-
Убедитесь, что используете адаптер питания и кабели USB и HDMI из комплекта поставки. Совместимость с другими адаптерами и кабелями не гарантируется. Кроме того, они могут повредить устройство.
-
Убедитесь, что кабели корректно подключены к устройству и адаптеру, а адаптер — к розетке.
-
Проверьте, не обесточена ли розетка. Например, подключите к ней настольную лампу.
-
Убедитесь, что используете кабель HDMI из комплекта поставки. Совместимость с другими кабелями не гарантируется.
-
Убедитесь, что Модуль и телевизор соединены корректно: кабель HDMI вставлен в разъемы на обоих устройствах.
-
Проверьте подключение Модуля к электросети: он должен быть подключен с помощью кабеля USB и адаптера питания из комплекта поставки.
-
Проверьте, работает ли разъем HDMI на телевизоре. Например, подключите к нему ноутбук и убедитесь, что изображение и звук передаются.
-
Не разъединяя устройства, перезагрузите Модуль.
-
Убедитесь, что ваш телевизор поддерживает Ultra HD Deep Color:
-
Поищите информацию в инструкции к телевизору.
-
Посмотрите в интернете характеристики своего телевизора.
-
-
Воспользуйтесь инструкцией на сайте LG, наша инструкция могла устареть.
-
Убедитесь, что ваш телевизор поддерживает HDMI UHD Color:
-
Поищите информацию в инструкции к телевизору.
-
Посмотрите в интернете характеристики своего телевизора.
-
-
Проверьте, поддерживает ли ваш телевизор разрешение 4K:
-
Поищите информацию в инструкции к телевизору.
-
Посмотрите в интернете характеристики своего телевизора.
-
-
Включите автоматические настройки экрана. Если опция активна, выключите ее и включите снова.
-
Выберите подходящее разрешение.
-
Убедитесь, что установлен масштаб по умолчанию — 100%. Увеличьте или уменьшите экран, чтобы подогнать масштаб изображения.
-
В настройках телевизора перейдите в меню и подберите подходящее разрешение.
-
На кнопочном пульте нажимайте кнопку P.Size / Zoom / Picture Mode (может различаться в зависимости от модели и года выпуска).
-
Поищите информацию в инструкции к телевизору.
-
Воспользуйтесь инструкцией на сайте LG, наша инструкция могла устареть.
-
Войдите в меню телевизора.
- На кнопочном пульте нажмите кнопку MENU.
- Если у вас телевизор серии R, M, N, Q, LS, K, нажмите на пульте кнопку HOME, пролистайте влево меню на экране телевизора и выберите пункт Настройки.
- Если у вас телевизор серии F, нажмите на смарт-пульте кнопку MORE и на экране телевизора выберите пункт Menu.
- Если у вас телевизор серии J, нажмите на смарт-пульте кнопку MENU/123 и на экране телевизора выберите пункт Меню.
- Если у вас телевзор серии H, нажмите на смарт-пульте кнопку KEYPAD и на экране телевизора выберите пункт Menu.
Как войти в меню
Как узнать серию и год выпуска телевизора
-
Нажмите и выберите подходящий размер из списка.
-
Поищите информацию в инструкции к телевизору.
-
Воспользуйтесь инструкцией на сайте Samsung, наша инструкция могла устареть.
-
Поищите информацию в инструкции к телевизору.
-
Включите автоматические настройки экрана. Если опция активна, выключите ее и включите снова.
-
Выберите подходящее разрешение.
-
Убедитесь, что установлен масштаб по умолчанию — 100%. Увеличьте или уменьшите экран, чтобы подогнать масштаб изображения.
-
В настройках телевизора перейдите в меню и подберите подходящее разрешение.
-
На кнопочном пульте нажимайте кнопку P.Size / Zoom / Picture Mode (может различаться в зависимости от модели и года выпуска).
-
Поищите информацию в инструкции к телевизору.
-
Воспользуйтесь инструкцией на сайте LG, наша инструкция могла устареть.
-
Войдите в меню телевизора.
- На кнопочном пульте нажмите кнопку MENU.
- Если у вас телевизор серии R, M, N, Q, LS, K, нажмите на пульте кнопку HOME, пролистайте влево меню на экране телевизора и выберите пункт Настройки.
- Если у вас телевизор серии F, нажмите на смарт-пульте кнопку MORE и на экране телевизора выберите пункт Menu.
- Если у вас телевизор серии J, нажмите на смарт-пульте кнопку MENU/123 и на экране телевизора выберите пункт Меню.
- Если у вас телевзор серии H, нажмите на смарт-пульте кнопку KEYPAD и на экране телевизора выберите пункт Menu.
Как войти в меню
Как узнать серию и год выпуска телевизора
-
Нажмите и выберите подходящий размер из списка.
-
Поищите информацию в инструкции к телевизору.
-
Воспользуйтесь инструкцией на сайте Samsung, наша инструкция могла устареть.
-
Поищите информацию в инструкции к телевизору.
-
Включите автоматические настройки экрана. Если опция активна, выключите ее и включите снова.
-
Выберите подходящее разрешение.
-
Убедитесь, что установлен масштаб по умолчанию — 100%. Увеличьте или уменьшите экран, чтобы подогнать масштаб изображения.
-
В настройках телевизора перейдите в меню и подберите подходящее разрешение.
-
На кнопочном пульте нажимайте кнопку P.Size / Zoom / Picture Mode (может различаться в зависимости от модели и года выпуска).
-
Поищите информацию в инструкции к телевизору.
-
Воспользуйтесь инструкцией на сайте LG, наша инструкция могла устареть.
-
Войдите в меню телевизора.
- На кнопочном пульте нажмите кнопку MENU.
- Если у вас телевизор серии R, M, N, Q, LS, K, нажмите на пульте кнопку HOME, пролистайте влево меню на экране телевизора и выберите пункт Настройки.
- Если у вас телевизор серии F, нажмите на смарт-пульте кнопку MORE и на экране телевизора выберите пункт Menu.
- Если у вас телевизор серии J, нажмите на смарт-пульте кнопку MENU/123 и на экране телевизора выберите пункт Меню.
- Если у вас телевзор серии H, нажмите на смарт-пульте кнопку KEYPAD и на экране телевизора выберите пункт Menu.
Как войти в меню
Как узнать серию и год выпуска телевизора
-
Нажмите и выберите подходящий размер из списка.
-
Поищите информацию в инструкции к телевизору.
-
Воспользуйтесь инструкцией на сайте Samsung, наша инструкция могла устареть.
-
Поищите информацию в инструкции к телевизору.
-
LG: .
-
Samsung: .
-
Sony: .
-
Panasonic: .
-
Toshiba: на пульте нажмите Quick и найдите в меню Размер изображения пункт Родной/Оригинальный.
-
Поищите информацию в инструкции к телевизору.
Индикатор не светится
В списке источников видеосигнала нет Модуля
Изображение выходит за границы экрана или занимает его не полностью
Попробуйте изменить формат изображения. Для каждого случая наиболее вероятные решения приведены первыми.
Изображение выходит за границы экранаИзображение занимает не весь экранНастройки экрана сбиваются
Включите HDMI 2.0 или выше
Выберите марку вашего телевизора:
Выберите и в разделе Ultra HD Deep Color активируйте опцию работы с HDR для того разъема HDMI, к которому подключен Модуль.
Примечание. На некоторых моделях телевизоров LG не все разъемы HDMI поддерживают разрешение 4K. Если не получается активировать эту опцию, попробуйте подключить Модуль через соседний разъем HDMI.
Не получилось?
В меню расширьте диапазон приема сигнала для того разъема HDMI, к которому подключен Модуль.
Не получилось?
В настройках телевизора включите HDMI EDID версии 2.0 или выше. Для этого нажмите и выберите EDID 2.0 или Авто EDID.
Поищите расширение сигнала HDMI в настройках или воспользуйтесь инструкцией в интернете.
Не получилось?
Измените формат изображения в настройках Модуля
На домашнем экране Модуля нажмите и попробуйте один из способов:
Измените формат изображения в настройках телевизора
Выберите марку вашего телевизора:
Не получилось?
Не получилось?
Поищите на пульте кнопку P.Size / Zoom / Ratio / Wide или пункт с размерами экрана в настройках телевизора.
Не получилось?
Измените формат изображения в настройках Модуля
На домашнем экране Модуля нажмите и попробуйте один из способов:
Измените формат изображения в настройках телевизора
Выберите марку вашего телевизора:
Не получилось?
Не получилось?
Поищите на пульте кнопку P.Size / Zoom / Ratio / Wide или пункт с размерами экрана в настройках телевизора.
Не получилось?
Примечание. Если с двух сторон изображения есть черные или серые полосы и пропорции в кадре не искажены, скорее всего, просматриваемый контент имеет нестандартное разрешение. При увеличении такого изображения его края могут быть обрезаны.
Измените формат изображения в настройках Модуля
На домашнем экране Модуля нажмите и попробуйте один из способов:
Измените формат изображения в настройках телевизора
Выберите марку вашего телевизора:
Не получилось?
Не получилось?
Поищите на пульте кнопку P.Size / Zoom / Ratio / Wide или пункт с размерами экрана в настройках телевизора.
Не получилось?
Если размер изображения меняется каждый раз, когда в качестве источника сигнала вы выбираете Модуль, попробуйте отключить автоформат в настройках телевизора.
Как отключить автоформат
У разных производителей название и расположение этого пункта в настройках могут отличаться. Например:
Не получилось?
-
Зажмите кнопки
и
и удерживайте их, пока на пульте не засветится синее кольцо. Если оно не загорается, извлеките и снова вставьте батарейки.
-
Если настройка Модуля заново не поможет, обратитесь в службу поддержки.
-
Убедитесь, что кабель USB подключен к адаптеру питания, а не к разъему USB другого устройства.
Для подключения Модуля используйте адаптер питания и кабели USB и HDMI из комплекта поставки. Совместимость с другими адаптерами и кабелями не гарантируется, кроме того, они могут повредить устройство. Убедитесь, что кабели корректно подключены к устройству и адаптеру, а адаптер — к розетке.
-
Попробуйте открыть сайт ya.ru на смартфоне или компьютере, который подключен к той же сети Wi-Fi. Если доступа нет, перезагрузите роутер Wi-Fi. Если это не помогло, обратитесь к провайдеру.
-
Подключите Модуль к интернету через точку доступа Wi-Fi в вашем смартфоне. Если Модуль подключается и стабильно работает через мобильный интернет, скорее всего, проблема на стороне провайдера — обратитесь к нему.
-
Для работы Модуля подключение к Wi-Fi должно быть качественным и стабильным. Положите смартфон рядом с Модулем и посмотрите уровень сигнала сети Wi-Fi. Если делений меньше половины, разместите Модуль и роутер ближе или уберите препятствия, которые могут ослабить сигнал.
-
Подключить Модуль к сети Wi-Fi с дополнительной авторизацией, скорее всего, не получится. Но вы можете подключить его к интернету через точку доступа Wi-Fi в вашем смартфоне.
Пульт от Модуля не подключается
Не получается подключиться к интернету
Убедитесь, что на стороне провайдера нет проблем с соединением, и перезагрузите Модуль. Если это не помогло, воспользуйтесь советами ниже.
Моей сети Wi-Fi нет в списке
Если у вас скрытая сеть, выберите Добавить сеть и введите ее имя, используя экранную клавиатуру.
На чтение 8 мин Просмотров 20.8к. Опубликовано 22 декабря 2021
Обновлено 21 апреля 2023
Недавно я делал обзор на Смарт ТВ приставку Яндекс Модуль с Алисой. Сегодня дам вам подробную инструкцию, как подключить Яндекс Модуль к телевизору и установить на нем WiFi, чтобы начать полноценно пользоваться Yandex TV через голосового помощника.
ВНИМАНИЕ! Акция для читателей WiFika.RU: перейдите по этой ссылке и оформите подписку на Яндекс Плюс БЕСПЛАТНО на 60 дней. И целых 2 месяца смотрите кино и сериалы, слушайте музыку и подкасты, копите и тратьте баллы кешбэка в сервисах Яндекса
Подключение Яндекс Модуля к телевизору
Для подключения нового Модуля с Яндекс ТВ к телевизору используется кабель HDMI, который идет в комплекте с приставкой.

Его необходимо установить в свободный порт HDMI на телевизоре, а другим концом подключить к соответствующему разъему на корпусе Модуля.

Далее подключаем кабель питания в порт USB-C на противоположном торце ТВ приставки, а адаптер вставляем в розетку 220V

После чего выбираем в меню Смарт ТВ в качестве источника тот HDMI разъем, к которому подключили Яндекс Модуль.

Теперь можно включить приставку с пульта и начать настройку
Обнаружение пульта управления Смарт ТВ
Первый шаг — это обнаружения пульта управления. Он подключается к Модулю по Bluetooth, что намного удобнее, чем управления через ИК порт. Так как не требует четкого направления в сторону телевизора.

Для установки соединения нажимаем на любую кнопку на пульте, после чего произойдет обнаружение устройства

После успешного подключения продолжаем настройку

И соглашаемся с пользовательским соглашением

Подключение Яндекс Модуля к WiFi сети интернет
Следующий этап — подключения Яндекс Модуля к интернету через wifi сеть. ТВ приставка поддерживает сигнал как в диапазоне 2.4, так и 5 ГГц. Это сделано для того, чтобы при наличии большого числа гаджетов системы умного дома, которые работают на 2.4 GHz, от них не создавалось помех для работы модуля с Яндекс ТВ.

Находим в списке доступных сетей свою (у меня WiFiKA.RU) и вводим от нее пароль с помощью пульта, передвигая курсор по символам экранной клавиатуры

Успешная установка связи Модуля с роутером ознаменуется соответствующей надписью на экране ТВ

Обновление прошивки Яндекс Модуля
На третьем шаге после подключения к интернету Яндекс Модуль запросит с удаленного сервера свежую версию программного обеспечения. И при ее наличии загрузит и обновит свою прошивку операционной системы Яндекс ТВ на базе Android.

По ее завершению жмем на любую кнопку на пульте

И тем самым запускаем также обновление ПО пульта управления приставкой


Привязка Модуля к аккаунту Яндекс
Продолжаем настройку. Далее нам предлагается привязать ТВ приставку к существующему аккаунту Яндекс. Это необходимо для того, чтобы можно было подключить Модуль к умному дому Яндекс, чтобы он отображался в мобильном приложении.

Делается это просто. Приставка отобразит на экране телевизора QR код

Необходимо навести на него камеру смартфона и отсканировать

После чего на телефоне появится слайдер, по которому нужно провести пальцем для привязки Яндекс Модуля к своей учетной записи

Подтверждаем вход

Активация подписки Модуля на Яндекс Плюс
Далее нам предлагается активировать подписку на Яндекс Плюс. Напомню, что при покупке приставки Яндекс Модуль всем пользователям в настоящее время дается бесплатно годовая подписка на все сервисы Плюса — Музыку, Кинопоиск HD и прочие полезные функции.

Если же вы планируете в скором времени продать или подарить свою приставку, то можно пропустить этот шаг. И при желании активировать подписку позже из меню Яндекс ТВ (отдельно покажу, как это сделать)

Настройка колонки с Алисой на Яндекс Модуле
После этого приставка предложит создать тандем между Яндекс Модулем и колонкой Яндекс Станция для голосового управления телевизором с помощью Алисы. Если умной колонки у вас пока нет, то опять же, сделаем это позже

К сожалению, Модуль может работать только в экосистеме Яндекс. Подключение к умному дому с Марусей или >>Салют Sber не предусмотрено.
Настройка пульта Яндекс Модуля для управления телевизором
Еще одна полезная функция приставки — управление пультом от Яндекс Модуля самим телевизором. Она позволяет избавиться от основного ПДУ от ТВ, чтобы не держать во время работы Смарт ТВ в руках одновременно два пульта. После подключения можно будет включать, выключать телевизор, а также менять громкость звука через пульт Модуля.

Для установки соединения выбираем марку своего смарт ТВ

И проверяем работу кнопок громкости

Для корректной работы пульта от Яндекс Модуля с телевизором необходимо также включить в настройках приставки опцию «HDMI-CEC»


По завершению настройки нас поприветствует Алиса

После чего мы попадем на главный рабочий стол Яндекс ТВ

Если вы не подключили пульт от Яндекс Моудля к телевизору на этапе первичной настройки, то необходимо зайти в настройки приставки с главного экрана (иконка в виде шестеренки)

И перейти в меню «Настройки устройства — Об устройстве — Настройка ИК пульта». И далее следуем по всем шагам по привязке ПДУ, описанным выше
Сброс настроек Яндекс Модуля к заводским
В том случае, если при подключении Яндекс Модуля к телевизору или интернету по WiFi возникли какие-то трудности, то мы можем выполнить полный сброс приставки к заводским настройкам. И выполнить подключение заново. Также это действие пригодится при последующей продаже устройства.
Для сброса заходим в меню (иконка в виде шестеренки внизу экрана) и выбираем пункт «Сброс»

И еще раз

После чего подтверждаем удаление подписки на Плюс и привязку к аккаунту Яндекс

По завершению Модуль перезагрузится и начнет с нуля настройку ТВ приставки

Что делать, если пульт от Яндекс Модуля не работает — мигает синим и не выключает телевизор?
Часто при использовании приставки пользователи сталкиваются с проблемой, когда пульт от Яндекс Модуля не выключает ТВ, хотя все настройки казалось бы были выполнены правильною. Соответственно, если он не работает, то и выполнить сброс через экран телевизора не получается. Есть еще один способ возвратить заводские настройки. Для этого необходимо отключить от ТВ приставки кабель питания и тонким узким предметом (булавкой, зубочисткой) зажать светодиодный индикатор, который расположен в торце корпуса устройства рядом с портом USB и одновременно является кнопкой сброса

После чего подсоединить провод обратно. Индикатор должен загореться синим цветом. После чего отпускаем кнопку и ждем перезагрузки Модуля. Теперь необходимо активировать режим подключения к телевизору. Для этого подносим пульт максимально близко к приставке и одновременно зажимаем кнопки «Домой» и «Убавить громкость»

На пульте загорится синим цветом кольцо вокруг джойстика — это означает, что он перешел в режим ожидания соединения. Синхронизация произойдет автоматически, после чего на экране телевизора появится надпись «Пульт подключен»
Как управлять модулем с телефона в приложении Яндекс?
После того, как вы произвели авторизацию в Яндексе и привязали Модуль к своему аккаунту, данная приставка для телевизора отобразится в списке устройств в мобильном приложении.
Здесь у нас есть несколько возможностей управлять Модулем с Яндекс ТВ с телефона:
- Переименовать название приставки

- Выбрать дом

И комнату в котором установлен модуль

В том случае, если у вас имеется сразу несколько ТВ приставок Яндекс в разных комнатах, то можно указать, в каких именно они расположены. Это необходимо, чтобы отдавать команды Алисе — в какой именно комнате нужно включить или выключить Модуль

После настройки приставка появится в списке устройств умного дома Яндекс, которые установлены в выбранном помещении
- Подключить Модуль к умной колонке Яндекс

- Отвязать от текущего аккаунта
Как установить браузер на Яндекс Модуль?
Теперь пройдемся по основным популярным вопросам пользователей Яндекс Модуля. Например, как установить браузер на приставку? Тут возвращаемся к моему обзору и вспоминаем, что я говорил про сторонние приложения. Правильно, ввиду отсутствия какого-либо файлового менеджера и USB порта, перекинуть файлы на Модуль ни с флешки, ни с Яндекс Диска, ни подключиться к FTP или Samba серверу невозможно. А значить и установить браузер на Яндекс Модуль НЕВОЗМОЖНО!
Как установить Ютуб на Яндекс Модуль?
А вот с YouTube все гораздо проще. Для того, чтобы смотреть видео не обязательно устанавливать приложение YouTube. Ссылка на данный сервис отображается прямо с главного рабочего стола в одном из блоков. Пролистайте внимательно иконки в рубриках и найдете знакомый логотип

Как перезагрузить Модуль от Яндекс?
Вынужденная перезагрузка Яндекс Модуля может потребоваться в случае возникновения каких-либо ошибок в его работе. Лично мне с подобными проблемами сталкиваться не приходилось, но возможно кому-то понадобится. Итак, для перезапуска системы вытаскиваем вилку от ТВ приставку из розетки и ждем около 10-15 секунд. После чего вставляем на место, и начнется запуск операционной системы.
Видео инструкция
Дополнительная информация — в официальной справке от разработчка на сайте Yandex.
Актуальные предложения:

Задать вопрос
- 10 лет занимается подключением и настройкой беспроводных систем
- Выпускник образовательного центра при МГТУ им. Баумана по специальностям «Сетевые операционные системы Wi-Fi», «Техническое обслуживание компьютеров», «IP-видеонаблюдение»
- Автор видеокурса «Все секреты Wi-Fi»
Обзор первой версии этого модуля откровенно не задался, в итоге он так и не был опубликован. Нечего было изучать в том устройстве, кроме солидного запаса «железа», которым его оснастили. При этом заложенная функциональность имела строго обратное направление: порты заблокированы, воспроизведение локального и даже локально-сетевого контента невозможно, подключение дополнительных устройств невозможно. Только интернет-контент, и в основном за деньги. Таким образом, первая версия этого прибора являлась, по сути, банальным продолжением смартфона и работала как Miracast-удлинитель для телевизоров, не имеющих Wi-Fi-адаптера.
Шло время. Шла работа над ошибками. И наконец — вот он, новый Модуль. Функциональность значительно расширена, хотя лейтмотив устройства остался прежним: просмотр интернет-контента на условиях оформленной подписки. Впрочем, при желании «продвинутые» пользователи вполне могут использовать уйму других, скрытых возможностей Модуля.
Ввиду того, что Модуль полностью отвечает запросам обоих типов пользователей, мы подготовили две версии статьи: короткую и длинную.
Экспресс-версия
Включите устройство, зайдите в свой Яндекс-аккаунт, зажмите на пульте кнопку Алиса, произнесите «Покажи <популярный сериал> четвертый сезон», наслаждайтесь просмотром. Все, можно переходить к выводам.
Полная версия
Конструкция
Прибор поставляется в ярко-заманчивой коробке, техническая информация на которой полностью отсутствует.

Зато в обилии имеется другая информация, и не только текстовая, но и графическая. С ее помощью любой человек, не имеющий почти никаких знаний о современной технике, с легкостью подключит устройство к телевизору. Главное — чуточку уметь работать со смартфоном и помнить пароль к своей Wi-Fi-точке.

Комплектность оказалась довольно богатой: модуль, пульт управления, коротенький HDMI-кабель и адаптер питания с во-о-от таким длинным проводом, целых 1,8 метра. А также книжица-раскладушка, в которой имеется не только сверхдоступная информация о подключении, но и достаточно подробное перечисление технических характеристик.

Миниатюрный кирпичик с плавными углами содержит всего два физических интерфейса: USB Type C для питания и HDMI в качестве аудио/видеовыхода. Нужно уточнить: USB используется только для питания, информационной шины в нем нет, так что подключать устройство к ПК бессмысленно. Жаль.


Кстати, слева от USB-входа на корпусе можно видеть некий объект. Это зеленый светодиод, он сигнализирует о наличии питания. Заодно это же и кнопка для сброса устройства. Которая, надеемся, никогда не понадобится.
На обратной стороне корпуса также ничего интересного. И правильно, модуль всегда находится позади телевизора, вы его не будете видеть.

Благодаря расположению интерфейсов модуль становится этаким сквозным переходником, соединяющим два провода, USB и HDMI. Миниатюрность и малый вес устройства вполне тому способствуют.

Торчащий из HDMI-порта короткий кабель с модулем не создаст никаких напряжений в конструкции разъема. Впрочем, при желании или если это диктуется особенностью расположения портов в телевизоре, можно использовать L-образный HDMI-переходник. Вот как на этом фото.

Производитель рекомендует: питание модуль должен получать не от телевизора, а от своего адаптера, который присутствует в комплекте. Выдавая 5 В 1,5 А (7,5 Вт), этот адаптер стопроцентно обеспечит необходимое модулю питание, тогда как USB-порты в телевизорах могут давать меньший ток, чем требуется.
Впрочем, тут производитель явно перестраховался, и вот почему. В режиме простоя модуль потребляет около 0,2 А, а при воспроизведении даже тяжелого контента (HEVC 4K 10bit) с источника, находящегося в локальной сети — не более 0,6 А. Причем, заметьте, этой энергии хватает на работу множества компонентов, включая аппаратный декодер и Wi-Fi-адаптер, работающий на частоте 5 ГГц.

В любом случае, никто не запрещает попробовать запитать модуль от USB-порта телевизора. Ничего не сломаете, это уж точно.
Прилагаемый пульт ДУ — такая, знаете, вещь в себе. С сюрпризами. Ну, во-первых, он красивый.


Во-вторых, этот пульт общается с модулем вовсе не посредством инфракрасных лучиков. Ведь модуль у нас где находится? Правильно, за телевизором. А имеется ли в модуле окошечко-приемник сигнала с ИК-пульта? Верно, нет такого. Остается одно: радио, Bluetooth 4.0/5.0, BLE. Оно же используется и для передачи модулю голосовых команд, ведь пульт снабжен еще и микрофоном.
В-третьих, встроенная подсветка. Цветное кольцо с эффектом дыхания опоясывает круглую кнопку-джойстик.
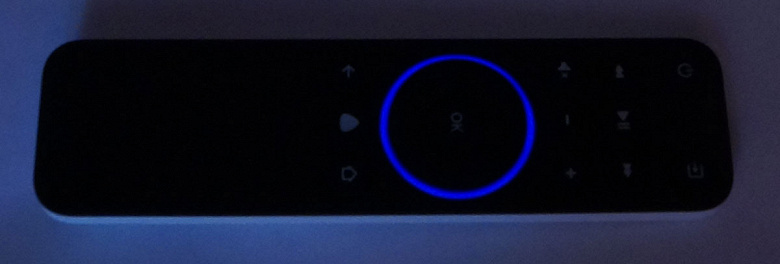
Цвет кольца меняется в зависимости от текущего статуса и задач: фиолетовый (Алиса слушает вас), синий пульсирующий (пульт в режиме настройки), желто-зеленый (Модуль ищет пульт), красный мигающий (не удалось подключить пульт к Модулю).
Наконец, в четвертых: для чего все-таки в носик пульта встроен ИК-диод, а на панели расположены кнопки включения и выбора источника? Оказывается, для телевизоров, которые не поддерживают обработку сигналов управления по стандарту HDMI-CEC (иногда она поддерживается, но по умолчанию выключена, стоит проверить в настройках). Левая верхняя включает/выключает телевизор, а правая меняет входы. То же относится и к кнопкам громкости. Если телевизор не реагирует на кнопки пульта Модуля, то все решается за минуту, достаточно зайти в Настройки устройства → Об устройстве, и выбрать пункт Настройка ИК-пульта. Выбрав марку ТВ или активировав ручную настройку кнопок, вы гарантированно подружите пульт с любым телевизором.
Более универсальных пультов с такой быстрой перенастройкой автору видеть не доводилось.
Технические характеристики
Следующая таблица содержит некоторые технические сведения о модуле. Эту информацию не найдешь на страничке продукта, зато она имеется в прилагаемом кратком руководстве пользователя. Не вся, конечно. По хорошей традиции, секрет состава многих брендовых штучек охраняется похлеще военной тайны.
| Модель | Модуль Яндекс.ТВ (YNDX-00251) |
|---|---|
| Чипсет | N/A |
| Процессор | N/A |
| Операционная система | оболочка Яндекс.ТВ |
| Встроенная память | 25 ГБ |
| Оперативная память RAM | N/A |
| Интерфейсы |
|
| Сеть |
|
| Источники |
|
| Поддержка видеоформатов | 1280×720 (HD Ready), 1920×1080 (Full HD), 3840×2160 (Ultra HD 4K). 4K 60p 4:2:2 / 4K 60p 4:2:0. HDR10 Static, HDR10 Dynamic, Dolby Vision |
| Габариты (Ш×В×Г), вес | 90×45×16 мм, 60 г |
| Розничные предложения |
узнать цену |
Подключение, настройки
Кабель USB — в адаптер питания, кабель HDMI — в любой телевизионный HDMI-разъем. Получившаяся цепочка представляет собой готовую работающую систему. Кстати, пока мы это печатали, цепочка уже работает. Модулю хватает 25 секунд, чтобы не только загрузить операционную систему и интерфейс, но и подключиться к Wi-Fi-сети. Если она, конечно, уже была настроена.
Настройки модуля очень похожи на те, что есть в Android, и любой, имевший дело со смартфонами, разберется с подключением не глядя.
Важно знать, что для надежности лучше использовать 5-гигагерцовую точку, которая хоть и имеет меньший радиус действия, зато дает бо́льшую пропускную способность. И еще в этом диапазоне не так много чужих сетей, которые могут мешать устойчивой связи во всю ширину канала. А иногда их вообще нет. Вы можете в этом убедиться сами, установив на смартфон приложение WiFi Analyzer и просканировав оба диапазона.
Таким образом, если ваш роутер не поддерживает 5 ГГц — пора бы ему обновиться.
Во время первоначальной настройки Модуля происходит важное событие. Если вы его пропустите или отложите действия, то впоследствии, возможно, придется попотеть, чтобы получить этот подарок. Дело в том, что вместе с Модулем вы приобрели еще и годовую подписку на Яндекс.Плюс. Что дает этот Яндекс.Плюс? А вот что:
- фильмы и сериалы без рекламы на КиноПоиске (он уже встроен в Модуль)
- все возможности Яндекс.Музыки (тоже имеется здесь)
- скидки или кэшбек на такси в приложении Яндекс Go
- дополнительные 10 ГБ на Яндекс.Диске
Как говорится, дайте два! Есть, конечно, и некоторые хитрости, куда без них. На страничке, где описываются преимущества Яндекс.Плюс, содержится дисклеймер такого содержания: Для получения подарка выберите привязанную банковскую карту или привяжите новую. После окончания промопериода, как только произойдет первое списание, вы можете отказаться от продления подписки. Ну, в конце концов, миллионы людей платят за развлечения, ведь зрелища — это вторая расходная статья после хлеба.
Таким образом, крайне желательно, чтобы перед первой настройкой Модуля к вашему аккаунту уже была привязана банковская карта. Мы, к сожалению, не озаботились этим вовремя, поэтому пришлось сбрасывать настройки Модуля, чтобы пройти процедуру первоначальной настройки заново и получить-таки годовую подписку на Плюс. Позже выяснилось, что подарочные подписки даже посли настройки можно найти в приложении Яндекс (Устройства — Настройки — Покупки и подписки). Не совсем очевидно, но, скорее всего, целевая аудитория Модуля — те, кто уже пользуется платными сервисами Яндекса и привязали карты, так что они с таким ребусом не столкнутся.
Прочие настройки модуля также знакомы любому, кто держал в руках Android-устройство. Тем более, настроек здесь не так уж и много.
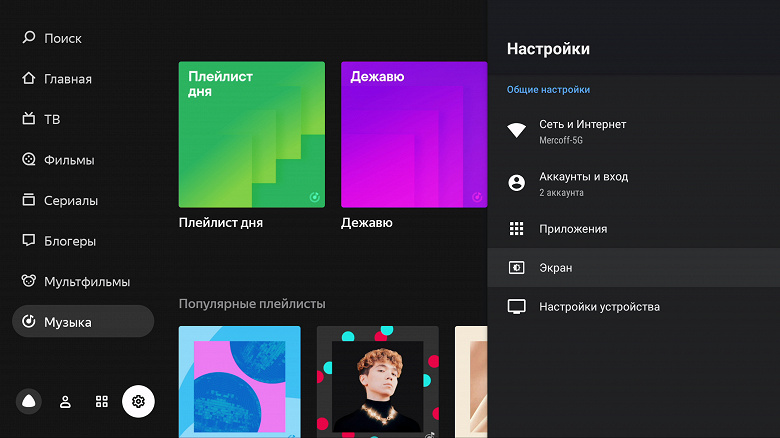
Самый емкий раздел — это настройки видеовыхода. Здесь не только выбирается разрешение и частота, но и активируется широкий динамический диапазон и нужный стандарт цветности. С удивлением обнаруживаем, что скромный модуль поддерживает вывод сигнала 4K 60p, да еще и в HDR!
![]()
Видеонастройки
![]()
Выбор разрешения
![]()
Выбор цветности
Прочие настройки позволяют просмотреть информацию об устройстве и объеме накопителя, задать системный уровень звука, включить прямое управление телевизором через HDMI-CEC, провести сброс до заводских настроек и получить помощь по настройке и управлению модулем.
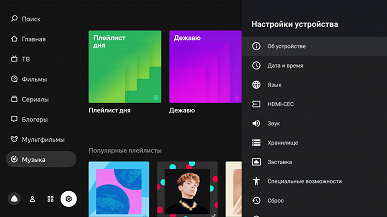
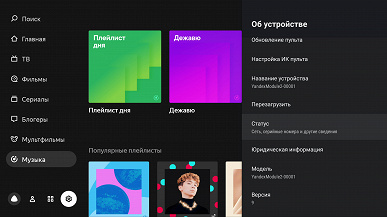
Один из пунктов настроек называется Приложения. Здесь отображаются предустановленные программы, а также приложения, которые пользователь установил самостоятельно.
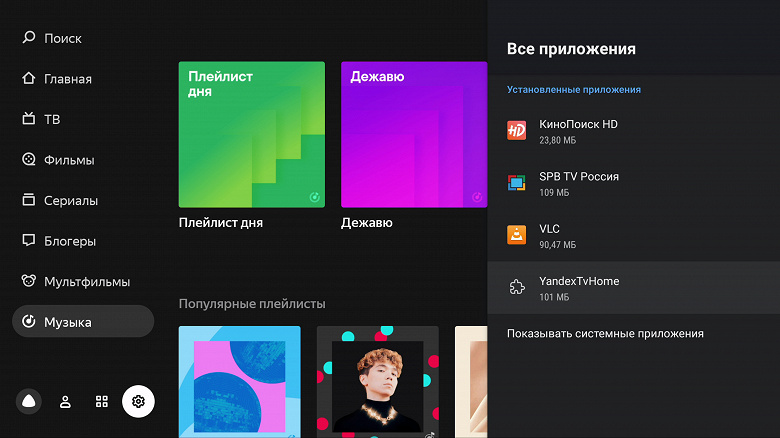
Установка приложений производится из встроенного в Яндекс.ТВ магазина. Выбор здесь (пока?) более чем скромный. И по большей части состоит из программ-сервисов, работающих на основе подписки. Конечно же, платной. Разработчики Яндекса в настоящее время собирают пожелания пользователей, которые хотели бы видеть в Магазине свои любимые приложения.
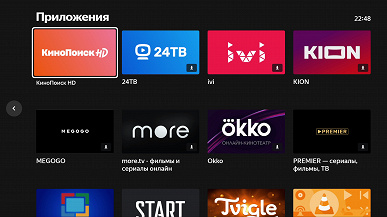
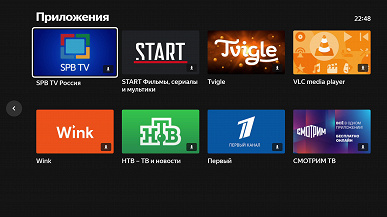
Впрочем, есть в магазине одна уникальная программа, которой ничего от вас не нужно, кроме уважения. Это VLC media player, известнейший кроссплатформенный плеер-универсал. Конечно, его мы установили в первую очередь. Ведь только он даст возможность провести задуманное тестирование, которое позволит сделать выводы о производительности Модуля.
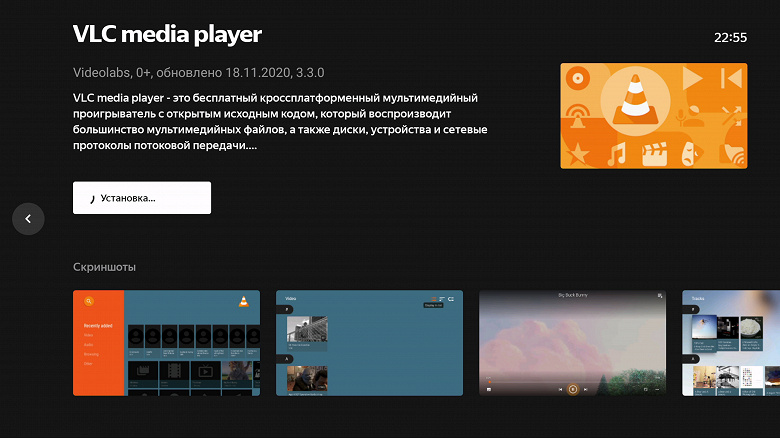
Производительность
В первую очередь — о поддержке кодеков. Данный фактор не должен интересовать тех пользователей, кто ограничивается просмотром контента, поступающего от стриминговых сервисов. Тут все в порядке, сюрпризов ожидать не приходится — видео с YouTube или КиноПоиск HD будет исправно отображаться на экране, и неважно, какое разрешение или битрейт у источника.
Однако, тем, кто удосужится использовать Модуль более чем на эти несколько процентов его возможностей, наверняка интересна тема поддержки форматов и кодеков. Их можно успокоить: тревожиться не следует, ограничений практически нет. Модуль воспроизводит любой контент, в любых контейнерах и с любыми кодеками. Включая такую архаику, как FLV и даже Real Video (кто помнит о таком формате, RMVB?). Лишь один кодек не поддерживается, имя ему — VC1. Он умер, толком не родившись. Ну, туда ему и дорога.
Поддержка кодека H.264 в 4K ограничивается частотой 30 кадров в секунду. Если включить воспроизведение фильма, который сжат AVC и имеет частоту более 30 кадров в секунду, плеер отобразит первые несколько кадров, после чего картинка замрет. И это абсолютно правильно: для сжатия 4K, тем более высокочастотного, должен использоваться другой кодек, новый HEVC (H.265). Который, само собой, поддерживается Модулем без ограничений на частоту кадров.
Следующий тест мы не проводили очень давно, но руки-то помнят. Цель: выяснить, происходят ли пропуски или дублирование кадров при воспроизведении контента с разной частотой. Способ: тестовые видеофайлы с циферблатом и вращающейся стрелкой, совершающей один оборот в секунду, воспроизводятся на экране телевизора. Экран фотографируется камерой с выдержкой в одну секунду. Таким образом, на снимке будет видно, имеются ли пропуски (пустые сектора) или дублирование (стрелки с двойной яркостью). Начнем с кодека H.264. Здесь отсутствуют снимки воспроизведения файлов с частотой 50 и 60 к/с, причина описана выше.
![]()
AVC 4K 24p
![]()
AVC 4K 25p
![]()
AVC 4K 30p
Кадрик в кадрик, не придраться! Ну а что с воспроизведением H.265?
![]()
HEVC 4K 24p
![]()
HEVC 4K 25p
![]()
HEVC 4K 30p
![]()
HEVC 4K 50p
![]()
HEVC 4K 60p
И снова в цель, никакого подвоха. Резюме: ни в коем случае нельзя переживать за плавность воспроизведения любого контента, будь он хоть 4K 60p. Но такого контента не будет на КиноПоиске и в других сервисах, все фильмы снимались и снимаются строго с частотой 24 кадра в секунду. За редчайшими исключениями, которые даже статистической погрешностью не могут считаться. Вместо высокочастотного контента в стриминговых сервисах ожидается появление фильмов с расширенным цветовым пространством, HDR10 и прочие DolbyVision. А кое-где, говорят, уже и появились. Для просмотра такого контента требуется не только телевизор с соответствующей поддержкой, но и плеер. То есть, сразу вопрос к нашему Модулю: сумеешь воспроизвести 10 бит?
Модуль отвечает: легко. Во время тестирования мы запускали разные тестовые видеоролики в формате HDR, а также фильмы в формате HEVC 4K HDR. Наша специальная железка, устройство захвата, с помощью которого были получены снимки и видеозапись экрана, не только поддерживает HDR-источники, но и отображает формат текущего сигнала: 2160p59 HDR. Железное свидетельство, в прямом смысле.
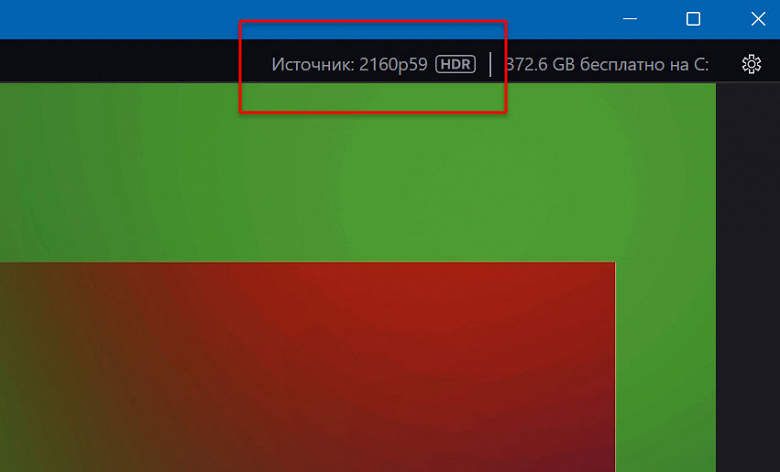
Кстати, видео с HDR можно отыскать даже на YouTube. Как правило, это демонстрационные ролики, предназначенные для оценки качества и проверки наличия поддержки данной технологии. И здесь Модуль не подкачал: в начале воспроизведения такого ролика Модуль понимает формат видео и переключает видеовыход в соответствующий режим.
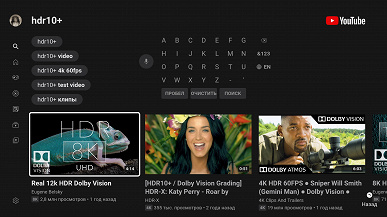
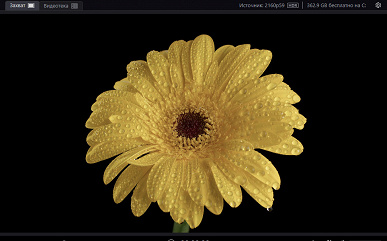
Теперь необходимо рассказать о звуке. Не секрет, что большинству домашних пользователей хватает динамиков, которые встроены в телевизор. Ну, иногда можно еще встретить саундбары и прочие устройства, чуть усиливающие басы и дающие так называемый эффект присутствия. И все-таки, а как насчет поддержки Модулем многоканального звука, все вот эти Dolby и прочие DTS? В настройках Модуля нет никакого упоминания о звуковых форматах или о возможности прямого (Direct) вывода звука на ресивер, и это настораживает. Неужели все ограничено банальным стерео?
Чтобы узнать ответ, мы пропустили сигнал с модуля через аудиоресивер на телевизор и включили воспроизведение видео с многоканальным звуком. И вот что из этого получилось.
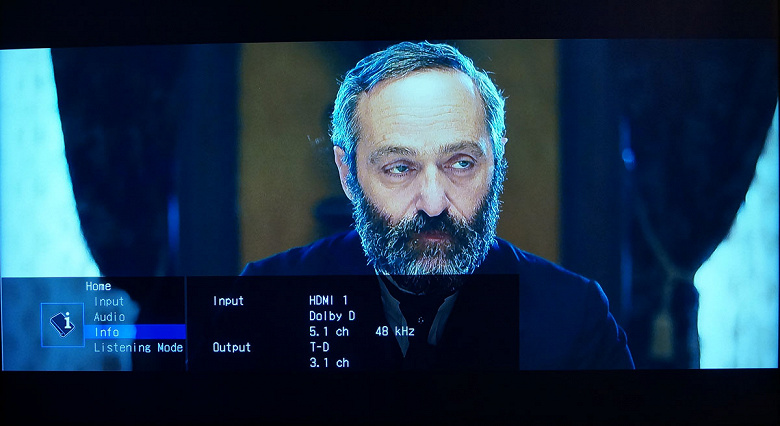
Ура, товарищи! Поддержка Модулем многоканального звука подтверждена. Вот он, этот звук, в строчке Input (вход) информационного блока аудиоресивера, который выведен на экран ТВ: Dolby Digital 5.1 48 kHz.
Но как этого добиться? А вот этот вопрос мы рассмотрим в соответствующей главе, эксплуатационной.
Эксплуатация
Одна из важных фишек прибора, которая преподносится как ключевая (что соответствует действительности) — это Алиса, запрятанная в Модуль. Для того чтобы отправить ей запрос или команду, нужно нажать и удерживать на пульте управления специально предназначенную для этого кнопку. Нажал — держишь — говоришь — отпускаешь, примерно так. Встроенный в пульт микрофон (точнее, алгоритм распознавания) прекрасно различает голос, отделяя его от окружающего фона. Кстати, начинать фразу с имени Алиса вовсе не обязательно. Нажав кнопку Алисы на пульте ДУ, вы тем самым уже позвали ее к диалогу.
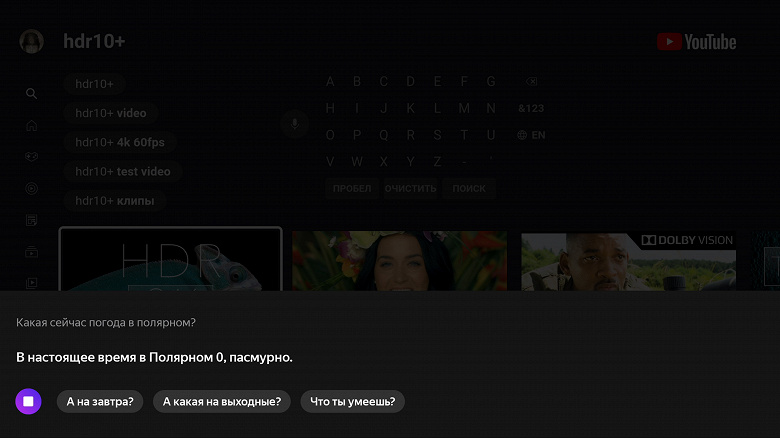
Вопросы могут быть любые, от банальной погоды и просьбы включить тот или иной телеканал до поиска конкретной серии конкретного сезона какого-то сериала. А вот о способностях экосистемы Яндекса знает не каждый. Функции Алисы, работающей в Модуле, вовсе не ограничиваются поиском фильмов и рассказами анекдотов. Если у пользователя имеются «умные» устройства, которые привязаны к Яндексу, то включить в этот список Модуль — первое дело.
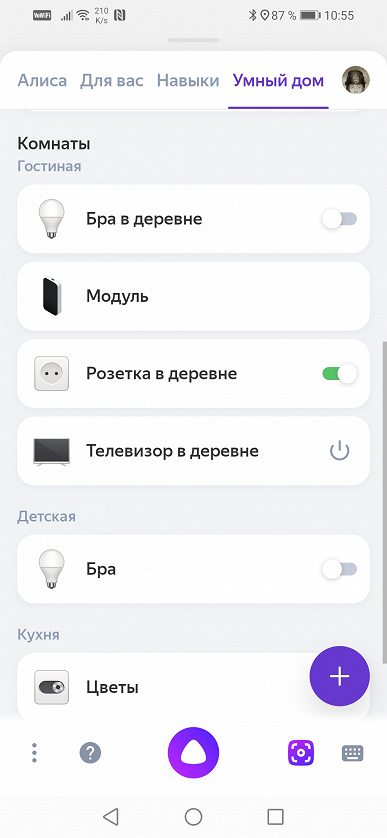
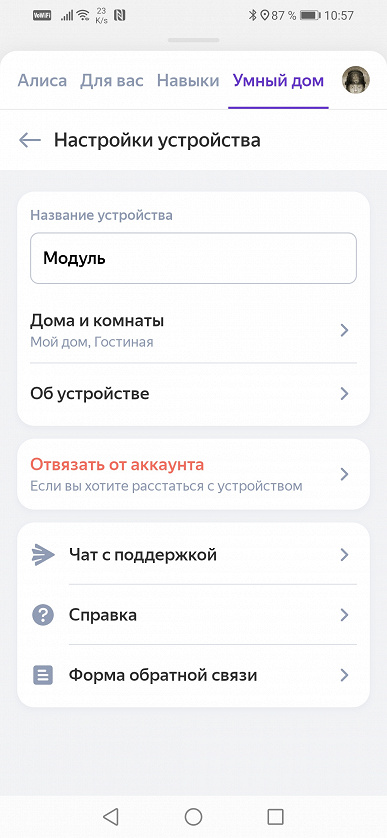
Теперь, когда Модуль знает, что у вас имеется люстра, включить ее можно безо всякого смартфона, а просто нажав на пульте Модуля кнопку и продиктовав команду. Что характерно, если во время диалога с Алисой Модуль занимается воспроизведением видео, то экран немного темнеет, а звук приглушается. Следующий ролик составлен из записи экрана и съемки комнаты с той самой люстрой.
Похожим образом осуществляется взаимосвязь с другим устройством Яндекса. Например, со Станцией. Кстати, они даже продаются единым комплектом, Яндекс.Модуль и колонка Яндекс.Станция Мини 2. Симбиоз двух устройств позволит управлять Модулем с помощью голоса, не используя пульт ДУ.
Но вернемся в интерфейс Модуля. Весь доступный для просмотра контент поделен на категории, которые расположены слева. В категории ТВ можно найти уйму телеканалов. Если у вас имеется подписка Яндекс Плюс, то все каналы будут доступны. Правда, здесь почти не представлены центральные федеральные каналы, и это довольно странно.
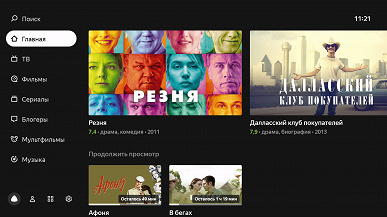
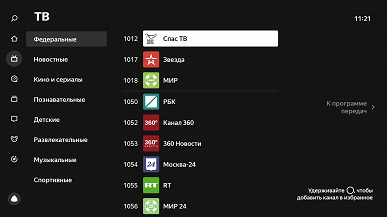
Просмотр выбранного канала стартует почти мгновенно, в течение одной-двух секунд. Такое ощущение, будто Модуль предугадывает ваши желания и заранее буферизует поток. Разумеется, это не так.
В категории Фильмы хранится библиотека, предоставленная сервисом КиноПоиск HD. Здесь просто кошмарное количество фильмов, в том числе много и бесплатных. Алгоритм деления фильмов на классы «платный» и «бесплатный» для автора так и остался тайной.
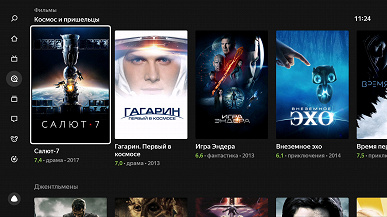
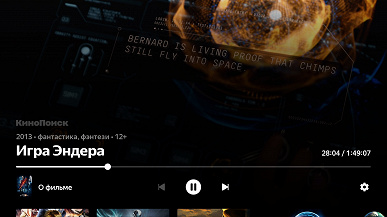
Кстати, насчет многоканального звука. Фильмы с такой аудиодорожкой долго искать не пришлось: наличие многоканального звука в фильме обозначается специальной иконкой 5.1. Правда, она прячется в обложке фильма, а не отображается рядом с иконкой фильма в общем списке.
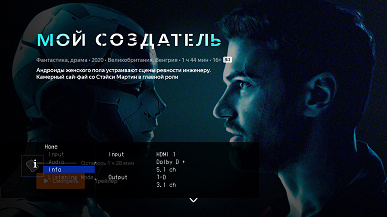
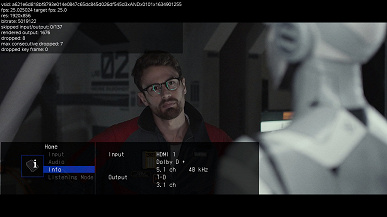
В отличие от Фильмов, в сервисе Музыка нет HD- или многоканального аудиоконтента. Зато все привычно, как на смартфоне. Ну, почти все.
Вопрос: а где список? Где плейлист, который в настоящее время воспроизводится? Имеется в виду вот этот список, который виден в Яндекс.Музыке на всех Android-устройствах:
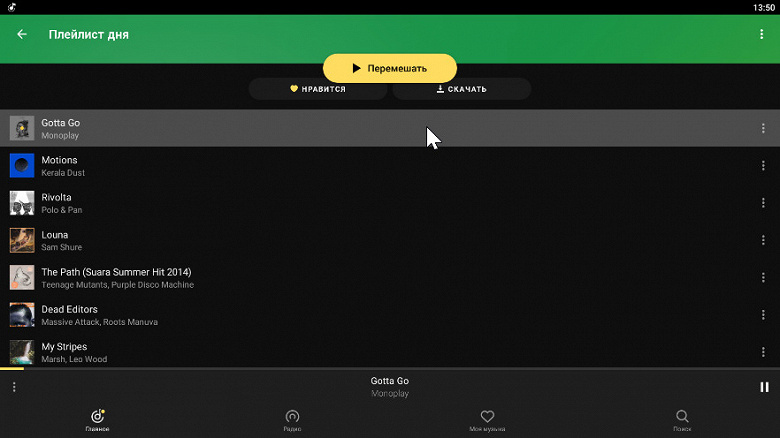
Нет списка. Есть только возможность перескочить на следующую или предыдущую композицию. Вслепую. Надеемся, разработчик учтет недоработку и исправит положение.
Хорошо, с веб-сервисами разобрались. Но как же посмотреть свой контент, локальный? Не обязательно «пиратские» рипы с торрентов, а, к примеру, семейные фильмы, которые хранятся на личном сетевом накопителе. Можно ли это сделать с помощью Модуля? Оказывается, можно.
И поможет в этом уже упоминавшееся приложение, VLC media player, которое имеется в магазине приложений Яндекс.ТВ и может быть установлено одним щелчком кнопки пульта. Теперь достаточно зайти в Обзор, активировать иконку Добавление сервера в Избранное, ввести необходимые данные (они зависят от типа выбранного протокола) — и готово, сервер находится в списке источников!
![]()
Добавление сервера в Избранное
![]()
Выбор протокола
![]()
Ввод данных
![]()
Сервер в списке источников
Теперь все зависит от настроек вашего NAS, от прав доступа к папкам и подпапкам.
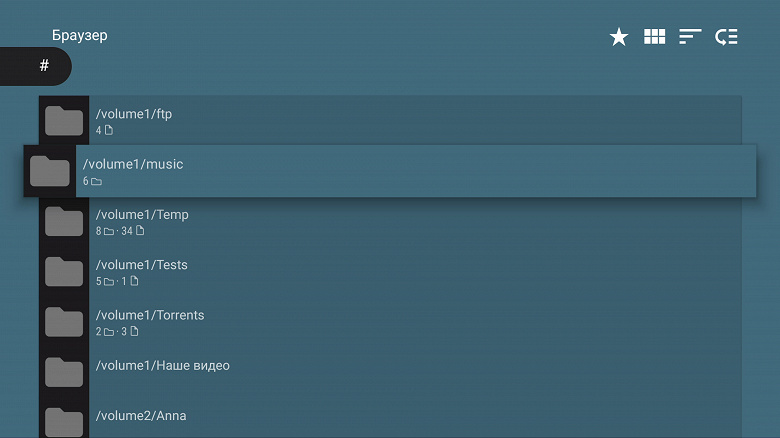
Помните, мы обещали ответить на вопрос, где взять многоканальный звук? Вот и обещанный ответ. Судя по отзывам пользователей, имеющих подписку на всякие-разные стриминговые сервисы, встретить фильм с многоканальным звуком — это большая редкость и удача. Нет, дело понемногу продвигается, такие фильмы появляются, но пока их мало, как мало и фильмов с 10-битной глубиной цвета.
Гарантированно же получить с Модуля многоканальный звук можно только одним способом: при наличии такого контента на своем NAS и при условии использования плеера VLC. Плеер по умолчанию сводит звук в стерео-PCM, поэтому опцию прямого вывода цифры требуется включить принудительно. Вот она, эта опция, самая нижняя в панели команд.
![]()
VLC, сведения о видеофайле
![]()
VLC, включение прямого вывода звука
Более того, VLC в связке с Модулем дружит не только с видео. Но и с многоканальным звуком. Так, VLC спокойно воспроизводит многоканальный DTS в WAV, FLAC с поддержкой списков воспроизведения в формате CUE и другие форматы.
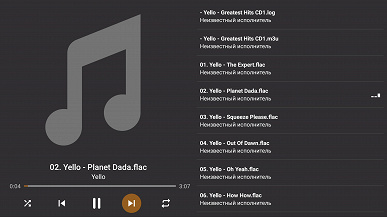
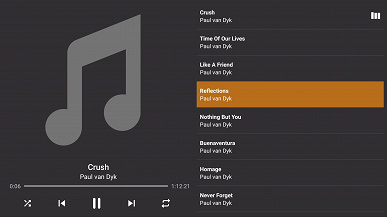
Конечно, MP3 и прочие банальности также поддерживаются, но это не настолько интересно, чтобы тратить на них время.
Да, и еще кое-что.

При заданной неактивности (5, 15, 30, 60 или 120 минут) Модуль включает экранную видеозаставку. Это короткие 4K-видеофайлы, воспроизводимые в случайной последовательности. Тематика крутится вокруг природы, от полета над горами до хрумкающей белочки. Разрешение, детализация, цвет — м-м-м, закачаешься. Правда, звука нет. Очень не хватает.
В заключение эксплуатационной главы приведем традиционные теплоснимки устройства. Во время длительной работы корпус Модуля остается чуть теплым, это заслуга современных электронных компонентов, потребляющих совсем немного энергии.
![]()
Передняя сторона
![]()
Задняя сторона
Максимальная температура некоторых участков корпуса составила ничтожные 43 °C, хотя перед этой тепловизионной съемкой модуль провел несколько часов в режиме воспроизведения «тяжелого» видео. Тестирование проводилось при комнатной температуре около 26 °C. Резюмируем: за перегрев устройства можно не волноваться.
Выводы
Невозможно было ожидать столь высокой производительности и богатой функциональности от миниатюрного, невесомого и на удивление недорогого устройства. Высококачественные электронные компоненты с мизерным энергопотреблением, поддержка всех форматов медиа, богатый выбор контента, интеграция в Умный дом — это лишь краткий список возможностей Яндекс.Модуля. Ну и, конечно, годовая подписка Яндекс.Плюс в подарок.
Значимые негативные стороны устройства трудно назвать сходу. Разве что невозможность установки любого Android-приложения, в том числе посредством переноса APK-файлов. Но куда их переносить? Интерфейсов-то для этого нет. А Play Market естественным образом отсутствует в списке предустановленного софта, поскольку здесь используется своя, закрытая экосистема.
Вот с положительными качествами прибора все гораздо проще, поскольку их много:
- низкое энергопотребление
- быстрая и плавная работа ОС и установленных приложений
- поддержка всех существующих кодеков и контейнеров
- поддержка 10-битного видеоконтента
- поддержка многоканального и HD-звука
- быстрое автоматическое переключение частоты на видеовыходе в соответствии с частотой воспроизводимого видео
- пульт ДУ с уникальными функциями
Такой список преимуществ нельзя не отметить заслуженной наградой.

Инструкция по установке и настройке модуля с Яндекс.ТВ: шаг за шагом
Модуль Яндекс.ТВ предназначен для подключения и настройки телевизионного контента на телевизорах или медиаплеерах с операционной системой Android. Эта инструкция поможет вам установить и настроить модуль Яндекс.ТВ на вашем устройстве шаг за шагом.
Шаг 1: Проверьте совместимость вашего устройства
Перед установкой модуля Яндекс.ТВ необходимо убедиться, что ваше устройство совместимо с данной программой. Модуль Яндекс.ТВ поддерживает телевизоры и медиаплееры с операционной системой Android версии 7.0 и выше.
Шаг 2: Установка приложения Яндекс.ТВ
- Откройте Google Play Store на вашем устройстве.
- Введите «Яндекс.ТВ» в поисковую строку и нажмите Поиск.
- Найдите приложение Яндекс.ТВ в результате поиска и нажмите на него.
- Нажмите кнопку Установить и подождите, пока приложение загрузится и установится на ваше устройство.
Шаг 3: Подключение к интернету
Для использования модуля Яндекс.ТВ необходимо подключить ваше устройство к интернету. Это можно сделать через Wi-Fi или с помощью кабеля Ethernet.
-
Подключение через Wi-Fi:
- Откройте Настройки на вашем устройстве.
- Выберите вкладку Wi-Fi.
- Включите Wi-Fi и выберите вашу домашнюю Wi-Fi сеть.
- Введите пароль от Wi-Fi сети (если требуется) и подождите, пока устройство успешно подключится.
-
Подключение через Ethernet:
- Подключите кабель Ethernet к вашему устройству и маршрутизатору.
- Удостоверьтесь, что ваше устройство автоматически подключается к сети.
Шаг 4: Настройка модуля Яндекс.ТВ
- Откройте установленное приложение Яндекс.ТВ на вашем устройстве.
- При первом запуске вам будет предложено войти в свою учетную запись Яндекса. Если у вас уже есть учетная запись Яндекса, введите свои данные и нажмите Войти. Если у вас нет учетной записи, создайте ее, следуя инструкциям на экране.
- После успешного входа в приложение вам будет предложено выполнить настройку каналов. Выберите желаемые каналы из предложенного списка и нажмите Далее.
- Вам может быть предложено установить Яндекс Привет – голосового помощника Яндекса. Выберите, установить его или пропустить этот шаг.
- После завершения настройки, модуль Яндекс.ТВ будет готов к использованию. Вы сможете просматривать телевизионные каналы и воспользоваться другими функциями приложения.
Шаг 5: Управление модулем Яндекс.ТВ
Модуль Яндекс.ТВ предоставляет пользователю возможность управления телевизионным контентом, использовать голосовые команды и другие функции.
-
Управление с помощью пульта дистанционного управления:
- Используйте кнопки пульта дистанционного управления для перемещения по меню, выбора каналов и настройки звука.
- Управление с помощью голоса (Яндекс Привет): произнесите голосовую команду для переключения каналов, управления громкостью или выполнения других действий.
-
Управление через мобильное приложение:
- Установите мобильное приложение Яндекс.ТВ на ваш мобильный телефон или планшет.
- Откройте приложение и войдите в учетную запись Яндекса.
- Подключитесь к модулю Яндекс.ТВ, находящемуся в вашей сети.
- Используйте свой мобильный телефон или планшет для управления модулем Яндекс.ТВ через приложение.
Данная инструкция поможет вам установить и настроить модуль Яндекс.ТВ на вашем устройстве, чтобы насладиться качественным телевизионным контентом и другими функциями, предоставляемыми этим приложением.
Перейти к контенту

Русские электронные инструкции по эксплуатации
Постоянно обновляемый большой каталог документации по эксплуатации и использованию современных устройств и оборудования на русском языке. Бесплатное скачивание файлов.
Поиск:
Главная
Инструкция к медиаплееру Яндекс Модуль — Смарт.ТВ с Алисой
♥ В закладки
Просмотр инструкции в pdf




Инструкция по эксплуатации медиаплеера Яндекс Модуль — Смарт.ТВ с Алисой.
Скачать инструкцию к медиаплееру Яндекс Модуль — Смарт.ТВ с Алисой (2,47 МБ)

Инструкции по эксплуатации медиаплееров Яндекс
« Инструкция к медиаплееру Haier DMA6000
» Инструкция к медиаплееру Harper ABX-170
Вам также может быть интересно

Инструкция к телевизору Realme RMT101

Инструкция к холодильнику Liebherr CTP 2521-20 001

Инструкция к холодильнику TEMPTECH VWC7SS

Инструкция к видеорегистратору Playme Vega Touch

Инструкция к холодильнику Sharp SJ-GF60AT

Инструкция к пылесосу Samsung SR20M7070WD

Инструкция к автомагнитоле Pioneer FH-X380UB

Инструкция к видеорегистратору Digma FreeDrive 600-GW Dual
Добавить комментарий
Имя *
Email *
Сайт
Комментарий






















Сохранить моё имя, email и адрес сайта в этом браузере для последующих моих комментариев.
- Добавить инструкцию
- Заказать инструкцию
- Политика конфиденциальности
