Общая информация
МойОфис Таблица входит в пакет офисных приложений МойОфис, разработанный ООО «Новые облачные технологии» (https://myoffice.ru/).
МойОфис Таблица позволяет создавать табличные документы. Документы можно сохранять в различных форматах, включая формат Microsoft Excel (xls и xlsx), ods и собственный формат xods. Кроме того, документ можно экспортировать в формате переносимого документа (PDF, PDF-A, csv).
МойОфис Таблица может быть установлен как на стационарный компьютер или ноутбук. Также доступна мобильная версия МойОфис Документы, загрузить ее можно в GooglePlayMarket и AppStore.
Корректная работа МойОфис Таблица поддерживается на следующих операционных системах:
- Windows: 7, 8, 8.1, 10;
- Linux: Astra Linux Special Edition, релиз «Смоленск» и Альт Линукс СПТ 6.0;
- iOS 8.x и выше;
- Android 4.х, 5.х.
МойОфис Таблица позволяет работать с документами не только на собственном компьютере или мобильном устройстве, но и через web-интерфейс (продукт МойОфис Частное облако). Для работы могут быть использованы следующие браузеры:
- Google Chrome, версия 48 и выше;
- Microsoft Internet Explorer, версия 11 и выше;
- Microsoft Edge;
- Mozilla Firefox, версия 44 и выше;
- Apple Safari, версия 9 и выше;
- Спутник 1.10.436 и выше.
Продукты МойОфис можно приобрести исключительно через Партнерскую сеть компании ООО «Новые облачные технологии», состоящую из IT-компаний на всей территории России. Найти нужную компанию в конкретном регионе можно на странице (https://myoffice.ru/buy/.
Работа в окне МойОфис Таблица
Основные элементы окна
Основные элементы окна МойОфис Таблица показаны на рис.1.1.
В верхней части окна расположена строка заголовка. В ней указано наименование открытого файла с указанием его формата и название используемого пакета офисных приложений МойОфис. Если документ был изменен после открытия и после этого не сохранялся, после наименования файла в квадратных скобках будет указан текст Изменен. Если активным является созданный документ, не сохраненный как файл, то в строке заголовка указано Новый документ 1 (или другой номер созданного документа).
В левой части строки заголовка находится значок системного меню. Двойной щелчок по значку закрывает окно. В правой части строки заголовка расположены кнопки управления окном. Если окно не развернуто на весь экран, то ухватившись за строку заголовка указателем мыши, его можно перемещать по экрану.
Ниже строки заголовка идет строка меню (см. рис.1.1). Строку меню невозможно скрыть или переместить в другую часть окна. Невозможно изменить содержание строки меню или последовательность расположения в ей отдельных меню.
Ниже строки меню располагается линия вкладок (см. рис.1.1). В левой части линии вкладок расположена небольшая панель с кнопками для отмены действий и возврата отмененных действий, а также раскрывающийся список изменения масштаба отображения документа. В середине линии вкладок отображаются ярлыки вкладок. Всегда отображен ярлык вкладки Текст и Ячейка.
Ниже линии вкладок расположена панель инструментов (см. рис.1.1). У каждой вкладки имеется своя панель инструментов, которая автоматически отображается при переходе к ней. Вкладка Текст имеет панель инструментов Форматирование. На панелях инструментов располагаются кнопки, раскрывающиеся кнопки, раскрывающиеся списки для выполнения различных действий с документом. Внешний вид панелей, их расположение в окне изменить невозможно.
Вкладка Ячейка содержит панель инструментов для управления оформлением ячеек: границы, заливка, добавление строк и столбцов, удаление строк и столбцов, фильтр и сортировка.
У правой границы окна расположена панель поиска (см. рис.1.1). По умолчанию панель скрыта. Для ее отображения следует щелкнуть мышью по значку с лупой. Точно также щелчком по этому значку панель поиска можно будет скрыть.
Основную часть окна занимает окно (поле) открытого файла или созданного документа (см. рис.1.1). Сверху и слева обычно отображаются линейки, горизонтальная и вертикальная, соответственно. Снизу и справа — полосы прокрутки, аналогично: горизонтальная и вертикальная.
В нижней части окна находится строка состояния (см. рис.1.1). В левой части строки состояния отображается номер текущей страницы открытого документа. В правой части строки состояния отображается регулятор изменения масштаба отображения документа.
Таблица состоит из строк и столбцов.
Строки — горизонтальные группы ячеек, имеющие имена вида: 1, 2, 3, … и т.д.
Столбцы — вертикальные группы ячеек, имеющие имена в виде букв латинского алфавита (A, B, C, D…) или их сочетаний (AC, BZ, DMVC и т.д.).
Ячейки получают адрес, составленный из имени столбца и имени строки: A1, C12, G37, ND185 и т.п.
Такой стиль адресации называется — A1. По умолчанию в приложении МойОфис Таблица используются адреса стиля A1.
Таблица размещается на рабочем листе. Рабочий лист имеет свое имя, уникальное внутри одного файла. Программа предоставляет возможность создания, удаления, отмены удаления листа. Рабочие листы электронных таблиц собраны в книги.
Как в офисном пакете МойОфис добавить таблицу в текстовый документ
Вам на работе дали задание составить финансовый отчет или смету? В реферате или курсовой нужно показать результаты расчетов или статистику? В этой статье Вы узнаете, как в пакете “МойОфис” добавить таблицу в текстовый документ.
Алгоритм добавления таблицы в программе МойОфис
Если Вы работаете уже с заполненным документом, поместите курсор в ту точку, после которой должна располагаться таблица. На верхней панели найдите кнопку “Вставка” и нажмите на нее. В появившемся меню выберите пункт “Таблица”.
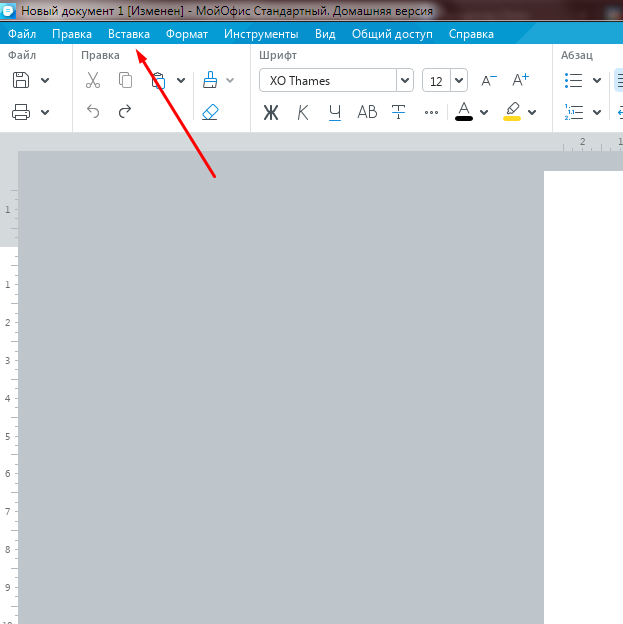
Выберите, сколько строк и столбцов будет в Вашей таблице. После клика по кнопке “Ок” таблица появится в документе.
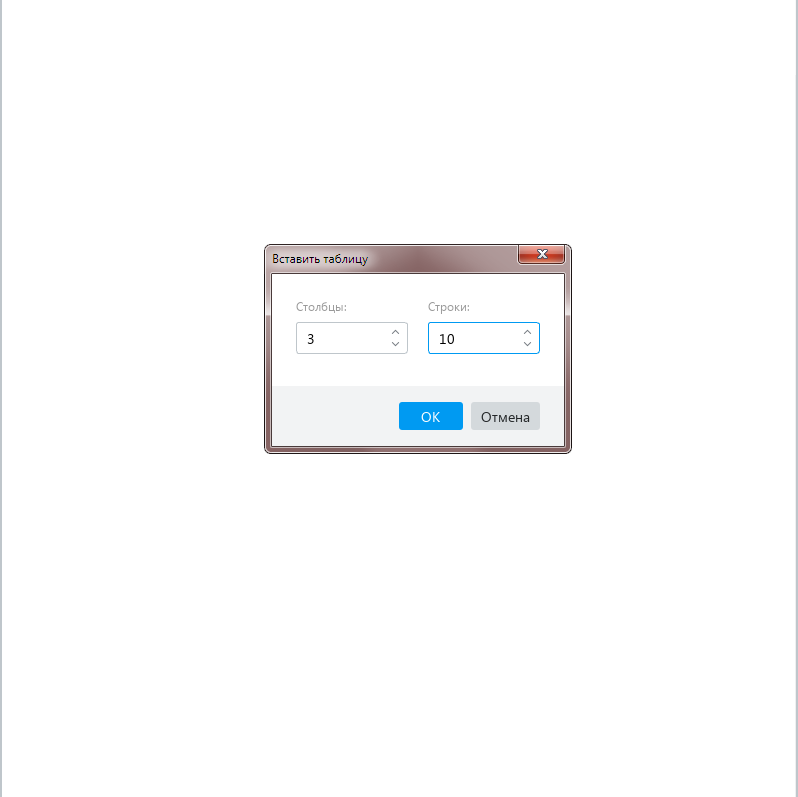
Чтобы дополнить таблицу строками/столбцами или удалить некоторые из них, кликните левой кнопкой мышки на одну из ячеек таблицы и выберите подходящий вариант из меню.
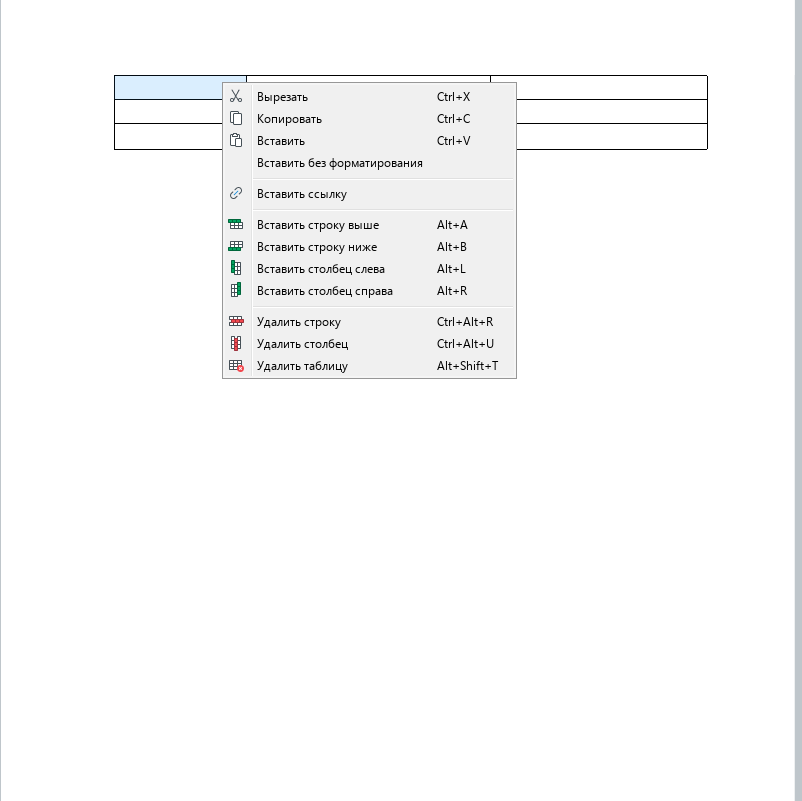
Когда Вы нажимаете кнопкой мыши по таблице, в верхней части экрана появляется дополнительный функциональный блок “Таблица”. С помощью кнопок на нем Вы можете изменять количество строк, столбцов, редактировать размеры, цвет и тип границ, объединять ячейки и делать их заливку.
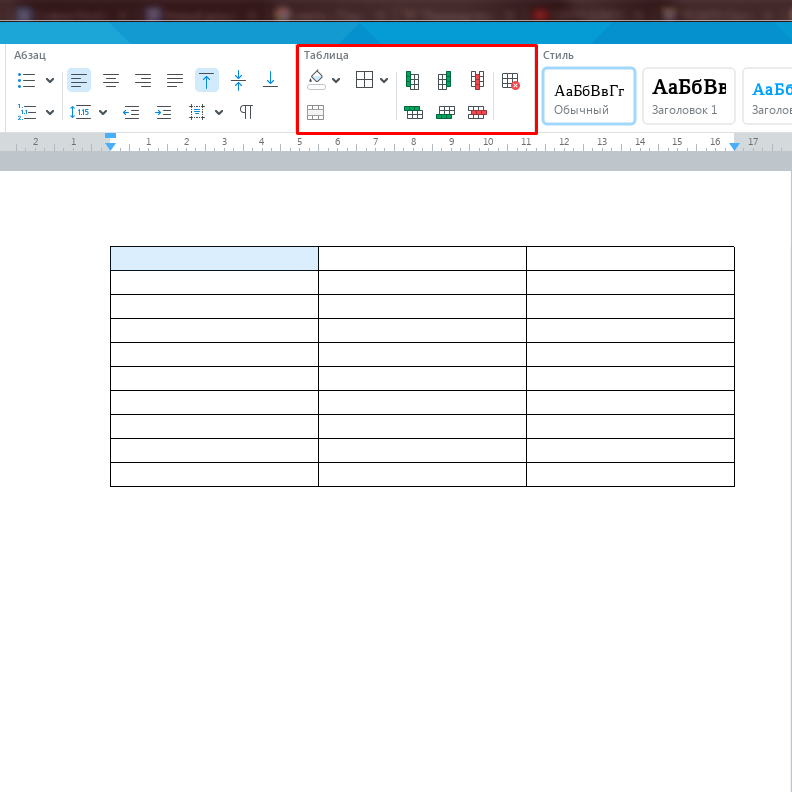
Чтобы расширить или сузить размеры таблицы (ячейки), наведите курсор на вертикальную или горизонтальную границу и двигайте мышкой, зажав левую кнопку.
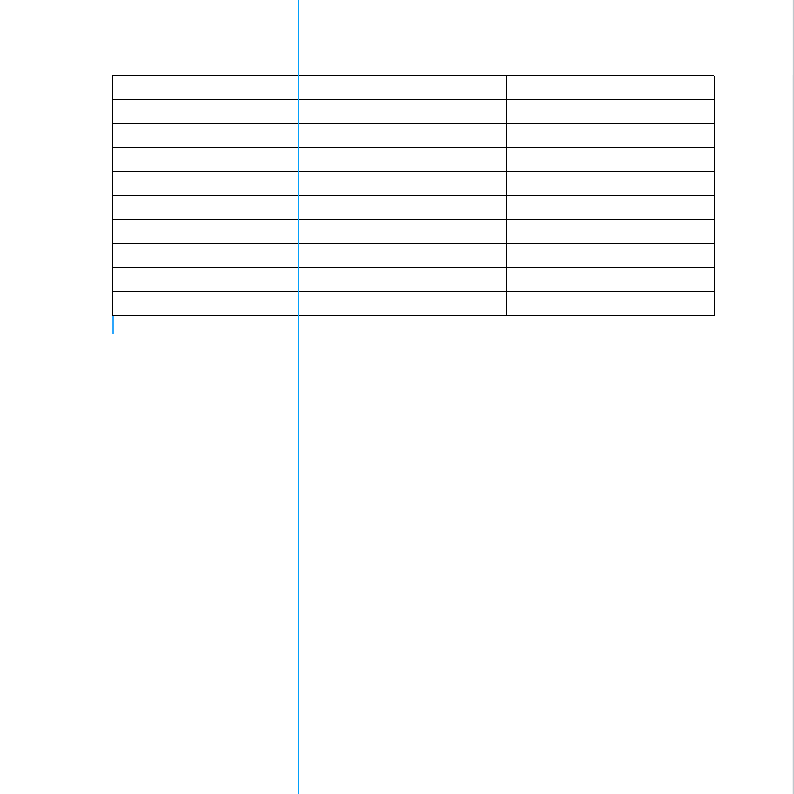

Создание таблиц в пакете “Мой офис” поможет Вам быстро упорядочить информацию в форме таблиц сразу в текстовом документе. Однако для составления крупных баз данных, выполнения расчетов и дополнения таблиц графиками лучше использовать программу “МойОфис Таблица”.
Есть ли в МойОфис функция автосумма?
ПрограммированиеПрограммыОфис
София Андреева
3 октября 2022 · 1,0 K
Экономика, финансы, маркетинг · 20 мар
Есть такая функция, только реализована сложнее.
Справа верху на панельке таблицы есть выбор вставка , там есть выбор-функция . Выбираем функция — сумма и выходит автосумма если протянете по строке.
Для того чтобы узнать сумму используйте формулу СУММ, или выделите ячейки со значениями, сумму которых вам нужно узнать, и сумма отобразится в области быстрых вычислений, нижнем правом углу таблицы.
Это понятно. Но вопрос был, именно про автосумму. Такую кнопку в экселе  И кажется разработчики посчитали ее лишней
И кажется разработчики посчитали ее лишней 
