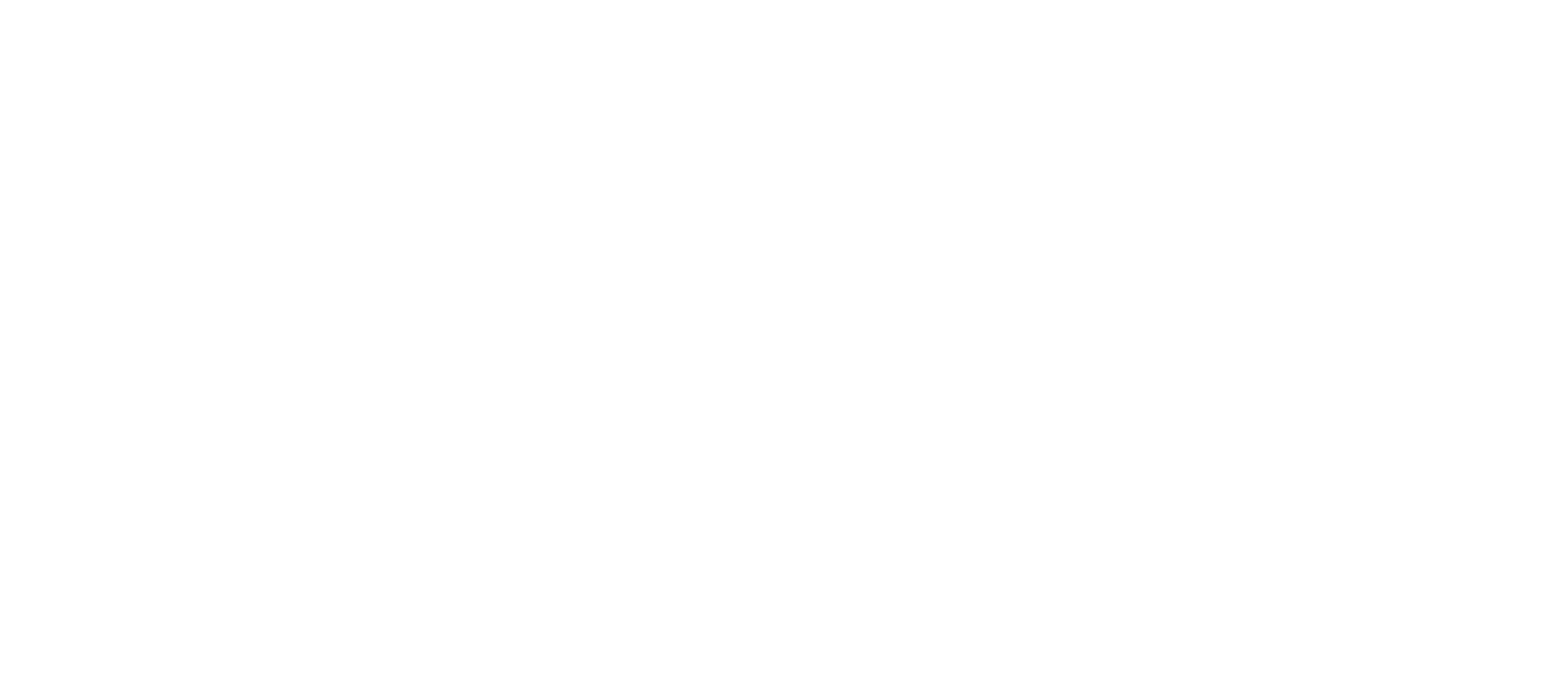Загрузка…
Внесение данных о компании
Зайдите в Мой Склад. Перейдите на страницу настроек юр. лиц Аккаунт — Настройки — Справочники — Юр. лица.

Внесите данные о своей компании:
- название;
- контактные данные;
- банковские и юридические реквизиты (используются при печати документов в качестве данных продавца или грузоотправителя);
- фактический адрес;
- руководителя и главного бухгалтера (используются при печати документов);
- печать и подпись.
Если компания является плательщиком НДС, пометьте это флагом.
Узнать о начальных настройках сервиса можно из видео:
Видео на тему: Начало работы в Мой Склад. настройки
Наполнение справочника товаров
Прежде чем создавать документы, нужно внести свои товары и услуги в справочник на странице Товары — Товары и услуги.


Если товаров (услуг) немного, то можно наполнить справочник вручную. Если же номенклатура большая, то удобнее импортировать ее в МойСклад.
Если вы используете программу 1C:Управление торговлей, можно перенести в МойСклад существующую базу товаров.
Видео на тему: Начало работы в Мой Склад: товары и остатки
Наполнение справочника контрагентов
Для ведения документооборота и взаиморасчетов с поставщиками и покупателями требуется внести информацию о них в раздел Контрагенты.
Справочник можно наполнить вручную или импортировать из файлов форматов Excel или CSV (кнопка Импорт).
Не обязательно наполнять справочник контрагентов заранее. Это можно делать по ходу работы, добавляя в справочник новых поставщиков/покупателей непосредственно при создании документов.
Если вы не ведете базу контрагентов (например, в случае розничных продаж), то можно пропустить этот шаг.
Поскольку системой автоматически будет создан контрагент Розничный покупатель, на которого оформляется розничная продажа, если покупатель не введен.
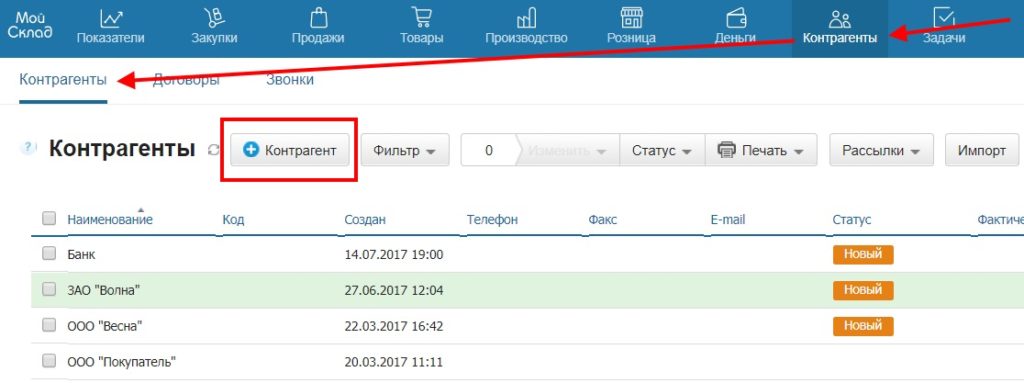
Видео на тему: Начало работы: контрагенты
Внесение начальных остатков по складу
Если ваша компания только начинает работу и на складе пока ничего нет, этот шаг можно пропустить. Если же товар на складе имеется, его можно внести как оприходование на странице Оприходования раздела Товары.
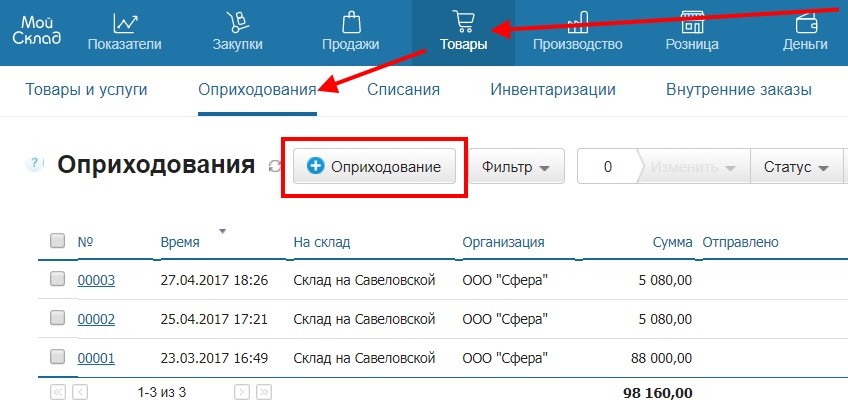
Корректность внесения начальных остатков можно проверить в отчете Остатки раздела Товары.

Также для внесения начальных остатков по складу можно использовать процедуру импорта.
Закупка товара у поставщика
Прежде чем продать товар покупателю, его нужно приобрести у поставщика.
Закупка товара у поставщика оформляется на странице Приемки раздела Закупки.
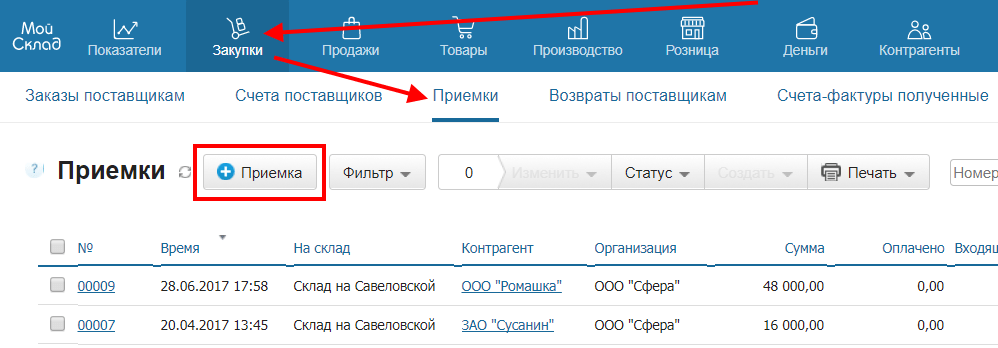
Проверить поступление товара на склад можно с помощью отчета Остатки раздела Товары.
Продажа товара покупателю
Продажа товаров покупателю оформляется на странице Отгрузки раздела Продажи.
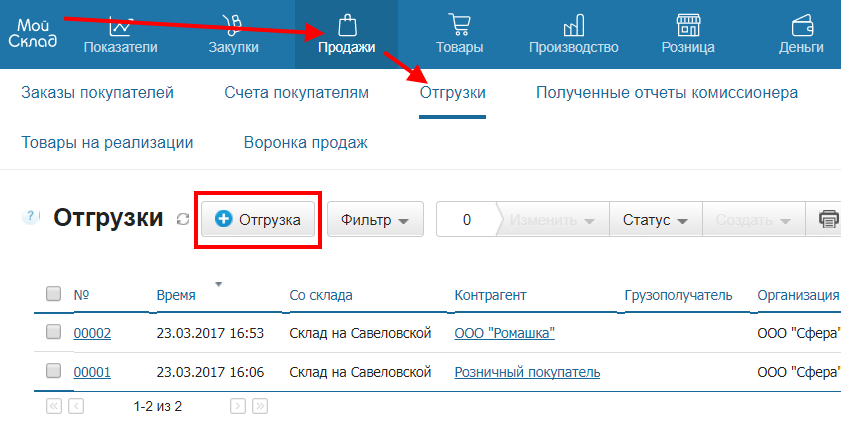
Оценить прибыль от реализации товаров можно с помощью отчета Прибыльность раздела Продажи.

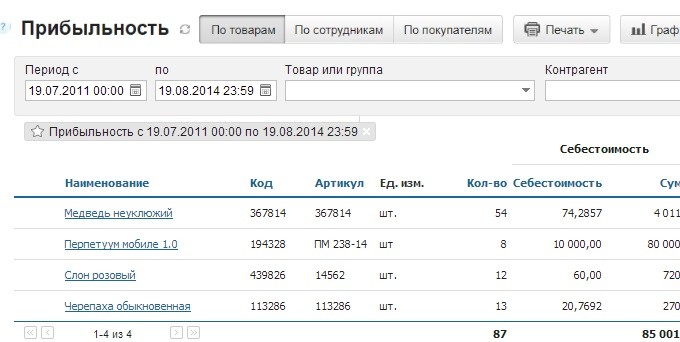
Видео на тему: Начало работы в Мой Склад: закупка и продажа товаров
Общие сведения
- Система всегда напомнит о необходимости заполнения полей документа или его сохранения.
- Все отчеты и списки документов можно фильтровать по нужным параметрам (кнопка Фильтр).
- Отображение всех отчетов может быть настроено в соответствии с вашими потребностями (значок шестеренки в шапке отчета или списка документов).
- Пользователи имеют возможность настроить аккаунт в соответствии со своими потребностями.
- В большинстве отчетов, нажав на строку (в любом месте, кроме названия ), можно получить дополнительную информацию.
- Документы, а также элементы и папки справочников (товары, контрагенты и так далее) можно копировать и удалять (кнопка Изменить).
- Данные из отчетов и справочников могут быть распечатаны (кнопка Печать). Кроме того, можно легко настроить ежедневную автоматическую отправку любого отчета на заданный адрес электронной почты.
- Все формы документов могут быть настроены в соответствии с потребностями пользователя.
Дорогой читатель! Добавьте этот сайт в закладки своего браузера и поделитесь с друзьями ссылкой на этот сайт! Мы стараемся показывать здесь всякие хитрости и секреты. Пригодится точно.
Это тоже интересно:
Как начать работать в программе Налогоплательщик: самые частые вопросы.
Что такое электронный документооборот СБИС и как его подключить?
Как пользоваться приложением «Мой налог». Инструкция для самозанятых.
Мой склад видео уроки с нуля

1. Начало работы: настройки

Торговля + Учет + Клиенты = МойСклад

Мой склад. Топовая система управления продажами
Содержание:
-
Регистрация в системе «Мой Склад» -
Настройка системы «Мой Склад» -
Раздел «Показатели» -
Раздел «Закупки» -
Раздел «Продажи» -
Раздел «Товары» -
Раздел «Контрагенты» -
Раздел «Деньги» -
Раздел «Производство» -
Интеграции в сервисе MoySklad -
Кассовые программы -
Мобильные приложения -
Интеграция с банками -
E-mail и SMS-рассылки -
Звонки -
Скидки -
Тарифы «Мой Склад» -
Отзыв о платформе «Мой Склад» -
Поддержка и консультации в системе «Мой Склад»
Характеристики сервиса
-
Таск-менеджер
-
Канбан-доска
-
Бухгалтерия
-
Готовые отраслевые решения
-
Аналитика
-
Учет склада
- Встроенная IP-телефония
- Расчет зарплаты
- Покупка коробочной версии
- Виджеты для сайта
- Автоворонки
- Тайм-трекер для сотрудников
- Корпоративный чат
- Трекер почты
- Диаграмма Ганта
«Мой Склад» — многофункциональный сервис, состоящий из инструментов для розничной и оптовой торговли, офлайн и онлайн-коммерции, складского хранения и работы с клиентами. Сегодня мы поговорим именно о последнем пункте – CRM-системе внутри этой платформы.
Пользователям предоставляется возможность выбора платных и бесплатного тарифов. У последнего есть ограничения, но он может стать неплохим решением для малого бизнеса. Для прочих пакетов действует 14-дневный пробный период, в течение которого можно оценить все прелести работы с этим сервисом и решить, стоит ли им дальше пользоваться.

Регистрация в системе «Мой Склад»
Нажмите на кнопку «Начать использовать» или «Регистрация». По клику на любую из них всплывает одна и та же форма, которую вам нужно заполнить. Укажите адрес своей электронной почты, имя и телефон. Последние два пункта не обязательны.
Кликните по кнопке «Регистрация».

Сразу после этого вы попадете в панель управления, а пароль автоматически сгенерируется и будет выслан на ваш E-mail.
Войти в личный кабинет сервиса «Мой Склад»
Личный кабинет состоит из 9 подразделов:
- Показатели (статистика продаж и действий сотрудников).
- Закупки (взаимодействие с поставщиками продукции).
- Продажи (работа с покупателями, показатели прибыльности).
- Товары (добавление, списание, перемещение и другие операции с товарами).
- Контрагенты (компании и физические лица, с которыми вы сотрудничаете).
- Деньги (движения средств, платежи, взаиморасчеты, прибыли и убытки).
- Розница (действия, связанные с розничной торговлей).
- Производство (добавление заказов и технологических операций, выпуск карт).
- Задачи (постановка рабочих задач сотрудникам компании).

Настройка системы «Мой Склад»
Чтобы открыть настройки, кликните по слову «Администратор» в правом верхнем углу. Затем нажмите на пункт «Настройки».

Добавление своей компании
Перейдите к разделу «Справочники». Нас интересует подраздел «Юр. лица». Нажмите на одноименную кнопку для добавления своей компании в систему.

Укажите название своей фирмы и заполните остальные поля.
Нажмите сначала на кнопку «Сохранить», а затем на кнопку «Закрыть».

Добавление сотрудников
Перейдите ко вкладке «Сотрудники». Тут вы можете добавить столько пользователей, сколько предусмотрено активным тарифом. Для этого кликните по кнопке «Сотрудник».

Заполните анкету сотрудника, выберите для него роль в системе, настройте права и нажмите на кнопку «Сохранить».

Обмен данными
В этом разделе у вас есть возможность импортировать товары и остатки, контрагентов, прайс-листы из Excel, а также приемки из электронного документооборота и банковские выписки из 1С. Вы можете экспортировать из системы «Мой Склад» товары и остатки в таблицу Excel и выгрузить данные из 1C:Бухгалтерии.


Здесь же у вас есть возможность синхронизироваться с интернет-магазином. «Мой Склад» поддерживает все популярные CMS и конструкторы сайтов.

В остальных разделах настроек вы можете создавать скидки, добавлять новые склады, валюты расчета, проекты, указывать страны и единицы измерения.
Раздел «Показатели»
Здесь присутствуют 4 подраздела:
- Показатели.
- Документы.
- Корзина.
- Аудит.
В первом подразделе, который называется так же, как и основной раздел, отображается статистика продаж, просроченных заказов и счетов, денег и созданных документов.

В подразделе «Документы» можно увидеть все документы, которые были сформированы через систему.

В «Корзине» хранятся удаленные документы. Срок хранения – 7 дней. В течение этого времени файлы могут быть восстановлены.

Подраздел «Аудит» содержит сведения о действиях администратора и сотрудников. Это своего рода журнал логирования, который ведется системой автоматически.

Раздел «Закупки»
В этом разделе есть 6 подразделов:
- Заказы поставщикам (заказ продукции у компаний, поставляющих товары).
- Счета поставщиков (выставленные счета).
- Приемки (тут создаются товарные накладные).
- Возвраты поставщикам (оформление возврата продукции).
- Счета-фактуры полученные (поступившие документы).
- Управление закупками (создание общих и разбитых по поставщикам заказов).

Для создания заказов, счетов, накладных и других типов документов воспользуйтесь соответствующими кнопками. Заполните формы и сохранитесь.
Раздел «Продажи»
В этом месте пользователи системы взаимодействуют с покупателями. Создают заказы, выставляют счета, управляют отгрузками товаров, оформляют возвраты и т.д.
Перейдите в подраздел «Заказы покупателей». Для создания нового, кликните по кнопке «Заказ».

Выберите контрагента. В нашем случае это розничный покупатель. Укажите дату отгрузки, добавьте позицию товара, который он заказал. Если нужно, создайте задачу для курьера. Потом нажмите на кнопку «Сохранить».

Вернитесь к списку заказов, кликнув по кнопке «Закрыть».
Теперь здесь будет отображаться созданный вами заказ.

Ему по умолчанию присваивается статус «Новый». Чтобы его поменять на другой, перейдите в заказ и выберите нужную заготовку.

Счета, отгрузки, отчеты комиссионера, возвраты покупателей и счета-фактуры создаются аналогичным образом.
Перейдите в подраздел «Прибыльность». Тут показывается график с показателями прибыли, рентабельности, среднего чека, суммы продаж и др. Выбирать показатели можно самостоятельно.

В подразделе «Воронка продаж» отображается простая таблица по статусам, количеству заказов, времени. Тут же можно ознакомиться с процентом конверсии и суммами.

Есть возможность просмотреть данные не только по заказам, но и по контрагентам. А для более точной фильтрации, воспользуйтесь кнопкой «Фильтр». С ее помощью можно отсортировать информацию по ответственным сотрудникам, складам, товарам или группам, договорам, организациям и проектам.

Раздел «Товары»
Здесь есть 10 подразделов:
- Товары и услуги.
- Оприходования.
- Списания.
- Инвентаризации.
- Внутренние заказы.
- Перемещения.
- Прайс-листы.
- Остатки.
- Обороты.
- Сер. номера.

Для создания товара или услуги воспользуйтесь соответствующей кнопкой. Укажите наименование, характеристики, цену. Сохранитесь.

Прочие элементы в данном разделе создаются аналогичным образом. Это касается всех вышеперечисленных пунктов.
Раздел «Контрагенты»
В этом месте добавляются компании и частные лица, с которыми вы взаимодействуете. Дополнительно тут можно создавать договора и прослушивать звонки, которые сюда записываются, если подключен сервис телефонии.

Чтобы добавить контрагента или договор, воспользуйтесь одноименной кнопкой.
Заполните данные о добавляемом элементе и сохранитесь.

Раздел «Деньги»
Данный раздел состоит из 4 подразделов:
- Платежи (поступление средств от покупателей и расходы).
- Движение денежных средств (сколько приходит и уходит денег).
- Прибыли и убытки (сумма прибыли, расходов, себестоимость, налоги).
- Взаиморасчеты (информация о взаиморасчетах с контрагентами).

Чтобы добавить платеж, кликните по кнопке «Приход» или «Расход». Выберите один из 2 вариантов: ордер или платеж.

Заполните форму, привяжите платеж и нажмите на кнопку «Сохранить».

Раздел «Розница»
В этом месте создаются точки продаж и отображаются данные о сменах, самих продажах, возвратах товаров, внесениях, выплатах, операциях с баллами, предоплатах и манибэках.
Для создания точки продаж кликните по соответствующей кнопке.

Пропишите все необходимые данные и сохранитесь.

Тут же у вас есть возможность скачать приложение для компьютера или смартфона, с помощью которого сможете использовать онлайн-кассу в соответствии с 54-ФЗ.

Раздел «Производство»
Здесь вы можете создавать технологические карты, добавлять заказы на производство и операции. Процесс создания и добавления идентичен тому, что мы делали в предыдущих разделах.

Раздел «Задачи»
Чтобы создать задачу, нажмите на кнопку «Задача».

Напишите, что именно сотрудник должен сделать, укажите крайний срок, выберите ответственного. Дополнительно можете связать задачу с контрагентом или документом. При необходимости добавьте комментарий и сохранитесь.

Задача будет отображаться во вкладках «Я поручил» и «Все задачи». Их можно также фильтровать по активности и выполнению.

Интеграции в сервисе MoySklad
Чтобы перейти к интеграциям, кликните по слову «Администратор», как это делали ранее для перехода в настройки. Только теперь выберите пункт «Приложения».

Все интеграции разделены по категориям. Давайте вкратце расскажем про каждую из них.
Кассовые программы
Тут есть 6 видов софта для выполнения кассовых операций. Три из них – это «Касса МойСклад». Приложения разработаны для Windows, macOS, Linux, Android и iOS.
Еще три программы представлены сторонними разработчиками, но также предназначаются для решения вопросов с 54-ФЗ.

Мобильные приложения
В этой рубрике есть одно приложение, но для двух разных платформ – iOS и Android.
С его помощью вы можете управлять заказами, отгрузками, счетами и просматривать статистику продаж.

Интеграция с банками
Настроив эти интеграции, вы сможете отправлять исходящие платежи из системы «Мой Склад» в банки и загружать выписки по счетам.

E-mail и SMS-рассылки
Эта категория представлена двумя сервисами: UniSender и sendsay. С их помощью можно рассылать электронные письма клиентам, которые занесены в базу CRM-системы.

Звонки
Тут больше разнообразия, чем в предыдущей категории. У вас есть возможность подключить один из 9 сервисов телефонии для общения с покупателями, поставщиками и партнерами.

Скидки
Инструментарий для разработки скидок, бонусов, оптимизации бизнес-процессов, привлечении новых покупателей и возврата прежних.

Чтобы подключить любую из вышеперечисленных интеграций, воспользуйтесь соответствующей кнопкой.
Что касается интеграции с 1C, «Мой Склад» предлагает импорт банковских выписок и экспорт в 1C:Бухгалтерию. Эти функции доступны в настройках, подраздел «Обмен данными».
Тарифы «Мой Склад»
Тарифная сетка платформы представлена 4 основными тарифами и одним дополнительным:
- «Базовый» – до 2 сотрудников, 1000 рублей ежемесячно.
- «Профессиональный» – до 5 сотрудников, 2900 рублей ежемесячно.
- «Корпоративный» – до 10 сотрудников, 6900 рублей ежемесячно.
- «Бесплатный» – не более 1 сотрудника, безвозмездно.
- «Старт» – 1 сотрудник, 5400 рублей в год (оплата сразу за 12 месяцев).


Для каждого тарифа свои ограничения и возможности.
За дополнительную плату во всех пакетах, кроме бесплатного и стартового, можно докупать подключение сотрудников, интернет-магазинов, точек продаж и CRM.
При оплате тарифа от 3 до 12 месяцев вы получаете скидку от 5 до 15%.
Отзыв о платформе «Мой Склад»
Система может быть подключена ко многим «движкам» и конструкторам сайтов.
Присутствует немало интеграций, хотя для определенных категорий можно использовать одновременно только один сервис.
Есть несколько приложений для мобильных устройств, чтобы работать с самой системой «Мой Склад» и онлайн-кассой.
Большое внимание уделено бухгалтерским вопросам. Платформа позволяет выписывать накладные, счета-фактуры, создавать платежи, расходы, возвраты и т.д.
Имеется бесплатный тариф и двухнедельный тестовый период для любого из платных пакетов.
Отсутствуют отраслевые сборки, коробочная версия, внутренние чаты для сотрудников. Качество интерфейса на хорошем уровне, Канбан-формата для задач не предусмотрено.
Поддержка и консультации в системе «Мой Склад»
Сразу после регистрации и авторизации в личном кабинете всплывает окно, где вам предлагают воспользоваться услугами персонального менеджера. Либо вы можете связаться со специалистом техподдержки через чат.
Чтобы проконсультироваться с менеджером, позвоните ему или напишите в Skype, на E-mail. Для старта диалога с поддержкой достаточно нажать на кнопку «Чат со специалистом».
Те, кто привык разбираться с вопросами самостоятельно, могут воспользоваться документацией, где подробно описывается каждая функция платформы.

Также вы можете отправить запрос службе поддержке в виде тикета. Сделать это можно на соответствующей странице. Просто заполните форму, выберите тематику запроса и отправляйте.
При желании вы можете пройти краткий курс обучения сразу же после регистрации. Вам покажут, с чего начинать работу в системе «Мой Склад» и как действовать дальше. Всё это автоматизировано и сопровождается текстовыми подсказками.
У данного сервиса промокоды появятся в ближайшем будущем.
Создаем заказы в МоемСкладе
Как включить и создать заказы в МоемСкладе
Заказы покупателей в МоемСкладе помогают планировать продажи и резервировать товары. До продажи заказы не влияют на остатки по складам, а только фиксируют договоренность между продавцом и покупателем. В момент оплаты товары, которые вошли в состав заказа, списываются со склада.
Особенности работы заказов
1. В МоемСкладе к одной точке продаж привязан только один склад. Добавить несколько складов на одну торговую точку невозможно.
2. МойСклад создает заказы из тех товаров, которые есть на конкретном складе. Вы не можете создать заказ на торговой точке «Ромашка» из товаров склада «Незабудка». Система не пропустит такой заказ.
3. МойСклад не работает с отрицательными остатками, как склад в Модулькассе. Поэтому отслеживайте количество остатков и вовремя закупайте нехватающие товары, чтобы ваши продажи не остановились.
4. Заказы можно изменять и объединять друг с другом, но только до момента передачи заказов на кассу. Когда заказ будет передан на кассу, изменить его нельзя. Чтобы работать с черновиками заказов, настройте статусы в МоемСкладе.
Включаем заказы на точке
В МоемСкладе перейдите на вкладку «Розница > Торговые точки».
Выберите нужную точку и нажмите «Редактировать».
Поставьте галочку в поле «Выдача заказов».
Выберите статус для проданных заказов в поле «Менять статус проданных заказов». Этот статус получит заказ после продажи.
Выберите, с каким статусом выгружать заказы на кассу. Укажите нужный статус в поле «Выгружать только заказы со статусами». Можно выбрать несколько статусов сразу:
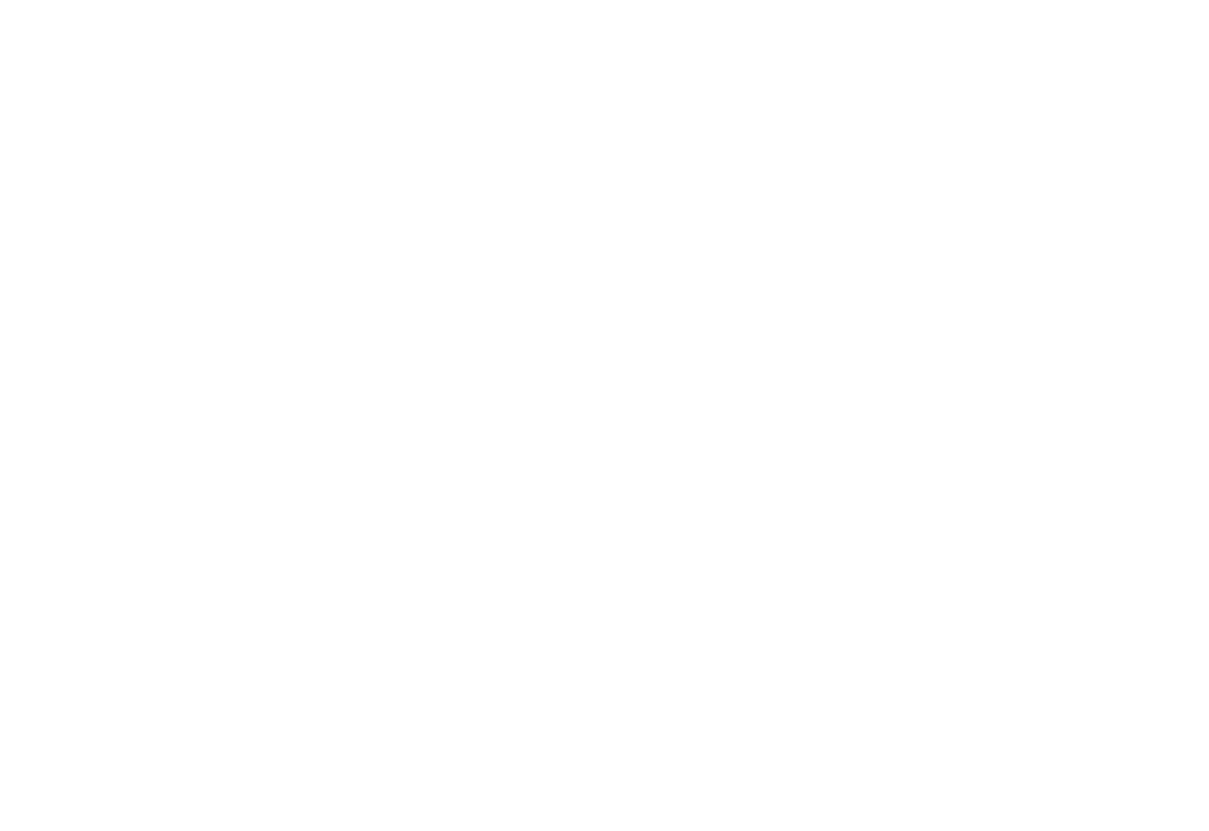
Создаем заказ для продажи
В МоемСкладе перейдите в раздел «Продажи > Заказы покупателей > Кнопка „+Заказ“».
Укажите номер заказа, время создания, дату и время отгрузки. В поле «Контрагент» выберите розничного покупателя.
Добавьте товары в заказ, укажите их количество и цену. Чтобы загрузить заказы группой, нажмите кнопку «Импорт» и загрузите каталог в формате xls и csv.
Выберите статус заказа. Чтобы заказ попал в Модулькассу, выберите такой же статус, какой указали при настройке точки продаж в поле «Выгружать только заказы со статусами». Поставьте галочку «Проведено».
Если не отметить «Проведено», заказ будет считаться непроведенным и останется в черновиках. Такие заказы не учитываются в отчетах:
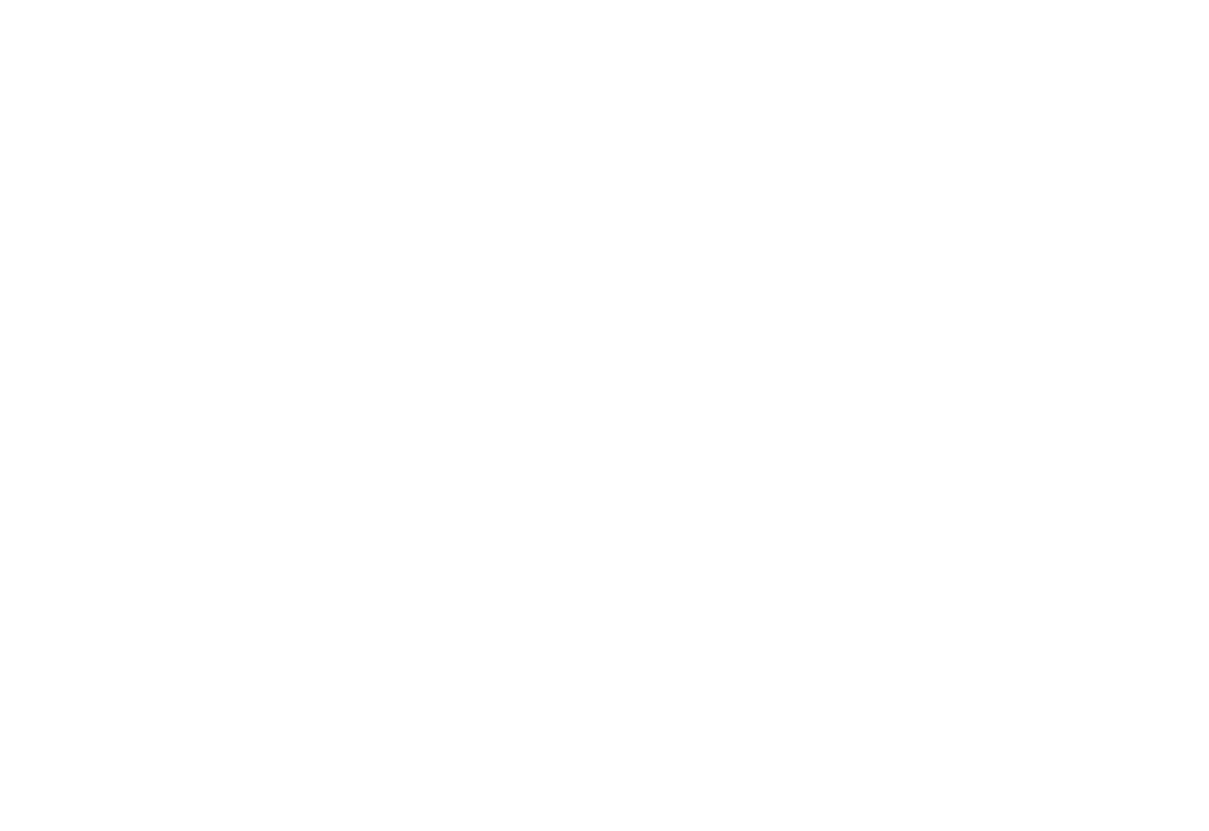
Сохраните заказ и закройте окно. В течение 30 минут заказ появится в личном кабинете Модулькассы в разделе «Документы > Заказы» и на самой кассе в «Меню > Заказы»: