Загрузить PDF
Загрузить PDF
Приложение Moon+ Reader можно загрузить и установить из магазина Google Play. После этого вы сможете импортировать файлы электронных книг из внутренней памяти устройства или загружать новые книги из бесплатных электронных библиотек. Коснитесь книги в библиотеке, чтобы открыть файл для чтения. Платная версия программы позволяет синхронизировать закладки и книги на разных устройствах.
-

1
Откройте магазин Google Play. Найдите в списке приложений иконку, которая выглядит как сумка для покупок с логотипом Google Play.
-

2
Коснитесь строки Поиск.
-

3
Введите текст moon+ в поле поиска.
-

4
Выберите бесплатное приложение Moon+ Reader. Загрузите бесплатную версию и решите, стоит ли обновляться до платной версии, чтобы избавиться от рекламы и получить поддержку синхронизации с сервисами Google Диск и Dropbox.
-

5
Нажмите кнопку Установить.
-

6
Нажмите “Открыть”. Эта кнопка появится после того, как завершится установка программы.
Реклама
-

1
Нажмите кнопку ⋮. Она находится в правом верхнем углу экрана “Моя полка”.
-

2
Нажмите Импорт книг.
-

3
Нажмите на указанный путь.
-

4
Выберите папку, в которой находятся файлы книг. Это может быть папка “Загрузки”, если вы загружали книги с устройства Android, или любая другая папка, если книги загружены с ПК.
-

5
Нажмите OK, чтобы программа выполнила поиск файлов в этой папке.
-

6
Выберите книги, которые нужно импортировать.
Реклама
-

1
Нажмите кнопку ☰. Она находится в левом верхнем углу экрана “Моя полка”.
-

2
Выберите пункт Сеть.
-

3
Выберите одну из представленных бесплатных библиотек электронных книг.
-

4
Просмотрите доступные книги. Процесс будет отличаться в зависимости от выбранного сервиса.
-

5
Нажмите кнопку Загрузка для выбранной книги.
-

6
Выберите желаемый формат. Обычно на выбор предоставляется несколько вариантов. Форматы EPUB, MOBI и PDF являются открытыми и полностью совместимы с приложением Moon+ Reader.
- Различия между форматами незаметны для большинства пользователей. В процессе чтения электронных книг у вас могут сформироваться определенные предпочтения.
-

7
Вернитесь к экрану “Моя полка”.
-

8
Нажмите кнопку ⋮.
-

9
Нажмите Импорт книг.
-

10
Нажмите на указанный путь.
-

11
Перейдите к папке /sdcard/Books/MoonReader. Путь будет включать элемент /sdcard/, даже если в устройстве не установлена карта памяти формата SD.
-

12
Нажмите OK.
-

13
Коснитесь экрана за пределами списка, чтобы подтвердить. Теперь загруженные книги появятся в списке на экране “Моя полка”.
Реклама
-

1
Нажмите кнопку ☰.
-

2
Выберите пункт Моя полка.
-

3
Пролистайте список, чтобы увидеть все свои книги.
-

4
Выберите пункт меню Все книги, чтобы изменить вариант отображения элементов.
-

5
Выберите желаемый способ. Книги можно отсортировать по автору, по избранному, по тэгу и по каталогам.
-

6
Нажмите кнопку Фильтр. Она выглядит как воронка и находится в верхней части экрана “Моя полка”.
-

7
Выберите пункт Сортировать. Измените порядок отображения книг.
-

8
Выберите пункт Фильтр. Этот пункт позволяет отображать только непрочитанные книги, только читаемые или только прочитанные книги.
-

9
Выберите пункт Тип полки. Измените способ отображения книг. На выбор доступны варианты “Список”, “Сетка” или “Карусель”.
Реклама
-

1
Коснитесь книги, чтобы открыть файл.
-

2
Смахивайте, чтобы листать страницы. Смахните справа налево или снизу вверх, чтобы перейти к следующей странице. Обратные действия позволят вернуться на предыдущую страницу.
- Также можно листать страницы коротким касанием верхней или нижней части экрана.
-

3
Коснитесь центра экрана, чтобы открыть панель настройки отображения текста.
-

4
Нажмите кнопку Повернуть, чтобы изменить ориентацию экрана.
-

5
Нажмите кнопку Контраст, чтобы переключаться между режимами “День” и “Ночь”.
-

6
Нажмите кнопку Автопрокрутка, чтобы включить автоматическую прокрутку текста. На экране появится новое меню, в котором можно настроить параметры автопрокрутки.
-

7
Нажмите кнопку Закладки, чтобы управлять закладками. Используйте экран “Закладки”, чтобы добавить закладку к текущей позиции и быстро переключаться между закладками
-

8
Нажмите кнопку Содержание, чтобы увидеть содержание книги.
-

9
Нажмите и удерживайте область экрана, чтобы выбрать текст.
-

10
Выберите цвет выделения, чтобы выделить выбранный текст.
-

11
Выберите пункт Заметка, чтобы добавить заметку к выбранному тексту.
Реклама
-
1
Купите версию Moon+ Reader Pro. Платную версию приложения Moon+ можно привязать к вашей учетной записи Dropbox или Google Диск. После этого все электронные книги, добавленные в облачное хранилище, будут автоматически синхронизироваться с программой Moon+ Reader.
-
2
Нажмите кнопку ☰ в программе Moon+ Reader Pro.
-
3
Выберите пункт Опции.
-
4
Нажмите кнопку в виде шестеренки напротив желаемого сервиса.
-
5
Введите необходимые данные, чтобы войти в свою учетную запись.
-
6
Включите опцию Синхронизация для текущий позиции чтения. Ваша текущая позиция чтения будет сохраняться в учетной записи Google Диск или Dropbox, и вы сможете продолжить чтение на другом устройстве.[1]
-
7
Установите флажок напротив желаемого сервиса, чтобы активировать синхронизацию.
-
8
Найдите свои синхронизированные книги. Все файлы электронных книг из учетной записи Google Диск или Dropbox будут добавлены в пункт “Моя полка”.
Реклама
Об этой статье
Эту страницу просматривали 39 268 раз.
Была ли эта статья полезной?
Download Article
Quickstart guide to Moon+ Reader
Download Article
This wikiHow teaches you start reading books on your Android using Moon+ Reader. You can download and install Moon+ Reader at no cost from the Google Play Store, although the free version is ad-supported. Once installed, you can import your e-book files from your Android’s storage or download books from free online repositories like Project Gutenberg. If you don’t want to worry about ads (and you want to be able to sync your reading progress with other phones and tablets), you can download Moon+ Reader Pro for a small fee.
-

1
Open the Play Store

app. You’ll find it in your app drawer.
-

2
Tap the search bar at the top of the screen.
Advertisement
-

3
Type moon+ into the search field. A list of matching results will appear.
-

4
Tap the free Moon+ Reader app. You can try the free version and decide later if you want to upgrade to the paid version. The paid version removes adds and supports Google Drive and Dropbox.
-

5
Tap INSTALL. It’s the green button near the top-right corner of the screen. Moon+ Reader will now install on your Android.
-

6
Tap OPEN to launch the app. This button appears after installation is finished.
- You can also launch the app by returning to the app drawer and tapping the blue icon with a book and yellow moon inside.
- The first time you open the app, you’ll have to follow the on-screen instructions to give it permission to access your Android’s storage.
Advertisement
-

1
Open Moon+ Reader on your Android. It’s the icon with a book and yellow moon, and you’ll find it in the app drawer.
- Use this method if you have book files saved to your Android (either on the SD card or in local storage) that you want to add to Moon+ Reader.
-

2
Tap the ≡ menu. It’s the three horizontal lines at the top-left corner. A menu will expand.
-

3
Tap My Shelf. It’s near the top of the menu.
-

4
Tap the ⋮ button. It’s at the top-right corner of the screen.
-

5
Tap Import Books. It’s at the top of the menu.
-

6
Tap the current path. It will probably be called /sdcard/Books or something similar. This brings up a file navigation window.
-

7
Browse to the folder where your books are located. This could be your Downloads folder if you downloaded your books on your Android, or whatever folder you transferred them to from your computer.
-

8
Tap OK to scan the folder for book files. The scan will display all PDF, EPUB, and MOBI files in the selected folder.
-

9
Tap the files that you want to import. This places a blue-and-white check mark next to each book you select.
-

10
Tap Import. It’s at the bottom of the window. The selected books will be added to your shelf.
-

11
Click OK. This closes the window and returns you to My Shelf, where you can now browse your books.
Advertisement
-

1
Open Moon+ Reader on your Android. It’s the icon with a book and yellow moon, and you’ll find it in the app drawer.
- Use this method if you want to download new free books from online sources.
-

2
Tap the ≡ menu. It’s the three horizontal lines at the top-left corner. A menu will expand.
-

3
Tap Net Library. It’s the option with a gray globe. A list of online book repositories will appear.
-

4
Tap one of the free e-book distributors. Depending on the source you choose, you may have to agree to some terms before you can proceed.
-

5
Browse the available books. The process will be different depending on which service you selected, but you can usually search by keyword and browse by category.
-

6
Tap the Download button for a book you want. A list of available formats will appear.
-

7
Tap the format you want to download. EPUB, MOBI, and PDF are all open formats that are completely compatible with Moon+ Reader. Once you select a format, the book will start downloading.
- The differences between the formats are negligible for most users. As you start reading lots of e-books, you may find yourself gravitating more towards a specific format.
-

8
Tap the ≡ menu and select My Shelf. This displays your Moon+ bookshelf, although you’ll notice that your new book has yet to appear.
-

9
Tap the ⋮ button. It’s the three dots at the top-right corner. A menu will appear.
-

10
Tap Import Books on the menu.
-

11
Tap the current path. It will probably be called /sdcard/Books or something similar. This brings up a file navigation window.
-

12
Navigate to /sdcard/Books/MoonReader. This is the folder your downloaded books are saved to (even if you don’t have an SD card inserted). A list of books in the folder will appear.
-

13
Tap OK. This changes the default folder to the one that contains your book(s).
-

14
Tap OK on the window. A list of your books will appear again, but this time you’ll be able to select them for import.
-

15
Tap the files that you want to import. This places a blue-and-white check mark next to each book you select.
-

16
Tap Import. It’s at the bottom of the window. The selected books will be added to your shelf.
-

17
Click OK. This closes the window and returns you to My Shelf, where you can now browse your books.
Advertisement
-

1
Tap the ☰ menu. It’s the three horizontal lines at the top-left corner of the screen.
-

2
Tap My Shelf on the menu. This displays your bookshelf, where you’ll find all of your imported books.
-

3
Scroll up and down to view all of your books.
-

4
Tap the All Books menu to change your view. All books are displayed by default, but you can choose which titles to see.
-

5
Tap the view you want to use. You can sort by authors, view books you’ve marked as your favorites, browse by tags, and view your device storage folders. My Shelf will then refresh to display only those titles that meet the criteria you select from this menu.
-

6
Tap the funnel icon to filter My Shelf even further. It’s near the top-right corner of the screen.
-

7
Tap a «Sort By» option. These options display the order in which your books are displayed.
-

8
Tap a «Read Filter» option. This will allow you to display only unread books, only books you’re currently reading, or only books you’ve finished.
-

9
Tap a «Shelf Type» option. This just changes how your books appear on My Shelf. You can view a list, a grid pattern, or open book-to-open book.
Advertisement
-

1
Tap the ≡ menu and select My Shelf. This displays your Moon+ bookshelf, where you’ll find your imported books.
-

2
Tap a book to open it. Depending on the file, you may see an intro page, a table of contents, or some other information.
-

3
Swipe to turn the page. You can swipe right to left or down to up to move to the next page. Swiping left to right or up to down will return to the previous page.
- You can also change pages by tapping the top or the bottom of the screen.
- If your book displays a table of contents, you can tap a chapter or section to jump to it.
-

4
Tap the center of the screen to open the reader controls. This displays a row of icons along the bottom of the screen.
-

5
Tap the rotate icon to change the screen orientation. It’s the first icon on the bottom of the screen. This allows you to switch between portrait and landscape mode.
-

6
Tap the contrast icon to switch between dark and light modes. It is the second icon, which is a circle divided in two. Dark mode, which is usually better at night, displays white text on a dark gray background. Light mode displays black text on a beige background.
-

7
Tap the auto-scroll to enable automatic scrolling. It’s the third icon, which looks like two arrows separated by a dot. This will open a new menu where you can set up auto-scrolling, a feature that allows you to read without having to manually turn the page.
- After making your selection, tap OK to confirm.
- Tap the screen at any time to pause auto-scrolling.
-

8
Tap the list icon to manage your chapters and bookmarks. This will usually display two tabs—Chapters and Bookmarks.
- Tap Chapters to view the chapter list and jump between chapters/sections (if available).
- Tap Bookmarks to browse existing bookmarks or add a new one. When you want to add a new bookmark, go to this screen, tap Add new bookmark at the bottom, set your preferences for the bookmark, and then tap OK.
-

9
Tap the three-dot ⁝ menu to view more options for that book. It’s at the top-right corner of the screen. This will open a menu that allows you to further customize your reading experience for this particular title. Browse through the menus and experiment with settings until you find the right setup.
- Some options in this menu, including syncing your reading position to Google Drive or Dropbox, are only available in the Pro (paid) version of Moon+ Reader.
-

10
Highlight text on the page. If you want to illuminate a portion of the text with a certain color, you can do so using the highlighter. Here’s how:
- Tap and hold a word in the text you want to highlight. After a second or so, the word will be selected and some handles will appear on either side.
- Drag the handles to select the text you want to highlight.
- Tap a highlighter color to highlight the selected text.
-

11
Add a notation to some text. If you want to add your own notes, you can do so using the Note feature. Here’s how:
- Tap and hold a word in the text where you want to add your note. After a second or so, the word will be selected and some handles will appear on either side.
- Drag the handles to select the text.
- Tap Note to open a window that allows you to type.
- Type your note and tap Save. This adds a post-it note icon to the selected text.
- To read the note, click the post-it icon. To delete it, tap Delete.
-

12
Research or translate text. If you want more information on some text or just need to look up a word, you can use the app’s built-in research tools. Here’s how:
- Tap and hold a word in the text where you want to add your note. After a second or so, the word will be selected and some handles will appear on either side.
- Drag the handles to select the word or phrase you want to look up.
- To look a word up in the dictionary, tap Dict. The first time you use this feature, you’ll be prompted to choose a default dictionary and set some preferences. You may have to install a dictionary app for some of the options, but they are all safe (and free).
- To search for a word or phrase online, tap More to display some research options (including Google, Translate, and Wikipedia. Tap the option you want to use and follow the on-screen instructions.
Advertisement
-

1
Purchase Moon+ Reader Pro. You’ll need the paid version of Moon+ in order to link your Dropbox or Drive account. Once linked, any e-books that you add to your cloud storage will automatically sync with Moon+ reader.
- To buy Moon+ Reader Pro, tap the ☰ at the top-left corner, tap About at the bottom, and then tap Buy Pro Version. Follow the on-screen instructions to make your purchase.
-

2
Tap the ☰ menu in Moon+ Reader Pro. It’s the three horizontal lines at the top-left corner of the screen.
-

3
Tap Options. It’s at the bottom of the menu.
-

4
Tap the gear

next to the service you want to use. Once you choose your service, you’ll be prompted to sign in with your account.
-

5
Sign in to Google Drive or Dropbox using your existing account. Once you’re logged in, the accounts will be linked.
-

6
Enable reading position syncing. This feature allows you to save your position in the book to Google Drive or Dropbox so you can resume from the same position on another phone or tablet:[1]
- Go to My Shelf.
- Tap the book you want to sync.
- Tap the center of the screen to view the controls.
- Tap the ⁝ menu at the top-right corner.
- Scroll down and tap «Sync reading positions» next to the service you want to use.
- Tap anywhere outside of the window to save your changes.
Advertisement
Add New Question
-
Question
How do I import books from JW library through a regular Moon reader?

Make sure you download the book in EPUB format. Open it from the File menu for the first time; after that, it will show up in your Recent Books when you open Moon reader.
-
Question
Where does Moon+ Reader store its downloaded epubs? I can’t find them anywhere on my device or SD card, but they were definitely downloaded.

You can change this in Moon+ settings, but by default they store in /moonreader/books on your SD card.
-
Question
How do I remove highlights in a highlighted text?

Click over the highlight, a pop-up should appear with a bin on it, click that. You can also go to the highlight list (by clicking the bookmark icon) and edit them one by one.
See more answers
Ask a Question
200 characters left
Include your email address to get a message when this question is answered.
Submit
Advertisement
Thanks for submitting a tip for review!
References
About This Article
Article SummaryX
1. Install Moon+ Reader from the Play Store.
2. Import EPUB, MOBI, and PDF files from your Android.
3. Download free books from the Net Library.
4. Manage books on the My Shelf page.
5. Tap a book to open it.
6. Swipe left or right to flip through pages.
7. Sync to Google Drive or Dropbox with the Pro version.
Did this summary help you?
Thanks to all authors for creating a page that has been read 206,346 times.
Is this article up to date?

Вам понравилась бесплатная версия Moon + Reader и вы решили перейти на Pro или вы просто купили Pro версию с нуля? В любом случае вы приняли правильное решение.
Каждый раз, когда вы выбираете Pro версию с приложением, вам нравятся функции, которые вы обычно не используете в бесплатной версии, то же самое относится и к этому приложению. Moon + Reader Pro предлагает множество других функций помимо бесплатной версии.
Также имеется бета-программа, в которой вы можете зарегистрироваться для тестирования функций, которые еще не были доступны всем.
Разница между бесплатной и платной версией Moon + Reader заключается в том, что, благодаря платной версии, она имеет гораздо больше функций. Например, функции, доступные только в Pro версии:
Отсутствие дрожащей рекламы (поддержка преобразования текста в речь, поддержка движка TTS). Дополнительные темы, фоновые изображения и шрифты. Функция чтения статистики. на главном экране Примечания, награды и закладки поделиться электронной почтой поддержка поддержка полки поддержка с виджетом Положите ваши любимые книги на рабочий стол в качестве виджета
Как импортировать файлы или полки в Moon Reader

Первое, что нужно сделать, это импортировать все поддерживаемые файлы на полку. Для этого:
Нажмите на три точки в верхнем правом углу. Выберите Импорт книг. Выберите место, куда вы хотите импортировать книги. Нажмите ОК.

Приложение покажет все совместимые, которые оно может найти. Выберите нужные и нажмите кнопку «Импорт» в правом нижнем углу.
Подсветка текста и корректировка цветов
Если вы нашли что-то, вы хотите найти это позже, подчеркнув, что это нужно быстро. Чтобы выделить текст, нажмите и удерживайте, чтобы отобразить различные варианты выделения. Например, вы можете выделить текст, используя:

Подчеркните набросанные линии и нанесите цвет
Решив, как вы хотите выделить текст, вы можете настроить его и изменить цвета по умолчанию. Чтобы изменить цвета по умолчанию, нажмите и удерживайте любой текст и выберите «Выделить».

Нажмите на раскрывающееся меню цвета и создайте свой собственный цвет. Когда закончите, нажмите OK.
Как удалить весь выделенный или указанный текст
Возможно, то, что вы выделили в начале, уже не так важно, и теперь вы хотите удалить это. Чтобы удалить выбранное вами слово или фразу, коснитесь выделенного текста и значка корзины.

Если вы не можете вспомнить, где выделен текст, коснитесь процента, указывающего расстояние, которое вы читаете. Приложение отобразит все слова или фразы, которые вы пометили до сих пор.
Нажмите любую из трех точек справа. Выберите, чтобы удалить определенный текст или удалить их все.
Как добавить книгу в избранное и изменить обложку книги
Есть способ сделать поиск книг более удобным, пометить его как одну из ваших любимых. Для этого нажмите и удерживайте книгу, а затем нажмите значок книги со звездочкой в центре.

Еще один способ добавить любую книгу в избранное – открыть книгу. Вы можете сделать это, нажав время в правом нижнем углу. Добавить в избранное должно быть в правом нижнем углу.

Коснувшись этого параметра, вы можете выполнять такие действия, как изменение имени, фамилии автора, добавление описания, добавление или удаление меток и добавление фильтра чтения.
Если у вас есть книга, обложку которой вы хотите скрыть, нажмите ее и выберите значок в виде обложки. Нажмите «Выбрать обложку» и выберите один из доступных вариантов.

Создание и управление закладками
Чтобы создать закладку, коснитесь процента внизу и выберите опцию «Добавить новую закладку».

Через некоторое время вы создали столько текстовых закладок, что вам нужно иметь под рукой, что попытка найти конкретную закладку практически невозможна.
Чтобы найти то, что вам нужно, вы можете использовать опцию поиска, чтобы легко найти это. Для поиска текста снова коснитесь процента. В правом нижнем углу нажмите значок поиска в левом нижнем углу.

Если вы хотите получить доступ к определенной закладке, найдите ее и коснитесь результатов.
Вы также можете отсортировать избранное по часам, если открыта боковая страница. Нажмите на шестерню рядом с надписью Добавить новый тег и установите флажок Сортировать по времени.
Как получить бесплатные книги
Moon + Reader имеет раздел, где вы можете установить бесплатное чтение книг. Например, вы можете скачать бесплатные книги, такие как Pride и Prejudice и другие.
Чтобы получить бесплатные книги, перейдите на домашнюю страницу приложения и коснитесь трех строк в левом верхнем углу. Выберите опцию Сетевая библиотека, а затем, откуда вы хотите скачать бесплатную книгу.

Если вы получаете книгу из проекта Гутенберга, вы можете выбрать книгу в таких разделах, как «Популярные», «Последние» или «Случайная». Выберите нужную книгу (дважды) и нажмите кнопку загрузки, чтобы закончить.
Настройка рейтинга вашей книги
Полки также могут быть расположены так, как вы хотите. Нажмите на значок фонарика вверху, и вы увидите все способы упорядочения ваших книг.
В разделе «Сортировать по» доступны следующие параметры:
Название книги Автор Время импорта Папка хранения Последний список
В фильтре чтения у вас есть варианты, такие как:
Все непрочитанное чтение завершено
В поле Тип полки вы можете изменить стиль полки.

Начиная слева направо, на полке будут все варианты.

Предложение
Moon + Reader Pro отлично подходит, если он поддерживает файлы разных типов. Он не только поддерживает различные типы файлов, но и предлагает красивый внешний вид. Что вы думаете о приложении?
Вам понравилась бесплатная версия Moon + Reader и вы решили перейти на Pro или просто купили версию Pro с самого начала, в любом случае, вы сделали правильный выбор.
Когда вы переходите на версию Pro с приложением, вам нравятся функции, которых обычно не было бы в бесплатной версии, и то же самое происходит с этим приложением. Moon + Reader Pro предлагает вам множество дополнительных функций, чем бесплатная версия.
У него также есть бета-программа, в которой вы можете зарегистрироваться, чтобы протестировать функции, которые еще не доступны для всех.
Эксклюзивные функции Moon + Reader Pro
Разница между бесплатной и платной версией Moon + Reader заключается в том, что с платной версией вы получаете гораздо больше возможностей. Например, функции, которые вы получаете только с версией Pro:
- Без рекламы
- Встряхните, чтобы говорить (преобразование текста в речь, поддержка движка TTS)
- Больше тем, фоновых изображений и шрифтов
- Функция чтения статистики
- Настроить функцию панели чтения
- Управление гарнитурой и клавишами Bluetooth
- Замена имени Смена ролей
- Поддержка многоточечного касания
- Защита приложения паролем
- Ярлык для перехода на главный экран
- Поддержка аннотаций, выделений и закладок
- поддержка по электронной почте
- Поддержка полки виджетов
- Поместите свои любимые книги на рабочий стол как виджет
Как импортировать файлы или книгу на полку Moon Reader

Первое, что вам нужно сделать, это импортировать все поддерживаемые файлы на свою полку. Для этого:
- Нажмите на три точки вверху справа
- Выберите опцию Импорт книг.
- Выберите, откуда вы хотите импортировать книги
- Коснитесь ОК

Приложение покажет вам все, что ему удалось найти. Выберите те, которые вам нужны, и нажмите кнопку импорта в правом нижнем углу.
Как выделить текст и настроить цвета
Если вы наткнулись на что-то, что захотите найти позже, необходимо быстро выделить это. Чтобы выделить текст, нажмите и удерживайте текст, и появятся различные варианты выделения. Например, вы можете выделить текст, используя:

- Подчеркивание
- Волнистые линии
- Пересечь
- Цвет
После того, как вы решили, как вы хотите выделить свой текст, вы также можете настроить его и изменить цвета по умолчанию. Чтобы изменить цвета по умолчанию, нажмите и удерживайте любой текст и выберите параметр «Выделить».

Нажмите на раскрывающееся меню цвета и создайте свой цвет. Когда вы закончите, нажмите ОК.
Как удалить весь или определенный выделенный текст
Может быть, то, что вы выделили вначале, в конце концов не так важно, а теперь вы хотите это стереть. Чтобы удалить определенное слово или фразу, которые вы выделили, вы можете нажать на выделенный текст и нажать на значок корзины.

Если вы не можете вспомнить, где находится выделенный текст, нажмите на процент, который говорит вам, насколько далеко вы читаете. Приложение покажет вам все слова или фразы, которые вы уже выделили.
Нажмите на любую из трех точек справа. Выберите, чтобы стереть этот конкретный текст или стереть их все.
Как добавить книгу в избранное и изменить обложку книги
Есть способ сделать книгу более удобной для поиска, пометив ее как одну из любимых. Для этого нажмите и удерживайте книгу и нажмите на значок книги со звездой посередине.

Еще один способ добавить любую книгу в избранное — открыть книгу. Вы можете сделать это, нажав на время в правом нижнем углу. Кнопка «Добавить в избранное» должна быть внизу справа.

Когда вы нажимаете на эту опцию, вы можете делать такие вещи, как изменять имя, имя автора, добавлять описание, добавлять или удалять теги и добавлять фильтр чтения.
Если у вас есть книга, обложку которой вы хотите скрыть, вы можете сделать это, долгое нажатие на книгу и выбрав значок обложки. Нажмите на опцию Выбрать обложку и выберите один из доступных вариантов.

Как создавать свои закладки и управлять ими
Чтобы создать закладку, нажмите на процент внизу и нажмите на опцию «Добавить новую закладку».

Через некоторое время вы создали так много закладок, в которых есть текст, который вам нужен под рукой, что попытка найти конкретную — практически невыполнимая задача.
Чтобы найти то, что вам нужно, вы можете использовать функцию поиска, чтобы упростить поиск. Для поиска текста снова нажмите на процентное соотношение. В правом нижнем углу нажмите на значок поиска в левом нижнем углу.

Если вы хотите перейти к определенной закладке, найдите ее и нажмите на нее в результатах.
Вы также можете отсортировать закладки по времени, если у вас открыта боковая страница. Нажмите на шестеренку рядом с опцией «Добавить новую закладку» и установите флажок «Сортировать по времени».
Как получить бесплатные книги
В Moon + Reader есть раздел, где вы можете установить бесплатные книги для чтения. Например, вы можете бесплатно скачать такие книги, как «Гордость и предубеждение» и другие.
Чтобы получить бесплатные книги, перейдите на главную страницу приложения и нажмите на три строки в левом верхнем углу. Выберите опцию Net Library, а затем укажите, где вы хотите получить бесплатную книгу.

Если вы получили книгу в Project Gutenberg, вы можете выбрать ее из таких разделов, как Popular, Latest или Random. Выберите книгу, которую хотите (дважды), и, чтобы закончить, нажмите кнопку загрузки.
Как настроить сортировку ваших книг
Также возможно, что на книжной полке они отсортированы именно так, как вы хотите. Нажмите на значок в виде фонарика вверху, и вы увидите все способы сортировки книг.
В разделе «Сортировать по» у вас есть такие параметры, как:
- Название книги
- Автор
- Время импорта
- Папка для хранения
- Недавний список
В фильтре чтения у вас есть такие параметры, как:
- Все
- Непрочитанный
- Чтение
- Законченный
В поле Тип полки можно изменить стиль полки.

Начиная слева направо, вот как ваша книжная полка будет выглядеть с каждым вариантом.

Заключение
Moon + Reader Pro отлично подходит, если вы работаете с разными типами файлов. Он не только поддерживает различные типы файлов, но также предлагает красивый дизайн. Что вы думаете о приложении?
22 апреля 2012
Интересная читалка со многими необычными функциями, например синхронизацией настроек через Dropbox.

Введение
Читают со смартфонов практически все, кто-то в большей, кто-то в меньшей степени. Разумеется, для этой функции нужен подходящий инструмент.
Внешний вид
При первом включении вам предлагают настроить тап-зоны, выбрав нужный шаблон из нескольких предложенных. Мне понравилось, что предложение появляется само и не нужно идти в настройки.


При нажатии на «Меню» перед вами появляется список опций снизу и прогресс-бар сверху. С помощью опций можно быстро сменить ориентацию экрана, режим чтения (дневной/ночной), включить режим автоматической прокрутки, перейти к списку книг и закладкам, а так же к настройкам.

Настройки
Все настройки собраны в этом разделе.

Меню внешнего вида. Тут можно быстро сменить размер и тип шрифта, фоновое изображение, настроить ширину отступов и расстояние между строк, изменить анимацию листания и выбрать тему для читалки.


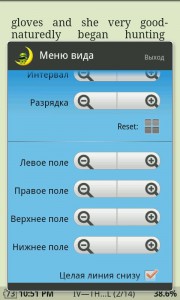

Меню управления. Этот пункт по большей части посвящен настройке тап-зон, жестов и реакции на различные клавиши.
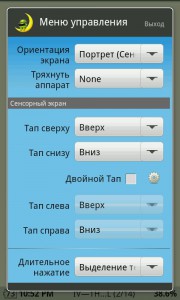



Разное. Здесь включается/отключается полноэкранный режим, настраиваются действия на скольжение по правому и левому краям экрана, включается/отключается двухстраничный режим чтения в горизонтальной ориентации и другие настройки (см. скриншоты).




Темы. Выбор из различных предустановленных тем.
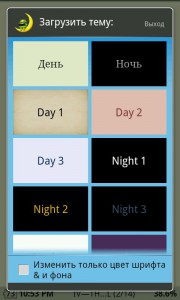
Другие операции. Из этого пункта можно быстро перейти к нужной главе, странице, настроить яркость экрана и размер шрифта.


Переход. Быстрый переход к библиотеке и выход из программы.

Библиотека
Библиотека поделена на три раздела: мои файлы, сеть и моя полка. В первом вы можете выбрать книгу через файловым менеджер, во втором через OPDS-каталог (из онлайн-библиотеки), в третьем из уже добавленных в библиотеку книг.

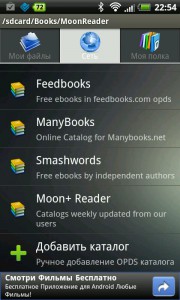
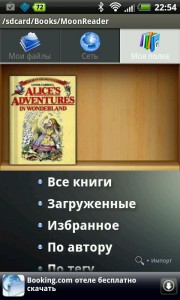
Чтение
Изначально я бы хотел отметить приятный внешний вид программы, есть в ней что-то сходное с программой Stanza на iOs. При чтении загружается только выбранная глава, остальные подгружаются, когда вы перелистываете последнюю страницу главы. Мне такой подход не очень нравится. Поддерживаемые форматы: txt, html, epub, fb2, umd, chm, zip. Замечательной функцией является синхронизация с Dropbox, при ее включении, вы можете читать с разных устройств и синхронизировать прочитанные отрывки. Допустим я начал читать на планшете, хочу продолжить с телефона, программа подгружает тот отрывок книги, на котором я остановился. Так же мне понравилась поддержка планшетов, для них добавлена отдельная кнопка меню в правом верхнему углу и включено автоскрытие системной строки (в ZXreader этой функции нет). В читалке доступна поддержка словарей, можно скачать один из оффлайновых или настроить онлайн словарь.




Заключение
В принципе, Moon+ Reader предлагает сходный с другими читалками функционал, но в то же время, обладает парочкой приятных плюсов в виде синхронизации с Dropbox и приятного внешнего вида. Жаль только, что backup’ятся только настройки, но не сами файлы с книгами. В общем, рекомендую попробовать данную читалку и оценить ее самим.
- Платная версия стоит 150 рублей, в ней:
- Нет рекламы
- Поддержка мультитача
- Если вы встряхнете телефон, то он прочитает текст вслух.
- Возможность поставить пароль на запуск
- Управление через проводную или bluetooth гарнитуру
- Ярлык книги на рабочий стол
- Аннотации, контрасные режимы и возможность поделиться закладкой
- Поддержка пользвателей по email

QR-код Moon+ Reader Free

QR-код Moon+ Reader Paid
Android Market Web бесплатная версия
Android Market Web платная версия
