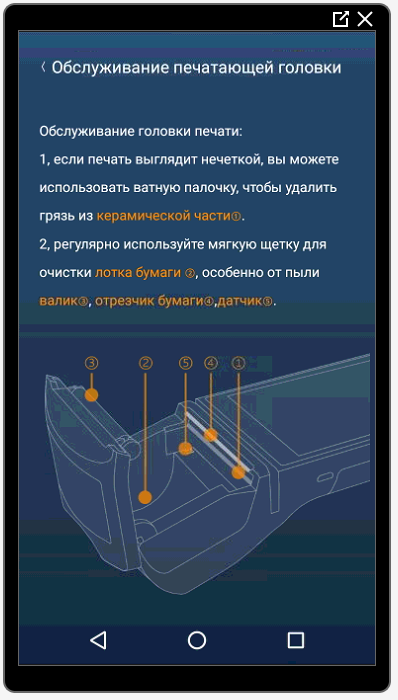Оглавление
- Как проверить настройки кассы
- Как открыть смену
- Как добавить товар в чек
- Как оплачивать товар
- Как установить скидку
- Как сформировать отложенный чек
- Как осуществлять выемку и внесение денег в кассу
- Как оформить возврат
- Если возвращен один товар
- Если возвращаются все покупки в чеке
- Как сформировать x-отчет и z-отчет
- Как сформировать чек коррекции
- Коррекция прихода
Перед началом работы с кассой MSPOS-K ее следует:
- Зарегистрировать в ФНС через личный кабинет пользователя на сайте nalog.ru. Понадобится квалифицированная электронная подпись. В процессе регистрации необходимо сформировать отчет о фискализации кассы MSPOS-K.
- Подключить к оператору фискальных данных, чтобы она могла передавать сведения через интернет в ФНС.
Как проверить настройки кассы
Первый экран после включения ККТ выглядит так:
Здесь нужно выбрать кассира, который работает в данную смену. Эти данные вводятся предварительно в Контур.Маркете.
После выбора ККТ покажет окно открытия смены:

Перед тем как начать работу, следует зайти в настройки и убедиться, что заданы все параметры, которые необходимо печатать в чеке. Для перехода в настройки нужно открыть главное меню — иконка в виде горизонтальных линий в верхнем углу экрана:


Далее рассмотрим все вкладки настроек. Переключение между ними осуществляется перелистывание (как переход между экранами на смартфоне).
| Вкладка «Информация»:
|
Что показано:
|
|
| Вкладка «Настройка точки»: |
||
 |
 |
Что показано:
После настройки всех пунктов нужно нажать «Сохранить». |
| Вкладка «Эквайринг» не настраивается, поскольку к кассе MSPOS-K терминал напрямую подключен быть не может. | ||
| Вкладка «ККТ»:
|
Что показано:
Эти данные нужно проверить, поскольку они отражаются в чеке. |
|
| Когда все настройки проверены, следует вернуться в главное меню (стрелка назад вверху или треугольник назад внизу экрана):
|
Как открыть смену
Порядок открытия смены зависит от того, передана ли номенклатура товаров на кассу или еще нет.
| Номенклатура передана: Следует нажать кнопку «Открыть смену»:  |
Номенклатура не передана: Открыть в меню пункт «Настройки»:   Перейти во вкладку «Информация» и нажать «Синхронизировать»: Перейти во вкладку «Информация» и нажать «Синхронизировать»: Вернуться на главный экран и нажать «Открыть смену»: Вернуться на главный экран и нажать «Открыть смену»: |
Как добавить товар в чек
Контур.Маркет дает пользователям возможность добавлять товар в чек разными способами:
 |
|
| Ручной ввод | |
 |
Нажать на значок лупы – откроется строка поиска. |
 |
Начать ввод названия товара. Сервис покажет похожие, из которых следует выбрать нужное — оно будет добавлено в чек.
После добавления товара можно переходить к следующему. |
| Когда список товаров сформирован, нажать кнопку со стоимостью. | |
| Ввод через сканер | |
 |
Нажать на иконку штрихкода. Навести сканер на штрихкод. |
 |
Касса получит код со сканера и откроет окно «Сканирование» для добавления следующего товара.
Когда все позиции добавлены, нажать зеленую кнопку со стоимостью. |
| Ввод кнопками-плитками | |
 |
Если на товар назначена плитка быстрого ввода, нажать ее. Касса добавит позицию в чек.
Когда все позиции добавлены в чек, нажать зеленую кнопку с ценой и количеством товара. |
Как оплачивать товар
После формирования чека для перехода к оплате нужно нажать кнопку с количеством товара и его стоимостью.
Касса откроет окно оплаты, в котором необходимо:
 |
|
Как установить скидку
Скидку можно применить как к отдельному товару, так и ко всему чеку.
| Скидка на товар | Скидка на чек |
Добавить товар в чек: |
Добавить товар в чек и выбрать размер скидки: |
Ввести размер скидки в соответствующем поле, затем нажать «Итого»: |
Выбранная скидка будет применена ко всей сумме чека.
Далее можно переходить к выбору способа оплаты: |
| Нажать кнопку для перехода к оплате: |
Как сформировать отложенный чек
Отложить чек удобно в ситуации, когда покупатель забыл добрать товар и вернулся в зал или же отошел от кассы по другой причине. Чтобы не задерживать других клиентов и не создавать очередь, неоплаченный чек можно отложить.
 |
Как отложить чек:
Как вернуться к отложенному чеку:
|
Как осуществлять выемку и внесение денег в кассу
Нужно войти в меню и нажать «Текущая смена»: |
Перелистнуть экран на вкладку «Выем и внесение средств»: |
Нажать оранжевый кружок в нижней части экрана: |
Выбрать выем или внесение средств: |
| Выем средств | Внесение средств |
В окне выема выбрать его причину. При необходимости добавить комментарий: |
В окне внесения указать причину. Если нужно, добавить комментарий: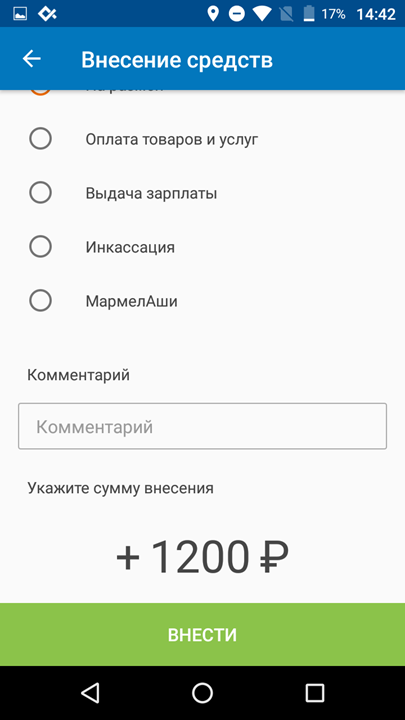 |
| Ввести сумму и нажать «Изъять». ККТ сформирует и напечатает чек. | Указать сумму внесения и нажать «Внести». Касса напечатает чек. |
Как оформить возврат
Возвратный придется провести, когда:
- покупатель вернул товар (весь или частично);
- сумма, указанная в чеке, неверна (делается возврат и пробивается верная сумма).
Если возвращен один товар
Выбрать текущую смену:
Нажать внизу экрана на оранжевый кружочек:
Нажать «Возврат товара»:
Добавить позицию, которую возвращают, в чек:
Будет сформирован чек возврата с нужной позицией:
Если к товару при продаже применялась скидка, следует указать его цену и сумму продажи. Затем нажать зеленую кнопку: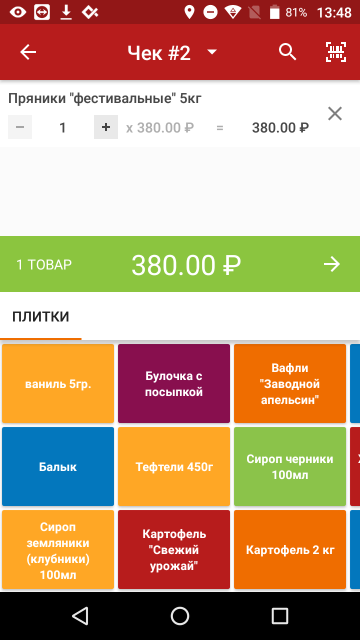
Далее выбрать способ возврата денег:
Если деньги возвращаются на карту, возврат нужно провести на терминале, после чего нажать «Готово»:
Если возврат производится наличными, нужно нажать «Вернуть»:
Если возвращаются все покупки в чеке
В главном меню перейти в пункт «Все смены»:
Далее необходимо найти смену, в которой была проведена эта покупка: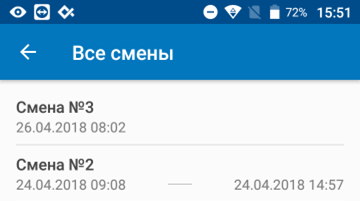
Из чеков за этот день выбрать тот, товары из которого возвращаются. Войдя в чек, нужно нажать кружок:
Выбрать из списка «Вернуть чек»:
Далее следует определиться со способом возврата, а затем нажать «Вернуть».
Как сформировать x-отчет и z-отчет
Х-отчет показывает сумму всех продаж за смену. Снимать его можно в любое время несколько раз. Z-отчет или отчет о закрытии смены необходимо сформировать после окончания продаж.
Отчеты формируются так:
- Выбрать текущую смену в меню:

- Нажать кружочек внизу экрана:

- Выбрать нужный отчет (в примере «Х-отчет»):

- Касса распечатает чек. Сумму, указанную в чеке, нужно сопоставить с наличностью в кассе, а также отчетах об эквайринге. Расхождений быть не должно. Если они есть, нужно сделать возвраты и провести пробить чеки на верные суммы или пробить чеки коррекции. Когда расхождения будут устранены, нажать «Закрыть смену». Касса напечатает z-отчет.
Как сформировать чек коррекции
Сумма выручки в кассе должна совпадать с данными чеков, иначе можно получить штраф. Если есть расхождения, потребуется провести корректировку:
- если выручка в кассе больше, чем суммы в чеках — выбить чек коррекции прихода;
- если выручка в кассе меньше, чем суммы в чеках — выбить чек коррекции расхода.
Первым дело нужно написать служебную записку, в которой изложить все обстоятельства появления неучтенной выручки, а также указать дату и время ее фиксации.
Чек коррекции формируется так.
Выбрать текущую смену:
Нажать кружок:
В верхней части пролистать экраны до вкладки «Чеки коррекции»:
Коррекция прихода
 |
В открывшемся окне необходимо заполнить поля:
|
| Когда все заполнено, нажать «Добавить чек коррекции» |
Все готово – касса распечатает чек коррекции.
Коррекция расхода проводится таким же способом.
Официальный сайт производителя оборудования
Авторизованные сервисные центры
Стоимость кассы
| Процессор | 1.3GHz quad core |
| Оперативная память | 1 GB LPDDR3 |
| Внутренняя память | 8 GB |
| Накопитель памяти | до 32Gb |
| Операционная система | Android 6.x |
| Интерфейсы: | |
| 1 USB (Type-C) | |
| 3G (1 SIM card) | |
| WiFi 802.11 b/g/n | |
| Bluetooth 4.0 | |
| Дисплей (тип, размер) | IPS, 5,5″ |
| Камера | 5.0M AF |
| Электропитание ККТ | аккумулятор 3,7V / 5200 mAh |
| Время автономной работы от аккумулятора | 24 часа непрерывной работы (5000 чеков) |
| Габариты ККТ: размер (ШхДхВ) | 83х211х 54мм |
| Вес | 0.5 кг |
| Печатающее устройство: | |
| Способ печати | прямая линейная термопечать |
| Скорость печати | 75 мм/сек |
| Ширина бумаги | 57±0,5 мм |
| Макс. диаметр рулона | 40 мм |
| Отрез чека | ручной |
1. Оформите Заявление о регистрации ККТ в ФНС, согласно инструкции (пункт 1);
2. Проведите регистрацию ККТ в интерфейсе МТС Кассы либо с помощью сервисной утилиты «MSPOS-Expert».
⚡ По завершении процедуры будет распечатан Отчет о регистрации. Сохраните данный отчет для завершения операции в ФНС.
1) Откройте на рабочем столе сервисную утилиту MSPOS-Expert;
2) Откроется окно авторизации в утилите. Введите пароль для входа (по умолчанию, пароль состоит из последних 4-х цифр серийного номера оборудования);
3) Откройте раздел Параметры;
4) Откройте вкладку ОФД и заполните поля:
- Наименование ОФД;
- ИНН ОФД;
- Сервер;
- Порт.
После внесения всех данных нажмите кнопку Применить;
5) Откройте вкладку 1 и заполните поля:
- Наименование пользователя — указывается наименование зарегистрированной организации;
- Адрес расчётов — указывается адрес торговой точки, где установлена касса: индекс, название населенного пункта, улица, дом, строение/корпус;
- Место расчётов — указывается название торговой точки. Также, может указываться адрес сайта интернет-магазина, если организация занимается интернет-продажами;
- E-mail отправителя чеков — данные необходимо уточнить у оператора фискальных данных. C этого электронного адреса клиентам будут приходить электронные чеки, подтверждающие покупку. Отправителем таких чеков будет выступать оператор фискальных данных;
- Сайт налогового органа — указывается адрес nalog.ru;
- ИНН кассира — указывается личный ИНН сотрудника, который выполняет регистрацию ККТ в кассовом приложении;
- № автомата — применяется для аппаратов, работающих в автоматическом режиме, т.е. не предусматривающих участие кассира в режиме продажи.
После внесения всех данных нажмите кнопку Применить;
6) В боковом меню откройте раздел Отчеты;
7) Откройте вкладку Регистрация и заполните регистрационные данные:
- ИНН — указывается ИНН организации согласно заявлению в ФНС;
- Регистрационный номер ККТ — указывается номер ККТ, который получили при отправке заявления о постановке на учет в ФНС;
- Имя и номер кассира — указывается фамилия и инициалы кассира, который проводит регистрацию ККТ;
- Система налогообложения — указывается система налогообложения, по которой работает организация;
- Продажа подакцизного товара — применяется для организаций, которые осуществляют продажу алкоголя, табака, бензина и др. подакцизных товаров;
- Проведение лотерей — применяется для организаций, оказывающих данный вид услуг;
- Проведение азартных игр — применяется для организаций, оказывающих данный вид услуг.
После внесения всех данных нажмите кнопку Регистрация;
 В появляющихся окнах проверьте все данные и подтвердите регистрацию;
В появляющихся окнах проверьте все данные и подтвердите регистрацию;
9) После подтверждения отобразится информирование об успешной регистрации;
10) Готово! ККТ распечатает Отчет о регистрации.
3. Завершите процедуру в ФНС, согласно инструкции (пункт 3).
1. Закройте смену в кассе и проверьте соединение с ОФД, согласно инструкции (пункты 1 и 2);
2. Проведите перерегистрацию ККТ в интерфейсе МТС Кассы;
3. Завершите процедуру в ФНС, согласно инструкции (пункт 4).
1. Закройте архив фискального накопителя (ФН);
2. Замените ФН на устройстве. Описание процесса можно найти в блоке Как поменять фискальный накопитель;
3. Проведите перерегистрацию в сервисной утилите «MSPOS-Expert».
⚡ После успешной процедуры будет распечатан Отчет о перерегистрации. Сохраните данный отчет для завершения операции в ФНС.
1) Откройте на рабочем столе сервисную утилиту MSPOS-Expert;
2) Откроется окно авторизации в утилите. Введите пароль для входа (по умолчанию, пароль состоит из последних 4-х цифр серийного номера оборудования);
3) Откройте раздел Параметры;
4) Откройте вкладку ОФД;
5) Нажмите кнопку Обновить, проверьте параметры ОФД, при необходимости измените их и нажмите кнопку Применить;
6) Откройте вкладку 1;
7) Нажмите кнопку Обновить и проверьте параметры об организации;
 Нажмите кнопку Применить;
Нажмите кнопку Применить;
9) В боковом меню откройте раздел Отчеты;
10) Откройте вкладку Регистрация;
11) Проверьте заполнение данных, укажите причину перерегистрации Замена ФН и нажмите кнопку Перерегистрация;
12) В появляющихся окнах проверьте все данные и подтвердите перерегистрацию;
13) Готово! После подтверждения отобразится информирование и распечатается Отчет о перерегистрации.
4. Завершите процедуру в ФНС, согласно инструкции (пункт 4).
Для чего
Согласно 54-ФЗ режим чекопечатающей машины (ЧПМ) могут использовать организации или ИП, которые получили отсрочку на установку и регистрацию кассы в ФНС.
При этом, они обязаны по требованию клиента выдать документ, подтверждающий прием наличных денежных средств (товарный чек, квитанцию, БСО).
В Законе о ККТ приведен перечень реквизитов, которые в обязательном порядке должны присутствовать в указанном документе:
-
наименование документа;
-
порядковый номер документа и дата его выдачи;
-
наименование организации (Ф.И.О. индивидуального предпринимателя);
-
ИНН организации (предпринимателя);
-
наименование и количество приобретенных товаров (выполненных работ, оказанных услуг);
-
сумма оплаты, осуществляемой наличными денежными средствами и (или) с использованием платежной карты (в руб.);
-
должность, фамилия и инициалы лица, выдавшего документ, и его личная подпись.
Как работает
⚡ Использование данного режима не предполагает применение ККТ в работе и регистрацию кассы в ФНС до тех пор, пока не наступят сроки перехода. Во избежание недоразумений уточните информацию в ФНС.
⚡ Если устройство приобреталось с фискальным накопителем (ФН), извлеките его из оборудования.
1. Откройте на рабочем столе сервисную утилиту MSPOS-Expert;
2. Откроется окно авторизации в утилите. Введите пароль для входа (по умолчанию, пароль состоит из последних 4-х цифр серийного номера оборудования);
3. Откройте раздел Параметры → вкладка 3;
4. Под кнопкой Установить нажмите на экран 10 раз до появления надписи «Инженерное меню активировано»;
5. В боковом меню откройте раздел Сервис;
6. Нажмите на кнопку Сменить режим работы и подтвердите данное действие;
7. Появится уведомление о режиме работы ЧПМ;
Также информация о статусе обновится в разделе Статус → вкладка Информация — ЧПМ (ЕНВД без ФН);
8. Распечатается чек автотестирования. Режим чекопечатающей машины настроен!
Чтобы данные об организации отображались на чеке, ККТ необходимо зарегистрировать без ОФД.
1. В утилите MSPOS-Expert откройте раздел Параметры → вкладка 1;
2. Укажите необходимые данные:
— Наименование пользователя — указывается наименование зарегистрированной организации в ФНС;
— Адрес расчётов — указывается адрес торговой точки, где установлена касса: индекс; название населенного пункта; улица; дом; строение/корпус;
— Место расчётов — указывается название торговой точки. Также, может указывается адрес сайта интернет-магазина, если организация занимается интернет-продажами;
— E-mail отправителя чеков — для режима ЧПМ этот параметр необязательный;
— Сайт налогового органа — для режима ЧПМ этот параметр необязательный;
— ИНН кассира — для режима ЧПМ этот параметр необязательный;
— № автомата — для режима ЧПМ этот параметр необязательный.
3. Нажмите кнопку Применить;
4. В боковом меню откройте раздел Отчеты → вкладка Регистрация;
5. Укажите необходимые данные для регистрации:
— ИНН — указывается ИНН организации;
— Регистрационный номер ККТ — указывается номер ККТ, который выдается при постановке оборудования на учет в ФНС;
— Имя и номер кассира — данный параметр является необязательным;
— Система налогообложения — в данном оборудовании ЧПМ работает только при системе ЕНВД;
— Режим работы — данный параметр не доступен;
— Признак агента — данный параметр не доступен;
— Проведение азартных игр — данный параметр является необязательным;
— Проведение лотереи — данный параметр является необязательным;
— Признак торговли подакцизными товарами — данный параметр является необязательным.
⚡ Необходимо ввести корректный регистрационный номер ККТ. Данный номер можно сгенерировать в сервисной утилите ШТРИХ «Тест драйвера ККТ» при помощи ИНН Организации и Заводского номера ККТ.
Если указать некорректный регистрационный номер ККТ, то при завершении регистрации появится сообщение «Отказано в доступе».
9. Нажмите кнопку Регистрация и проверьте еще раз ранее указанные данные;
10. После подтверждения появится информирование об успешной регистрации;
11. Готово! ККТ распечатает Отчет о регистрации.
Для чего
В процессе работы магазина может возникнуть необходимость распечатать копию чеков, отчетов и прочих фискальных документов. Копии не являются фискальным документом и могут содержать неполную информацию оригинала.
Как работает
1. Откройте на рабочем столе сервисную утилиту MSPOS-Expert;
2. Откроется окно авторизации в утилите. Введите пароль для входа (по умолчанию, пароль состоит из последних 4-х цифр серийного номера оборудования);
3. В меню выберите Статус;
4. В разделе Архив укажите номер ФД и выберите необходимое действие:
- Запрос ФД — выводит информацию на экран;
- Печать ФД — печатает документ на чековой ленте.
Если не регистрировать ККТ, то она будет работать в учебном режиме. В данном режиме касса печатает чеки с надписью «Учебный режим» без отправки данных в ОФД.
1. Выключите устройство и откройте заднюю крышку, используя шлицевую отвертку;
2. Установите sim-карту в специальный слот;
3. Соберите и включите устройство.
Формат фискальных данных (ФФД) — это алгоритм, по которому фискальные данные записываются, обрабатываются и хранятся в ФН. В ФФД заложена информация о перечне реквизитов, которые указываются в любом чеке и отчете онлайн-кассы.
⚡ На всех кассах c ОС Android версия ФФД — 1.05.
Узнать версию ФФД, по которому зарегистрирована касса, можно двумя способами:
1. Откройте на рабочем столе сервисную утилиту MSPOS-Expert;
2. Откроется окно авторизации в утилите. Введите пароль для входа (по умолчанию, пароль состоит из последних 4-х цифр серийного номера оборудования);
3. В меню выберите раздел Статус;
4. Откройте вкладку Статус и выберите Данные регистрации;
Своевременное обновление прошивки и использование ее актуальной версии позволяет избежать ошибок в работе оборудования, получить новый функционал, а также соблюдать требования законодательства.
Для соблюдения 54-ФЗ всегда обновляйте приложение МТС Касса до последней версии.
1. Выключите устройство и откройте заднюю крышку, используя шлицевую отвертку;
2. Извлеките аккумулятор и откройте крышку отсека с ФН, используя крестовую отвертку;
3. Извлеките старый ФН и установите новый;
4. Соберите и включите устройство.

- Главная
- Кассовые аппараты
- MSPOS-К
- Инструкция кассира
Внимание: только кассиры могут совершать продажи.Содержание:
|
Как пробить чек?
Легко! Как только Вы зайдете в кассовую программу, то сразу же попадете в кассовый режим. Далее:
- выбираете товар на продажу;
- на зеленом фоне отобразится количество и стоимость выбранных товаров;
- нажать на стрелочку справа от стоимости;
- если все данные корректны, выбираете способ оплаты (синяя кнопка снизу);
- вносите сумму покупателя;
- нажимаете «Оплатить«.
Как закрыть смену?
- выбираете меню;
- в меню пункт «Текущая смена«;
- нажать синюю кнопку «Закрыть смену«.
Как открыть смену?
Смена открывается при первом заходе в кассовый режим. Если новая смена не открывается, то требуется закрыть старую смену.
Как пользоваться сканером?
Сканер в устройстве встроенный. Пользоваться им легко, требуется по кассиром зайти в кассовую программу и нажать на символ штрих кода (верхний правый угол экрана). Сканировать можно любые штрих коды, даже если товар не указан в базе.
Содержание
-
Включение/выключение ККТ
-
Заряд устройства
-
Подключение к интернету
-
WI-FI
-
Канал сотовой связи (SIM-карта)
-
-
Замена чековой ленты
-
Настройка даты и времени
-
Обновление и установка приложений
-
Как подключить сторонний сканер в приложении LIFE PAY?
Включение/Выключение ККТ
Для включения или выключения кассы потребуется зажать кнопку
В случае выключения устройства, появится окно с возможными вариантами

-
перезагрузка (оборудование выключиться и включиться снова)
-
отключить питание (оборудование выключить)
Заряд устройства
Подзарядка аккумулятора производится через microUSB порт ККТ с помощью micro USB кабеля.
Вставьте кабель от зарядного устройства в microUSB разъем ККТ:

На экране появится иконка, демонстрирующая процесс зарядки; Если иконка не появилась, проверьте надежность контактов кабелей и устройств.
Описание аккумулятора: В ККТ используется 3.7V / 5200mAh встроенный литиевый аккумулятор.
Пользователю не рекомендуется вынимать аккумулятор из ККТ.
Подзаряжать аккумулятор необходимо в любое удобное время, не дожидаясь его полной разрядки. Это удлинит его срок службы.
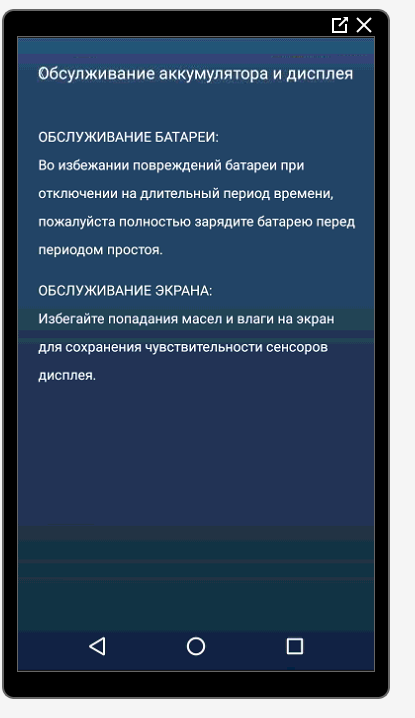
Подключение к интернету
Подключить MSPOS К к сети интернет возможно с помощью WiFi- соединения, либо с помощью SIM-карты.
Канал Wi-FI:
Открыть на экране меню — Настройки.
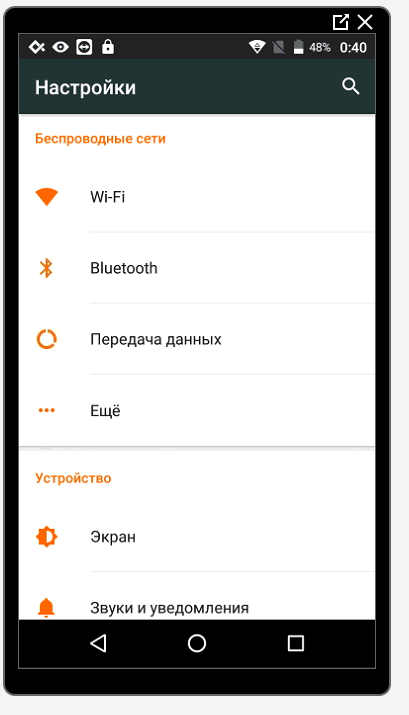
Перейти в раздел WI-FI. Для включения Wi-Fi, следует перевести переключатель в положение «включено» (вправо). Выберите нужную точку для соединения и подключитесь.
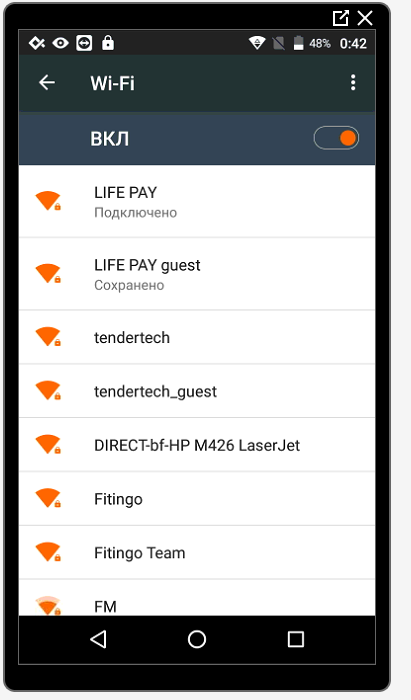
Канал сотовой связи. 2G/3G/4G:
Установите сим карту:
1. Необходимо перевернуть устройство и открутить винт:

Установите сим карту и закрутите винт:
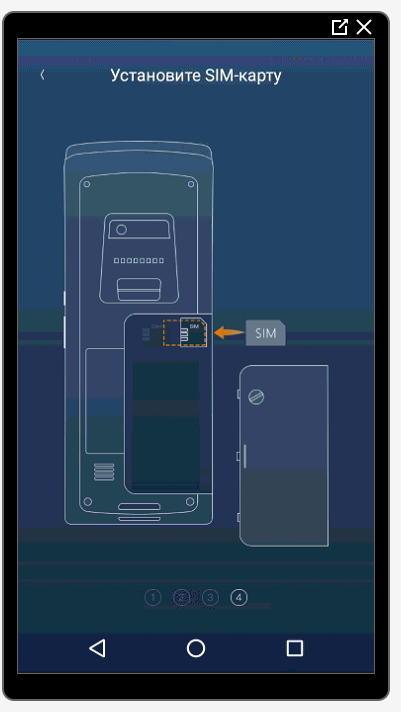
Во избежание системных ошибок карта устанавливается в слот и вынимается при выключенном ККТ.
Поддерживаются карты GSM/CDMA/WCDMA/TDS CDMA/EVDO/LTE
Для установки симкарты, следует открутить крепежный винт крышки батарейного отсека.
Замена чековой ленты
Для принтера используется термобумага 58мм с характеристиками рулона:57±0.5мм х Ø40мм.
1. Крышка отсека принтера открывается с помощью ручки. Открытие крышки с применением усилия может повредить шестерни принтерной головки.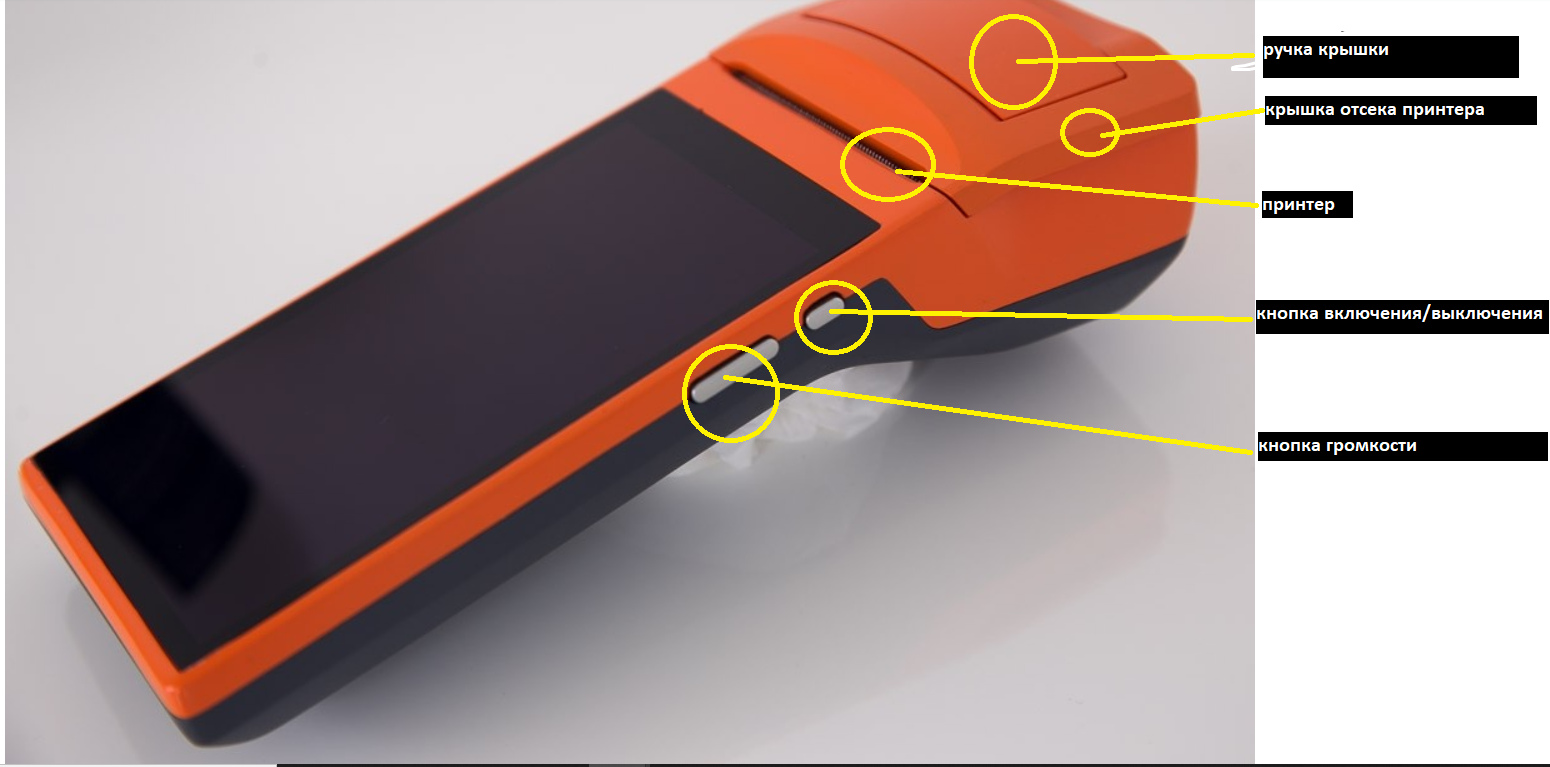
2. Рулон бумаги должен быть размещен в отсеке, как показано на рисунке. Небольшая часть бумаги должна быть выдвинута за пределы гребенки.
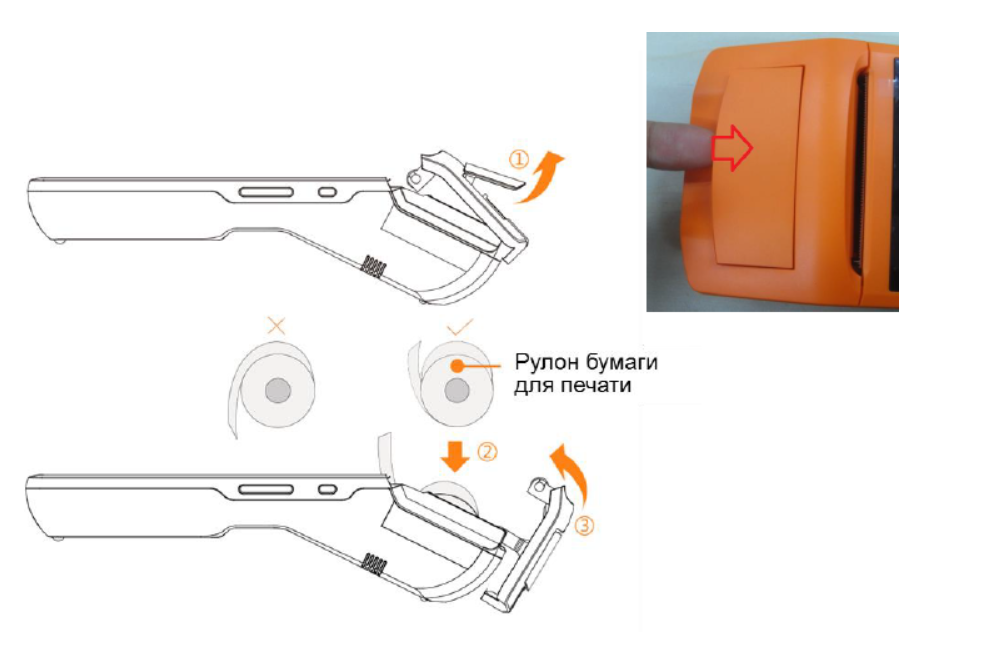

3.Закрыть плотно крышку отсека принтера.
Внимание: Если при печати бумага остается пустой, необходимо проверить положение рулона.Настройка даты и времени
Обслуживание печатающей головки:
Настройка даты и времени
Для настройки откройте на экране меню — Настройки.
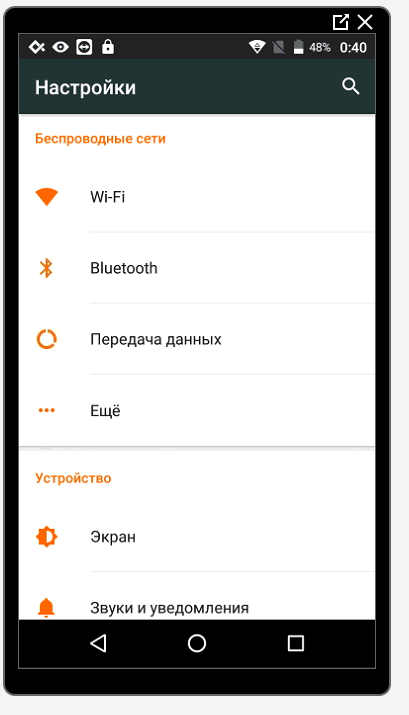
Прокрутите страницу вниз до раздела «Дата и время»
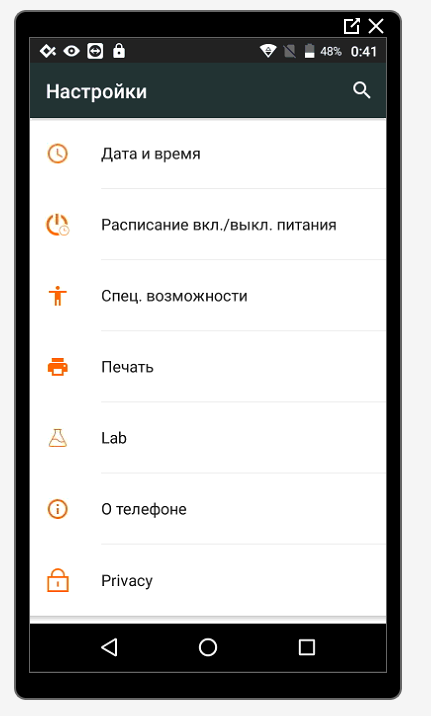
Установите «Часовой пояс сети» и проверьте установленную дату и время на ККТ.
Обновление и установка приложений
На главном экране в списке всех приложений откройте приложение «Магазин приложений»
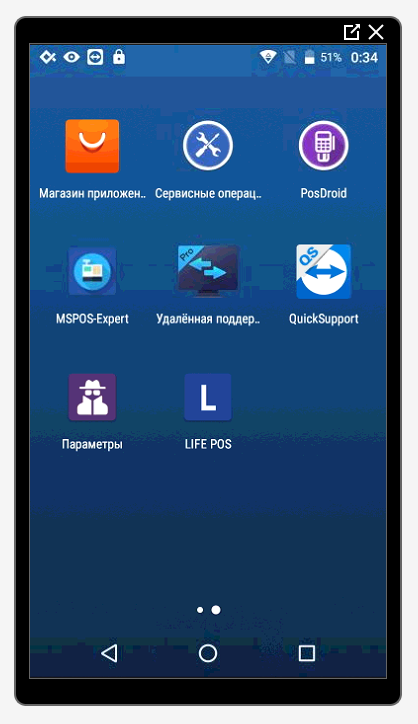
Во вкладке «Главная» отображается список всех приложений доступных для установкиоткрытияскачивания.
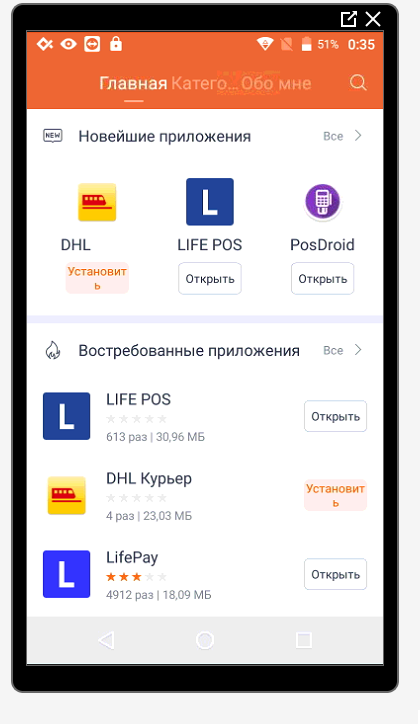
Во вкладке «Категории» отображаются все установленные приложения на ККТ. Здесь можно их установитьоткрытьобновить.
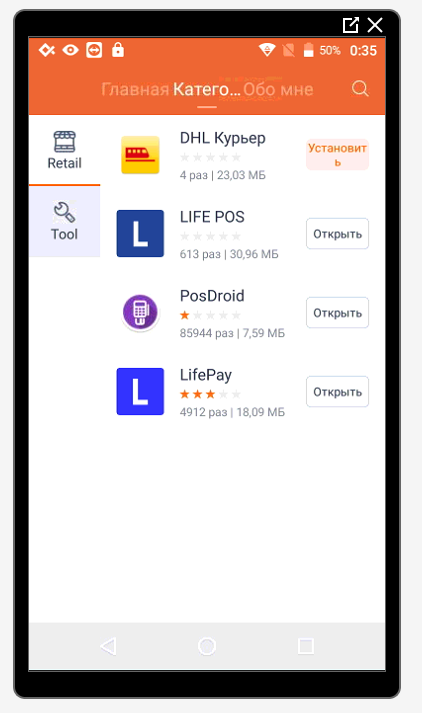
Во вкладке «Обо мне» можно установить по умолчанию «автоматическое обновление»
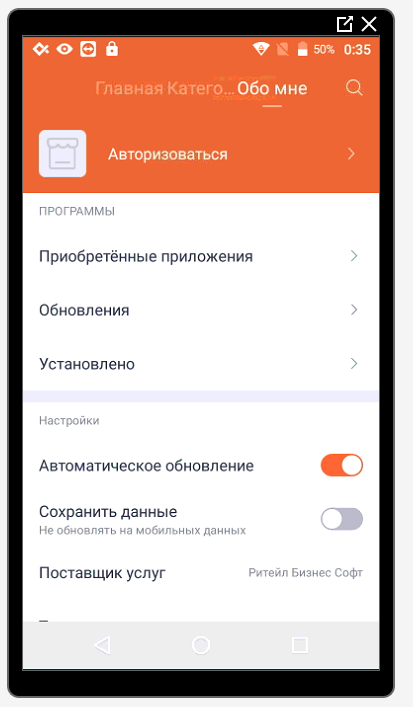
Через значок «Лупа» можно найти приложение из списка.
Как подключить сторонний сканер в приложении LIFE PAY?
Сканер можно подключить к MSPOS. Для подключения необходим otg с выходом на type-c

Как произвести настройку в ЛК LIFE PAY?
В ЛК LIFE PAY заранее сгенерируйте штрих-коды. (ЛК — Каталог — Выбрать ТТ — Нажать «Сгенерировать штрих-коды»)
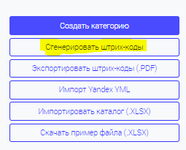
Как произвести настройку в ЛК LIFE PAY?
В ЛК LIFE PAY заранее сгенерируйте штрих-коды. (ЛК — Каталог — Выбрать ТТ — Нажать «Сгенерировать штрих-коды»)
После того, как все успешно выполнено открываем приложение, заходим в раздел «заказ» в приложении LIFE PAY — и сканируем штрих-код.
- Главная
- Кассовые аппараты
- MSPOS-К
- Программирование
Содержание:
Внимание: все программирование возможно только под учетной записью Администратора.Программирование:
|
|
Программирование
Работа с базой товаров и услуг:
Самый сложный процес у MSPOS-К — введение номенклатуры. Порядок действий следующий:
- Создать учетную запись в сервисе Модуль Кассы.
- Зайти в Личный кабинет Модуль Кассы, используя указанные при регистрации данные.
- В Личном кабинете выбрать меню, нажав на символ в верхнем левом углу окна (см. скриншот ниже).

- В появившимся меню потребуется выбрать пункт «Импортэкспорт«.

- Для получения файла с номеклатурой нажать «ЭКСПОРТИРОВАТЬ«.

- Выбираете место на Вашем компьютере для размещения файла catalog.xls.
- Открываете скаченный файл (потребуется любая программа для работы с электронными таблицами).

-
Отредактированный файл сохраняете на диск (с заменной или без замены оригинала).
Внимание: не меняйте название файла или его расширение!
- Возвращается в Личный Кабинет в «Импортэкспорт«.
- Нажимаете кнопку «Импортировать«.

- Запускаете ККТ Модуль Касса, заходите в программу «МодульКасса«.
- В программе выбираете Меню.

- В Меню выбираете раздел «Сервис«.

- Нажимаете кнопку «Синхронизация» и ожидаете загрузку базы товаров из ЛК.

- Все! На главном окне МодульКассы должны отображаться группы и товары, запрограммированные в файле.
Подключение экварингового терминала:
На данный момент Модуль Касса поддерживает лишь два терминала: PayMe и Alipay. Плюс можно включить внешний экваринговый терминал для возможности проводить оплату через безналичный расчет.
- настроить Alipay могут тольк в технической поддержке (писать по почте);
- настроить PayMe можно следующим образом:
- включить на Модуль Кассе bluetooth;
- включить терминал;
- запустить на ККТ кассовую программу;
- зайти в меню;
- в меню выбрать «Сервис«;
- в «Сервисе» выбрать «Настройки«;
- выбрать вкладку «Эквайринг«;
- «Поставщик эквайринга» выбрать PayMe;
- дождаться сопряжения ККТ и терминала;
- внести данные в повившиеся строки (строки подписаны);
- нажать «Завершить«.
Редактирование клише и рекламного текста:
- запустить на ККТ кассовую программу;
- зайти в меню;
- в меню выбрать «Сервис«;
- в «Сервисе» выбрать «Настройки«;
- во вкладках выбрать «Регистратор«;
- укаать клише и рекламный текст;
- нажать «Сохранить«.
Настройка отображения баы товаров и продажи по свободной цене:
По умолчанию, в Модуль Кассе предусмотрена продажа по свободной цене. Однако, на дисплей устройства кнопка продажи не отображается. Для вывода кнопки на дисплей, потребуется отредактировать последнюю через Личный кабинет.
- Войдите в Личный кабинет Модуль Кассы.
- Открываете пункт «Редактор ГК«.
- В «Редакторе ГК» выбираете вкладку товаров (если есть), кнопки на которой желаете зарегистрировать.

- Товар — «Продажа по свободной цене» доступен по умолчанию. Достаточно выбрать вкладку и размер блока.