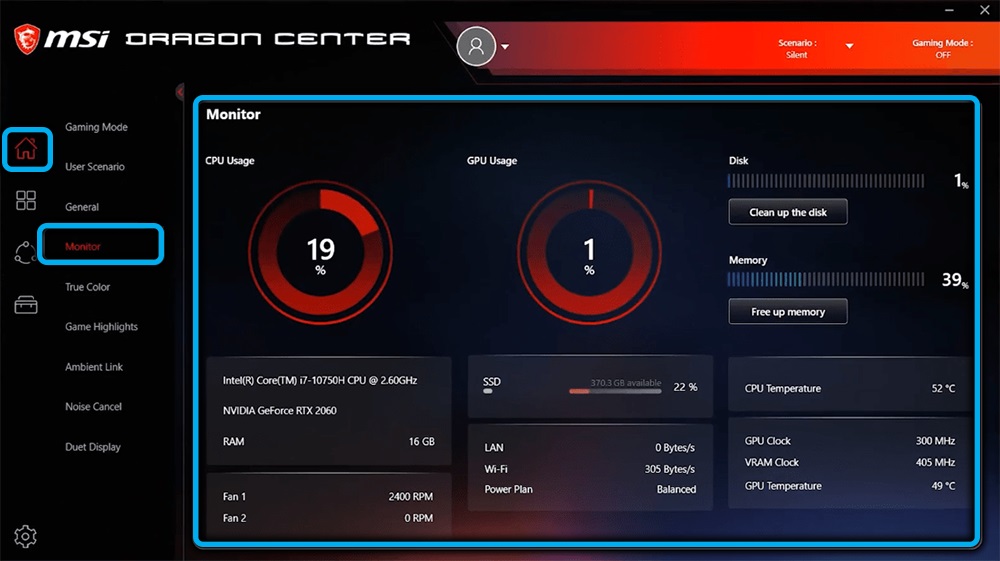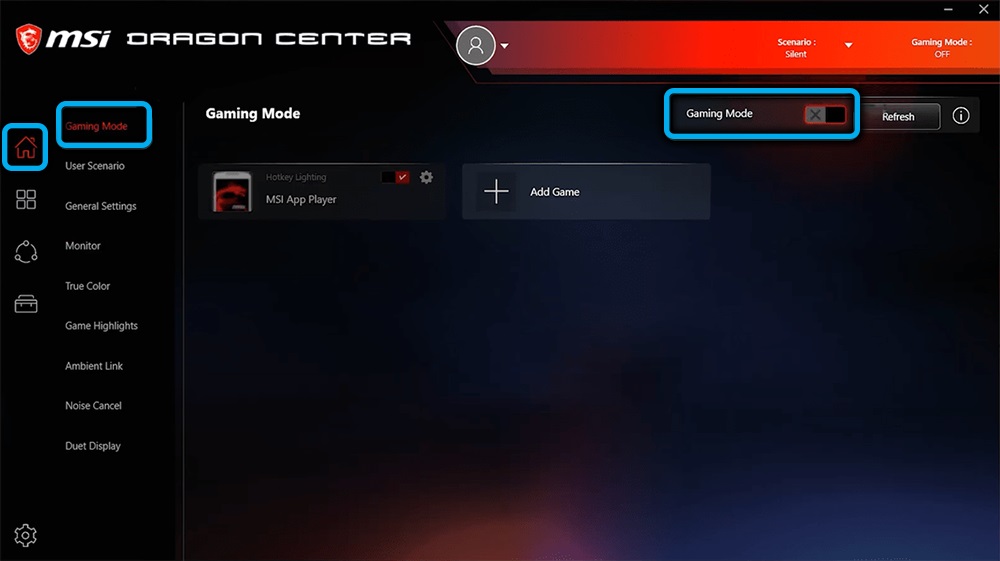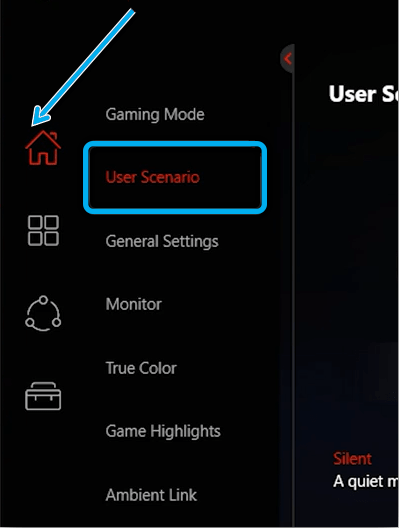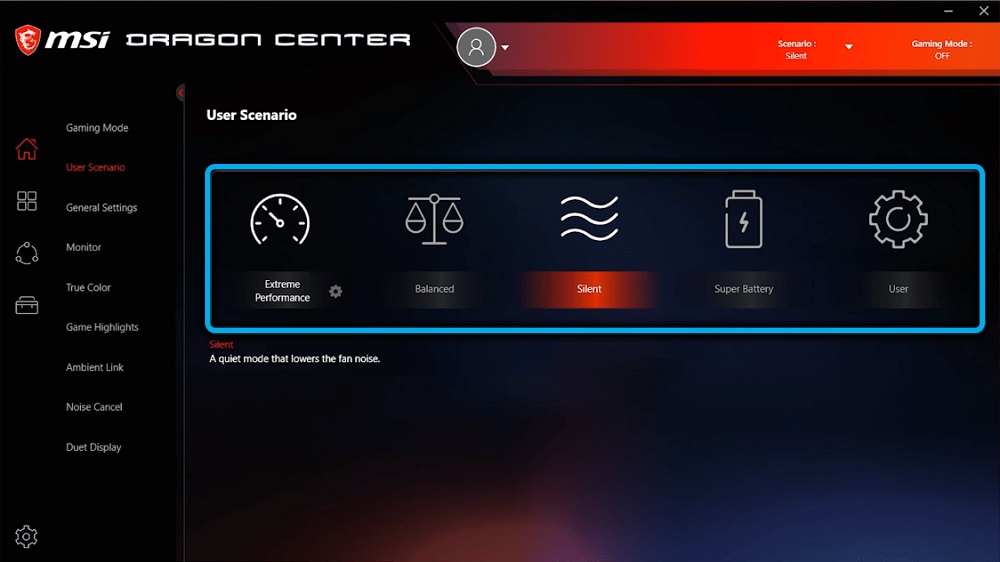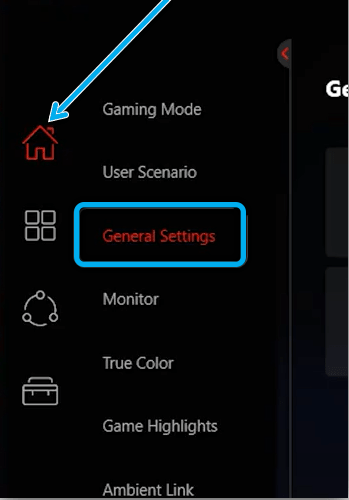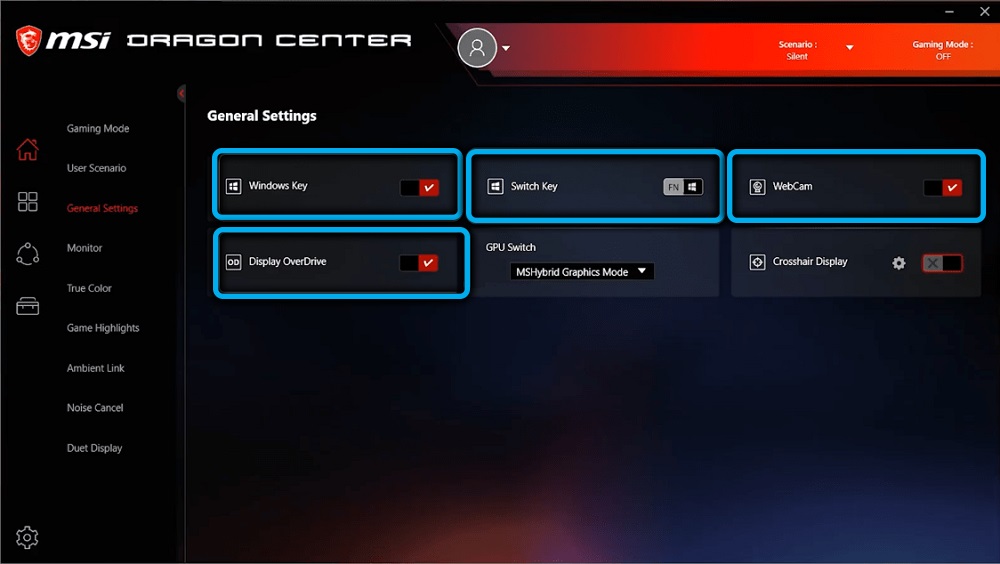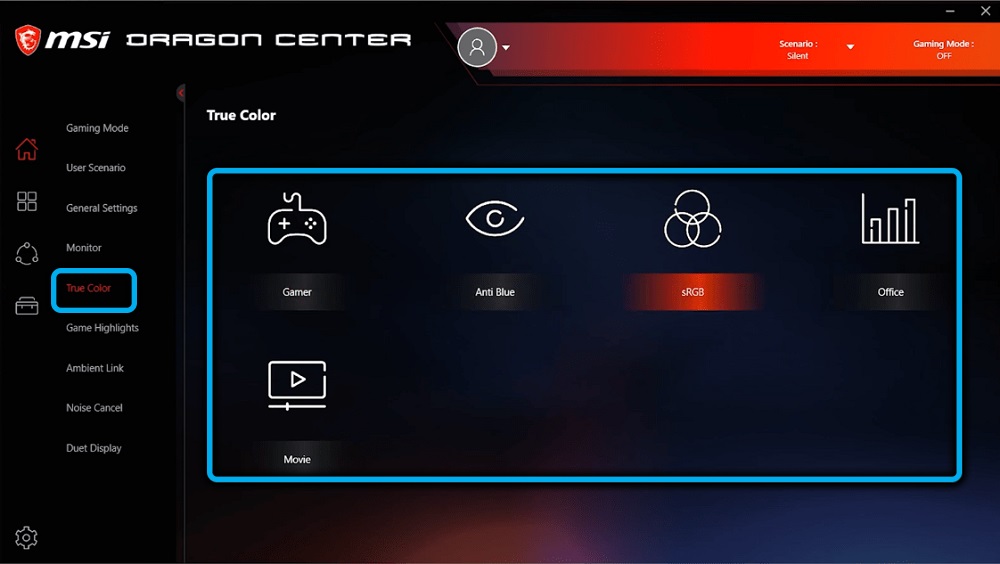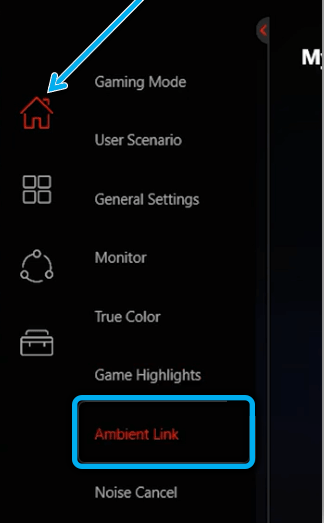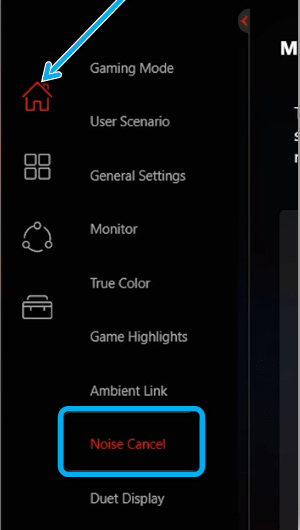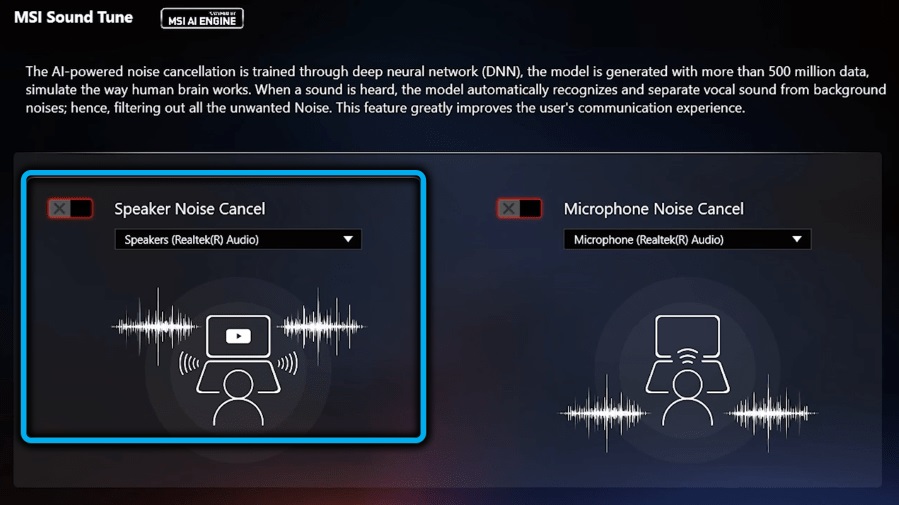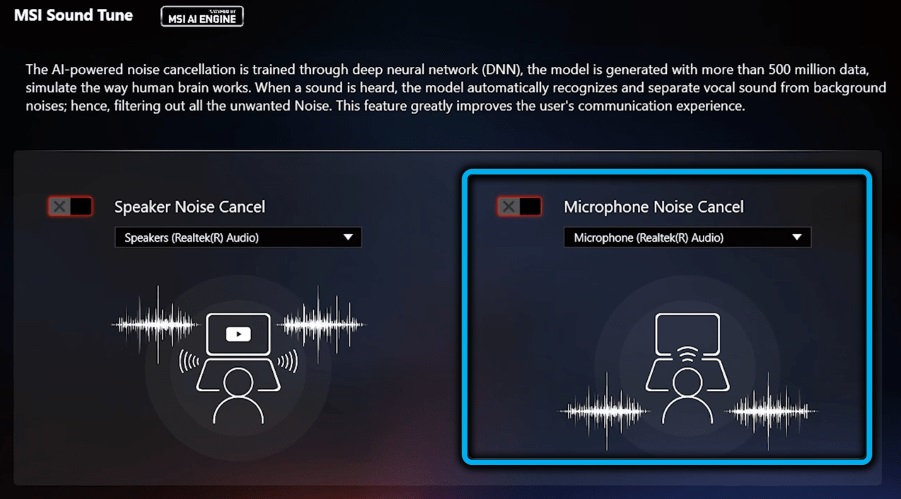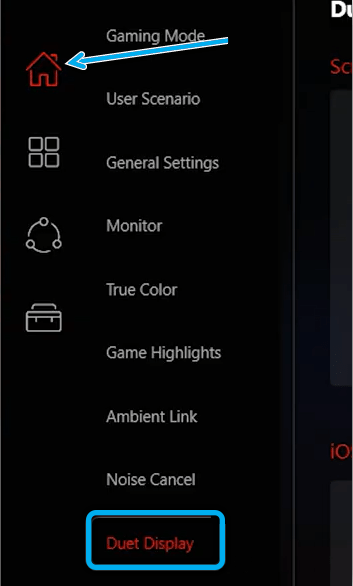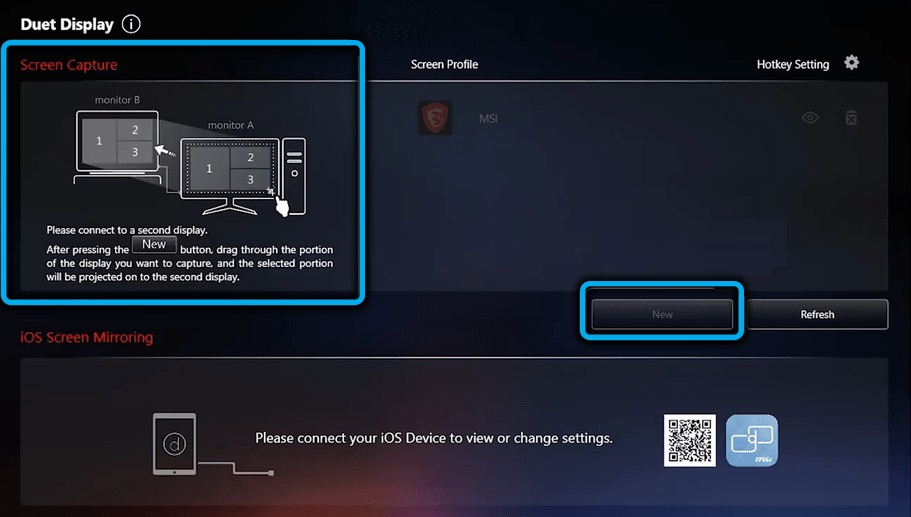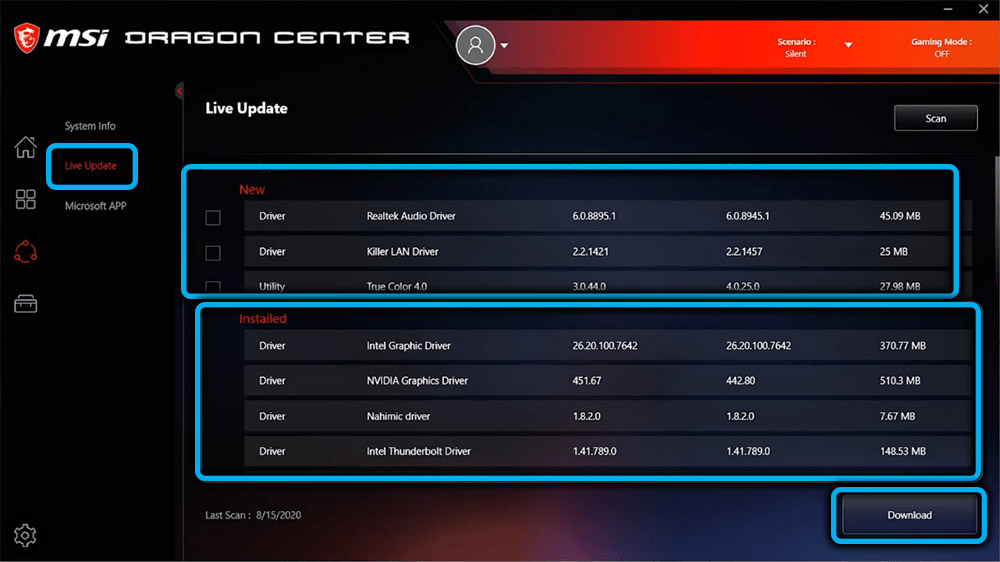Dragon Center – это программное обеспечение, предустановленное в игровых устройствах MSI, которое позволяет пользователям контролировать и оптимизировать свою систему, управлять RGB-эффектами, осуществлять управление с помощью мобильного приложения и многое другое. Dragon Center – это обновленная версия Dragon Gaming Center. Помимо пересмотра основных функций, мы также добавили функции разгона, контроля эффектов RGB и дистанционного управления через мобильное приложение. Чтобы использовать Dragon Center с вашим монитором, вам потребуется использовать его с компьютером MSI. Пользователи могут загрузить Dragon Center на странице поддержки продукта.
- Инструкция по загрузке Dragon Center
- Руководство по установке Dragon Center
- Управление RGB-эффектами монитора
Инструкция по загрузке Dragon Center
1. Перейдите на официальный сайт MSI, нажмите иконку Search («Поиск») →введите свою модель → нажмите Search («Поиск») или клавишу Enter

2. Выберите「SUPPORT」 («ПОДДЕРЖКА»)
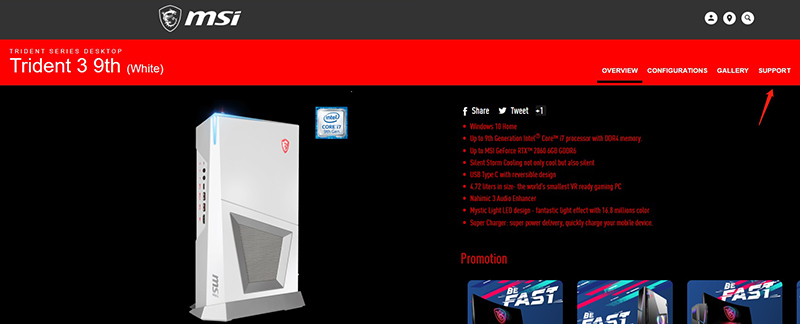
3. Выберите Utility («Утилита») → выберите Operation System («Операционная система») → Выберите WIN10
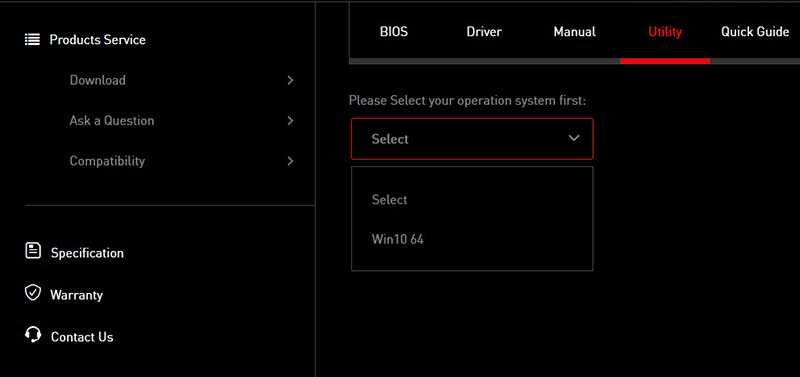
4. Выберите Dragon Center в меню → Выберите Download («Загрузить»)

Руководство по установке Dragon Center
(Перед установкой убедитесь, что вы подключены к сети Интернет)
1. Найдите скачанный с сайта MSI файл
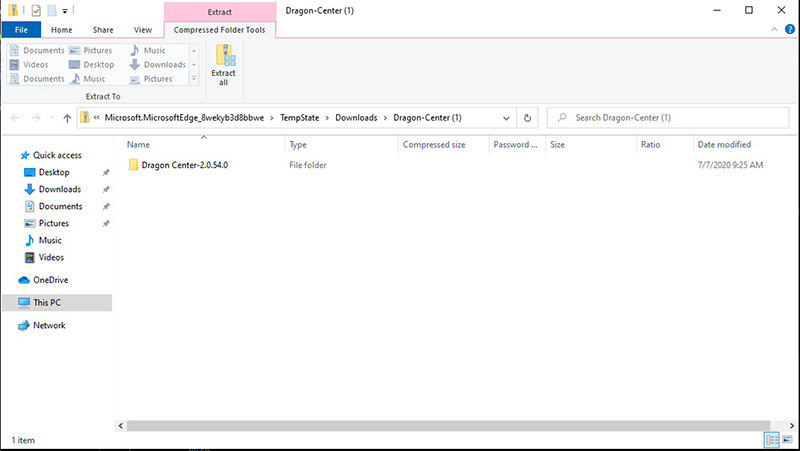
2. Нажмите на него дважды или правой кнопкой и выберите Extract all («Извлечь все»)
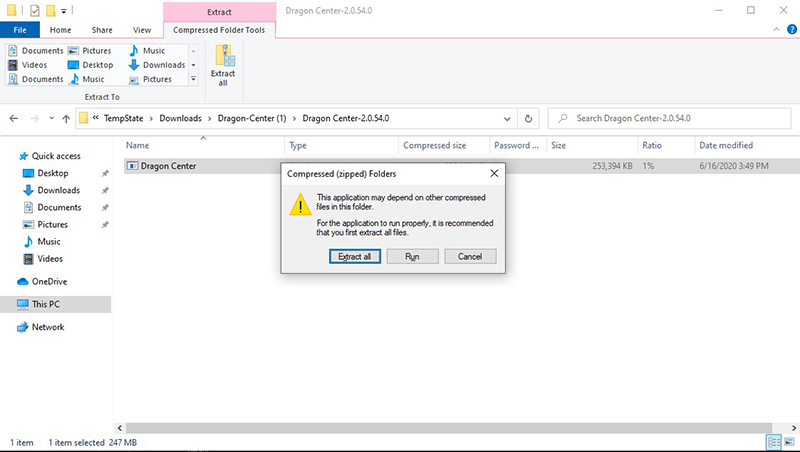
3. Выберите папку назначения и нажмите Extract («Извлечь»)
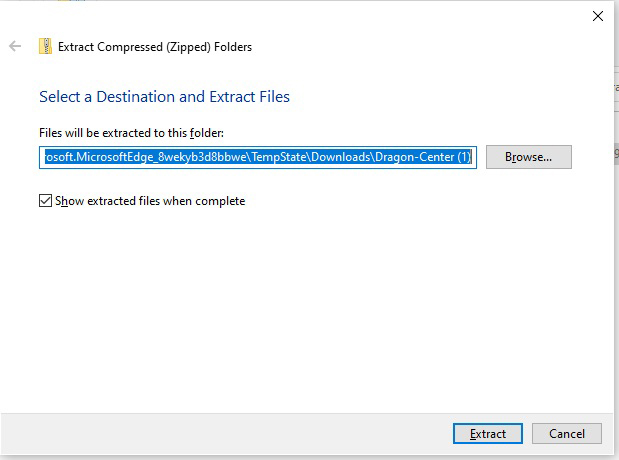
4. Разархивирование в процессе, подождите…
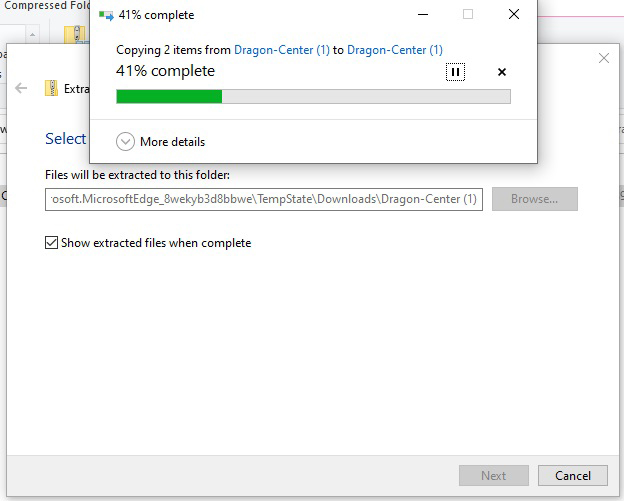
5. Выполните установку после извлечения файла, затем выберите язык.
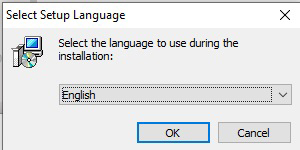
6. Выберите Install («Установить»)
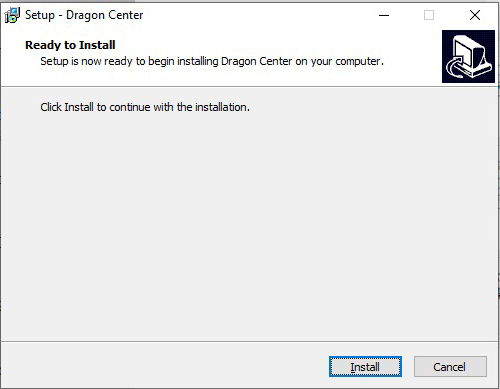
7. Дождитесь завершения установки
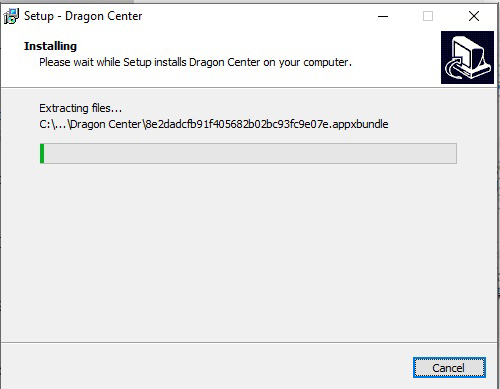
8. Нажмите OK после успешного запуска программы
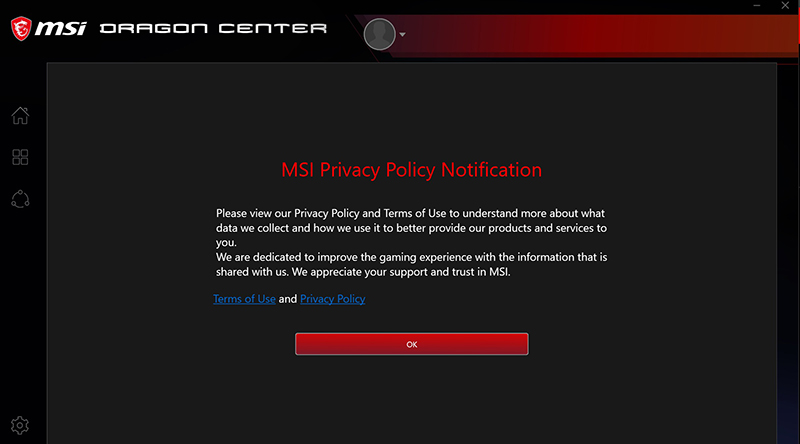
9. Нажмите Continue («Продолжить»)
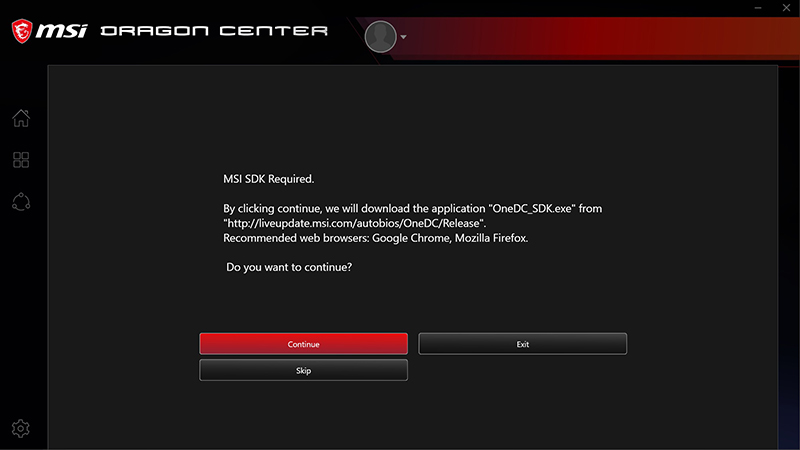
10. Произойдет автоматическое перенаправление в меню загрузки SDK

11. Выберите язык и нажмите “OK”
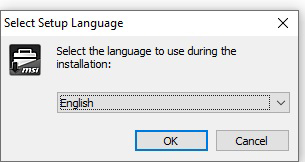
12. Нажмите Next («Далее»)
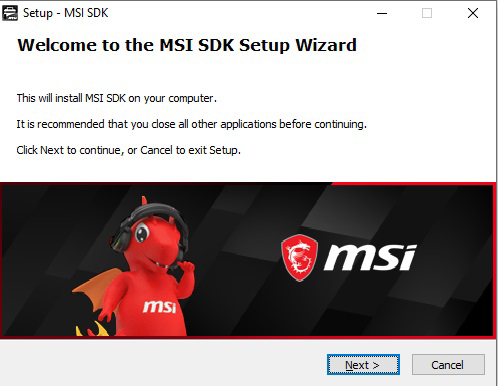
13. Нажмите I accept the agreement («Я принимаю условия соглашения») и нажмите Next («Далее»)
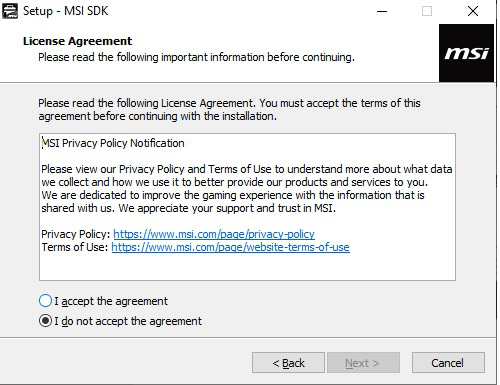
14. Нажмите Install («Установить»)
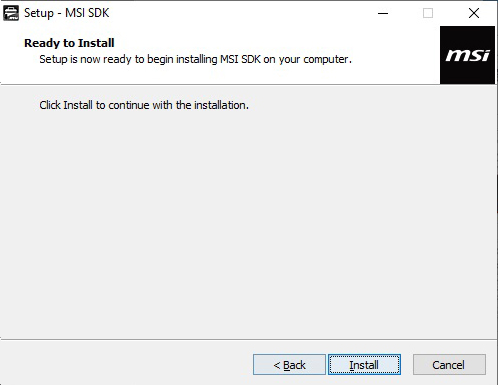
15. Установка в процессе, подождите…
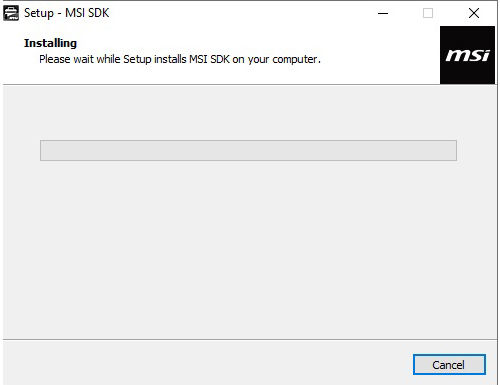
16. Нажмите Finish («Готово»)
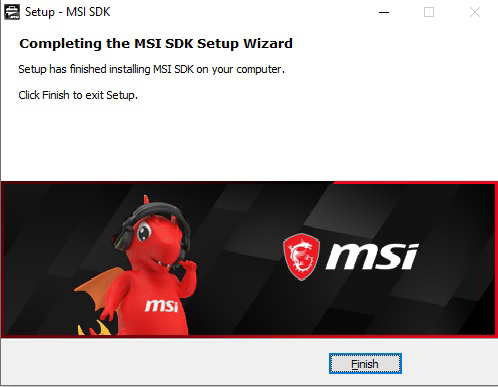
17. Нажмите Skip («Пропустить»)
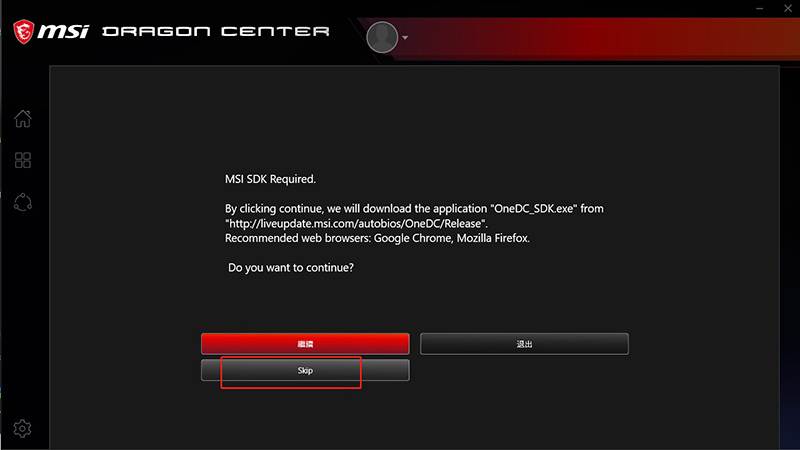
18. Дождитесь, пока программное обеспечение автоматически установится
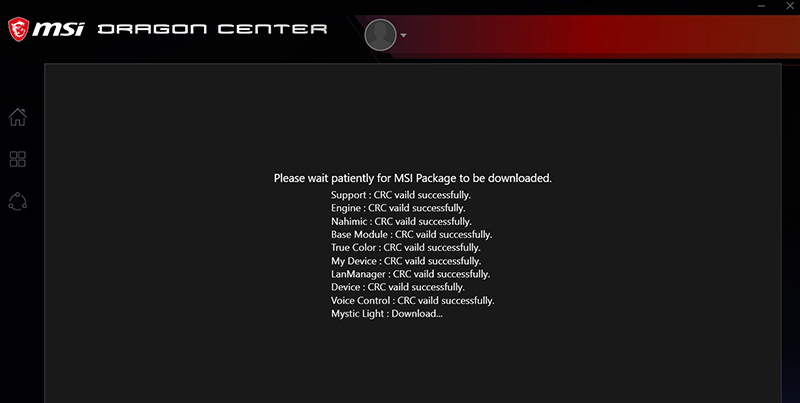
19. Дождитесь, пока будут установлены подключаемые модули
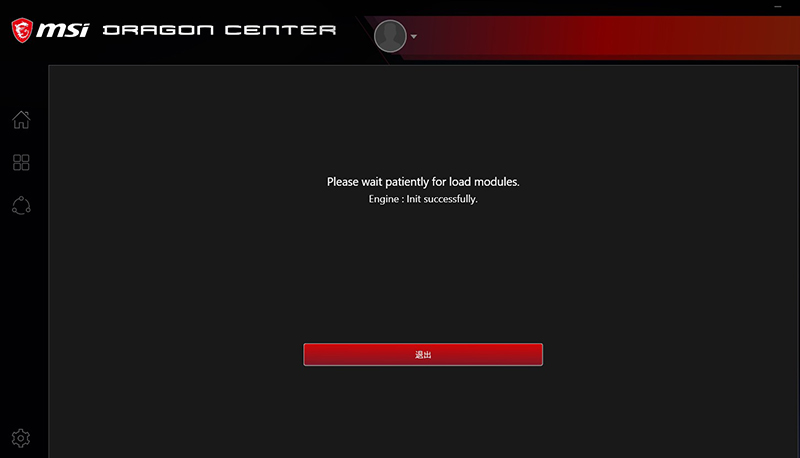
20. Пользователю будет предложено зарегистрировать свой продукт при первом запуске Dragon Center для получения эксклюзивных услуг для участников, вы можете закрыть меню, если решите не регистрироваться сейчас.
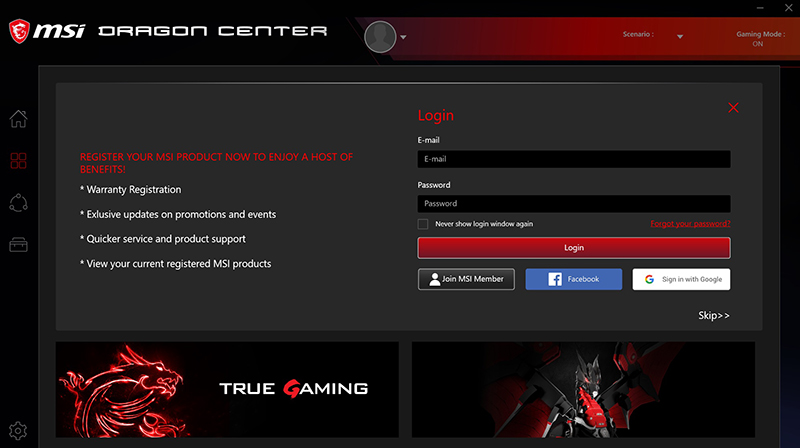
21. В меню в левой части будут показаны все функции, поддерживаемые вашим устройством
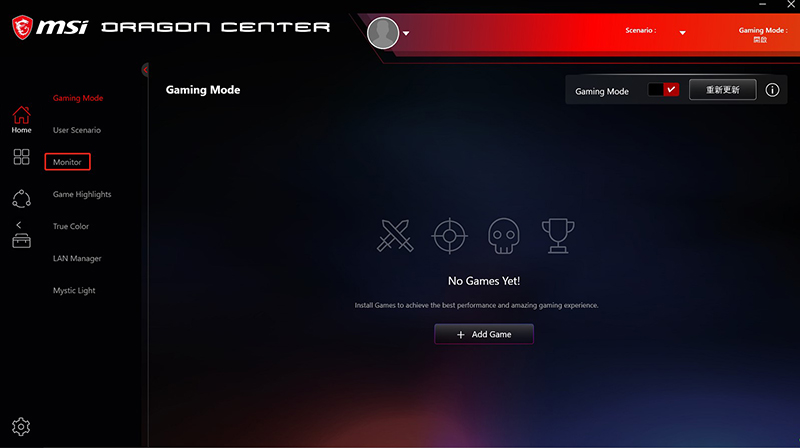
22. Нажмите на значок Support («Поддержка»), и вы сможете увидеть меню Live Update («Обновление в реальном времени»). Если какая-либо из установленных версий программного обеспечения устареет, эта функция напомнит вам о необходимости обновить официальное программное обеспечение MSI до последней версии.
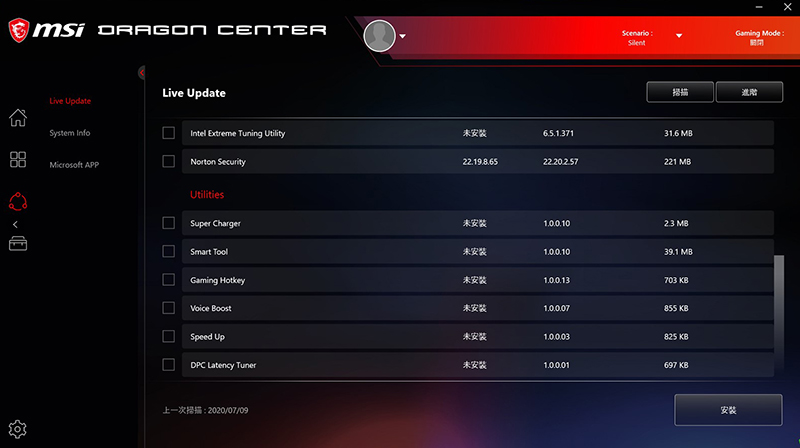
Управление RGB-эффектами монитора
В Dragon Center уже включены утилиты, которые были выпущены на официальном сайте MSI, например: Smart tool, Mystic light и т. д. Такие продукты, как игровой монитор, используют только функцию Mystic Light для настройки и регулирования предпочитаемых пользователем RGB-эффектов.
Выберите Mystic Light в Dragon Center, и пользователи увидят свои устройства, которые поддерживают Mystic Light. В этом разделе пользователи могут настраивать RGB-эффекты для своих устройств и управлять ими.
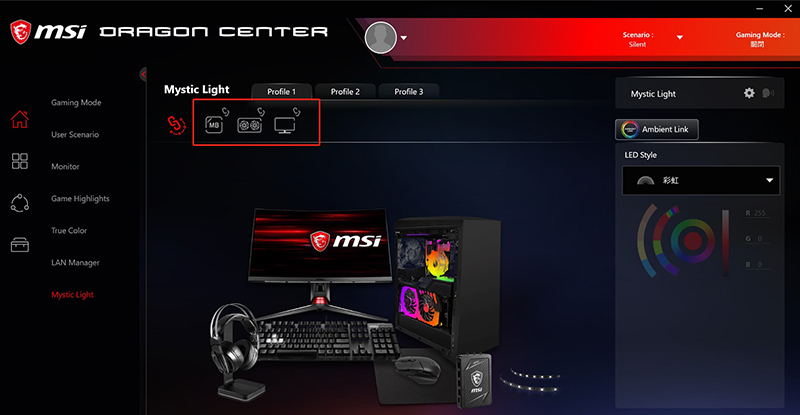
Пользователи могут нажать на значок связи над значком своего устройства для синхронизации устройств и одновременной смены настроек эффектов RGB-освещения.
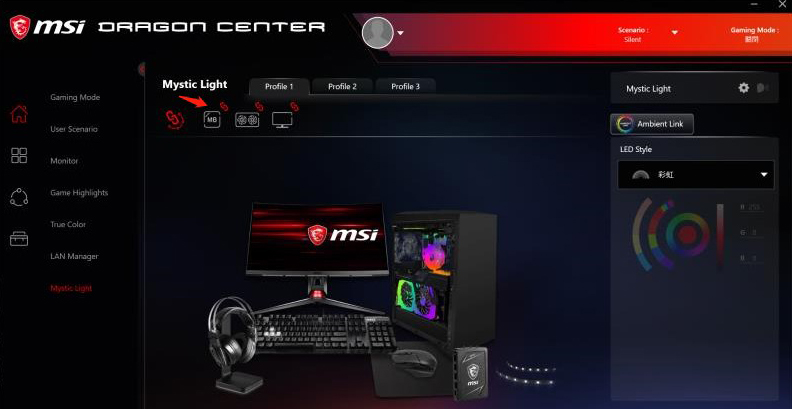
ВАЖНО:
Для использования Dragon Center необходимо подключить кабель к восходящему порту USB (USB-разъемы на мониторе будут готовы к использованию после его подключения), в противном случае Dragon Center не сможет обнаружить ваш монитор.
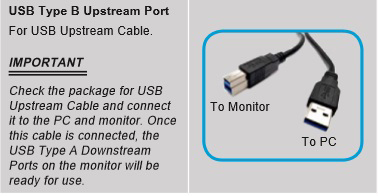
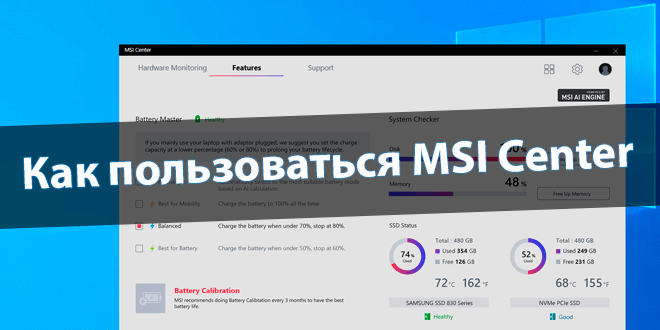
Итак, MSI Center — это новая платформа с модульной концепцией, которая сочетает все эксклюзивные функции MSI. Собственный центр управления, страница наборов функций и раздел поддержки. На практике имеем доработанный MSI Dragon Center уже в новом амплуа.
Эта статья расскажет, как пользоваться MSI Center. Ранее разбирали приложения Dragon & Creator Center и Command Center. Собственно, новый MSI Центр должен объединить все разработки компании. Плюс пользователь сможет выбрать только необходимые компоненты.
Время от времени мониторю раздел программного обеспечения материнской платы. На днях появилось приложение MSI Center (конечно же, с радостью его установил). Могу с уверенностью сказать: был приятно удивлён общей концепцией. Его можно загрузить прямо с Microsoft Store.
Что это за программа? Собственно, новый MSI Center сохраняет все функции модульными и настраиваемыми. Пользователь может установить только необходимые компоненты и избежать ненужной нагрузки. Сама компания MSI заверяет: Центр MSI стал умнее, быстрее, персональнее.
Мониторинг
В этом разделе предоставлено подробные характеристики плюс данные мониторинга. А именно: загрузка центрального и графического процессоров, памяти и даже дискового пространства. Ещё мониторинг сети и не только. Зачастую на фирменных ноутбуках Вам доступно больше.
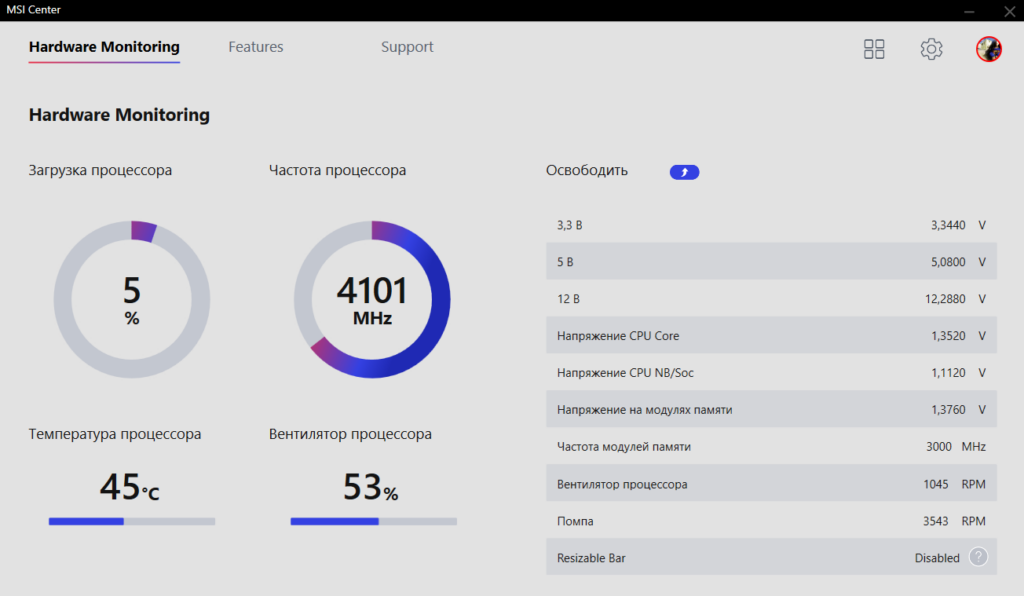
Здесь можно мгновенно освободить оперативную память. Нажатием Стрелки возле Освободить и тут же напишет сколько получилось. Как минимум наличие такой возможности уже должно радовать. Что это даёт на практике? Вкратце: было ДО доступно 5,1 Гб, уже ПОСЛЕ стало 7,3 Гб.
Функции
На этой странице Вы можете скачать, обновить или удалить эксклюзивные функции MSI. Не стесняйтесь создавать свой собственный MSI Center. Все функции имеют подробное описание, плюс большинство разбиралось ранее. Некоторые просто перенесены с MSI Dragon Center…
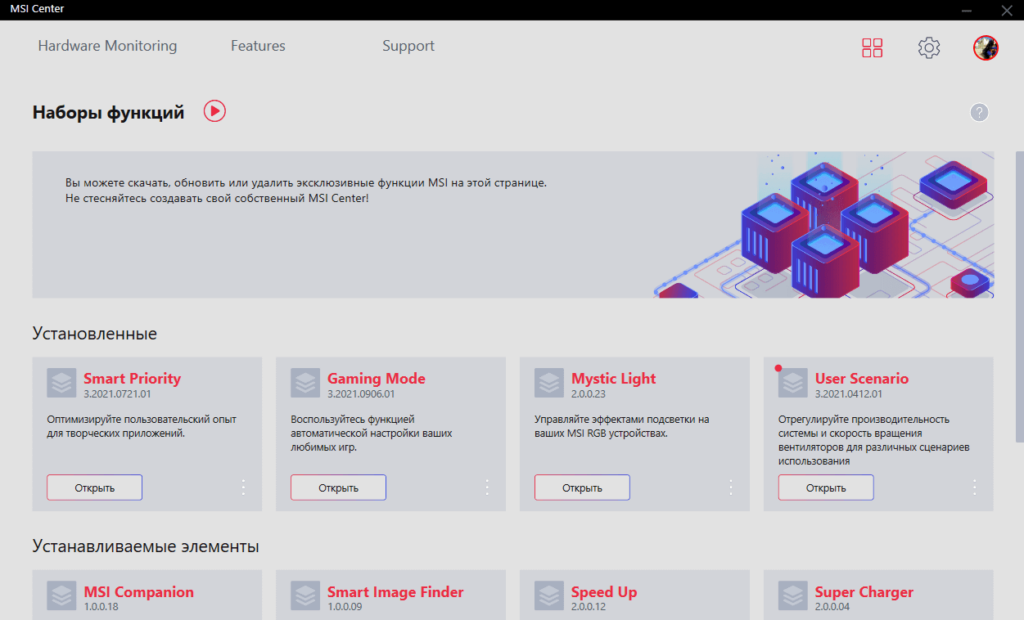
| Gaming Mode [Игровой режим] |
Оптимизация всех Ваших игр буквально в один клик. Больше не нужно будет постоянно настраивать каждую игру. |
| Smart Priority [Интеллектуальный приоритет] |
Режим на основе искусственного интеллекта максимально упрощает оптимизацию. Подойдёт для широкого спектра сценариев. |
| User Scenario [Пользовательский сценарий] |
Предустановленные сценарии в соответствии с Вашими повседневными операциями. Плюс, регулировка производительности. |
| Mystic Light [Мистический свет] |
Управление эффектами подсветки на Ваших MSI RGB устройствах или совместимых. Например, память или наушники. |
| True Color [Истинный цвет] |
Технология предоставляет различные режимы, которые наилучшим образом подходят под различные сценарии использования. |
| MSI Companion [Компаньон MSI] |
Эксклюзивный экранный интерфейс для быстрого мониторинга состояния и настроек даже в игре (с помощью игрового режима). |
| Smart Image Finder [Интеллектуальный поиск изображений] |
Категоризируйте память для удобного просмотра своих драгоценных моментов с помощью смарт-тегов, созданных ИИ. |
| System Diagnosis [Диагностика системы] |
Помогает отслеживать и анализировать состояние SSD-накопителей и батареи ноутбука с помощью обучения ИИ. |
| Game Highlights [Игровые моменты] |
Снимайте и записывайте свои лучшие моменты. Интерфейс и функциональность могут отличаться в зависимости от региона. |
| Noise Cancellation [Шумоподавление] |
Устраняет нежелательные внешние шумы и подавляет фоновую среду. Только для серии MSI GS&GE, Summit, Prestige или Creator. |
Внимание! В зависимости от устройства и комплектующих функциональность будет отличаться. На фирменных ноутбуках MSI доступно максимум. Только тогда Вы сможете насладиться всеми эксклюзивными функциями компании MSI. Надеемся на расширение поддержки для матплат.
Поддержка
Подраздел Live Update позволяет обновить драйвера и программное обеспечение. Плюс показываются приложения, которые совместимы с Вашей платой. Например, к звуку ставят Realtek Audio Control и Nahimic. Кнопка Расширенные настройки проверяет обновление БИОСа.
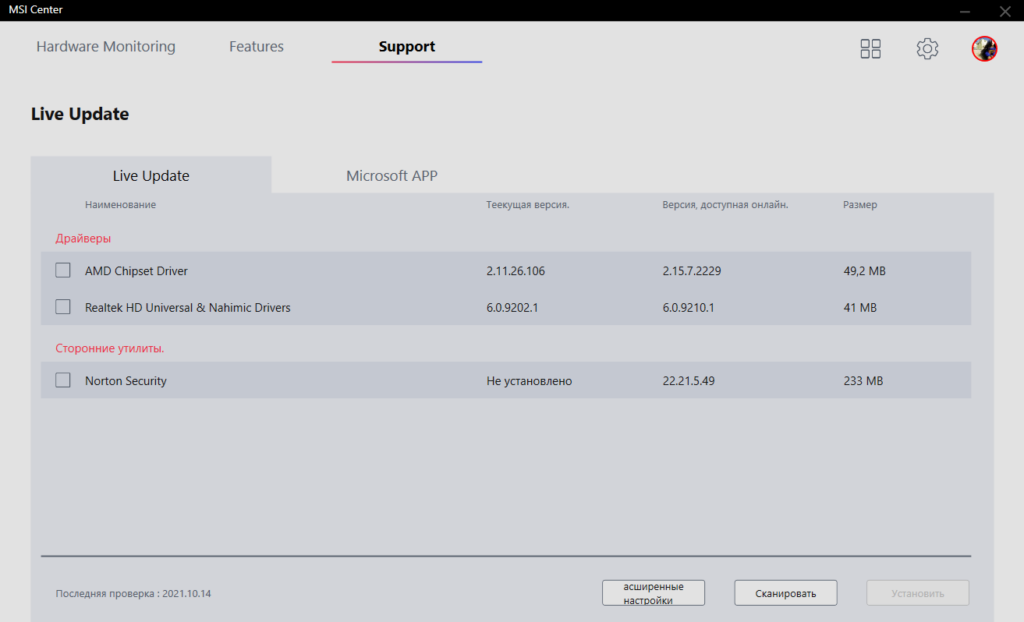
Второй подраздел System Info покажет, какие версии драйверов и БИОСа используются. Это удобно, поскольку можно сравнить версию, даже с доступными драйверами на официальном сайте MSI. Много раз была ситуация, когда непонятно, какой драйвер чипсета установлен…
Заключение
Вернёмся в прошлое, а именно, до процесса использования MSI Dragon Center. Помню, в конце обзора писал: надеюсь, на быстрое обновление и доработку как минимум пользовательского интерфейса. Спасибо компании MSI, что каким-то волшебным образом они меня услышали.
Теперь MSI Center занимает лидирующую позицию среди программ для материнских плат MSI. Сюда включены все новейшие функции, такие как Smart Image Finder, MSI Companion и другие. О многих функциях можно писать отдельно, если Вам это интересно, тогда будем расширяться.
(1 оценок, среднее: 5,00 из 5)
Администратор и основатель проекта Windd.pro. Интересуюсь всеми новыми технологиями. Знаю толк в правильной сборке ПК. Участник программы предварительной оценки Windows Insider Preview. Могу с лёгкостью подобрать комплектующие с учётом соотношения цены — качества. Мой Компьютер: AMD Ryzen 5 3600 | MSI B450 Gaming Plus MAX | ASUS STRIX RX580 8GB GAMING | V-COLOR 16GB Skywalker PRISM RGB (2х8GB).
MSI Dragon Center – это программа, с помощью которой можно легко собирать на одной платформе различные компоненты ПК и аксессуары MSI и таким образом настраивать их работу по своему желанию. Помимо этого, можно в несколько кликов менять цветовой режим дисплея, настраивать светодиодное подсвечивание, добавлять игровой и бесшумный режим.
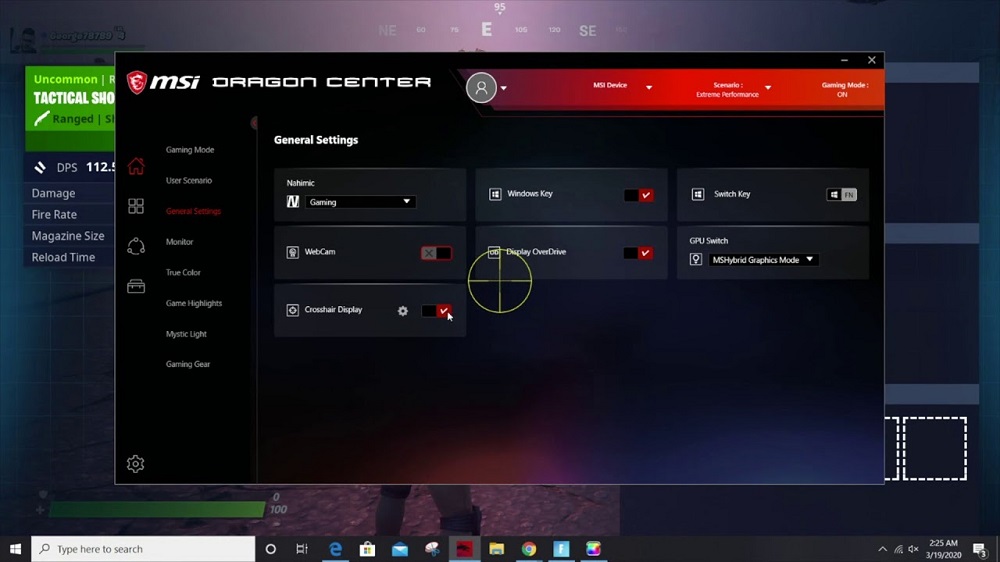
Администратор и основатель проекта Windd.pro. Интересуюсь всеми новыми технологиями. Знаю толк в правильной сборке ПК. Участник программы предварительной оценки Windows Insider Preview. Могу с лёгкостью подобрать комплектующие с учётом соотношения цены — качества. Мой Компьютер: AMD Ryzen 5 3600 | MSI B450 Gaming Plus MAX | ASUS STRIX RX580 8GB GAMING | V-COLOR 16GB Skywalker PRISM RGB (2х8GB).