геннадий лысцев
Гуру
(2675),
закрыт
9 лет назад
Руководство не могу найти, можете в пеинте на картинке куда какие провода включения компьютера включать (power sw reset sw HDR led power led + и -) помогите плиз, а то на словах непонятно
Лучший ответ
Вадим
Высший разум
(465754)
9 лет назад
А если искать для MS-7529 Ver 1.1 ?

Источник: Там же на разъёме разным цветом всё помечено.
Остальные ответы
Никита П.
Знаток
(380)
9 лет назад
методом тыка! ты сначала найди 2 контакта включения, отверточкой например замкни — включится, значит павер св, ну а дальше уже не сложно будет, я частенько так делаю ;))
Horse
Мастер
(1110)
9 лет назад
согласен с никитой
…Привдение
Гуру
(3440)
9 лет назад
пиши в личку если что не понятно
Похожие вопросы
Материнская плата Msi N1996 – одна из самых популярных и распространенных моделей среди пользователей. Она является основой компьютера и отвечает за связь и взаимодействие всех компонентов системного блока. Правильное подключение и настройка данной платы – важный шаг для создания стабильной и эффективной системы.
Прежде чем приступить к подключению материнской платы Msi N1996, необходимо иметь ясное представление о всех компонентах компьютера: процессоре, оперативной памяти, видеокарте и других устройствах. При осуществлении данной операции необходимо соблюдать все элементарные правила электробезопасности.
Первым шагом при подключении материнской платы является установка процессора. Для этого необходимо удалить крышку разъема CPU на плате и аккуратно установить процессор так, чтобы контакты соответствовали разъему. Затем применяется термопаста для улучшения теплопередачи между процессором и системой охлаждения. Далее следует подключение памяти, жесткого диска и других устройств к материнской плате.
Содержание
- Материнская плата Msi N1996: где применяется и как подключить
- Материнская плата Msi N1996: область применения и основные характеристики
- Подключение и настройка материнской платы Msi N1996: пошаговая инструкция
- 1. Подключение материнской платы
- 2. Настройка BIOS
- 3. Установка драйверов и программного обеспечения
Материнская плата Msi N1996: где применяется и как подключить
Материнская плата Msi N1996 является одной из самых популярных и распространенных моделей на рынке компьютерной техники. Она часто применяется для сборки персональных компьютеров и обладает рядом преимуществ, которые делают ее очень популярной среди пользователей.
Материнская плата Msi N1996 поддерживает большое количество различных устройств и компонентов, что позволяет настраивать и модернизировать компьютер в соответствии с различными требованиями и задачами пользователей. Она обладает широкими возможностями подключения различных расширительных карт, жестких дисков, оперативной памяти, а также различных периферийных устройств.
Для подключения материнской платы Msi N1996 необходимо выполнить следующие шаги:
- Перед началом работы убедитесь в том, что компьютер выключен и отключен от сети электропитания.
- Установите материнскую плату в корпус компьютера, следуя инструкциям производителя.
- Подключите блок питания к материнской плате, используя соответствующие разъемы.
- Подключите жесткий диск, оперативную память и другие устройства к соответствующим разъемам материнской платы.
- Проверьте правильность подключения всех компонентов и убедитесь, что все разъемы плотно вставлены.
- Подключите клавиатуру, мышь и монитор к соответствующим портам материнской платы.
- После подключения всех компонентов закройте корпус компьютера и подключите его к сети электропитания.
- Включите компьютер и выполните необходимые настройки BIOS, следуя инструкциям производителя.
После выполнения всех указанных шагов материнская плата Msi N1996 будет полностью подключена и готова к использованию. Для улучшения производительности компьютера рекомендуется установить последние версии драйверов и выполнять регулярное обновление BIOS.
Материнская плата Msi N1996: область применения и основные характеристики
Материнская плата Msi N1996 является популярной моделью на рынке компьютерных компонентов. Она широко применяется в сборке настольных компьютеров и прошла сертификацию на совместимость с различными процессорами и оперативной памятью.
Основная область применения материнской платы Msi N1996 — создание и апгрейд компьютеров для домашнего использования, игр и офисных задач. Благодаря своим техническим характеристикам, она позволяет собрать мощную и стабильную систему.
- Чипсет: Intel или AMD
- Сокет: поддерживает различные версии процессоров
- Слоты расширения: PCI, PCI Express
- Поддержка оперативной памяти: DDR2 или DDR3
- Интерфейсы: USB, SATA, Ethernet, HDMI и другие
- Аудио: встроенный звуковой чип
Материнская плата Msi N1996 обладает удобным и интуитивно понятным BIOS, который позволяет производить настройку и разгон системы. Она также имеет защиту от статического электричества и высококачественные компоненты, что обеспечивает надежность и долгую работу системы.
Основными достоинствами материнской платы Msi N1996 являются:
- Высокая совместимость с различными процессорами и оперативной памятью.
- Надежность и долговечность.
- Возможность разгона и настройки системы.
- Наличие разнообразных интерфейсов для подключения устройств.
- Поддержка современных технологий и стандартов.
В целом, материнская плата Msi N1996 представляет собой отличное решение для пользователей, которым требуется надежная и производительная система. Она позволяет с легкостью собрать и настроить компьютер, а также имеет широкие возможности для апгрейда.
Подключение и настройка материнской платы Msi N1996: пошаговая инструкция
Материнская плата Msi N1996 представляет собой надежное и функциональное устройство, которое является основой для сборки компьютера. В этой пошаговой инструкции рассмотрим, как правильно подключить и настроить данную материнскую плату.
1. Подключение материнской платы
Процесс подключения материнской платы Msi N1996 состоит из следующих шагов:
- Внимательно прочитайте руководство по установке материнской платы, чтобы иметь представление о корректных действиях.
- Установите процессор на сокет материнской платы, следуя инструкциям по установке.
- Установите оперативную память на слоты памяти материнской платы, убедившись, что они правильно соответствуют типу памяти и направлению установки.
- Подключите кабель питания от блока питания к разъему питания на материнской плате.
- Соедините панель передних разъемов корпуса компьютера с соответствующими разъемами на материнской плате. Обычно это разъемы для подключения кнопки питания, индикаторов работы и разъема для наушников.
- Подключите кабели от SATA-устройств, таких как жесткий диск или оптический привод, к соответствующим разъемам на материнской плате.
- Соедините провода от системы охлаждения (вентиляторы) с разъемами на материнской плате.
- Проверьте все соединения, убедившись, что они плотно прилегают и безопасно закреплены.
2. Настройка BIOS
После правильного подключения материнской платы Msi N1996 необходимо настроить BIOS для корректной работы системы. Для этого следуйте инструкциям:
- Включите компьютер и нажмите указанную клавишу (обычно это Del или F2) для входа в BIOS.
- Ознакомьтесь с основными разделами BIOS и установите необходимые параметры, такие как дата и время, порядок загрузки устройств и т. д.
- Настройте разделы, связанные с процессором и оперативной памятью, в соответствии с их характеристиками и требованиями производителя.
- Проверьте и настройте разделы, связанные с подключенными устройствами и портами, чтобы обеспечить их правильную работу.
- Сохраните внесенные изменения и перезагрузите компьютер.
3. Установка драйверов и программного обеспечения
После успешной настройки BIOS необходимо установить драйверы и программное обеспечение для полноценной работы компьютера с материнской платой Msi N1996:
- Скачайте последние версии драйверов для материнской платы Msi N1996 с официального сайта производителя.
- Установите драйверы, следуя инструкциям установщика.
- Установите необходимое программное обеспечение, такое как утилиты для управления материнской платой, аудио- и видеодрайверы и т. д.
- После установки драйверов и программного обеспечения перезагрузите компьютер, чтобы изменения вступили в силу.
После выполнения всех этих шагов ваша материнская плата Msi N1996 будет полностью подключена и настроена для работы. Рекомендуется регулярно обновлять драйверы и программное обеспечение для обеспечения стабильной и безопасной работы системы.
Когда дело доходит до сборки компьютера, правильное подключение материнской платы является одним из самых важных шагов. Материнская плата MSI N1996, популярная среди пользователей, обладает широкими функциональными возможностями и отличным качеством.
Прежде чем приступить к подключению материнской платы MSI N1996, необходимо убедиться, что у вас есть все необходимые компоненты. Вам потребуется сама материнская плата, процессор, оперативная память, видеокарта, блок питания, а также несколько кабелей для подключения устройств.
Перед тем как приступить к подключению, обязательно отключите питание компьютера и снимите батарею с материнской платы. Это гарантирует безопасность во время монтажа. Затем установите процессор и оперативную память в соответствующие разъемы на материнской плате, убедившись, что они правильно совмещены и надежно закреплены.
Далее подключите видеокарту к соответствующему разъему на материнской плате и установите блок питания. Удостоверьтесь, что все кабели питания и соединения четко присоединены. После того, как вы установили все компоненты и подключили соответствующие кабели, вы можете вернуть батарею на свое место и подключить питание к компьютеру для дальнейшей установки операционной системы.
Не забудьте включить компьютер и проверить, работает ли материнская плата MSI N1996 и все подключенные компоненты нормально. Если возникают проблемы, обратитесь к руководству пользователя или обратитесь за помощью к профессионалам.
Важно помнить, что каждая материнская плата может иметь свои уникальные особенности и разъемы. Поэтому перед подключением материнской платы MSI N1996 рекомендуется ознакомиться с инструкцией производителя. Следуйте данному руководству и при необходимости обращайтесь за помощью к специалистам, и вы сможете без проблем подключить материнскую плату и наслаждаться работой вашего нового компьютера.
Содержание
- Подключение материнской платы MSI N1996: подготовка
- Выбор необходимых инструментов
- Проверка совместимости компонентов
- Подготовка рабочей поверхности
- Подключение материнской платы MSI N1996: установка
Подключение материнской платы MSI N1996: подготовка
Перед тем как приступить к подключению материнской платы MSI N1996, необходимо провести ряд подготовительных мероприятий:
- Ознакомьтесь с инструкцией. Перед началом подключения материнской платы необходимо внимательно изучить руководство пользователя, которое поставляется вместе с платой. В инструкции содержится важная информация о разъемах, размещении компонентов и правилах безопасности.
- Подготовьте рабочую поверхность. Для работы с материнской платой потребуется чистая и устойчивая рабочая поверхность. Рекомендуется использовать антистатический коврик или поверхность, не накапливающую статическое электричество.
- Подберите необходимые инструменты. Для удобного подключения материнской платы потребуются следующие инструменты: отвертка с подходящими битами, пинцет или плоскогубцы для работы с небольшими деталями, термопаста для процессора (если требуется).
После проведения этих подготовительных мероприятий можно приступать к подключению материнской платы MSI N1996.
Выбор необходимых инструментов
Для успешного подключения материнской платы MSI N1996 к компьютеру необходимы определенные инструменты. Ниже приведен перечень подходящих инструментов, которые понадобятся вам в процессе работы:
- Отвертки — для откручивания и закручивания крепежных элементов.
- Пинцет — для более удобного манипулирования маленькими деталями.
- Термопаста — для улучшения теплопередачи между процессором и радиатором.
- Проводок-переходник — для подключения питания от блока питания к материнской плате.
- Терминалы — для подключения передового панели к материнской плате.
- Ключевые инструменты — например, пинцет со специально изогнутыми концами для снятия крышки процессорного сокета.
Приобретение правильных инструментов перед началом работы поможет сэкономить время и избежать неприятностей. Убедитесь, что у вас есть все необходимое перед приступлением к подключению материнской платы MSI N1996.
Проверка совместимости компонентов
Перед тем, как приступить к подключению материнской платы MSI N1996, необходимо убедиться в совместимости компонентов вашего компьютера и проверить, поддерживает ли материнская плата все необходимые характеристики и интерфейсы для работы с другими устройствами.
Для начала, необходимо учесть следующие компоненты:
- Процессор (CPU): проверьте, поддерживает ли ваша материнская плата сокет процессора. На упаковке процессора обычно указан поддерживаемый сокет. Убедитесь, что сокет на материнской плате соответствует сокету процессора.
- Оперативная память (RAM): уточните, какой тип оперативной памяти поддерживает материнская плата (например, DDR3 или DDR4) и какое максимальное количество памяти может быть установлено.
- Жесткий диск или SSD: убедитесь в наличии подключаемых интерфейсов (SATA или NVMe) на материнской плате для подключения их.
- Видеокарта: проверьте, есть ли на материнской плате соответствующий слот для подключения видеокарты (обычно PCI-Express x16).
- Звуковая карта и сетевая карта: уточните, поддерживает ли материнская плата встроенную звуковую и сетевую карты или вам потребуется отдельное оборудование.
- Другие устройства: учтите, какие другие устройства вы планируете подключать к материнской плате, такие как картридеры, USB-порты или разъемы для подключения передней панели.
Помимо проверки совместимости компонентов, также рекомендуется проверить последнюю версию BIOS на официальном сайте производителя материнской платы. При необходимости обновите BIOS до последней версии, чтобы обеспечить совместимость с новыми компонентами и улучшить общую стабильность работы системы.
Несоблюдение совместимости компонентов может привести к некорректной работе системы или даже поломке оборудования. Поэтому перед подключением материнской платы MSI N1996 рекомендуется внимательно ознакомиться с ее техническими характеристиками и убедиться в совместимости с другими компонентами вашего компьютера.
Подготовка рабочей поверхности
Перед тем как приступить к подключению материнской платы MSI N1996, необходимо подготовить рабочую поверхность и убедиться в наличии необходимых инструментов.
- Подготовьте рабочий стол. Освободите рабочую поверхность от лишних предметов и накройте ее чистой тканью или антистатической подложкой.
- Включите антистатическую защиту. Прежде чем начать, наденьте антистатический браслет или каску, чтобы предотвратить разряды статического электричества, которые могут повредить компоненты материнской платы.
- Проверьте наличие необходимых инструментов. Убедитесь, что у вас есть все необходимые инструменты, такие как отвертка, пинцет, паста для термопроводности и вентиляторы (если требуется их замена).
- Разместите компоненты на рабочей поверхности. Разместите компоненты, которые будут подключаться к материнской плате (процессор, оперативная память, видеокарта и т. д.) рядом с рабочей поверхностью для удобства доступа.
- Подготовьте документацию. Заранее изучите документацию, поставляемую вместе с материнской платой MSI N1996, чтобы быть готовым к подключению и настройке устройства.
Следуя этим простым шагам подготовки рабочей поверхности, вы сможете эффективно и безопасно выполнить подключение материнской платы MSI N1996.
Подключение материнской платы MSI N1996: установка
Подключение материнской платы MSI N1996 – это несложный процесс, который можно выполнить самостоятельно. Следуйте инструкциям ниже, чтобы успешно установить материнскую плату в свой компьютер.
- Перед началом работы убедитесь, что ваш компьютер выключен и отключен от источника питания.
- Подготовьте рабочую поверхность, на которой вы будете собирать компьютер. Рекомендуется использовать электростатические салфетки или сделать заземление, чтобы защитить компоненты от статического электричества.
- Распакуйте материнскую плату MSI N1996 и аккуратно поставьте ее на рабочую поверхность.
- Осмотрите материнскую плату и проверьте наличие всех необходимых разъемов и портов. Убедитесь, что она соответствует вашим потребностям и требованиям системы.
- Установите процессор на материнскую плату, следуя инструкциям, указанным в руководстве пользователя. Обратите внимание на правильную ориентацию процессора и аккуратно установите его в соответствующий разъем.
- Установите систему охлаждения на процессор. Обычно это вентилятор, который крепится к специальной площадке на материнской плате. Удостоверьтесь, что система охлаждения надежно закреплена и хорошо соединена с процессором.
- Установите оперативную память в соответствующие слоты на материнской плате. Убедитесь, что память совместима с платой и правильно ориентирована. Обычно для установки используется небольшое усилие, чтобы уверенно засунуть планку памяти в разъем.
- Если у вас есть дополнительные карты расширения, такие как видеокарты или звуковые карты, установите их в соответствующие слоты на материнской плате.
- Подключите кабель питания от блока питания к разъему на материнской плате. Обычно это большой 24-контактный разъем, который надежно фиксируется на плате.
- Подключите кабель питания от системы охлаждения процессора к разъему на материнской плате. Обычно это небольшой 4- или 8-контактный разъем, который обеспечивает питание для вентилятора процессора.
- Подключите кабели от передней панели корпуса к соответствующим разъемам на материнской плате. Это включает кабели для кнопки включения, светодиодов индикации и разъемов USB.
- Подключите кабель от жесткого диска или SSD к соответствующему разъему на материнской плате.
- Установите заднюю панель корпуса на заднюю сторону материнской платы. Убедитесь, что все порты и разъемы совпадают и правильно выровнены.
- При необходимости установите видеокарту в разъем PCI Express x16 на материнской плате. Убедитесь, что карта надежно фиксируется в слоте и правильно подключена к питанию.
- Проверьте все подключения, убедитесь, что все кабели и разъемы надежно закреплены.
- Закройте корпус компьютера и подключите его к источнику питания.
Теперь у вас есть полное руководство по установке материнской платы MSI N1996. После завершения установки, включите компьютер и убедитесь, что все работает корректно. Если возникают проблемы, проверьте подключения или обратитесь за помощью к специалисту.
MSI N1996 — одна из популярных материнских плат в сегменте начинающих пользователей. На первый взгляд, процесс подключения может показаться сложным и запутанным, однако, при следовании нескольким простым шагам, вы сможете без проблем подключить и настроить свою материнку.
Перед началом процесса, убедитесь, что у вас есть все необходимые компоненты: сама материнская плата MSI N1996, процессор, оперативная память, жесткий диск, блок питания, а также все необходимые кабели и разъемы.
Шаг 1. Подготовка корпуса к установке материнской платы. Откройте корпус компьютера и убедитесь, что внутри все чисто и аккуратно. Проверьте наличие и правильность установки винтов для крепления платы. Также обратите внимание на разъемы на задней панели корпуса и убедитесь, что они соответствуют разъемам платы.
Шаг 2. Установка платы в корпус. Осторожно поместите материнскую плату MSI N1996 на шасси корпуса, совместив отверстия на плате с отверстиями на шасси. Затем аккуратно закрепите плату винтами с помощью отвертки. Убедитесь, что плата плотно прилегает к шасси и не болтается.
Шаг 3. Подключение компонентов. Подключите процессор к соответствующему разъему на плате, установите оперативную память в слоты. Подключите жесткий диск, блок питания и все необходимые кабели. При подключении убедитесь, что все разъемы и кабели правильно соответствуют друг другу, их плотно вставили и они фиксируются на месте.
Шаг 4. Проверка подключения. Перед закрытием корпуса компьютера, убедитесь, что все компоненты правильно подключены и не возникает никаких ошибок или несоответствий. Проверьте правильность установки процессора, памяти, жесткого диска и блока питания. Затем подключите монитор и периферийные устройства, и попробуйте включить компьютер.
Следуя этим простым шагам, вы сможете без проблем подключить материнскую плату MSI N1996 и наслаждаться работой своего компьютера. Не забывайте осторожно обращаться с компонентами и следовать инструкциям производителя, чтобы избежать возможных повреждений или ошибок в процессе установки.
Содержание
- План информационной статьи: Как подключить материнку MSI N1996
- Распакуйте комплект поставки
- Подготовьте необходимые инструменты
- Установите процессор на материнскую плату
- Установите оперативную память
- Подключите жесткий диск или SSD
- Присоедините кабели питания и данные
- Проверьте подключение и включите компьютер
- Установите необходимое программное обеспечение
- Вопрос-ответ
- Какие материнские платы поддерживаются MSI N1996?
- Как подключить питание к материнской плате MSI N1996?
- Какие разъемы SATA использует материнская плата MSI N1996?
- Как подключить переднюю панель корпуса к материнской плате MSI N1996?
- Как настроить BIOS на материнской плате MSI N1996?
План информационной статьи: Как подключить материнку MSI N1996
1. Подготовка к установке:
- Проверьте совместимость материнки MSI N1996 с вашим компьютером;
- Перед установкой материнки отключите питание компьютера;
- Поставьте компьютер на статический отвод и обезопасьте себя от статического электричества, используя антистатический браслет или коврик;
- Убедитесь, что у вас есть все необходимые инструменты и кабели для подключения.
2. Установка материнки MSI N1996:
- Откройте корпус вашего компьютера;
- Найдите гнездо на материнской плате, где будет размещаться процессор;
- Осмотрите процессор и его разъем на материнской плате, убедитесь, что они совместимы;
- Осторожно установите процессор в разъем, обращая внимание на правильное положение;
- Зафиксируйте процессор в разъеме с помощью рычажка;
- Привинтите материнку в корпус, используя соответствующие отверстия на плате;
- Подключите питание от блока питания к материнской плате;
- Подключите SATA-кабели от жесткого диска и оптического привода к соответствующим разъемам на материнской плате;
- Подключите передние панели корпуса к соответствующим разъемам на материнской плате.
3. Завершающие действия:
- Убедитесь, что все кабели подключены правильно и надежно;
- Закройте корпус вашего компьютера;
- Подключите питание к компьютеру и включите его;
- В случае необходимости, установите драйвера и программное обеспечение, необходимое для работы материнской платы
- Проверьте работоспособность компьютера и готовность материнской платы MSI N1996 к использованию.
Распакуйте комплект поставки
Перед тем как приступить к подключению материнской платы MSI N1996, необходимо внимательно распаковать комплект поставки. Убедитесь, что у вас есть все необходимые компоненты, включая саму материнскую плату, заднюю панель, инструкцию по установке, кабели и драйверы.
Проверьте, чтобы ничего не было повреждено или отсутствовало в комплекте. Если вы обнаружите какие-либо проблемы, обратитесь в сервисный центр или свяжитесь с продавцом для получения замены или помощи.
Кроме того, на самой материнской плате необходимо проверить наличие всех необходимых разъемов и разъемов для подключения устройств, таких как процессор, память, видеокарта, жесткий диск и другие компоненты.
Если вы не уверены в правильности распаковки комплекта поставки или в наличии всех необходимых компонентов, рекомендуется обратиться к инструкции по установке, которая дает подробное описание процесса распаковки и подключения материнской платы MSI N1996.
Подготовьте необходимые инструменты
Для подключения материнской платы MSI N1996 вам потребуются следующие инструменты:
- Отвертки: для откручивания и закручивания винтов, необходимых для фиксации материнской платы в корпусе компьютера;
- Пинцет или плоскогубцы: для установки и удаления разъемов и проводов;
- Термопаста: для нанесения на процессор и обеспечения правильной теплопередачи;
- Антистатический настольный коврик или запястье с заземлением: для предотвращения статического электричества, которое может повредить компоненты материнской платы;
- Шнур питания и сетевой кабель: для подключения материнской платы к источнику питания.
Убедитесь, что у вас есть все необходимые инструменты перед тем, как начать подключать материнскую плату MSI N1996. Это позволит вам выполнять задачи более эффективно и безопасно.
Установите процессор на материнскую плату
Установка процессора на материнскую плату – один из первых и наиболее важных шагов при сборке компьютера. Внимательно прочтите инструкцию к вашему процессору и материнской плате перед началом процесса.
1. Подготовьте компьютерную термопасту. Нанесите небольшое количество термопасты на центральную часть процессора.
2. Откройте крышку процессорного сокета на материнской плате. Внимательно изучите сокет и убедитесь, что он совместим с вашим процессором.
3. Осторожно положите процессор в сокет, сравнивая ориентацию замков на процессоре и на сокете. Убедитесь, что процессор находится в правильном положении и нижние контакты выровнены с пинами в сокете.
4. Не используя силу, аккуратно опустите крышку процессорного сокета на материнской плате и зафиксируйте ее. Убедитесь, что крышка плотно прилегает и процессор надежно закреплен в сокете.
5. При необходимости, установите кулер на процессор, следуя инструкции производителя. Обычно для крепления кулера необходимо закрутить несколько крепежных винтов в отверстия вокруг процессорного сокета.
6. Проверьте, что процессор и кулер плотно закреплены и не двигаются. Проверьте соединения кабеля питания кулера с соответствующим разъемом на материнской плате.
7. Подключите блок питания к материнской плате и убедитесь, что его кабель питания подключен к разъему питания процессора на материнской плате.
После установки процессора на материнскую плату, установите оперативную память, подключите жесткий диск и другие компоненты, необходимые для работы компьютера. Теперь вы готовы к подключению материнки MSI N1996 и дальнейшей настройке вашей системы.
Установите оперативную память
Установка оперативной памяти является одним из важных этапов при подключении материнской платы MSI N1996. Оперативная память позволяет компьютеру быстро обрабатывать данные и запускать программы.
Шаг 1: Подготовьте оперативную память
Перед установкой оперативной памяти необходимо убедиться, что она соответствует требованиям материнской платы MSI N1996. Проверьте тип и скорость оперативной памяти, поддерживаемые материнкой. Также, убедитесь, что планки оперативной памяти работают в нужном режиме — Single или Dual Channel.
Шаг 2: Откройте корпус компьютера
Прежде чем установить оперативную память, откройте корпус компьютера. Обычно, для этого необходимо открутить несколько винтов или нажать на кнопки фиксации. Осторожно снимите крышку корпуса и поставьте ее в безопасное место.
Шаг 3: Найдите слоты для оперативной памяти
На материнской плате MSI N1996 найдите слоты для оперативной памяти. Они обычно расположены рядом с процессором и имеют специальную разъемную спайку. Убедитесь, что слоты чистые и не содержат пыли или посторонних предметов.
Шаг 4: Установите оперативную память
Осторожно вставьте планку оперативной памяти в слот, учитывая ориентацию пазов на планке и на разъемной спайке. Нажмите на планку до щелчка, чтобы она зафиксировалась в слоте. При необходимости повторите этот шаг для установки дополнительных планок памяти.
Шаг 5: Закройте корпус компьютера
После установки оперативной памяти закройте корпус компьютера и закрепите его винтами или кнопками фиксации. Убедитесь, что все провода и кабели подключены и надежно закреплены.
После выполнения этих шагов ваша оперативная память будет успешно установлена на материнку MSI N1996, и компьютер будет готов к использованию.
Подключите жесткий диск или SSD
Жесткий диск или SSD (твердотельный накопитель) — основные устройства для хранения и чтения данных на компьютере. Подключить их к материнской плате MSI N1996 можно с помощью SATA-кабелей.
1. Внимательно прочтите инструкцию по установке вашего жесткого диска или SSD. Найдите соответствующие разъемы на материнской плате MSI N1996.
2. Вставьте один конец SATA-кабеля в разъем на задней панели жесткого диска или SSD.
3. Вставьте другой конец SATA-кабеля в SATA-порт на материнской плате MSI N1996. Обычно порты SATA обозначены цифрами (например, SATA1, SATA2 и так далее) или же буквами, как SATA A, SATA B.
4. После этого плотно закрепите кабель, чтобы он не выскочил из разъема.
5. Включите жесткий диск или SSD в электрическую розетку, а затем соедините его с блоком питания с помощью соответствующего кабеля.
6. Проверьте, что жесткий диск или SSD правильно подключен и распознан в системе. Для этого можно зайти в BIOS и проверить наличие устройства в списке подключенных дисков или же просмотреть в ОС Windows через Диспетчер устройств.
Таким образом, вы успешно подключили жесткий диск или SSD к материнской плате MSI N1996, и теперь компьютер готов к использованию.
Присоедините кабели питания и данные
Перед тем как приступить к подключению материнской платы MSI N1996 убедитесь, что у вас есть все необходимые компоненты и инструменты для работы. Для подключения материнки вам понадобятся следующие кабели:
- Кабель питания ATX — этот кабель предназначен для подачи питания на материнскую плату. Он обычно имеет 24-контактный разъем и подключается к блоку питания компьютера.
- Кабель питания процессора — этот кабель питает процессор материнской платы. Обычно он имеет 4-контактный или 8-контактный разъем и подключается к соответствующему разъему на плате.
- Кабели данных — такие кабели используются для подключения устройств к материнской плате, например жесткого диска, оптического привода или SSD-накопителя. Они могут быть SATA-кабелями или IDE-кабелями в зависимости от поддерживаемых интерфейсов.
Подключение кабелей питания и данных выполняется следующим образом:
- Подсоедините кабель питания ATX к соответствующему разъему на материнской плате. Убедитесь, что разъем совместим с кабелем, иначе кабель может быть поврежден.
- Подключите кабель питания процессора к разъему на плате, предназначенному для этого. При подключении обратите внимание на правильное соответствие контактов.
- Подключите кабели данных к соответствующим разъемам на материнской плате и устройствах. Обычно разъемы имеют специальные углубления, чтобы исключить неправильное подключение.
Убедитесь, что все кабели плотно и надежно подсоединены. Теперь вы готовы продолжить сборку компьютера и подключение остальных компонентов к материнской плате MSI N1996.
Проверьте подключение и включите компьютер
После того, как вы закрепили материнскую плату MSI N1996 внутри корпуса компьютера, необходимо произвести подключение различных компонентов и включить компьютер для проверки работоспособности.
1. Подключите блок питания к материнской плате с помощью соответствующего кабеля. Убедитесь в надежности подключения, чтобы исключить возможность его отсоединения во время работы.
2. Подключите кабель от блока питания к розетке электросети. Убедитесь, что кабель надежно закреплен и отсутствуют повреждения.
3. Подключите клавиатуру и мышь к соответствующим разъемам на задней панели компьютера. Удостоверьтесь, что разъемы соответствуют типу вашей клавиатуры и мыши.
4. Подключите монитор к графической карте, установленной в одно из слотов материнской платы. Удостоверьтесь, что подключение осуществлено с помощью соответствующих кабелей (VGA, HDMI, DVI) и что разъемы надежно закреплены.
5. Подключите наушники или колонки к аудиоразъему материнской платы, чтобы иметь возможность прослушивания звука при работе компьютера.
6. После того, как все компоненты подключены, включите блок питания, нажав соответствующую кнопку на задней панели компьютера.
7. Затем нажмите кнопку питания на передней панели компьютера, чтобы запустить его. Во время процесса загрузки обратите внимание на появление различных индикаторов на экране и звуковые сигналы, которые могут указывать на возможные проблемы.
8. Если компьютер успешно запустился и вы видите изображение на мониторе, значит материнская плата MSI N1996 подключена и работает правильно. Теперь вы можете наслаждаться использованием вашего компьютера!
Установите необходимое программное обеспечение
Перед тем как подключить материнскую плату MSI N1996, необходимо установить необходимое программное обеспечение. Вам понадобятся:
- Драйверы для материнской платы, которые можно скачать с официального сайта MSI или с диска, который идет в комплекте с материнской платой. Драйверы позволяют операционной системе организовать взаимодействие с аппаратной частью компьютера.
- Дополнительные программы, которые также можно скачать с официального сайта производителя. Эти программы могут предоставлять дополнительные возможности для управления материнской платой и настройки ее работы.
После скачивания драйверов и программ необходимо установить их на компьютер.
Вам может понадобиться также обновление BIOS материнской платы. BIOS – это особая программа, которая управляет базовыми функциями компьютера и обеспечивает его старт. Обновление BIOS может улучшить работу материнской платы и решить некоторые проблемы.
Вопрос-ответ
Какие материнские платы поддерживаются MSI N1996?
MSI N1996 — это кодовое имя материнской платы, а не конкретная модель. Поэтому поддержка различных моделей будет зависеть от конкретного производителя и модели платы. Чтобы узнать, какие материнские платы поддерживаются MSI N1996, лучше обратиться к документации или официальному сайту производителя.
Как подключить питание к материнской плате MSI N1996?
Для подключения питания к материнской плате MSI N1996 необходимо использовать специальный разъем ATX 20/24-контактный, расположенный на плате. Вставьте соответствующий коннектор питания из блока питания в данный разъем. Убедитесь, что подключены все необходимые кабели и провода, включая питание процессора и дополнительные разъемы питания для видеокарты и других устройств.
Какие разъемы SATA использует материнская плата MSI N1996?
Материнская плата MSI N1996 обычно поддерживает разъемы SATA 2 (SATA II) или SATA 3 (SATA III), которые предназначены для подключения жестких дисков и других устройств хранения данных. Чтобы подключить SATA-устройства, вставьте кабели SATA в соответствующие разъемы на плате. Обратите внимание, что разъемы SATA имеют ключ на одной стороне, поэтому их невозможно вставить неправильно.
Как подключить переднюю панель корпуса к материнской плате MSI N1996?
Для подключения передней панели корпуса к материнской плате MSI N1996 необходимо использовать разъемы на плате, обозначенные как PANEL1 или F_PANEL. Обычно эти разъемы имеют контакты для подключения кнопок включения и сброса, светодиодных индикаторов и разъемов USB и аудио. Подключите провода и кабели передней панели в соответствующие разъемы, следуя инструкциям в документации к плате или на ее поверхности.
Как настроить BIOS на материнской плате MSI N1996?
Чтобы настроить BIOS на материнской плате MSI N1996, включите компьютер и нажмите определенную клавишу, обычно Del или F2, чтобы войти в настройки BIOS. Внутри BIOS вы можете изменить различные параметры, такие как порядок загрузки, частоту процессора, настройки памяти и другие функции. Используйте клавиши со стрелками и Enter, чтобы перемещаться по меню BIOS и настраивать необходимые параметры. Не забудьте сохранить изменения перед выходом из BIOS.
-
i
FCC-B Radio Frequency Interference Statement
This equipment has been tested and found to comply with the
limits for a class B digital device, pursuant to part 15 ofthe FCC rules. These limits are designed to provide reasonable
protection against harmful interference when theequipment is operated in a commercial environment. This
equipment generates, uses and can radiate radio frequencyenergy and, if not installed and used in accordance with the
instruction manual, may cause harmful interference toradio communications. Operation of this equipment in a
residential area is likely to cause harmful interference, inwhich case the user will be required to correct the interference
at his own expense.Notice 1
The changes or modifications not expressly approved by the party
responsible for compliance could void the usersauthority to operate the equipment.
Notice 2
Shielded interface cables and A.C. power cord, if any, must be
used in order to comply with the emission limits.VOIR LA NOTICE DNSTALLATION AVANT DE RACCORDER AU RESEAU.
Micro-Star International
MS-7061
This device complies with Part 15 of the FCC Rules. Operation is
subject to the following two conditions:(1) this device may not cause harmful interference, and
(2) this device must accept any interference received, including
interference that may cause undesired operationG52-M7061X3
-
ii
Copyright Notice
The material in this document is the intellectual property of
MICRO-STAR INTERNATIONAL. We take every care inthe preparation of this document, but no guarantee is given as
to the correctness of its contents. Our products areunder continual improvement and we reserve the right to make
changes without notice.Trademarks
All trademarks are the properties of their respective
owners.AMD, Athlon AthlonXP, Thoroughbred and Duron are registered
trademarks of AMD Corporation.Intel and Pentium are registered trademarks of Intel
Corporation.PS/2 and OS 2 are registered trademarks of International
Business Machines Corporation.Microsoft is a registered trademark of Microsoft Corporation.
Windows 98/2000/NT/XP are registered trademarksof Microsoft Corporation.
NVIDIA, the NVIDIA logo, DualNet, and nForce are registered
trademarks or trademarks of NVIDIA Corporation in theUnited States and/or other countries.
Netware is a registered trademark of Novell, Inc.
Award is a registered trademark of Phoenix Technologies Ltd.
AMI is a registered trademark of American Megatrends Inc.
Kensington and MicroSaver are registered trademarks of the
Kensington Technology Group.PCMCIA and CardBus are registered trademarks of the Personal
Computer Memory Card International Association.Revision History
Revision Revision History Date
V1.0 First released of Multi-language version for PCB 1.x April
2004with chipsets VIA KM400/KM400A/KM266 Pro & VT8237
V1.1 FSB Clock jumpers (SW1&SW2) & SATA1/2 update May
2004V1.2 Update FSB frequency contents July 2004
-
iii
Safety Instructions
1. Always read the safety instructions carefully.
2. Keep this User Manual for future reference.
3. Keep this equipment away from humidity.
4. Lay this equipment on a reliable flat surface before setting
it up.5. The openings on the enclosure are for air convection hence
protects the equipment from overheating. Do notcover the openings.
6. Make sure the voltage of the power source and adjust properly
110/220V before connecting the equipment to thepower inlet.
7. Place the power cord such a way that people can not step on
it. Do not place anything over the power cord.8. Always Unplug the Power Cord before inserting any add-on card
or module.9. All cautions and warnings on the equipment should be
noted.10. Never pour any liquid into the opening that could damage or
cause electrical shock.11. If any of the following situations arises, get the equipment
checked by a service personnel:— The power cord or plug is damaged.
— Liquid has penetrated into the equipment.
— The equipment has been exposed to moisture.
— The equipment does not work well or you can not get it work
according to User Manual.— The equipment has dropped and damaged.
— The equipment has obvious sign of breakage.
12. Do not leave this equipment in an environment unconditioned,
storage temperature above 60 C (140F), it maydamage the equipment.
CAUTION: Danger of explosion if battery is incorrectly replaced.
Replace only withthe same or equivalent type recommended by the manufacturer.
-
iv
Table of Content
English……………………………………………………………1
Deutsch…………………………………………………………..15
Franais………………………………………………………….31
………………………………………………………….45
………………………………………………………….59
Nederlands
……………………………………………………..71
……………………………………………………………..85 -
1
Introduction Thank you for choosing the KM4M-V/KM4AM-V/KM3M-V
Series (MS-7061 v1.X) micro ATX mainboard.The KM4M-V/KM4AM-V/KM3M-V Series is based on VIA
KM400/KM400A/KM266 Pro & VT8237chipsets for optimal system efficiency. Designed to fit the
advanced AMD AthlonTM/AthlonTMXP/DuronTM processors in 462 pin package, the
KM4M-V/KM4AM-V/KM3M-V Series delivers a highperformance and professional desktop platform solution.
Layout
BATT+
VIAVT8237
DIM
M 1
DIM
M 2
JAUD1
JCD1
SW2
SW1
JBAT1
JFP1JFP2JUSB1 JUSB2
ATX
Pow
er S
uppl
y
FANSYS1
FAN 1CPU
PCI Slot 3
PCI Slot 2
PCI Slot 1
IDE
1
IDE
2
COM2
Top : Parallel Port
Bottom: COM AVGA port
Top : mouse Bottom: keyboard
Top: LAN JackBottom: USBports
USB ports
JPW1
Line-InLine-OutMic
FDD
1
WinbondW83697HF
AGP Slot
SOCKET 462
VIA VT1617A
VIA VT6103
BIO
S
SATA2(for KM400/
KM400A)
SATA1(for KM400/
KM400A)
(Optional) JCI1
CO
NN
1
pcResaltado
-
2
Specifications CPU
! Supports AMD AthlonTM/AthlonTM XP/DuronTM (Socket 462)
processor.! Supports from 1100MHz up to 3000+ or above @ 266/333 MHz.
(For the latest information about CPU, please visit
http://www.msi.com.tw/program/products/mainboard/mbd/pro_mbd_cpu_support.php
)Chipset
! VIA KM266 Pro/KM400/KM400A chipset
— FSB @ 266/333 MHz. (for KM266 Pro & KM400 ); FSB @
266/333/400 MHz. (for KM400A only).— Supports AGP 4X (for KM266Pro); AGP 8X (for KM400 &
KM400A).! VIA VT8237 chipset
— Integrated Direct Sound AC97 audio.
— Dual channel Ultra DMA 33/66/100/133 master mode EIDE
controller.— ACPI & PC2001 compliant enhanced power management.
— Integrated USB2.0 controller, 8237 supporting 8 ports.
Main Memory
! Supports four memory banks using two 184-pin DDR DIMMS.
! Supports maximum memory size up to 2GB for single channel
mode.(For the updated supporting memory modules, please visit
http://www.msi.com.tw/program/products/mainboard/mbd/pro_mbd_trp_list.php
)Slots
! One AGP (Accelerated Graphics Port) 1.5V 4X (for KM266Pro)/ 8X
(for KM400 & KM400A) slot.! Three PCI 2.2 32-bit PCI bus slots (support 3.3v/5v PCI bus
interface).On-Board IDE
! Dual channel master mode IDE controller on the VIA VT8237
Chipset provides IDEHDD/CD-ROM with PIO, Bus Master and Ultra DMA 33/66/100/133
operation modes. Can connectup to four IDE devices.
On-Board Peripherals
! On-Board Peripherals includes:
— 1 floppy port supports 2 FDDs with 360K, 720K, 1.2M, 1.44M and
2.88Mbytes.— 1 serial port and 1 VGA port.
— 1 parallel port supports SPP/EPP/ECP mode.
-
3
— 2 SATA connectors (for KM400/KM400A only)
— 8 USB 2.0 ports (Rear * 4/ Front * 4).
— 3 audio (Line-In/Line-Out/Mic) ports.
— COM2 on board with pin header (Intel pin-define).
Audio
— VIA1617A codec.
— 5.1 channel AC97 software Audio.
LAN
— VIA VT8237 integrated MAC + VIA 6103 PHY.
— 1 RJ45 LAN Jack.
BIOS
! The mainboard BIOS provides Plug & Play BIOS which detects
the peripheral devices andexpansion cards of the board automatically.
! The mainboard provides a Desktop Management Interface (DMI)
function that records yourmainboard specifications.
Dimension
! Micro-ATX Form Factor: 245 mm x 192mm.
Mounting
! 6 mounting holes.
Others
! Supports PS2 Keyboard/Mouse.
! VRAM size maximum is up to 64MB. (Optional).
! Hardware monitor is to monitor CPUs temperature/voltage.
-
4
Rear Panel The back panel provides the following connectors:
Keyboard
USB Ports
Mouse
COM port VGA port
Parallel PortLine In
Line Out
Mic In
LAN
USB Ports
Hardware Setup This chapter tells you how to install the CPU,
memory modules, and expansion cards, as well as how tosetup the jumpers on the mainboard. It also provides the
instructions on connecting the peripheraldevices, such as the mouse, keyboard, etc. While doing the
installation, be careful in holding thecomponents and follow the installation procedures.
Central Processing Unit: CPU The mainboard supports AMD
AthlonTM/AthlonTM XP/DuronTM processor in the 462 pin package.
Themainboard uses a CPU socket called Socket A for easy CPU
installation. When you are installing theCPU, make sure the CPU has a heat sink and a cooling fan
attached on the top to preventoverheating. If you do not find the heat sink and cooling fan,
contact your dealer to purchase andinstall them before turning on the computer. (For the latest
information about CPU, please visithttp://www.msi.com.tw/program/products/mainboard/mbd/pro_mbd_cpu_support.php
)Example of CPU Core Speed Derivation Procedure If CPU Clock =
100MHz Core/Bus ratio = 14then CPU core speed = Host Clock x Core/Bus ratio
= 100MHz x 14
= 1.4GHz
-
5
Memory Speed/CPU FSB Support Matrix
Memory
FSB DDR 266 DDR 333
DDR 400
(For KM400A only)
266 MHz OK OK OK
333 MHz OK OK OK
400 MHz
(For KM400A only) OK OK OK
CPU Installation Procedures for Socket 462 1. Please turn off
the power and unplug the power cord before installing the CPU.2. Pull the lever sideways away from the socket. Make sure to
raise the lever up to a 90-degreeangle.
3. Look for the gold arrow. The gold arrow should point towards
the lever pivot. The CPU can onlyfit in the correct orientation.
4. If the CPU is correctly installed, the pins should be
completely embedded into the socket andcan not be seen. Please note that any violation of the correct
installation procedures may causepermanent damages to your mainboard.
5. Press the CPU down firmly into the socket and close the
lever. As the CPU is likely to movewhile the lever is being closed, always close the lever with
your fingers pressing tightly on top ofthe CPU to make sure the CPU is properly and completely embedded
into the socket.Installing the CPU Fan The following instructions will guide you
through the heat sink installation procedures. Please consultyour agent for the proper CPU cooler set.
1. Position your CPU cooler set onto the CPU.
2. Use one end of the clip to hook the latch of the CPU sliding
plate.3. Hook the other latch to fix the cooling fan set. You may need
a screw drive to press down theother side of the clip.
4. Connect the fan to the power supply connector provided on
your mainboard. -
6
MSI Reminds You… Overheating
Overheating will seriously damage the CPU and system, always
make sure the cooling fan can workproperly to protect the CPU from overheating.
Replacing the CPU
While replacing the CPU, always turn off the ATX power supply or
unplug the power supplys powercord from grounded outlet first to ensure the safety of CPU.
Memory The mainboard provides two 184-pin unbuffered
DDR266/DDR333/DDR400 (for KM400A only) DDRSDRAM, and supports the memory size up to 2GB. To operate
properly, at least one DIMM modulemust be installed. (For the updated supporting memory modules,
please visithttp://www.msi.com.tw/program/products/mainboard/mbd/pro_mbd_trp_list.php
)Install at least one DIMM module on the slots. Memory modules
can be installed on the slots in anyorder. You can install either single- or double-sided modules to
meet your own needs.Installing DDR Modules
1. The DDR DIMM has only one notch on the center of module. The
module will only fit in the rightorientation.
2. Insert the DIMM memory module vertically into the DIMM slot.
Then push it in until the goldenfinger on the memory module is deeply inserted in the
socket.3. The plastic clip at each side of the DIMM slot will
automatically close.NotchVolt
-
7
Power Supply The mainboard supports ATX power supply for the
power system. Before inserting the power supplyconnector, always make sure that all components are installed
properly to ensure that no damage willbe caused. A 300W or above power supply is suggested.
ATX 20-Pin Power Connector: CONN1 This connector allows you to
connect to an ATX power supply. Toconnect to the ATX power supply, make sure the plug of the
powersupply is inserted in the proper orientation and the pins are
aligned.Then push down the power supply firmly into the connector.
ATX 12V Power Connector: JPW1 This 12V power connector is used
to provide power to the CPU.Floppy Disk Drive Connector: FDD1 The mainboard provides a
standard floppy disk drive connector that supports 360K, 720K,1.2M, 1.44M and 2.88M floppy disk types.
Chassis Intrusion Switch Connector: JCI1 (Optional) This
connector is connected to 2-pin connector chassis switch. If
theChassis is open, the switch will be short. The system will
record thisstatus. To clear the warning, you must enter the BIOS setting
and clear the status.CD-In Connector: JCD1 The connector is for CD-ROM audio
connector.Fan Power Connectors: FANCPU1/FANSYS1 The FANCPU1 (processor
fan) and FANSYS1 (system fan) support system cooling fanwith +12V. They support three-pin head connector. When
connecting the wire to the connectors, always11
3.3V3.3V
-12V
GND
PW_OK
5V_SB
12V
PS_ON
20
1
10
GND
GND
GND
-5V
5V
5V
3.3V
GND
5V
GND
GND
5V
1 2
3 4
GND
12V
GND
12V
GND
L
R
+12V
GND
SENSOR
12GND
CINTRU
-
8
take note that the red wire is the positive and should be
connected to the +12V, the black wire isGround and should be connected to GND. If the mainboard has a
System Hardware Monitor chipseton-board, you must use a specially designed fan with speed
sensor to take advantage of the CPU fancontrol.
MSI Reminds You… 1. Always consult the vendors for proper CPU
cooling fan.2. CPUFAN1 supports the fan control. You can install the PC
Alert utility that will automatically controlthe CPU fan speed according to the actual CPU temperature.
IDE Connectors: IDE1/IDE2 The mainboard has a 32-bit Enhanced
PCI IDE and Ultra DMA 33/66/100/133 controller that providesPIO mode 0~4, Bus Master, and Ultra DMA 33/66/100/133 function.
You can connect up to four harddisk drives, CD-ROM, 120MB Floppy and other devices.
The first hard drive should always be connected to IDE1. IDE1
can connect a Master and a Slave drive.You must configure second hard drive to Slave mode by setting
the jumper accordingly. IDE2 can alsoconnect a Master and a Slave drive.
MSI Reminds You… If you install two hard disks on cable, you
must configure the second drive to Slave mode by setting itsjumper. Refer to the hard disk documentation supplied by hard
disk vendors for jumper settinginstructions.
-
9
Front Panel Connectors: JFP1/JFP2 The mainboard provides two
front panel connectors forelectrical connection to the front panel switches and LEDs.
JFP1 is compliant with Intel Front Panel I/O Connectivity
Design Guide.
Front Panel Audio Connector: JAUD1 The front panel audio
connector allows you to connect to the frontpanel audio and is compliant with Intel Front Panel I/O
Connectivity Design Guide.
MSI Reminds You… If you do not want to connect to the front
audio header, pins 5 & 6, 9 & 10 have to be jumpered in
orderto have signal output directed to the rear audio ports.
Otherwise, the Line-Out connector on the backpanel will not function. 12
910
Front USB Connector: JUSB1/JUSB2 The mainboard provides two
standard USB 2.0 pinheaders JUSB1&JUSB2. USB2.0 technology increases
data transfer rate up to a maximum throughput of
480Mbps, which is 40 times faster than USB 1.1, and is
ideal for connecting high-speed USB interface
peripherals such as USB HDD, digital cameras, MP3
players, printers, modems and the like.
Serial Port Connector: COM2 The main board offers one serial
port COM2. It is 16550A high speed communicationport that sends/receives 16 bytes FIFOs. You can attach a serial
mouse or other serialdevice directly to it.
12
910
AUD_MIC
AUD_MIC_BIAS
AUD_GNDAUD_VCC
AUD_FPOUT_R
AUD_SPEAKER_L
AUD_FPOUT_LHP_ON
KEY
AUD_SPEAKER_R
1 92 10
GND
USBOC
KEYGND
VCC
VCC
USB0-
USB1-
USB0+
USB1+
JUSB1
19210
GND
USBOC
KEYGND
VCC
VCC
USB0-
USB1-
USB0+
USB1+
JUSB2
1
9
2
10
HDDLED
PowerLED
PowerLED
Speaker
ResetSwitch
PowerSwitch
1 1 792 2 810
JFP1 JFP2
-
10
PIN SIGNAL DESCRIPTION PIN SIGNAL DESCRIPTION
1 2 3 4 5
DCD SIN SOUT DTR GND
Data Carry DetectSerial In or Receive Data Serial Out or
Transmit Data6 7 8 9
DSR RTS CTS RI
Data Set Ready Request To Send Clear To Send Ring Indicate
Serial ATA HDD Connectors: SATA1/SATA2 (for KM400/KM400A ) The
mainboard provides dual high-speed Serial ATA interface ports. The
ports support1st generation Serial ATA data rates of 150 MB/s and are fully
compliant with Serial ATA1.0 specifications. Each Serial ATA connector can connect to 1
hard disk drive.PIN SIGNAL PIN SIGNAL
1 3 5 7
GND TXN RXN GND
2 4 6
TXP GND RXP
FSB Clock Jumper: SW1/SW2 These two jumpers provide 100MHz,
133MHz, and 166MHz Front Side Busfrequency selection. Follow the instructions below to adjust the
jumpers.Jumper
CPU Frequency SW1 SW2
133 MHz 1
3
1
3
166 MHz 1
3
1
3
200 MHz
(for KM400A only) 1
3
1
3
Clear CMOS Jumper: JBAT1 There is a CMOS RAM on board that has a
power supply from external battery to keep the data of1
3
1
3
SW1 SW2
SATA1
SATA2
17
-
11
system configuration. With the CMOS RAM, the system can
automatically boot OS every time it isturned on. If you want to clear the system configuration, use
theJBAT1 (Clear CMOS Jumper) to clear data. Follow the
instructionsbelow to clear the data:
MSI Reminds You… You can clear CMOS by shorting 2-3 pin while
the system is off. Then return to 1-2 pin position. Avoidclearing the CMOS while the system is on; it will damage the
mainboard.AGP (Accelerated Graphics Port) Slot The AGP slot allows you to
insert the AGPgraphics card. AGP is an interface specification designed for
the throughput demands of 3D graphics. Itintroduces a 66MHz, 32-bit channel for the graphics controller
to directly access main memory. Themainboard supports 4X (for KM266Pro)/8X (for KM400 & KM400A)
AGP card.PCI (Peripheral Component Interconnect) Slots The PCI slots
allow you to insert the expansion cards to meet your needs. When
adding or removingexpansion cards, make sure that you unplug the power
supply first. Meanwhile, read the documentation for the
expansion card to make any necessaryhardware or software settings for the expansion card, such as
jumpers, switches or BIOS configuration.PCI Interrupt Request Routing The IRQ, abbreviation of interrupt
request line and pronounced I-R-Q, are hardware lines over
whichdevices can send interrupt signals to the microprocessor. The
PCI IRQ pins are typically connected tothe PCI bus INT A# ~ INT D# pins as follows:
Order1 Order2 Order3 Order4
PCI Slot 1 INT A# INT B# INT C# INT D#
PCI Slot 2 INT B# INT C# INT D# INT A#
PCI Slot 3 INT C# INT D# INT A# INT B#
Keep Data Clear Data
1 1
3
1
3
-
12
BIOS Setup Power on the computer and the system will start POST
(Power On Self Test) process. When themessage below appears on the screen, press key to enter
Setup.DEL: Setup F11: Boot Menu F12: Network boot TAB: Logo
If the message disappears before you respond and you still wish
to enter Setup, restart the system byturning it OFF and On or pressing the RESET button. You may also
restart the system bysimultaneously pressing , , and keys.
Main Page
Standard CMOS Features Use this menu for basic system
configurations, such as time, date etc. Advanced BIOS Features Use
this menu to setup the items of Award special enhanced features.
Advanced Chipset Features Use this menu to change the values in the
chipset registers and optimize your system performance. Integrated
Peripherals Use this menu to specify your settings for integrated
peripherals. Power Management Setup Use this menu to specify your
settings for power management. PNP/PCI Configurations This entry
appears if your system supports PnP/PCI. PC Health Status This
entry shows your PC health status. Frequency/Voltage Control Use
this menu to specify your settings for frequency/voltage control.
Load Fail-Safe Defaults -
13
Use this menu to load the BIOS values for the best system
performance, but the system stability may be affected. Load
Optimized Defaults Use this menu to load factory default settings
into the BIOS for stable system performance operations. Set
Supervisor Password Use this menu to set Supervisor Password. Set
User Password Use this menu to set User Password. Save & Exit
Setup Save changes to CMOS and exit setup. Exit Without Saving
Abandon all changes and exit setup. -
14
Frequency/Voltage Control
Auto Detect PCI/DIMM Clk This item is used to auto detect the
PCI slots. When set to [Enabled], the system will remove (turn off)
clocks from empty PCI slots to minimize the electromagnetic
interference (EMI). Spread Spectrum When the motherboards clock
generator pulses, the extreme values (spikes) of the pulses creates
EMI (Electromagnetic Interference). The Spread Spectrum function
reduces the EMI generated by modulating the pulses so that the
spikes of the pulses are reduced to flatter curves. If you do not
have any EMI problem, leave the setting at [Disabled] for optimal
system stability and performance. But if you are plagued by EMI,
set to [Enabled] for EMI reduction. Remember to disable Spread
Spectrum if you are overclocking because even a slight jitter can
introduce a temporary boost in clock speed which may just cause
your overclocked processor to lock up.For the complete BIOS introduction and setup, please visit MSI
website at http://www.msi.com.tw. -
15
Einleitung Vielen Dank fr die Wahl des KM4M-V/KM4AM-V/KM3M-V
Serie (MS-7061 v1.X) Micro ATXMainboard. Die KM4M-V/KM4AM-V/KM3M-V Serie basiert auf dem VIA
KM400/KM400A/KM266 Pro& Chipsatz fr optimale Systemeffizienz. . Es wurde fr den
fortgeschrittenen AMDAthlonTM/AthlonTM XP/DuronTM Prozessors in 462 Gehuse entwickelt
und stellt eine schnelle undproffessionelle Desktop Platform dar.
Layout
BATT+
VIAVT8237
DIM
M 1
DIM
M 2
JAUD1
JCD1
SW2
SW1
JBAT1
JFP1JFP2JUSB1 JUSB2
ATX
Pow
er S
uppl
y
FANSYS1
FAN 1CPU
PCI Slot 3
PCI Slot 2
PCI Slot 1
IDE
1
IDE
2
COM2
Top : Parallel Port
Bottom: COM AVGA port
Top : mouse Bottom: keyboard
Top: LAN JackBottom: USBports
USB ports
JPW1
Line-InLine-OutMic
FDD
1
WinbondW83697HF
AGP Slot
SOCKET 462
VIA VT1617A
VIA VT6103
BIO
S
SATA2(for KM400/
KM400A)
SATA1(for KM400/
KM400A)
(Optional) JCI1
CO
NN
1
-
16
Spezifikationen CPU
! Untersttzt AMD AthlonTM/AthlonTM XP/DuronTM (Socket 462)
Prozessor.! Untersttzt von 1100 MHz bis 3000+ oder schneller bei 266/333
MHz FSB.(Fr die neuesten CPU-Kompatiblitts-Informationen besuchen Sie
bitte die folgende Webseite:http://www.msi.com.tw/program/products/mainboard/mbd/pro_mbd_cpu_support.php
)Chipsatz
! VIA KM266 Pro/KM400/KM400A Chipsatz
— FSB @ 266/333 MHz (nur bei KM266 Pro & KM400);
FSB @ 266/333/400 MHz. (nur bei KM400A).
— Untersttzt AGP 4X (nur bei KM266Pro); AGP 8X (nur bei KM400
& KM400A).! VIA VT8237 Chipsatz
— Integrierte Direct Sound AC97 Soundlarte.
— Zweikanal Ultra DMA 33/66/100/133 Master Modus EIDE
Kontroller.— Entspricht ACPI & PC2001 Erweitertem Power Management.
— Integrierter USB2.0 Kontroller 8237, Untersttzt 8
Anschlsse.Hauptspeicher
! Untersttzt vier Speicherbnke fr 184-Pin DDR DIMMS.
! Untersttzt maximal 2GB Speicher.
(Fr die neuesten CPU-Kompatiblitts-Informationen besuchen Sie
bitte die folgende Webseite:http://www.msi.com.tw/program/products/mainboard/mbd/pro_mbd_cpu_support.php
)Erweiterungssteckpltze
! Ein AGP (Accelerated Graphics Port) Steckplatz mit AGP 4X (nur
bei KM266Pro); AGP 8X (nur beiKM400 & KM400A).
! Drei PCI 2.2 32-Bit Master PCI Bus Steckpltze (untersttzt
3.3V/5V PCI Schnittstelle).On-Board IDE
! Zweikanal Master Modus IDE Kontroller im VIA VT8237 Chipsatz,
untersttzt IDEFestplatte/CD-ROM mit PIO, Bus Master und Ultra DMA
33/66/100/133 Modus. Es knnen bis zuvier Laufwerke angeschlossen werden.
On-Board Peripherie
! On-Board Peripherie beinhaltet:
— 1 Floppy Anschluss, untersttzt 2 Floppy mit 360K, 720K, 1.2M,
1.44M und 2.88Mbytes. -
17
— 1 Serieller Anschlu (COMA) und 1 VGA Anschluss
— 1 Paralleler Anschlu, untersttzt SPP/EPP/ECP Modus
— 2 SATA Anschlu (nur bei KM400/KM400A)
— 8 USB 2.0 Anschlsse (Rckseite * 4/ Front * 4)
— 3 Audio-Ein/Ausgang und Mikrofon-Anschluss
— COM2-Kontaktstecker onboard (Intel Pin-Spezifikation)
Audio
— VIA1617A Codec.
— 5.1 Kanal AC97 Software Audio.
Netzwerk
— VIA VT8237 Integrierter MAC + VIA 6103 PHY.
— 1 RJ45 Netzwerkanschluss
BIOS
! Das Mainboard BIOS integriert das Plug & Play BIOS,
welches Peripheriegerte undErweiterungskarten automatisch erkennt.
! Das Mainboard integriert die Desktop Management Interface
(DMI) Funktion, welche IhreMainboard-Spezifikationen speichert.
Dimension
! Micro-ATX Form Factor: 245 mm x 192mm.
Befestigung
! 6 Befestigungslcher
Andere
! Untersttzt PS2 Keyboard/Mouse.
! Die maximale Gre des VRAM ist 64MB. (Optional).
! Hardware-berwachung fr Lfter, Betriebsspannungen und
Temperaturen. -
18
Anschlsse auf der Rckseite Folgende Anschlsse stehen auf der
Rckseite zur Verfgung:Keyboard
USB Ports
Mouse
COM port VGA port
Parallel PortLine In
Line Out
Mic In
LAN
USB Ports
Hardware Einrichtung Dieses Kapitel beschreibt Ihnen, wie CPU,
Speichermodule und Erweiterungskarten eingesetzt werden,und wie Jumper auf dem Mainboard eingestellt werden. Es
beinhaltet auch die Anleitung, wie SiePeripheriegerte wie Maus, Tastatur, usw. anschlieen. Whrend der
Installation behandeln Sie bittedie Komponenten vorsichtig und folgen Sie genau der
Anleitung.Prozessor Das Mainboard untersttzt AMD AthlonTM/AthlonTM
XP/DuronTM Prozessoren im Sockel 462 Format.Das Mainboard hat dafr einen CPU Sockel, der auch Sockel A
genannt wird, und die Installation derCPU vereinfacht. Wenn Sie die CPU installieren, stellen Sie
sicher, dass Sie einen geeignetenCPU-Khler aufsetzen, um die CPU vor Beschdigung durch berhitzung
zu schtzen. WennSie keinen passenden CPU-Khler haben, konatkieren Sie Ihren
Hndler um ein geeignetes Modell zubeziehen. Schlaten Sie den PC nicht ein, bevor Sie einen
geeigneten Khler installiert wurde. (Fr dieneuesten CPU-Kompatiblitts- Informationen besuchen Sie bitte die
folgende Webseite:http://www.msi.com.tw/program/products/mainboard/mbd/pro_mbd_cpu_support.php
)Beispiel fr die Einstellung des internen CPU-Taktes Wenn CPU
externer Takt = 100MHz Taktmultiplikator = 14dann CPU Kerntakt = Externer Takt x Taktmultiplikator
= 100MHz x 14
= 1.4GHz
-
19
Speichergeschwindigkeit- / CPU FSB Untersttzungstabelle
Speicher
FSB DDR 266 DDR 333
DDR 400
(Nur bei KM400A)
266 MHz OK OK OK
333 MHz OK OK OK
400 MHz
(Nur bei KM400A) OK OK OK
Installation der CPU im Sockel 462 1. Bitte schalten Sie den
Computer aus und trennen ihn von der Netzspannung, bevor Sie die
CPUeinsetzen.
2. Klappen Sie den seitlichen Hebel im 90 Winkel nach Oben.
3. Die dreieckige Markierung auf dem Prozessor muss so
ausgerichtet werden, dass sie wie einPfeil auf das Lager des Verriegelungshebel zeigt. Nur in dieser
Richtung passt der Prozessor inden Sockel.
4. Wenn die CPU richtig eingesetzt wurde, sind die Anschlsse der
CPU komplett in den Sockelversunken und knnne nicht mehr gesehen werden, Bitte beachten
Sie, dass beim falschenEisetzen der CPU in den Sockel das Mainboard und die CPU zerstrt
werden knnen!5. Drcken Sie nochmal auf die CPU und klappen dabei den Hebel
wieder herunter, bis er einrastet.Dabei bewegt sich die CPU noch etwas in ihre endgltige
Position. -
20
Installation des CPU Lfters Die nachfolgende Anleitung wird
Ihnen bei der Installation des CPU-Khlers helfen. Bitte beachten
Sie,dass Sie einen fr Ihre CPU freigegebenen Khler verwende.n Um
dies zu berprpfen, konnen Sieauf der Webseite www.amd.de und beim Hersteller des Khlers
nachsehen. Schauen Sie auch in derDokumentation des Khlers nach, ob etwas spezielles bei der
Montage dieses Khlers zu beachten ist!1. Setzen Sie den Khler vorsichtig und gerade auf die CPU.
Beachten Sie dabei, dass dieUntersiete des Khlers am Rand eine Treppenstufe hat. Diese muss
ber der Achse desBefestigungshebels am Sockel positioniert werden. Setzen Sie den
Khler keinesfallsandersherum auf.
2. Haken Sie eine se der Befestigungsfeder des Khlers an der
Nase des Prozessorsockelsein.
3. Drcken Sie die Befestigungsfeder nun auf der anderen Seite
vorsichtig herunter, bis auchderen se an der Haltenase einrastet. Bitte dabei keine Gewalt
anwenden, und falls Siedazu Werkzeug benutzen, passen Sie auf, dass Sie nicht von der
Befestigungsfederabrutschen und dabei das Mainboard beschdigen.
4. Schliessen Sie den Stecker des Prozessorkhlers an den
Anschluss FANCPU1 desMainboards an.
MSI erinnert Sie…
berhitzung berhitzung beschdigt Ihre CPU und ds gesamte System
ernsthaft, stellen Sie daher sicher, dass dieLfter immer funktionieren, um die CPU und das System vor Schden
zu bewahren.Die CPU tauschen Wenn Sie die CPU tauschen, schalten Sie das
System ab und ziehen den Netzstecker. Bevor Sie dasMainboard oder die CPU anfassen, erden Sie sich, in dem Sie kurz
geerdeten Gegenstand (z.B.Heizung) berhren. Dadurch vermeiden Sie Defekte an der Hardware
durch statische Aufladung. -
21
Speicher Das Mainboard stellt zwei 184-Pin ungepufferte
DDR200/DDR266/DDR333 DDR SDRAM Sockel zurverfgung, und untersttzt eine maximale Speichergre von bis zu
2GB. . Damit das Systemfunktioniert, muss wenigstens ein DIMM eingesetzt werden.
(Fr die neuesten Speicher-Kompatiblitts-Informationen besuchen
Sie bitte die folgende Webseite:http://www.msi.com.tw/program/products/mainboard/mbd/pro_mbd_trp_list.php
)Speichermodule knnen in beliebiger Reihenfolge installiert
werden. Sie knnen sowohl einseitige alsauch zweiseitige Module verwenden.
DDR Modules einsetzen 1. Das DDR DIMM Modul hat in der Mitte
eine Nase, die verhindern soll, dass Sie das Modul in derfalschen Richtung einsetzen.
2. Setzen Sie das Modul senkrecht in den Sockel ein, bis die
goldenen Kontakte komplett imSockel versinken.
3. Die weien Verriegelungshebel an der Seite schlieen sich
automatisch und rasten ein.NotchVolt
Netzteil Das Mainboard untersttzt ATX Netzteile fr die
Stromversorgung. Befor Sie das System einschalten,vergewissern Sie sich, dass alle Komponenten richtig eingesetzt
wurden, damit das System nichtbeschdigt werden kann.. Ein Netzteil mit 300W oder mehr wird
empfohlen. -
22
ATX 20-Pin Power Anschluss: CONN1 An diesem Anschluss schlieen
Sie das Netzteil an. Der Netzteilsteckerlsst sich nur in einer Richtung einstecken. Drcken Sie den
Stecker inden Anschluss, bis er einrastet.
ATX 12V Power Anschluss: JPW1 Dieser 12V Stromanschluss versorgt
die CPU mitStrom. Auch dieser Stecker lsst sich nur in eine
Richtung einsetzen..
Floppy Disk Laufwerk Anschluss: FDD1 Das Mainboard stellt einen
Floppyanschluss zur Verfgung, an dem bis zu zwei Laufwerke mit 360K, 720K, 1.2M, 1.44M und 2.88M Kapazitt
angeschlossen werdenknnen.
Chassis Intrusion Sensor Anschluss: JCI1 (Optional) Diesen
Anschluss kann fr einen zweipoligen Chassis Intrusion Sensorverwendet werden. Wenn das Gehuse offen ist, dann ist der
Schaltergeschlossen. Das Mainboard zeichnet diesen Status auf.. Um die
Warnmeldung zu lschen, mssenSie in das BIOS und dort den Status zurcksetzen.
CD-In Anschluss: JCD1 Hier knnen Sie das Audiokabel Ihres
CD-Laufwerks anschlieen.11
3.3V3.3V
-12V
GND
PW_OK
5V_SB
12V
PS_ON
20
1
10
GND
GND
GND
-5V
5V
5V
3.3V
GND
5V
GND
GND
5V
1 2
3 4
GND
12V
GND
12V
GND
L
R
12GND
CINTRU
-
23
Lfteranschlusss: FANCPU1/FANSYS1 Der FANCPU1 (Prozessor
Lfter)uand FANSYS1 (System Lfter) untesrttzen Lfter mit +12VBetriebsspannung. Diese mssen einen dreipoligen Anschluss haben.
BeimAnschliessen beachten, dass das rote Kabel im Stecker immer mit
dem 12-Anschlussdes Steckers, der schwarze mit Masse des Steckers verbunden
wird. Da dasMainboard mit Hardware monitor ausgestattet ist, msen Sie
spezielle Lfter mit Speed-Signalverwenden, damit die Lftergeschwindigkeit ausgewertet und
gesteuert werden kann .MSI erinnert Sie… 1. Verwenden Sie stets einen geeigneten
CPU-Lfter und beachten Sie die Einbauhinweise in diesemHandbuch und in der Lfterdokumentation.
2. CPUFAN1 untersttzt die Geschwindigkeitsregelung des
Prozessorlfters. Sobald Sie von derTreiber-CD das Windows-Programm PC-Alert installiert haben, wird
diese Regelung aktiviert.PC-Alert regelt die Lfterdrehzahl anhand der CPU-Temperatur.
IDE Anschlsse: IDE1/IDE2 Das Mainboard hat einen 32-bit
erweiterten PCI IDE und Ultra DMA 33/66/100/133 Controller,
welcherdie PIO Modis 0~4, Bus Master, und Ultra DMA 33/66/100/133
Funktion zur Verfgung stellt. Sieknnen bis zu vier IDE-Festplatten, CD-ROM, 120MB Floppys und
andere Gerte anschlieen.IDE1 (Primrer IDE Anschluss):
Das erste Laufwerk sollte an IDE1 angeschlossen werden. IDE1
untersttzt Master undSlave-Laufwerke.
IDE2 (Sekundrer IDE Anschluss): IDE2
untersttzt Master und Slave Laufwerke.
MSI erinnert Sie… Wenn Sie zwei IDE-Laufwerke an einem
IDE-Kabel anschlieen, so mssen Sie das erste Laufwerkals Master und das zweite Laufwerk als Slave konfigurieren. Sie
erfahren aus der Dokumentation derLaufwerke, wie diese Einstellung gemacht wird.
+12V
GND
SENSOR
-
24
Front Panel Anschlusss: JFP1/JFP2 Das Mainboard hat Anschlsse fr
Bedienelemente undStatusanzeigen an der Vorderseite des gehuses. Hierzu
gehren Anzeige LEDs und Taster. JFP1 entspricht dem
Intel Front Panel I/O Connectivity Design Guide.
Gehusefront Audio-Anschluss: JAUD1 Der JAUD1
Gehusefront-Anschluss erlaubt es Ihnen,Audio-Anschlsse an der Vorderseite Ihres Gehuses mit dem
Mainboard zu verbinden. Der Anschluss entspricht dem Intel
FrontPanel I/O Connectivity Design Guide
MSI erinnert Sie… Wenn Sie diesen Audioanschluss nicht
verwenden mchten, so mssen die Kontakte 5 & 6, 9 & 10jeweils mit einem Jumper geschlossen sein, damit der hintere
Audio-Ausgang des Mainboardsfunktioniert.. 12
910
Front USB Anschlsses: JUSB1/JUSB2 Das Mainboard stellt einen
UHCI (Universal HostController Interface) Universal Serial Bus Kontroller
fr den Anschlu von USB Gerten wie Tastatur,
Maus und andere USB kompatible Gerte zur
Verfgung Stecken Sie an diesen Anschluss den
Adapter mit den blichen USB-Steckern an.
12
910
AUD_MIC
AUD_MIC_BIAS
AUD_GNDAUD_VCC
AUD_FPOUT_R
AUD_SPEAKER_L
AUD_FPOUT_LHP_ON
KEY
AUD_SPEAKER_R
1 92 10
GND
USBOC
KEYGND
VCC
VCC
USB0-
USB1-
USB0+
USB1+
JUSB1
19210
GND
USBOC
KEYGND
VCC
VCC
USB0-
USB1-
USB0+
USB1+
JUSB2
HDDLED
PowerLED
PowerLED
Speaker
ResetSwitch
PowerSwitch
1 1 792 2 810
JFP1 JFP2
-
25
Serieller Anschluss: COM2 Das Mainboard ist mit einem seriellen
Anschlu COM2 ausgestattet. Es ist eine16550A High Speed Kommunuikationsschnittstelle welche mit 16
Bytes FIFOs sendetund empfngt. Sie knnen eine serielle Maus oder andere serielle
gerte anschliessen..PIN SIGNAL Beschreibung PIN SIGNAL Beschreibung
1 2 3 4 5
DCD SIN SOUT DTR GND
Data Carry DetectSerial In or Receive Data Serial Out or
Transmit Data6 7 8 9
DSR RTS CTS RI
Data Set Ready Request To Send Clear To Send Ring Indicate
Serial ATA HDD Anschlsse: SATA1/SATA2 (bei KM400/KM400A ) Das
Mainboard ist mit zwei Hochgeschwindigkeits Serial ATA
Schnittstellenausgestattet. Die Anschlsse untersttzen die erste Generation von
Serial ATA miteiner Datenrate von 150 MB/s und entsprechen vollstndig der
Serial ATA 1.0Spezifikation. An jedem Serial ATA Anschluss kann ein Serial ATA
Laufwerk angeschlossen werden.PIN SIGNAL PIN SIGNAL
1 3 5 7
GND TXN RXN GND
2 4 6
TXP GND RXP
1
9
2
10
SATA1
SATA2
17
-
26
FSB Takt Jumper: SW1/SW2
Diese beiden Jumper ermglichen es , den FSB Takt auf 100 MHz,
133 MHz und 166 MHZ einzustellen. Folgen Sie der nachfolgenden
Anleitung, um die Jumpereinzustellen.
Jumper
CPU Frequenz SW1 SW2
133 MHz 1
3
1
3
166 MHz 1
3
1
3
200 MHz
(Nur bei KM400A) 1
3
1
3
CMOS Rcksetz-Jumper: JBAT1 Im Mainboard ist ein CMOS Speicher
integriert, welches voneiner Batterie versorgt wird, um die Systemkonfiguration zu
speichern. Das CMOS RAM ermglicht es, das System
automatisch zu starten, ohne dass die Konfiguration neu
eingestellt werden muss. Wenn Sie dieCMOS-Konfiguration lschen wollen, setzen Sie im ausgeschalteten
Zustand den Jumper JBAT1 vonPosition 1-2 auf 2-3 um.
MSI erinnert Sie…
Schalten Sie den PC vor dem Umsetzen des Jumpers aus. Setzen Sie
den Jumper nach ein paarSekunden wieder in 1-2 zurck und schalten erst dann den PC
wieder ein.1
3
1
3
SW1 SW2
Keep Data Clear Data
1 1
3
1
3
-
27
AGP (Accelerated Graphics Port) Steckplatz In den AGP Steckplatz
knnen Sie eineAGP-Grafikkarte einsetzen. AGP ist eine
Schnittstelle, deren Spezifikation fr den Datendurchsatz von
schnellen 3D-Grafuikkarten entwickeltwurde. AGP ermglicht 66MHz, 64-Bit Datenbertragung fr den
Grafik-Kontroller direkt zumHauptspeicher. Das Mainboard untersttzt AGP-Grafikkarten mit 4X
(nur bei KM266Pro)/8X (nur beiKM400 & KM400A) bertragung.
PCI (Peripheral Component Interconnect) Steckpltze Ein PCI
Steckplatz erlaubt es Ihnen, fr Sie erforderlichePCI-Erweiterungskarten in das System einzusetzen. Wenn
Sie Erweiterungskarten einsetzen oder entfernen, stellen Sie
sicher, dass Sie vorher den PCausschalten und den Netzstecker abziehen. Lesen Sie auch die
Dokumentation der Erweiterungskartebezglich Hinweisen des Herstellers zum Einbau und mglichen
Hardware- undSoftwareeinstellungen.
PCI Interrupt Verteilung Die IRQs, Abkrzung fr Interrupt
Request, sind Hardwaresignale, ber welche Peripheriegerte demProzessor Interrupt-Signale zusenden knnen, wenn sie
Aufmerksamkeit des Prozessors brauchen.Die PCI IRQ Signale sind blicherweise auf dem PCI-Bus mit den
Signalen INT A# ~ INT D# wie folgtverbunden:
Reihenfolge 1 Reihenfolge 2 Reihenfolge 3 Reihenfolge 4
PCI Steckplatz 1 INT A# INT B# INT C# INT D#
PCI Steckplatz 2 INT B# INT C# INT D# INT A#
PCI Steckplatz 3 INT C# INT D# INT A# INT B#
-
28
BIOS Setup Sobald Sie das AwardBIOS CMOS Setup Utility ffnen,
wird das abgebildete Hauptmen auf dem Monitor angezeigt. Dieses
Hauptmen bietet Ihnen die Auswahl von 12 Untermens mit
Systemeinstellungen. Sie knnen sich mit den Pfeiltasten durch die
Menstruktur bewegen. Die Eingabetaste whlt einen Menpunkt aus,Hauptmen
Standard CMOS Features Hier knnen Sie die Grundeinstellungen wie
Laufwerke, Dastum, Uhrzeit einstellen. Advanced BIOS Features Hier
stellen Sie erweiterte Einstellungen des Award-BIOS ein.Advanced Chipset Features Hier stellen Sie Chipsatzregister ein
und knnen die Systemperformance optimieren. Integrated Peripherals
Hier knnen Sie Einstellungen zu Peripheriegertetn vornehmen. Power
Management Setup Hier knnen Sie Energieoptionen einstellen. PNP/PCI
Configurations Dieser Eintrag wird angezeicht, wenn Ihr System
PnP/PCI untersttzt. PC Health Status Dieses Untermen zeigt Ihnen
die Hardwareberwachung Ihres Systems an. Frequency/Voltage Control
Hier knnen Sie Frequenzen und Betriebsspannungen einstellen. Load
Fail-Safe Defaults Dies ist eine Voreinstellung fr ein langsammes
aber extrem stabiles und kompatibles System. -
29
Load Optimized Defaults Dies ist eine Voreinstellung fr eine
optimale Systemperformance bei hoher Stabilitt und Kompatibilitt.
Set Supervisor Password Hier knnen Sie ein Supervisor-Passwort
einstellen. Set User Password Hier knnen Sie ein Benutzerpasswort
einstellen. Save & Exit Setup Hier speichern Sie die
Einstellungen und verlassen das BIOS-Setup. Exit Without Saving
Hier knnen Sie alle aktuellen nderungen rckgngig machen und das
BIOS-Setup verlassen. -
30
Frequency/Voltage Control
Auto Detect DIMM/PCI Clk Mit dieser Funktion erkennt das System
automatisch unbenutzte PCI-Steckpltze und schaltet den Takt dieser
Steckpltze ab, wenn keine Erweiterungskarte eingebaut ist. Hiermit
kann man die elektromagnetischre Vertrglichkeit (EMV) des Systems
verbessern. Einstellung: [Enabled], [Disabled]. Spread Spectrum Die
Mainboardtaktsignale erzeugen magnetische Strsignale in der
Frequenz der Taktsignale. Mit Spread Spectrum werden die Frequenzen
der Taktsignale stndig leicht variiert. Dadurch vermeidet man, dass
starke Strsignale ausgesendet werden. Satt dessen wird das
Strsignal auf ein breiteres Frequenzspektrum verteilt und erhht
somit die Elektromagnetische Vertrglichkeit (EMV). Wenn SIe damit
keine Probleme haben, lassen Sie diese Funktion aus, um die
Systemkompatibilitt zu erhhen.For the complete BIOS introduction and setup, please visit MSI
website at http://www.msi.com.tw. -
31
Introduction Flicitation vous venez dacheter la carte mre micro
ATX KM4M-V/KM4AM-V/KM3M-V Series(MS-7061 v1.X). La KM4M-V/KM4AM-V/KM3M-V Series est base sur les
chipsets VIAKM400/KM400A/KM266 Pro & VT8237 permettant dobtenir un
systme performant. Cette carte greles processeurs de dernire gnration AMD AthlonTM/AthlonTM
XP/DuronTM (socket 462). LaKM4M-V/KM4AM-V/KM3M-V Series est synonyme de puissance et
convient parfaitement uneutilisation de type professionnel.
Schma
BATT+
VIAVT8237
DIM
M 1
DIM
M 2
JAUD1
JCD1
SW2
SW1
JBAT1
JFP1JFP2JUSB1 JUSB2
ATX
Pow
er S
uppl
y
FANSYS1
FAN 1CPU
PCI Slot 3
PCI Slot 2
PCI Slot 1
IDE
1
IDE
2
COM2
Top : Parallel Port
Bottom: COM AVGA port
Top : mouse Bottom: keyboard
Top: LAN JackBottom: USBports
USB ports
JPW1
Line-InLine-OutMic
FDD
1
WinbondW83697HF
AGP Slot
SOCKET 462
VIA VT1617A
VIA VT6103
BIO
S
SATA2(for KM400/
KM400A)
SATA1(for KM400/
KM400A)
(Optional) JCI1
CO
NN
1
-
32
Spcifications CPU
! Supporte les processeurs AMD AthlonTM/AthlonTM XP/DuronTM
(Socket 462).! Supporte de 1100MHz jusqu 3000+ ou suprieur @266/333 MHz.
(Veuillez vous rfrer aux dernires informations mises en ligne
sur notre site cette adresse :http://www.msi.com.tw/program/products/mainboard/mbd/pro_mbd_cpu_support.php
)Chipset
! Chipset VIA KM266 Pro/KM400/KM400A
— FSB @ 266/333 MHz. (pour KM266 Pro & KM400
uniquement);FSB @ 266/333/400 MHz. (pour KM400A uniquement).
— Supporte lAGP 4X (pour KM266Pro uniquement); lAGP 8X (pour
KM400 & KM400Auniquement).
! Chipset VIA VT8237
— Audio intgr Direct Sound AC97.
— Contrleur EIDE double canal Ultra DMA 33/66/100/133 master
mode.— Compatible ACPI & PC2001 (gestion avance de lnergie).
— Contrleur USB2.0 intgr 8237 supportant 8 ports.
Mmoire Principale
! Supporte quatre banques de mmoire DDR (184 broches).
! Supporte un maximum de mmoire de 2GB en mode simple canal.
(Pour une mise jour sur les modules de mmoire supports, veuillez
visiter :http://www.msi.com.tw/program/products/mainboard/mbd/pro_mbd_trp_list.php
)Slots
! Un slot AGP (Accelerated Graphics Port) 1.5V 4X (pour KM266Pro
uniquement)/8X (pour KM400 &KM400A uniquement).
! Trois slots PCI 2.2 32-bit (supportant linterface 3.3v/5v PCI
bus).IDE Intgr
! Contrleur double canal master mode IDE dans le chipset VIA
VT8237 offrant : IDEHDD/CD-ROM avec PIO, Bus Master et les modes Ultra DMA
33/66/100/133. Possibilit deconnecter jusqu quatre matriels IDE.
-
33
Priphriques Intgrs
! Les priphriques intgrs sont :
— 1 port floppy supportant 2 FDD (360K, 720K, 1.2M, 1.44M et
2.88Mbytes).— 1 port srie et 1 port VGA.
— 1 port parallle supportant les modes SPP/EPP/ECP.
— 2 SATA connecteurs (pour KM400 & KM400A uniquement).
— 8 ports USB 2.0 (Arrire * 4/ Faade * 4).
— 3 ports audio (Line-In/Line-Out/Mic).
— COM2 intgr (dfinition des Broches par Intel) . Audio
— Codec VIA1617A.
— Logiciel audio AC97 — 5.1 canaux.
Rseau
— MAC VIA VT8237 intgr + VIA 6103 PHY.
— 1 prise rseau RJ45.
BIOS
! La carte mre possde un BIOS Plug & Play qui dtecte
automatiquement les priphriques et/oules cartes dextensions.
! La carte mre procure une fonction DMI (Desktop Management
Interface) qui enregistre lesspcifications de la carte.
Dimension
! Format Micro-ATX : 245 mm x 192mm.
Montage
! 6 trous de montage.
Autres
! Supporte clavier/souris PS2.
! Taille VRAM maximale jusqu 64MB. (Optionnel).
! Le Hardware monitor sert grer la temprature et voltage du
CPU. -
34
Panneau Arrire Le panneau arrire procure les connecteurs
suivants :Installation Matriel Ce chapitre vous indique comment installer
le CPU, la mmoire ainsi que les cartes dextension ouencore le rglage des cavaliers prsents sur la carte. Vous aurez
aussi des instructions relatives laconnexion des priphriques tels que la souris, le clavier etc.
Lors de linstallation veuillez faire trsattention aux lments composant la carte mre et suivez bien les
procdure dinstallations.Central Processing Unit: CPU La carte mre supporte les
processeurs AMD AthlonTM/AthlonTM XP/DuronTM socket 462. Lors
delinstallation du CPU, assurez-vous que le CPU possde bien un
systme de refroidissementconstitu dun dissipateur + ventilateur permettant la dissipation
de la chaleur. Pour connatre lemodle de ventilateur ncessaire la bonne utilisation de votre
systme nhsitez pas contacter votrerevendeur. (Pour connatre les dernires informations concernant
le CPU, veuillez visiterhttp://www.msi.com.tw/program/products/mainboard/mbd/pro_mbd_cpu_support.php
)Exemple de Drivation du CPU Core Speed Si Horloge CPU = 100MHz
Core/Bus ratio = 14Alors Vitesse CPU = Horloge x ration Core/Bus
= 100MHz x 14
= 1.4GHz
Keyboard
USB Ports
Mouse
COM port VGA port
Parallel PortLine In
Line Out
Mic In
LAN
USB Ports
-
35
Matrice de Support Mmoire/CPU FSB
Mmoire
FSB DDR 266 DDR 333
DDR 400
(pour KM400A uniquement)
266 MHz OK OK OK
333 MHz OK OK OK
400 MHz
(pour KM400A uniquement) OK OK OK
Procdure dInstallation du CPU Socket 462 1. Veuillez teindre ou
dbrancher le PC avant dinstaller le CPU.2. Tirer le levier qui se trouve sur le ct du socket.
Assurez-vous que celui-ci est bien relev(position 90).
3. Chercher la marque dore sur le CPU. La marque dore doit
pointer vers le pivot du levier. LeCPU peut ne sinstaller que dans une seule position.
4. Si le CPU est correctement install, les pattes doivent tre
compltement insres dans lesocket et ne plus tre visibles. Veuillez noter quune mauvaise
installation endommage coupsur le processeur ainsi que la carte mre.
5. Appuyer sur le CPU et baisser le levier. Ainsi le CPU ne peut
plus bouger et reste fixe sur lesocket.
Installation du Ventilateur de CPU Les instructions ci-dessous
vous permettent de connatre la procdure dinstallation du
ventilateur.Veuillez consulter votre revendeur pour connatre le bon
ventilateur de CPU.1. Mettre correctement le ventilateur sur le CPU.
2. Accrocher un ct du ventilateur sur le socket.
3. Puis faire de mme avec lautre ct. Il se peut que vous ayez
besoin dun tournevis pour fixer leventilateur sur le socket.
4. Connecter le ventilateur au connecteur dalimentation fournit
par la carte mre. -
36
MSI Vous Rappelle… Surchauffe
La surchauffe endommagera le CPU ainsi que le systme, cest
pourquoi il faut un ventilateur adquatafin de protger votre PC.
Remplacer le CPU
Lorsque vous remplacez les CPU, veuillez toujours couper le
courant ou dbrancher la prise pourviter tout problme et ne pas endommager votre PC.
Mmoire La carte mre offre deux DIMM DDR (184 broches) unbuffered
DDR266/DDR333/DDR400 (pourKM400A uniquement), et supporte un maximum de 2GB. Pour
fonctionner correctement il faut installerau moins un module DIMM. (Pour connatre les modules de mmoire
supports, veuillez visiterhttp://www.msi.com.tw/program/products/mainboard/mbd/pro_mbd_trp_list.php
)Les modules de mmoire ne peuvent tre installs que dans un seul
sens. Vous pouvez installer desmodules simples ou double faces selon vos besoins
1. La barrette de DDR possde une seule encoche au centre. Vous
ne pouvez ainsi raliser demauvais montage
2. Insrer le module DIMM verticalement dans le slot mmoire. Puis
appuyer jusqu ce que lamarque dore disparaisse dans le slot mmoire.
3. Les clips en plastique de chaque ct se ferment
automatiquement.NotchVolt
-
37
Alimentation La carte mre supporte les alimentations ATX. Avant
de brancher le connecteur dalimentation. Il fauttoujours vous assurer que tous les composants sont bien installs
afin de ne pas les endommager. Unealimentation 300W ou suprieur est prconise.
Connecteur dAlimentation ATX 20 broches : CONN1 Ce connecteur
vous permet de connecter lalimentation ATX. Pour ce faireassurez-vous que le connecteur est bien positionn dans le bon
sens.Puis appuyer sur le cble.
Connecteur dAlimentation ATX 12V : JPW1 Le connecteur
dalimentation 12V est utilis pour alimenter le CPU.Connecteur Floppy Disk Drive : FDD1 La carte offre un connecteur
standard floppy disk drive (lecteur de disquette) qui supporteles disques 360K, 720K, 1.2M, 1.44M et 2.88M.
Connecteur Chssis Intrusion Switch : JCI1 (Optionnel) Ce
connecteur 2 broches permet la connexion du chssis switch. Si
lechssis est ouvert alors le BIOS enregistrera un message dalerte
quilfaudra enlever en passant par le BIOS.
Conneteur CD-In : JCD1 Le connecteur est destin au branchement
audio du CD-ROM.Conneteurs dAlimention Ventilateurs : FANCPU1/FANSYS1 Le FANCPU1
(Processeur de ventilateur) et le FANSYS1 (ventilateur de
systme)supportent +12V. Lors de la connexion du cble, assurez-vous que
le fil rouge soitconnect au +12V et le fil noir connect au GND. Si la carte mre
possde un systme de gestion11
3.3V3.3V
-12V
GND
PW_OK
5V_SB
12V
PS_ON
20
1
10
GND
GND
GND
-5V
5V
5V
3.3V
GND
5V
GND
GND
5V
1 2
3 4
GND
12V
GND
12V
GND
L
R
+12V
GND
SENSOR
12GND
CINTRU
-
38
intgr, vous devez utiliser un ventilateur ayant ces
caractristiques si vous voulez contrler leventilateur du CPU.
MSI Vous Rappelle… 1. Il faut toujours consulter votre
revendeur au sujet du ventilateur.2. Le CPUFAN1 supporte le contrle de ventilateur. Vous pouvez
donc installer lutilitaire PC Alert quiva grer automatiquement la vitesse de rotation du ventilateur de
CPU en fonction de latemprature.
Connecteurs IDE : IDE1/IDE2 La carte possde un contrleur PCI IDE
32-bit avanc qui offre le PIO mode 0~4, Bus Master, et lesfonctions Ultra DMA 33/66/100/133. Vous pouvez connecter jusqu
quatre disques durs, CD-ROM,lecteur 120MB Floppy ou dautres matriels.
Le premier disque dur doit tre connect sur lIDE1. LIDE1 peut
recevoir un matriel Matre et unEsclave. Vous devez configurer le second disque en mode Esclave
et ce laide du cavalier sitularrire. LIDE2 peut aussi recevoir un
matriel en Matre et en Esclave.
MSI Vous Rappelle… Si vous voulez installer deux disques durs,
vous devez configurer le second en Esclave en configurantle cavalier. Se rfrer la documentation du disque dur pour les
instructions. -
39
Connecteurs Front Panel : JFP1/JFP2 La carte mre procure 2
connecteurs pour les branchementslectriques (LED disque dur). JFP1 est compatible avec le
Design Intel Front Panel I/O Connectivity.
Connecteur Front Panel Audio : JAUD1 Le connecteur audio JAUD1
vous permet de connecter laudio enfaade et est compatible avec lntel Front Panel I/O
Connectivity. MSI Vous Rappelle… Si vous ne voulez pas
connecter laudio en faade laide des broches 5 & 6, 9 & 10
doivent trerecouvertes par un cavalier pour envoyer le signal vers les
ports audio larrire. Autrement, leconnecteur Line-Out larrire ne fonctionnera pas. 12
910
Connecteur Front USB : JUSB1/JUSB2 La carte procure un
connecteur standard USB 2.0(JUSB1/JUSB2). La technologie USB 2.0 accrot le taux
de transfert jusqu 480Mbps, ce qui est 40 fois plus
rapide que l USB 1.1. Idal pour connecter des
priphriques gourmand en bande passante (appareil
photo numrique, camra numrique etc).
12
910
AUD_MIC
AUD_MIC_BIAS
AUD_GNDAUD_VCC
AUD_FPOUT_R
AUD_SPEAKER_L
AUD_FPOUT_LHP_ON
KEY
AUD_SPEAKER_R
HDDLED
PowerLED
PowerLED
Speaker
ResetSwitch
PowerSwitch
1 1 792 2 810
JFP1 JFP2
1 92 10
GND
USBOC
KEYGND
VCC
VCC
USB0-
USB1-
USB0+
USB1+
JUSB1
19210
GND
USBOC
KEYGND
VCC
VCC
USB0-
USB1-
USB0+
USB1+
JUSB2
-
40
Connecteur Port Srie : COM2 La carte offre un port srie COM2.
Cest un port de communication rapide (16550A) quipeut envoyer et 16 bytes FIFO. Vous pouvez connecter une souris
ou dautresmatriels.
PIN SIGNAL DESCRIPTION PIN SIGNAL DESCRIPTION
1 2 3 4 5
DCD SIN SOUT DTR GND
Data Carry DetectSerial In or Receive Data Serial Out or
Transmit Data6 7 8 9
DSR RTS CTS RI
Data Set Ready Request To Send Clear To Send Ring Indicate
Connecteurs Srie ATA HDD : SATA1/SATA2 (pour KM400/KM400A) La
carte procure deux ports trs rapides Serial ATA. Les ports
supportent la 1regnration de Serail ATA avec un taux de transfert de 150 MB/s et
sont compatibleavec les spcifications du Serial ATA 1.0. Chaque Serial ATA peut
recevoir un disquedur.
PIN SIGNAL PIN SIGNAL
1 3 5 7
GND TXN RXN GND
2 4 6
TXP GND RXP
1
9
2
10
SATA1
SATA2
17
-
41
Cavalier Horloge de FSB: SW1/SW2 Ces deux cavaliers procurent
les frquences FSB (Front Side Bus) de 100MHZ,133MHZ et 166MHZ.
Suivre les instructions ci-dessous pour modifier les
cavaliers.Cavalier
Frquence de CPU SW1 SW2
133 MHz 1
3
1
3
166 MHz 1
3
1
3
200 MHz
(pour KM400A uniquement) 1
3
1
3
Cavalier Clear CMOS : JBAT1 La batterie (pile) permet la mmoire
CMOS RAM de retenirles modifications que vous faites dans le BIOS. Si vous
voulezeffacer les informations stockes dans cette mmoire vous devez
utiliser le JBAT1 (Clear CMOSJumper). Suivez les instructions ci-dessous pour effacer les
donnes :MSI Vous Rappelle… Vous effacez les donnes en positionnant le
cavalier sur les broches 2-3 quand le PC nest pas allum.Puis il faut remettre le cavalier en position 1-2. Ne surtout
pas effacer les donnes (position 2-3)lorsque le PC est en fonction, cela endommagerait la carte
mre.1
3
1
3
SW1 SW2
Keep Data Clear Data
1 1
3
1
3
-
42
Slot AGP (Accelerated Graphics Port) Le slot AGP vous permet de
connecter unecarte graphique. Cette interface est particulirement bien adapte
aux applications 3D. Contrleur66MHz, 32-bit avec accs direct la mmoire principale. Le slot
supporte les cartes AGP 4X (pourKM266Pro uniquement)/8X (pour KM400 & KM400A
uniquement).Slots PCI (Peripheral Component Interconnect) Les slots PCI vous
permettent la connexion de cartes dextension selon vos besoins.
Pour installer ouretirer une carte PCI, il faut que le PC soit teint. Si la
carte PCI ncessite des rglages, veuillez vous reporter la
documentation fournie avec cette dernirePCI Interrupt Request Routing IRQ est labrviation de interrupt
request line. Les IRQ sont des signaux mis par des matriels.
LesPCI IRQ sont connects gnralement au PCI bus INT A# ~ INT D# pins
comme suivants :Order1 Order2 Order3 Order4
PCI Slot 1 INT A# INT B# INT C# INT D#
PCI Slot 2 INT B# INT C# INT D# INT A#
PCI Slot 3 INT C# INT D# INT A# INT B#
-
43
Setup du BIOS Lorsque le PC dmarre le processus de POST (Power
On Self Test) se met en route. Quand lemessage ci-dessous apparat, appuyer sur pour accder au
Setup.DEL : Setup F11 : Menu de Boot F12 : Boot rseau TAB : Logo
Si le message disparat avant que nayez appuy sur la touche,
redmarrez le PC laide du boutonRESET. Vous pouvez aussi redmarrer en utilisant la combinaison
de touches , , et.
Page Principale
Standard CMOS Features Cette fonction permet le paramtrage des
lments standard du BIOS. Advanced BIOS Features Cette fonction
permet de paramtrer des lments avancs du Bios. Advanced Chipset
Features Cette option vous permet de paramtrer les lments relatifs
au registre du chipset, permettant ainsi doptimiser les
performances de votre systme. Integrated Peripherals Utiliser ce
menu pour paramtrer les priphriques intgrs. Power Management Setup
Utilisez ce menu pour appliquer vos choix en ce qui concerne le
power management. PNP/PCI Configurations Apparat si votre systme
supporte PNP/PCI. PC Health Status Cette option vous permet de
visualiser ltat des lments prsents dans votre systme.
Frequency/Voltage Control Utilisez ce menu pour spcifier les
paramtres que vous dsirez utiliser en ce qui concerne le
contrle -
44
frquence/voltage. Load Fail-Safe Defaults Utiliser ce menu pour
charger les valeurs du BIOS permettant dobtenir les meilleures
performances, mais la stabilit du systme nest pas garantie. Load
Optimized Defaults Utiliser le menu pour charger les paramtres par
dfaut pour obtenir un systme stable et performant. Set Supervisor
Password Utiliser ce menu pour entrer un mot de passe superviseur.
Set User Password Utiliser ce menu pour entrer un mot de passe
utilisateur. Save & Exit Setup Sauvegarde les changements et
sortie de lutilitaire. Exit Without Saving Abandonnes les
changements et sortie de lutilitaire.Contrle Frquence/Voltage
Auto Detect PCI/DIMM Clk Cet lment est utiliser pour auto
dtecter les slots PCI. En position [Enabled], le systme va cesser
dalimenter les slots PCI vides afin de rduire les interfrences
lectromagntiques (EMI). Spread Spectrum Les cartes mres crent des
EMI (Electromagnetic Interference). La fonction de Spread Spectrum
reduit ces EMI. Si vous navez pas de problme dEMI, laisser loption
sur Disabled, ceci vous permet une stabilit du systme et des
performances optimales. Dans le cas contraire, choisissez Enabled
pour rduire les EMI. Noubliez pas de dsactiver cette fonction si
vous voulez faire de loverclocking, afin dviter tout problme.Pour des informations plus compltes sur le BIOS, veuillez
visiter notre site web :http://www.msi.com.tw.
-
45
KM4M-V/KM4AM-V/KM3M-VMS-7061 v1.Xmicro ATX
KM4M-V/KM4AM-V/KM3M-V VIA KM400/KM400A/KM266 Pro VT8237
KM4M-V/KM4AM-V/KM3M-V 462 AMD AthlonTM/AthlonTM XP/DuronTM
BATT+
VIAVT8237
DIM
M 1
DIM
M 2
JAUD1
JCD1
SW2
SW1
JBAT1
JFP1JFP2JUSB1 JUSB2
ATX
Pow
er S
uppl
y
FANSYS1
FAN 1CPU
PCI Slot 3
PCI Slot 2
PCI Slot 1
IDE
1
IDE
2
COM2
Top : Parallel Port
Bottom: COM AVGA port
Top : mouse Bottom: keyboard
Top: LAN JackBottom: USBports
USB ports
JPW1
Line-InLine-OutMic
FDD
1
WinbondW83697HF
AGP Slot
SOCKET 462
VIA VT1617A
VIA VT6103
BIO
S
SATA2(for KM400/
KM400A)
SATA1(for KM400/
KM400A)
(Optional) JCI1
CO
NN
1
-
46
CPU
! AMD AthlonTM/AthlonTM XP/DuronTMSocket 462
! 1100MHz 3000+ 266/333 MHz
CPU
http://www.msi.com.tw/program/products/mainboard/mbd/pro_mbd_cpu_support.php
! VIA KM266 Pro/KM400/KM400A
— FSB @ 266/333 MHz KM266 Pro & KM400
FSB @ 266/333/400 MHz KM400A
— AGP 4X ( KM266Pro); AGP 8X ( KM400 & KM400A)
! VIA VT8237
— Direct Sound AC97
— Ultra DMA 33/66/100/133 master EIDE
— ACPI PC2001
— USB2.08237 8
! 2 184-pin DDR DIMMS
! 2GB
http://www.msi.com.tw/program/products/mainboard/mbd/pro_mbd_trp_list.php
! 1 AGP 1.5V 4X ( KM266Pro)/8X ( KM400 &
KM400A)
! 3 PCI 2.2 32-bit PCI 3.3v/5v PCI
IDE
! master IDE VIA VT8237 PIOBus Master
Ultra DMA 33/66/100/133 IDE HDD/CD-ROM 4 IDE
!
— 1 2 360K720K1.2M1.44M 2.88Mbytes
— 1 1 VGA
-
47
— 1 SPP/EPP/ECP
— 2 SATA ( KM400 & KM400A)
— 8 USB 2.0* 4/ * 4
— 3Line-In/Line-Out/Mic
— Intel COM2
— VIA1617A
— 5.1 AC97
LAN
— VIA VT8237MAC + VIA 6103 PHY
— 1 RJ45 LAN
BIOS
! BIOSPlug & Play
! DMI
! Micro-ATX245 mm x 192mm
! 6
! PS2/
! VRAM 64MB
! CPU
-
48
Keyboard
USB Ports
Mouse
COM port VGA port
Parallel PortLine In
Line Out
Mic In
LAN
USB Ports
CPU
CPU 462AMD AthlonTM/AthlonTM XP/DuronTMSocket ACPU
CPU CPU CPU
CPU
CPU
http://www.msi.com.tw/program/products/mainboard/mbd/pro_mbd_cpu_support.php
CPU CPU = 100MHz / = 14
CPU = x /
= 100MHz x 14
= 1.4GHz
-
49
/CPU FSB
FSB DDR 266 DDR 333
DDR 400
KM400A
266 MHz OK OK OK
333 MHz OK OK OK
400 MHz
KM400A OK OK OK
462 CPU 1.
2. 90.
3. CPU// CPU
4. CPU
5. CPU CPU
CPU CPU
CPU CPU
1. CPU CPU
2. CPU
3.
4.
…
CPU CPU
CPU
CPU ATX CPU
-
50
2 184-pin2.5V DDR DIMM DDR266/DDR333/DDR400
KM400ADDR SDRAM 2GB
http://www.msi.com.tw/program/products/mainboard/mbd/pro_mbd_trp_list.php
DDR
1. DDR DIMM
2. DDR DDR
3. DIMM
NotchVolt
-
51
ATX
300
ATX 20-PinCONN1 ATX ATX
ATX 12VJPW1 12V CPU
FDD1 FDD 360K720K1.2M1.44M 2.88M
JCI1 2-pin
BIOS
CD-InJCD1 CD-ROM
11
3.3V3.3V
-12V
GND
PW_OK
5V_SB
12V
PS_ON
20
1
10
GND
GND
GND
-5V
5V
5V
3.3V
GND
5V
GND
GND
5V
1 2
3 4
GND
12V
GND
12V
GND
L
R
12GND
CINTRU
-
52
FANCPU1/FANSYS1 FANCPU1 FANSYS1+12V
3 -pin+12V
GND
… 1. CPU
2. CPUFAN1 PC Alert
IDEIDE1/IDE2 32-bitPCI IDEUltra DMA 33/66/100/133 IDEPIO
mode0-4Bus Master Ultra DMA 33/66/100/133 4 IDECD-ROM
120MB IDE
IDE1 IDE1
IDE2
…
/
+12V
GND
SENSOR
-
53
JFP1/JFP2 2 JFP1
JFP2JFP1 Intel I/O
JAUD1 JAUD1JAUD1
Intel I/O
… 5 & 6, 9 & 10
Line-Out12
910
USBJUSB1/JUSB2 2 USB2.0 JUSB1/JUSB2
Intel I/OUSB 2.0
480Mbps USB1.1 40
USB USB HDD
MP3
12
910
AUD_MIC
AUD_MIC_BIAS
AUD_GNDAUD_VCC
AUD_FPOUT_R
AUD_SPEAKER_L
AUD_FPOUT_LHP_ON
KEY
AUD_SPEAKER_R
HDDLED
PowerLED
PowerLED
Speaker
ResetSwitch
PowerSwitch
1 1 792 2 810
JFP1 JFP2
1 92 10
GND
USBOC
KEYGND
VCC
VCC
USB0-
USB1-
USB0+
USB1+
JUSB1
19210
GND
USBOC
KEYGND
VCC
VCC
USB0-
USB1-
USB0+
USB1+
JUSB2
-
54
COM2 COM2 16550A 16 bytes FIFO
1 2 3 4 5
DCD SIN SOUT DTR GND
Data Carry DetectSerial In or Receive Data Serial Out or
Transmit Data6 7 8 9
DSR RTS CTS RI
Data Set Ready Request To Send Clear To Send Ring Indicate
Serial ATA HDDSATA1/SATA2 KM400/KM400A 2Serial ATAATA 150
MB/s Serial ATA1.0 Serial ATA 1
1 3 5 7
GND TXN RXN GND
2 4 6
TXP GND RXP
FSBSW1/SW2 100MHz133 MHz 166 MHz
CPU SW1 SW2
133 MHz 1
3
1
3
166 MHz 1
3
1
3
200 MHz
( KM400A) 1
3
1
3
1
3
1
3
SW1 SW2
1
9
2
10
SATA1
SATA2
17
-
55
CMOSJBAT1 CMOS RAMCMOS RAM
CMOS RAM
JBAT1 CMOS
… 2-3 CMOS 1-2
CMOS
AGP AGP AGP
AGP 3D
66MHz32-bit 4X ( KM266Pro)/ 8X ( KM400 & KM400A) AGP
.
PCI PCI
BIOS
PCI IRQPCI IRQ
PCI INT A# ~ INTD#
Order1 Order2 Order3 Order4
PCI Slot 1 INT A# INT B# INT C# INT D#
PCI Slot 2 INT B# INT C# INT D# INT A#
PCI Slot 3 INT C# INT D# INT A# INT B#
Keep Data Clear Data
1 1
3
1
3
-
56
BIOS POST
DEL: Setup F11: Boot Menu F12: Network boot TAB: Logo
Setup Reset
Standard CMOS Features CMOS Advanced BIOS Features BIOS Advanced
Chipset Features Integrated Peripherals Power Management Setup
PNP/PCI ConfigurationsPnP/PCI PnP/PCI PC Health StatusPC PC
Frequency/Voltage Control/ Load Fail-Safe Defaults BIOS Load
Optimized Defaults BIOS -
57
Set Supervisor Password Set User Password Save & Exit Setup
CMOS Setup Exit Without Saving CMOS Setup -
58
/
Auto Detect PCI/DIMM Clk PCI/DIMM PCI[Enabled] PCIEMI Spread
Spectrum EMI[Disabled][Enabled]
BIOS http://www.msi.com.tw.
-
59
KM4M-V/KM4AM-V/KM3M-V (MS-7061 v1.X) micro ATX
KM4M-V/KM4AM-V/KM3M-V VIA KM400/KM400A/KM266 Pro &
VT8237462 AMD AthlonTM / AthlonTM XP / DuronTM
KM4M-V/KM4AM-V/KM3M-V
BATT+
VIAVT8237
DIM
M 1
DIM
M 2
JAUD1
JCD1
SW2
SW1
JBAT1
JFP1JFP2JUSB1 JUSB2
ATX
Pow
er S
uppl
y
FANSYS1
FAN 1CPU
PCI Slot 3
PCI Slot 2
PCI Slot 1
IDE
1
IDE
2
COM2
Top : Parallel Port
Bottom: COM AVGA port
Top : mouse Bottom: keyboard
Top: LAN JackBottom: USBports
USB ports
JPW1
Line-InLine-OutMic
FD
D 1
WinbondW83697HF
AGP Slot
SOCKET 462
VIA VT1617A
VIA VT6103
BIO
S
SATA2(for KM400/
KM400A)
SATA1(for KM400/
KM400A)
(Optional) JCI1
CO
NN
1
-
60
! Socket 462 AMD AthlonTM/AthlonTM XP/DuronTM
! 1100MHz [email protected] 266/333 MHz.
( CPUhttp://cweb.msi.com.tw )
! VIA KM266 Pro/KM400/KM400A
— FSB 266/333 MHz( KM266 Pro & KM400)FSB 266/333/400
MHz(KM400A)
— AGP 4X ( KM266Pro); AGP 8 X ( KM400 & KM400A)
! VIAVT8237
— /AC’97
— Ultra DMA 33/66/100/133 PCI EIDE
— ACPI PC2001
— USB 2.0
! 184-pin DDR DIMM
! 2GB
(http://cweb.msi.com.tw )
! AGP() 1.5V 4X ( KM266Pro)/ AGP 8 X( KM400 & KM400A)
! 32 PCI 2.2( 3.3v/5v PCI)
IDE
! VIA VT8237 IDE IDE/PIOBus Master Ultra
DMA33/66/100/133
! IDE
-
61
!
— 360K/720K/1.2M/1.44M/2. 88MB
— VGA
— SPP/EPP/ECP
— SATA ( KM400 & KM400A)
— USB2.0(*4/*4)
— //
— COM2Intel
— VIA1617A
— 5.1 AC’97
LAN
— VIA VT8237 MAC+VIA 6103 PHY
— RJ-45
BIOS
! BIOS
! (DMI)
! 24.5() x 19.2()Micro-ATX
!
! PS2/
! VRAM 64MB.()
!
-
62
Socket462 CPU AMD AthlonTM/AthlonTM XP/DuronTM
CPU CPU
( CPU
http://www.msi.com.tw/program/products/mainboard/mbd/pro_mbd_cpu_support.php
)CPU
CPU = 100MHz / = 14 CPU = x / = 100MHz x 114 = 1.4GHz
-
63
/CPU FSB
Memory
FSB DDR 266 DDR 333
DDR 400
( KM400A)
266 MHz OK OK OK
333 MHz OK OK OK400 MHz
( KM400A) OK OK OK
Socket 462 1.
2. 90
3. CPU()CPU
4.
5.
.
CPU CPU
1. CPU CPU
2.
3.
4.
MSI
CPU CPU
CPU CPU CPU ATX
-
64
DDR SDRAM DIMM(184-pin) DDR266/DDR333/DDR400(
KM400A) DDR DIMM 2GB
(
http://cweb.msi.com.tw) DIMM DIMM 1GB
DDR
1. DDR DIMM
2. DIMM DIMM
3.
NotchVolt
ATX
300
ATX 20-pinCONN1 ATX ATX
ATX 12VJPW1 12V
11
3.3V3.3V
-12V
GND
PW_OK
5V_SB
12V
PS_ON
20
1
10
GND
GND
GND
-5V
5V
5V
3.3V
GND
5V
GND
GND
5V
1 2
3 4
GND
12V
GND
12V
-
65
FDD 1 360KB720KB
1.2MB1.44MB 2.88MB
JCI1() 2-pin
BIOS
CDJCD1
FANCPU1/FANSYS1 FANCPU1()FANSYS1()+12V
3-pin
+12V GND
CPU
MSI …
1. CPU
2. FANCPU1 PC Alert CPU
CPU
IDEIDE1/ IDE2 32 PCI IDE
Ultra DMA 33/66/100/133 PIO
0~4 Ultra DMA
33/66/100/133 IDE CD-ROM IDE
IDE1IDE1
GND
L
R
+12V
GND
SENSOR
12GND
CINTRU
-
66
IDE2
MSI …
Jumper
JFP1 & JFP2 LED
JFP1 Intel
JAUD1 JAUD1 Intel
MSI …
569 10
12
910
USBJUSB1 / JUSB2 USB2.0 JUSB1/JUSB2
IntelUSB2.0
480Mbps
USB1.1 40 USB
USBMP3
12
910
AUD_MIC
AUD_MIC_BIAS
AUD_GNDAUD_VCC
AUD_FPOUT_R
AUD_SPEAKER_L
AUD_FPOUT_LHP_ON
KEY
AUD_SPEAKER_R
HDDLED
PowerLED
PowerLED
Speaker
ResetSwitch
PowerSwitch
1 1 792 2 810
JFP1 JFP2
1 92 10
GND
USBOC
KEYGND
VCC
VCC
USB0-
USB1-
USB0+
USB1+
JUSB1
19210
GND
USBOC
KEYGND
VCC
VCC
USB0-
USB1-
USB0+
USB1+
JUSB2
-
67
COM2 9-pin DIN COMA
COM2/ 16 FIFOs 16550A
1 2 3 4 5
DCD SIN SOUT DTR GND
Data Carry DetectSerial In or Receive Data Serial Out or
Transmit Data6 7 8 9
DSR RTS CTS RI
Data Set Ready Request To Send Clear To Send Ring Indicate
SATA1/SATA2 ( KM400/KM400A ) Serial ATA Serial ATA
150 MB/s Serial ATA Serial ATA
1.0
1 3 5 7
GND TXN RXN GND
2 4 6
TXP GND RXP
SW1/SW2 100MHz, 133MHz, 166 MHz
CPU SW1 SW2
133 MHz 1
3
1
3
166 MHz 1
3
1
3
200 MHz
( KM400A ) 1
3
1
3
1
3
1
3
SW1 SW2
1
9
2
10
SATA1
SATA2
17
-
68
CMOSJBAT1 CMOS RAM
BIOSCMOS RAM
BIOS BIOS
JBAT1(Keep Data / Clear Data)
MSI …
2-3 CMOS
AGP AGPAGP
3D 66MHz32
AGP4X ( KM266Pro)/ 8 X ( KM400 & KM400A)
PCI
BIOS
PCI IRQ (Interrupt request)
PCI IRQ PCI INT A#~INT D#
Order1 Order2 Order3 Order4
PCI Slot 1 INT A# INT B# INT C# INT D#
PCI Slot 2 INT B# INT C# INT D# INT A#
PCI Slot 3 INT C# INT D# INT A# INT B#
Keep Data Clear Data
1 1
3
1
3
-
69
BIOS
POST ()
DEL:Setup F11:Boot Menu F12:Network boot TAB:Logo
RESET
Standard CMOS Features CMOS Advanced BIOS Features BIOS Award
Advanced Chipset Features Integrated Peripherals Power Management
Setup PNP/PCI ConfigurationsPNPPCI PnPPCI PC Health StatusPC
Frequency Voltage Control Load Fail-Safe Defaults -
70
BIOS Load Optimized Defaults BIOS Set Supervisor Password Set
User Password Save & Exit Setup CMOS Exit Without Saving
CMOSAuto Detect DIMM/PCI ClK PCI PCIEMI() PCI(Enabled)(Disabled)
Spread Spectrum (EMI)(Disabled) EMI(Enable) BIOS
http://cweb.msi.com.tw -
71
Introductie Gefeliciteerd met uw aankoop van het
KM4M-V/KM4AM-V/KM3M-V Series (MS-7061 v1.X) micro ATXmoederbord. De KM4M-V/KM4AM-V/KM3M-V Series is gebaseerd op de
VIAKM400/KM400A/KM266 Pro & VT8237 chipset. De
KM4M-V/KM4AM-V/KM3M-V Serie is ontworpenvoor de AMD AthlonTM/AthlonTM XP/DuronTM processor met 462
pinnen en is een perfecte basis vooreen goed presterend, professioneel desktop platform.
Layout
BATT+
VIAVT8237
DIM
M 1
DIM
M 2
JAUD1
JCD1
SW2
SW1
JBAT1
JFP1JFP2JUSB1 JUSB2
ATX
Pow
er S
uppl
y
FANSYS1
FAN 1CPU
PCI Slot 3
PCI Slot 2
PCI Slot 1
IDE
1
IDE
2
COM2
Top : Parallel Port
Bottom: COM AVGA port
Top : mouse Bottom: keyboard
Top: LAN JackBottom: USBports
USB ports
JPW1
Line-InLine-OutMic
FD
D 1
WinbondW83697HF
AGP Slot
SOCKET 462
VIA VT1617A
VIA VT6103
BIO
S
SATA2(for KM400/
KM400A)
SATA1(for KM400/
KM400A)
(Optional) JCI1
CO
NN
1
-
72
Specifications CPU
! Geschikt voor AMD AthlonTM/AthlonTM XP/DuronTM (Socket 462)
processor.! Ondersteunt vanaf 1100 MHz tot 3000+ of hoger op
266/333MHz.(Voor de meest recente informatie over processor-ondersteuning,
kijk ophttp://www.msi.com.tw/program/products/mainboard/mbd/pro_mbd_cpu_support.php
)Chipset
! VIA KM266 Pro/KM400/KM400A chipset
— Ondersteunt 266/333 MHz FSB(alleen voor KM266 Pro &
KM400); FSB van266/333/400 MHz.(alleen voor KM400A).
— Ondersteuning AGP 4X interface (alleen voor KM266Pro); AGP 8X
interface (alleen voor KM400& KM400A).
! VIA VT8237 chipset
— Gentegreerde Direct Sound AC97 audio
— Dual-Channel Ultra DMA 33/66/100/133 master mode EIDE
controller— Enhanced Power Management die voldoet aan ACPI & PC2001
specificaties.— Gentegreerde USB2.0 controller, met in totaal 8 poorten (4x
achterzijde, 4x voorzijde)Geheugen
! Twee geheugensloten voor 184-pin DDR DIMMS.
! Ondersteunt tot 2 GB geheugen in Single-Channel mode.
(Voor meer
informatie:http://www.msi.com.tw/program/products/mainboard/mbd/pro_mbd_trp_list.php
)Slots
! 1x AGP (Accelerated Graphics Port) slot met AGP4X interface
(alleen voor KM266Pro)/AGP 8Xinterface (alleen voor KM400 & KM400A), V1.5
! 3 PCI 2.2 32-bit PCI bus sloten (ondersteuning 3.3v/5v PCI bus
interface).On-Board IDE
! 2 IDE controller gentegreerd in VIA VT8237 chipset
! Ondersteunt HDD/CD-ROM met PIO, Bus Master en Ultra DMA
33/66/100/133! Maximaal 4 IDE apparaten aan te sluiten.
Overige aansluitingen voor randapparatuur
— 1 floppy aansluiting voor maximaal 2 FDDs with 360K, 720K,
1.2M, 1.44M and 2.88Mbytes.— 1 serile poort en 1 VGA aansluiting.
-
73
— 1 parallele poort SPP/EPP/ECP mode.
— 2 SATA connector (alleen voor KM400 & KM400A)
— 8 USB 2.0 poorten (4x Achterzijde/ 4x Voorzijde).
— 3 Line-In/Line-Out/Mic-in Aansluiting
— COM2 pin connector (Intel pinconfiguratie).
Audio
— VIA1617A codec.
— 5.1 kanaals AC97 Software Audio
LAN
— VIA VT8237 gentegreerd MAC + VIA 6103 PHY.
— 1 RJ45 LAN Jack.
BIOS
! Het moederbord heft een Plug & Play BIOS die automatisch
de extra apparaten in het systemherkent en er de instellingen voor maakt.
! Het moederbord ondersteund de DMI (Desktop Management
Interface) waarmee gegevens vansensoren op het moederbord doorgestuurd kunnen worden.
Afmetingen
! Micro-ATX Form Factor: 245 mm x 192mm.
Montage
! 6 montage gaten
Overigen
! Aansluiting voor PS/2 Keyboard/Mouse.
! Geheugen voor de onboard videokaart maximal 64Mb
(Optioneel)! Hardware Monitor voor conrole van de temperatuur en voltage
van de processor -
74
Aansluitingen Achterzijde De achterzijde (I/O-Shield) bevat de
volgende connectoren:Keyboard
USB Ports
Mouse
COM port VGA port
Parallel PortLine In
Line Out
Mic In
LAN
USB Ports
Hardware Setup In dit hoofdstuk kunt U lezen hoe U de CPU,
geheugenmodules en uitbreidingskaarten kunt installeren.Tevens word uitgelegd hoe enkele jumpers op het moederbord
ingesteld kunnen worden. Tenslotteword aangegeven waar en hoe de randapparatuur zoals muis,
keyboard etc. aangesloten kunnenworden. Houd tijdens de installatie de onderdelen voorzichtig
vast en volg stap voor stap deinstallatieprocedures.
Central Processing Unit: CPU Het moederbord ondersteunt de 462
pins AMD AthlonTM/AthlonTM XP/DuronTM processor. Hetmoederbord gebruikt een CPU socket voor eenvoudige installatie
van de CPU. Als U de CPU plaatst,wees er dan zeker van dat de CPU is voorzien van een koelblok
met daarop een koeler omoververhitting te voorkomen. Als U geen koeler heeft, raadpleeg
dan eerst uw dealer en installeer dekoeler voordat U de computer aanzet. Voor de meest recente
informatie over de CPU, kijk dan ophttp://www.msi.com.tw/program/products/mainboard/mbd/pro_mbd_cpu_support.php
Een voorbeeld voor het bepalen van de CPU Kloksnelheid Indien
CPU Clock = 100MHz Core/Bus ratio = 14Dan CPU core speed = Host Clock x Core/Bus ratio
= 100MHz x 14
= 1.4GHz
-
75
Verhouding tussen Geheugensnelheid en CPU FSB
Geheugen
FSB DDR 266 DDR 333
DDR 400
(Alleen voor KM400A)
266 MHz OK OK OK
333 MHz OK OK OK
400 MHz
(Alleen voor KM400A) OK OK OK
CPU Installatie Procedure voor Socket 462 1. Zorg ervoor dat uw
systeem volledig uit staat en haal de stekker uit het stopcontact
alvorens deCPU te installeren.
2. Haal het hefboompje op de socket iets opzij en til het
vervolgens omhoog, tot het haaks (90graden) op het moederbord staat).
3. Let op de goudkleurige pijl op de hoek van de CPU. Deze pijl
moet in de richting van hethefboompje wijzen. De CPU past slechts op n manier in de
socket.4. Als de CPU correct is geinstalleerd, zal hij zonder veel druk
uit te oefenen vanzelf in de socketvallen en zijn de pinnetjes aan de onderzijde volledig in de
socket verdwenen Let erop datverkeerde plaatsing van de CPU blijvende schade aan uw
moederbord en CPU kan toebrengen.5. Druk de CPU in de socket en haal het hefboompje weer omlaag.
Omdat de CPU nog kanbewegen terwijl de hefboom wordt gesloten, is het verstandig om
met uw vingers op debovenkant van de CPU te drukken, zodat de CPU volledig in de
socket valt.Installatie van de CPU koeler Omdat de processor technologie
voortschrijdt naar grotere snelheden en hogere prestaties, is
koelingin toenemende mate belangrijk. Om de warmte af te voeren, dient
U het CPU koelblok en de CPUkoeler op het frame rond de CPU vast te zetten. Volg de
instructies om de koeler goed te intstalleren:1. Bepaal de orientatie-richting van het frame rond de CPU.
2. Plaats het koelblok in dezelfde richting over het frame. Druk
het koelblok omlaag zodat dezevolledig in het frame valt.
-
76
3. Druk de vier hoekpunten van de vergrendelbeugel over de
hoeken van het frame zodat dezevastklikken en vergrendel de koeler met de twee witte
vergrendel-hefbomen.4. Sluit de koeler-ventilator aan op de 3-pins voedingsconnector
op het moederbord.MSI herinnert U eraan… Oververhitting zal uw CPU en systeem
serieus beschadigen. Let er altijd op dat de koeler goedwerkt en de CPU beschermt tegen oververhitting.
Als U de CPU vervangt, zet het systeem uit of trek de stekker
uit het stopcontact om de CPU veiligte stellen.
Geheugen Het moederbord bevat 2 sloten voor 184-pins DDR DIMM
modules en ondersteunt geheugen tot 2 GB.U kunt DDR266/DDR333/DDR400 (alleen voor KM400A) DDR SDRAM
modules plaatsen in de DIMMsloten. Om te kunnen werken moet er minstens 1 geheugenmodule
zijn geplaatst. (Voor meerinformatie:http://www.msi.com.tw/program/products/mainboard/m
Сокет и набор микросхем системной логики
Как было уже отмечено ранее, процессорным разъемом LGA775 оснащалась материнская плата Технические характеристики этого сокета указывали на наличие 775 контактов и возможность установки процессорных решений, которые включали 1, 2 или даже 4 вычислительных ядер. Промежуточного варианта с 3 блоками обработки кода у , в отличие от АМД, никогда не было. Также необходимо отметить что этот процессорный разъем иногда обозначался как «Сокет Т». Набор микросхем системной логики в данном случае включал 2 элемента: «северный мост» 945 CG и «южный мост» ICH7. Данный чипсет официально был представлен в 2007 году. Его полупроводниковая часть изготавливались по нормам техпроцесса 45 нм. Рекомендуемые значения частоты системной шины в этом случае могли быть установлены на значениях 533 МГц или 800 МГц.
Чипсет
| Intel | |
| Сокет Сокет (от англ. socket— разъем) – разъем, предназначенный для процессора. Наличие одинаковых сокетов на процессоре и материнской плате является основным, но не единственным критерием их совместимости. |
LGA775 |
| Количество сокетов Материнские платы для домашних ПК, как правило, имеют только 1 сокет. Наличие двух и более сокетов в большинстве случаев является признаком высокопроизводительной серверной материнской платы. |
1 |
| Наличие встроенного процессора Некоторые материнские платы сразу имеют встроенный процессор. Это позволяет избавиться от проблем совместимости. |
нет |
| Название встроенного процессора | — |
| Максимальная частота шины FSB, МГц FSB (Front Side Bus) – системная шина (интерфейс передачи данных), соединяющая процессор и материнскую плату, а точнее ее «северный мост». Чем выше частота FSB, тем быстрее данные передаются от процессора к материнской плате. Для совместимости с процессором материнская плата должна поддерживать его частоту FSB, то есть частота FSB процессора должна быть не меньше минимальной частоты, которую поддерживает материнская плата и не больше максимальной. Почти все современные материнские платы поддерживают процессоры, сокет которых совпадает с сокетом материнской платы (поэтому частота FSB часто не указывается). Данная проблема совместимости наблюдается, как правило, только на старых материнских платах (с сокетами S478 и т.д). Читайте также: Инструкция и руководство для Toshiba NB100 на русском |
1066 |
| Минимальная частота шины FSB, МГц FSB (Front Side Bus) – системная шина (интерфейс передачи данных), соединяющая процессор и материнскую плату, а точнее ее «северный мост». Чем выше частота FSB, тем быстрее данные передаются от процессора к материнской плате. Для совместимости с процессором материнская плата должна поддерживать его частоту FSB, то есть частота FSB процессора должна быть не меньше минимальной частоты, которую поддерживает материнская плата и не больше максимальной. Почти все современные материнские платы поддерживают процессоры, сокет которых совпадает с сокетом материнской платы (поэтому частота FSB часто не указывается). Данная проблема совместимости наблюдается, как правило, только на старых материнских платах (с сокетами S478 и т.д). |
533 |
| Поддержка Hyper-Threading При наличии технологии Hyper-Threading процессор способен выполнять дополнительный поток задач (на каждое ядро). Это дает преимущество в производительности перед процессорами, в которых данная технология не реализована. Но процессоры с большим количеством ядер, как правило, являются более производительными. |
есть |
| Поддержка многоядерных процессоров | есть |
| Поддерживаемые процессоры | Intel Celeron D/Core 2 Duo/Pemtium 4/Pentium 4 Extreme Edition/Pentium D 805/820/920/925/930 |
Производитель чипсета материнской платы
Чипсет (chipset) – набор микросхем, осуществляющих контроль и управление всеми узлами материнской платы.
Список процессоров
Характеристика материнской платы N1996 с позиции поддерживаемых моделей центральных процессоров, как было отмечено ранее, указывала на то, что можно было установить любой чип для сокета LGA775 в нее. В этот список входили:
- Для сборки офисных систем с минимальным быстродействием и минимальной стоимостью «Интел» рекомендовала использовать ЦПУ линейки Celeron D. Для работы в «Ворде», «Экселе» или «Пауэрпоинте» возможностей этого полупроводникового кристалла вполне достаточно. Также он без проблем мог справиться с просмотром веб-сайтов, воспроизведением видео и прослушиванием музыки.
Бюджетные компьютеры в рамках этой платформы могли базироваться на ЦПУ линейки Pentium DualCore, Pentium 4 или Pentium D. Улучшенная архитектура и возросшие тактовые частоты позволяли этим ЦПУ уже демонстрировать приличные результаты в игровых тестах.
Еще более скоростными и при этом и энергоэффективными процессорными решениями являлись чипы серии Core 2Duo. Более продвинутая архитектура полупроводникового кристалла, еще более увеличенные частоты и больший размер кеша были теми факторами, которые позволяли эти процессорам приблизиться по производительности и быстродействию вплотную к флагманским решениям данной платформы.
Премиум-сегмент ЦПУ в этом случае занимали решения Core 2Quad. Э ти кремниевые решения уже имели 4 вычислительных блока. Также были улучшены и все остальные характеристики в этом семействе ЦПУ.
Как было отмечено ранее, любая из ранее приведенных моделей процессорных устройств могла быть установлена в данную модификацию N1996. Материнская плата была действительно универсальной и позволяла собирать ПК любого уровня.
Слоты для установки внутренних контроллеров, порты для периферийных устройств. Оперативная память
Характеристика материнской платы MSI N1996 в данном случае указывала на наличие таких слотов для установки контроллеров расширения внутри корпуса ПК:
- 1 слот в исполнении PCI — Express версии 16Х для установки дискретной графической системы.
3 слота расширения формата PCI. В этом случае могли быть установлены различные варианты контроллеров: сетевая плата, звуковая плата или, например, ТВ-тюнер.
Набор же периферийных портов в этом случае состоял из:
- LPT & COM порты — по 1 штуке.
PS/2 порты в количестве 2 штук.
4 универсальных порта USB в исполнении 2.0.
1 сетевой RJ-45 разъем для подключения к ЛВС.
3 привычных аудиопорта формата 3,5-мм аудиоджек.
Под использование ОЗУ стандарта DDR2 б ыла заточена N1996. Материнская плата могла адресовать максимум 2 Гб оперативной памяти и имела всего лишь 2 слота для установки таких модулей. То есть в один слот можно было установить планку с объемом в 1 Гб.
Оперативная память
Количество слотов оперативной памяти2Тип оперативной памяти
DDR
или
DDR SDRAM
(Double Data Rate — удвоенная скорость передачи данных) – тип оперативной памяти, пришедший на смену
SDRAM
(Synchronous Dynamic Random Access Memory — синхронная динамическая память с произвольным доступом). Сейчас память
SDRAM
считается сильно устаревшей.
Совместимость между различными представителями DDR (DDR, DDR2, DDR3, DDR4) отсутствует.
На сегодняшний день самым распространенным типом оперативной памяти для ПК является представитель третьего поколения DDR — DDR3 DIMM
.
На смену DDR3 постепенно приходят модули памяти DDR4
, но большого распространения они пока не получили из-за высокой стоимости самих планок памяти и материнских плат для них. Скорость передачи данных у модулей памяти DDR4 в два раза выше чем у DDR3.
DIMM
(Dual In-line Memory Module, двухсторонний модуль памяти) – форм-фактор модуля памяти, пришедший на смену
SIMM
(Single In-line Memory Module, односторонний модуль памяти). Основным преимуществом является ускорение передачи данных. DIMM также имеет функцию обнаружения и исправления ошибок, что обеспечивает более надежную передачу данных.
DDR DIMM
— самый первый вид оперативной памяти с удвоенной скоростью передачи данных. Данная технология является устаревшей.
DDR2 DIMM
— следующее поколение оперативной памяти типа DDR. Может работать на более высокой частоте по сравнению с первой версией DDR.
DDR3 DIMM
— следующее поколение после DDR. На данный момент DDR3 является самым распространенным типом оперативной памяти для настольных ПК. Основное отличие от DDR2 – повышенная пропускная способность.
DDR2/DDR3 DIMM
,
DDR/DDR2 DIMM
. Некоторые материнские платы могут поддерживать сразу 2 различных типа памяти, это позволяет использовать старые модули оперативной памяти.
DDR3L
— DDR3 с пониженным энергопотреблением (1,35В, вместо 1,5 у стандартных). Совместима с DDR3.
SO-DIMM
— форм-фактор памяти, используемый в портативных устройствах.
DDR2 FB-DIMM
(Fully Buffered DIMM, полностью буферизованный DIMM) – серверная оперативная память. Обеспечивает повышенную скорость и точность передачи данных. Несовместимы с обычными небуферизованными модулями памяти DDR2 DIMM.
DDR2 DIMMМаксимальная частота оперативной памяти, МГц
Максимальная частота оперативной памяти, которую поддерживает материнская плата.
Резюме
Уже не один год успешно работают персональные компьютеры на базе данного компьютерного аксессуара, и это действительно наилучшая его характеристика. Материнская плата MSI N1996, отзывы это лишь только подтверждают, все еще позволяет создавать актуальные компьютерные системы по той причине, что в ее процессорный разъем может быть установлен 4-ядерный чип, который без проблем может справиться с любой задачей, в том числе и с наиболее свежими и самыми требовательными игрушками. Отдельно также необходимо отметить то, что в нескольких вариантах исполнения была выпущена N1996. Материнская плата могла быть оснащена, кроме рассматриваемого в этом материале 478 или АМ2. Но наиболее производительным среди них является именно первый, который и рассмотрен в этой статье.
10 января 2018
Этот небольшой обзор будет посвящен системной плате модели MSI N1996. Технические характеристики ее, перечень поддерживаемых микропроцессоров, порядок ее подключения к остальным компонентам вычислительной системы далее будут детально рассмотрены. Также будут даны рекомендации относительного того, какие компьютеры на ее базе лучше реализовывать.
Отзывы

Максимальная актуальность описанного устройства сохранялась вплоть до 2006 года. После этого появились АМ2. Речь идет о более производительных решениях по сравнению с «Сокетом 754». Тип процессорного разъема АМД был существенно преобразован. Поэтому можно говорить об описанном выше оборудовании как об устаревшем с физической стороны. Компьютеры на основе такого устройства для выполнения ряда задач требуют модернизации. Возможностей такого технического решения достаточно для реализации наименее требовательных задач. Кстати, удвоение планок памяти с уменьшенной емкостью не принесет эффекта при такой конфигурации оборудования.
Комплект поставки. Назначение системной платы
Следующие элементы производитель включил в комплект поставки рассматриваемого компьютерного компонента:
- Собственно системная плата с маркировкой MSI N1996.
- Инструкция пользователя на различных наиболее распространенных языках.
- Металлическая заглушка для монтажа в корпус персонального компьютера.
- Набор интерфейсных шнуров.
- Диск, на котором можно найти все необходимые в процессе настройки драйверы, специализированные утилиты с диагностическим уклоном и даже системную документацию в электронном исполнении.
- Гарантийный талон, срок действия которого ограничен 36 месяцами.
Рассматриваемая материнка MSI базируется на процессорном разъеме Socket 754, который дебютировал в мире компьютерных технологий в 2004 году. Изначально он позволял создавать ПК начального или же среднего уровня. А вот премиальный сегмент заполняли решения на базе Socket 939. У последнего организация ОЗУ была на порядок улучшена, и это обстоятельство обеспечивало более высокий уровень его быстродействия.
Также необходимо отметить тот момент, что компания MSI выпустила целую группу таких материнских плат, и у каждой из них свои технические спецификации. В рамках же этого материала будет рассмотрена модель с маркировкой MS-7181 версии 2.0.
Основные параметры. Компоновка
Чипсет К8M800 от компании VIA лежит в основе рассматриваемого компьютерного компонента MSI N1996. Технические характеристики его указывают на то, что в его состав входят две микросхемы. Одна из них К8М800, и это “северный” компонент чипсета. А вторая обозначается VT8237R, и это уже “южная” микросхема набора системной логики.
Строго в центре платы находиться “северный” элемент чипсета, который закрыт радиатором. Над ним сверху выведен процессорный разъем. Справа от него сгруппированы два слота для установки планок памяти. Здесь также выведены разъемы для подключения устаревших накопителей формата IDE, блока питания и флоппи-дисковода. Слева расположились элементы питания и коммуникационная панель.
В правом нижнем углу припаяна “южная” микросхема чипсета. Слева от нее установлены слоты расширения.
Модели микропроцессоров
В рамках разъема для установки микропроцессоров Socket754 было выпущено всего лишь два поколения чипов. Наименее производительными решениями в этом случае являлись те, которые маркировались Septron. У них были понижены частоты и урезан кеш. Это крайне негативно сказывалось на их быстродействии и позволяло лишь решать самые простые задачи, к которым относились офисные пакеты, воспроизведение видео, прослушивание аудиофайлов и веб-серфинг.
Сегмент же более производительных решений был заполнен устройствами линейки Athlon 64. Как несложно догадаться, тактовые частоты в этом случае были повыше, и кеш был увеличен. За счет этого было уже возможно собирать игровые компьютеры начального и даже среднего уровня.
Ниша
MSI N1996 включает различные виды слотов, что позволяет использовать устаревшие компоненты вместе с более новыми модификациями оборудования. Описанные возможности позволяют получить оптимальную конфигурацию ПК в каждом отдельном случае. MSI N1996 позволяет получить системный блок как начального, так и среднего уровня. На эту нишу ориентирован и упомянутый выше «Сокет 754». Главное ограничение — это небольшой перечень процессоров, который был разработан для данной платформы. К этому списку относятся следующие решения: Athlon 64 и Septron. Для сегмента высокопроизводительных решений создавался «Сокет 939». Последний вариант имеет улучшенный контроллер ОЗУ, поддерживает более производительные модели ЦПУ и сравнительно высокие тактовые частоты полупроводниковых чипов.
Коммуникации
Технические характеристики MSI N1996 указывают на наличие таких коммуникационных разъемов и портов:
- один AGP для монтажа дискретного ускорителя;
- три слота форма PCI, с их помощью можно подключить к компьютеру дополнительные контроллеры;
- два разъема формата PS/2 для подключения периферийных решений;
- четыре гнезда USB для реализации коммутации с современными принтерами, МФУ и сканерами;
- один порт формата RJ-45 для подключения к вычислительной сети.
Алгоритм сборки и настройки
Сборка системного блока и подключение MSI N1996 выполняется следующим образом:
- Разбираем корпус ПК. Данная плата выполнена в формфакторе microATX, и ее можно установить как в полноразмерный системный блок, так и в уменьшенный.
- В тыльной стороне корпуса устанавливаем пластину-заглушку. Затем укладываем материнскую плату и фиксируем ее.
- После этого необходимо уставить ЦПУ вместе с кулером.
- Следующий этап — это монтаж блока питания и его подключение.
- Затем устанавливаем все накопители и коммутируем их.
- На следующем этапе в слот расширения инсталлируем графический адаптер.
- В конце нужно подключить провода лицевой панели к разъемам, которые расположены в правом нижнем углу рассматриваемого компонента.
BIOS/EFI
Поизводитель BIOS
BIOS
(
Basic Input-Output System
— «базовая система ввода-вывода») – записанная на микросхеме программа, которая выполняется перед запуском операционной системы. В большинстве случаев, выглядит как синий экран с белыми символами. Может использоваться для «разгона» аппаратного обеспечения.
AMIВозможность восстановления BIOS
Иногда при сбоях электроэнергии, неправильной «перепрошивке» BIOS или по каким-либо иным причинам выход в BIOS, а, следовательно, и запуск ПК становятся невозможными. Для этого на некоторых материнских платах предусмотрена возможность восстановления BIOS, обычно с дополнительной микросхемы, которая сразу встроена в материнскую плату.естьПоддержка EFI (UEFI)
EFI
(Extensible Firmware Interface — «Расширяемый интерфейс прошивки») – аналог BIOS с более продвинутым графическим интерфейсом. В последствии он изменил название на Unified Extensible Firmware Interface (
UEFI
).
Ниша системной платы. Ее компоновка
MSI N1996 была ориентирована на сборку системных блоков начального и среднего уровня. На эту же самую нишу был ориентирован и сам процессорный разъем «Сокет 754». Причем ограничивающим фактором в данном случае вступает не материнская плата или процессорный разъем, а перечень процессоров, разработанный для данной платформы. В него входили всего лишь одноядерные Septron и Athlon 64. Сегмент же высокопроизводительных решений в это же самое время занимал «Сокет 939». Ключевые различия между ними заключались в улучшенном контроллере ОЗУ, более производительных моделях ЦПУ (в том числе и двухъядерных) и более высоких тактовых частотах поддерживаемых полупроводниковых чипов. Сама же системная плата данной модели базируется на всего лишь одной микросхеме — «южном мосту». Второй компонент был интегрирован в ЦПУ. Правый край платы занимал набор интегрированных портов ввода/вывода. С противоположной стороны слева находились слоты ОЗУ, разъемы питания и порты подключения накопителей IDE и SATA. Строго посередине между ними в верхней части платы был выведен процессорный разъем. Под ним снизу расположился «южный мост». Еще ниже были сгруппированы соты установки внешних контроллеров. В нижнем правом углу MSI N1996 выведены разъемы подключения элементов управления и индикации лицевой панели.

Расположение элементов

Итак, перед нами MSI N1996. Описание, характеристика и расположение отдельных ее элементов будет приведено далее. Устройство интересующей нас модели базируется на единой микросхеме, которой выступает южный мост. Второй компонент интегрирован в ЦПУ. Правый край материнской платы отведен под интегрированные порты ввода. Слева расположены порты для накопителей SATA и IDE, а также разъемы питания и слоты ОЗУ. Процессорный разъем находится строго посередине. Под ним расположен южный мост. Ниже сгруппированы соты для установки внешних контроллеров. В правом нижнем углу находятся разъемы для подключения элементов управления, а также индикации лицевой панели.
Чипсет, процессорный разъем и типы процессоров
Плата MSI N1996 базируется на наборе системной логики NForce 4 от компании NVidia. Этот чипсет базировался лишь только на одной микросхеме — «южном мосту», который отвечал за взаимодействие с дополнительными контроллерами в слотах расширения. Северный мост (об этом же было сказано ранее) был перенесен на кристалл ЦПУ. «Сокет 754» — именно такой процессорный разъем лежал в основе MSI N1996. Характеристики же этого продукта указывали на то, что это устройство поддерживает все модели процессоров Septron и Athlon 64 для «Сокета 754». Увы, для этой платформы не были выпущены двухъядерные ЦПУ и, как результат, их в этом списке не найти.
Отзывы владельцев. Возможные проблемы. Стоимость продукта
На момент выхода данного каких-либо существенных недостатков в нем не было замечено. С учетом позиционирования и стоимости это вообще был один из лучших продуктов для Socket 754. Именно на это и указывают отзывы владельцев данного решения 10-летней давности. Сейчас же не так уж и редко можно встретить сообщения на форумах о всевозможных поломках этой материнской платы. Но нужно понимать то, что 10 лет — это весьма и весьма солидный отрезок времени для компьютерных технологий. «Сокет 754» и все, что с ним связано, успело устареть как морально, так и физически. Поэтому будет более правильно сделать в этом случае апгрейд и увеличить быстродействие ПК. Сейчас же материнская плата MSI N1996в неисправном состоянии с возможностью ремонта и восстановления работоспособности может быть куплена за 150-200 рублей. В исправном состоянии ее можно приобрести за 500 рублей. Покупать такую плату имеет смысл лишь в том случае, когда нужно срочно восстановить работоспособность ПК на базе данной платформы и при этом нет дополнительных средств на апгрейд до более свежего и производительного процессорного разъема.
Порты ввода/вывода. Слоты расширения и установки планок ОЗУ
Материнская плата MSI N1996 была оснащена такими портами ввода/вывода:
- 2 х PS /2 для манипулятора и клавиатуры.
4 х USB 2.0 для подключения периферийных устройств (или МФУ, или сканер, или принтер).
1 х RJ – 45 для подключения ПК в вычислительной сети.
Комплект аудиопортов для создания акустической системы.
1 х СОМ для подключения различных периферийных устройств такого стандарта.
1 х LPT для выполнения коммутации устаревших модификаций принтеров.
Слотов для установки ОЗУ — 2. Поддерживается стандарт ДДР с рабочей частотой до 400МГц. Контроллер оперативной памяти в данном случае одноканальный, и поэтому нет особого смысла в том, чтобы использовать удвоенное количество планок с уменьшенной емкостью (нет разницы, например, между 2 планками по 256Мб или 1 модулем по 512Мб — быстродействие будет одинаковым). Перечень же слотов расширения в этом случае такой:
- 1 х 16Х PCI-Express или 1 х AGP 4X – для дискретного графического ускорителя.
3 х PCI для внешних контроллеров.
Другие особенности
MSI N1996 имеет два порта PS/2. Они позволяют подключить клавиатуру и манипулятор. Также в конструкции предусмотрено четыре USB 2.0. Посредством этих компонентов осуществляется взаимодействие с периферийными устройствами. Такими средствами могут выступать сканеры, принтеры и другое оборудование. Посредством порта RJ – 45 персональный компьютер можно подключить к вычислительной сети. Предусмотрен комплект аудиопортов, который позволяет создать акустическую систему. СОМ обеспечивает взаимодействие с периферийными устройствами соответствующего стандарта. Также можно подключить принтеры с устаревшей на сегодняшний день модификацией. Для этого предусмотрен порт LPT. Имеется два слота для установки ОЗУ. Поддерживается стандарт памяти, рабочая частота которого достигает показателя в 400МГц. Контроллер ОЗУ одноканальный. Перечень слотов расширения следующий: три PCI для подключения внешних контроллеров, 16Х PCI-Express для взаимодействия с дискретным графическим ускорителем.
Этот небольшой обзор будет посвящен системной плате модели MSI N1996. Технические характеристики ее, перечень поддерживаемых микропроцессоров, порядок ее подключения к остальным компонентам вычислительной системы далее будут детально рассмотрены. Также будут даны рекомендации относительного того, какие компьютеры на ее базе лучше реализовывать.

Комплект поставки. Назначение системной платы
Следующие элементы производитель включил в комплект поставки рассматриваемого компьютерного компонента:
- Собственно системная плата с маркировкой MSI N1996.
- Инструкция пользователя на различных наиболее распространенных языках.
- Металлическая заглушка для монтажа в корпус персонального компьютера.
- Набор интерфейсных шнуров.
- Диск, на котором можно найти все необходимые в процессе настройки драйверы, специализированные утилиты с диагностическим уклоном и даже системную документацию в электронном исполнении.
- Гарантийный талон, срок действия которого ограничен 36 месяцами.
Рассматриваемая материнка MSI базируется на процессорном разъеме Socket 754, который дебютировал в мире компьютерных технологий в 2004 году. Изначально он позволял создавать ПК начального или же среднего уровня. А вот премиальный сегмент заполняли решения на базе Socket 939. У последнего организация ОЗУ была на порядок улучшена, и это обстоятельство обеспечивало более высокий уровень его быстродействия.
Также необходимо отметить тот момент, что компания MSI выпустила целую группу таких материнских плат, и у каждой из них свои технические спецификации. В рамках же этого материала будет рассмотрена модель с маркировкой MS-7181 версии 2.0.

Основные параметры. Компоновка
Чипсет К8M800 от компании VIA лежит в основе рассматриваемого компьютерного компонента MSI N1996. Технические характеристики его указывают на то, что в его состав входят две микросхемы. Одна из них К8М800, и это “северный” компонент чипсета. А вторая обозначается VT8237R, и это уже “южная” микросхема набора системной логики.
Строго в центре платы находиться “северный” элемент чипсета, который закрыт радиатором. Над ним сверху выведен процессорный разъем. Справа от него сгруппированы два слота для установки планок памяти. Здесь также выведены разъемы для подключения устаревших накопителей формата IDE, блока питания и флоппи-дисковода. Слева расположились элементы питания и коммуникационная панель.
В правом нижнем углу припаяна “южная” микросхема чипсета. Слева от нее установлены слоты расширения.
Модели микропроцессоров
В рамках разъема для установки микропроцессоров Socket754 было выпущено всего лишь два поколения чипов. Наименее производительными решениями в этом случае являлись те, которые маркировались Septron. У них были понижены частоты и урезан кеш. Это крайне негативно сказывалось на их быстродействии и позволяло лишь решать самые простые задачи, к которым относились офисные пакеты, воспроизведение видео, прослушивание аудиофайлов и веб-серфинг.
Сегмент же более производительных решений был заполнен устройствами линейки Athlon 64. Как несложно догадаться, тактовые частоты в этом случае были повыше, и кеш был увеличен. За счет этого было уже возможно собирать игровые компьютеры начального и даже среднего уровня.

Коммуникации
Технические характеристики MSI N1996 указывают на наличие таких коммуникационных разъемов и портов:
- один AGP для монтажа дискретного ускорителя;
- три слота форма PCI, с их помощью можно подключить к компьютеру дополнительные контроллеры;
- два разъема формата PS/2 для подключения периферийных решений;
- четыре гнезда USB для реализации коммутации с современными принтерами, МФУ и сканерами;
- один порт формата RJ-45 для подключения к вычислительной сети.
Алгоритм сборки и настройки
Сборка системного блока и подключение MSI N1996 выполняется следующим образом:
- Разбираем корпус ПК. Данная плата выполнена в формфакторе microATX, и ее можно установить как в полноразмерный системный блок, так и в уменьшенный.
- В тыльной стороне корпуса устанавливаем пластину-заглушку. Затем укладываем материнскую плату и фиксируем ее.
- После этого необходимо уставить ЦПУ вместе с кулером.
- Следующий этап — это монтаж блока питания и его подключение.
- Затем устанавливаем все накопители и коммутируем их.
- На следующем этапе в слот расширения инсталлируем графический адаптер.
- В конце нужно подключить провода лицевой панели к разъемам, которые расположены в правом нижнем углу рассматриваемого компонента.
Стоимость устройства. Отзывы владельцев
Сейчас такая материнка MSI может быть приобретена за 300-600 рублей. Опять-таки, в подержанном состоянии. К плюсам системной платы владельцы относят надежность, функциональность, низкую стоимость и возможность создания вычислительных систем как экономкласса, так и среднего уровня. Но все это справедливо для платформы Socket 754, которая устарела. Причем как морально, так и физически. Это основной недостаток рассматриваемого компьютерного элемента.
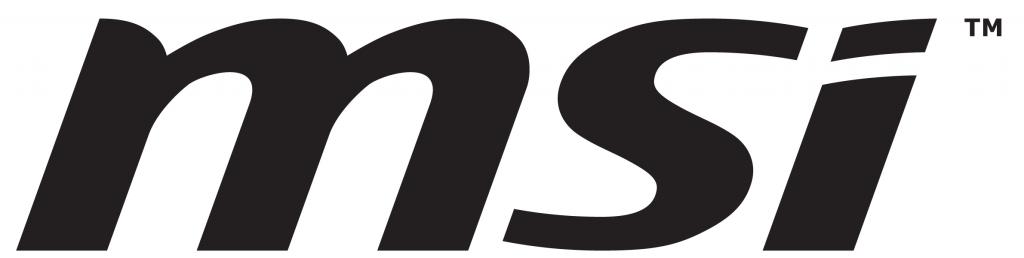
Заключение
Технические характеристики MSI N1996 указывают на то, что это устаревшая на сегодняшний день материнская плата. ПК на ее основе имеют весьма низкое быстродействие, и их нужно в срочном порядке обновлять и модернизировать. В любом случае они уже полностью выработали свой ресурс.
Содержание
- 1 Как включить компьютер без кнопки
- 1.1 Intel
- 2 Как подключить материнскую плату к передней панели — Инструкция
- 2.1 Подключение всех кнопок и индикаторов состояния
- 2.2 Процесс подключения передней панели корпуса системного блока
- 2.3 Подключение передней звуковой панели к главной плате
- 3 Как подключить кнопку включения к материнской плате
- 3.1 Передняя панель
- 3.2 Кнопка включения (power)
- 3.3 MSI
- 3.4 Fujitsu Siemens
- 3.5 Lenovo
- 4 Как правильно подключить переднюю панель к материнской плате
- 4.1 Куда подключать коннекторы?
- 4.2 Как правильно подключить коннекторы передней панели?
- 4.3 Правила подключения коннекторов:
- 4.4 Но у меня все не так, и вообще нет подписей! Что мне делать??
- 4.5 Как подключить переднюю панель, если совсем ничего непонятно
- 4.6 Решение номер раз:
- 4.7 Решение номер два:
Как включить компьютер без кнопки

Корпус системного блока – это важная составляющая всего компьютера. Именно в корпусе находится так сказать «производственный цех» всего компьютера. Именно в корпус устанавливается материнская плата, а на неё уже «вешается» оперативная память, видеокарта, процессор и всевозможные провода и шлейфы. Мало того, блок питания находится в отдельном месте внутри корпуса, впрочем, как и жёсткий диск и привод.
Современные корпуса смотрятся достаточно привлекательно, грозно, агрессивно, необычно… Фантазии у разработчиков хватает, а это значит, что обычные покупатели могут выбирать из огромного ассортимента. Но мало того, что нынешние корпуса имеют привлекательный внешний вид, они и имеют и «рабочие» плюсы. Такими плюсами являются разъемы USB, а так же разъёмы для микрофона, и наушников на передней части корпуса, а это в свою очередь значит то, что нам не нужно всякий раз, когда надо подключить флешку, лезть под стол и добираться до задней панели корпуса.
Думаю любой согласиться, что это в принципе мелочи, но все, же приятнее просто вставить флешку спереди и начать работать.
Но, к сожалению, бывают такие случаи, когда некоторые части корпуса компьютера выходят из строя. Речь идёт о пресловутой кнопке POWER, которая есть абсолютно на каждом корпусе. В процессе долгой эксплуатации, данная кнопка может попросту выйти из строя, например, перестать нажиматься или наоборот, впадёт вглубь корпуса, и уже как не «колдуй», уже включить компьютер не получится.
Что же делать в таких ситуациях? Если компьютер вам особо не нужен, то лучше вызвать мастера и со спокойной душой дождаться, пока он всё отремонтирует, заплатив ему за это некую сумму денег.
Если же компьютером надо воспользоваться достаточно срочно, тогда, пожалуй, стоит воспользоваться следующим советом.Для начала вам необходимо найти ровную поверхность и аккуратно положить системный блок так, чтобы левая крышка смотрела на вас, при этом отключать все провода не стоит, дабы быстрее всё завершить, но стоит смотреть, чтобы эти провода не были натянуты. Помимо этого, обязательным условием должно быть то, чтоб компьютер был отключен от электропитания, как говориться, мало ли что.
Далее, что необходимо сделать, это снять левую крышку корпуса. В современных корпусах, обычно для этого не нужно прилагать каких либо больших усилий, поэтому проблем с этим возникнуть не должно.
После снятия крышки, перед вами возникнет потрясающая картина. Вы увидите всё то, за что в своё время отдали круглую сумму, и что обычно мирно работает, издавая невинный шум, и то, что сейчас не хочет «заводиться». Наше внимание должно быть в первую очередь сосредоточенно на разноцветные проводки, которые идут от передней части корпуса, к материнской плате.
Таких проводков может быть много, и не удивительно, ведь там подключены и кнопки POWER и кнопка RESET, и порты USB, вместе в аудио выходами. Итак, на следующем шаге, небольшие знания английского, которые многие получили ещё в школе, могут нам понадобиться, ведь на самих проводках, а так же на материнской плате, возле подключения этих проводков, должно быть написано, что они значат. Для примера можно взять порты USB. На самой материнской плате, около подключения, должна быть надпись USB1, USB2 и т.д.
Это значит, что провода, подключённые к этим разъемам, это не что иное, как порты подключения USB.
Но не стоит забывать про нашу проблему, а это значит, что нам необходимо искать проводок POWER (обычно это два проводка, сплетенные между собой). Обычно коннекторы, к которым подключаются кнопки включения или перезагрузки, находятся в нижней правой части материнской платы:
На большинстве материнских платах эти разъемы одинаковые и состоят из 9 контактов, расположенных в два ряда. Два последних контакта в коротком ряду из 4 штекеров отвечают за включение/отключение компьютера.Приведем схемы разъемов для наиболее популярных производителей материнских плат.
Intel
Когда эти два проводка нашлись, следует найти, где они подключены к материнской плате. После того, как и место подключения было обнаружено, стоит аккуратно отключить эти проводки, так, чтобы небольшие штекеры были оголены.
Всё, теперь мы почти всё сделали.
Завершающим шагом остаётся лишь включение компьютера, для этого нам необходима обыкновенная канцелярская ручка, желательно такая, которая пишет жирно. После того, как такую ручку нашли, можно подключить компьютер к сети электропитания, а затем аккуратно провести кончиком стержня по этим оголённым иглам. Или другими словами, нужно просто напросто замкнуть эти контакты.
После этих действий, компьютер должен оживиться, и пойдёт загрузка. Если же ничего не произошло, то стоит повторить процедуру, но замкнуть эти иглы достаточно быстро.
Благодаря таким несложным действиям, можно запустить компьютер, без особых проблем, однако пренебрегать этим не следует, и лучше поскорее починить кнопке запуска на корпусе, чтобы избежать лишних проблем.
Внимание:Ни автор данной статьи, ни администрация данного сайта, не несёт никакой ответственности за возможные проблемы, которые могут возникнуть в процессе включения компьютера таким образом. Все вышеперечисленные действия вы будете выполнять на свой страх и риск, и самостоятельно нести ответственность за возможные проблемы, которые не описаны в данной статье.
Источник: https://ddriver.ru/kms_catalog+stat+cat_id-8+nums-90.html
Как подключить материнскую плату к передней панели — Инструкция

Передняя панель системного блока подключается к материнской плате компьютера для работы кнопок, индикаторов и всех разъемов. Разработчики располагают на передней панели только те разъемы, которые можно включать и отключать по горячему, без отключения компьютера. Это все USB разъемы, а также наушники с микрофоном. Все эти разъемы подключать необязательно, а вот выходы кнопок и индикаторы нужны всегда. В противном случае компьютер не заработает. Здесь мы рассмотрим, как подключить переднюю панель к материнской плате на различных моделях.
Разъемы снаружи системного блока имеют маркировку и специальные ключи, не позволяющие поставить не тот кабель в разъем. Внутри же такой защиты нет вовсе. Любой провод можно подключить к любому контакту. Там везде используются одинаковые штырьковые разъемы с шагом между контактами 2,5 мм. Поэтому все соединения нужно сверять по надписям на проводах и на самой материнской плате. Чтобы не обозначать каждый провод производители придерживаются нескольких стандартных схем подключения. Получается прямоугольный массив контактов в два или три ряда.
Чтобы найти угол отсчета производители оставляют ключ — неиспользуемый контакт.
Подключение всех кнопок и индикаторов состояния
Материнская плата имеет три группы контактов для подключения передней панели: группа индикаторов и кнопок (около 15 контактных штырьков), F-audio (Фронт ) и USB, которых на современных моделях обычно несколько. Все они подключаются проводами с соответствующими надписями. Также популярна цветовая маркировка, но она необязательна.
Первый этап подключения — идентифицируем эти три группы на материнской плате и на проводах в системном блоке.
Ориентироваться нужно на надписи на коннекторах и на плате. Все это достаточно просто, если разобраться. Дополнительно нужно уточнить: имеет ли материнская плата встроенный динамик BIOS. Если он есть, то разъемы для его подключения отсутствуют. Группа контактов индикаторов и кнопок имеет 3 стандартных исполнения. На современных материнских платах используется схема со встроенным динамиком. Активны в ней ровно 8 контактов. 2х2 для светодиодов и 2х2 для кнопки «Power» «Reset». Материнская плата с внешним динамиком имеет 10 обязательных для подключения контактов.
При этом контактная площадка имеет 17. Из них 3 остаются пустыми сверху (ключ), а динамик BIOS подключается к 4 контактам по краям с пропуском 2 контакта. Площадка на 4 контакта для динамика может быть выполнена отдельно и в общую группу не входить. В ней точно также используется только два контакта. Идентифицируются контакты по надписям на плате. Точное расположение контактов на материнской плате можно всегда уточнить в ее спецификации. Технический мануал легко найти через интернет. Главное — точно ввести марку материнской платы.
К передней панели обязательно подключаются следующие разъемы (в скобках — надпись на плате для идентификации):
- кнопка «Power» (обозначается, как PW, PWR, MSG, LD);
- кнопка «Reset»(маркируется как «SW» или просто Reset);
- светодиод индикатор питания (LED);
- светодиод индикатор активности жесткого диска (LED HD);
- динамик BOIS (при его наличии, обозначается как SP или Speaker).
Контактная группа часто обозначена как «Panel 1».
После подключения обязательной группы контактов, переходим к подключению разъемов передней панели с горячим отключением. Это USB и аудио разъемы.
Процесс подключения передней панели корпуса системного блока
Коннекторы USB на материнских платах всегда одинаковые. Это группа из 9 контактов. Из них активны только 8, а 9-й используется как ключ. Через порт USB передаются значительные токи. Там не 10 миллиампер, как в светодиодах передней панели. Порт не терпит неправильного подключения и сразу сгорает. При его подключении нужно быть очень внимательным.
Нужно неукоснительно соблюдать общие правила: назначение контактов в верхнем и нижнем ряду — строго одинаковое, они просто принадлежат разным портам и не должны перепутываться;со стороны пустого контакта (ключа) верхний и нижний контакт — земля;с противоположенной стороны контакты «питание» (обозначены как «+5V»);два средник контакта — шина данных. Провода обычно зеленый и белый. Для них тоже правильная последовательность очень важна.
Все группы по 9 контактов USB имеют маркировку как «USB1», «USB2» и далее по номерам. На современных материнских платах их значительное число. Порты работают с одинаковой скоростью вне зависимости от их номера. По архитектуре они все одинаковые. Нумерация включена лишь только как обозначение контактных групп на плате. Иногда соединитель USB выполнен цельным кабелем без разделения на отдельные контакты.
В этом случае нужно просто подключить четырехконтактную вилку так, чтобы черный провод (земля) был со стороны ключа.
Подключение передней звуковой панели к главной плате
Звуковой разъем имеет 4 контакта, а их реальное число может быть больше. Сделано это для помехоустойчивости. Шина «земля» подключается много раз. Это аналоговые разъемы, поэтому длина проводов (длиннее провода — больше шума и помех), особенно для микрофона там критична. Обычно контактная группа находится возле звукового чипа. Она маркируется как F-Audio. Если на ней нет перемычек, то чип поддерживает работу на много каналов.
Какая ОС у вас установлена?
Источник: https://pc-helpp.com/521-kak-podklyuchit-materinskuyu-platu-k-peredney-paneli-instrukciya.html
Как подключить кнопку включения к материнской плате

Ну вот, комплектующие в сборе, осталось приладить одно к другому и… здравствуй, новый компьютер! Если с подключением процессора, памяти, видеокарты сложностей обычно не возникает, то мелкие проводки, соединяющие контакты материнской платы с элементами на корпусе системного блока, вынуждают долго чесать затылок: какой из них куда ведет?
Штырьковые контакты кнопок, индикаторов, системного динамика и разъемов аудио выглядят одинаково, а каждый производитель материнских плат размещает их на своих изделиях по-разному. Сегодня речь пойдет о том, как правильно подключить кнопку включения компьютера к материнской плате и ничего не сжечь.
Передняя панель
Область расположения кнопок включения (power) и перезагрузки (reset), а также индикаторов питания, активности диска, сна и некоторых других на системном блоке называется передней панелью – front panel. На материнской плате ей соответствует контактная группа f_panel.
F_panel может выглядеть как на фото, где каждый контакт окрашен определенным цветом, а может быть однотонной. Количество и расположение штырьков на ней тоже неодинаково, поэтому схема подключения передней панели для материнских плат, например, Asus, не подойдет к платам Gigabyte и наоборот.
На некоторых моделях материнок контакты передней панели подписаны, что очень облегчает процесс сборки системного блока.
Но чаще всего они просто отмечены порядковыми номерами, как на первой фотографии. В таком случае без инструкции не обойтись.
Кнопка включения (power)
От кнопки включения на передней панели системного блока отходит 2 проводка, которые заканчиваются прямоугольным коннектором с двумя отверстиями и надписью «POWER SW» (Power switch). Не путайте его с коннектором «POWER LED», последний предназначен для подключения индикатора питания компьютера.
: Компьютер не включается с CD/DVD приводом
Коннектор «POWER SW» соединяется с парой контактов на f_panel, которые на схеме подключения подписаны точно так же. На некоторых схемах Power switch обозначается как PSW, PWR, PWR BTN, PWRSW или ON/OF.
Контакты передней панели имеют полярность, то есть один из пары проводников подключается к выводу «+», а второй – к «-». Разъем Power switch тоже имеет минус и плюс, однако он может быть подсоединен к материнской плате любой стороной, поскольку работает на замыкание/размыкание цепи.
А что произойдет с компьютером, если по ошибке подключить кнопку включения к другому разъему, например, индикаторов или системного динамика? Ничего страшного – он просто не запустится, поскольку цепь включения, которая замыкается нажатием кнопки, так и останется разомкнутой.
Точно так же не стоит опасаться проблем, если вы ошибетесь с подключением других элементов фронтальной панели. Неправильно подсоединенный элемент просто не заработает.
MSI
На платах MSI разъем f_panel имеет 10 контактов, пины Power switch обозначены порядковыми номерами 6 и 8.
Fujitsu Siemens
На 30-контактной фронт-панели Fujitsu Siemens пины Power On/Of занимают 25 и 26 место. Обратите внимание, отсчет контактов на этой плате ведется справа налево.
Lenovo
- На моделях материнских плат Lenovo с 14-пиновым разъемом передней панели кнопка включения подключается к контактам 9 и 11.
- На моделях с 10-ю контактами для Power switch отведены пины 6 и 8.
Здесь собраны только самые распространенные варианты подключения кнопки Power к материнским платам стационарных компьютеров. Если вам не подошел ни один из них, «скормите» поисковой системе запрос: «модель_вашей_платы front panel connection» и смотрите найденные картинки. Скорее всего, ответ найдется очень быстро.
Источник: https://f1comp.ru/zhelezo/kak-podklyuchit-knopku-vklyucheniya-k-materinskoj-plate/
Как правильно подключить переднюю панель к материнской плате

Зачастую человек, впервые (а бывает, что далеко и не в первый раз) собирающий компьютер, сталкивается с тем, что не знает, как правильно да и куда вообще подключать кнопки reset, power, LED-индикаторы, спикер, который издает писк при включении. Я покажу несколько примеров, по которым вы сможете понять принцип, как правильно подключается вообще любая передняя панель, расскажу некоторые секреты, которые использую сам в своей работе.
Ничего сложного в этом нет, если придерживаться простых правил и рекомендаций, о которых сейчас и пойдет речь.
Куда подключать коннекторы?
Этот раздел для тех, кто не в курсе, куда именно подключается передняя панель. Если это не про вас, переходите сразу к следующему разделу и читайте дальше.
Для начала давайте разберемся, как вообще выглядит то место на материнской плате, куда подключается передняя панель компьютера. Для наглядности просто хочу показать несколько фотографий, по ним вы легко определите, как выглядит этот разъем на материнской плате:
Как видите, они могут слегка отличаться друг от друга. Также хочу обратить внимание, что расположение снизу справа не является обязательным, иногда эти контакты располагаются и по центру снизу материнской платы.
Как правильно подключить коннекторы передней панели?
На большинстве материнских плат уже нанесена разметка, что и куда подключать. Вот самый простой и наглядный пример:
Слева-направо на фото:
+MSG- (желтый цвет) – подключение индикатора работы компьютера;
+HD- (синий цвет) – подключение индикатора работы жесткого диска (HDD);
+PW- (красный цвет) – подключение кнопки питания (Power);
-RES+ (зеленый цвет) – подключение кнопки сброс (Reset);
+SPEAK- (оранжевый цвет) – подключение спикера (тот, который издает писк при включении);
Цвета здесь ничего не значат, просто производитель решил сделать такую разметку.
Правила подключения коннекторов:
Есть простые общие правила, используя которые, вы правильно и легко подключите коннекторы передней панели к материнской плате:
- Подключение кнопок Power и Reset не имеет полярности, так как эти кнопки попросту работают на замыкание контактов. Несмотря на то, что на плате указаны + и – для этих кнопок, никакого значения они не имеют.
- Важно соблюдать полярность при подключении светодиодов и спикера, иначе работать не будут.
- На материнской плате для каждого типа коннекторов его плюс всегда слева, а минус – справа. Это справедливо для всех материнских плат. Если нет обозначений + и — , используйте это правило.
- На проводах светодиодов – любой цветной провод это плюс, а черный или белый – минус.
Но у меня все не так, и вообще нет подписей! Что мне делать??
Многие контактные площадки на современных ATX-платах имеют такой вид:
В таком случае лучше всего поискать инструкцию к материнской плате и найти там вот такой (или похожий) раздел:
Обозначения:
+PWR_LED- – индикатор работы;
+HDD_LED- – индикатор работы жесткого диска;
PWR_SW – кнопка включения (Power);
RESET – кнопка «сброс»;
SPEAKER – спикер (та самая нудная пищащая хрень )
Данная схема подключения передней панели используется для большинства современных ATX-плат.
Как подключить переднюю панель, если совсем ничего непонятно
Посмотрите на фото ниже:
Вот хороший пример — старый тип распайки, к тому же мой самый не любимый. Во-первых, ничего не подписано, а во-вторых, контакты никак не скомпонованы, и не понятно какие из них образуют пары.
Здесь есть два решения проблемы:
Решение номер раз:
Найти инструкцию к материнской плате и посмотреть, где и какие контакты. Гениально, правда? Кэп отдыхает
Решение номер два:
Если нет инструкции, то можно воспользоваться следующим способом: компьютер включается в электрическую сеть, а затем по очереди кратковременно замыкаются отверткой рядом стоящие пары контактов. Когда при очередном замыкании компьютер запустится, — та пара контактов и отвечает за кнопку включения (Power). Таким же способом находится кнопка сброс (reset), только уже при работающем компьютере (при замыкании контактов для кнопки Reset компьютер перезагрузится)
Индикаторы работы жесткого диска и работы компьютера придется уже искать методом «втыка», пока они не заработают.
Примечание: таким способом я пользуюсь довольно давно, и ни одной материнской платы еще не испортил. Вам же советую быть крайне аккуратными, — за убитые платы по вашей неосторожности я не отвечаю.
На этом я заканчиваю разбор подключений передней панели. В будущем планируется еще много интересных и полезных статей – подписывайтесь на обновления, чтобы быть в курсе событий на сайте.
Источник: https://pctune.ru/kak-pravilno-podklyuchit-perednyuyu-panel-k-materinskoj-plate.html
