- Manuals
- Brands
- MSI Manuals
- Motherboard
- Z590-A PRO
Manuals and User Guides for MSI Z590-A PRO. We have 1 MSI Z590-A PRO manual available for free PDF download: User Manual

MSI Z590-A PRO User Manual (229 pages)
Brand: MSI
|
Category: Motherboard
|
Size: 6.97 MB
Table of Contents
-
Table of Contents
1
-
Safety Information
3
-
Specifications
4
-
Rear I/O Panel
10
-
LAN Port LED Status Table
10
-
Audio Ports Configuration
10
-
Overview of Components
11
-
CPU Socket
12
-
DIMM Slots
13
-
PCI_E1~4: Pcie Expansion Slots
14
-
JFP1, JFP2: Front Panel Connectors
15
-
JAUD1: Front Audio Connector
15
-
SATA1~6: SATA 6Gb/S Connectors
16
-
M2_1~3: M.2 Slot (Key M)
16
-
ATX_PWR1, CPU_PWR1~2, PCIE_PWR1: Power Connectors
17
-
JUSB1~2: USB 2.0 Connectors
18
-
JUSB3~4: USB 3.2 Gen 1 5Gbps Connector
18
-
JUSB1: USB 3.2 Gen 2 Type-C Connector
19
-
JTBT1: Thunderbolt Add-On Card Connector
19
-
CPU_FAN1, PUMP_FAN1, SYS_FAN1~6: Fan Connectors
20
-
JTPM1: TPM Module Connector
20
-
JCI1: Chassis Intrusion Connector
21
-
JCOM1: Serial Port Connector
21
-
JDASH1: Tuning Controller Connector
21
-
JBAT1: Clear CMOS (Reset BIOS) Jumper
22
-
JRAINBOW1~2: Addressable RGB LED Connectors
22
-
JRGB1: RGB LED Connector
23
-
EZ Debug LED
23
-
Installing OS, Drivers & MSI Center
24
-
Installing Windows® 10
24
-
Installing Drivers
24
-
MSI Center
24
-
Uefi Bios
25
-
BIOS Setup
26
-
Entering BIOS Setup
26
-
BIOS User Guide
26
-
Resetting BIOS
27
-
Updating BIOS
27
-
안전 지침
31
-
후면 I/O 패널
38
-
Lan 포트 Led 상태 표시
38
-
오디오 포트 구성 도표
38
-
구성품 개요
39
-
Cpu 소켓
40
-
DIMM 슬롯
41
-
PCI_E1~4: Pcie 확장 슬롯
42
-
Jfp1, Jfp2: 전면 패널 커넥터
43
-
Jaud1: 전면 오디오 커넥터
43
-
SATA1~6: SATA 6Gb/S 커넥터
44
-
M2_1~3: M.2 슬롯 (Key M)
44
-
Atx_Pwr1, Cpu_Pwr1~2, Pcie_Pwr1: 전원 커넥터
45
-
Jusb1~2: Usb 2.0 커넥터
46
-
JUSB3~4: USB 3.2 Gen 1 5Gbps 커넥터
46
-
JUSB1: USB 3.2 Gen 2 C타입 커넥터
47
-
Jtbt1: 썬더볼트 추가 카드 커넥터
47
-
Cpu_Fan1, Pump_Fan1, Sys_Fan1~6: 팬 커넥터
48
-
Jtpm1: Tpm 모듈 커넥터
48
-
Jci1: 섀시 침입 커넥터
49
-
Jcom1: 시리얼 포트 커넥터
49
-
Jdash1: 튜닝 컨트롤러 커넥터
49
-
JBAT1: CMOS (Reset BIOS) 클리어 점퍼
50
-
Jrainbow1~2: 주소 지정 가능한 Rgb Led 커넥터
50
-
Jrgb1: Rgb Led 커넥터
51
-
Ez 디버그 Led
51
-
Os, 드라이버 & 유틸리티 설치하기
52
-
Windows 10설치하기
52
-
드라이버 설치하기
52
-
Msi 센터
52
-
Uefi Bios
53
-
Bios (바이오스) 설정
54
-
Bios 설정
54
-
Bios 사용자 가이드
54
-
Bios 리셋
55
-
Bios(바이오스) 업데이트
55
-
Informations De Sécurité
59
-
Spécifications
60
-
Panneau Arrière Entrée / Sortie
66
-
Tableau Explicatif De L’état De La LED Du Port LAN
66
-
Configuration Des Ports Audio
66
-
Vue D’ensemble Des Composants
67
-
Socket Processeur
68
-
Slots DIMM
69
-
PCI_E1~4 : Slots D’extension Pcie
70
-
JFP1, JFP2 : Connecteurs De Panneau Avant
71
-
JAUD1 : Connecteur Audio Avant
71
-
SATA1~6 : Connecteurs SATA 6 Gb/S
72
-
M2_1~3 : Slots M.2 (Touche M)
72
-
ATX_PWR1, CPU_PWR1~2, PCIE_PWR1 : Connecteurs D’alimentation
73
-
JUSB1~2 : Connecteurs USB 2.0
74
-
JUSB3~4 : Connecteurs USB 3.2 Gen 1 5 Gb/S
74
-
JUSB1 : Connecteur USB 3.2 Gen 2 Type-C
75
-
JTBT1 : Connecteur De Carte Additionnelle Thunderbolt
75
-
CPU_FAN1, PUMP_FAN1, SYS_FAN1~6 : Connecteurs De Ventilateur
76
-
JTPM1 : Connecteur De Module TPM
76
-
JCI1 : Connecteur Intrusion Châssis
77
-
JCOM1 : Connecteur De Port Série
77
-
JDASH1 : Connecteur Du Contrôleur De Réglages
77
-
JBAT1 : Cavalier Clear CMOS (Réinitialiser Le BIOS)
78
-
JRAINBOW1~2 : Connecteurs LED RGB Adressables
78
-
JRGB1 : Connecteur LED RGB
79
-
EZ Debug LED
79
-
Installer OS, Pilotes Et MSI Center
79
-
Installer Windows® 10
79
-
Installer Les Pilotes
80
-
MSI Center
80
-
Uefi Bios
81
-
Configuration Du BIOS
82
-
Entrer Dans L’interface Setup Du BIOS
82
-
Guide D’utilisation Du BIOS
82
-
Réinitialiser Le BIOS
83
-
Mettre Le BIOS À Jour
83
-
Sicherheitshinweis
87
-
Spezifikationen
88
-
Rückseite E/A
94
-
LAN Port LED Zustandstabelle
94
-
Konfiguration Der Audioanschlüsse
94
-
Übersicht Der Komponenten
95
-
CPU Sockel
96
-
DIMM-Steckplätze
97
-
PCI_E1~4: Pcie Erweiterungssteckplätze
98
-
JFP1, JFP2: Frontpanel-Anschlüsse
99
-
JAUD1: Audioanschluss Des Frontpanels
99
-
SATA1~6: SATA 6Gb/S Anschlüsse
100
-
M2_1~3: M.2 Steckplätze (Key M)
100
-
ATX_PWR1, CPU_PWR1~2, PCIE_PWR1: Stromanschlüsse
101
-
JUSB1~2: USB 2.0 Anschlüsse
102
-
JUSB3~4: USB 3.2 Gen 1 5Gbit/S Anschlüsse
102
-
JUSB1: USB 3.2 Gen 2 Typ-C Anschluss
103
-
JTBT1: Anschluss Für Thunderbolt-Erweiterungskarte
103
-
CPU_FAN1, PUMP_FAN1, SYS_FAN1~6: Stromanschlüsse Für Lüfter
104
-
JTPM1: TPM Anschluss
104
-
JCI1: Gehäusekontaktanschluss
105
-
JCOM1: Serieller Anschluss
105
-
JDASH1: Tuning Controller-Anschluss
105
-
JBAT1: Clear CMOS Steckbrücke (Reset BIOS)
106
-
JRAINBOW1~2: Adressierbare RGB LED Anschlüsse
106
-
JRGB1: RGB LED Anschluss
107
-
EZ Debug LED
107
-
Installation Von OS, Treibern & MSI Center
108
-
Installation Von Windows® 10
108
-
Installation Von Treibern
108
-
MSI Center
108
-
Uefi Bios
109
-
BIOS Setup
110
-
Öffnen Des BIOS Setups
110
-
BIOS-Benutzerhandbuch
110
-
Reset Des BIOS
111
-
Aktualisierung Des BIOS
111
-
Безопасное Использование Продукции
115
-
Технические Характеристики
116
-
Задняя Панель Портов Ввода/ Вывода
122
-
Таблица Состояний Индикатора Порта LAN
122
-
Конфигурация Портов Аудио
122
-
Компоненты Материнской Платы
123
-
Процессорный Сокет
124
-
Слоты DIMM
125
-
PCI_E1~4: Слоты Расширения Pcie
126
-
JFP1, JFP2: Разъемы Передней Панели
127
-
JAUD1: Разъем Аудио Передней Панели
127
-
SATA1~6: Разъемы SATA 6Гб/С
128
-
M2_1~3: Разъемы M.2 (Ключ M)
128
-
ATX_PWR1, CPU_PWR1~2, PCIE_PWR1: Разъемы Питания
129
-
JUSB1~2: Разъемы USB 2.0
130
-
JUSB3~4: Разъемы USB 3.2 Gen 1 5Гб/С
130
-
JUSB1: Разъем USB 3.2 Gen 2 Type-C
131
-
JTBT1: Разъем Для Установки Карты Расширения Thunderbolt
131
-
CPU_FAN1, PUMP_FAN1, SYS_FAN1~6: Разъемы Вентиляторов
132
-
JTPM1: Разъем Модуля ТРМ
132
-
JCI1: Разъем Датчика Открытия Корпуса
133
-
JCOM1: Разъем Последовательного Порта
133
-
JDASH1: Разъем Контроллера Настройки
133
-
JBAT1: Джампер Очистки Данных CMOS (Сброс BIOS)
134
-
JRAINBOW1~2: Разъемы Адресных RGB LED
134
-
JRGB1: Разъем RGB LED
135
-
Индикаторы Отладки EZ
135
-
Установка ОС, Драйверов И MSI Center
136
-
Установка Windows® 10
136
-
Установка Драйверов
136
-
MSI Center
136
-
Uefi Bios
137
-
Настройка BIOS
138
-
Вход В Настройки BIOS
138
-
Инструкции По Настройке BIOS
138
-
Сброс BIOS
139
-
Обновление BIOS
139
-
安全信息
143
-
后置 I/O 面板
150
-
Lan 端口 Led 状态表
150
-
音频端口配置
150
-
组件概述
151
-
Cpu 底座
152
-
DIMM 插槽
153
-
PCI_E1~4: Pcie 扩展插槽
154
-
Jfp1, Jfp2: 前置面板接口
155
-
Jaud1: 前置音频接口
155
-
SATA1~6: SATA 6Gb/S 接口
156
-
M2_1~3: M.2 接口 (M 键)
156
-
Atx_Pwr1, Cpu_Pwr1~2, Pcie_Pwr1: 电源接口
157
-
Jusb1~2: Usb 2.0 接口
158
-
JUSB3~4: USB 3.2 Gen 1 5Gbps 接口
158
-
JUSB1: USB 3.2 Gen 2 Type-C 接口
159
-
JTBT1: Thunderbolt 附加卡接口
159
-
Cpu_Fan1, Pump_Fan1, Sys_Fan1~6: 风扇接口
160
-
Jtpm1: Tpm 模组接口
160
-
Jci1: 机箱入侵检测接口
161
-
Jcom1: 串行端头接口
161
-
Jdash1: 调试控制器接口
161
-
Jbat1: 清除 Cmos (重启 Bios) 跳线
162
-
Jrainbow1~2: 寻址 Rgb Led 接口
162
-
Jrgb1: Rgb Led 接口
163
-
简易侦错 Led 灯
163
-
安装操作系统, 驱动程序和 MSI Center
164
-
安装驱动
164
-
MSI Center
164
-
Uefi Bios
165
-
Bios 设置
166
-
进入 Bios 设置
166
-
Bios 用户指南
166
-
重启 Bios
167
-
更新 Bios
167
-
背板 I/O
178
-
網路連接埠 Led 燈狀態表
178
-
音效連接埠設置
178
-
元件總覽
179
-
Cpu 腳座
180
-
記憶體插槽
181
-
PCI_E1~4: Pcie 擴充插槽
182
-
SATA1~6: SATA 6Gb/S 插孔
184
-
M2_1~3: M.2 插槽 (M 鍵)
184
-
Jci1: 機殼開啟接頭
189
-
Jcom1: 序列埠接頭
189
-
Jdash1: 調試控制器接頭
189
-
Jbat1: 清除 Cmos (重置 Bios) 功能跳線
190
-
Jrainbow1~2: 可定址 Rgb Led 接頭
190
-
Jrgb1: Rgb Led 接頭
191
-
除錯 Led 指示燈
191
-
安裝操作系統、驅動程式和 MSI Center
192
-
安裝驅動程式
192
-
MSI Center
192
-
Uefi Bios
193
-
Bios 設定
194
-
進入 Bios 設定
194
-
Bios 使用者指南
194
-
重設 Bios
195
-
更新 Bios
195
-
安全に関する注意事項
199
-
パッケージの内容
206
-
LanポートLed状態表
206
-
オーディオポートの配置
206
-
コンポーネントの概要
207
-
Cpuソケット
208
-
DIMMスロット
209
-
PCI_E1~4: Pcie拡張スロット
210
-
SATA1~6: SATA 6Gb/Sコネクター
212
-
M2_1~3: M.2スロット (Key M)
212
-
Atx_Pwr1、Cpu_Pwr1~2、Pcie_Pwr1: 電源コネクター
213
-
Jusb1~2: Usb 2.0コネクター
214
-
JUSB3~4: USB 3.2 Gen 1 5Gbpsコネクター
214
-
JUSB1: USB 3.2 Gen 2 Type-Cコネクター
215
-
JTBT1: Thunderbolt追加カードコネクター
215
-
Cpu_Fan1、Pump_Fan1、Sys_Fan1~6: ファンコネクタ ー
216
-
Jtpm1: Tpmモジュールコネクター
216
-
Jci1: ケース開放スイッチコネクター
217
-
Jcom1: シリアルポートコネクター
217
-
Jdash1: チューニングコントローラーコネクター
217
-
Jbat1: クリアCmos (Biosリセット) ジャンパ
218
-
Jrainbow1~2: 追加のRgb Ledコネクター
218
-
Jrgb1: Rgb Ledコネクター
219
-
EZ Debug LED
219
-
OS、 ドライバーおよびMSI Centerのインストール
220
-
Windows® 10のインストール
220
-
MSI Center
220
-
Uefi Bios
221
-
Biosの設定
222
-
Biosセットアップ画面の起動
222
-
Biosユーザーズガイド
222
-
Biosのリセット
223
-
Biosのアップデート方法
223
Advertisement
Advertisement
Related Products
-
MSI Z590 PRO Wi-Fi
-
MSI Z590-S01
-
MSI Z590 PLUS
-
MSI Z590
-
MSI Z87-S02
-
MSi Z68A-GD80 series
-
MSI Z270 GAMING M7
-
MSI Z270 gaming M3
-
MSI Z270-S02
-
MSI Z68MA-G43 (G3) Series
MSI Categories
Motherboard
![]()
Laptop
![]()
Desktop
Video Card
![]()
Monitor
More MSI Manuals
Благодарим вас за покупку материнской платы MSI® Z590 PRO WIFI / Z590-A PRO. В данном руководстве пользователя содержится информация о компоновке платы, компонентахview, Настройка BIOS и установка программного обеспечения.
Информация по технике безопасности
- Компоненты, входящие в этот комплект, подвержены повреждению электростатическим разрядом (ESD). Пожалуйста, придерживайтесь следующих инструкций, чтобы обеспечить успешную сборку компьютера.
- Убедитесь, что все компоненты надежно подключены. Плохое соединение может привести к тому, что компьютер не распознает компонент или не запустится.
- Держите материнскую плату за края, чтобы не прикасаться к чувствительным компонентам.
- При обращении с материнской платой рекомендуется носить браслет с защитой от электростатического разряда (ESD), чтобы предотвратить электростатическое повреждение. Если браслет для защиты от электростатического разряда недоступен, снимите с себя статическое электричество, прикоснувшись к другому металлическому предмету, прежде чем брать в руки материнскую плату.
- Храните материнскую плату в контейнере для защиты от статического электричества или на антистатической прокладке, если материнская плата не установлена.
- Перед включением компьютера убедитесь, что на материнской плате или где-либо в корпусе компьютера нет незакрепленных винтов или металлических компонентов.
- Не загружайте компьютер до завершения установки. Это может привести к необратимому повреждению компонентов, а также к травмам пользователя.
- Если вам потребуется помощь на любом этапе установки, обратитесь к сертифицированному специалисту по компьютерам.
- Всегда выключайте источник питания и отсоединяйте шнур питания от розетки перед установкой или извлечением каких-либо компонентов компьютера.
- Сохраните это руководство для использования в будущем.
- Берегите материнскую плату от влаги.
- Убедитесь, что ваша электрическая розетка обеспечивает такую же мощность.tage, как указано на блоке питания, перед подключением блока питания к электрической розетке.
- Разместите шнур питания таким образом, чтобы на него нельзя было наступить. Не кладите ничего на шнур питания.
- Следует отметить все предостережения и предупреждения на материнской плате.
- При возникновении любой из следующих ситуаций обратитесь к обслуживающему персоналу для проверки материнской платы:
• В компьютер попала жидкость.
• Материнская плата подверглась воздействию влаги.
• Материнская плата работает неправильно или вы не можете заставить ее работать в соответствии с руководством пользователя.
• Материнская плата упала и была повреждена.
• Материнская плата имеет явные признаки поломки.
• Не оставляйте материнскую плату при температуре выше 60 ° C (140 ° F), это может повредить материнскую плату.
Характеристики
| ЦП | • Поддерживает процессоры Intel® Core ™ 10-го поколения, процессоры Intel® CoreTM 11-го поколения, процессоры Pentium® Gold и Celeron® * • Процессорный разъем LGAl200 |
| • Для получения информации о совместимости перейдите на сайт intel.com. | |
| Набор микросхем | Набор микросхем Intel® Z590 |
| Память | • 4 слота памяти DDR4, поддержка до 128 ГБ * • Поддерживает 1R 2133/2666/2933 МГц для процессоров Intel® 10-го поколения (от JEDEC и PORI • Поддерживает 1R 2133/2666/2933/3200 МГц для процессоров Intel® 11-го поколения (от JEDEC и PORI • Максимальная частота разгона: • 1DPC 1R Максимальная скорость до 5333 МГц • 1 DPC 2R Максимальная скорость до 4700+ МГц • 2DPC 1R Максимальная скорость до 4400+ МГц • 2DPC 2R Максимальная скорость до 4000+ МГц • Поддерживает двухканальный режим • Поддерживает небуферизованную память без ECC. • Поддерживает Intel® Extreme Memory Profile (ХМР) * Пожалуйста, посетите www.msi.com для получения дополнительной информации о совместимой памяти. |
| Слоты расширения | • 2 слота PCIe x16 • Поддержка x16 / x4 • PCI_E1 (от ЦП) ▪ Поддержка до PCIe 4.0 для процессоров Intel® 11-го поколения. ▪ Поддержка до PCIe 3.0 для процессоров Intel® 10-го поколения. • PCI_E3 (от чипсета Z590) • Поддерживает до PCIe 3.0 • 2 слота PCIe 3.0 x1 (от набора микросхем Z590) |
| Аудио | Кодек Realtek® ALC897 • 7.1-канальный звук высокой четкости |
| Multi-GPU | • Поддерживает двустороннюю технологию AMD CrossFire ™. |
| Бортовая графика | • 1x HDMI 2.0b с портом HDR, поддерживает максимальное разрешение 4K 60 Гц * / ** • 1x порт DisplayPort 1.4, поддерживает максимальное разрешение 4K 60 Гц * / ** * Доступно только для процессоров со встроенной графикой. ** Технические характеристики графики могут отличаться в зависимости от установленного процессора. |
| ЛВС | 1x сетевой контроллер Intel® I225-V 2.5 Гбит / с |
| Беспроводная локальная сеть и Bluetooth® (только для Z590 PRO WIFI) | Intel® Wi-Fi 6E AX210 • Беспроводной модуль предварительно установлен в слот M.2 (Key-E). • Поддерживает MU-MIMO TX / RX, 2.4 / 5/6 ГГц * (160 МГц) до 2.4 Гбит / с • Поддерживает 802.11 a / b / g / n / ac / ax • Поддерживает Bluetooth® 5.2 **, FIPS, FISMA * Wi-Fi 6E 6 ГГц может зависеть от правил каждой страны и будет готов в WIN10 21H1. ** Bluetooth 5.2 будет готов в WIN10 21H1. |
| Хранилище | • 6 портов SATA 6 Гбит / с (от чипсета Z590) • 3 слота M.2 (клавиша M) • Слот M2_1 (от CPU) * ▫ Доступно только для процессоров Intel® 11-го поколения ▫ Поддерживает до PCIe 4.0 × 4 ▫ Поддерживает устройства хранения 2242/2260/2280/22110 • Слоты M2_2 *, M2_3 ** (от чипсета Z590) ▫ Поддержка до PCIe 3.0 × 4 ▫ Поддержка до SATA 6 Гбит / с ▫ Поддержка устройств хранения 2242/2260/2280 ▫ Поддержка памяти Intel® Optane ™ *** • Поддержка технологии Intel® Smart Response для процессоров Intel Core ™ * SATA2 будет недоступен при установке M.2 SATA SSD в слот M2_2. ** SATA5 и SATA 6 будут недоступны при установке M.2 SSD в слот M2_3. *** Перед использованием модулей памяти Intel® Optane ™ убедитесь, что вы обновили драйверы и BIOS до последней версии от MSI. webсайт. |
| RAID | • Поддерживает RAID 0, RAID 1, RAID 5 и RAID 10 для устройств хранения SATA. • Поддерживает RAID 0 и RAID 1 для устройств хранения M.2 NVMe. |
| USB | • Набор микросхем Intel® Z590 ▪ 1x порт USB 3.2 Gen 2 × 2 20 Гбит / с Type-C на задней панели ▪ 2 порта USB 3.2 Gen 2 10 Гбит / с (1 внутренний разъем Type-C и 1 порт Type-A на задней панели) ▪ 6 портов USB 3.2 Gen 1 5 Гбит / с (2 порта Type-A на задней панели и 4 порта доступны через внутренние разъемы USB 3.2 Gen 1 5 Гбит / с) • Концентраторы USB 2.0 GL850G ▪ 4 порта USB 2.0 Type-A на задней панели. ▪ 4 порта USB 2.0 доступны через внутренние разъемы USB 2.0. |
| Внутренние разъемы | • 1x 24-контактный основной разъем питания ATX • 1x 8-контактный разъем питания ATX 12 В • 1x 4-контактный разъем питания ATX 12 В • 1x 6-контактный разъем питания ATX PCIe • 6 разъемов SATA 6 Гбит / с • 3 слота M.2 (M-Key) • 1x порт USB 3.2 Gen 2 10 Гбит / с Type-C • 2x разъема USB 3.2 Gen 1 5 Гбит / с (поддерживает 4 дополнительных порта USB 3.2 Gen 1 5 Гбит / с) • 2x разъема USB 2.0 (поддерживает 4 дополнительных порта USB 2.0) • 1x 4-контактный разъем вентилятора ЦП • 1x 4-контактный разъем вентилятора водяного насоса • 6 4-контактных разъемов для системных вентиляторов • 1x аудиоразъем на передней панели • 2x разъема системной панели • 1x разъем для вскрытия корпуса • 1x перемычка очистки CMOS • 1x разъем для модуля TPM • 1x разъем последовательного порта • 1x разъем для контроллера настройки • 1x разъем TBT (поддерживает RTD3) |
| LED Особенности | • 1x 4-контактный разъем для светодиода RGB • 2x 3-контактных разъема RAINBOW LED • 4 светодиода отладки EZ |
| Разъемы задней панели | • 1x кнопка Flash BIOS • x комбинированный порт PS / 2 для клавиатуры и мыши • 4 порта USB 2.0 Type-A • 1 разъем DisplayPort • 1x порт HDMI • 1x порт LAN (RJ45) • 2 порта USB 3.2 Gen 1 5 Гбит / с Type-A • 1x порт USB 3.2 Gen 2 10 Гбит / с Type-A • 1x порт USB 3.2 Gen 2 × 2 20 Гбит / с Type-C • 2 разъема для антенны Wi-Fi (только для Z590 PRO WIFI) • 6 аудиоразъемов |
| Контроллер ввода / вывода | Микросхема контроллера NUVOTON NCT6687-R |
| Аппаратный монитор | • Определение температуры процессора / системы / набора микросхем • Определение скорости вращения вентилятора ЦП / системы / насоса • Управление скоростью вентилятора ЦП / системы / насоса |
| Форм-фактор | • Форм-фактор ATX • 12 in. X 9.6 in. (30.5 см x 24.4 см) |
| Возможности BIOS | • 1x 256 Мб флэш-памяти • UEFI AMI BIOS • ACPI 6.2, SMBIOS 3.0 • Многоязычный |
| Software | • Драйверы • Центр MSI • Утилита Intel® Extreme Tuning Utility • CPU-Z MSI GAMINGv Google Chrome ™, панель инструментов Google, Google Диск • Решение Norton ™ для обеспечения безопасности в Интернете |
| Возможности MSI Center | • Мистический свет • Менеджер LAN • Пользовательский сценарий • Аппаратный монитор • Охлаждение Frozr AI • Истинный цвет • В прямом эфире обновление • Ускорение • Умный инструмент • Супер зарядное устройство |
| Особые возможности | • Аудио ▪ Усиление звука • сеть ▪ 2.5 Гбит / с LAN ▪ Менеджер LAN ▪ Intel WiFi (Z590 PRO WIFI) • Охлаждение ▪ Расширенная конструкция радиатора. ▪ Щит M.2 Мороз ▪ термопрокладка K7 ▪ Дроссельная заслонка ▪ Насос-вентилятор ▪ Интеллектуальное управление вентиляторами • ВЕЛ ▪ Расширение Mystic Light (РАДУГА / RGB) ▪ Мистический свет SYNC ▪ Управление светодиодами EZ ▪ Светодиод EZ DEBUG |
| Особые возможности | • Производительность ▪ Слот Lightning Gen 4 PCI-E ▪ Молния 4-го поколения M.2 ▪ Технология Multi GPU-CrossFire ▪ Ускорение DDR4 ▪ Усиление ядра ▪ Молния USB 20G ▪ USB 3.2 2-го поколения, 10 Гбит/с ▪ USB с типом A + C ▪ Передний порт USB Type-C ▪ Двойная мощность ЦП ▪ Дополнительный разъем питания PCIE ▪ Печатная плата с утолщенной медью на 2 унции • защита ▪ Стальная броня PCI-E • Опыт ▪ Центр MSI ▪ Охлаждение Frozr AI ▪ Щелкните BIOS 5. ▪ Кнопка Flash BIOS |
Задняя панель ввода-вывода

Таблица состояния индикатора порта LAN

Конфигурация аудиопортов
Болееview компонентов

* Расстояние от центра ЦП до ближайшего слота DIMM. Надview компонентов 11
Процессорное гнездо
Пожалуйста, установите ЦП в гнездо ЦП, как показано ниже.
![]() Важнo
Важнo
- Всегда отключайте шнур питания от розетки перед установкой или снятием ЦП.
- Сохраните защитный колпачок процессора после установки процессора. MSI будет обрабатывать запросы на возврат товара (RMA), если только на материнской плате есть защитная крышка на разъеме ЦП.
- При установке ЦП всегда не забывайте устанавливать радиатор ЦП. Радиатор процессора необходим для предотвращения перегрева и поддержания стабильности системы.
- Перед загрузкой системы убедитесь, что радиатор ЦП плотно прилегает к ЦП.
- Перегрев может серьезно повредить процессор и материнскую плату. Всегда проверяйте, правильно ли работают охлаждающие вентиляторы, чтобы защитить ЦП от перегрева. Обязательно нанесите ровный слой термопасты (или термоленты) между процессором и радиатором, чтобы улучшить отвод тепла.
- Если ЦП не установлен, всегда защищайте контакты разъема ЦП, накрыв разъем пластиковым колпачком.
- Если вы приобрели отдельный ЦП и радиатор / кулер, пожалуйста, обратитесь к документации в комплекте радиатора / кулера для получения более подробной информации об установке.
Слоты DIMM
Установите модуль памяти в слот DIMM, как показано ниже.
Рекомендации по установке модуля памяти
![]() Важнo
Важнo
- Всегда сначала вставляйте модули памяти в слот DIMMA2.
- Для обеспечения стабильности системы в двухканальном режиме модули памяти должны быть одного типа, количества и плотности.
- Некоторые модули памяти могут работать на более низкой частоте, чем отмеченное значение, при разгоне из-за того, что частота памяти зависит от ее Serial Presence Detect (SPD). Зайдите в BIOS и найдите DRAM Frequency, чтобы установить частоту памяти, если вы хотите работать с памятью на отмеченной или более высокой частоте.
- Рекомендуется использовать более эффективную систему охлаждения памяти для полной установки или разгона модулей DIMM.
- Стабильность и совместимость установленного модуля памяти зависит от установленного процессора и устройств при разгоне.
- Пожалуйста, обратитесь www.msi.com для получения дополнительной информации о совместимой памяти.
PCI_E1 ~ 4: Слоты расширения PCIe
![]() Важнo
Важнo
- При добавлении или удалении карт расширения всегда выключайте источник питания и отсоединяйте кабель питания от розетки. Прочтите документацию карты расширения, чтобы проверить наличие необходимых дополнительных изменений оборудования или программного обеспечения.
- Если вы устанавливаете большую и тяжелую видеокарту, вам необходимо использовать такой инструмент, как крепление графической карты MSI Gaming Series, чтобы выдержать ее вес и предотвратить деформацию слота.
- Для установки одной карты расширения PCIe x16 с оптимальной производительностью рекомендуется использовать слот PCI_E1.
JFP1, JFP2: разъемы передней панели
Эти разъемы подключаются к переключателям и светодиодам на передней панели.

JAUD1: Передний аудиоразъем
Этот разъем позволяет подключать аудиоразъемы на передней панели.
SATA1 ~ 6: Разъемы SATA 6 Гбит / с
Эти разъемы представляют собой интерфейсные порты SATA 6 Гбит / с. Каждый разъем может подключаться к одному устройству SATA.
![]() Важнo
Важнo
- SATA2 будет недоступен при установке M.2 SATA SSD в слот M2_2.
- SATA5 и SATA 6 будут недоступны при установке M.2 SSD в слот M2_3.
- Не складывайте кабель SATA под углом 90 градусов. В противном случае во время передачи может произойти потеря данных.
- Кабели SATA имеют одинаковые разъемы с обеих сторон кабеля. Однако рекомендуется подключать плоский разъем к материнской плате в целях экономии места.
M2_1 ~ 3: слот M.2 (клавиша M)
Установите твердотельный накопитель (SSD) M.2 в слот M.2, как показано ниже.
ATX_PWR1, CPU_PWR1 ~ 2, PCIE_PWR1: разъемы питания
Эти разъемы позволяют подключать блок питания ATX.
 |
1 | + 3.3V | 13 | + 3.3V |
| 2 | + 3.3V | 14 | -12V | |
| 3 | земля | 15 | земля | |
| 4 | + 5V | 16 | PS-ON # | |
| 5 | земля | 17 | земля | |
| 6 | + 5V | 18 | земля | |
| 7 | земля | 19 | земля | |
| 8 | PWR ОК | 20 | Res | |
| 9 | 5VSB | 21 | + 5V | |
| 10 | + 12V | 22 | + 5V | |
| 11 | + 12V | 23 | + 5V | |
| 12 | + 3.3V | 24 | земля |
 |
1 | земля | 5 | + 12V |
| 2 | земля | 6 | + 12V | |
| 3 | земля | 7 | + 12V | |
| 4 | земля | 8 | + 12V |
 |
1 | земля | 3 | + 12V |
| 2 | земля | 4 | + 12V |
 |
1 | + 12V | 5 | земля |
| 2 | + 12V | 6 | земля | |
| 3 | + 12V | 7 | земля |
![]() Важнo
Важнo
Убедитесь, что все кабели питания надежно подключены к соответствующему блоку питания ATX, чтобы обеспечить стабильную работу материнской платы.
JUSB1 ~ 2: Разъемы USB 2.0
Эти разъемы позволяют подключать порты USB 2.0 на передней панели.
 |
1 | VCC | 2 | VCC |
| 3 | USB0- | 4 | USB1- | |
| 5 | USB0 + | 6 | USB1 + | |
| 7 | земля | 8 | земля | |
| 9 | Нет PIN-кода | 10 | NC |
![]() Важнo
Важнo
- Обратите внимание, что контакты VCC и заземления должны быть подключены правильно, чтобы избежать возможных повреждений.
- Чтобы зарядить iPad, iPhone и iPod через порты USB, установите утилиту MSI Center.
JUSB3 ~ 4: Разъем USB 3.2 Gen 1 5 Гбит / с
Этот разъем позволяет подключать порты USB 3.2 Gen 1 5 Гбит / с на передней панели.
 |
1 | Питания | 11 | USB2.0 + |
| 2 | USB3_RX_DN | 12 | USB2.0- | |
| 3 | USB3_RX_DP | 13 | земля | |
| 4 | земля | 14 | USB3_TX_C_DP | |
| 5 | USB3_TX_C_DN | 15 | USB3_TX_C_DN | |
| 6 | USB3_TX_C_DP | 16 | земля | |
| 7 | земля | 17 | USB3_RX_DP | |
| 8 | USB2.0- | 18 | USB3_RX_DN | |
| 9 | USB2.0 + | 19 | Питания | |
| 10 | земля | 20 | Нет PIN-кода |
![]() Важнo
Важнo
Обратите внимание, что контакты питания и заземления должны быть подключены правильно, чтобы избежать возможных повреждений.
JUSB1: Разъем USB 3.2 Gen 2 Type-C
Этот разъем позволяет подключать разъем USB 3.2 Gen 2 Type-C на передней панели. Коннектор имеет надежную конструкцию. При подключении кабеля убедитесь, что он подключен с соответствующей ориентацией.
JTBT1: Разъем для дополнительной карты Thunderbolt
Этот разъем позволяет подключать дополнительную карту ввода-вывода Thunderbolt.
 |
1 | TBT_Force_PWR | 2 | TBT_S0IX_Entry_REQ |
| 3 | TBT_CIO_Plug_Event # | 4 | TBT_S0IX_Entry_ACK | |
| 5 | SLP_S3 # _TBT | 6 | TBT_PSON_Override_N | |
| 7 | SLP_S5 # _TBT | 8 | Сетевое имя | |
| 9 | земля | 10 | SMBCLK_VSB | |
| 11 | DG_PEWake | 12 | SMBDATA_VSB | |
| 13 | TBT_RTD3_PWR_EN | 14 | земля | |
| 15 | TBT_Card_DET_R # | 16 | PD_IRQ # |
CPU_FAN1, PUMP_FAN1, SYS_FAN1 ~ 6: Разъемы вентилятора
Разъемы вентилятора можно разделить на режим ШИМ (широтно-импульсной модуляции) или режим постоянного тока. Разъемы вентилятора в режиме ШИМ обеспечивают постоянное выходное напряжение 12 В и регулируют скорость вентилятора с помощью сигнала управления скоростью. Разъемы вентилятора в режиме постоянного тока управляют скоростью вращения вентилятора путем изменения громкости.tage.
| соединитель | Режим вентилятора по умолчанию | Максимум. текущий | Максимум. мощность |
| CPU_FAN1 | Режим ШИМ | 2A | 24W |
| НАСОС_ВЕНТИЛЯТОР1 | Режим ШИМ | 3A | 36W |
| SYS_FAN1 ~ 6 | Режим постоянного тока | 1A | 12W |
 |
|||
| 1 | земля | 2 | + 12V |
| 3 | Смысл | 4 | Сигнал управления скоростью |
 |
|||
| 1 | земля | 2 | Voltage Контроль |
| 3 | Смысл | 4 | NC |
![]() Важнo
Важнo
Вы можете настроить скорость вращения вентилятора в BIOS> HARDWARE MONITOR.
JTPM1: Разъем модуля TPM
Этот разъем предназначен для TPM (доверенного платформенного модуля). Дополнительные сведения и способы использования см. В руководстве по платформе безопасности TPM.
 |
1 | Мощность SPI | 2 | Выбор микросхемы SPI |
| 3 | Главный в подчиненном выходе (данные SPI) | 4 | Мастер из раба в
(Данные SPI) |
|
| 5 | Зарезервированный | 6 | Часы SPI | |
| 7 | земля | 8 | Сброс SPI | |
| 9 | Зарезервированный | 10 | Нет PIN-кода | |
| 11 | Зарезервированный | 12 | Запрос на прерывание |
JCI1: Разъем обнаружения вторжения в корпус
Этот разъем позволяет подключать кабель переключателя вскрытия корпуса.
Использование детектора вскрытия корпуса
- Подключите разъем JCI1 к переключателю / датчику вскрытия корпуса на корпусе.
- Закройте крышку корпуса.
- Перейдите в BIOS> НАСТРОЙКИ> Безопасность> Конфигурация вскрытия корпуса.
- Установите для параметра Chassis Intrusion значение Enabled.
- Нажмите F10, чтобы сохранить и выйти, а затем нажмите клавишу Enter, чтобы выбрать Да.
- После того, как крышка корпуса снова откроется, при включении компьютера на экране отобразится предупреждающее сообщение.
Сброс предупреждения о вторжении в корпус
- Перейдите в BIOS> НАСТРОЙКИ> Безопасность> Конфигурация вскрытия корпуса.
- Установите для параметра Chassis Intrusion значение Reset.
- Нажмите F10, чтобы сохранить и выйти, а затем нажмите клавишу Enter, чтобы выбрать Да.
JCOM1: Разъем последовательного порта
Этот разъем позволяет подключать дополнительный последовательный порт с помощью планки.
 |
1 | DCD | 2 | SIN |
| 3 | ЮГ | 4 | DTR | |
| 5 | земля | 6 | DSR | |
| 7 | РТС | 8 | CTS | |
| 9 | RI | 10 | Нет PIN-кода |
JDASH1: Разъем контроллера настройки
Этот разъем используется для подключения дополнительного модуля контроллера настройки.
 |
1 | Нет булавки | 2 | NC |
| 3 | MCU_SMB_SCL_M | 4 | MCU_SMB_SDA_M | |
| 5 | ВКК5 | 6 | земля |
JBAT1: перемычка очистки CMOS (сброса BIOS)
На плате имеется память CMOS, которая питается от батареи, расположенной на материнской плате, для сохранения данных конфигурации системы. Если вы хотите очистить конфигурацию системы, установите перемычки для очистки памяти CMOS.
Сброс BIOS до значений по умолчанию
- Выключите компьютер и отсоедините шнур питания.
- Используйте перемычку, чтобы замкнуть JBAT1 примерно на 5-10 секунд.
- Снимите перемычку с JBAT1.
- Подключите шнур питания и включите компьютер.
JRAINBOW1 ~ 2: Адресные разъемы для светодиодов RGB
Разъемы JRAINBOW позволяют подключать к WS2812B индивидуально адресуемые светодиодные ленты RGB 5V.
 |
1 | + 5V | 2 | Данные |
| 3 | Нет PIN-кода | 4 | земля |
![]() ВНИМАНИЕ!
ВНИМАНИЕ!
Не подключайте светодиодные ленты неправильного типа. Разъем JRGB и разъем JRAINBOW обеспечивают разную громкость.tages, а подключение светодиодной ленты 5V к разъему JRGB приведет к повреждению светодиодной ленты.
![]() Важнo
Важнo
- Разъем JRAINBOW поддерживает до 75 светодиодов WS2812B с индивидуально адресуемой светодиодной лентой RGB (5 В / данные / земля) с максимальной номинальной мощностью 3 А (5 В). При яркости 20% разъем поддерживает до 200 светодиодов.
- Всегда выключайте источник питания и отсоединяйте шнур питания от розетки перед установкой или снятием светодиодной ленты RGB.
- Пожалуйста, используйте программное обеспечение MSI для управления расширенной светодиодной лентой.
JRGB1: разъем для светодиода RGB
Разъем JRGB позволяет подключать светодиодные ленты 5050 RGB 12В.
 |
1 | + 12V | 2 | G |
| 3 | R | 4 | B |
![]() Важнo
Важнo
- Разъем JRGB поддерживает до 2 метров непрерывных светодиодных лент 5050 RGB (12 В / G / R / B) с максимальной номинальной мощностью 3 А (12 В).
- Всегда выключайте источник питания и отсоединяйте шнур питания от розетки перед установкой или снятием светодиодной ленты RGB.
- Пожалуйста, используйте программное обеспечение MSI для управления расширенной светодиодной лентой.
Индикатор отладки EZ
Эти светодиоды показывают состояние материнской платы.
![]() ЦП — указывает, что ЦП не обнаружен или неисправен.
ЦП — указывает, что ЦП не обнаружен или неисправен.![]() DRAM — указывает, что DRAM не обнаружен или неисправен.
DRAM — указывает, что DRAM не обнаружен или неисправен.![]() VGA — указывает, что графический процессор не обнаружен или неисправен.
VGA — указывает, что графический процессор не обнаружен или неисправен.![]() BOOT — указывает, что загрузочное устройство не обнаружено или не работает.
BOOT — указывает, что загрузочное устройство не обнаружено или не работает.
Установка ОС, драйверов и MSI Center
Загрузите и обновите последние утилиты и драйверы с сайта www.msi.com.
Установка Windows® 10
- Включите компьютер.
- Вставьте установочный диск Windows® 10 / USB в свой компьютер.
- Нажмите кнопку перезагрузки на корпусе компьютера.
- Нажмите клавишу F11 во время POST (самотестирования при включении) компьютера, чтобы войти в меню загрузки.
- Выберите установочный диск Windows® 10 / USB в меню загрузки.
- Нажмите любую клавишу, когда на экране отображается сообщение «Нажмите любую клавишу для загрузки с компакт-диска или DVD…».
- Следуйте инструкциям на экране, чтобы установить Windows® 10.
Установка драйверов
- Загрузите компьютер в Windows® 10.
- Вставьте диск MSI® Drive в оптический привод.
- Нажмите «Выбрать», чтобы выбрать, что будет происходить с всплывающим уведомлением об этом диске, затем выберите «Запустить DVDSetup.exe», чтобы открыть программу установки. Если вы отключите функцию автозапуска на панели управления Windows, вы все равно можете вручную запустить DVDSetup.exe из корневого пути диска MSI Drive.
- Установщик найдет и перечислит все необходимые драйверы на вкладке «Драйверы / Программное обеспечение».
- Нажмите кнопку «Установить» в правом нижнем углу окна.
- После этого установка драйверов будет продолжена, после ее завершения вам будет предложено перезагрузить компьютер.
- Нажмите кнопку ОК, чтобы закончить.
- Перезагрузите компьютер.
Центр MSI
MSI Center — это приложение, которое помогает легко оптимизировать настройки игры и беспрепятственно использовать программное обеспечение для создания контента. Он также позволяет вам управлять и синхронизировать световые эффекты светодиодов на ПК и других продуктах MSI. С MSI Center вы можете настраивать идеальные режимы, контролировать производительность системы и регулировать скорость вращения вентилятора.
Руководство пользователя MSI Center
Если вы хотите узнать больше о MSI Center, обратитесь к МСЦЕНТР [PDF] или отсканируйте QR-код, чтобы получить к нему доступ.
![]() Важнo
Важнo
Функции могут отличаться в зависимости от вашего продукта.
24 Установка ОС, драйверов и MSI Center
UEFI BIOS
MSI UEFI BIOS совместим с архитектурой UEFI (Unified Extensible Firmware Interface). UEFI имеет много новых функций и расширенных возможностей.tagЭтого не может достичь традиционный BIOS, и в будущем он полностью заменит BIOS. BIOS MSI UEFI использует UEFI в качестве режима загрузки по умолчанию, чтобы полностью продвинуться вперед.tage возможностей нового чипсета.
![]() Важнo
Важнo
Термин BIOS в этом руководстве пользователя относится к UEFI BIOS, если не указано иное.
UEFI Advantages
- Быстрая загрузка — UEFI может напрямую загружать операционную систему и сохранять процесс самотестирования BIOS. А также исключает время переключения в режим CSM во время POST.
- Поддерживает разделы жесткого диска размером более 2 ТБ.
- Поддерживает более 4 основных разделов с таблицей разделов GUID (GPT).
- Поддерживает неограниченное количество разделов. Поддерживает все возможности новых устройств — новые устройства могут не обеспечивать обратную совместимость.
- Поддерживает безопасный запуск — UEFI может проверить действительность операционной системы, чтобы убедиться в отсутствии вредоносных программ.ampers с процессом запуска.
Несовместимые случаи UEFI
- 32-битная операционная система Windows — данная материнская плата поддерживает только 64-битную операционную систему Windows 10.
- Старая видеокарта — система обнаружит вашу видеокарту. При отображении предупреждающего сообщения В этой видеокарте не обнаружена поддержка GOP (протокол вывода графики).
![]() Важнo
Важнo
Мы рекомендуем вам заменить видеокарту на совместимую с GOP / UEFI видеокарту или использовать встроенную графику от ЦП для нормальной работы. Как проверить режим BIOS?
- Включите ваш компьютер.
- Нажмите клавишу Delete, когда нажмите клавишу DEL для входа в меню настройки, F11 для входа в меню загрузки сообщение появляется на экране во время процесса загрузки.
- После входа в BIOS вы можете проверить режим BIOS в верхней части экрана.
Режим BIOS: UEFI
Настройка биоса
Настройки по умолчанию обеспечивают оптимальную производительность для стабильности системы в нормальных условиях. Вы всегда должны сохранять настройки по умолчанию, чтобы избежать возможного повреждения системы или сбоя загрузки, если вы не знакомы с BIOS.
![]() Важнo
Важнo
- Элементы BIOS постоянно обновляются для повышения производительности системы. Поэтому описание может немного отличаться от последней версии BIOS и предназначено только для справки. Вы также можете обратиться к информационной панели HELP для описания элемента BIOS.
- Экраны, параметры и настройки BIOS зависят от вашей системы.
Вход в программу настройки BIOS
Нажмите клавишу Delete, когда нажмите клавишу DEL для входа в меню настройки, F11 для входа в меню загрузки сообщение появляется на экране во время процесса загрузки.
Функциональная клавиша
F1: Общая помощь
F2: Добавить / удалить избранный элемент
F3: Войдите в меню избранного
F4: Войдите в меню характеристик процессора
F5: Войдите в меню Memory-Z
F6: Загрузите оптимальные настройки по умолчанию
F7: Переключение между расширенным режимом и режимом EZ
F8: Загрузить Overclocking Profile
F9: Сохранить Overclocking Profile
F10: Сохранить изменения и сбросить *
F12: Сделайте снимок экрана и сохраните его на USB-накопитель (только в формате FAT / FAT32). Ctrl + F: перейти на страницу поиска
* Когда вы нажимаете F10, появляется окно подтверждения с информацией об изменении. Выберите «Да» или «Нет», чтобы подтвердить свой выбор.
Руководство пользователя BIOS
Если вы хотите узнать больше инструкций по настройке BIOS, обратитесь к Intel500BIOS [PDF] или отсканируйте QR-код, чтобы получить к нему доступ.
Сброс BIOS
Для решения определенных проблем может потребоваться восстановить настройки BIOS по умолчанию. Сбросить BIOS можно несколькими способами:
- Перейдите в BIOS и нажмите F6, чтобы загрузить оптимизированные настройки по умолчанию.
- Замкните перемычку Clear CMOS на материнской плате.
- Нажмите кнопку Clear CMOS на задней панели ввода-вывода.
![]() Важнo
Важнo
Перед очисткой данных CMOS убедитесь, что компьютер выключен. См. Раздел «Перемычка / кнопка очистки CMOS» для сброса BIOS.
Обновление BIOS
Обновление BIOS с помощью M-FLASH
Перед обновлением:
Загрузите последнюю версию BIOS file соответствует модели вашей материнской платы от MSI webсайт. А затем сохраните BIOS file на флешку. Обновление BIOS:
- Вставьте USB-накопитель с обновлением. file в порт USB.
- Воспользуйтесь следующими способами, чтобы войти в режим вспышки.
• Перезагрузитесь, нажмите Ctrl + F5 во время POST и нажмите Да, чтобы перезагрузить систему.
• Перезагрузитесь и нажмите клавишу Del во время POST, чтобы войти в BIOS. Нажмите кнопку M-FLASH и нажмите Да, чтобы перезагрузить систему. - Выберите BIOS file для выполнения процесса обновления BIOS.
- При появлении запроса нажмите Да, чтобы начать восстановление BIOS.
- После того, как процесс прошивки будет на 100% завершен, система автоматически перезагрузится.
Обновление BIOS с помощью MSI Center
Перед обновлением:
- Убедитесь, что драйвер LAN уже установлен и подключение к Интернету установлено правильно.
- Перед обновлением BIOS закройте все остальные приложения. Чтобы обновить BIOS:
1. Установите и запустите MSI Center и перейдите на страницу поддержки.
2. Выберите Live Update и нажмите кнопку Advance.
3. Выберите BIOS. file и нажмите кнопку «Установить».
4. Появится напоминание об установке, затем нажмите на нем кнопку «Установить».
5. Система автоматически перезагрузится для обновления BIOS.
6. После того, как процесс прошивки будет завершен на 100%, система автоматически перезагрузится.
Обновление BIOS с помощью кнопки Flash BIOS
- Загрузите последнюю версию BIOS file соответствует модели вашей материнской платы от MSI® webсайт.
- Переименуйте BIOS file в MSI.ROM и сохраните его в корень USB-накопителя.
- Подключите блок питания к CPU_PWR1 и ATX_PWR1. (Нет необходимости устанавливать процессор и память.)
- Подключите USB-накопитель, содержащий MSI.ROM. file в порт Flash BIOS на задней панели ввода-вывода.
- Нажмите кнопку Flash BIOS, чтобы перепрограммировать BIOS, и светодиодный индикатор начнет мигать.
- По завершении процесса светодиод погаснет.
Авторские праваmis Micro-Star Int’l Co., Ltd.
Copyright © 2021 Все права защищены.
Используемый логотип MSI является зарегистрированным товарным знаком Micro-Star Int’l Co., Ltd. Все другие упомянутые товарные знаки и названия могут быть товарными знаками соответствующих владельцев. Нет никаких гарантий относительно точности или полноты, явно выраженных или подразумеваемых. MSI оставляет за собой право вносить изменения в этот документ без предварительного уведомления.
лист регистраций изменений
Версия 1.0, 2021, Первый выпуск.
Версия 1.1, 2021, обновленный выпуск.
Версия 1.2, 2021, обновленный выпуск.
Техподдержка
Если возникает проблема с вашей системой, и решение не может быть найдено в руководстве пользователя, обратитесь по месту покупки или к местному дистрибьютору. В качестве альтернативы, пожалуйста, попробуйте следующие справочные ресурсы для получения дополнительных указаний.
∙ Посетите MSI webсайт для технического руководства, обновлений BIOS, обновлений драйверов и другой информации: http://www.msi.com
∙ Зарегистрируйте свой продукт по адресу: http://register.msi.com
Нормативные уведомления v
Документы / Ресурсы
Рекомендации
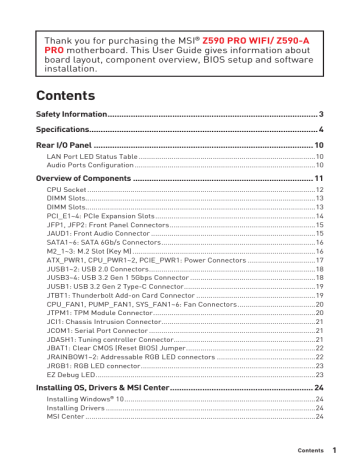
Contents Contents 1 2 Contents 3 ∙∙ Supports Dual-Channel mode Expansion Slots 4 Realtek® ALC897 Codec LAN ▪▪M2_1 slot (from CPU)* ▫▫Supports 2242/ 2260/ 2280/ 22110 storage devices ▪▪M2_2*, M2_3** slots (from Z590 chipset) Storage 5 RAID USB ∙∙ 2x USB 2.0 connectors (supports additional 4 USB 2.0 ports) ∙∙ 1x 4-pin CPU fan connector 6 Continued on next page ∙∙ 1x 4-pin RGB LED connector ∙∙ 2x 3-pin RAINBOW LED connectors ∙∙ 4x EZ Debug LED ∙∙ 1x HDMI port ∙∙ 6x audio jacks ∙∙ 12 in. x 9.6 in. (30.5 cm x 24.4 cm) ∙∙ 1x 256 Mb flash ∙∙ UEFI AMI BIOS ∙∙ ACPI 6.2, SMBIOS 3.0 ∙∙ Multi-language ∙∙ Drivers ∙∙ MSI Center 7 ∙∙ LAN Manager ∙∙ Live Update ∙∙ Speed Up ▪▪Audio Boost ▪▪LAN Manager 8 ▪▪Lightning Gen 4 PCI-E Slot ▪▪Lightning Gen 4 M.2 ▪▪PCI-E Steel Armor ∙∙ Experience ▪▪MSI Center 9 Rear I/O Panel PS/2 Combo port Audio Ports USB 3.2 Gen 1 5Gbps Type-A USB 3.2 Gen 2 10Gbps Type-A Speed LED Off No link Off Blinking Orange Status Yellow Status Green Linked Rear Speaker Out 2 ● 10 Channel 4 6 8 ● ● ● ● ● ● ● ● ● DIMMA1 CPU_PWR1 DIMMA2 DIMMB1 DIMMB2 JRAINBOW2 ATX_PWR1 50.77mm* M2_1 PCI_E1 JUSB3 M2_2 PCI_E2 JBAT1 PCI_E3 JTPM1 M2_3 JCI1 JDASH1 PCI_E4 SATA▼3▲4 JTBT1 JFP2 JAUD1 JRGB1 JRAINBOW1 JCOM1 PCIE_PWR1 11 CPU Socket 6 4 7 3 8 5 9 ⚠⚠Important 12 DIMM Slots 1 2 2 3 1 DIMMA2 DIMMA2 DIMMB2 13 ⚠⚠Important ⚠⚠Important 14 JFP1, JFP2: Front Panel Connectors + + Power LED + + - 2 1 2 Power LED + 5 6 9 Reserved 10 No Pin 3 10 9 Reserved HDD LED - 7 4 HDD LED HDD LED 1 8 Power LED - HDD LED + 1 - JFP2 + - JF P 1 Buzzer 1 Speaker - 2 Speaker 3 Buzzer - 4 Speaker + 10 1 9 1 MIC L 2 Ground 5 6 9 10 3 7 MIC R 4 8 NC No Pin 15 SATA1 SATA4 SATA6 SATA3 SATA5 ⚠⚠Important M2_1~3: M.2 Slot (Key M) 1 16 2 30º +3.3V 13 +3.3V 3 Ground 15 Ground 5 7 Ground 2 12 24 4 ATX_PWR1 1 6 5 4 1 10 +12V 11 4 2 3 1 1 3 4 6 CPU_PWR1 1 2 3 4 CPU_PWR2 PCIE_PWR1 +5V 12 8 +5V 8 9 13 +3.3V 1 2 1 2 3 Ground Ground Ground Ground +12V +12V +12V 14 -12V 16 PS-ON# 18 Ground 17 19 20 21 22 23 24 5 6 7 8 3 8 4 5 6 +5V Ground +12V +12V +12V +12V +12V +12V Ground Ground Ground ⚠⚠Important 17 2 10 3 1 9 7 ⚠⚠Important 5 9 VCC 2 USB0+ 6 USB0- Ground No Pin 4 8 10 VCC USB1- USB1+ Ground NC 10 1 11 ⚠⚠Important 11 13 4 Ground 14 16 3 5 7 6 20 Power 2 8 9 10 12 USB2.0+ USB2.0Ground 15 Ground 17 USB2.0+ 19 USB2.0Ground Ground 18 20 No Pin Power 18 2 16 1 15 2 6 TBT_PSON_Override_N 10 3 7 5 9 11 13 15 Ground 4 8 DG_PEWake 12 12 PD_IRQ# 14 Ground 19 Default fan mode Max. current Max. power PWM mode 3A 36W PWM mode 1 1 DC mode 2 Sense +12V 4 ⚠⚠Important 24W 1A 1 PWM Mode pin definition 3 2A 1 3 12W 2 4 Voltage Control NC JTPM1: TPM Module Connector 2 12 1 11 Master In Slave Out (SPI Data) 7 Ground 5 9 11 20 SPI Power 3 Reserved Reserved Reserved 2 4 Master Out Slave In (SPI Data) 8 12 Interrupt Request 6 10 2 10 3 1 9 7 DCD 2 SOUT 4 RTS 8 5 Ground 9 RI SIN DTR 6 DSR 10 No Pin CTS 6 1 1 5 5 3 No pin 2 VCC5 6 4 NC MCU_SMB_SDA_M Ground 21 Resetting BIOS to default values 1 3 +5V No Pin 2 4 Data Ground ⚠⚠Important 22 ⚠⚠Important 1 3 +12V R 2 4 G B 23 Installing Drivers MSI Center MSI Center User Guide ⚠⚠Important 24 ⚠⚠Important UEFI advantages ⚠⚠Important 25 BIOS Setup ⚠⚠Important F6: Load optimized defaults 26 Resetting BIOS ⚠⚠Important Updating BIOS 27 28 목차 목차 1 2 목차 안전 지침 안전 지침 3 확장 슬롯 ▪▪PCI_E1 (CPU) 4 사양 사양 5 USB 6 사양 사양 7 8 사양 ∙∙ 성능 ∙∙ 보호 사양 9 꺼짐 꺼짐 오렌지색 상태 설명 상태 녹색 설명 10 채널 2 4 ● ● ● 6 8 ● ● ● ● ● ● ● CPU_PWR1 DIMMA1 DIMMA2 DIMMB1 DIMMB2 JRAINBOW2 ATX_PWR1 50.77mm* M2_1 PCI_E1 JUSB3 JTPM1 M2_3 JCI1 JDASH1 PCI_E4 SATA▼3▲4 JTBT1 JFP2 JAUD1 JRGB1 JRAINBOW1 JCOM1 PCIE_PWR1 11 6 4 7 3 8 5 9 12 1 2 2 3 1 DIMMA2 DIMMA2 DIMMB2 13 14 + + + + - 2 1 2 Power LED + 5 6 Power Switch 9 Reserved 10 No Pin 3 10 9 Reserved 7 HDD LED - 4 HDD LED HDD LED 1 8 Power LED - HDD LED + 1 - JFP2 + - JF P 1 Buzzer 1 Speaker - 2 Speaker 3 Buzzer - 4 Speaker + 10 1 9 1 MIC L 2 Ground 5 6 9 10 3 7 MIC R 4 8 NC No Pin 15 SATA1 SATA4 SATA6 SATA3 SATA5 1 스탠드오프 16 2 30º +3.3V 13 +3.3V 3 Ground 15 Ground 5 Ground 7 Ground 2 12 24 4 ATX_PWR1 1 6 5 4 1 10 +12V 11 4 2 CPU_PWR1 1 3 4 6 1 2 3 4 3 1 CPU_PWR2 PCIE_PWR1 +5V 12 8 +5V 8 9 13 +3.3V 1 2 1 2 3 Ground Ground Ground +12V +12V 14 -12V 16 PS-ON# 18 Ground 17 19 20 21 22 23 24 5 6 7 8 3 8 4 5 6 Ground Ground Res +5V +5V +5V Ground +12V +12V +12V +12V +12V +12V Ground Ground Ground 17 2 10 3 1 9 7 5 9 VCC 2 USB0+ 6 USB0- VCC 4 USB1- USB1+ 8 Ground 10 NC 10 1 11 11 13 4 Ground 14 16 3 5 7 6 20 Power 2 8 9 10 12 USB2.0Ground 15 Ground 17 USB2.0+ 19 Ground 18 20 No Pin 18 USB2.0+ Power 2 16 1 15 2 6 TBT_PSON_Override_N 10 3 7 5 9 11 13 15 Ground 4 8 DG_PEWake 12 12 PD_IRQ# 14 Ground 19 최대 전류 최대 전력 3A 36W 1 1 DC 모드 2 Sense 4 +12V 24W 1A 12W 1 Ground 3 2A 1 3 Voltage Control NC 2 12 1 11 Master In Slave Out (SPI Data) 7 Ground 5 9 11 20 SPI Power 3 Reserved Reserved Reserved 2 4 8 12 Interrupt Request 6 10 2 10 3 1 9 7 DCD 2 SOUT 4 RTS 8 5 Ground 9 RI SIN DTR 6 DSR 10 No Pin CTS 6 1 1 5 5 3 No pin 2 VCC5 6 4 NC MCU_SMB_SDA_M Ground 21 ⚠⚠주의 1 3 +5V No Pin 2 4 Data Ground 22 1 3 +12V R 2 4 G B 23 24 25 도움말 F3: F2: F4: F5: F6: F7: F8: F9: F10: F12: 26 27 28 Installer OS, Pilotes et MSI Center................................................................ 23 Installer Windows® 10...............................................................................................23 Installer les pilotes....................................................................................................24 MSI Center.................................................................................................................24 1 2 3 Spécifications CPU Chipset 4 Realtek® ALC897 Codec Multi-GPU ∙∙ 6 x ports SATA 6 Gb/s (depuis Chipset Z590) ∙∙ 3 x slots M.2 (Touche M) ▪▪Les slots M2_2*, M2_3** (depuis Chipset Z590) Stockage 5 LAN RAID USB 6 7 Dimensions Fonctions BIOS ∙∙ 30,5 cm x 24,4 cm (12” x 9,6”) ∙∙ 1 x flash 256 Mb ∙∙ UEFI AMI BIOS ∙∙ ACPI 6.2, SMBIOS 3.0 ∙∙ Multilingue ∙∙ Pilotes Logiciel ∙∙ MSI Center ∙∙ LAN Manager 8 ▪▪LAN Manager ∙∙ Audio ▪▪Audio Boost ▪▪Technologie Multi GPU-CrossFire ▪▪DDR4 Boost ▪▪Core Boost ▪▪Lightning USB 20G ▪▪PCI-E Steel Armor ▪▪MSI Center 9 USB 3.2 Gen 1 5 Gb/s Type-A USB 3.2 Gen 2 10 Gb/s Type-A Etat Eteint Clignote Jaune Orange 2,5 Gb/s Vert Description Eteint 100 / 1000 Mb/s 10 Canal 2 4 6 8 ● ● ● ● ● ● ● ● ● ● DIMMA1 CPU_PWR1 DIMMA2 DIMMB1 DIMMB2 JRAINBOW2 ATX_PWR1 50.77mm* M2_1 PCI_E1 JUSB3 JTPM1 M2_3 JCI1 JDASH1 PCI_E4 SATA▼3▲4 JTBT1 JFP2 JAUD1 JRGB1 JRAINBOW1 JCOM1 PCIE_PWR1 11 6 4 7 3 8 5 9 ⚠⚠Important 12 Slots DIMM 1 2 2 3 1 DIMMA2 DIMMA2 DIMMB2 13 ⚠⚠Important ⚠⚠Important 14 + + Power LED + + - 2 1 2 Power LED + 5 6 9 Reserved 10 No Pin 3 10 9 Reserved 7 HDD LED - 4 HDD LED HDD LED 1 8 Power LED - Power Switch HDD LED + 1 - JFP2 + - JF P 1 Buzzer 1 Speaker - 2 Speaker 3 Buzzer - 4 Speaker + 10 1 9 1 MIC L 2 Ground 5 6 9 10 3 7 MIC R 4 8 NC No Pin 15 SATA1 SATA4 SATA6 SATA3 SATA5 ⚠⚠Important Vis M.2 2 30º 1 16 +3.3V 13 +3.3V 3 Ground 15 Ground 5 Ground 7 Ground 2 12 24 4 ATX_PWR1 1 6 5 4 1 10 +12V 11 4 2 3 1 1 3 4 6 CPU_PWR1 CPU_PWR2 PCIE_PWR1 +5V 12 8 +5V 8 9 13 +3.3V 1 2 3 +3.3V Ground Ground Ground 14 -12V 16 PS-ON# 18 Ground 17 19 20 21 22 23 24 5 6 7 Ground Ground Res +5V +5V +5V +12V +12V 4 Ground 8 +12V 1 Ground 3 +12V 2 1 2 3 Ground +12V +12V +12V 8 4 5 6 +12V Ground Ground ⚠⚠Important 17 2 10 3 1 9 7 ⚠⚠Important 5 9 VCC 2 USB0+ 6 USB0- VCC 4 USB1- USB1+ 8 Ground 10 NC 1 11 ⚠⚠Important 11 13 4 Ground 14 16 3 5 7 6 20 Power 2 8 9 10 12 15 Ground 17 USB2.0+ 19 Ground 18 20 No Pin Power 18 2 16 1 15 2 6 TBT_PSON_Override_N 10 3 7 5 9 11 13 15 Ground 4 8 DG_PEWake 12 12 PD_IRQ# 14 19 Puissance maximum mode PWM 3A 36 W mode PWM 1 1 Ground 3 mode DC 2 Sense 4 ⚠⚠Important +12V 2A 1 1 3 24 W 1A 12 W 2 4 Voltage Control NC 2 12 1 11 3 7 Ground 5 9 11 20 SPI Power Master In Slave Out (SPI Data) Reserved Reserved Reserved 2 4 Master Out Slave In (SPI Data) 8 12 Interrupt Request 6 10 1. Allez dans le BIOS > SETTINGS (Réglages) > Security (Sécurité) > Chassis Intrusion Configuration (Configuration intrusion châssis). 2. Mettez Chassis Intrusion (Intrusion châssis) en Reset (Remettre). 2 10 3 1 9 7 DCD 2 SOUT 4 RTS 8 5 Ground 9 RI SIN DTR 6 DSR 10 No Pin CTS 6 1 1 5 5 3 No pin 2 VCC5 6 4 NC MCU_SMB_SDA_M Ground 21 JBAT1 : Cavalier Clear CMOS (Réinitialiser le BIOS) ⚠⚠Attention 1 3 +5V No Pin 2 4 Data Ground ⚠⚠Important 22 ⚠⚠Important 1 3 +12V R 2 G 4 B EZ Debug LED Installer OS, Pilotes et MSI Center Installer Windows® 10 1. Allumez l’ordinateur. Installer OS, Pilotes et MSI Center 23 MSI Center ⚠⚠Important 24 Installer OS, Pilotes et MSI Center ⚠⚠Important ⚠⚠Important 25 ⚠⚠Important F9 : Sauvegarder le profil d’overclocking 26 ⚠⚠Important 27 28 1 2 3 Chipsatz ∙∙ Unterstützt Intel® Extreme Memory Profile (XMP) 4 Spezifikationen LAN Wireless LAN & Bluetooth® (Nur für Z590 PRO WIFI) Spezifikationen 5 RAID USB 6 Spezifikationen BIOS Features ∙∙ ATX Formfaktor ∙∙ 12 Zoll x 9,6 Zoll (30,5 cm x 24,4 cm) ∙∙ 1x 256 Mb Flash ∙∙ UEFI AMI BIOS ∙∙ ACPI 6.2, SMBIOS 3.0 ∙∙ MSI Center Spezifikationen 7 ∙∙ LAN Manager ∙∙ Hardware Monitor ∙∙ Frozr AI Kühlung ∙∙ True Color ▪▪Audio Boost ▪▪LAN Manager ▪▪Extended Heatsink Design ▪▪M.2 Shield Frozr 8 Spezifikationen ▪▪Multi GPU-CrossFire Technologie ▪▪DDR4 Boost ▪▪Core Boost ▪▪USB Anschluss mit Typ A+C ▪▪Front USB Typ-C ▪▪Dual CPU Power ▪▪PCI-E Steel Armor ▪▪MSI Center Spezifikationen 9 Rückseite E/A PS/2 Combo port USB 3.2 Gen 1 5Gbit/s Typ-A USB 3.2 Gen 2 10Gbit/s Typ-A Aus No link Aus Blinkt Orange Gelb Grün Linked 10 Kanal 2 4 6 8 ● ● ● ● ● ● ● ● ● ● DIMMA1 CPU_PWR1 DIMMA2 DIMMB1 DIMMB2 JRAINBOW2 ATX_PWR1 50.77mm* M2_1 PCI_E1 JUSB3 JTPM1 M2_3 JCI1 JDASH1 PCI_E4 SATA▼3▲4 JTBT1 JFP2 JAUD1 JRGB1 JRAINBOW1 JCOM1 PCIE_PWR1 11 CPU Sockel 6 4 7 3 8 5 9 12 3 1 2 3 1 DIMMA2 DIMMA2 DIMMB2 13 14 + + Power LED + + - 2 1 2 Power LED + 5 6 9 Reserved 10 No Pin 3 10 9 Reserved 7 HDD LED - 4 HDD LED HDD LED 1 8 Power LED - Power Switch HDD LED + 1 - JFP2 + - JF P 1 Buzzer 1 Speaker - 2 Speaker 3 Buzzer - 4 Speaker + 10 1 9 1 MIC L 2 Ground 5 6 9 10 3 7 MIC R 4 8 NC No Pin 15 SATA1 SATA4 SATA6 SATA3 SATA5 1 16 2 30º +3.3V 13 +3.3V 3 Ground 15 Ground 5 7 Ground 2 12 24 4 ATX_PWR1 1 6 5 4 1 10 +12V 11 4 2 CPU_PWR1 1 3 4 6 1 2 3 4 3 1 CPU_PWR2 PCIE_PWR1 +5V 12 8 +5V 8 9 13 +3.3V 1 2 1 2 3 Ground Ground Ground Ground +12V +12V 14 -12V 16 PS-ON# 18 Ground 17 19 20 21 22 23 24 5 6 7 8 3 8 4 5 6 Ground Ground Res +5V +5V +5V +12V +12V +12V +12V +12V Ground Ground Ground 17 2 10 3 1 9 7 5 9 VCC 2 USB0+ 6 USB0- VCC 4 USB1- USB1+ 8 Ground 10 NC 10 1 11 11 13 4 Ground 14 16 3 5 7 6 20 Power 2 8 9 10 12 USB2.0+ USB2.0Ground 15 Ground 17 USB2.0+ 19 18 20 No Pin Power 18 2 16 1 15 2 6 TBT_PSON_Override_N 10 3 7 5 9 11 13 15 4 8 DG_PEWake 12 SMBDATA_VSB 12 PD_IRQ# 14 Ground 19 Max. Strom PWM-Modus 3A 36W PWM-Modus 1 1 DC-Modus 1 3 2A Sense 2 4 +12V 1 3 24W 1A 12W 2 4 Voltage Control NC 2 12 1 11 Master In Slave Out (SPI Data) 7 Ground 5 9 11 20 SPI Power 3 Reserved Reserved Reserved 2 4 Master Out Slave In (SPI Data) 8 12 Interrupt Request 6 10 Gehäusekontakt-Detektor verwenden 3. Gehen Sie zu BIOS > SETTINGS > Security > Chassis Intrusion Configuration. 4. Stellen Sie Chassis Intrusion auf Enabled. 2 10 3 1 9 7 DCD 2 SOUT 4 RTS 8 5 Ground 9 RI SIN DTR 6 DSR 10 No Pin CTS 6 1 1 5 5 3 No pin 2 VCC5 6 4 NC MCU_SMB_SDA_M Ground 21 ⚠⚠ACHTUNG 1 3 +5V No Pin 2 4 Data Ground 22 1 3 +12V R 2 G 4 B 23 MSI Center 24 http://download.msi.com/manual/mb/MSICENTER.pdf oder scannen Sie den QR-Code. Inkompatible UEFI-Fälle 25 BIOS Setup F3: F2: F4: F5: F6: F7: F8: F9: F10: F12: 26 27 28 Благодарим Вас за покупку материнской платы MSI® Z590 PRO WIFI/ Z590-A PRO. Данное руководство пользователя содержит информацию о схеме платы, компонентах. материнской платы, настройке BIOS и описании программного обеспечения. Содержание Безопасное использование продукции........................................................ 3 Технические характеристики........................................................................ 4 Задняя панель портов ввода/ вывода........................................................ 10 Таблица состояний индикатора порта LAN............................................................10 Конфигурация портов Аудио...................................................................................10 Компоненты материнской платы................................................................ 11 Процессорный сокет................................................................................................12 Слоты DIMM..............................................................................................................13 Слоты DIMM..............................................................................................................13 PCI_E1~4: Слоты расширения PCIe........................................................................14 JFP1, JFP2: Разъемы передней панели.................................................................15 JAUD1: Разъем аудио передней панели.................................................................15 SATA1~6: Разъемы SATA 6Гб/с................................................................................16 M2_1~3: Разъемы M.2 (Ключ M)..............................................................................16 ATX_PWR1, CPU_PWR1~2, PCIE_PWR1: Разъемы питания..................................17 JUSB1~2: Разъемы USB 2.0.....................................................................................18 JUSB3~4: Разъемы USB 3.2 Gen 1 5Гб/с.................................................................18 JUSB1: Разъем USB 3.2 Gen 2 Type-C.....................................................................19 JTBT1: Разъем для установки карты расширения Thunderbolt............................19 CPU_FAN1, PUMP_FAN1, SYS_FAN1~6: Разъемы вентиляторов.........................20 JTPM1: Разъем модуля ТРМ....................................................................................20 JCI1: Разъем датчика открытия корпуса................................................................21 JCOM1: Разъем последовательного порта.............................................................21 JDASH1: Разъем контроллера настройки...............................................................21 JBAT1: Джампер очистки данных CMOS (Сброс BIOS)..........................................22 JRAINBOW1~2: Разъемы адресных RGB LED.........................................................22 JRGB1: Разъем RGB LED..........................................................................................23 Индикаторы отладки EZ...........................................................................................23 Установка ОС, драйверов и MSI Center....................................................... 24 Установка Windows® 10............................................................................................24 Установка драйверов...............................................................................................24 MSI Center.................................................................................................................24 Содержание 1 UEFI BIOS........................................................................................................ 25 Настройка BIOS........................................................................................................26 Вход в настройки BIOS.............................................................................................26 Инструкции по настройке BIOS...............................................................................26 Сброс BIOS................................................................................................................27 Обновление BIOS......................................................................................................27 2 Содержание Безопасное использование продукции ∙∙ Компоненты, входящие в комплект поставки могут быть повреждены статическим электричеством. Для успешной сборки компьютера, пожалуйста, следуйте указаниям ниже. ∙∙ Убедитесь, что все компоненты компьютера подключены должным образом. Ослабленные соединения компонентов могут привести как к сбоям в работе, так и полной неработоспособности компьютера. ∙∙ Чтобы избежать повреждений компонентов платы всегда держите ее за края. ∙∙ При сборке компьютера рекомендуется пользоваться электростатическим браслетом. В случае, если это невозможно, перед работой с платой снимите электростатический заряд со своего тела, прикоснувшись к металлическому предмету. ∙∙ В случае, если материнская плата не установлена в корпус, храните ее в антистатической упаковке или на антистатическом коврике. ∙∙ Перед включением компьютера убедитесь, что все винты крепления и другие металлические компоненты на материнской плате и внутри корпуса надежно зафиксированы. ∙∙ Не включайте компьютер, если сборка не завершена. Это может привести к повреждению компонентов, а также травмированию пользователя. ∙∙ Если вам нужна помощь на любом этапе сборки компьютера, пожалуйста, обратитесь к сертифицированному компьютерному специалисту. ∙∙ Всегда выключайте питание и отсоединяйте шнур питания от электрической розетки перед установкой или удалением любого компонента компьютера. ∙∙ Сохраните это руководство для справки. ∙∙ Не допускайте воздействия на материнскую плату высокой влажности. ∙∙ Перед тем как подключить блок питания компьютера к электрической розетке убедитесь, что напряжение электросети соответствует напряжению, указанному на блоке питания. ∙∙ Располагайте шнур питания так, чтобы на него не могли наступить люди. Не ставьте на шнур питания никаких предметов. ∙∙ Необходимо учитывать все предостережения и предупреждения, указанные на материнской плате. ∙∙ При возникновении любой из перечисленных ниже ситуаций обратитесь в сервисный центр для проверки материнской платы: ▪▪Попадание жидкости внутрь компьютера. ▪▪Материнская плата подверглась воздействию влаги. ▪▪Материнская плата не работает должным образом или невозможно наладить ее работу в соответствии с руководством пользователя. ▪▪Материнская плата получила повреждения при падении. ▪▪Материнская плата имеет явные признаки повреждения. ∙∙ Не храните материнскую плату в местах с температурой выше 60 °C (140 °F), так как это может привести к ее повреждению. Безопасное использование продукции 3 Технические характеристики Процессор Чипсет ∙∙ Поддержка процессоров Intel® Core™ 10-го поколения, Intel® Core™ 11-го поколения, Pentium® Gold и Celeron® * ∙∙ Процессорный сокет LGA1200 * Пожалуйста, обратитесь intel.com для получения дополнительной информации о совместимости Intel® Z590 ∙∙ 4x слота памяти DDR4 с поддержкой до 128ГБ* ∙∙ Поддержка 1R 2133/ 2666/ 2933 МГц для процессоров Intel® CPU 10-го поколения (по стандартам JEDEC и POR) ∙∙ Поддержка 1R 2133/ 2666/ 2933/ 3200 МГц для процессоров Intel® CPU 11-го поколения (по стандартам JEDEC и POR) ∙∙ Максимальная частота разгона: Память ▪▪1DPC 1R поддерживает макс. частоту 5333 МГц ▪▪1DPC 2R поддерживает макс. частоту 4700+ МГц ▪▪2DPC 1R поддерживает макс. частоту 4400+ МГц ▪▪2DPC 2R поддерживает макс. частоту 4000+ МГц ∙∙ Двухканальная архитектура памяти ∙∙ Поддержка non-ECC, небуферизованной памяти ∙∙ Поддержка Intel® Extreme Memory Profile (XMP) * Дополнительную информацию о совместимых модулях памяти можно найти на веб-сайте www.msi.com ∙∙ 2x слота PCIe x16 ▪▪Поддержка режима x16/ x4 ▪▪PCI_E1 (для процессоров) ▫▫Поддержка PCIe 4.0 для процессоров Intel® 11-го поколения Слоты расширения ▫▫Поддержка PCIe 3.0 для процессоров Intel® 10-го поколения ▪▪PCI_E3 (для чипсета Z590) ▫▫Поддержка PCIe 3.0 Аудио Поддержка Multi-GPU 4 ∙∙ 2x слота PCIe 3.0 x1 (для чипсета Z590) Realtek® ALC897 Codec ∙∙ 7.1-канальный High Definition Audio ∙∙ Поддержка технологии 2-Way AMD CrossFire™ Продолжение на следующей странице Технические характеристики Продолжение с предыдущей страницы Встроенная графика LAN (Доступно только для Z590 PRO WIFI) Подключение накопителей RAID ∙∙ 1x порт HDMI 2.0b с поддержкой формата HDR, с поддержкой максимального разрешения 4K 60Гц*/** ∙∙ 1x порт DisplayPort 1.4, с поддержкой максимального разрешения 4K 60Гц*/** * Доступно для процессоров с интегрированной графикой. ** Спецификации ведиокарт могут меняться в зависимости от установленного процессора. 1x 2.5-гигабитный сетевой контроллер Intel® I225-V Модуль беспроводной связи на базе чипсета Intel® Wi-Fi 6E AX210 ∙∙ Беспроводной модуль предварительно устанавливается в разъем M.2 (Key-E) ∙∙ Поддержка MU-MIMO TX/RX, 2.4ГГц/ 5ГГц / 6ГГц* (160МГц) со скоростью до 2.4Гб/с ∙∙ Поддержка 802.11 a/ b/ g/ n/ ac/ ax ∙∙ Поддержка Bluetooth® 5.2**, FIPS, FISMA * Поддержка Wi-Fi 6E 6ГГц зависит от равил каждой страны и будет доступна при запуске ОС WIN10 21H1. ** Поддержка Bluetooth 5.2 будет доступна при запуске ОС WIN10 21H1. ∙∙ 6x портов SATA 6Гб/с (для чипсета Z590) ∙∙ 3x разъема M.2 (Ключ M) ▪▪Разъем M2_1 (для процессоров)* ▫▫Доступно только при использовании процессоров Intel® 11-го поколения ▫▫Поддержка PCIe 4.0x4 ▫▫Поддержка накопителей 2242/ 2260 /2280/ 22110 ▪▪Разъемы M2_2*, M2_3** (для чипсета Z590) ▫▫Поддержка PCIe 3.0x4 ▫▫Поддержка SATA 6Гб/с ▫▫Поддержка накопителей 2242/ 2260 /2280 ▫▫Поддержка памяти Intel® Optane™*** ∙∙ Поддержка технологии Intel® Smart Response для процессоров Intel Core™ * Разъем SATA2 будет недоступен при установке M.2 SATA SSD в разъем M2_2. ** Разъемы SATA5 и SATA6 будут недоступны при установке M.2 SSD в разъем M2_3. *** Перед использованием модулей памяти Intel® Optane™ убедитесь, что драйверы и BIOS были обновлены до последней версии с веб-сайта MSI. ∙∙ Поддержка RAID 0, RAID 1, RAID 5 и RAID 10 для накопителей SATA ∙∙ Поддержка RAID 0 и RAID 1 для накопителей M.2 NVMe Продолжение на следующей странице Технические характеристики 5 Продолжение с предыдущей страницы ∙∙ Контроллер Intel® Z590 ▪▪1x порт USB 3.2 Gen 2x2 20Гбит/с Type-C на задней панели USB ▪▪2x порта USB 3.2 Gen 2 10Гбит/с (1 порт Type-C и 1 порт Type-A на задней панели) ▪▪6x портов USB 3.2 Gen 1 5Гбит/с (2 порта Type-A на задней панели, 4 порта доступны через внутренние разъемы USB 3.2 Gen 1 5Гбит/с) ∙∙ Хаб USB 2.0 GL850G ▪▪4x порта USB 2.0 Type-A на задней панели ▪▪4x порта USB 2.0 доступны через внутренние разъемы USB 2.0 ∙∙ 1x 24-контактный разъем питания ATX ∙∙ 1x 8-контактный разъем питания ATX 12В ∙∙ 1x 4-контактный разъем питания ATX 12В ∙∙ 1x 6-контактный разъем питания ATX PCIe ∙∙ 6x разъемов SATA 6Гб/с ∙∙ 3x разъема M.2 (Ключ M) ∙∙ 1x порт USB 3.2 Gen 2 10Гб/с Type-C ∙∙ 2x разъема USB 3.2 Gen 1 5Гб/с (поддержка 4-х дополнительных портов USB 3.2 Gen 1 5Гб/с) Разъемы на плате ∙∙ 2x разъема USB 2.0 (поддержка 4-х дополнительных портов USB 2.0) ∙∙ 1x 4-контактный разъем вентилятора процессора ∙∙ 1x 4-контактный разъем вентилятора Water Pump ∙∙ 6x 4-контактных разъемов вентилятора системы ∙∙ 1x разъем аудио передней панели ∙∙ 2x разъема системной панели ∙∙ 1x разъем датчика открытия корпуса ∙∙ 1x джампер очистки данных CMOS ∙∙ 1x разъем модуля TPM ∙∙ 1x разъем последовательного порта ∙∙ 1x разъем контроллера настройки ∙∙ 1x разъем TBT (поддержка режима RTD3) Параметры индикаторов 6 ∙∙ 1x 4-контактный разъем RGB LED ∙∙ 2x 3-контактных разъема RAINBOW LED ∙∙ 4x индикатора отладки EZ Продолжение на следующей странице Технические характеристики Продолжение с предыдущей страницы ∙∙ 1x кнопка Flash BIOS ∙∙ 1x комбинированный порт PS/2 клавиатуры/ мыши ∙∙ 4x порта USB 2.0 Type-A ∙∙ 1x порт DisplayPort Разъемы задней панели ∙∙ 1x порт HDMI ∙∙ 1x порт LAN (RJ45) ∙∙ 2x порта USB 3.2 Gen 1 5Гб/с Type-A ∙∙ 1x порт USB 3.2 Gen 2 10Гб/с Type-A ∙∙ 1x порт 3.2 Gen 2x2 20Гб/с Type-C ∙∙ 2x разъема антенны Wi-Fi (только для Z590 PRO WIFI) Контроллер ввода-вывода Аппаратный мониторинг Форм-фактор Параметры BIOS ∙∙ 6x аудиоразъемов NUVOTON NCT6687-R ∙∙ Определение температуры процессора/системы/чипсета ∙∙ Определение скорости вентиляторов процессора/системы ∙∙ Управление скоростью вентиляторов процессора/системы ∙∙ ATX Форм-фактор ∙∙ 12 x 9.6 дюйма (30.5 x 24.4 см) ∙∙ 1x 256 Мб флэш ∙∙ UEFI AMI BIOS ∙∙ ACPI 6.2, SMBIOS 3.0 ∙∙ Мультиязычный интерфейс ∙∙ Драйверы Программное обеспечение ∙∙ MSI Center Продолжение на следующей странице Технические характеристики 7 Продолжение с предыдущей страницы ∙∙ LAN Manager ∙∙ User Scenario Функции MSI Center ∙∙ Super Charger ∙∙ Аудио ▪▪Audio Boost ∙∙ Сеть ▪▪LAN Manager ∙∙ Охлаждение Эксклюзивные функции ∙∙ Индикатор Продолжение на следующей странице 8 Технические характеристики Продолжение с предыдущей страницы ∙∙ Производительность ▪▪Lightning Gen 4 PCI-E Slot ▪▪Lightning Gen 4 M.2 ▪▪Lightning USB 20G ▪▪USB 3.2 Gen 2 10G Эксклюзивные функции ▪▪USB с интерфейсом Type A+C ▪▪USB Type-C на передней панели ▪▪Dual CPU Power ∙∙ Защита ▪▪PCI-E Steel Armor ∙∙ Опыт использования ▪▪MSI Center ▪▪Кнопка Flash BIOS Технические характеристики 9 Задняя панель портов ввода/ вывода Комбинированный порт PS/2 Порты Аудио LAN 2.5 Гбит/с Порт Flash BIOS Кнопка Flash BIOS Разъемы антенны Wi-Fi (только для Z590 PRO WIFI) USB 3.2 Gen 2x2 20Гб/с Type-C Таблица состояний индикатора порта LAN Подключение/ Работа индикатора Состояние Состояние Описание Выкл. Не подключен Мигает Передача данных Желтый Скорость передачи данных Выкл. Зеленый Подключен Конфигурация портов Аудио Оранжевый Порты Аудио Линейный выход/ Выход фронтальных колонок Линейный вход Тыловые колонки Выход центральной Описание 10 Мбит/с подключение 100/1000 Мбит/с подключение 2.5 Гбит/с подключение Канал 2 4 6 8 ● ● ● ● ● ● ● колонки/ сабвуфера Выход боковых колонок Микрофонный вход 10 Задняя панель портов ввода/ вывода (●: подключен, Пусто: не подключен) ● ● ● Компоненты материнской платы CPU_PWR2 Процессорный сокет DIMMA1 CPU_PWR1 DIMMA2 DIMMB1 DIMMB2 JRAINBOW2 ATX_PWR1 50.77мм* M2_1 PCI_E1 JUSB3 JTPM1 M2_3 JCI1 JDASH1 PCI_E4 SATA▼3▲4 JTBT1 JFP2 JAUD1 JRGB1 JRAINBOW1 JCOM1 PCIE_PWR1 * Расстояние от центра процессора до ближайшего слота DIMM. Компоненты материнской платы 11 Процессорный сокет Пожалуйста, установите процессор в процессорный сокет, как показано ниже. 2 1 6 4 7 3 8 5 9 ⚠⚠Внимание! ∙∙ Перед установкой или заменой процессора, необходимо отключить кабель питания. ∙∙ Пожалуйста, сохраните защитную крышку процессорного сокета после установки процессора. Любые возможные гарантийные случаи, связанные с работой материнской платы, MSI® будет рассматривать только, при наличии защитной крышки на процессорном сокете. ∙∙ При установке процессора обязательно установите процессорный кулер. Кулер, представляющий собой систему охлаждения процессора, предотвращает перегрев и обеспечивает стабильную работу системы. ∙∙ Перед включением системы проверьте герметичность соединения между процессором и радиатором. ∙∙ Перегрев может привести к серьезному повреждению процессора и материнской платы. Всегда проверяйте работоспособность вентилятора для защиты процессора от перегрева. При установке кулера нанесите ровный слой термопасты (или термоленту) на крышку установленного процессора для улучшения теплопередачи. ∙∙ Если процессор не установлен, всегда защищайте контакты процессорного сокета пластиковой крышкой. 12 ∙∙ Если вы приобрели отдельно процессор и процессорный кулер, подробное описание установки см. в документации в данному кулеру. Задняя панель портов ввода/ вывода Слоты DIMM Пожалуйста, установите модуль памяти в слот DIMM, как показано ниже. 3 1 2 2 3 1 Рекомендации по установке модулей памяти DIMMA2 DIMMA2 DIMMB2 Задняя панель портов ввода/ вывода 13 ⚠⚠Внимание! ∙∙ Всегда устанавливайте модуль памяти сначала в слот DIMMA2. ∙∙ Для более стабильной работы системы в двухканальном режимах, модули памяти должны быть одинакового типа , количества и емкости. ∙∙ Некоторые модули памяти при разгоне могут работать на частотах ниже заявленной производителем, поскольку выставляемая для памяти частота зависит от информации, записанной в SPD (Serial Presence Detect). Зайдите в BIOS и выберите опцию DRAM Frequency, чтобы установить заявленную или более высокую частоту. ∙∙ При установке памяти во все слоты, а также при ее разгоне, рекомендуется использовать более эффективную систему охлаждения памяти. ∙∙ Совместимость и стабильность работы установленных модулей памяти при разгоне зависит от установленного процессора и других устройств. ∙∙ Дополнительную информацию о совместимых модулях памяти можно найти на веб-сайте www.msi.com. PCI_E1~4: Слоты расширения PCIe PCI_E1: PCIe 4.0/ 3.0 x16 (для CPU) PCI_E2: PCIe 3.0 x1 (для чипсета Z590) PCI_E3: PCIe 3.0 x4 (для чипсета Z590) ⚠⚠Внимание! PCI_E4: PCIe 3.0 x1 (для чипсета Z590) ∙∙ Перед установкой или извлечением плат расширения убедитесь, что кабель питания отключен от электрической сети. Прочтите документацию на карту расширения и выполните необходимые дополнительные аппаратные или программные изменения для данной карты. ∙∙ При установке массивной видеокарты, необходимо использовать такой инструмент, как MSI Gaming Series Graphics Card Bolster для поддержки веса графической карты и во избежание деформации слота. ∙∙ Для установки одной карты расширения PCIe x16 с оптимальной производительностью рекомендуется использовать слот PCI_E1. 14 Задняя панель портов ввода/ вывода JFP1, JFP2: Разъемы передней панели Эти разъемы служат для подключения кнопок и светодиодных индикаторов, расположенных на передней панели. Power Switch + + Power LED + + - 2 1 2 Power LED + 5 6 9 Reserved 10 No Pin 3 10 9 Reserved 7 HDD LED - 4 HDD LED HDD LED 1 8 Power LED - Power Switch HDD LED + 1 - JFP2 + - JF P 1 Buzzer 1 Speaker - 2 Speaker 3 Buzzer - 4 Speaker + JAUD1: Разъем аудио передней панели Данный разъем предназначен для подключения аудиоразъемов передней панели. 2 10 1 9 1 MIC L 2 Ground 5 6 9 10 3 7 MIC R 4 8 NC No Pin Задняя панель портов ввода/ вывода 15 SATA1~6: Разъемы SATA 6Гб/с Эти разъемы представляют собой интерфейсные порты SATA 6Гб/с. К каждому порту можно подключить одно устройство SATA. SATA2 SATA1 SATA4 SATA6 SATA3 SATA5 ⚠⚠Внимание! ∙∙ Разъем SATA2 будет недоступен при установке M.2 SATA SSD в разъем M2_2. ∙∙ Разъемы SATA5 и SATA6 будут недоступны при установке M.2 SSD в разъем M2_3. ∙∙ Избегайте перегибов кабеля SATA под прямым углом. В противном случае, возможна потеря данных при передаче. ∙∙ Кабели SATA оснащены одинаковыми коннекторами с обеих сторон. Однако, для экономии занимаемого пространства к материнской плате рекомендуется подключать плоский разъем. M2_1~3: Разъемы M.2 (Ключ M) Установите M.2 твердотельный накопитель (SSD) в разъем M.2, как показано на рисунке ниже. 3 Прилагаемый винт для M.2 2 30º 1 Стойка 16 Задняя панель портов ввода/ вывода ATX_PWR1, CPU_PWR1~2, PCIE_PWR1: Разъемы питания Данные разъемы предназначены для подключения блока питания ATX. 12 +3.3V 13 +3.3V 3 Ground 15 Ground 5 Ground 7 Ground 2 24 4 ATX_PWR1 1 1 6 5 10 +12V 11 4 1 4 2 3 1 1 3 4 6 CPU_PWR1 1 2 3 4 CPU_PWR2 PCIE_PWR1 +5V 12 8 +5V 8 9 13 +3.3V 1 2 1 2 3 +3.3V Ground Ground Ground Ground Ground +12V +12V 14 -12V 16 PS-ON# 18 17 19 20 21 22 23 24 5 6 7 8 3 8 4 5 6 +5V Ground +12V +12V +12V +12V +12V +12V Ground Ground Ground ⚠⚠Внимание! Для обеспечения стабильной работы системной платы проверьте надежность подключения всех кабелей питания к блоку питания АТХ. Задняя панель портов ввода/ вывода 17 JUSB1~2: Разъемы USB 2.0 Данные разъемы предназначены для подключения портов USB 2.0 на передней панели. 1 2 10 3 1 9 7 ⚠⚠Внимание! 5 9 VCC 2 USB0+ 6 USB0- 4 8 10 VCC USB1- USB1+ ∙∙ Помните, что во избежание повреждений, необходимо правильно подключать контакты VCC и земли. ∙∙ Для того, чтобы зарядить ваш iPad, iPhone и iPod через порты USB, пожалуйста, установите утилиту MSI® Center. JUSB3~4: Разъемы USB 3.2 Gen 1 5Гб/с Данный разъем предназначен для подключения портов USB 3.2 Gen 1 5Гб/с на передней панели. 1 10 1 11 ⚠⚠Внимание! 11 13 4 Ground 14 16 3 5 7 6 20 Power 2 8 9 10 12 USB2.0+ USB2.0Ground 15 Ground 17 USB2.0+ 19 USB2.0Ground Ground 18 20 No Pin Power Помните, что во избежание повреждений, необходимо правильно подключать контакты питания и земли. 18 Задняя панель портов ввода/ вывода JUSB1: Разъем USB 3.2 Gen 2 Type-C Данный разъем предназначен для подключения портов 3.2 Gen 2 Type-C на передней панели. Данный коннектор имеет защиту от неправильного подключения. При подключении кабеля убедитесь, что коннектор сориентирован правильно относительно разъема. JUSB1 Кабель USB Type-C Порт USB Type-C на передней панели JTBT1: Разъем для установки карты расширения Thunderbolt Данный разъем предназначен для подключения карты расширения с интерфейсом Thunderbolt. 1 2 16 1 15 2 6 TBT_PSON_Override_N 10 3 7 5 9 11 13 15 Ground 4 8 DG_PEWake 12 12 PD_IRQ# 14 Ground Задняя панель портов ввода/ вывода 19 CPU_FAN1, PUMP_FAN1, SYS_FAN1~6: Разъемы вентиляторов Разъемы вентиляторов можно разделить на два типа: с PWM (Pulse Width Modulation) управлением и управлением постоянным током. Разъемы вентиляторов с PWM управлением имеют контакт с постоянным напряжением 12В, а также контакт с сигналом управления скоростью вращения. Управление скоростью вращения вентиляторов с управлением постоянным током, осуществляется через соответствующие разъемы путем изменения величины напряжения. Разъем Режим по умолчанию Макс. ток Макс. мощность Режим PWM 3А 36Вт Режим PWM 1 1 Ground 3 Режим DC Назначение контактов разъема для режима PWM 2 Sense 2А 4 ⚠⚠Внимание! +12V 24Вт 1А 1 1 3 12Вт Назначение контактов разъема для режима DC 2 4 Voltage Control NC В меню BIOS > Hardware Monitor вы можете настроить скорость вращения вентиляторов. JTPM1: Разъем модуля ТРМ Данный разъем используется для подключения модуля ТРМ (Trusted Platform Module). Дополнительные сведения см. в описании модуля ТРМ. 1 2 12 1 11 Master In Slave Out (SPI Data) 7 5 9 11 20 SPI Power 3 Задняя панель портов ввода/ вывода Reserved Reserved Reserved 2 4 Master Out Slave In (SPI Data) 8 12 Interrupt Request 6 10 JCI1: Разъем датчика открытия корпуса К этому разъему подключается кабель от датчика открытия корпуса. Нормально (По умолчанию) Разрешить запись по событию открытия корпуса Использование датчика открытия корпуса 1. Подключите датчик открытия корпуса к разъему JCI1. 2. Закройте крышку корпуса. 5. Нажмите клавишу F10, чтобы сохранить настройки и выйти, а затем нажмите клавишу Enter, чтобы выбрать Yes. 6. При открытии корпуса на экране будет появляться предупреждающее сообщение каждый раз при включении компьютера. Сброс сообщения об открытии корпуса 3. Нажмите клавишу F10, чтобы сохранить изменения и выйти, а затем нажмите клавишу Enter, чтобы выбрать Yes. JCOM1: Разъем последовательного порта Данный разъем позволяет подключить последовательный порт, размещенный на внешнем бракете. 1 2 10 3 1 9 7 DCD 2 SOUT 4 RTS 8 5 Ground 9 RI SIN DTR 6 DSR 10 No Pin CTS JDASH1: Разъем контроллера настройки Данный разъем предназначен для подключения модуля контроллера настройки (опционально). 2 6 1 1 5 5 3 No pin 2 VCC5 6 4 NC MCU_SMB_SDA_M Ground Задняя панель портов ввода/ вывода 21 JBAT1: Джампер очистки данных CMOS (Сброс BIOS) На плате установлена CMOS память с питанием от батарейки для хранения данных о конфигурации системы. Для сброса конфигурации системы (очистки данных CMOS памяти), воспользуйтесь этим джампером. Сохранение данных (По умолчанию) Очистка данных/ Сброс BIOS Сброс настроек BIOS до значений по умолчанию 1. Выключите компьютер и отключите шнур питания. 2. Используйте джампер, чтобы замкнуть соответствующие контакты JBAT1 в течение 5-10 секунд. 3. Снимите джампер с контактов JBAT1. 4. Подключите шнур питания и включите компьютер. JRAINBOW1~2: Разъемы адресных RGB LED Разъемы JRAINBOW предназначены для подключения RGB светодиодных лент WS2812B (5В) с индивидуальной адресацией. 1 ⚠⚠ВНИМАНИЕ! 1 3 +5V No Pin 2 4 Data Ground Не подключайте несовместимые с материнской платой светодиодные ленты. Разъем JRGB и разъем JRAINBOW имеют разное напряжение, и подключение светодиодных лент 5В к разъему JRGB приведет к их повреждению. ⚠⚠Внимание! ∙∙ Разъем JRAINBOW поддерживает подключение RGB светодиодных лент WS2812B с индивидуальной адресацией (5В/Data/Ground) с максимальной мощностью 3А (5В), и максимальное количество светодиодов составляет 75. Когда яркость подсветки установлена на 20%, к данному разъему можно подключить до 200 светодиодов. ∙∙ Перед установкой или заменой светодиодных лент RGB, необходимо полностью обесточить систему и отключить кабель питания. ∙∙ Используйте утилиту MSI для управления удлинительными светодиодными лентами. 22 Задняя панель портов ввода/ вывода JRGB1: Разъем RGB LED Разъем JRGB предназначен для подключения 5050 RGB светодиодных лент 12В. 1 ⚠⚠Внимание! 1 3 +12V R 2 4 G B ∙∙ Разъем JRGB поддерживает подключение 5050 RGB непрерывных светодиодных лент (12В/G/R/B) длиной до 2 метров с максимальной мощностью 3А (12В). ∙∙ Перед установкой или заменой светодиодных лент RGB, необходимо полностью обесточить систему и отключить кабель питания. ∙∙ Используйте утилиту MSI для управления удлинительными светодиодными лентами. Индикаторы отладки EZ Данные светодиоды показывают состояния материнской платы. CPU - процессор не обнаружен или поврежден. DRAM - память DRAM не обнаружена или повреждена. VGA - видеокарта не обнаружена или повреждена. BOOT - устройство загрузки не обнаружено или повреждено. Задняя панель портов ввода/ вывода 23 Установка ОС, драйверов и MSI Center Скачайте и обновите последние утилиты и драйверы с сайта: www.msi.com Установка Windows® 10 1. Включите компьютер. 2. Вставьте диск Windows® 10 в привод для оптических дисков или вставьте в разъем USB компьютера USB флэш-диск, содержащий установочный файл Windows® 10. 3. Нажмите кнопку Restart на корпусе компьютера. 4. Нажмите клавишу F11 во время POST (Power-On Self Test) компьютера, чтобы войти в меню загрузки. 5. Выберите оптический привод / USB флэш-диск в меню загрузки. 6. Нажмите любую клавишу, когда на экране показывает сообщение Press any key to boot from CD or DVD... 7. Следуйте инструкциям на экране, чтобы установить Windows® 10. Установка драйверов 1. Загрузите компьютер в Windows® 10. 2. Вставьте диск с драйверами MSI® Drive Disc в привод для оптических дисков. 3. Нажмите всплывающее окно Select to choose what happens with this disc и выберите Run DVDSetup.exe, чтобы открыть окно установщика. Если функция автозапуска в Панели управления Windows выключена, вы также можете вручную запустить файл DVDSetup.exe из корневой папки диска с драйверами MSI Drive disc. 4. Окно установщика найдет и перечислит все необходимые драйверы во вкладке Drivers/Software. 5. Нажмите кнопку Install в правом нижнем углу окна установщика. 6. Начнется установка драйверов. После ее завершения будет предложено перезапустить систему. 7. Нажмите кнопку OK для завершения. 8. Перезапустите компьютер. MSI Center Приложение MSI Center поможет легко оптимизировать настройки игры и беспрепятственно использовать программы для создания контента. С помощью MSI Center вы можете контролировать и синхронизировать эффекты светодиодной подсветки на ПК и других продуктах MSI, настраивать режимы работы, контролировать производительность системы и регулировать скорость вращения вентилятора. Инструкции по использованию MSI Center Для получения подробной информации о MSI Center, обратитесь к http://download.msi.com/manual/mb/MSICENTER.pdf или отсканируйте QR-код и откройте веб-сайт. 24 ⚠⚠Внимание! Функции могут меняться в зависимости от приобретенного вами продукта. Установка ОС, драйверов и MSI Center MSI UEFI BIOS совместим с архитектурой UEFI (Unified Extensible Firmware Interface). Прошивка UEFI имеет множество новых функций и преимуществ, которые не поддерживаются традиционным BIOS. UEFI полностью заменит традиционный BIOS в будущем. Чтобы использовать полный функционал нового чипсета, режимом загрузки по умолчанию для MSI UEFI BIOS является UEFI. ⚠⚠Внимание! Термин BIOS в этом руководстве пользователя относится к UEFI BIOS, если не указано иное. Преимущества UEFI ∙∙ Быстрая загрузка - Можно загружать операционную систему напрямую из UEFI без самопроверки BIOS. Не требуется переключение в режим CSM во время процедуры POST. ∙∙ Поддерживает разделы жесткого диска объемом более 2 ТБ. ∙∙ Поддерживает более 4 основных разделов с таблицей разделов GUID (GPT). ∙∙ Поддерживает неограниченное количество разделов. ∙∙ Поддерживает полный функционал новых устройств - Новые устройства могут не поддерживать обратную совместимость. ∙∙ Поддерживает запуск ОС в безопасном режиме - UEFI может проверить работоспособность операционной системы, чтобы убедиться, что вредоносные программы не влияют на процесс загрузки. В следующих случаях система несовместима с архитектурой UEFI ∙∙ 32-битная ОС Windows - Эта материнская плата поддерживает только 64-битную операционную систему Windows 10. ∙∙ Видеокарта устаревшего поколения - Система определяет модель установленной видеокарты и отображает предупреждающее сообщение «There is no GOP (Graphics Output protocol) support detected in this graphics card». ⚠⚠Внимание! Для нормальной работы системы рекомендуется заменить установленную видеокарту на видеокарту, совместимую с GOP/UEFI, или использовать процессор со встроенной графикой. Как проверить режим BIOS? 1. Включите компьютер. 2. Нажмите клавишу Delete, когда появляется сообщение на экране Press DEL key to enter Setup Menu, F11 to enter Boot Menu во время загрузки. 3. Зайдите в BIOS и выберите режим BIOS в верхней части экрана. Режим BIOS: UEFI UEFI BIOS 25 Настройка BIOS Настройки по умолчанию обеспечивают оптимальную производительность и стабильность системы при нормальных условиях. Если вы недостаточно хорошо знакомы с BIOS, всегда устанавливайте настройки по умолчанию. Это позволит избежать возможных повреждений системы, а также проблем с загрузкой. ⚠⚠Внимание! ∙∙ С целью улучшения производительности, меню BIOS постоянно обновляется. В связи с этим данное описание может немного отличаться от последней версии BIOS и может использоваться в качестве справки. Для описания какого-либо пункта меню настроек BIOS, вы можете обратиться к информационной панели HELP. ∙∙ Экраны, параметры и настройки BIOS могут меняться в зависимости от вашей системы. Вход в настройки BIOS Нажмите клавишу Delete, когда появляется сообщение на экране Press DEL key to enter Setup Menu, F11 to enter Boot Menu во время загрузки. Функциональные клавиши F1: Общая справка F2: Добавить / Удалить избранный предмет F3: Вход в меню Избранное F4: Вход в меню технических параметров процессора F5: Вход в меню Memory-Z F6: Загрузить оптимизированные настройки по умолчанию F7: Переключить между расширенном режимом и режимом EZ F8: Загрузить профиль разгона F9: Сохранить профиль разгона F10: Сохранить изменения и перезагрузить* F12: Сделать скриншот и сохранить его на USB флэш-диск (только FAT / FAT32 формат). Ctrl+F: Вход в страницу поиска * При нажатии клавиши F10 появится информационное окно. Выберите Yes или No, чтобы подтвердить выбор. Инструкции по настройке BIOS Для получения подробной информации о инсрукцииях по настройке BIOS, обратитесь к http://download.msi.com/manual/mb/Intel500BIOSru.pdf или отсканируйте QR-код и откройте веб-сайт. 26 Установка ОС, драйверов и MSI Center Сброс BIOS В некоторых ситуациях необходимо выполнить восстановление настроек BIOS до значений по умолчанию. Существует несколько способов сброса настроек: ∙∙ Войдите в BIOS и нажмите клавишу F6 для загрузки оптимизированных значений по умолчанию. ∙∙ Замкните джампер очистки данных CMOS на материнской плате. ∙∙ Нажмите кнопку очистки данных CMOS на задней панели портов ввода/ вывода. ⚠⚠Внимание! Убедитесь, что компьютер выключен перед очисткой данных CMOS. Для получения дополнительной информации о сбросе настроек BIOS, обратитесь к разделу «Джампер/ кнопка очистки данных CMOS». Обновление BIOS Обновление BIOS при помощи M-FLASH Перед обновлением: Пожалуйста, скачайте последнюю версию файла BIOS с сайта MSI, который соответствует вашей модели материнской платы. Сохраните файл BIOS на флэшдиске USB. Обновление BIOS: 1. Вставьте флэш-диск USB, содержащий файл обновления в порт USB на компьютере. 2. Для входа в режим обновления следуйте указаниям ниже. ▪▪Перезагрузите системы и нажмите клавиши Ctrl+F5 во время процедуры POST, потом нажмите на кнопку Yes для перезагрузки системы. ▪▪Перезагрузите системы и нажмите клавишу Del во время процедуры POST для входа в настройки BIOS. Выберите вкладку M-FLASH и нажмите на кнопку Yes для перезагрузки системы. 3. Выберите файл BIOS для выполнения процесса обновления BIOS. 4. При появлении окна с предложением нажмите на кнопку Yes для обновления BIOS. 5. После завершения процесса обновления, система перезагрузится автоматически. Установка ОС, драйверов и MSI Center 27 Обновление BIOS при помощи MSI Center Перед обновлением: ∙∙ Убедитесь, что драйвер локальной сети установлен и есть подключение к сети Интернет. ∙∙ Перед обновлением BIOS закройте все остальные приложения. Обновление BIOS: 1. Установите и запустите MSI Center, и затем перейдите на страницу Support. 2. Выберите Live Update и нажмите кнопку Advance. 3. Выберите файл BIOS и нажмите кнопку Install. 4. Когда на экране появится напоминание об установке, нажмите кнопку Install. 5. Система автоматически перезагрузится для обновления BIOS. 6. По завершению процесса обновления, система перезагрузится автоматически. Обновление BIOS при помощи кнопки Flash BIOS 1. Пожалуйста, скачайте последнюю версию файла BIOS с сайта MSI®, который соответствует вашей модели материнской платы. 2. Переименуйте файл BIOS в MSI.ROM, затем сохраните его в корневую папку флэш-диска USB . 3. Подключите блок питания к CPU_PWR1 и ATX_PWR1. (Никакие другие компоненты кроме блока питания не используются.) 4. Подключите USB флэш-диск, содержащий файл MSI.ROM в порт Flash BIOS на задней панели портов ввода/ вывода. 5. Нажмите кнопку Flash BIOS для обновления BIOS и светодиод начинает мигать. 6. По завершению процесса обновления BIOS светодиод гаснет. 28 Установка ОС, драйверов и MSI Center 目录 组件概述......................................................................................................... 11 CPU 底座....................................................................................................................12 DIMM 插槽.................................................................................................................13 PCI_E1~4: PCIe 扩展插槽..........................................................................................14 JFP1, JFP2: 前置面板接口.........................................................................................15 JAUD1: 前置音频接口................................................................................................15 SATA1~6: SATA 6Gb/s 接口.......................................................................................16 M2_1~3: M.2 接口 (M 键)...........................................................................................16 ATX_PWR1, CPU_PWR1~2, PCIE_PWR1: 电源接口.....................................................17 JUSB1~2: USB 2.0 接口.............................................................................................18 JUSB3~4: USB 3.2 Gen 1 5Gbps 接口........................................................................18 JUSB1: USB 3.2 Gen 2 Type-C 接口..........................................................................19 JTBT1: Thunderbolt 附加卡接口...............................................................................19 CPU_FAN1, PUMP_FAN1, SYS_FAN1~6: 风扇接口..................................................20 JTPM1: TPM 模组接口...............................................................................................20 JCI1: 机箱入侵检测接口............................................................................................21 JCOM1: 串行端头接口...............................................................................................21 JDASH1: 调试控制器接口..........................................................................................21 JBAT1: 清除 CMOS (重启 BIOS) 跳线........................................................................22 JRAINBOW1~2: 寻址 RGB LED 接口.........................................................................22 JRGB1: RGB LED 接口...............................................................................................23 简易侦错 LED 灯........................................................................................................23 安装操作系统,驱动程序和 MSI Center.......................................................... 24 安装 Windows® 10......................................................................................................24 安装驱动....................................................................................................................24 MSI Center.................................................................................................................24 目录 1 UEFI BIOS........................................................................................................ 25 BIOS 设置...................................................................................................................26 进入 BIOS 设置..........................................................................................................26 BIOS 用户指南...........................................................................................................26 重启 BIOS...................................................................................................................27 更新 BIOS...................................................................................................................27 2 目录 安全信息 安全信息 3 规格 CPU 芯片组 ∙∙ 支持第十代 Intel® Core™ 处理器,第十一代 Intel® Core™ 处理 器,Pentium® Gold 和 Celeron® 处理器* ∙∙ LGA1200 针脚处理器 * 请访问 intel.com 网站,以获取兼容性详细信息。 Intel® Z590 芯片组 ∙∙ 第十代 Intel® CPU 支持 1R 2133/ 2666/ 2933 MHz (通过 JEDEC 和 POR) ∙∙ 第十一代 Intel® CPU 支持 1R 2133/ 2666/ 2933/ 3200 MHz (通 过 JEDEC 和 POR) ∙∙ 支持最高超频频率: 内存 ▪▪1DPC 1R 支持最高 5333 MHz 内存 ▪▪1DPC 2R 支持最高 4700+ MHz 内存 ▪▪2DPC 1R 支持最高 4400+ MHz 内存 ▪▪2DPC 2R 支持最高 4000+ MHz 内存 ∙∙ 支持 Intel® 扩展内存配置文件 (XMP) * 请参考 www.msi.com 网站, 以了解有关于内存兼容的详细信息。 ∙∙ 2 个 PCIe x16 插槽 ▪▪支持 x16/ x4 扩展插槽 ▪▪PCI_E1 (来自 CPU) ▫▫第十一代 Intel® CPU 支持最高 PCIe 4.0 ▫▫第十代 Intel® CPU 支持最高 PCIe 3.0 ▪▪PCI_E3 (来自 Z590 芯片组) ▫▫支持最高 PCIe 3.0 ∙∙ 2 个 PCIe 3.0 x1 插槽 (来自 Z590 芯片组) 音频 多重 GPU 支持 4 规格 Realtek® ALC897 解码芯片 ∙∙ 7.1-声道高清音频 接上一页 板载显卡 LAN (仅适用于 Z590 PRO WIFI) ∙∙ 1 个 带 HDR 的 HDMI 2.0b 端口,支持最大分辨率为 4K 60Hz */** ∙∙ 1 个 DisplayPort 1.4 端口,支持最大分辨率为 4K 60Hz */** ** 显卡规格可能因安装的 CPU 有所不同。 1 个 Intel® I225-V 2.5Gbps 网络控制器 Intel® Wi-Fi 6E AX210 ∙∙ 支持 MU-MIMO TX/RX, 2.4GHz/ 5GHz/ 6GHz* (160MHz) 高 达 2.4Gbps ∙∙ 支持 802.11 a/ b/ g/ n/ ac/ ax * Wi-Fi 6E 6GHz 可能取决于每个国家/地区的法规,并且可以在 WIN10 21H1 中使用。 ** WIN10 21H1 中有准备好蓝牙 5.2。 ∙∙ 6 个 SATA 6Gb/s 端口 (来自 Z590 芯片组) ∙∙ 3 个 M.2 接口 (M 键) ▪▪M2_1 接口 (来自 CPU)* ▫▫仅在第十一代 Intel® CPU 上可用 ▫▫支持高达 PCIe 4.0x4 存储 ▪▪M2_2*,M2_3** 接口 (来自 Z590 芯片组) ▫▫支持高达 PCIe 3.0x4 ▫▫支持高达 SATA 6Gb/s ▫▫英特尔® 傲腾 (Optane)™ 内存接口*** ∙∙ 搭载 Intel Core™ 处理器可支持 Intel® 智能响应技术 * 当在 M2_2 接口中安装 M.2 SATA 固态硬盘时,SATA2 将无效。 ** 当在 M2_3 接口中安装 M.2 固态硬盘时,SATA5 和 SATA6 将 无效。 *** 在使用英特尔® 傲腾 (Optane)™ 内存模块之前,请务必至 MSI 网站下载驱动程式和 BIOS 最新版本并更新完毕。 RAID ∙∙ 支持以 SATA 存储设备创建 RAID 0,RAID 1,RAID 5 和 RAID 10 ∙∙ 支持以 M.2 NVMe 存储设备创建 RAID 0 和 RAID 1 转下一页 规格 5 接上一页 USB ▪▪2 个 USB 3.2 Gen 2 10Gbps 端口 (1 个 Type-C 内部接口 和 1 个 Type-A 后置面板端口) ▪▪6 个 USB 3.2 Gen 1 5Gbps 端口 (2 个 Type-A 后置面板 端口,以及通过内部 USB 3.2 Gen 1 5Gbps 接口可使用 4 个端口) ▪▪4 个 USB 2.0 Type-A 后置面板端口 ∙∙ 1 个 24-pin ATX 主电源接口 ∙∙ 1 个 8-pin ATX 12V 电源接口 ∙∙ 1 个 4-pin ATX 12V 电源接口 ∙∙ 1 个 6-pin ATX PCIe 电源接口 ∙∙ 6 个 SATA 6Gb/s 接口 ∙∙ 3 个 M.2 接口 (M-键) ∙∙ 1 个 TBT 接口 (支持 RTD3) 转下一页 6 规格 接上一页 LED 功能 ∙∙ 1 个 4-pin RGB LED 接口 ∙∙ 2 个 3-pin 彩虹灯条 LED 接口 ∙∙ 4 个 简易侦错 LED 灯 ∙∙ 1 个 更新 BIOS 按钮 ∙∙ 1 个 PS/2 键盘/ 鼠标组合端口 ∙∙ 4 个 USB 2.0 Type-A 端口 ∙∙ 1 个 DisplayPort端口 后置面板接口 ∙∙ 1 个 HDMI 端口 ∙∙ 1 个 LAN (RJ45) 端口 ∙∙ 2 个 Wi-Fi 天线接口 (仅适用于 Z590 PRO WIFI) I/O 控制器 硬件监控 尺寸规格 BIOS 功能 NUVOTON NCT6687-R 控制器芯片 ∙∙ CPU/ 系统/ 芯片组温度检测 ∙∙ 12 英寸 x 9.6 英寸 (30.5 厘米 x 24.4 厘米) ∙∙ 1 个 256 Mb flash ∙∙ UEFI AMI BIOS 软件 ∙∙ MSI Center ∙∙ 英特尔® 极限超频工具 ∙∙ CPU-Z MSI GAMING ∙∙ Google 浏览器™,Google 工具栏,Google 云端硬盘 ∙∙ 诺顿™ 网络安全解决方案 转下一页 规格 7 接上一页 ∙∙ 动态RGB LED炫光系统 ∙∙ 网卡管理软件 ∙∙ 用户场景 MSI Center 功能 ∙∙ True Color ∙∙ 网络 转下一页 8 规格 ∙∙ 性能 接上一页 ▪▪多显卡 – CrossFire 技术 ▪▪DDR4 加速引擎 ▪▪核心加速引擎 ∙∙ 防护 ▪▪PCI-E 钢铁装甲 ∙∙ 体验 ▪▪MSI Center ▪▪智能散热 ▪▪第五代图形化BIOS ▪▪更新 BIOS 按钮 规格 9 后置 I/O 面板 PS/2 组合端口 音频端口 更新 BIOS 按钮 LAN 端口 LED 状态表 USB 3.2 Gen 1 5Gbps Type-A Wi-Fi 天线接口 (仅适用于 Z590 PRO WIFI ) 速度灯号 关 网络未连接 关 传输速率 10 Mbps 橙色 传输速率 2.5 Gbps 状态 黄色 闪烁 描述 状态 绿色 10 USB 3.2 Gen 2 10Gbps Type-A 描述 传输速率 100/ 1000 Mbps 通道 2 4 ● ● ● 6 8 ● ● ● ● ● ● ● 组件概述 CPU_PWR2 处理器底座 DIMMA1 CPU_PWR1 DIMMA2 DIMMB1 DIMMB2 JRAINBOW2 ATX_PWR1 50.77毫米* M2_1 PCI_E1 JUSB3 JTPM1 M2_3 JCI1 JDASH1 PCI_E4 SATA▼3▲4 JTBT1 JFP2 JAUD1 JRGB1 JRAINBOW1 JCOM1 PCIE_PWR1 11 6 4 7 3 8 5 9 ⚠⚠注意 12 组件概述 1 2 2 3 1 DIMMA2 DIMMA2 DIMMB2 13 ⚠⚠注意 PCI_E1~4: PCIe 扩展插槽 PCI_E1: PCIe 4.0/ 3.0 x16 (来自 CPU) PCI_E2: PCIe 3.0 x1 (来自 Z590 芯片组) PCI_E3: PCIe 3.0 x4 (来自 Z590 芯片组) ⚠⚠注意 PCI_E4: PCIe 3.0 x1 (来自 Z590 芯片组) 14 组件概述 JFP1, JFP2: 前置面板接口 + + Power LED + + - 2 1 2 Power LED + 5 6 9 Reserved 10 No Pin 3 10 9 Reserved 7 HDD LED - 4 RESET SW HDD LED HDD LED 1 8 Power LED - Power Switch HDD LED + 1 - JFP2 + - JF P 1 Buzzer 1 Speaker - 2 Speaker 3 Buzzer - 4 Speaker + 10 1 9 1 MIC L 2 Ground 5 6 9 10 3 7 MIC R 4 8 NC No Pin 组件概述 15 SATA1 SATA4 SATA6 SATA3 SATA5 ⚠⚠注意 M2_1~3: M.2 接口 (M 键) 1 螺柱 16 组件概述 2 30º ATX_PWR1, CPU_PWR1~2, PCIE_PWR1: 电源接口 这些接口允许您连接一个 ATX 电源供应器。 1 +3.3V 13 +3.3V 3 Ground 15 Ground 5 Ground 7 Ground 2 12 24 4 ATX_PWR1 1 6 5 4 1 10 +12V 11 4 2 3 1 1 3 4 6 CPU_PWR1 1 2 3 4 CPU_PWR2 PCIE_PWR1 +5V 12 8 +5V 8 9 13 +3.3V 1 2 1 2 3 +3.3V Ground Ground Ground Ground Ground Ground +12V +12V +12V 14 -12V 16 PS-ON# 18 17 19 20 21 22 23 24 5 6 7 8 3 8 4 5 6 +5V +12V +12V +12V +12V +12V Ground Ground Ground ⚠⚠注意 组件概述 17 2 10 3 1 9 7 ⚠⚠注意 5 9 VCC 2 USB0+ 6 USB0- 4 8 10 VCC USB1- USB1+ Ground NC ∙∙ 为了将您的 iPad,iPhone 和 iPod 通过 USB 端口进行充电,请安装 MSI® Center 实 用程序。 此接口允许您在前置面板上来连接 USB 3.2 Gen 1 5Gbps 端口。 1 10 1 ⚠⚠注意 11 11 13 4 Ground 14 16 3 5 7 6 20 Power 2 8 9 10 组件概述 15 Ground 17 USB2.0+ 19 USB2.0Ground 18 12 Ground 18 20 No Pin Power JUSB1: USB 3.2 Gen 2 Type-C 接口 前置面板上的 USB Type-C 端口 JTBT1: Thunderbolt 附加卡接口 此接口允许您连接附加的 Thunderbolt I/O 卡。 1 2 16 1 15 2 6 TBT_PSON_Override_N 10 3 7 5 9 11 13 15 Ground 4 8 DG_PEWake 12 12 PD_IRQ# 14 Ground 组件概述 19 最大电流 最大功率 PWM 模式 3A 36W PWM 模式 1 1 DC 模式 2 Sense 4 ⚠⚠注意 +12V 24W 1A 1 Ground 3 2A 1 3 12W Voltage Control NC JTPM1: TPM 模组接口 2 12 1 11 3 7 Ground 5 9 11 20 组件概述 SPI Power Master In Slave Out (SPI Data) Reserved Reserved Reserved 2 4 Master Out Slave In (SPI Data) 8 12 Interrupt Request 6 10 5. 按 F10 保存并退出,然后按 Enter 键选择 Yes。 3. 按 F10 保存并退出,然后按 Enter 键选择 Yes。 2 10 3 1 9 7 DCD 4 RTS 8 5 Ground 9 RI 6 1 1 5 5 3 2 SOUT 6 DSR 10 No Pin No pin 2 VCC5 6 SIN DTR 4 CTS NC MCU_SMB_SDA_M Ground 组件概述 21 JBAT1: 清除 CMOS (重启 BIOS) 跳线 清除 CMOS/ 重启 BIOS JRAINBOW 接口允许您连接 WS2812B 单独寻址 RGB LED 灯条 5V。 1 ⚠⚠警告 1 3 +5V No Pin 2 4 Data Ground ⚠⚠注意 ∙∙ JRAINBOW 支持多达 75 个 LED WS2812B 单独寻址 RGB LED 灯条 (5V/Data/ Ground) 和最大额定功率 3A (5V)。在亮度为 20% 情况下,最多连接数量可支持 200 个 LED。 ∙∙ 在安装或拆卸 RGB LED 灯条时,请先关闭电源,并将电源线由插座上拔除。 ∙∙ 请使用 MSI 软件来控制扩展 LED 灯条。 22 组件概述 JRGB 接口允许您连接 5050 RGB LED 灯条 12V。 1 ⚠⚠注意 1 3 +12V R 2 4 G B CPU - 表示 CPU 无法检测或故障。 组件概述 23 安装操作系统,驱动程序和 MSI Center 请通过 www.msi.com下载并更新最新的工具程序和驱动程序 安装 Windows® 10 1. 启动计算机电源。 2. 将 Windows® 10 安装光盘/ USB 插入计算机。 3. 按下计算机上的 Restart 按钮。 安装驱动 MSI Center MSI Center 用户指南 如果您想了解有关 MSI Center 的更多信息,请参考 ⚠⚠注意 24 安装操作系统,驱动程序和 MSI Center MSI UEFI BIOS 与 UEFI (Unified Extensible Firmware Interface) 体系结构兼容。 UEFI 具有传统 BIOS 无法实现的许多新功能和优势,未来将完全取代 BIOS。 MSI UEFI BIOS 使用UEFI 作为默认引导模式,充分利用新芯片组的功能。 ⚠⚠注意 UEFI 优势 ∙∙ 32位 Windows 操作系统 - 此主板仅支持 64-位 Windows 10 操作系统。 ⚠⚠注意 2. 在开机程序中,当屏幕上出现 Press DEL key to enter Setup Menu, F11 to enter Boot Menu 信息,按下 Delete 键。 3. 进入 BIOS 后,您可以在屏幕顶部检查 BIOS 模式。 25 BIOS 设置 ⚠⚠注意 进入 BIOS 设置 在开机程序中,当屏幕上出现 Press DEL key to enter Setup Menu, F11 to enter Boot Menu 信息,按下 Delete 键。 功能键 F3: 进入 Favorites 客制化选单功能菜单 F4: 进入 CPU 规格菜单 F5: 进入 Memory-Z 菜单 F6: 载入优化设置默认值 F12: 采取截图并将其保存到 U 盘中 (仅适用于FAT/ FAT32 格式)。 Ctrl+F: 进入搜索页面 BIOS 用户指南 26 重启 BIOS ⚠⚠注意 更新 BIOS 使用 M-FLASH 更新 BIOS 更新前: ▪▪在 POST 过程中重启并按 Ctrl + F5 键,然后点击 Yes 以重新启动系统。 ▪▪在 POST 过程中重启并按 Del 键进入 BIOS。 单击 M-FLASH 按钮,然后点击 Yes 以重新启动系统。 27 使用 MSI Center 更新 BIOS 更新前: 1. 安装并运行 MSI Center,然后转到Support 页面。 2. 选择 Live Update,然后单击 Advanced 按钮。 3. 选择 BIOS 文件,然后单击 Install 按钮。 使用更新 BIOS 按钮更新 BIOS 2. 重新命名 BIOS 文件为 MSI.ROM,并将其保存到 U 盘的根目录中 (FAT32 格式)。 3. 连接电源供应器到 CPU_PWR1 和 ATX_PWR1。 (无需安装 CPU 和内存。 ) 4. 插入内有 MSI.ROM 文件的 U 盘到后置 I/O 面板的更新 BIOS 端口上。 5. 按更新 BIOS 按钮刷新 BIOS,LED 开始闪烁。 6. 处理完成后,LED 将熄灭。 28 感謝您購買 MSI® Z590 PRO WIFI/ Z590-A PRO 主機板。本用 戶指南提供有關電路板佈局,元件總覽,BIOS 設置和軟體安裝 的信息。 目錄 安全說明........................................................................................................... 3 規格................................................................................................................... 4 背板 I/O .......................................................................................................... 10 網路連接埠 LED 燈狀態表.........................................................................................10 音效連接埠設置.........................................................................................................10 元件總覽 ......................................................................................................... 11 CPU 腳座....................................................................................................................12 記憶體插槽 ................................................................................................................13 PCI_E1~4: PCIe 擴充插槽..........................................................................................14 JFP1, JFP2: 系統面板接頭.........................................................................................15 JAUD1:前置音效插孔.................................................................................................15 SATA1~6: SATA 6Gb/s 插孔.......................................................................................16 M2_1~3: M.2 插槽 (M 鍵)...........................................................................................16 ATX_PWR1, CPU_PWR1~2, PCIE_PWR1: 電源接頭.....................................................17 JUSB1~2: USB 2.0 接頭.............................................................................................18 JUSB3~4: USB 3.2 Gen 1 5Gbps 接頭........................................................................18 JUSB1: USB 3.2 Gen 2 Type-C 接頭..........................................................................19 JTBT1: Thunderbolt 擴充卡接頭...............................................................................19 CPU_FAN1, PUMP_FAN1, SYS_FAN1~6: 風扇電源接頭..........................................20 JTPM1: TPM 模組接頭...............................................................................................20 JCI1: 機殼開啟接頭....................................................................................................21 JCOM1: 序列埠接頭...................................................................................................21 JDASH1: 調試控制器接頭..........................................................................................21 JBAT1: 清除 CMOS (重置 BIOS) 功能跳線................................................................22 JRAINBOW1~2: 可定址 RGB LED 接頭......................................................................22 JRGB1: RGB LED 接頭...............................................................................................23 除錯 LED 指示燈........................................................................................................23 安裝操作系統、驅動程式和 MSI Center.......................................................... 24 安裝 Windows® 10......................................................................................................24 安裝驅動程式.............................................................................................................24 MSI Center.................................................................................................................24 目錄 1 UEFI BIOS........................................................................................................ 25 BIOS 設定...................................................................................................................26 進入 BIOS 設定..........................................................................................................26 BIOS 使用者指南........................................................................................................26 重設 BIOS...................................................................................................................27 更新 BIOS...................................................................................................................27 2 目錄 安全說明 ∙∙ 本包裝內所含的組件可能因靜電 (ESD) 受到損壞。請務必依循以下指示,以確保能成 功組裝電腦。 ∙∙ 請確定所有組件均確實連接妥善。如有鬆脫,可能會造成電腦無法識別該組件或無法 啟動電腦。 ∙∙ 拿取主機板時,請抓主機板的邊緣,以免碰觸到較易損壞的組件。 ∙∙ 拿取主機板時,建議您戴靜電手環,以免產生靜電損壞主機板。若無靜電手環,請先觸 摸其他金屬物品以讓自身放電,再碰觸主機板。 ∙∙ 若未安裝主機板,請務必將其存放於靜電屏蔽的容器中或置於防靜電桌墊上。 ∙∙ 開機之前,請先確認主機板上方或機殼內,無任何鬆脫的螺絲或其他金屬組件。 ∙∙ 安裝完成再開機,以免損壞組件或傷到使用者。 ∙∙ 若在安裝步驟中需要任何協助,請與通過認證的電腦工程師連繫。 ∙∙ 在安裝或移除任何組件前,請務必先將電源供應器關閉,並將電源線由插座拔除。 ∙∙ 請妥善保存本使用手冊,以便日後參照。 ∙∙ 務必讓本主機板遠離潮濕與濕氣。 ∙∙ 將電源供應器連接到插座前,請先確認電源插座供電之伏特數與電源供應器標示的 數值相同。 ∙∙ 請將電源線纜放置於不會受到踩踏的位置,並請不要將任何物體擺放於電源線纜之 上。 ∙∙ 請務必留意主機板所發出的任何警語或警示。 ∙∙ 若發生以下任何情況,請將主機板送交服務人員進行檢查: ▪▪液體滲入電腦。 ▪▪主機板暴露於潮濕環境。 ▪▪主機板運作異常,或無法依使用手冊讓主機板回復正常運作。 ▪▪主機板摔落且受損。 ▪▪主機板出現明顯破損。 ∙∙ 請勿將本主機板放置於 60°C (140°F) 以上的環境,否則主機板可能損壞。 安全說明 3 規格 支援處理器 晶片組 ∙∙ 支援第 10 代、第 11 代 Intel® Core™,Pentium® Gold 和 Celeron® 處理器* ∙∙ 處理器架構 LGA1200 * 請造訪 intel.com 網站,以了解相容資訊。 Intel® Z590 晶片組 ∙∙ 4 條 DDR4 插槽,支援總合最高 128GB* ∙∙ 支援第 11 代 Intel® 處理器 1R 2133/ 2666/ 2933/ 3200 MHz ( 透過 JEDEC & POR) ∙∙ 最大超頻: 支援記憶體 ▪▪1DPC 1R 支援最高 5333 MHz 記憶體 ▪▪1DPC 2R 支援最高 4700+ MHz 記憶體 ▪▪2DPC 1R 支援最高 4400+ MHz 記憶體 ▪▪2DPC 2R 支援最高 4000+ MHz 記憶體 ∙∙ 支援 non-ECC,無緩衝記憶體 *請造訪 www.msi.com 網站,以了解詳細的記憶體相容資訊。 ∙∙ 2 個 PCIe x16 插槽 ▪▪支援 x16/ x4 擴充插槽 ▪▪PCI_E1 (源於 CPU) ▫▫支援第 11 代 Intel® 處理器最高可達 PCIe 4.0 ▫▫支援第 10 代 Intel® 處理器最高可達 PCIe 3.0 ▪▪PCI_E3 (源於 Z590 晶片組) ▫▫最高可支援 PCIe 3.0 ∙∙ 2 個 PCIe 3.0 x1 插槽 (源於 Z590 晶片組) 音效 支援多顯示卡 4 規格 Realtek® ALC897 解碼晶片 ∙∙ 7.1 聲道高音質音效 承上頁 內建顯示卡 網路 無線 LAN & Bluetooth® (僅 Z590 PRO WIFI) ∙∙ 1 個帶有 HDR 的 HDMI 2.0b 連接埠,支援最高解析度 4K 60Hz*/** ∙∙ 1 個 DisplayPort 1.4 連接埠,支援最高解析度 4K 60Hz*/** *僅適用於帶有內建顯示卡的處理器。 ** 顯卡規格取決於已安裝的處理器。 1 個 Intel® I225V 2.5Gbps 網路控制器 Intel® Wi-Fi 6E AX210 ∙∙ 無線模組已預先安裝於 M2_WIFI1 (E 鍵) 插槽 ∙∙ 支援 MU-MIMO TX/RX, 2.4GHz/ 5GHz/ 6GHz* (160MHz) 最 高可達 2.4Gbps ∙∙ 支援 802.11 a/ b/ g/ n/ ac/ ax * Wi-Fi 6E 6GHz 依據各國/地區的法規,將在 WIN10 21H1 準 備就緒。 ** Bluetooth 5.2 將在 WIN10 21H1 準備就緒。 ∙∙ 6 個 SATA 6Gb/s 連接埠 (源於 Z590 晶片組) ∙∙ 3 個 M.2 插槽 (M 鍵) ▪▪M2_1 插槽 (源於 CPU)* ▫▫僅適用於第 11 代 Intel® 處理器 ▫▫最高可支援 PCIe 4.0 x4 ▫▫支援 2242/ 2260/ 2280/ 22110 規格儲存裝置 儲存 ▪▪M2_2* & M2_3** 插槽 (源於 Z590 晶片組) ▫▫最高可支援 PCIe 3.0 x4 ▫▫支援 SATA 可達 6Gb/s ∙∙ 支援以 Intel Core™ 處理器創建 Intel® 智慧型反應技術 * 當 M2_2 插槽裝有 M.2 SATA SSD 時,SATA2 連接埠將不可用。 ** 當 M2_3 插槽裝有 M.2 SSD 時,SATA5 和 SATA6 連接埠將 不可用。 *** 在使用 Intel® Optane™ 內存模組之前,請確保已將驅動程序 和 BIOS 更新為 MSI 網站上的最新版本。 RAID ∙∙ 支援以 SATA 儲存裝置創建 RAID 0, RAID1 , RAID 5 和 RAID 10 ∙∙ 支援以 M.2 NVMe 儲存裝置創建 RAID 0 和 RAID 1 接下頁 規格 5 承上頁 USB 連接埠 ▪▪4 個 USB 2.0 Type-A 連接埠位於背板 ▪▪4 個 USB 2.0 連接埠透過板載 USB 2.0 接頭提供 ∙∙ 1 個 24-pin ATX 主電源接頭 ∙∙ 1 個 8-pin ATX 12V 電源接頭 ∙∙ 1 個 4-pin ATX 12V 電源接頭 ∙∙ 1 個 6-pin ATX PCIe 電源接頭 ∙∙ 6 個 SATA 6Gb/s 接頭 ∙∙ 3 個 M.2 插槽 (M 鍵) ∙∙ 2 個 USB 2.0 接頭 (可另支援 4 個 USB 2.0 連接埠) ∙∙ 1 個 4-pin CPU 風扇接頭 ∙∙ 1 個 4-pin 水冷接頭 ∙∙ 6 個 4-pin 系統風扇接頭 ∙∙ 1 個面板音效接頭 ∙∙ 2 個系統面板接頭 ∙∙ 1 個機殼開啟接頭 ∙∙ 1 個清除 CMOS 功能跳線 ∙∙ 1 個 TPM 模組接頭 ∙∙ 1 個序列埠接頭 ∙∙ 1 個調試控制器接頭 ∙∙ 1 個 TBT 接頭 (支援 RTD3) 接下頁 6 規格 承上頁 LED 功能 ∙∙ 1 個 4-pin RGB LED 接頭 ∙∙ 2 個 3-pin RAINBOW LED 接頭 ∙∙ 4 個 EZ 偵錯 LED 指示燈 ∙∙ 1 個更新 BIOS 按鈕 ∙∙ 1 個 HDMI 連接埠 ∙∙ 1 個 LAN (RJ45) 連接埠 ∙∙ 1 個 USB 3.2 Gen 2x2 20Gbps Type-C 連接埠 ∙∙ 2 個 Wi-Fi 天線接頭 (僅 Z590 PRO WIFI) I/O 控制器 硬體監控 尺寸 BIOS 功能 ∙∙ 6 個音效接頭 NUVOTON NCT6687-R 控制晶片 ∙∙ CPU/系統/晶片組溫度偵測 ∙∙ CPU/系統/水冷風扇速度偵測 ∙∙ CPU/系統/水冷風扇速度控制 ∙∙ ATX ∙∙ 12 x 9.6 英吋 (30.5 x 24.4 公分) ∙∙ 1 個 256 Mb flash ∙∙ UEFI AMI BIOS ∙∙ 驅動程式 軟體 ∙∙ MSI Center 規格 7 承上頁 ∙∙ LAN Manager ∙∙ User Scenario MSI Center 特色 ∙∙ Super Charger ∙∙ 音效 ▪▪音皇技術 ∙∙ 網路 ▪▪2.5G 網路 ▪▪網路頻寬管理軟體 ∙∙ 散熱 專屬特色 ▪▪擴充散熱片設計 ▪▪電感導熱墊片 ▪▪水冷風扇 ▪▪智慧風扇控制 ▪▪炫彩效果延伸接頭 (RAINBOW/RGB) ▪▪炫彩效果同步技術 ▪▪EZ LED 指示燈控制 ▪▪除錯 LED 指示燈 接下頁 8 規格 ∙∙ 效能 承上頁 ▪▪多顯示卡-CrossFire 技術 ▪▪DDR4 加速引擎 ▪▪核心加速引擎 ▪▪備用 PCIE 電源接頭 ▪▪2 盎司銅強化 PCB 設計 ∙∙ 保護 ▪▪PCI-E 鋼鐵裝甲 ∙∙ 體驗 ▪▪MSI Center ▪▪Frozr 智慧散熱 ▪▪第五代圖形化 BIOS ▪▪更新 BIOS 按鈕 規格 9 背板 I/O PS/2 復合連接埠 2.5 Gbps 網路連 接埠 音效接頭 更新 BIOS 連接埠 更新 BIOS 按鈕 USB 3.2 Gen 1 5Gbps Type-A 網路連接埠 LED 燈狀態表 Wi-Fi 天線接頭 (僅 Z590 PRO WIFI) USB 3.2 Gen 2 10Gbps Type-A 連線/ 工作燈號 速度燈號 關閉 未連線 關閉 傳輸速率 10 Mbps 閃爍 資料傳輸中 橘燈 傳輸速率 2.5 Gbps 狀態 黃燈 說明 狀態 綠燈 已連線 說明 傳輸速率 100/ 1000 Mbps 音效連接埠設置 音效連接埠 音源輸出/ 前置喇叭輸出 音源輸入 後置喇叭輸出 中置/ 低音輸出 側邊喇叭輸出 麥克風輸入 10 聲道 2 4 ● ● ● 6 8 ● ● ● ● ● ● ● 元件總覽 CPU_PWR2 處理器腳座 DIMMA1 CPU_PWR1 DIMMA2 DIMMB1 DIMMB2 JRAINBOW2 ATX_PWR1 50.77mm* M2_1 PCI_E1 JUSB3 M2_2 PCI_E2 JBAT1 PCI_E3 JTPM1 M2_3 JCI1 JDASH1 PCI_E4 SATA▼3▲4 JTBT1 JFP2 JAUD1 JRGB1 JRAINBOW1 JCOM1 PCIE_PWR1 * CPU 中央點到最靠近的 DIMM 插槽之距離 元件總覽 11 CPU 腳座 請將 CPU 安裝到 CPU 插槽中,如下所示。 2 1 6 4 7 3 8 5 9 ⚠⚠重要 ∙∙ 請務必先將電源線由電源插座移除,再安裝或取下中央處理器。 ∙∙ CPU 安裝後,仍請將 CPU 腳座的保護蓋留存。日後若需送修主機板,腳座上必須裝有 保護蓋,才符合微星的 Return Merchandise Authorization (RMA) 要求,以保固維修主 機板。 ∙∙ 安裝 CPU 後,請務必在其上裝散熱器。CPU 須裝有散熱器才能避免過熱,並維持系統 穩定。 ∙∙ 務必確認 CPU 已與散熱器緊密地結合,再啟動電腦系統。 ∙∙ 溫度過高會嚴重損壞 CPU 和系統。請確保散熱器正常運作,以免 CPU 過熱。請於 CPU 與散熱器間均勻塗抹散熱膏或貼上耐溫膠帶以加強散熱。 ∙∙ 若 CPU 未安裝在主機板上,請務必將 CPU 腳座的保護蓋裝回腳座上。 ∙∙ 如果您選購的是獨立包裝的處理器與散熱器/ 風扇,請參閱散熱器/ 風扇包裝內的文 件,以了解詳細的安裝方式。 12 元件總覽 記憶體插槽 請按照下圖所示將內存模組安裝到 DIMM 插槽中。 3 1 2 2 3 1 記憶體模組安裝建議 DIMMA2 DIMMA2 DIMMB2 元件總覽 13 ⚠⚠重要 ∙∙ 安裝記憶體時,請務必由 DIMMA2 插槽開始安裝。 ∙∙ 為確保系統穩定,雙通道模式,請務必安裝相同規格、容量、密度的記憶體模組。 ∙∙ 記憶體頻率是依照其 Serial Presence Detect (SPD) 運作。在超頻過程中,部分記憶體 模組,可能會以比其標示頻率低的數值運作;如果您希望記憶體模組以符合其標示頻率 或更高的頻率運作,請進入 BIOS 選單並找到 DRAM Frequency 項目設定。 ∙∙ 要在主機板的所有記憶體插槽都裝上記憶體模組,或是要進行超頻時,建議您使用更 高效的記憶體散熱系統。 ∙∙ 超頻時,記憶體模組之穩定性與相容性,將取決於您所安裝的 CPU 及裝置。 ∙∙ 請連結 www.msi.com 以查閱相容記憶體的資訊。 PCI_E1~4: PCIe 擴充插槽 PCI_E1: PCIe 4.0/ 3.0 x16 (源於 CPU) PCI_E2: PCIe 3.0 x1 (源於 Z590 晶片組) PCI_E3: PCIe 3.0 x4 (源於 Z590 晶片組) ⚠⚠重要 PCI_E4: PCIe 3.0 x1 (源於 Z590 晶片組) ∙∙ 新增或移除擴充卡時,請確認已關機並拔除電源線。請詳讀擴充卡說明文件,以了解所 需變更的軟硬體設定。 ∙∙ 若安裝大型顯卡,需要使用工具如 MSI Gaming Series 顯卡支撐架,以支撐其重量和 防止插槽變形。 ∙∙ 如只安裝一張 PCIe x16 擴充卡,建議安裝到 PCI_E1 將不可用。 14 元件總覽 JFP1, JFP2: 系統面板接頭 + + Power LED + + - 2 1 2 Power LED + 5 6 9 Reserved 10 No Pin 3 10 9 Reserved 7 HDD LED - 4 HDD LED HDD LED 1 8 Power LED - Power Switch HDD LED + 1 - JFP2 + - JF P 1 Buzzer 1 Speaker - 2 Speaker 3 Buzzer - 4 Speaker + 本插孔用於連接前面板的音訊插孔。 2 10 1 9 1 MIC L 2 Ground 5 6 9 10 3 7 MIC R 4 8 NC No Pin 元件總覽 15 這些插孔是 SATA 6Gb/s 介面連接埠。每個插孔皆可連接一個 SATA 裝置。 SATA2 SATA1 SATA4 SATA6 SATA3 SATA5 ⚠⚠重要 ∙∙ 當 M2_2 插槽裝有 M.2 SATA SSD 時,SATA2 連接埠將不可用。 ∙∙ 當 M2_3 插槽裝有 M.2 SSD 時,SATA5 和 SATA6 連接埠將不可用。 ∙∙ SATA 排線不可摺疊超過 90 度,以免傳輸資料時產生錯誤。 ∙∙ SATA 排線兩端接頭外觀相似,建議將平頭端接到主機板,以節省空間。 M2_1~3: M.2 插槽 (M 鍵) 請按照下圖所示將 M.2 裝置安裝到 M.2 插槽中。 3 1 銅柱 16 元件總覽 2 30º ATX_PWR1, CPU_PWR1~2, PCIE_PWR1: 電源接頭 這些接頭能讓您連接 ATX 電源供應器。 1 +3.3V 13 +3.3V 3 Ground 15 Ground 5 Ground 7 2 12 24 4 ATX_PWR1 1 6 5 4 1 10 +12V 11 4 2 3 1 1 3 4 6 CPU_PWR1 1 2 3 4 CPU_PWR2 PCIE_PWR1 +5V 12 8 +5V 8 9 13 +3.3V 1 2 1 2 3 Ground Ground Ground Ground Ground +12V +12V +12V 14 -12V 16 PS-ON# 18 Ground 17 19 20 21 22 23 24 5 6 7 8 3 8 4 5 6 +5V Ground +12V +12V +12V +12V +12V +12V Ground Ground Ground ⚠⚠重要 請確認所有電源排線,皆已穩固連接到適當的 ATX 電源供應器,確保主機板穩定操作。 元件總覽 17 這些接頭用於連接前面板的 USB 2.0 連接埠。 1 2 10 3 1 9 7 ⚠⚠重要 5 9 VCC 2 USB0+ 6 USB0- 4 8 10 VCC USB1- USB1+ Ground NC ∙∙ 請注意,VCC 和接地針腳必須正確連接,以免造成組件受損。 10 1 ⚠⚠重要 11 11 13 4 Ground 14 16 3 5 7 6 20 Power 2 8 9 10 12 元件總覽 USB2.0Ground 15 Ground 17 USB2.0+ 19 USB2.0Ground Ground 18 20 No Pin 請注意,電源和接地針腳必須正確連接,以免造成組件受損。 18 USB2.0+ Power 這個接頭可供連接前面板上的 USB 3.2 Gen2 Type-C 接頭,這個接頭具有防呆設計。請 務必以相應的方向連接線纜。 前面板上的 USB Type-C 連接埠 2 16 1 15 2 6 TBT_PSON_Override_N 10 3 7 5 9 11 13 15 Ground 4 8 DG_PEWake 12 12 PD_IRQ# 14 Ground 元件總覽 19 CPU_FAN1, PUMP_FAN1, SYS_FAN1~6: 風扇電源接頭 風扇電源接頭可分為脈寬調變 (PWM) 模式和 DC 模式。PWM 模式風扇插孔提供恆定 12V 輸出,並可透過速度控制訊號調整風扇速度。DC 模式插孔會變更電壓,藉此控制風 扇速度。 接頭 預設風扇模式 最大電流 最大功率 PWM 模式 3A 36W PWM 模式 1 1 DC 模式 2 Sense 4 ⚠⚠重要 +12V 24W 1A 1 PWM 模式針腳定義 Ground 3 2A 1 3 12W DC 模式針腳定義 2 4 Voltage Control NC JTPM1: TPM 模組接頭 此接頭用於連接可信賴平台模組 (TPM)。請參閱 TPM 安全平台手冊瞭解更多詳情。 1 2 12 1 11 Master In Slave Out (SPI Data) 7 Ground 5 9 11 20 元件總覽 SPI Power 3 Reserved Reserved Reserved 2 4 Master Out Slave In (SPI Data) 8 12 Interrupt Request 6 10 JCI1: 機殼開啟接頭 此接頭可連接機殼開啟開關排線。 一般 觸動機殼開啟事件 (預設值) 使用機殼開啟偵測器 1. 連接 JCI1 插孔和機殼上的機殼開啟開關/感測器。 2. 關閉機殼蓋。 5. 按下 F10 儲存並離開,然後按 Enter 鍵選擇 Yes。 6. 之後若機殼蓋再次被開啟,電腦啟動後畫面上即會顯示警告訊息。 重設機殼開啟警告 3. 按下 F10 儲存並離開,然後按下 Enter 鍵選擇 Yes。 JCOM1: 序列埠接頭 此接頭用來連接選擇性配置的序列埠托架。 1 2 10 3 1 9 7 DCD 4 RTS 8 5 Ground 9 DSR RI 10 No Pin No pin 2 VCC5 6 此接頭可連接選擇性調試控制器模組。 6 1 1 5 5 3 SIN DTR 6 JDASH1: 調試控制器接頭 2 2 SOUT 4 CTS NC MCU_SMB_SDA_M Ground 元件總覽 21 JBAT1: 清除 CMOS (重置 BIOS) 功能跳線 主機板內建 CMOS 記憶體,是利用主機板上的外接電池來保留系統設定。若要清除系統 設定,請將跳線設為清除 CMOS 記憶體。 保留資料 重設 BIOS 至預設值 (預設值) 1. 關閉電腦電源並拔除電源線。 2. 使用跳接器蓋讓 JBAT1 短路持續約 5-10 秒。 3. 將跳接器蓋從 JBAT1 上取出。 4. 插入電源線並開啟電腦電源。 JRAINBOW1~2: 可定址 RGB LED 接頭 JRAINBOW 接頭允許您連接 WS2812B 可定址 RGB LED 燈條 5V。 1 ⚠⚠警告 1 3 +5V No Pin 2 4 Data Ground 請勿連接錯誤類型的 LED 燈條。JRGB 接頭和 JRAINBOW 接頭提供不同的電壓,如誤將 5V LED 燈條連接到 JRGB 接頭,將會造成此 LED 燈條損壞。 ⚠⚠重要 ∙∙ JRAINBOW 接頭最多可支援 75 個 LED WS2812B 可個別定址 RGB LED 燈條 (5V/ Data/Ground),最大額定功率為 3A (5V)。如全部使用 20% 亮度,此接頭支援的 LED 燈條 上限則可達 200 個。 ∙∙ 進行安裝或拔除 RGB LED 燈條前,請先關閉電源供應器,並將電源線由電源插座移 除。 ∙∙ 請使用 MSI 軟體來控制擴展的 LED 燈條。 22 元件總覽 JRGB 接頭允許您連接 5050 RGB LED 燈條 (12V)。 1 ⚠⚠重要 1 3 +12V R 2 4 G B ∙∙ JRGB 接頭支援最長 2 公尺的 5050 RGB LED 燈條 (12V/G/R/B),最大額定功率為 3A (12V)。 ∙∙ 進行安裝或拔除 RGB LED 燈條前,請先關閉電源供應器,並將電源線由電源插座移 除。 ∙∙ 請使用 MSI 軟體來控制擴展的 LED 燈條。 除錯 LED 指示燈 這些 LED 指示燈顯示主機板的狀態。 CPU - 表示未偵測到 CPU 或已故障。 DRAM - 表示未偵測到記憶體或已故障。 BOOT - 表示未偵測到開機裝置或已故障。 元件總覽 23 安裝操作系統、驅動程式和 MSI Center 請通過 www.msi.com下載並更新最新的公用程式和驅動程式 安裝 Windows® 10 1. 啟動電腦。 2. 將 Windows® 10 安裝光碟/ USB 置入電腦。 3. 按電腦機殼上的重新啟動按鈕。 4. 在電腦開機自我測試 (POST) 期間,按 F11 鍵進入開機功能表。 5. 在開機功能表中選擇光碟機。 安裝驅動程式 1. 啟動電腦進入 Windows® 10。 2. 將 MSI® 驅動程式光碟放到光碟機。 3. 點擊 選擇要針對此光碟執行的動作 的彈出通知,然後選擇 執行 DVDSetup.exe 以打開安裝程式。 如果從 Windows 設定面板關閉自動播放功能,仍然可以從 MSI 驅動程式光碟的根路徑手動執行 DVDSetup.exe。 4. 安裝程式將在 驅動程式 / 應用軟體 頁面中搜索並列出所有必要的驅動程式。 5. 點擊窗口右下角的 安裝 按鈕。 6. 接著會開始進行驅動程式安裝,完成之後會要求您重新啟動電腦。 7. 按一下 確定 按鈕完成。 8. 重新啟動電腦。 MSI Center MSI Center 是一款能幫助您更易優化遊戲設定並順利使用內容創作軟體的應用程式。除 此之外,您還可以使用此應用程式來控制同步個人電腦以及其他 MSI 產品的 LED 燈光 效果。使用 MSI Center,您可以自定義理想模式、監測系統性能和調整風扇速度。 MSI Center 使用者指南 如果您想了解更多關於 MSI Center,請參閱 ⚠⚠重要 功能可能因產品不同而異。 24 安裝操作系統、驅動程式和 MSI Center MSI UEFI BIOS 與 UEFI(Unified Extensible Firmware Interface)結構相容。UEFI 有許 多傳統 BIOS 無法實現的新功能和優勢。它未來可完全取代 BIOS。MSI UEFI BIOS 使用 UEFI 作為預設啟動模式,充分利用新晶片組的功能。 ⚠⚠重要 除非另有說明,否則本使用者指南中的 BIOS 所指的即是 UEFI BIOS。 UEFI 優勢 ∙∙ 快速啟動 - UEFI 可直接啟動作業系統,並儲存 BIOS 自檢過程。同時也省去了 POST 期間切換到 CSM 模式的時間。 ∙∙ 支援超過 2 TB 的硬碟分割區。 ∙∙ 通過 GUID 分割表 (GPT) 支援四個以上的主分割區。 ∙∙ 支援不限數量的分割區。 ∙∙ 完全支援新設備 - 新設備可能不提供向後相容性。 ∙∙ 支援安全啟動 - UEFI 可檢查作業系統的有效性,以確保沒有惡意軟體干預啟動過程。 ⚠⚠重要 我們建議您更換為相容 GOP/UEFI 的顯示卡或使用 CPU 的內建顯示卡以獲取正常功 能。 如何檢查 BIOS 模式? 1. 開啟電腦電源。 2. 開機過程中畫面出現按 DEL 鍵進入設定功能表,按 F11 進入開機功能表時,按 Delete 鍵進入設定功能表。 3. 進入 BIOS 後,在畫面上方可檢查 BIOS 模式。 25 BIOS 設定 預設值提供最佳效能,可在一般情況下達到系統穩定度。除非您熟悉 BIOS 設定,否則請 務必使用預設值,以免系統受損或開機失敗。 ⚠⚠重要 ∙∙ BIOS 項目會持續更新達到更優異的系統效能。因此,說明內容可能會與最新的 BIOS 稍微不同,因此僅供參考。您亦可參閱 HELP 取得 BIOS 項目說明。 ∙∙ 本節的圖片僅供參考,可能與您所購買的產品有所不同。 進入 BIOS 設定 開機過程中畫面出現 按 DEL 鍵進入設定功能表,按 F11 進入開機功能表 時,按 Delete 鍵進入設定功能表。 功能鍵 F1: 一般說明 F3: 進入我的最愛功能表 F2: F4: F5: F6: F7: F8: F9: F10: F12: 添加/刪除收藏項 進入 CPU 規格功能表 進入 Memory-Z 功能表 載入最佳化預設值 在高級模式和 EZ 模式之間切換 載入超頻設定檔 儲存超頻設定檔 儲存變更與重設* 拍攝屏幕截圖並將其保存到 USB 隨身碟(僅 FAT/ FAT32 格式) 。 Ctrl+F: 進入搜索頁面 * 按下 F10 後,會出現確認視窗提供修改資訊。選擇是或否確認。 BIOS 使用者指南 如果您想了解更多關於安裝 BIOS 的操作說明,請參閱 26 重設 BIOS 某些情況下,您可能會需要將 BIOS 復原為出廠預設值,以解決部份特定問題。有多種方 法可重設 BIOS: ∙∙ 前往 BIOS,然後按 F6 載入最佳化預設值。 ∙∙ 將主機板上的清除 CMOS 功能跳線短路。 ∙∙ 按下背板 I/O 上的清除 CMOS 按鈕。 ⚠⚠重要 在清除 CMOS 數據之前,請確保計算機已關閉。請參閱清除 CMOS 跳線/ 按鈕部分以重 置 BIOS。 更新 BIOS 以 M-FLASH 更新 BIOS 更新前: 請從 MSI 網站下載符合您主機板型號的最新 BIOS 檔案。然後將 BIOS 檔案存到 USB 隨身碟。 更新 BIOS: 1. 將內含更新檔的 USB 隨身碟插入電腦。 2. 請依下列方式進入更新模式。 ▪▪重新開機並在 POST 期間按壓 Ctrl + F5 按鍵,並點選 確定 以重新啟動系統。 ▪▪重新開機並在 POST 期間按壓 Del 按鍵進入 BIOS,點選 M-FLASH 按鈕並點選 確 定以重新啟動系統。 3. 選取一個 BIOS 檔案,以進行 BIOS 更新。 4. 出現提示時,點選 Yes 按鈕開始恢復 BIOS。 5. 更新進度 100% 完成後,系統會自動重新啟動。 27 以 MSI Center 更新 BIOS 更新前準備: ∙∙ 確保已經安裝網路驅動程式,且已正確設定網際網路連線。 ∙∙ 請在更新 BIOS 之前,關閉其他所有應用程式軟體。 進行更新 BIOS: 6. 更新進度 100% 完成後,系統會自動重新啟動。 1. 請從 MSI® 網站下載符合您主機板型號的最新 BIOS 檔案。 2. 然後將 BIOS 檔案重新命名為 MSI.ROM。然後將 MSI.ROM 檔案存到 USB 隨身碟 的根目錄。 3. 將電源供應器連接至 CPU_PWR1 與 ATX_PWR1。(不需要安裝 CPU 和記憶體。) 5. 按下 Flash BIOS 按鈕,以對 BIOS 進行更新,此時按鈕旁的 LED 指示燈會開始閃 爍。 6. 更新進度完成後,LED 指示燈會同時關閉。 28 目次 目次 1 2 目次 3 メモリ ∙∙ non-ECC、un-bufferedメモリをサポート ∙∙ Intel® Extreme Memory Profile (XMP)をサポート ▪▪PCI_E1 (CPU帯域接続) 4 仕様 Realtek® ALC897コーデック 仕様 5 USB 6 仕様 LEDの機能 ∙∙ Flash BIOSボタン x1 ∙∙ USB 3.2 Gen 1 5Gbps Type-Aポート x2 ∙∙ USB 3.2 Gen 2 10Gbps Type-Aポート x1 BIOSの機能 ∙∙ 12 in. x 9.6 in. (30.5 cm x 24.4 cm) ∙∙ 256 Mbフラッシュ x1 ∙∙ UEFI AMI BIOS ∙∙ ACPI 6.2, SMBIOS 3.0 ∙∙ 多言語対応 ∙∙ MSI Center 仕様 7 ∙∙ LAN Manager ∙∙ User Scenario MSI Center の 機能 ∙∙ Super Charger ▪▪Audio Boost ∙∙ 冷却 MSI独自の機能 8 仕様 ▪▪マルチGPU-CrossFireテクノロジ ▪▪DDR4 Boost ▪▪Core Boost ∙∙ 保護 ▪▪PCI-E Steel Armor ∙∙ 体験 ▪▪MSI Center ▪▪Frozr AI冷却 ▪▪Click BIOS 5 ▪▪Flash BIOSボタン 仕様 9 Flash BIOSボタン USB 3.2 Gen 1 5Gbps Type-A Off Off 10 Mbps 点滅 オレンジ 2.5 Gbps 状態 黄色 解説 状態 緑色 ライン入力 マイク入力 10 USB 3.2 Gen 2 10Gbps Type-A 解説 100/ 1000 Mbps 2 ● チャンネル 4 6 8 ● ● ● ● ● ● ● ● ● DIMMA1 CPU_PWR1 DIMMA2 DIMMB1 DIMMB2 JRAINBOW2 ATX_PWR1 50.77mm* M2_1 PCI_E1 JUSB3 JTPM1 M2_3 JCI1 JDASH1 PCI_E4 SATA▼3▲4 JTBT1 JFP2 JAUD1 JRGB1 JRAINBOW1 JCOM1 PCIE_PWR1 11 6 4 7 3 8 5 9 ⚠⚠注意 12 1 2 2 3 1 DIMMA2 DIMMA2 DIMMB2 13 ⚠⚠注意 ⚠⚠注意 14 + + Power LED + + - 2 1 2 Power LED + 5 6 9 Reserved 10 No Pin 3 10 9 Reserved 7 HDD LED - 4 HDD LED HDD LED 1 Power LED - 8 HDD LED + 1 - JFP2 + - JF P 1 Buzzer 1 Speaker - 2 Speaker 3 Buzzer - 4 Speaker + 10 1 9 1 MIC L 2 5 6 9 10 3 7 MIC R 4 8 NC No Pin 15 SATA1 SATA4 SATA6 SATA3 SATA5 ⚠⚠注意 1 16 2 30º +3.3V 13 +3.3V 3 Ground 15 5 Ground 7 Ground 2 12 24 4 ATX_PWR1 1 6 5 4 1 10 +12V 11 4 2 3 1 1 3 4 6 CPU_PWR1 1 2 3 4 CPU_PWR2 PCIE_PWR1 +5V 12 8 +5V 8 9 13 +3.3V 1 2 1 2 3 Ground Ground Ground Ground +12V +12V 14 -12V 16 PS-ON# 18 17 19 20 21 22 23 24 5 6 7 8 3 8 4 5 6 +5V +12V +12V +12V +12V +12V Ground Ground Ground ⚠⚠注意 17 2 10 3 1 9 7 ⚠⚠注意 5 9 VCC 2 USB0+ 6 USB0- 4 8 10 VCC USB1- USB1+ Ground NC JUSB3~4: USB 3.2 Gen 1 5Gbpsコネクター 10 1 11 ⚠⚠注意 11 13 4 Ground 14 16 3 5 7 6 20 Power 2 8 9 10 12 USB2.0+ USB2.0Ground 15 Ground 17 USB2.0+ 19 USB2.0Ground 18 20 No Pin Power 18 JUSB1: USB 3.2 Gen 2 Type-Cコネクター 2 16 1 15 2 6 TBT_PSON_Override_N 10 3 7 5 9 11 13 15 Ground 4 8 DG_PEWake 12 12 PD_IRQ# 14 Ground 19 最大電流 最大電源 3A 36W 1 1 DCモード 2 Sense 4 ⚠⚠注意 +12V 24W 1A 1 Ground 3 2A 1 3 12W 2 4 Voltage Control NC 2 12 1 11 Master In Slave Out (SPI Data) 7 Ground 5 9 11 20 SPI Power 3 Reserved Reserved Reserved 2 4 Master Out Slave In (SPI Data) 8 12 Interrupt Request 6 10 (デフォルト) 2 10 3 1 9 7 DCD 2 SOUT 4 RTS 8 5 Ground 9 RI SIN DTR 6 DSR 10 No Pin CTS 6 1 1 5 5 3 No pin 2 VCC5 6 4 NC MCU_SMB_SDA_M Ground 21 ⚠⚠警告 1 3 +5V No Pin 2 4 Data ⚠⚠注意 22 ⚠⚠注意 1 3 +12V R 2 G 4 B EZ Debug LED 23 MSI Center MSI Centerの詳細情報は、 http://download.msi.com/manual/mb/MSICENTER.pdf ⚠⚠注意 24 ⚠⚠注意 ⚠⚠注意 2. 起動中に、 「Press DEL key to enter Setup Menu, F11 to enter Boot Menu」 というメ ッセージが表示されている間に、<Delete>キーを押してください。 25 BIOSの設定 ⚠⚠注意 起動中に、 「Press DEL key to enter Setup Menu, F11 to enter Boot Menu」 というメッセ ージが表示されている間に、<Delete>キーを押してください。 機能キー F6: optimized defaultsをロードする 26 ⚠⚠注意 27 28 KC인증서 ∙∙ Z590-A PRO ∙∙ Z590 PRO WIFI Taiwan: 廢電池請回收 i ENGLISH To protect the global environment and as an environmentalist, MSI must remind you that... Under the European Union (“EU”) Directive on Waste Electrical and Electronic Equipment, Directive 2002/96/EC, which takes effect on August 13, 2005, products of “electrical and electronic equipment” cannot be discarded as municipal wastes anymore, and manufacturers of covered electronic equipment will be obligated to take back such products at the end of their useful life. MSI will comply with the product take back requirements at the end of life of MSI-branded products that are sold into the EU. You can return these products to local collection points. DEUTSCH Hinweis von MSI zur Erhaltung und Schutz unserer Umwelt Gemäß der Richtlinie 2002/96/EG über Elektro- und Elektronik-Altgeräte dürfen Elektro- und Elektronik-Altgeräte nicht mehr als kommunale Abfälle entsorgt werden. MSI hat europaweit verschiedene Sammel- und Recyclingunternehmen beauftragt, die in die Europäische Union in Verkehr gebrachten Produkte, am Ende seines Lebenszyklus zurückzunehmen. Bitte entsorgen Sie dieses Produkt zum gegebenen Zeitpunkt ausschliesslich an einer lokalen Altgerätesammelstelle in Ihrer Nähe. ii РУССКИЙ Компания MSI предпринимает активные действия по защите окружающей среды, поэтому напоминаем вам, что.... В соответствии с директивой Европейского Союза (ЕС) по предотвращению загрязнения окружающей среды использованным электрическим и электронным оборудованием (директива WEEE 2002/96/ EC), вступающей в силу 13 августа 2005 года, изделия, относящиеся к электрическому и электронному оборудованию, не могут рассматриваться как бытовой мусор, поэтому производители вышеперечисленного электронного оборудования обязаны принимать его для переработки по окончании срока службы. MSI обязуется соблюдать требования по приему продукции, проданной под маркой MSI на территории EC, в переработку по окончании срока службы. Вы можете вернуть эти изделия в специализированные пункты приема. ESPAÑOL MSI como empresa comprometida con la protección del medio ambiente, recomienda: Bajo la directiva 2002/96/EC de la Unión Europea en materia de desechos y/o equipos electrónicos, con fecha de rigor desde el 13 de agosto de 2005, los productos clasificados como “eléctricos y equipos electrónicos” no pueden ser depositados en los contenedores habituales de su municipio, los fabricantes de equipos electrónicos, están obligados a hacerse cargo de dichos productos al termino de su período de vida. MSI estará comprometido con los términos de recogida de sus productos vendidos en la Unión Europea al final de su periodo de vida. Usted debe depositar estos productos en el punto limpio establecido por el ayuntamiento de su localidad o entregar a una empresa autorizada para la recogida de estos residuos. NEDERLANDS Om het milieu te beschermen, wil MSI u eraan herinneren dat…. De richtlijn van de Europese Unie (EU) met betrekking tot Vervuiling van Electrische en Electronische producten (2002/96/EC), die op 13 Augustus 2005 in zal gaan kunnen niet meer beschouwd worden als vervuiling. Fabrikanten van dit soort producten worden verplicht om producten retour te nemen aan het eind van hun levenscyclus. MSI zal overeenkomstig de richtlijn handelen voor de producten die de merknaam MSI dragen en verkocht zijn in de EU. Deze goederen kunnen geretourneerd worden op lokale inzamelingspunten. SRPSKI Da bi zaštitili prirodnu sredinu, i kao preduzeće koje vodi računa o okolini i prirodnoj sredini, MSI mora da vas podesti da… Po Direktivi Evropske unije (“EU”) o odbačenoj ekektronskoj i električnoj opremi, Direktiva 2002/96/EC, koja stupa na snagu od 13. Avgusta 2005, proizvodi koji spadaju pod “elektronsku i električnu opremu” ne mogu više biti odbačeni kao običan otpad i proizvođači ove opreme biće prinuđeni da uzmu natrag ove proizvode na kraju njihovog uobičajenog veka trajanja. MSI će poštovati zahtev o preuzimanju ovakvih proizvoda kojima je istekao vek trajanja, koji imaju MSI oznaku i koji su prodati u EU. Ove proizvode možete vratiti na lokalnim mestima za prikupljanje. POLSKI Aby chronić nasze środowisko naturalne oraz jako firma dbająca o ekologię, MSI przypomina, że... Zgodnie z Dyrektywą Unii Europejskiej (“UE”) dotyczącą odpadów produktów elektrycznych i elektronicznych (Dyrektywa 2002/96/EC), która wchodzi w życie 13 sierpnia 2005, tzw. “produkty oraz wyposażenie elektryczne i elektroniczne “ nie mogą być traktowane jako śmieci komunalne, tak więc producenci tych produktów będą zobowiązani do odbierania ich w momencie gdy produkt jest wycofywany z użycia. MSI wypełni wymagania UE, przyjmując produkty (sprzedawane na terenie Unii Europejskiej) wycofywane z użycia. Produkty MSI będzie można zwracać w wyznaczonych punktach zbiorczych. TÜRKÇE Çevreci özelliğiyle bilinen MSI dünyada çevreyi korumak için hatırlatır: Avrupa Birliği (AB) Kararnamesi Elektrik ve Elektronik Malzeme Atığı, 2002/96/EC Kararnamesi altında 13 Ağustos 2005 tarihinden itibaren geçerli olmak üzere, elektrikli ve elektronik malzemeler diğer atıklar gibi çöpe atılamayacak ve bu elektonik cihazların üreticileri, cihazların kullanım süreleri bittikten sonra ürünleri geri toplamakla yükümlü olacaktır. Avrupa Birliği’ne satılan MSI markalı ürünlerin kullanım süreleri bittiğinde MSI ürünlerin geri alınması isteği ile işbirliği içerisinde olacaktır. Ürünlerinizi yerel toplama noktalarına bırakabilirsiniz. ČESKY Záleží nám na ochraně životního prostředí společnost MSI upozorňuje... Podle směrnice Evropské unie (“EU”) o likvidaci elektrických a elektronických výrobků 2002/96/ EC platné od 13. srpna 2005 je zakázáno likvidovat “elektrické a elektronické výrobky” v běžném komunálním odpadu a výrobci elektronických výrobků, na které se tato směrnice vztahuje, budou povinni odebírat takové výrobky zpět po skončení jejich životnosti. Společnost MSI splní požadavky na odebírání výrobků značky MSI, prodávaných v zemích EU, po skončení jejich životnosti. Tyto výrobky můžete odevzdat v místních sběrnách. MAGYAR Annak érdekében, hogy környezetünket megvédjük, illetve környezetvédőként fellépve az MSI emlékezteti Önt, hogy ... Az Európai Unió („EU”) 2005. augusztus 13-án hatályba lépő, az elektromos és elektronikus berendezések hulladékairól szóló 2002/96/ EK irányelve szerint az elektromos és elektronikus berendezések többé nem kezelhetőek lakossági hulladékként, és az ilyen elektronikus berendezések gyártói kötelessé válnak az ilyen termékek visszavételére azok hasznos élettartama végén. Az MSI betartja a termékvisszavétellel kapcsolatos követelményeket az MSI márkanév alatt az EU-n belül értékesített termékek esetében, azok élettartamának végén. Az ilyen termékeket a legközelebbi gyűjtőhelyre viheti. ITALIANO Per proteggere l’ambiente, MSI, da sempre amica della natura, ti ricorda che…. In base alla Direttiva dell’Unione Europea (EU) sullo Smaltimento dei Materiali Elettrici ed Elettronici, Direttiva 2002/96/EC in vigore dal 13 Agosto 2005, prodotti appartenenti alla categoria dei Materiali Elettrici ed Elettronici non possono più essere eliminati come rifiuti municipali: i produttori di detti materiali saranno obbligati a ritirare ogni prodotto alla fine del suo ciclo di vita. MSI si adeguerà a tale Direttiva ritirando tutti i prodotti marchiati MSI che sono stati venduti all’interno dell’Unione Europea alla fine del loro ciclo di vita. È possibile portare i prodotti nel più vicino punto di raccolta iii 日本JIS C 0950材質宣言 India RoHS Türkiye EEE yönetmeliği Türkiye Cumhuriyeti: EEE Yönetmeliğine Uygundur Україна обмеження на наявність небезпечних речовин Обладнання відповідає вимогам Технічного регламенту щодо обмеження використання деяких небезпечних речовин в електричному та електронному обладнані, затвердженого постановою Кабінету Міністрів України від 3 грудня 2008 № 1057. Việt Nam RoHS Kể từ ngày 01/12/2012, tất cả các sản phẩm do công ty MSI sản xuất tuân thủ Thông tư số 30/2011/TT-BCT quy định tạm thời về giới hạn hàm lượng cho phép của một số hóa chất độc hại có trong các sản phẩm điện, điện tử” Environmental Policy iv 电池** 汞 镉 多溴联苯 多溴二苯醚 ○ ○ ○ (Pb) ╳ (Hg) ○ (Cd) ○ ╳ ○ ○ (PBB) ○ (PBDE) ○ 限用物質含有情況標示聲明書 設備名稱:電腦主機板 單元 鉛 汞 型號(型式):MS-7D09 限用物質及其化學符號 多溴聯苯 多溴二苯醚 鎘 六價鉻 (PBB) (PBDE) (Pb) (Hg) (Cd) (Cr+6) 電路板 ○ ○ ○ ○ ○ ○ 電子元件 ─ ○ ○ ○ ○ ○ 金屬機構件 ─ ○ ○ ○ ○ ○ 塑膠機構件 ○ ○ ○ ○ ○ ○ 備考1. “超出0.1 wt %” 及 “超出0.01 wt %” 係指限用物質之百分比含量超出百分比含量基準值。 備考2. “○” 係指該項限用物質之百分比含量未超出百分比含量基準值。 備考3. “─” 係指該項限用物質為排除項目。 v
View a manual of the MSI Z590-A PRO below. All manuals on ManualsCat.com can be viewed completely free of charge. By using the ‘Select a language’ button, you can choose the language of the manual you want to view.
Page: 1
1
Contents
Contents
Safety Information………………………………………………………………………………..3
Specifications.
………………………………………………………………………………………4
Rear I/O Panel……………………………………………………………………………………10
LAN Port LED Status Table……………………………………………………………………………10
Audio Ports Configuration……………………………………………………………………………..10
Overview of Components…………………………………………………………………….11
CPU Socket………………………………………………………………………………………………….12
DIMM Slots………………………………………………………………………………………………….13
DIMM Slots………………………………………………………………………………………………….13
PCI_E1~4: PCIe Expansion Slots…………………………………………………………………….14
JFP1, JFP2: Front Panel Connectors………………………………………………………………15
JAUD1: Front Audio Connector………………………………………………………………………15
SATA1~6: SATA 6Gb/s Connectors………………………………………………………………….16
M2_1~3: M.2 Slot (Key M)………………………………………………………………………………16
ATX_PWR1, CPU_PWR1~2, PCIE_PWR1: Power Connectors…………………………….17
JUSB1~2: USB 2.0 Connectors……………………………………………………………………….18
JUSB3~4: USB 3.2 Gen 1 5Gbps Connector……………………………………………………..18
JUSB1: USB 3.2 Gen 2 Type-C Connector………………………………………………………..19
JTBT1: Thunderbolt Add-on Card Connector…………………………………………………..19
CPU_FAN1, PUMP_FAN1, SYS_FAN1~6: Fan Connectors…………………………………20
JTPM1: TPM Module Connector……………………………………………………………………..20
JCI1: Chassis Intrusion Connector………………………………………………………………….21
JCOM1: Serial Port Connector……………………………………………………………………….21
JDASH1: Tuning controller Connector…………………………………………………………….21
JBAT1: Clear CMOS (Reset BIOS) Jumper……………………………………………………….22
JRAINBOW1~2: Addressable RGB LED connectors………………………………………….22
JRGB1: RGB LED connector…………………………………………………………………………..23
EZ Debug LED………………………………………………………………………………………………23
Installing OS, Drivers & MSI Center………………………………………………………24
Installing Windows® 10………………………………………………………………………………….24
Installing Drivers………………………………………………………………………………………….24
MSI Center…………………………………………………………………………………………………..24
Thank you for purchasing the MSI® Z590 PRO WIFI/ Z590-A
PRO motherboard. This User Guide gives information about
board layout, component overview, BIOS setup and software
installation.
Page: 2
2 Contents
UEFI BIOS…………………………………………………………………………………………..25
BIOS Setup…………………………………………………………………………………………………..26
Entering BIOS Setup……………………………………………………………………………………..26
BIOS User Guide…………………………………………………………………………………………..26
Resetting BIOS……………………………………………………………………………………………..27
Updating BIOS……………………………………………………………………………………………..27
Page: 3
3
Safety Information
Safety Information
∙
∙ The components included in this package are prone to damage from electrostatic
discharge (ESD). Please adhere to the following instructions to ensure successful
computer assembly.
∙
∙ Ensure that all components are securely connected. Loose connections may cause
the computer to not recognize a component or fail to start.
∙
∙ Hold the motherboard by the edges to avoid touching sensitive components.
∙
∙ It is recommended to wear an electrostatic discharge (ESD) wrist strap when
handling the motherboard to prevent electrostatic damage. If an ESD wrist strap is
not available, discharge yourself of static electricity by touching another metal object
before handling the motherboard.
∙
∙ Store the motherboard in an electrostatic shielding container or on an anti-static
pad whenever the motherboard is not installed.
∙
∙ Before turning on the computer, ensure that there are no loose screws or metal
components on the motherboard or anywhere within the computer case.
∙
∙ Do not boot the computer before installation is completed. This could cause
permanent damage to the components as well as injury to the user.
∙
∙ If you need help during any installation step, please consult a certified computer
technician.
∙
∙ Always turn off the power supply and unplug the power cord from the power outlet
before installing or removing any computer component.
∙
∙ Keep this user guide for future reference.
∙
∙ Keep this motherboard away from humidity.
∙
∙ Make sure that your electrical outlet provides the same voltage as is indicated on
the PSU, before connecting the PSU to the electrical outlet.
∙
∙ Place the power cord such a way that people can not step on it. Do not place
anything over the power cord.
∙
∙ All cautions and warnings on the motherboard should be noted.
∙
∙ If any of the following situations arises, get the motherboard checked by service
personnel:
▪
▪ Liquid has penetrated into the computer.
▪
▪ The motherboard has been exposed to moisture.
▪
▪ The motherboard does not work well or you can not get it work according to
user guide.
▪
▪ The motherboard has been dropped and damaged.
▪
▪ The motherboard has obvious sign of breakage.
∙
∙ Do not leave this motherboard in an environment above 60°C (140°F), it may
damage the motherboard.
Page: 4
4 Specifications
Specifications
CPU
∙
∙ Supports 10th Gen Intel® Core™ Processors, 11th Gen Intel®
Core™ Processors, Pentium® Gold and Celeron® Processors*
∙
∙ Processor socket LGA1200
* Please go to intel.com for compatibility information
Chipset Intel®Z590 chipset
Memory
∙
∙ 4x DDR4 memory slots, support up to 128GB*
∙
∙ Supports 1R 2133/ 2666/ 2933 MHz for 10th Gen Intel® CPU
(by JEDEC & POR)
∙
∙ Supports 1R 2133/ 2666/ 2933/ 3200 MHz for 11th Gen Intel®
CPU (by JEDEC & POR)
∙
∙ Max overclocking frequency:
▪
▪ 1DPC 1R Max speed up to 5333 MHz
▪
▪ 1DPC 2R Max speed up to 4700+ MHz
▪
▪ 2DPC 1R Max speed up to 4400+ MHz
▪
▪ 2DPC 2R Max speed up to 4000+ MHz
∙
∙ Supports Dual-Channel mode
∙
∙ Supports non-ECC, un-buffered memory
∙
∙ Supports Intel® Extreme Memory Profile (XMP)
*Please refer www.msi.com for more information on
compatible memory
Expansion Slots
∙
∙ 2x PCIe x16 slots
▪
▪ Support x16/ x4
▪
▪ PCI_E1 (from CPU)
▫
▫ Supports up to PCIe 4.0 for 11th Gen Intel® CPU
▫
▫ Supports up to PCIe 3.0 for 10th Gen Intel® CPU
▪
▪ PCI_E3 (from Z590 chipset)
▫
▫ Supports up to PCIe 3.0
∙
∙ 2x PCIe 3.0 x1 slots (from Z590 chipset)
Audio
Realtek® ALC897 Codec
∙
∙ 7.1-Channel High Definition Audio
Multi-GPU ∙
∙ Supports 2-Way AMD CrossFire™ Technology
Continued on next page
Page: 5
5
Specifications
Continued from previous page
Onboard
Graphics
∙
∙ 1x HDMI 2.0b with HDR port, supports a maximum
resolution of 4K 60Hz */
**
∙
∙ 1x DisplayPort 1.4 port, supports a maximum resolution of
4K 60Hz */
**
* Available only on processors featuring integrated graphics.
** Graphics specifications may vary depending on the CPU
installed.
LAN 1x Intel® I225-V 2.5Gbps LAN controller
Wireless LAN &
Bluetooth®
(Only for
Z590 PRO WIFI)
Intel® Wi-Fi 6E AX210
∙
∙ The Wireless module is pre-installed in the M.2 (Key-E) slot
∙
∙ Supports MU-MIMO TX/RX, 2.4GHz/ 5GHz/ 6GHz* (160MHz)
up to 2.4Gbps
∙
∙ Supports 802.11 a/ b/ g/ n/ ac/ ax
∙
∙ Supports Bluetooth® 5.2**, FIPS, FISMA
* Wi-Fi 6E 6GHz may depend on every country’s regulations
and will be ready in WIN10 21H1.
** Bluetooth 5.2 will be ready in WIN10 21H1.
Storage
∙
∙ 6x SATA 6Gb/s ports (from Z590 chipset)
∙
∙ 3x M.2 slots (Key M)
▪
▪ M2_1 slot (from CPU)*
▫
▫ Available only on 11th Gen Intel® CPU
▫
▫ Supports up to PCIe 4.0×4
▫
▫ Supports 2242/ 2260/ 2280/ 22110 storage devices
▪
▪ M2_2*, M2_3** slots (from Z590 chipset)
▫
▫ Support up to PCIe 3.0×4
▫
▫ Support up to SATA 6Gb/s
▫
▫ Support 2242/ 2260/ 2280 storage devices
▫
▫ Intel® Optane™ Memory Ready***
∙
∙ Support Intel® Smart Response Technology for Intel Core™
processors
* SATA2 will be unavailable when installing M.2 SATA SSD in
the M2_2 slot.
** SATA5 & SATA 6 will be unavailable when installing M.2
SSD in the M2_3 slot.
*** Before using Intel® Optane™ memory modules, please
ensure that you have updated the drivers and BIOS to the
latest version from MSI website.
Continued on next page
Page: 6
6 Specifications
Continued from previous page
RAID
∙
∙ Supports RAID 0, RAID 1, RAID 5 and RAID 10 for SATA
storage devices
∙
∙ Supports RAID 0 and RAID 1 for M.2 NVMe storage devices
USB
∙
∙ Intel® Z590 Chipset
▪
▪ 1x USB 3.2 Gen 2×2 20Gbps Type-C port on the back
panel
▪
▪ 2x USB 3.2 Gen 2 10Gbps ports (1 Type-C internal
connector and 1 Type-A port on the back panel)
▪
▪ 6x USB 3.2 Gen 1 5Gbps ports (2 Type-A ports on the
back panel, and 4 ports are available through the internal
USB 3.2 Gen 1 5Gbps connectors)
∙
∙ USB 2.0 Hubs GL850G
▪
▪ 4x USB 2.0 Type-A ports on the back panel
▪
▪ 4x USB 2.0 ports are available through the internal USB
2.0 connectors
Internal
Connectors
∙
∙ 1x 24-pin ATX main power connector
∙
∙ 1x 8-pin ATX 12V power connector
∙
∙ 1x 4-pin ATX 12V power connector
∙
∙ 1x 6-pin ATX PCIe power connector
∙
∙ 6x SATA 6Gb/s connectors
∙
∙ 3x M.2 slots (M-Key)
∙
∙ 1x USB 3.2 Gen 2 10Gbps Type-C port
∙
∙ 2x USB 3.2 Gen 1 5Gbps connectors (supports additional 4
USB 3.2 Gen 1 5Gbps ports)
∙
∙ 2x USB 2.0 connectors (supports additional 4 USB 2.0 ports)
∙
∙ 1x 4-pin CPU fan connector
∙
∙ 1x 4-pin water-pump fan connector
∙
∙ 6x 4-pin system fan connectors
∙
∙ 1x Front panel audio connector
∙
∙ 2x System panel connectors
∙
∙ 1x Chassis Intrusion connector
∙
∙ 1x Clear CMOS jumper
∙
∙ 1x TPM module connector
∙
∙ 1x Serial port connector
∙
∙ 1x Tuning controller connector
∙
∙ 1x TBT connector (Supports RTD3)
Continued on next page
Page: 7
7
Specifications
Continued from previous page
LED Features
∙
∙ 1x 4-pin RGB LED connector
∙
∙ 2x 3-pin RAINBOW LED connectors
∙
∙ 4x EZ Debug LED
Back Panel
Connectors
∙
∙ 1x Flash BIOS Button
∙
∙ 1x PS/2 keyboard/ mouse combo port
∙
∙ 4x USB 2.0 Type-A ports
∙
∙ 1x DisplayPort
∙
∙ 1x HDMI port
∙
∙ 1x LAN (RJ45) port
∙
∙ 2x USB 3.2 Gen 1 5Gbps Type-A ports
∙
∙ 1x USB 3.2 Gen 2 10Gbps Type-A port
∙
∙ 1x USB 3.2 Gen 2×2 20Gbps Type-C port
∙
∙ 2x Wi-Fi Antenna connectors (Only for Z590 PRO WIFI)
∙
∙ 6x audio jacks
I/O Controller NUVOTON NCT6687-R Controller Chip
Hardware
Monitor
∙
∙ CPU/ System/ Chipset temperature detection
∙
∙ CPU/ System/ Pump fan speed detection
∙
∙ CPU/ System/ Pump fan speed control
Form Factor
∙
∙ ATX Form Factor
∙
∙ 12 in. x 9.6 in. (30.5 cm x 24.4 cm)
BIOS Features
∙
∙ 1x 256 Mb flash
∙
∙ UEFI AMI BIOS
∙
∙ ACPI 6.2, SMBIOS 3.0
∙
∙ Multi-language
Software
∙
∙ Drivers
∙
∙ MSI Center
∙
∙ Intel® Extreme Tuning Utility
∙
∙ CPU-Z MSI GAMING
∙
∙ Google Chrome™, Google Toolbar, Google Drive
∙
∙ Norton™ Internet Security Solution
Continued on next page
Page: 8
8 Specifications
Continued from previous page
MSI Center
Features
∙
∙ Mystic Light
∙
∙ LAN Manager
∙
∙ User Scenario
∙
∙ Hardware Monitor
∙
∙ Frozr AI Cooling
∙
∙ True Color
∙
∙ Live Update
∙
∙ Speed Up
∙
∙ Smart Tool
∙
∙ Super Charger
Special
Features
∙
∙ Audio
▪
▪ Audio Boost
∙
∙ Network
▪
▪ 2.5G LAN
▪
▪ LAN Manager
▪
▪ Intel WiFi (Z590 PRO WIFI)
∙
∙ Cooling
▪
▪ Extended Heatsink Design
▪
▪ M.2 Shield Frozr
▪
▪ K7 thermal pad
▪
▪ Choke pad
▪
▪ Pump Fan
▪
▪ Smart Fan Control
∙
∙ LED
▪
▪ Mystic Light Extension (RAINBOW/RGB)
▪
▪ Mystic Light SYNC
▪
▪ EZ LED Control
▪
▪ EZ DEBUG LED
Continued on next page
Page: 9
9
Specifications
Continued from previous page
Special
Features
∙
∙ Performance
▪
▪ Lightning Gen 4 PCI-E Slot
▪
▪ Lightning Gen 4 M.2
▪
▪ Multi GPU-CrossFire Technology
▪
▪ DDR4 Boost
▪
▪ Core Boost
▪
▪ Lightning USB 20G
▪
▪ USB 3.2 Gen 2 10G
▪
▪ USB with Type A+C
▪
▪ Front USB Type-C
▪
▪ Dual CPU Power
▪
▪ Supplemental PCIE Power Connector
▪
▪ 2oz Copper thickened PCB
∙
∙ Protection
▪
▪ PCI-E Steel Armor
∙
∙ Experience
▪
▪ MSI Center
▪
▪ Frozr AI Cooling
▪
▪ Click BIOS 5
▪
▪ Flash BIOS Button
Page: 10
10 Rear I/O Panel
Rear I/O Panel
Link/ Activity LED
Status Description
Off No link
Yellow Linked
Blinking Data activity
Speed LED
Status Description
Off 10 Mbps connection
Green 100/ 1000 Mbps connection
Orange 2.5 Gbps connection
LAN Port LED Status Table
USB 3.2 Gen 1
5Gbps Type-A
Flash BIOS Button
PS/2 Combo port
2.5 Gbps LAN
DisplayPort
USB 2.0 Type-A
USB 2.0 Type-A Audio Ports
Wi-Fi Antenna connectors
(For Z590 PRO WIFI only)
USB 3.2 Gen 2×2
20Gbps Type-C
USB 3.2 Gen 2
10Gbps Type-A
Flash BIOS
Port
Audio Ports Configuration
Audio Ports
Channel
2 4 6 8
Line-Out/ Front Specker Out
Line-In ● ● ● ●
Rear Speaker Out ● ● ●
Center/ Subwoofer Out ● ●
Side Speaker Out ●
Mic In
(●: connected, Blank: empty)
Page: 11
11
Overview of Components
Overview of Components
* Distance from the center of the CPU to the nearest DIMM slot.
SATA6
SATA5
SYS_FAN5
SYS_FAN4
JCOM1
JTBT1
JFP2
JTPM1
JRGB1
SATA▼1▲2
SATA▼3▲4
JCI1
M2_3
M2_2
M2_1
SYS_FAN1
JUSB4
JUSB5
JUSB3
JUSB1
JUSB2
PCIE_PWR1
SYS_FAN3
SYS_FAN2
CPU_FAN1
SYS_FAN6
PUMP_FAN1
PCI_E1
PCI_E2
PCI_E3
JBAT1
PCI_E4
JDASH1
Processor Socket
CPU_PWR1
CPU_PWR2
JRAINBOW2
JAUD1
JRAINBOW1
JFP1
ATX_PWR1
DIMMB1
DIMMB2
DIMMA1
DIMMA2
50.77mm*
Page: 12
12 Overview of Components
CPU Socket
Please install the CPU into the CPU socket as shown below.
⚠
⚠Important
∙
∙ Always unplug the power cord from the power outlet before installing or removing
the CPU.
∙
∙ Please retain the CPU protective cap after installing the processor. MSI will deal
with Return Merchandise Authorization (RMA) requests if only the motherboard
comes with the protective cap on the CPU socket.
∙
∙ When installing a CPU, always remember to install a CPU heatsink. A CPU heatsink
is necessary to prevent overheating and maintain system stability.
∙
∙ Confirm that the CPU heatsink has formed a tight seal with the CPU before booting
your system.
∙
∙ Overheating can seriously damage the CPU and motherboard. Always make sure
the cooling fans work properly to protect the CPU from overheating. Be sure to apply
an even layer of thermal paste (or thermal tape) between the CPU and the heatsink to
enhance heat dissipation.
∙
∙ Whenever the CPU is not installed, always protect the CPU socket pins by covering
the socket with the plastic cap.
∙
∙ If you purchased a separate CPU and heatsink/ cooler, Please refer to the docu-
mentation in the heatsink/ cooler package for more details about installation.
1
4
6
5
7 8
9
3
2
Page: 13
13
Overview of Components
DIMM Slots
Please install the memory module into the DIMM slot as shown below.
DIMMB2
DIMMA2 DIMMA2
DIMM Slots
Please install the memory module into the DIMM slot as shown below.
1
1
2
3
3
2
Memory module installation recommendation
DIMMB2
DIMMB1
DIMMA2
DIMMA1
Page: 14
14 Overview of Components
⚠
⚠Important
∙
∙ Always insert memory modules in the DIMMA2 slot first.
∙
∙ To ensure system stability for Dual channel mode, memory modules must be of the
same type, number and density.
∙
∙ Some memory modules may operate at a lower frequency than the marked value
when overclocking due to the memory frequency operates dependent on its Serial
Presence Detect (SPD). Go to BIOS and find the DRAM Frequency to set the memory
frequency if you want to operate the memory at the marked or at a higher frequency.
∙
∙ It is recommended to use a more efficient memory cooling system for full DIMMs
installation or overclocking.
∙
∙ The stability and compatibility of installed memory module depend on installed
CPU and devices when overclocking.
∙
∙ Please refer www.msi.com for more information on compatible memory.
PCI_E1~4: PCIe Expansion Slots
⚠
⚠Important
∙
∙ When adding or removing expansion cards, always turn off the power supply and
unplug the power supply power cable from the power outlet. Read the expansion
card’s documentation to check for any necessary additional hardware or software
changes.
∙
∙ If you install a large and heavy graphics card, you need to use a tool such as MSI
Gaming Series Graphics Card Bolster to support its weight to prevent deformation
of the slot.
∙
∙ For a single PCIe x16 expansion card installation with optimum performance, using
the PCI_E1 slot is recommended.
PCI_E1: PCIe 4.0/ 3.0 x16 (From CPU)
PCI_E3: PCIe 3.0 x4 (From Z590 chipset)
PCI_E4: PCIe 3.0 x1 (From Z590 chipset)
PCI_E2: PCIe 3.0 x1 (From Z590 chipset)
Page: 15
15
Overview of Components
JFP1, JFP2: Front Panel Connectors
These connectors connect to the switches and LEDs on the front panel.
1
2 10
9
+
+
+
—
—
—
—
+
Power LED
HDD LED Reset Switch
Reserved
Power Switch
1 HDD LED + 2 Power LED +
3 HDD LED — 4 Power LED —
5 Reset Switch 6 Power Switch
7 Reset Switch 8 Power Switch
9 Reserved 10 No Pin
JFP2 1
+
+
—
—
Speaker
Buzzer 1 Speaker — 2 Buzzer +
3 Buzzer — 4 Speaker +
HDD
LED
RESET
SW
HDD LED
HDD LED —
HDD LED +
POWER LED —
POWER LED +
POWER LED
J
F
P
1
JAUD1: Front Audio Connector
This connector allow you to connect audio jacks on the front panel.
1
2 10
9
1 MIC L 2 Ground
3 MIC R 4 NC
5 Head Phone R 6 MIC Detection
7 SENSE_SEND 8 No Pin
9 Head Phone L 10 Head Phone Detection
Page: 16
16 Overview of Components
SATA1~6: SATA 6Gb/s Connectors
These connectors are SATA 6Gb/s interface ports. Each connector can connect to one
SATA device.
SATA1
SATA3
SATA2
SATA6
SATA5
SATA4
⚠
⚠Important
∙
∙ SATA2 will be unavailable when installing M.2 SATA SSD in the M2_2 slot.
∙
∙ SATA5 & SATA 6 will be unavailable when installing M.2 SSD in the M2_3 slot.
∙
∙ Please do not fold the SATA cable at a 90-degree angle. Data loss may result
during transmission otherwise.
∙
∙ SATA cables have identical plugs on either sides of the cable. However, it is
recommended that the flat connector be connected to the motherboard for space
saving purposes.
M2_1~3: M.2 Slot (Key M)
Please install the M.2 solid-state drive (SSD) into the M.2 slot as shown below.
1
3
Standoff
Supplied
M.2 screw
30º
30º
2
Page: 17
17
Overview of Components
ATX_PWR1, CPU_PWR1~2, PCIE_PWR1: Power Connectors
These connectors allow you to connect an ATX power supply.
⚠
⚠Important
Make sure that all the power cables are securely connected to a proper ATX power
supply to ensure stable operation of the motherboard.
24
13
1
12
ATX_PWR1
1 +3.3V 13 +3.3V
2 +3.3V 14 -12V
3 Ground 15 Ground
4 +5V 16 PS-ON#
5 Ground 17 Ground
6 +5V 18 Ground
7 Ground 19 Ground
8 PWR OK 20 Res
9 5VSB 21 +5V
10 +12V 22 +5V
11 +12V 23 +5V
12 +3.3V 24 Ground
3
2 1
4 CPU_PWR2
1 Ground 3 +12V
2 Ground 8 +12V
5
4 1
8
CPU_PWR1
1 Ground 5 +12V
2 Ground 6 +12V
3 Ground 7 +12V
4 Ground 8 +12V
1 3
6
4
PCIE_PWR1
1 +12V 4 Ground
2 +12V 5 Ground
3 +12V 6 Ground
Page: 18
18 Overview of Components
JUSB3~4: USB 3.2 Gen 1 5Gbps Connector
This connector allows you to connect USB 3.2 Gen 1 5Gbps ports on the front panel.
1
10 11
20
1 Power 11 USB2.0+
2 USB3_RX_DN 12 USB2.0-
3 USB3_RX_DP 13 Ground
4 Ground 14 USB3_TX_C_DP
5 USB3_TX_C_DN 15 USB3_TX_C_DN
6 USB3_TX_C_DP 16 Ground
7 Ground 17 USB3_RX_DP
8 USB2.0- 18 USB3_RX_DN
9 USB2.0+ 19 Power
10 Ground 20 No Pin
⚠
⚠Important
Note that the Power and Ground pins must be connected correctly to avoid possible
damage.
JUSB1~2: USB 2.0 Connectors
These connectors allow you to connect USB 2.0 ports on the front panel.
⚠
⚠Important
∙
∙ Note that the VCC and Ground pins must be connected correctly to avoid possible
damage.
∙
∙ In order to recharge your iPad,iPhone and iPod through USB ports, please install
MSI Center utility.
1
2 10
9
1 VCC 2 VCC
3 USB0- 4 USB1-
5 USB0+ 6 USB1+
7 Ground 8 Ground
9 No Pin 10 NC
Page: 19
19
Overview of Components
JUSB1: USB 3.2 Gen 2 Type-C Connector
This connector allows you to connect USB 3.2 Gen 2 Type-C connector on the front
panel. The connector possesses a foolproof design. When you connect the cable, be
sure to connect it with the corresponding orientation.
JUSB1
USB Type-C Cable
USB Type-C port on the
front panel
JTBT1: Thunderbolt Add-on Card Connector
This connector allows you to connect the add-on Thunderbolt I/O card.
1
2 16
15
1 TBT_Force_PWR 2 TBT_S0IX_Entry_REQ
3 TBT_CIO_Plug_Event# 4 TBT_S0IX_Entry_ACK
5 SLP_S3#_TBT 6 TBT_PSON_Override_N
7 SLP_S5#_TBT 8 Net Name
9 Ground 10 SMBCLK_VSB
11 DG_PEWake 12 SMBDATA_VSB
13 TBT_RTD3_PWR_EN 14 Ground
15 TBT_Card_DET_R# 12 PD_IRQ#
Page: 20
20 Overview of Components
1
2 12
11
1 SPI Power 2 SPI Chip Select
3
Master In Slave Out
(SPI Data)
4
Master Out Slave In
(SPI Data)
5 Reserved 6 SPI Clock
7 Ground 8 SPI Reset
9 Reserved 10 No Pin
11 Reserved 12 Interrupt Request
JTPM1: TPM Module Connector
This connector is for TPM (Trusted Platform Module). Please refer to the TPM
security platform manual for more details and usages.
CPU_FAN1, PUMP_FAN1, SYS_FAN1~6: Fan Connectors
Fan connectors can be classified as PWM (Pulse Width Modulation) Mode or DC
Mode. PWM Mode fan connectors provide constant 12V output and adjust fan speed
with speed control signal. DC Mode fan connectors control fan speed by changing
voltage.
⚠
⚠Important
You can adjust fan speed in BIOS > HARDWARE MONITOR.
1
PWM Mode pin definition
1 Ground 2 +12V
3 Sense 4 Speed Control Signal
Connector Default fan mode Max. current Max. power
CPU_FAN1 PWM mode 2A 24W
PUMP_FAN1 PWM mode 3A 36W
SYS_FAN1~6 DC mode 1A 12W
1
DC Mode pin definition
1 Ground 2 Voltage Control
3 Sense 4 NC
Page: 21
21
Overview of Components
JCI1: Chassis Intrusion Connector
This connector allows you to connect the chassis intrusion switch cable.
Normal
(default)
Trigger the chassis
intrusion event
Using chassis intrusion detector
1. Connect the JCI1 connector to the chassis intrusion switch/ sensor on the
chassis.
2. Close the chassis cover.
3. Go to BIOS > SETTINGS > Security > Chassis Intrusion Configuration.
4. Set Chassis Intrusion to Enabled.
5. Press F10 to save and exit and then press the Enter key to select Yes.
6. Once the chassis cover is opened again, a warning message will be displayed on
screen when the computer is turned on.
Resetting the chassis intrusion warning
1. Go to BIOS > SETTINGS > Security > Chassis Intrusion Configuration.
2. Set Chassis Intrusion to Reset.
3. Press F10 to save and exit and then press the Enter key to select Yes.
JCOM1: Serial Port Connector
This connector allows you to connect the optional serial port with bracket.
JDASH1: Tuning controller Connector
This connector is used to connect an optional Tuning Controller module.
1
2 10
9
1 DCD 2 SIN
3 SOUT 4 DTR
5 Ground 6 DSR
7 RTS 8 CTS
9 RI 10 No Pin
1
2 6
5
1 No pin 2 NC
3 MCU_SMB_SCL_M 4 MCU_SMB_SDA_M
5 VCC5 6 Ground
Page: 22
22 Overview of Components
JBAT1: Clear CMOS (Reset BIOS) Jumper
There is CMOS memory onboard that is external powered from a battery located on
the motherboard to save system configuration data. If you want to clear the system
configuration, set the jumpers to clear the CMOS memory.
Keep Data
(default)
Clear CMOS/
Reset BIOS
Resetting BIOS to default values
1. Power off the computer and unplug the power cord.
2. Use a jumper cap to short JBAT1 for about 5-10 seconds.
3. Remove the jumper cap from JBAT1.
4. Plug the power cord and power on the computer.
JRAINBOW1~2: Addressable RGB LED connectors
The JRAINBOW connectors allow you to connect the WS2812B Individually
Addressable RGB LED strips 5V.
⚠
⚠CAUTION
Do not connect the wrong type of LED strips. The JRGB connector and the JRAINBOW
connector provide different voltages, and connecting the 5V LED strip to the JRGB
connector will result in damage to the LED strip.
⚠
⚠Important
∙
∙ The JRAINBOW connector supports up to 75 LEDs WS2812B Individually Address-
able RGB LED strips (5V/Data/Ground) with the maximum power rating of 3A (5V). In
the case of 20% brightness, the connector supports up to 200 LEDs.
∙
∙ Always turn off the power supply and unplug the power cord from the power outlet
before installing or removing the RGB LED strip.
∙
∙ Please use MSI’s software to control the extended LED strip.
1 1 +5V 2 Data
3 No Pin 4 Ground
Page: 23
23
Overview of Components
EZ Debug LED
These LEDs indicate the status of the motherboard.
CPU — indicates CPU is not detected or fail.
DRAM — indicates DRAM is not detected or fail.
VGA — indicates GPU is not detected or fail.
BOOT — indicates booting device is not detected or fail.
JRGB1: RGB LED connector
The JRGB connector allows you to connect the 5050 RGB LED strips 12V.
⚠
⚠Important
∙
∙ The JRGB connector supports up to 2 meters continuous 5050 RGB LED strips
(12V/G/R/B) with the maximum power rating of 3A (12V).
∙
∙ Always turn off the power supply and unplug the power cord from the power outlet
before installing or removing the RGB LED strip.
∙
∙ Please use MSI’s software to control the extended LED strip.
1 1 +12V 2 G
3 R 4 B
Page: 24
24 Installing OS, Drivers & MSI Center
Installing OS, Drivers & MSI Center
Please download and update the latest utilities and drivers at www.msi.com
Installing Windows® 10
1. Power on the computer.
2. Insert the Windows® 10 installation disc/USB into your computer.
3. Press the Restart button on the computer case.
4. Press F11 key during the computer POST (Power-On Self Test) to get into Boot
Menu.
5. Select the Windows® 10 installation disc/USB from the Boot Menu.
6. Press any key when screen shows Press any key to boot from CD or DVD…
message.
7. Follow the instructions on the screen to install Windows® 10.
Installing Drivers
1. Start up your computer in Windows® 10.
2. Insert MSI® Drive disc into the optical drive.
3. Click the Select to choose what happens with this disc pop-up notification,
then select Run DVDSetup.exe to open the installer. If you turn off the AutoPlay
feature from the Windows Control Panel, you can still manually execute the
DVDSetup.exe from the root path of the MSI Drive disc.
4. The installer will find and list all necessary drivers in the Drivers/Software tab.
5. Click the Install button in the lower-right corner of the window.
6. The drivers installation will then be in progress, after it has finished it will prompt
you to restart.
7. Click OK button to finish.
8. Restart your computer.
MSI Center
MSI Center is an application that helps you easily optimize game settings and
smoothly use content creation softwares. It also allows you to control and
synchronize LED light effects on PCs and other MSI products. With MSI Center, you
can customize ideal modes, monitor system performance, and adjust fan speed.
MSI Center User Guide
If you would like to know more information about MSI Center, please
refer to
http://download.msi.com/manual/mb/MSICENTER.pdf
or scan the QR code to access.
⚠
⚠Important
Functions may vary depending on the product you have.
Page: 25
25
UEFI BIOS
UEFI BIOS
MSI UEFI BIOS is compatible with UEFI (Unified Extensible Firmware Interface)
architecture. UEFI has many new functions and advantages that traditional BIOS
cannot achieve, and it will completely replace BIOS in the future. The MSI UEFI
BIOS uses UEFI as the default boot mode to take full advantage of the new chipset’s
capabilities.
⚠
⚠Important
The term BIOS in this user guide refers to UEFI BIOS unless otherwise noted.
UEFI advantages
∙
∙ Fast booting — UEFI can directly boot the operating system and save the BIOS self-
test process. And also eliminates the time to switch to CSM mode during POST.
∙
∙ Supports for hard drive partitions larger than 2 TB.
∙
∙ Supports more than 4 primary partitions with a GUID Partition Table (GPT).
∙
∙ Supports unlimited number of partitions.
∙
∙ Supports full capabilities of new devices — new devices may not provide backward
compatibility.
∙
∙ Supports secure startup — UEFI can check the validity of the operating system to
ensure that no malware tampers with the startup process.
Incompatible UEFI cases
∙
∙ 32-bit Windows operating system — this motherboard supports only 64-bit
Windows 10 operating system.
∙
∙ Older graphics card — the system will detect your graphics card. When display a
warning message There is no GOP (Graphics Output protocol) support detected in
this graphics card.
⚠
⚠Important
We recommend that you to replace with a GOP/UEFI compatible graphics card or
using integrated graphics from CPU for having normal function.
How to check the BIOS mode?
1. Power on your computer.
2. Press Delete key, when the Press DEL key to enter Setup Menu, F11 to enter
Boot Menu message appears on the screen during the boot process.
3. After entering the BIOS, you can check the BIOS Mode at the top of the screen.
BIOS Mode: UEFI
Page: 26
26 UEFI BIOS
BIOS Setup
The default settings offer the optimal performance for system stability in normal
conditions. You should always keep the default settings to avoid possible system
damage or failure booting unless you are familiar with BIOS.
⚠
⚠Important
∙
∙ BIOS items are continuously update for better system performance. Therefore, the
description may be slightly different from the latest BIOS and should be for reference
only. You could also refer to the HELP information panel for BIOS item description.
∙
∙ The BIOS screens, options and settings will vary depending on your system.
Entering BIOS Setup
Press Delete key, when the Press DEL key to enter Setup Menu, F11 to enter Boot
Menu message appears on the screen during the boot process.
Function key
F1: General Help
F2: Add/ Remove a favorite item
F3: Enter Favorites menu
F4: Enter CPU Specifications menu
F5: Enter Memory-Z menu
F6: Load optimized defaults
F7: Switch between Advanced mode and EZ mode
F8: Load Overclocking Profile
F9: Save Overclocking Profile
F10: Save Change and Reset*
F12: Take a screenshot and save it to USB flash drive (FAT/ FAT32 format only).
Ctrl+F: Enter Search page
* When you press F10, a confirmation window appears and it provides the
modification information. Select between Yes or No to confirm your choice.
BIOS User Guide
If you’d like to know more instructions on setting up the BIOS,
please refer to
http://download.msi.com/manual/mb/Intel500BIOS.pdf
or scan the QR code to access.
Page: 27
27
UEFI BIOS
Resetting BIOS
You might need to restore the default BIOS setting to solve certain problems. There
are several ways to reset BIOS:
∙
∙ Go to BIOS and press F6 to load optimized defaults.
∙
∙ Short the Clear CMOS jumper on the motherboard.
∙
∙ Press the Clear CMOS button on the rear I/O panel.
⚠
⚠Important
Be sure the computer is off before clearing CMOS data. Please refer to the Clear
CMOS jumper/ button section for resetting BIOS.
Updating BIOS
Updating BIOS with M-FLASH
Before updating:
Please download the latest BIOS file that matches your motherboard model from MSI
website. And then save the BIOS file into the USB flash drive.
Updating BIOS:
1. Insert the USB flash drive that contains the update file into the USB port.
2. Please refer the following methods to enter flash mode.
▪
▪ Reboot and press Ctrl + F5 key during POST and click on Yes to reboot the
system.
▪
▪ Reboot and press Del key during POST to enter BIOS. Click the M-FLASH
button and click on Yes to reboot the system.
3. Select a BIOS file to perform the BIOS update process.
4. When prompted click on Yes to start recovering BIOS.
5. After the flashing process is 100% completed, the system will reboot
automatically.
Page: 28
28 UEFI BIOS
Updating the BIOS with MSI Center
Before updating:
∙
∙ Make sure the LAN driver is already installed and the internet connection is set
properly.
∙
∙ Please close all other application software before updating the BIOS.
To update BIOS:
1. Install and launch MSI Center and go to Support page.
2. Select Live Update and click on Advance button.
3. Select the BIOS file and click on Install button.
4. The installation reminder will appear, then click the Install button on it.
5. The system will automatically restart to update BIOS.
6. After the flashing process is 100% completed, the system will restart
automatically.
Updating BIOS with Flash BIOS Button
1. Please download the latest BIOS file that matches your motherboard model from
the MSI® website.
2. Rename the BIOS file to MSI.ROM, and save it to the root of your USB flash drive.
3. Connect the power supply to CPU_PWR1 and ATX_PWR1. (No need to install
CPU and memory.)
4. Plug the USB flash drive that contains the MSI.ROM file into the Flash BIOS Port
on the rear I/O panel.
5. Press the Flash BIOS Button to flash BIOS, and the LED starts flashing.
6. The LED will be turned off when the process is completed.
Page: 29
15
구성품 개요
JFP1, JFP2: 전면 패널 커넥터
이 커넥터를 사용하여 전면 패널에 있는 스위치 및 LED를 연결할 수 있습니다.
1
2 10
9
+
+
+
—
—
—
—
+
전원 LED
HDD LED 리셋 스위치
Reserved
전원 스위치
1 HDD LED + 2 Power LED +
3 HDD LED — 4 Power LED —
5 Reset Switch 6 Power Switch
7 Reset Switch 8 Power Switch
9 Reserved 10 No Pin
JFP2 1
+
+
—
—
Speaker
Buzzer 1 Speaker — 2 Buzzer +
3 Buzzer — 4 Speaker +
HDD
LED
RESET
SW
HDD LED
HDD LED —
HDD LED +
POWER LED —
POWER LED +
POWER LED
J
F
P
1
JAUD1: 전면 오디오 커넥터
이 커넥터를 사용하여 전면 패널의 오디오 잭을 연결할 수 있습니다.
1
2 10
9
1 MIC L 2 Ground
3 MIC R 4 NC
5 Head Phone R 6 MIC Detection
7 SENSE_SEND 8 No Pin
9 Head Phone L 10 Head Phone Detection
Page: 30
20 구성품 개요
JTPM1: TPM 모듈 커넥터
이 커넥터는 TPM (Trusted Platform Module) 모듈에 연결됩니다. 자세한 내용과
사용방법은 TPM 보안 플랫폼 설명서를 참조하세요.
CPU_FAN1, PUMP_FAN1, SYS_FAN1~6: 팬 커넥터
팬 커넥터는 PWM (Pulse Width Modulation) 모드와 DC 모드로 분류될 수 있습니다. PWM
모드 팬 커넥터는 12V의 일정한 출력을 제공하고 속도 제어 신호에 따라 팬의 회전 속도를
조정합니다. DC 모드 팬 커넥터는 전압의 변화에 따라 팬의 회전 속도를 제어합니다.
⚠
⚠중요사항
BIOS > HARDWARE MONITOR (하드웨어 모니터) 로 이동하여 팬 속도를 조정할 수
있습니다.
1
PWM 모드 핀 정의
1 Ground 2 +12V
3 Sense 4 Speed Control Signal
커넥터 기본 팬 모드 최대 전류 최대 전력
CPU_FAN1 PWM 모드 2A 24W
PUMP_FAN1 PWM 모드 3A 36W
SYS_FAN1~6 DC 모드 1A 12W
1
DC 모드 핀 정의
1 Ground 2 Voltage Control
3 Sense 4 NC
1
2 12
11
1 SPI Power 2 SPI Chip Select
3
Master In Slave Out
(SPI Data)
4
Master Out Slave In
(SPI Data)
5 Reserved 6 SPI Clock
7 Ground 8 SPI Reset
9 Reserved 10 No Pin
11 Reserved 12 Interrupt Request
Page: 31
9
Spécifications
Suite du tableau sur la page précédente
Fonctions
spéciales
∙
∙ Audio
▪
▪ Audio Boost
∙
∙ Cooling
▪
▪ Extended Heatsink Design
▪
▪ M.2 Shield Frozr
▪
▪ K7 thermal pad
▪
▪ Choke pad
▪
▪ Pump Fan
▪
▪ Smart Fan Control
∙
∙ LED
▪
▪ Mystic Light Extension (RAINBOW/RGB)
▪
▪ Mystic Light SYNC
▪
▪ EZ LED Control
▪
▪ EZ DEBUG LED
∙
∙ Performance
▪
▪ Slot Lightning Gen 4 PCI-E
▪
▪ Lightning Gen 4 M.2
▪
▪ Technologie Multi GPU-CrossFire
▪
▪ DDR4 Boost
▪
▪ Core Boost
▪
▪ Lightning USB 20G
▪
▪ USB 3.2 Gen 2 10 G
▪
▪ USB de Type A+C
▪
▪ Front USB Type-C
▪
▪ Dual CPU Power
▪
▪ Supplemental PCIE Power Connector
▪
▪ 2oz Copper thickened PCB
∙
∙ Protection
▪
▪ PCI-E Steel Armor
∙
∙ Expérience
▪
▪ MSI Center
▪
▪ Frozr AI Cooling
▪
▪ Click BIOS 5
▪
▪ Bouton Flash BIOS
Page: 32
15
Vue d’ensemble des composants
JFP1, JFP2 : Connecteurs de panneau avant
Ces connecteurs se lient aux interrupteurs et indicateurs LED du panneau avant.
1
2 10
9
+
+
+
—
—
—
—
+
Power LED
HDD LED Reset Switch
Reserved
Power Switch
1 HDD LED + 2 Power LED +
3 HDD LED — 4 Power LED —
5 Reset Switch 6 Power Switch
7 Reset Switch 8 Power Switch
9 Reserved 10 No Pin
JFP2 1
+
+
—
—
Speaker
Buzzer 1 Speaker — 2 Buzzer +
3 Buzzer — 4 Speaker +
HDD
LED
RESET
SW
HDD LED
HDD LED —
HDD LED +
POWER LED —
POWER LED +
POWER LED
J
F
P
1
JAUD1 : Connecteur audio avant
Ce connecteur se lie aux jacks audio du panneau avant.
1
2 10
9
1 MIC L 2 Ground
3 MIC R 4 NC
5 Head Phone R 6 MIC Detection
7 SENSE_SEND 8 No Pin
9 Head Phone L 10 Head Phone Detection
Page: 33
15
组件概述
JFP1, JFP2: 前置面板接口
这些接口连接至前置面板上的开关和 LED 灯。
1
2 10
9
+
+
+
—
—
—
—
+
Power LED
HDD LED Reset Switch
Reserved
Power Switch
1 HDD LED + 2 Power LED +
3 HDD LED — 4 Power LED —
5 Reset Switch 6 Power Switch
7 Reset Switch 8 Power Switch
9 Reserved 10 No Pin
JFP2 1
+
+
—
—
Speaker
Buzzer 1 Speaker — 2 Buzzer +
3 Buzzer — 4 Speaker +
HDD
LED
RESET
SW
HDD LED
HDD LED —
HDD LED +
POWER LED —
POWER LED +
POWER LED
J
F
P
1
JAUD1: 前置音频接口
此接口允许您连接前置面板上音频插孔。
1
2 10
9
1 MIC L 2 Ground
3 MIC R 4 NC
5 Head Phone R 6 MIC Detection
7 SENSE_SEND 8 No Pin
9 Head Phone L 10 Head Phone Detection
Page: 34
17
组件概述
ATX_PWR1, CPU_PWR1~2, PCIE_PWR1: 电源接口
这些接口允许您连接一个 ATX 电源供应器。
⚠
⚠注意
确认所有接口都已正确的连接到 ATX 电源供应器上,
以确保主板稳定的运行。
24
13
1
12
ATX_PWR1
1 +3.3V 13 +3.3V
2 +3.3V 14 -12V
3 Ground 15 Ground
4 +5V 16 PS-ON#
5 Ground 17 Ground
6 +5V 18 Ground
7 Ground 19 Ground
8 PWR OK 20 Res
9 5VSB 21 +5V
10 +12V 22 +5V
11 +12V 23 +5V
12 +3.3V 24 Ground
3
2 1
4 CPU_PWR2
1 Ground 3 +12V
2 Ground 8 +12V
5
4 1
8
CPU_PWR1
1 Ground 5 +12V
2 Ground 6 +12V
3 Ground 7 +12V
4 Ground 8 +12V
1 3
6
4
PCIE_PWR1
1 +12V 4 Ground
2 +12V 5 Ground
3 +12V 6 Ground
Page: 35
19
组件概述
JUSB1: USB 3.2 Gen 2 Type-C 接口
此接口允许您在前置面板上来连接 USB 3.2 Gen 2 Type-C 接口。
该接口具有防呆设计。
当您连接电缆时,
请务必将其与相应的方向连接。
JUSB1
USB Type-C 电缆
前置面板上的 USB Type-C
端口
JTBT1: Thunderbolt 附加卡接口
此接口允许您连接附加的 Thunderbolt I/O 卡。
1
2 16
15
1 TBT_Force_PWR 2 TBT_S0IX_Entry_REQ
3 TBT_CIO_Plug_Event# 4 TBT_S0IX_Entry_ACK
5 SLP_S3#_TBT 6 TBT_PSON_Override_N
7 SLP_S5#_TBT 8 Net Name
9 Ground 10 SMBCLK_VSB
11 DG_PEWake 12 SMBDATA_VSB
13 TBT_RTD3_PWR_EN 14 Ground
15 TBT_Card_DET_R# 12 PD_IRQ#
Page: 36
20 组件概述
1
2 12
11
1 SPI Power 2 SPI Chip Select
3
Master In Slave Out
(SPI Data)
4
Master Out Slave In
(SPI Data)
5 Reserved 6 SPI Clock
7 Ground 8 SPI Reset
9 Reserved 10 No Pin
11 Reserved 12 Interrupt Request
JTPM1: TPM 模组接口
此接口是用来连接 TPM (安全平台模组)。
请参考 TPM 安全平台手册以获得更多细节和
用法。
CPU_FAN1, PUMP_FAN1, SYS_FAN1~6: 风扇接口
风扇接口可分为 PWM (脉冲宽度调制) 模式和 DC 模式。
PWM 模式风扇接口使用速率
控制信号提供恒定的 12V 输出和调节风扇速率。
DC 模式风扇接口通过改变电压控制风
扇速率。
⚠
⚠注意
您可以在 BIOS > Hardware Monitor 中调整风扇速率。
1
PWM 模式针脚定义
1 Ground 2 +12V
3 Sense 4 Speed Control Signal
接口 默认风扇模式 最大电流 最大功率
CPU_FAN1 PWM 模式 2A 24W
PUMP_FAN1 PWM 模式 3A 36W
SYS_FAN1~6 DC 模式 1A 12W
1
DC 模式针脚定义
1 Ground 2 Voltage Control
3 Sense 4 NC
Page: 37
21
组件概述
JCI1: 机箱入侵检测接口
此接口可用来连接机箱入侵检测开关线。
正常 (默认) 启用机箱入侵检测
使用机箱入侵检测器
1. JCI1 接口连接机箱上的机箱入侵检测开关/ 传感器。
2. 合上机箱盖。
3. 转到 BIOS > SETTINGS > Security > Chassis Intrusion Configuration。
4. 设置 Chassis Intrusion 为 Enabled。
5. 按 F10 保存并退出,
然后按 Enter 键选择 Yes。
6. 当计算机开启时,
一旦打开机箱盖,
将会在屏幕上显示一个警告信息。
重设机箱入侵检测警告
1. 转到 BIOS > SETTINGS > Security > Chassis Intrusion Configuration。
2. 设置 Chassis Intrusion 为 Reset。
3. 按 F10 保存并退出,
然后按 Enter 键选择 Yes。
JCOM1: 串行端头接口
此接口允许您连接可选串行端口可用插槽。
JDASH1: 调试控制器接口
此接口用于连接可选的调试控制器模块。
1
2 10
9
1 DCD 2 SIN
3 SOUT 4 DTR
5 Ground 6 DSR
7 RTS 8 CTS
9 RI 10 No Pin
1
2 6
5
1 No pin 2 NC
3 MCU_SMB_SCL_M 4 MCU_SMB_SDA_M
5 VCC5 6 Ground
Page: 38
24 安装操作系统
,
驱动程序和 MSI Center
安装操作系统,
驱动程序和 MSI Center
请通过 www.msi.com下载并更新最新的工具程序和驱动程序
安装 Windows® 10
1. 启动计算机电源。
2. 将 Windows® 10 安装光盘/ USB 插入计算机。
3. 按下计算机上的 Restart 按钮。
4. 计算机 POST (开机自我测试) 过程中按 F11 键进入启动菜单。
5. 从引导菜单中选择 Windows® 10 安装光盘/USB。
6. 当屏幕显示 Press any key to boot from CD or DVD… 信息时按住任意键。
7. 按照屏幕上的指示操作安装 Windows® 10。
安装驱动
1. 启动您的计算机进入 Windows® 10。
2. 将 MSI®
驱动光盘放入您光驱中。
3. 点击 Select to choose what happens with this disc 弹出式通知,
然后选择 Run
DVDSetup.exe 来打开安装程序。
如果从 Windows 控制面板关闭 AutoPlay 功能,
您
仍然可以从 MSI 驱动程序光盘的根路径手动执行 DVDSetup.exe。
4. 安装程序将在 Drivers/Software 选项卡中查找并列出所有必要的驱动程序。
5. 点击窗口右下角的 Install 按钮。
6. 驱动程序的安装将继续进行,
完成后将提示您重新启动。
7. 点击 OK 按钮完成安装。
8. 重新启动您的电脑。
MSI Center
MSI Center 是一款可帮助您轻松优化游戏设置并顺利使用内容创建软件的应用程序。
它还使您可以控制和同步 PC 和其他 MSI 产品上的 LED 灯光效果。
借助 MSI Center,
您
可以自定义理想模式,
监视系统性能并调整风扇速度。
MSI Center 用户指南
如果您想了解有关 MSI Center 的更多信息,
请参考
http://download.msi.com/manual/mb/MSICENTER.pdf
或扫描 QR 码进行访问。
⚠
⚠注意
功能可能因您所拥有的产品而有所不同。
Page: 39
25
UEFI BIOS
UEFI BIOS
MSI UEFI BIOS 与 UEFI (Unified Extensible Firmware Interface) 体系结构兼容。
UEFI
具有传统 BIOS 无法实现的许多新功能和优势,
未来将完全取代 BIOS。
MSI UEFI BIOS
使用UEFI 作为默认引导模式,
充分利用新芯片组的功能。
⚠
⚠注意
除非另有说明,
否则本用户指南中的术语 BIOS 指 UEFI BIOS。
UEFI 优势
∙
∙ 快速启动 — UEFI 可直接启动操作系统,
并保存 BIOS 自检过程。
同时还消除了在 POST
期间切换到 CSM 模式的时间。
∙
∙ 支持大于 2 TB 的硬盘分区。
∙
∙ 通过 GUID 分区表 (GPT) 支持 4 个以上的主分区。
∙
∙ 支持无限数量的分区。
∙
∙ 支持新设备的全部功能 — 新设备可能不提供向后兼容性。
∙
∙ 支持安全启动 — UEFI 可检查操作系统的有效性,
以确保没有恶意软件篡改启动过程。
不兼容的 UEFI 情况
∙
∙ 32位 Windows 操作系统 — 此主板仅支持 64-位 Windows 10 操作系统。
∙
∙ 较旧的显卡 — 系统将检测您的显卡。
当显示警告消息时 There is no GOP (Graphics
Output protocol) support detected in this graphics card,
在此显卡中未检测到 GOP
(Graphics Output protocol) 支持。
⚠
⚠注意
我们建议您替换为兼容 GOP / UEFI 的显卡,
或使用 CPU 的板载显卡以使其具有正常
功能。
如何检查 BIOS 模式?
1. 启动计算机电源。
2. 在开机程序中,
当屏幕上出现 Press DEL key to enter Setup Menu, F11 to enter
Boot Menu 信息,
按下 Delete 键。
3. 进入 BIOS 后,
您可以在屏幕顶部检查 BIOS 模式。
BIOS Mode: UEFI
Page: 40
7
規格
承上頁
LED 功能
∙
∙ 1 個 4-pin RGB LED 接頭
∙
∙ 2 個 3-pin RAINBOW LED 接頭
∙
∙ 4 個 EZ 偵錯 LED 指示燈
背板接頭
∙
∙ 1 個更新 BIOS 按鈕
∙
∙ 1 個 PS/2 鍵盤/ 滑鼠復合連接埠
∙
∙ 4 個 USB 2.0 Type-A 連接埠
∙
∙ 1 個 DisplayPort 連接埠
∙
∙ 1 個 HDMI 連接埠
∙
∙ 1 個 LAN (RJ45) 連接埠
∙
∙ 2 個 USB 3.2 Gen 1 5Gbps Type-A 連接埠
∙
∙ 1 個 USB 3.2 Gen 2 10Gbps Type-A 連接埠
∙
∙ 1 個 USB 3.2 Gen 2×2 20Gbps Type-C 連接埠
∙
∙ 2 個 Wi-Fi 天線接頭 (僅 Z590 PRO WIFI)
∙
∙ 6 個音效接頭
I/O 控制器 NUVOTON NCT6687-R 控制晶片
硬體監控
∙
∙ CPU/系統/晶片組溫度偵測
∙
∙ CPU/系統/水冷風扇速度偵測
∙
∙ CPU/系統/水冷風扇速度控制
尺寸
∙
∙ ATX
∙
∙ 12 x 9.6 英吋 (30.5 x 24.4 公分)
BIOS 功能
∙
∙ 1 個 256 Mb flash
∙
∙ UEFI AMI BIOS
∙
∙ ACPI 6.2, SMBIOS 3.0
∙
∙ 多國語
軟體
∙
∙ 驅動程式
∙
∙ MSI Center
∙
∙ Intel® Extreme Tuning Utility
∙
∙ CPU-Z MSI GAMING
∙
∙ Google Chrome™, Google 工具列, Google 雲端硬碟
∙
∙ Norton™ Internet Security Solution
接下頁
Page: 41
8 規格
承上頁
MSI Center 特色
∙
∙ Mystic Light
∙
∙ LAN Manager
∙
∙ User Scenario
∙
∙ Hardware Monitor
∙
∙ Frozr AI Cooling
∙
∙ True Color
∙
∙ Live Update
∙
∙ Speed Up
∙
∙ Smart Tool
∙
∙ Super Charger
專屬特色
∙
∙ 音效
▪
▪ 音皇技術
∙
∙ 網路
▪
▪ 2.5G 網路
▪
▪ 網路頻寬管理軟體
▪
▪ Intel WiFi (Z590 PRO WIFI)
∙
∙ 散熱
▪
▪ 擴充散熱片設計
▪
▪ M.2 Shield Frozr
▪
▪ K7 導熱墊
▪
▪ 電感導熱墊片
▪
▪ 水冷風扇
▪
▪ 智慧風扇控制
∙
∙ LED 燈
▪
▪ 炫彩效果延伸接頭 (RAINBOW/RGB)
▪
▪ 炫彩效果同步技術
▪
▪ EZ LED 指示燈控制
▪
▪ 除錯 LED 指示燈
接下頁
Page: 42
9
規格
承上頁
專屬特色
∙
∙ 效能
▪
▪ Lightning Gen 4 PCI-E 插槽
▪
▪ Lightning Gen 4 M.2
▪
▪ 多顯示卡-CrossFire 技術
▪
▪ DDR4 加速引擎
▪
▪ 核心加速引擎
▪
▪ Lightning USB 20G
▪
▪ USB 3.2 Gen 2 10G
▪
▪ USB Type A+C 連接埠
▪
▪ 前置 USB Type-C
▪
▪ 雙 CPU Power
▪
▪ 備用 PCIE 電源接頭
▪
▪ 2 盎司銅強化 PCB 設計
∙
∙ 保護
▪
▪ PCI-E 鋼鐵裝甲
∙
∙ 體驗
▪
▪ MSI Center
▪
▪ Frozr 智慧散熱
▪
▪ 第五代圖形化 BIOS
▪
▪ 更新 BIOS 按鈕
Page: 43
15
元件總覽
JFP1, JFP2: 系統面板接頭
這些接頭用於連接前面板的開關和 LED 指示燈。
1
2 10
9
+
+
+
—
—
—
—
+
Power LED
HDD LED Reset Switch
Reserved
Power Switch
1 HDD LED + 2 Power LED +
3 HDD LED — 4 Power LED —
5 Reset Switch 6 Power Switch
7 Reset Switch 8 Power Switch
9 Reserved 10 No Pin
JFP2 1
+
+
—
—
Speaker
Buzzer 1 Speaker — 2 Buzzer +
3 Buzzer — 4 Speaker +
HDD
LED
RESET
SW
HDD LED
HDD LED —
HDD LED +
POWER LED —
POWER LED +
POWER LED
J
F
P
1
JAUD1:前置音效插孔
本插孔用於連接前面板的音訊插孔
。
1
2 10
9
1 MIC L 2 Ground
3 MIC R 4 NC
5 Head Phone R 6 MIC Detection
7 SENSE_SEND 8 No Pin
9 Head Phone L 10 Head Phone Detection
Page: 44
19
元件總覽
JUSB1: USB 3.2 Gen 2 Type-C 接頭
這個接頭可供連接前面板上的 USB 3.2 Gen2 Type-C 接頭
,
這個接頭具有防呆設計
。
請
務必以相應的方向連接線纜
。
JUSB1
USB Type-C 線纜
前面板上的 USB Type-C
連接埠
JTBT1: Thunderbolt 擴充卡接頭
此接頭用於連接 Thunderbolt I/O 擴充卡
。
1
2 16
15
1 TBT_Force_PWR 2 TBT_S0IX_Entry_REQ
3 TBT_CIO_Plug_Event# 4 TBT_S0IX_Entry_ACK
5 SLP_S3#_TBT 6 TBT_PSON_Override_N
7 SLP_S5#_TBT 8 Net Name
9 Ground 10 SMBCLK_VSB
11 DG_PEWake 12 SMBDATA_VSB
13 TBT_RTD3_PWR_EN 14 Ground
15 TBT_Card_DET_R# 12 PD_IRQ#
Page: 45
20 元件總覽
1
2 12
11
1 SPI Power 2 SPI Chip Select
3
Master In Slave Out
(SPI Data)
4
Master Out Slave In
(SPI Data)
5 Reserved 6 SPI Clock
7 Ground 8 SPI Reset
9 Reserved 10 No Pin
11 Reserved 12 Interrupt Request
JTPM1: TPM 模組接頭
此接頭用於連接可信賴平台模組 (TPM)
。
請參閱 TPM 安全平台手冊瞭解更多詳情
。
CPU_FAN1, PUMP_FAN1, SYS_FAN1~6: 風扇電源接頭
風扇電源接頭可分為脈寬調變 (PWM) 模式和 DC 模式
。
PWM 模式風扇插孔提供恆定
12V 輸出
,
並可透過速度控制訊號調整風扇速度
。
DC 模式插孔會變更電壓
,
藉此控制風
扇速度
。
⚠
⚠重要
您可以在 BIOS > Hardware Monitor 中調整風扇速度
。
1
PWM 模式針腳定義
1 Ground 2 +12V
3 Sense 4 Speed Control Signal
接頭 預設風扇模式 最大電流 最大功率
CPU_FAN1 PWM 模式 2A 24W
PUMP_FAN1 PWM 模式 3A 36W
SYS_FAN1~6 DC 模式 1A 12W
1
DC 模式針腳定義
1 Ground 2 Voltage Control
3 Sense 4 NC
Page: 46
21
元件總覽
JCI1: 機殼開啟接頭
此接頭可連接機殼開啟開關排線
。
一般
(預設值)
觸動機殼開啟事件
使用機殼開啟偵測器
1. 連接 JCI1 插孔和機殼上的機殼開啟開關/感測器
。
2. 關閉機殼蓋
。
3. 前往 BIOS > SETTINGS > Security > Chassis Intrusion Configuration
。
4. 將 Chassis Intrusion 設定為 Enabled
。
5. 按下 F10 儲存並離開
,
然後按 Enter 鍵選擇 Yes
。
6. 之後若機殼蓋再次被開啟
,
電腦啟動後畫面上即會顯示警告訊息
。
重設機殼開啟警告
1. 前往 BIOS > SETTINGS > Security > Chassis Intrusion Configuration
。
2. 將 Chassis Intrusion 設定為 Reset
。
3. 按下 F10 儲存並離開
,
然後按下 Enter 鍵選擇 Yes
。
JCOM1: 序列埠接頭
此接頭用來連接選擇性配置的序列埠托架
。
JDASH1: 調試控制器接頭
此接頭可連接選擇性調試控制器模組
。
1
2 10
9
1 DCD 2 SIN
3 SOUT 4 DTR
5 Ground 6 DSR
7 RTS 8 CTS
9 RI 10 No Pin
1
2 6
5
1 No pin 2 NC
3 MCU_SMB_SCL_M 4 MCU_SMB_SDA_M
5 VCC5 6 Ground
Page: 47
25
UEFI BIOS
UEFI BIOS
MSI UEFI BIOS 與 UEFI
(Unified Extensible Firmware Interface)
結構相容
。
UEFI 有許
多傳統 BIOS 無法實現的新功能和優勢
。
它未來可完全取代 BIOS
。
MSI UEFI BIOS 使用
UEFI 作為預設啟動模式
,
充分利用新晶片組的功能
。
⚠
⚠重要
除非另有說明
,
否則本使用者指南中的 BIOS 所指的即是 UEFI BIOS
。
UEFI 優勢
∙
∙ 快速啟動 — UEFI 可直接啟動作業系統
,
並儲存 BIOS 自檢過程
。
同時也省去了 POST
期間切換到 CSM 模式的時間
。
∙
∙ 支援超過 2 TB 的硬碟分割區
。
∙
∙ 通過 GUID 分割表 (GPT) 支援四個以上的主分割區
。
∙
∙ 支援不限數量的分割區
。
∙
∙ 完全支援新設備 — 新設備可能不提供向後相容性
。
∙
∙ 支援安全啟動 — UEFI 可檢查作業系統的有效性
,
以確保沒有惡意軟體干預啟動過程。
不相容的 UEFI 情況
∙
∙ 32-bit Windows operating system — 此主機板僅支援 64 位 Windows 10 作業系統
。
∙
∙ Older graphics card — 系統將偵測你的顯示卡
。
當出現警告訊息 There is no GOP
(Graphics Output protocol) support detected in this graphics card.表明此顯示卡中未
偵測到 GOP (Graphics Output protocol) 支援
。
⚠
⚠重要
我們建議您更換為相容 GOP/UEFI 的顯示卡或使用 CPU 的內建顯示卡以獲取正常功
能
。
如何檢查 BIOS 模式?
1. 開啟電腦電源
。
2. 開機過程中畫面出現按 DEL 鍵進入設定功能表
,
按 F11 進入開機功能表時
,
按
Delete 鍵進入設定功能表
。
3. 進入 BIOS 後
,在畫面上方可檢查 BIOS 模式
。
BIOS Mode: UEFI
Page: 48
8 仕様
前のページから続く
MSI Center の
機能
∙
∙ Mystic Light
∙
∙ LAN Manager
∙
∙ User Scenario
∙
∙ Hardware Monitor
∙
∙ Frozr AI Cooling
∙
∙ True Color
∙
∙ Live Update
∙
∙ Speed Up
∙
∙ Smart Tool
∙
∙ Super Charger
MSI独自の機能
∙
∙ オーディオ
▪
▪ Audio Boost
∙
∙ ネッ
トワーク
▪
▪ 2.5G LAN
▪
▪ LANマネージャー
▪
▪ Intel WiFi (Z590 PRO WIFI)
∙
∙ 冷却
▪
▪ 拡張ヒートシンクデザイン
▪
▪ M.2 Shield Frozr
▪
▪ K7熱パッ
ド
▪
▪ チョークパッ
ド
▪
▪ ポンプファン
▪
▪ ファンコン
トロール
∙
∙ LED
▪
▪ Mystic Light拡張 (RAINBOW/RGB)
▪
▪ Mystic Light SYNC
▪
▪ EZ LEDコン
トロール
▪
▪ EZ DEBUG LED
次のページから続く
Page: 49
9
仕様
前のページから続く
MSI独自の機能
∙
∙ パフ
ォーマンス
▪
▪ Lightning Gen 4 PCI-Eスロッ
ト
▪
▪ Lightning Gen 4 M.2
▪
▪ マルチGPU-CrossFireテク
ノロジ
▪
▪ DDR4 Boost
▪
▪ Core Boost
▪
▪ Lightning USB 20G
▪
▪ USB 3.2 Gen 2 10G
▪
▪ Type A+C付きのUSB
▪
▪ フロン
トUSB Type-C
▪
▪ デュアルCPU電源
▪
▪ 予備PCIe電源コネクター
▪
▪ 2オンス厚の銅を採用した PCB
∙
∙ 保護
▪
▪ PCI-E Steel Armor
∙
∙ 体験
▪
▪ MSI Center
▪
▪ Frozr AI冷却
▪
▪ Click BIOS 5
▪
▪ Flash BIOSボタン
Page: 50
i
Regulatory Notices
FCC Compliance Statement
Note: This equipment has been tested and
found to comply with the limits for a Class B
digital device, pursuant to part 15 of the FCC
Rules. These limits are designed to provide
reasonable protection against harmful
interference in a residential installation.
This equipment generates, uses and can
radiate radio frequency energy and, if not
installed and used in accordance with the
instructions, may cause harmful interference
to radio communications. However, there is
no guarantee that interference will not occur
in a particular installation. If this equipment
does cause harmful interference to radio or
television reception, which can be determined
by turning the equipment off and on, the user is
encouraged to try to correct the interference by
one or more of the following measures:
∙
∙ Reorient or relocate the receiving antenna.
∙
∙ Increase the separation between the
equipment and receiver.
∙
∙ Connect the equipment into an outlet on
a circuit different from that to which the
receiver is connected.
∙
∙ Consult the dealer or an experienced radio/TV
technician for help.
Caution: Changes or modifications not
expressly approved by the party responsible for
compliance could void the user’s authority to
operate the equipment.
Tested to comply with FCC standards
FOR HOME OR OFFICE USE
This device complies with part 15 of the FCC
Rules. Operation is subject to the following two
conditions:
(1) This device may not cause harmful
interference, and (2) this device must accept any
interference received, including interference
that may cause undesired operation.
CE Conformity
Products bearing the CE marking
comply with one or more of the
following EU Directives as may be
applicable:
RED 2014/53/EU; Low Voltage Directive 2014/35/
EU; EMC Directive 2014/30/EU; RoHS Directive
2011/65/EU.
Compliance with these directives is assessed
using applicable European Harmonized
Standards. The point of contact for regulatory
matters is MSI, MSI-NL Eindhoven 5706 5692
ER Son.
C-Tick Compliance
KC인증서
∙
∙ Z590-A PRO
상호: (주)엠에스아이코리아
제품명: 메인보드
모델명: 10-7D09
제조년월: 2021년
제조자 및 제조국가: MSI/중국
∙
∙ Z590 PRO WIFI
상호: (주)엠에스아이코리아
제품명: 메인보드
모델명: Z590PW
제조년월: 2021년
제조자 및 제조국가: MSI/중국
クラスB情報技術装置
この装置は
、
クラスB情報技術装置です
。
この装置は
、
家庭環境で使用することを
目的としていますが
、
この装置がラジオ
やテレビジョン受信機に近接して使用されると
、
受
信障害を引き起こすことがあります
。
取扱説明書に
従って正しい取り扱いをして下さい
。
VCCI-B
Battery Information
European Union:
Batteries, battery packs, and
accumulators should not be
disposed of as unsorted household
waste. Please use the public
collection system to return, recycle,
or treat them in compliance with the
local regulations.
Taiwan:
廢電池請回收
For better environmental protection,
waste batteries should be collected
separately for recycling or special
disposal.
California, USA:
The button cell battery may contain
perchlorate material and requires
special handling when recycled or
disposed of in California.
For further information please visit:
http://www.dtsc.ca.gov/hazardouswaste/
perchlorate/
CAUTION: There is a risk of explosion, if battery
is incorrectly replaced.
Replace only with the same or equivalent type
recommended by the manufacturer.
Regulatory Notices
R-R-MSI-10-7D09
R-R-MSI-Z590PW
