Провайдер МТС обеспечивает пользователей выходом в Интернет с использованием ADSL-технологии. Как правило, применяется самый простой, но надёжный протокол PPPoE и статический либо динамический IP-адрес. В придачу к тарифу пользователю предоставляют один из пяти ADSL-роутеров, среди которых есть даже модель фирмы Huawei. Набрав в поисковике слова «Huawei МТС ADSL», в первой строке видим инструкцию к следующему девайсу: Huawei HG532c. На данный роутер МТС инструкция содержит минимум сведений, но мы постараемся восполнить пробелы.

Прежде всего, заметим, что если ваш провайдер – это МТС (Стрим, Дом.ру), то два адреса DNS на компьютерах задают явно. Значения адресов есть и в договоре, и на сайте провайдера. Для каждой области цифры могут быть своими, к примеру, для Москвы и Подмосковья они следующие:
- 212.188.4.10 (первичный);
- 195.34.32.116 (вторичный).
Значения адресов DNS вы пропишете в параметрах сетевой карты. Хотя, кто знает, вдруг вам повезёт, и всё заработает с настройкой «Авто»? Именно такой вариант рекомендуется в официальной инструкции.
Первое подключение и web-интерфейс
Нужно соединить любой порт LAN (жёлтый) с разъёмом сетевой карты, используя для этого патч-корд. Проводной адаптер настраивают, как указано ниже:
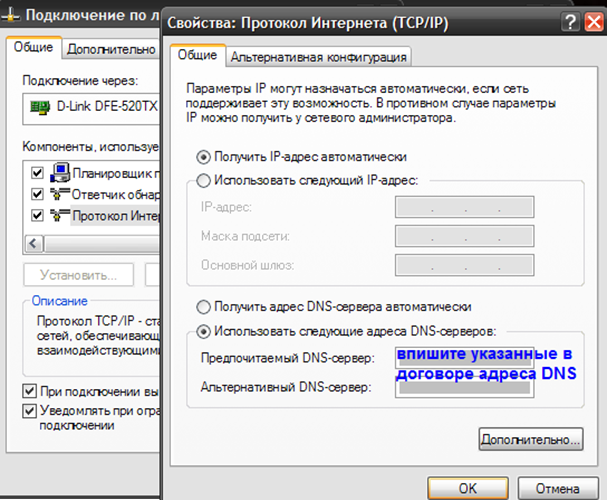
Как настроить проводное соединение
Дальше, подключите телефонный шнур к разъёму DSL и подайте питание на роутер. А компьютер нужно отправить в перезагрузку. Через минуту попробуйте открыть браузер, чтобы перейти к указанному адресу: 192.168.1.1.
Собственно, мы перечислили действия, требуемые для осуществления входа в web-интерфейс. Пароль для этого интерфейса – слово admin, и логин такой же:
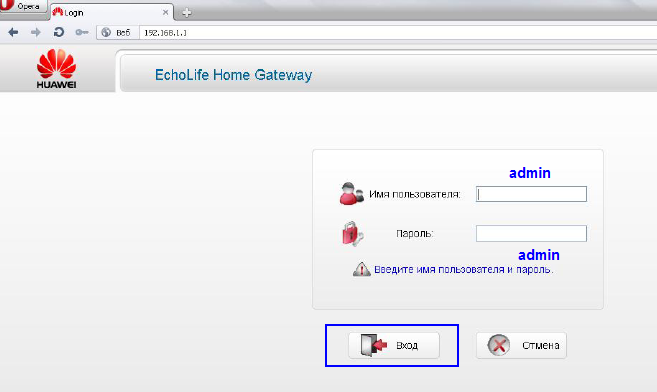
Идентификация в web-интерфейсе
Пройдя идентификацию, вы увидите вкладку с информацией об устройстве.
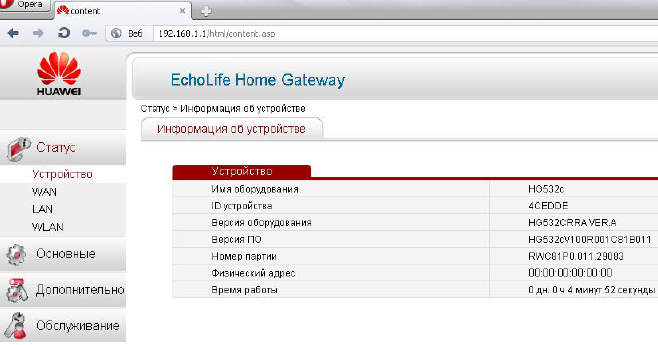
Стартовая страница web-интерфейса
Можно сразу перейти к разделу «Основные» –> «WAN», чтобы посмотреть, что уже настроено.
Интернет-соединение провайдера МТС
На вкладке «WAN», принадлежащей разделу «Основные», вы сначала увидите 4 настроенных подключения. Из них одно – это соединение PPPoE, отвечающее за Интернет. Остальные нужны только для IPTV:
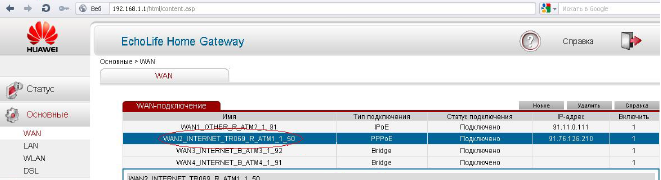
Всё, настроенное «по умолчанию»
Можно заметить – соединение IPoE использует те же параметры VPI/VCI, что и последнее подключение, относящееся к классу «Bridge». Это нужно затем, чтобы автоматически получать маршрут, который, по идее, можно задать вручную. Тогда, соединение IPoE удаляют. А маршрут задают так: «Дополнительно» –> «Маршрутизация», кнопка «Новое», адрес 172.16.24.0 (для Подмосковья), маска 255.255.255.0, галочка «Основной шлюз» и группа «VPI 1/VCI 91».
Задаём параметры соединения PPPoE
Сразу отметим, что вы можете сами создавать новые подключения и удалять настроенные. Для этого существуют кнопки «Новое» и «Удалить». Всё же, рекомендуют перенастраивать соединение, созданное «по умолчанию». Выполните клик на второй строке:
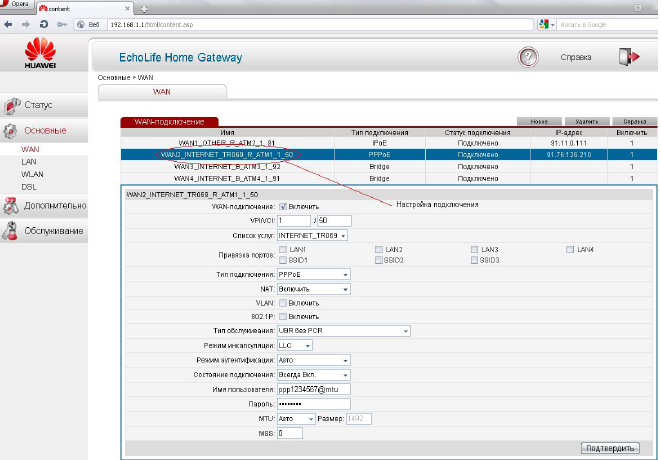
Параметры Интернет-соединения МТС
Если требуется, поменяйте «Пароль» и «Имя Пользователя». У других провайдеров, кстати, прошивка отличается – там можно выбрать между «динамикой» и «статическим IP»:
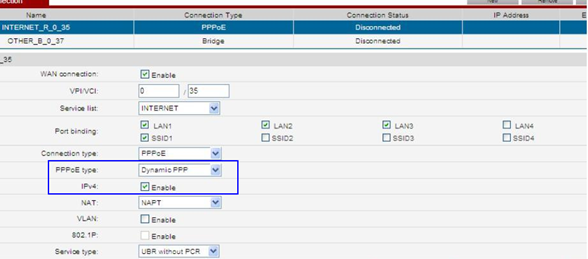
Ростелекомовский роутер Huawei HG532
Ещё, существует вариант с полями DNS-адресов (у российских провайдеров он не используется).
Перечислим, как выбирают значения параметров, если настройку производят «с нуля»:
- VPI/VCI – 1/50 (в вашем городе может быть другое);
- NAT – включить (обязательно);
- Тип обслуживания – UBR без PCR;
- Инкапсуляция – LLC;
- Режим аутентификации – «Авто»;
- Состояние – «Всегда Вкл.»;
- MTU – «Авто».
Здесь указаны значения, подходящие для МТС. Параметр MTU можно задать в явном виде, тогда его выбирают равным 1492 (или 1490). Сохраняют настройки, нажимая кнопку «Подтвердить». Удачного роутинга!
Дополнительная информация и опции
Внутри роутера HG532c, поставляемого фирмой МТС, по умолчанию включен принт-сервер. С одной стороны, это хорошо, так как не нужно ничего настраивать. С другой, порт USB в результате «не принимает» флешки и модемы. А установить новый принтер – просто:
- Подключите шнур принтера к разъёму USB на роутере;
- В панели управления найдите значок «Принтеры и факсы», кликните его и нажмите ссылку «Установка принтера»;
- Выберите «Сетевой принтер», нажмите кнопку «Далее»;
- Выберите селектор «Подключиться к принтеру в Интернете…», введите адрес «http://192.168.1.1:631/printers/hp1234» и нажмите «Далее». Вместо «hp1234» задайте любое имя, которое нравится (это не важно);
- Нажмите кнопку «Установить с диска» и проведите установку драйвера.
После выполнения настройки, сетевой принтер станет доступен.
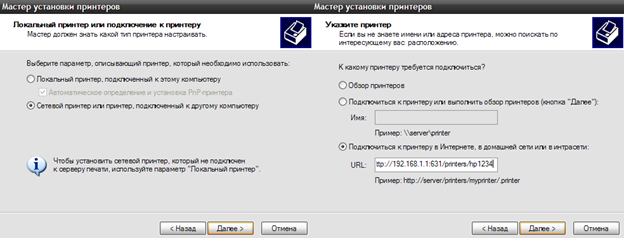
Добавление сетевого принтера, WinXP
Одной из важных опций, о которых обычно не рассказывают в инструкциях, является протокол UPnP. Если его включить, не будет проблем с такими программами, как ICQ, uTorrent, Skype. Правда, данную опцию нужно задействовать и в самих программах. А в web-интерфейсе она включается на следующей вкладке: «Дополнительно» –> «UPnP». Установите галочку и нажмите «Подтвердить».
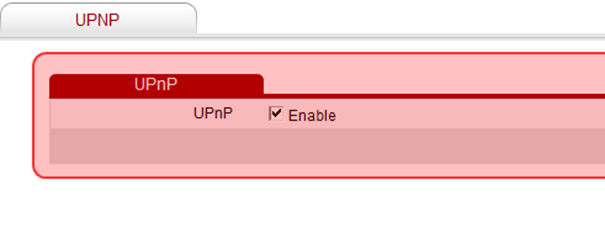
Так включают протокол UPnP
Заметим два важных обстоятельства. Во-первых, опция UPnP и проброс портов («Дополнительно» –> «NAT» –> «Сопоставление портов») взаимно исключают друг друга. Во-вторых, не все принтеры являются совместимыми с прошивкой роутера.
Список совместимости есть здесь: mts.ru/dom/equipment/mts3grouter. Можно насчитать всего 9 моделей принтеров… А что вы хотите, это ж не ZyXEL, а Huawei, к тому же русифицированный.
Настраиваем соединение, английский интерфейс
Предыдущая
AsusПочему роутер теряет мультимедиа-файлы
Следующая
UbiquitiUbiquiti: роутер для дома
Содержание
- Описание роутера
- Что внутри коробки
- Внешний вид роутера
- Таблица: технические характеристики 4G роутера МТС
- Инструкция по подключению 3G модема МТС к компьютеру
- Настройка 4G-роутера от МТС
- Включаем роутер и подключаем его к ПК
- Вход в веб-интерфейс роутера
- Описание вкладок интерфейса
- Настройка беспроводной сети
- Как поменять пароль на роутере МТС
- Как сбросить настройки
- Программный сброс
- Аппаратный сброс
- Инструкция по настройке интернета от МТС через модем
- Через официальное ПО
- Настройки модема
- Сеть
- Настройка при помощи стандартных возможностей Windows
- Настройка DIR-300 для МТС с новой прошивкой (1.4.xи 1.0.x)
- Таблица: достоинства и недостатки роутера
Описание роутера
Приобрести устройство можно на сайте официального магазина оператора. На начало 2019 года 4G-роутер стоит 3300 рублей. Изначально он был обновлен только для МТС — с другими мобильными сетями устройство работать не будет.

Покупать роутеры нужно в официальных магазинах МТС или на сайте оператора
Что внутри коробки
Пакет должен содержать следующие элементы:
- Сам роутер.
- SIM-карта USIM предназначена для работы в сетях 4G.
- USB-кабель.

В коробке вы также найдете руководство пользователя, зарядное устройство и SIM-карту»
- Зарядное устройство.
- Документация.
- Рекламная брошюра.
Внешний вид роутера
Практически все модели роутеров от оператора МТС, в том числе и устройство 4G Wi-Fi роутер 874FT черного цвета. Корпус пластиковый, очень компактный. Но минус в том, что на нем остаются отпечатки пальцев — его приходится постоянно протирать, чтобы он выглядел чистым.

Обычно 4G роутеры оператора МТС выполнены в черном цвете
На передней и боковых панелях модели 874FT, а также внутри нее вы найдете следующие элементы:
- Кнопка питания с индикатором уровня заряда батареи.
- Разъем Micro-USB для подключения к персональному компьютеру и зарядки аккумулятора роутера.
- Кнопка включения режима WPS.
- WPS-индикатор.
- Индикатор сети Wi-Fi.

На передней и боковой панелях роутера есть кнопка включения устройства и клавиша WPS
- Индикатор передачи данных.
- Индикатор мобильной сети.
- Слот для установки USIM-карты.
- Слот для установки карты памяти.
- Кнопка сброса.
Таблица: технические характеристики 4G роутера МТС
| Параметр | Смысл |
| Размер (Д/Ш/В) | 86x56x15 мм |
| Масса | 83 грамма |
| Стандарты клеток | GSM/UMTS/LTE |
| Интернет | GPRS, EDGE, UMTS, LTE |
| Скорость передачи данных в сетях 2G | до 384 кбит/с |
| Скорость передачи данных в сетях 3G | до 42 Мбит/с |
| Скорость передачи данных в сетях LTE | до 150 Мбит/с |
| Беспроводное соединение Wi-Fi | 802.11а/б/г/н |
| Максимальное количество устройств | 10 |
| Соединители | микро USB |
| Совместимость с версиями Windows | 7/8/8.1/10 |
| Совместимость версий MAC OS | 10,9/10,10/10,11/10,12/10,13 |
| Встроенная память | 2+1 ГБ (ПЗУ+ОЗУ) |
| Тип карты памяти | microsd, sd, mmc, ms duo и т д |
| Батарея | Литий-ионный 2300 мАч |
| Время ожидания | до 400 часов |
| Время передачи данных | до 8 часов |
Инструкция по подключению 3G модема МТС к компьютеру
Чтобы справиться с задачей, нужно следовать простому алгоритму действий:
- USB-модем с предустановленной SIM-картой необходимо вставить в USB-порт компьютера.
- Следуйте инструкциям мастера настройки оборудования.
- Перезагрузите компьютер.
- После перезагрузки компьютера на экране монитора должен появиться значок приложения МТС. Затем пользователю потребуется вручную настроить устройство, также следуя инструкциям мастера.
Важно! В модем МТС нельзя вставлять сим-карты других производителей. Такие сим-карты не смогут нормально работать в этом устройстве. Для решения проблемы потребуется его прошивка, что не рекомендуется делать самостоятельно.
Вне зависимости от модели 4G роутера подключение и настройка осуществляются по одному и тому же принципу. Устройства операторской сети, как правило, не нуждаются в первоначальной настройке. Просто включите устройство и подключитесь к сети через смартфон и ПК; Интернет появится сразу.
Включаем роутер и подключаем его к ПК
Чтобы ваше устройство заработало и подключилось к компьютеру, выполните следующие действия:
- Заранее зарядите аккумулятор устройства.
- Снимите заднюю панель роутера; для этого немного надавите на его низ. Выньте аккумулятор, вставьте в слот сим-карту (та, что идет в комплекте — с другими устройство работать как надо не будет).
- Вставьте заднюю панель назад; вы должны услышать щелчок.

Снимите крышку роутера, чтобы получить доступ к слоту SIM-карты
- Включите роутер, нажав кнопку питания. Сначала вы увидите сообщение «Сеть не найдена» на маленьком экране. Не волнуйтесь, через несколько секунд устройство найдет его. На том же экране вы получите уведомление о том, что регистрация в сотовой сети завершена.
- Теперь подключите компьютер и сетевое устройство: через сеть Wi-Fi или через USB-кабель. Если вы решили подключиться через беспроводную сеть, ищите точку с названием вашего роутера на панели в правом нижнем углу; нажмите «Подключиться» и введите сетевой пароль.

В панели сети найдите имя роутера и подключитесь к своей сети
- Если вы выбрали кабель, вставьте один его конец в USB-разъем компьютера, а второй (меньший) разъем подключите к маршрутизатору.

Роутер должен иметь порт USB на боковой панели
- Название точки и ключ безопасности для входа в сеть можно найти легко: дважды кликните по клавише WPS на устройстве, но только быстро. Данные появятся на экране. После ввода пароля на ПК уже должен работать интернет.

Когда вы дважды щелкните WPS, пароль точки доступа появится на экране
- Кроме того, все данные для авторизации находятся внутри устройства: на наклейке рядом со слотами для SIM-карты и карты памяти и на обратной стороне задней крышки.

Извлеките аккумулятор, чтобы просмотреть этикетку с информацией об авторизации
Вход в веб-интерфейс роутера
Для настройки сетевого устройства необходимо зайти в личный кабинет. Вы можете сделать это через любой браузер:
- В строке навигации введите адрес 192.168.8.1 и нажмите Enter для быстрой навигации. Вы также можете вставить этот адрес в строку: http://connect.manager/.

Введите адрес 192.168.8.1 в строку
- На странице авторизации введите в два пустых поля слово admin (если вы впервые заходите в настройки). Если параметры перехода на интерфейс ранее были изменены, введите текущие данные.

Войдите в интерфейс, используя слово admin
- Нажмите кнопку под строками, чтобы войти в интерфейс.
- После первой авторизации рекомендуется изменить данные для входа в личный кабинет.
Вы также можете открыть интерфейс следующим образом:
- При соединении роутера и ПК кабелем откройте «Проводник» (главная страница со списком съемных и встроенных дисков).

Найдите диск МТС на главном экране проводника
- Дважды щелкните новый диск МТС — откройте исполняемый файл setup.exe и установите фирменное ПО оператора, следуя простым шагам мастера.
- После установки в трее Windows появится красная иконка программы; дважды щелкните его, чтобы запустить интерфейс.
Описание вкладок интерфейса
Личный кабинет оператора сетевого устройства в бело-красном фирменном стиле. В нем всего пять вкладок. Опишем каждый отдельно:
- Главная страница содержит общую информацию о соединении: использованный трафик (пункт «Получено/Отправлено»), продолжительность текущей сессии, а также режим WLAN (включен/выключен) и количество пользователей (устройств), которые в данный момент в очереди. Через меню «Поделиться» вы можете посмотреть содержимое вашей флешки, которую вы вставили в роутер.

Вкладка «Главная» содержит информацию о текущем сеансе подключения
- Если вы хотите получить подробный отчет об уже использованном трафике, а также увидеть IP-адреса устройств, которые подключены к точке, перейдите ко второму блоку со статистикой.

Раздел «Статистика» содержит подробную информацию о трафике и подключенных пользователях
- Третий блок «СМС» позволяет отправлять и читать сообщения от других пользователей, пришедшие на номер вашей сим-карты. Все «смс» разделены на разделы: интерфейс аналогичен обычному почтовому кабинету.

Через вкладку SMS можно отправлять и получать текстовые сообщения на номер SIM-карты
- В пятом блоке «Дополнительно» вы найдете информацию о размере карты памяти и другие ее данные. Здесь настраивают общий доступ к документам на носителе, вставленном в устройство.
- Если вы новичок и не умеете настраивать роутеры, зайдите в меню «Мастер быстрой настройки» (первый блок вкладки настроек). Нажмите «Далее» и следуйте простым 4-шаговым инструкциям. Этот раздел полезен в тех случаях, когда настройки 4G роутера по каким-то причинам сбились или когда пользователю необходимо сбросить все настройки до заводских с помощью кнопки Reset.
- В разделе «Набор» можно установить конкретный тип мобильного соединения: 2G, 3G, 4G, LTE. Если вы не знаете, какой сигнал сейчас там, где вы находитесь, установите его в автоматический режим. Типы будут меняться при изменении сигнала. Вы можете запретить отключение сети, если находитесь в роуминге, и установить период неактивности в минутах: по его истечении интернет отключится сам.

В «Мобильном соединении» вы можете настроить тип соединения
- В основных настройках в разделе WLAN меняются имя «Wi-Fi», пароль и другие параметры. В настройках безопасности выберите страну, скорость передачи данных, а также установите автоматическое отключение и канал связи.

Состояние задается в конфигурации безопасности
- Остальные блоки в подразделе WLAN посвящены настройке доступа к сети по MAC-адресам, DHCP-серверу (отвечает за распределение IP-адресов между устройствами в локальной сети роутера), опциям WPS (быстрое подключение устройств к Wi-Fi без ключа).
- Блок «Безопасность» содержит настройки PIN-кода, а также настройки сетевого «Брандмауэра». Во втором разделе его можно отключить или, наоборот, активировать. Также можно настроить фильтр IP-адресов и отключить пинг портов WAN.

В личном кабинете роутера можно включить или отключить сетевой «Брандмауэр
- В четвертой вкладке пользователь может создать виртуальный сервер — превратить физический компьютер в несколько виртуальных машин.

В «Виртуальный сервер» добавляются новые сервера, не имеющие физической машины в базе
- Для более продвинутых пользователей предназначены следующие вкладки: настроить архитектуру UPnP для объединения всех бытовых приборов в единую сеть, выбрать режим NAT (конический или симметричный), включить протокол ALG SIP (для передачи мультимедийных данных) и плюс.

В настройках технологии UPnP вы можете включить или выключить указанную опцию для объединения всех приборов в квартире в единую сеть
- Блок «Система» содержит подробную информацию о сетевом устройстве: модель, MAC-адрес, IP-адрес и прочее. В нем также можно изменить пароль для входа в личный кабинет роутера, сбросить его или вернуть устройство к первоначальным настройкам.

Если вы хотите узнать подробности о своем роутере, перейдите в раздел «Информация об устройстве»
- В последнем блоке запускается обновление «ОС» роутера. Однако имейте в виду, что если вы собираетесь обновлять прошивку, то сначала необходимо подключить устройство к электрической сети. Если этого не сделать, оборудование может быть повреждено из-за внезапной потери заряда аккумулятора.
Настройка беспроводной сети
В первом блоке WLAN пользователь может изменить параметры своей Wi-Fi сети (при необходимости изменить пароль точки, ее название и т.д.):
- Перейдите в блок с основными настройками. В первом поле SSID введите любое имя; это будет имя вашей точки доступа Wi-Fi. Именно это он будет искать в списке доступных сетей, когда захочет подключиться к точке на том или ином устройстве (компьютер, планшет, телефон, телевизор и т.д.). Имя должно быть написано английскими буквами. Допускаются цифры и некоторые символы, например символы подчеркивания.

В основных настройках изменить имя точки доступа и пароль
- В шифровании нужно установить конкретное значение: WPA/WPA2-PSK. Это самый надежный вид защиты от взлома сети.
- Оставьте AES в следующем меню режима шифрования.
- Ключевая строка содержит текущий сетевой пароль; при необходимости удалите его и напишите свой. Помните, что он должен быть сложным: содержать маленькие и большие английские буквы, а также цифры. Обязательно запомните его или запишите.
- Если вы хотите, чтобы ваша сеть отображалась в доступных списках на ближайших устройствах (чтобы пользователи могли к ней подключаться), установите для последнего параметра значение «Включить». Нажмите «Применить сейчас», чтобы сохранить все.
Как поменять пароль на роутере МТС
Здесь все так же просто. Вам просто нужен пароль и логин роутера. Если они не менялись ранее, они будут простым словом admin.
Затем в браузере в качестве ссылки введите 192.168.1.1, на открывшейся странице нужно ввести тот же логин и пароль. Находим настройки, там будет пункт WLAN. Затем просто вводим новый пароль, не забыв выбрать в качестве защиты пункт «WPA/WPA2-PSK».
Готовый! Пароль изменен и может быть проверен на любом устройстве.
Как сбросить настройки
Бывают ситуации, когда вы ранее настроили WiFi роутер МТС и забыли данные для входа. В этом случае нужно сбросить данные до заводских настроек. Эту работу можно выполнить двумя способами.
Программный сброс
Этот вариант подходит, когда вы можете попасть в раздел настроек устройства (вспомнить логин и пароль), роутер работает некорректно, и вам нужно изменить параметры подключения. Чаще всего сброс настроек WiFi роутера МТС называется сбросом до заводских настроек. Все, что требуется, это поставить соответствующую галочку, нажать ОК и подтвердить действие. В этом случае продукт возвращается к исходным настройкам. При этом подходы могут различаться в зависимости от используемой модели:
- Для TP-Link перейдите в Системные инструменты и там к заводским настройкам. Затем нажмите «Восстановить» и перезапустите продукт.

- Если вы работаете с ASUS, выберите в меню раздел «Администрирование», перейдите на вкладку «Управление настройками» и нажмите «Восстановить». После этого перезагрузите роутер МТС.

- В случае использования D-Link, войдите в меню интерфейса вверху справа, нажмите кнопку «Система» и в появившемся меню выберите раздел «Заводские настройки». Теперь подтвердите действие и перезагрузитесь.

На других роутерах МТС принцип работы примерно идентичен. Отличаются только название разделов и путь к нужным пунктам меню.
Аппаратный сброс
Еще один способ сбросить настройки роутера МТС – воспользоваться кнопкой Reset. Он предусмотрен практически на всех устройствах и обычно находится на задней панели или нижней крышке. Само изделие выполнено в виде круглого отверстия, где на небольшом расстоянии по глубине находится пуговица.

Для ее нажатия используется острый предмет, а время отклика на перезагрузку должно составлять 12-15 секунд. Как только все лампочки замигали во время нажатия, нажатие указывает на сброс. Осталось дождаться перезагрузки компьютера с заводскими настройками.
Инструкция по настройке интернета от МТС через модем
Модем, конечно, не лучшая альтернатива обычному кабельному интернету, но МТС также предоставляет услуги «проводного» интернета по специальным тарифам. Настроить интернет через модем можно несколькими способами, о которых сейчас и пойдет речь.
Все опции активируются обычным официальным модемом от МТС с возможностью приема сетей 4G.
Через официальное ПО
Через официальное ПО можно легко работать с модемом, подключенным к ПК. Его также можно скачать на официальном сайте или через поиск программы под названием «Коннект Менеджер».
Для начала необходимо подключить модем к ПК, а также установить драйвера, которые идут в комплекте. Потом:
- После предварительной подготовки запускаем саму программу.
- В нижнем меню выберите «Настройки».
- Запоминаем порт, в который был вставлен роутер, так как если подключить его к другому разъему, то придется переустанавливать уже установленные драйвера.

В этой программе много настроек, но для интернета нам нужно всего несколько.
Настройки модема
Основные настройки, которые позволят нам бесперебойно пользоваться интернетом, просто подключив определенный тариф. Здесь нужно только настроить параметры, которые нужны для подключения к МТС по умолчанию.
Заполнение полей:
- В поле точки доступа пропишите адрес internet.mts.ru.
- Логин и пароль придумываем сами, они понадобятся при подключении устройств к Wi-Fi.
- Номер набора всегда установлен на *99#.
После подтверждения изменений нажатием +.

Сеть
Здесь все просто, на примере тарифа, а модем может подключаться только к сетям 3G, а в зависимости от типов можно установить и LTE (4G). Выбор зависит от вашего местонахождения, например, если вы находитесь в городе с хорошей связью, конечно лучше выбрать 4G в качестве приоритета, но если вы находитесь в районе, где связь хуже, то стоит ограничиться самостоятельно на 3G или выберите автоматический.

По умолчанию вверху стоит МТС РУС, его и оставляем. При необходимости модем может работать и с другими операторами.

Настройка при помощи стандартных возможностей Windows
Windows — многофункциональная операционная система и неудивительно, что настраивать модемы можно даже без дополнительного ПО.
Процедура:
- Просто подключите модем к порту USB.
- Через стартовую панель откройте панель управления.

- Откроется новое окно с большим количеством разных иконок, ищем пункт «Центр управления сетями и общим доступом».

- Откроется еще одно меню, необходимое для облегчения управления сетью. Здесь находим пункт «Создание и настройка нового подключения или сети».

- Откроется список вариантов подключения. Выбираем первый пункт.

- Еще один вариант способов подключения, выбираем «Коммутируемый», то есть подключение роутера.

- Далее заполняем поля для настройки роутера:
- В пункте «Набранный номер» пишем *99#.
- Создаем логин и пароль, они понадобятся при подключении других устройств к сети.
- Мы также называем имя соединения по-своему.
- Разрешаем подключение другим пользователям.

Готовый! Роутер настроен. Можете смело нажимать кнопку «Подключиться».
Настройка DIR-300 для МТС с новой прошивкой (1.4.xи 1.0.x)
Чтобы продолжить настройку интернет-соединения МТС, нажмите «Дополнительные настройки» внизу страницы, а затем в пункте «Сеть» нажмите «WAN».
Откроется страница, где вы увидите подключение «Динамический IP». Внизу страницы нажмите «Добавить», откроется страница настроек интернет-соединения, где нужно будет ввести данные для МТС:
- Тип подключения — PPPoE
- Логин и пароль: логин и пароль для доступа в Интернет.
Все остальные пункты менять не нужно, нажмите кнопку «Сохранить». После этого вы вернетесь на страницу со списком подключений, кроме того вверху вы увидите индикатор записи, на который нужно нажать и еще раз нажать «Сохранить», чтобы в последний раз сохранить настройки.
Если вы не допустили ошибок при вводе параметров и на компьютере отключен интернет, вы можете обновить страницу и увидеть, что статус только что созданного соединения изменился на «подключено». Теперь можно перейти в настройки параметров беспроводной сети.
Таблица: достоинства и недостатки роутера
| Преимущества | Меньше |
| Мобильность. Роутер можно брать в поездку, так как он оснащен аккумулятором. Кроме того, он компактен (легко помещается даже в кармане). Условия тарифа во время поездки будут действовать на всей территории России. | Нет фильтрации по сайту. Вы не можете ограничить доступ к опасным ресурсам. |
| Перевод программного обеспечения на русский язык. Интерфейс настройки роутера прост для понимания. | Достаточно высокая стоимость как роутера, так и тарифа. |
| Нет необходимости настраивать устройство. Вам просто нужно зарядить и включить его, а затем подключиться к точке доступа обычным способом с любого устройства (смартфона, планшета, ПК и т.д.). | Отличный пинг в играх. |
| Дополнительные опции, включая технологии UPnP, SIP ALG и многое другое. | Небольшой радиус действия сети. |
| Автоматическое переключение между типами мобильных сетей: 2G, 3G и 4G. | Нагрев роутера. Если сигнал слабый, роутеру нужно будет работать в усиленном режиме; контакты перегреваются. |
| Хороший прием сигнала и высокая скорость интернета, пока вы находитесь в стабильной зоне покрытия. | |
| Нет необходимости покупать модем. «Симка» уже вставлена в роутер, который оснащен внутренней антенной. |
Источники
- https://itmaster.guru/nastrojka-interneta/routery-i-modemy/wifi-router-mts-4g.html
- https://mirinfo.ru/wi-fi/router-4g-mts.html
- https://internetsim.ru/kak-nastroit-router-mts-avtorizatsiya-i-vhod-v-nastroyki/
- https://WiFiGid.ru/nastrojki-routera-dlya-provajdera/router-mts-kak-zajti-v-nastrojki
- https://KakOperator.ru/operators/instruktsiya-po-nastrojke-domashnego-interneta-mts
- https://nastroika.pro/d-link-dir-300-mts/
- https://mymeizu-online.ru/mts/wifi.html
- https://mtsmy.ru/nastrojka-routera/
- http://sysadmin-note.ru:81/article/kak-zajti-v-router-cherez-telefon/
- https://mts-lk.ru/help/routery-mts/
- https://UstanovkaOS.ru/routery/nastrojka-routera-mts.html
- https://vpautine.ru/nastrojki-routerov/3g-4g-modemy/dlya-domashnego-interneta-mts
Транскрипция содержимого страницы
Если ваш браузер не отображает страницу правильно, пожалуйста, читайте содержимое страницы ниже

МТС Коннект
Руководство пользователя
4G Wi-Fi роутер 874FT

Внешний вид и описание элементов управления
Внешний вид
1. Кнопка включения питания с индикатором уровня батареи
2. Разъем micro-USB для подключения к персональному компьютеру и зарядки аккумулятора
роутера
3. Кнопка включения режима WPS
4. Индикатор WPS
5. Индикатор сети Wi-Fi
6. Индикатор передачи данных
7. Индикатор мобильной сети
8. Разъём для установки USIM-карты
9. Разъём для установки карты памяти
10. Кнопка «Reset»
Описание световых индикаторов
Название Состояние Значение
Индикатор
Мобильная Мигает красным Нет сигнала сети/СИМ-карта отсутствует
сеть
Горит жёлтым GSM (сеть 2G)
Горит голубым UMTS (сеть 3G)
Горит зелёным LTE (сеть 4G)
Передача Не горит Передача данных отключена
данных
Горит белым Передача данных включена, трафик отсутствует
Мигает Передача данных включена, трафик активен
Сеть Wi-Fi Горит Сеть Wi-Fi включена
Не горит Сеть Wi-Fi выключена
WPS Горит белым Функция WPS включена
Не горит Функция WPS выключена
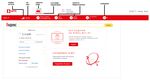
Аккумуляторная Горит красным Уровень батареи от 5 до 19%
батарея
Горит зелёным Уровень батареи от 20 до 100%
Мигает красным Батарея заряжается, уровень батареи от 5 до
19%
Мигает зелёным Батарея заряжается, уровень батареи от 20 до
100%
Как пользоваться роутером
Для установки роутера следуйте указаниям пошаговой инструкции.
Она поможет Вам убедиться, что Вы все сделали правильно.
Подготовка к работе
Шаг 1. Установка SIM/USIM-карты
1. Снимите заднюю крышку устройства.
Вставьте в 4G Wi-Fi роутер SIM/USIM-карту, а также, при необходимости, microSDHC-карту,
соблюдая указанное направление. Убедитесь, что SIM/USIM-карта и карта памяти
корректно установлены в соответствующих слотах.
Внимание!
Работа устройства и программного обеспечения гарантируется только при использовании SIM/USIM-
карты оператора «МТС».
Установите заднюю крышку на место.
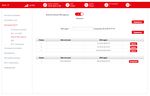
Идентификатор SSID и ключ беспроводной сети
Информация о названии Wi-Fi сети (SSID) и пароль для подключения размещены на стикере под
задней крышкой устройства. Эти данные понадобятся Вам в случае, если Вы планируете
подключиться к роутеру через беспроводную сеть Wi-Fi.
Примечание: рекомендуется перейти в раздел настроек Коннект Менеджера и изменить
идентификатор SSID и ключ беспроводной сети.
Шаг 2. Подключение
Устройства Wi-Fi (например, смартфоны, планшетные ПК, игровые приставки или персональные
компьютеры) можно подключить к Интернету через 4G Wi-Fi роутер 874FT. Процесс подключения
зависит от операционных систем устройства Wi-Fi и ПК. Устанавливая подключение, следуйте
инструкциям, приведенным в руководстве подключаемого устройства. Для доступа в Интернет
посредством USB-подключения, установите драйвер 4G роутера, следуя подсказкам операционной
системы ПК.
Способ 1: Доступ в Интернет с помощью USB подключения
Способ 2: Доступ в Интернет нескольких устройств по Wi-Fi (поддерживается подключение
до 10 устройств одновременно)
1. Убедитесь, что питание вашего 4G Wi-Fi роутера включено.
2. Осуществите поиск доступных беспроводных сетей на устройстве, которое
необходимо подключить к роутеру.
Примечание: в настройках подключаемого устройства должно быть установлено
автоматическое получение IP-адреса.
3. В списке беспроводных сетей найдите и выберите название (SSID) нужной сети. 4G Wi-Fi
роутер 874FT имеет следующий формат имени: MTS874FT_XXXX, где XXXX – уникальный
набор цифр для каждого устройства.
4. Введите пароль для подключения к беспроводной сети.
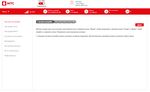
5. После успешного подключения к роутеру, откройте браузер на Вашем устройстве и введите в
адресной строке http://connect.manager/ или http://192.168.1.1 для доступа к Веб-интерфейсу
управления устройством.
Примечание: Вы можете переписать или запомнить название (SSID) беспроводной Wi-Fi
сети и пароль. Эти данные понадобятся Вам в случае, если Вы планируете подключиться к
роутеру через беспроводную сеть Wi-Fi.
Шаг 3. Установка программного обеспечения
В случае если Вы осуществляете подключение роутера к ПК, для доступа к Веб-интерфейсу роутера
Вам потребуется установить программное обеспечение на Ваш компьютер.
Компьютеры под управлением операционной системы Microsoft® Windows®
Установка программного обеспечения 4G Wi-Fi роутера 874FT начнется автоматически, через
некоторое время, после подключения устройства к USB – порту компьютера. Дождитесь запуска
программы установки и следуйте ее подсказкам. Во время установки не разрывайте соединение
устройства с компьютером. Если автоматическая установка приложения не началась, выполните
установку вручную:
Откройте окно «Компьютер». Для этого дважды щелкните на значке «Компьютер» на
рабочем столе. Если на рабочем столе отсутствует значок «Компьютер», нажмите
кнопку «Пуск» в левом нижнем углу экрана и найдите во всплывающем меню
пункт «Компьютер».
В окне «Компьютер» откройте диск с названием «MTS 874FT». На некоторых компьютерах
из-за настроек безопасности название диска может не читаться. Если в
окне «Компьютер» отсутствует диск с названием «MTS 874FT», откройте вновь появившийся
внешний диск (например, «CD-дисковод (Е:)»).
В открывшемся окне найдите файл «Setup.exe» и запустите его.
Далее следуйте подсказкам программы установки и не прерывайте соединение роутера с
компьютером.
Примечание: для OC Windows 8 и Windows 10 установка выполняется по аналогии.
Компьютеры под управлением операционной системы Apple Mac OS X
Откройте диск «MTS 874FT», появляющийся при подключении роутера к ПК и
находящийся среди ярлыков на рабочем столе.
В случае отсутствия диска «MTS 874FT » на рабочем столе, нажмите на клавиатуре
клавиши одновременно и далее в левой части открывшегося окна в
разделе «Устройства» выберите диск «MTS 874FT».
В открывшемся окне найдите установочный файл «MTS 874FT» и запустите его.
Далее следуйте подсказкам программы установки и не разрывайте соединение роутера с
компьютером.
Веб-интерфейс 4G Wi-Fi роутера 874FT
Откройте веб-интерфейс 4G Wi-Fi роутера 874FT. Для этого соедините ПК с роутером по USB
или Wi-Fi и в системе Windows найдите значок на рабочем столе своего компьютера и дважды
щелкните по нему мышкой.
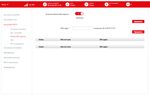
Внимание! Если значок по каким-либо причинам отсутствует на рабочем столе или в панели быстрого доступа, веб-интерфейс можно открыть, набрав в интернет-браузере IP-адрес: 192.168.1.1 или веб- адрес: http://connect.manager/. Авторизация. Для доступа к настройкам 4G Wi-Fi роутера 874FT Вам необходимо ввести имя пользователя и пароль на странице авторизации. Имя пользователя для доступа по умолчанию – admin. Пароль для доступа по умолчанию – admin. Введите эти данные и нажмите кнопку «Войти». Главная страница. Содержит ссылки на все разделы, а также информацию о текущем состоянии роутера, сети и т. п. С главной страницы можно установить соединение с сетью Интернет и перейти в любой из разделов веб-интерфейса управления 4G роутером. Также главная страница отображает текущий статус подключения и скорость передачи данных. В случае если подключение к сети Интернет не установлено, нажатие переключателя Отключено приведет к подключению. В случае если подключение к сети Интернет установлено, нажатие переключателя Подключено приведет к отключению. * внешний вид главной страницы веб-интерфейса Коннект-Менеджера Строка состояния, языковая панель, кнопка «Выход». Строка состояния отображает текущее состояние SIM/USIM-карты, текущий тип сети, уровень сигнала сети, количество подключенных по сети Wi-Fi клиентов, скорость передачи данных, а также отображает информацию о полученных SMS-сообщениях. Языковая панель позволяет быстро переключать язык интерфейса. Кнопка «Выход» позволяет выйти из Веб-интерфейса и вернуться на страницу авторизации.
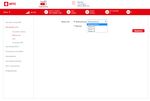
Раздел SMS/USSD Переход в раздел SMS позволяет читать, отправлять и удалять SMS-сообщения. Ваши SMS сообщения хранятся в локальной памяти устройства. Прочесть/Ответить/Переслать Для того, чтобы прочесть входящее сообщение (а также ответить на него или переслать), кликните по заголовку сообщения (SMS/USSD -> SMS -> Получено). Далее откроется окно с текстом сообщения. Создать Если Вы хотите создать новое сообщение, то нажмите кнопку Создать SMS (SMS/USSD -> SMS -> Создать SMS. После чего откроется окно с полем для ввода номера получателя и полем для ввода текста сообщения. По завершении создания сообщения нажмите кнопку Отправить для отправки сообщения. Удалить Для удаления сообщения поставьте галочку напротив сообщения (SMS/USSD -> SMS -> Получено) и нажмите кнопку Удалить USSD-сервис
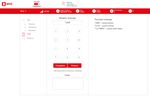
USSD-запрос – служит для отправки USSD-команд. Для отправки USSD-команды введите USSD- команду в соответствующее поле и нажмите кнопку Отправить. Система известит Вас о состоянии вашего запроса, В этом разделе Вам доступны, например, следующие операции: *100# узнать баланс – позволяет проверить текущее состояние Вашего баланса, *217# узнать остаток – узнать остаток трафика при подключенной интернет опции, *111*0887# узнать свой номер – позволяет узнать номер своего мобильного телефона. Примечание: Работа USSD невозможна в режиме работы Только 4G. Для использования USSD-команд необходимо переключиться в режимы Только 3G или Автоматически (Настройки -> Настройки сети-> Выбор сети). Для изменения режима сети необходимо предварительно отключить соединение с Интернет. Контакты В этом разделе Вы можете создавать и удалять Ваши контакты. Также в этом разделе доступна отправка SMS сообщения выбранному контакту.
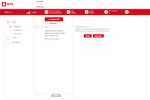
Создать Для создания контакта в разделе Контакты (SMS/USSD-> Контакты) в окне Добавить контакт заполните всю необходимую информацию о контакте и затем нажмите кнопку Добавить. После этого контакт будет отображаться в разделе Контакты. Удалить/Удалить все Для того, чтобы удалить контакт, поставьте отметку напротив имени контакта и нажмите значок корзины. После этого контакт будет удален. Для удаления всех контактов разом выберите все контакты и нажмите значок корзины. Сообщение Для отправки сообщения поставьте отметку напротив имени контакта и нажмите значок конверта. В появившемся окне наберите текст сообщения и нажмите кнопку Отправить. Раздел Настройки Этот раздел предназначен для управления работой роутера. Здесь Вам доступны следующие настройки:
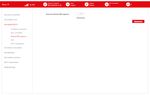
Быстрая настройка – с помощью данного мастера настроек можно быстро сконфигурировать основные параметры устройства (настройки APN, SSID, параметры безопасности Wi-Fi сети) Настройки сети – в этом подразделе Вам доступны настройки сети, такие как: настройки набора (определяет режим соединения), приоритет сети, APN Настройки Wi-Fi – в этом подразделе настраиваются параметры Wi-Fi сети Основные Настройки – в этом подразделе представлена возможность управления паролем доступа к веб-интерфейсу, управление PIN-кодом SIM/USIM-карты, также Вы можете выполнить сброс настроек, перезагрузку устройства, обновление ПО устройства до более новой версии (при наличии), произвести настройку энергосбережения Брандмауэр – в разделе можно задать правила фильтрации портов, настроить перенаправление портов, а также включить или выключить функции UPnP и DMZ Настройки роутера – здесь Вы можете задать необходимые параметры работы устройства в локальной сети (IP-адрес, диапазон IP-адресов DHCP и т.д.) Wi-Fi накопитель – в этом разделе можно управлять содержимым карты памяти Информация: здесь Вы сможете получить информацию об устройстве Примечание: 4G Wi-Fi роутер 874FT уже настроен для работы в сети «МТС». Не меняйте настройки сети без необходимости. Некорректные настройки сети могут привести к невозможности установления соединения роутера с Интернетом. Примеры изменения некоторых настроек. Меню -> Настройки -> Настройки сети -> Выбор сети В данном разделе доступны следующие опции:
Выбор сети: Автоматически или Вручную. Для изменения этих настроек необходимо предварительно отключить активное соединение с сетью МТС (передвинуть переключатель Сеть МТС в положение Отключено). После завершения настроек не забудьте снова подключиться к сети МТС (передвинуть переключатель Сеть МТС в положение Подключено). По умолчанию установлен вариант Автоматически. Если выбрать режим Вручную, будет осуществлен поиск работающих мобильных сетей, в результате поиска будет показан список, с помощью которого можно осуществить ручную регистрацию в сети оператора со статусом Доступная. При автоматическом выборе сети доступны следующие опции: Выбор сети: Автоматически, Только 4G, Только 3G, Только 2G. По умолчанию установлен вариант Автоматически. Если Вам необходимо, чтобы устройство работало только в одном из режимов: только 4G, только 3G или только 2G, выберите соответствующую опцию. Меню -> Настройки -> Настройки Wi-Fi -> Фильтр MAC-адресов В данном разделе Вы можете создать политики подключения внешних устройств по Wi-Fi, в частности запрещать Wi-Fi роутеру подключать внешние устройства с определенными MAC- адресами. Включите функцию фильтра MAC-адресов, передвинув переключатель в положение Включено и нажав кнопку Применить.
В открывшемся окне в нижнем списке мы видим MAC-адреса устройств, которые в данный момент времени подключены к роутеру. Если нажать на кнопку Блокировка рядом с одним из подключенных устройств, то оно перемещается в верхний список и не сможет в дальнейшем подключиться к Wi-Fi роутеру.
Чтобы снять запрет на подключение, достаточно нажать на кнопку Удалить рядом с заблокированным устройством. Вы также можете включить блокировку произвольного устройства, указав его MAC-адрес вручную в поле MAC-адрес. Далее следует нажать на кнопку Применить под полем ввода MAC-адреса. Если Вы хотите, чтобы к роутеру по Wi-Fi могли подключаться только определенные устройства, настоятельно рекомендуем делать дальнейшие настройки только на персональном компьютере, к которому роутер МТС 874FT подключен через USB-порт. Меню -> Настройки -> Wi-Fi накопитель Данный пункт служит для работы с картой памяти при активации режима Wi-Fi накопитель. Внимание! По умолчанию выставлен режим Внутренняя память. -- Внутренняя память. Этот режим позволяет работать с картой памяти роутера, подключенного к ПК через USB-кабель. -- Wi-Fi накопитель. Этот режим позволяет работать с картой памяти роутера беспроводным методом; пользователь с правами администратора может просматривать, загружать и выгружать файлы карты памяти, подключив мобильное устройство (смартфон, лэптоп и т.п.) к роутеру. Переключение между этими двумя режимами производится в Меню -> Настройки -> Основные настройки -> Настройки накопителя Внимание! Все изображения в данном руководстве приведены для справки. Фактический внешний вид устройства может отличаться. Производитель сохраняет за собой право изменять информацию и технические характеристики без предварительного уведомления.
Характеристики
Цвет Черный
Тип корпуса классический
Материал пластик
Размер (д / ш /в) 86 x 56 x 15 мм
Вес 83 г
Стандарты сотовой связи GSM/UMTS/LTE
Диапазоны GSM 900/1800 МГц
Диапазоны UMTS 900/2100 МГц
LTE-FDD 1800 МГц (В3)/2600 МГц (В7)/800МГц
Диапазоны LTE (В20)/900МГц
LTE-TDD 2600 МГц (B38)
Интернет GPRS, EDGE, UMTS, LTE
Скорость передачи данных в сетях 2G (max) до 384 кбит/с
Скорость передачи данных в сетях 3G (max) до 42 Мбит/с
Скорость передачи данных в сетях LTE (max) до 150 Мбит/с
Количество SIM-карт 1
SIM-LOCK MTS да
Беспроводное соединение Wi-Fi
Wi-Fi 802.11a/b/g/n
Wi-Fi роутер да
Максимальное число подключений До 10
Разъемы microUSB
Работа с OС компьютера Windows/MAC OS
Windows 7/8/8.1/10; MAC OS
Версии ОС
10.9/10.10/10.11/10.12/10.13
Исп. как USB-накопитель нет
Объем встроенной памяти 2+1Гб (ПЗУ+ОЗУ)
Слот для карты памяти да
Тип карты памяти microsd, sd, mmс, ms duo и т.д.
Тип аккумулятора Li-ion
Емкость аккумулятора 2300 мА*ч
Время работы в режиме ожидания до 400 часов
Время работы в режиме передачи данных до 8 часов
4G Wi-Fi роутер 874FT
USB-кабель
Комплектация Краткое руководство пользователя
Аккумуляторная батарея
Рекламная листовка
Страна производитель Китай
Как настроить 4G USB-модем МТС с функцией Wifi роутера: 835F и 874FT
Беспроводное сетевое оборудование от «МТС» может принимать мобильный сигнал 3G или 4G даже далеко за пределами крупных населенных пунктов и мегаполисов, поддерживать связь с родными и близкими, работать, не прерываясь даже на пару секунд. Идиллию не нарушит даже долгая настройка роутеров или модемов от известного оператора – чаще всего достаточно следовать за инструкциями, описанными в руководстве, и лишний раз не экспериментировать.
Содержание
- Описание роутера. 4G Wi-Fi-модем МТС – инструкция и особенности
- Характеристики
- Распаковка и подключение. Роутер Wi-Fi-4G 835F – настройка
- Установка SIM/USIM-карты
- Идентификатор SSID и ключ беспроводной сети
- Доступ к панели управления
- Почему не подключается
- Описание вкладок интерфейса
- Особенности МТС модемов 4G WiFi и как зайти в настройки
Описание роутера. 4G Wi-Fi-модем МТС – инструкция и особенности
835f – архивная, но до сих пор часто встречающаяся у абонентов «МТС» модель 4G LTE-Wi-Fi-роутера, предназначенного для приема и передачи сигнала через мобильные сети. Оператор предлагает подключать до 8 устройств одновременно по беспроводной сети, а еще – развивать скорость до 150 Мбит/с и в ручном режиме переключаться с 3G на 4G и наоборот.

С точки зрения конструкции и оформления, 835f во многом походит на современных конкурентов, представленных в магазине MTS, даже ведущие части и те не отличить:
- Разъем micro-USB. Предназначен для подключения к компьютеру или находящемуся в комплекте адаптеру питания;
- Передняя панель с сетевыми индикаторами, сообщающими о неполадках или же о текущем рабочем статусе;
- Кнопка включения. Для запуска придется удерживать палец на кнопке в течение 3–5 секунд;
- Стандарт WPS (защищенный Wi-Fi). Активируется – при долгом удержании;
- Слот для добавления SIM- или USIM-карт, предоставленных оператором. Рядом доступна и кнопка Reset для сброса текущих настроек к заводскому уровню.

Характеристики
Спецификации 4G LTE-Wi-Fi-роутера 835F оператор разделил в соответствии со стандартами и тематиками:
- Максимальная скорость загрузки – до 150 Мбит/с, передачи – до 50;
- Предусмотрена поддержка Wi-Fi11 b/g/n;
- Возможен запуск на компьютерах с операционными системами Windows (начиная с XP SP3), Linux и MacOS;
- Аккумуляторная батарея – на 2 000 мАч (среднее время работы – до 5–6 часов в зависимости от нагрузки);
- Габариты – 108 × 64 × 15 мм, и вес до 100 грамм.
Распаковка и подключение. Роутер Wi-Fi-4G 835F – настройка
Стандартная комплектация оборудования от «МТС» состоит из текстовой брошюры с рекомендациями для новичков, купленного роутера и дополнительных интерфейсов (и изредка адаптера питания).
Важно! Перед подключением и активацией оператор предлагает сначала включить беспроводной роутер, а после – действовать в соответствии с инструкциями. Для устройства от МТС – роутер WiFi-4g 835f настройка описана ниже.
Установка SIM/USIM-карты
Лоток для SIM-карты расположен на левой кромке модели 835F. Разъем изначально закрыт, а потому придется отодвинуть резиновую защелку, а уже после – вставить идентификационную карту так, как показано на иконке рядом с лотком.
После добавления SIM-карты роутер остается включить и дождаться, пока не загорятся информативные индикаторы. Если ничего не появилось, то лучше сразу сбросить настройки до заводских и начать процедуру настройки с нуля.
Идентификатор SSID и ключ беспроводной сети
При первом подключении – сразу после включения и установки SIM/USIM-карты – к беспроводному устройству потребуется ввести SSID (название текущей Wi-Fi-сети; генерируется автоматически) и ключ (стандартный пароль из символов, букв и цифр).
Важно! Перечисленная информация указывается на стикере, который приклеен на задней части купленного роутера.
Доступ к панели управления
Веб-интерфейс сервиса «Коннект Менеджер» от «МТС» доступен по адресу 192.168.0.1, добавляемому в адресную строку браузера. После перехода на экране появится стандартное меню для авторизации. Вводить придется (вне зависимости от текущего оборудования под рукой – хоть 4G-роутер 874ft, хоть 835f) комбинацию из admin в поле логин и admin – в качестве пароля. Никаких Router или Wi-Fi выдумывать не нужно – иначе вместо доступа к личному кабинету появится ошибка.
Если даже после ряда экспериментов комбинация admin не подходит, то придется действовать так: сначала посмотреть, какие инструкции выдал оператор (информация размещается на стикере, в брошюре или на корпусе сетевой техники), а после, если ничего не помогает, осуществить сброс к заводским настройкам (описание в руководстве пользователя).
Почему не подключается
После предварительной настройки МТС 4G USB-модема с функцией WiFi-роутера дополнительные действия не нужны – сетевое оборудование автоматически подключится к интернету и разрешит использовать мобильную связь для веб-серфинга, просмотра новостей и изучения социальных сетей. Но порой встречаются и исключения, в которых стоит заранее разобраться:
- Сеть. Красный индикатор отображает проблемы с регистрацией в сети: возможно, текущая местность находится за пределами базовых станций оператора, из-за чего сигнал слабый или нестабильный. Альтернативная причина – SIM-карта не установлена или повреждена.
- Wi-Fi. Если индикатор продолжает гореть красным, значит стартовая подготовка произведена некорректно (например – через раздел «Быстрая настройка» в веб-интерфейсе, расположенном по адресу 192.168.0.1) или беспроводной доступ находится в режиме ожидания. В некоторых ситуациях помогает стандартная перезагрузка.
- Аккумулятор. Красный индикатор – заряд почти на исходе (придется подключаться к питанию по «ЮСБ»), если никаких уведомлений не появляется – устройство в текущий момент не запущено.
Важно! За пределами перечисленных особенностей важно помнить и о сторонних причинах, вроде физических повреждений антенны, вайфай-модулей или даже лотка SIM-карты.
Описание вкладок интерфейса
Веб-интерфейс личного кабинета для сетевого оборудования от «МТС» оператор оформил в традиционном красном цвете, добавив ряд кнопок, а заодно и панель быстрого доступа в верхней части интерактивного меню.

Кнопки и наименование разделов каждого маршрутизатора, роутера или модема зависит от текущей версии оборудования, но в большинстве случаев придется взаимодействовать с пунктами «Быстрая настройка» (там роутеры коннект с 4G встретятся с инструкциями, нацеленными на то, как пользоваться роутером МТС и где искать дополнительные подсказки), «Уведомления» (или SMS) и «Статистика», где отображаются данные о количестве загруженных и переданных мегабайт, потери пакетов, максимальной скорости. В «Настройках» оборудования скрываются пункты, связанные с выбором названия Wi-Fi-сети, паролями и даже номером мобильного телефона.
Инструкции, связанные с распаковкой оборудования и выбором предварительных параметров, описанные выше, в 99 % случаев применимы ко всем беспроводным роутерам и модемам от «МТС». Но порой встречаются и исключения:
- 835-й. Оператор предлагает отталкиваться от сигналов мигающих или статично сияющих индикаторов, отображающих текущее состояние сетевого оборудования. Если появился красный сигнал – стоит подключить зарядку, еще раз разобраться с настройкой или же разъемом SIM.
- 874-й. Прямой конкурент 835F тоже придерживается полуавтоматической настройки, но в некоторых ситуациях стоит помнить о возможности сбросить текущие параметры до заводских, если неожиданно начинают появляться проблемы и неполадки. Такой трюк описывается даже производителем 874FT, как вынужденная мера, исправляющая ситуацию на некоторых ревизиях роутера.

Поддерживать связь с родными и близкими и продолжать работу даже за пределами домашнего компьютера и офиса уже давно помогают не только смартфоны и планшеты, но еще и беспроводные роутеры, поддерживающие 3G или 4G. Отныне появится шанс взять в поездку ноутбук, подключить сеть и даже в дороге организовать личный штаб с неограниченным доступом к интернету. И главное – вручную активировать модем легко: достаточно зарядить и настроить, следуя за всплывающими подсказками.

Подгорнов Илья Владимирович
Всё статьи нашего сайта проходят аудит технического консультанта. Если у Вас остались вопросы, Вы всегда их можете задать на его странице.
