Сканер штрих-кода 2D SB2108


Сканер штрих-кода 2D SB2108 распознает линейные штрих-коды, а также DataMatrix, QR, PDF-417 и другие 2D коды.
- Высокопроизводительный сканирующий модуль. Скорость сканирования — 30 кадров/сек.
- Считывает штрихкоды, в т.ч. низкоконтрастные и поврежденные, с любых носителей
- Подходит для работы в системе цифровой маркировки «Честный знак» и ЕГАИС
Описание
Сканирование 1D-кодов
Скорость сканирования — 30 кадров/сек
Дальность сканирования — до 450 мм
Угол обзора: 45° (горизонтально), 30° (вертикально)
1D Штрих-коды
UPC/EAN,Interleaved 2 of 5,Code 39,Code 128/EAN128
2D Штрих-коды
Aztec, PDF417,QR code,DataMatrix,MaxiCode, MicroPDF417
Ударопрочность
выдерживает падения с высоты до 1.2 м
Потребляемая мощность
60мА (рабочий режим)
40мА (спящий режим)
100мА (макс.)
Дополнительные услуги
Мы предлагаем пакет услуг, который сэкономит время и позволит запустить бизнес в самые короткие сроки:
- Сервис, настройка кассы под ключ и техподдержка 24/7
- Эквайринг. Терминалы и помощь в подключении эквайринга. Открытие счета и договор на услуги эквайринга бесплатно. Прием платежей через СБП со ставкой от 0,4%.
- Помощь в выборе банка и тарифа РКО, а также услуги по открытию РКО без визита в банк, бухгалтерское, юридическое, кадровое сопровождение.
- Бесплатная регистрация ООО и ИП в налоговой.
- Бухгалтерский интернет-сервис и автоматизация бухгалтерии для ИП и ООО
- Услугу по переводу торговли в онлайн-формат. Мы создадим интернет-магазин, настроим прием оплаты, поможем с привлечением клиентов.
- Сервис доставки товаров под ключ через наших бизнес-партнёров.
- Обслуживание на месте ─ более 600 партнеров по всей России оказывают сервисную поддержку.
Для любого вида бизнеса мы подберём оптимальное решение.
Оставьте заявку и наши специалисты свяжутся с вами.
Подобрать решение
Контроль со смартфона

C нами вы контролируете торговлю и управляете бизнесом прямо с экрана своего смартфона.
Установите бесплатное приложение «МТС Касса. Твой бизнес» на телефон и в онлайне просматривайте основную статистику по торговым точкам:
- продажи и возвраты
- выручка, сумма денег в кассе, выдачи денег и средний чек
- простои продаж
или
Будьте в курсе событий и держите под контролем работу магазина, наше приложение вам в этом поможет.
Узнать подробнее

Содержание
Как настроить сканер штрихкода Атол SB 2108 Plus
Содержание
- Режимы распознавания кодов
- Подсветка и нацеливание сканера
- Другие функции сканера
- Символики штрихкодов
- Настройка проверки
Настройка выполняется с помощью сканирования особых штрихкодов.
Режимы распознавания кодов
Ручной режим
Считывание происходит, когда интерфейс управления переходит в режим курка (нажатие). Процесс идет непрерывно в течение фиксированного времени «однократного распознавания». Когда пользователь отпускает курок или распознавание длится дольше установленного времени, процесс распознавания останавливается. Если оно прошло успешно, измененные данные выводятся через интерфейс связи. Когда стартует новое распознавание, режим курка отменяется устройством и вновь запускается через 20 мс.

Автоматический режим
Сканер реагирует на все считываемые изображения. Каждый новый код распознается в течение фиксированного времени «однократного распознавания». Когда считывание завершено или время истекло, устройство возвращается в состояние отслеживания нового штрихкода.
В автоматическом режиме можно также использовать ручное нажатие курка. Когда пользователь отпустит курок или время распознавания истечет, устройство вернется в режим отслеживания нового штрихкода. Перед этим необходимо отменить режим курка

Время однократного распознавания — это максимально
долгий период, в течение которого механизм идентифицирует штрихкод. После успешного считывания или истечения этого времени устройство переходит в интервал нераспознавания (задержка между считваниями).
Диапазон времени однократного распознавания составляет от 0,1 до 9,9 секунды, шаг — 0,1 секунды. Если это значение равно 0, считывание происходит непрерывно. По умолчанию период равен 1 секунде.

Режим непрерывного считывания
В этом режиме устройство без остановок распознает штрихкоды и выводит данные. В таком случае один и тот же код не может быть выведен дважды.

Время однократного распознавания
В режиме непрерывного распознавания это максимальное время безостановочного сбора информации и идентификации штрихкода. Когда это время истекает, устанавливается временной промежуток ожидания — это интервал без сбора и распознавания данных в соответствии с настройкой.
Время распознавания длится 100 мс в установленных единицах на 0,1–9,9 секунды. При значении 0 ожидание отсутствует.

Командный режим распознавания
Режим предполагает прием сигналов от головного компьютера. Период распознавания устанавливается в пределах 0,1–9,9 с. В значении 0 ожидание отсутствует.
Подсветка и нацеливание сканера
Нацеливание
Сканер оборудован проекционным устройством, которое воспроизводит световое изображение при распознавании. С помощью него определяется центр штрихкода.
При использовании сканера для считывания изображение проецируется на цель для упрощения распознавания.
В обычном режиме луч нацеливания загорается и изображение проецируется а процессе распознавания.
Если нацеливающий луч выключен, устройство не проецирует изображение и не выполняет распознавание.
Луч нацеливания выключен:

Луч нацеливания включен:

Светодиодный индикатор
Светодиодный индикатор включен:

Светодиодный индикатор выключен:

Другие функции сканера
Звуковой сигнал при успешном считывании
После распознавания кода устройство отправляет ШИМ-сигнал для воспроизведения звука. Для настройки отсканируйте изображенный ниже штрихкод.
Звуковой сигнал включен при успешном считывании:

Звуковой сигнал отключен при успешном считывании:

Символики штрихкодов
У каждого штрихкода есть уникальные свойства. Чтобы адаптировать к ним сканер, можно выполнить соответствующие настройки. Для этого используйте штрихкоды в этом разделе.
Пользователь может и запретить считывание штрихкода, который не используется, чтобы производительность распознавания была выше.
Включение/выключение кода EAN-8

Включение/выключение кода EAN-13

Включение/выключение кода ISSN

Включение/выключение кода UPC-E

Включение/выключение кода UPC-A

Включение/выключение кода Interleaved 2 of 5

Включение/выключение кода Matrix 2 of 5

Настройка передачи контрольного символа
Контрольные символы могут не содержаться в информации штрих-кода Standard 25.
Контрольная сумма — это последние цифры данных.
Контрольный символ — значение, полученное на основе всей информации для проверки корректности данных.
Настройка «Не проверять» — чип передает информацию штрихкода в обычном режиме.
Настройка «Проверять, но не передавать проверочный бит» — чип использует последние однобитные данные штрихкода для проверки.
Если проверка выполнена, проверочный бит может передаваться, как последние однобитные данные.
Если проверка не выполнена, содержимое штрихкода не передается.
Включение/выключение кода Code 39

Настройка передачи начальных и конечных символов
Штрихкод вида Code 39 обладает начальным и конечным символами. Они обозначают начало и конец кода для сканирующего устройства. Символы, как правило, представлены в виде «*». Передачу начальных и конечных символов после успешного считывания можно настроить.
Настройка проверки
Информация штрихкода вида Code 39 может и не содержать контрольные символы.
Контрольная сумма — это последние символы данных.
Контрольный символ — результат, полученный на основе всех данных, для проверки корректности информации.
При выборе настройки «Без контрольного символа» сканер будет распознавать и передавать все данные штрихкода в обычном режиме.
При выборе настройки «Проверить, но не передавать контрольный символ» распознавание будет опираться на последние однобитные данные штрихкода при проведении проверки.
Если проверка выполнена, передаются все обычные данные, кроме контрольного символа.
Если проверка не выполнена, код не будет распознан.
При выборе настройки «Проверить и передать контрольный символ» распознавание опирается на последние однобитные данные штрихкода для проведения проверки.
Если проверка выполнена, проверочный бит может не отправляться, как и последние однобитные данные.
Если проверка не выполнена, код не будет распознан.
Настройка распознавания кода ASCII
Штрихкод Code 39 содержит все символы ASCII, но по умолчанию сканер распознает только их часть. Пользователь может включить функцию распознавания полного набора знаков ASCII.
Включение/выключение кода Codabar

Настройка проверки
Данные штрихкода Codabar могут не содержать контрольные символы.
Контрольная сумма — это последние символы данных.
Контрольный символ — это значение, полученное на основе данных, для проверки корректности информации.
При выборе настройки «Без контрольного символа» распознавание идет в обычном режиме с передачей всех данных штрихкода.
При выборе настройки «Проверить, но не передавать контрольный символ» распознавание опирается на последние однобитные данные штрихкода для проведения проверки.
Если проверка выполнена, передаются обычные данные, кроме последнего символа.
Если проверка не пройдена, код не распознается.
При выборе настройки «Проверить и передать контрольный символ», распознавание опирается на последние однобитные данные штрихкода для проведения проверки.
Если проверка выполнена, проверочный бит может передаваться, как последние однобитные данные.
Если проверка не выполнена, код не будет считан.
Включение/выключение кода Code 93

Настройка проверки
Информация штрихкода вида Code 93 может не включать контрольные символы. При распознавании проверяется только последний знак данных.
Контрольный символ — значение, полученное на основе всех данных для проверки корректности информации.
При выборе настройки «Без контрольного символа» распознавание идет в обычном режиме с передачей всех данных штрихкода.
При выборе настройки «Проверить, но не передавать контрольный символ» распознавание опирается на последние однобитные данные штрихкода для проведения проверки.
Если проверка выполнена, передаются все обычные данные, кроме контрольного символа.
Если проверка не выполнена, код не будет считан.
При выборе настройки «Проверить и передать контрольный символ» распознавание опирается на последние однобитные данные штрихкода для проведения проверки.
Если проверка выполнена, проверочный бит передается, как последние однобитные данные.
Если проверка не выполнена,код не распознается.
Включение/выключение кода Code 11

Настройка проверки
Данные штрихкода вида Code 11 могут не содержать контрольные символы. Проверочный бит содержит последние один или два знака информации.
Проверочный бит — значение, полученное на основе всей информации, чтобы проверить корректность данных.
При выборе настройки «Бе контрольного символа» распознавание выполняется в обычном режиме с передачей всей информации штрихкода.
Включение/выключение кода PDF417;

Включение/выключение кода Data Matrix

Включение/выключение кода QR

Включение/выключение кода Micro QR

Этот параметр корректен только при разрешении считывания QR-кодов.
Читайте также:
- Характеристики сканера штрих-кодов Атол SB2108 Plus
- Руководство пользователя сканером штрихкода Атол SB 2108 Plus
- Прошивка сканера Атол SB2108 Plus
- Драйвер и настройка COM-порта Атол Sb2108 Plus
- Атол Sb2108 Plus Подключение к системе 1С
Штрих-коды — это многофункциональный инструмент, позволяющий значительно упростить процесс автоматического определения имен и адресов товаров. Сканеры штрих-кодов — это специальные устройства, которые осуществляют чтение штрих-кодов для последующей обработки данных в автоматизированных системах учета и контроля товаров.
Сканер штрих кода Атол SB 2108 — это специализированное устройство, которое предназначено для работы с штрих-кодами, используя технологию компьютерного зрения и оптического распознавания. Настройка такого сканера может потребовать некоторых навыков и компетенций. Поэтому в данной статье мы предоставляем подробную инструкцию о том, как правильно настроить сканер штрих-кода Атол SB 2108.
С помощью нашей инструкции вы сможете настроить сканер штрих-кодов Атол SB 2108 так, чтобы он работал максимально эффективно для вас. Вы сможете установить необходимые параметры, выбрать нужный режим работы и выполнить другие действия, чтобы достичь максимальной производительности в работе со сканированием штрих-кодов.
Содержание
- Распаковка и подключение устройства
- Распаковка
- Подключение устройства
- Установка драйверов и настройка ПО
- Шаг 1: Загрузка драйвера
- Шаг 2: Установка драйвера
- Шаг 3: Настройка ПО
- Настройка параметров сканирования
- 1. Выбор типа сканируемого штрих-кода
- 2. Настройка скорости сканирования
- 3. Настройка расстояния считывания штрих-кода
- 4. Буфер вычитанных значений
- Проверка работоспособности сканера
- Шаг 1: Запустите программу для сканирования штрих-кода
- Шаг 2: Проверьте кабель питания сканера
- Шаг 3: Проверка сканера штрих-кода на работоспособность
- Отладка и решение проблем
- Проблема: сканер не распознает штрих-коды
- Проблема: сканер не работает
- Проблема: сканер работает медленно
- Вопрос-ответ
- Можно ли настроить сканер для сканирования штрих-кодов с мобильных устройств?
- Как установить драйвер сканера?
Распаковка и подключение устройства
Распаковка
Перед началом работы с устройством необходимо распаковать его из комплекта поставки. Проверьте, что все компоненты находятся в комплекте, включая сам сканер штрих-кода, кабель USB и инструкцию по эксплуатации.
Осмотрите устройство на наличие механических повреждений и дефектов. Если вы обнаружили какие-либо неисправности, обратитесь за помощью к специалистам.
Подключение устройства
Для использования сканера необходимо его подключить к компьютеру или кассовому оборудованию.
Подключите один конец кабеля USB к сканеру, а другой — к свободному USB-порту на компьютере или кассовом оборудовании.
Кроме того, необходимо установить драйверы сканера. Их можно скачать с сайта производителя или из комплекта поставки.
После успешного подключения устройства, на компьютере должно появиться уведомление о подключении нового устройства и его готовности к использованию.
Установка драйверов и настройка ПО
Шаг 1: Загрузка драйвера
Перед началом установки необходимо загрузить драйвер для сканера штрих кода Атол SB 2108. Драйвер можно скачать с официального сайта производителя в разделе «Поддержка» или воспользоваться диском, который поставляется в комплекте с устройством.
Шаг 2: Установка драйвера
После загрузки драйвера необходимо запустить файл и следовать инструкциям установщика. При этом необходимо убедиться, что сканер штрих кода подключен к компьютеру и правильно определен в системе.
После завершения установки необходимо перезагрузить компьютер для того, чтобы драйверы вступили в действие.
Шаг 3: Настройка ПО
После установки драйвера необходимо настроить программное обеспечение для работы с сканером штрих кода Атол SB 2108. Для этого можно воспользоваться руководством пользователя, которое также поставляется в комплекте с устройством.
- Откройте программное обеспечение, которое будет использоваться для работы со сканером штрих кода.
- Выберите настройки подключения сканера, указав порт, к которому он подключен (COM1, COM2 и т.д.)
- Установите скорость передачи данных. Рекомендуется выбирать скорость, указанную в инструкции к сканеру штрих кода.
После настройки ПО можно начинать работать со сканером штрих кода Атол SB 2108. Для проверки правильности работы необходимо протестировать его на разных штрих кодах, чтобы убедиться, что он правильно считывает данные.
Настройка параметров сканирования
1. Выбор типа сканируемого штрих-кода
Перед началом работы с сканером необходимо выбрать тип сканируемого штрих-кода. Для этого вам нужно открыть настройки сканера и выбрать соответствующую опцию. Существуют различные типы штрих-кодов, такие как EAN, Code128, QR-код, и т.д. Неправильный выбор типа штрих-кода может привести к некорректному считыванию или невозможности распознать его.
2. Настройка скорости сканирования
Настройка скорости сканирования штрих-кода может быть полезна в случаях, когда необходимо увеличить скорость работы сканера. Это особенно актуально при сканировании множества товаров в магазинах или на складах. Вы можете настроить скорость сканирования, увеличив или уменьшив значение скорости в настройках сканера.
3. Настройка расстояния считывания штрих-кода
Правильное расстояние считывания штрих-кода также может повлиять на производительность работы сканера. Расстояние считывания – это максимальное расстояние, с которого сканер сможет считать штрих-код. Если расстояние будет неверным, сканер может некорректно работать. Вы можете настроить расстояние считывания в настройках сканера.
4. Буфер вычитанных значений
Буфер вычитанных значений – это удобная функция, которая позволяет сохранять вычитанные значения штрих-кодов в памяти устройства. Это полезно в тех случаях, когда нужно запомнить несколько значений перед передачей их на компьютер или другое устройство. Включение функции буфера вычитанных значений осуществляется в настройках сканера.
Проверка работоспособности сканера
Шаг 1: Запустите программу для сканирования штрих-кода
Прежде всего, убедитесь в том, что программа для сканирования штрих-кода запущена на компьютере. Если программа не работает, сканер штрих-кода не сможет перенести сканированные данные в систему.
Шаг 2: Проверьте кабель питания сканера
Установите сканер в удобное для себя место и проверьте, что кабель питания подключен к розетке и к сканеру правильно. Если проблема с питанием, сканер не запустится и не сможет произвести сканирование.
Шаг 3: Проверка сканера штрих-кода на работоспособность
С помощью специального теста можно проверить работоспособность сканера. Введите несколько цифр, букв или символов в соответствующее поле программы для сканирования и попробуйте отсканировать их с помощью сканера. Если сканер работает, он должен распознать введенные символы.
Если сканер не работает, проверьте корректность подключения к компьютеру или перезагрузите компьютер и запустите программу для сканирования штрих-кода еще раз.
Если по-прежнему возникают проблемы, свяжитесь с технической поддержкой производителя сканера для получения дополнительной помощи.
Проверка работоспособности сканера штрих-кода необходима для того, чтобы убедиться в том, что сканер корректно работает и таким образом, избежать возможности потери данных в системе.
Отладка и решение проблем
Проблема: сканер не распознает штрих-коды
Если сканер не может распознать штрих-коды, то возможно, что он не настроен на нужный тип символов. Убедитесь, что символы в штрих-кодах соответствуют настройкам сканера. Если настройки правильные, то пробуйте использовать другие штрих-коды
Проблема: сканер не работает
Если сканер не работает, то возможно, он не подключен к компьютеру или кассовому аппарату. Проверьте правильность подключения, а также убедитесь, что драйвера устройства установлены и работают правильно. Если проблема не устраняется, попробуйте перезагрузить компьютер или кассовый аппарат.
Проблема: сканер работает медленно
Если сканер работает медленно, то возможно, проблема в настройках сканера. Убедитесь, что настройки сканера соответствуют его характеристикам и требованиям программного обеспечения, с которым он используется. Если настройки правильные, то возможно, сканер нуждается в обновлении прошивки.
- Если вы столкнулись с другой проблемой, проверьте инструкцию пользователя, чтобы убедиться, что вы правильно настроили свой сканер.
- Если проблемы не удается решить, обратитесь за помощью к производителю или специалисту по обслуживанию Атол SB 2108.
Вопрос-ответ
Можно ли настроить сканер для сканирования штрих-кодов с мобильных устройств?
Да, сканер Атол SB 2108 может быть настроен для сканирования штрих-кодов с мобильных устройств, если поддерживается соответствующий тип кодировки, например, QR-коды. Для этого необходимо настроить сканер на распознавание соответствующих типов штрих-кодов и установить дополнительное программное обеспечение на мобильное устройство для генерации нужных типов кодировки в виде изображений.
Как установить драйвер сканера?
Драйвер сканера Атол SB 2108 автоматически устанавливается при подключении сканера к компьютеру или POS-терминалу через USB. Если драйвер не был установлен автоматически, необходимо переустановить драйвер из коробки с программным обеспечением или загрузить последнюю версию драйвера с официального сайта производителя.
Краткая инструкция. Настройка сканера АТОЛ SB2108 Plus.

1. Сброс на заводские настройки
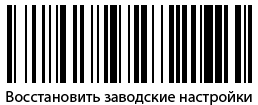
1. Сброс на заводские настройки
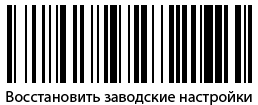
2. Режим виртуальной HID клавиатуры
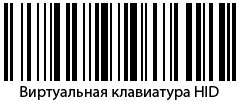
3. Режим RS232
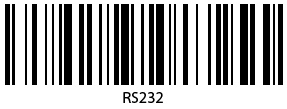
3. Режим RS232
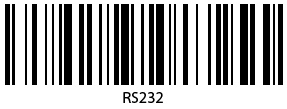
4. Режим USB COM
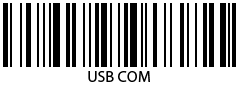
5. Автоматический режим

5. Автоматический режим

6. Версия прошивки
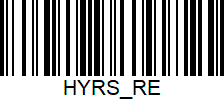
Полезные заметки:
Маркировка
Проверьте сканер
Вопросы и ответы
Пишите в support@kasselect.ru,
WhatsApp +7(987)-268-84-37
Не сканируется маркированная молочная продукция.
Обновление прошивки сканера
АТОЛ SB2108 Plus. Настроить сканер для маркировки в 1с
Эвотор. Штрих код не является штрих кодом марки — Решение — пункт 1
Как подключить сканер к компьютеру через usb.
Автор: Нуруллин И.Н. Дата: 2020-03-02
Добрый день.Сканер 2108 плюс неделю поработал с Эвотор,а теперь не хочет.Касса выдаёт его как непознанное устройство и сканер даже не горит.
Преимущества сервиса Port
Авторизованный сервисный центр для 22 производителей
Услуги по монтажу, настройке, ремонту всего спектра оборудования
Аккредитованные специалисты
Доставка оборудования в сервисный центр
БОЛЬШЕ О СЕРВИСНОМ ЦЕНТРЕ
Обязательная гарантия на услуги
Наша компания является авторизованным сервисным центром, поэтому мы всегда следим за качеством своего обслуживания.Воспользовавшись нашими услугами вы получаете:
Штат специалистов, готовый ответить на вопросы
Бесплатный выезд специалиста
Актуальную документацию по обслуживанию оборудования
БОЛЬШЕ О СЕРВИСНОМ ЦЕНТРЕ
Вам могут быть интересны:
