-
Contents
-
Table of Contents
-
Troubleshooting
-
Bookmarks
Quick Links
SERVICE MANUAL
COMPACT COMPONENT SYSTEM
2008
4 S ERVICE MANUAL
MB616<Rev.002>
DX-U10A, DX-U10US, DX-U10UX, DX-U10UG,
DX-U10UN, DX-U8US, DX-U8UX, DX-U8UG,
DX-U8UN, DX-U6US, DX-U6UX, DX-U6UG,
SP-DXU10W
SP-DXU10S
SP-DXU10F
SP-DXU10W
COPYRIGHT © 2008 Victor Company of Japan, Limited
Lead free solder used in the board (material : Sn-Ag-Cu, melting point : 219 Centigrade)
Lead free solder used in the board (material : Sn-Cu, melting point : 230 Centigrade)
1
PRECAUTION. . . . . . . . . . . . . . . . . . . . . . . . . . . . . . . . . . . . . . . . . . . . . . . . . . . . . . . . . . . . . . . . . . . . . . . . . 1-4
2
Specific Service Instructions . . . . . . . . . . . . . . . . . . . . . . . . . . . . . . . . . . . . . . . . . . . . . . . . . . . . . . 1-7
3
Disassembly . . . . . . . . . . . . . . . . . . . . . . . . . . . . . . . . . . . . . . . . . . . . . . . . . . . . . . . . . . . . . . . . . . . . . . . 1-8
4
Adjustment . . . . . . . . . . . . . . . . . . . . . . . . . . . . . . . . . . . . . . . . . . . . . . . . . . . . . . . . . . . . . . . . . . . . . . . 1-34
5
Troubleshooting . . . . . . . . . . . . . . . . . . . . . . . . . . . . . . . . . . . . . . . . . . . . . . . . . . . . . . . . . . . . . . . . . 1-35
DX-U6UN, DX-U10UH
CA-DXU10
SP-DXU10W
SP-DXU10F
SP-DXU10S
SUPER VIDEO
CA-DXU6
SP-DXU6F
SP-DXU6F
TABLE OF CONTENTS
COPYRIGHT © 2008 Victor Company of Japan, Limited
SP-DXU10C
SP-DXU10W
SP-DXU8S
SUPER VIDEO
CA-DXU8
SP-DXU8S
SP-DXU10F
SP-DXU10C
No.MB616<Rev.002>
2008/4
Summary of Contents for JVC DX-U10A
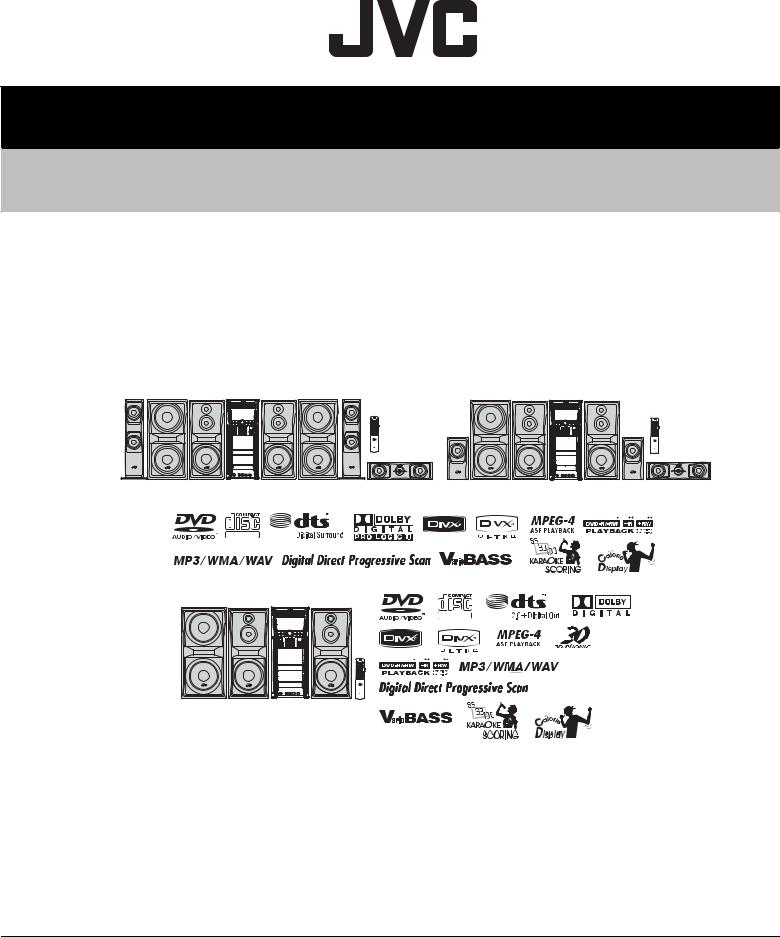
SERVICE MANUAL
COMPACT COMPONENT SYSTEM
DX-U10A, DX-U10US, DX-U10UX, DX-U10UG, DX-U10UN, DX-U8US, DX-U8UX, DX-U8UG, DX-U8UN, DX-U6US, DX-U6UX, DX-U6UG, DX-U6UN, DX-U10UH
SP-DXU10W CA-DXU10 SP-DXU10W SP-DXU10C SP-DXU10S SP-DXU10F SP-DXU10F SP-DXU10S
SP-DXU10W CA-DXU8 SP-DXU8S
|
SP-DXU8S |
SP-DXU10F |
SP-DXU10F SP-DXU10C |
SUPER VIDEO
SUPER VIDEO
SP-DXU10W CA-DXU6
SP-DXU6F SP-DXU6F
Lead free solder used in the board (material : Sn-Ag-Cu, melting point : 219 Centigrade) Lead free solder used in the board (material : Sn-Cu, melting point : 230 Centigrade)
TABLE OF CONTENTS
1 PRECAUTION. . . . . . . . . . . . . . . . . . . . . . . . . . . . . . . . . . . . . . . . . . . . . . . . . . . . . . . . . . . . . . . . . . . . . . . . . 1-4 2 SPECIFIC SERVICE INSTRUCTIONS . . . . . . . . . . . . . . . . . . . . . . . . . . . . . . . . . . . . . . . . . . . . . . . . . . . . . . 1-7 3 DISASSEMBLY . . . . . . . . . . . . . . . . . . . . . . . . . . . . . . . . . . . . . . . . . . . . . . . . . . . . . . . . . . . . . . . . . . . . . . . 1-8 4 ADJUSTMENT . . . . . . . . . . . . . . . . . . . . . . . . . . . . . . . . . . . . . . . . . . . . . . . . . . . . . . . . . . . . . . . . . . . . . . . 1-34 5 TROUBLESHOOTING . . . . . . . . . . . . . . . . . . . . . . . . . . . . . . . . . . . . . . . . . . . . . . . . . . . . . . . . . . . . . . . . . 1-35
COPYRIGHT © 2008 Victor Company of Japan, Limited
SPECIFICATION
DX-U10/DX-U8
|
Amplifier section |
Output Power |
FRONT SPEAKERS |
150 W per channel, min. RMS, driven into 4 Ω at 1 kHz with |
|
|
no more than 10% total harmonic distortion. |
||||
|
CENTER SPEAKER |
CA-DXU10 |
140 W per channel, min. RMS, driven into 6 Ω at 1 kHz with |
||
|
no more than 10% total harmonic distortion. |
||||
|
CA-DXU8 |
50 W per channel, min. RMS, driven into 6 Ωat 1 kHz with no |
|||
|
more than 10% total harmonic distortion. |
||||
|
SURROUND SPEAKERS |
CA-DXU10 |
130 W per channel, min. RMS, driven into 6 Ω at 1 kHz with |
||
|
no more than 10% total harmonic distortion. |
||||
|
CA-DXU8 |
50 W per channel, min. RMS, driven into 6 Ωat 1 kHz with no |
|||
|
more than 10% total harmonic distortion. |
||||
|
SUBWOOFERS |
150 W, min. RMS, driven into 4 Ω at 63 Hz with no more than |
|||
|
10% total harmonic distortion. |
||||
|
Digital output |
OPTICAL DIGITAL OUTPUT |
-21 dBm to -15 dBm (660 nm ±30 nm) |
||
|
Digital input |
USB memory |
|||
|
Audio input sensitivity/ |
AUX(STEREO) |
400 mV/47 kΩ |
||
|
Impedance |
MIC1/MIC2 |
3.0 mV/50 kΩ |
||
|
VIDEO OUT |
Color system |
PAL/PAL PROG/NTSC/NTSC PROG selectable |
||
|
VIDEO (composite) |
1 V(p-p)/75 Ω |
|||
|
S-VIDEO |
Y (luminance) : 1 V(p-p)/75 Ω |
|||
|
C (chrominance, burst) : PAL : 0.3 V(p-p)/75 Ω |
||||
|
C (chrominance, burst) : NTSC : 0.286 V(p-p)/75 Ω |
||||
|
COMPONENT |
(Y) : 1 V(p-p)/75 Ω |
|||
|
(Interlace/Progressive) |
(PB/PR) : 0.7 V(p-p)/75 Ω |
|||
|
Speaker Terminals |
4 Ω — 16 Ω (front speakers/subwoofers) |
|||
|
6 Ω — 16 Ω (surround/center speakers) |
||||
|
Tuner section |
FM tuning range |
87.50 MHz — 108.00 MHz |
||
|
AM (MW) tuning range |
531 kHz — 1 710 kHz (at 9 kHz) |
|||
|
530 kHz — 1 710 kHz (at 10 kHz) |
||||
|
AM (MW) tuning range for Saudi Arabia |
531 kHz to 1 602 kHz (9 kHz) |
|||
|
530 kHz to 1 600 kHz (10 kHz) |
||||
|
Disc/file player section |
Region codes |
Middle East: 2 |
||
|
South East Asia: 3 |
||||
|
Central and South America, Australia: 4 |
||||
|
Playable disc |
DVD Video/DVD Audio/CD/VCD/SVCD |
|||
|
CD-R/CD-RW (CD/VCD/SVCD/MP3/WMA/WAV/JPEG/ |
||||
|
MPEG-1/MPEG-2/ASF/DivX format) |
||||
|
CD-ROM (MP3/WMA/WAV/JPEG/MPEG-1/MPEG-2/ASF/ |
||||
|
DivX format) |
||||
|
DVD-R/-RW (DVD-VR/DVD Video/DVD Audio/MP3/WMA/ |
||||
|
WAV/JPEG/MPEG-1/MPEG-2/ASF/DivX format) |
||||
|
+R/+RW (DVD Video/DVD Audio/MP3/WMA/WAV/JPEG/ |
||||
|
MPEG-1/MPEG-2/ASF/DivX format) |
||||
|
DVD-ROM (DVD Video/MP3/WMA/WAV/JPEG/MPEG-1/ |
||||
|
MPEG-2/ASF/DivX format) |
||||
|
Playable file |
MP3, WMA, WAV, JPEG, MPEG-1, MPEG-2, ASF, DivX for- |
|||
|
mat |
||||
|
Dynamic range |
80 dB |
|||
|
Horizontal resolution |
500 lines |
|||
|
Wow and flutter |
Immeasurable |
|||
|
USB storage section |
USB specification |
Compatible with USB 2.0 Full Speed |
||
|
Compatible device |
Mass Storage Class |
|||
|
Compatible file system |
FAT16, FAT32 |
|||
|
Bus power supply |
5 V / 500 mA |
|||
|
Cassette deck section |
Frequency response: Normal (type I) |
50 Hz — 14 000 Hz |
||
|
Wow and flutter |
0.15% (WRMS) |
|||
|
General |
Power requirement |
AC 110 V / AC 127 V / AC 220 V / AC 230 V — AC 240 V , |
||
|
(adjustable with the voltage selector), 50 Hz / 60 Hz |
||||
|
Power requirement: For Australia |
AC 240 V , 50 Hz |
|||
|
Power consumption |
CA-DXU10 |
300 W (at operation) / 22 W (on standby) |
||
|
CA-DXU8 |
270 W (at operation) / 21 W (on standby) |
|||
|
Dimensions (W/H/D) |
(approx.) |
185 mm × 460 mm × 370 mm |
||
|
Mass (approx.) |
CA-DXU10 |
11.5 kg |
||
|
CA-DXU8 |
11.4 kg |
Measured at 1 kHz, with tape recording signal 400 mV
Design and specifications are subject to change without notice.
1-2 (No.MB616<Rev.002>)
DX-U6
|
Amplifier section |
Output Power |
FRONT SPEAKERS |
150 W per channel, min. RMS, driven into 4 Ω at 1 kHz with no more |
|
than 10% total harmonic distortion. |
|||
|
SUBWOOFER |
150 W, min. RMS, driven into 4 Ω at 63 Hz with no more than 10% total |
||
|
harmonic distortion. |
|||
|
Digital output |
OPTICAL DIGITAL OUTPUT |
-21 dBm to -15 dBm (660 nm ±30 nm) |
|
|
Digital input |
USB memory |
||
|
Audio input sensitivity/ |
AUX |
400 mV/47 kΩ |
|
|
Impedance |
|||
|
MIC1/MIC2 |
3.0 mV/50 kΩ |
||
|
VIDEO OUT |
Color system |
PAL/PAL PROG/NTSC/NTSC PROG selectable |
|
|
VIDEO (composite) |
1 V(p-p)/75 Ω |
||
|
S-VIDEO |
Y (luminance) : 1 V(p-p)/75 Ω |
||
|
C (chrominance, burst) : PAL : 0.3 V(p-p)/75 Ω |
|||
|
C (chrominance, burst) : NTSC : 0.286 V(p-p)/75 Ω |
|||
|
COMPONENT |
(Y) : 1 V(p-p)/75 Ω |
||
|
(Interlace/Progressive) |
(PB/PR) : 0.7 V(p-p)/75 Ω |
||
|
Speaker Terminals |
4 Ω — 16 Ω (main speakers/subwoofer) |
||
|
16 Ω — 32 Ω (matrix surround speakers) |
|||
|
Tuner section |
FM tuning range |
87.50 MHz — 108.00 MHz |
|
|
AM (MW) tuning range |
531 kHz — 1 710 kHz (at 9 kHz) |
||
|
530 kHz — 1 710 kHz (at 10 kHz) |
|||
|
AM (MW) tuning range: For Saudi Arabia |
531 kHz to 1 602 kHz (9 kHz) |
||
|
530 kHz to 1 600 kHz (10 kHz) |
|||
|
Disc/file player section |
Region codes |
Middle East: 2 |
|
|
South East Asia: 3 |
|||
|
Central and South America, Australia: 4 |
|||
|
Playable disc |
DVD Video/DVD Audio/CD/VCD/SVCD |
||
|
CD-R/CD-RW (CD/VCD/SVCD/MP3/WMA/WAV/JPEG/MPEG-1/ |
|||
|
MPEG-2/ASF/DivX format) |
|||
|
CD-ROM (MP3/WMA/WAV/JPEG/MPEG-1/MPEG-2/ASF/DivX for- |
|||
|
mat) |
|||
|
DVD-R/-RW (DVD-VR/DVD Video/DVD Audio/MP3/WMA/WAV/ |
|||
|
JPEG/MPEG-1/MPEG-2/ASF/DivX format) |
|||
|
+R/+RW (DVD Video/DVD Audio/MP3/WMA/WAV/JPEG/MPEG-1/ |
|||
|
MPEG-2/ASF/DivX format) |
|||
|
DVD-ROM (DVD Video/MP3/WMA/WAV/JPEG/MPEG-1/MPEG-2/ |
|||
|
ASF/DivX format) |
|||
|
Playable file |
MP3, WMA, WAV, JPEG, MPEG-1, MPEG-2, ASF, DivX format |
||
|
Dynamic range |
80 dB |
||
|
Horizontal resolution |
500 lines |
||
|
Wow and flutter |
Immeasurable |
||
|
USB storage section |
USB specification |
Compatible with USB 2.0 Full Speed |
|
|
Compatible device |
Mass Storage Class |
||
|
Compatible file system |
FAT16, FAT32 |
||
|
Bus power supply |
5 V / 500 mA |
||
|
Cassette deck section |
Frequency response: Normal (type I) |
50 Hz — 14 000 Hz |
|
|
Wow and flutter |
0.15% (WRMS) |
||
|
General |
Power requirement |
AC 110 V / AC 127 V / AC 220 V / AC 230 V — AC 240 V , (adjustable |
|
|
with the voltage selector), 50 Hz / 60 Hz |
|||
|
Power requirement: For Australia |
AC 240 V , 50 Hz |
||
|
Power consumption |
200 W (at operation) |
||
|
19 W (on standby) |
|||
|
Dimensions (W/H/D) (approx.) |
185 mm × 460 mm × 370 mm |
||
|
Mass (approx.) |
10.5 kg |
||
Measured at 1 kHz, with tape recording signal 400 mV
Design and specifications are subject to change without notice.
(No.MB616<Rev.002>)1-3
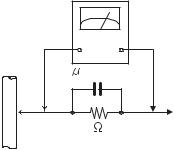
SECTION 1 PRECAUTION
1.1Safety Precautions
(1)This design of this product contains special hardware and many circuits and components specially for safety purposes. For continued protection, no changes should be made to the original design unless authorized in writing by the manufacturer. Replacement parts must be identical to those used in the original circuits. Services should be performed by qualified personnel only.
(2)Alterations of the design or circuitry of the product should not be made. Any design alterations of the product should not be made. Any design alterations or additions will void the manufacturers warranty and will further relieve the manufacture of responsibility for personal injury or property damage resulting therefrom.
(3)Many electrical and mechanical parts in the products have special safety-related characteristics. These characteristics are often not evident from visual inspection nor can the protection afforded by them necessarily be obtained by using replacement components rated for higher voltage, wattage, etc. Replacement parts which have these special safety characteristics are identified in the Parts List of Service Manual. Electrical components having such features are identified by shading on the schematics and by (  ) on the Parts List in the Service Manual. The use of a substitute replacement which does not have the same safety characteristics as the recommended replacement parts shown in the Parts List of Service Manual may create shock, fire, or other hazards.
) on the Parts List in the Service Manual. The use of a substitute replacement which does not have the same safety characteristics as the recommended replacement parts shown in the Parts List of Service Manual may create shock, fire, or other hazards.
(4)The leads in the products are routed and dressed with ties, clamps, tubings, barriers and the like to be separated from live parts, high temperature parts, moving parts and/or sharp edges for the prevention of electric shock and fire hazard. When service is required, the original lead routing and dress should be observed, and it should be confirmed that they have been returned to normal, after reassembling.
(5)Leakage shock hazard testing
After reassembling the product, always perform an isolation check on the exposed metal parts of the product (antenna terminals, knobs, metal cabinet, screw heads, headphone jack, control shafts, etc.) to be sure the product is safe to operate without danger of electrical shock.Do not use a line isolation transformer during this check.
•Plug the AC line cord directly into the AC outlet. Using a «Leakage Current Tester», measure the leakage current from each exposed metal parts of the cabinet, particularly any exposed metal part having a return path to the chassis, to a known good earth ground. Any leakage current must not exceed 0.5mA AC (r.m.s.).
•Alternate check method
Plug the AC line cord directly into the AC outlet. Use an AC voltmeter having, 1,000Ω per volt or more sensitivity in the following manner. Connect a 1,500Ω 10W resistor paralleled by a 0.15µF AC-type capacitor between an exposed metal part and a known good earth ground.
Measure the AC voltage across the resistor with the AC
1-4 (No.MB616<Rev.002>)
voltmeter.
Move the resistor connection to each exposed metal part, particularly any exposed metal part having a return path to the chassis, and measure the AC voltage across the resistor. Now, reverse the plug in the AC outlet and repeat each measurement. Voltage measured any must not exceed 0.75 V AC (r.m.s.). This corresponds to 0.5 mA AC (r.m.s.).
|
AC VOLTMETER |
|
|
(Having 1000 |
|
|
ohms/volts, |
|
|
or more sensitivity) |
|
|
0.15 F AC TYPE |
|
|
Place this |
|
|
probe on |
|
|
1500 10W |
each exposed |
|
metal part. |
Good earth ground
1.2Warning
(1)This equipment has been designed and manufactured to meet international safety standards.
(2)It is the legal responsibility of the repairer to ensure that these safety standards are maintained.
(3)Repairs must be made in accordance with the relevant safety standards.
(4)It is essential that safety critical components are replaced by approved parts.
(5)If mains voltage selector is provided, check setting for local voltage.
1.3Caution
Burrs formed during molding may be left over on some parts of the chassis.
Therefore, pay attention to such burrs in the case of preforming repair of this system.
1.4Critical parts for safety
In regard with component parts appearing on the silk-screen printed side (parts side) of the PWB diagrams, the parts that are printed over with black such as the resistor (  ), diode (
), diode (  ) and ICP (
) and ICP (  ) or identified by the »
) or identified by the »  » mark nearby are critical for safety. When replacing them, be sure to use the parts of the same type and rating as specified by the manufacturer.
» mark nearby are critical for safety. When replacing them, be sure to use the parts of the same type and rating as specified by the manufacturer.
(This regulation dose not Except the J and C version)
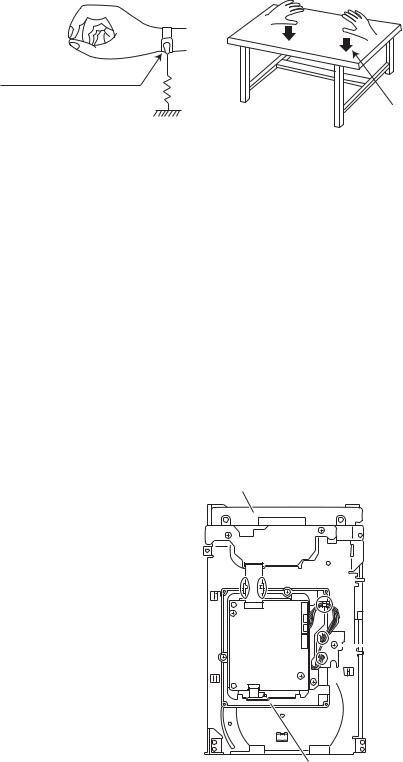
1.5Preventing static electricity
Electrostatic discharge (ESD), which occurs when static electricity stored in the body, fabric, etc. is discharged, can destroy the laser diode in the traverse unit (optical pickup). Take care to prevent this when performing repairs.
1.5.1Grounding to prevent damage by static electricity
Static electricity in the work area can destroy the optical pickup (laser diode) in devices such as laser products. Be careful to use proper grounding in the area where repairs are being performed.
(1)Ground the workbench
Ground the workbench by laying conductive material (such as a conductive sheet) or an iron plate over it before placing the traverse unit (optical pickup) on it.
(2)Ground yourself
Use an anti-static wrist strap to release any static electricity built up in your body.
(caption)
Anti-static wrist strap
1M
Conductive material (conductive sheet) or iron palate
(3)Handling the optical pickup
•In order to maintain quality during transport and before installation, both sides of the laser diode on the replacement optical pickup are shorted. After replacement, return the shorted parts to their original condition.
(Refer to the text.)
•Do not use a tester to check the condition of the laser diode in the optical pickup. The tester’s internal power source can easily destroy the laser diode.
1.6Handling the traverse unit (optical pickup)
(1)Do not subject the traverse unit (optical pickup) to strong shocks, as it is a sensitive, complex unit.
(2)Cut off the shorted part of the flexible cable using nippers, etc. after replacing the optical pickup. For specific details, refer to the replacement procedure in the text. Remove the anti-static pin when replacing the traverse unit. Be careful not to take too long a time when attaching it to the connector.
(3)Handle the flexible cable carefully as it may break when subjected to strong force.
(4)I t is not possible to adjust the semi-fixed resistor that adjusts the laser power. Do not turn it.
1.7Attention when traverse unit is decomposed
*Please refer to «Disassembly method» in the text for the pickup unit.
•Apply solder to the short land sections before the card wire is disconnected from the connecto on the servo board. (If the card wire is disconnected without applying solder, the pickup may be destroyed by static electricity.)
•In the assembly, be sure to remove solder from the short land sections after connecting the card wire.
DVD changer mechanism assembly
 Switch board
Switch board
DVD servo board 
DVD traverse mechanism assembly
(No.MB616<Rev.002>)1-5
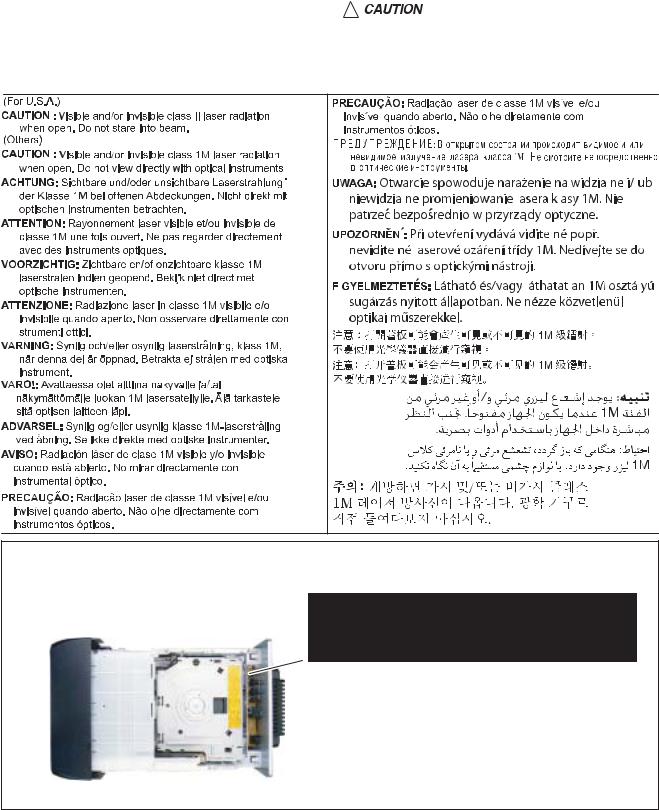
1.8Important for laser products
1.CLASS 1 LASER PRODUCT
2.CAUTION :
(For U.S.A.) Visible and/or invisible class II laser radiation when open. Do not stare into beam.
(Others) Visible and/or invisible class 1M laser radiation when open. Do not view directly with optical instruments.
3.CAUTION : Visible and/or invisible laser radiation when open and inter lock failed or defeated. Avoid direct exposure to beam.
4.CAUTION : This laser product uses visible and/or invisible laser radiation and is equipped with safety switches which prevent emission of radiation when the drawer is open and the safety interlocks have failed or are defeated. It is dangerous to defeat the safety switches.
5.CAUTION : If safety switches malfunction, the laser is able to function.
6.CAUTION : Use of controls, adjustments or performance of procedures other than those specified here in may result in hazardous radiation exposure.
|
! |
Please use enough caution not to |
|||||||||||||||||
|
see the beam directly or touch it |
||||||||||||||||||
|
in case of an adjustment or operation |
||||||||||||||||||
|
check. |
||||||||||||||||||
REPRODUCTION AND POSITION OF LABELS and PRINT
WARNING LABEL and PRINT
1-6 (No.MB616<Rev.002>)
SECTION 2
SPECIFIC SERVICE INSTRUCTIONS
This service manual does not describe SPECIFIC SERVICE INSTRUCTIONS.
(No.MB616<Rev.002>)1-7

SECTION 3
DISASSEMBLY
3.1Main body (Using figures are DX-U10)
3.1.1Removing the METAL COVER (See Fig.1, 2)
(1)Remove the eight screws A attaching the METAL COVER. (See Fig.1)
(2)Remove the six screws B attaching the both side of the METAL COVER. (See Fig.2)
B
Fig.1
1-8 (No.MB616<Rev.002>)
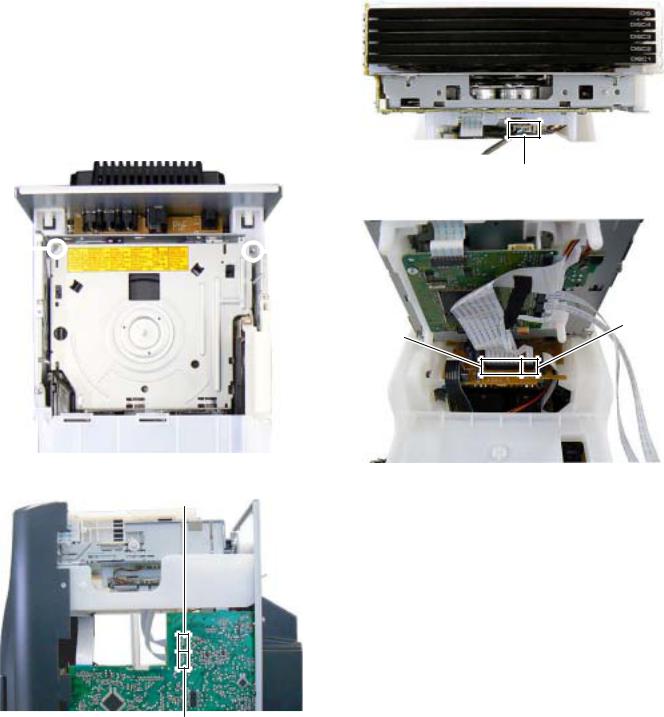
3.1.2 Removing the DVD CHANGER MECHANISM assembly (See Fig.3 to 6)
(1)Remove the two screws C attaching the DVD MECHANISM assembly. (See Fig.3)
(2)Disconnect the card wires from DVD MECHANISM assembly connected to connector CN800 and CN810 of the MAIN BOARD assembly. (See Fig.4)
(3)Disconnect the connector wire from USB board connected to connector CN811 of the DVD BOARD assembly. (See Fig.5)
(4)Disconnect the card wires from DVD BOARD assembly connected to connector CN921 and CN930 of the VIDEO board assembly. (See Fig.6)
C C
C
Fig.3
Fig.6
CN800
CN810
Fig.4
(No.MB616<Rev.002>)1-9

3.1.3 Removing the VIDEO BOARD assembly (See Fig.7, 
(1)Disconnect the card wire from MAIN BOARD assembly connected to connector CN920 of the VIDEO BOARD assembly. (See Fig.7)
(2)Disconnect the card wire from SURROUND AMP BOARD assembly connected to connector CN931 of the VIDEO BOARD assembly. (See Fig.7)
(3)Remove the three screws D attaching the VIDEO BOARD assembly. (See Fig.8)
3.1.4Removing the MECHA CHASSIS (See Fig.9, 10)
(1)Remove the two screws E attaching the MECHA CHASSIS. (See Fig.9)
(2)Remove the two screws F attaching the both side of MECHA CHASSIS (See Fig.10)
Fig.7
D
Fig.8
E
Fig.9
F
Fig.10
1-10 (No.MB616<Rev.002>)
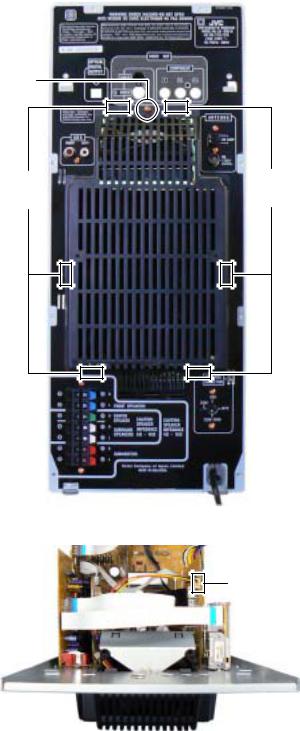
3.1.5 Removing the REAR COVER with FAN (See Fig.11, 12)
(1)Remove the One screw G attaching the REAR COVER. (See Fig.11)
(2)Disengage six hooks a engaged REAR COVER. (See Fig.11)
(3)Disconnect the connector wire from FAN connected to connector CN304 of the SURROUND AMP BOARD assembly. (See Fig.12)
Fig.12
(No.MB616<Rev.002>)1-11
Руководства JVC DX-U10UG Размер файлов: 1898 KB, Язык: English, Формат: pdf, Платформа: Windows/Linux, Дата: 2015-04-06
На данной странице вы можете скачать руководства JVC DX-U10UG. Мы предлагаем вам ознакомиться с руководством пользователя, инструкцией по сервисному обслуживанию и ремонту.
Также здесь вы найдете список заказных номеров на комплектующие JVC DX-U10UG.
Все файлы предоставляются исключительно в ознакомительных целях. И не являютя руководством по ремонту, а направлены лишь на то чтобы помочь вам более детально ознакомиться с принципом построения устройства.
Содержимое представленных здесь руководств требуют от вас знания технического английского языка.
Если вы собираетесь скачать руководство по сервисному обслуживанию JVC DX-U10UG, иными словами сервис мануал, вы дожны обладать хотя бы минимальными познаниями в области электроники и пониманием базовых принципов работы электромеханических устройств.
Для просмотра руководств вам понадобится Adobe Acrobat Reader версии 9 и выше либо другая программа для просмотра pdf файлов.
В связи с популярностью информации представленной на сайте и ее бесплатного предоставления конечному пользователю, убедительная просьба использовать специальные программные продукты для многопотокового скачивания файлов.
Руководства для JVC DX-U10UG
- Руководство пользователя (User manual)
- Руководство по сервисному обслуживанию (Service manual)
- Руководство по ремонту (Repair manual)
- Перечень комплектующих (PartList)
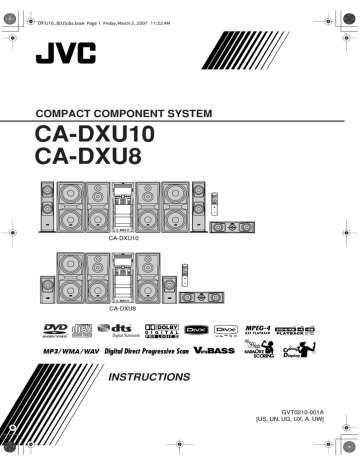
DX-U10_8[U]c&s.book Page 1 Friday, March 2, 2007 11:22 AM COMPACT COMPONENT SYSTEM CA-DXU10 CA-DXU8 CA-DXU10 CA-DXU8 SUPER VIDEO INSTRUCTIONS GVT0210-001A [US, UN, UG, UX, A, UW] DX-U10_8[U]c&s.book Page 1 Friday, March 2, 2007 11:22 AM Warnings, Cautions and Others Caution–– (standby/on) button! Disconnect the mains plug to shut the power off completely (the STANDBY lamp goes off). When installing the apparatus, ensure that the plug is easily accessible. The button in any position does not disconnect the mains line. • When the System is on standby, the STANDBY lamp lights red. • When the System is turned on, the STANDBY lamp goes off. The power can be remote controlled. CAUTION To reduce the risk of electrical shocks, fire, etc.: 1. Do not remove screws, covers or cabinet. 2. Do not expose this appliance to rain or moisture. CAUTION • Do not block the ventilation openings or holes. (If the ventilation openings or holes are blocked by a newspaper or cloth, etc., the heat may not be able to get out.) • Do not place any naked flame sources, such as lighted candles, on the apparatus. • When discarding batteries, environmental problems must be considered and local rules or laws governing the disposal of these batteries must be followed strictly. • Do not expose this apparatus to rain, moisture, dripping or splashing and that no objects filled with liquids, such as vases, shall be placed on the apparatus. CAUTION Excessive sound pressure from earphones or headphones can cause hearing loss. IMPORTANT FOR LASER PRODUCTS 1. CLASS 1 LASER PRODUCT 2. CAUTION: Do not open the top cover or cabinet. There are no user serviceable parts inside the unit; leave all servicing to qualified service personnel. 3. CAUTION: Visible and/or invisible Class 1M laser radiation when open. Do not view directly with optical instruments. 4. REPRODUCTION OF LABEL: CAUTION LABEL, PLACED INSIDE THE UNIT. [European Union only] G-1 DX-U10_8[U]c&s.book Page 2 Friday, March 2, 2007 11:22 AM Caution: Proper Ventilation To avoid risk of electric shock and fire, and to prevent damage, locate the apparatus as follows: 1. Front: No obstructions and open spacing. 2. Sides/Top/Back: No obstructions should be placed in the areas shown by the dimensions below. 3. Bottom: Place on the level surface. Maintain an adequate air path for ventilation by placing on a stand with a height of 10 cm or more. Front view Side view Wall or obstructions Wall or obstructions 15 cm 15 cm 15 cm CA-DXU10 CA-DXU8 CA-DXU10 CA-DXU8 10 cm G-2 DX-U10_8[U].book Page 1 Monday, March 26, 2007 2:24 PM Introduction Playable Disc/File Types INFO COMPACT DIGITAL VIDEO SUPER VIDEO DIGITAL AUDIO About color system This System accommodates both NTSC and PAL system and can play back discs/files recorded in either system. To change the color system, see page 6. Note on Region Code DVD players and DVD Video have their own Region Code numbers. This System can play back only DVD Video with an appropriate Region Code number. • For details, see “Specifications” on page 47. EX.: For Southeast Asia The “√” in the list below shows available disc/file types. Media type Recording format Discs USB mass DVD-R/ storage -RW, +R/ class device +RW*2 √ — VCD/SVCD √ — — DVD Video — √ — DVD Audio — √ — CD-DA (normal CD) AV files CD-R/ -RW*1 √ *3 — DVD-VR — Audio file: MP3/WMA/WAV √ √ √ Video file: MPEG-1/MPEG-2/ ASF/DivX √ √ √ Still picture file: JPEG √ √ √ — *1 Recorded with “ISO 9660” format. *2 Recorded with “UDF-Bridge” format. *3 Not applicable for +R/+RW. In addition to the above discs/files, this System can play back audio data recorded on CD-Extra and DVD/CD Text. • This System can also play back DVD-ROM (DVD Video/ MP3/WMA/WAV/JPEG/MPEG-1/MPEG-2/ASF/DivX format) and CD-ROM (MP3/WMA/WAV/JPEG/MPEG-1/ MPEG-2/ASF/DivX format). • The following discs cannot be played back: DVD-RAM, CD-I (CD-I Ready) and Photo CD. Playing back these discs will generate noise and damage the speakers. • DVD Logo is a trademark of DVD Format/Logo Licensing Corporation. • In this manual, “file” and “track” are interchangeably used for AV file operations. • It is possible to play back finalized +R/+RW (DVD Video format only) discs. Caution for DualDisc playback: The Non-DVD side of a “DualDisc” does not comply with the “Compact Disc Digital Audio” standard. Therefore, the use of Non-DVD side of a DualDisc on this product may not be recommended. 1 Audio formats The System can play back the following digital audio formats. • LPCM (Linear PCM), DIGITAL (Dolby Digital), DTS (Digital Theater Systems), MPEG Audio, MLP (Meridian Lossless Packing) • Multi-channel audio of MPEG Audio will be downmixed into 2-channels. To enjoy multi-channel audio of MPEG Audio, connect an MPEG Audio decoder or an amplifier with a built-in MPEG Audio decoder to the OPTICAL DIGITAL OUTPUT terminal on the rear. How to Read This Manual • Button and control operations are explained in the table below. • Some related tips and notes are explained later in the sections “Learning More about This System” and “Troubleshooting,” but not in the same section explaining the operations ( INFO indicates that the content has some information). Indicates that you press the button briefly. Indicates that you press the button briefly and repeatedly until an option you want is selected. Indicates that you press one of the buttons. 2 sec. Indicates that you press and hold the button for a specified period. The number inside the arrow indicates the period of a press (in the example, 2 seconds). Indicates that you turn the control toward the specified direction(s). Remote ONLY Main Unit ONLY Indicates that this operation is only possible using the remote control. Indicates that this operation is only possible using the main unit. DX-U10_8[U].book Page 2 Monday, March 26, 2007 2:24 PM Precautions Contents Installation Connections.................................................................................... 3 Connecting a USB Mass Storage Class Device.......................... 6 Preparing the Remote Control .................................................... 6 Canceling the Demonstration...................................................... 6 Changing the Color System and Scanning Mode ....................... 6 Display Indication ......................................................................... 7 Daily Operations—Playback........................................................ 8 Adjusting the Volume................................................................. 9 Listening to the Radio................................................................. 9 Playing Back a Disc/USB Mass Storage Class Device ............ 10 Playing Back a Tape ................................................................. 12 Daily Operations—Sound & Other Adjustments....................... 13 Adjusting the Speaker Output Level......................................... 13 Reinforcing the Bass Sound...................................................... 13 Applying an Optimal Bass Sound Effect—VARIO BASS ...... 14 Selecting the Sound Modes....................................................... 14 Creating Your Own Sound Modes—User Mode...................... 14 Selecting the Surround Modes.................................................. 15 Presetting Automatic DVD Video Sound Increase Level ........ 15 Changing the Picture Tone ....................................................... 15 Changing the Display Brightness ............................................. 16 Setting the Clock....................................................................... 16 Unique Video Disc/File Operations ........................................... 17 Selecting the Audio Track ........................................................ 17 Selecting the Subtitle Language ............................................... 18 Selecting the View Angle ......................................................... 18 Reviewing the Playback Quickly.............................................. 18 Selecting Browsable Still Pictures............................................ 18 Playing Back Bonus Group....................................................... 19 Special Picture Playback........................................................... 19 Advanced Playback Operations................................................. 20 Programming the Playing Order—Program Play ..................... 20 Playing at Random—Random Play .......................................... 21 Playing Repeatedly—Repeat Play ............................................ 22 Prohibiting Disc Ejection—Child Lock.................................... 22 On-Screen Operations ................................................................ 23 On-screen Bar Information ....................................................... 23 Operations Using the On-screen Bar ........................................ 24 Operations Using the Control Screen ....................................... 27 Recording Operations................................................................. 29 Recording onto a Tape.............................................................. 29 Dubbing Tapes.......................................................................... 30 Synchronized Recording........................................................... 30 Enjoying Karaoke ....................................................................... 31 Singing Along (Karaoke).......................................................... 31 Adjusting the Sound Track for Karaoke ................................... 32 Scoring Your Karaoke Skill ..................................................... 32 Changing the Karaoke Setting .................................................. 33 Reserving Karaoke Songs—Karaoke Program Play ................ 35 Timer Operations........................................................................ 36 Setting the Timer ...................................................................... 36 Turning Off the Power Automatically ...................................... 37 Timer Priority ........................................................................... 37 Setup Menu Operations.............................................................. 38 Operating the TV ........................................................................ 40 Additional Information............................................................... 41 Learning More about This System............................................ 41 Troubleshooting ........................................................................ 45 Specifications............................................................................ 47 Parts Index .................................................................................. 48 • Install the System in a location with adequate ventilation to prevent internal heat build-up in the System. DO NOT install the System in a location near heat sources, or in a place subject to direct sunlight, excessive dust or vibration. • Install in a place which is level, dry and neither too hot nor too cold—between 5°C and 35°C. • Leave sufficient distance between the System and the TV. • Keep the speakers away from the TV to avoid interference with the TV. Power sources • When unplugging the System from the wall outlet, always pull on the plug, not the AC power cord. DO NOT handle the AC power cord with wet hands. Moisture condensation Moisture may condense in the lenses on the System in the following cases: • After starting to heat the room • In a damp room • If the System is brought directly from a cold to a warm place. Should this occur, the System may malfunction. In this case, leave the System turned on for a few hours until the moisture evaporates, unplug the AC power cord, then plug it in again. Internal heat • Make sure there is good ventilation around the System. Poor ventilation could overheat and damage the System. – A cooling fan is inside the System to prevent heat buildup. DO NOT block the ventilation openings or holes. If they are blocked by a newspaper or cloth, etc., the heat may not be able to get out. Others • Should any metallic object or liquid fall into the System, unplug the AC power cord and consult your dealer before operating any further. DO NOT disassemble the System since there are no user serviceable parts inside. • If you are not going to operate the System for an extended period of time, unplug the AC power cord from the wall outlet. If anything goes wrong, unplug the AC power cord and consult your dealer. 2 DX-U10_8[U].book Page 3 Monday, March 26, 2007 2:24 PM Connections Do not connect the AC power cord until all other connections have been made. • Connect VIDEO OUT directly to the video input of your TV. Connecting VIDEO OUT to a TV via a VCR may interfere with your viewing when playing back a copyprotected source. Connecting VIDEO OUT to an integrated TV/VCR system may interfere with your viewing. The illustration is CA-DXU10. ~ From the video input of TV/monitor See page 4. Ÿ From the digital input of digital audio component See page 4. ! From the analog audio output of auxiliary equipment (VCR, etc.) See page 4. ⁄ From AM/FM antenna See page 4. @ From the speakers See page 5. ¤ Voltage selector (not applicable for Australian models) Before plugging in, confirm the position the voltage selector points at. See page 6. # To a wall outlet Plug the AC power cord only after all connections are complete. • If the wall outlet does not match the AC plug, use the supplied AC plug adapter (not supplied for Australian and the Middle East models). 3 Supplied accessories • FM antenna (x1) • AM loop antenna (x1) • Composite video cord (x1) • Remote control (x1) • Batteries (x2) • AC plug adapter (x1) (not supplied for Australia and the Middle East.) If any item is missing, consult your dealer immediately. DX-U10_8[U].book Page 4 Monday, March 26, 2007 2:24 PM ~ TV/monitor ⁄ AM/FM antenna To assemble the AM loop antenna Composite video cord (supplied) S-Video cord (not supplied) Green Red Blue Component video cord (not supplied) • To select progressive scanning mode (see page 6), use COMPONENT jacks. • Connect the VIDEO jack, S-VIDEO jack, or COMPONENT jacks; whichever you want to use. • You can get better picture quality in the order of— Composite video ] S-video ] Component video. To connect AM/FM antenna • If the antenna cord is covered with vinyl on the tip, twist and pull the vinyl off to remove. AM loop antenna (supplied) Turn until the best reception is obtained. Ÿ Digital audio component OPT ICAL DIGIT OUT AL PUT Optical digital cord (not supplied) Protective cap FM antenna (supplied) Extend it so that you can obtain the best reception. • Set “DIGITAL AUDIO OUTPUT” in the “AUDIO” menu correctly according to the connected digital audio equipment (see page 39). • The digital signal through the OPTICAL DIGITAL OUTPUT terminal is transmitted only when the “DVD/CD” is selected as the source. For better FM reception FM outdoor antenna (not supplied) ! Auxiliary equipment Red Stereo audio cord (not supplied) White • Disconnect the supplied FM antenna, and connect an outdoor FM antenna using a 75 Ω wire with coaxial type connector (IEC or DIN45325). • Make sure the antenna conductors do not touch any other terminals, connecting cords or the power cord. Also, keep the antennas away from metallic parts of the System, connecting cords, and the AC power cord. This could cause poor reception. 4 DX-U10_8[U].book Page 5 Monday, March 26, 2007 2:24 PM @ Speakers To connect the speaker cords 1Push 2Insert 3Release • When connecting the speaker cords, match their polarity with that of the speaker terminals: blue/red/green/white to (+) and black to (–). • The front and center speakers and subwoofer(s) are magnetically shielded to avoid color distortions on TVs. However, if not installed properly, it may cause color distortions. So, pay attention to the following when installing the speakers. – When placing the speakers near a TV set, turn off the TV’s main power switch or unplug it before installing the speakers. Then wait at least 30 minutes before turning on the TV’s main power switch again. Some TVs may still be affected even though you have followed the above instruction. If this happens, move the speakers away from the TV. For CA-DXU10 • DO NOT connect more than one speaker to each terminal. • DO NOT push or pull the speakers as this will damage the foot spacers at the bottom of the speakers. From front right speaker (black/blue) From front left speaker (black/blue) From center speaker (black/green) From surround right speaker (black/white) From surround left speaker (black/white) From left subwoofer (black/red) Speaker layout To enjoy multi-channel sound, locate the speakers as follows. If you cannot locate like this, adjust the speaker setting by using the SPK. SETTING menu (see page 39). For CA-DXU10 Front left speaker Center speaker Front right speaker From right subwoofer (black/red) For CA-DXU8 Subwoofer Subwoofer From front right speaker (black/blue) From front left speaker (black/blue) From center speaker (black/green) From surround right speaker (black/white) Surround left speaker Surround right speaker For CA-DXU8 Front left speaker Center speaker Front right speaker From surround left speaker (black/white) From subwoofer (black/red) Subwoofer • Use only speakers with the same speaker impedance as indicated by the speaker terminals on the rear of the System. Surround left speaker 5 Surround right speaker DX-U10_8[U].book Page 6 Monday, March 26, 2007 2:24 PM ¤ Voltage selector (not applicable for Australian models) Canceling the Demonstration Use a screwdriver to rotate the voltage selector so that the voltage mark is pointing to the same voltage as where you are plugging in the unit. (See also the back cover page.) Main Unit ONLY 2 sec. DEMO OFF DEMO START To start the demonstration, select DEMO START. Voltage mark # Power cord Changing the Color System and Plug the AC power cord to a wall outlet. Scanning Mode DO NOT plug in before setting the voltage selector and all connection procedures are completed. Connecting a USB Mass Storage Class Device You can connect a USB mass storage class device such as a USB flash memory, hard disk drive, multimedia card reader, digital camera, etc. to this System. Remote ONLY INFO You can select the video output to match it to the color system of your TV (NTSC or PAL). • If you connect a progressive TV through the COMPONENT jacks, you can enjoy a high quality picture by selecting progressive scanning mode. • You can change the setting only while playback is stopped. 1 Enter the color system setting mode. 2 sec. SCAN MODE VFP USB cable (not supplied) 2 Select the color system and scanning mode. PAL Main unit • You cannot connect a computer to the terminal of the System. NTSC PROG (USB memory) NTSC / PAL Preparing the Remote Control R6(SUM-3)/AA(15F) When using the remote control, point the top of the remote control toward the remote sensor as directly as possible. If you operate it from a diagonal position, the operating range (approx. 5 m) may be shorter. PAL PROG NTSC NTSC or PAL Interlaced scanning. For a conventional PAL or NTSC TV. NTSC PROG/ NTSC or PAL Progressive scanning. PAL PROG For a progressive NTSC or PAL TV. 3 Store the setting. ENTER /SET If the range or effectiveness of the remote control decreases, replace both batteries. Caution Do not expose batteries to heat or flame. 6 DX-U10_8[U].book Page 7 Monday, March 26, 2007 2:24 PM Display Indication The indications on the display tell you a lot of things while you are operating the System. Before operating the System, be familiar with when and how the indicator illuminates on the display. 1 8 9 p 2 3 q w 4 e 1 Audio signal indicators • L/R/C/LS/RS/LFE: lights to indicate the incoming audio channel signals. • : lights to indicate the speakers from which sound is emitted. 2 Disc indicators • 1 – 5: lights to indicate the current disc tray. • : lights when a disc is detected on the disc tray; rotates during playback or pause. 3 Karaoke operation indicators • : lights when Mic Mixing is activated; / / flashes when Karaoke Scoring is in use. • ECHO: lights when Echo is activated. • V.MASKING: lights when Vocal Masking is activated. 4 FM reception indicators • ST (stereo): lights while an FM stereo station with sufficient signal strength is tuned in. • MONO: lights while receiving an FM stereo station in monaural. 5 Tape operation indicators • TAPE: lights when a tape is loaded in either deck A or B. • (Reverse Mode): indicates the current Reverse Mode. • A: lights when a tape is in deck A. • B: lights when a tape is in deck B. • 2 3 (tape direction): – Lights to indicate the current tape running direction. – Flashes slowly during playback and recording. – Flashes quickly while rewinding a tape. • REC: lights while recording. 6 USB indicator • Lights when “USB” is selected as the source. 7 Sound Mode/Surround mode indicators • S. MODE: lights when one of the Sound Mode is activated. • : lights when one of the Surround Mode is activated. 7 r 5 t y 6 7 u 8 Play mode indicators • PROGRAM: lights when Program Play is activated. • RANDOM: lights when Random Play is activated. 9 Repeat mode indicators • P: lights when Repeat Play is activated. • ALL: lights when All File Repeat is activated. • ALL DISC: lights when All Disc Repeat is activated. • 1 DISC: lights when One Disc Repeat is activated. • 1: lights when One Track/Chapter/File/Step Repeat is activated. p Timer indicators • : lights when Daily Timer or Recording Timer is on standby, working, or being set. • SLEEP: lights when Sleep Timer is activated. • DAILY: lights when Daily Timer is on standby; flashes while working or being set. • REC: lights when Recording Timer is on standby; flashes while working or being set. q Main display w Source signal indicators • DTS: lights when DTS signals are detected. • DIGITAL: lights when Dolby Digital signals are detected. e Dolby Pro Logic II mode indicators • Lights when Dolby Pro Logic II (Movie or Music) is activated. r PG/PL indicator • PG: lights when Original Program is selected for DVD-VR playback. • PL: lights when Play List is selected for DVD-VR playback. t B.S.P. indicator • Lights when browsable still pictures on DVD Audio are available. y BONUS indicator • Lights when DVD Audio with bonus group is detected. u PROGRESSIVE indicator • Lights when the progressive scanning mode is selected. DX-U10_8[U].book Page 8 Monday, March 26, 2007 2:24 PM Daily Operations—Playback In this manual, the operations using the remote control are mainly explained; however, you can use the buttons and controls on the main unit if they have the same (or similar) name and marks. ¥ Turn on the power. The STANDBY lamp on the main unit goes off. • Without pressing AUDIO, the System also turns on by pressing one of the source selecting buttons in the next step. ø Select the source. REVERSE MODE 1 AUDIO DISC 1 – DISC 5 TV AUDIO TV 2 3 PREV/ NEXT/ , FM/PLAY MODE, , TOP MENU , , , , ENTER/SET CANCEL RETURN Playback automatically starts if the selected source is ready to start playback. • To listen to the sound of the external component, press FM/AM/AUX repeatedly to select “AUX” as the source, then start playback on the external component. (By pressing AUX on the main unit, you can also select “AUX” as the source.) π Adjust the volume. To turn off (standby) the System AUDIO MENU 1 2 3 4 5 6 7 8 9 10 0 10 Number buttons The STANDBY lamp on the main unit lights in red. • A small amount of power is always consumed even while on standby. GROUP/TITLE FADE MUTING 1 AUDIO 2 FM/AM/AUX USB MEMORY 3 DO NOT turn off (standby) the System with the volume set to an extremely high level; otherwise, the sudden blast of sound can damage your hearing, speakers and/or headphones when you turn on the System or start playback. DVD/CD TAPE-A AUDIO TAPE-B For private listening Connect a pair of headphones to the PHONES jack on the main unit. The sound will no longer come out of the speakers. Be sure to turn down the volume before connecting or putting on the headphones. • Disconnecting the headphones will activate the speakers again. How to select a number 1 2 3 4 5 6 7 8 9 10 0 10 To select 5, press 5. To select 10, press 10. To select 15, press h 10, 1, then 5. To select 30, press h 10, 3, then 0. To select 125, press h 10, h 10, 1, 2, then 5. VOL 8 DX-U10_8[U].book Page 9 Monday, March 26, 2007 2:24 PM To tune in to a station Adjusting the Volume While FM or AM is selected... The volume level can be adjusted in 32 steps (VOLUME MIN, VOLUME 1 – VOLUME 30, and VOLUME MAX). Remote control: 1 sec. SLOW Main unit: Increases the frequency. AUDIO Decreases the frequency. Frequency starts changing on the display. When a station (frequency) with sufficient signal strength is tuned in, the frequency search stops. • When you repeatedly press the button, the frequency changes step by step. VOL To drop the volume in a moment Remote ONLY FADE MUTING To restore the volume, press again or adjust the volume level. To manually stop the searching, press either button. If the FM reception is poor FM/PLAY MODE Listening to the Radio INFO To select the AM tuner interval spacing Main Unit ONLY Some countries space AM stations 9 kHz apart, and other countries use 10 kHz spacing. 1 Select “TUNER-AM,” then turn off (standby) the System. Remote ONLY The MONO indicator lights on the display. Reception will improve though stereo effect is lost—monaural reception mode. To restore the stereo effect, press the button again (the MONO indicator goes off). To preset stations Remote ONLY You can preset 30 FM and 15 AM stations. TUNER FM 1 Tune in to a station you want to preset. TUNER AM 2 Select the AM tuner interval spacing. 2 To select 9 kHz: ENTER /SET (while holding...) 3 To select 10 kHz: (while holding...) To select the band (FM/AM) FM/AM/AUX TUNER FM TUNER AM AUX 9 • You can also store the monaural reception mode for FM preset stations if selected. Activate the preset number entry mode. • Finish the following process while the indication on the display is flashing. • To cancel the operation during procedure, press CANCEL. Select a preset number for the station you store. • To select a number, see “How to 1 2 3 select a number” on page 8. 4 5 6 • You can also use ¢/4 buttons. 7 8 9 10 0 10 DX-U10_8[U].book Page 10 Monday, March 26, 2007 2:24 PM 4 Store the station. To connect a USB mass storage class device ENTER /SET USB cable (not supplied) To tune in to a preset station 1 Select the band (FM or AM). FM/AM/AUX TUNER FM • Always set volume level to the minimum level when connecting or disconnecting the USB mass storage class device. • To disconnect the USB mass storage class device safely, turn off the System before disconnecting the device. TUNER AM AUX 2 Select the preset number for the station you stored. 1 2 3 4 5 6 7 8 9 • To select a number, see “How to select a number” on page 8. • You can also use ¢/4 buttons. To play back disc/USB mass storage class device To start: USB mass storage class device Disc DVD/CD 10 0 10 USB MEMORY Playback starts. To pause: Playing Back a Disc/USB Mass Storage Class Device To stop: FM /PLAY MODE INFO • IMPORTANT: Before playing a disc/USB mass storage class device, make sure of the following... • Turn on the TV and select an appropriate input mode on the TV to view the pictures or on-screen displays. • For disc/USB mass storage class device playback, you can change the initial setting to your preference. See “Setup Menu Operations” on page 38. If “ ” appears on the TV screen when you press a button, the disc/USB mass storage class device cannot perform the operation you have tried to do. • For playback of AV files, see also “Operations Using the Control Screen” on page 27. To insert discs To release it, press DVD/CD 3 or USB MEMORY 3. While playing, this System can store the stop point (not applicable for CD). When you start playback again by pressing DVD/CD 3 or USB MEMORY 3, it starts from the position where you have stopped—Resume Play. (“RESUME” appears when you stop playback.) To stop completely while Resume is activated, press 7 twice. (To cancel Resume, see “RESUME” on page 39.) On-screen guide icons • During playback, the following icons may appear for a while on the TV screen: Appears at the beginning of a scene containing multi-angle views. Appears at the beginning of a scene containing multi-audio languages. Appears at the beginning of a scene containing multi-subtitle languages. • When using an 8 cm disc, place it on the inner circle of the disc tray. To close the disc tray, press the same 0 button again. • If you press # for the same tray, the disc tray closes and playback starts automatically. • The following icons will also be shown on the TV screen to indicate your current operation. , , , , , • To deactivate the on-screen guide icons, see “ON SCREEN GUIDE” in “OTHERS” menu on page 39. 10 DX-U10_8[U].book Page 11 Monday, March 26, 2007 2:24 PM To return to normal playback, press DVD/CD 3 or USB MEMORY 3. To select a disc DISC 1 DISC 2 DISC 4 DISC 5 DISC 3 • For DivX files, each time you press the cursor 3 or 2, you can skip to a scene of 30 seconds or 5 minutes away depending on the DivX file. Playback starts. Remote ONLY To select a title/group While playing... GROUP/TITLE 1 2 3 4 5 6 7 8 9 10 0 10 To select an item directly • To select a number, see “How to select a number” on page 8. You can select a title/chapter/track directly and start playback. • For DVD Video, you can select a title before starting playback, while you can select a chapter after starting playback. To select a chapter/track 1 2 3 While playing... 4 5 6 PREV NEXT or Remote ONLY • To select a number, see “How to select a number” on page 8. 1 2 3 7 8 9 4 5 6 10 0 10 7 8 9 10 0 10 To play back by using the disc menu Remote ONLY You can operate the disc play using the disc menu. • The first time you press 4, you will go back to the beginning of the current chapter/track. • To select a number, see “How to select a number” on page 8. To locate a particular portion 7 For DVD Video/DVD Audio 1 Show the disc menu. TOP MENU/PG MENU/PL or • This does not function for JPEG files. While playing... 2 Select an item on the disc menu. SLOW ENTER /SET • Search speed changes as above for all discs/files except for MP3/WMA/WAV/DivX files. For MP3/WMA/WAV/ DivX files, search speed is different. • No sound comes out if searching is carried out while showing the moving picture. 11 • On some discs, you can also select items by entering the number using the number buttons. To select a number, see “How to select a number” page 8. DX-U10_8[U].book Page 12 Monday, March 26, 2007 2:24 PM 7 For SVCD/VCD with PBC While playing a disc with PBC, “PBC” appears on the display instead of the playing time. When disc menu appears on the TV screen, select an item on the menu. Playback of the selected item starts. 1 2 3 4 5 6 7 8 9 10 0 10 • To select a number, see “How to select a number” on page 8. To start playback: TAPE-A To stop: TAPE-B To rewind or fast-forward tape: SLOW To change the tape running direction To move to the next or previous page of the current menu: PREV NEXT To return to the previous menu: TAPE-A TAPE-B 3 (forward) 2 (reverse) RETURN To reverse the tape automatically To cancel PBC, press 7, then press ¢. • You can also cancel PBC by pressing 7, then pressing the number buttons. Playback starts with the selected track. To reactivate PBC, press 7, then press 4. REVERSE MODE Tape is reversed, and playback repeats until you stop it. Playing Back a Tape To insert a tape Tape is not reversed. When the current side of the tape reaches its end, playback stops. You can play back type I tapes. • The use of C-120 or longer tape is not recommended. Tape is reversed once. Ex.: When using deck B. To play back both decks A and B continuously —Relay Play When the cassettes are inserted in both decks... REVERSE MODE Push Insert TAPE-A TAPE-B You can start playback with either deck A or B. Close 12 DX-U10_8[U].book Page 13 Monday, March 26, 2007 2:24 PM Daily Operations—Sound & Other Adjustments Adjusting the Speaker Output Level Remote Control Remote ONLY AUDIO TV AUDIO TV INFO You can adjust the speaker output level from –6 (dB) to +6 (dB). Initial setting: +4 (dB). • You can also use the setup menu to adjust the speaker output level (see page 39). • This function is not available when the surround mode is set to “STEREO” or Mic Mixing is activated. 1 Select the speaker you want to adjust. (Front left speaker) , , , , ENTER/SET CANCEL VFP DVD LEVEL VARIO BASS SURROUND MODE DISPLAY DIMMER 1 2 3 4 5 6 7 8 9 10 0 10 CHANNEL LEVEL FRONT L (Front right speaker) FRONT R CENTER SURR R SURR L (Surround right speaker) (Surround left speaker) 2 Adjust the output level while the display is showing speaker name. SOUND MODE CHANNEL LEVEL SUBWOOFER LEVEL SUBWOOFER LEVEL +, – CLOCK/TIMER 3 Repeat steps 1 and 2 to adjust other speakers. Reinforcing the Bass Sound Main unit VARIO BASS SUBWOOFER LEVEL SURROUND MODE SOUND MODE INFO You can adjust the subwoofer level from level 1 (minimum) to level 5 (maximum). Initial setting: 5 • This function is not available when the headphones are plugged in. SUBWOOFER LEVEL 13 (Center speaker) DX-U10_8[U].book Page 14 Monday, March 26, 2007 2:24 PM Applying an Optimal Bass Sound Effect Creating Your Own Sound Modes —VARIO BASS —User Mode You can adjust bass sound characteristics to create a sound suitable for the playback source of your preference. You can adjust the preset Sound Modes to create your own Sound Modes which suit your taste. The changed settings can be stored as the USER1, USER2 and USER3 Modes. VARIO BASS AUTO OFF LITE.n.EASY Remote ONLY INFO (Initial setting) (Canceled) VARIO TURBO TECHNO MOVIE While “USER1,” “USER2” or “USER3” is shown on the display... 1 AUTO The System automatically applies TURBO, LITE.n.EASY, MOVIE or TECHNO according to the playback source (initial setting). LITE.n.EASY Suitable for Karaoke and classical music. You can obtain a comfortable bass sound. MOVIE Suitable for a video source and playback of external component. You can obtain a strong bass sound. TECHNO Suitable for disco or techno music and playback of cassette tapes. You can obtain a strong bouncy bass sound. TURBO Suitable for most kinds of music and playback of external component. You can obtain a balanced bass sound. ENTER /SET 2 Select the SEA parameter you want to adjust. 1 BASS (Bass). 2 MID (Mid-range). 3 TRE (Treble). 3 Adjust the parameter. Selecting the Sound Modes You can select one of the preset Sound Modes—SEA (Sound Effect Amplifier) mode. SOUND MODE ROCK FLAT POP ENTER /SET CLASSIC USER1–3 4 ROCK Boosts low and high frequency. Good for acoustic music (initial setting). POP Good for music with an emphasis on vocal. CLASSIC Good for classical music. USER1/2/3 Your individual mode stored in memory. See the next column “Creating Your Own Sound Modes—User Mode.” • While one of the Sound Mode is activated, S. MODE indicator lights up. To cancel the Sound Mode, select “FLAT.” • You can adjust the level from –3 to +3. • Repeat steps 2 and 3 to adjust other parameters. Select one of the User Modes. USER1 USER2 USER3 5 Store the setting. ENTER /SET • You can adjust the SEA pattern temporarily by doing the operations in steps 1 to 3. The adjustment is cleared when you change the sound mode to another mode. 14 DX-U10_8[U].book Page 15 Monday, March 26, 2007 2:24 PM Selecting the Surround Modes INFO • While Surround Mode is activated, lights up. indicator • For “DVD/CD” and “USB” (multi-channel software): SURROUND MODE AUTO DOLBY D/DTS/PPCM/LPCM*1 STEREO *1 Selectable Surround Mode varies depending on the software. *2 MOVIE (Dolby Pro Logic II Movie) and MUSIC (Dolby Pro Logic II Music) cannot be used for DivX file. Initial setting: DOLBY D/DTS/PPCM/LPCM*1 • For “DVD/CD” and “USB” (stereo software), “TAPE” and “AUX”: SURROUND MODE *2 AUTO ALL CH ST MOVIE STEREO STADIUM HALL *2 MUSIC DANCE Initial setting: ALL CH ST • For “TUNER AM” and “TUNER FM”: SURROUND MODE AUTO STEREO ALL CH ST STADIUM DANCE DSP Modes ALL CH ST All Channel Stereo; Creates larger stereo sound field using all the connected speakers. DANCE Increases resonance and bass. HALL Adds depth and brilliance to the sound. STADIUM Adds clarity and spreads the sound, as in an outdoor stadium. Stereo Mode STEREO Cancels the Surround Mode. Auto Surround Mode AUTO The System automatically selects an appropriate Surround Mode or Stereo Mode according to the incoming signals. For example, a multi-channel source is automatically reproduced in an appropriate Multi-channel Surround Mode. Multi-channel Surround Modes*1 DOLBY D For multi-channel encoded Dolby Digital source. DTS For multi-channel encoded DTS source. PPCM For multi-channel encoded PPCM (Packed PCM) source. LPCM For multi-channel encoded LPCM (Linear PCM) source. Dolby Pro Logic II Modes MOVIE Creates 5.1-channel surround field from 2channel source (suitable for movie source). MUSIC Creates 5.1-channel surround field from 2channel source (suitable for music source). Remote ONLY Sound Increase Level The DVD Video sound is sometimes recorded at a lower level than other discs and sources. You can set the increase level for the currently loaded DVD Video, so you do not have to adjust the volume when you change the source. • This function is available only for DVD Video discs. DVD LEVEL DVD LEVEL1 DVD LEVEL2 DVD LEVEL3 HALL Initial setting: ALL CH ST 15 Presetting Automatic DVD Video • As the number increases, sound level also increases. • The initial setting is “DVD LEVEL3.” Changing the Picture Tone Remote ONLY While viewing a playback picture on the TV, you can select the preset picture tone, or adjust it and store your own preference. To select a preset picture tone 1 While playing, display VFP setting screen. SCAN MODE VFP NORMAL GAMMA 0 BRIGHTNESS 0 CONTRAST 0 SATURATION 0 TINT 0 SHARPNESS 0 On the TV screen 2 Select a preset picture tone. NORMAL CINEMA USER2 USER1 NORMAL Normally select this. CINEMA Suitable for a movie source. USER1/USER2 You can adjust parameters and can store the settings (see next page). DX-U10_8[U].book Page 16 Monday, March 26, 2007 2:24 PM To adjust the picture tone Setting the Clock 1 Select “USER1” or “USER2.” 2 Remote ONLY INFO Without setting the built-in clock, you cannot use any timers except the Sleep Timer. • To exit from the clock setting, press CLOCK/TIMER as required. • To correct a misentry during the process, press CANCEL. You can return to the previous step. • Follow steps 1 and 2 on page 15. Select a parameter you want to adjust. ENTER /SET 1 Activate clock setting mode. CLOCK/ TIMER GAMMA Adjust if the neutral color is bright or dark. The brightness of dark and bright portions is maintained (–3 to +3). BRIGHTNESS Adjust if the picture is bright or dark as a whole (–8 to +8). CONTRAST Adjust if the far and near position is unnatural (–7 to +7). SATURATION Adjust if the picture is whitish or blackish (–7 to +7). TINT Adjust if the human skin color is unnatural (–7 to +7). SHARPNESS Adjust if the picture is indistinct (–8 to +8). 2 • If you have already adjusted the clock before, press the button repeatedly until the clock time starts flashing. Adjust the hour, then minute. ENTER /SET Now the built-in clock starts working. To display the clock during playback For “DVD/CD” and “USB”: 3 Adjust the parameter. DISPLAY ENTER /SET Disc/file type Clock Playback information For “TAPE,” “TUNER AM,” “TUNER FM” and “AUX”: 4 Repeat steps 2 to 3 to adjust other parameters. DIMMER DIMMER 1 Current source information Clock To erase the VFP screen, press VFP again. Changing the Display Brightness DISPLAY Remote ONLY DIMMER 2 DIMMER OFF (Canceled) DIMMER 1 Dims the display and the illumination* on the main unit. DIMMER 2 Dims the display (more than DIMMER 1) and turns off the illumination* on the main unit. * Excluding the KARAOKE SCORING lamp and VARIO BASS lamp (if they are in use.). 16 DX-U10_8[U].book Page 17 Monday, March 26, 2007 2:24 PM Unique Video Disc/File Operations Selecting the Audio Track Remote Control TV AUDIO TV DVD/CD 3 AUDIO/MPX 7 SLOW/ SLOW / , , , , , ENTER/SET While playing DVD Video... Ex.: 1/3 AUDIO/MPX SUB TITLE PAGE INFO For DVD Video/DivX: While playing back a chapter/file containing audio languages, you can select the language to listen to. For DVD Audio: While playing back a track containing audio channels, you can select the audio channel to listen to. For DVD-VR/SVCD/VCD: While playing back a chapter/ track, you can select the audio channel to play. • You can also select the audio track using the on-screen bar (see page 24). AUDIO USB MEMORY 3 Remote ONLY 1 2 3 4 5 6 7 8 9 10 0 10 Number buttons ZOOM ANGLE ENGLISH 1/3 3/3 2/3 FRENCH JAPANESE 2/3 ENGLISH 3/3 FRENCH JAPANESE While playing a DVD Audio/DivX... 1/3 3/3 2/3 1 2 3 While playing a DVD-VR, SVCD or VCD... AUDIO/MPX SVCD ST1 R2 ST2 L2 L1 R1 DVD-VR/VCD ST L R DVD-VR 1 2 ST1/ST2/ST To listen to normal stereo (2-channel) playback. L1/L2/L To listen to the left audio channel. R1/R2/R To listen to the right audio channel. * Example: When two multi-channel streams are recorded. • SVCD can have 4 audio channels. SVCD usually uses these 4 channels to record two 2-channel recordings (ST1/ ST2). 17 DX-U10_8[U].book Page 18 Monday, March 26, 2007 2:24 PM Remote ONLY Selecting the Subtitle Language For DVD Video/DVD Audio/DivX: While playing back a chapter/file containing subtitles in different languages, you can select the subtitle language to display on the TV screen. For DVD-VR: While playing, you can turn the subtitle on or off. For SVCD: While playing, SUB TITLE button functions even if no subtitles are recorded on the disc. • You can also select the subtitle language using the on-screen bar (see page 24). Selecting the View Angle Remote ONLY For DVD Video/DVD Audio only: While playing back a chapter containing multi-view angles, you can view the same scene from different angles. • You can also select the view angle using the on-screen bar (see page 24). While playing... ANGLE While playing a DVD Video/DivX... Ex.: 1 Display the subtitle selection window. 1 3 2 1 1/3 3/3 2/3 1/3 SUB TITLE 2/3 2 3/3 3 2 Select the subtitle language. Ex.: Reviewing the Playback Quickly 1/3 ENGLISH 2/3 FRENCH 2/3 1/3 ENGLISH 3/3 JAPANESE Remote ONLY For DVD Video/DVD-VR only: You can move back the playback position by 10 seconds. (only within the same title)—Glance Back. 3/3 FRENCH JAPANESE While playing... REVERSE MODE While playing a DVD-VR... SUB TITLE Selecting Browsable Still Pictures ON ON OFF OFF While playing an SVCD... SUB TITLE Remote ONLY For DVD Audio only: While playing back a track linked to browsable still pictures (B.S.P.), you can select the still picture (turn the “page”) to be shown on the TV screen. • If a track is linked to browsable still pictures (B.S.P.), they are usually shown in turn automatically during playback. • You can also select the “page” using the on-screen bar (see page 24). PAGE Each time you press the button, the still picture (page) changes one after another (if available). 18 DX-U10_8[U].book Page 19 Monday, March 26, 2007 2:24 PM Playing Back Bonus Group Remote ONLY INFO For DVD Audio only: Some DVD Audio discs have a special group called “bonus group” whose contents are not open to the public. • To play back a bonus group, you have to enter the specific “key number” (a kind of password) for the bonus group. The way of getting the key number depends on the disc. 1 Select the bonus group. 2 2 3 4 5 6 7 8 9 10 0 10 Slow-motion playback • This function is available only for DVD Video, DVD-VR, SVCD and VCD. 1 While playing... FM /PLAY MODE • The bonus group is usually recorded as the last group (for example, if a disc contains 4 groups including a bonus group, “group 4” is the bonus group). • For how to select the group, see “To select a title/group” on page 11. Enter the key number. 1 To resume normal playback, press DVD/CD 3 or USB MEMORY 3. ENTER /SET Still picture appears. 2 Start slow-motion playback. SLOW Speed changes as follows. SLOW SLOW 3 Follow the interactive instruction shown on the TV screen. 1/16 1/8 1/4 1/2 1/32 1/16 1/8 1/4 1/2 * Only for DVD Video. To resume normal playback, press DVD/CD 3. To cancel the key number entry, press 7. Special Picture Playback * 1/32 INFO Zoom Remote ONLY Pause playback • For JPEG/ASF files, see page 28. While playing... While playing... FM /PLAY MODE ZOOM ZOOM 1 ZOOM OFF ZOOM 2 ZOOM 3 ZOOM 6 ZOOM 4 ZOOM 5 Playback pauses. To resume normal playback, press DVD/CD 3 or USB MEMORY 3. As the number increases, magnification also increases. • You can move the zoomed-in area by pressing 2/3/5/∞. Frame-by-frame playback To cancel Zoom, press ZOOM repeatedly until “ZOOM OFF” appears on the TV screen. • This function is not available for ASF file. 1 While playing... FM /PLAY MODE Still picture appears. 2 Advance the still picture frame by frame. FM/PLAY MODE 19 DX-U10_8[U].book Page 20 Monday, March 26, 2007 2:24 PM Advanced Playback Operations Programming the Playing Order Remote Control —Program Play AUDIO TV AUDIO Remote ONLY INFO You can arrange the playing order of the chapters/tracks/ files (up to 99) before you start playback. • Program Play cannot be used for files in a USB mass storage class device, Video files/JPEG files on a disc and DVD-VR. TV 1 Before starting playback, activate Program Play. DVD/CD 3 PREV/ NEXT/ FM /PLAY MODE FM/PLAY MODE, , PROGRAM RANDOM Canceled , On the display CANCEL 1 2 3 4 5 6 7 8 9 10 0 10 Number buttons PROGRAM No 1 2 3 4 5 6 7 8 9 10 REPEAT A-B REPEAT Disc Group/Title Track/Chapter USE NUMERIC KEYS TO PROGRAM TRACKS. USE CANCEL TO DELETE THE PROGRAM. On the TV screen 2 Select chapters/tracks/files you want for Program Main unit 3 4 Play. 1 Select a disc number. 2 For DVDs and Audio files: Select a group/title number. 3 Select a track/chapter number. • To select a number, see “How to select a number” on page 8. Repeat step 2 above until you complete your program. Start playback. DVD/CD DISC 1 0 Playback starts in the order you have programmed. 20 DX-U10_8[U].book Page 21 Monday, March 26, 2007 2:24 PM To skip: PREV To pause: NEXT To stop*: Playing at Random—Random Play Remote ONLY You can play the contents of all the loaded discs at random. • Random Play cannot be used for files in a USB mass storage class device, Video files/JPEG file on a disc, DVD-VR and some DVDs. FM /PLAY MODE To release, press DVD/CD 3. 1 Before starting playback, activate Random Play. * Resume does not work for Program Play. FM /PLAY MODE PROGRAM RANDOM Canceled To check the programmed contents Before or after playback... In the reverse order. 2 Start playback. DVD/CD In the programmed order. To modify the program Before or after playback... To erase the last step: To erase the entire program: CANCEL Playback of the current disc starts in a random order. When all chapters/tracks on the current disc are played, playback of the next disc starts. Random Play ends when all loaded discs are played. To skip: NEXT To add steps in the program: To pause: To stop: FM /PLAY MODE To go to the To release, press beginning of the DVD/CD 3. current chapter/ track, press 4. Repeat step 2 on page 20. To exit from Program Play Before or after playback... FM /PLAY MODE PROGRAM RANDOM To exit from Random Play Before or after playback... Canceled FM /PLAY MODE PROGRAM RANDOM Canceled 21 DX-U10_8[U].book Page 22 Monday, March 26, 2007 2:24 PM Playing Repeatedly—Repeat Play Remote ONLY • For Program Play: While playing or before playback... You can repeat playback. • You can also select the repeat mode using the on-screen bar (see page 23. Not applicable for AV files and JPEG file.) • For Video file/JPEG file and DVD-VR, see page 28. • The indicator(s) lights on the display as follows to indicate the current repeat mode. P1 Repeats the current chapter/track/file/step. P Repeats the current title/group/program. Repeat Play P 1 DISC* Repeats the current disc. • For DVD Video: While playing... P ALL DISC* Repeats all discs. REPEAT P1 P ALL Canceled P ALL P1 Canceled REPEAT P P ALL DISC Repeats all files in a USB mass storage class device or all programmed chapters/tracks/ files. * These modes may not work correctly for DVDs. A-B Repeat • For DVD Audio: While playing or before playback... REPEAT P1 Canceled You can repeat playback of a desired portion by specifying the beginning (point A) and the ending (point B). • A-B Repeat cannot be used for AV files and some DVDs. P P ALL DISC 1 While playing (without PBC for SVCD/VCD), select the start point (A). REPEAT A-B • For Audio files (MP3/WMA/WAV): While playing or before playback... • When repeating Audio files on disc: REPEAT P1 P Canceled P 1DISC P ALL DISC 2 Select the end point (B). REPEAT A-B • When repeating Audio files in a USB mass storage class device: REPEAT P1 Canceled • You can search for the end point using the ¡ button. P P ALL • For CD/SVCD/VCD: While playing or before playback (without PBC for SVCD/ VCD)... REPEAT P1 Canceled P 1DISC P ALL DISC To cancel A-B Repeat, press REPEAT A-B again. • A-B Repeat will also be canceled when you stop play or skip the chapter or track. Prohibiting Disc Ejection—Child Lock Main Unit ONLY You can lock the disc trays so that no one can eject the loaded discs. While on standby... • For Random Play: While playing or before playback... REPEAT P1 Canceled P 1DISC P ALL DISC (while holding...) To cancel the prohibition, repeat the same procedure. “UNLOCKED” appears on the display. 22 DX-U10_8[U].book Page 23 Monday, March 26, 2007 2:24 PM On-Screen Operations On-screen Bar Information Remote control You can check the playback information and use some functions through the on-screen bar. (Not applicable for Audio file and JPEG file.) AUDIO TV AUDIO On-screen bars DVD Video USB MEMORY 3 1 TV DVD/CD 3 PG PL DVD-VIDEO TIME 2 3 5 6 7 8 9 10 0 10 CHAP. 1/3 1 1/3 1/1 2 DVD-AUDIO LPCM 3/2.1ch 3 DISC 2 GROUP 14 TRACK 23 TIME 1/3 PAGE TRACK OFF TIME 4 DISC 1 TITLE 2 CHAP 3 TOTAL 1:01:58 OFF 4 , , , , 1 3 DVD Audio ENTER/SET ON SCREEN 2 Dolby D 3/2.1ch 0:15:58 1/3 4 Number buttons DVD-VR 1 ZOOM REPEAT DVD-VR TIME 2 Dolby D 2/0.0ch OFF DISC 1 PG CHAP. 3 2 CHAP 3 TOTAL 0:01:58 ST ON 4 SVCD 1 2 PROGRAM SVCD TIME OFF DISC 3 ST1 3 TRACK 3 TIME 0:04:58 -/ 4 4 VCD 1 2 PROGRAM VCD TIME OFF DISC 4 3 TRACK 3 TIME 0:04:58 ST 4 CD 1 2 PROGRAM CD TIME DISC 5 3 TRACK 3 TIME 0:04:58 OFF 4 Video file on a disc—MPEG-1/MPEG-2/ASF/DivX 1 FILE 5 2 REPEAT GROUP Time 1:25:58 00:00:58 CHAP 23 TOTAL Video file in a USB mass storage class device —MPEG-1/MPEG-2/ASF/DivX 5 USB 23 2 REPEAT GROUP Time 1:25:58 00:00:58 CHAP 23 TOTAL 3 DX-U10_8[U].book Page 24 Monday, March 26, 2007 2:24 PM 1 Disc type/source type Operations Using the 2 Playback information Indication Meanings On-screen Bar Dolby D/DTS/ PPCM/LPCM Audio format 3/2.1 ch/ 2/0.0 ch Channel number PROGRAM/ RANDOM Current play mode DISC 1 Current disc TITLE 2 Current title CHAP 3 Current chapter GROUP 1 Current group TRACK 14 Current track PG 2 Current program PL 2 Current playlist TOTAL 1:25:58 Time indications Remote ONLY INFO Basic operation procedures through the on-screen bar are as follows: Ex.: Selecting a subtitle (French) for DVD Video: While a disc is selected as the source... 1 Display the on-screen bar with the pull-down menu. ON SCREEN DVD-VIDEO Dolby D 3/2.1ch DISC 1 TITLE 2 CHAP 3 TOTAL 1:01:58 DVD-VIDEO Dolby D 3/2.1ch DISC 1 TITLE 2 CHAP 3 TOTAL 1:01:58 * TIME OFF CHAP. 1/3 1/3 1/ 1 Disappears * This does not appear for Video files. 2 Select (highlight) the item you want. 3 Playback conditions Indication Meanings Playback / Forward/Reverse search / Forward/Reverse slow-motion DVD-VIDEO Pause TIME Stop 4 Operation icons (on the pull-down menu) Indication Meanings TIME Dolby D 3/2.1ch OFF TRACK 1/3 1/3 Select to change the audio language or channel (see also page 17). 1/3 Select to change subtitle language (see also page 18). 1/3 Select to change view angle (see also page 18). PAGE 1/15 1/ 1 1/3 1/1 ENGLISH 4 Select the desired option in the pop-up window. 1 TITLE 2 CHAP 3 TOTAL 1:01:58 1/3 Select for chapter search (see also page 26). Select for track search (see also page 26). 1/3 1 TITLE 2 CHAP 3 TOTAL 1:01:58 ENTER /SET Select for time search (see also page 26). CHAP. 1/3 3 Display the pop-up window. Select to change the time indication (see also page 25). Select to repeat playback (see also page 25). DISC 1 TITLE 2 CHAP 3 TOTAL 1:01:58 CHAP. 2/3 1/1 FRENCH 5 Finish the setting. Pop-up window disappears. ENTER /SET To erase the on-screen bar, press ON SCREEN again. Select to change the page (see also page 18). 5 Repeat play setting for Video files (See also page 28.) 24 DX-U10_8[U].book Page 25 Monday, March 26, 2007 2:24 PM To change the time information 4 Select the repeat mode you want. You can change the time information in the on-screen bar and the display window on the main unit. ALL Repeats all discs or all programmed tracks. 1 Display the on-screen bar with the pull-down menu. A-B Repeats a desired portion (see below). TITLE Repeats the current title. GROUP Repeats the current group. DISC Repeats the disc (except for DVD). CHAPTER Repeats the current chapter. TRACK* Repeats the current track. PG Repeats the current program (for DVD-VR only). See also page 28. PL Repeats the current playlist (for DVDVR only). See also page 28. OFF Cancels Repeat Play. Dolby D 3/2.1ch DVD-VIDEO TIME TIME OFF OFF TOTAL 1:25:58 1:01:58 DISCTITLE 1 TITLE CHAP233 TOTAL 14 2CHAP CHAP. 1/3 1/3 1/1/3 3 1/3 1/1 2 Make sure TIME is selected (highlighted). 3 Change the time indication. ENTER /SET TOTAL Elapsed disc time. T. REM Remaining time of the current disc/title. TIME* Elapsed playing time of the current chapter/track. REM* Remaining time of the current chapter/ track. * During Program Play or Random Play, “STEP” appears. 5 Finish the setting. ENTER /SET Pop-up window disappears. * Not applicable for DVD-VR. Repeat Play A-B Repeat • For Audio files, see also page 22. • For Video files and JPEG file, see page 28. 1 While playing a disc (without PBC for SVCD/VCD), display the on-screen bar with the pull-down menu. • All discs except DVD: Repeat Play can be selected before starting playback. 2 Select . 3 Display the pop-up window. 1 While playing a disc, display the on-screen bar with the pull-down menu. 2 Select . 3 Display the pop-up window. DVD-VIDEO TIME TIME Dolby D 3/2.1ch OFF OFF TOTAL 1:25:58 1:01:58 CHAP233 TOTAL DISCTITLE 1 TITLE 14 2CHAP 1/1/3 3 1/3 1/3 CHAP. 1/3 1/1 OFF DVD-VIDEO TIME TIME Dolby D 3/2.1ch OFF OFF TOTAL 1:25:58 1:01:58 CHAP233 TOTAL DISCTITLE 1 TITLE 14 2CHAP CHAP. 1/3 1/3 1/1/3 3 1/3 1/1 4 Select “A-B.” OFF DVD-VIDEO TIME TIME Dolby D 3/2.1ch DISCTITLE 1 TIT OFF OFF CHAP. A–B 5 Select the start point (A). ENTER /SET DVD-VIDEO TIME TIME Dolby D 3/2.1ch OFF A- DISCTITLE 1 TITLE 14 2CHC CHAP. 1/3 1/3 • After selecting the starting point (A), you can search for the end point using ¡. 25 DX-U10_8[U].book Page 26 Monday, March 26, 2007 2:24 PM Chapter/Track Search 6 Select the end point (B). A-B Repeat starts. The selected portion plays repeatedly. ENTER /SET To cancel A-B Repeat, repeat steps 1 to 3, and select “OFF” in step 4. Time Search 1 While playing a disc (without PBC for SVCD/VCD), display the on-screen bar with the pull-down menu. • All disc except DVD: Time Search can be used before starting playback. 2 Select . 3 Display the pop-up window. TIME TIME Dolby D 3/2.1ch OFF OFF CHAP. 1/3 1/3 1/1/3 3 10 OFF TOTAL 1:25:58 1:01:58 CHAP233 TOTAL DISCTITLE 1 TITLE 14 2CHAP 1/3 1/3 CHAP. CHAPTER 1/1/3 3 1/3 1/1 _ 4 Enter the desired chapter/track number. 1 2 3 4 5 6 7 8 9 10 0 10 Examples: To select 5, press 5. To select 15, press 1, then 5. To select 30, press 3, then 0. 1/3 1/1 4 Enter the time. You can specify the time in hours/minutes/seconds. Examples: 1 2 3 To move to a point of 1 (hours): 4 5 6 02 (minutes): 00 (seconds), press 1, 0, 2, 0, then 0. 7 8 9 0 TIME TIME Dolby D 3/2.1ch TOTAL 1:25:58 1:01:58 CHAP233 TOTAL DISCTITLE 1 TITLE 14 2CHAP TIME _ : _ _ : _ _ 10 1 While playing a disc, display the on-screen bar with the pull-down menu. 2 Select CHAP. or TRACK . 3 Display the pop-up window. DVD-VIDEO You can move to a particular point by specifying the elapsed playing time from the beginning. DVD-VIDEO You can search for the number of the item to play. For DVD Video/DVD-VR: Chapter For DVD Audio: Track • To correct a misentry, press the number buttons until the desired number is shown in the pop-up window. 5 Finish the setting. ENTER /SET The System starts playing the searched chapter or track. To move to a point of 54 (minutes): 00 (seconds), press 0, 5, 4, 0, then 0. • It is always required to enter the hour digit (even “0” hour), but it is not required to enter trailing zeros (the last two digits in the examples above). • To correct a misentry, press cursor 2 to erase the last entry. 5 Finish the setting. ENTER /SET The System starts playing from the specified time. 26 DX-U10_8[U].book Page 27 Monday, March 26, 2007 2:24 PM Control screen for AV files/JPEG files Operations Using the Control Screen Remote ONLY For DVD-VR, AV files and JPEG files: You can search for and play the desired items through the control screen. The control screen automatically appears on the TV screen when the System detects Audio files on the loaded disc or connected USB mass storage class device. (For Video files/ JPEG file, it appears when playback is stopped.) Ex.: While playing an MP3 file on a disc. Control screen for DVD-VR 1 The control screen is superimposed on the TV screen when you call up Original Program (PG) or Play List (PL) screens. To select playback type To select the Original Program: To select the Play List: MENU/PL TOP MENU/PG RANDOM 2 3 4 5 6 Group : 2 / 3 Blue Red Green Track Information Title Rain Artist Album When Original Program screen is superimposed. ORIGINAL PROGRAM No 1 2 3 4 5 6 Date 25/04/07 17/05/07 22/05/07 26/05/07 20/06/07 25/06/07 1 2 Ch 4ch 8ch 8ch L-1 4ch L-1 Time 19:00 10:30 17:00 13:19 22:00 8:23 Title JVC DVD World 2004 3 4 5 Music Festival children 001 children 002 6 When Play List screen is superimposed. PLAY LIST No 1 2 3 4 Date Chap Length 25/05/07 001 1:03:16 17/06/07 005 1:35:25 20/06/07 003 0:10:23 25/06/07 001 0:07:19 1 7 8 9 Title My JVC World Favorite music children001-002 5 6 1 Program/Play list number 2 Recording date 3 Recording source (TV station, the input terminal of the recording equipment, etc.) 4 Start time of recording 5 Title of the program/play list* 6 Highlight bar (current selection) 7 Creating date of play lists 8 Number of chapters 9 Playback time * The title of the original program or play list may not be displayed depending on the recording equipment. To remove the control screen, press ENTER/SET. 27 7 REPEAT STEP Time : 00:00:14 Track : 5 / 14 (Total 41) Cloudy.mp3 Fair.mp3 Fog.mp3 Hail.mp3 Indian summer.mp3 Rain.mp3 Shower.mp3 Snow.mp3 Thunder.mp3 Typhoon.mp3 Wind.mp3 Winter sky.mp3 8 9 0 - = ~ 1 Current source FILE: Current source is “DVD/CD”. USB: Current source is “USB”. 2 Current group number/total group number 3 Current group 4 Group list 5 Current file 6 File information (only for MP3/WMA/WAV file) 7 Play mode information. (RANDOM or PROGRAM. Not applicable for USB mass storage class device.) 8 Repeat Play setting 9 Elapsed playing time of the current file (not applicable for JPEG file) 0 Operation status icon - Current file number/total number of files in the current group (total number of files on the current disc/USB mass storage class device) = Highlight bar (current selection) ~ File list • If different types of files (Audio files, Video files and Still picture files) are recorded on a disc/USB mass storage class device, select the file type to play (see page 38). To move the highlight bar between group list and file list: Moves the bar to the file list. Moves the bar to the group list. To select an item in the list: Move the highlight bar to the desired item. • If you move the highlight bar while playing back DVD-VR or Audio files, the selected item starts playback automatically. DX-U10_8[U].book Page 28 Monday, March 26, 2007 2:24 PM To start playback For JPEG file: The selected file (still picture) is displayed until you change it. ENTER /SET To repeat slide-show for JPEG file While playing or before starting playback... • When repeating JPEG file on disc: P REPEAT P 1 DISC ( DISC/ REPEAT DISC) ( GROUP/ REPEAT GROUP) P ALL DISC Canceled Slide-show playback starts. Each file (still picture) is shown on the screen for a few seconds, then changes one after another. • To cancel slide-show for JPEG file, and display the current still picture, press 8. Disc DVD/CD USB mass storage class device ( OFF) ( ALL/REPEAT ALL) • When repeating JPEG file in a USB mass storage class device: P REPEAT P ALL ( GROUP/ REPEAT GROUP) ( ALL/REPEAT ALL) Canceled USB MEMORY ( OFF) To repeat play for Video files While playing or before starting playback... • When repeating Video file on disc: For the other: P1 Playback starts with the selected chapter/file. • Pressing DVD/CD 3 or USB MEMORY 3 also starts playback. ENTER /SET • Once you start viewing a JPEG file or Video file, the control screen disappears. REPEAT P ( TRACK/ REPEAT TRACK) Canceled ( P 1 DISC ( GROUP/ REPEAT GROUP) OFF) ( ( DISC/ REPEAT DISC) P ALL DISC ALL/REPEAT ALL) • When repeating Video file in a USB mass storage class device: P1 To stop playback ( TRACK/ REPEAT TRACK) REPEAT P ( GROUP/ REPEAT GROUP) Canceled ( To repeat chapter/program/play list for DVD-VR While playing or before starting playback... For Original Program REPEAT ( P1 CHAP) P ( PG) Canceled ( OFF) P 1 DISC ( DISC) P ALL DISC ( ALL) ( P ALL ALL/ REPEAT ALL) P1 Repeats the current file. P Repeats the current group. P ALL Repeat all files in the USB mass storage class device. P 1 DISC Repeats all files on the current disc. P ALL DISC Repeats all loaded discs. • For Repeat Play of Audio file, see page 22. For Play List REPEAT ( P1 CHAP) Canceled ( P 1* OFF) OFF) ( P PL) P ALL DISC ( ALL) Repeats the current chapter. P* Repeats the current program/play list. P 1 DISC* Repeats all programs on the current disc. P ALL DISC Repeats all loaded discs. * Not available before starting playback. To zoom in the JPEG/ASF file While playing... • If playing back JPEG file with slide-show, press 8 to display the still picture, then... ZOOM ZOOM 1 ZOOM 2 ZOOM OFF As the number increases, magnification increases. • You can move the zoomed-in area by pressing 2/3/5/∞. To cancel Zoom, press ZOOM repeatedly until “ZOOM OFF” appears on the TV screen. 28 DX-U10_8[U].book Page 29 Monday, March 26, 2007 2:24 PM Recording Operations Recording onto a Tape Main unit Main Unit ONLY INFO You can use type I tapes for recording. • To play a tape, see page 12. 1 Insert a recordable cassette into deck B. TAPE-A~ Push TAPE-B~ Insert Close USB MEMORY # USB/DISC REC START REC START/STOP DUBBING REVERSE MODE DISC 1–5 # Deck A 2 Check the tape running direction and Reverse Mode settings on the display. Tape direction indicator Reverse Mode indicator Deck B Current source To change the direction 3 (forward) IMPORTANT It may be unlawful to record or play back copyrighted material without the consent of the copyright owner. 2 (reverse) Change the Reverse Mode if necessary Before recording, select the Stereo Mode (“STEREO”—see page 15) for multi-channel encoded software to downmix its multi-channel sound; otherwise, you can only record the front left/ right sound onto a tape. • The channel level setting (see page 13 and 39) affects the recording. ( ) To record on both sides. • When using Reverse Mode, start recording in the forward (3) direction. To record on only one side. 3 Start playing the source—“TUNER FM,” “TUNER AM,” “DVD/CD,” “USB,” “TAPE-A” or “AUX.” • When recording from a disc/USB mass storage class device, you can also use “Synchronized Recording” (see page 30). • When recording from deck A, you can also use “Dubbing” (see “Dubbing Tapes” on page 30). 29 DX-U10_8[U].book Page 30 Monday, March 26, 2007 2:24 PM 4 Start recording. 2 Check the tape running direction and Reverse Mode 3 To stop recording settings on the display. • See step 2 of “Recording onto a Tape” on page 29. Select the source you want to record. • When recording from the disc: Select the disc number you want to start recording from. or Dubbing Tapes • When recording from the USB mass storage class device: Main Unit ONLY You can record a tape from deck A to deck B. 1 Change the source to “TAPE”. 2 Insert the source cassette in deck A, and a recordable cassette in deck B. 3 Check the tape running direction and Reverse Mode 4 settings on the display. See step 2 of “Recording onto a Tape” on page 29. Start dubbing. • When either tape playback or recording ends, both cassette decks stop at the same time. 4 For recording desired tracks/files from discs: You can program tracks/files to record in your preferred order. Select Program Play (and make a program; see page 20) before starting playback. Start recording. Playback and recording start from the first track/file. • The System automatically creates 4-second blank between the tunes recorded on the tapes. When either playback or recording ends, both playback and recording stop at the same time. To record only your favorite track/file—One Track Recording To stop dubbing You can specify track/file to be recorded on the tape while listening to a disc/USB mass storage class device. • This function is available only for CD/VCD/SVCD/DVD Audio and Audio files (without PBC for SVCD/VCD). • Not available with Program Play and Random Play. Synchronized Recording Main Unit ONLY INFO You can start and stop both playback and tape recording at the same time. • This function is available only for CD/VCD/SVCD/DVD Audio/DVD Video and Audio files. • Not available with Random Play. 1 Load a disc or connect a USB mass storage class While the track/file you want to record is playing... Playback returns to the beginning of that track/file and the track/file is recorded on the tape. After recording, both playback and recording stop. To cancel while recording or device and insert a recordable cassette. 30 DX-U10_8[U].book Page 31 Monday, March 26, 2007 2:24 PM Enjoying Karaoke • When you activate the Mic Mixing or Vocal Masking, the surround modes you selected will be changed to “ALL CH ST” temporarily (“AUTO” will be changed to “ALL CH ST” and “STEREO” will remain as “STEREO”). Remote control AUDIO KARAOKE SCORING TV AUDIO Source selecting buttons TV AUDIO VOL +,– , CANCEL MIC MIX VOCAL SUPPORT RESERVE 1 2 3 4 5 6 7 8 9 10 0 10 Number buttons IMPORTANT • Always set MIC LEVEL to “0” when connecting or disconnecting the microphone. • MIC LEVEL adjustment is valid for both microphones connected to the MIC1 and MIC2 jacks. • MIC LEVEL and MIC VOL mentioned in this Instruction Book carry the same meaning. Singing Along (Karaoke) You can enjoy singing along (Karaoke) by using one or two microphones. • By pressing REC START/STOP, you can record your singing-along. 1 Turn MIC LEVEL to “0”. KARAOKE SETTING 2 Connect the microphone(s) (not supplied) to the MIC VOL +,– MIC1 and/or MIC2 jack. V.MASKING Main unit Mic Mixing will be automatically activated. KARAOKE SCORING Source selecting buttons VOLUME +,– 3 Start playing a source—“TUNER FM,” 4 5 “TUNER AM,” “DVD/CD,” “USB,” “TAPE-A,” “TAPE-B” or “AUX.” Sing into the microphone. Adjust the MIC LEVEL and VOLUME. REC START/STOP MIC1 To use microphone only, select “DVD/CD” or “USB” in step 3, but do not start playback. MIC2 MIC LEVEL ECHO LEVEL To cancel Mic Mixing MIC MIX MIC MIX MIC OFF (Canceled) DO NOT keep the microphones connected while they are not in use. 31 • To activate Mic Mixing, select MIC MIX. DX-U10_8[U].book Page 32 Monday, March 26, 2007 2:24 PM Adjusting the Sound Track for Karaoke Remote ONLY Scoring Your Karaoke Skill INFO You can adjust the sound track for Karaoke. For stereo (2-channel) source: By selecting VOCAL MASK, you can reduce the lead vocal—Vocal Masking. For karaoke disc: By selecting R CHANNEL or L CHANNEL, you can select the audio channel to play. While Mic Mixing is activated... V. MASKING VOCAL MASK OFF L CHANNEL R CHANNEL (Canceled) INFO This System can score your Karaoke skill by comparing your singing along with the vocal on the playback source. • This function is available only for disc/USB mass storage class device playback. • This function is not available for DVD Audio. • It is recommended to select the sound track as follows (see also page 17): For Karaoke DVD Video: Select a sound track with vocal. For Karaoke SVCD/VCD: Select “ST,” “ST1,” or “ST2.” After selecting a sound track, select VOCAL MASK, L CHANNEL or R CHANNEL using the V.MASKING button (see the left column). 1 Select “DVD/CD” or “USB” as the source. VOCAL MASK Reduces the vocal from stereo (2-channel) source. L CHANNEL Reproduce only the left audio channel. R CHANNEL Reproduce only the right audio channel. USB MEMORY or 2 Connect the microphone(s) (not supplied) to the To return to normal playback, select “OFF.” To return to normal playback temporarily This function allows you to recover the lead vocal temporarily for your reference. While Vocal Masking, L CHANNEL or R CHANNEL is activated... VOCAL SUPPORT The vocal or stereo effect will be restored temporarily. To return to Vocal Masking, L CHANNEL or R CHANNEL, press the same button again. DVD/CD 3 MIC1 and/or MIC2 jack. Mic Mixing will be activated. • If a microphone is already connected but Mic Mixing is not activated, use the MIC MIX button to activate Mic Mixing (see page 31). Activate Karaoke Scoring. • “KSCORE ON” appears on the display. KARAOKE SCORING • During Karaoke Scoring, scoring will start when playback is started. • To cancel Karaoke Scoring before playback, press the same button again. “KSCORE OFF” appears on the display. 4 Start playback and sing into the microphone. Karaoke Scoring starts. • Adjust echo level and key if you want. (See “To apply an echo to your voice” and “To adjust the key” on page 33.) • When you press 4 or ¢, Karaoke Scoring is canceled and restarts from the selected track/file. Continued on the next page... 32 DX-U10_8[U].book Page 33 Monday, March 26, 2007 2:24 PM After the song ends, playback stops and the score board appears on the TV screen with fanfare. To apply an echo to your voice 1 Ex.: KARAOKE SETTING KARAOKE SCORE BOARD 85 POINTS ECHO Your score KEYCON * MIC VOL SCORE LVL* FANFARE * Very good!! The latest top 3 1 2 3 ST ND RD 93 POINTS 85 POINTS 73 POINTS 8 kcal 8.0 2 * Appears only when “DVD/CD” or “USB” is selected as the source with Mic Mixing activated. Adjust the echo level. Remote control: Main unit: The calorie you consumed in your singing • When you press 8, Karaoke Scoring is canceled. When playback starts again, Karaoke Scoring restarts. • If you do not sing for about 2 minutes after Karaoke Scoring starts, Karaoke Scoring is canceled. If you sing a song too quietly for the System to detect your voice for about 2 minutes after Karaoke Scoring starts, Karaoke Scoring may be canceled. • To obtain a correct scoring result, it is recommended to sing the song completely. If the singing time is less than 3 minutes, the scoring result may be “0” or incorrect. To stop the playback in the middle of the song, press 7. Karaoke Scoring is not canceled and your singing along is scored until that time. To activate Karaoke Scoring in the middle of the song, press KARAOKE SCORING. “SCORING START” appears on the display, then scoring starts from that point. To deactivate Karaoke Scoring in the middle of the song, press KARAOKE SCORING. “SCORING CANCEL” appears on the display. • Once you deactivate Karaoke Scoring in the same song during playback, pressing KARAOKE SCORING switches “KSCORE ON” and “KSCORE OFF” alternately. • When you reactivate Karaoke Scoring in the same song during playback and “KSCORE ON” is selected, scoring starts from the next track. Changing the Karaoke Setting You can change five settings for Karaoke. • To exit from Karaoke setting, wait for several seconds after the setting is done. MIC VOL ECHO 1 ECHO 2 ECHO 3 ECHO OFF ECHO 6 ECHO 4 ECHO 5 (Canceled) • As the number increases, echo level also increases. To adjust the key Remote ONLY • This function is available for disc/USB mass storage class device playback. • This function is available only for CD/VCD/SVCD/DVD Video and Audio files. • The Key adjustment will be canceled when you deactivate Mic Mixing, or select another disc, track or file. 1 Select “DVD/CD” or “USB” as the source. 2 Connect the microphone(s) (not supplied) to the 3 MIC1 and/or MIC2 jack. Mic Mixing will be automatically activated. • If a microphone is already connected but Mic Mixing is not activated, use the MIC MIX button to activate Mic Mixing (see page 31). Start playback, then... KARAOKE SETTING SCORE LVL ECHO KEYCON MIC VOL FANFARE 4 Adjust the key. To raise the key (up to +6). To lower the key (up to –6). MIC VOL To return to normal key, select “0.” 33 DX-U10_8[U].book Page 34 Monday, March 26, 2007 2:24 PM Remote ONLY To change the scoring level To change the mic volume You can change the scoring level of Karaoke Scoring. • This function is available only for disc/USB mass storage class device playback. You can adjust the mic volume at any time. Remote control: Main unit: 1 Select “DVD/CD” or “USB” as the source. 2 Connect the microphone(s) (not supplied) to the MIC1 and/or MIC2 jack. Mic Mixing will be automatically activated. • If a microphone is already connected but Mic Mixing is not activated, use the MIC MIX button to activate Mic Mixing (see page 31). 3 KARAOKE SETTING ECHO KEYCON MIC VOL SCORE LVL FANFARE MIC VOL • The mic volume level can be adjusted in 16 steps (MIC VOL 0-MIC VOL 15). • You can also call up the mic volume adjustment by pressing KARAOKE SETTING button and selecting “MIC VOL”. 4 Select the scoring level setting. PRO AMATEUR MIC VOL PRO The scoring level is strict. AMATEUR The scoring level is lenient. To turn on/off the fanfare Remote ONLY You can turn the fanfare on or off for Karaoke Scoring. • This function is available only for disc/USB mass storage class device playback. 1 Select “DVD/CD” or “USB” as the source. 2 Connect the microphone(s) (not supplied) to the MIC1 and/or MIC2 jack. Mic Mixing will be automatically activated. • If a microphone is already connected but Mic Mixing is not activated, use the MIC MIX button to activate Mic Mixing (see page 31). 3 KARAOKE SETTING ECHO KEYCON MIC VOL SCORE LVL FANFARE 4 Select the fanfare setting. ON OFF MIC VOL (Canceled) 34 DX-U10_8[U].book Page 35 Monday, March 26, 2007 2:24 PM 6 Start playback. Reserving Karaoke Songs —Karaoke Program Play DVD/CD Remote ONLY INFO You can determine the playback order of the titles, chapters, tracks or files on the disc player. You can program up to 12 steps. • This function is not available for files in a USB mass storage class device. 1 Select “DVD/CD” as the source. 2 Turn the MIC LEVEL to “0”. 7 Karaoke Reserve screen disappears and playback starts in the order you have programmed. • For Karaoke Program Play with Karaoke Scoring: Each time the song ends, playback stops and the score board appears. Press DVD/CD 3 to start playback of the next track/file. Sing into the microphone. To check the programmed contents RESERVE 3 Connect the microphone(s) (not supplied) to the 4 MIC1 or MIC2 jack. Mic Mixing will be automatically activated. • If a microphone is already connected but Mic Mixing is not activated, use the MIC MIX button to activate Mic Mixing (see page 31). Activate Karaoke Program Play. RESERVE No 1 2 3 4 5 Disc Gr/Tt Tr/Chap Karaoke Reserve screen appears. • You cannot display Karaoke Reserve screen while Karaoke Scoring is in use. To modify the program While Karaoke Reserve screen is shown on the TV... To erase the unwanted step: CANCEL On the TV screen • The PROGRAM indicator flashes during this mode. 5 Select songs you want for Karaoke Program Play. Press the number buttons to select a song in the following order. 1 Select a disc. 2 Select a title/group. 3 Select a chapter/track/file. 35 1 2 3 4 5 6 7 8 9 10 0 10 • To select a number, see “How to select a number” on page 8. • To cancel the procedure, press RESERVE. The PROGRAM indicator disappears. To erase the entire program, repeat the procedure. To add steps in the program: Repeat step 5. DX-U10_8[U].book Page 36 Monday, March 26, 2007 2:24 PM Timer Operations Remote ONLY Setting the Timer Remote control AUDIO AUDIO TV AUDIO TV INFO Using Daily Timer, you can wake up with your favorite song. On the other hand, with Recording Timer, you can make a tape of a radio broadcast automatically. • You cannot activate Daily Timer and Recording Timer at the same time. (Activating one timer deactivates the other timer.) • To correct a misentry during the process, press CANCEL. You can return to the previous step. 1 Select one of the timer setting modes—ON for Recording Timer or Daily Timer. Recording Timer , , ENTER/SET CANCEL 1 2 3 4 5 6 7 8 9 10 0 10 CLOCK/ TIMER REC TIMER Canceled Daily Timer ON DAILYTIMER Clock setting ON 2 Make the timer setting as you want. ENTER /SET SLEEP CLOCK/ TIMER Repeat the procedure for the following settings until finished. 1 Set the hour then minute for on-time. 2 Set the hour then minute for off-time. 3 For Recording Timer: Select the playback source— “TUNER-FM,” “TUNER-AM” or “AUX.” For Daily Timer: Select the playback source— “TUNER-FM,” “TUNER-AM,” “DISC,” “USB,” “TAPE-A,” “TAPE-B” or “AUX.” EX.: When “TUNER-FM” is selected. • When you select “AUX” as the source, you also need to set the timer of the external component. 4 Select an item you want to play or record as follows. “TUNER-FM” and “TUNER-AM”: Preset station. “DISC”: Disc, group/title and track/file/chapter. “USB”: Group and file. 5 Select the volume level. • You can select the volume level (“VOLUME 0” – “VOLUME 30” and “VOLUME --”). If you select “VOLUME --,” the volume is set to the last level when the System has been turned off. After making the timer setting, “SET OK” appears and your setting items appear on the display one after another. 36 DX-U10_8[U].book Page 37 Monday, March 26, 2007 2:24 PM 3 Turn off the System (on standby) if you have set the timer with the System turned on. To turn on the timer again, repeat step 1 and press ENTER/SET in step 2. AUDIO Turning Off the Power Automatically Remote ONLY With Sleep Timer, you can fall asleep while listening to music. How Recording Timer works When Recording Timer has been set, the timer indicator ( ) and the REC indicator are lit on the display. Recording Timer works only once. • Recording Timer starts working only when the System is turned off (on standby). When the on-time comes The System turns on, tunes in to the specified station, sets the volume level to the preset level, and starts recording. When the off-time comes The System stops recording, and turns off (on standby). • The timer setting remains in memory until you change it. 1 Specify the time (in minutes). SLEEP 20 30 60 90 Canceled 10 180 150 120 2 Wait until the set time disappears. To check the time remaining until the shut-off time SLEEP • If you press the button repeatedly, you can change the shut-off time. How Daily Timer works Once the Daily Timer has been set, the timer indicator ( ) and DAILY indicator are lit on the display. Daily Timer is activated at the same time everyday until the timer is turned off manually (see below). • Daily Timer starts working only when the System is turned off (on standby). When the on-time comes The System turns on, tunes in to the specified station or starts playing the specified source, and sets the volume level gradually to the preset level after about 30 seconds. When the off-time comes The System stops playback, and turns off (standby). • The timer setting remains in memory until you change it. Timer Priority If Timer settings overlap, the timers work as described below. • Sleep Timer has priority over the Recording Timer and Daily Timer. Canceled 6:00 6:30 7:00 7:30 Recording Timer/ Daily Timer Sleep Timer The System turns off. To turn off the Timer after the setting is done • In this case, Recording Timer/Daily Timer does not work. You can turn off the timer after it has been set. • Since Daily Timer works at the same time everyday, you may need to cancel it on some particular days. Recording/Playback Canceled 1 Select the timer (REC TIMER or DAILYTIMER) you want to cancel. Recording Timer CLOCK/ TIMER Daily Timer REC TIMER ON Canceled Clock setting DAILYTIMER 6:00 6:30 7:00 7:30 Recording Timer/ Daily Timer Sleep Timer ON The System turns off. 2 Turn off the selected timer. CANCEL • The timer indicator ( 37 ) goes off. • In this case, Recording Timer/Daily Timer is canceled. (If Sleep Timer shuts off the System earlier than the off time you have set for Recording Timer, recording stops when Sleep Timer shuts off the System.) DX-U10_8[U].book Page 38 Monday, March 26, 2007 2:24 PM Setup Menu Operations Basic Procedure Remote Control INFO You can change the settings of the System. • The Setup menu can be used only when “DVD/CD” or “USB” is selected as the source. AUDIO 1 Press SET UP while playback is stopped. TV AUDIO LANGUAGE TV , , , , ENTER/SET SET UP 2 3 4 5 MENU LANGUAGE ENGLISH AUDIO LANGUAGE ENGLISH SUBTITLE ENGLISH ON SCREEN LANGUAGE ENGLISH Press 3 (or 2) to select the menu. Press ∞ (or 5) to select the item. Press ENTER/SET. Press ∞ (or 5) to select the options, then press ENTER/SET. To erase a preference display, press SET UP. LANGUAGE menu Item MENU LANGUAGE AUDIO LANGUAGE SUBTITLE ON SCREEN LANGUAGE Contents You can select the initial menu language of DVD Video (see page 46). You can select the initial audio language of DVD Video (see page 46). You can select the initial subtitle language of DVD Video (see page 46). You can select “ENGLISH,” “CHINESE,” or “SPANISH” as the on-screen language. PICTURE menu Item MONITOR TYPE 16:9 4:3 LB 4:3 PS PICTURE SOURCE SCREEN SAVER FILE TYPE Contents You can select the monitor type to match your TV when you play back picture recorded for widescreen televisions. 16:9 NORMAL/16:9 MULTI NORMAL (Wide television screen): Select this when the aspect ratio of your TV is fixed to 16:9. 16:9 AUTO/16:9 MULTI AUTO (Wide television screen): Select this when your TV is an ordinary wide TV. 4:3 LB/4:3 MULTI LB (Letter Box conversion): For a conventional (4:3) TV. Displays a widescreen picture to fit the width of the TV screen keeping the aspect ratio. 4:3 PS/4:3 MULTI PS (Pan Scan conversion): For a conventional (4:3) TV. The picture is zoomed in to fill the screen vertically and the left and right sides of the picture are cut off. • By selecting “MULTI” mode, the color system of the System changes automatically to match the color system of the picture. For the color system setting, see page 6. You can obtain optimal picture quality by selecting the type of the video source. AUTO: Normally, select this option. The System recognizes the picture type (film or video source) of the current picture according to its information. FILM: For a film source picture. VIDEO: For a video source picture. You can set the screen saver function to ON or OFF. ON: The on-screen display becomes dark when no operation is done for about 5 minutes. OFF: To cancel the screen saver. You can select a file type to play. AUDIO: To play Audio files. (MP3/WMA/WAV files.) STILL PICTURE: To play Still Picture files. (JPEG file.) VIDEO: To play Video files. (MPEG-1/MPEG-2/ASF/DivX files.) 38 DX-U10_8[U].book Page 39 Monday, March 26, 2007 2:24 PM AUDIO menu Item Contents DIGITAL AUDIO OUTPUT Set this item correctly when using the OPTICAL DIGITAL OUTPUT terminal on the rear. PCM ONLY: When connecting to audio equipment which is compatible with only linear PCM signals. DOLBY DIGITAL/PCM: When connecting to a Dolby Digital decoder or an amplifier with built-in Dolby Digital decoder. STREAM/PCM: When connecting to a DTS/MPEG Audio decoder or an amplifier with built-in DTS/ MPEG Audio decoder. D. RANGE COMPRESSION You can enjoy a powerful sound at a low volume level while playing Dolby Digital software. AUTO: Select to apply the compression only to multi-channel encoded audio (except for 1-channel and 2-channel sources). ON: Select this to always apply the compression. SPK. SETTING menu Contents Item LEVEL LEVEL FRONT LEFT SPEAKER 0dB FRONT RIGHT SPEAKER 0dB CENTER SPEAKER 0dB SURROUND RIGHT SPEAKER 0dB SURROUND LEFT SPEAKER 0dB TEST TONE OFF DELAY DELAY FRONT LEFT SPEAKER 0 ms FRONT RIGHT SPEAKER 0 ms CENTER SPEAKER 0 ms SURROUND RIGHT SPEAKER 0 ms SURROUND LEFT SPEAKER 0 ms Select this item, then press ENTER/SET to show the LEVEL submenu for adjusting the speaker output level. FRONT LEFT/RIGHT SPEAKER, CENTER SPEAKER, SURROUND RIGHT/LEFT SPEAKER: Select the speaker, then adjust the output level (–6 dB to +6 dB in 1 dB steps). TEST TONE: Turns on/off the test tone. • Select “ALL CH ST,” “MUSIC,” or “MOVIE” (see page 15) to adjust the output level for all speakers with the test tone. Select this item, then press ENTER/SET to show the DELAY submenu for adjusting the speaker delay time. FRONT LEFT/RIGHT SPEAKER, CENTER SPEAKER, SURROUND RIGHT/LEFT SPEAKER: Select the speaker, then adjust the delay time (0 ms to 15 ms in 1 ms steps). • Set one speaker to “0 ms,” then set other speakers so that the sound from all speakers can reach you at the same time. OTHERS menu Item RESUME ON SCREEN GUIDE DivX REGISTRATION 39 Contents You can select Resume. ON: The System resumes playback from the position where playback has been stopped (not applicable for CD). OFF: Resume is deactivated. Activate or deactivate the on-screen guide. ON: Activate the on-screen guide. OFF: Deactivate the on-screen guide. The System has its own Registration Code. If necessary, you can confirm it. Once you have played back a DivX file in which the Registration Code is recorded, the System’s Registration Code is overwritten for copyright protection. DX-U10_8[U].book Page 40 Monday, March 26, 2007 2:24 PM Operating the TV Operating the TV Remote control You can operate JVC’s or other manufacturers’ TV using the remote control supplied for this System. 1 Slide the AUDIO/TV selector to “TV.” AUDIO TV TV/VIDEO TV AUDIO AUDIO Volume buttons for TV TV CHANNEL +,– TV TV 2 Press and hold until the following steps are completed. TV ENTER/SET 1 2 3 4 5 6 7 8 9 10 0 10 Number buttons 3 ENTER /SET 4 Enter the 2-digit manufacturer’s code number. 1 2 3 4 5 6 7 8 9 10 0 10 Manufacturer’s code Manufacturer Code number JVC 01 Hitachi 10 Magnavox 02 Mitsubishi 03 Panasonic 04,11 Philips 15 RCA 05 Samsung 12 Sanyo 13, 14 Sharp 06 Sony 07 Toshiba 08 Zenith 09 5 Release TV. To operate the TV To turn on or off the TV: To select the input To adjust TV mode (either TV or volume: VIDEO): TV TV/VIDEO TV VOL To select the TV channel: 1 2 3 4 5 6 7 8 9 10 0 10 TV CHANNEL or 40 DX-U10_8[U].book Page 41 Monday, March 26, 2007 2:24 PM Additional Information Learning More about This System Connections (see pages 3 to 6) Changing the Color System and Scanning Mode: • If you play back an NTSC disc/file with the color system set to “PAL (PROG),” the disc/file will be reproduced using “PAL 60” format; however, if the TV does not support this format, the screen may not display properly. • If you play back a PAL disc/file with the color system set to “NTSC (PROG),” you can watch the playback pictures, but the following symptoms may occur: – The items on the menu will be blurred, and be shown slightly shifted when highlighted. – The aspect ratio of the picture may differ from the original aspect ratio. – The picture movement is not smooth. • You cannot change the scanning mode to progressive in the following cases: – When your TV does not support the progressive video input. – When you have not connected your TV to the unit using a component video cord. • When you play back an NTSC disc/file in progressive scanning mode either NTSC PROG or PAL PROG, the System outputs the NTSC signal regardless of the color system settings. Daily Operations—Playback (see pages 8 to 12): Listening to the Radio: • If you store a new station into an occupied preset number, the previously stored station in that number will be erased. • When you unplug the AC power cord or if a power failure occurs, the preset stations may be erased in a few days. If this happens, preset the stations again. Playing Back a Disc/USB Mass Storage Class Device: • When you change the source to “DVD/CD” or “USB,” it may take a while to activate the source. • While the System is reading a disc, the source may not change to “USB MEMORY” correctly. In this case, press 7, then reactivate “USB MEMORY” as the source. • On some discs/files, the actual operations may be different from what is explained in this manual, due to the programming and disc structure; such differences are not a malfunction of this System. • For playback of files in the USB mass storage class device... – When connecting a USB mass storage class device, refer also to its manual. – Connect one USB mass storage class device to the System at a time. Do not use a USB hub. – You cannot charge any USB mass storage class device through (USB memory) terminal of this System. the – While playing back a file in a USB mass storage class device, do not disconnect the device. It may cause a malfunction of both the System and the device. – JVC bears no responsibility for any loss of data in the USB mass storage class device while using this System. 41 – When connecting with a USB cable, use the cable whose length is less than 1 m. – This System is compatible with USB 2.0 Full Speed. – You can play back the following types of files in a USB mass storage class device (maximum data transfer rate: 2 Mbps): – Audio: MP3, WMA, WAV – Still picture: JPEG – Video: MPEG-1, MPEG-2, ASF, DivX (maximum frame rate of 30 fps for progressive) – This System may not play back some files even though their formats are listed above. – You cannot play back a file larger than 2 Gigabyte. – When playing a file which has a high transfer rate, frames or sounds may be dropped during playback. – This System cannot recognize a USB mass storage class device whose rating is other than 5 V and does not exceed 500 mA. – This System may not play back some USB mass storage class device and does not support DRM (Digital Rights Management). – It will take some time to start up a Digital Audio Player (DAP) larger than 1 Gigabyte. – You cannot send any data to your USB mass storage class device from this System. • For MP3/WMA/WAV playback... – MP3/WMA/WAV discs require a longer readout time than regular CDs. (It depends on the complexity of the group/file configuration.) – Some MP3/WMA/WAV files cannot be played back and will be skipped. This results from their recording processes and conditions. – When making MP3/WMA/WAV discs, use ISO 9660 Level 1 or Level 2 for the disc format. – This System can play back MP3/WMA/WAV files with the extension code <.mp3>, <.wma> or <.wav> (regardless of the letter case—upper/lower). – It is recommended that you make each MP3/WMA/ WAV files at the following conditions: – MP3/WMA: At a sampling rate of 44.1 kHz and bit rate of 128 kbps. – WAV: 44.1 kHz/16 bit Linear PCM. – This System cannot play back files made at bit rate of less than 64 kbps. • For DVD-VR playback... – Original Program: The System can play back the original picture in the recorded order. – Play List: The System can play back the play list edited by the recording equipment. – For details about DVD-VR format and play list, refer to the manual of the recording equipment. • For JPEG playback... – This System can play back JPEG files with the extension code <.jpg> or <.jpeg> (regardless of the letter case— upper/lower). DX-U10_8[U].book Page 42 Monday, March 26, 2007 2:24 PM – It is recommended that you record a file at 640 x 480 resolution. (If a file has been recorded at a resolution of more than 640 x 480, it will take a long time to be shown.) – This System can play only baseline JPEG files*. Progressive JPEG files* or lossless JPEG files* cannot be played. * Baseline JPEG format: Used for digital cameras, web, etc. Progressive JPEG format: Used for web. Lossless JPEG format: An old type and rarely used now. • For MPEG-1/MPEG-2 playback... – This System can play back MPEG-1/MPEG-2 files with the extension code <.mpg> or <.mpeg> (regardless of the letter case—upper/lower). – The stream format should conform to MPEG system/ program stream. – 720 x 576 pixels (25 fps)/720 x 480 pixels (30 fps) is recommended for the highest resolution. – This System also supports the resolutions of 352 x 576/ 480 x 576/352 x 288 pixels (25 fps) and 352 x 480/480 x 480/352 x 240 pixels (30 fps). – The file format should be MP@ML (Main Profile at Main Level)/SP@ML (Simple profile at Main Level)/ MP@LL (Main Profile at Low Level). – Audio streams should conform to MPEG1 Audio Layer-2 or MPEG2 Audio Layer-2. • For ASF playback... – This System can play back ASF files with the extension code <.asf> (regardless of the letter case—upper/lower). – This System supports ASF files whose resolution is 352 x 288 pixels or less. – Some recorded files may not be able to played back depending on file characteristics, kind of digital still/ video cameras, or recording conditions. • For DivX playback... – The System supports DivX 6.x, 5.x, 4.x and 3.11. – When making a disc, use the UDF-Bridge format. “Multi-border” is not supported. – The System supports DivX files whose resolution is 720 x 480 pixels or less (30 fps), and 720 x 576 pixels or less (25 fps). – Audio stream should conform to Dolby Digital, MPEG1 Audio Layer-2 or MPEG Audio Layer-3 (MP3). – This System can play back DivX files with the extension code <.divx> <.div> <.avi> (regardless of the letter case—upper/lower). – The System does not support GMC (Global Motion Compression). – The file encoded in the interlaced scanning mode may not be played back correctly. Daily Operations—Sound & Other Adjustments (see pages 13 to 16) Adjusting the Speaker Output Level : • The channel level cannot change during Mic Mixing, Vocal Masking or Karaoke Scoring. Reinforcing the Bass Sound: • The adjustment for the subwoofer level does not affect the sound through the headphones. Applying an Optimal Bass Sound Effect—VARIO BASS • If you plug in a microphone and Mic Mixing is activated, the System will automatically switches the mode to LITE.n.EASY even if the mode is set to OFF. Creating Your Own Sound Modes —User Mode: • When you unplug the AC power cord or if a power failure occurs, the User Mode settings may be erased in a few days. If this happens, set the User Modes again. Selecting the Surround Modes: • Dolby Pro Logic II Modes: Dolby Pro Logic II Mode is a multi-channel playback format to convert 2-channel sources into 5.1-channels. Dolby Pro Logic II reproduces spacious sound from original sound without adding any new sounds or tonal colorations. • While you use the headphones, the Surround Mode is canceled temporarily. • Some DVD Audio discs prohibit downmix. While playing back such a disc... – You cannot change the Surround Mode. – The System plays back the left front and right front signals when you have selected “STEREO” for the Surround Mode or when you use the headphones. • Dolby PL II MUSIC/MOVIE take no effect to MPEG-1/ MPEG-2/ASF/DivX files. Setting the Clock: • “0:00” will flash on the display until you set the clock. • The clock may gain or lose 1 to 2 minutes per month. If this happens, reset the clock. Unique Video Disc/File Operations (see pages 17 to 19) Selecting the Audio Track: • On some disc/file, you cannot change audio languages while playing back. Playing Back Bonus Group: • You cannot select a track in the bonus group for Program Play. Special Picture Playback: • During slow-motion playback, no sound will be reproduced. • While zoomed in, the picture may look coarse. Advanced Playback Operations (see pages 20 to 22) Programming the Playing Order—Program Play: – While programming steps... Your entry will be ignored if you have tried to program an item number that does not exist on the disc (for example, selecting track 14 on a disc that only has 12 tracks). – For SVCD/VCD/CD loaded on the other tray than the current one, the System may prompt for the group number entry as well; however, these entries will be ignored during playback. 42 DX-U10_8[U].book Page 43 Monday, March 26, 2007 2:24 PM • The programmed contents will remain until you erase it. • While the PROGRAM indicator is on, you cannot change the disc to play. (DISC 1 – DISC 5 on the remote control and 3 on the main unit do not work.) On-Screen Operations (see pages 23 to 28) Operations Using the On-screen Bar: • A-B Repeat is possible only within the same title or within the same track. Recording Operations (see pages 29 to 30) General: • You cannot change the source during recording. • There is leader tape which cannot be recorded onto at the start and the end of cassette tapes. Thus, before recording, wind the leader tape first to ensure that the recording will be made without any music part lost. • If no cassette is inserted or a protected tape has been inserted, “NO REC” appears on the display. • The recording level is automatically set correctly. Thus, you can make sound adjustments other than Surround Mode, without affecting the recording level. Recording onto a Tape: • While recording from disc/USB mass storage class device, plugging in and out headphones may cause sound distortion and affect the recording. • When using Reverse Mode for recording, start recording in the forward (3) direction first; otherwise, recording will stop when only one side (reverse) of the tape is recorded. Synchronized Recording: • You cannot open the disc tray while recording onto a tape using USB/DISC REC START button. • Recording starts from the first track even if you have selected a track by using 4/¢. To specify track(s) to record, program them (not applicable for USB mass storage class device) or use One Track Recording. • While recording, you cannot use disc/USB mass storage class device operation buttons (except for 7). • You cannot use Repeat Play during synchronized recording (Repeat Play will be canceled). • USB/DISC REC START button does not work: – While playback is paused. – When Random Play mode is selected. – When playing back in Program Play mode. • When using the Reverse Mode and the tape reaches its end in the forward direction (3) during recording, the last song will be re-recorded at the beginning of the reverse side (2). • When using the Reverse Mode and the tape reaches its end in the reverse side (2) during recording, recording stops even though the disc/USB mass storage class device is not entirely recorded. Enjoying Karaoke (see pages 31 to 35) General: • When Mic Mixing or Vocal Masking is activated: – Multi-channel source will be down-mixed. – Dolby Pro Logic II will be canceled temporarily. 43 • When Mic Mixing is activated and ALL CH ST is selected as the Surround mode, the output level of surround speaker decreases. • While recording onto a tape, Key adjustment, Echo and Vocal Masking will be recorded. However, while recording onto a tape using USB/DISC REC START, Key adjustment will not be recorded. • While the System is turned on, connecting a microphone automatically activates Mic Mixing and all the Karaoke related functions. • If you connect a microphone during the System turned off, press MIC MIX to activate Mic Mixing after turning the System on. Adjusting the Sound Track for Karaoke: • The Vocal Masking setting is not applied to the optical digital output signals through the OPTICAL DIGITAL OUTPUT terminal. • On some music, Vocal Masking does not provide the correct effect. Scoring Your Karaoke Skill: • Karaoke Scoring does not work for DVD Audio, but you can activate or deactivate the function while playing back DVD Audio. • While Karaoke Scoring is in use, you cannot deactivate Mic Mixing or use MIC MIX, RESERVE and number buttons. • Activating Karaoke Scoring cancels Repeat Play. • You cannot use Karaoke Scoring during Program Play, Random Play, or recording. However, you can turn Karaoke Scoring on and off by using KARAOKE SCORING button during these play modes. • The ranking (top 3) is cleared when you turn off the System. Reserving Karaoke Songs—Karaoke Program Play: • You can use RESERVE button when a microphone is plugged in. However, you can cancel Karaoke Program Play using the button even if a microphone is not plugged in. In case you reactivate Karaoke Program Play, plug in a microphone. • If you have selected a disc tray on which a disc containing Video files or JPEG file or DVD-VR is loaded, that disc number is skipped. • If DVD-VR or a disc containing Video files and JPEG file is loaded on the current tray, you cannot activate Karaoke Program Play. • When the track starts playback, that track number will be erased from the Karaoke Reserve screen (the programmed contents will remain until you erase it). • While the PROGRAM indicator is flashing, you cannot change the disc to play. (DISC 1 – 5 on the remote control and 3 on the main unit do not work.) • For some VCD, the Karaoke Scoring result may not appear at the end of the track if PBC is activated. In this case, press 7 to view your scoring result. DX-U10_8[U].book Page 44 Monday, March 26, 2007 2:24 PM Timer Operations (see pages 36 to 37) Handling discs Setting the Timer: • If you do not specify the preset station or track number correctly while setting a timer, the currently selected station or the first track will be played when timer is activated. • When you unplug the AC power cord or if a power failure occurs, the timer will be canceled. You need to set the clock first, then the timer again. • Without stopping the recording, you cannot change the source while Recording Timer is recording. • Daily Timer will not work correctly for some DVDs. • Remove the disc from its case by holding it at the edge while pressing the center hole lightly. • Do not touch the shiny surface of the disc, or bend the disc. • Put the disc back in its case after use to prevent warping. • Be careful not to scratch the surface of the disc when placing it back in its case. • Avoid exposure to direct sunlight, extreme temperatures, and moisture. To clean the disc: Wipe the disc with a soft cloth in a straight line from center to edge. Setup Menu Operations (see pages 38 to 39) General: • If the upper and lower parts of the menu are cut off, adjust the picture size control of the TV. LANGUAGE menu: • When the language you have selected for MENU LANGUAGE, AUDIO LANGUAGE, or SUBTITLE is not recorded on a disc, the original language is used as the initial language. PICTURE menu—MONITOR TYPE: • Even if “4:3 PS/4:3 MULTI PS” is selected, the screen size may become 4:3 letter box with some disc. This depends on how they are recorded. • When you select “16:9 NORMAL/16:9 MULTI NORMAL” or “16:9 AUTO/16:9 MULTI AUTO” for a picture whose aspect ratio is 4:3, the picture slightly changes due to the process for converting the picture width. SPK. SETTING menu—DELAY: • See the following diagram as an example for setting the delay time: Front speakers: Center speaker 0 ms Front left Front right speaker speaker Center speaker: 1 ms Surround speakers: 2 ms Handling cassette tapes • If the tape is loose in its cassette, take up the slack by inserting a pencil in one of the reels and rotate it. – If the tape is loose, it may get stretched, cut, or caught in the cassette. • Be careful not to touch the tape surface. • Avoid the following places to store the tape—in dusty places, in direct sunlight or heat, in moist areas, on a TV or speaker, or near a magnet. To keep the best recording and playback sound quality: • Use a cotton swab moistened with alcohol to clean the heads, capstans and pinch rollers. • Use a head demagnetizer (available at electronics and audio shops) to demagnetize the heads (when the System is turned off). To protect your recording Cassettes have two small tabs on the back to protect from unexpected erasure or rerecording. To protect your recording, remove these tabs. To re-record on a protected tape, cover the holes with adhesive tape. Cleaning the System Surround left speaker Surround right speaker OTHERS menu—ON SCREEN GUIDE: • The setup menu and on-screen bar will be displayed (and recorded) even though this function is set to “OFF.” Subtitles and the information for zoom-in always appear on the display regardless of this setting. Maintenance To get the best performance of the System, keep your discs, tapes and mechanism clean. • Stains should be wiped off with a soft cloth. If the System is heavily stained, wipe it with a cloth soaked in waterdiluted neutral detergent and wrung well, then wipe clean with a dry cloth. • Since the System may deteriorate in quality, become damaged or get its paint peeled off, be careful about the following: – DO NOT wipe it with a hard cloth. – DO NOT wipe it forcefully. – DO NOT wipe it with thinner or benzine. – DO NOT apply any volatile substance such as insecticides to it. – DO NOT allow any rubber or plastic to remain in contact for a long time. 44 DX-U10_8[U].book Page 45 Monday, March 26, 2007 2:24 PM Troubleshooting If you are having a problem with your System, check this list for a possible solution before calling for service. General: Adjustments or settings are suddenly canceled before you finish. ] There is a time limit. Repeat procedure again. Operations are disabled. ] The built-in microprocessor may malfunction due to external electrical interference. Unplug the AC power cord and then plug it back in. Unable to operate the System from the remote control. ] The path between the remote control and the remote sensor on the System is blocked. ] The batteries are exhausted. No sound is heard. ] Speaker connections are incorrect or loose. ] Headphones are connected. No picture appears on the screen. ] The video cord connections are incorrect or loose. No picture is displayed on the TV screen, the picture is blurred, or the picture is divided into two parts. ] The System is connected to a TV which does not support progressive video input. ] Incorrect color system is selected (see page 6). The left and right edges of the picture are missing on the screen. ] Select “4:3 LB /4:3 MULTI LB” for “MONITOR TYPE” (see page 38). Radio Operations: Hard to hear broadcasts because of noise. ] Antennas connections are incorrect or loose. ] The AM loop antenna is too close to the System. ] The FM antenna is not properly extended and positioned. Disc/file Operations: The disc does not play. ] You have inserted a DVD Video whose Region Code is not correct. (“REGION ERR” appears on the display.) ] The disc is placed upside down. Place the disc with the label side up. ID3 Tag on an MP3 disc cannot be shown. ] There are two types of ID3 Tag—Version 1 and Version 2. This System can only show ID3 Tag Version 1. Groups and files are not played back as you expect. ] The playing order is determined when the files were recorded. It depends on the application. AV files are not played back. ] The disc or USB mass storage class device includes different types of files (Audio file, Video file and Still picture file.). In this case, you can play back the files selected only by the “FILE TYPE” setting (see page 38). ] You have changed the “FILE TYPE” setting after the System read the disc or the USB mass storage class device. In this case, reload the disc or disconnect the USB mass storage class device and connect it again. 45 The disc sound is discontinuous. ] The disc is scratched or dirty. The playback sounds strange. ] Cancel Vocal Masking (see page 32). ] Cancel Key adjustment (see page 33). No subtitle appears on the TV screen though you have selected the initial subtitle language. ] Some discs are programmed to always display no subtitle initially. If this happens, press SUB TITLE after starting play (see page 18). Audio language is different from the one you have selected as the initial audio language. ] Some discs are programmed to always use the original language initially. If this happens, press AUDIO/MPX after starting play (see page 17). The disc tray does not open or close. ] The AC power cord is not plugged in. ] Child Lock is in use. “LOCKED” appears on the display window (see page 22). ] Program Play is in use. Cancel Program Play (see page 21). Tape Operations: The cassette holder cannot be opened. ] Power supply from the AC power cord has been cut off while the tape was running. Turn on the System. Recording Operations: “CANNOT REC” appears on the display. ] The System cannot perform recording. Impossible to record. ] Small tabs on the back of the cassette are removed. Cover the holes with adhesive tape. ] Karaoke Scoring is in use. Cancel Karaoke Scoring (see page 32). Karaoke Operations: Karaoke function cannot be activated. ] Ensure at least one microphone is connected and Mic Mixing is activated. If a microphone is not connected, you cannot activate Mic Mixing and any other Karaoke related function. Karaoke Scoring cannot be activated. ] You cannot use Karaoke Scoring while recording, or while the disc menu for DVD Video/SVCD/VCD is shown on the TV screen. Scoring result seems wrong (or “– –” appears). ] The time of playback and singing along are too short for Karaoke Scoring. It is recommended to sing more than 3 minutes to obtain a correct scoring result. ] No sound from the microphone or the input level (MIC LEVEL) is too low. ] You have sung too quietly. Timer Operations: Daily Timer or Recording Timer does not work. ] The System has been turned on when the on-time comes. Timer starts working only when the System is turned off. DX-U10_8[U].book Page 46 Monday, March 26, 2007 2:24 PM OPTICAL DIGITAL OUTPUT Signals DIGITAL AUDIO OUTPUT Playback disc/file DVD Video with 48 kHz, 16/20/24 bit Linear PCM with 96 kHz, Linear PCM with Dolby Digital with DTS DVD Audio with 48/96/192 kHz, 16/20/24 bit Linear PCM with 44.1/88.2/176.4 kHz, 16/20/24 bit Linear PCM with Dolby Digital with DTS DVD-R/-RW in DVD-VR format with 48 kHz, 16/20/24 bit Linear PCM with Dolby Digital SVCD, VCD, CD CD with DTS MP3/WMA/WAV/MPEG-1/MPEG-2 disc/file ASF disc/file DivX disc/file Output Signals STREAM/PCM DOLBY DIGITAL/PCM PCM ONLY 48 kHz, 16 bit Linear PCM* 48 kHz, 16 bit Linear PCM Dolby Digital bitstream 48 kHz, 16 bit Linear PCM DTS bitstream 48 kHz, 16 bit Linear PCM 48 kHz, 16 bit Linear PCM* 44.1 kHz, 16 bit Linear PCM* Dolby Digital bitstream DTS bitstream 48 kHz, 16 bit Linear PCM 48 kHz, 16 bit Linear PCM 48 kHz, 16 bit Linear PCM* Dolby Digital bitstream 48 kHz, 16 bit Linear PCM 44.1 kHz, 16 bit Linear PCM/48 kHz, 16 bit Linear PCM DTS bitstream 44.1 kHz, 16 bit Linear PCM 32 kHz/44.1 kHz/48 kHz, 16 bit Linear PCM 32 kHz, 16 bit Linear PCM with MP2, MP3 32 kHz/44.1 kHz/48 kHz, 16 bit Linear PCM with Dolby Digital Dolby Digital bitstream 32 kHz/44.1 kHz/48 kHz, 16 bit Linear PCM * While playing some DVDs, digital signals may be emitted at 20 bits or 24 bits (at their original bit rate) through the OPTICAL DIGITAL OUTPUT terminal if the discs are not copy-protected. Language Code List AA AB AF AM AR AS AY AZ BA BE BG BH BI BN BO BR CA CO CY DA DZ EL EO ET EU FA Afar Abkhazian Afrikaans Ameharic Arabic Assamese Aymara Azerbaijani Bashkir Byelorussian Bulgarian Bihari Bislama Bengali, Bangla Tibetan Breton Catalan Corsican Welsh Danish Bhutani Greek Esperanto Estonian Basque Persian FI FJ FO FY GA GD GL GN GU HA HI HR HY IA IE IK IN IS IW JI JW KA KK KL KM KN Finnish Fiji Faroese Frisian Irish Scots Gaelic Galician Guarani Gujarati Hausa Hindi Croatian Armenian Interlingua Interlingue Inupiak Indonesian Icelandic Hebrew Yiddish Javanese Georgian Kazakh Greenlandic Cambodian Kannada KO KS KU KY LA LN LO LT LV MG MI MK ML MN MO MR MS MT MY NA NE NL NO OC OM OR Korean (KOR) Kashmiri Kurdish Kirghiz Latin Lingala Laothian Lithuanian Latvian, Lettish Malagasy Maori Macedonian Malayalam Mongolian Moldavian Marathi Malay (MAY) Maltese Burmese Nauru Nepali Dutch Norwegian Occitan (Afan) Oromo Oriya PA PS PT QU RM RN RO RW SA SD SG SH SI SL SM SN SO SQ SR SS ST SU SV SW TA TE Panjabi Pashto, Pushto Portuguese Quechua Rhaeto-Romance Kirundi Rumanian Kinyarwanda Sanskrit Sindhi Sangho Serbo-Croatian Singhalese Slovenian Samoan Shona Somali Albanian Serbian Siswati Sesotho Sundanese Swedish Swahili Tamil Telugu TG TH TI TK TL TN TO TR TS TT TW UK UR UZ VI VO WO XH YO ZU Tajik Thai Tigrinya Turkmen Tagalog Setswana Tonga Turkish Tsonga Tatar Twi Ukrainian Urdu Uzbek Vietnamese Volapuk Wolof Xhosa Yoruba Zulu 46 DX-U10_8[U].book Page 47 Monday, March 26, 2007 2:24 PM Specifications Amplifier section Output Power: FRONT SPEAKERS: 150 W per channel, min. RMS, driven into 4 Ω at 1 kHz with no more than 10% total harmonic distortion. CENTER SPEAKER: CA-DXU10: 140 W per channel, min. RMS, driven into 6 Ω at 1 kHz with no more than 10% total harmonic distortion. CA-DXU8: 50 W per channel, min. RMS, driven into 6 Ω at 1 kHz with no more than 10% total harmonic distortion. SURROUND SPEAKERS: CA-DXU10: 130 W per channel, min. RMS, driven into 6 Ω at 1 kHz with no more than 10% total harmonic distortion. CA-DXU8: 50 W per channel, min. RMS, driven into 6 Ω at 1 kHz with no more than 10% total harmonic distortion. 150 W, min. RMS, driven into 4 Ω at 63 Hz with SUBWOOFERS: no more than 10% total harmonic distortion. Digital output: OPTICAL DIGITAL OUTPUT: –21 dBm to –15 dBm (660 nm ±30 nm) Digital input: (USB memory) Audio input sensitivity/Impedance (Measured at 1 kHz, with tape recording signal 400 mV) AUX(STEREO): 400 mV/47 kΩ MIC1/MIC2: 3.0 mV/50 kΩ VIDEO OUT: Color system: PAL/PAL PROG/NTSC/NTSC PROG selectable VIDEO (composite): 1 V(p-p)/75 Ω S-VIDEO: Y (luminance) 1 V(p-p)/75 Ω C (chrominance, burst) PAL 0.3 V(p-p)/75 Ω NTSC 0.286 V(p-p)/75 Ω COMPONENT (Interlace/Progressive): (Y) 1 V(p-p)/75 Ω (PB/PR) 0.7 V(p-p)/75 Ω Speaker Terminals: 4 Ω − 16 Ω (front speakers/subwoofers) 6 Ω − 16 Ω (surround/center speakers) Tuner section FM tuning range: AM (MW) tuning range: For Saudi Arabia: 87.50 MHz – 108.00 MHz 531 kHz – 1 710 kHz (at 9 kHz) 530 kHz – 1 710 kHz (at 10 kHz) 531 kHz to 1 602 kHz (9 kHz) 530 kHz to 1 600 kHz (10 kHz) Disc/file player section Region codes: Middle East: 2 South East Asia: 3 Central and South America, Australia: 4 Playable disc: DVD Video/DVD Audio/CD/VCD/SVCD CD-R/CD-RW (CD/VCD/SVCD/MP3/WMA/WAV/JPEG/ MPEG-1/MPEG-2/ASF/DivX format) CD-ROM (MP3/WMA/WAV/JPEG/MPEG-1/MPEG-2/ASF/ DivX format) DVD-R/-RW (DVD-VR/DVD Video/DVD Audio/MP3/WMA/ WAV/JPEG/MPEG-1/MPEG-2/ASF/DivX format) +R/+RW (DVD Video/DVD Audio/MP3/WMA/WAV/JPEG/ MPEG-1/MPEG-2/ASF/DivX format) DVD-ROM (DVD Video/MP3/WMA/WAV/JPEG/MPEG-1/ MPEG-2/ASF/DivX format) Playable file: MP3, WMA, WAV, JPEG, MPEG-1, MPEG-2, ASF, DivX format 47 Dynamic range: 80 dB Horizontal resolution: 500 lines Wow and flutter: Immeasurable USB storage section USB specification: Compatible device: Compatible file system: Bus power supply: Compatible with USB 2.0 Full Speed Mass Storage Class FAT16, FAT32 5 V / 500 mA Cassette deck section Frequency response Normal (type I): Wow and flutter: 50 Hz – 14 000 Hz 0.15% (WRMS) General Power requirement: AC 110 V / AC 127 V / AC 220 V / AC 230 V – AC 240 V , (adjustable with the voltage selector), 50 Hz / 60 Hz AC 240 V , 50 Hz For Australia: Power consumption: CA-DXU10: 300 W (at operation) / 22 W (on standby) CA-DXU8: 270 W (at operation) / 21 W (on standby) Dimensions (W/H/D) (approx.): 185 mm x 460 mm x 370 mm Mass (approx.): CA-DXU10: 11.5 kg CA-DXU8: 11.4 kg Supplied Accessories See page 3. Design and specifications are subject to change without notice. • Manufactured under license from Dolby Laboratories. “Dolby”, “Pro Logic”, “MLP Lossless”, and the double-D symbol are trademarks of Dolby Laboratories. • “DTS” and “DTS Digital Surround” are registered trademarks of DTS, Inc. • “Official DivX® Ultra Certified product” “Plays all versions of DivX® video (including DivX® 6) with enhanced playback of DivX® media files and the DivX® Media Format” “DivX, DivX Ultra Certified, and associated logos are trademarks of DivX, Inc. and are used under licence.” • Microsoft and Windows Media are either registered trademarks of Microsoft Corporation in the United States and/or other countries. • This product incorporates copyright protection technology that is protected by U.S. patents and other intellectual property rights. Use of this copyright protection technology must be authorized by Macrovision, and is intended for home and other limited viewing uses only unless otherwise authorized by Macrovision. Reverse engineering or disassembly is prohibited. • “CONSUMERS SHOULD NOTE THAT NOT ALL HIGH DEFINITION TELEVISION SETS ARE FULLY COMPATIBLE WITH THIS PRODUCT AND MAY CAUSE ARTIFACTS TO BE DISPLAYED IN THE PICTURE. IN CASE OF 525 OR 625 PROGRESSIVE SCAN PICTURE PROBLEMS, IT IS RECOMMENDED THAT THE USER SWITCH THE CONNECTION TO THE ‘STANDARD DEFINITION’ OUTPUT. IF THERE ARE QUESTIONS REGARDING OUR TV SET COMPATIBILITY WITH THIS MODEL 525p AND 625p DVD PLAYER, PLEASE CONTACT OUR CUSTOMER SERVICE CENTER.” • USE OF THIS PRODUCT IN ANY MANNER THAT COMPLIES WITH THE MPEG-4 VISUAL STANDARD IS PROHIBITED, EXCEPT FOR USE BY A CONSUMER ENGAGING IN PERSONAL AND NON-COMMERCIAL ACTIVITIES. DX-U10_8[U].book Page 48 Monday, March 26, 2007 2:24 PM Parts Index Remote control Button AUDIO TV 7 l / 7 ¡ . 1 4, PREV ¢, NEXT 8 5,∞,3,2, ENTER/SET , 9 p m Q Number buttons ANGLE AUDIO/MPX AUDIO/TV selector AUDIO VOL +, – CANCEL CHANNEL LEVEL CLOCK/ TIMER E c R y b Page 8, 37 40 10, 12, 19, 21, 28, 32 9, 11, 12, 19, 22, 25 DISC1–5 #, 0 @ Button MENU/PL P MIC MIX j MIC VOL +, – D Page 11, 27 31 31, 33, 34 DUBBING DVD/CD # 6 * ECHO LEVEL +, – FM/AM & KARAOKE SCORING 9 10, 11, 22, 30 SURROUND MODE 30 TAPE-A@# 8, 10, 11, 19, 20, TAPE-B@# 21, 28, 32, 35 33 USB/DISC REC START 9, 10 USB MEMORY # 32, 33 VARIO BASS W i Y U k r c 24 18 22, 28 22 35 12 12 ; w A , . s u 6 38 37 19 19 14 18 2 8, 9, 31 SUBWOOFER O 9, 16, 21, 35-37 LEVEL +, – 13 SURROUND d MODE 16, 36, 37 TAPE-A23 3 TAPE-B23 v 11 TOP MENU/PG q 16 TV CHANNEL 5 +, – 16 13 8 TV/VIDEO z 40 USB MEMORY 3 4 8, 10, 11, 19, 28, 32 VARIO BASS Volume buttons for TV VFP V.MASKING a 6 14 40 ; G 15, 16 32 VOCAL SUPPORT ZOOM h 32 1 T 19, 28 2 % ^ Page 31-35 31, 34, 35 3 4 5 6 7 8 ON SCREEN PAGE 9, 11, 12, 19 REPEAT 9-12, 21, 32 REPEAT A-B 9-12, 21, 32 RESERVE 10, 19, 21, 28, 33 RETURN 6, 9-11, 14-16, REVERSE 18, 19, 21, 24- MODE 28, 35, 36 ,38, 40 SCAN MODE 8-12, 19, 20, 26, SET UP 35, 40 SLEEP 18 SLOW 18 SLOW 17 SOUND MODE 40 SUB TITLE ¡ S DISC1-5 DIMMER DISPLAY DVD/CD 3 2 g f 8 DVD LEVEL FADE MUTING FM/AM/AUX FM/PLAY MODE GROUP/TITLE KARAOKE SCORING KARAOKE SETTING o : x m 8, 10, 11, 19-21, 28, 32-35 15 9 8-10 9, 20, 21 t 1 11 32, 33 F 33, 34 Page 9 9-12, 21, 32 10, 19, 21, 28, 33 7 § 10, 12, 21, 22, 28-30, 32 1 , ¶• 9, 11, 12, 19, 22, –TUNING/1 ¡ TUNING+/¡ 25 Display 0 7 Disc trays 1 10, 22, 30 (USB 3 6, 10 Memory) terminal AUX ™ 8 DEMO § 6 Button MIC1, MIC2 MIC LEVEL +, – PHONES ) + 8, 12, 30 8, 12, 29, 30 4 30 ( 8, 10, 11, 19, 28, 30, 32 14 8 8, 9, 31 Remote control 1 AUDIO l / TV z 3 4 33 c 33 5 6 m 9 p n , 15 q . 8, 12 8, 12 11, 27 40 w Q W e r t y u i o ; a s d f g h j k x v b P 1 2 3 4 5 6 7 8 9 10 0 10 E R T Y U I O : A S D F G Main unit 8 9 0 Main unit Button STANDBY 2 4, £¢ –PRESET/4 ¢ PRESET+/¢ 8 ∞ 15 VOLUME +, – _ 7 n e I = = ~ ! @ *( ) _ +¡ ™ # PUSH OPEN0 #$ 12, 29 REC START/ STOP REVERSE MODE 5 30, 31 ! 12, 29 SOUND MODE ~ 14 SUBWOOFER LEVEL , 13 £¢ ∞ §¶• $ % ^ 7 & 48 DX-U10_8[U]c&s.book Page 2 Friday, March 2, 2007 11:22 AM CAUTION for mains (AC) line BEFORE PLUGGING IN, do check that your mains (AC) line voltage corresponds with the position of the voltage selector switch provided on the outside of this equipment and, if different, reset the voltage selector switch, to prevent from a damage or risk of fire/electric shock. Excluding Australian model. EN © 2007 Victor Company of Japan, Limited 0407JSKMDCJMM CA-DXU10/CA-DXU8 COMPACT COMPONENT SYSTEM Mains (AC) Line Instruction (not applicable for Europe, U.S.A., Canada, and U.K.) DX-U6[U]c&s.book Page 1 Friday, March 2, 2007 12:42 PM COMPACT COMPONENT SYSTEM CA-DXU6 CA-DXU6 SUPER VIDEO INSTRUCTIONS GVT0209-001A [US, UN, UG, UX, A, UW] DX-U6[U]c&s.book Page 1 Friday, March 2, 2007 12:42 PM Warnings, Cautions and Others Caution–– (standby/on) button! Disconnect the mains plug to shut the power off completely (the STANDBY lamp goes off). When installing the apparatus, ensure that the plug is easily accessible. The button in any position does not disconnect the mains line. • When the System is on standby, the STANDBY lamp lights red. • When the System is turned on, the STANDBY lamp goes off. The power can be remote controlled. CAUTION To reduce the risk of electrical shocks, fire, etc.: 1. Do not remove screws, covers or cabinet. 2. Do not expose this appliance to rain or moisture. CAUTION • Do not block the ventilation openings or holes. (If the ventilation openings or holes are blocked by a newspaper or cloth, etc., the heat may not be able to get out.) • Do not place any naked flame sources, such as lighted candles, on the apparatus. • When discarding batteries, environmental problems must be considered and local rules or laws governing the disposal of these batteries must be followed strictly. • Do not expose this apparatus to rain, moisture, dripping or splashing and that no objects filled with liquids, such as vases, shall be placed on the apparatus. CAUTION Excessive sound pressure from earphones or headphones can cause hearing loss. IMPORTANT FOR LASER PRODUCTS 1. CLASS 1 LASER PRODUCT 2. CAUTION: Do not open the top cover or cabinet. There are no user serviceable parts inside the unit; leave all servicing to qualified service personnel. 3. CAUTION: Visible and/or invisible Class 1M laser radiation when open. Do not view directly with optical instruments. 4. REPRODUCTION OF LABEL: CAUTION LABEL, PLACED INSIDE THE UNIT. [European Union only] G-1 DX-U6[U]c&s.book Page 2 Friday, March 2, 2007 12:42 PM Caution: Proper Ventilation To avoid risk of electric shock and fire, and to prevent damage, locate the apparatus as follows: 1. Front: No obstructions and open spacing. 2. Sides/Top/Back: No obstructions should be placed in the areas shown by the dimensions below. 3. Bottom: Place on the level surface. Maintain an adequate air path for ventilation by placing on a stand with a height of 10 cm or more. Front view Side view Wall or obstructions Wall or obstructions 15 cm 15 cm 15 cm CA-DXU6 CA-DXU6 10 cm G-2 DX-U6[U].book Page 1 Monday, March 26, 2007 2:22 PM Introduction Playable Disc/File Types INFO COMPACT DIGITAL VIDEO SUPER VIDEO DIGITAL AUDIO The “√” in the list below shows available disc/file types. About color system This System accommodates both NTSC and PAL system and can play back discs/files recorded in either system. To change the color system, see page 6. Note on Region Code DVD players and DVD Video have their own Region Code numbers. This System can play back only DVD Video with an appropriate Region Code number. • For details, see “Specifications” on page 47. EX.: For Southeast Asia Media type AV files Discs Recording format CD-DA (normal CD) VCD/SVCD DVD Video DVD Audio DVD-VR Audio file: MP3/WMA/WAV Video file: MPEG-1/MPEG-2/ ASF/DivX Still picture file: JPEG CD-R/ -RW*1 DVD-R/ USB mass storage -RW, +R/ +RW*2 class device √ √ — — — — √ √ — — — — — √*3 — √ √ √ √ √ √ √ √ √ *1 Recorded with “ISO 9660” format. *2 Recorded with “UDF-Bridge” format. *3 Not applicable for +R/+RW. In addition to the above discs/files, this System can play back audio data recorded on CD-Extra and DVD/CD Text. • This System can also play back DVD-ROM (DVD Video/ MP3/WMA/WAV/JPEG/MPEG-1/MPEG-2/ASF/DivX format) and CD-ROM (MP3/WMA/WAV/JPEG/MPEG-1/ MPEG-2/ASF/DivX format). • The following discs cannot be played back: DVD-RAM, CD-I (CD-I Ready) and Photo CD. Playing back these discs will generate noise and damage the speakers. • DVD Logo is a trademark of DVD Format/Logo Licensing Corporation. • In this manual, “file” and “track” are interchangeably used for AV file operations. • It is possible to play back finalized +R/+RW (DVD Video format only) discs. Caution for DualDisc playback: The Non-DVD side of a “DualDisc” does not comply with the “Compact Disc Digital Audio” standard. Therefore, the use of Non-DVD side of a DualDisc on this product may not be recommended. 1 Audio formats The System can play back the following digital audio formats. • LPCM (Linear PCM), DIGITAL (Dolby Digital), DTS (Digital Theater Systems), MPEG Audio, MLP (Meridian Lossless Packing) • Multi-channel sound will be downmixed into 2-channels. To enjoy multi-channel sound, connect a compatible decoder or an amplifier with a compatible decoder to the OPTICAL DIGITAL OUTPUT terminal on the rear. How to Read This Manual • Button and control operations are explained in the table below. • Some related tips and notes are explained later in the sections “Learning More about This System” and “Troubleshooting,” but not in the same section explaining the operations ( INFO indicates that the content has some information). Indicates that you press the button briefly. Indicates that you press the button briefly and repeatedly until an option you want is selected. Indicates that you press one of the buttons. 2 sec. Indicates that you press and hold the button for a specified period. The number inside the arrow indicates the period of a press (in the example, 2 seconds). Indicates that you turn the control toward the specified direction(s). Remote ONLY Main Unit ONLY Indicates that this operation is only possible using the remote control. Indicates that this operation is only possible using the main unit. DX-U6[U].book Page 2 Monday, March 26, 2007 2:22 PM Precautions Contents Installation Connections.................................................................................... 3 Connecting a USB Mass Storage Class Device.......................... 6 Preparing the Remote Control .................................................... 6 Canceling the Demonstration...................................................... 6 Changing the Color System and Scanning Mode ....................... 6 Display Indication ......................................................................... 7 Daily Operations—Playback........................................................ 8 Adjusting the Volume................................................................. 9 Listening to the Radio................................................................. 9 Playing Back a Disc/USB Mass Storage Class Device ............ 10 Playing Back a Tape ................................................................. 12 Daily Operations—Sound & Other Adjustments....................... 13 Adjusting the Speaker Output Balance .................................... 13 Reinforcing the Bass Sound...................................................... 13 Applying an Optimal Bass Sound Effect —VARIO BASS ..... 13 Selecting the Sound Modes....................................................... 14 Creating Your Own Sound Modes —User Mode..................... 14 Creating 3-Dimensional Sound Field—3D Phonic .................. 15 Presetting Automatic DVD Video Sound Increase Level............................................................ 15 Changing the Picture Tone ....................................................... 15 Changing the Display Brightness ............................................. 16 Setting the Clock....................................................................... 16 Unique Video Disc/File Operations ........................................... 17 Selecting the Audio Track ........................................................ 17 Selecting the Subtitle Language ............................................... 18 Selecting the View Angle ......................................................... 18 Reviewing the Playback Quickly.............................................. 18 Selecting Browsable Still Pictures............................................ 18 Playing Back Bonus Group....................................................... 19 Special Picture Playback........................................................... 19 Advanced Playback Operations................................................. 20 Programming the Playing Order—Program Play ..................... 20 Playing at Random—Random Play .......................................... 21 Playing Repeatedly—Repeat Play ............................................ 22 Prohibiting Disc Ejection—Child Lock.................................... 22 On-Screen Operations ................................................................ 23 On-screen Bar Information ....................................................... 23 Operations Using the On-screen Bar ........................................ 24 Operations Using the Control Screen ....................................... 27 Recording Operations................................................................. 29 Recording onto a Tape.............................................................. 29 Dubbing Tapes.......................................................................... 30 Synchronized Recording........................................................... 30 Enjoying Karaoke ....................................................................... 31 Singing Along (Karaoke).......................................................... 31 Adjusting the Sound Track for Karaoke ................................... 32 Scoring Your Karaoke Skill ..................................................... 32 Changing the Karaoke Setting .................................................. 33 Reserving Karaoke Songs—Karaoke Program Play ................ 35 Timer Operations........................................................................ 36 Setting the Timer ...................................................................... 36 Turning Off the Power Automatically ...................................... 37 Timer Priority ........................................................................... 37 Setup Menu Operations.............................................................. 38 Operating the TV ........................................................................ 40 Additional Information............................................................... 41 Learning More about This System............................................ 41 Troubleshooting ........................................................................ 45 Specifications............................................................................ 47 Parts Index .................................................................................. 48 • Install the System in a location with adequate ventilation to prevent internal heat build-up in the System. DO NOT install the System in a location near heat sources, or in a place subject to direct sunlight, excessive dust or vibration. • Install in a place which is level, dry and neither too hot nor too cold—between 5°C and 35°C. • Leave sufficient distance between the System and the TV. • Keep the speakers away from the TV to avoid interference with the TV. Power sources • When unplugging the System from the wall outlet, always pull on the plug, not the AC power cord. DO NOT handle the AC power cord with wet hands. Moisture condensation Moisture may condense in the lenses on the System in the following cases: • After starting to heat the room • In a damp room • If the System is brought directly from a cold to a warm place. Should this occur, the System may malfunction. In this case, leave the System turned on for a few hours until the moisture evaporates, unplug the AC power cord, then plug it in again. Internal heat • Make sure there is good ventilation around the System. Poor ventilation could overheat and damage the System. – A cooling fan is inside the System to prevent heat buildup. DO NOT block the ventilation openings or holes. If they are blocked by a newspaper or cloth, etc., the heat may not be able to get out. Others • Should any metallic object or liquid fall into the System, unplug the AC power cord and consult your dealer before operating any further. DO NOT disassemble the System since there are no user serviceable parts inside. • If you are not going to operate the System for an extended period of time, unplug the AC power cord from the wall outlet. If anything goes wrong, unplug the AC power cord and consult your dealer. 2 DX-U6[U].book Page 3 Monday, March 26, 2007 2:22 PM Connections Do not connect the AC power cord until all other connections have been made. • Connect VIDEO OUT directly to the video input of your TV. Connecting VIDEO OUT to a TV via a VCR may interfere with your viewing when playing back a copyprotected source. Connecting VIDEO OUT to an integrated TV/VCR system may interfere with your viewing. ~ From the video input of TV/monitor See page 4. Ÿ From the digital input of digital audio component See page 4. ! From the analog audio output of auxiliary equipment (VCR, etc.) See page 4. ⁄ From AM/FM antenna See page 4. @ From the speakers See page 5. ¤ Voltage selector (not applicable for Australian models) Before plugging in, confirm the position the voltage selector points at. See page 5. # To a wall outlet Plug the AC power cord only after all connections are complete. • If the wall outlet does not match the AC plug, use the supplied AC plug adapter (not supplied for Australian and the Middle East models). 3 Supplied accessories • FM antenna (x1) • AM loop antenna (x1) • Composite video cord (x1) • Remote control (x1) • Batteries (x2) • AC plug adapter (x1) (not supplied for Australia and the Middle East.) If any item is missing, consult your dealer immediately. DX-U6[U].book Page 4 Monday, March 26, 2007 2:22 PM ~ TV/monitor ⁄ AM/FM antenna To assemble the AM loop antenna Composite video cord (supplied) S-Video cord (not supplied) Green Red Blue Component video cord (not supplied) • To select progressive scanning mode (see page 6), use COMPONENT jacks. • Connect the VIDEO jack, S-VIDEO jack, or COMPONENT jacks; whichever you want to use. • You can get better picture quality in the order of— Composite video ] S-video ] Component video. To connect AM/FM antenna • If the antenna cord is covered with vinyl on the tip, twist and pull the vinyl off to remove. AM loop antenna (supplied) Turn until the best reception is obtained. Ÿ Digital audio component OPT ICAL DIGIT OUT AL PUT Optical digital cord (not supplied) Protective cap FM antenna (supplied) Extend it so that you can obtain the best reception. • Set “DIGITAL AUDIO OUTPUT” in the “AUDIO” menu correctly according to the connected digital audio equipment (see page 39). • The digital signal through the OPTICAL DIGITAL OUTPUT terminal is transmitted only when the “DVD/CD” is selected as the source. For better FM reception FM outdoor antenna (not supplied) ! Auxiliary equipment Red Stereo audio cord (not supplied) White • Disconnect the supplied FM antenna, and connect an outdoor FM antenna using a 75 Ω wire with coaxial type connector (IEC or DIN45325). • Make sure the antenna conductors do not touch any other terminals, connecting cords or the power cord. Also, keep the antennas away from metallic parts of the System, connecting cords, and the AC power cord. This could cause poor reception. 4 DX-U6[U].book Page 5 Monday, March 26, 2007 2:22 PM @ Speakers ¤ Voltage selector (not applicable for Australian models) To connect the speaker cords Use a screwdriver to rotate the voltage selector so that the voltage mark is pointing to the same voltage as where you are plugging in the unit. (See also the back cover page.) 1Push 2Insert 3Release • When connecting the speaker cords, match their polarity with that of the speaker terminals: blue/red/white to (+) and black to (–). From front right speaker (black/blue) From front left speaker (black/blue) From subwoofer (black/red) From right matrix surround speaker (black/white) (not supplied) From left matrix surround speaker (black/white) (not supplied) • Use only speakers with the same speaker impedance as indicated by the speaker terminals on the rear of the System. • The supplied speakers and subwoofer are magnetically shielded to avoid color distortions on TVs. However, if not installed properly, it may cause color distortions. So, pay attention to the following when installing the speakers. – When placing the speakers near a TV set, turn off the TV’s main power switch or unplug it before installing the speakers. Then wait at least 30 minutes before turning on the TV’s main power switch again. Some TVs may still be affected even though you have followed the above instruction. If this happens, move the speakers away from the TV. • DO NOT connect more than one speaker to each terminal. • DO NOT push or pull the speakers as this will damage the foot spacers at the bottom of the speakers. 5 Voltage mark # Power cord Plug the AC power cord to a wall outlet. DO NOT plug in before setting the voltage selector and all connection procedures are completed. DX-U6[U].book Page 6 Monday, March 26, 2007 2:22 PM Connecting a USB Mass Storage Class Device Canceling the Demonstration You can connect a USB mass storage class device such as a USB flash memory, hard disk drive, multimedia card reader, digital camera, etc. to this System. Main Unit ONLY 2 sec. DEMO OFF DEMO START USB cable (not supplied) To start the demonstration, select DEMO START. Main unit • You cannot connect a computer to the terminal of the System. (USB memory) Preparing the Remote Control R6(SUM-3)/AA(15F) When using the remote control, point the top of the remote control toward the remote sensor as directly as possible. If you operate it from a diagonal position, the operating range (approx. 5 m) may be shorter. Changing the Color System and Scanning Mode Remote ONLY INFO You can select the video output to match it to the color system of your TV (NTSC or PAL). • If you connect a progressive TV through the COMPONENT jacks, you can enjoy a high quality picture by selecting progressive scanning mode. • You can change the setting only while playback is stopped. 1 Enter the color system setting mode. 2 sec. SCAN MODE If the range or effectiveness of the remote control decreases, replace both batteries. Caution Do not expose batteries to heat or flame. VFP 2 Select the color system and scanning mode. PAL NTSC PROG NTSC / PAL PAL PROG NTSC NTSC or PAL Interlaced scanning. For a conventional PAL or NTSC TV. NTSC PROG/ NTSC or PAL Progressive scanning. PAL PROG For a progressive NTSC or PAL TV. 3 Store the setting. ENTER /SET 6 DX-U6[U].book Page 7 Monday, March 26, 2007 2:22 PM Display Indication The indications on the display tell you a lot of things while you are operating the System. Before operating the System, be familiar with when and how the indicator illuminates on the display. 1 7 8 9 p 2 3 q 1 Disc indicators • 1 – 5: lights to indicate the current disc tray. • : lights when a disc is detected on the disc tray; rotates during playback or pause. 2 Karaoke operation indicators • : lights when Mic Mixing is activated; / / flashes when Karaoke Scoring is in use. • ECHO: lights when Echo is activated. • V.MASKING: lights when Vocal Masking is activated. 3 FM reception indicators • ST (stereo): lights while an FM stereo station with sufficient signal strength is tuned in. • MONO: lights while receiving an FM stereo station in monaural. 4 Tape operation indicators • TAPE: lights when a tape is loaded in either deck A or B. • (Reverse Mode): indicates the current Reverse Mode. • A: lights when a tape is in deck A. • B: lights when a tape is in deck B. • 2 3 (tape direction): – Lights to indicate the current tape running direction. – Flashes slowly during playback and recording. – Flashes quickly while rewinding a tape. • REC: lights while recording. 5 USB indicator • Lights when “USB” is selected as the source. 6 Sound Mode indicators • S. MODE: lights when one of the Sound Modes is activated. • : lights when one of the Sound Modes with surround effect is activated. 7 Play mode indicators • PROGRAM: lights when Program Play is activated. • RANDOM: lights when Random Play is activated. 7 w e 4 r t 5 6 y 8 Repeat mode indicators • P: lights when Repeat Play is activated. • ALL: lights when All File Repeat is activated. • ALL DISC: lights when All Disc Repeat is activated. • 1 DISC: lights when One Disc Repeat is activated. • 1: lights when One Track/Chapter/File/Step Repeat is activated. 9 Timer indicators • : lights when Daily Timer or Recording Timer is on standby, working, or being set. • SLEEP: lights when Sleep Timer is activated. • DAILY: lights when Daily Timer is on standby; flashes while working or being set. • REC: lights when Recording Timer is on standby; flashes while working or being set. p Main display q Source signal indicators • DTS: lights when DTS signals are detected. • DIGITAL: lights when Dolby Digital signals are detected. w PG/PL indicator • PG: lights when Original Program is selected for DVD-VR playback. • PL: lights when Play List is selected for DVD-VR playback. e B.S.P. indicator • Lights when browsable still pictures on DVD Audio are available. r 3D PHONIC indicator • Lights when 3D Phonic is activated. t BONUS indicator • Lights when DVD Audio with bonus group is detected. y PROGRESSIVE indicator • Lights when the progressive scanning mode is selected. DX-U6[U].book Page 8 Monday, March 26, 2007 2:22 PM Daily Operations—Playback In this manual, the operations using the remote control are mainly explained; however, you can use the buttons and controls on the main unit if they have the same (or similar) name and marks. ¥ Turn on the power. The STANDBY lamp on the main unit goes off. • Without pressing AUDIO, the System also turns on by pressing one of the source selecting buttons in the next step. ø Select the source. REVERSE MODE 1 AUDIO DISC 1 – DISC 5 TV AUDIO TV 2 3 PREV/ NEXT/ , FM/PLAY MODE, , TOP MENU , , , , ENTER/SET CANCEL RETURN Playback automatically starts if the selected source is ready to start playback. • To listen to the sound of the external component, press FM/AM/AUX repeatedly to select “AUX” as the source, then start playback on the external component. (By pressing AUX on the main unit, you can also select “AUX” as the source.) π Adjust the volume. To turn off (standby) the System AUDIO MENU 1 2 3 4 5 6 7 8 9 10 0 10 Number buttons The STANDBY lamp on the main unit lights in red. • A small amount of power is always consumed even while on standby. GROUP/TITLE FADE MUTING 1 AUDIO 2 FM/AM/AUX USB MEMORY 3 DO NOT turn off (standby) the System with the volume set to an extremely high level; otherwise, the sudden blast of sound can damage your hearing, speakers and/or headphones when you turn on the System or start playback. DVD/CD TAPE-A AUDIO TAPE-B For private listening Connect a pair of headphones to the PHONES jack on the main unit. The sound will no longer come out of the speakers. Be sure to turn down the volume before connecting or putting on the headphones. • Disconnecting the headphones will activate the speakers again. How to select a number 1 2 3 4 5 6 7 8 9 10 0 10 To select 5, press 5. To select 10, press 10. To select 15, press h 10, 1, then 5. To select 30, press h 10, 3, then 0. To select 125, press h 10, h 10, 1, 2, then 5. VOL 8 DX-U6[U].book Page 9 Monday, March 26, 2007 2:22 PM To tune in to a station Adjusting the Volume While FM or AM is selected... The volume level can be adjusted in 32 steps (VOLUME MIN, VOLUME 1 – VOLUME 30, and VOLUME MAX). Remote control: 1 sec. SLOW Main unit: Increases the frequency. AUDIO Decreases the frequency. Frequency starts changing on the display. When a station (frequency) with sufficient signal strength is tuned in, the frequency search stops. • When you repeatedly press the button, the frequency changes step by step. VOL To drop the volume in a moment Remote ONLY FADE MUTING To manually stop the searching, press either button. To restore the volume, press again or adjust the volume level. If the FM reception is poor FM/PLAY MODE Listening to the Radio INFO To select the AM tuner interval spacing Main Unit ONLY Some countries space AM stations 9 kHz apart, and other countries use 10 kHz spacing. 1 Select “TUNER-AM,” then turn off (standby) the System. To preset stations Remote ONLY 1 Tune in to a station you want to preset. TUNER AM 2 Select the AM tuner interval spacing. 2 To select 9 kHz: • You can also store the monaural reception mode for FM preset stations if selected. Activate the preset number entry mode. ENTER /SET (while holding...) 3 To select 10 kHz: (while holding...) To select the band (FM/AM) TUNER FM TUNER AM AUX 9 The MONO indicator lights on the display. Reception will improve though stereo effect is lost—monaural reception mode. To restore the stereo effect, press the button again (the MONO indicator goes off). You can preset 30 FM and 15 AM stations. TUNER FM FM/AM/AUX Remote ONLY • Finish the following process while the indication on the display is flashing. • To cancel the operation during procedure, press CANCEL. Select a preset number for the station you store. • To select a number, see “How to 1 2 3 select a number” on page 8. 4 5 6 • You can also use ¢/4 buttons. 7 8 9 10 0 10 DX-U6[U].book Page 10 Monday, March 26, 2007 2:22 PM 4 Store the station. To connect a USB mass storage class device ENTER /SET USB cable (not supplied) To tune in to a preset station 1 Select the band (FM or AM). FM/AM/AUX TUNER FM • Always set volume level to the minimum level when connecting or disconnecting the USB mass storage class device. • To disconnect the USB mass storage class device safely, turn off the System before disconnecting the device. TUNER AM AUX 2 Select the preset number for the station you stored. 1 2 3 4 5 6 7 8 9 • To select a number, see “How to select a number” on page 8. • You can also use ¢/4 buttons. To play back disc/USB mass storage class device To start: USB mass storage class device Disc DVD/CD 10 0 10 USB MEMORY Playback starts. To pause: Playing Back a Disc/USB Mass Storage Class Device To stop: FM /PLAY MODE INFO • IMPORTANT: Before playing a disc/USB mass storage class device, make sure of the following... • Turn on the TV and select an appropriate input mode on the TV to view the pictures or on-screen displays. • For disc/USB mass storage class device playback, you can change the initial setting to your preference. See “Setup Menu Operations” on page 38. If “ ” appears on the TV screen when you press a button, the disc/USB mass storage class device cannot perform the operation you have tried to do. • For playback of AV files, see also “Operations Using the Control Screen” on page 27. To insert discs To release it, press DVD/CD 3 or USB MEMORY 3. While playing, this System can store the stop point (not applicable for CD). When you start playback again by pressing DVD/CD 3 or USB MEMORY 3, it starts from the position where you have stopped—Resume Play. (“RESUME” appears when you stop playback.) To stop completely while Resume is activated, press 7 twice. (To cancel Resume, see “RESUME” on page 39.) On-screen guide icons • During playback, the following icons may appear for a while on the TV screen: Appears at the beginning of a scene containing multi-angle views. Appears at the beginning of a scene containing multi-audio languages. Appears at the beginning of a scene containing multi-subtitle languages. • When using an 8 cm disc, place it on the inner circle of the disc tray. To close the disc tray, press the same 0 button again. • If you press # for the same tray, the disc tray closes and playback starts automatically. • The following icons will also be shown on the TV screen to indicate your current operation. , , , , , • To deactivate the on-screen guide icons, see “ON SCREEN GUIDE” in “OTHERS” menu on page 39. 10 DX-U6[U].book Page 11 Monday, March 26, 2007 2:22 PM To return to normal playback, press DVD/CD 3 or USB MEMORY 3. To select a disc DISC 1 DISC 2 DISC 4 DISC 5 DISC 3 • For DivX files, each time you press the cursor 3 or 2, you can skip to a scene of 30 seconds or 5 minutes away depending on the DivX file. Playback starts. Remote ONLY To select a title/group While playing... GROUP/TITLE 1 2 3 4 5 6 7 8 9 10 0 10 To select an item directly • To select a number, see “How to select a number” on page 8. You can select a title/chapter/track directly and start playback. • For DVD Video, you can select a title before starting playback, while you can select a chapter after starting playback. To select a chapter/track 1 2 3 While playing... 4 5 6 PREV NEXT or Remote ONLY • To select a number, see “How to select a number” on page 8. 1 2 3 7 8 9 4 5 6 10 0 10 7 8 9 10 0 10 To play back by using the disc menu Remote ONLY You can operate the disc play using the disc menu. • The first time you press 4, you will go back to the beginning of the current chapter/track. • To select a number, see “How to select a number” on page 8. To locate a particular portion 7 For DVD Video/DVD Audio 1 Show the disc menu. TOP MENU/PG MENU/PL or • This does not function for JPEG files. While playing... 2 Select an item on the disc menu. SLOW ENTER /SET • Search speed changes as above for all discs/files except for MP3/WMA/WAV/DivX files. For MP3/WMA/WAV/ DivX files, search speed is different. • No sound comes out if searching is carried out while showing the moving picture. 11 • On some discs, you can also select items by entering the number using the number buttons. To select a number, see “How to select a number” page 8. DX-U6[U].book Page 12 Monday, March 26, 2007 2:22 PM 7 For SVCD/VCD with PBC While playing a disc with PBC, “PBC” appears on the display instead of the playing time. When disc menu appears on the TV screen, select an item on the menu. Playback of the selected item starts. 1 2 3 4 5 6 7 8 9 10 0 10 • To select a number, see “How to select a number” on page 8. To start playback: TAPE-A To stop: TAPE-B To rewind or fast-forward tape: SLOW To change the tape running direction To move to the next or previous page of the current menu: PREV NEXT To return to the previous menu: TAPE-A TAPE-B 3 (forward) 2 (reverse) RETURN To reverse the tape automatically To cancel PBC, press 7, then press ¢. • You can also cancel PBC by pressing 7, then pressing the number buttons. Playback starts with the selected track. To reactivate PBC, press 7, then press 4. REVERSE MODE Tape is reversed, and playback repeats until you stop it. Playing Back a Tape To insert a tape Tape is not reversed. When the current side of the tape reaches its end, playback stops. You can play back type I tapes. • The use of C-120 or longer tape is not recommended. Tape is reversed once. Ex.: When using deck B. To play back both decks A and B continuously —Relay Play When the cassettes are inserted in both decks... REVERSE MODE Push Insert TAPE-A TAPE-B You can start playback with either deck A or B. Close 12 DX-U6[U].book Page 13 Monday, March 26, 2007 2:22 PM Daily Operations—Sound & Other Adjustments Adjusting the Speaker Output Balance Remote Control Remote ONLY You can adjust the speaker output balance. AUDIO TV AUDIO SUBWOOFER LEVEL L/R BALANCE TV Reinforcing the Bass Sound , , , , ENTER/SET CANCEL VFP DVD LEVEL VARIO BASS 3D PHONIC DISPLAY DIMMER 1 2 3 4 5 6 7 8 9 10 0 10 INFO You can adjust the subwoofer level from level 1 (minimum) to level 4 (maximum). Initial setting: 4 • This function is not available when the headphones are plugged in. SUBWOOFER LEVEL SOUND MODE L/R BALANCE SUBWOOFER LEVEL +, – CLOCK/TIMER Applying an Optimal Bass Sound Effect —VARIO BASS You can adjust bass sound characteristics to create a sound suitable for the playback source of your preference. Main unit VARIO BASS AUTO OFF TURBO TECHNO (Initial setting) (Canceled) VARIO LITE.n.EASY MOVIE VARIO BASS AUTO The System automatically applies TURBO, LITE.n.EASY, MOVIE or TECHNO according to the playback source (initial setting). LITE.n.EASY Suitable for Karaoke and classical music. You can obtain a comfortable bass sound. MOVIE Suitable for a video source and playback of external component. You can obtain a strong bass sound. TECHNO Suitable for disco or techno music and playback of cassette tapes. You can obtain a strong bouncy bass sound. TURBO Suitable for most kinds of music and playback of external component. You can obtain a balanced bass sound. SUBWOOFER LEVEL 3D-PHONIC SOUND MODE 13 DX-U6[U].book Page 14 Monday, March 26, 2007 2:22 PM 2 Select the SEA parameter you want to adjust. Selecting the Sound Modes 1 BASS (Bass). 2 MID (Mid-range). 3 TRE (Treble). You can select one of the preset Sound Modes. SEA Modes ROCK SOUND MODE FLAT POP CLASSIC USER1–3 DANCE STADIUM HALL Surround Modes* 3 Adjust the parameter. SEA (Sound Effect Amplifier) Modes ROCK Boosts low and high frequency. Good for acoustic music (initial setting). POP Good for music with an emphasis on vocal. CLASSIC Good for classical music. Surround Modes* DANCE Increases resonance and bass. HALL Adds depth and brilliance to the sound. STADIUM Adds clarity and spreads the sound, as in an outdoor stadium. User Modes ENTER /SET 4 • You can adjust the level from –3 to +3. • Repeat steps 2 and 3 to adjust other parameters. Select one of the User Modes. USER1/2/3 Your individual mode stored in memory. See the next column “Creating Your Own Sound Modes–User Mode.” * Surround elements are added to the SEA elements to create being-there feeling in your room. • While one of the Sound Modes is activated, S. MODE indicator lights up. • While one of the Sound Modes with surround effect is activated, indicator lights up. To cancel the Sound Mode, select “FLAT.” Creating Your Own Sound Modes —User Mode Remote ONLY INFO You can adjust the preset Sound Modes to create your own Sound Modes which suit your taste. The changed settings can be stored as the USER1, USER2 and USER3 Modes. USER1 USER2 USER3 5 Store the setting. ENTER /SET • You can adjust the SEA pattern temporarily by doing the operations in steps 1 to 3. The adjustment is cleared when you change the sound mode to another mode. • To create your own Sound Mode with surround effect, select DANCE, HALL or STADIUM first, then go through steps 1 to 5. While “USER1,” “USER2” or “USER3” is shown on the display... 1 ENTER /SET 14 DX-U6[U].book Page 15 Monday, March 26, 2007 2:22 PM Creating 3-Dimensional Sound Field —3D Phonic Presetting Automatic DVD Video INFO This function is available only for disc/USB mass storage class device playback. • This function is not available for DivX file. While playing a disc/USB mass storage class device... 3D PHONIC Remote ONLY Sound Increase Level The DVD Video sound is sometimes recorded at a lower level than other discs and sources. You can set the increase level for the currently loaded DVD Video, so you do not have to adjust the volume when you change the source. • This function is available only for DVD Video discs. DVD LEVEL DVD LEVEL1 DVD LEVEL2 DVD LEVEL3 3D PHONIC 3D PHONIC ACTION 3D PHONIC DRAMA OFF 3D PHONIC THEATER On the TV screen ACTION Suitable for action movies and sports programs. DRAMA Creates natural and warm sound. Enjoy movies in a relaxed mood. THEATER Enjoy sound effects like in a major theater. • As the number increases, sound level also increases. • The initial setting is “DVD LEVEL3.” Changing the Picture Tone Remote ONLY While viewing a playback picture on the TV, you can select the preset picture tone, or adjust it and store your own preference. To select a preset picture tone 1 While playing, display VFP setting screen. SCAN MODE VFP NORMAL GAMMA 0 BRIGHTNESS 0 CONTRAST 0 SATURATION 0 TINT 0 SHARPNESS 0 On the TV screen 2 Select a preset picture tone. 15 NORMAL CINEMA USER2 USER1 NORMAL Normally select this. CINEMA Suitable for a movie source. USER1/USER2 You can adjust parameters and can store the settings (see next page). DX-U6[U].book Page 16 Monday, March 26, 2007 2:22 PM To adjust the picture tone Setting the Clock 1 Select “USER1” or “USER2.” 2 Remote ONLY INFO Without setting the built-in clock, you cannot use any timers except the Sleep Timer. • To exit from the clock setting, press CLOCK/TIMER as required. • To correct a misentry during the process, press CANCEL. You can return to the previous step. • Follow steps 1 and 2 on page 15. Select a parameter you want to adjust. ENTER /SET 1 Activate clock setting mode. CLOCK/ TIMER GAMMA Adjust if the neutral color is bright or dark. The brightness of dark and bright portions is maintained (–3 to +3). BRIGHTNESS Adjust if the picture is bright or dark as a whole (–8 to +8). CONTRAST Adjust if the far and near position is unnatural (–7 to +7). SATURATION Adjust if the picture is whitish or blackish (–7 to +7). TINT Adjust if the human skin color is unnatural (–7 to +7). SHARPNESS Adjust if the picture is indistinct (–8 to +8). 2 • If you have already adjusted the clock before, press the button repeatedly until the clock time starts flashing. Adjust the hour, then minute. ENTER /SET Now the built-in clock starts working. To display the clock during playback For “DVD/CD” and “USB”: 3 Adjust the parameter. DISPLAY ENTER /SET Disc/file type Clock Playback information For “TAPE,” “TUNER AM,” “TUNER FM” and “AUX”: 4 Repeat steps 2 to 3 to adjust other parameters. DIMMER DIMMER 1 Current source information Clock To erase the VFP screen, press VFP again. Changing the Display Brightness DISPLAY Remote ONLY DIMMER 2 DIMMER OFF (Canceled) DIMMER 1 Dims the display and the illumination* on the main unit. DIMMER 2 Dims the display (more than DIMMER 1) and turns off the illumination* on the main unit. * Excluding the KARAOKE SCORING lamp and VARIO BASS lamp (if they are in use.). 16 DX-U6[U].book Page 17 Monday, March 26, 2007 2:22 PM Unique Video Disc/File Operations Selecting the Audio Track Remote Control TV AUDIO TV DVD/CD 3 AUDIO/MPX 7 SLOW/ SLOW / , , , , , ENTER/SET While playing DVD Video... Ex.: 1/3 AUDIO/MPX SUB TITLE PAGE INFO For DVD Video/DivX: While playing back a chapter/file containing audio languages, you can select the language to listen to. For DVD Audio: While playing back a track containing audio channels, you can select the audio channel to listen to. For DVD-VR/SVCD/VCD: While playing back a chapter/ track, you can select the audio channel to play. • You can also select the audio track using the on-screen bar (see page 24). AUDIO USB MEMORY 3 Remote ONLY 1 2 3 4 5 6 7 8 9 10 0 10 Number buttons ZOOM ANGLE ENGLISH 1/3 3/3 2/3 FRENCH JAPANESE 2/3 ENGLISH 3/3 FRENCH JAPANESE While playing a DVD Audio/DivX... 1/3 3/3 2/3 1 2 3 While playing a DVD-VR, SVCD or VCD... AUDIO/MPX SVCD ST1 R2 ST2 L2 L1 R1 DVD-VR/VCD ST L R DVD-VR 1 2 ST1/ST2/ST To listen to normal stereo (2-channel) playback. L1/L2/L To listen to the left audio channel. R1/R2/R To listen to the right audio channel. * Example: When two multi-channel streams are recorded. • SVCD can have 4 audio channels. SVCD usually uses these 4 channels to record two 2-channel recordings (ST1/ ST2). 17 DX-U6[U].book Page 18 Monday, March 26, 2007 2:22 PM Remote ONLY Selecting the Subtitle Language For DVD Video/DVD Audio/DivX: While playing back a chapter/file containing subtitles in different languages, you can select the subtitle language to display on the TV screen. For DVD-VR: While playing, you can turn the subtitle on or off. For SVCD: While playing, SUB TITLE button functions even if no subtitles are recorded on the disc. • You can also select the subtitle language using the on-screen bar (see page 24). Selecting the View Angle Remote ONLY For DVD Video/DVD Audio only: While playing back a chapter containing multi-view angles, you can view the same scene from different angles. • You can also select the view angle using the on-screen bar (see page 24). While playing... ANGLE While playing a DVD Video/DivX... Ex.: 1 Display the subtitle selection window. 1 3 2 1 1/3 3/3 2/3 1/3 SUB TITLE 2/3 2 3/3 3 2 Select the subtitle language. Ex.: Reviewing the Playback Quickly 1/3 ENGLISH 2/3 FRENCH 2/3 1/3 ENGLISH 3/3 JAPANESE Remote ONLY For DVD Video/DVD-VR only: You can move back the playback position by 10 seconds. (only within the same title)—Glance Back. 3/3 FRENCH JAPANESE While playing... REVERSE MODE While playing a DVD-VR... SUB TITLE Selecting Browsable Still Pictures ON ON OFF OFF While playing an SVCD... SUB TITLE Remote ONLY For DVD Audio only: While playing back a track linked to browsable still pictures (B.S.P.), you can select the still picture (turn the “page”) to be shown on the TV screen. • If a track is linked to browsable still pictures (B.S.P.), they are usually shown in turn automatically during playback. • You can also select the “page” using the on-screen bar (see page 24). PAGE Each time you press the button, the still picture (page) changes one after another (if available). 18 DX-U6[U].book Page 19 Monday, March 26, 2007 2:22 PM Playing Back Bonus Group Remote ONLY INFO For DVD Audio only: Some DVD Audio discs have a special group called “bonus group” whose contents are not open to the public. • To play back a bonus group, you have to enter the specific “key number” (a kind of password) for the bonus group. The way of getting the key number depends on the disc. 1 Select the bonus group. 2 2 3 4 5 6 7 8 9 10 0 10 Slow-motion playback • This function is available only for DVD Video, DVD-VR, SVCD and VCD. 1 While playing... FM /PLAY MODE • The bonus group is usually recorded as the last group (for example, if a disc contains 4 groups including a bonus group, “group 4” is the bonus group). • For how to select the group, see “To select a title/group” on page 11. Enter the key number. 1 To resume normal playback, press DVD/CD 3 or USB MEMORY 3. ENTER /SET Still picture appears. 2 Start slow-motion playback. SLOW Speed changes as follows. SLOW SLOW 3 Follow the interactive instruction shown on the TV screen. 1/16 1/8 1/4 1/2 1/32 1/16 1/8 1/4 1/2 * Only for DVD Video. To resume normal playback, press DVD/CD 3. To cancel the key number entry, press 7. Special Picture Playback * 1/32 INFO Zoom Remote ONLY Pause playback • For JPEG/ASF files, see page 28. While playing... While playing... FM /PLAY MODE ZOOM ZOOM 1 ZOOM OFF ZOOM 2 ZOOM 3 ZOOM 6 ZOOM 4 ZOOM 5 Playback pauses. To resume normal playback, press DVD/CD 3 or USB MEMORY 3. As the number increases, magnification also increases. • You can move the zoomed-in area by pressing 2/3/5/∞. Frame-by-frame playback To cancel Zoom, press ZOOM repeatedly until “ZOOM OFF” appears on the TV screen. • This function is not available for ASF file. 1 While playing... FM /PLAY MODE Still picture appears. 2 Advance the still picture frame by frame. FM/PLAY MODE 19 DX-U6[U].book Page 20 Monday, March 26, 2007 2:22 PM Advanced Playback Operations Programming the Playing Order Remote Control —Program Play AUDIO TV AUDIO Remote ONLY INFO You can arrange the playing order of the chapters/tracks/ files (up to 99) before you start playback. • Program Play cannot be used for files in a USB mass storage class device, Video files/JPEG files on a disc and DVD-VR. TV 1 Before starting playback, activate Program Play. DVD/CD 3 PREV/ NEXT/ FM /PLAY MODE FM/PLAY MODE, , PROGRAM RANDOM Canceled , On the display CANCEL 1 2 3 4 5 6 7 8 9 10 0 10 Number buttons PROGRAM No 1 2 3 4 5 6 7 8 9 10 REPEAT A-B REPEAT Disc Group/Title Track/Chapter USE NUMERIC KEYS TO PROGRAM TRACKS. USE CANCEL TO DELETE THE PROGRAM. On the TV screen 2 Select chapters/tracks/files you want for Program Main unit 3 4 Play. 1 Select a disc number. 2 For DVDs and Audio files: Select a group/title number. 3 Select a track/chapter number. • To select a number, see “How to select a number” on page 8. Repeat step 2 above until you complete your program. Start playback. DVD/CD DISC 1 0 Playback starts in the order you have programmed. 20 DX-U6[U].book Page 21 Monday, March 26, 2007 2:22 PM To skip: PREV To pause: NEXT To stop*: Playing at Random—Random Play Remote ONLY You can play the contents of all the loaded discs at random. • Random Play cannot be used for files in a USB mass storage class device, Video files/JPEG file on a disc, DVD-VR and some DVDs. FM /PLAY MODE To release, press DVD/CD 3. 1 Before starting playback, activate Random Play. * Resume does not work for Program Play. FM /PLAY MODE PROGRAM RANDOM Canceled To check the programmed contents Before or after playback... In the reverse order. 2 Start playback. DVD/CD In the programmed order. To modify the program Before or after playback... To erase the last step: To erase the entire program: CANCEL Playback of the current disc starts in a random order. When all chapters/tracks on the current disc are played, playback of the next disc starts. Random Play ends when all loaded discs are played. To skip: NEXT To add steps in the program: To pause: To stop: FM /PLAY MODE To go to the To release, press beginning of the DVD/CD 3. current chapter/ track, press 4. Repeat step 2 on page 20. To exit from Program Play Before or after playback... FM /PLAY MODE PROGRAM RANDOM To exit from Random Play Before or after playback... Canceled FM /PLAY MODE PROGRAM RANDOM Canceled 21 DX-U6[U].book Page 22 Monday, March 26, 2007 2:22 PM Playing Repeatedly—Repeat Play Remote ONLY • For Program Play: While playing or before playback... You can repeat playback. • You can also select the repeat mode using the on-screen bar (see page 23. Not applicable for AV files and JPEG file.) • For Video file/JPEG file and DVD-VR, see page 28. • The indicator(s) lights on the display as follows to indicate the current repeat mode. P1 Repeats the current chapter/track/file/step. P Repeats the current title/group/program. Repeat Play P 1 DISC* Repeats the current disc. • For DVD Video: While playing... P ALL DISC* Repeats all discs. REPEAT P1 P ALL Canceled P ALL P1 Canceled REPEAT P P ALL DISC Repeats all files in a USB mass storage class device or all programmed chapters/tracks/ files. * These modes may not work correctly for DVDs. A-B Repeat • For DVD Audio: While playing or before playback... REPEAT P1 Canceled You can repeat playback of a desired portion by specifying the beginning (point A) and the ending (point B). • A-B Repeat cannot be used for AV files and some DVDs. P P ALL DISC 1 While playing (without PBC for SVCD/VCD), select the start point (A). REPEAT A-B • For Audio files (MP3/WMA/WAV): While playing or before playback... • When repeating Audio files on disc: REPEAT P1 P Canceled P 1DISC P ALL DISC 2 Select the end point (B). REPEAT A-B • When repeating Audio files in a USB mass storage class device: REPEAT P1 Canceled • You can search for the end point using the ¡ button. P P ALL • For CD/SVCD/VCD: While playing or before playback (without PBC for SVCD/ VCD)... REPEAT P1 Canceled P 1DISC P ALL DISC To cancel A-B Repeat, press REPEAT A-B again. • A-B Repeat will also be canceled when you stop play or skip the chapter or track. Prohibiting Disc Ejection—Child Lock Main Unit ONLY You can lock the disc trays so that no one can eject the loaded discs. While on standby... • For Random Play: While playing or before playback... REPEAT P1 Canceled P 1DISC P ALL DISC (while holding...) To cancel the prohibition, repeat the same procedure. “UNLOCKED” appears on the display. 22 DX-U6[U].book Page 23 Monday, March 26, 2007 2:22 PM On-Screen Operations On-screen Bar Information Remote control You can check the playback information and use some functions through the on-screen bar. (Not applicable for Audio file and JPEG file.) AUDIO TV AUDIO On-screen bars DVD Video USB MEMORY 3 1 TV DVD/CD 3 PG PL DVD-VIDEO TIME 2 3 5 6 7 8 9 10 0 10 CHAP. 1/3 1 1/3 1/1 2 DVD-AUDIO LPCM 3/2.1ch 3 DISC 2 GROUP 14 TRACK 23 TIME 1/3 PAGE TRACK OFF TIME 4 DISC 1 TITLE 2 CHAP 3 TOTAL 1:01:58 OFF 4 , , , , 1 3 DVD Audio ENTER/SET ON SCREEN 2 Dolby D 3/2.1ch 0:15:58 1/3 4 Number buttons DVD-VR 1 ZOOM REPEAT DVD-VR TIME 2 Dolby D 2/0.0ch OFF DISC 1 PG CHAP. 3 2 CHAP 3 TOTAL 0:01:58 ST ON 4 SVCD 1 SVCD TIME 2 PROGRAM OFF DISC 3 ST1 TRACK 3 TIME 3 0:04:58 -/ 4 4 VCD 1 VCD TIME 2 PROGRAM OFF DISC 4 TRACK 3 TIME 3 0:04:58 ST 4 CD 1 2 PROGRAM CD TIME DISC 5 TRACK 3 TIME 3 0:04:58 OFF 4 Video file on a disc—MPEG-1/MPEG-2/ASF/DivX 1 FILE 5 2 REPEAT GROUP Time 1:25:58 00:00:58 CHAP 23 TOTAL Video file in a USB mass storage class device —MPEG-1/MPEG-2/ASF/DivX 5 USB 23 2 REPEAT GROUP Time 1:25:58 00:00:58 CHAP 23 TOTAL 3 DX-U6[U].book Page 24 Monday, March 26, 2007 2:22 PM 1 Disc type/source type Operations Using the 2 Playback information Indication Meanings On-screen Bar Dolby D/DTS/ PPCM/LPCM Audio format 3/2.1 ch/ 2/0.0 ch Channel number PROGRAM/ RANDOM Current play mode DISC 1 Current disc TITLE 2 Current title CHAP 3 Current chapter GROUP 1 Current group TRACK 14 Current track PG 2 Current program PL 2 Current playlist TOTAL 1:25:58 Time indications Remote ONLY INFO Basic operation procedures through the on-screen bar are as follows: Ex.: Selecting a subtitle (French) for DVD Video: While a disc is selected as the source... 1 Display the on-screen bar with the pull-down menu. ON SCREEN DVD-VIDEO Dolby D 3/2.1ch DISC 1 TITLE 2 CHAP 3 TOTAL 1:01:58 DVD-VIDEO Dolby D 3/2.1ch DISC 1 TITLE 2 CHAP 3 TOTAL 1:01:58 * TIME OFF CHAP. 1/3 1/3 1/ 1 Disappears * This does not appear for Video files. 2 Select (highlight) the item you want. 3 Playback conditions Indication Meanings Playback / Forward/Reverse search / Forward/Reverse slow-motion DVD-VIDEO Pause TIME Stop 4 Operation icons (on the pull-down menu) Indication Meanings TIME Dolby D 3/2.1ch OFF TRACK 1/3 1/3 Select to change the audio language or channel (see also page 17). 1/3 Select to change subtitle language (see also page 18). 1/3 Select to change view angle (see also page 18). PAGE 1/15 1/ 1 1/3 1/1 ENGLISH 4 Select the desired option in the pop-up window. 1 TITLE 2 CHAP 3 TOTAL 1:01:58 1/3 Select for chapter search (see also page 26). Select for track search (see also page 26). 1/3 1 TITLE 2 CHAP 3 TOTAL 1:01:58 ENTER /SET Select for time search (see also page 26). CHAP. 1/3 3 Display the pop-up window. Select to change the time indication (see also page 25). Select to repeat playback (see also page 25). DISC 1 TITLE 2 CHAP 3 TOTAL 1:01:58 CHAP. 2/3 1/1 FRENCH 5 Finish the setting. Pop-up window disappears. ENTER /SET To erase the on-screen bar, press ON SCREEN again. Select to change the page (see also page 18). 5 Repeat play setting for Video files (See also page 28.) 24 DX-U6[U].book Page 25 Monday, March 26, 2007 2:22 PM To change the time information 4 Select the repeat mode you want. You can change the time information in the on-screen bar and the display window on the main unit. 1 Display the on-screen bar with the pull-down menu. Dolby D 3/2.1ch DVD-VIDEO TIME TIME OFF OFF TOTAL 1:25:58 1:01:58 DISCTITLE 1 TITLE CHAP233 TOTAL 14 2CHAP CHAP. 1/3 1/3 1/1/3 3 1/3 1/1 2 Make sure TIME is selected (highlighted). 3 Change the time indication. ENTER /SET TOTAL Elapsed disc time. T. REM Remaining time of the current disc/title. TIME* Elapsed playing time of the current chapter/track. REM* Remaining time of the current chapter/ track. ALL Repeats all discs or all programmed tracks. A-B Repeats a desired portion (see below). TITLE Repeats the current title. GROUP Repeats the current group. DISC Repeats the disc (except for DVD). CHAPTER Repeats the current chapter. TRACK* Repeats the current track. PG Repeats the current program (for DVD-VR only). See also page 28. PL Repeats the current playlist (for DVDVR only). See also page 28. OFF Cancels Repeat Play. * During Program Play or Random Play, “STEP” appears. 5 Finish the setting. ENTER /SET Pop-up window disappears. * Not applicable for DVD-VR. Repeat Play A-B Repeat • For Audio files, see also page 22. • For Video files and JPEG file, see page 28. 1 While playing a disc (without PBC for SVCD/VCD), display the on-screen bar with the pull-down menu. • All discs except DVD: Repeat Play can be selected before starting playback. 2 Select . 3 Display the pop-up window. 1 While playing a disc, display the on-screen bar with the pull-down menu. 2 Select . 3 Display the pop-up window. DVD-VIDEO TIME TIME Dolby D 3/2.1ch OFF OFF TOTAL 1:25:58 1:01:58 CHAP233 TOTAL DISCTITLE 1 TITLE 14 2CHAP 1/1/3 3 1/3 1/3 CHAP. 1/3 1/1 OFF DVD-VIDEO TIME TIME Dolby D 3/2.1ch OFF OFF TOTAL 1:25:58 1:01:58 CHAP233 TOTAL DISCTITLE 1 TITLE 14 2CHAP CHAP. 1/3 1/3 1/1/3 3 1/3 1/1 4 Select “A-B.” OFF DVD-VIDEO TIME TIME Dolby D 3/2.1ch DISCTITLE 1 TIT OFF OFF CHAP. A–B 5 Select the start point (A). ENTER /SET DVD-VIDEO TIME TIME Dolby D 3/2.1ch OFF A- DISCTITLE 1 TITLE 14 2CHC CHAP. 1/3 1/3 • After selecting the starting point (A), you can search for the end point using ¡. 25 DX-U6[U].book Page 26 Monday, March 26, 2007 2:22 PM Chapter/Track Search 6 Select the end point (B). A-B Repeat starts. The selected portion plays repeatedly. ENTER /SET To cancel A-B Repeat, repeat steps 1 to 3, and select “OFF” in step 4. Time Search 1 While playing a disc (without PBC for SVCD/VCD), display the on-screen bar with the pull-down menu. • All disc except DVD: Time Search can be used before starting playback. 2 Select . 3 Display the pop-up window. TIME TIME Dolby D 3/2.1ch OFF OFF CHAP. 1/3 1/3 1/1/3 3 10 OFF TOTAL 1:25:58 1:01:58 CHAP233 TOTAL DISCTITLE 1 TITLE 14 2CHAP 1/3 1/3 CHAP. CHAPTER 1/1/3 3 1/3 1/1 _ 4 Enter the desired chapter/track number. 1 2 3 4 5 6 7 8 9 10 0 10 Examples: To select 5, press 5. To select 15, press 1, then 5. To select 30, press 3, then 0. 1/3 1/1 4 Enter the time. You can specify the time in hours/minutes/seconds. Examples: 1 2 3 To move to a point of 1 (hours): 4 5 6 02 (minutes): 00 (seconds), press 1, 0, 2, 0, then 0. 7 8 9 0 TIME TIME Dolby D 3/2.1ch TOTAL 1:25:58 1:01:58 CHAP233 TOTAL DISCTITLE 1 TITLE 14 2CHAP TIME _ : _ _ : _ _ 10 1 While playing a disc, display the on-screen bar with the pull-down menu. 2 Select CHAP. or TRACK . 3 Display the pop-up window. DVD-VIDEO You can move to a particular point by specifying the elapsed playing time from the beginning. DVD-VIDEO You can search for the number of the item to play. For DVD Video/DVD-VR: Chapter For DVD Audio: Track • To correct a misentry, press the number buttons until the desired number is shown in the pop-up window. 5 Finish the setting. ENTER /SET The System starts playing the searched chapter or track. To move to a point of 54 (minutes): 00 (seconds), press 0, 5, 4, 0, then 0. • It is always required to enter the hour digit (even “0” hour), but it is not required to enter trailing zeros (the last two digits in the examples above). • To correct a misentry, press cursor 2 to erase the last entry. 5 Finish the setting. ENTER /SET The System starts playing from the specified time. 26 DX-U6[U].book Page 27 Monday, March 26, 2007 2:22 PM Control screen for AV files/JPEG files Operations Using the Control Screen Remote ONLY For DVD-VR, AV files and JPEG files: You can search for and play the desired items through the control screen. The control screen automatically appears on the TV screen when the System detects Audio files on the loaded disc or connected USB mass storage class device. (For Video files/ JPEG file, it appears when playback is stopped.) Ex.: While playing an MP3 file on a disc. Control screen for DVD-VR 1 The control screen is superimposed on the TV screen when you call up Original Program (PG) or Play List (PL) screens. To select playback type To select the Original Program: To select the Play List: MENU/PL TOP MENU/PG RANDOM 2 3 4 5 6 Group : 2 / 3 Blue Red Green Track Information Title Rain Artist Album When Original Program screen is superimposed. ORIGINAL PROGRAM No 1 2 3 4 5 6 Date 25/04/07 17/05/07 22/05/07 26/05/07 20/06/07 25/06/07 1 2 Ch 4ch 8ch 8ch L-1 4ch L-1 Time 19:00 10:30 17:00 13:19 22:00 8:23 Title JVC DVD World 2004 3 4 5 Music Festival children 001 children 002 6 When Play List screen is superimposed. PLAY LIST No 1 2 3 4 Date Chap Length 25/05/07 001 1:03:16 17/06/07 005 1:35:25 20/06/07 003 0:10:23 25/06/07 001 0:07:19 1 7 8 9 Title My JVC World Favorite music children001-002 5 6 1 Program/Play list number 2 Recording date 3 Recording source (TV station, the input terminal of the recording equipment, etc.) 4 Start time of recording 5 Title of the program/play list* 6 Highlight bar (current selection) 7 Creating date of play lists 8 Number of chapters 9 Playback time * The title of the original program or play list may not be displayed depending on the recording equipment. To remove the control screen, press ENTER/SET. 27 7 REPEAT STEP Time : 00:00:14 Track : 5 / 14 (Total 41) Cloudy.mp3 Fair.mp3 Fog.mp3 Hail.mp3 Indian summer.mp3 Rain.mp3 Shower.mp3 Snow.mp3 Thunder.mp3 Typhoon.mp3 Wind.mp3 Winter sky.mp3 8 9 0 - = ~ 1 Current source FILE: Current source is “DVD/CD”. USB: Current source is “USB”. 2 Current group number/total group number 3 Current group 4 Group list 5 Current file 6 File information (only for MP3/WMA/WAV file) 7 Play mode information. (RANDOM or PROGRAM. Not applicable for USB mass storage class device.) 8 Repeat Play setting 9 Elapsed playing time of the current file (not applicable for JPEG file) 0 Operation status icon - Current file number/total number of files in the current group (total number of files on the current disc/USB mass storage class device) = Highlight bar (current selection) ~ File list • If different types of files (Audio files, Video files and Still picture files) are recorded on a disc/USB mass storage class device, select the file type to play (see page 38). To move the highlight bar between group list and file list: Moves the bar to the file list. Moves the bar to the group list. To select an item in the list: Move the highlight bar to the desired item. • If you move the highlight bar while playing back DVD-VR or Audio files, the selected item starts playback automatically. DX-U6[U].book Page 28 Monday, March 26, 2007 2:22 PM To start playback For JPEG file: The selected file (still picture) is displayed until you change it. ENTER /SET To repeat slide-show for JPEG file While playing or before starting playback... • When repeating JPEG file on disc: P REPEAT P 1 DISC ( DISC/ REPEAT DISC) ( GROUP/ REPEAT GROUP) P ALL DISC Canceled Slide-show playback starts. Each file (still picture) is shown on the screen for a few seconds, then changes one after another. • To cancel slide-show for JPEG file, and display the current still picture, press 8. Disc DVD/CD USB mass storage class device ( OFF) ( ALL/REPEAT ALL) • When repeating JPEG file in a USB mass storage class device: P REPEAT P ALL ( GROUP/ REPEAT GROUP) ( ALL/REPEAT ALL) Canceled USB MEMORY ( OFF) To repeat play for Video files While playing or before starting playback... • When repeating Video file on disc: For the other: P1 Playback starts with the selected chapter/file. • Pressing DVD/CD 3 or USB MEMORY 3 also starts playback. ENTER /SET • Once you start viewing a JPEG file or Video file, the control screen disappears. REPEAT P ( TRACK/ REPEAT TRACK) Canceled ( P 1 DISC ( GROUP/ REPEAT GROUP) OFF) ( ( DISC/ REPEAT DISC) P ALL DISC ALL/REPEAT ALL) • When repeating Video file in a USB mass storage class device: P1 To stop playback ( TRACK/ REPEAT TRACK) REPEAT P ( GROUP/ REPEAT GROUP) Canceled ( To repeat chapter/program/play list for DVD-VR While playing or before starting playback... For Original Program REPEAT ( P1 CHAP) P ( PG) Canceled ( OFF) P 1 DISC ( DISC) P ALL DISC ( ALL) OFF) ( P ALL ALL/ REPEAT ALL) P1 Repeats the current file. P Repeats the current group. P ALL Repeat all files in the USB mass storage class device. P 1 DISC Repeats all files on the current disc. P ALL DISC Repeats all loaded discs. • For Repeat Play of Audio file, see page 22. For Play List REPEAT ( P1 CHAP) Canceled ( OFF) ( P PL) P ALL DISC ( ALL) P 1* Repeats the current chapter. P* Repeats the current program/play list. P 1 DISC* Repeats all programs on the current disc. P ALL DISC Repeats all loaded discs. * Not available before starting playback. To zoom in the JPEG/ASF file While playing... • If playing back JPEG file with slide-show, press 8 to display the still picture, then... ZOOM ZOOM 1 ZOOM 2 ZOOM OFF As the number increases, magnification increases. • You can move the zoomed-in area by pressing 2/3/5/∞. To cancel Zoom, press ZOOM repeatedly until “ZOOM OFF” appears on the TV screen. 28 DX-U6[U].book Page 29 Monday, March 26, 2007 2:22 PM Recording Operations Recording onto a Tape Main unit Main Unit ONLY INFO You can use type I tapes for recording. • To play a tape, see page 12. 1 Insert a recordable cassette into deck B. TAPE-A~ Push TAPE-B~ Insert Close USB MEMORY # USB/DISC REC START REC START/STOP DUBBING REVERSE MODE DISC 1–5 # Deck A 2 Check the tape running direction and Reverse Mode settings on the display. Tape direction indicator Reverse Mode indicator Deck B Current source To change the direction 3 (forward) IMPORTANT It may be unlawful to record or play back copyrighted material without the consent of the copyright owner. 2 (reverse) Change the Reverse Mode if necessary ( ) To record on both sides. • When using Reverse Mode, start recording in the forward (3) direction. To record on only one side. 3 Start playing the source—“TUNER FM,” “TUNER AM,” “DVD/CD,” “USB,” “TAPE-A” or “AUX.” • When recording from a disc/USB mass storage class device, you can also use “Synchronized Recording” (see page 30). • When recording from deck A, you can also use “Dubbing” (see “Dubbing Tapes” on page 30). 29 DX-U6[U].book Page 30 Monday, March 26, 2007 2:22 PM 4 Start recording. 2 Check the tape running direction and Reverse Mode 3 To stop recording settings on the display. • See step 2 of “Recording onto a Tape” on page 29. Select the source you want to record. • When recording from the disc: Select the disc number you want to start recording from. or Dubbing Tapes • When recording from the USB mass storage class device: Main Unit ONLY You can record a tape from deck A to deck B. 1 Change the source to “TAPE”. 2 Insert the source cassette in deck A, and a recordable cassette in deck B. 3 Check the tape running direction and Reverse Mode 4 settings on the display. See step 2 of “Recording onto a Tape” on page 29. Start dubbing. • When either tape playback or recording ends, both cassette decks stop at the same time. 4 For recording desired tracks/files from discs: You can program tracks/files to record in your preferred order. Select Program Play (and make a program; see page 20) before starting playback. Start recording. Playback and recording start from the first track/file. • The System automatically creates 4-second blank between the tunes recorded on the tapes. When either playback or recording ends, both playback and recording stop at the same time. To record only your favorite track/file—One Track Recording To stop dubbing You can specify track/file to be recorded on the tape while listening to a disc/USB mass storage class device. • This function is available only for CD/VCD/SVCD/DVD Audio and Audio files (without PBC for SVCD/VCD). • Not available with Program Play and Random Play. Synchronized Recording Main Unit ONLY INFO You can start and stop both playback and tape recording at the same time. • This function is available only for CD/VCD/SVCD/DVD Audio/DVD Video and Audio files. • Not available with Random Play. 1 Load a disc or connect a USB mass storage class While the track/file you want to record is playing... Playback returns to the beginning of that track/file and the track/file is recorded on the tape. After recording, both playback and recording stop. To cancel while recording or device and insert a recordable cassette. 30 DX-U6[U].book Page 31 Monday, March 26, 2007 2:22 PM Enjoying Karaoke Remote control AUDIO KARAOKE SCORING TV AUDIO Source selecting buttons IMPORTANT • Always set MIC LEVEL to “0” when connecting or disconnecting the microphone. • MIC LEVEL adjustment is valid for both microphones connected to the MIC1 and MIC2 jacks. • MIC LEVEL and MIC VOL mentioned in this Instruction Book carry the same meaning. TV Singing Along (Karaoke) AUDIO VOL +,– , You can enjoy singing along (Karaoke) by using one or two microphones. • By pressing REC START/STOP, you can record your singing-along. 1 Turn MIC LEVEL to “0”. CANCEL 1 2 3 4 5 6 7 8 9 10 0 10 Number buttons 2 Connect the microphone(s) (not supplied) to the MIC1 and/or MIC2 jack. MIC MIX VOCAL SUPPORT RESERVE KARAOKE SETTING MIC VOL +,– V.MASKING Mic Mixing will be automatically activated. Main unit 3 Start playing a source—“TUNER FM,” KARAOKE SCORING 4 5 “TUNER AM,” “DVD/CD,” “USB,” “TAPE-A,” “TAPE-B” or “AUX.” Sing into the microphone. Adjust the MIC LEVEL and VOLUME. Source selecting buttons VOLUME +,– REC START/STOP To use microphone only, select “DVD/CD” or “USB” in step 3, but do not start playback. To cancel Mic Mixing MIC MIX MIC1 MIC MIX MIC2 MIC OFF MIC LEVEL ECHO LEVEL DO NOT keep the microphones connected while they are not in use. 31 (Canceled) • To activate Mic Mixing, select MIC MIX. DX-U6[U].book Page 32 Monday, March 26, 2007 2:22 PM Adjusting the Sound Track for Karaoke Remote ONLY Scoring Your Karaoke Skill INFO You can adjust the sound track for Karaoke. For stereo (2-channel) source: By selecting VOCAL MASK, you can reduce the lead vocal—Vocal Masking. For karaoke disc: By selecting R CHANNEL or L CHANNEL, you can select the audio channel to play. While Mic Mixing is activated... V. MASKING VOCAL MASK OFF L CHANNEL R CHANNEL (Canceled) INFO This System can score your Karaoke skill by comparing your singing along with the vocal on the playback source. • This function is available only for disc/USB mass storage class device playback. • This function is not available for DVD Audio. • It is recommended to select the sound track as follows (see also page 17): For Karaoke DVD Video: Select a sound track with vocal. For Karaoke SVCD/VCD: Select “ST,” “ST1,” or “ST2.” After selecting a sound track, select VOCAL MASK, L CHANNEL or R CHANNEL using the V.MASKING button (see the left column). 1 Select “DVD/CD” or “USB” as the source. VOCAL MASK Reduces the vocal from stereo (2-channel) source. L CHANNEL Reproduce only the left audio channel. R CHANNEL Reproduce only the right audio channel. USB MEMORY or 2 Connect the microphone(s) (not supplied) to the To return to normal playback, select “OFF.” To return to normal playback temporarily This function allows you to recover the lead vocal temporarily for your reference. While Vocal Masking, L CHANNEL or R CHANNEL is activated... VOCAL SUPPORT The vocal or stereo effect will be restored temporarily. To return to Vocal Masking, L CHANNEL or R CHANNEL, press the same button again. DVD/CD 3 MIC1 and/or MIC2 jack. Mic Mixing will be activated. • If a microphone is already connected but Mic Mixing is not activated, use the MIC MIX button to activate Mic Mixing (see page 31). Activate Karaoke Scoring. • “KSCORE ON” appears on the display. KARAOKE SCORING • During Karaoke Scoring, scoring will start when playback is started. • To cancel Karaoke Scoring before playback, press the same button again. “KSCORE OFF” appears on the display. 4 Start playback and sing into the microphone. Karaoke Scoring starts. • Adjust echo level and key if you want. (See “To apply an echo to your voice” and “To adjust the key” on page 33.) • When you press 4 or ¢, Karaoke Scoring is canceled and restarts from the selected track/file. Continued on the next page... 32 DX-U6[U].book Page 33 Monday, March 26, 2007 2:22 PM After the song ends, playback stops and the score board appears on the TV screen with fanfare. To apply an echo to your voice 1 Ex.: KARAOKE SETTING KARAOKE SCORE BOARD 85 POINTS 1 2 3 ST ND RD 93 POINTS 85 POINTS 73 POINTS KEYCON * MIC VOL Your score Very good!! The latest top 3 ECHO 2 SCORE LVL* FANFARE * * Appears only when “DVD/CD” or “USB” is selected as the source with Mic Mixing activated. Adjust the echo level. Remote control: Main unit: 8 kcal 8.0 The calorie you consumed in your singing • When you press 8, Karaoke Scoring is canceled. When playback starts again, Karaoke Scoring restarts. • If you do not sing for about 2 minutes after Karaoke Scoring starts, Karaoke Scoring is canceled. If you sing a song too quietly for the System to detect your voice for about 2 minutes after Karaoke Scoring starts, Karaoke Scoring may be canceled. • To obtain a correct scoring result, it is recommended to sing the song completely. If the singing time is less than 3 minutes, the scoring result may be “0” or incorrect. To stop the playback in the middle of the song, press 7. Karaoke Scoring is not canceled and your singing along is scored until that time. To activate Karaoke Scoring in the middle of the song, press KARAOKE SCORING. “SCORING START” appears on the display, then scoring starts from that point. To deactivate Karaoke Scoring in the middle of the song, press KARAOKE SCORING. “SCORING CANCEL” appears on the display. • Once you deactivate Karaoke Scoring in the same song during playback, pressing KARAOKE SCORING switches “KSCORE ON” and “KSCORE OFF” alternately. • When you reactivate Karaoke Scoring in the same song during playback and “KSCORE ON” is selected, scoring starts from the next track. Changing the Karaoke Setting MIC VOL ECHO 1 ECHO 2 ECHO 3 ECHO OFF ECHO 6 (Canceled) • As the number increases, echo level also increases. To adjust the key Remote ONLY • This function is available for disc/USB mass storage class device playback. • This function is available only for CD/VCD/SVCD/DVD Video and Audio files. • The Key adjustment will be canceled when you deactivate Mic Mixing, or select another disc, track or file. 1 Select “DVD/CD” or “USB” as the source. 2 Connect the microphone(s) (not supplied) to the 3 MIC1 and/or MIC2 jack. Mic Mixing will be automatically activated. • If a microphone is already connected but Mic Mixing is not activated, use the MIC MIX button to activate Mic Mixing (see page 31). Start playback, then... KARAOKE SETTING SCORE LVL ECHO KEYCON MIC VOL FANFARE 4 Adjust the key. You can change five settings for Karaoke. • To exit from Karaoke setting, wait for several seconds after the setting is done. To raise the key (up to +6). To lower the key (up to –6). MIC VOL To return to normal key, select “0.” 33 ECHO 4 ECHO 5 DX-U6[U].book Page 34 Monday, March 26, 2007 2:22 PM Remote ONLY To change the scoring level To change the mic volume You can change the scoring level of Karaoke Scoring. • This function is available only for disc/USB mass storage class device playback. You can adjust the mic volume at any time. Remote control: Main unit: 1 Select “DVD/CD” or “USB” as the source. 2 Connect the microphone(s) (not supplied) to the MIC1 and/or MIC2 jack. Mic Mixing will be automatically activated. • If a microphone is already connected but Mic Mixing is not activated, use the MIC MIX button to activate Mic Mixing (see page 31). 3 KARAOKE SETTING ECHO KEYCON MIC VOL SCORE LVL FANFARE MIC VOL • The mic volume level can be adjusted in 16 steps (MIC VOL 0-MIC VOL 15). • You can also call up the mic volume adjustment by pressing KARAOKE SETTING button and selecting “MIC VOL”. 4 Select the scoring level setting. PRO AMATEUR MIC VOL PRO The scoring level is strict. AMATEUR The scoring level is lenient. To turn on/off the fanfare Remote ONLY You can turn the fanfare on or off for Karaoke Scoring. • This function is available only for disc/USB mass storage class device playback. 1 Select “DVD/CD” or “USB” as the source. 2 Connect the microphone(s) (not supplied) to the MIC1 and/or MIC2 jack. Mic Mixing will be automatically activated. • If a microphone is already connected but Mic Mixing is not activated, use the MIC MIX button to activate Mic Mixing (see page 31). 3 KARAOKE SETTING ECHO KEYCON MIC VOL SCORE LVL FANFARE 4 Select the fanfare setting. ON OFF MIC VOL (Canceled) 34 DX-U6[U].book Page 35 Monday, March 26, 2007 2:22 PM 6 Start playback. Reserving Karaoke Songs —Karaoke Program Play DVD/CD Remote ONLY INFO You can determine the playback order of the titles, chapters, tracks or files on the disc player. You can program up to 12 steps. • This function is not available for files in a USB mass storage class device. 1 Select “DVD/CD” as the source. 2 Turn the MIC LEVEL to “0”. 7 Karaoke Reserve screen disappears and playback starts in the order you have programmed. • For Karaoke Program Play with Karaoke Scoring: Each time the song ends, playback stops and the score board appears. Press DVD/CD 3 to start playback of the next track/file. Sing into the microphone. To check the programmed contents RESERVE 3 Connect the microphone(s) (not supplied) to the 4 MIC1 or MIC2 jack. Mic Mixing will be automatically activated. • If a microphone is already connected but Mic Mixing is not activated, use the MIC MIX button to activate Mic Mixing (see page 31). Activate Karaoke Program Play. RESERVE No 1 2 3 4 5 Disc Gr/Tt Tr/Chap Karaoke Reserve screen appears. • You cannot display Karaoke Reserve screen while Karaoke Scoring is in use. To modify the program While Karaoke Reserve screen is shown on the TV... To erase the unwanted step: CANCEL On the TV screen • The PROGRAM indicator flashes during this mode. 5 Select songs you want for Karaoke Program Play. Press the number buttons to select a song in the following order. 1 Select a disc. 2 Select a title/group. 3 Select a chapter/track/file. 35 1 2 3 4 5 6 7 8 9 10 0 10 • To select a number, see “How to select a number” on page 8. • To cancel the procedure, press RESERVE. The PROGRAM indicator disappears. To erase the entire program, repeat the procedure. To add steps in the program: Repeat step 5. DX-U6[U].book Page 36 Monday, March 26, 2007 2:22 PM Timer Operations Remote ONLY Setting the Timer Remote control AUDIO AUDIO TV AUDIO TV INFO Using Daily Timer, you can wake up with your favorite song. On the other hand, with Recording Timer, you can make a tape of a radio broadcast automatically. • You cannot activate Daily Timer and Recording Timer at the same time. (Activating one timer deactivates the other timer.) • To correct a misentry during the process, press CANCEL. You can return to the previous step. 1 Select one of the timer setting modes—ON for Recording Timer or Daily Timer. Recording Timer , , ENTER/SET CANCEL 1 2 3 4 5 6 7 8 9 10 0 10 CLOCK/ TIMER REC TIMER Canceled Daily Timer ON DAILYTIMER Clock setting ON 2 Make the timer setting as you want. ENTER /SET SLEEP CLOCK/ TIMER Repeat the procedure for the following settings until finished. 1 Set the hour then minute for on-time. 2 Set the hour then minute for off-time. 3 For Recording Timer: Select the playback source— “TUNER-FM,” “TUNER-AM” or “AUX.” For Daily Timer: Select the playback source— “TUNER-FM,” “TUNER-AM,” “DISC,” “USB,” “TAPE-A,” “TAPE-B” or “AUX.” EX.: When “TUNER-FM” is selected. • When you select “AUX” as the source, you also need to set the timer of the external component. 4 Select an item you want to play or record as follows. “TUNER-FM” and “TUNER-AM”: Preset station. “DISC”: Disc, group/title and track/file/chapter. “USB”: Group and file. 5 Select the volume level. • You can select the volume level (“VOLUME 0” – “VOLUME 30” and “VOLUME --”). If you select “VOLUME --,” the volume is set to the last level when the System has been turned off. After making the timer setting, “SET OK” appears and your setting items appear on the display one after another. 36 DX-U6[U].book Page 37 Monday, March 26, 2007 2:22 PM 3 Turn off the System (on standby) if you have set the timer with the System turned on. To turn on the timer again, repeat step 1 and press ENTER/SET in step 2. AUDIO Turning Off the Power Automatically Remote ONLY With Sleep Timer, you can fall asleep while listening to music. How Recording Timer works When Recording Timer has been set, the timer indicator ( ) and the REC indicator are lit on the display. Recording Timer works only once. • Recording Timer starts working only when the System is turned off (on standby). When the on-time comes The System turns on, tunes in to the specified station, sets the volume level to the preset level, and starts recording. When the off-time comes The System stops recording, and turns off (on standby). • The timer setting remains in memory until you change it. How Daily Timer works Once the Daily Timer has been set, the timer indicator ( ) and DAILY indicator are lit on the display. Daily Timer is activated at the same time everyday until the timer is turned off manually (see below). • Daily Timer starts working only when the System is turned off (on standby). When the on-time comes The System turns on, tunes in to the specified station or starts playing the specified source, and sets the volume level gradually to the preset level after about 30 seconds. When the off-time comes The System stops playback, and turns off (standby). • The timer setting remains in memory until you change it. 1 Specify the time (in minutes). SLEEP 20 30 60 90 Canceled 10 180 150 120 2 Wait until the set time disappears. To check the time remaining until the shut-off time SLEEP • If you press the button repeatedly, you can change the shut-off time. Timer Priority If Timer settings overlap, the timers work as described below. • Sleep Timer has priority over the Recording Timer and Daily Timer. Canceled 6:00 6:30 7:00 7:30 Recording Timer/ Daily Timer Sleep Timer The System turns off. To turn off the Timer after the setting is done • In this case, Recording Timer/Daily Timer does not work. You can turn off the timer after it has been set. • Since Daily Timer works at the same time everyday, you may need to cancel it on some particular days. 1 Select the timer (REC TIMER or DAILYTIMER) you want to cancel. Recording Timer CLOCK/ TIMER ON Canceled Clock setting 2 Turn off the selected timer. CANCEL • The timer indicator ( 37 Daily Timer REC TIMER ) goes off. DAILYTIMER ON Recording/Playback Canceled 6:00 6:30 7:00 7:30 Recording Timer/ Daily Timer Sleep Timer The System turns off. • In this case, Recording Timer/Daily Timer is canceled. (If Sleep Timer shuts off the System earlier than the off time you have set for Recording Timer, recording stops when Sleep Timer shuts off the System.) DX-U6[U].book Page 38 Monday, March 26, 2007 2:22 PM Setup Menu Operations Basic Procedure Remote Control INFO You can change the settings of the System. • The Setup menu can be used only when “DVD/CD” or “USB” is selected as the source. AUDIO 1 Press SET UP while playback is stopped. TV AUDIO LANGUAGE TV , , , , ENTER/SET SET UP 2 3 4 5 MENU LANGUAGE ENGLISH AUDIO LANGUAGE ENGLISH SUBTITLE ENGLISH ON SCREEN LANGUAGE ENGLISH Press 3 (or 2) to select the menu. Press ∞ (or 5) to select the item. Press ENTER/SET. Press ∞ (or 5) to select the options, then press ENTER/SET. To erase a preference display, press SET UP. LANGUAGE menu Item MENU LANGUAGE AUDIO LANGUAGE SUBTITLE ON SCREEN LANGUAGE Contents You can select the initial menu language of DVD Video (see page 46). You can select the initial audio language of DVD Video (see page 46). You can select the initial subtitle language of DVD Video (see page 46). You can select “ENGLISH,” “CHINESE,” or “SPANISH” as the on-screen language. PICTURE menu Item MONITOR TYPE 16:9 4:3 LB 4:3 PS PICTURE SOURCE SCREEN SAVER FILE TYPE Contents You can select the monitor type to match your TV when you play back picture recorded for widescreen televisions. 16:9 NORMAL/16:9 MULTI NORMAL (Wide television screen): Select this when the aspect ratio of your TV is fixed to 16:9. 16:9 AUTO/16:9 MULTI AUTO (Wide television screen): Select this when your TV is an ordinary wide TV. 4:3 LB/4:3 MULTI LB (Letter Box conversion): For a conventional (4:3) TV. Displays a widescreen picture to fit the width of the TV screen keeping the aspect ratio. 4:3 PS/4:3 MULTI PS (Pan Scan conversion): For a conventional (4:3) TV. The picture is zoomed in to fill the screen vertically and the left and right sides of the picture are cut off. • By selecting “MULTI” mode, the color system of the System changes automatically to match the color system of the picture. For the color system setting, see page 6. You can obtain optimal picture quality by selecting the type of the video source. AUTO: Normally, select this option. The System recognizes the picture type (film or video source) of the current picture according to its information. FILM: For a film source picture. VIDEO: For a video source picture. You can set the screen saver function to ON or OFF. ON: The on-screen display becomes dark when no operation is done for about 5 minutes. OFF: To cancel the screen saver. You can select a file type to play. AUDIO: To play Audio files. (MP3/WMA/WAV files.) STILL PICTURE: To play Still Picture files. (JPEG file.) VIDEO: To play Video files. (MPEG-1/MPEG-2/ASF/DivX files.) 38 DX-U6[U].book Page 39 Monday, March 26, 2007 2:22 PM AUDIO menu Item Contents DIGITAL AUDIO OUTPUT Set this item correctly when using the OPTICAL DIGITAL OUTPUT terminal on the rear. PCM ONLY: When connecting to audio equipment which is compatible with only linear PCM signals. DOLBY DIGITAL/PCM: When connecting to a Dolby Digital decoder or an amplifier with built-in Dolby Digital decoder. STREAM/PCM: When connecting to a DTS/MPEG Audio decoder or an amplifier with built-in DTS/ MPEG Audio decoder. DOWN MIX This setting is effective for digital audio output if “DIGITAL AUDIO OUTPUT” is set to “PCM ONLY.” DOLBY SURROUND: Select this when connecting to a surround decoder. STEREO: Select this when connecting to a stereo receiver, MD player, TV, etc. D. RANGE COMPRESSION You can enjoy a powerful sound at a low volume level while playing Dolby Digital software. AUTO: Select to apply the compression only to multi-channel encoded audio (except for 1-channel and 2-channel sources). ON: Select this to always apply the compression. OTHERS menu Item RESUME ON SCREEN GUIDE DivX REGISTRATION 39 Contents You can select Resume. ON: The System resumes playback from the position where playback has been stopped (not applicable for CD). OFF: Resume is deactivated. Activate or deactivate the on-screen guide. ON: Activate the on-screen guide. OFF: Deactivate the on-screen guide. The System has its own Registration Code. If necessary, you can confirm it. Once you have played back a DivX file in which the Registration Code is recorded, the System’s Registration Code is overwritten for copyright protection. DX-U6[U].book Page 40 Monday, March 26, 2007 2:22 PM Operating the TV Operating the TV Remote control You can operate JVC’s or other manufacturers’ TV using the remote control supplied for this System. 1 Slide the AUDIO/TV selector to “TV.” AUDIO TV TV/VIDEO TV AUDIO AUDIO Volume buttons for TV TV CHANNEL +,– TV TV 2 Press and hold until the following steps are completed. TV ENTER/SET 1 2 3 4 5 6 7 8 9 10 0 10 Number buttons 3 ENTER /SET 4 Enter the 2-digit manufacturer’s code number. 1 2 3 4 5 6 7 8 9 10 0 10 Manufacturer’s code Manufacturer Code number JVC 01 Hitachi 10 Magnavox 02 Mitsubishi 03 Panasonic 04,11 Philips 15 RCA 05 Samsung 12 Sanyo 13, 14 Sharp 06 Sony 07 Toshiba 08 Zenith 09 5 Release TV. To operate the TV To turn on or off the TV: To select the input To adjust TV mode (either TV or volume: VIDEO): TV TV/VIDEO TV VOL To select the TV channel: 1 2 3 4 5 6 7 8 9 10 0 10 TV CHANNEL or 40 DX-U6[U].book Page 41 Monday, March 26, 2007 2:22 PM Additional Information Learning More about This System Connections (see pages 3 to 6) Changing the Color System and Scanning Mode: • If you play back an NTSC disc/file with the color system set to “PAL (PROG),” the disc/file will be reproduced using “PAL 60” format; however, if the TV does not support this format, the screen may not display properly. • If you play back a PAL disc/file with the color system set to “NTSC (PROG),” you can watch the playback pictures, but the following symptoms may occur: – The items on the menu will be blurred, and be shown slightly shifted when highlighted. – The aspect ratio of the picture may differ from the original aspect ratio. – The picture movement is not smooth. • You cannot change the scanning mode to progressive in the following cases: – When your TV does not support the progressive video input. – When you have not connected your TV to the unit using a component video cord. • When you play back an NTSC disc/file in progressive scanning mode either NTSC PROG or PAL PROG, the System outputs the NTSC signal regardless of the color system settings. Daily Operations—Playback (see pages 8 to 12): Listening to the Radio: • If you store a new station into an occupied preset number, the previously stored station in that number will be erased. • When you unplug the AC power cord or if a power failure occurs, the preset stations may be erased in a few days. If this happens, preset the stations again. Playing Back a Disc/USB Mass Storage Class Device: • When you change the source to “DVD/CD” or “USB,” it may take a while to activate the source. • While the System is reading a disc, the source may not change to “USB MEMORY” correctly. In this case, press 7, then reactivate “USB MEMORY” as the source. • On some discs/files, the actual operations may be different from what is explained in this manual, due to the programming and disc structure; such differences are not a malfunction of this System. • For playback of files in the USB mass storage class device... – When connecting a USB mass storage class device, refer also to its manual. – Connect one USB mass storage class device to the System at a time. Do not use a USB hub. – You cannot charge any USB mass storage class device (USB memory) terminal of this System. through the – While playing back a file in a USB mass storage class device, do not disconnect the device. It may cause a malfunction of both the System and the device. 41 – JVC bears no responsibility for any loss of data in the USB mass storage class device while using this System. – When connecting with a USB cable, use the cable whose length is less than 1 m. – This System is compatible with USB 2.0 Full Speed. – You can play back the following types of files in a USB mass storage class device (maximum data transfer rate: 2 Mbps): – Audio: MP3, WMA, WAV – Still picture: JPEG – Video: MPEG-1, MPEG-2, ASF, DivX (maximum frame rate of 30 fps for progressive) – This System may not play back some files even though their formats are listed above. – You cannot play back a file larger than 2 Gigabyte. – When playing a file which has a high transfer rate, frames or sounds may be dropped during playback. – This System cannot recognize a USB mass storage class device whose rating is other than 5 V and does not exceed 500 mA. – This System may not play back some USB mass storage class device and does not support DRM (Digital Rights Management). – It will take some time to start up a Digital Audio Player (DAP) larger than 1 Gigabyte. – You cannot send any data to your USB mass storage class device from this System. • For MP3/WMA/WAV playback... – MP3/WMA/WAV discs require a longer readout time than regular CDs. (It depends on the complexity of the group/file configuration.) – Some MP3/WMA/WAV files cannot be played back and will be skipped. This results from their recording processes and conditions. – When making MP3/WMA/WAV discs, use ISO 9660 Level 1 or Level 2 for the disc format. – This System can play back MP3/WMA/WAV files with the extension code <.mp3>, <.wma> or <.wav> (regardless of the letter case—upper/lower). – It is recommended that you make each MP3/WMA/ WAV files at the following conditions: – MP3/WMA: At a sampling rate of 44.1 kHz and bit rate of 128 kbps. – WAV: 44.1 kHz/16 bit Linear PCM. – This System cannot play back files made at bit rate of less than 64 kbps. • For DVD-VR playback... – Original Program: The System can play back the original picture in the recorded order. – Play List: The System can play back the play list edited by the recording equipment. – For details about DVD-VR format and play list, refer to the manual of the recording equipment. DX-U6[U].book Page 42 Monday, March 26, 2007 2:22 PM • For JPEG playback... – This System can play back JPEG files with the extension code <.jpg> or <.jpeg> (regardless of the letter case— upper/lower). – It is recommended that you record a file at 640 x 480 resolution. (If a file has been recorded at a resolution of more than 640 x 480, it will take a long time to be shown.) – This System can play only baseline JPEG files*. Progressive JPEG files* or lossless JPEG files* cannot be played. * Baseline JPEG format: Used for digital cameras, web, etc. Progressive JPEG format: Used for web. Lossless JPEG format: An old type and rarely used now. • For MPEG-1/MPEG-2 playback... – This System can play back MPEG-1/MPEG-2 files with the extension code <.mpg> or <.mpeg> (regardless of the letter case—upper/lower). – The stream format should conform to MPEG system/ program stream. – 720 x 576 pixels (25 fps)/720 x 480 pixels (30 fps) is recommended for the highest resolution. – This System also supports the resolutions of 352 x 576/ 480 x 576/352 x 288 pixels (25 fps) and 352 x 480/480 x 480/352 x 240 pixels (30 fps). – The file format should be MP@ML (Main Profile at Main Level)/SP@ML (Simple profile at Main Level)/ MP@LL (Main Profile at Low Level). – Audio streams should conform to MPEG1 Audio Layer-2 or MPEG2 Audio Layer-2. • For ASF playback... – This System can play back ASF files with the extension code <.asf> (regardless of the letter case—upper/lower). – This System supports ASF files whose resolution is 352 x 288 pixels or less. – Some recorded files may not be able to played back depending on file characteristics, kind of digital still/ video cameras, or recording conditions. • For DivX playback... – The System supports DivX 6.x, 5.x, 4.x and 3.11. – When making a disc, use the UDF-Bridge format. “Multi-border” is not supported. – The System supports DivX files whose resolution is 720 x 480 pixels or less (30 fps), and 720 x 576 pixels or less (25 fps). – Audio stream should conform to Dolby Digital, MPEG1 Audio Layer-2 or MPEG Audio Layer-3 (MP3). – This System can play back DivX files with the extension code <.divx> <.div> <.avi> (regardless of the letter case—upper/lower). – The System does not support GMC (Global Motion Compression). – The file encoded in the interlaced scanning mode may not be played back correctly. Daily Operations—Sound & Other Adjustments (see pages 13 to 16) Reinforcing the Bass Sound: • The adjustment for the subwoofer level does not affect the sound through the headphones. Applying an Optimal Bass Sound Effect—VARIO BASS • If you plug in a microphone and Mic Mixing is activated, the System will automatically switches the mode to LITE.n.EASY even if the mode is set to OFF. Creating Your Own Sound Modes —User Mode: • When you unplug the AC power cord or if a power failure occurs, the User Mode settings may be erased in a few days. If this happens, set the User Modes again. Creating 3-Dimensional Sound Field—3D Phonic: • While you use the headphones, 3D Phonic is canceled temporarily. – 3D Phonic is also applied to the optical digital output signals through the OPTICAL DIGITAL OUTPUT terminal. Setting the Clock: • “0:00” will flash on the display until you set the clock. • The clock may gain or lose 1 to 2 minutes per month. If this happens, reset the clock. Unique Video Disc/File Operations (see pages 17 to 19) Selecting the Audio Track: • On some disc/file, you cannot change audio languages while playing back. Playing Back Bonus Group: • You cannot select a track in the bonus group for Program Play. Special Picture Playback: • During slow-motion playback, no sound will be reproduced. • While zoomed in, the picture may look coarse. Advanced Playback Operations (see pages 20 to 22) Programming the Playing Order—Program Play: – While programming steps... Your entry will be ignored if you have tried to program an item number that does not exist on the disc (for example, selecting track 14 on a disc that only has 12 tracks). – For SVCD/VCD/CD loaded on the other tray than the current one, the System may prompt for the group number entry as well; however, these entries will be ignored during playback. • The programmed contents will remain until you erase it. • While the PROGRAM indicator is on, you cannot change the disc to play. (DISC 1 – DISC 5 on the remote control and 3 on the main unit do not work.) 42 DX-U6[U].book Page 43 Monday, March 26, 2007 2:22 PM On-Screen Operations (see pages 23 to 28) Operations Using the On-screen Bar: • A-B Repeat is possible only within the same title or within the same track. Recording Operations (see pages 29 to 30) General: • You cannot change the source during recording. • There is leader tape which cannot be recorded onto at the start and the end of cassette tapes. Thus, before recording, wind the leader tape first to ensure that the recording will be made without any music part lost. • If no cassette is inserted or a protected tape has been inserted, “NO REC” appears on the display. • The recording level is automatically set correctly. Thus, you can make sound adjustments without affecting the recording level. Recording onto a Tape: • While recording from disc/USB mass storage class device, plugging in and out headphones may cause sound distortion and affect the recording. • When using Reverse Mode for recording, start recording in the forward (3) direction first; otherwise, recording will stop when only one side (reverse) of the tape is recorded. Synchronized Recording: • You cannot open the disc tray while recording onto a tape using USB/DISC REC START button. • Recording starts from the first track even if you have selected a track by using 4/¢. To specify track(s) to record, program them (not applicable for USB mass storage class device) or use One Track Recording. • While recording, you cannot use disc/USB mass storage class device operation buttons (except for 7). • You cannot use Repeat Play during synchronized recording (Repeat Play will be canceled). • USB/DISC REC START button does not work: – While playback is paused. – When Random Play mode is selected. – When playing back in Program Play mode. • When using the Reverse Mode and the tape reaches its end in the forward direction (3) during recording, the last song will be re-recorded at the beginning of the reverse side (2). • When using the Reverse Mode and the tape reaches its end in the reverse side (2) during recording, recording stops even though the disc/USB mass storage class device is not entirely recorded. Enjoying Karaoke (see pages 31 to 35) General: • While recording on a tape, Key adjustment, Echo and Vocal Masking will be recorded. However, while recording onto a tape using USB/DISC REC START, Key adjustment will not be recorded. 43 • While the System is turned on, connecting a microphone automatically activates Mic Mixing and all the Karaoke related functions. • If you connect a microphone during the System turned off, press MIC MIX to activate Mic Mixing after turning the System on. Adjusting the Sound Track for Karaoke: • The Vocal Masking setting is not applied to the optical digital output signals through the OPTICAL DIGITAL OUTPUT terminal. • On some music, Vocal Masking does not provide the correct effect. Scoring Your Karaoke Skill: • Karaoke Scoring does not work for DVD Audio, but you can activate or deactivate the function while playing back DVD Audio. • While Karaoke Scoring is in use, you cannot deactivate Mic Mixing or use MIC MIX, RESERVE and number buttons. • Activating Karaoke Scoring cancels Repeat Play. • You cannot use Karaoke Scoring during Program Play, Random Play, or recording. However, you can turn Karaoke Scoring on and off by using KARAOKE SCORING button during these play modes. • The ranking (top 3) is cleared when you turn off the System. Reserving Karaoke Songs—Karaoke Program Play: • You can use RESERVE button when a microphone is plugged in. However, you can cancel Karaoke Program Play using the button even if a microphone is not plugged in. In case you reactivate Karaoke Program Play, plug in a microphone. • If you have selected a disc tray on which a disc containing Video files or JPEG file or DVD-VR is loaded, that disc number is skipped. • If DVD-VR or a disc containing Video files and JPEG file is loaded on the current tray, you cannot activate Karaoke Program Play. • When the track starts playback, that track number will be erased from the Karaoke Reserve screen (the programmed contents will remain until you erase it). • While the PROGRAM indicator is flashing, you cannot change the disc to play. (DISC 1 – 5 on the remote control and 3 on the main unit do not work.) • For some VCD, the Karaoke Scoring result may not appear at the end of the track if PBC is activated. In this case, press 7 to view your scoring result. DX-U6[U].book Page 44 Monday, March 26, 2007 2:22 PM Timer Operations (see pages 36 to 37) Handling cassette tapes Setting the Timer: • If you do not specify the preset station or track number correctly while setting a timer, the currently selected station or the first track will be played when timer is activated. • When you unplug the AC power cord or if a power failure occurs, the timer will be canceled. You need to set the clock first, then the timer again. • Without stopping the recording, you cannot change the source while Recording Timer is recording. • Daily Timer will not work correctly for some DVDs. • If the tape is loose in its cassette, take up the slack by inserting a pencil in one of the reels and rotate it. – If the tape is loose, it may get stretched, cut, or caught in the cassette. • Be careful not to touch the tape surface. • Avoid the following places to store the tape—in dusty places, in direct sunlight or heat, in moist areas, on a TV or speaker, or near a magnet. To keep the best recording and playback sound quality: • Use a cotton swab moistened with alcohol to clean the heads, capstans and pinch rollers. • Use a head demagnetizer (available at electronics and audio shops) to demagnetize the heads (when the System is turned off). To protect your recording Cassettes have two small tabs on the back to protect from unexpected erasure or rerecording. To protect your recording, remove these tabs. To re-record on a protected tape, cover the holes with adhesive tape. Setup Menu Operations (see pages 38 to 39) General: • If the upper and lower parts of the menu are cut off, adjust the picture size control of the TV. LANGUAGE menu: • When the language you have selected for MENU LANGUAGE, AUDIO LANGUAGE, or SUBTITLE is not recorded on a disc, the original language is used as the initial language. PICTURE menu—MONITOR TYPE: • Even if “4:3 PS/4:3 MULTI PS” is selected, the screen size may become 4:3 letter box with some disc. This depends on how they are recorded. • When you select “16:9 NORMAL/16:9 MULTI NORMAL” or “16:9 AUTO/16:9 MULTI AUTO” for a picture whose aspect ratio is 4:3, the picture slightly changes due to the process for converting the picture width. OTHERS menu—ON SCREEN GUIDE: • The setup menu and on-screen bar will be displayed (and recorded) even though this function is set to “OFF.” Subtitles and the information for zoom-in always appear on the display regardless of this setting. Maintenance To get the best performance of the System, keep your discs, tapes and mechanism clean. Handling discs Cleaning the System • Stains should be wiped off with a soft cloth. If the System is heavily stained, wipe it with a cloth soaked in waterdiluted neutral detergent and wrung well, then wipe clean with a dry cloth. • Since the System may deteriorate in quality, become damaged or get its paint peeled off, be careful about the following: – DO NOT wipe it with a hard cloth. – DO NOT wipe it forcefully. – DO NOT wipe it with thinner or benzine. – DO NOT apply any volatile substance such as insecticides to it. – DO NOT allow any rubber or plastic to remain in contact for a long time. • Remove the disc from its case by holding it at the edge while pressing the center hole lightly. • Do not touch the shiny surface of the disc, or bend the disc. • Put the disc back in its case after use to prevent warping. • Be careful not to scratch the surface of the disc when placing it back in its case. • Avoid exposure to direct sunlight, extreme temperatures, and moisture. To clean the disc: Wipe the disc with a soft cloth in a straight line from center to edge. 44 DX-U6[U].book Page 45 Monday, March 26, 2007 2:22 PM Troubleshooting If you are having a problem with your System, check this list for a possible solution before calling for service. General: Adjustments or settings are suddenly canceled before you finish. ] There is a time limit. Repeat procedure again. Operations are disabled. ] The built-in microprocessor may malfunction due to external electrical interference. Unplug the AC power cord and then plug it back in. Unable to operate the System from the remote control. ] The path between the remote control and the remote sensor on the System is blocked. ] The batteries are exhausted. No sound is heard. ] Speaker connections are incorrect or loose. ] Headphones are connected. No picture appears on the screen. ] The video cord connections are incorrect or loose. No picture is displayed on the TV screen, the picture is blurred, or the picture is divided into two parts. ] The System is connected to a TV which does not support progressive video input. ] Incorrect color system is selected (see page 6). The left and right edges of the picture are missing on the screen. ] Select “4:3 LB /4:3 MULTI LB” for “MONITOR TYPE” (see page 38). Radio Operations: Hard to hear broadcasts because of noise. ] Antennas connections are incorrect or loose. ] The AM loop antenna is too close to the System. ] The FM antenna is not properly extended and positioned. Disc/file Operations: The disc does not play. ] You have inserted a DVD Video whose Region Code is not correct. (“REGION ERR” appears on the display.) ] The disc is placed upside down. Place the disc with the label side up. ID3 Tag on an MP3 disc cannot be shown. ] There are two types of ID3 Tag—Version 1 and Version 2. This System can only show ID3 Tag Version 1. Groups and files are not played back as you expect. ] The playing order is determined when the files were recorded. It depends on the application. AV files are not played back. ] The disc or USB mass storage class device includes different types of files (Audio file, Video file and Still picture file.). In this case, you can play back the files selected only by the “FILE TYPE” setting (see page 38). ] You have changed the “FILE TYPE” setting after the System read the disc or the USB mass storage class device. In this case, reload the disc or disconnect the USB mass storage class device and connect it again. 45 The disc sound is discontinuous. ] The disc is scratched or dirty. The playback sounds strange. ] Cancel Vocal Masking (see page 32). ] Cancel Key adjustment (see page 33). No subtitle appears on the TV screen though you have selected the initial subtitle language. ] Some discs are programmed to always display no subtitle initially. If this happens, press SUB TITLE after starting play (see page 18). Audio language is different from the one you have selected as the initial audio language. ] Some discs are programmed to always use the original language initially. If this happens, press AUDIO/MPX after starting play (see page 17). The disc tray does not open or close. ] The AC power cord is not plugged in. ] Child Lock is in use. “LOCKED” appears on the display window (see page 22). ] Program Play is in use. Cancel Program Play (see page 21). Tape Operations: The cassette holder cannot be opened. ] Power supply from the AC power cord has been cut off while the tape was running. Turn on the System. Recording Operations: “CANNOT REC” appears on the display. ] The System cannot perform recording. Impossible to record. ] Small tabs on the back of the cassette are removed. Cover the holes with adhesive tape. ] Karaoke Scoring is in use. Cancel Karaoke Scoring (see page 32). Karaoke Operations: Karaoke function cannot be activated. ] Ensure at least one microphone is connected and Mic Mixing is activated. If a microphone is not connected, you cannot activate Mic Mixing and any other Karaoke related function. Karaoke Scoring cannot be activated. ] You cannot use Karaoke Scoring while recording, or while the disc menu for DVD Video/SVCD/VCD is shown on the TV screen. Scoring result seems wrong (or “– –” appears). ] The time of playback and singing along are too short for Karaoke Scoring. It is recommended to sing more than 3 minutes to obtain a correct scoring result. ] No sound from the microphone or the input level (MIC LEVEL) is too low. ] You have sung too quietly. Timer Operations: Daily Timer or Recording Timer does not work. ] The System has been turned on when the on-time comes. Timer starts working only when the System is turned off. DX-U6[U].book Page 46 Monday, March 26, 2007 2:22 PM OPTICAL DIGITAL OUTPUT Signals DIGITAL AUDIO OUTPUT Playback disc/file DVD Video with 48 kHz, 16/20/24 bit Linear PCM with 96 kHz, Linear PCM with Dolby Digital with DTS DVD Audio with 48/96/192 kHz, 16/20/24 bit Linear PCM with 44.1/88.2/176.4 kHz, 16/20/24 bit Linear PCM with Dolby Digital with DTS DVD-R/-RW in DVD-VR format with 48 kHz, 16/20/24 bit Linear PCM with Dolby Digital SVCD, VCD, CD CD with DTS MP3/WMA/WAV/MPEG-1/MPEG-2 disc/file ASF disc/file DivX disc/file with MP2, MP3 Output Signals STREAM/PCM DOLBY DIGITAL/PCM PCM ONLY 48 kHz, 16 bit Linear PCM* 48 kHz, 16 bit Linear PCM Dolby Digital bitstream 48 kHz, 16 bit Linear PCM DTS bitstream 48 kHz, 16 bit Linear PCM 48 kHz, 16 bit Linear PCM* 44.1 kHz, 16 bit Linear PCM* Dolby Digital bitstream DTS bitstream 48 kHz, 16 bit Linear PCM 48 kHz, 16 bit Linear PCM 48 kHz, 16 bit Linear PCM* Dolby Digital bitstream 48 kHz, 16 bit Linear PCM 44.1 kHz, 16 bit Linear PCM/48 kHz, 16 bit Linear PCM DTS bitstream 44.1 kHz, 16 bit Linear PCM 32 kHz/44.1 kHz/48 kHz, 16 bit Linear PCM 32 kHz, 16 bit Linear PCM 32 kHz/44.1 kHz/48 kHz, 16 bit Linear PCM 32 kHz/44.1 kHz/48 kHz, 16 Dolby Digital bitstream bit Linear PCM with Dolby Digital * While playing some DVDs, digital signals may be emitted at 20 bits or 24 bits (at their original bit rate) through the OPTICAL DIGITAL OUTPUT terminal if the discs are not copy-protected. Language Code List AA AB AF AM AR AS AY AZ BA BE BG BH BI BN BO BR CA CO CY DA DZ EL EO ET EU FA Afar Abkhazian Afrikaans Ameharic Arabic Assamese Aymara Azerbaijani Bashkir Byelorussian Bulgarian Bihari Bislama Bengali, Bangla Tibetan Breton Catalan Corsican Welsh Danish Bhutani Greek Esperanto Estonian Basque Persian FI FJ FO FY GA GD GL GN GU HA HI HR HY IA IE IK IN IS IW JI JW KA KK KL KM KN Finnish Fiji Faroese Frisian Irish Scots Gaelic Galician Guarani Gujarati Hausa Hindi Croatian Armenian Interlingua Interlingue Inupiak Indonesian Icelandic Hebrew Yiddish Javanese Georgian Kazakh Greenlandic Cambodian Kannada KO KS KU KY LA LN LO LT LV MG MI MK ML MN MO MR MS MT MY NA NE NL NO OC OM OR Korean (KOR) Kashmiri Kurdish Kirghiz Latin Lingala Laothian Lithuanian Latvian, Lettish Malagasy Maori Macedonian Malayalam Mongolian Moldavian Marathi Malay (MAY) Maltese Burmese Nauru Nepali Dutch Norwegian Occitan (Afan) Oromo Oriya PA PS PT QU RM RN RO RW SA SD SG SH SI SL SM SN SO SQ SR SS ST SU SV SW TA TE Panjabi Pashto, Pushto Portuguese Quechua Rhaeto-Romance Kirundi Rumanian Kinyarwanda Sanskrit Sindhi Sangho Serbo-Croatian Singhalese Slovenian Samoan Shona Somali Albanian Serbian Siswati Sesotho Sundanese Swedish Swahili Tamil Telugu TG TH TI TK TL TN TO TR TS TT TW UK UR UZ VI VO WO XH YO ZU Tajik Thai Tigrinya Turkmen Tagalog Setswana Tonga Turkish Tsonga Tatar Twi Ukrainian Urdu Uzbek Vietnamese Volapuk Wolof Xhosa Yoruba Zulu 46 DX-U6[U].book Page 47 Monday, March 26, 2007 2:22 PM Specifications Amplifier section Cassette deck section Output Power: FRONT SPEAKERS: 150 W per channel, min. RMS, driven into 4 Ω at 1 kHz with no more than 10% total harmonic distortion. SUBWOOFER: 150 W, min. RMS, driven into 4 Ω at 63 Hz with no more than 10% total harmonic distortion. Digital output: OPTICAL DIGITAL OUTPUT: –21 dBm to –15 dBm (660 nm ±30 nm) Digital input: (USB memory) Audio input sensitivity/Impedance (Measured at 1 kHz, with tape recording signal 400 mV) AUX: 400 mV/47 kΩ MIC1/MIC2: 3.0 mV/50 kΩ Frequency response Normal (type I): Wow and flutter: VIDEO OUT: Color system: PAL/PAL PROG/NTSC/NTSC PROG selectable VIDEO (composite): 1 V(p-p)/75 Ω S-VIDEO: Y (luminance) 1 V(p-p)/75 Ω C (chrominance, burst) PAL 0.3 V(p-p)/75 Ω NTSC 0.286 V(p-p)/75 Ω COMPONENT (Interlace/Progressive): (Y) 1 V(p-p)/75 Ω (PB/PR) 0.7 V(p-p)/75 Ω Speaker Terminals: 4 Ω − 16 Ω (main speakers/subwoofer) 16 Ω − 32 Ω (matrix surround speakers) Tuner section FM tuning range: AM (MW) tuning range: 87.50 MHz – 108.00 MHz 531 kHz – 1 710 kHz (at 9 kHz) 530 kHz – 1 710 kHz (at 10 kHz) 531 kHz to 1 602 kHz (9 kHz) 530 kHz to 1 600 kHz (10 kHz) For Saudi Arabia: Disc/file player section Region codes: Middle East: 2 South East Asia: 3 Central and South America, Australia: 4 Playable disc: DVD Video/DVD Audio/CD/VCD/SVCD CD-R/CD-RW (CD/VCD/SVCD/MP3/WMA/WAV/JPEG/ MPEG-1/MPEG-2/ASF/DivX format) CD-ROM (MP3/WMA/WAV/JPEG/MPEG-1/MPEG-2/ASF/ DivX format) DVD-R/-RW (DVD-VR/DVD Video/DVD Audio/MP3/ WMA/WAV/JPEG/MPEG-1/MPEG-2/ASF/DivX format) +R/+RW (DVD Video/DVD Audio/MP3/WMA/WAV/JPEG/ MPEG-1/MPEG-2/ASF/DivX format) DVD-ROM (DVD Video/MP3/WMA/WAV/JPEG/MPEG-1/ MPEG-2/ASF/DivX format) Playable file: MP3, WMA, WAV, JPEG, MPEG-1, MPEG-2, ASF, DivX format Dynamic range: 80 dB Horizontal resolution: 500 lines Wow and flutter: Immeasurable USB storage section USB specification: Compatible device: Compatible file system: Bus power supply: 47 Compatible with USB 2.0 Full Speed Mass Storage Class FAT16, FAT32 5 V / 500 mA 50 Hz – 14 000 Hz 0.15% (WRMS) General Power requirement: AC 110 V / AC 127 V / AC 220 V / AC 230 V – AC 240 V , (adjustable with the voltage selector), 50 Hz / 60 Hz For Australia: AC 240 V , 50 Hz Power consumption: 200 W (at operation) 19 W (on standby) Dimensions (W/H/D) (approx.): 185 mm x 460 mm x 370 mm Mass (approx.): 10.5 kg Supplied Accessories See page 3. Design and specifications are subject to change without notice. • Manufactured under license from Dolby Laboratories. “Dolby”, “Pro Logic”, “MLP Lossless”, and the double-D symbol are trademarks of Dolby Laboratories. • “DTS” is a registered trademark of DTS, Inc. and “DTS 2.0 + Digital Out” is a trademark of DTS, Inc. • “Official DivX® Ultra Certified product” “Plays all versions of DivX® video (including DivX® 6) with enhanced playback of DivX® media files and the DivX® Media Format” “DivX, DivX Ultra Certified, and associated logos are trademarks of DivX, Inc. and are used under licence.” • Microsoft and Windows Media are either registered trademarks of Microsoft Corporation in the United States and/or other countries. • This product incorporates copyright protection technology that is protected by U.S. patents and other intellectual property rights. Use of this copyright protection technology must be authorized by Macrovision, and is intended for home and other limited viewing uses only unless otherwise authorized by Macrovision. Reverse engineering or disassembly is prohibited. • “CONSUMERS SHOULD NOTE THAT NOT ALL HIGH DEFINITION TELEVISION SETS ARE FULLY COMPATIBLE WITH THIS PRODUCT AND MAY CAUSE ARTIFACTS TO BE DISPLAYED IN THE PICTURE. IN CASE OF 525 OR 625 PROGRESSIVE SCAN PICTURE PROBLEMS, IT IS RECOMMENDED THAT THE USER SWITCH THE CONNECTION TO THE ‘STANDARD DEFINITION’ OUTPUT. IF THERE ARE QUESTIONS REGARDING OUR TV SET COMPATIBILITY WITH THIS MODEL 525p AND 625p DVD PLAYER, PLEASE CONTACT OUR CUSTOMER SERVICE CENTER.” • USE OF THIS PRODUCT IN ANY MANNER THAT COMPLIES WITH THE MPEG-4 VISUAL STANDARD IS PROHIBITED, EXCEPT FOR USE BY A CONSUMER ENGAGING IN PERSONAL AND NON-COMMERCIAL ACTIVITIES. DX-U6[U].book Page 48 Monday, March 26, 2007 2:22 PM Parts Index Remote control Button AUDIO l 7 / 7 ¡ . 1 4, PREV ¢, NEXT 8 5,∞,3,2, ENTER/SET , 9 p m Q Number buttons E TV 3D PHONIC ANGLE AUDIO/MPX AUDIO/TV selector c d R y b AUDIO VOL +, – n CANCEL e CLOCK/ S TIMER DISC1-5 DIMMER DISPLAY DVD/CD 3 2 g f 8 DVD LEVEL o FADE MUTING : FM/AM/AUX x FM/PLAY MODE m GROUP/TITLE t KARAOKE SCORING 1 3D-PHONIC Page 8, 37 Button KARAOKE SETTING 40 L/R BALANCE 10, 12, 19, 21, MENU/PL 28, 32 MIC MIX 9, 11, 12, 19, 22, MIC VOL +, – 25 9, 11, 12, 19 ON SCREEN 9-12, 21, 32 PAGE 9-12, 21, 32 REPEAT 10, 19, 21, 28, 33 REPEAT A-B 6, 9-11, 14-16, RESERVE 18, 19, 21, 24- RETURN 28, 35, 36, 38, 40 8-12, 19, 20, 26, REVERSE 35, 40 MODE SCAN MODE 18 SET UP 15 SLEEP 18 SLOW 17 SLOW 40 SOUND MODE SUB TITLE 8, 9, 31 SUBWOOFER 9, 16, 21, 35-37 LEVEL +, – 16, 36, 37 TAPE-A23 TAPE-B23 11 TOP MENU/PG 16 TV CHANNEL +, – 16 8, 10, 11, 19-21, TV/VIDEO 28, 32-35 15 USB MEMORY 3 9 VARIO BASS 8-10 Volume buttons for TV 9, 20, 21 VFP V.MASKING 11 VOCAL SUPPORT 32, 33 ZOOM F Page 33, 34 I P j D 13 11, 27 31 31, 33, 34 W i Y U k r 24 18 22, 28 22 35 12 c 12 = 15 SUBWOOFER LEVEL , 8 TAPE-A@# 6 TAPE-B@# 10, 11, 22, 30 USB/DISC REC START 30 USB MEMORY # 8, 10, 11, 19, 20, VARIO BASS 21, 28, 32, 35 32, 33 VOLUME +, – AUX ™ DEMO § DISC1–5 #, 0 @ DUBBING 6 DVD/CD # * ECHO LEVEL +, – & - 13 ) + 4 8, 12, 30 8, 12, 29, 30 30 ( 8 8, 10, 11, 19, 28, 30, 32 13 _ 8, 9, 31 Remote control 1 AUDIO l / TV ; w A , . s u O 3 v q 5 2 6 38 37 19 19 14 18 13 z 3 4 33 c 33 5 6 b 7 8 8, 12 8, 12 11, 27 40 m 9 p z 40 4 a 6 8, 10, 11, 19, 28, 32 13 40 ; G h 15, 16 32 32 T 19, 28 2 ¡ 9 Page 9, 10 32 3 4 5 6 % 31-35 ^ 31, 34, 35 n , q . w Q W e r t y u i o ; a s d f g h j k x v P 1 2 3 4 5 6 7 8 9 10 0 10 E R T Y U I O : A S D F G Main unit 1 8 9 0 Main unit Button STANDBY 2 4, £¢ –PRESET/4 ¢ PRESET+/¢ 8 ∞ Page 9 9-12, 21, 32 10, 19, 21, 28, 33 7 § 10, 12, 21, 22, 28-30, 32 1 , ¶• 9, 11, 12, 19, 22, –TUNING/1 ¡ TUNING+/¡ 25 Display Disc trays (USB Memory) terminal 0 1 3 7 10, 22, 30 6, 10 Button FM/AM KARAOKE SCORING MIC1, MIC2 MIC LEVEL +, – PHONES PUSH OPEN0 REC START/ STOP *( ) _ +¡ ™ £¢ ∞ 7 8 #$ 12, 29 5 30, 31 REVERSE ! MODE SOUND MODE ~ = ~ ! @ §¶• # $ % ^ 7 & 12, 29 14 48 DX-U6[U]c&s.book Page 2 Friday, March 2, 2007 12:42 PM Mains (AC) Line Instruction (not applicable for Europe, U.S.A., Canada, and U.K.) CA-DXU6 COMPACT COMPONENT SYSTEM CAUTION for mains (AC) line BEFORE PLUGGING IN, do check that your mains (AC) line voltage corresponds with the position of the voltage selector switch provided on the outside of this equipment and, if different, reset the voltage selector switch, to prevent from a damage or risk of fire/electric shock. Excluding Australian model. EN © 2007 Victor Company of Japan, Limited 0407JSKMDCJMM
Фотография музыкального центра JVC DX-U10
Основные характеристики JVC DX-U10
Аудио JVC DX-U10
Акустика JVC DX-U10
Кассетная дека JVC DX-U10
Оптический привод JVC DX-U10
Радио JVC DX-U10
Интерфейсы JVC DX-U10
Вес и размеры JVC DX-U10
Дополнительно JVC DX-U10
Отзыв о музыкальном центре JVC DX-U10Отличная модель Опыт использования музыкальных центров: менее месяца
Комментарий о музыкальных центровах: С пульта можно управлять некоторыми моделями телевизоров: быстро «подружил» с моим Phillips`ом. Уже на трети мощности начинает подпрыгивать диван в гостиной.
Отличная модель Опыт использования музыкальных центров: более года
Комментарий о музыкальных центровах: выбирал его так же на этом сайте в маркете, купив не разу не пожалел, оправдал свою цену на 100%. с ним и кино посмотришь (дейтвительно посмотришь, все специфекты слышны и четки и вы никогда! не будете смотреть фильм гроскостью больше чем на 50%, ваши уши не выдержат, а вот музыку можно слушать на 80%, не больше, дабы не попортить систему. если у вас есть сумма около 18 000 рублей, то лучше вы ничего! не найдете, даже не ищите, да вам и не надо! любое день рождение прокачает как следует, а друзья вам будут только завидовать) лично я работаю диджеем в кафе, было дело я принес его туда, я удивился как он круто играет, спасибо каменным стенам, в таких помещениях само сабой звук лучше, чем дома, где весь звук поглащает мебель. в итоге провел дискотеку в кафе на нем, все были лавольны, а помещение 50 квадратов. так что советую! Инструкция к музыкальному центру JVC DX-U10Инструкцию к музыкальному центру JVC DX-U10 скачать бесплатно. Читать инструкцию к музыкальному центру JVC DX-U10 Изучать инструкцию к музыкальному центру JVC DX-U10 Цена музыкального центра JVC DX-U10Цена по рынку , на момент создания страницы нет в продаже. Отзыв взят с сайта market.yandex.ru Друзья!!! Мы работаем для Вас, чтобы у Вас была информация! Мы будем Вам очень благодарны, если вы оцените наш труд, и поделитесь ссылкой в соцсетях! Это самое малое, что Вы можете сделать для нас! Заранее спасибо! Оставить комментарий: Не нажали на рекламное объявление!? Ничего страшного! Вы ещё можете помочь проекту! Да не оскудеет рука дающего! |

