
- Режим усиления сигнала (Range Extender Mode) позволяет передавать сигнал в недоступные ранее места, где не возможна прокладка кабеля
- Благодаря компактному и удобному дизайну усилитель легко устанавливать и переносить
- Увеличение зоны покрытия бепроводной сети одним нажатием кнопки Range Extender
- Благодаря порту Ethernet усилитель сигнала может работать в качестве беспроводного адаптера для подключения проводных устройств
- Приложение Tether для удобного управления со смартфона
- Отключение светодиодных индикаторов
-
Универсальный усилитель Wi-Fi TL-WA850RE
-
Для чего нужны усилители Wi-Fi сигнала?
-
Для чего нужны усилители Wi-Fi сигнала?
-
Как подключить Wi-Fi репитер к роутеру по WPS?
-
Как подключить Wi-Fi репитер к роутеру по WPS?
Описание
Лёгкое расширение Wi-Fi
Удобное размещение
N300 Усилитель Wi-Fi сигнала
TL-WA850RE
Усиление беспроводной сети
Устали от “мёртвых зон” в сети Wi-Fi? Усилитель беспроводного сигнала TL-WA850RE подключается к вашему роутеру по Wi-Fi и расширяет зону покрытия в ранее недоступных местах. Устройство также снижает интерференцию сигнала, обеспечивая надёжное покрытие Wi-Fi дома или в офисе.
- Зона покрытия роутера
- Зона покрытия усилителя сигнала
- Работает как Wi-Fi адаптер
Простая настройка
и установка
Нажмите кнопку WPS на роутере и кнопку Range Extender на усилителе сигнала TL-WA850RE, и в течение 2 минут подключитесь к сети Wi-Fi. Однажды установив соединение с роутером вы сможете отключать и подключать TL-WA850RE в любом удобном месте, чтобы достигать лучшего качества сигнала без дополнительной настройки.
Мост Ethernet
Порт Ethernet позволит TL-WA850RE работать в качестве беспроводного адаптера для подключения таких проводных устройств, как проигрыватели Blu-ray®, игровые консоли, устройства видеозаписи и Smart TV. Устройство также одновременно сможет обеспечивать подключение к сети Wi-Fi.
- Ноутбук
- Планшет
- Смартфон
- Smart TV
- Игровые консоли
- Настольный ПК
300
Мбит/с
Умный индикатор сигнала
5 светодиодных индикаторов указывают на сигнал, получаемый TL-WA850RE от маршрутизатора, что позволит определить подходящее месторасположение устройства.
- Лучший
- Хороший
- Плохой
Рекомендуется устанавливать усилитель сигнала в таком месте, где по крайней мере 3 индикатора будут гореть синим цветом.
Мобильное приложение
Tether
Используйте любое мобильное устройство для простого доступа к усилителю сигнала и удобному управлению различными функциями, в том числе ночным режимом светодиодных индикаторов.
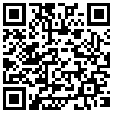
 Вы можете загрузить приложение Tether для вашего телефона на IOS или Android.
Вы можете загрузить приложение Tether для вашего телефона на IOS или Android.
Характеристики
| Беспроводное вещание | |
|---|---|
| Режимы работы | Усилитель сигнала / Точка доступа |
| Аппаратные характеристики | |
|---|---|
| Тип розетки | C, F |
| Интерфейсы | 1 порт Ethernet 10/100 Мбит/с (RJ45) |
| Порты | 1 порт Ethernet 10/100 Мбит/с (RJ45) |
| Кнопки | RE (расширение зоны покрытия Wi-Fi) Reset (сброс настроек) |
| Входная мощность | 100–240 В, 50/60 Гц |
| Энергопотребление | Около 3 Вт |
| Стандарты беспроводной передачи данных | IEEE 802.11n, IEEE 802.11g, IEEE 802.11b |
| Размеры (Ш × Д × В) | 110,0 × 65,8 × 75,2 мм |
| Антенна | 2 встроенные антенны |
| ПАРАМЕТРЫ МОДУЛЯ WI-FI | |
|---|---|
| Стандарты Wi-Fi | IEEE 802.11n, IEEE 802.11g, IEEE 802.11b |
| Частотные диапазоны | 2,4–2,4835 ГГц |
| Скороcть передачи | 11n: до 300 Мбит/с (динамический) 11g: до 54 Мбит/с (динамический) 11b: до 11 Мбит/с (динамический) |
| Режимы работы | Range Extender/Access Point |
| Чувствительность (приём) | 270 Мбит/с: –68 дБм при 10% PER 130 Мбит/с: –68 дБм при 10% PER 108 Мбит/с: –68 дБм при 10% PER 54 Мбит/с: –68 дБм при 10% PER 11 Мбит/с: –85 дБм при 8% PER 6 Мбит/с: –88 дБм при 10% PER 1 Мбит/с: –90 дБм при 8% PER |
| ЭИИМ (мощность беспроводного сигнала) | < 20 дБм или < 100 мВт |
| Режимы работы | Усилитель беспроводного сигнала/точка доступа |
| Функции Wi-Fi | WMM (Wi-Fi Multimedia) Фильтрация MAC-адресов Статистика беспроводной сети Функция авторизации по доменному имени |
| Защита Wi-Fi сети | 64/128/152-битное шифрование WEP WPA-PSK / WPA2-PSK |
| Мощность передатчика | < 20 дБм или < 100 мВт |
| Прочее | |
|---|---|
| Сертификация | CE, RoHS |
| Комплект поставки | TL-WA850RE Руководство по быстрой настройке |
| Системные требования | Microsoft® Windows® 98SE, NT, 2000, XP, Vista или Windows 7, 8, Mac® OS, NetWare®, UNIX® или Linux. |
| Параметры окружающей среды | Рабочая температура: 0…+40 °C Температура хранения: –40…+70 °C Влажность воздуха при эксплуатации: 10–90% без образования конденсата Влажность воздуха при хранении: 5–90% без образования конденсата |
Обзоры и награды
- Обзоры
-
-

Как бы ни были хороши современные роутеры, ситуация с недостаточной зоной покрытия может встретиться каждому пользователю. Решений у этой проблемы несколько, и одним из самых простых с точки зрения установки и настройки является использование специальных сетевых устройств. На английском языке они обычно называются «Range Extender», что иногда переводится как «усилитель». На страницах нашего ресурса уже встречались обзоры устройств данного класса, а сегодня мы рассмотрим модель TL-WA850RE одного из крупнейших производителей сетевого оборудования — компании TP-Link.
-

Мы обычно начинаем наш обзор с подробного описания внешнего вида устройства, но вот с TP-Link TL-WA850RE образовалась некоторая заминка. Устройство настолько простое, что описывать в деталях его лаконичный дизайн смысла никакого нет. Вы гляньте, гляньте на фотографии. Продолговатый плоский брусочек из глянцевого белого пластика с утолщением в нижней части — как раз там, где находится электрическая вилка. На передней панели — единственная кнопка, обрамлённая кольцом индикаторов, а снизу Ethernet-порт. Вот и всё! Скромненько, но, как говорится,
-

В рамках Лаборатории мы не раз рассматривали устройства, призванные для организации беспроводной сети в рамках дома или офиса. Это были и бюджетные модели, и роутеры, обладающие расширенным функционалом, и даже беспроводные камеры. Но сколько бы ни стоил роутер, у него есть физические ограничения по покрытию сети, и чем больше удалённость от точки доступа, тем больше идёт потеря сигнала. И если в рамках небольшой квартиры худо-бедно покрыть всё помещение можно, то, например, в частном доме или большом офисе сделать это с одним роутером будет проблематично.
-

Нынешние высокие технологии настолько дружественны к пользователю, с такой готовностью предугадывают его еще не сформулированные желания и не осознанные пока потребности, что частенько действуют на человека расслабляюще. В результате у потребителя «умной» техники понемногу атрофируется потребность мыслить оригинально (да и в целом — мыслить), что в сложных и непривычных ситуациях оказывается контрпродуктивным. Как, например, быть сотрудникам небольшой фирмы, арендодатель которой запрещает сверлить стены и прокладывать…
-

Looking at the Ranker, the TP-Link TL-WA850RE takes first place, with a very wide downlink margin over the NETGEAR WN3000RP that sits right below it (33 Mbps vs. 23 Mbps). Ranking incorporates both down and uplink throughput and also factors in wired throughput. But wired throughput carries only half as much weight as wireless throughput in the total ranking, so it’s not a major factor in total score.
-
- Награды
-
-

Рекомендуемый продукт
TL-WA850RE отмечен наградой «Рекомендуемый продукт» электронным изданием Zero13Wireless в Испании.
2013
-

Награда 2013 IT PRODUCT
TL-WA850RE отмечен наградой “2013 IT PRODUCT” от журнала ComputerWorld Magazine в Чехии
2013
-

Price Tip
TL-WA850RE received “Price Tip” award from CHIP in Germany.
2013, Germany
-

Gold Award
TL-WA850RE received a Gold Award from Web User
2013, UK
-

The device itself integrated into my wireless network at home seamlessly. When I tried it at work it made an amazing difference in our wireless network.
2013, United States
-
Эмуляторы
|
Устройство |
Аппаратная версия |
Версия прошивки |
Язык |
|
|---|---|---|---|---|
|
TL-WA850RE |
V2 |
160527 |
Английский |
Выбрать |
|
TL-WA850RE |
V4 |
161124 |
Многоязычный |
Выбрать |
|
TL-WA850RE |
V4 |
161124 |
Многоязычный |
Выбрать |
|
TL-WA850RE |
V5 |
161124 |
Английский |
Выбрать |
|
TL-WA850RE |
V5 |
161124 |
Английский |
Выбрать |
|
TL-WA850RE |
V1.20 |
130622 |
Английский |
Выбрать |
|
TL-WA850RE |
V3 |
160922 |
Многоязычный |
Выбрать |
|
TL-WA850RE |
V1.20 |
141126 |
Русский |
Выбрать |
|
TL-WA850RE |
V2 |
150703 |
Английский |
Выбрать |
|
TL-WA850RE |
V6 |
180227(RU) |
Многоязычный |
Выбрать |
|
TL-WA850RE |
V7 |
190805(RU) |
Многоязычный |
Выбрать |
|
TL-WA850RE |
V7 |
190805 (EU) |
Многоязычный |
Выбрать |
Примечания
1. Данный эмулятор является графическим интерфейсом настройки устройства TP-Link.
2. Не все опубликованные эмуляторы основаны на последней версии прошивки.
3. Имеющиеся в эмуляторе функции могут быть недоступны в вашей стране — для более подробной информации ознакомьтесь с паспортом или веб-страницей своего устройства.
 Об усилителях с поддержкой Wi‑Fi 6
Об усилителях с поддержкой Wi‑Fi 6
На чтение 7 мин Просмотров 18.7к. Опубликовано
Обновлено
Сегодня у нас на обзоре усилитель wifi сигнала Mercusys MW300RE V3. Давайте посмотрим на его внешний вид и характеристики, а также дадим отзыв о скорости интернета при ретрансляции беспроводной сети от основного роутера. И конечно же, в статье будет подробная инструкция по подключению и настройке Mercusys MW300RE.
Обзор характеристик, внешнего вида и комплектации
Повторитель Mercusys MW300RE является недорогой моделью. Основной его задачей является расширение зоны приема wifi. Если ваш роутер не добивает до какого-либо удаленного места вашей квартиры или дома, то вы можете установить этот повторитель. Это самый простой способ расширить зону сети. При этом у данного усилителя в третьей модификации (v3) имеется целых три внешних антенны, что вселяет большие надежды на эффективность его работы. Так ли это, проверим чуть позже. А пока рассмотрим само устройство.

Коробка традиционного ярко-красного цвета. Производитель вышел на рынок совсем недавно. Видимо этим объясняется то, что адаптировать упаковку к рынку России и СНГ еще не успели. Поэтому нам поставляется международная версия, и все надписи на английском языке.

Впрочем, это не мешает нам понять его технические характеристики. И принцип работы, который наглядно изображен на картинке.

Работает по стандарту wifi 802.11b/g/n на частоте 2.4 ГГц и в теории выдает максимальную скорость до 300 мбит/с. Использовать репитер Mercusys MW300RE можно с абсолютно любым роутером. Если учесть, что у основных маршрутизаторов Меркусис также весьма внушительная площадь покрытия, то за счет этого повторителя подключиться к беспроводному сигналу можно будет на значительном удалении от роутера.

В комплекте лежит гарантийный талон и краткая инструкция. Кабель Ethernet в данном случае не нужен, так как у репитера Mercusys MW300RE банально отсутствует LAN порт. Для подключения и настройки он не нужен. А других режимов работы, кроме повторителя, у него нет.

Зато на корпусе имеется кнопка WPS для быстрого автоматического подключения к wifi. Она совмещена с функцией сброса настроек. Также на передней панели есть световой индикатор. В интернете мне, кстати, попадались обзоры на модель с точно таким же названием N300, но с двумя антеннами и немного иначе расположенными кнопками. То была первая версия — у нас же более усовершенствованная.

Внешне Mercusys MW300RE смотрится достаточно стильно. Особенно оригинально скрыта в корпус третья антенна, которую с первого раза можно и не заметить. Но скорее всего после подключения вы разместите его где-то в незаметном месте и благополучно забудете про его существование. А вот что важно, так это то, что вилка идет сразу европейская. А значит мучаться с переходниками, которые вечно искрят, не придется.

Способы подключить wifi репитер сигнала Mercusys MW300RE?
В этой инструкции подробно рассмотрим, как установить усилитель wifi Mercusys MW300RE. Посмотрим, как подключить репитер к роутеру и настроить повторитель беспроводного сигнала.
Выполнить соединение можно двумя способами, и оба они работают через wifi.
- Во-первых, можно задействовать функцию WPS. Для этого нужно кратковременно нажать на эту кнопку на репитере и аналогичную на роутере, с которого будет ретранслироваться сигнал.
- Однако мне больше по душе вариант с ручным подключением к усилителю по wifi. Люблю держать весь процесс настройки под контролем. Именно его мы и рассмотрим.

Как настроить усилитель сигнала wifi Mercusys MW300RE?
Как только вы подключите ретранслятор Mercusys MW300RE к розетке, он сразу начнет раздавать свой собственный wifi, который используется для настройки репитера на беспроводную сеть роутера. Место размещения при настройке лучше выбрать где-то поблизости с маршрутизатором. Потом расскажу, как выбрать для него оптимальное расположение в доме.
Для соединения с сетью репитера не требуется пароль. Включаем беспроводной адаптер на компьютере или ноутбуке и находим wifi с именем «MERCUSYS_XXX»

Подключаемся к ней и заходим в браузере по адресу mwlogin.net. Панель администратора на английском языке и русской альтернативы пока что в данной прошивке нет.
На первом шаге нам предлагается задать пароль для входа в настройки усилителя.

После этого устройство перезагрузится и предложит нам авторизоваться с только что заданным ключом безопасности.

И далее появится список wifi сетей, которые доступны для расширения. Разумеется, здесь будут только те, которые работают на частоте 2.4 ГГц. Выбираем свой сигнал и кликаем на него мышью

И вводим от него пароль для подключения. Также здесь можно оставить имя сети от репитера Mercusys идентичным тому, которое ретранслируется от роутера. Либо же можно его поменять. Кроме того, есть возможность вообще скрыть SSID вайфай, исходящего от повторителя.

Сохраняем настройки и ждем, пока Mercusys MW300RE перезагрузится. После чего мы сможем увидеть новую сеть, исходящую от репитера.

Вернемся к вопросу, где грамотнее всего расположить wifi повторитель Mercusys. Лучше всего для более полного охвата площади помещения — на крайней границе приема сигнала.

Определить ее просто при помощи светодиодного индикатора. Он должен гореть зеленым цветом. Это означает, что связь хорошая. Желтый — уже не очень. Красный — приема нет вовсе.

Тестирование скорости интернета через усилитель
Для того, чтобы проверить, какую скорость выдает интернет, если подключиться к нему через wif сеть от повторителя Mercusys MW300RE, мы установили его в коридоре стандартной двухкомнатной квартиры. Так, что он оказался примерно посередине квартиры между спальней и кухней.

Для сравнения также померили скорость в основной сети от роутера (Keenetic Viva). Вот что получилось:
Как видим, во всех точках скорость при подключении через повторитель Mercusys меньше, чем от основного роутера. Однако, это ожидаемо, так как лишнее звено в цепочке соединения от источника сигнала к приемнику неминуемо ведет к потерям. Да и главная задача репитера все-таки не увеличение скорости, а расширение зоны охвата. Поэтому мы решили произвести еще один замер. Чтобы проверить, будет ли ноутбук ловить сеть там, куда основные антенны маршрутизатора не добивают — в коридоре возле лифта.

И вуаля — сеть Mercusys доступна для подключения. Хоть скорость и не велика, но ее достаточно для серфинга по страницам в интернете.

Отзыв о работе wifi репитера Mercusys N300 MW300RE
Какие можно сделать выводы? Mercusys MW300RE — это недорогой wifi репитер, с помощью которого можно немного усилить сигнал. Сохранения изначальной скорости при этом ждать не нужно. Но зато можно добиться расширения площади покрытия примерно в рамках трех-четырехкомнатной квартиры, а также небольшого дома или офиса. За свои деньги — вполне нормальный вариант.
Видео обзор и инструкция для Mercusys MW300RE
Технические характеристики и прошивки для загрузки — на официальной страницы модели MW300RE на сайте Nercusys
3 внешних антенны
Простота настройки
Индикация качества приема
Цена
Только 2.4 ГГц
Нет мобильного приложения
Отсутствует порт LAN
Актуальные предложения:

Задать вопрос
- 10 лет занимается подключением и настройкой беспроводных систем
- Выпускник образовательного центра при МГТУ им. Баумана по специальностям «Сетевые операционные системы Wi-Fi», «Техническое обслуживание компьютеров», «IP-видеонаблюдение»
- Автор видеокурса «Все секреты Wi-Fi»
Удлинитель Wi-Fi TP-Link N300 (RE105), Усилитель сигнала удлинителей WiFi

Характеристики
- Размеры продукта
3.15 х 2 х 2.7 дюйма - Размеры изделия ДхШхВ
3.15 х 2 х 2.7 дюйма - Вес предмета
6.4 унции - Серии
RE105 - Беспроводная Тип
802.11н, 802.11б, 802.11а, 802.11г - Скорость передачи данных
300 мегабит в секунду - Класс полосы частот
Однодиапазонный - Бренд
TP-Link
Введение
TP-Link — известный производитель надежного сетевого оборудования и аксессуаров, которые присутствуют во всех сферах повседневной жизни. Компания TP-Link, отличающаяся стабильностью, производительностью и ценностью, выбрала ряд продуктов, способных удовлетворить сетевые требования каждого пользователя. Компания уже сейчас растет, чтобы соответствовать требованиям завтрашнего дня, поскольку образ жизни, связанный с подключением, продолжает развиваться.
Цель бустеров, повторителей и удлинителей WiFi — увеличить зону покрытия WiFi. Различие между продуктами, которые производители называют «удлинителями», и продуктами, которые они называют «повторителями», не совсем очевидно. Однако не все удлинители WiFi работают одинаково.
Что в коробке?
- 1 х RE105/300 Мбит/с
- Расширитель диапазона Wi-Fi1
- Руководство по быстрой установке
Включение
Подключите повторитель к розетке рядом с роутером. Подождите, пока индикатор питания не загорится.

Настроить
Через приложение Tether
- Загрузите последнюю версию приложения Tether в Apple App Store или Google Play или просто отсканируйте QR-код.

- Запустите приложение Tether и войдите в систему со своим TP-Link ID. Если у вас нет учетной записи, сначала создайте ее.

- Нажмите кнопку и выберите Range Extender.
Внимание Если вы не можете найти свое устройство, обратитесь к
- Следуйте инструкциям приложения, чтобы завершить настройку. Светодиод должен гореть постоянно, указывая на успешное подключение к маршрутизатору.
Примечание. Если светодиод не горит постоянно, обратитесь к FAQ > Q2.

Дополнительные методы настройки
Через Web Браузер
- Подключите компьютер или смартфон к сети повторителя TP-Link_Extender.
- Войти http://tplinkrepeater.net or http://192.168.0.254 в web браузер. Придумайте пароль для входа в систему.
- Подписаться web инструкции по завершению настройки.
Через кнопку WPS
- Нажмите кнопку WPS на роутере.
- . В течение 2 минут нажмите кнопку WPS на повторителе на 1 секунду. Светодиод должен перестать мигать и стать постоянно включенным, указывая на успешное подключение.
- . Если повторитель подключается к двухдиапазонному маршрутизатору, повторите шаги 1 и 2 для подключения к другому диапазону.
Расширенные сетевые имена
Сетевое имя маршрутизатора с _EXT в конце
or
То же, что и ваш роутер OneMesh
(Подробную информацию о OneMesh см. На обратной стороне)
пароли
То же, что и ваш роутер
Дополнительные сведения см. В руководстве пользователя по адресу
https://www.tp-link.com/support/download/
переезд
- Подключите повторитель примерно на полпути между маршрутизатором и мертвой зоной Wi-Fi. Выбранное вами местоположение должно находиться в пределах досягаемости вашего маршрутизатора.
- Подождите около 2 минут, пока светодиод не загорится зеленым цветом. Если это не так, переместите повторитель ближе к маршрутизатору, чтобы улучшить качество сигнала.
Функции
Для более интуитивной помощи при определении местоположения откройте настройки повторителя через приложение Tether и выберите «Инструменты»> «Ассистент определения местоположения».

Наслаждайтесь!
Подключите свои устройства к повторителю по беспроводной сети или с помощью кабеля Ethernet, а затем пользуйтесь Интернетом. Пароль вашей расширенной сети такой же, как у вашего хост-маршрутизатора.
Функции
Вы также можете настроить повторитель в режиме точки доступа, чтобы преобразовать существующую проводную сеть в беспроводную. Для получения дополнительной информации см. Руководство пользователя на https://www.tp-link.com/support

Управление повторителем
После настройки вы можете управлять повторителем любым из следующих способов.
Внимание
Если ваш повторитель и маршрутизатор используют одно и то же сетевое имя, рекомендуется метод 1.
Способ 1 через приложение Tether
- Подключите смартфон к сети повторителя или роутера.
- Запустите приложение Tether, выберите повторитель и войдите в систему.
- При необходимости управляйте повторителем.
Способ 2 Через Web Браузер
- Подключите компьютер или смартфон к сети повторителя. Если вы используете компьютер, отключите кабель Ethernet, если он есть.
- Запустить web браузер, введите http://tplinkrepeater.net в адресной строке и авторизуйтесь.
- При необходимости управляйте повторителем.
OneMeshTM с бесшовным роумингом
Маршрутизатор TP-Link OneMeshTM и удлинители работают вместе, образуя единую сеть Wi-Fi. Прогуляйтесь по дому и оставайтесь на связи с максимально возможной скоростью благодаря бесшовному покрытию OneMesh.
Единая сеть Wi-Fi
Маршрутизаторы и удлинители используют одни и те же настройки беспроводной сети, включая имя сети, пароль, настройки контроля доступа и многое другое.
Бесшовный роуминг
Устройства автоматически переключаются между вашим маршрутизатором и повторителями, когда вы перемещаетесь по дому, для максимально возможной скорости.
Простая настройка и управление
Настройте сеть OneMesh, нажав кнопки WPS. Управляйте всеми сетевыми устройствами в приложении Tether или на вашем роутере. web страница управления.
Чтобы просмотреть полный список устройств TP-Link OneMesh, отсканируйте QR-код или посетите https://www.tp-link.com/One-Mesh/Совместимость.
Светодиод Пояснение


Информация по технике безопасности
- Держите устройство подальше от воды, огня, влажности или горячей среды.
- Не пытайтесь разбирать, ремонтировать или модифицировать устройство. Если вам нужна услуга, свяжитесь с нами.
- Не используйте устройства там, где использование беспроводных устройств запрещено.
- Сетевая розетка должна быть установлена рядом с оборудованием и быть легко доступной.
Пожалуйста, прочтите и соблюдайте приведенную выше информацию по безопасности при работе с устройством. Мы не можем гарантировать отсутствие несчастных случаев или повреждений из-за неправильного использования устройства. Пожалуйста, используйте этот продукт осторожно и действуйте на свой страх и риск.
TP-Link настоящим заявляет, что устройство соответствует основным требованиям и другим соответствующим положениям директив 2014/53 / EU, 2009/125 / EC, 2011/65 / EU и (EU) 2015/863.
Оригинал декларации о соответствии ЕС можно найти по адресу t https://www.tp-link.com/en/ce
- Чтобы общаться с пользователями или инженерами TP-Link, присоединяйтесь к сообществу TP-Link по адресу
- Если у вас есть какие-либо предложения или потребности в наших руководствах по продуктам, вы можете отправить их по электронной почте. techwriter@tp-link.com.c
- Для получения технической поддержки, руководства пользователя и другой информации посетите https://www.tp-link.com/support/, или просто отсканируйте QR-код
Часто задаваемые вопросы
Что делать, если приложение Tether не может найти мое устройство во время настройки?
Попробуйте другой метод, выполнив следующие действия:
- Подключите смартфон к сети TP-Link_Extender повторителя.

- Запустите приложение Tether и выберите свой повторитель.
Функции
Если вы подключились к Wi-Fi повторителя, но по-прежнему не можете найти свое устройство, попробуйте отключить сотовые данные.
- Следуйте инструкциям приложения, чтобы завершить настройку.
Если у вас по-прежнему возникают проблемы, обратитесь в нашу техническую поддержку
Что делать, если светодиод не загорается после завершения настройки через приложение Tether или web браузер?
Возможно, вы ввели неверный пароль Wi-Fi для своего хост-маршрутизатора во время настройки. Проверьте пароль и повторите попытку. Убедитесь, что повторитель находится рядом с маршрутизатором, желательно в пределах 16 футов, и вдали от крупных электроприборов. Если вы включили фильтрацию MAC-адресов беспроводной сети, управление беспроводным доступом или список управления доступом (ACL) на своем маршрутизаторе, сначала отключите их, а затем выполните любой метод, указанный на первой странице, чтобы завершить настройку. Попробуйте настроить через кнопку WPS. Сбросьте повторитель и пройдите настройку заново. Если у вас по-прежнему возникают проблемы, обратитесь в нашу службу технической поддержки.
Как сбросить повторитель?
При включенном повторителе с помощью булавки нажмите кнопку RESET и удерживайте ее в течение 1 секунды. Повторитель перезагрузится.

А как насчет расширителей Wi-Fi от TP-Link?
Удлинитель диапазона Wi-Fi TP-Link RE650 AC2600 — лучший удлинитель Wi-Fi на рынке, согласно нашим обширным лабораторным испытаниям и реальному пользовательскому опыту в реальном доме. Это подключаемое устройство с превосходной производительностью и диапазоном, которое легко установить практически в любом месте.
Как настроить расширитель Wi-Fi TP-Link n300?
Подключите повторитель сигнала к электрической розетке рядом с основным маршрутизатором/точкой доступа. 2. Сначала нажмите кнопку WPS на основном маршрутизаторе или точке доступа, затем вскоре после этого нажмите кнопку WPS на усилителе сигнала.
Могу ли я расширить свою беспроводную сеть с помощью маршрутизатора TP-Link?
Но что, если ваш дом больше, чем может выдержать один маршрутизатор Wi-Fi? Если это так, вы всегда можете приобрести второй Wi-Fi-роутер TP-Link и использовать его в качестве повторителя. Это означает, что вы сможете расширить диапазон своего основного маршрутизатора, чтобы он покрывал все здание.
Какие роутеры поддерживают удлинители WiFi?
Вам не нужно менять маршрутизатор, поскольку удлинители Wi-Fi обычно работают с любым существующим маршрутизатором. Удлинитель может значительно расширить диапазон вашей сети; при правильном размещении вы можете получить покрытие даже снаружи, например, на заднем дворе.
Как я могу использовать TP-Link WiFi без пароля?
Просто нажмите «Общий доступ к сети» в разделе «Дополнительно — беспроводная связь — настройки беспроводной сети», и будет сгенерирован QR-код. Отсканируйте этот QR-код с помощью приложения камеры на своих устройствах. Ваши устройства немедленно установят WiFi-соединение с вашим роутером TP-Link. У вас должна быть камера или приложение, которое может сканировать QR-коды.
Увеличит ли это скорость моего Wi-Fi или уменьшит ли мое покрытие?
Это расширит охват. Итак, скажем, у вас есть модем со скоростью 100 Мбит/с, а внизу вы можете получить только 10 Мбит/с, используя его, вы получите более 10 Мбит/с внизу. Однако, если ваш оригинальный модем может дать 100 Мбит/с, это максимальная скорость, которую вы можете получить.
Работает ли он со всеми интернет-провайдерами, маршрутизаторами и шлюзами?
Да, наши удлинители WiFi универсально совместимы с маршрутизаторами WiFi.
Могу ли я использовать 240 В, потому что в моей стране напряжение 240 В?
Вот что написано сзади: «Модель: TL-WA855RE Питание: 100–240 В~50/60 Гц, 0.3 А». Надеюсь, эта информация поможет.
Могу ли я настроить один на запуск другого и создать из них цепочку?
Теоретически да, однако, как правило, не рекомендуется последовательно подключать удлинители Wi-Fi друг к другу, поскольку они работают с использованием полудуплексной передачи. Каждое «звено» в цепочке будет уменьшать общую пропускную способность Wi-Fi, что может привести к неоптимальной среде Wi-Fi. Вместо этого мы рекомендуем рассмотреть решение Whole Home Mesh Wi-Fi, такое как наше Deco M5.
Может ли это действовать только в режиме моста? Мне это не нужно для ретрансляции беспроводного сигнала, просто предоставьте доступ в Интернет через порт Ethernet.
Удлинитель нельзя использовать только в режиме моста. Вы можете использовать его как мост, но вы не можете отключить ретранслируемый сигнал Wi-Fi. Он создает еще один SSID, который вы не можете отключить.
можно ли его использовать для расширения радиуса действия любой марки точек доступа wifi или он ограничен tp-link? Есть ли у меня единая точка доступа?
Да, это не зависит от бренда. Я использую его для расширения маршрутизатора Linksys.
Это все, что мне нужно для использования с моим текущим маршрутизатором?
Это работает с большинством маршрутизаторов, кабелем WiFi и купленным в магазине.
Работает ли это с домашним интернетом t-mobile? t-mobile действует как точка доступа без проводного подключения к Интернету.
У меня есть Xfinity, и он отлично работает.
Описание TP-Link TL-WA850RE
TP-Link TL-WA850RE — Беспроводной повторитель TP-Link TL-WA850RE предназначен для улучшения мощности сигнала и позволяет значительно расширить зону покрытия сети Wi-Fi. Имея небольшой размер, пользователь имеет возможность установить устройство даже на стене, а кнопка Range Extender позволит в один миг увеличить зону покрытия Wireless-сети. Порт Ethernet TL-WA850RE дает возможность повторителю работать в качестве беспроводного адаптера, что позволяет подсоединять игровые приставки, устройства для цифровой видеозаписи, а также IPTV. TP-LINK TL-WA850RE предоставляет скорость передачи в режиме беспроводного подключения до 300 Мбит/с.
Особенности TP-Link TL-WA850RE
- Режим усиления сигнала (Range Extender Mode) позволяет передавать сигнал в недоступные ранее места, где не возможна прокладка кабеля
- Благодаря компактному и удобному дизайну усилитель легко устанавливать и переносить
- Увеличение зоны покрытия бепроводной сети одним нажатием кнопки Range Extender
- Благодаря порту Ethernet усилитель сигнала может работать в качестве беспроводного адаптера для подключения проводных устройств
- Приложение Tether для удобного управления со смартфона
- Отключение светодиодных индикаторов
Технические характеристики
| ОСНОВНЫЕ ХАРАКТЕРИСТИКИ | |
| БЕСПРОВОДНОЕ ВЕЩАНИЕ | |
| Режимы работы | Range Extender/Access Point |
|---|---|
| АППАРАТНЫЕ ХАРАКТЕРИСТИКИ | |
| Тип розетки | C, F |
| Интерфейсы | 1 порт Ethernet 10/100 Мбит/с (RJ45) |
| Порты | 1 x 10/100Mbps Ethernet Port (RJ45) |
| Кнопки |
RE (расширение зоны покрытия Wi-Fi) Reset (сброс настроек) |
| Входная мощность | 100-240V~50/60Hz |
| Энергопотребление | Около 3 Вт |
| Стандарты беспроводной передачи данных | IEEE 802.11n, IEEE 802.11g, IEEE 802.11b |
| Антенна | 2 встроенные антенны |
| ПАРАМЕТРЫ МОДУЛЯ WI-FI | |
| Стандарты беспроводных сетей | IEEE 802.11n, IEEE 802.11g, IEEE 802.11b |
| Диапазон частот (приём и передача) | 2,4–2,4835 ГГц |
| Скороcть передачи |
11n: до 300 Мбит/с (динамический) 11g: до 54 Мбит/с (динамический) 11b: до 11 Мбит/с (динамический) |
| Чувствительность (приём) |
270 Мбит/с: –68 дБм при 10% PER 130 Мбит/с: –68 дБм при 10% PER 108 Мбит/с: –68 дБм при 10% PER 54 Мбит/с: –68 дБм при 10% PER 11 Мбит/с: –85 дБм при 8% PER 6 Мбит/с: –88 дБм при 10% PER 1 Мбит/с: –90 дБм при 8% PER |
| ЭИИМ (мощность беспроводного сигнала) | < 20 дБм или < 100 мВт |
| Режимы работы | Усилитель беспроводного сигнала/точка доступа |
| Функции беспроводного режима |
WMM (Wi-Fi Multimedia) Фильтрация MAC-адресов Статистика беспроводной сети Функция авторизации по доменному имени |
| Защита беспроводной сети | 64/128/152-битное шифрование WEP WPA-PSK / WPA2-PSK |
| Мощность передатчика | < 20 dBm (EIRP) |
| ПРОЧЕЕ | |
| Сертификация | CE, RoHS |
| Системные требования | Microsoft® Windows® 98SE, NT, 2000, XP, Vista или Windows 7, 8, Mac® OS, NetWare®, UNIX® или Linux. |
| Параметры окружающей среды |
Рабочая температура: 0…+40 °C Температура хранения: –40…+70 °C Влажность воздуха при эксплуатации: 10–90% без образования конденсата Влажность воздуха при хранении: 5–90% без образования конденсата |
| Размеры (Ш × Д × В) | 110,0 × 65,8 × 75,2 мм |
| Вес упаковки (ед) | 0.31 кг |
| Гарантия | 36 мес. |
Комплект поставки
| TL-WA850RE | 1 шт. |
| Руководство по быстрой настройке | 1 шт. |
-
Производитель:
TP-Link
TP-Link N300 – одна из последних моделей именитого производителя оборудования для домашних интернет-сетей. Новинка претерпела массу изменений, которые затронули и алгоритмы настройки подключения. Устройство получило удобную панель управления с русифицированным интерфейсом, что значительно упростило поиск и ввод данных. Тем не менее, настройка роутера вызывает массу вопросов, во многом из-за расширенных возможностей прошивки. Приведем подробную инструкцию и представим способы решения распространенных неполадок.
Подключение, установка и авторизация
Настройка роутера TP-Link N300 невозможна без корректного подключения. У вас есть 2 варианта: использовать интернет-кабель или беспроводную связь на начальном этапе. В первом случае провод необходимо подсоединить к разъему WAN и подключить к компьютеру или ноутбуку, который будет использоваться для ввода параметров. К двум оставшимся портам можно подключить дополнительное оборудование. Подсоединяем электрический кабель, включаем питание и убеждаемся в корректной работе всех служб.
Второй вариант – установление соединения по Wi-Fi. Решение особенно актуально при использовании ноутбуков, не имеющих LAN-разъемов, а также при настройке со смартфона или планшета. Роутер по умолчанию раздает сигнал, который можно использовать для входа без пароля. Подключения к сети Интернет может отсутствовать, а вот войти в личный кабинет удастся. Обратите внимание: модель не поддерживает технические мобильные приложения, поэтому даже при работе со смартфона вам придется использовать веб-интерфейс – любой установленный браузер.
Как зайти в настройки роутера:
- Откройте браузер.
- В адресной строке введите «Tplinkwifi.net».
- Введите логин и пароль, указанный на обратной стороне устройства.
Если по каким-то причинам наклейка на задней крышке роутера отсутствует – свяжитесь с сервисным центром производителя. TP-Link часто устанавливает стандартные данные для авторизации на всех моделях. Другой вариант – информация просто была не наклеена из-за ошибки производителя или дилера. Вам могут продиктовать необходимые данные или предложить другой способ решения проблемы.
Вход в веб-интерфейс
Отдельно затронем тему входа в веб-интерфейс. Для всех маршрутизаторов от TP-Link эта операция выполняется одинаково, поэтому для решения текущей задачи предлагаем прочесть отдельное универсальное руководство на нашем сайте, перейдя по следующей ссылке.
Подробнее: Вход в веб-интерфейс роутеров TP-Link

Настройка выхода в Интернет и Wi-Fi
После авторизации в панели управления вам будет предложено выбрать язык и провайдера из числа предложенных. В меню представлены все популярные в России компании. Если среди них нет вашего поставщика услуг – выберите пункт меню «Не подходит ни один из предложенных». В этом случае настройка WiFi и Интернета будет проходить чуть дольше, но параметры будут введены корректно.
Следуйте инструкции:
- Выберите тип подключения – статический или динамический IP-адрес, PPPoE, L2TP или PPTP. Данные предоставляет провайдер – их можно подсмотреть в договоре или уточнить у службы технической поддержки.
- При необходимости введите имя пользователя и пароль – данный этап обязательно проходят обладатели PPPoE-соединения, при других подключениях система запрашивает их гораздо реже.
- Задайте имя сети Wi-Fi и придумайте для нее пароль. Крайне желательно, чтобы он состоял минимум из 8-ми символов и не был стандартным.
- Перейдите к следующим этапам и воспользуйтесь меню «Дополнительных настроек», чтобы изменить заданные провайдером данные.
- Проверьте информацию перед отправкой, сохраните внесенные изменения нажатием на стрелку и перезагрузите маршрутизатор.
Теперь вы можете подключиться к Интернету любым удобным способом – через кабель или по беспроводной сети, либо повторно зайти в личный кабинет, настроить параметры безопасности и ограничить доступ к точке любых пользователей, за исключением администратора. Как правило, это требуется только при возможности одновременного использования сети множеством клиентов (например, в офисах или в кафе). Чем меньше число пользователей, тем выше скорость передачи данных. Поэтому ограничение в ваших интересах.
Вы можете обновить и прошивку роутера TP-Link N300 после завершения работ по настройке. Перейдите в личный кабинет и посмотрите доступные обновления. Часто они не отображаются, поэтому данные о наличии новых версий программного обеспечения стоит сверить со сведениями на официальном сайте производителя. Если они есть – скачайте установочный файл и выгрузите его в соответствии с инструкцией, перезапустите маршрутизатор и при необходимости восстановите сбитые настройки, следуя универсальной инструкции, не пропуская этапы и не меняя их очередность.
Роутеры компании TP-LINK, если верить отзывам потребителей, считаются одними из лучших на современном рынке. Линейка бренда достаточно обширная. Каждый желающий сможет выбрать устройство по подходящей цене, техническим характеристикам и функционалу.
- Разбираем первые устройства TP-Link с Wi-Fi 6: роутер Archer AX6000 и адаптер Archer TX3000E
В статье рассмотрены лучшие модели роутеров TP-LINK, которые подойдут для использования дома и в офисе. Определиться с моделью поможет описание каждого устройства, а также его плюсы и минусы.
Если провайдер применяет соединение «PPPoE»
Такой тип соединения применяют крупные Российские поставщики услуг связи, например, Дом.ру, ТТК и РТК.
Требуется произвести следующие действия:
- Войти в закладку «Интернет»;
- Поставить о в разделе «Требуется ли при подключении…»;

- В разделе вид соединения выставить «PPPoE»;
- Ниже ввести информацию, указанную в договоре с поставщиком интернета;
- Режим подключения выбрать «Всегда включено»;
- В подразделах адресов IP необходимо поставить отметки на строчках «Получить автоматически от провайдера».
Роутеры TP-LINK абсолютно заслуженно пользуются у потребителей высоким спросом. При доступной цене они обладают расширенным функционалом. Кроме стандартного набора опций, во многих моделях есть гостевой доступ и родительский контроль, а также встроенная защита от взлома.
Выбрать качественный прибор данного бренда помогут технические характеристики и детальное описание лучших моделей, приведенные ниже.
TP-LINK TL-WR840N

- «Роутер на прокачку»: тюнинг оборудования TP-Link для интернет-провайдеров
Недорогой маршрутизатор для домашнего и офисного использования. При стоимости менее тысячи рублей прибор оснащен надежной защитой от взлома через протокол WPA.
Скорость передачи данных составляет 300 Мбит/сек, а две встроенные антенны обеспечивают покрытие в радиусе до 50 кв. м. Для настройки оборудования достаточно запустить диск, идущий в комплекте с устройством, и следовать пошаговым инструкциям.
Плюсы:
- мощность передачи 20 dBi;
- высокая скорость;
- есть поддержка VPN;
- надежная защита.
Единственный недостаток устройства в отсутствии USB-портов.
Цена: 870 рублей.
TP-LINK Archer C20(RU)

Wi-Fi роутер с тремя внешними антеннами и необычным дизайном. Кроме стильного вида, устройство обладает и другими преимуществами: максимальная скорость беспроводного соединения 733 Мбит/сек, мощность передачи 20 dBi.
В устройстве реализованы современные протоколы защиты данных пользователя WEP, WPA и WPA2. Четыре LAN-порта в корпусе позволяют подключать несколько элементов оборудования одновременно.
Плюсы:
- три внешние антенны обеспечивают хороший радиус действия сети (90 кв. м);
- 4 LAN-порта;
- есть режим моста и гостевая сеть;
- высокая скорость передачи.
Минусы:
- на корпусе нет резиновых ножек, поэтому маршрутизатор может сдвигаться с места;
- при одновременной работе в диапазоне 2,4 и 5 ГГц прибор начинает пищать.
Цена: 1600 рублей.
TP-LINK TL-WR841N

Несмотря на компактные габариты (ширина 173 и высота 33 мм) это устройство создает качественную беспроводную сеть.
На корпусе расположена кнопка WPS для запуска шифрования данных. Две несъемные антенны обеспечивают радиус действия до 60 кв. м. При этом скорость передачи данных достигает 300 Мбит/сек. Также предусмотрена функция родительского контроля для ограничения доступа к определенным сайтам.
Плюсы:
- небольшие габариты;
- высокая скорость передачи данных;
- протоколы защиты WEP, WPA и WPA2;
- технология MIMO обеспечивает качественную передачу данных на большие расстояния.
Минусы:
- при большой загрузке зависает каждые полтора-два часа;
- нет автоматической установки и обновления прошивки.
Цена: 980 рублей.
TP-LINK Archer C6

Мощный Wi-Fi роутер подойдет для домашнего и офисного использования. Максимальная скорость соединения достигает 1167 Мбит/сек при мощности передатчика 23 dBi.
Такие высокие показатели обеспечиваются четырьмя внешними несъемными и одной внутренней антеннами. Дополнительно в устройстве предусмотрен FireWall, DHCP-сервер и флэш-память.
Плюсы:
- простая настройка оборудования через приложение;
- высокая скорость передачи данных;
- радиус действия достигает 90 кв. м;
- одновременная работа в диапазоне 2,4 и 5 ГГц.
Недостатки пользователями не обнаружены.
Цена: 2 500 рублей.
TP-LINK TL-WR940N 450M V6

Это Wi-Fi роутер, работающий по стандарту беспроводной связи 802.11n на частоте 2,4 ГГц. Скорость передачи данных составляет 450 Мбит/сек, а мощность – 20 dBi.
В устройстве есть 4 LAN-порта и три внешние антенны по 5 dBi каждая. Устройство поддерживает современные протоколы WEP, WPA и WPA2 для защиты данных пользователя от взлома.
Плюсы:
- простая установка и настройка оборудования;
- три антенны дают качественный стабильный сигнал;
- невысокая стоимость.
Недостатки пользователями не обнаружены.
Цена: 1 160 рублей.
TP-LINK Archer C1200

Одна из самых современных моделей роутера по стандарту 802.11а. Устройство может одновременно работать в диапазоне 2,4 и 5 ГГц. Защиту данных обеспечивают современные протоколы безопасности WEP, WPA и WPA2.
Кроме четырех LAN-портов прибор поддерживает работу 4G-модема и VPN. В корпусе есть USB-разъем для подключения дополнительного оборудования.
Плюсы:
- работает без сбоев на любой частоте;
- стильный дизайн;
- простая настройка через приложение;
- радиус действия до 90 кв.м.
Пользователи отмечают, что единственный недостаток устройства в длительном запуске после перезагрузки.
Цена: 3 500 рублей.
Беспроводная сеть
Перейдем к настройкам беспроводного соединения:
- в интерфейсе маршрутизатора переходим в раздел «Wi-Fi-сеть»
; - в строке «Имя (SSID)» даем название новой сети;
Обратите внимание! Называя беспроводную сеть, лучше начать ее имя с прописной буквы, так как некоторые устройства (например, планшеты или телефоны) не всегда корректно воспринимают названия с большой буквы.
- в поле «Канал»
указываем
«Авто»
, а
«Режим» – «До 300 Мбит/с»;
- открываем раздел «Параметры безопасности», тут выбираем пункт «WPA2-PSK»
и в строке
«Фраза-пароль»
задаем ключ для создаваемого подключения (может состоять из букв и цифр, не менее 8 символов); - нажимаем «Применить»
и сохраняем изменения.
Соединение создано и готово к работе.
Сравниваем модели
Выбрать подходящую модель роутера TP-LINK поможет сравнительная таблица с ценами и основными характеристиками каждой модели. Устройства расположены по возрастанию цены.
| Цена, рубли | Количество портов | Скорость, Мбит/сек | Габариты (Ш/В/Г), мм | |
| TP-LINK TL-WR840N | 870 | 4 | 300 | 182/35/128 |
| TP-LINK TL-WR841N | 980 | 4 | 300 | 173/33/118 |
| TP-LINK TL-WR940N 450M V6 | 1160 | 4 | 450 | 230/35/144 |
| TP-LINK Archer C20 (RU) | 1600 | 4 | 733 | 230/35/144 |
| TP-LINK Archer C6 | 2500 | 4 | 1167 | 230/35/144 |
| TP-LINK Archer C1200 | 3500 | 4 | 1167 | 227/33/148 |
Куда идти?
Я уже сказал, что лучшим вариантом будет найти точную инструкцию под свою модель, но просто так бросить вас я не могу, ведь все роутеры настраиваются примерно одинаково, а меняются лишь интерфейсы и адреса входов в настройки. Суть же сохраняется.
Поэтому рекомендую обратить вам внимание на эту общую статью настройки роутеров Netgear.
Там действительно предоставлено много информации по подключению роутеров, поэтому далее я предлагаю рассмотреть общий процесс настройки в очень кратком виде.
ПОДКЛЮЧЕНИЕ РОУТЕРА
Первый шаг.
Необходимо отключить модем из сети и вынуть резервный аккумулятор, если он используется.
ПРИМЕЧАНИЕ: Если вы не используете модем, то сразу подключите кабель интернета к роутеру через слот 4 (синего цвета с надписью WAN) и пропустите шаги с 1 по 3.
Второй шаг
. Подключите модем к маршрутизатору tp link-wr841n через слот WAN (показано на рисунке ниже), используя интернет кабель.
Третий шаг
. Включите модем. Подождите 2 минуты и затем включите маршрутизатор, подключив блок питания к разъему 2 и нажав на кнопку 1 (показано на рисунке).
Четвертый шаг.
Проверьте индикаторы на роутере: если они работают, как показано ниже, значит подключение проведено верно.
WPS
WPS расшифровывается как «Wi-Fi Protected Setup» или «Защищенная установка Wi-Fi». Это специальная технология, которая позволяет входить в сеть через нажатие кнопки на устройстве. Ее главное отличие — в отсутствии необходимости вводить пароль при входе или использовать опцию «запомнить автоматически».

Настраивать опцию несложно:
- Нужно открыть на компьютере список видимых вай-фай сетей и нажать левой кнопкой по нужной;
- В открытом окошке будет предложено ввести пароль, ниже указано, что можно подключиться, нажав кнопку на роутере;
- На маршрутизаторе нужно найти кнопку «WPS» и подержать 2-4 секунды, после чего компьютер должен подключиться автоматически;
- На смартфонах потребуется войти в «Настройки» — «Беспроводные сети» — «Кнопка WPS».
Важно! Если возле кнопки написано «WPS/Reset», использовать ее нужно осторожно: при удержании кнопки более 5 секунд произойдет сброс всех настроек до заводских.
НАСТРОЙКА РОУТЕРА
Способ 1 — через браузер.
Первое.
Подсоедините компьютера к одному из четырех слотов роутера tp link-wr841n (показаны на рисунке ниже), используя кабель интернета.
Либо можно использовать беспроводное соединение сети (SSID). Для входа вводятся имя и пароль, указанные на наклейке на нижней панели устройства.
Второе
. Откройте браузер (Chrome, Internet Explorer, Opera, FireFox), введите в строке адреса следующее: https://tplinkwifi.net .
Также могут использоваться следующие адреса: https://192.168.0.1/ или https://192.168.1.1/
Затем в появившемся окошке необходимо ввести в качестве логина (имени пользователя), а также пароля — слово “admin”.
Нажмите “Вход” для входа в настройки маршрутизатора.
Дальнейшая инструкция описывает два варианта отладки роутера “Быстрая” и “Ручная”.
БЫСТРАЯ РЕГУЛИРОВКА ПАРАМЕТРОВ
Нажмите “Далее”, чтобы приступить к Быстрой настройке.
Третье
. Выберите вашу Страну, Город, Поставщика Интернет-услуг, Тип подключения WAN.
Нажмите Далее и следуйте дальнейшим инструкциям.
ВНИМАНИЕ: Если вашего провайдера (поставщика) интернета нет в списке,
отметьте поле “Я не нашёл подходящих настроек” и настройте вручную.
Четвертое
. Проверьте и при желании измените настройки беспроводной сети.
ПРИМЕЧАНИЕ: Вы можете задать свое имя и пароль беспроводной
сети.
Пятое
. В конце кликните “Завершить” (или “Далее”), чтобы сохранить все настройки.
РУЧНАЯ НАСТРОЙКА СЕТИ
- В левой колонке необходимо найти пункт меню “Network”,
- В появившемся внутреннем меню переходим по ссылке «WAN»
- В поле “WAN Connection Type” выбираем необходимый тип соединения.
ПРИМЕЧАНИЕ: Если не знаете, какой тип использует Ваш провайдер, стоит связаться с технической поддержкой и уточнить этот и другие параметры, необходимые для ручной настройки маршрутизатора tp link-wr841n.
По окончании заполнения необходимых полей нажмите кнопку “Save” для сохранения настроек.
РУЧНАЯ УСТАНОВКА БЕСПРОВОДНОЙ СЕТИ (wifi)
Чтобы изменить имя своей беспроводной сети, необходимо:
- В левом меню открыть вкладку “Wireless”
- В открывшемся внутреннем меню выбираем пункт “Wireless Settings”
Это и будут настройки будущей сети wifi.
Далее имя сети в поле “SSID” меняем на свое, чтобы выделить сеть среди других. Также здесь можно выбрать свой регион в поле “Region”.
Настоятельно рекомендуем ввести для сети wifi ключ безопасности или пароль. Для этого нужно перейти по вкладке “Wireless Security” внутри меню “Wireless” и задать ключ безопасности.
- Сначала выбираем в поле “Version” тип “WPA-PSK/WPA2-PSK”
- Затем в поле «Encryption» задаем параметр “TKIP”
- В поле “PSK Password” вводим пароль, который будет защищать Вашу сеть.
- В конце обязательно сохраняем данные, нажав на кнопку “Save”.
Если применяется соединение L2TP
Такой тип соединения применяет .
Необходимо выполнить следующие действия:
- Войти во вкладку «Интернет»;
- Поставить о в разделе «Требуется ли при подключении…»;

- В разделе вид соединения выставить «L2TP»;
- Ниже ввести информацию, указанную в договоре с поставщиком интернета;
- Режим соединения выбрать «Всегда включено»;

- В подразделе IP напечатать «tp.internet.beeline.ru»;
- В подразделах адресов IP необходимо поставить отметки на строчках «Получить автоматически от провайдера»;
- Кликнуть «Применить».
НАСТРОЙКА РОУТЕРА
Способ 2 — используя компакт диск.
1)
Вставьте диск с материалами TP-LINK в CD-привод компьютера.
2)
Выберите модель вашего роутера (tp link-wr841n или tp link-wr841nd) и нажмите “Мастер быстрой настройки”.
ПРИМЕЧАНИЕ: Если компакт-диск не открылся автоматически, откройте вручную папку компакт-диска, найдите файл
Autorun.exeи запустите его.
3)
Выберите язык, нажмите Далее,
После этого “Мастер быстрой настройки” поможет вам произвести необходимые настройки с помощью подробных инструкций и описаний.
4)
Нажмите кнопку “Завершить” для окончания настройки.
Как выполнить сброс маршрутизатора к заводскому состоянию
Необходимо сделать следующие шаги:
- На корпусе роутера имеется специальная утопленная (для защиты от случайных нажатий) клавиша «Reset», которую надо нажать с помощью тонкого острого инструмента, например, выпрямленной канцелярской скрепки, и удерживать в течение десяти секунд;
- Световая индикация должна заморгать;
- Готово! Теперь можно открыть интерфейс для ввода параметров с помощью заводского имени и кода доступа, которые были указаны в самом начале этого руководства.
После этого требуется выполнить настройки прибора, следуя вышеуказанным инструкциям.
Порядок подключения устройства к сети, ПК или ноутбуку
Процедура не вызывает больших трудностей, при этом выполняется на 5-10 минут. Следует поочередно выполнить шаги следующей инструкции:
- Найдите оптимальное место для устройства. Кабель сети и питания не должен находиться под натяжкой или создавать юзеру проблемы при нажатии кнопок (WPS/Reset).
- Если у вас Wi-Fi-роутер со съемными антеннами, прикрутите их в положенные места.
- Включите блок питания в розетку, а конец провода вставьте в соответствующее гнездо. Убедитесь, что световой индикатор питания загорелся.

- Интернет-кабель вставляется в порт под названием WAN или Internet. Часто визуально его выделяют другим цветом.
- Соедините сетевым кабелем LAN-входы роутера и сетевой карты компьютера/ноутбука.

Модели с Wi-Fi можно настраивать «по воздуху». Это актуально в том случае, если у вас нет возможности подключить роутер к компьютеру через LAN. На этом манипуляции с проводами завершены. Далее процесс продолжается в веб-интерфейсе.
Как обновить прошивку?
Чтобы и в дальнейшем роутер можно было без проблем подключить к интернету, необходимо установить последнюю версию ПО, то есть перепрошить устройство. Делается это в несколько этапов:
- Первым шагом нужно войти на официальный сайт производителя и скачать наиболее свежую версию прошивки, например jwnr2000v2;
- Отключаем интернет кабель устройства, но оставляем тот, что связывает его с компьютером;
- Входим в меню настроек устройства, кликаем на номер прошивки в заголовке страницы;
- Выбираем файл обновления на компьютере кликом по кнопке Обзор;
- Загружаем, ждём пока роутер перезагрузится и мы сможем снова зайти в настройки;
- Скачиваем с официального сайта либо с диска файл конфигурации;
- Выбираем в меню роутера пункт «Управление настройками», далее – «Восстановление настроек»;
- Загружаем с компьютера необходимый файл и дожидаемся его установки.
После попробуйте снова зайти на страницу настроек, а после вставить WAN-кабель (интернет) и войти на любой сайт. Если всё работает, поздравляем! Вам удалось самостоятельно подключить интернет к роутеру Netgear.
Если же что-то пошло не так, можно вернуть настройки к заводским. Для этого на задней панели устройства расположена кнопка Reset, зажав которую нужно подождать 10-15 секунд. После отпускаем и ожидаем, пока n300 запустится. После этого можно снова попробовать настроить интернет и обновить прошивку.
Нашли опечатку? Выделите текст и нажмите Ctrl + Enter

