Учет объектов основных средств
Для учета объектов основных средств (ОС) в системе реализован раздел «Инвентарная картотека», а также набор разделов для каждого вида первичных документов, на основе которых отражаются данные по учету основных средств.

Все данные в разделе регистрируются на основе отработанных в учете первичных документов по учету основных средств. Для каждого действия над инвентарным объектом (принятие к учету, передача в эксплуатацию, списание и т.д.) регистрируется соответствующий первичный документ. После отработки этих первичных документов все изменения по соответствующим объектам основных средств будут отражены в инвентарной картотеке.
Также существует возможность автоматической регистрации документов по производимому действию над инвентарным объектом . Если в инвентарной картотеке выполнить действие (списание, передача в эксплуатацию, начисление амортизации и т.д.) для одного или несколько объектов, первичный документ будет сформирован и зарегистрирован в соответствующем разделе автоматически. Изменения в инвентарной картотеке будут отражены только после отработки в учете этого документа.

Действия над видами ОС:
-
Недвижимое:




Таблица 2
|
Действия над видами ОС |
Недвижимое |
Движимое до 3000р. |
Движимое от 3000р. до 40000р. |
Движимое от 40000р. |
Библиотечный фонд до 40000р. |
Библиотечный фонд от 40000р. |
|
Принятие к учету |
|
|
|
|
|
|
|
Тип поступления (закладка «Документ») |
Причина поступления объекта |
Причина поступления объекта |
Причина поступления объекта |
Причина поступления объекта |
Причина поступления объекта |
Причина поступления объекта |
|
Источник обеспечения (закладка «Документ») |
Код источника финансового обеспечения содержания объекта |
Код источника финансового обеспечения содержания объекта |
Код источника финансового обеспечения содержания объекта |
Код источника финансового обеспечения содержания объекта |
Код источника финансового обеспечения содержания объекта |
Код источника финансового обеспечения содержания объекта |
|
Группа и подгруппа инвентарных объектов (закладка «Объект») |
Аналитическая группа, к которой относится объект |
Аналитическая группа, к которой относится объект |
Аналитическая группа, к которой относится объект |
Аналитическая группа, к которой относится объект |
Аналитическая группа, к которой относится объект |
Аналитическая группа, к которой относится объект |
|
Инвентарный номер (закладка «Объект») |
Ввести с клавиатуры или нажать кнопку автоматической генерации |
Не задается |
Ввести с клавиатуры или нажать кнопку автоматической генерации |
Ввести с клавиатуры или нажать кнопку автоматической генерации |
Ввести с клавиатуры или нажать кнопку автоматической генерации |
Ввести с клавиатуры или нажать кнопку автоматической генерации |
|
Счет учета и КБК (закладка «Параметры») |
Бухгалтерский счет и код бюджетной классификации, на которых будет учитываться объект |
Бухгалтерский счет и код бюджетной классификации, на которых будет учитываться объект |
Бухгалтерский счет и код бюджетной классификации, на которых будет учитываться объект |
Бухгалтерский счет и код бюджетной классификации, на которых будет учитываться объект |
Бухгалтерский счет и код бюджетной классификации, на которых будет учитываться объект |
Бухгалтерский счет и код бюджетной классификации, на которых будет учитываться объект |
|
Способ начисления амортизации (закладка «Параметры») |
Линейный |
Не начислять |
100% при передаче в эксплуатацию |
Линейный |
100% при передаче в эксплуатацию |
Линейный |
|
Списать при вводе в эксплуата-цию (закладка «Параметры») |
Установить флажок |
|||||
|
Дата принятия к учету |
Указать в соответствующем поле при отработке документа |
Указать в соответствующем поле при отработке документа |
Указать в соответствующем поле при отработке документа |
Указать в соответствующем поле при отработке документа |
Указать в соответствующем поле при отработке документа |
Указать в соответствующем поле при отработке документа |
|
Отработать документ |
||||||
|
Выдача в эксплуата-цию |
|
|
|
|
|
|
|
Дата выдачи в эксплуата-цию |
Указать в соответствующем поле при отработке документа |
Указать в соответствующем поле при отработке документа |
Указать в соответствующем поле при отработке документа |
Указать в соответствующем поле при отработке документа |
Указать в соответствующем поле при отработке документа |
Указать в соответствующем поле при отработке документа |
|
Отработать документ |
||||||
|
Начисление амортизации |
|
Нет |
Производится при выдаче в эксплуатацию |
|
Производится при выдаче в эксплуатацию |
|
|
Период начисления амортизации |
Указать в ведомости начисления амортизации или в параметрах операции над объектом |
Нет |
Указать в параметрах операции над объектом |
Указать в ведомости начисления амортизации или в параметрах операции над объектом |
Указать в параметрах операции над объектом |
Указать в ведомости начисления амортизации или в параметрах операции над объектом |
|
Дата начисления амортизации |
Указать в соответствующем поле при отработке документа |
Нет |
Указать в соответствующем поле при отработке документа |
Указать в соответствующем поле при отработке документа |
Указать в соответствующем поле при отработке документа |
Указать в соответствующем поле при отработке документа |
|
Отработать документ |
||||||
|
Выбытие |
|
Выполняется в момент передачи в эксплуатацию |
|
|
|
|
|
Тип списания (закладка «Документ») |
Причина выбытия объекта |
Причина выбытия объекта |
Причина выбытия объекта |
Причина выбытия объекта |
Причина выбытия объекта |
|
|
Дата выбытия |
Указать в соответствующем поле при отработке документа |
Указать в соответствующем поле при отработке документа |
Указать в соответствующем поле при отработке документа |
Указать в соответствующем поле при отработке документа |
Указать в соответствующем поле при отработке документа |
|
|
Отработать документ |
Отработать документ |
Отражение принятия к учету основных средств
Отражение принятия к учету основных средств в системе производится на основе актов о приеме-передаче объектов основных средств.
Для регистрации в системе акта приема-передачи объектов основных средств следует перейти в раздел Основные средства > Акты о приеме-передаче ОС. В открывшемся окне представлен список актов о приеме-передаче ОС, сформированных в системе.

Рисунок 292. Акты о приеме-передаче объектов ОС
Формирование акта о приеме-передаче объектов основных средств
Объекты ОС можно учитывать по отдельности, а также в составе группы.
Формирование индивидуального акта о приеме-передаче
Для формирования индивидуального акта о приеме-передаче объекта ОС в контекстном меню главного окна раздела «Акты о приеме-передаче объектов основных средств» (см. Рисунок 292) выбрать пункт меню Добавить > Акт о приеме-передаче ОС. В открывшемся окне на закладке «Документ» следует указать основные параметры акта (см. Рисунок 293).

Рисунок 293. Добавление акта о приеме-передаче объектов ОС, «Документ»
Тип документа выбирается при регистрации в системе первого акта о приеме-передаче ОС. При регистрации последующих актов значение поля Тип документа устанавливается автоматически.
В поле Номер документа автоматически формируется уникальный последовательный номер для выбранной организации-получателя, типа документа и финансового года.
В поле Дата документа автоматически подставляется текущая дата.
Значения поля и Сквозная аналитика устанавливаются значениями по умолчанию при добавлении параметров объектов ОС.
Если документ-основание для акта в системе не регистрируется (например, приказ), то можно сохранить только его реквизиты. Для сохранения реквизитов документа следует заполнить необходимые поля раздела «Документ-основание» и нажать кнопку Создать справа от полей для ввода. Если документом-основанием является документ, зарегистрированный в системе, то в полях Вид документа, Тип документа, Номер документа, Дата документа можно указать параметры для поиска и выбрать из предложенного списка документ-основание. Если документ с указанными параметрами один, он будет автоматически указан в качестве документа-основания.
В поле Тип поступления указывается тип операции, результатом которой является формируемый акт о приеме-передаче.
После заполнения основных параметров документа необходимо указать сведения об объекте ОС. Эти сведения указываются на закладке «Объект» (см. Рисунок 294).

Рисунок 294. Добавление акта о приеме-передаче объектов ОС, «Объект»
В поле Инвентарный номер при нажатии на кнопку с изображением «галочки» формируется уникальный последовательный номер инвентарного объекта.
После выбора значения ОКОФ может автоматически сформироваться значение поля Амортизационная группа и подгруппа при наличии соответствия кода ОКОФ амортизационной группе и подгруппе. При необходимости значения этих полей можно изменить.
После заполнения общей информации об инвентарном объекте следует указать параметры учета объекта для каждого из видов учета, данные по которым отражаются в системе (бухгалтерский, налоговый, управленческий). Для этого необходимо перейти к закладке «Параметры» (см. Рисунок 295).

Рисунок 295. Добавление акта о приеме-передаче объектов ОС, «Параметры»
Подробную информацию о параметрах объекта см. в Таблица 2.
При добавлении составного инвентарного объекта следует указать комплектацию объекта. Для этого необходимо перейти к закладке «Комплект» (см. Рисунок 296).

Рисунок 296. Добавление акта о приеме-передаче объекта ОС, «Комплект»
При добавлении состава инвентарного объекта необходимо указать номенклатуру, количество и стоимость каждой позиции. При разукомплектации объекта комплектующие будут оприходоваться по указанной стоимости.
Для добавления информации о комплектации следует в контекстном меню окна выбрать пункт Добавить. В открывшемся окне следует указать характеристики номенклатурного объекта (см. Рисунок 297).

Рисунок 297. Состав инвентарного объекта
При необходимости номенклатурные позиции можно добавлять, изменять и удалять из раздела «Номенклатор».
После заполнения полей следует нажать кнопку OK. Для закрытия окна без сохранения данных можно нажать кнопку Отмена.
Если объект находится на государственной регистрации, или есть ограничения на использование объекта, эти сведения можно указать на закладке «Дополнительно».

Рисунок 298. Добавление акта о приеме-передаче объекта ОС, «Дополнительно»
На закладке «Комиссия» можно указать членов инвентаризационной комиссии (см. подробнее раздел «Инвентаризационная комиссия/Работа с шаблонами комиссий»).
После указания всех сведений акта о приеме-передаче объектов ОС следует нажать кнопку OK. Для закрытия окна без сохранения изменений следует нажать кнопку Отмена.
После регистрации акта его можно распечатать. Для этого в контекстном меню соответствующего акта следует выбрать пункт Печать. Распечатанный документ можно отдать на подпись ответственным лицам (МОЛ, члены инвентаризационной комиссии).
После согласования акта с соответствующими ответственными лицами его следует отработать в учете. Для этого в контекстном меню акта следует выбрать пункт Отработка > Отработать. В открывшемся окне следует указать дату принятия объекта ОС к учету (см. Рисунок 299).

Рисунок 299. Редактирование параметров отработки
Для отработки следует нажать кнопку ОК.

Рисунок 300. Результаты отработки
Результатом отработки будет создание соответствующих бухгалтерских проводок и инвентарной карточки объекта.
Формирование акта о приеме-передаче группы ОС
Для формирования акта о приеме-передаче группы объектов ОС в контекстном меню главного окна раздела «Акты о приеме-передаче объектов основных средств»
(см. Рисунок 292) выбрать пункт меню Добавить > Акт о приеме-передаче группы ОС. В открывшемся окне следует указать параметры нового акта.
Заполнение сведений на закладке «Документ» выполняется аналогично описанному при формировании индивидуального акта о приеме-передаче объектов ОС (см. раздел «Формирование индивидуального акта о приеме-передаче»).
На закладке «Состав» следует указать состав группы объектов ОС, для которых составляется акт (см. Рисунок 301).

Рисунок 301. Формирование акта о приеме-передаче группы объектов основных средств, «Состав»
После выбора значения ОКОФ может автоматически сформироваться значения поля Амортизационная группа и подгруппа при наличии соответствия. При необходимости значения этого поля можно изменить.
Для добавления состава группы объектов ОС в контекстном меню раздела «Состав акта о приеме-передаче» следует выбрать пункт Добавить. В открывшемся окне следует указать параметры инвентарных объектов (см. Рисунок 302).

Рисунок 302. Добавление позиций акта о приеме-передаче
В поле Инвентарный номер при нажатии на кнопку с изображением «галочки» формируется уникальный последовательный номер инвентарного объекта.
В поле Количество необходимо указать количество добавляемых объектов, которые будут учитываться на групповой карточке.
После заполнения полей следует нажать кнопку OK. В результате будет сформированы записи на указанное количество инвентарных объектов с последовательными уникальными номерами. , начиная с указанного. Для закрытия окна без сохранения изменений следует нажать кнопку Отмена.
Указание параметров (см. Рисунок 303) и состава инвентаризационной комиссии выполняется аналогично описанному для формирования индивидуального акта о приеме-передаче объекта ОС (см. раздел «Формирование индивидуального акта о приеме-передаче») за исключением сумм и количества. При формировании групповой карточки указывается сумма для всех объектов.

Рисунок 303. Формирование акта о приеме-передаче группы объектов основных средств, «Параметры»
После регистрации акта его можно распечатать. Для этого в контекстном меню соответствующего акта следует выбрать пункт Печать. Распечатанный документ можно отдать на подпись ответственным лицам (МОЛ, члены инвентаризационной комиссии).
После согласования акта с соответствующими ответственными лицами его следует отработать в учете. Отработка в учете выполняется аналогично описанному для индивидуального акта о приеме-передаче (см. раздел «Формирование индивидуального акта о приеме-передаче»). Результатом отработки будет создание соответствующих бухгалтерских проводок и инвентарной карточки объектов.
Передача в эксплуатацию
Факт передачи объектов основных средств в эксплуатацию отражается на основе требования-накладной на выдачу объектов ОС. Для формирования требования-накладной можно воспользоваться одним из следующих способов:
-
Формирование требования-накладной в разделе Требования-накладные на выдачу ОС;
-
Формирование требования-накладной из картотеки.
Формирование требования-накладной в разделе Требования-накладные на выдачу ОС
Для работы с требованиями-накладными на выдачу объектов ОС следует перейти в раздел Основные средства > Требования-накладные на выдачу ОС. В главном окне раздела представлен список требований-накладных, сформированных в системе, а также детальные сведения об инвентарных объектах (спецификация требования-накладной) (см. Рисунок 304).

Рисунок 304. Требования накладные на выдачу ОС
Добавления требования-накладной на выдачу ОС
Для добавления требования-накладной на выдачу ОС в контекстном меню панели требований-накладных главного окна раздела «Требования-накладные на выдачу ОС» (см. Рисунок 304) выбрать пункт меню Добавить. В открывшемся окне на закладке «Документ» следует указать основные параметры требования-накладной (см. Рисунок 305).

Рисунок 305. Добавление требования-накладной на выдачу ОС, «Документ»
Тип документа выбирается при регистрации в системе первой требования-накладной на выдачу ОС. При регистрации последующих требований-накладных значение поля Тип документа устанавливается автоматически.
Значение поля Организация автоматически заполняется наименованием обслуживаемой организации, для которой была сформирована последняя требование-накладная. После заполнения значения поля Организация автоматически формируется значение поля по ОКПО, если ОКПО для выбранной организации указан в справочнике «Юридические лица».
В поле Номер документа автоматически формируется уникальный последовательный номер для выбранной организации, типа документа и финансового года.
В поле Дата документа автоматически подставляется текущая дата.
Значения полей Структурное подразделение и МОЛ в разделе «Отправитель» могут быть заполнены автоматически после добавления выдаваемых инвентарных объектов на закладке «Спецификация требования-накладной».
Если документ-основание для требования-накладной в системе не регистрируется (например, приказ), то можно сохранить только его реквизиты. Для сохранения реквизитов документа следует заполнить необходимые поля раздела «Документ-основание» и нажать кнопку Создать справа от полей для ввода. Если документом-основанием является документ, зарегистрированный в системе, то в полях Вид документа, Тип документа, Номер документа, Дата документа можно указать параметры для поиска и выбрать из предложенного списка документ-основание. Если документ с указанными параметрами один, он будет автоматически указан в качестве документа-основания.
В поле Примечание можно указать дополнительную информацию о создаваемом документе.
После заполнения основных параметров документа следует указать выдаваемые инвентарные объекты. Для этого следует перейти к закладке «Спецификация требования-накладной» (см. Рисунок 306).

Рисунок 306. Добавление требования-накладной, «Спецификация требования-накладной»
Инвентарные объекты в требование-накладную можно добавить по одному или списком.
Для добавления одного инвентарного объекта в контекстном меню окна следует выбрать пункт Добавить. В открывшемся окне следует выбрать объект ОС (см. Рисунок 307).

Рисунок 307. Добавление объекта ОС в спецификацию требования-накладной
После выбора объекта будут автоматически заполнены сведения о состоянии объекта и указаны суммы.
Для добавления объекта в спецификацию следует нажать кнопку OK. Для закрытия окна без сохранения сведения можно нажать кнопку Отмена.
Для добавления списка объекта в контекстном меню окна следует выбрать пункт Добавить списком. В открывшемся окне можно выбрать несколько объектов, удерживая клавишу Ctrl (см. Рисунок 308).

Рисунок 308. Добавление списка объектов ОС в спецификацию
После регистрации требования-накладной ее можно распечатать. Для этого в контекстном меню соответствующей требования-накладной следует выбрать пункт Печать. Распечатанный документ можно отдать на подпись ответственным лицам (МОЛ).
После согласования требования-накладной с соответствующими ответственными лицами его следует отработать в учете. Для этого в контекстном меню накладной следует выбрать пункт Отработка > Отработать. В открывшемся окне следует указать фактическую дату передачи в эксплуатацию (см. Рисунок 309).

Рисунок 309. Редактирование параметров отработки требования-накладной
Результатом отработки будет создание соответствующих бухгалтерских проводок (см. Рисунок 310).

Рисунок 310. Результаты отработки требования-накладной
В результате отработки будут внесены соответствующие изменения в инвентарную карточку объекта (объектов).
Формирование требования-накладной из картотеки
Для формирования требования-накладной из картотеки (по карточкам) следует перейти в раздел Основные средства > Инвентарная картотека (по карточкам). В открывшемся окне представлен список зарегистрированных в системе карточек и их история изменений (см. Рисунок 311).

Рисунок 311. Инвентарная картотека (по карточкам)
Для передачи в эксплуатацию объектов ОС в контекстном меню карточки следует выбрать пункт Операции над объектом > Ввести в эксплуатацию. В открывшемся окне следует указать параметры требования-накладной на выдачу объектов ОС и МОЛ, которому передается объект (см. Рисунок 312).

Рисунок 312. Ввод в эксплуатацию объектов из инвентарной картотеки
Значение полей Тип документа, Структурное подразделение и МОЛ заполняются автоматически в соответствии со значениями, указанными при последнем вводе в эксплуатацию объектов ОС из карточки.

Рисунок 313. Результаты формирования документов
При вводе в эксплуатацию объектов групповой карточки может возникнуть ситуация, когда некоторые объекты карточки уже были введены в эксплуатацию. В этом случае будет отображена закладка «Связанные документы» с данными соответствующих документов о вводе в эксплуатацию (см. Рисунок 314).

Рисунок 314. Результаты ввода в эксплуатацию, «Связанные документы»
После заполнения полей следует нажать кнопку Далее.
Сформированный документ можно (см. Рисунок 315):
-
Сохранить и затем распечатать и отработать в разделе «Требования-накладные на выдачу ОС»;
-
Отработать в учете.

Рисунок 315. Результаты формирования документов
При отработке сформированных документов следует указать дату фактической передачи в эксплуатацию объектов и нажать кнопку OK (см. Рисунок 316).

Рисунок 316. Редактирование параметров отработки
В результате отработки будут созданы соответствующие бухгалтерские проводки, и внесены изменения в инвентарные карточки.
При передаче в эксплуатацию объектов из групповой карточки создается требование-накладная на все объекты ОС, указанные в карточке.
Внутреннее перемещение объектов основных средств
Принятые к учеты или переданные в эксплуатацию объекты основных средств могут быть перемещены между подразделениями, от одного материально ответственного лица (МОЛ) к другому и т.д. Для отражения перемещения ОС используются накладные на внутреннее перемещение ОС. Для формирования накладной на внутреннее перемещение ОС можно воспользоваться одним из следующих способов:
-
Формирование накладной на внутреннее перемещение ОС в разделе Накладные на внутреннее перемещение ОС;
-
Формирование накладной на внутреннее перемещение ОС из инвентарной картотеки.
Формирование накладной на внутреннее перемещение ОС в разделе Накладные на внутреннее перемещение ОС
Для работы с накладными на внутреннее перемещение объектов ОС следует перейти в раздел Основные средства > Накладные на внутреннее перемещение ОС. В открывшемся окне представлен список зарегистрированных в системе накладных на внутреннее перемещение, а также детальные сведения о номенклатурных позициях указанных накладных (спецификации накладных) (см. Рисунок 317).

Рисунок 317. Накладные на внутреннее перемещение объектов основных средств
Добавление накладной на внутреннее перемещение объектов ОС
Для добавления накладной на внутреннее перемещение объектов ОС в контекстном меню раздела накладных следует выбрать пункт Добавить. В открывшемся окне следует указать основные параметры документа (см. Рисунок 318).

Рисунок 318. Добавление накладной на внутреннее перемещение объектов основных средств, «Документ»
Тип документа выбирается при регистрации в системе первой накладной на внутреннее перемещение объектов ОС. При регистрации последующих накладных значение поля Тип документа устанавливается автоматически.
Значение поля Организация автоматически заполняется наименованием обслуживаемой организации, для которой была сформирована последняя накладная на внутреннее перемещение объектов ОС.
В поле Номер документа автоматически формируется уникальный последовательный номер для выбранной организации, типа документа и финансового года.
В поле Дата документа автоматически подставляется текущая дата.
Значения полей Структурное подразделение и МОЛ в разделе «Отправитель» могут быть заполнены автоматически после добавления выдаваемых инвентарных объектов на закладке «Спецификация накладной».
Если документ-основание для накладной в системе не регистрируется (например, приказ), то можно сохранить только его реквизиты. Для сохранения реквизитов документа следует заполнить необходимые поля раздела «Документ-основание» и нажать кнопку Создать справа от полей для ввода. Если документом-основанием является документ, зарегистрированный в системе, то в полях Вид документа, Тип документа, Номер документа, Дата документа можно указать параметры для поиска и выбрать из предложенного списка документ-основание. Если документ с указанными параметрами один, он будет автоматически указан в качестве документа-основания.
В поле Примечание можно указать дополнительную информацию о создаваемом документе.
После заполнения основных параметров документа следует указать детальные сведения о перемещаемом инвентарном объекте. Для этого следует перейти к закладке «Спецификация накладной» (см. Рисунок 319).

Рисунок 319. Добавление накладной на внутреннее перемещение объектов основных средств, «Спецификация накладной»
Сведения об инвентарных объектах в спецификацию можно добавлять по одному или списком.
Для добавления сведений об одном объекте в контекстном меню окна следует выбрать пункт Добавить. В открывшемся окне следует указать объект ОС (см. Рисунок 320).

Рисунок 320. Добавление позиции спецификации накладной на внутреннее перемещение
После заполнения полей следует нажать кнопку OK. Для закрытия окна без сохранения информации можно нажать кнопку Отмена.
Для добавления позиций списком в контекстном меню окна «Спецификация накладной» следует выбрать пункт Добавить списком. В открывшемся окне можно выбрать несколько позиций, удерживая клавишу Ctrl (см. Рисунок 321).

Рисунок 321. Добавление списка позиций спецификации накладной
После регистрации накладной ее можно распечатать. Для этого в контекстном меню соответствующей накладной следует выбрать пункт Печать. Распечатанный документ можно отдать на подпись ответственным лицам (МОЛ).
После согласования накладной с соответствующими ответственными лицами ее следует отработать в учете. Для этого в контекстном меню накладной следует выбрать пункт Отработка > Отработать. В открывшемся окне следует указать фактическую дату перемещения объекта ОС и нажать кнопку OK (см. Рисунок 322).

Рисунок 322. Редактирование параметров отработки накладной
В результате отработки будут созданы соответствующие бухгалтерские проводки (см. Рисунок 323), а также внесены сведения в инвентарную картотеку.

Рисунок 323. Результаты отработки накладной
Формирование накладной на внутреннее перемещение ОС из инвентарной картотеки
Для формирования требования-накладной из картотеки (по карточкам) следует перейти в раздел Основные средства > Инвентарная картотека (по карточкам). В открывшемся окне представлен список зарегистрированных в системе карточек и их история изменений (см. Рисунок 324).

Рисунок 324. Инвентарная картотека (по карточкам)
Для внутреннего перемещения объектов ОС в контекстном меню карточки следует выбрать пункт Операции над объектом > Внутреннее перемещение. В открывшемся окне следует указать параметры накладной на внутреннее перемещение объектов основных средств и МОЛ, которому передается объект (см. Рисунок 325).

Рисунок 325. Параметры формирования документа ну внутреннее перемещение объекта ОС
Значение полей Тип документа, Структурное подразделение и МОЛ заполняются автоматически в соответствии со значениями, указанными при последнем внутреннем перемещении объекта ОС из карточки.
После заполнения полей следует нажать кнопку Далее.
Сформированный документ можно (см. Рисунок 326):
-
Сохранить и затем распечатать и отработать в разделе «Накладные на внутреннее перемещение объектов основных средств»;
-
Отработать в учете.

Рисунок 326. Результат формирования накладной на внутреннее перемещение
При отработке сформированных документов следует указать дату фактического перемещения объектов и нажать кнопку OK (см. Рисунок 327).

Рисунок 327. Редактирование параметров отработки
В результате отработки будут созданы соответствующие бухгалтерские проводки, и внесены изменения в инвентарные карточки.
При внутреннем перемещении объектов из групповой карточки создается накладная на все объекты ОС, указанные в карточке.
Начисление амортизации
Амортизация может начисляться:
-
Ежемесячно в течение срока полезного использования объекта;
-
Единоразово при передаче объекта в эксплуатацию.
Отражение факта начисления амортизации происходит на основе ведомости начисления амортизации. Для формирования ведомости начисления амортизации можно воспользоваться одним из следующих способов:
-
Формирование ведомости начисления амортизации в разделе Ведомости начисления амортизации;
-
Формирование ведомости начисления амортизации из инвентарной картотеки.
Формирование ведомости начисления амортизации в разделе Ведомости начисления амортизации
Для начисления ежемесячной амортизации необходимо перейти в раздел Основные средства > Ведомости начисления амортизации. В открывшемся окне представлен список сформированных в системе ведомостей начисления амортизации, а также детальные сведения об амортизации инвентарных объектах, для которых составлены ведомости (см. Рисунок 328).

Рисунок 328. Ведомости начисления амортизации
Добавление ведомости начисления амортизации
Для добавления ведомости начисления амортизации в контекстном меню панели списка ведомостей следует выбрать пункт Добавить. В открывшемся окне следует указать основные параметры формируемого документа (см. Рисунок 329).

Рисунок 329. Добавление ведомости о начислении амортизации, «Документ»
Тип документа выбирается при регистрации в системе первой ведомости начисления амортизации. При регистрации последующих ведомостей значение поля Тип документа устанавливается автоматически.
В поле Номер документа автоматически формируется уникальный последовательный номер для выбранной организации, типа документа и финансового года.
В поле Дата документа автоматически подставляется текущая дата.
Значение поля Организация автоматически заполняется наименованием обслуживаемой организации, для которой была сформирована последняя ведомость начисления амортизации.
В поле Примечание можно указать дополнительную информацию для формируемого документа.
Для указания объектов ОС, для которых производится начисление амортизации, следует перейти к закладке «Спецификация ведомости» (см. Рисунок 330).

Рисунок 330. Добавление ведомости начисления амортизации, «Спецификация ведомости»
Объекты можно добавлять по одному или списком.
Для добавления одного объекта в контекстном меню окна следует выбрать пункт Добавить. В открывшемся окне следует выбрать объект ОС (см. Рисунок 331).

Рисунок 331. Добавление спецификации ведомости начисления амортизации
После выбора объекта, все остальные поля будут заполнены автоматически в соответствии с данными карточки объекта. Значение поля Количество недоступно для изменения.
После заполнения всех полей следует нажать кнопку OK. Для закрытия окна без сохранения информации можно нажать кнопку Отмена.
Для добавления списка объектов в контекстном меню окна «Спецификация ведомости» (см. Рисунок 330) следует выбрать пункт меню Добавить списком. В открывшемся окне можно выбрать несколько объектов, удерживая клавишу Ctrl (см. Рисунок 332).

Рисунок 332. Добавление списка объектов в спецификацию ведомости начисления амортизации
После формирования документа его необходимо отработать в учете. Для этого в контекстном меню соответствующего пункта/пунктов (можно выбрать несколько пунктов, удерживая славишу Ctrl) спецификации ведомости (см. Рисунок 328) следует выбрать пункт Отработка > Отработать. В открывшемся окне следует указать фактическую дату начисления амортизации и нажать кнопку OK.

Рисунок 333. Редактирование параметров отработки ведомости
В результате отработки будут созданы соответствующие бухгалтерские проводки, а также внесены сведения в инвентарную картотеку.
Формирование ведомости начисления амортизации из инвентарной картотеки
Для формирования ведомости начисления амортизации из картотеки (по карточкам) следует перейти в раздел Основные средства > Инвентарная картотека (по карточкам). В открывшемся окне представлен список зарегистрированных в системе карточек и их история изменений (см. Рисунок 334).

Рисунок 334. Инвентарная картотека (по карточкам)
Для начисления амортизации в контекстном меню карточки следует выбрать пункт Операции над объектом > Начислить амортизацию. В открывшемся окне следует указать учетный период, за который производится начисление амортизации и нажать кнопку Далее (см. Рисунок 335).

Рисунок 335. Параметры начисления амортизации
В открывшемся окне объекты карточки распределены соответственно алгоритмам начисления амортизации (см. Рисунок 336). Следует нажать кнопку OK.

Рисунок 336. Алгоритмы начисления амортизации
В окне «Результаты начисления амортизации» следует указать параметры формируемой ведомости начисления амортизации и нажать кнопку Далее (см. Рисунок 337).

Рисунок 337. Результаты начисления амортизации, «Папараметры дофмирования документов»
Сформированный документ можно (см. Рисунок 338):
-
Сохранить для дальнейшей работы с ним в разделе «Ведомости начисления амортизации»;
-
Отработать в учете.

Рисунок 338. Результаты формирования документов, «Спецификация ведомости амортизации»
Для отработки документа следует нажать кнопку Отработать. В открывшемся окне следует указать фактическую дату начисления амортизации и нажать кнопку OK (см. Рисунок 339).

Рисунок 339. Редактирование параметров отработки ведомости амортизации
В результате отработки будут созданы соответствующие бухгалтерские проводки, и внесены изменения в инвентарную картотеку.

Рисунок 340. Результаты отработки ведомости амортизации
Списание объектов основных средств
Отражение факта списания объектов ОС выполняется посредством регистрации акта о списании основных средств. Акт о списании основных средств может быть сформирован одним из следующих способов:
-
Формирование акта о списании ОС в разделе Акты о списании ОС;
-
Формирование акта о списании ОС из инвентарной картотеки (по карточкам или по объектам).
Формирование акта о списании ОС в разделе Акты о списании ОС
Для работы с актами о списании объектов ОС следует перейти в раздел Основные средства > Акты о списании ОС. В открывшемся окне представлен список сформированных в системе актов (см. Рисунок 341).

Рисунок 341. Акты о списании основных средств
Добавление акта о списании объектов основных средств
Добавление акта о списании объектов ОС можно выполнить одним из следующих способов:
-
Добавление акта о списании ОС;
-
Добавление акта о списании группы ОС.
Для списания одного объекта ОС, добавленного посредством индивидуально акта о приеме-передаче, следует в контекстном меню окна выбрать пункт Добавить > Акт о списании ОС. В открывшемся окне следует указать основные параметры регистрируемого документа (см. Рисунок 342).

Рисунок 342. Добавление акта о списании объекта основных средств, «Документ»
Тип документа выбирается при регистрации в системе первого акта о списании ОС. При регистрации последующих актов значение поля Тип документа устанавливается автоматически.
В поле Номер документа автоматически формируется уникальный последовательный номер для выбранной организации, типа документа и финансового года.
В поле Дата документа автоматически подставляется текущая дата.
Значение поля Организация автоматически заполняется наименованием обслуживаемой организации, для которой был сформирован последний акт о списании объектов ОС.
Поле МОЛ можно оставить пустым. Оно будет автоматически заполнено после выбора объекта ОС, для которого составляется акт. При указании значения поля для списания будут доступны только объекты указанного МОЛ.
Если документ-основание для акта в системе не регистрируется (например, приказ), то можно сохранить только его реквизиты. Для сохранения реквизитов документа следует заполнить необходимые поля раздела «Документ-основание» и нажать кнопку Создать справа от полей для ввода. Если документом-основанием является документ, зарегистрированный в системе, то в полях Вид документа, Тип документа, Номер документа, Дата документа можно указать параметры для поиска и выбрать из предложенного списка документ-основание. Если документ с указанными параметрами один, он будет автоматически указан в качестве документа-основания.
В поле Примечание можно указать дополнительную информацию для формируемого документа.
Для указания списываемого объекта ОС следует перейти к закладке «Объект» (см.Рисунок 343).

Рисунок 343. Добавление акта о списании объекта основных средств, «Объект»
После выбора объекта будут автоматически заполнены сведения о состоянии объекта и указаны суммы.
В поле Примечание можно указать дополнительную информацию о списываемом объекте.
На закладке «Комиссия» можно указать членов инвентаризационной комиссии, которая подтвердит причину списания объекта (см. подробнее раздел «Инвентаризационная комиссия/Работа с шаблонами комиссий»).
Для формирования акта о списании объекта ОС следует нажать кнопку OK (см. Error: Reference source not found). Для закрытия окна без сохранения информации можно нажать кнопку Отмена.
Для списания группы объектов, а также объектов, добавленных посредством группового акта о приеме-передаче, в контекстном меню окна «Акты о списании основных средств» (см. Рисунок 341) следует выбрать пункт Добавить > Акт о списании группы ОС.
Заполнение сведений на закладках «Документ» «Комиссия» выполняется аналогично описанному при формировании индивидуального акта о списании объектов ОС.
На закладке «Спецификация акта» следует указать списываемые объекты ОС (см.Рисунок 344).

Рисунок 344. Добавление акта о списании группы объектов ОС, «Спецификация акта»
Инвентарные объекты в акт о списании можно добавить по одному или списком.
Для добавления одного инвентарного объекта в контекстном меню окна следует выбрать пункт Добавить. В открывшемся окне следует выбрать объект ОС (см. Рисунок 345).

Рисунок 345. Добавление объекта ОС в спецификацию акта о списании
После выбора объекта будут автоматически заполнены сведения о состоянии объекта и указаны суммы.
Для добавления объекта в спецификацию следует нажать кнопку OK. Для закрытия окна без сохранения сведения можно нажать кнопку Отмена.
Для добавления списка объекта в контекстном меню окна следует выбрать пункт Добавить списком. В открывшемся окне можно выбрать несколько объектов, удерживая клавишу Ctrl (см. Рисунок 346).

Рисунок 346. Добавление списка объектов ОС в спецификацию
После заполнения всех полей следует нажать кнопку OK. Для закрытия окна без сохранения информации можно нажать кнопку Отмена.
После формирования акта его можно распечатать. Для этого в контекстном меню соответствующего акта следует выбрать пункт Печать и выбрать форму печати. Распечатанный документ можно отдать на подпись ответственным лицам.
После согласования акта его необходимо отработать в учете. Для этого в контекстном меню акта следует выбрать пункт Отработка > Отработать. В открывшемся окне следует указать фактическую дату списания объекта и нажать кнопку OK (см. Рисунок 347).

Рисунок 347. Редактирование параметров отработки акта о списании
В результате отработки будут созданы соответствующие проводки (см. Рисунок 348).

Рисунок 348. Результаты отработки акта о списании
Формирование акта о списании ОС из инвентарной картотеки
Акт о списании объектов ОС можно также сформировать из инвентарной картотеки по карточкам или по объектам.
Для формирования акта из Инвентарной картотеки (по карточкам) в контекстном меню карточки следует выбрать пункт Операции над объектом > Списать. В открывшемся окне следует указать основные параметры документа и нажать кнопку Далее (см. Рисунок 349).

Рисунок 349. Параметры формирования документов при списании
Если для выбранного объекта (или объектов) уже был сформирован акт о списании, он отобразится в окне «Связанные документы». Следует нажать кнопку Далее (см. Рисунок 350).

Рисунок 350. Результаты списания, «Связанные документы»
В результате будет сформирован акт (или акты при списании нескольких объектов) о списании основных средств (см. Рисунок 351).

Рисунок 351. Результат формирования документов
Сформированный акт можно сохранить или сразу отработать. Для отработки следует нажать кнопку Отработать. В открывшемся окне следует указать фактическую дату списания и нажать кнопку OK (см. Рисунок 352).

Рисунок 352. Редактирование параметров отработки акта о списании
В результате отработки будут созданы соответствующие проводки (см. Рисунок 353).

Рисунок 353. Результаты отработки акта о списании
Формирование акта о списании объектов ОС из инвентарной картотеки по объектам выполняется аналогичным образом.
Консервация объектов основных средств
На период, когда с объектом ОС производятся некоторые работы, связанные с обслуживанием объекта, производится консервация объекта ОС. Отражение факта консервации объектов ОС выполняется посредством регистрации акта о консервации основных средств. Акт о консервации основных средств может быть сформирован одним из следующих способов:
-
Формирование акта о консервации ОС в разделе Акты о консервации объектов основных средств;
-
Формирование акта о консервации объектов ОС из инвентарной картотеки (по карточкам).
Формирование акта о консервации ОС в разделе Акты о консервации объектов основных средств
Для формирования акта о консервации объектов основных средств следует перейти в раздел Основные средства > Акты о консервации ОС. В открывшемся окне представлен список зарегистрированных в системе актов о консервации, а также спецификации актов (см. Рисунок 354).

Рисунок 354. Акты о консервации объектов основных средств
Добавление акта о консервации объектов основных средств
Для добавления акта о консервации объектов ОС в контекстном меню панели списка актов о консервации объектов основных средств следует выбрать пункт Добавить. В открывшемся окне следует указать основные параметры регистрируемого документа (см. Рисунок 355).

Рисунок 355. Добавление акта о консервации объектов основных средств, «Документ»
Тип документа выбирается при регистрации в системе первого акта о консервации ОС. При регистрации последующих актов значение поля Тип документа устанавливается автоматически.
В поле Номер документа автоматически формируется уникальный последовательный номер для выбранной организации, типа документа и финансового года.
В поле Дата документа автоматически подставляется текущая дата.
Значение поля Организация автоматически заполняется наименованием обслуживаемой организации, для которой был сформирован последний акт о консервации объектов ОС.
Поле МОЛ можно оставить пустым. Оно будет автоматически заполнено после выбора объекта ОС, для которого составляется акт. При указании значения поля для консервации будут доступны только объекты указанного МОЛ.
Примечание. В одном акте о консервации можно указать объекты, числящиеся только у одного МОЛ.
Если документ-основание для акта в системе не регистрируется (например, приказ), то можно сохранить только его реквизиты. Для сохранения реквизитов документа следует заполнить необходимые поля раздела «Документ-основание» и нажать кнопку Создать справа от полей для ввода. Если документом-основанием является документ, зарегистрированный в системе, то в полях Вид документа, Тип документа, Номер документа, Дата документа можно указать параметры для поиска и выбрать из предложенного списка документ-основание. Если документ с указанными параметрами один, он будет автоматически указан в качестве документа-основания.
В поле Примечание можно указать дополнительную информацию для формируемого документа.
Для указания консервируемого объекта (объектов) ОС следует перейти к закладке «Спецификация акта» (см. Рисунок 356).

Рисунок 356. Добавление акта о консервации объектов основных средств, «Спецификация акта»
Инвентарные объекты в акт о списании можно добавить по одному или списком.
Для добавления одного инвентарного объекта в контекстном меню окна следует выбрать пункт Добавить. В открывшемся окне следует выбрать объект ОС (см. Рисунок 357).

Рисунок 357. Добавление объекта ОС в спецификацию акта о консервации
После выбора объекта будут автоматически заполнены сведения о состоянии объекта и указаны суммы.
Для добавления объекта в спецификацию следует нажать кнопку OK. Для закрытия окна без сохранения сведения можно нажать кнопку Отмена.
Для добавления списка объекта в контекстном меню окна следует выбрать пункт Добавить списком. В открывшемся окне можно выбрать несколько объектов, удерживая клавишу Ctrl (см. Рисунок 358).

Рисунок 358. Добавление списка объектов ОС в спецификацию
После заполнения всех полей следует нажать кнопку OK. Для закрытия окна без сохранения информации можно нажать кнопку Отмена.
На закладке «Комиссия» можно указать членов инвентаризационной комиссии, которая подтвердит причину консервации объекта (см. подробнее раздел «Инвентаризационная комиссия/Работа с шаблонами комиссий»).
Для формирования акта о консервации объекта ОС следует нажать кнопку OK (см. Error: Reference source not found). Для закрытия окна без сохранения информации можно нажать кнопку Отмена.
После формирования акта его можно распечатать. Для этого в контекстном меню соответствующего акта следует выбрать пункт Печать. Распечатанный документ можно отдать на подпись ответственным лицам.
После согласования акта его необходимо отработать в учете. Для этого в контекстном меню акта следует выбрать пункт Отработка > Отработать. В открывшемся окне следует указать фактическую дату консервации объекта и нажать кнопку OK. Для формирования хозяйственной операции по результатам отработки следует установить флажок «Формировать хозяйственную операцию» (см. Рисунок 359).

Рисунок 359. Редактирование параметров отработки акта о консервации
В результате отработки будут созданы соответствующие проводки (см. Рисунок 360).

Рисунок 360. Результаты отработки акта о консервации
Формирование акта о консервации объектов ОС из инвентарной картотеки
Акт о консервации объектов ОС можно также сформировать из инвентарной картотеки по карточкам.
Для формирования акта из Инвентарной картотеки (по карточкам) в контекстном меню карточки следует выбрать пункт Операции над объектом > Законсервировать. В открывшемся окне следует указать основные параметры документа и нажать кнопку Далее (см. Рисунок 361).

Рисунок 361. Параметры формирования документов при консервации
В результате будет сформирован акт (или акты при консервации нескольких объектов) о консервации основных средств (см. Рисунок 362).

Рисунок 362. Результат формирования документов
Сформированный акт можно сохранить или сразу отработать. Для отработки следует нажать кнопку Отработать. В открывшемся окне следует указать фактическую дату консервации и нажать кнопку OK. Для формирования хозяйственной операции по результатам отработки следует установить флажок «Формировать хозяйственную операцию» (см. Рисунок 363).

Рисунок 363. Редактирование параметров отработки акта о консервации
В результате отработки будут созданы соответствующие проводки (см. Рисунок 364).

Рисунок 364. Результаты отработки акта о списании
Расконсервация объектов основных средств
Для возврата в состояние учета законсервированных объектов ОС регистрируется акт о расконсервации объекта. Акт о расконсервации основных средств может быть сформирован одним из следующих способов:
-
Формирование акта о расконсервации ОС в разделе Акты о расконсервации объектов основных средств;
-
Формирование акта о расконсервации объектов ОС из инвентарной картотеки (по карточкам).
Формирование акта о расконсервации ОС в разделе Акты о расконсервации объектов основных средств
Для формирования акта о расконсервации объектов основных средств следует перейти в раздел Основные средства > Акты о расконсервации ОС. В открывшемся окне представлен список зарегистрированных в системе актов о расконсервации, а также спецификации актов (см. Рисунок 365).

Рисунок 365. Акты о расконсервации объектов основныз средств
Добавление акта о расконсервации объектов основных средств
Для добавления акта о расконсервации объектов ОС в контекстном меню панели списка актов о расконсервации объектов основных средств следует выбрать пункт Добавить. В открывшемся окне следует указать основные параметры регистрируемого документа (см. Рисунок 366).

Рисунок 366. Добавление акта о расконсервации объектов основных средств, «Документ»
Тип документа выбирается при регистрации в системе первого акта о расконсервации ОС. При регистрации последующих актов значение поля Тип документа устанавливается автоматически.
В поле Номер документа автоматически формируется уникальный последовательный номер для выбранной организации, типа документа и финансового года.
В поле Дата документа автоматически подставляется текущая дата.
Значение поля Организация автоматически заполняется наименованием обслужиаемой организации, для которой был сформирован поледний акт о расконсервации объектов ОС.
Поле МОЛ можно оставить пустым. Оно будет автоматически заполнено после выбора объекта ОС, для которого составляется акт. При указании значения поля для расконсервации будут доступны только объекты указанного МОЛ.
Примечание. В одном акте о расконсервации можно указать объекты, числящиеся только у одного МОЛ.
Если документ-основание для акта в системе не регистрируется (например, приказ), то можно сохранить только его реквизиты. Для сохранения реквизитов документа следует заполнить необходимые поля раздела «Документ-основание» и нажать кнопку Создать справа от полей для ввода. Если документом-основанием является документ, зарегистрированный в системе, то в полях Вид документа, Тип документа, Номер документа, Дата документа можно указать параметры для поиска и выбрать из предложенного списка документ-основание. Если документ с указанными параметрами один, он будет автоматически указан в качестве документа-основания.
В поле Примечание можно указать дополнительную информацию для формируемого документа.
Для указания расконсервируемого объекта (объектов) ОС следует перейти к закладке «Спецификация акта» (см. Рисунок 367).

Рисунок 367. Добавление акта о расконсервации объектов основных средств, «Спецификация акта»
Инвентарные объекты в акт о расконсервации можно добавить по одному или списком.
Для добавления одного инвентарного объекта в контекстном меню окна следует выбрать пункт Добавить. В открывшемся окне следует выбрать объект ОС (см. Рисунок 368).

Рисунок 368. Добавление объекта ОС в спецификацию акта о расконсервации
После выбора объекта будут автоматически заполнены сведения о состоянии объекта и указаны суммы.
Для добавления объекта в спецификацию следует нажать кнопку OK. Для закрытия окна без сохранения сведения можно нажать кнопку Отмена.
Для добавления списка объекта в контекстном меню окна следует выбрать пункт Добавить списком. В открывшемся окне можно выбрать несколько объектов, удерживая клавишу Ctrl.
На закладке «Комиссия» можно указать членов инвентаризационной комиссии, которая подтвердит причину расконсервации объекта (см. подробнее раздел «Инвентаризационная комиссия/Работа с шаблонами комиссий»).
Для формирования акта о расконсервации объекта ОС следует нажать кнопку OK (см. Error: Reference source not found). Для закрытия окна без сохранения информации можно нажать кнопку Отмена.
После формирования акта его можно распечатать. Для этого в контекстном меню соответствующего акта следует выбрать пункт Печать. Распечатанный документ можно отдать на подпись ответственным лицам.
После согласования акта его необходимо отработать в учете. Для этого в контекстном меню акта следует выбрать пункт Отработка > Отработать. В открывшемся окне следует указать фактическую дату расконсервации объекта и нажать кнопку OK. Для формирования хозяйственной операции по результатам отработки следует установить флажок «Формировать хозяйственную операцию» (см. Рисунок 369).

Рисунок 369. Редактирование параметров отработки акта о расконсервации
В результате отработки будут созданы соответствующие проводки (см. Рисунок 370).

Рисунок 370. Результаты отработки акта о расконсервации
Формирование акта о расконсервации объектов ОС из инвентарной картотеки
Акт о расконсервации объектов ОС можно также сформировать из инвентарной картотеки по карточкам.
Для формирования акта из Инвентарной картотеки (по карточкам) в контекстном меню карточки следует выбрать пункт Операции над объектом > Расконсервировать. В открывшемся окне следует указать основные параметры документа и нажать кнопку Далее (см. Рисунок 371).

Рисунок 371. Параметры формирования документов при расконсервации
В результате будет сформирован акт (или акты при расконсервации нескольких объектов) о расконсервации основных средств (см. Рисунок 372).

Рисунок 372. Результат формирования документов
Сформированный акт можно сохранить или сразу отработать. Для отработки следует нажать кнопку Отработать. В открывшемся окне следует указать фактическую дату расконсервации и нажать кнопку OK. Для формирования хозяйственной операции по результатам отработки следует установить флажок «Формировать хозяйственную операцию» (см. Рисунок 373).

Рисунок 373. Редактирование параметров отработки акта о консервации
В результате отработки будут созданы соответствующие проводки (см. Рисунок 374).

Рисунок 374. Результаты отработки акта о списании
Изменение стоимости объектов
Для отражения сведений об изменении стоимости объектов основных средств, связанных с модернизацией, порчей, дооценкой и т.д. объекта, регистрируется акт о приеме-передаче реконструированных объектов. Акт о приеме-передаче реконструированных ОС может быть сформирован одним из следующих способов:
-
Формирование акта о приеме-передаче реконструированных ОС в разделе Акты о приеме-передаче реконструированных ОС;
-
Формирование акта о приеме-передаче реконструированных ОС из инвентарной картотеки (по карточкам).
Формирование акта о приеме-передаче реконструированных ОС в разделе Акты о приеме-передаче реконструированных ОС
Для формирования акта о приеме-передаче реконструированных объектов основных средств следует перейти в раздел Основные средства > Акты о приеме-передаче реконструированных ОС. В открывшемся окне представлен список зарегистрированных в системе актов, а также детальные сведения об инвентарных объектах (см. Рисунок 375).

Рисунок 375. Акты о приеме-передаче реконструированных объектов ОС
Добавление акта о приеме-передаче реконструированных объектов ОС
Для добавления акта о приеме-передаче реконструированных объектов ОС в контекстном меню панели списка актов следует выбрать пункт Добавить. В открывшемся окне следует указать основные параметры регистрируемого документа (см. Рисунок 376).

Рисунок 376. Добавление акта о приеме-передаче реконструированных объектов ОС, «Документ»
Тип документа выбирается при регистрации в системе первого акта о приеме-передаче реконструированных объектов ОС. При регистрации последующих актов значение поля Тип документа устанавливается автоматически.
В поле Номер документа автоматически формируется уникальный последовательный номер для выбранной организации, типа документа и финансового года.
В поле Дата документа автоматически подставляется текущая дата.
Значение поля Организация автоматически заполняется наименованием обслуживаемой организации, для которой был сформирован последний акт о приеме-передаче реконструированных объектов ОС.
В поле Исполнитель следует указать исполнителя работ по реконструкции/модернизации.
Если документ-основание для акта в системе не регистрируется (например, приказ), то можно сохранить только его реквизиты. Для сохранения реквизитов документа следует заполнить необходимые поля раздела «Документ-основание» и нажать кнопку Создать справа от полей для ввода. Если документом-основанием является документ, зарегистрированный в системе, то в полях Вид документа, Тип документа, Номер документа, Дата документа можно указать параметры для поиска и выбрать из предложенного списка документ-основание. Если документ с указанными параметрами один, он будет автоматически указан в качестве документа-основания.
В поле Тип ремонта следует выбрать соответствующее значение из представленного списка. В поле Примечание можно указать дополнительную информацию для формируемого документа.
Для указания объекта (объектов) ОС, изменение стоимости которых регистрируется создаваемым документом, следует перейти к закладке «Спецификация документа» (см. Рисунок 377).

Рисунок 377. Добавление акта о приеме-передаче реконструированных объектов ОС, «Спецификация документа»
Инвентарные объекты в акт о приеме-передаче можно добавить по одному или списком.
Для добавления одного инвентарного объекта в контекстном меню окна следует выбрать пункт Добавить. В открывшемся окне следует выбрать объект ОС (см. Рисунок 378).

Рисунок 378. Добавление объекта ОС в спецификацию акта о приеме-передаче реконструированных объектов ОС
После выбора объекта будут автоматически заполнены сведения о состоянии объекта и указаны суммы.
Для изменения стоимости объекта следует указать разницу в стоимости в поле Изменение стоимости. При снижении стоимости объекта указывается отрицательная величина (со знаком «минус»).
Также для изменения доступен срок полезного использования объекта (СПИ) и дата начала отсчета оставшегося СПИ.
Для добавления объекта в спецификацию следует нажать кнопку OK. Для закрытия окна без сохранения сведения можно нажать кнопку Отмена.
Для добавления списка объекта в контекстном меню окна следует выбрать пункт Добавить списком. В открывшемся окне можно выбрать несколько объектов, удерживая клавишу Ctrl (см. Рисунок 379).

Рисунок 379. Добавление списка объектов ОС в спецификацию
Для добавления выбранных объектов в спецификацию следует нажать кнопку OK. Для закрытия окна без сохранения изменений можно нажать кнопку Отмена.
Для изменения объекта в спецификации в контекстном меню объекта следует выбрать пункт Изменить и внести соответствующие изменения. Изменение объекта ОС выполняется аналогично добавлению одного объекта (см. выше).
Для удаления объекта ОС из спецификации в контекстном меню соответствующего объекта следует выбрать пункт Удалить и подтвердить удаление.
После заполнения всех полей следует нажать кнопку OK. Для закрытия окна без сохранения информации можно нажать кнопку Отмена.
На закладке «Комиссия» можно указать членов инвентаризационной комиссии, (см. подробнее раздел «Инвентаризационная комиссия/Работа с шаблонами комиссий»).
Для формирования акта следует нажать кнопку OK. Для закрытия окна без сохранения информации можно нажать кнопку Отмена.
После формирования акта его можно распечатать. Для этого в контекстном меню соответствующего акта следует выбрать пункт Печать. Распечатанный документ можно отдать на подпись ответственным лицам.
После согласования акта его необходимо отработать в учете. Для этого в контекстном меню акта следует выбрать пункт Отработка > Отработать. В открывшемся окне следует указать фактическую дату приема-передачи объекта и нажать кнопку OK (см. Рисунок 380).

Рисунок 380. Редактирование параметров отработки акта о приеме-передаче реконструированных объектов ОС
В результате отработки будут созданы соответствующие проводки.
Формирование акта о приеме-передаче реконструированных ОС из инвентарной картотеки (по карточкам)
Акт о приеме-передаче реконструированных объектов ОС можно также сформировать из инвентарной картотеки по карточкам.
Для формирования акта из Инвентарной картотеки (по карточкам) в контекстном меню карточки следует выбрать пункт Операции над объектом > Дооценить. В открывшемся окне следует указать основные параметры документа и нажать кнопку Далее

Рисунок 381. Параметры формирования документов при дооценке
В результате будет сформирован акт о приеме-передаче реконструированных объектов основных средств (см. Рисунок 382).

Рисунок 382. Акт о приеме-передаче реконструированных объектов ОС
Сформированный акт можно сохранить или сразу отработать. Для отработки следует нажать кнопку Отработать. В открывшемся окне следует указать фактическую дату приема-передачи и нажать кнопку OK.

Рисунок 383. Редактирование параметров отработки
В результате отработки будут созданы соответствующие проводки.
Учет малоценных объектов ОС
Для учета малоценных ОС (стоимостью до 3000 руб.) в системе предусмотрено ведение карточек количественно-суммового учета (ККСУ). В ККСУ на балансовых счетах предусмотрено ведение ОС, принятых к учету, а в карточках на забалансовых счетах – ведение переданных в эксплуатацию объектов ОС. Все действия по принятию к учету, передаче в эксплуатацию и др. производятся на основе тех же документов, что и для обычных ОС.
Для работы с малоценными объектами ОС доступны следующие действия:
-
Принятие к учету;
-
Ввод в эксплуатацию;
-
Внутреннее перемещение;
-
Консервация;
-
Изменение стоимости объектов;
-
Списание.
Для отражения поступления и принятия к учету объектов ОС, относимых к малоценным, при составлении акта приеме передачи объектов ОС на закладке «Параметры» следует установить флажок «Списать при вводе в эксплуатацию».
Внутреннее перемещение, консервация, изменение стоимости объектов и списание выполняются аналогично операциям с обычными объектами ОС.
Отражение принятия к учету малоценных объектов ОС
Отражение принятия к учету малоценных объектов основных средств в системе производится аналогично принятию к учету прочих объектов ОС на основе актов о приеме-передаче объектов основных средств (см. раздел «Отражение принятия к учету основных средств»). Исключение составляют только параметры акта о приеме-передаче. На закладке «Параметры» для малоценных объектов ОС обязательно следует указать Способ начисления амортизации «Не начислять амортизацию» и установить флажок «Списать при вводе в эксплуатацию» (см. Рисунок 384).

Рисунок 384. Параметры акта о приеме-передаче малоценных объектов ОС
Результатом отработки такого акта будет создание соответствующих бухгалтерских проводок, инвентарной карточки объекта (объектов) и карточек КСУ.
Передача в эксплуатацию малоценных объектов ОС
Передача объектов основных средств в эксплуатацию отражается на основе требования-накладной на выдачу объектов ОС. Для формирования требования-накладной можно воспользоваться одним из следующих способов:
-
Формирование требования-накладной в разделе Требования-накладные на выдачу ОС;
-
Формирование требования-накладной из инвентарной карточки количественно-суммового учета объектов ОС;
-
Формирование требования из инвентарной картотеки по объектам.
Формирование требования-накладной в разделе «Требования-накладные на выдачу малоценных объектов ОС»
Формирование требования-накладной на выдачу малоценных объектов ОС выполняется аналогично формированию требования-накладной на выдачу объектов ОС (см. раздел «Формирование требования-накладной»). Исключение составляет только отработка документа. При редактировании параметров отработки требования-накладной на выдачу малоценных объектов ОС в поле Счет необходимо указать номер забалансового счета, на котором будут учитываться малоценные объекты ОС после передачи в эксплуатацию (см. Рисунок 385).

Рисунок 385. Редактирование параметров отработки
В результате отработки требования-накладной на выдачу малоценных объектов ОС будут созданы две проводки: списание объекта ОС и принятие на забалансовый счет (см. Рисунок 386).

Рисунок 386. Результаты отработки
В результате отработки для переданных в эксплуатацию объектов будет создана новая карточка количественно-суммового учета.
Формирование требования-накладной из инвентарной карточки количественно-суммового учета объектов ОС
Для формирования требования-накладной на выдачу ОС из инвентарной карточки количественно-суммового учета объектов ОС следует перейти в раздел Учет основных средств > Карточки количественно-суммового учета.

Рисунок 387. Инвентарная карточка количественно-суммового учета
В нижней панели окна следует перейти к закладке «Состав», выбрать один или несколько объектов (для выбора нескольких объектов следует удерживать клавишу Ctrl), в контекстном меню выбрать пункт Ввести в эксплуатацию.

Рисунок 388. Параметры требования-накладной
Тип документа выбирается при регистрации в системе первого требования-накладной на выдачу объектов ОС. При регистрации последующих требований-накладных значение поля Тип документа устанавливается автоматически.
В поле Номер документа можно указать префикс (первое поле для ввода) и номер (второе поле для ввода) требования-накладной. Если данные поля не заполнить, номер документа будет сформирован автоматически.
В поле Дата документа автоматически подставляется текущая дата.
В поле МОЛ следует указать МОЛ, которому передаются объекты ОС.
Следует нажать кнопку Далее.
В результате выполненных действий будет сформировано требование-накладная на выдачу объектов ОС (см. Рисунок 389).

Рисунок 389. Результаты формирования требования-накладной
Сформированный документ можно сохранить или отработать в учете.
Для сохранения документа следует нажать кнопку Сохранить.
Для отработки требования-накладной следует нажать кнопку Отработать. В открывшемся окне следует указать фактическую дату передачи объекта (объектов) в эксплуатацию, а также номер забалансового счета, на котором будут числиться объекты после передачи в эксплуатацию (см. Рисунок 390).

Рисунок 390. Редактирование параметров отработки
После заполнения всех полей следует нажать кнопку OK. Для закрытия окна без сохранения изменений следует нажать кнопку Отмена.
В результате отработки для переданных в эксплуатацию объектов будет создана новая карточка количественно-суммового учета. И сведения об объекте будут зарегистрированы по забалансовому счету.

Рисунок 391. Результаты отработки
Формирование требования-накладной из инвентарной картотеки по объектам
Для формирования требования-накладной из картотеки (по объектам) следует перейти в раздел Основные средства > Инвентарная картотека (по объектам). В открывшемся окне представлен список зарегистрированных в системе объектов ОС и их история изменений (см. Рисунок 392).

Рисунок 392. Инвентарная картотека (по объектам)
Для передачи в эксплуатацию объектов ОС в контекстном меню объекта следует выбрать пункт Операции над объектом > Ввести в эксплуатацию. В открывшемся окне следует указать параметры накладной на внутреннее перемещение объектов основных средств и МОЛ, которому передается объект (см. Рисунок 393)

Рисунок 393. Параметры формирования документов для ввода в эксплуатацию
Для автоматического формирования номера документа не следует заполнять поле Номер документа.
После заполнения полей следует нажать на кнопку Далее.
Сформированный документ можно сохранить или отработать в учете (см. Рисунок 394).

Рисунок 394. Результат формирования требования-накладной
Для сохранения документа следует нажать кнопку Сохранить. Сохраненный документ можно отработать в разделе «Требования-накладные на выдачу ОС».
Для отработки требования-накладной в учете следует нажать кнопку Отработать. В открывшемся окне необходимо указать фактическую дату передачи ОС в эксплуатацию, а также номер забалансового счета, на котором будут числиться объекты после передачи в эксплуатацию (см. Рисунок 395).

Рисунок 395. Редактирование параметров отработки
После заполнения полей следует нажать кнопку OK. Для закрытия окна без сохранения информации можно нажать кнопку Отмена.

Рисунок 396. Результаты отработки требования-накладной
В результате отработки для переданных в эксплуатацию объектов будет создана новая карточка количественно-суммового учета. И сведения об объекте будут зарегистрированы по забалансовому счету. Для сохранения данных следует нажать кнопку OK.
Выбытие объектов ОС
Операции по выбытию объектов ОС, связанные с передачей основных средств другим учреждениям или их реализацией, отражаются в системе на основе исходящих актов о приеме-передаче объектов основных средств.
Для формирования и отражения в учете исходящих актов о приеме-передаче объектов основных средств можно воспользоваться одним из следующих способов:
-
Формирование исходящего акта о приеме-передаче объектов ОС в разделе Акты о приеме-передаче ОС исходящие;
-
Формирование исходящего акта о приеме-передаче ОС из инвентарной картотеки.
Схема работы при выбытии объектов ОС

Рисунок 397
Создание исходящего акта о приеме-передаче ОС в разделе «Акты о приеме-передаче ОС исходящие»
Для регистрации исходящего акта о приеме-передаче ОС следует перейти в раздел Основные средства > Акты о приеме-передаче ОС исходящие. В открывшемся окне представлен список зарегистрированных в системе актов (см. Рисунок 398).

Рисунок 398. Акты о приеме-передаче объектов ОС исходящие
Добавление исходящего акта о приеме-передаче ОС
Для добавления исходящего акта о приеме-передаче ОС в контекстном меню панели списка актов следует выбрать пункт Акт о приеме-передаче ОС исходящий. В открывшемся окне следует указать основные параметры регистрируемого документа (см. Рисунок 376).

Рисунок 399. Добавление исходящего акта о приеме-передаче ОС, «Документ»
Закладка «Документ»:
Необходимо заполнить основные реквизиты добавляемого документа. Значения данных полей одинаково для всех документарных разделов (см. подробнее раздел «Основные значения полей в документарных разделах»).
-
Организация-получатель – следует указать сведения об организации-получателе передаваемого объекта;
-
Организация-сдатчик – указываются сведения об обслуживаемой организации;
-
Основание для составления акта – основание для составления акта заполняется произвольным образом;
-
Тип выбытия – необходимо задать значение, соответствующее причинам, по которым оформляется выбытие объекта.
Для указания объекта ОС, выбытие которого регистрируется создаваемым документом, следует перейти к закладке «Объект» (см. Рисунок 400).

Рисунок 400. Добавление исходящего акта о приеме-передаче ОС, «Объект»
-
Инвентарный объект – значение выбирается из раскрывающегося окна «Инвентарной картотеки».
После выбора объекта будут автоматически заполнены сведения об объекте и указаны его параметры на соответствующей закладке:

Рисунок 401. Добавление исходящего акта о приеме-передаче ОС, «Параметры»
Закладка «Комиссия»
На закладке «Комиссия» можно указать членов инвентаризационной комиссии, которые согласовывают выбытие объекта (см. подробнее раздел «Инвентаризационная комиссия/Работа с шаблонами комиссий»).
Закладка «Подписи»
На закладке «Подписи» необходимо указать главного бухгалтера и лиц, ответственных за выбытие объекта ОС.
Для формирования исходящего акта о приеме-передаче ОС следует нажать кнопку OK. Для закрытия окна без сохранения информации можно нажать кнопку Отмена.
Добавление исходящего акта о приеме-передаче группы ОС
Для добавления исходящего акта о приеме-передаче группы ОС в контекстном меню панели списка актов следует выбрать пункт Акт о приеме-передаче группы ОС исходящий.
Заполнение полей в открывшемся окне выполняется аналогичным образом, как и при добавлении исходящего акта о приеме-передаче ОС (см. раздел«Добавление исходящего акта о приеме-передаче ОС»). Имеются некоторые отличия:

Рисунок 402 Добавление исходящего акта о приеме-передаче группы ОС, «Состав»
Закладка «Состав»:
На данной закладке следует указать объекты ОС, операции выбытия по которым необходимо зарегистрировать. Для этого в поле Состав акта о приеме-передаче требуется добавить объекты ОС по отдельности или списком. Добавление производится из инвентарной картотеки с перечнем объектов ОС. Передаваемые таким образом объекты должны числиться за одним и тем же материально-ответственным лицом. После добавления можно внести изменения в параметры объекта.
Для формирования исходящего акта о приеме-передаче группы ОС следует нажать кнопку OK. Для закрытия окна без сохранения информации можно нажать кнопку Отмена.
Формирование исходящего акта о приеме-передаче ОС из инвентарной картотеки
Исходящий акт о приеме-передаче ОС можно также сформировать из инвентарной картотеки по карточкам или по объектам.
Для формирования акта из Инвентарной картотеки (по карточкам) в контекстном меню карточки учета ОС, на которой числится передаваемый объект, следует выбрать пункт Операции над объектом > Выбытие. В открывшемся окне следует указать параметры формирования документа (см. Рисунок 403):

Рисунок 403. Параметры формирования документов при выбытии
Необходимо заполнить основные реквизиты добавляемого документа. Значения данных полей одинаково для всех документарных разделов (см. подробнее раздел «Основные значения полей в документарных разделах»).
-
Организация-получатель – следует указать сведения об организации-получателе передаваемого объекта;
-
Тип выбытия – необходимо задать значение, соответствующее причинам, по которым оформляется выбытие объекта.
Если для выбранного объекта уже был сформирован акт о списании, он отобразится в окне «Связанные документы». Следует нажать кнопку Далее (см. Рисунок 404).

Рисунок 404. Результаты выбытия, «Связанные документы»
После нажатия кнопки Далее будет подготовлен соответствующий исходящий акт о приеме-передаче объекта ОС (см. Рисунок 405):

Рисунок 405. Результат формирования документов
В сформированный акт при помощи контекстного меню можно внести необходимые изменения. Далее акт следует сохранить или сразу отработать, нажав на соответствующие кнопки.
Выбытие одинаковых объектов ОС, учитываемых на групповых карточках, оформляется групповым исходящим актом о приеме-передаче ОС. Формирование такого акта выполняется аналогичным образом.
Печать документов
После формирования акта его можно распечатать. Для этого в контекстном меню соответствующего акта следует выбрать пункт Печать. Распечатать можно Акт о приеме передаче объекта основных средств ОС-1 и Акт о приеме-передаче групп объектов основных средств исходящий ОС-1. Далее документ можно отдать на подпись ответственным лицам.
Отработка исходящего акта о приеме-передаче ОС в учете
Для отражения выбытия объектов ОС в учете акт необходимо отработать. Для этого в контекстном меню акта следует выбрать пункт Отработка > Отработать в учете. В открывшемся окне следует указать фактическую дату выбытия объекта и нажать кнопку OK (см. Рисунок 406).

Рисунок 406. Редактирование параметров отработки исходящего акта о приеме-передаче ОС
В результате отработки будут созданы соответствующие проводки по выбытию объекта ОС, связанного с перемещением (см. Рисунок 407).

Рисунок 407. Результаты отработки исходящего акта о приеме-передаче ОС
Данный видео ролик показывает, как в системе осуществляется начисление амортизации на основные средства.
Ссылка для скачивания
Оптимальное отображение видео ролика достигается путем использования функции «Изменить качество». Для этого, в процессе воспроизведения, нужно нажать кнопку с изображением «шестерёнки», расположенную в нижней части плеера, и выбрать значение 480.
Скачать инструкцию в формате doc:
| Вложение | Размер |
|---|---|
| 1.33 МБ |
Модуль «Бухгалтерский учет»
Назначение
Модуль предназначен для автоматизации бухгалтерского учета на предприятиях различных сфер деятельности, позволяет построить учет «от первичного документа» и автоматизировать бизнес-процессы любой сложности, в т.ч. автоматизировать управление бизнес-процессами общих центров обслуживания (ведение бухгалтерского учета в условиях «аутсорсинга»).
Модуль является составной частью Системы включающей в себя ряд модулей, позволяющих более детально автоматизировать бизнес-процессы складского учета, расчета и начисления заработной платы, управления персоналом, деловыми процессами и т.д.
Функционал Системы поддерживает ведение учета как в соответствии с Российской системой бухгалтерского учета (РСБУ), так и в соответствии с Международным стандартам бухгалтерского учета (МСБУ), давая возможность по некоторым участкам организовать учет по МСБУ, как параллельный независимый от РСБУ учет, и при этом в полном объеме поддерживая любую трансформацию данных, накопленных в учетных и документарных регистрах, от одного вида учета к другому.
Пользователи
Сотрудники бухгалтерии, финансового, планово-экономического отдела и смежных сними подразделений, обязанностями которых является формирование полной и достоверной информации о финансово-хозяйственной деятельности предприятия, необходимой руководству для оперативного управления.
Основные задачи
- автоматизация процессов бухгалтерского учета в хозрасчетных организациях (на предприятиях), источниками финансирования деятельности которых, являются собственный и привлекаемый капитал;
- построение учета «от первичного документа» и автоматизация бизнес-процессов любой сложности;
- поддержка нескольких видов учета в полном объеме (бухгалтерского, налогового и многих пользовательских), при этом обеспечивается любая трансформация данных, накопленных в учетных и документарных регистрах по разным видам учета, от одного вида учета к другому;
- оперативно, в режиме «реального времени» решать как типовые, так и нестандартные задачи бухгалтерского учета, среди которых первоочередные:
- подготовка полной и достоверной информации о финансово-хозяйственной деятельности, в том числе в соответствии с МСФО;
- обеспечение контроля за наличием и движением имущества, рациональным использованием производственных ресурсов, своевременным предупреждением негативных явлений в финансово-хозяйственной деятельности;
- выявление внутрипроизводственных резервов, их мобилизация и эффективное использование, оценка фактического использования выявленных резервов;
- ведение мультивалютного и расширенного аналитического учета;
- проведение переоценки валютных активов/пассивов;
- детализация учета по подразделениям балансовых единиц (ПБЕ) и подразделениям не являющимся самостоятельными балансовыми единицами;
- формирование журнала учета депонентов, использование рассчитанных данных из приложения «Расчет зарплаты» для формирования «Кассовых документов» и отработки депонентов в бухгалтерском учете (создание «Хозяйственных операций»);
Модуль является составной частью Системы включающей в себя ряд модулей, позволяющих более детально автоматизировать бизнес-процессы складского учета, расчета и начисления заработной платы, управления персоналом, деловыми процессами и т.д.
Функциональные возможности
Настройка
Система настраивается с учетом особенностей организации и предоставляет огромный базовый функционал, дополняя его расширенным набором пользовательских сервисов.
Документы
Документарные разделы обеспечивают регистрацию и хранение любой первичной (базовой) документации, являющейся основанием для учета, хранения и перемещения денежных средств или товарно-материальных ценностей.
В Системе обеспечивается целостность учетных данных, накопленных за все прошедшие и закрытые учетные периоды.
Хозяйственные операции
Хозяйственные операции отражаются на счетах бухгалтерского, налогового и пользовательского вида учета на основании базовой документации.
Учет хозяйственных операций строится в хронологическом порядке с отражением движения средств на синтетических счетах и субсчетах в разрезе типовой формы аналитического учета, а также аналитических счетах — в валюте операций, валюте-эквиваленте, валюте отчетности, по бухгалтерской и управленческой оценкам и кроме этого в основной и дополнительной единицах измерения для «материальных» счетов.
Регистрация проводок хозяйственный операций производится на основании:
- настройки правил отработки, позволяющих однозначно предопределить перечень проводок, возникающих на основании первичных документов;
- регистрации первичной документации, служащей основанием для учета, хранения и перемещения денежных средств или материальных ценностей;
- отражения на счетах бухгалтерского учета операций, совершаемых на основании первичной документации, в т.ч.:
- ведения учета хозяйственных операций в хронологическом порядке с отражением движения средств на синтетических счетах (субсчетах) и счетах аналитического учета;
- ведения учета основных средств в инвентарной картотеке с расчетом по ним износа (амортизации), отражение операций с инвентарными объектами в журнале учета хозяйственных операций;
- ведения учета товарно-материальных ценностей по складам в разрезе материально-ответственных лиц;
- ведения учета расчетов с дебиторами и кредиторами и др.;
- возможности раздельной и параллельной отработки первичных документов по разным видам учета (бухгалтерский, налоговый и т.д.);
Инвентарная картотека
В инвентарной картотеке представлены широкие возможности учета основных средств и НМА, функциональность раздела позволяет:
- вести учет на типовых (ОС-6, ОС-6а, ОС-8, ОС-С, ОС-Э) инвентарных карточках в течение всего срока эксплуатации;
- сопоставить одному инвентарному объекту несколько инвентарных карточек — по количеству видов учета, ведущихся в Системе;
- проводить весь спектр операций:
- принятие к учету (ввод в эксплуатацию);
- списание капитальных вложений;
- начисление амортизации (линейный способ, способ уменьшаемого остатка, нелинейный способ, по шифру амортизации, 100% при вводе в эксплуатацию и т.д.);
- переоценка/дооценка;
- перемещение;
- консервация (восстановление) / возврат в эксплуатацию;
- списание;
- коррекция
- над инвентарными объектами или отдельно по каждой инвентарной карточке;
- учитывать капитальные вложения;
- фиксировать историю операций в хронологическом порядке;
- вести учет отдельных элементов состава по каждой инвентарной карточке, а также проводить типовые операции с элементами;
- отрабатывать операции в журнале учета хозяйственных операций;
- формировать инвентарные карточки на основании проводок хозяйственных операций;
- формировать/перемещать единицу имущества;
- формировать требуемые отчетные документы.
Картотека операций будущих периодов
Раздел предназначен для автоматизации регистрации в Системе хозяйственных операций, повторяющихся в течение нескольких учетных периодов (по операции на период). Раздел организован как картотека, хранящая карточки начислений операций будущих периодов и их спецификации — списки операций отчисления по карточке.
Операции будущих периодов могут относиться как к бухгалтерскому, налоговому так и к пользовательским видам учета (используя этот раздел Системы, можно например, формировать налоговые отчисления будущих периодов).
Отличительная особенность раздела заключается в том, что сумма и период операций не могут быть произвольными: источником операций будущих периодов являются единовременно понесенные расходы (или доходы), уже отраженные в журнале учета хозяйственных операций, например, затраты на дорогостоящий ремонт основных средств могут списываться, как расходы будущих периодов равномерно в течение нескольких лет (по хозяйственной операции в месяц).
Таким образом, раздел представляет возможность однократного (многократного) выполнения начисления расхода или дохода на соответствующую карточку, а в дальнейшем – автоматизированного формирования проводок по его списанию в разных учетных периодах (по мере наступления этих периодов).
Картотека векселей
В данном разделе регистрируются векселя – безусловные долговые обязательства. Функционал раздела позволяет выполнять следующие операции над векселями:
- Покупка (прием) — Продажа (передача);
- Прием в залог / возврат — Передача в залог / возврат;
- Начисление процентов, Предъявление к погашению, Выплата средств, Получение средств, Прочие операции;
- Приход по акту — Передача по акту.
А также учитывать движение пакетов ценных бумаг.
Все операции (кроме двух последних) регистрируются в Системе при помощи соответствующих команд контекстного меню, задаваемых в главном окне раздела «Картотека векселей», а последние две операции – при помощи команды «Векселя», контекстного меню главного окна разделов «Акты приема векселей» и «Акты передачи векселей» соответственно (движения векселя между юридическими лицами).
Расчеты с дебиторами/кредиторами
Раздел «Расчеты с дебиторами и кредиторами» обеспечивает полнофункциональный учет и оперативный контроль взаиморасчетов с дебиторами/кредиторами.
В разделе регистрируются ведомости взаимных расчетов. Каждая ведомость создается на один учетный период и отражает взаиморасчеты одного подразделения балансовой единицы по одному из синтетических счетов, имеющих типовую форму аналитического учета (подотчетные лица, поставщики, дебиторы-кредиторы или покупатели).
Система автоматически регистрирует соответствующие ведомости взаимных расчетов одновременно с регистрацией остатков в разделе «Дебиторская/кредиторская задолженность» и/или оборотов в разделе «Хозяйственные операции». При переносе остатков, ведомости на очередной учетный период так же формируются автоматически.
Каждая ведомость состоит из спецификации (строк), по любой строке которой отражается взаиморасчет с одним контрагентом по одному основанию (договору, счету или иному документу) с учетом признаков сведения (тип, номер, дата документа-основания, тип, номер, дата документа-сопровождения, особая отметка и аналитика счета).
Такая структура построения раздела позволяет проконтролировать не только сумму взаиморасчетов, но и выяснить, в итоге каких хозяйственных операций была сформирована эта сумма, а также, при необходимости, сформировать хозяйственную операцию для погашения задолженности.
Если данные о взаимных расчетах, содержащиеся в ведомостях, в какой-то конкретный момент, не совпадают с данными журнала учета хозяйственных операций (такое расхождение свидетельствует об упущениях в учете), то при составлении оборотных ведомостей и при переносе остатков, расхождения учета по журналу хозяйственных операций и по ведомостям взаимных расчетов контролируются. Если такое расхождение обнаружено, то Система позволяет выяснить его причину и устранить расхождение.
Оборотные ведомости
Оборотные ведомости позволяют оценить (проконтролировать) состояние финансово-хозяйственной деятельности организации за любой требуемый период. Период формирования оборотной ведомости может совпадать с учетным периодом, включать часть учетного периода, или несколько учетных периодов (полностью или частично).
Ведомость формируется по условиям, задаваемым в соответствующей форме. Сформированная ведомость состоит из строк.
- Оборотная ведомость по счетам — предназначена для контроля движения средств по синтетическим счетам и субсчетам. Каждая строка ведомости содержит остатки средств на начало периода формирования (начальное сальдо), обороты по дебету и кредиту в течение периода формирования, а также остатки средств на конец периода (конечное сальдо).
- Оборотная ведомость по аналитическим счетам — предназначена для контроля движения средств по аналитическим счетам. Каждая строка ведомости содержит остатки средств на начало периода формирования (начальное сальдо), обороты по дебету и кредиту в течение периода формирования, а также остатки средств на конец периода (конечное сальдо).
- Оборотная ведомость по корреспондирующим счетам — предназначена для контроля движения средств между корреспондирующими счетами. Каждая строка ведомости формируется для уникального сочетания дебета и кредита счетов, подразделений балансовой единицы, по каждой используемой валюте операций. В сформированной ведомости отображается оборот между дебетом и кредитом соответствующих корреспондирующих счетов. Обороты рассчитываются в валюте операций, в валюте-эквиваленте (базовая, национальная) и в валюте отчетности с учетом бухгалтерской и управленческой оценок. Кроме этого, в оборотной ведомости содержатся итоговые строки, в которых отражаются суммарные обороты в нескольких строках, относящихся к одному счету.
- Оборотная ведомость по ТМЦ — предназначена для контроля движения материальных ценностей (ТМЦ), учитываемых на синтетических счетах или субсчетах, а также соответствующих аналитических счетах. В каждой строке оборотной ведомости отображаются суммы остатков материальных ценностей по счету на начало и конец периода формирования и суммы оборотов по счету (по дебету и по кредиту), а также количество материальных ценностей на начало и конец периода формирования и количественные обороты материальных ценностей по счету (по дебету и кредиту).
Функция просмотра позволяет посмотреть из каких хозяйственных операций составлен оборот в требуемой строке, а так же исправить ошибку в любой из этих хозяйственных операций, добавить или удалить хозяйственную операцию.
В некоторых частных случаях учета, суммы остатков и/или оборотов зафиксированные в данных разделах могут не совпадать. Система позволяет проконтролировать наличие таких расхождений и сформировать оборотную ведомость по требуемым или по правильным данным. Все расхождения отображаются в одноименном списке, расположенном в окне оборотных ведомостей. По каждой строке оборотной ведомости показывается отдельный список расхождений. Команда контекстного меню «Показать» позволяет просмотреть каждое из требуемых расхождений.
Журнал платежей
Раздел предназначен для учета платежей за любые реализуемые/приобретаемые товары (работы, услуги, имущественные права) в хронологическом порядке и с отражением сумм платежей на счетах-фактурах и лицевых счетах. Учет платежей в Системе может вестись в разрезе плана и факта. Для учета движения плановых денежных средств служат плановые платежи, для учета движения фактических денежных средств – фактические платежи.
Платеж содержит информацию об определенной финансовой операции, совершаемой по определенному лицевому счету. Система автоматически увеличивает или уменьшает плановый или фактический текущий остаток по лицевому счету на сумму соответствующего планового или фактического платежа в зависимости от типа (приход или расход).
Счета-фактуры, книги покупок и продаж, реестр счетов-фактур
Поступающие счета-фактуры на товары (работы, услуги), при передаче имущественных прав регистрируются и хранятся в соответствующем разделе Системы — «Входящие счета-фактуры» или «Исходящие счета-фактуры». Каждый товар вписывается отдельной позицией в таблицу «Спецификация» (товарная спецификация) и относится к соответствующему счету-фактуре, зарегистрированному в таблице «Счета-фактуры». Спецификация счета-фактуры может состоять из неограниченного числа позиций — товаров, работ, услуг, имущественных прав. Исходящие счета-фактуры могут быть двух типов: «отгрузка» или «аванс», при оплате счетов-фактур по авансу производится автоматическое сторнирование аванса.
На основании счетов-фактур формируются записи в раздел «Книга покупок» или «Книга продаж». Система поддерживает долевое включение счетов-фактур (оприходование спецификации частями) в соответствующую книгу с разбивкой по учетным периодам, с учетом разных режимов налогообложения (формирования). Из раздела проводится аннулирование как счетов-фактур, так и соответствующих записей книг.
Счета-фактуры могут формироваться на основании данных зарегистрированных в других разделах (модулях) Системы и отрабатываться в журнале учета хозяйственных операций.
Раздел «Реестры счетов-фактур» используется для группирования и учета счетов-фактур, зарегистрированных в соответствующих разделах Системы — «Входящие счета-фактуры» и «Исходящие счета-фактуры». Раздел позволяет:
- создавать и хранить документы — реестры счетов-фактур или просто реестры;
- включать в реестры и исключать из них требуемые счета-фактуры, а также просматривать состав реестров;
- агрегировать итоговую информацию о включенных в реестры счетах-фактурах (количество, итоговая сумма, итоговая сумма акциза);
- отрабатывать реестры в журнале учета хозяйственных операций, независимо от факта отработки в учете счетов-фактур реестра.
Распределение средств по счетам
Последовательности хозяйственных операций позволяют по заранее настроенным правилам автоматически сформировать операции, отражающие распределение средств с одних счетов на другие, пересчет цены списания или себестоимости, а также сформировать требуемые хозяйственные операции по образцу.
Раздел предназначен для регистрации, хранения и выполнения (отработке в учете) последовательностей. Каждая последовательность включает в себя ряд операций (действий) проводимых с учетными данными Системы в определенном порядке. Все операции, составляющие текущую последовательность, параметры операций, порядок их выполнения регистрируются в спецификации раздела, где каждая строка описывает одну операцию. Количество строк в спецификации ограничивается только реализуемым бизнес процессом. При отработке в учете последовательностей (операций) соответствующим образом модифицируются и/или дополняются требуемые учетные данные.
Допускаются следующие типы операций (строк):
- «Распределение средств» — реализуется формирование хозяйственной операции и соответствующих проводок, распределяющих средства (остатки и/или обороты) со счета-источника на счета-приемники по заданному алгоритму (определяемому в словарях «Виды распределения средств» и «Учетные данные распределения средств»);
- «Образец хозяйственной операции» — реализуется формирование хозяйственной операции по образцу, при использовании данных словаря «Образцы хозяйственных операций»;
- «Пересчет цены списания» — модификация учетных данных (сумм соответствующих проводок, отражающих списание ТМЦ);
- «Пересчет себестоимости» — модификация учетных данных (сумм соответствующих проводок).
Данная функциональность используется при распределении затрат, расчете себестоимости, закрытии учетного периода и т.д.
Формирование хозяйственных операций
Раздел предназначен для формирования любых хозяйственных операций на основании других, уже зарегистрированных в Системе, хозяйственных операций по специальным шаблонам формирования. Каждый шаблон, хранящийся в данном разделе, включает в себя спецификацию: правила формирования хозяйственных операций и правила формирования проводок данных операций.
В каждом правиле формирования операций определяются необходимые:
- параметры формирования хозяйственной операции;
- реквизиты формируемой операции или условия переноса исходных реквизитов;
- условия подбора текущего правила к исходным хозяйственным операциям.
В каждой проводке правила определяются необходимые:
- параметры и реквизиты формируемых проводок или условия переноса исходных реквизитов;
- формулы (процедура) расчета суммы/количества проводки;
- условия подбора текущей проводки правила к проводкам исходных хозяйственных операций.
Раздел может применяться с целью трансформации учетных данных от одного вида учета к другому, осуществляемой здесь на уровне хозяйственных операций, с возможностью частичного/полного переноса и агрегации данных.
Формирование отчетности
Все необходимые внутренние и внешние отчетные документы формируются по фактам финансово-хозяйственной деятельности за любой требуемый период, в т.ч. периодическую отчетность по движению средств в виде многочисленных отчетов (оборотные ведомости, Главная книга и Кассовая книга, и пр.).
Пошаговая инструкция программы парус основных средств
Пошаговая инструкция программы парус основных средствСкачать

Установка Системы — Программы Парус
Основные возможности программы ПАРУС — Зарплата: Учет штатной скачать руководство для программы Парус — Учет лекарственных средств (1.46 Мб). скачать пошаговую инструкцию Похозяйственный учет (1.68 Мб). учет основных средств с учетом стоимостных критериев и сроков полезного скачать пошаговую инструкцию Похозяйственный учет (1.68 Мб).
парус 8 — Корпорация ПАРУС
(пошаговая инструкция) . На вкладке «Книга учета» задаются основные характеристики похозяйственной книги. . Вкладка «Транспортные средства». 16 июн 2011 Учет в новой программе «1С:Бухгалтерия государственного учреждения 8» Критерий отнесения объектов в состав основных средств — на счет 34 Инструкции по бюджетному учету (приказ Минфина России от Как осуществить ввод начальных остатков основных средств в 1С Пользователи В сегодняшней статье рассмотрим пошаговую методику ввода
парус 8 — Корпорация ПАРУС
Пошаговая инструкция начисления амортизации в программе парус прически Учет амортизации основных средств методы начисления амортизации. Парус 8. Пользовательские процедуры г.Москва, ул.Ярославская, д.10, корп. 4 .. Типы данных (основные, производные, неявные типы данных) . . большинство коммерческих программ баз данных расширяют SQL без DCL (Data Control Language) состоит из средств, которые определяют права доступа. Основные возможности программы Парус — Кадры: Формирование скачать руководство для программы Парус — Учет лекарственных средств (1.46 Мб). скачать пошаговую инструкцию Похозяйственный учет (1.68 Мб).
Масса для лепки каляка маляка инструкция
Монт бланк зажим
Должностная инструкция юрисконсульта в социальной сфере
Acer gd235hz driver
Canon pixma mx320 скачать драйвера
Начисление амортизации в 1С — важная часть учета основных средств в программе. И хотя амортизация в 1С 8.3 по основным средствам начисляется полностью автоматически, пользователю полезно знать:
- первоначальные настройки амортизации;
- как начислить амортизацию в 1С ежемесячно или с другой периодичностью;
- как изменить порядок начисления амортизации;
- как приостановить амортизацию и когда это требуется;
- как проверить начисление амортизации.
Обо всем расскажем в статье.
Подробнее смотрите в онлайн-курсе: «Бухгалтерский и налоговый учет в 1С:Бухгалтерия 8 ред. 3 от А до Я, ОСНО»
Содержание
- Как начислить амортизацию в 1С 8.3 Бухгалтерия
- Предварительные настройки
- Поступление и принятие к учету ОС
- Амортизация основных средств в 1С 8.3 Бухгалтерия
- Ведомость амортизации основных средств в 1С 8.3
- Консервация ОС
Амортизация — поэтапное перенесение затрат на покупку или создание основного средства (далее ОС) в расходы в течение срока его полезного использования.
С 2022 года применяется новый стандарт ФСБУ 6/2020 «Основные средства». Он изменил порядок амортизации ОС в бухгалтерском учете:
- Кроме объектов, не теряющих потребительских свойств (земля, музейные ценности и т. п.) не полежат амортизации также:
- инвестиционная недвижимость, которая учитывается по переоцененной стоимости;
- объекты, не используемые в деятельности, но учитываемые на балансе в соответствии с законом о мобилизационной деятельности.
- Имущество некоммерческих организаций подлежит амортизации.
- Начисление амортизации не приостанавливается, если объект не используется и переведен на консервацию. Приостановить амортизацию необходимо, когда балансовая стоимость ОС сравнялась с ликвидационной (п. 30 ФСБУ 6/2020).
Амортизация начисляется способами (п. 35, 36 ФСБУ 6/2020):
- линейным;
- уменьшаемого остатка;
- пропорционально объему выпуска продукции (работ, услуг).
В учетной политике организация устанавливает момент начала начисления и прекращения амортизации (п. 33 ФСБУ 6/2020):
- с даты признания в БУ (списания с учета);
- с 1 числа месяца, следующего за месяцем признания (списания) с учета.
Предварительные настройки
В начале работы с ОС в программе проверьте доступ к функционалу (Главное – Функциональность – Основные средства или Администрирование – Функциональность – Основные средства). Чтобы амортизация в 1С начислялась, достаточно включения флага в поле Основные средства.
Если применяете ФСБУ 25 как арендатор или арендодатель, установите соответствующие флаги.
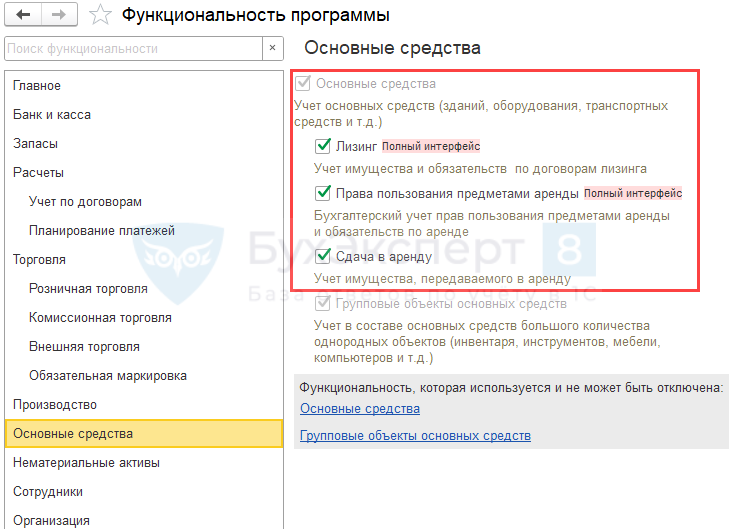
В настройках учетной политики (Главное – Учетная политика) проверьте или установите Основной счет учета затрат. Именно он будет подставляться автоматически в качестве счета затрат для начисления амортизации в документе принятия на учет основных средств.
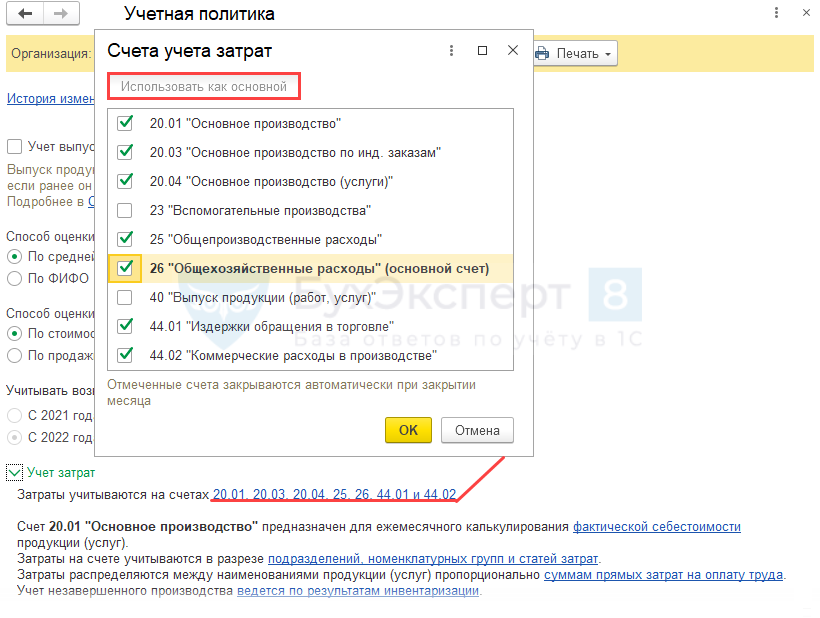
Поступление и принятие к учету ОС
Организация в январе 2022 приобрела сервер стоимостью 137 452 руб. Срок полезного использования (СПИ) сервера — 60 мес. Ликвидационная стоимость определена в 5 000 руб. Согласно учетной политике:
- амортизация начисляется линейным способом со следующего месяца после принятия к БУ;
- специальный коэффициент и амортизационная премия в НУ не применяются;
- затраты по амортизации отражаются на счете 26.
Настройки амортизации сервера устанавливаются документом Принятие к учету ОС (ОС и НМА –Принятие к учету ОС).
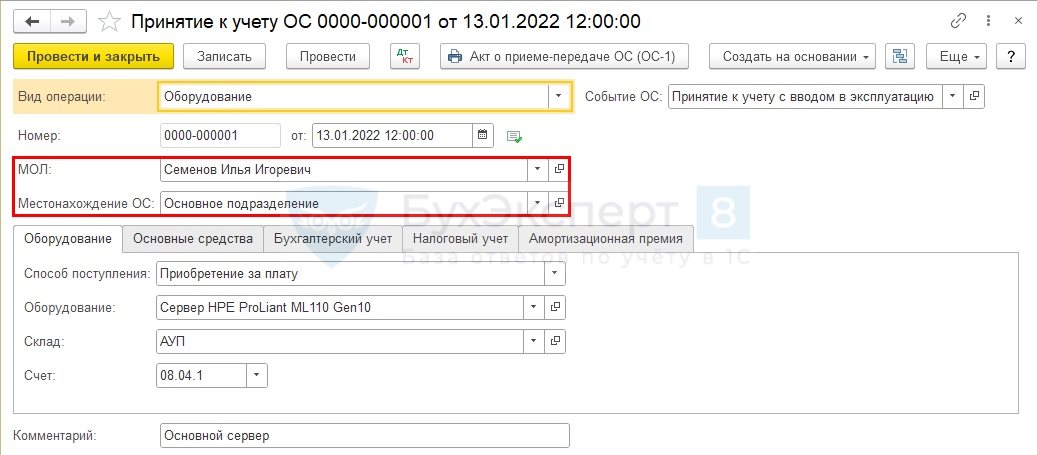
Обратите внимание на заполнение полей:
- Вид операции — Оборудование, т. к. сервер приобретен в готовом виде;
- Событие ОС — Принятие к учету с вводом в эксплуатацию.
Укажите также МОЛ (материально-ответственное лицо) и Местонахождение ОС.
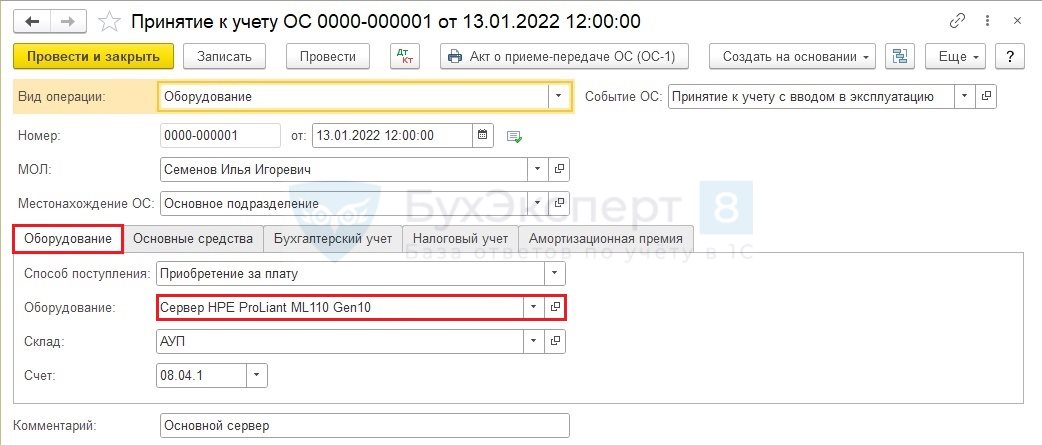
На вкладке Оборудование выберите:
- Способ поступления — Приобретение за плату;
- Оборудование — приобретенный сервер из справочника Номенклатура;
- Склад — склад, который указали в документе поступления;
- Счет — счет учета, на который оприходовали оборудование при поступлении.
При заполнении вкладки Основные средства создайте объект в справочнике Основные средства, укажите его инвентарный номер и выберите для заполнения.
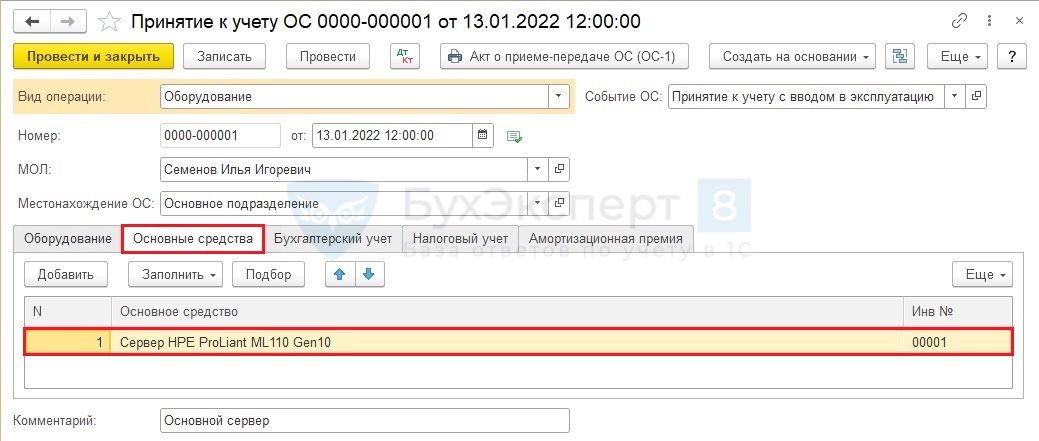
- На вкладка Бухгалтерский учет установите параметры амортизации.
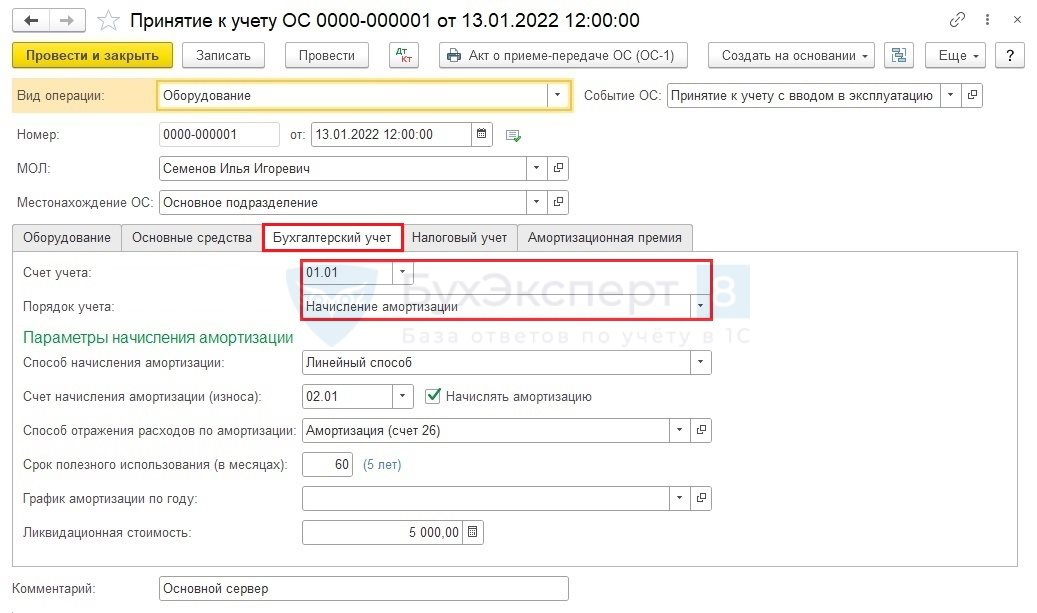
Укажите:
- Способ начисления амортизации — укажите в соответствии с учетной политикой (в нашем примере — Линейный способ).
В бухгалтерском учете можно применять (п. 35, 36 ФСБУ 6/2020):
- линейный способ амортизации — отношение разности балансовой и ликвидационной стоимости к величине оставшегося срока полезного использования;
- способ уменьшаемого остатка — формулу расчета определяет предприятия самостоятельно так, чтобы сумма амортизации уменьшалась по мере уменьшения СПИ имущества;
- амортизация пропорционально количеству продукции — распределение стоимости ОС на период производства продукции в определенном количестве (выполнения работ), применяется к оборудованию, срок использования которого рассчитан на определенное количество произведенной продукции (работ).
Все 3 способа поддержаны в программе 1С 8.3 Бухгалтерия.
В налоговом учете выбор состоит из 2 способов (ст. 259.1-259.2 НК РФ):
- линейный — исходя из первоначальной (восстановительной) стоимости и СПИ амортизируемого имущества;
- нелинейный — определяется как произведение суммарного баланса по амортизационной группе и нормы амортизации, установленной ст. 259.2 НК РФ.
Выбор в БУ и НУ способа амортизации, отличного от линейного, всегда ведет к разницам в стоимости ОС в бухгалтерском и налоговом учете.
- Счет начисления амортизации (износа) — счет начисления амортизации основных средств в 1С (в нашем примере — 02.01). Установите флаг Начислять амортизацию.
- Способ отражения расходов по амортизации — в соответствии с учетной политикой и назначением использования ОС.
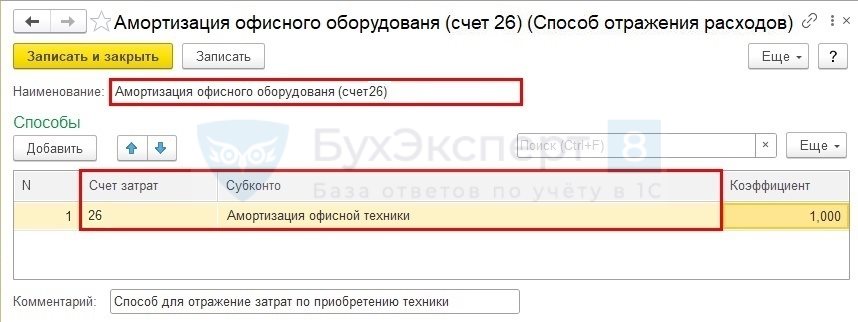
Способ амортизации можно изменить в дальнейшем документом Изменение отражения амортизации ОС:
- Срок полезного использования (в месяцах) — определяется исходя из ожидаемого периода эксплуатации, физического и морального износа ОС (п. 9 ФСБУ 6/2020);
- Ликвидационная стоимость — заполняется при наличии (в нашем примере — 5 000 руб.).
Ликвидационная стоимость участвует в расчете амортизации. Это величина денежных средств, которую получит организация после выбытия ОС.
Ликвидационная стоимость равна 0, если:
- не ожидается поступлений от выбытия ОС;
- поступления от выбытия несущественны;
- сумму поступления от выбытия нельзя определить.
На вкладке Налоговый учет выберите порядок включения стоимости в расходы:
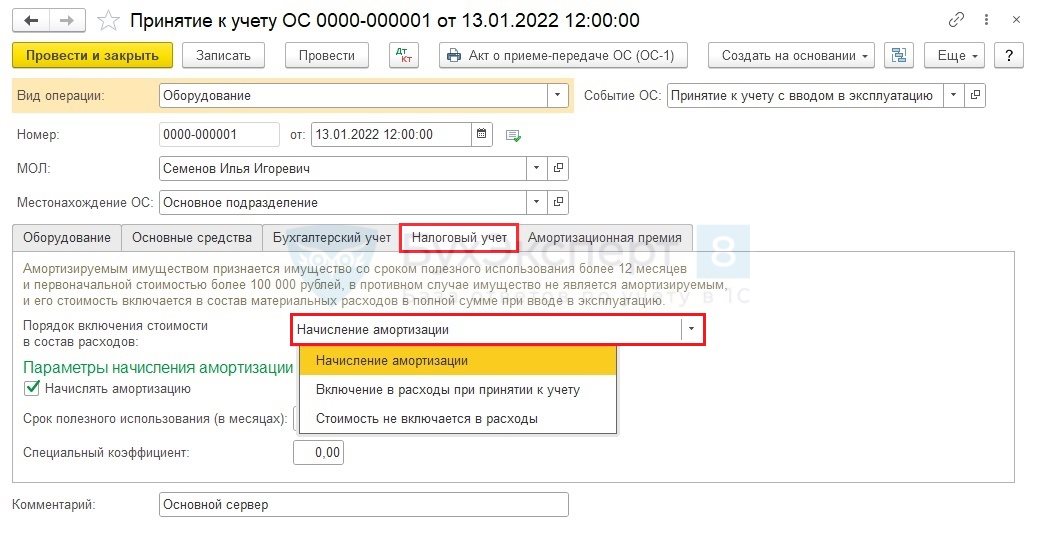
В блоке Порядок начисления амортизации поставьте флажок Начислять амортизацию заполните поля Срок полезного использования (в месяцах) и Специальный коэффициент (если применяете).

Так как в нашем примере амортизационная премия не используется, вкладку Амортизационная премия не рассматриваем. Подробнее о начислении амортизационной премии в 1С 8.3 Бухгалтерия смотрите в статье >>
После заполнения документа Принятие к учету ОС можно распечатать карточку ОС по форме ОС-1.
Амортизация основных средств в 1С 8.3 Бухгалтерия
Амортизация в 1С 8.3 выполняется с помощью регламентной операции в функциональном блоке Закрытие месяца (Операции – Закрытие месяца).

Эту регламентную операцию программа выполняет ежемесячно.
Для расчета амортизации кликните по названию Амортизация и износ основных средств и в выпадающем меню выберите Выполнить операцию.
Проводки
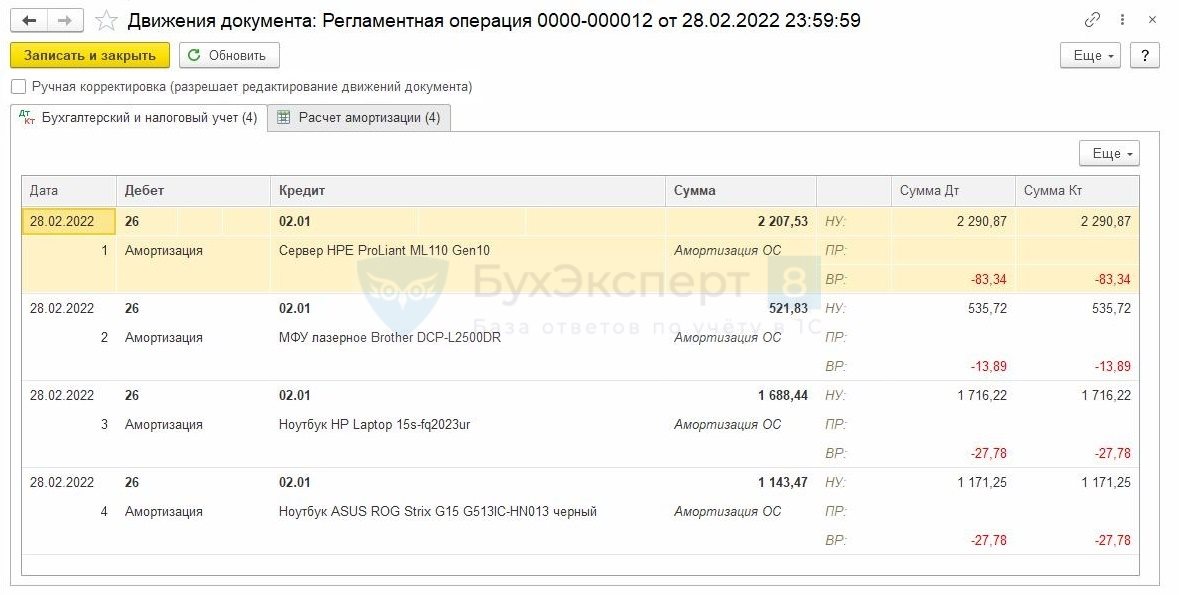
После проведения регламентной операции можно создать справку-расчет амортизации за месяц, выбрав в меню Амортизация или из раздела Операции – Справки-расчеты – Амортизация.
Отчет отражает информацию по амортизации основных средств с группировкой по амортизационной группе.
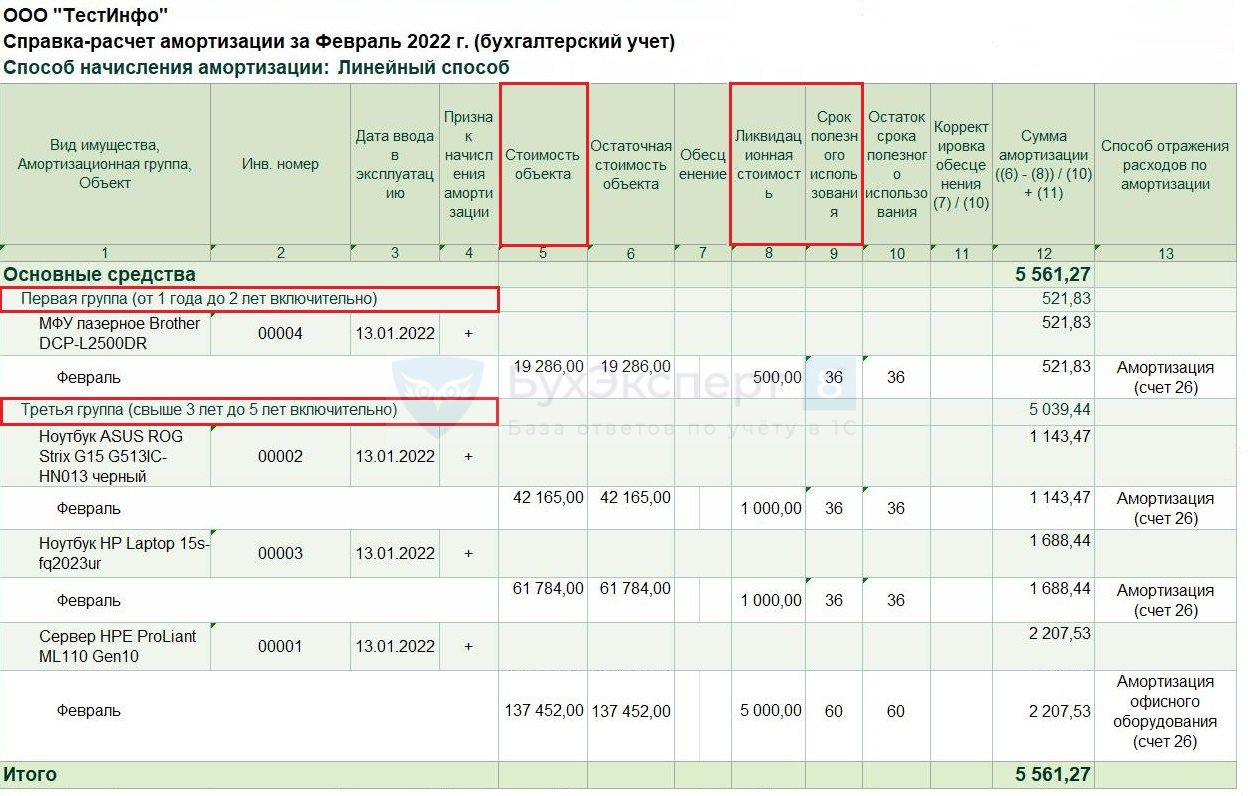
Ведомость амортизации основных средств в 1С 8.3
Еще один отчет, который позволяет проанализировать правильность расчета амортизации в 1С 8.3 — Ведомость амортизации (ОС и НМА – Ведомость амортизации). Этот отчет показывает сумму начисленной амортизации за выбранный период, а также остаточную стоимость.
Ведомость амортизации можно настроить для получения дополнительной информации. Например, вывести дату принятия к учету или местонахождение основного средства.
Рассмотрим, как это выполнить:
В результате получим следующий отчет:
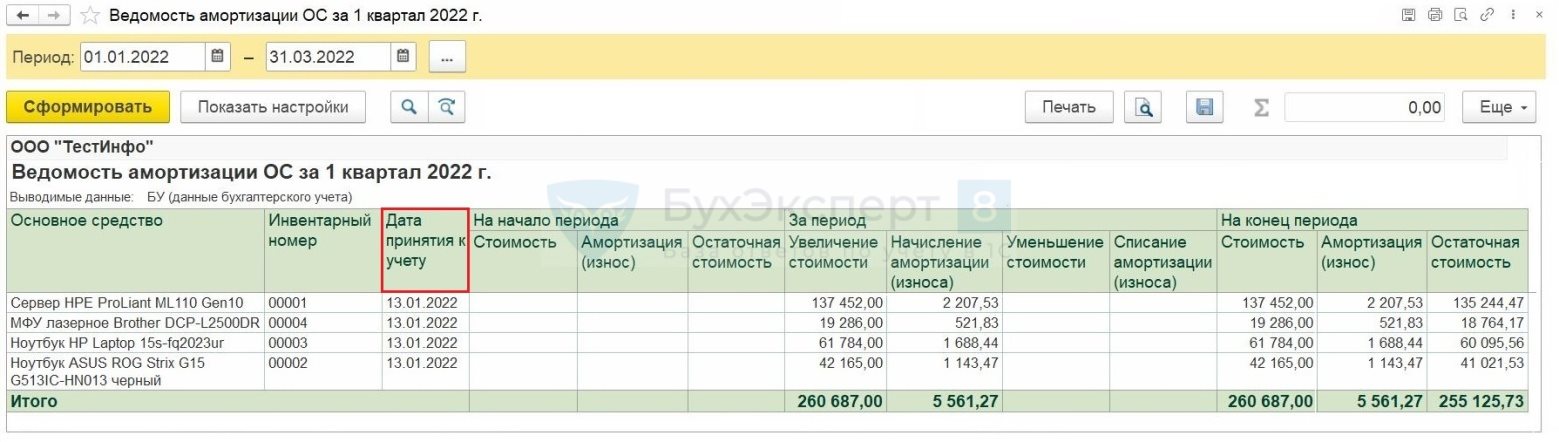
Консервация ОС
В связи с вступлением в силу нового ФСБУ 6/2020 «Основные средства» амортизация в бухгалтерском учете не приостанавливается и продолжает начисляться за исключением случаев, когда балансовая стоимость ОС равна или превышает ликвидационную стоимость.
При этом в налоговом учете все остается без изменений, и ОС должно быть законсервировано, если использование приостанавливается более чем на 3 месяца (п. 3 ст. 256 НК РФ).
Чтобы законсервировать ОС только в НУ, воспользуйтесь документом Изменение состояния ОС (раздел ОС и НМА). Создайте документ, в поле Событие ОС в предложенном списке выберите событие, которое отражаете.
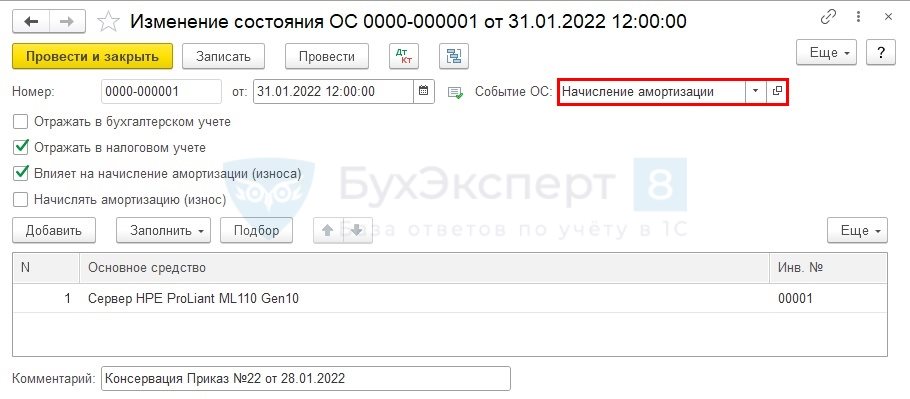
Снимите флажок с Отражать в бухгалтерском учете, оставьте флажок Отражать в налоговом учете, Влияет на начисление амортизации (износа), а затем выберите те ОС, которые надо законсервировать.
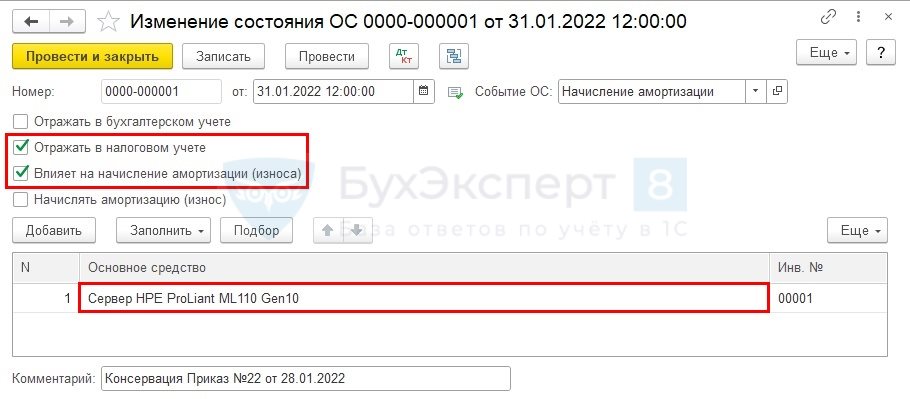
Все изменения будут отражены в следующем месяце.
Мы рассмотрели, как начислить амортизацию основных средств в 1С.
См. также:
- Учет ОС
- Счета учета ОС
- Правила для амортизации ОС с 2020
- Как сделать список ОС с ОКОФ и амортизационными группами
- Что делать с амортизацией при переводе ОС с 01 счета на 03?
- Как изменить способ отражения в расходах амортизации ОС?
- К какой амортизационной группе относится смартфон, планшет?
- Почему не начисляется амортизация при закрытии месяца?
- Принятие к учету ОС с амортизационной премией
- Практический переход на ФСБУ 6 и ФСБУ 26 в 1С
Если Вы еще не подписаны:
Активировать демо-доступ бесплатно →
или
Оформить подписку на Рубрикатор →
После оформления подписки вам станут доступны все материалы по 1С:Бухгалтерия, записи поддерживающих эфиров и вы сможете задавать любые вопросы по 1С.
Подписывайтесь на наши YouTube и Telegram чтобы не пропустить
важные изменения 1С и законодательства
Помогла статья?
Получите еще секретный бонус и полный доступ к справочной системе БухЭксперт8 на 14 дней бесплатно
