Определяйте породу
соседской кошки, вид
растения или
малоизвестного животного,
даже если это трубкозуб
Яндекс подскажет название фильма, картины или музея, а ещё распознает знаменитость, будь то Симба
или Мик Джаггер
С поиском по фото
можно найти похожее
кресло или узнать, где
купить кроссовки
с картинки среди товаров
на Яндекс.Маркете
Разбираться в искусстве,
языках и технологиях
Яндекс определит название
музея или напомнит автора
картины
Умная камера покажет
контакты, текст или ссылку по QR-коду, а приложение Яндекс с ней — поможет
оплатить услуги ЖКХ
и получить кэшбэк в Едадиле
Распознавание текста
поможет скопировать
его в документ или
отправить в поиск,
а перевод — понять меню
в азиатском ресторане
Найти что-то похожее
или уникальное
Нашли фото красивой
квартиры в объявлении
о сдаче в аренду — проверьте,
не скопирована ли она
с других сайтов
Ищите вдохновение,
просматривая похожие
фото интерьеров, природы
или детских поделок
Подбирайте картинки
нужного размера — для
аватарки или рабочего
стола
Поиск по картинке с телефона
В этом уроке мы рассмотрим сервисы поиска по картинке с телефона. Научимся искать по фото через Яндекс, Google и Tineye, а также рассмотрим приложения для поиска.
Содержание:
- Яндекс Картинки
- Поиск по фото из галереи
- По снимку с камеры
- По картинке на сайте
- Google Картинки
- Поиск по фото с телефона
- По картинке на сайте
- Tineye
- Приложения для поиска
Яндекс Картинки
Яндекс Картинки – это сервис для поиска изображений. Через него можно искать не только по запросу, но и по фотографии. Причем, тремя способами:
- Выбрав изображение из памяти телефона (из галереи).
- Сделав снимок камерой.
- По картинке на сайте или в социальной сети.
Далее я кратко покажу каждый способ. Подробнее о них читайте в отдельной статье.
Поиск по фото из галереи
1. В мобильном браузере откройте сайт yandex.ru и выберите раздел «Картинки».
Или перейдите по прямой ссылке yandex.ru/images.
2. В оранжевой строке нажмите на значок фотоаппарата.

3. Откроется галерея телефона. Нажмите на нужный снимок – он отметится галочкой голубого цвета. Затем нажмите «Готово» вверху.

4. Яндекс покажет результаты.


По снимку с камеры
1. В мобильном браузере откройте адрес yandex.ru и зайдите в раздел «Картинки».
Или перейдите по ссылке yandex.ru/images.
2. В верхней строке нажмите на значок фотоаппарата.

3. Выберите пункт «Камера».
Если появится запрос на доступ, нажмите «Разрешить»

4. Сделайте снимок объекта и нажмите на кнопку с галочкой.

5. Яндекс загрузит изображение и покажет результаты.


По картинке на сайте
Еще можно искать не только по снимку с телефона, но и по изображениям на сайтах. Но для начала нужно сделать одну настройку.
Настройка браузера:
1. В программе для интернета нажмите на кнопку  в верхней части справа.
в верхней части справа.

2. Откроется маленькое меню, в котором выберите «Настройки».

3. Перейдите в пункт «Поисковая система».

4. Нажмите на «Яндекс».

Затем перезапустите программу – закройте браузер и снова его откройте.
Как искать по изображению на сайте:
Зайдите на любой сайт, где есть картинки, или в социальную сеть.

Нажмите на изображение и удерживайте палец, пока не появится всплывающее меню. В нем выберите «Найти это изображение в Яндекс».

Откроется новая вкладка с результатами.

Google Картинки
Google, как и Яндекс, умеет искать по изображениям. Но у него своя база файлов, так что результаты могут отличаться.
Поиск по фото с телефона
1. В мобильном браузере открываем google.ru и заходим в раздел «Картинки».
Или же переходим по прямой ссылке на сервис: images.google.ru.

2. Переключаемся на полную версию браузера. Для этого нажимаем на кнопку  вверху программы и выбираем «Версия для ПК».
вверху программы и выбираем «Версия для ПК».

3. Нажимаем на иконку фотоаппарата в центральной части.

4. Переходим на вкладку «Загрузить файл» и нажимаем на «Выберите файл».
Если появится запрос на доступ к галерее, разрешаем его.

5. Снизу откроется окошко, в котором нужно указать, откуда загрузить фотографию. Выбираем «Галерея».
Можно также выбрать пункт «Камера» и сделать снимок камерой телефона.

6. Выбираем изображение.

7. Google показывает результаты.

По картинке на сайте
Способ 1: через меню
Сначала проверим настройки программы для интернета. Для этого в мобильном браузере нажимаем кнопку  вверху и переходим в «Настройки».
вверху и переходим в «Настройки».

Открываем «Поисковая система».

Должна быть установлена Google.

Теперь переходим на любой сайт с изображениями. Например, pixabay.com.

Зажимаем на несколько секунд палец на снимке и из меню выбираем «Найти это изображение в Google».

В новой вкладке откроются результаты.

Способ 2: через ссылку
У каждого снимка, загруженного в интернет, есть свой адрес – ссылка по которой он доступен. И при помощи Google можно искать через эту ссылку.
Принцип такой:
- Копируем адрес изображения.
- Переходим в сервис Гугл Картинки.
- Включаем полную версию сайта.
- Нажимаем на иконку фотоаппарата.
- Вставляем скопированную ссылку.
Этот способ более трудоемкий, чем первый. Но подойдет в случае, если предыдущий не сработал. Результат же и в первом и во втором случае будет одинаковый.
Пример
Открываю сайт с фотографиями. В моем случае это pixabay.com, но может быть и любой другой – даже социальная сеть.

Зажимаю палец на снимке и держу несколько секунд, пока не появится меню. В нем выбираю пункт «Копировать адрес ссылки».

На заметку. Если такого пункта нет, выберите «Открыть в новой вкладке». Изображение загрузится в отдельном окне. Затем снова нажмите на него и из меню выберите «Копировать адрес ссылки». Но если по-прежнему не получается, нажмите на «Скачать изображение». Оно загрузится в галерею и можно будет искать через загрузку файла (см. выше).

Перехожу на сайт google.ru в раздел «Картинки».
Туда можно попасть и по прямой ссылке: images.google.ru.

Нажимаю на иконку фотоаппарата.

Под пунктом «Указать ссылку» зажимаю палец в текстовом поле, пока не появится подсказка «Вставить». Нажимаю на нее, и ссылка вставляется в строку.

Затем нажимаю на «Поиск по картинке».

Google показывает результаты.

Tineye
Tineye (tineye.com) – это канадский сервис поиска картинок. Русской версии нет, но интерфейс весьма простой.
Есть три варианта поиска изображений:
- С камеры
- Из галереи
- По ссылке
Рассмотрим каждый из них.
С камеры
1. Переходим на сайт tineye.com.
2. Нажимаем на кнопку «стрелка вверх».

3. Из меню выбираем «Камера».

4. Активируется камера телефона. Наводим ее на объект и делаем снимок.

5. Нажимаем галочку для загрузки изображения на сайт.

6. Tineye покажет результаты.

Из галереи
1. На сайте tineye.com нажимаем на кнопку «стрелка вверх».


2. Выбираем снимок из галереи.

3. После загрузки Tineye покажет результаты.

По ссылке
1. Открываем в браузере страницу с нужным изображением.

2. Зажимаем на нем палец и в открывшемся меню выбираем «Копировать адрес ссылки».

3. Переходим в сервис tineye.com.

4. Зажимаем палец на текстовом поле. Откроется подсказка «Вставить» – выбираем ее.

Ссылка добавится в строку. Нажимаем на иконку лупы.
5. Tineye отобразит результаты.

На заметку. Можно ограничить результаты – показать снимки только с определенных сайтов (например, с Амазона). Для этого нажмите на поле «Filter by domain/collection».

Приложения для поиска
Для телефона и планшета существуют различные приложения для поиска картинок. Это удобно, если искать приходится часто. Рассмотрим популярные бесплатные программы.
Google Объектив (Google Lens) – приложение для поиска информации по фотографии. Доступно только для устройств с системой Андроид. Скачать можно в Google Play по ссылке.
Умеет искать:
- Достопримечательности
- Флору и фауну
- Блюда в кафе и ресторанах
- Товары
А также отлично работает с текстом: умеет распознавать, переводить и даже читать вслух.
Поиск объекта:


Товара:


Блюда в кафе:

Работа с текстом:

Яндекс.Браузер – это программа для работы в интернете, как Google Chrome или Safari. Но в ней еще есть дополнительные сервисы от Яндекса: голосовой помощник, дзен, погода, переводчик и другие. Установить можно по ссылке:
- Google Play (Android)
- App Store (iPhone)
Как пользоваться:
1. Запускаем голосовой помощник. Для этого нажимаем на иконку микрофона.

2. Нажимаем на иконку фотоаппарата внизу.

3. Активируется камера телефона. Делаем снимок объекта или нажимаем на иконку галереи для выбора из памяти.

4. После загрузки Яндекс покажет результаты.

Pinterest – это официальное приложение фотохостинга pinterest.com. На нем хранятся миллионы постингов (пинов) людей со всего мира. Пользователи загружают туда свои идеи, мысли, рецепты и многое другое. Скачать приложение можно по ссылке:
- Google Play (Android)
- App Store (iPhone)
После запуска нажмите на значок фотоаппарата вверху справа.

Активируется камера:
- Если нажать на большую круглую кнопку внизу, программа сделает снимок и найдет по нему информацию.
- Если нажать на значок галереи слева – загрузит изображение из памяти устройства.

Результат:

Photo Sherlock – ищет по картинке в Google. Ссылки для установки приложения:
- Google Play (Android)
- App Store (iPhone)
Принцип работы такой же, как в других программах:
- Делаем снимок или выбираем файл из галереи.
- Получаем результаты.


Search by Image – приложение для Андроид. Ищет в Гугле, Яндексе, Bing и Tineye. Установить можно из Google Play по ссылке.
Как пользоваться:
1. После запуска нажимаем на кнопку +.

2. Выбираем один из двух вариантов:
- Take photo – снимок с камеры.
- Image Gallery – выбор их галереи.

3. После загрузки программа покажет результаты. Снизу будет несколько иконок, через которые можно открыть результаты в других поисковиках.

CamFind
CamFind – приложение для поиска по снимку с камеры или из памяти телефона. Установить его можно по ссылке:
- Google Play (Android)
- App Store (iPhone)
После запуска CamFind автоматически задействует камеру:
- Если нажать на круглую кнопку в центре, программа сделает снимок.
- А если на значок галереи слева – откроет память телефона для выбора изображения.

После загрузки CamFind покажет результаты.

Обновлено: 13.01.2020
Автор: Илья Курбанов
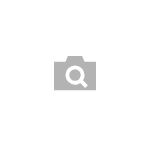 Возможность поиска по картинке в Google или Яндекс — удобная и простая в использовании вещь на компьютере, однако, если необходимо выполнить поиск с телефона, начинающий пользователь может столкнуться со сложностями: иконка с фотоаппаратом для того, чтобы загрузить своё изображение в поиск отсутствует.
Возможность поиска по картинке в Google или Яндекс — удобная и простая в использовании вещь на компьютере, однако, если необходимо выполнить поиск с телефона, начинающий пользователь может столкнуться со сложностями: иконка с фотоаппаратом для того, чтобы загрузить своё изображение в поиск отсутствует.
В этой инструкции подробно о том, как выполнить поиск по картинке на телефоне Android или iPhone несколькими простыми способами в двух наиболее популярных поисковых системах, а также с помощью цифровых ассистентов по фото с камеры телефона. Также, в конце статьи видео инструкция, где всё это показано наглядно.
- Поиск по картинке с телефона в Google Chrome на Android и iPhone
- Поиск по картинке на телефоне в Яндексе
- Используем Google Ассистент и Яндекс Алису для поиска по фото с камеры
- Видео инструкция
Поиск по картинке в Google Chrome на Android и iPhone
Сначала о простом поиске по картинке с телефона (поиске похожих изображений) в самом распространенном мобильном браузере — Google Chrome, который доступен как на Android, так и на iOS. Тот же подход можно использовать и в других браузерах.
Шаги для поиска будут практически одинаковы для обеих платформ
- Зайдите на страницу https://www.google.ru/imghp или https://images.google.com (если требуется поиск по картинкам Google). Также можно просто зайти на главную страницу поисковика, а затем нажать по ссылке «Картинки».
- В меню браузера выберите пункт «Версия для ПК» или «Полная версия» (меню в Chrome для iOS и Android немного отличается, но суть не меняется).

- Страница перезагрузится и в поисковой строке появится иконка с фотоаппаратом, нажмите по ней и либо укажите адрес картинки в интернете, либо нажмите по «Выберите файл», а затем либо выберите файл с телефона, либо сделайте снимок встроенной камерой вашего телефона. Опять же, на Android и iPhone интерфейс будет различным, но суть — неизменной.
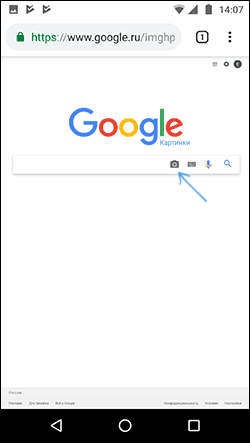
- В результате вы получите информацию о том, что, по мнению поисковой системы, изображено на картинке и список изображений, как если бы вы выполняли поиск на компьютере.

- Также в Google Chrome на телефоне присутствует дополнительная возможность поиска по картинке: если изображение уже открыто в браузере, нажмите по нему и удерживайте, пока не появится меню. Выберите пункт «Найти это изображение в Google», чтобы найти картинки, похожие на открытую.

Как видите, каких-либо сложностей поиск по картинке в Google с помощью браузера на телефоне не представляет, хотя и требует знание о возможности включить полную версию сайта.
Поиск по картинке в Яндексе с телефона
Если вы зайдете на страницу https://yandex.ru/images/ в любом браузере на вашем телефоне, то справа от строки поиска появится значок фотоаппарата, нажав по которому вы можете загрузить картинку из галереи или же сделать фотографию и выполнить поиск по ней. Если значок не появляется, используйте метод с полной версией сайта из предыдущего раздела инструкции.
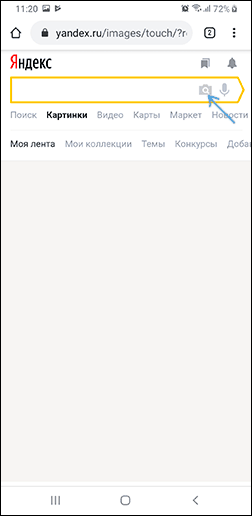
Если на вашем телефоне установлено приложение Яндекс, вы можете выполнить поиск по изображению без описанных выше ухищрений, используя напрямую это приложение.
- В приложении Яндекс нажмите по иконке с фотоаппаратом.
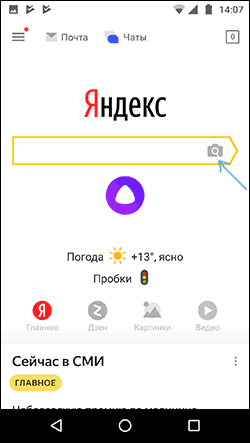
- Сделайте снимок или нажмите по иконке, отмеченной на скриншоте, чтобы указать картинку, хранящуюся на телефоне.

- Получите сведения о том, что изображено на картинке (также, если изображение содержит текст, Яндекс отобразит его).
Использование помощников Google Ассистент и Яндекс Алиса для поиска по фото с камеры
Если у вас телефон Android, с большой вероятностью на нем установлен Google Ассистент, запускаемый фразой «Ok, Google» или, на некоторых телефонах — отдельной кнопкой. После запуска ассистента, внизу экрана телефона открывается диалог. Если потянуть его вверх, внизу, слева от микрофона, вы увидите кнопку, позволяющую сделать фото и выполнить его поиск и определить, что это, с помощью Google.
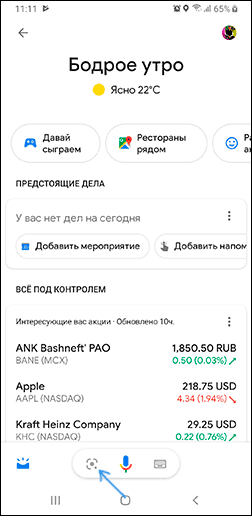
Если же вы используете Яндекс Алису (доступна бесплатно для Android и iPhone), то, открыв диалог с ней и либо нажав по кнопке фотоаппарата внизу справа, либо спросив: «Определи, что это по картинке», вы сможете сделать снимок (или загрузить фото с телефона), а затем получить информацию, о том, что именно изображено на фото и доступ к поиску по этому фото в Яндексе.

Кстати, некоторые вещи (например, когда требуется определить растение на фото) Алиса определяет лучше чем аналоги.
Видео инструкция
Надеюсь, информация оказалась полезной и сможет вам пригодиться.
Все привет! Сегодня я расскажу вам, как найти какой-нибудь предмет по фото в интернете через галерею вашего телефона. Если вы хотите найти какой-то неодушевленный предмет, то проще всего воспользоваться браузерами или поисковиками:
- Яндекс
Если же вы хотите найти какого-то определенного человека по фото, то поисковики вам не помогут, так как они используют простые алгоритмы поиска. В любом случае вы можете попробовать найти кого-то из своих родных и близких. Для поиска по лицам используются сторонние сервисы, про которые я подробно написал в этой статье (ссылка). Просто переходим туда и читаем подробную инструкцию.
Для остальных в статье ниже я подробно опишу шаги для поиска каких-то предметов или товаров через известные поисковые системы. Для примера я взял свой гитарный комбик Yamaha THR 10II. Интересно, справятся ли с этой задачей наши «кандидаты»?!
ПРИМЕЧАНИЕ! В качестве Яндекса и Google вы можете использовать как отдельное приложение в виде браузера, так и обычный поисковик в том браузере, в котором вы привыкли работать. Сами программы вы можете скачать с Google Play Market на Android или App Store на iPhone или iPad.
Содержание
- Способ 1: Поиск Яндекс
- Способ 2: Поиск Google
- Способ 3: Яндекс Браузер
- Способ 4: Приложение Google
- Видео
- Задать вопрос автору статьи
Способ 1: Поиск Яндекс
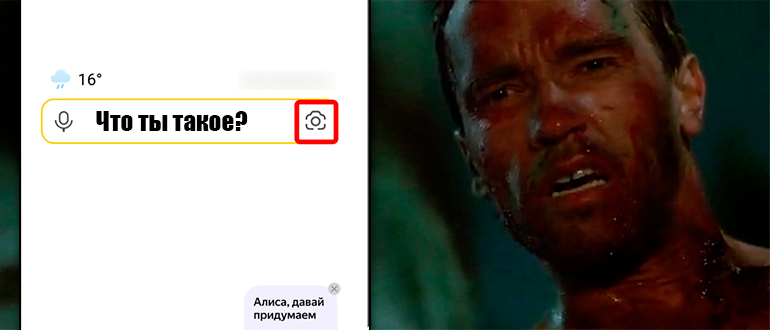
Поиск по фото из галереи телефона можно сделать через обычный поиск Яндекс. При этом вам не нужно ничего дополнительно устанавливать и захламлять память смартфона.
- Откройте любой доступный браузер и перейдите на официальный сайт Яндекс:
ya.ru
- Рядом со строкой поиска вам нужно найти иконку камеры и нажать по ней.
- Выберите раздел с изображением папки и надписью «Файлы».
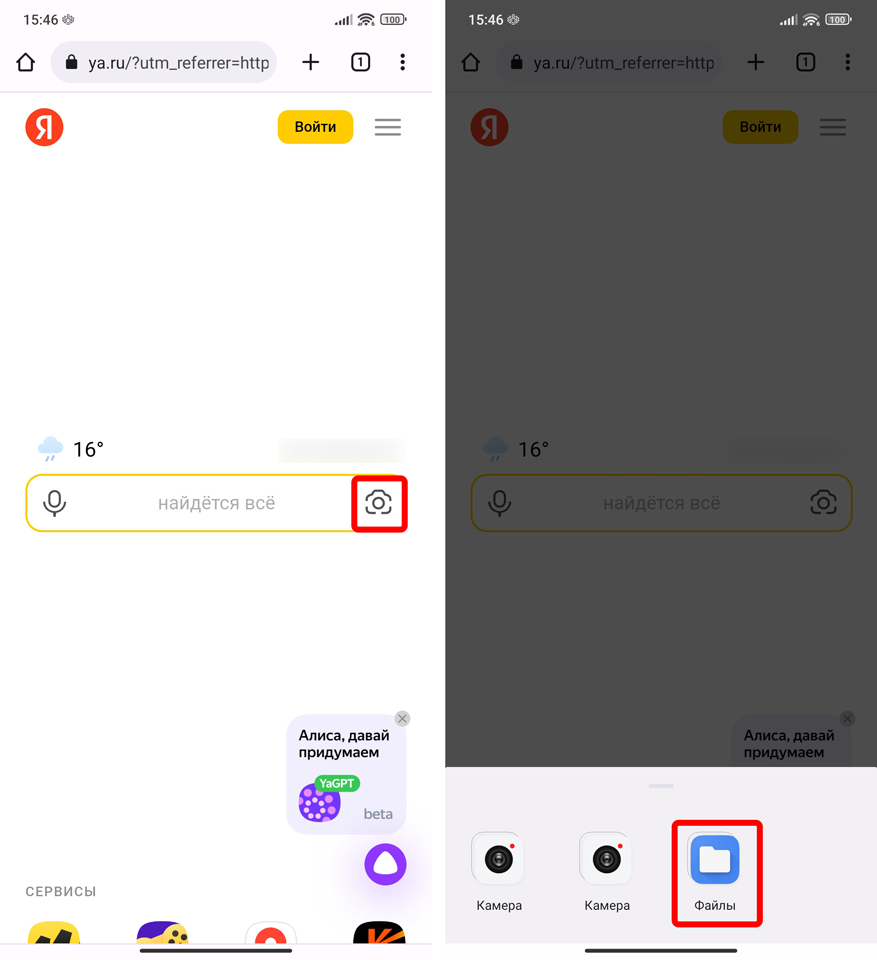
- Переходим в раздел «Галереи», жмем по нужной фотке.
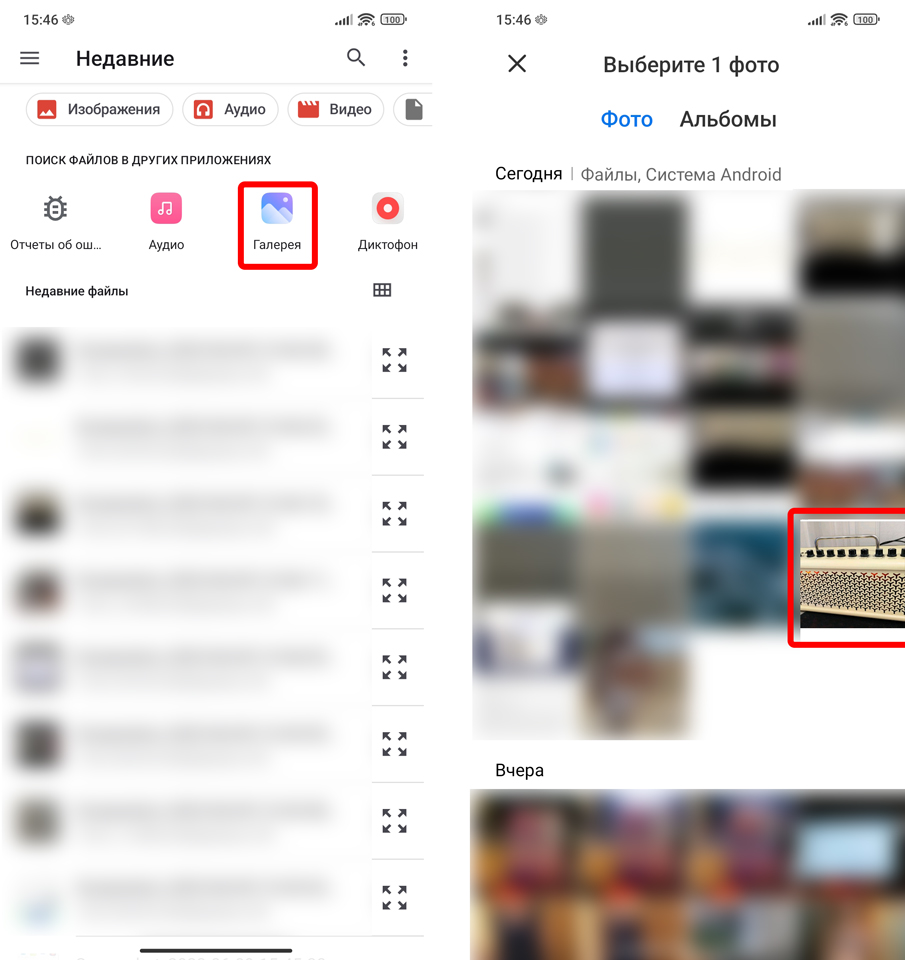
- Теперь смотрим найденный результаты.

Способ 2: Поиск Google
Яндекс отлично справился и нашел мой гитарный комбик. Давайте теперь проверим Google:
- Откройте поисковик:
google.com
- Тут инструкция будет аналогично – жмем по камере и выбираем наше фото.
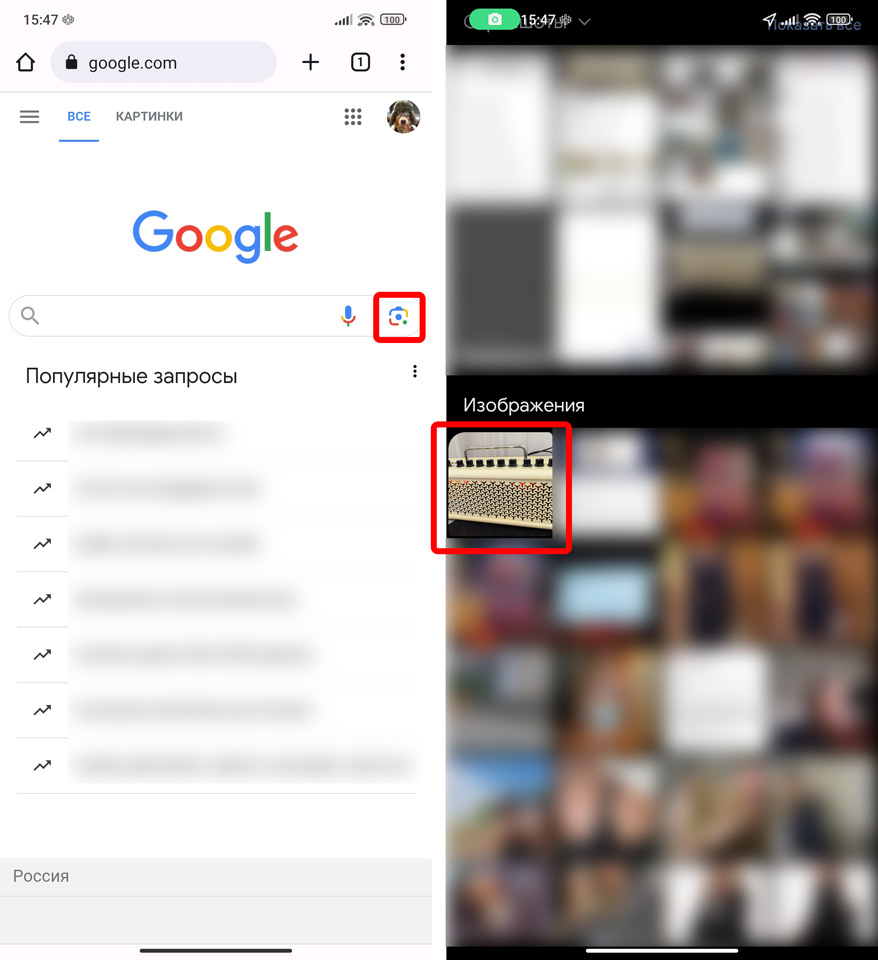
- И поиск Гугла справился хорошо. Далее мы рассмотрим уже конкретные приложения, которые работают с этими поисковиками.
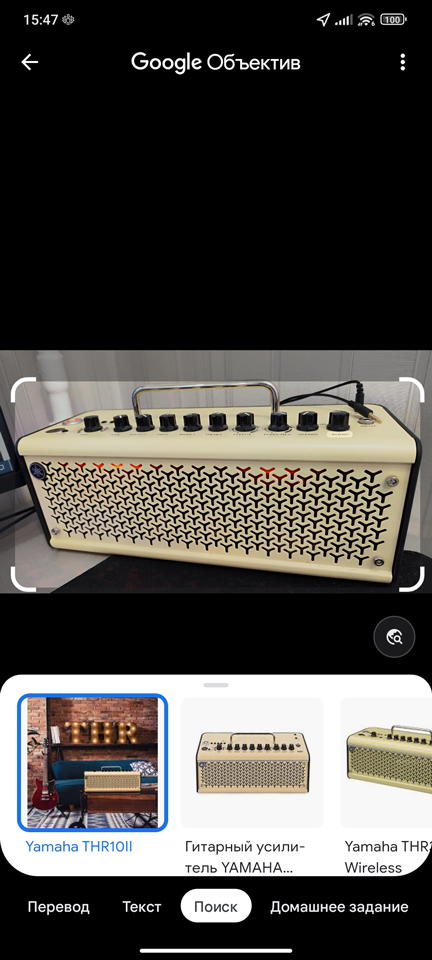
Способ 3: Яндекс Браузер
Самый простой и быстрый способ определить по фото, что это такое и найти подобную информацию и описание в интернете – это воспользоваться Яндекс Браузером. Я понимаю, что не все любят этот браузер, но как ни крути, поисковые запросы в РУ-сегменте он делает отлично.
- Открываем браузер и жмем по значку камеры рядом со строкой поиска.
- В правом нижнем углу нажмите по изображению последней сделанной фотографии (или скриншота), чтобы перейти в галерею.
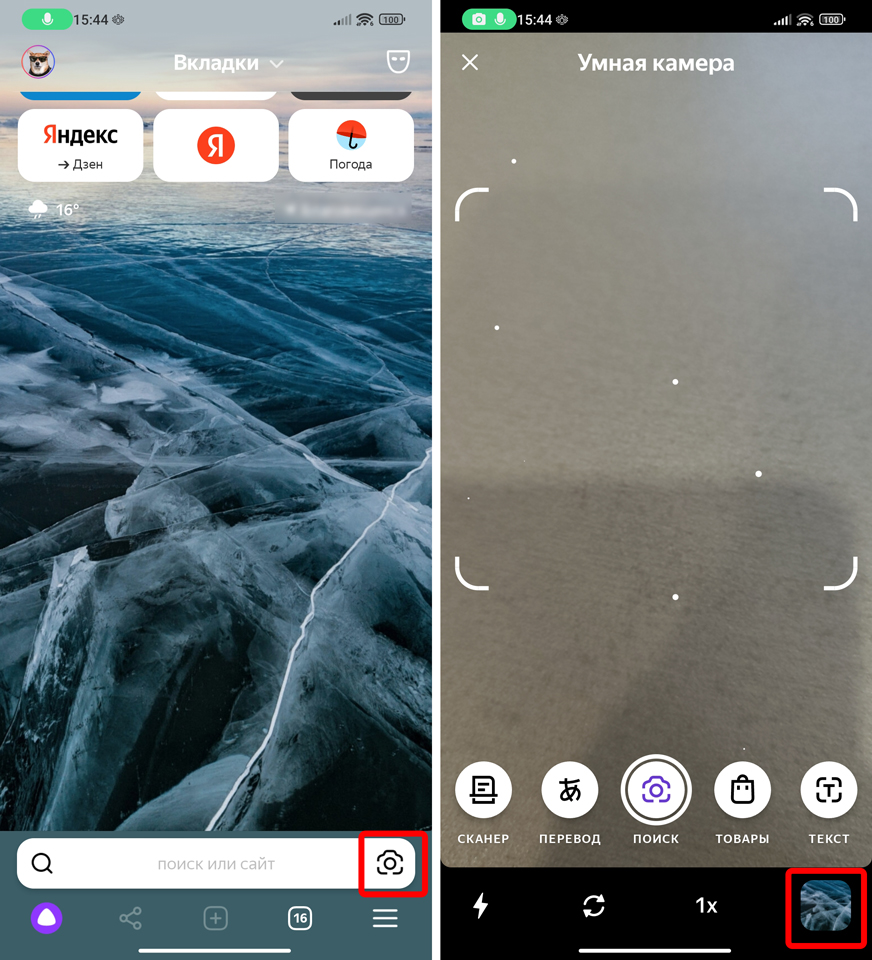
- Открываем «Галерею».
- Жмем по нужной фотографии.
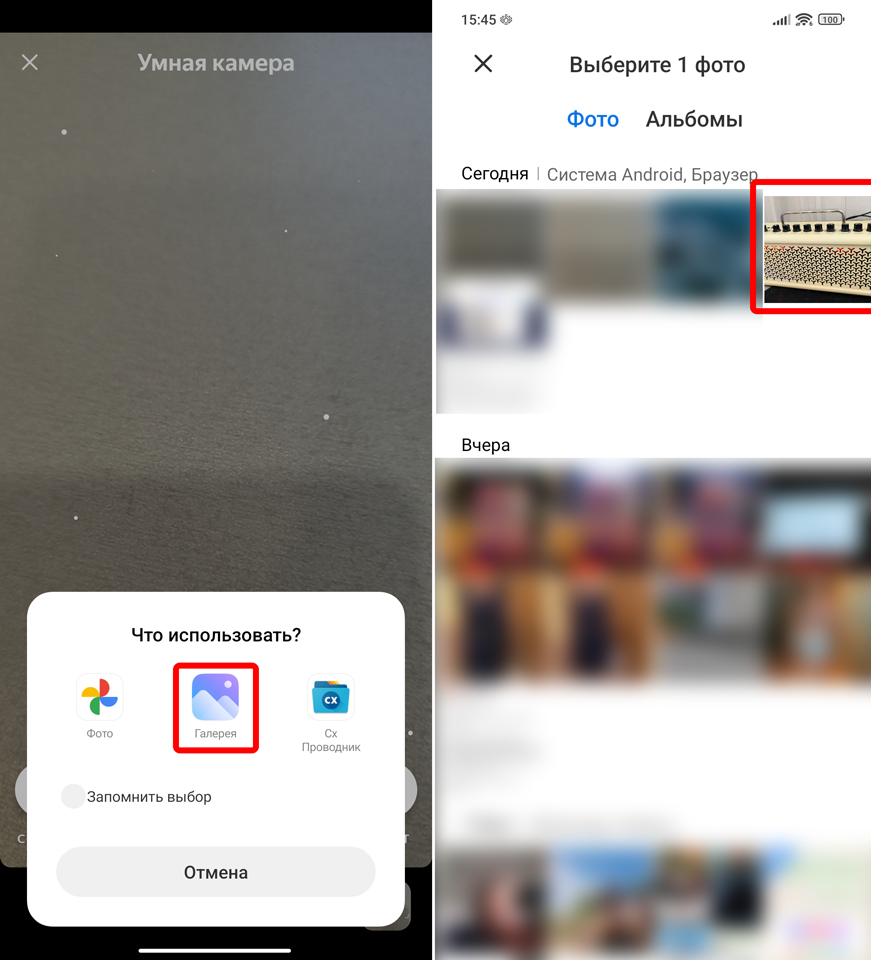
- После этого вы должны увидеть результат. Обратите внимание, что вы можете просмотреть разные разделы – об изображении, товары, похожие и сайты. Каждый из представленных разделов обладает своими плюсами и минусами.

Способ 4: Приложение Google
Еще одна крутая программа для поиска по фото из Галереи смартфона. Обратите внимание, что это не браузер «Google Chrome», а именно отдельная программа «Google». Посмотрите на изображение иконки на скриншоте ниже. Когда вы запустите программу, нажмите по значку камеры.
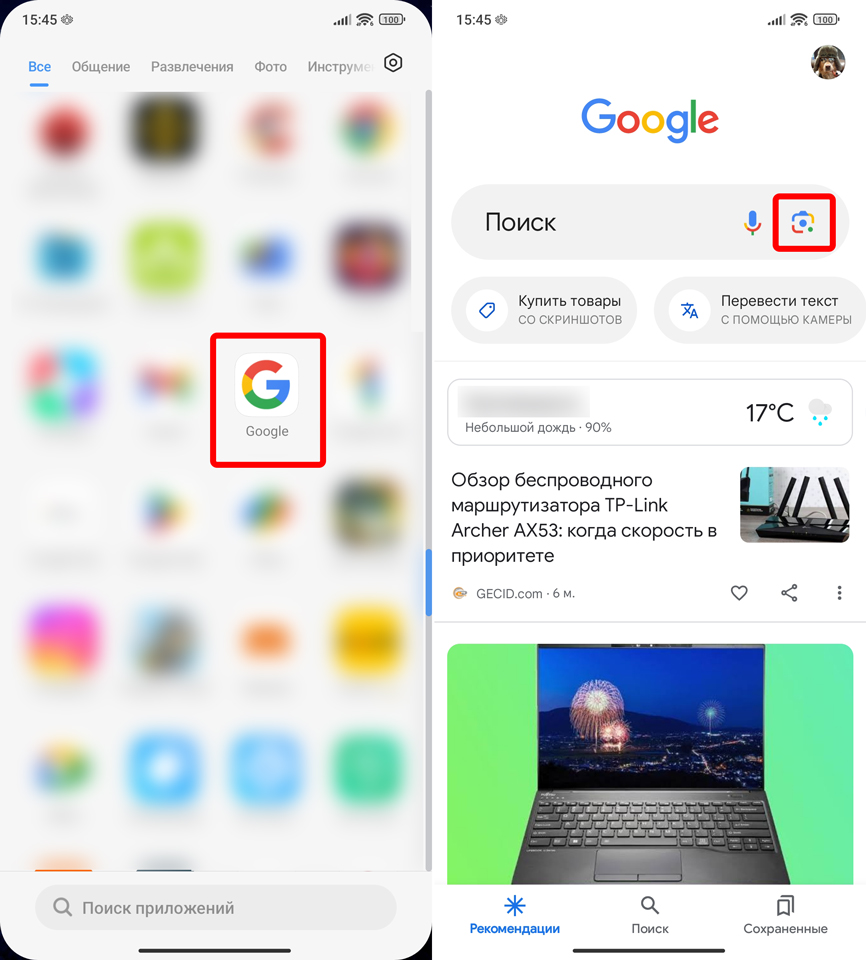
Нажмите по кнопке, расположенной слева от значка лупы. Далее разрешите доступ к камере, если вы пользуетесь данной функцией впервые.
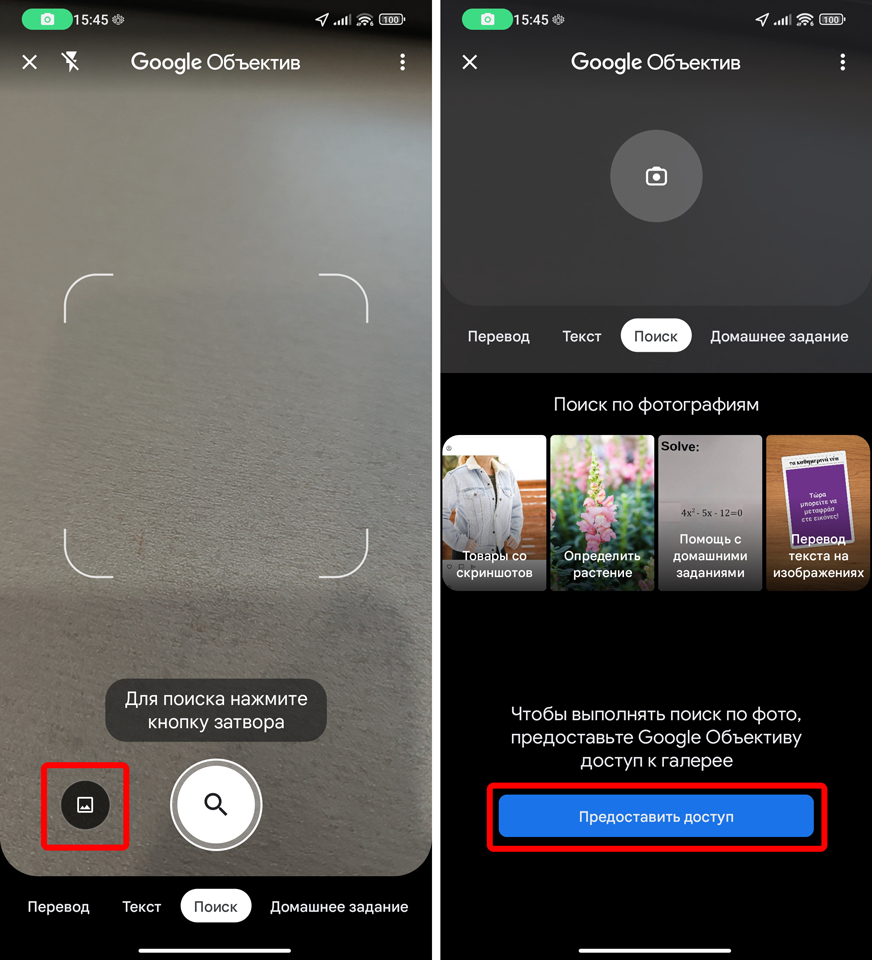
После того как вы дадите программе нужное разрешение – выберите из галереи фото объекта.
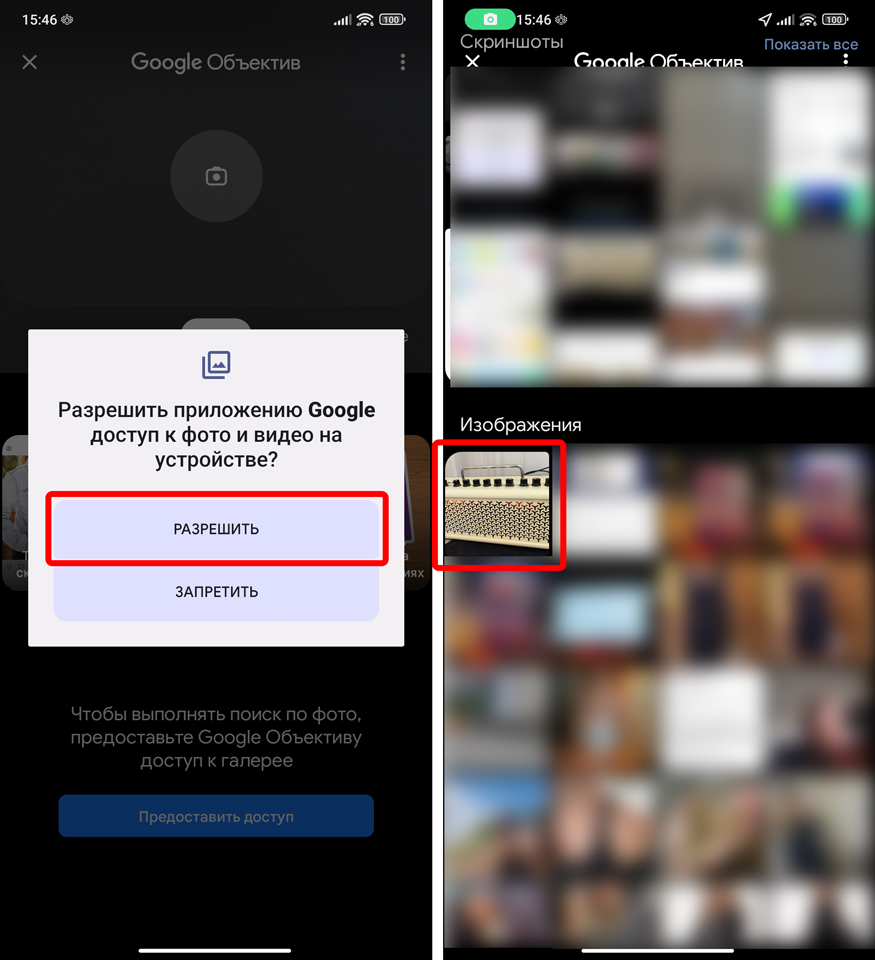
Как видите и тут приложение справилось хорошо. Здесь же вы можете сразу же перейти на сайт для описания товара или предмета.

Как видите, все способы работают. Конечно, Google и Яндекс с некоторыми вещами работают чуть лучше или хуже. Например, если вы ищете какой-то объект, который изначально популярен заграницей (не в странах СНГ), то лучше использовать Гугл. Если же вы ищите что-то находящиеся на территории стран СНГ – то используем Yandex. До новых встреч на портале WiFiGiD.
Видео
Нашли товар в интернете, но не устроила цена и не знаете где найти дешевле? В таком случае поможет поиск по снимку. В этой статье мы подробно опишем, как искать вещи по фотографии с телефона.
Найти вещь по фото
В каких интернет-магазинах искать?
WildberriesOzonЯндекс.МаркетAliExpressLamodaСима-ленд
Найти вещь
Содержание
- Как искать вещи по фото?
- Поиск по картинке в Google
- Поиск по картинке в Wildberries
- Ищем по фото на Aliexpress
- Для чего нужен поиск по фото?
- Заключение
Как искать вещи по фото?
Для того, чтобы найти определенную вещь нужно отталкиваться от того, где вы её изначально увидели. Может это было в магазине и вы просто сфоткали её, чтобы потом поискать на более дешевых ресурсах. Или же на Aliexpress, а у вас он сейчас не работает по каким-то причинам. В каждом из случаев есть свой выход. Рассмотрим для начала поиск в браузерах.
Итак, разберем два браузера пошагово. Начнем с Яндекса.
- Заходим в https://yandex.ru/images/ и кликаем на расширенный поиск, снизу выдвигается панель с настройками в каком городе искать и т.д. Жмем на «Картинки».

- Далее жмем на значок фотоаппарата.

- Появляется панель, где нам предлагают либо сразу перетащить фото на место. Либо же ввести адрес фотки.

Например, мы решили найти по картинке популярные лосины. Вставили её и нам сразу же показалась ссылка с названием «Лосины от Мироновой». Все верно и найдено за считанные секунды.
 Поиск по картинке в Google
Поиск по картинке в Google
Чаще всего выбирают именно его, потому что он чаще находит то, что нужно. Хотя они схожи и схема действий одинаковая.
- Заходим в поиск https://www.google.com/imghp, жмем «Картинки», кликаем символ фотокамеры.

- И опять же два варианта поиска. Кстати, чтобы искать по ссылке, на фото кликните правой кнопкой мыши. Там будет «Скопировать адрес ссылки». Его вставляем и по нему идет поиск.

- Для примера найдем картинку из фильма. Может она вам попалась и вы забыли его название или же вовсе не смотрели и вам интересно, что за фильм. Загружаем картинку и опа — «Малифисента» то, что мы искали.

- Появилось куча картинок и постеры с названием фильма.
Поиск по картинке в Wildberries
Спрос на такой поиск есть у всех популярных приложений, где мы совершаем покупки. У Вайлдберриз все довольно просто и понятно.
К примеру, мы искали референсы на Pinterest для новогодней фотоссесии и увидели, что для образа нужен белое вязанное платье. Вот такое же как на картинке снизу.

Чтобы найти такое же:
- Переходим в приложение. В данном случае мы показываем как сделать это через телефон. На компьютере особых отличий нет. Справа кликаем на знак фотоаппарата.

- Открывается камера и нам предлагают сделать фото или выбрать из галереи. Выбираем второй вариант, потому что он самый быстрый.

- Обрезаем фото и увеличиваем двумя пальцами, чтобы в кадре была только вещь.

- Как результат получаем кучу вариантов с подобной одеждой.

Ищем по фото на Aliexpress
Если вы не можете что-то найти, то на этом сервисе есть все и даже больше. Чего только не придумают и спрей вставляющийся в лимон и распыляющий таким образом сок. Различные штативы для телефона, цепляющиеся на дерево и прочее.
Так вот, вы нашли необычную кофейную кружку с двойным дном. В магазине она стоила 1200 рублей и для вас это дорого. Решив сфоткать и заглянуть на сайте потом, может будет дешевле вы не прогадали. На сайте они оказались по 300 рублей. Как же осуществить поиск?
- Итак, открывая приложение видим до боли знакомую иконку возле поиска. Жмем на знак фото.

- Открываем доступ к камере и загружаем фото и делаем в этот же момент.

- Поиск приложения показывает нам все возможные варианты и их цены.

Такой функцией оснащены все интернет — магазины. И если вы зайдете на Ozone, то принцип действия будет такой же.
Для чего нужен поиск по фото?
После того как была проведена аналитика заходивших в онлайн магазин пользователей их владельцы были удивлены. Если человек заходил на сайт и не находит нужный ему товар за минуту, то покидал его. И так происходило в 70 процентах из 100.
Конечно же, владельцы бизнесов были поражены как много клиентов они теряют. Поэтому и был придуман визуальный поиск. Эта функция значительно облегчила серфинг по сайту.
После внедрения было выяснено, что это значительно увеличивает конверсию и сокращает время на поиск.
Заключение
Для того, чтобы искать вещи по фото с помощью телефона, нужно установить приложения Wildberries, Lamoda, Яндекс.Маркет, Asos, AliExpress в них уже встроен сканер. Или воспользоваться поисковиками Яндекс или Google.
