Любая операционная система со временем засоряется и iOS не является исключением. Поэтому ситуация, когда iPhone начинает тормозить или зависать, встречается постоянно. Причина банальна — в системе накапливаются временные файлы, кэш приложений, данные об аккаунтах и другая информация. Тогда и возникает потребность привести смартфон в исходное состояние.
Содержание
- Зачем делать Айфон как новый
- Шаг 1. Предварительная подготовка Айфона
- Шаг 2. Сброс настроек и очистка
- Шаг 3. Настройка iPhone как нового
Зачем делать Айфон как новый
Необходимость сделать Айфон как новый также появляется перед решением продать его. В iOS за время ее использования сохраняется достаточное количество конфиденциальных данных и мало кто захочет ими делиться с будущим владельцем. Встречаются и другие ситуации — например, телефон был потерян или украден. Тогда в обязательном порядке необходимо стереть всю свою информацию в удаленном режиме, чтобы злоумышленник не смог ею воспользоваться в своих целях.
Шаг 1. Предварительная подготовка Айфона
- В первую очередь нужно обновить iOS до последней версии, если это не сделано. Для этого следует открыть «Настройки», перейти в «Основные» и затем нажать «Обновление ПО». Смартфон проверит наличие актуальных версий и установит нужную при необходимости. В случае, если владелец пользуется джейлбрейком, обновиться получится только через сервис iTunes.

- Далее потребуется создать бэкап своих данных. Нужно подключить Айфон к ПК с помощью USB-провода и открыть iTunes. В интерфейсе сервиса останется выбрать нужное устройство, включить опцию «Этот компьютер» и нажать «Создать копию сейчас».

- Теперь остается подождать, пока копирование завершится. Не лишним будет проверить, создана ли резервная копия успешно. Проверить это можно через меню «Правка», где нужно открыть «Настройки» и «Устройства».

- Резервную копию можно создать и посредством облачного хранилища iCloud. В его интерфейсе нужно открыть меню «Настройки», выбрать iCloud и далее «Резервная копия».

- Останется выбрать «Создать резервную копию» и подождать некоторое время до завершения операции.
- Не лишним будет сохранить купленный в iTunes контент на компьютер, такой как приложения и игры, аудио и видео, фильмы и прочее. Следует открыть меню «Файл», выбрать «Устройства» и нажать «Переместить покупки». Таким образом, контент будет застрахован от внезапных сбоев и его в любой момент можно будет вернуть на устройство.
- Теперь в смартфоне нужно выключить iMessage («Настройки» — «Сообщения»).

- В меню «Настройки» → iCloud также выключается сервис «Найти iPhone».

После этих операций подготовка iPhone будет завершена и можно начинать его полную очистку.
Ниже прилагается видео, где можно более подробно ознакомиться о создании бэкапа:
Шаг 2. Сброс настроек и очистка
Полная очистка смартфона может показаться сложной только на первый взгляд. Однако все необходимые действия выполняются из одного меню, поэтому участие пользователя требуется минимальное.
Особенности сброса
Перед тем, как приступать, следует знать о некоторых моментах:
- Процедура сброса занимает время, возможно, она будет проходить достаточно долго. Все зависит от количества установленных на Айфоне приложений.
- После того, как сброс будет выполнен, на смартфоне не останется никакой информации. Это касается даже данных об аккаунте Apple ID, поэтому пароль к нему нужно заранее приготовить.
- По завершении процедуры iPhone будет снова не активированным. Для его активации в будущем необходимо позаботиться о наличии соединения Wi-Fi или иметь доступ к компьютеру, где установлена программа iTunes.
- Сброс настроек до заводских можно сделать исключительно на официального разлоченных моделях. Проверить это можно на сайте imei.info, введя в предложенную форму IMEI своего аппарата.
Пользователям iCloud следует обратить особое внимание — если телефон подключен к облачному сервису, в процессе чистки будут удалены данные и с него тоже. Чтобы избежать этого, следует предварительно выйти с учетной записи на телефоне. Для этого нужно открыть «Настройки», выбрать «iCloud» и нажать «Удалить учетную запись».
Перед сбросом следует обязательно зарядить аккумулятор телефона как минимум до 60%. Еще лучше — когда это уровень будет достигнут, подключить iPhone к зарядному устройству. Если телефон выключится из-за низкого заряда, он может выйти из строя.
Процедура сброса
Теперь можно переходить к самой очистке:
- Сначала нужно открыть «Настройки» и перейти по вкладке «Основные».
- Внизу списка найти и открыть «Сброс».
- В новом меню доступно несколько опций, среди которых следует выбрать «Стереть контент и настройки». С помощью этой функции вся информация и настройки будут стерты.
- Можно подтверждать начало операции, после чего потребуется подождать, пока устройство не очистится.



В меню «Сброс» доступны и другие операции, позволяющие сбросить только определенные настройки, без полного удаления. При этом, если выбрать «Стереть контент и настройки», они также будут выполнены. Пользоваться ими есть смысл, когда требуется частичная чистка устройства или при возникновении неприятных моментов:
- Сбросить настройки сети. Используется при проблемах с сетью, обменом интернет-трафиком (прием-передача данных).
- Сбросить словарь клавиатуры. При случайном указании iPhone неправильных или неподходящих слов (пользователь дал неправильный вариант для автокоррекции).
- Сбросить настройки «Домой». В случае потери стандартной программы или при желании вернуть исходный рабочий стол.
- Сбросить геонастройки. Многие приложения требуют для работы разрешение на получение данных о геолокации. Если доступ к нужному ПО был случайно закрыт или необходимо избавиться от ненужных разрешений — функция быстро решит эти проблемы.
Что касается пункта «Сбросить все настройки», при его выборе настройки приложений и синхронизированные аккаунты будут удалены. Контент пользователя (фото, видео, аудио, приложения, игры и другое) останется в памяти устройства. Указанные выше действия также будут выполнены.
В предложенном ниже видео можно наглядно ознакомиться с процедурой:
Шаг 3. Настройка iPhone как нового
После успешной очистки можно приступать к настройке iPhone как нового. Делается это следующим образом:
- Нажать кнопку «Настроить как новый iPhone». Она появится на экране приветствия, если смартфон был полностью очищен.
- При необходимости пропустить предложение идентификации по Apple ID. Это позволит избежать переноса сохраненных в iCloud настроек на устройство. Если телефон планируется не на продажу, идентификацию придется пройти.
- Подтвердить принятое действие.

Если планируется дальнейшее использование этого телефона, стоит воспользоваться резервной копией. С ее помощью после чистки вся ранее сохраненная информация вернется на устройство.
Операция выполняется в несколько шагов:
- Нужно подключить iPhone к ПК и запустить iTunes.
- Открыть меню «Файл» — «Устройства» и выбрать «Восстановить из резервной копии».
- При наличии ранее созданных копий следует указать самую последнюю.
Когда процедура будет завершена, телефон будет готов к эксплуатации.
Восстановить копию из iTunes (iCloud) также можно с телефона. На экране приветствия после сброса доступны соответствующие варианты. Телефон при этом должен быть подключен к интернету.
По сути, сделать iPhone как новый несложно. Apple предоставляет для этого все необходимые инструменты, требующие минимального вмешательства владельца телефона. Главное — соблюдать осторожность и приготовить резервную копию своих данных, чтобы после чистки смартфона их можно было вернуть назад. Также следует заранее подготовить свой пароль к Apple ID (для активации устройства) и доступ к интернету (если бекап был сохранен через iTunes или iCloud).
Всем привет! Если смартфон Apple имеет пометку «как новый» — это значит, что техника ранее уже использовалась пользователем, но прошла заводскую процедуру восстановления, ей заменили экран и корпус и выставили на продажу дешевле. Еще, на шаге восстановления данных есть опция «настроить как новый» подразумевающая использование телефона с нуля, без внесения старой информации. В рамках статьи рассмотрены моменты – как правильно настроить айфон как новый и не превратить его в «кирпич».
ПОМОЩЬ СПЕЦИАЛИСТА! Если у вас возникнут какие-то вопросы, возникнут трудности, вы заметите ошибку – пишите в комментариях, я рад всем.
Содержание
- ШАГ 0: Откат устройства
- ШАГ 1: Начальная настройка
- ШАГ 2: Настройка геолокации
- ШАГ 3: Безопасность
- ШАГ 4: Восстановление данных
- ШАГ 5: Авторизация
- ШАГ 6: Голосовой помощник
- ШАГ 7: Настройка интерфейса
- Задать вопрос автору статьи
ШАГ 0: Откат устройства
ПРИМЕЧАНИЕ! Этот шаг нужен для тех, кто хочет обнулить смартфон.
Если же вы пользуетесь айфоном и решили удалить все свои данные, чтобы восстановить его как новый, можно сделать следующее:
- Зайдите в «Настройки» и в разделе «Основные» выберите «Сброс iPhone».

- Затем кликайте «Стереть контент и настройки».

- Подтвердите свое решение.
- Ожидайте. Процесс очистки может занять несколько минут.
Если процесс выполнен успешно, можно приступать к первичным настройкам.
ШАГ 1: Начальная настройка
Она ничем не отличается от первой активации и включения новой продукции Apple:

- Нажмите кнопку «Power» расположенной вверху на боковой грани устройства.
- После удержания, устройство начнет запускаться и проявится логотип «Apple».
- Как только телефон вас поприветствует, свайпните слева направо в любом месте.
- В появившемся окне выберите регион проживания.
- Затем сопрягитесь к Wi-Fi сети, которую раздает домашний маршрутизатор. Если такая сеть не доступна, то нужно активировать устройство с помощью мобильного интернета, предварительно установив в смартфон SIM-карту. Чтобы реализовать, жмите «Использовать сотовую связь».
- Активацию пропустить нельзя, поскольку это необходимый пункт перед использованием телефона.
ШАГ 2: Настройка геолокации
Как только настройка нового iPhone пройдёт процесс активации, за ним последует в привычном виде опция активации служб геолокации. Опция разрешает:
- Выставлять метки вашей геопозиции и делиться ими с друзьями;
- Искать свое устройство через единый аккаунт в случае его утери;
- Узнавать собственное местонахождение, ориентируясь по картам.

Следующий важный шаг первого включения iPhone – внесение пароля. На выбор вам будет предложен тот опционал, которым владеет устройство. Например, на айфон 7 можно установить отпечаток пальца для разблокировки экрана и прочих приложений. Также, можно вместо этого поставить пин-код (опционально нужен для работы Touch ID) или графический ключ.
Установить Touch ID новое устройство предложит сразу, после настройки геопозиции. Для этого:
- Следуйте подсказкам на экране и внесите отпечаток пальца в систему телефона.
- Затем создайте пароль на 4 или 6 цифр. Пароль нужно помнить или записать в безопасном месте.

ШАГ 4: Восстановление данных
Если вы ранее пользовались iPhone, то всю информацию с прошлой модели можно восстановить на новой. Реализовать опцию можно через сервис копирования iCloud или используя резервную копию на локальном компьютере с помощью iTunes.
Если же вы ранее пользовались смартфоном Android, можно перенести свои данные: список контактов, фотографий и видео, историю сообщений, закладки в интернете, учетные записи.

Альтернативным способом переноса станет синхронизация через аккаунт Google. Если же никаких данных нет, то следует выбрать функцию «Настроить как новый iPhone».
ШАГ 5: Авторизация
Следующий шаг – это авторизация в вашу учетную запись Apple ID, что позволит реализовать доступ к множеству служб экосистемы Apple:
- Видеозвонки между владельцами Apple;
- Мгновенные сообщения.
- Сервисы iCloud, App Store, Apple Music и прочее.
С помощью аккаунта можно:
- Создавать резервные копии своего айфона 5s, 6s или любой другой модели.
- Восстанавливать телефон из них.
- Синхронизировать такие данные, как заметки, данные, контакты и прочее с другими устройствами, авторизированные под этим же аккаунтом.

Если еще такой профиль не создан, его можно зарегистрировать прямо с телефона:
- Кликните «Нет Apple ID или забыли его?».
- Выберите новое имя учетной записи, придумайте пароль, введите информацию о физическом адресе проживания.
- Также можно ввести данные банковской карты для совершения покупок (по желанию).
- Пароль вводите такой, чтобы его не забыть. При этом, он не должен быть слишком легким.
ШАГ 6: Голосовой помощник
Настроить новый телефон предпочтительно вместе с голосовым помощником Сири, которая:
- Выставит будильник на нужное время.
- Наберет любой контакт из записной книги.
- Подскажет краткую сводку из интернета и т.д.

Чтобы активировать помощника голосом, скажите фразу «Привет Siri».
ШАГ 7: Настройка интерфейса
После всех шагов, запуск айфона 6, 7, 8 или более новой модели почти полностью завершен. Можно сделать дополнительные настройки масштабирования. Выберите из предложенного системой увеличенный или стандартный интерфейс.

Чтобы запустить телефон, кликайте «Начать работу». После правильной пошаговой настройки, включится начальные экран и можете начинать пользоваться своим устройством с нуля.
Первичная настройка — обязательная процедура после покупки нового iPhone или iPad. Выбор языка, настройка защиты, подключение к фирменным сервисам, таким как iCloud и iMessage, а также активация нового устройства — всё это можно настроить сразу после первого включения вашего iPhone или iPad.
Прочитав эту статью, вы самостоятельно сможете настроить свой новый iPhone для комфортного использования. А если вы уже с успехом сделали это — читайте следующее руководство «Как покупать программы и игры в App Store».
1.Включение iPhone
Кнопка включения (блокировки) расположена на правой грани iPhone 6 и новее или на верхней грани более ранних моделей. Нажмите и удерживайте её, пока на экране не появится логотип Apple.
Через несколько секунд вы увидите приветствие на нескольких языках. Скользящим движением слева направо проведите по экрану в любом месте.
2.Выбор языка и домашнего региона
От этого выбора зависит, на каком языке будет отображаться информация на iPhone. Если вы приобрели его в России, то страной по умолчанию будет выбрана Россия, а языком — русский.
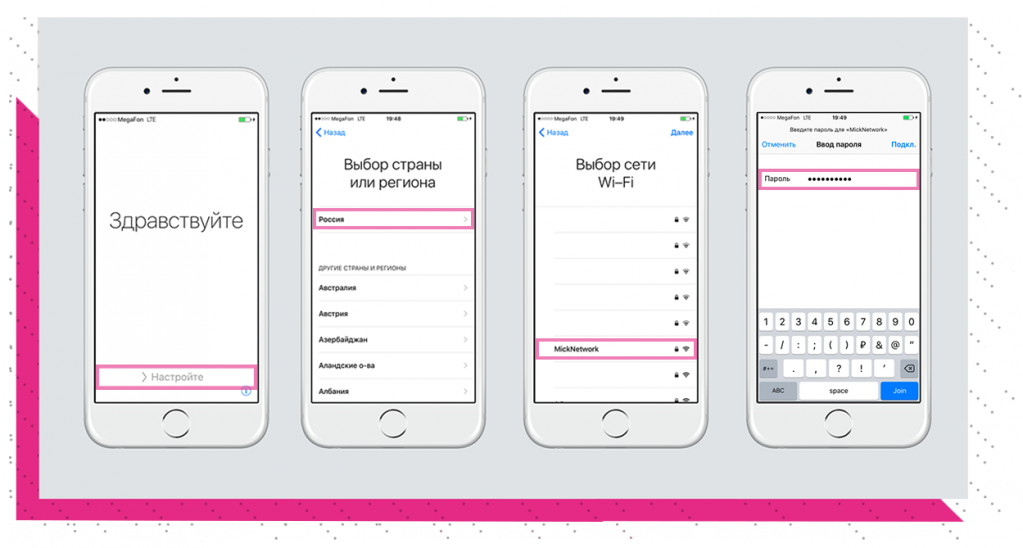
3.Подключение к интернету
На этом этапе необходимо подключиться к беспроводной сети Wi-Fi, чтобы активировать новое устройство Apple.
На экране появится список доступных для подключения беспроводных сетей. Из этого списка следует выбрать известную вам сеть Wi-Fi и авторизоваться в ней, используя пароль.
Если беспроводные сети недоступны, следует использовать мобильный интернет для активации смартфона или планшета Apple. Для этого нажмите на фразу «Использовать сотовую связь». Активация обязательна для нового устройства, поэтому этот шаг пропустить нельзя. Позаботьтесь заранее о наличии беспроводной сети или установите SIM-карту в мобильное устройство Apple.
4.Включение служб геолокации
Службы геолокации позволяют использовать навигацию, делиться местоположением с друзьями и найти своё устройство Apple на карте в случае потери или кражи.
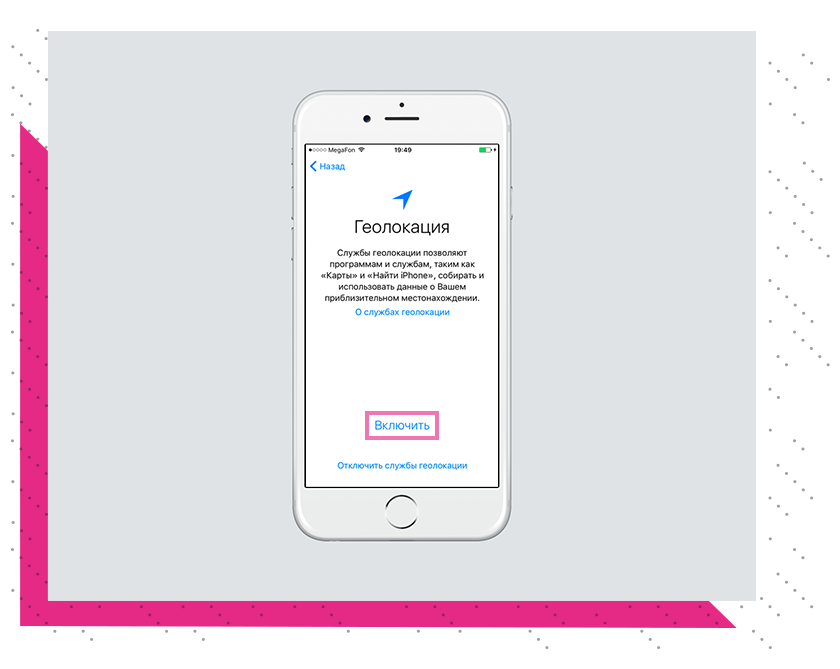
5.Настройка Touch ID и установка пароля
На этом этапе вам будет предложено запомнить отпечаток пальца, чтобы в дальнейшем с помощью него подтверждать покупки в магазинах App Store и iTunes Store, разблокировать устройство Apple и обеспечить конфиденциальность хранимых на устройстве личных данных.
Для успешной настройки Touch ID следуйте подсказкам на экране.
Следующий этап — установка пароля. Система предложит установить 4-х или 6-ти значный пароль в качестве альтернативы Touch ID. Следует помнить, что 6-ти значный пароль более надёжный. Обязательно запомните или запишите в безопасном месте придуманный пароль.
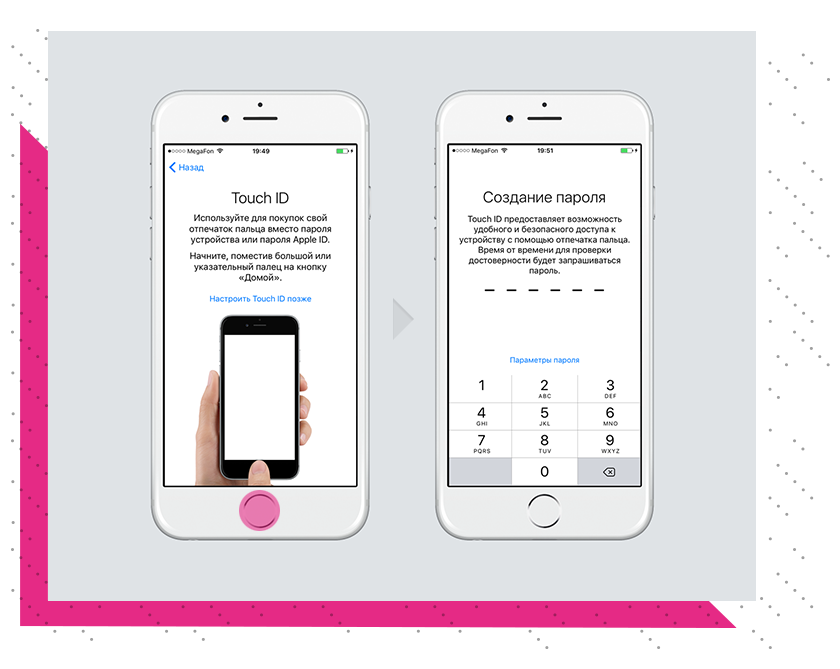
Мы не рекомендуем пропускать этот шаг, поскольку Touch ID и пароль являются гарантом безопасности хранения информации на устройстве Apple.
6.Восстановление данных
На этом этапе вы можете восстановить всю информацию и настройки со своего старого iPhone или iPad через сервис резервного копирования iCloud, используя резервную копию на локальном компьютере с помощью iTunes.
Также при необходимости есть возможность перенести информацию (контакты, история сообщений, фото и видео с камеры, закладки в интернете, учетные записи почты и календари) со своего старого Android-смартфона.
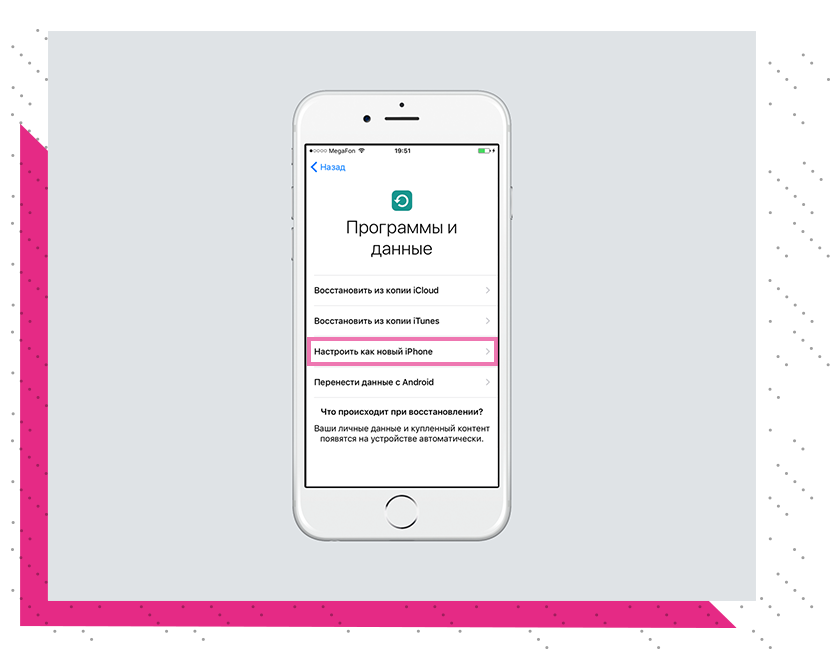
Если необходимости в восстановлении данных нет, следует выбрать пункт «Настроить как новый iPhone».
7.Подключение учётной записи Apple ID
Apple ID — это личная учётная запись, которая позволяет получить доступ к различным службам Apple, таким как обмен мгновенными сообщениями или видеозвонки между пользователями техники Apple.
С помощью учётной записи Apple ID вы можете пользоваться цифровыми магазинами для покупки приложений, игр и музыки — App Store и iTunes Store, а также выполнять резервное копирование своих данных, включая заметки и телефонную книгу, в облачное хранилище iCloud.
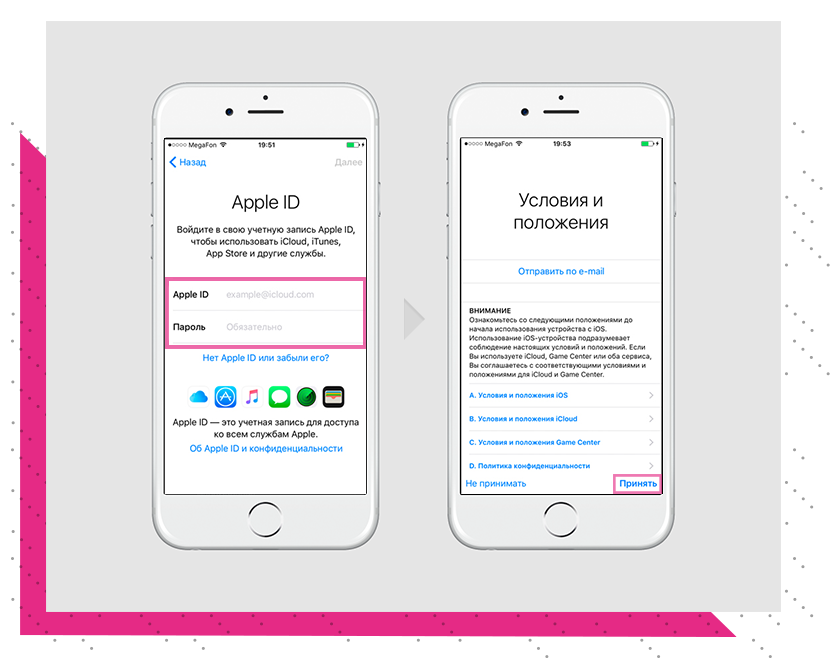
Если у вас нет своего Apple ID, вы можете создать его в процессе активации своего iPhone. Для этого нажмите на «Нет Apple ID или забыли его?» и следуйте подсказкам системы.
Вам будет предложено выбрать новое имя своей учётной записи, придумать пароль и ввести информацию о физическом адресе проживания и данных банковской карты для совершения покупок в цифровых магазинах App Store и iTunes Store.
Подробнее о создании Apple ID читайте здесь.
Не забывайте пароль от своего Apple ID, но и не делайте его слишком простым: этот аккаунт — ваш главный ключ в мир сервисов Apple.
8.Настройка Siri
Siri — это ваш личный голосовой помощник, с помощью которого удобно создавать напоминания, устанавливать будильник, отмечать события в календаре, отправлять сообщения и многое другое.
Подробнее о голосовом помощнике можно узнать здесь.
На этом этапе настройки следуйте подсказкам на экране, чтобы Siri научилась определять ваш голос и откликаться только на него.

Вы сможете позвать её в любой момент, просто сказав «Привет, Siri!». На iPhone 6s эта функция доступна всегда, а на iPhone предыдущих поколений — только когда смартфон заряжается.
9.Выбор оптимального размера интерфейса
Если у вас iPhone 6 и новее (кроме iPhone SE), система предложит выбрать масштаб интерфейса «Стандартно» или «Увеличено». При выборе второго варианта все иконки и шрифты на экране будут крупнее.
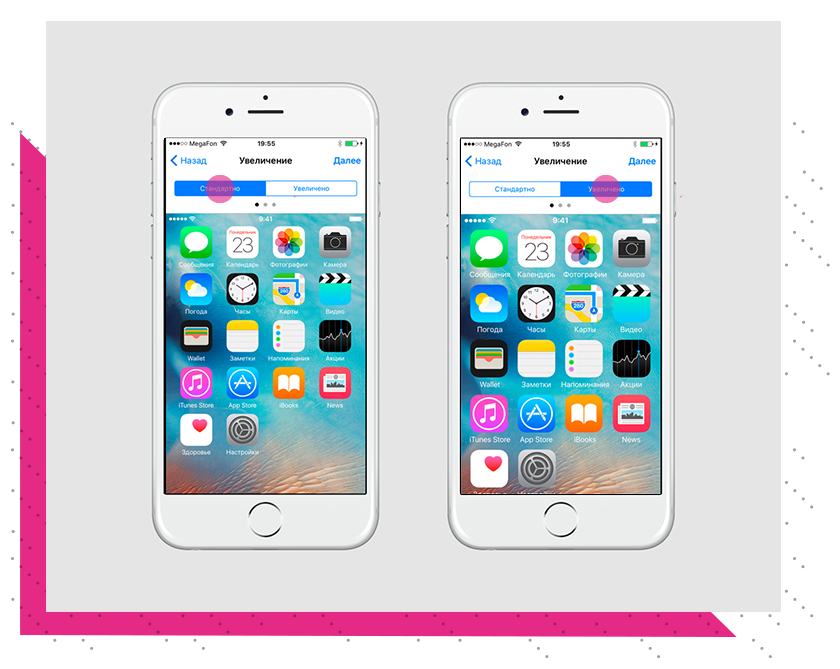
Чтобы завершить настройку, коснитесь кнопки «Начать работу». На экране появится домашний экран, и вы сможете пользоваться своим новым iPhone.

Со временем iPhone начинает работать несколько медленнее. Особенно это замечают пользователи, использующие устройство «на всю катушку», устанавливающие сотни приложений и твиков из Cydia. В этой статье мы опишем, как устранить все неполадки, стереть данные с устройства и настроить его как новое.
Перед тем как приступить к активным действиям по настройке iPhone как нового и удалению всех данных с устройства, необходимо сделать резервную копию данных. Потерять накопившиеся за несколько месяцев или лет фотографии, видеоролики, контакты и музыку не хочется никому, поэтому к этому этапу стоит подойти очень внимательно.
Примечание: инструкция актуальна как для iPhone, так и для iPad или iPod touch.
Как настроить iPhone как новый? Приготовительные работы
Шаг 1. Установите последнюю версию iOS. Для этого перейдите в меню «Настройки» → «Основные» → «Обновление ПО» и проверьте наличие новых версий iOS. Если на вашем устройстве установлен джейлбрейк, то установить актуальную версию iOS можно только при помощи iTunes.
 Шаг 2. Создайте резервную копию данных устройства.
Шаг 2. Создайте резервную копию данных устройства.
При помощи iTunes:
- Откройте iTunes и подключите iPhone к компьютеру при помощи кабеля USB.
- Выберите устройство в iTunes, активируйте переключатель «Этот компьютер» и нажмите «Создать копию сейчас».

- Дождитесь окончания копирования и проверьте наличие резервной копии, перейдя в меню «Правка» → «Настройки» → «Устройства».

При помощи iCloud:
- Перейдите в меню «Настройки» → iCloud → «Резервная копия».

- Нажмите кнопку «Создать резервную копию».
Шаг 3. Отключите iMessage, перейдя в меню «Настройки» → «Сообщения».
 Шаг 4. Отключите службу «Найти iPhone» в разделе «Настройки» → iCloud.
Шаг 4. Отключите службу «Найти iPhone» в разделе «Настройки» → iCloud.
 На этом все предварительные меры, необходимые для настройки iPhone как нового закончены и можно приступать к очистке устройства.
На этом все предварительные меры, необходимые для настройки iPhone как нового закончены и можно приступать к очистке устройства.
Как настроить iPhone как новый? Очистка устройства
Шаг 1. Перейдите в меню «Настройки» → «Основные» → «Сброс».
 Шаг 2. Выберите пункт «Стереть контент и настройки».
Шаг 2. Выберите пункт «Стереть контент и настройки».
 Шаг 3. Подтвердите выбор и дождитесь окончания операции.
Шаг 3. Подтвердите выбор и дождитесь окончания операции.
Устройство полностью очищено, а на экране iPhone появилось приветственное сообщение — значит мы все сделали правильно и можно приступать к настройке смартфона как нового.
Как настроить iPhone как новый? Процесс настройки
Шаг 1. В окне приглашения для настройки устройства (появится после удаления контента и настроек) выберите пункт «Настроить как новый iPhone».
Шаг 2. Далее необходимо пропустить вход в Apple ID, во избежание переноса настроек службы iCloud на устройство.
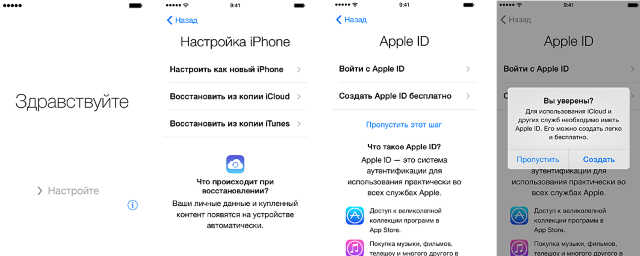
Шаг 3. Окончите процесс настройки.
После этого ваш iPhone будет сброшен на заводские настройки и работать как новый. Восстановить свои данные из резервной копии, которую мы делали ранее, можно следующим образом:
Шаг 1. Подключите iPhone к компьютеру и включите iTunes.
Шаг 2. Перейдите в меню «Файл» → «Устройства» → «Восстановить из резервной копии».
 Шаг 3. Укажите необходимую (в нашем случае — последнюю) резервную копию и дождитесь окончания процесса восстановления.
Шаг 3. Укажите необходимую (в нашем случае — последнюю) резервную копию и дождитесь окончания процесса восстановления.
Другие полезные статьи:
- Как скачать музыку с iPhone
- Что делать если iPhone выключается на холоде
- Как отключить геолокацию на iPhone 5
✅ Подписывайтесь на нас в Telegram, ВКонтакте, и Яндекс.Дзен.
iPhone — один из самых популярных смартфонов в мире. Но даже если вы уже имеете опыт использования iPhone, возможно, вы не знаете всех фишек и возможностей, которые могут быть полезными для вас в повседневной жизни. Если вы хотите выжать максимум из своего устройства, то один из первых шагов, который вы можете сделать — настроить iPhone как новый.
Настройка вашего iPhone, как нового устройства, полезна по нескольким причинам. Во-первых, это поможет убедиться, что ваше устройство работает на максимальной скорости, так как не будет загружено избыточными приложениями и файлами. Во-вторых, это позволит получить наилучший опыт использования устройства, так как настройки будут соответствовать вашим конкретным потребностям.
В этой статье мы расскажем вам, как настроить iPhone как новый, и покажем вам простые шаги, которые помогут сделать ваше устройство еще более эффективным и удобным в использовании.
Содержание
- Перенос данных на новый iPhone
- Использование iCloud
- Использование iTunes
- Перенос с SIM-карты
- Использование приложений
- Важно помнить
- Обновление операционной системы
- Проверьте доступность новой версии операционной системы
- Сделайте резервную копию данных
- Начните обновление
- Настройка безопасности и управления доступом
- Включение пароля
- Управление доступом к приложениям
- Удаление личных данных при утере или краже устройства
- Настройка iCloud и других сервисов Apple
- iCloud
- Apple Pay
- Apple Music
- Find My iPhone
- Настройка уведомлений и приложений
- 1. Управление уведомлениями
- 2. Удаление приложений
- Персонализация интерфейса
- Настройка жестов
- Настройка Заставки и Звуков
- Активное использование виджетов
- Оптимизация работы батареи и увеличение ее срока службы
- Использование режима экономии энергии
- Уменьшение яркости экрана и выключение Bluetooth и Wi-Fi
- Контроль использования приложений, использующих GPS
- Выбор правильного типа зарядки
- Вопрос-ответ
- Какую версию iOS нужно устанавливать на iPhone после сброса настроек?
- Что произойдет со всей информацией на моем iPhone после сброса настроек?
- Как сохранить контакты перед сбросом настроек на iPhone?
- Как удалить все приложения с iPhone?
- Как настроить Touch ID после сброса настроек на iPhone?
- Как восстановить резервную копию после сброса настроек на iPhone?
- Что делать, если iPhone не включается после сброса настроек?
Перенос данных на новый iPhone
Использование iCloud
Самым простым и удобным способом перенести данные с одного iPhone на другой является использование iCloud. Для этого необходимо на старом iPhone зайти в настройки iCloud и выполнить резервное копирование, включив в него все нужные данные (фото, контакты, заметки и тд.). После этого на новом iPhone при регистрации в iCloud укажите тот же самый Apple ID и выберите опцию восстановления из резервной копии. Все данные автоматически перенесутся на новый iPhone.
Использование iTunes
Другой способ переноса данных – это использование программы iTunes. Подключите старый iPhone к компьютеру, запустите iTunes и выполните резервное копирование. После этого отключите старый iPhone и подключите новый. Запустите iTunes, выберите опцию восстановления из резервной копии и следуйте инструкциям. Все данные будут перенесены на новый iPhone.
Перенос с SIM-карты
Если вы хотите перенести только контакты с одного iPhone на другой, можно воспользоваться SIM-картой. Для этого нужно на старом iPhone скопировать все контакты на SIM-карту и вставить эту карту в новый iPhone. После перезагрузки на новом iPhone все контакты будут доступны.
Использование приложений
Существуют специальные приложения, которые позволяют переносить данные с одного iPhone на другой. Некоторые из них требуют подключения обоих устройств к одной Wi-Fi сети, другие могут работать через Bluetooth или USB-кабель. Некоторые приложения даже позволяют переносить данные между устройствами разных операционных систем (например, с iOS на Android). Одно из таких приложений – Copy My Data.
Важно помнить
- Перед переносом данных необходимо выполнить резервное копирование. Это поможет избежать потери данных в случае неудачи переноса.
- Некоторые типы данных (например, пароли и настройки Wi-Fi) не могут быть перенесены с одного iPhone на другой. После переноса необходимо убедиться, что все настройки корректно установлены.
Обновление операционной системы
Проверьте доступность новой версии операционной системы
Первым шагом для обновления операционной системы на вашем iPhone является проверка доступности новой версии. Новые версии ОС выходят регулярно и обычно способны устранять многие баги и лучшать работу устройства. Проверить доступность новой версии вы можете, перейдя в настройки iPhone и выбрав «Обновление ПО».
Сделайте резервную копию данных
Прежде чем начинать процесс обновления, убедитесь, что вы сделали резервную копию всех данных, которые находятся на устройстве. Проверьте, что у вас есть доступ к iCloud или iTunes, где можно создать резервную копию данных.
Начните обновление
После проверки доступности новой версии, и создания резервной копии, вы можете начинать процесс обновления iPhone. Обычно он занимает не более нескольких минут. Просто перейдите в настройки и выберите «Обновление ПО», далее следуйте инструкциям на экране. Не отключайте iPhone и не выключайте его во время процесса обновления.
Теперь вы знаете, как обновить операционную систему на iPhone. Следуйте простым шагам и получайте идеальное работающее устройство. Не забывайте регулярно проверять наличие новых версий операционной системы, чтобы ваш iPhone вся время был в отличной форме.
Настройка безопасности и управления доступом
Включение пароля
Для обеспечения безопасности данных и защиты от несанкционированного доступа к устройству, необходимо включить пароль.
Для этого необходимо перейти в настройки устройства, выберите опцию «Touch ID и пароль» или «Face ID и пароль», затем введите новый пароль и подтвердите его.
Рекомендуется использовать надежный пароль длиной не менее 6 символов, в том числе буквы верхнего и нижнего регистра, цифры и специальные символы.
Управление доступом к приложениям
Чтобы предотвратить случайный или несанкционированный доступ к приложениям и личным данным, можно включить функцию ограничения доступа к приложениям.
Эта функция позволяет ограничить доступ к конкретным приложениям и функциям устройства при помощи пароля. Для включения данной функции необходимо перейти в настройки устройства, выбрать опцию «Ограничения» и настроить пароль доступа к функциям.
Удаление личных данных при утере или краже устройства
Для обеспечения безопасности и защиты личных данных в случае утери или кражи устройства, необходимо включить функцию удаления личных данных.
Для этого следует перейти в настройки «iCloud» и включить функцию «Найти iPhone». В случае утери или кражи устройства, можно удалить все личные данные автоматически через удаленный доступ в iCloud.
Настройка iCloud и других сервисов Apple
iCloud
Настройка iCloud необходима для хранения вашей информации, такой как контакты, календарь, фотографии и документы в облаке Apple. Чтобы включить iCloud на вашем iPhone, направьтесь на «Настройки» > «Ваше имя» > «iCloud». В этом разделе вы можете выбрать, какие данные вы хотите хранить в iCloud. Помимо этого, здесь вы можете сохранить резервную копию своего устройства в iCloud.
Apple Pay
Если вы хотите использовать Apple Pay для оплаты покупок, необходимо добавить свои кредитные или дебетовые карты в Apple Wallet. Чтобы добавить карту, откройте приложение «Wallet» и нажмите на значок плюса, расположенный в правом верхнем углу. Затем отсканируйте карту или введите данные вручную. После этого вы можете использовать Apple Pay для оплаты, прикладывая iPhone к контактному терминалу на кассе.
Apple Music
Если вы подписались на Apple Music, вы можете настроить свой профиль и настроить рекомендации в соответствии с вашими предпочтениями. Чтобы настроить профиль, перейдите в раздел «Для вас» в приложении Apple Music и нажмите на свою фотографию. В этом разделе вы можете заменить свою фотографию, добавить биографию и настроить рекомендации.
- Для настройки типа рекомендаций:
- Нажмите на иконку «Для вас» в нижней части экрана.
- Нажмите «Жанры», а затем выберите жанры музыки, которая вам нравится.
- Чтобы настроить ваше радио:
- Нажмите на иконку волны, расположенную внизу экрана.
- Выберите радиостанцию, которую хотите настроить, и нажмите на иконку «Изменить».
Find My iPhone
Find My iPhone — это сервис, который помогает найти утерянное или украденное устройство Apple. Чтобы включить Find My iPhone, направьтесь на «Настройки» > «Ваше имя» > «iCloud» > «Найти iPhone». Здесь вы можете включить Find My iPhone и настроить другие функции, такие как «Отметка на карте» и «Уведомления». Если устройство будет утеряно или украдено, вы сможете отслеживать его местонахождение через iCloud.com или приложение Find My на другом устройстве Apple.
Настройка уведомлений и приложений
1. Управление уведомлениями
Настройка уведомлений — это важный аспект эффективного использования iPhone. Вы можете легко отключить уведомления приложений, которые вас не интересуют, и настроить уведомления от тех приложений, которые важны для вас. Для этого:
- Перейдите в «Настройки»
- Выберите «Уведомления»
- Найдите приложение, уведомления от которого вы хотите настроить, и нажмите на него
- Включите или отключите определенные типы уведомлений, такие как звук, вибрация или значок на экране
Таким образом, вы получите только те уведомления, которые действительно важны для вас, а ваш iPhone не будет вас отвлекать и мешать работе.
2. Удаление приложений
Со временем на вашем iPhone может накопиться большое количество приложений, которые вы уже давно не используете. Это может повлиять на производительность вашего устройства. Удаление ненужных приложений легко и быстро. Для этого:
- На домашнем экране найдите приложение, которое вы хотите удалить
- Удерживайте палец на значке приложения, пока все иконки не начнут трястись
- Нажмите на крестик, который появится на значке приложения
- Подтвердите удаление приложения
Удаление ненужных приложений поможет освободить место на вашем iPhone и повысить его производительность.
Персонализация интерфейса
Настройка жестов
Один из самых удобных способов персонализации iPhone — настройка жестов. В разделе «Настройки» можно настроить жесты, которые помогут быстрее переходить в нужные приложения, возвращаться на предыдущую страницу и многое другое.
- Жест «На главный экран» — одновременное движение пальцев вниз, уберет вас из текущего приложения и вернет на главный экран.
- Жест «Легко доступные функции» — двойное касание на кнопку «Домой» активирует эту функцию, которая позволяет быстро перейти к таким функциям, как включение фонарика, управление музыкой и другими настроечными переключателями.
- Жест «Листание между приложениями» — быстрое перемещение между двумя последними используемыми приложениями с помощью жеста, движение пальцев слева направо.
Настройка Заставки и Звуков
iPhone позволяет легко настраивать внешний вид и звуковые сигналы для оригинальности и большего удобства использования.
- Заставка — настройка изображения экрана блокировки. В разделе «Настройки» выберите «Заставка» и выберите готовую тему или установите свое собственное фото.
- Звуки — настройка звуковых сигналов на свой вкус, например, для звонков, сообщений, и др. В разделе «Настройки» выберите «Звуки» и выберите понравившиеся звуки из предложенных.
Активное использование виджетов
Виджеты настроены для быстрого доступа к нужным задачам и предупреждений в реальном времени. Чтобы найти и настроить виджеты, проведите пальцем вправо на главном экране, чтобы открыть экран виджетов. Нажмите на кнопку «Редактировать» внизу, чтобы добавлять или удалять виджеты.
| Преимущества активного использования виджетов: | Быстрый доступ; | Дополнительные функции; | Информативность,. | |
|---|---|---|---|---|
| Примеры виджетов: | Просмотр новостей; | Учет здоровья; | Управление музыкой; | Прогноз погоды; |
Оптимизация работы батареи и увеличение ее срока службы
Использование режима экономии энергии
Для продления жизни батареи iPhone можно использовать специальный режим экономии энергии. Он помогает ограничить использование фоновых процессов и отклонить уведомления, что бы сократить расход энергии. Этот режим можно включить по необходимости в меню «Настройки» -> «Батарея» -> «Режим экономии энергии».
Уменьшение яркости экрана и выключение Bluetooth и Wi-Fi
Высокая яркость экрана и постоянное подключение Bluetooth и Wi-Fi потребляют значительное количество энергии. Чтобы продлить жизнь батареи, необходимо повысить эффективность использования вашего iPhone. Уменьшите яркость экрана в меню «Настройки» -> «Общие» -> «Настройка» -> «Яркость экрана». Кроме того, Bluetooth и Wi-Fi могут быть отключены в меню «Настройки» -> «Bluetooth» и «Wi-Fi».
Контроль использования приложений, использующих GPS
Приложения, использующие GPS, такие как «Карты» и «Навигация», потребляют много энергии из батареи, и их использование может существенно сократить время работы вашего iPhone. Проверьте, какие приложения используют GPS в меню «Настройки» -> «Общие» -> «Статистика» -> «Использование батареи». Измените или ограничьте использование таких приложений, чтобы продлить жизнь вашего iPhone.
Выбор правильного типа зарядки
Выбор правильного типа зарядки может значительно повлиять на продолжительность жизни вашей батареи iPhone. Используйте только оригинальные зарядные устройства Apple, чтобы обеспечить правильную зарядку и не навредить батарее. Также, старайтесь заряжать батарею до 80% и не допускать ее полного разряда. Частая перезарядка батареи может также негативно повлиять на время ее службы.
- Используйте режим экономии энергии при необходимости
- Уменьшите яркость экрана и выключите Bluetooth и Wi-Fi
- Контролируйте использование приложений, использующих GPS
- Выбирайте правильный тип зарядки, используйте только оригинальные зарядные устройства Apple
Вопрос-ответ
Какую версию iOS нужно устанавливать на iPhone после сброса настроек?
Рекомендуется устанавливать последнюю доступную версию iOS, так как она содержит более новые функции и исправления ошибок.
Что произойдет со всей информацией на моем iPhone после сброса настроек?
Вся информация, включая приложения, контакты, фотографии и другие данные, будет удалена. Поэтому перед сбросом необходимо сохранить нужную информацию.
Как сохранить контакты перед сбросом настроек на iPhone?
Контакты можно сохранить на iCloud или на компьютере, используя iTunes. Также можно выбрать опцию «Архивировать» при сбросе настроек, чтобы сохранить контакты и другие данные.
Как удалить все приложения с iPhone?
Есть два способа удаления приложений: удалить каждое приложение вручную или воспользоваться опцией «Сбросить все настройки» в меню «Общие».
Как настроить Touch ID после сброса настроек на iPhone?
Необходимо перейти в раздел «Touch ID и код доступа» в меню «Настройки», затем добавить новые отпечатки пальцев и настроить функцию разблокировки Touch ID для приложений и покупок.
Как восстановить резервную копию после сброса настроек на iPhone?
Необходимо подключить iPhone к компьютеру, запустить iTunes и выбрать опцию восстановления из резервной копии. Затем следует выбрать нужную копию и дождаться завершения процесса восстановления.
Что делать, если iPhone не включается после сброса настроек?
Если iPhone не включается после сброса настроек, следует проверить заряд батареи и подключить к зарядному устройству. Если это не помогает, можно попробовать выполнить прошивку через iTunes или обратиться в сервисный центр.
