Аккаунт Google позволяет пользоваться большинством сервисов Google без необходимости регистрироваться в каждом из них. С аккаунтом Google вы можете:
- отправлять и получать электронную почту в Gmail;
- получать рекомендации на YouTube;
- скачивать приложения из Google Play.
Шаг 1. Выберите тип аккаунта Google
Важно! Если вы создаете аккаунт Google для своей компании, то можете включить персонализацию для бизнеса. Корпоративный аккаунт также упрощает настройку профиля компании в Google, с помощью которого вы можете управлять данными о своей компании и привлекать клиентов.
При создании аккаунта Google мы просим указать личную информацию. Если вы предоставите точные данные, нам будет проще защитить ваш аккаунт, а вам – удобнее пользоваться нашими сервисами.
Примечание. Для создания аккаунта Google необязательно нужен аккаунт Gmail. Вместо него можно использовать адрес электронной почты, зарегистрированный у другого поставщика услуг.
- Откройте страницу входа в аккаунт Google.
- Нажмите Создать аккаунт.
- Введите свое имя.
- Укажите имя пользователя в соответствующем поле.
- Введите пароль и подтвердите его.
- Подсказка. При вводе пароля на мобильном устройстве первую букву можно указывать без учета регистра.
- Нажмите Далее.
- Добавьте и подтвердите номер телефона (необязательно).
- Нажмите Далее.
Как использовать уже существующий адрес электронной почты
- Откройте страницу входа в аккаунт Google.
- Нажмите Создать аккаунт.
- Введите свое имя.
- Нажмите на ссылку Использовать текущий адрес электронной почты.
- Введите свой текущий адрес электронной почты.
- Нажмите кнопку Далее.
- Чтобы подтвердить адрес электронной почты, введите код, полученный на этот адрес.
- Нажмите Подтвердить.
Шаг 2. Защитите свой аккаунт
Как устранить проблемы
Проверьте, есть ли у вас аккаунт Google
Если ранее вы входили в какой-либо сервис Google, например Gmail, Карты или YouTube, значит у вас есть аккаунт Google. Вы можете использовать созданные для этого сервиса имя пользователя и пароль, чтобы входить в любые другие сервисы Google.
Если вы не помните, входили ли в сервисы Google, и хотите проверить, есть ли у вас аккаунт, введите свой адрес электронной почты. Если с ним не связан ни один аккаунт Google, вы найдете сообщение об ошибке.
Вы можете войти в существующий аккаунт Google.
Проверьте, на какой адрес электронной почты отправляются уведомления
По умолчанию все уведомления, связанные с аккаунтом, отправляются на ваш новый адрес Gmail или на адрес в сторонней почтовой службе (не принадлежащей Google), если вы использовали для регистрации другой адрес электронной почты.
Чтобы получать уведомления на другой адрес, измените контактный адрес электронной почты.
Примечание. Вы также можете создать аккаунт Google, используя уже имеющийся у вас адрес электронной почты, который зарегистрирован в стороннем сервисе.
Если адрес электронной почты уже используется
Вы не можете выбрать этот адрес электронной почты для нового аккаунта. Если этот адрес электронной почты принадлежит вам, возможно, что:
- Вы уже зарегистрировали на него другой аккаунт Google. Как восстановить аккаунт Google.
- Вы совместно работали с пользователем G Suite, используя сеанс посетителя, связанный с этим адресом электронной почты. Как удалить сеанс посетителя.
17 июля 2014
Друзья, мы в редакции решили начать новую еженедельную рубрику «Android для чайников». В ее рамках я (а возможно и другие авторы) буду рассказывать нашим читателям, которые только начинают использовать свой Android-смартфон, об особенностях этой операционной системы, и о том, с чего же начать использование.
Введение
Я долго думал с какой же из тем начать, ведь у начинающих пользователей есть множество вопросов: от эффективности использования антивируса до особенностей работы мобильного интернета. В итоге, на мой взгляд, оптимальным вариантом будет начать с самых основ и постепенно двигаться к более сложным темам. Сегодня мы поговорим о первичной настройке вашего Android-смартфона и создании Gmail-ящика. «Что тут рассказывать?» — спросят наши опытные читатели и окажутся не правы. Вы будете смеяться, но я несколько раз видел людей, у которых в Android-смартфонах даже не была произведена авторизация в Google-аккаунте!
Первое включение
После того, как вы первый раз включили ваш новый смартфон, вам нужно выбрать язык, установить SIM-карту (если вы не сделали этого заранее) и подключиться к Wi-Fi сети. При отсутствии Wi-Fi смартфон предложит вам использовать мобильные данные для подключения (я настоятельно рекомендую подключить базовую опцию мобильного интернета у вашего оператора, это БИТ у МТС, Интернет XS у Мегафон или «Хайвей 1 ГБ» у Билайн).




Создание Google-аккаунта
После этого, система попросит зайти в существующий Google-аккаунт или создать новый. Если у вас нет аккаунта, то я настоятельно рекомендую его создать. В нем будет храниться информация о ваших настройках, а также все ваши контакты. При покупке другого смартфона, вам будет достаточно использовать свой логин и пароль, чтобы все ваши данные из старого телефона перенеслись в новый, это очень удобно. Также настоятельно рекомендую записать зарегистрированный адрес электронной почты (который и является Google-аккаунтом) и пароль в каком-нибудь ежедневнике, в общем, где-нибудь где вы его точно не потеряете, при этом доступ к нему не получат третьи лица.






Завершение настройки
Оставшиеся настройки посвящены определению местоположения и настройке часов (как правило время определяется автоматически, а вам нужно выбрать только часовой пояс). Снимать галочки с двух пунктов геопозиционирования не стоит, они нужны для корректной работы Google Карт и более быстрого определения местоположения.




Для чего нужно регистрировать Google-аккаунт
Помимо синхронизации ваших контактов и других данных, с помощью Google-аккаунта вы можете заходить в Play Маркет — магазин приложений Android и устанавливать сторонние программы. Клиент для Вконтакте или Одноклассников, Skype или новая игрушка, всё это становится вам доступно только после регистрации аккаунта.




Заключение
В зависимости от вашего смартфона, интерфейс стартового экрана может немного отличаться, не удивляйтесь, если это так.
В следующем выпуске я подробнее расскажу о мобильном интернете и особенностях его использования, а затем речь пойдет уже о самой операционной системе Android.
Уважаемые продвинутые читатели. В статьях этого цикла будет особо строгая модерация, поэтому попытки поупражняться в остроумии могут закончиться для вас баном.
Евгений Вильдяев
Остались вопросы? Смело пишите мне на почту: e.vildyaev@mobile-review.com
Если вы приобретаете Android-смартфон, то работу с данным устройством при первом же включении необходимо начать с подключения учётной записи Google. Для этого вам понадобится адрес электронной почты Gmail. Почта Gmail является и учётной записью Google, поэтому если вы уже имеете таковую, то просто введите её. Чтобы вам было немного проще подключить учётную запись, для вас предлагается пошаговая инструкция.
Вам потребуется:
- Наличие смартфона на основе операционной системы Android;
- Подключенная сим-карта произвольного оператора мобильной связи;
- Выход в Мобильный интернет или подключение к сети Wi-Fi.
Для начала необходимо зайти в меню «Приложения».

Далее выбрать пункт «Настройка».

Перейти в меню «Учётные записи»/«Аккаунты и синхронизация»:

Далее требуется нажать кнопку «Добавить учетную запись»/«Добавить аккаунт»:

Выбираем Google:

На экране высветится вопрос: «Добавить существующий аккаунт или создать новый?» Если вы уже зарегистрированы на Gmail, то выбирайте: «Существующий», если же нет – нажимайте кнопку «Новый».

Перед вами появятся поля для заполнения имени и фамилии, которые станут вашей подписью в письмах:

После заполнения нажмите кнопку «Далее«:

Теперь нужно ввести имя ящика. Если выбранное вами название будет уже кем-либо занято, тогда придётся придумать ещё одно или же выбрать один из вариантов, которые предложит программа.

Указав имя ящика электронной почты, нажмите кнопку «Далее«:

Вам необходимо придумать пароль, длина которого должна быть не менее 8 символов. Также ваш пароль должен включать цифры и буквы различных регистров (заглавные и строчные), только так надёжность его может быть гарантированной.

После ввода пароля снова нажмите «Далее«:

Вам предложат выбрать подходящий вариант вопроса и указать ответ, чтобы в случае утраты пароля вы смогли восстановить учётную запись.

Нажмите кнопку «Далее«:

Вы можете присоединиться к числу пользователей социальной сети «Google+» или же пропустить этот шаг (вы сможете подключиться позже).

Теперь нужно настроить историю веб-поиска, а также определиться, нужно ли вам включать уведомления о новостях от Google на созданный вами почтовый ящик.

На этом этапе вас попросят ввести предложенную фразу с изображения.

Нажмите кнопку «Далее«:

Нужно решить, стоит ли привязывать вашу кредитную карту к аккаунту для осуществления приобретений в дальнейшем (этот шаг также вы можете отложить на потом).

Теперь, после успешного входа в аккаунт, вы попадете в раздел «Синхронизация», где вам необходимо поставить везде галочки.

На этом процесс вашей регистрации успешно завершён.
Теперь вы сможете в любое время при подключении к интернету пользоваться созданной почтой и контактами Gmail, просматривать карты Google Maps, участвовать в чате Google Talk, заходить на YouTube и смотреть видеоролики, скачивать различные приложения из Play Market, пользоваться поисковой системой Google и синхронизировать записи календаря на вашем смартфоне с Google Calendar.
Если у Вас остались вопросы, воспользуйтесь формой комментариев! Спасибо!
Администрация сайта CADELTA.RU выражает благодарность за статью автору Lileya.
Все современные смартфоны имеют привязку к определенному аккаунту. Например, гаджеты на базе Android регистрируются в системе Google. Аккаунт помогает как идентифицировать пользователя (и защитить его телефон от злоумышленников), так синхронизировать данные между несколькими устройствами (к примеру, старым и новым гаджетом). Кроме того, он открывает большой спектр возможностей перед владельцем гаджета. Как создать аккаунт на телефоне, мы с вами подробно и разберем в статье.
Что вам дает аккаунт на смартфоне?
Многие пользователи считают лишним заморачиваться с регистрацией своего устройства в системе «Гугл». А зря. Аккаунт «Гугл» на телефоне предоставляет вам следующее:
- Синхронизацию всех записанных контактов с Google-облаком.
- Сохранение настроек загруженных вами приложений.
- Перемещение контактов и других данных на новый смартфон и другие устройства на базе «Андроид».
- Сохранение как истории, так и закладок браузера.
- Идентификацию во всем многообразии гугловских сервисов: социальной сети Google+, «Ютубе», «Гугл-диске», «Плэй музыке», «Плэй прессе», «Плэй фильмах» и проч.
- Идентификацию игрока в «Плэй играх» — со своим аккаунтом вы перейдете на новое устройство с сохранением всех своих достижений.
- Доступ к облаку и хранение в нем различной информации — фото, аудио, видео.
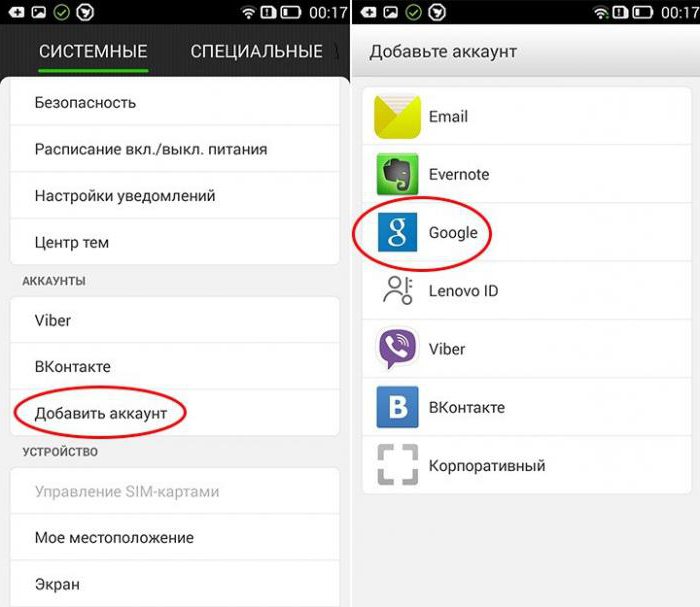
Как создать аккаунт на телефоне?
Процедура будет довольно несложной. Итак, как создать аккаунт на телефоне:
- Подключите свой гаджет к интернету.
- Перейдите в «Настройки».
- Найдите пункт «Учетные записи».
- Нажмите на «Добавить учетную запись» или подобную строку.
- Устройство может предложить несколько систем, помимо «Гугл», — «Самсунг», «Майкрософт», «Дропбокс» и проч. Выберите нужную вам.
- Далее кликните на «Создать…».
- Как установить аккаунт на телефоне? Первым делом введите свое имя и фамилию.
- Нажмите на стрелочку «Далее».
- В следующем окне придумайте логин и пароль — уникальную комбинацию из цифр 0-9 и букв латинского алфавита различного регистра (строчных и заглавных). Что касается пароля, то в нем можно использовать и ряд специальных символов: №, %, тире, подчеркивание, восклицательный и вопросительный знаки, точку, запятую и проч.
- Надежным считается пароль, включающий в себя не менее 12 символов. Его на этом этапе для подтверждения нужно ввести дважды.
- Как настроить аккаунт на телефоне? В следующем окне необходимо указать номер своего мобильного телефона. Именно он поможет вам восстановить логин и пароль, если вы их подзабудете.
- На указанный номер придет сообщение со специальным кодом, символы из которого нужно ввести в окошко на следующем окне.
- Затем перед вами будут представлены условия использования аккаунта. Только приняв их, вы сможете пользоваться своей учетной записью в системе.
- Потом появится окошко с вашим логином и паролем — жмите «Далее».
- Если вы хотите получать новости от «Гугл» на свою электронную почту, то поставьте галочку в окошке.
- Нажмите на «Далее». Аккаунт создан!
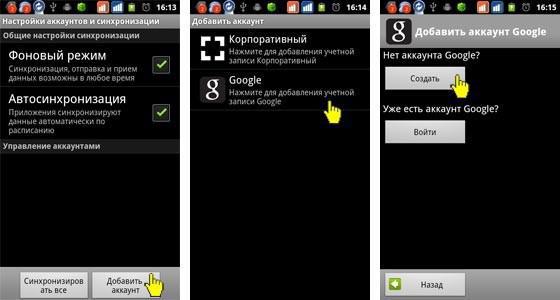
Создание аккаунта при помощи ПК
Мы разобрали, как создать аккаунт на телефоне. Если же вам неудобен такой способ, то можно обратиться к помощи компьютера или ноутбука. Делается это следующим образом:
- Откройте в браузере главную страницу «Гугл».
- Нажмите на «Войти», выберите пункт «Зарегистрироваться».
- Здесь в процессе регистрации вам нужно будет указать схожую информацию — логин и пароль (эту информацию нужно запомнить — вы будете вводить ее на своем смартфоне для привязки его к аккаунту), фамилию, имя, пол, дату рождения, свою страну, номер мобильного телефона, запасной адрес электронной почты.
- Как только процедура будет завершена, зайдите в «Настройки» гаджета, далее — в «Учетные записи», и привяжите его к аккаунту, введя свой логин и пароль в системе «Гугл». Как это сделать — читайте далее.
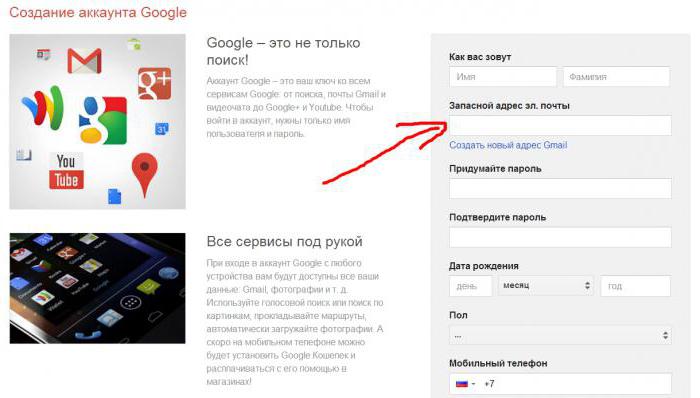
Как войти в аккаунт на гаджете?
Продолжаем выяснять, как настроить аккаунт на телефоне. Мы разобрали с вами регистрацию — бронирование уникального адреса в системе «Гугл» или любой другой. А вход в аккаунт — это привязка смартфона к ранее созданной учетной записи, логин и пароль от которой вам известны.
Делается это так:
- Подключите телефон к интернету.
- Зайдите в «Настройки».
- Выберите «Учетные записи».
- Кликните на «Добавить…»
- Выберите из предложенного списка систему, в которой вы уже зарегистрировались. Например, «Гугл».
- Введите логин — адрес электронной почты. Клик на «Далее».
- Затем ввод пароля.
- Следующий шаг — соглашение с политикой конфиденциальности.
- Включите/отключите резервное копирование по своему желанию.
- Вот и все — вы привязали смартфон к учетной записи.
Удаление аккаунта
Если ваш телефон уже привязан к какой-либо учетной записи «Гугл», то для регистрации его в новой прежде всего нужно удалить старую. Делается это так:
- Подключите устройство к интернету.
- Зайдите в «Настройки».
- Затем — «Учетные записи».
- Выберите аккаунт, который нужно удалить.
- Затем перейдите в его опции или меню.
- Найдите в списке «Удалить учетную запись».
- Система предложит для подтверждения действия ввести вам пароль от нее.
- Снова нажмите на «Удалить».
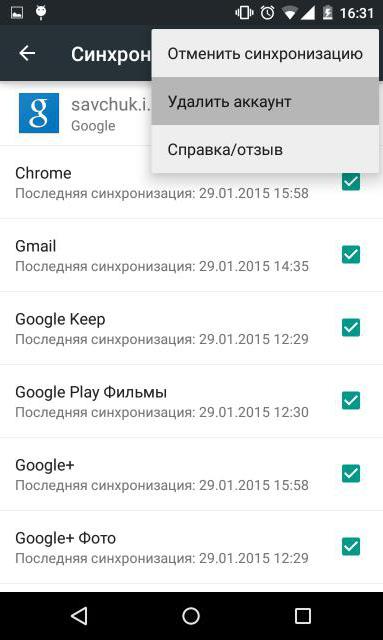
Как разблокировать аккаунт на телефоне?
Многие пользователи сталкиваются со следующей проблемой: после «жесткого сброса» (hard reset) смартфон просит ввести их данные аккаунта «Гугл», к которому был привязан гаджет до «резета». Если же вы позабыли логин и пароль, то станет невозможным пользоваться телефоном до введения этой правильной информации.
В интернете есть много способов обхода такой блокировки. Мы предложим вам самый легкий:
- Вставьте в устройство «симку» и включите его.
- Как только появится значок оператора, позвоните с другого телефона на заблокированный.
- Во время звонка вам нужно перейти на иконку добавления нового вызова, после чего его (звонок) сбросить.
- На экране набора введите это: *#*#4636#*#*
- Вы окажетесь в расширенных параметрах — нажмите на стрелку «Назад».
- Так вы вернетесь в стандартные настройки.
- Перейдите в «Сброс и восстановление»: отключите привязку к аккаунту «Гугл» резервной копии. Можно в «Безопасности» удалить учетные данные.
- После этого вновь выполните сброс настроек.
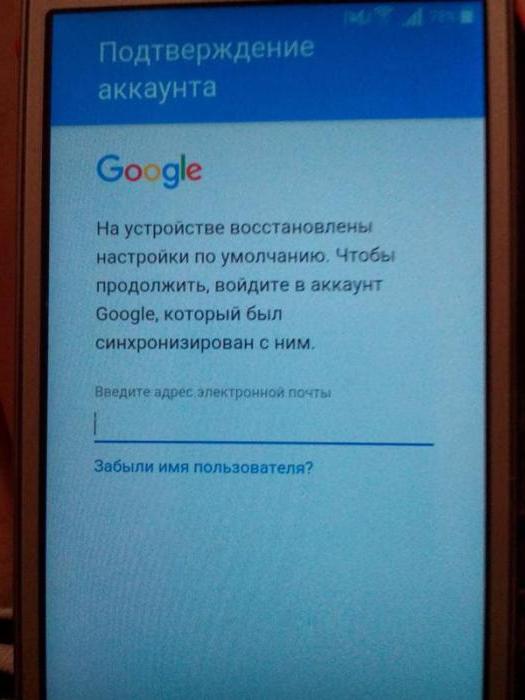
Теперь вы знаете, как создавать аккаунт на телефоне. Также мы представили иные способы его настройки.
Содержание
- Доступ к настройкам
- Основные настройки
- «Главная»
- «Личная информация»
- «Данные и персонализация»
- «Безопасность»
- «Настройки доступа»
- «Платежи и подписки»
- Вопросы и ответы

Доступ к настройкам
Перейти к нужным параметрам можно следующим образом:
- Откройте «Настройки» – «Google».
- Далее тапните по ссылке «Управление аккаунтом».
- Будет открыто средство настройки учётной записи Гугл.



Основные настройки
Доступные параметры сгруппированы по нескольким вкладкам. Рассмотрим, какие же настройки здесь находятся.
«Главная»
Основные параметры, которые могут интересовать пользователя, расположены на вкладке «Главная».

Опции, которые находятся здесь, дублируют находящиеся далее, так что рассмотрим их в соответствующих разделах этой статьи.
«Личная информация»
Одна из важнейших групп параметров касается личной информации, отмеченной в учётной записи.
- В блоке «Профиль» указаны персональные данные, такие как дата рождения, имя пользователя и пароль. Само собой разумеется, что эти сведения можно изменить.
- Раздел «Контактные данные» содержит в себе почтовые ящики и телефонные номера, которые привязаны к аккаунту.
- Настройки пункта «Доступ к данным о вас» отвечают за отображение персональной информации другим пользователям – например, в данных вашего YouTube-канала или при просмотре электронной почты. Здесь можно выбрать, какие сведения стоит отображать, а какие нет.



«Данные и персонализация»
Эта страница открывает доступ к настройкам персонализации и конфиденциальности.
- Отсюда можно настроить параметры сохранения безопасности данных, если не сделали этого при первоначальной настройке учётной записи.
- Под названием «Отслеживание действий» сгруппированы параметры сохранения истории местоположений, поиска в интернете и по Ютубу. Каждую опцию можно выключить или включить по отдельности.
- С пунктом «Персонализация рекламы» тоже всё понятно – отсюда можно управлять рекламным идентификатором, связанным с учёткой.
- Параметры блока «Действия и хронология» частично дублируют возможности отслеживания деятельности, а именно открывают веб-версию настроек аккаунта и предоставляют пользователю доступ к сохранённой истории запросов и перемещения, если эта функция включена.

Читайте также: Как очистить историю браузера на телефоне
- Группа «Ваши действия и данные» отвечает за сведения, указанные в сервисах или приложениях Google, таких как Календарь, почтовый клиент и прочее.
- Из названия раздела «Хранилище на Диске» становится понятно, что эти опции предлагают управление данными на Google Диске. При тапе по этому элементу открывается клиентское приложение.
- Группа «Скачивание, удаление и планирование» одна из самых важных на рассматриваемой странице, поскольку отсюда можно сделать резервную копию всей привязанной к аккаунту информации, настроить автоматическое удаление, если учёткой долго не пользовались, а также полностью удалить её из сервиса.
- «Общие настройки веб-интерфейса» касаются поведения и внешнего вида менеджера параметров аккаунта. Доступны изменения языка, специальные возможности для пользователей с особыми потребностями, а также настройка безопасного поиска.
- Пункт «Бронирование» предлагает пользователю управление забронированными билетами на поездки или мероприятия, а также местами в отелях, сделанными с помощью сервисов Google.
- Последняя опция в этой категории, «Персонализация для бизнеса», ориентирована на юзеров, которые ведут своё дело посредством решений от Гугл – её включение позволит получать предложения от сервиса.









«Безопасность»
Самая важная категория параметров касается безопасности вашей учётной записи.
- Если система обнаружит какие-либо сбои в параметрах безопасности, то сообщит вам на этой странице. Тап по соответствующему разделу переместит вас на экран, где проблемы можно будет исправить.
- Настройки в блоке «Вход в аккаунт Google» предназначены для конфигурирования двухфакторной аутентификации или установки другого метода входа в свою учётку. Также отсюда можно просмотреть текущий пароль и поменять его при необходимости.

Читайте также: Как настроить двухэтапную аутентификацию Google
- Параметры в блоке «Способы подтверждения личности» предназначены для подтверждения пользователя – например, по номеру мобильного телефона или по запасному e-mail.
- Также можно просмотреть и перечень действий, связанных с безопасностью учётки – например, даты входа в неё с других устройств или внесение изменений в соответствующие параметры.
- Также доступен просмотр списка всех девайсов, привязанных к текущему аккаунту: телефоны, планшеты, умные часы, а также компьютеры, на которых вы вошли в него. Отсюда же открывается функция поиска потерянных устройств.
- В блоке «Сторонние приложения с доступом к аккаунту» размещён список приложений, не связанных с Гугл, но которые используют его сервисы. Здесь отображаются как программы для Android, так и аналогичный софт для настольных систем.
- Ниже блока расположен перечень софта, который использует ненадёжные с точки зрения Google методы входа. Здесь можно предоставить доступ таким приложениям или удалить его.
- Раздел «Вход на другие сайты через аккаунт Google» показывает список ресурсов, в которые вы входите с помощью текущей учётки, менеджер паролей и связанные аккаунты.







«Настройки доступа»
Здесь сосредоточены опции, связанные с доступом к контактам, геоданным или информации, которую вы решили сделать публичной.
- Блок «Контакты» позволяет просмотреть информацию о контактных данных, синхронизированных с аккаунтом, включить или выключить сохранение новых, добавление со сторонних устройств, а также «чёрный список».

Читайте также: Просмотр номеров «чёрного списка» в Android
- «Передача геоданных» и «Доступ к данным о вас» дублируют возможности аналогичных опций на странице «Данные и персонализация» соответственно.
- Раздел «Ваши рекомендации в объявлениях» предлагает включить отображение некоторых персональных данных – например, вы оставили отзыв к приложению в Google Play Маркете, и ваши друзья из списка контактов получат об этом уведомление. Таким же образом эта опция работает и в обратном направлении.


«Платежи и подписки»
На этой странице сгруппированы настройки совершения платежей и подключения разнообразных подписок.
- Отсюда можно привязать либо отвязать карту от Google Pay посредством опции «Способы оплаты».
- Доступен просмотр списка всех покупок, сделанных с помощью приложений от Гугл, который можно редактировать.
- Аналогичным образом дела обстоят и с перечнем подписок, только с помощью соответствующей настройки от них можно и отказаться.
- Пункт «Бронирования» полностью соответствует одноимённому со страницы «Данные и персонализация».

Подробнее: Удаляем карту из Google Pay


Читайте также: Отмена подписки на устройствах Android

Еще статьи по данной теме:
