Содержание статьи
Показать
Скрыть
Благодаря технологии бесконтактной оплаты нет необходимости вставлять карту в терминал, чтобы совершить покупку. Для этого достаточно на несколько секунд приложить карту, смартфон или другой гаджет с возможностью бесконтактной оплаты к терминалу, который обрабатывает операцию.
Технология основана на принципе NFC (связи ближнего действия), когда терминал и платежный инструмент со встроенным NFC-чипом обмениваются данными карта напрямую, а телефон — через специальные платежные кошельки.
У Сбербанка есть собственная система платежных сервисов бесконтактной оплаты — SberPay, которая функционирует через приложение СБОЛ (ранее — «Сбербанк Онлайн»). Кроме NFC, здесь используются и другие технологии.
Какие изменения произошли для россиян в 2022 году в сфере бесконтактной оплаты
Из-за введения в 2022 году западных санкций привычные способы бесконтактной оплаты для россиян стали недоступны.
После ухода из России Google Pay и Apple Pay из доступных платежных сервисов остались только Mir Pay и Samsung Pay, и оба обслуживают только карты «Мир» и совместимы со смартфонами на Android.
Сбербанк благодаря сервису SberPay позволяет совершать бесконтактные платежи картами любых платежных систем и подходит для владельцев iPhone.
Какие карты Сбербанка подходят для бесконтактной оплаты
Классическая бесконтактная оплата с помощью самого пластика работает со всеми типами карт от Сбербанка, оборудованными чипами: дебетовыми и кредитными, платежных систем Visa, Mastercard и «Мир». О наличии чипа свидетельствует схематичное изображение радиоволн на лицевой или тыльной стороне карты.
Здесь вы можете выбрать дебетовые карты Сбербанка, а тут — кредитные.
Сейчас Сбербанк выдает только рублевые карты платежной системы «Мир», зато их владельцы могут продолжать оплачивать покупки телефоном вместо карты через SberPay, Mir Pay или Samsung Pay при условии, что смартфон на базе Android и поддерживает технологию бесконтактной оплаты (NFC).
Система платежных сервисов SberPay наиболее гибкая, она позволяет бесконтактно платить телефоном вместо карты четырьмя разными способами:
- В одно касание телефоном по NFC.
- В одно касание по QR-коду.
- Быстрая онлайн-оплата по кнопке SberPay.
- Оплата «одним взглядом» по биометрии.
Сервисы SberPay бесплатные, главное — наличие технической возможности для их использования у продавца и покупателя:
|
Способ оплаты |
Требования |
Дополнительные возможности |
Защита платежей |
|||
|
Платежная система |
Операционная система смартфона |
NFC |
Необходимо подключить |
|||
|
Телефоном |
«Мир» |
Android 8.1 и выше |
Нужен |
приложение СБОЛ версии 14.5 и выше |
для оплаты не нужен интернет |
ограниченное количество уникальных ключей оплаты |
|
По QR-коду |
любая |
|
не нужен |
|
|
|
|
Онлайн |
любая |
любая |
не нужен |
|
|
|
|
Одним взглядом |
любая |
любая |
не нужен |
|
быстрое распознавание пользователя через голосовой помощник |
|
Как привязать карту к SberPay
Скачивать SberPay не нужно, сервис уже есть в мобильном приложении Сбербанка, которое необходимо предварительно обновить до последней версии.
Привязать карту к SberPay владельцы iPhone не могут, данная опция доступна только для Android-смартфонов. Сделать это можно через СБОЛ любым из трех способов:
- В разделе «Кошелек» на главном экране нажать на «Все карты» → в разделе «Полезное» найти «SberPay → нажать на зеленую кнопку с плюсом и выбрать карту, с которой будет производиться оплата.
- Выбрать карту «Мир», с которой будет производиться оплата → перейти в «Настройки» → нажать на «Бесконтактная оплата» → «Подключить к SberPay».
- Выбрать карту «Мир», с которой будет производиться оплата → нажать на иконку «SberPay» в верхнем правом углу карты → «Подключить».
В случае блокировки карты она удалится из SberPay автоматически.
Обратите внимание. Чтобы пользоваться SberPay, необходимо активировать NFC в телефоне: зайти в «Настройки» → «Подключения» → передвинуть ползунок вправо напротив «NFC и бесконтактные платежи».
Оплата по NFC телефона
Как работает:
Можно оплачивать в терминалах, которые поддерживают бесконтактную оплату и принимают карты «Мир», приложив телефон тыльной стороной к считывающему устройству.
Как подключить:
После привязки карты к SberPay все готово к работе.
Дополнительно рекомендуется установить ярлык SberPay на экран смартфона, чтобы перед оплатой оперативно проверять баланс карты или менять ее на другую. Для этого нужно на экране нажать и удерживать иконку СБОЛ → в появившемся окне выбрать «SberPay» → переместить иконку на нужное место на экране и отпустить.
Выбрать дебетовую карту
Как оплачивать:
- для мгновенной оплаты:
разблокировать телефон → поднести его к терминалу → убедиться, что на экране появилась галочка — символ успешной оплаты, деньги списались с основной карты.
- если нужно проверить баланс карты или выбрать другую:
запустить SberPay через ярлык на экране смартфона или приложение → выполнить необходимые действия → поднести телефон к терминалу → убедиться, что на экране появилась галочка — символ успешной оплаты, деньги списались с выбранной карты.
Обратите внимание. Для корректной работы необходимо сделать SberPay приоритетным приложением бесконтактной оплаты. Чтобы переключить смартфон с Google Pay на SberPay, нужно:
перейти в настройки телефона → зайти в «Подключения» → нажать «NFC и бесконтактные платежи» → далее на «Бесконтактные платежи» → переставить галочку с Google Pay или любого другого приложения на SberPay.
Оплата по QR-коду
Как работает:
Для оплаты покупок потребуется телефон: достаточно отсканировать личный или QR-код продавца.
Оплата по QR продавца доступна более чем на миллионе платежных терминалов, оплата по QR покупателя возможна только в магазинах, поддерживающих данную технологию. Ищите фирменные наклейки Сбербанка «Плати QR от Сбера» или «Платите как удобно» на кассах или уточняйте информацию в магазине.
Как подключить:
Специально подключать ничего не нужно — эта опция уже доступна в приложении банка.
Для покупки на сумму до 1 тыс. руб. можно настроить оплату по персональному QR-коду без подключения к интернету: в СБОЛ выбрать нужную карту → перейти в «Настройки» → выбрать «Оплата QR-кодом» → во вкладке «Оплатить» переключить ползунок вправо напротив надписи «Офлайн QR-код».
При входе в приложение без доступа к интернету личный QR-код будет отображаться на экране ввода пароля.
Для оплаты в одно касание без предварительной авторизации в СБОЛе рекомендуется установить виджет быстрой оплаты по QR-коду:
- для смартфонов на базе Android:
длительно нажать на экран → выбрать «Виджеты» → в строке поиска набрать «Сбербанк» и выбрать «Оплата QR» → перенести виджет в удобное место на экране.
- для смартфонов на базе iOS:
длительно нажать на экран → нажать на плюс в левом верхнем углу экрана → в строке поиска набрать «Сбербанк» → выбрать «Оплата QR-кодом» → «Добавить виджет».
Как снять деньги без карты: Сбербанк
Обратите внимание. Необходимо удалить неактивные банковские карты из Apple Wallet, иначе при каждой оплате на терминале будет открываться оплата картами, а не QR-кодом: открыть приложение Wallet → выбрать неактивную карту → нажать кнопку «Еще» → «Удалить карту» → подтвердить операцию.
Как оплачивать:
· Отсканировать QR продавца:
навести на QR-код камеру смартфона → перейти по ссылке в приложение СБОЛ или стороннее приложение от банка-партнера → проверить наименование продавца и сумму к оплате → подтвердить платеж.
Важно! Бонусы за покупку по программе «СберСпасибо» будут начислены только в том случае, если во время оплаты использовался QR-код от Сбербанка, т.е. на экране отображались надписи «SberPay» или «Плати QR».
· Создать собственный QR-код:
зайти в приложение СБОЛ → нажать на иконку QR-кода наверху экрана, где отображаются подсказки → перейти во вкладку «Оплатить» → выбрать карту списания и отсканировать QR-код на кассе.
Быстрая онлайн-оплата
Как работает:
Оплата онлайн-покупок без ввода реквизитов карты и кода из СМС. При оформлении заказа достаточно нажать на кнопку SberPay и подтвердить операцию в приложении. Оплатить покупку можно на сайтах и в приложениях, где есть кнопка SberPay.
Как подключить:
Не требует специального подключения, достаточно иметь карту Сбербанка и приложение СБОЛ.
Оплата покупок без приложения доступна с услугой «Уведомления об операциях», подключить которую можно несколькими способами, не считая самого приложения:
- По номеру 900: телефон, для которого подключается услуга, должен совпадать с номером, указанным при оформлении карты.
- В банкомате Сбербанка: «Все услуги» → «Информация и сервисы» → «Уведомления».
- С помощью сотрудника отделения: потребуется паспорт.
Как оплачивать:
· Со смартфона:
на странице оформления заказа среди способов оплаты выбрать SberPay → приложение СБОЛ откроется автоматически → подтвердить оплату.
· С компьютера:
на странице оформления заказа среди способов оплаты выбрать SberPay → в приложении СБОЛ отсканировать QR-код, на зарегистрированный номер придет СМС с кодом подтверждения → подтвердить оплату в приложении или отправить код из СМС в ответном сообщении на номер 900.
«Оплата одним взглядом»
Как работает:
В данном случае для бесконтактной оплаты не используется ни карта, ни телефон, операция осуществляется по биометрии клиента.
Биометрия — это система распознавания человека по его уникальным физическим характеристикам, таким как отпечатки пальцев, особенности лица и голоса. Они отличают людей друг от друга и практически не меняются с течением жизни.
Сбербанку требуется только фото. Камера распознает лицо и сопоставляет его с уникальным номером, привязанным к биометрическим данным клиента и счету его карты. Если данные совпадают, деньги за покупку списываются.
Банк утверждает, что устройство «узнает клиента», даже если изменить макияж, прическу, отрастить бороду, сбрить усы, снять очки или надеть шляпу. Предполагается, что точность определения практически стопроцентная.
Оплата этим способом доступна в терминалах с функцией распознавания лиц. Ищите на мониторе надпись «Каждого клиента знаем в лицо» и кнопку «Оплата одним взглядом».
Как подключить:
В приложении СБОЛ выбрать карту, с которой будет производиться оплата → перейти в «Настройки» → нажать «Оплата одним взглядом» → передать данные биометрии, сделав селфи и подтвердив согласие на использование данных.
Важно! Отозвать согласие на использование биометрии можно только через заявление в отделении банка.
Как оплачивать:
На кассе выбрать способ «Оплата одним взглядом» → посмотреть в камеру → покупку свыше 1 тыс. руб. подтвердить ПИН-кодом.
С помощью сервиса Банки.ру вы можете найти подходящую дебетовую, кредитную карту или карту рассрочки, подобрать подходящий вклад или накопительный счет, больше изучить тему инвестиций, узнать ситуацию на рынке металлов, валюты и недвижимости.
Еще по теме:
Как переводить деньги с карты на карту
#}
Ставка: от 5.5%
Платеж: 9 059 ₽
#}
Смартфон
сегодня заменяет телефон, компьютер,
блокнот, а с недавних пор еще и стал
средством оплаты покупок. Подобная
опция стала возможна благодаря появлению
и распространению технологии NFC
или коммуникации ближнего поля. Если
ваш смартфон поддерживает функцию, вы
можете создать электронную копию
банковской карты и платить без контакта
с терминалом. В статье вы найдете
рекомендации, как настроить NFC
для оплаты картой Сбербанка.

В России
технология бесконтактных платежей
впервые появилась в 2017 году. За 2 года
NFC распространилось по
всей стране, сегодня практически все
магазины оборудованы терминалами,
способными считывать данные не только
с карты, но и с цифрового устройства.
Услуга поддерживают крупнейшие банки
России: Сбербанк, Тинькофф и другие. Все
платежи безопасны, так операции проводятся
виртуально и не оставляют «следов»,
которые могли бы отследить мошенники.

Проверка совместимости
Для
подключения бесконтактных платежей
необходимо установить Android Pay.
Прежде чем узнать, как
подключить NFC
Сбербанк, убедитесь, что смартфон
или планшет поддерживают технологию.
Как это сделать? Узнать о наличии чипа
NFC в
Xiaomi Redmi или Samsung можно на задней
крышке устройства или аккумуляторе в
виде логотипа «N» или
надписи «Near field communication». Кроме того, о
поддержке NFC указано в
описании к устройству или техническом
описании на сайте.

Активация NFC на Android
Прежде
чем узнать, как подключить NFC для
платежей Сбербанк, необходимо
включить функцию на телефоне:
- Откройте
раздел «Настройки». - Нажмите
на пункт «Ещё». - Найти
строчку NFC и активируйте
опцию.
Всё,
устройство готово проводить платежи
смартфоном, а не картой.

NFC Сбербанк на Android
Настроить
бесконтактные платежи возможно на
Samsung и других устройствах
с операционной системой Android.
Сегодня можно привязать к смартфону
сразу нескольких банковских карт. Ниже
рассмотрим, как подключить NFC
для платежей через Сбербанк и идти в
ногу со временем.

Прямая установка Android Pay
Андроид
Пэй для NFC
оплаты телефоном Сбербанк
работает при соблюдении двух
условий: если телефон поддерживает
модуль NFC и у вас есть
активированная платёжная карта от
Сбербанка. Чтобы совершать бесконтактную
оплату телефоном NFC
Сбербанк, следуйте следующей инструкции:
-
В Google
Play введите в поисковом поле Android Pay и
скачайте. -
Запустите
программу, сразу после установки выйдет
поле для регистрации банковской карты. -
Введите
номер, дату окончания действия карты
и CVC код карты. -
Далее
введите пин или проверочный код, который
будет выслан на телефон клиента.
Последний
этап – заполнение анкеты я, после чего
программа создаст аккаунт в платежной
системе Google.

Установка через «Сбербанк
Онлайн»
Также
произвести настройки NFC
в Сбербанке еще проще через официальное
приложение. Как настроить оплату через
NFC на Андроид
для оплаты картой Сбербанка через
Сбербанк онлайн:
- Обновите
приложение до последней версии, если
ранее уже не сделали этого. - В основном
меню выберете карту, которую хотите
настроить на бесконтактные платежи. - Выберете
пункт «Подробная информация». - Нажмите
«Бесконтактная оплата» и следуйте
инструкциям программы.

Подключение
услуги займет 2-3 минуты и теперь вы
сможете оплачивать покупки, просто
поднеся смартфон к банковскому терминалу.
Если вам
не понятно, как настроить NFC, попросите
сотрудника банка помочь вам.

Как платить через Google Pay
Если все
этапы подключения и настройки
NFC
Сбербанк выполнены правильно,
теперь вам стали доступны бесконтактные
платежи. Инструкция, как оплачивать
товары с помощью Google Pay:
-
Разблокировать
телефон. -
Поднести
к платежному терминалу. -
Если
оплата пройдет на экране устройства
появится надпись «Готово», и прозвучит
характерный звуковой сигнал.
Сбербанк
и сервис Google Pay гарантируют безопасность
операций. При считывании карты, ее данные
не сохраняются в смартфоне, вы можете
не беспокоится, что денежные средства
будут украдены.

Подробнее
о том,как настроить NFC на Андроид, смотрите по ссылке:
Google Pay стал первой платежной системой для Android-устройств. Пользователь мог добавить туда свои банковские карты (в том числе и виртуальные) и расплачиваться ими в онлайн-магазинах и на любых терминалах, если устройство поддерживало NFC, например, в магазинах. Это очень удобная система, но она подходит не для всех. СберБанк специально для своих клиентов создал платежное приложение SberPay, о котором пойдет речь в рамках данной статьи. Достаточно его правильно настроить, чтобы заработала функция оплаты. Давайте разбираться, как пользоваться СберПэй на Андроид-смартфонах и планшетах.
Содержание
- Подробное руководство
- Активация службы
- Решение возможных проблем
- Нет пункта SberPay в настройках СберБанк Онлайн
- Ошибка при добавлении карты
- Не отображается иконка SberPay
- Запускается другое приложение для бесконтактной оплаты
- Подведение итогов
Подробное руководство
Данная функция доступна только из мобильного приложения СберБанк Онлайн, при этом устройство должно пройти проверку безопасности. То есть на нем должен отсутствовать root-доступ или же быть скрыт. В таком случае все будет работать без каких-либо проблем. Для начала мы разберемся с активацией Сбер Пэя, а потом поговорим о разных неприятностях, с которыми время от времени сталкиваются пользователи.
Активация службы
В первую очередь на Android-девайс нужно установить приложение СберБанк Онлайн. А если оно уже у вас есть, то переходите сразу же к следующему шагу.
Инструкция по установке:
- Запустите магазин «Play Маркет». Соответствующая иконка должна находится на рабочем столе Андроид или в меню всех приложений.
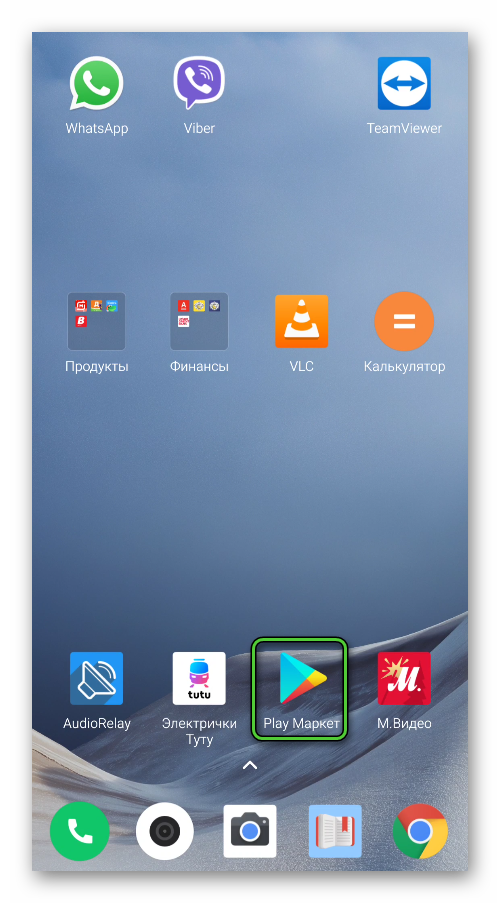
- В верхней части экрана вы увидите поисковую форму. Нажмите на нее для активации.
- Теперь наберите название приложения «СберБанк Онлайн».
- Выберите верхнюю подсказку в отобразившемся списке.
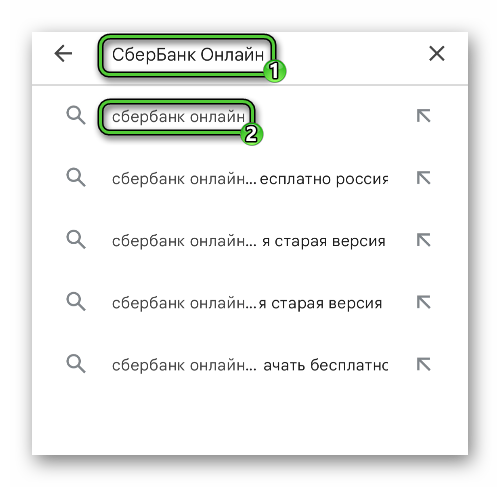
- Активируйте кнопку «Установить» и подождите, пока приложение не загрузится в систему.
- А затем откройте его непосредственно из магазина.
Следующий шаг – вход в систему и активация СберПэя. Для этого:
- Откройте СберБанк Онлайн на своем устройстве.
- Если вы уже авторизованы в своем аккаунте, то переходите сразу же к седьмому шагу инструкции. В противном случае выберите способ входа в систему. Мы разберем вариант «Войти по логину…».
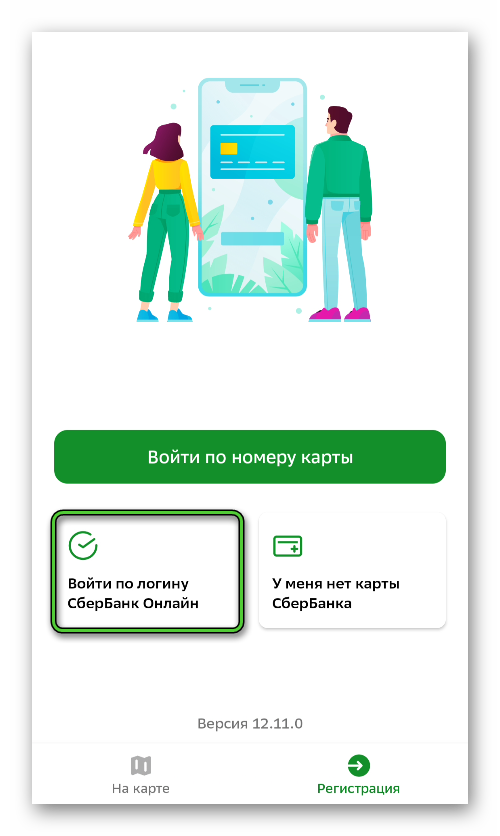
- Введите свой мобильный номер, начиная с цифры 8. А затем нажмите на кнопку «Продолжить».
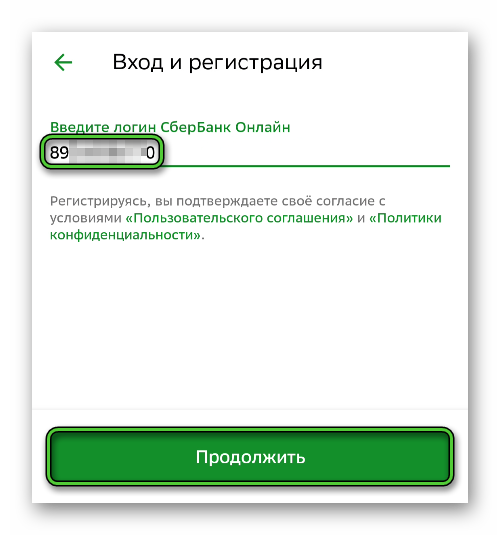
- Дождитесь одноразового кода, который придет на указанный номер, и введите его на новой странице.
- Далее, задайте пароль для входа в приложение (5 цифр).
- Согласитесь с использованием биометрии, если это нужно.
- В главном окне СберБанк Онлайн тапните по иконке своего профиля, размещенной в верхнем левом углу.
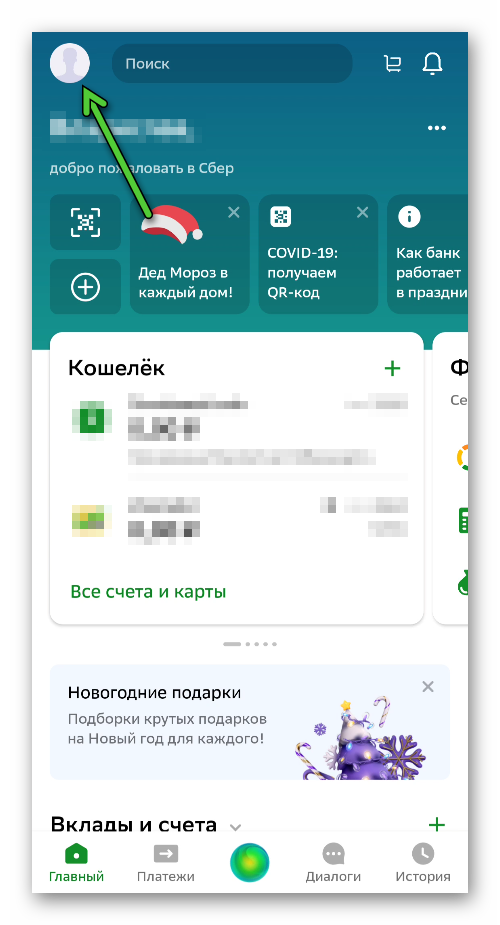
- Теперь нажмите на «шестеренку» в противоположном верхнем углу.
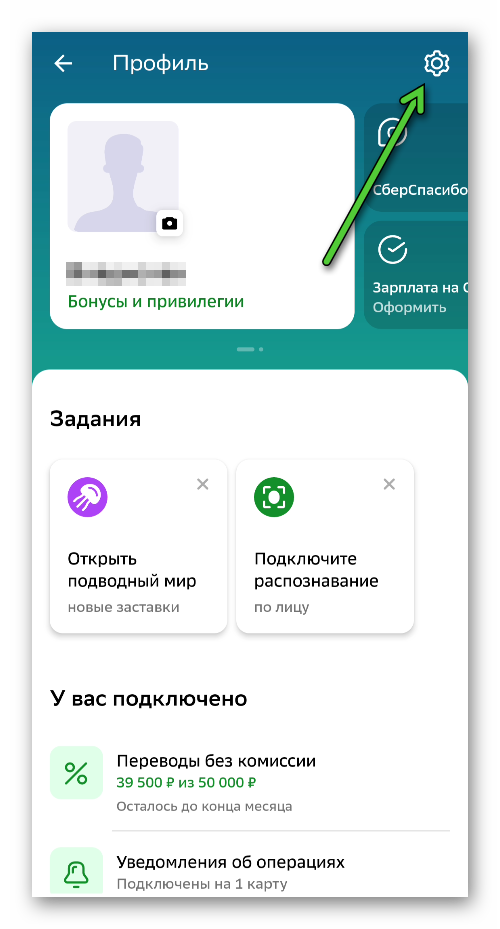
- В результате отобразится страница с настройками. Тапните по пункту «Оплата телефоном SberPay».
- Активируйте функцию добавления карты, нажав на соответствующую кнопку.
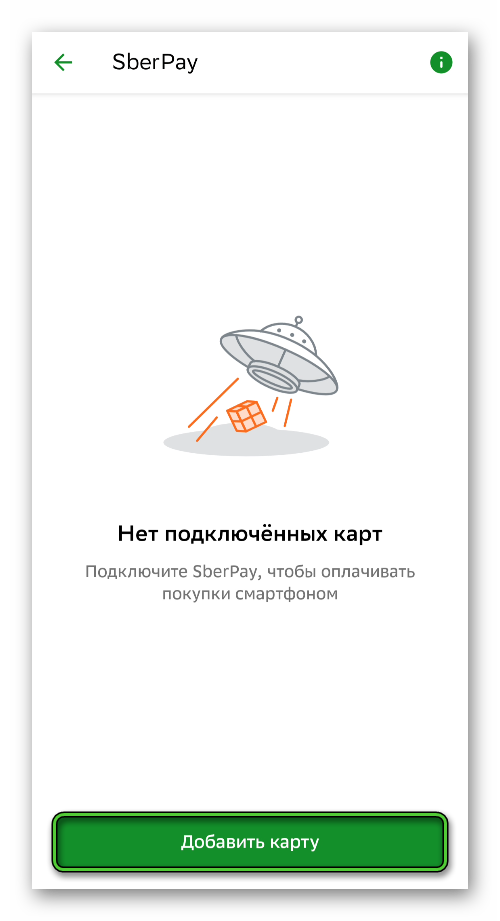
- Выберите одну из доступных банковских карточек.
- Нажмите на кнопку «Подключить» на новой странице.
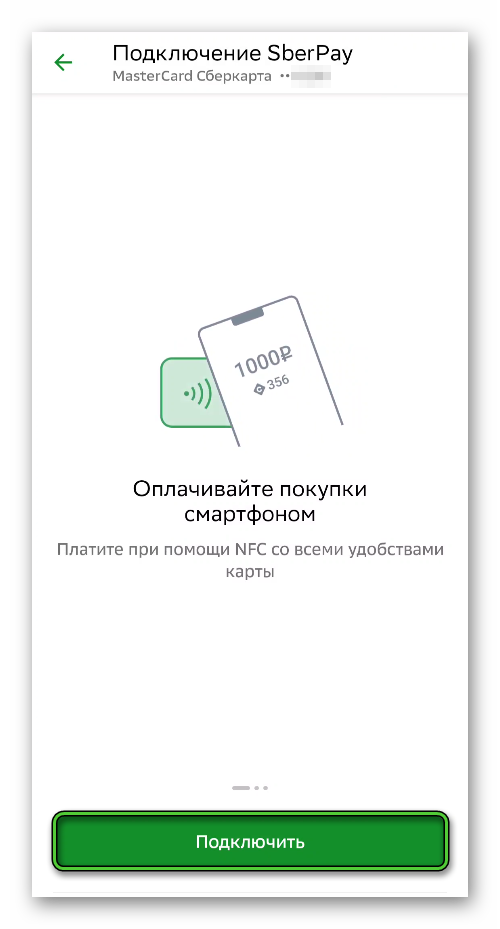
- Согласитесь с обновлением приложения для оплаты по умолчанию, если появится такое окошко.
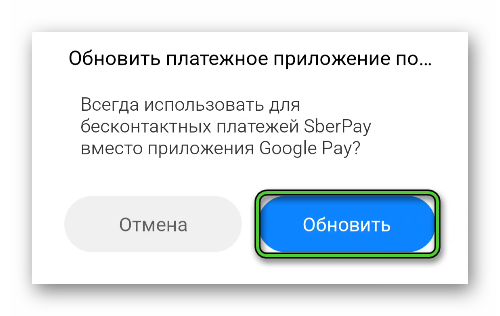
- Нажмите на кнопку «Создать ярлык» в финальном окошке, а затем на «Вернуться на главный».
- При необходимости выполните добавление других карточек в Сбер Пэй, воспользовавшись этой инструкцией (шаги с 7 по 13).
Первая карта, которую вы привяжите через мобильное приложение, будет выступать в качестве основной. Для оплаты покупок с ее помощью достаточно разблокировать мобильное устройство, а затем приложить его к терминалу, например, на кассе в магазине, в ресторане и т. д. Также это подходит и для онлайн-покупок.
Если же у вас добавлено несколько банковских карт, то для выбора конкретной нужно:
- Открыть SberPay с помощью новой иконки на рабочем столе.
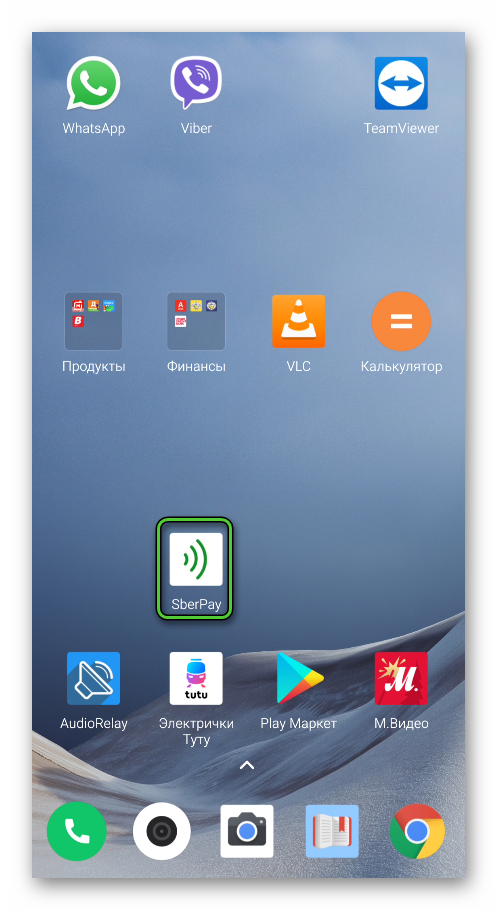
- Отсканировать палец или ввести PIN-код для авторизации.
- Свайпните по центру экрана вверх.
- Тапните по нужной карте.
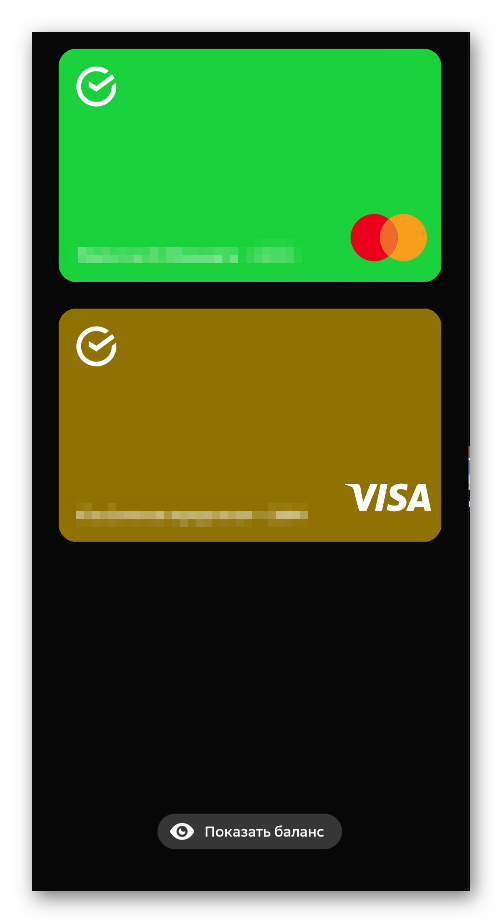
- Оплатите покупку.
Обратите внимание, что снизу отображается информация об активной банковской карточке.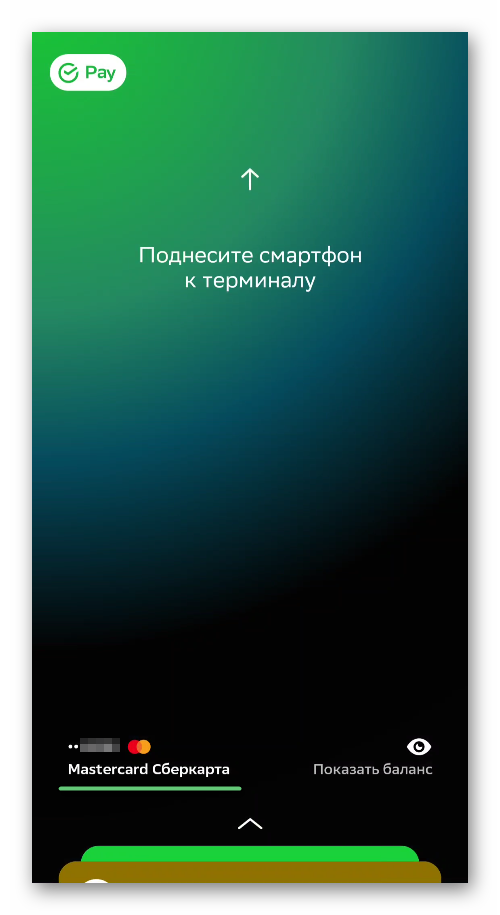
Решение возможных проблем
Время от времени у владельцев смартфонов и планшетов на Андроиде возникают проблемы с использованием системы Сбер Пей. Можно выделить 4 основных группы:
- Соответствующий пункт попросту отсутствует в настройках мобильного приложения.
- При добавлении карты возникает ошибка, или процедура попросту прерывается.
- На рабочем столе не появляется иконка SberPay.
- Во время оплаты используется другое приложение.
Рассмотрим каждую из них более подробно, объяснив, какие меры могут помочь в той или иной ситуации.
Нет пункта SberPay в настройках СберБанк Онлайн
С таким можно столкнуться, когда приложение СберБанк Онлайн обнаружило, что на Android-устройстве установлен root (права Суперпользователя). Оно воспринимается как незащищенное, поэтому оплата через NFC и отпечаток пальца работать не будут, с остальными функциями никаких проблем быть не должно.
Если вы однозначно уверены, что на вашем смартфоне или планшете нет root-доступа, то имеет смысл переустановить приложение. Удалить его проще всего через магазин «Play Маркет». Откройте его с помощью иконки на рабочем столе, активируйте поиск и перейдите на страницу «СберБанк Онлайн».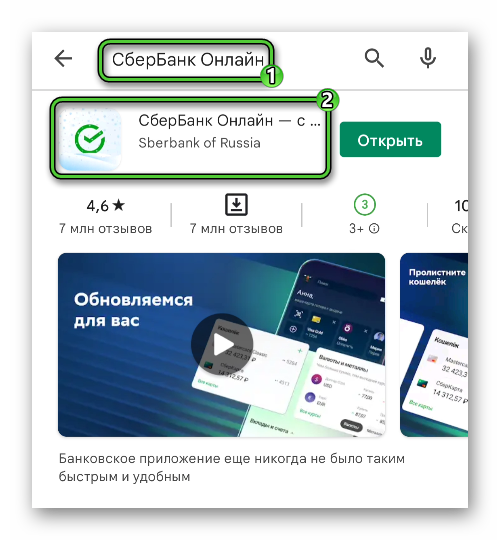 Далее, нажмите на кнопку «Удалить» и подтвердите действие.
Далее, нажмите на кнопку «Удалить» и подтвердите действие.
А теперь вернитесь к первой инструкции, повторно установите его и выполните настройку.
Ну а как поступить, если на вашем устройстве все же есть Root? Чтобы пользоваться бесконтактной оплатой, его нужно скрыть от приложения СберБанк. Если Root установлен через Magisk, то сделать это получится с помощью функции MagiskHide. Но описывать данную процедуру мы не станем, ведь она подходит только для опытных пользователей. Если же вы к ним не относитесь, то вам придется отказаться от использования SberPay.
Есть еще один вариант – полный сброс устройства. Но в результате все ваши данные и установленные приложения будут стерты, и не факт, что это поможет. Так что обращаться к нему мы однозначно не рекомендуем.
Ошибка при добавлении карты
Такое может быть, если во время выполнения процедуры произошел какой-то сбой. В первую очередь попробуйте перезагрузить смартфон или планшет и повторить описанные выше шаги. Если же это не помогло, то переустановите приложение, воспользовавшись предыдущей инструкцией. А в крайнем случае откройте чат со службой поддержки, детально опишите проблему и попросите связаться с живым сотрудником. Он подробно объяснит, что делать в такой ситуации.
Для перехода в чат со службой поддержки откройте вкладку «Диалоги» и перейдите в «СберБанк».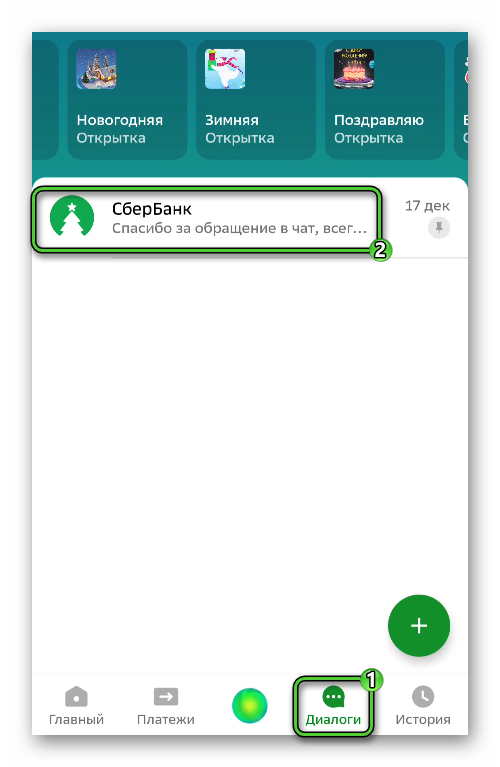
Не отображается иконка SberPay
Такое может быть, если вы забыли нажать на кнопку создания иконки или у приложения нет необходимых разрешений. Впрочем, это совсем не проблема. Просто зажмите иконку запуска СберБанка и выберите соответствующий пункт в контекстном меню.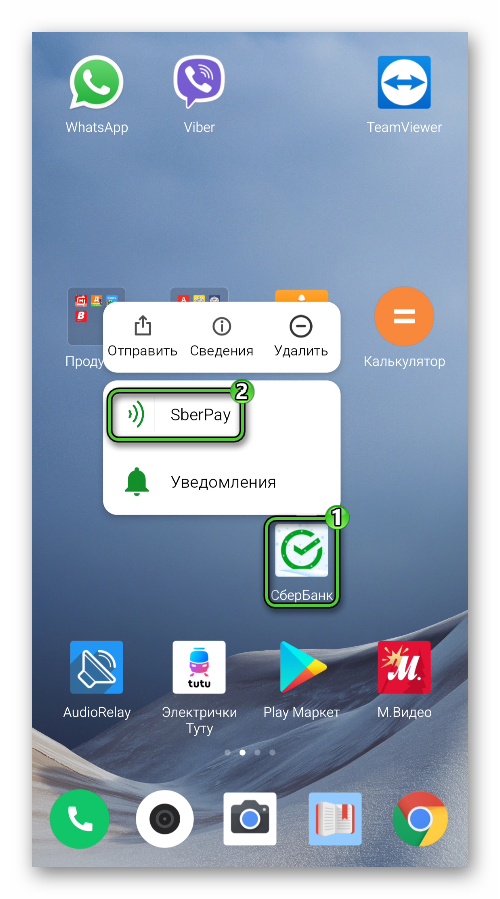
Альтернативный вариант – отключить и заново добавить функцию. Но это довольно утомительное занятие, так что обращаться к нему мы явно не рекомендуем.
Запускается другое приложение для бесконтактной оплаты
Нередко пользователи сталкиваются с тем, что вместо SberPay при прикладывании устройства к терминалу для оплаты запускается другое приложение, например, Google Pay, Samsung Pay и т. д. Проблема заключается в параметрах Android, которые следует изменить.
Проще всего это сделать непосредственно из мобильного приложения:
- Опять тапните по иконке профиля, а затем на «шестеренку» в главном окне СберБанка.
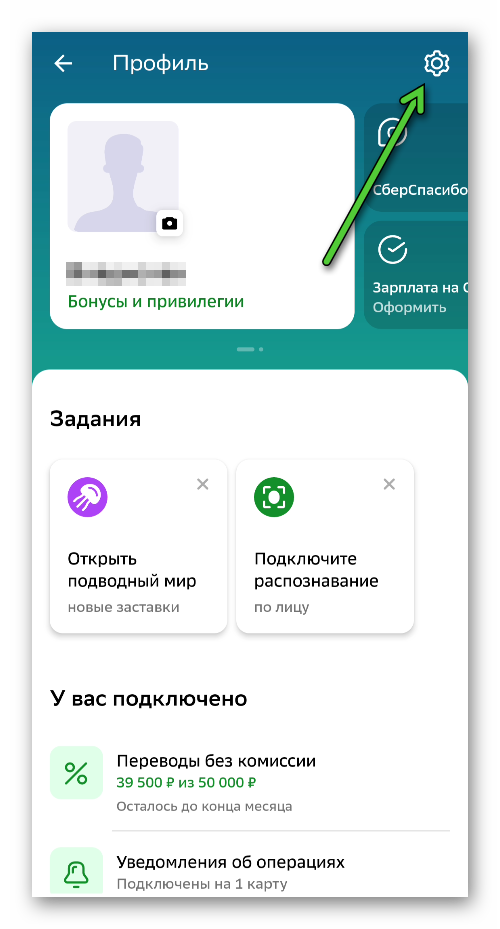
- Перейдите в раздел «Оплата телефоном в…».
- Нажмите на любую из добавленных карт в новом окне.
- Активируйте кнопку «Установить» напротив предупреждения.
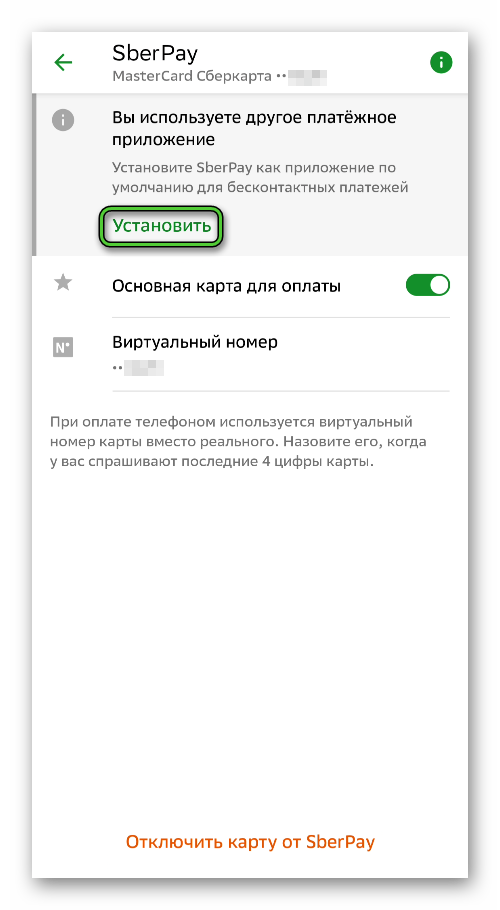
- Подтвердите это действие в соответствующей форме.
Если же проблема не решена, то придется вручную менять системные параметры:
- Откройте настройки Android удобным способом, например, с помощью значка на рабочем столе или из шторки уведомлений.
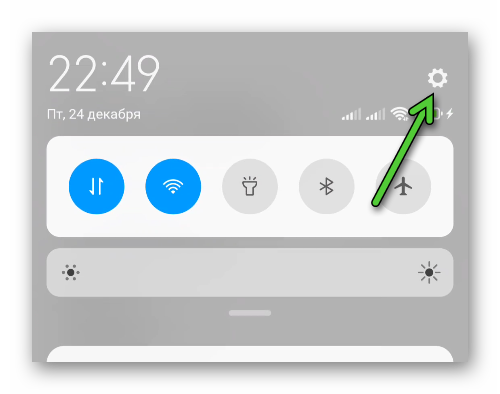
- Теперь перейдите в раздел «Подключения».
- Пролистайте его содержимое до блока NFC.
- Откройте пункт «Бесконтактная оплата».
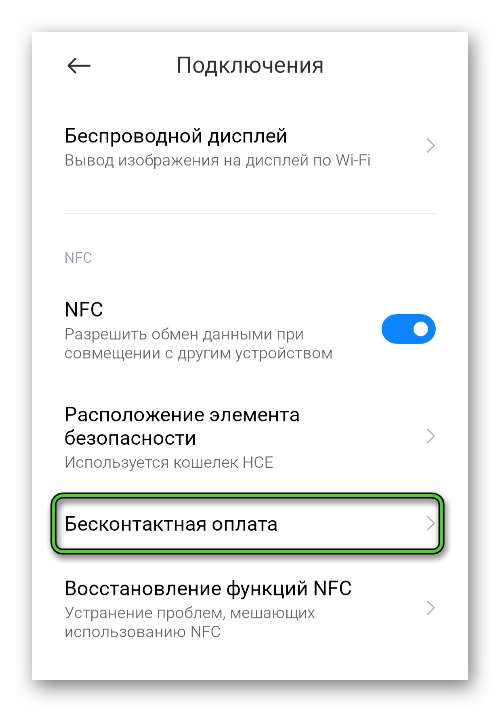
- Выберите SberPay для «Оплата по умолчанию».
Если не найти нужный пункт в настройках Android, то попробуйте воспользоваться функцией поиск и набрать запрос «Оплата».
В результате все должно заработать.
Подведение итогов
В данной статье мы разобрались с установкой и использованием платежной службы SberPay от СберБанка. Активируется она непосредственно из настроек мобильного приложения. Далее, нужно добавить одну из доступных карточек и выбрать эту службу для платежей по умолчанию на Android. А в конце статьи речь пошла о возможных проблемах и способах их устранения. В частности, мы упомянули недоступность пункта SberPay в настройках, сложности с добавлением банковских карт, отсутствие необходимой иконки и другие важные нюансы.
