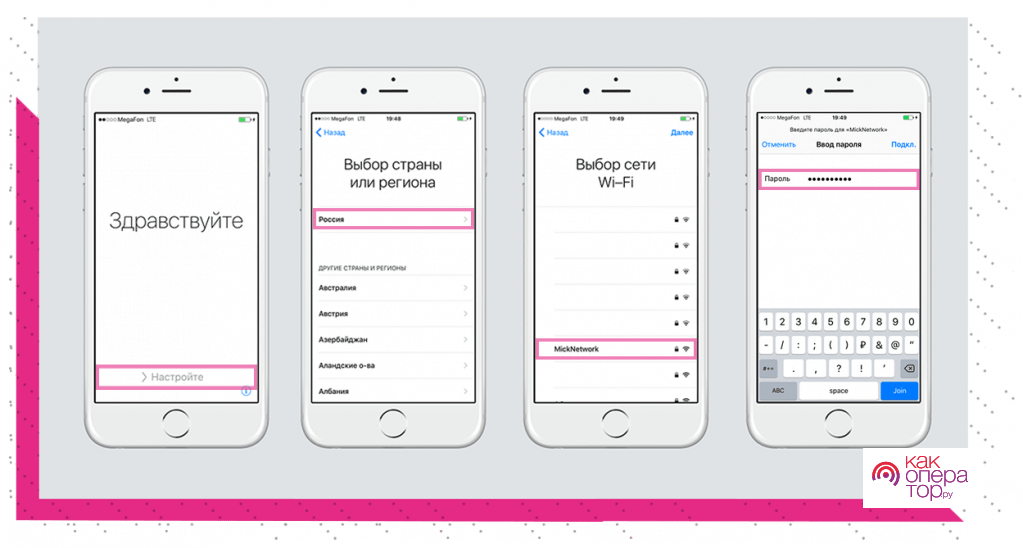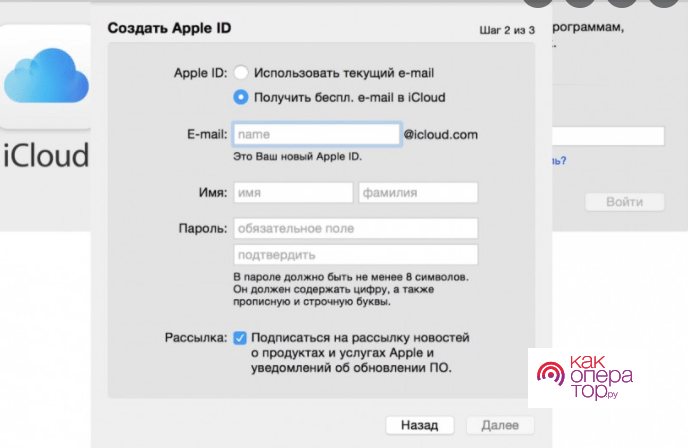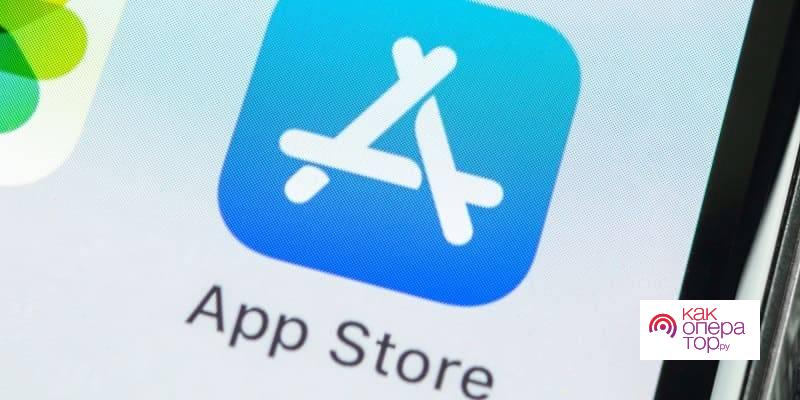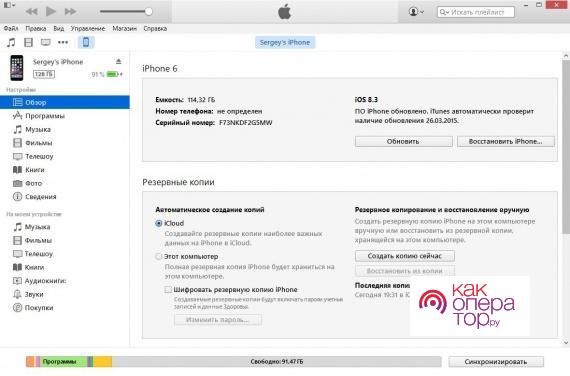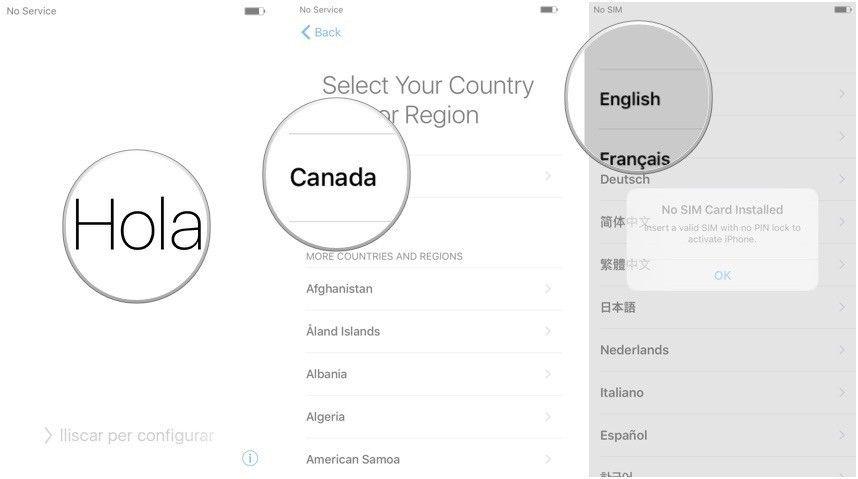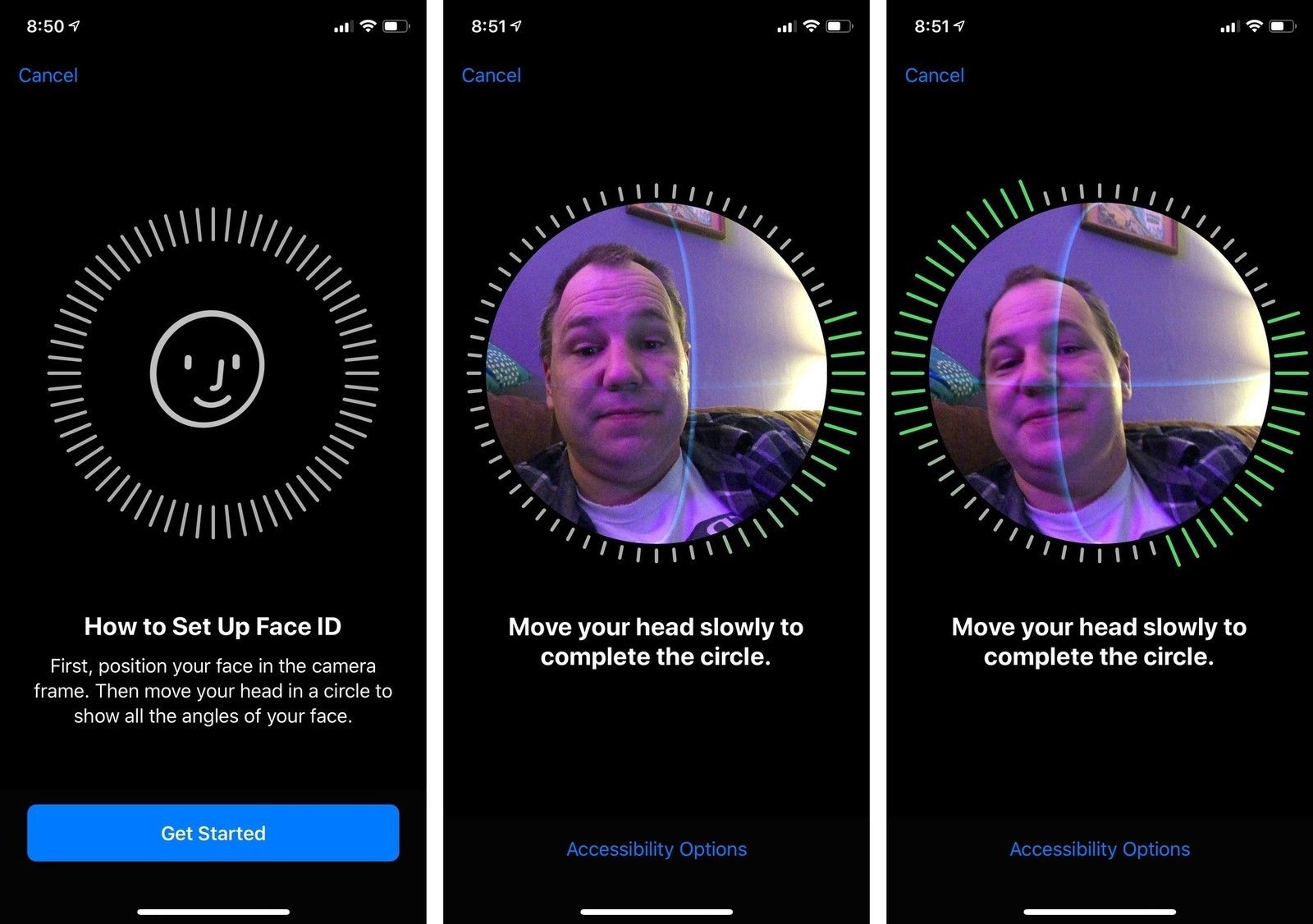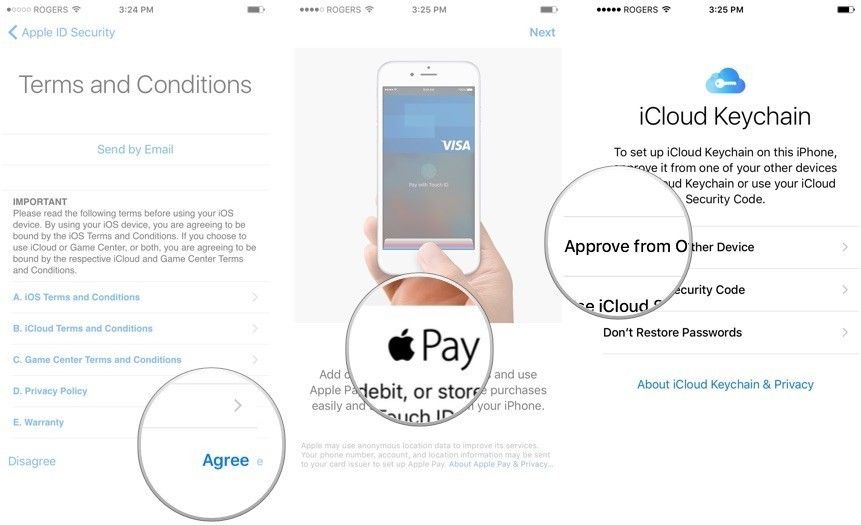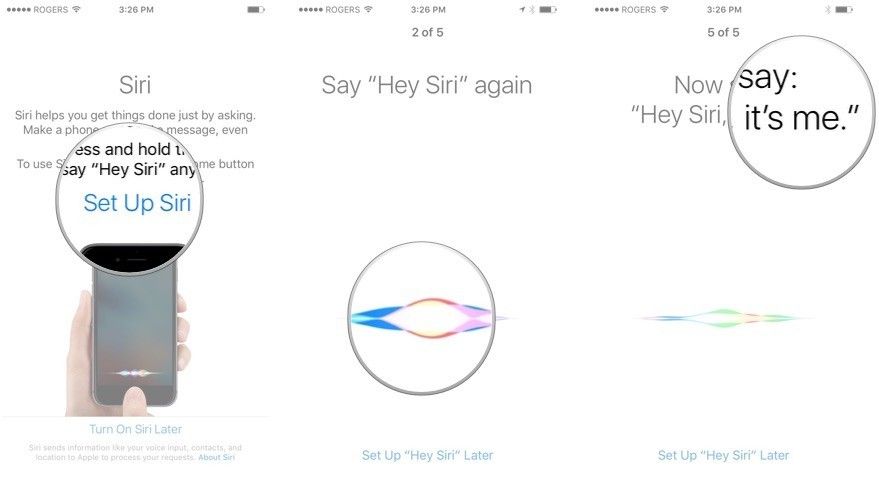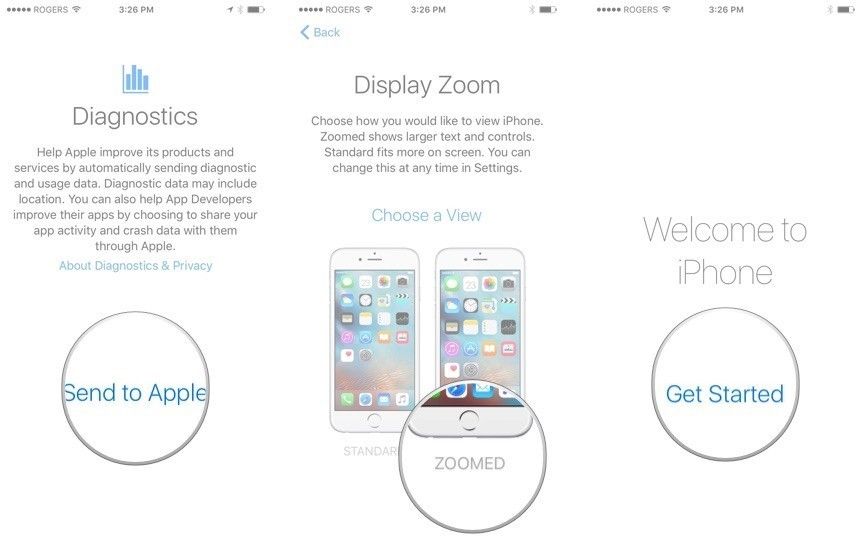Помогаем разобраться с Айфоном 11. Плюсы и минусы смартфона, новые фишки. Как настроить телефон.
Содержание
- Сильные и слабые стороны iPhone 11
- Первый запуск смартфона
- Активация и настройка Айфона 11
- Как скопировать информацию с устройства на операционной системе Android
Сильные и слабые стороны iPhone 11
Сильные и слабые стороны iPhone 11 приведены в таблице:
| Преимущества | Недостатки |
| Улучшенный дисплей у моделей Pro и Pro Max. Известная и полюбившаяся всем матрица OLED модернизирована: добавлена поддержка форматов HDR и поднята контрастность. Благодаря усовершенствованиям изображение яркое и в то же время не «режет» глаз, а также не тускнеет даже под влиянием прямых солнечных лучей. | Незначительный объем интегрированной памяти. Многие компании, в том числе китайские, подняли минимальный показатель встроенного накопителя до 128 Гб и выше, а у Apple он так и остался равным 68 Гб. Причем докупить и разместить съемную карту памяти невозможно — для нее не предусмотрено места. |
| Увеличенная производительность. Она обеспечивается мощнейшим процессором A13 Bionic, пересмотренной системой машинного обучения и трехмодульной камерой. | Экономия на USB-C. Несмотря на ожидания после выхода iPad Pro, быструю зарядку так и не положили в коробку к iPhone, хоть он и совместим с ней. Ее стоимость превышает 5 тысяч рублей. |
| Более быстрый графический процессор. Он на двадцать процентов продуктивнее, чем прошлый. | Отсутствие реверсивной подзарядки. Практически все аналитики были уверены в том, что после обновления Samsung Galaxy, «Эппл» не захочет отставать от главного конкурента и тоже внедрит технологию «подпитки» других гаджетов от смартфона. Но, к сожалению, этого не произошло. |
| Более продолжительная работа в автономном режиме. Она гарантируется аккумулятором емкостью более 3 тысяч мАч и достигла отметки в 86 часов, что на 4 часа дольше. | |
| Более современная защита от воды и пыли. iPhone 11 сохраняет свою функциональность при погружении в воду до двух метров на тридцать минут, так как в нем использован стандарт IP68. В предыдущих моделях задействовались менее серьезные нормы IP67. |
Отдельно следует остановиться на новых «фишках» Айфон 11. К ним относится:
- Новые цвета. Ценители Apple могут выбрать iPhone 11 в одном из оттенков: белом, черном, красном, желтом, зеленом и фиолетовом.
- 3D-стекло. Корпус айфона 11 изготовлен из анодированного алюминия, который будто «перетекает» в 3D-стекло, что создает потрясающий визуальный эффект.
- Большее число камер. У iPhone 11 их две, а у моделей Pro и Pro Max их три. Основная камера двенадцатимегапиксельная, с несколькими режимами съемки и автофокусировкой и другими опциями. Дополнительная камера оснащена сверхширокоугольным объективом, позволяющим почувствовать себя настоящим кинематографистом.
- Замедленное селфи. На Айфоне 11 возможно сделать слоумо. Для этого необходимо зайти в «Камеру», переключиться на фронтальную камеру и перейти в режим замедленного селфи. Дальше остается только проявлять фантазию.
- Детализированные фотографии. iPhone 11 формирует четыре основных и четыре дополнительных изображения еще до того, как вы дотронетесь до затвора. В результате снимок получается прорисованным «пиксель за пикселем».
- Ночной режим. С айфоном 11 вам удастся добиться красивых фотографий даже в том случае, если вокруг темно. Ночной режим начинает активируется самостоятельно и не требует включения вспышки. С изображения убираются участки с размытостью и шумами. Кроме того, снимок детализируется.
- Корректировка силы звука. Предположим, что вы снимаете человека, который что-то говорит. Его голос будет более громким, чем все остальное (объявления, доносящиеся из магазинов, шум, издаваемый спецтехникой и т.д.).
- Воспроизведение музыки по технологии объемного звука. Динамики работают на основе пространственного аудио.
- Поддержка Wi-Fi 6. Одиннадцатый айфон стал первым смартфоном с поддержкой Wi-Fi 6. Это значит, что выросла скорость Интернета.
Первый запуск смартфона
Для первого запуска устройства необходимо нажать всего лишь на одну кнопку — ту, которая находится сбоку. Держите палец на ней до тех пор, пока не появится фирменный логотип компании Apple и приветствие на самых популярных языках мира. Следуйте инструкции.
Если вы очень плохо видите, то воспользуйтесь функцией VoiceOver или «Увеличение».
Вам будет предложено несколько языков. Выберите один из них.

Также потребуется определиться со страной и более конкретным местоположением. Указывайте актуальное местоположение, так как от него зависит показ даты, времени, контактов и др.
Активация и настройка Айфона 11
Активация Айфона 11 может быть произведена через:
- Wi-Fi.
- Мобильную сеть.
- iTunes.
Предварительно нужно вставить SIM-карту. Допускается использовать как уже действующую, так и новую.
Что касается настройки Айфона 11, то ее лучше всего осуществлять через «Быстрое начало». Правда, есть одно «но»: этот способ подходит только для тех, кто имеет iPhone или iPad предыдущей модели. Процесс выглядит так:
- Вставляете в новое устройство сим-карту. Доставать ее удобно специальным приспособлением, идущим в комплекте, но справиться с задачей возможно и при помощи обычной скрепки небольшого размера.
- Включаете оба мобильных телефона и кладете их рядом друг с другом. И на первом, и на втором должна быть установлена операционная система iOS не ниже одиннадцатой версии.
- Замечаете надпись «Быстрое начало» на старом устройстве, после чего проверяете идентификатор и клацаете по слову «Продолжить». Если надписи «Быстрое начало» на старом устройстве нет, то проблема или в невключенном Bluetooth, или в устаревшей iOS.
- Дожидаетесь анимации на новом мобильном телефоне и проводите автоматическую (посредством видоискателя) или ручную аутентификацию.
- Сообщаете код-пароль от старого устройства в новом мобильном телефоне.
- Вводите Apple ID в новом устройстве.
На настройку iPhone 11 уходит от двух минут до нескольких часов в зависимости от объема данных и скорости выхода в Интернет.
Не забывайте о том, что при синхронизации нельзя блокировать доступ в Интернет и отключать зарядки.
Более подробно о настройке iPhone 11 рассказано в видео
Как создать Apple ID
Apple ID представляет собой учетную запись, без которой невозможно зайти в такие сервисы, как iCloud, App Store, iTunes Store, Apple Music и др. В нее входит связка логин + пароль, параметры безопасности, контакты и платежи.
Создать Apple ID можно при настройке iPhone 11 или после нее в приложении AppStore. В первом случае необходимо:
- Перейти в раздел «Создать Apple ID». Это бесплатно.
- Написать имя и дату рождения.
- Набрать актуальный адрес электронной почты или завести e-mail на iCloud.

Во втором случае требуется:
- Зайти в приложение AppStore.
- Щелкнуть по фотографии профиля.
- Найти строку «Создать Apple ID».
- Предоставить личную и контактную информацию.

Если есть желание, то оформите подписку на новости от Apple, поставив галочку в соответствующем поле.
Обратите внимание, что и в первом, и во втором случае нужен рабочий номер мобильного телефона. На него придет код для подтверждения личности и он будет использоваться при восстановлении пароля.
Открываем учетную запись iCloud
Открытие учетной записи iCloud происходит в «Настройках». Выберите там «Ваше имя» и «iCloud», а после активируйте параметр «Почта».
Если вы имеете Apple ID с окончанием @mac.com или @me.com, то у вас уже есть учетная запись iCloud. У нее точно такой же адрес, только с окончанием @icloud.com.
Переносим контакты
Перенос контактов осуществляется напрямую (иногда нужно обрезать SIM-карту) или через iCloud. Так как при неосторожном обращении с ножницами можно потерять информацию, мы рассмотрим второй вариант.
Действуйте так:
- Убедитесь в том, что гаджет подключен к Интернету.
- Откройте «Настройки» и «iCloud».
- Вбейте Apple ID.
- Отыщите «Контакты» и передвиньте тумблер вправо (он должен загореться зеленым цветом).
- Зайдите на официальный сайт icloud.com с компьютера и в сервис «Контакты».
- Нажмите на знак плюса, который находится внизу.
- Заполните «Новый контакт» и клацните по кнопке «Готово». Все!
Добавляем номер телефона в iMessage и FaceTime
Добавление номера телефона в iMessage и FaceTime возможно после активирования этих функций. Если вы видите сообщение об ошибке, то подождите.
После этого:
- Зайдите в «Сообщения» через «Настройки».
- Перейдите в «Отправку и прием».
- Войдите через Apple ID. Картинка №6.

- Проконтролируйте, чтобы в «Настройках» iMessage был выбран необходимый Apple ID и номер телефона. В «Настройках» faceTime сделайте то же самое.
Регулируем камеру
При регулировке камеры мы рекомендуем учитывать такие параметры, как:
- Сетка. Она позволяет правильно располагать объекты, т.е. выстраивать грамотную композицию. Для того чтобы воспользоваться этой функцией, перейдите в «Настройки», «Камера и фотографии» и активируйте сетку.
- Экспозиция. С ней получаются более качественные — более яркие и четкие, фотографии, что особенно актуально при плохом освещении.
- Фокус. Он дает возможность убрать размытости. Во всех айфонах, в том числе и в одиннадцатом, есть акселерометр — механизм, который определяет, когда смартфон меньше всего движется. Именно в этот момент и делается снимок.
- Баланс белого. Как правило, предварительно выставленный баланс белого оптимален. Но если вы замечаете, что изображения выходят каким-то не такими, то настройте параметр вручную.
- Режим HDR. С его помощью можно улучшить качество фотографии в целом. Больше всего он требуется при создании селфи.
Загружаем музыку и другой контент
Загружать музыку легче всего через приложение iTunes.
Следуйте инструкции:
- Откройте приложение iTunes с компьютера.
- Добавьте в программу те аудиофайлы, которые желаете перенести на iPhone 11. Она совместима с Drag’n’Drop — вы можете перетаскивать песни мышкой.

- Подключите к ПК смартфон посредством USB-кабеля
- Зайдите в раздел «Музыка» и поставьте галочки напротив того, что хотите синхронизировать с Айфоном 11.

- Нажмите на кнопку «Применить».
Используем приложение AppStore
Использование приложения AppStore невозможно без Apple ID. Для скачивания бесплатных программ не нужно указывать способ оплаты, а для установки платного софта потребуется добавить реквизиты банковской карты или электронного кошелька.
Все проще простого:
- Открываете приложение AppStore.
- Находите в нем то, что необходимо, например, графический редактор.
- Переходите по «Получить» или «Купить».
Загруженная программа будет обновляться в автоматическом режиме.
Видео о том, как использовать приложение AppStore
Как скопировать информацию с устройства на операционной системе Android
Копировать информацию с устройства на операционной системе Android лучше всего через приложение Move to iOS от Apple.
Перед тем, как переходить на IPhone, проверьте:
- версию операционной системы Android — она должна быть не ниже четвертой;
- объем памяти на обоих смартфонах;
- подключение к Интернету на первом и втором гаджете;
- уровень заряда.
Далее:
- Скачайте и установите приложение Move to iOS на устройство с операционной системой Android.
- Перейдите в «Настройки» на iPhone 11, а оттуда — в «Программы и данные». Нажмите на «Перенести данные с Android».

- Откройте приложение Move to iOS на устройстве с операционной системой Android и дождитесь выскакивания меню.

- Теперь уже здесь нажмите на «Перенести данные с Android».
- Перепишите код, состоящий из десяти цифр, с Айфона 11 на старый мобильный телефон.
Начнется процедура сопряжения. Вам будет предложено выбрать сведения, который вы хотите сохранить на новый мобильный телефон. В их числе:
- учетные записи Google;
- контакты;
- сообщения;
- фотографии и др.
Поставьте галочки около одного или нескольких из них. Дальше остается только ждать окончания процедуры сопряжения. До этого не закрывайте приложение Move to iOS и не обрывайте подключение к Интернету.
Первичная настройка — обязательная процедура после покупки нового iPhone или iPad. Выбор языка, настройка защиты, подключение к фирменным сервисам, таким как iCloud и iMessage, а также активация нового устройства — всё это можно настроить сразу после первого включения вашего iPhone или iPad.
Прочитав эту статью, вы самостоятельно сможете настроить свой новый iPhone для комфортного использования. А если вы уже с успехом сделали это — читайте следующее руководство «Как покупать программы и игры в App Store».
1.Включение iPhone
Кнопка включения (блокировки) расположена на правой грани iPhone 6 и новее или на верхней грани более ранних моделей. Нажмите и удерживайте её, пока на экране не появится логотип Apple.
Через несколько секунд вы увидите приветствие на нескольких языках. Скользящим движением слева направо проведите по экрану в любом месте.
2.Выбор языка и домашнего региона
От этого выбора зависит, на каком языке будет отображаться информация на iPhone. Если вы приобрели его в России, то страной по умолчанию будет выбрана Россия, а языком — русский.
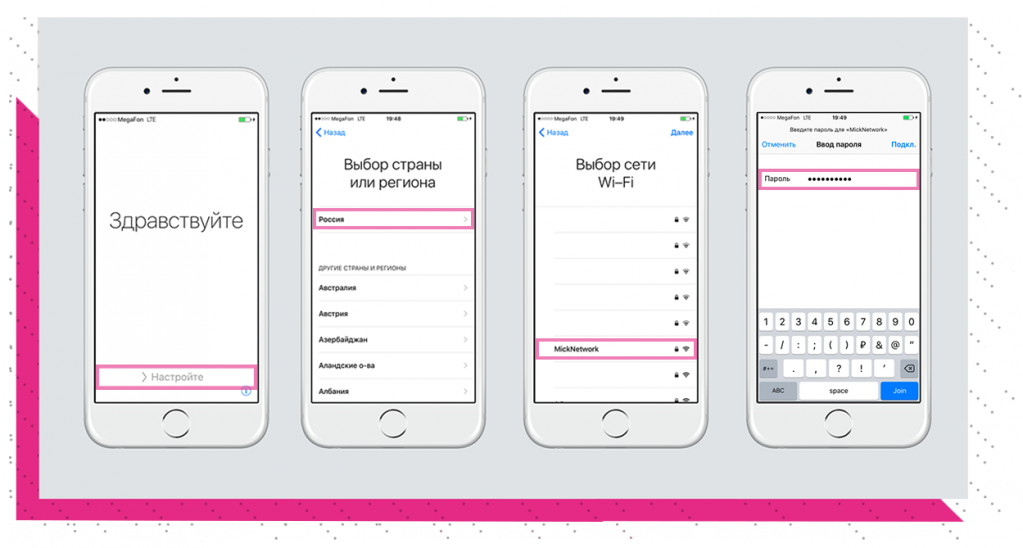
3.Подключение к интернету
На этом этапе необходимо подключиться к беспроводной сети Wi-Fi, чтобы активировать новое устройство Apple.
На экране появится список доступных для подключения беспроводных сетей. Из этого списка следует выбрать известную вам сеть Wi-Fi и авторизоваться в ней, используя пароль.
Если беспроводные сети недоступны, следует использовать мобильный интернет для активации смартфона или планшета Apple. Для этого нажмите на фразу «Использовать сотовую связь». Активация обязательна для нового устройства, поэтому этот шаг пропустить нельзя. Позаботьтесь заранее о наличии беспроводной сети или установите SIM-карту в мобильное устройство Apple.
4.Включение служб геолокации
Службы геолокации позволяют использовать навигацию, делиться местоположением с друзьями и найти своё устройство Apple на карте в случае потери или кражи.
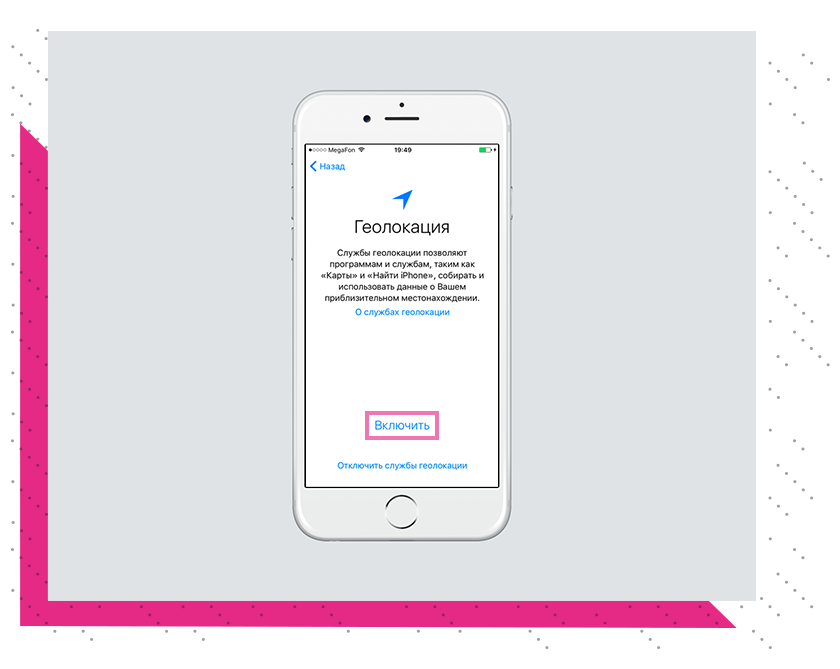
5.Настройка Touch ID и установка пароля
На этом этапе вам будет предложено запомнить отпечаток пальца, чтобы в дальнейшем с помощью него подтверждать покупки в магазинах App Store и iTunes Store, разблокировать устройство Apple и обеспечить конфиденциальность хранимых на устройстве личных данных.
Для успешной настройки Touch ID следуйте подсказкам на экране.
Следующий этап — установка пароля. Система предложит установить 4-х или 6-ти значный пароль в качестве альтернативы Touch ID. Следует помнить, что 6-ти значный пароль более надёжный. Обязательно запомните или запишите в безопасном месте придуманный пароль.
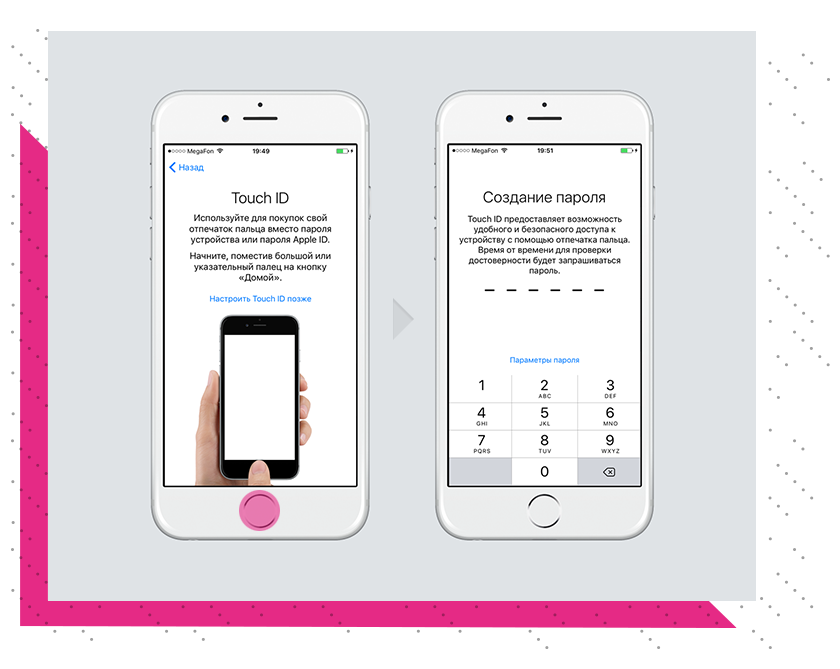
Мы не рекомендуем пропускать этот шаг, поскольку Touch ID и пароль являются гарантом безопасности хранения информации на устройстве Apple.
6.Восстановление данных
На этом этапе вы можете восстановить всю информацию и настройки со своего старого iPhone или iPad через сервис резервного копирования iCloud, используя резервную копию на локальном компьютере с помощью iTunes.
Также при необходимости есть возможность перенести информацию (контакты, история сообщений, фото и видео с камеры, закладки в интернете, учетные записи почты и календари) со своего старого Android-смартфона.
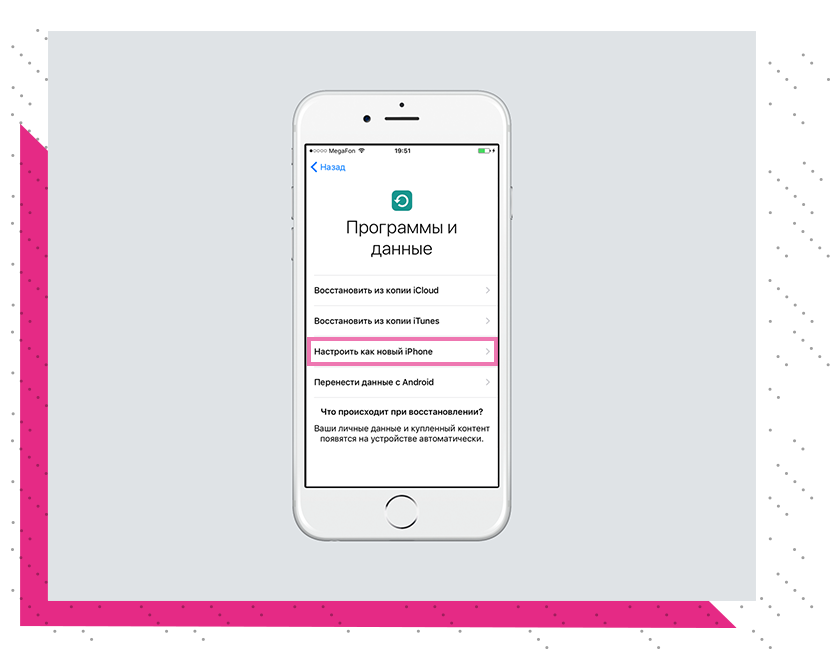
Если необходимости в восстановлении данных нет, следует выбрать пункт «Настроить как новый iPhone».
7.Подключение учётной записи Apple ID
Apple ID — это личная учётная запись, которая позволяет получить доступ к различным службам Apple, таким как обмен мгновенными сообщениями или видеозвонки между пользователями техники Apple.
С помощью учётной записи Apple ID вы можете пользоваться цифровыми магазинами для покупки приложений, игр и музыки — App Store и iTunes Store, а также выполнять резервное копирование своих данных, включая заметки и телефонную книгу, в облачное хранилище iCloud.
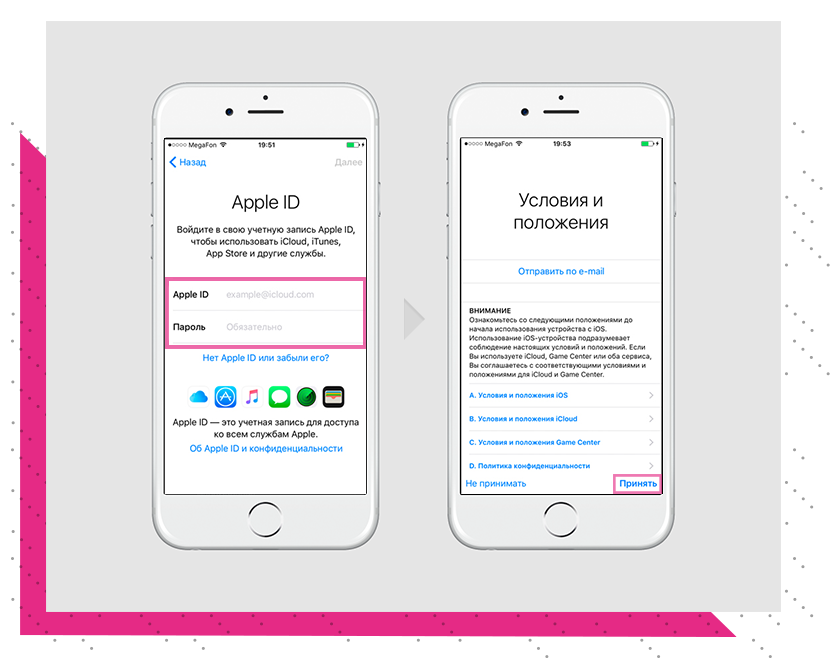
Если у вас нет своего Apple ID, вы можете создать его в процессе активации своего iPhone. Для этого нажмите на «Нет Apple ID или забыли его?» и следуйте подсказкам системы.
Вам будет предложено выбрать новое имя своей учётной записи, придумать пароль и ввести информацию о физическом адресе проживания и данных банковской карты для совершения покупок в цифровых магазинах App Store и iTunes Store.
Подробнее о создании Apple ID читайте здесь.
Не забывайте пароль от своего Apple ID, но и не делайте его слишком простым: этот аккаунт — ваш главный ключ в мир сервисов Apple.
8.Настройка Siri
Siri — это ваш личный голосовой помощник, с помощью которого удобно создавать напоминания, устанавливать будильник, отмечать события в календаре, отправлять сообщения и многое другое.
Подробнее о голосовом помощнике можно узнать здесь.
На этом этапе настройки следуйте подсказкам на экране, чтобы Siri научилась определять ваш голос и откликаться только на него.

Вы сможете позвать её в любой момент, просто сказав «Привет, Siri!». На iPhone 6s эта функция доступна всегда, а на iPhone предыдущих поколений — только когда смартфон заряжается.
9.Выбор оптимального размера интерфейса
Если у вас iPhone 6 и новее (кроме iPhone SE), система предложит выбрать масштаб интерфейса «Стандартно» или «Увеличено». При выборе второго варианта все иконки и шрифты на экране будут крупнее.
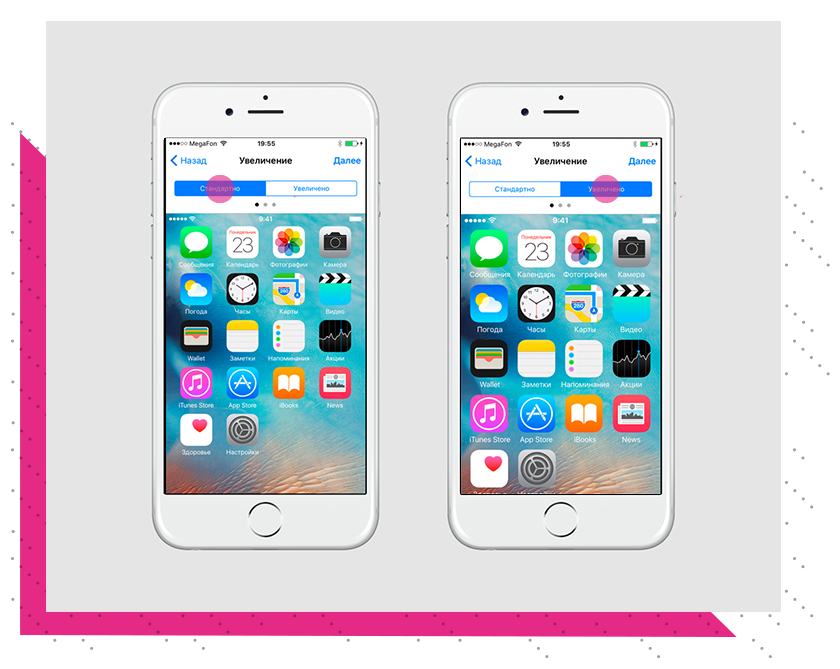
Чтобы завершить настройку, коснитесь кнопки «Начать работу». На экране появится домашний экран, и вы сможете пользоваться своим новым iPhone.
Сразу после покупки каждый новый iPhone важно правильно настроить. Это поможет использовать его на все 100%, а также разобраться в базовых возможностях гаджета, которые после покупки могли остаться без внимания.
Сам предпочитаю делать это с нуля, чтобы избавиться от лишнего софта и ещё раз перелопатить параметры девайса. Впрочем, обратить внимание на настройки важно и при восстановлении резервной копии онлайн или офлайн.
Как раз настраиваю новый iPhone для товарища. Выделил набор пунктов в «Настройках», которые важно проверить. Вот они.
1. Разберитесь с синхронизацией данных через iCloud

Жаль, «Частный узел» в России не работает
Что сделать: перейдите в меню «Настройки» → Apple ID → iCloud и проверьте используемые переключатели.
Для начала важно разобраться, какие именно данные iPhone будет синхронизировать с iCloud. Нужно ли хранить там записи «Календаря» и «Напоминаний», а также «Заметки», чтобы получить доступ к ним с iPad или Mac. Если нет, можно выключать.
При первоначальной настройке с нуля по умолчанию также отключена синхронизация «Сообщений». Если боитесь потерять их или хотите полноценно просматривать на других девайсах, лучше всего включить.
Интересная новая функция в данном меню, которая появилась с выходом iOS 15, — «Скрыть e-mail». Она поможет создать псевдоним для своего адреса электронной почты, чтобы не регистрироваться с ним на сомнительных сайтах.
2. Проверьте контроль расположения iPhone через «Локатор»

Очень важно активировать эту функцию
Что сделать: перейдите в меню «Настройки» → Apple ID → «Локатор» → «Найти iPhone» и переведите эту фишку в активное положение.
Без «Локатора» не получится просмотреть геолокацию расположения iPhone, если он будет потерян. Если забыли активировать эту фишку на этапе активации гаджета, самое время сделать это сразу после её окончания.
3. Ограничьте использование сотовых данных своим софтом

Всегда отключаю здесь больше половины приложений — особенно за границей
Что сделать: перейдите в меню «Настройки» → «Сотовая связь» и разберитесь с доступом приложений к мобильному интернету.
Это особенно важно сделать в том случае, если у вас лимитированный тариф на мобильный интернет. Когда загрузите необходимый софт и зайдёте в каждое приложение хотя бы раз, сможете ограничить работу некоторых с мобильным интернетом.
К слову, так и время автономной работы девайса увеличить получится. А это ещё никогда не было лишним.
4. Отключите уведомления от бесполезных приложений

Уведомления обычно нужны всего от нескольких приложений
Что сделать: перейдите в меню «Настройки» → «Уведомления» и проверьте доступность для всего установленного софта.
После установки всего необходимого софта рекомендую проверить это меню на наличие бесполезных уведомлений.
Если не хотите получать сообщения от каких-либо приложений, смело отключайте это. Меньше отвлекаться на ерунду будете.
5. Настройте доставку уведомлений по расписанию

Очень удобная фишка новой iOS
Что сделать: перейдите в меню «Настройки» → «Уведомления» → «Доставка по расписанию» и активируйте одноимённый переключатель.
Это новая фишка iOS 15. Она даёт возможность значительно сократить количество отвлекающих факторов. С помощью неё получится задать расписание доставки неважных уведомлений, о которых не нужно обязательно знать здесь и сейчас.
К примеру, сам добавляю сюда приложение «Почта». О новых письмах в момент их поступления лично мне знать не нужно.
6. Проверьте параметры звуков и тактильных сигналов

Прошу, не оставляйте рингтон стандартным!
Что сделать: перейдите в меню «Настройки» → «Звуки, тактильные сигналы» и проверьте пункты «Вибрация», «Рингтон», «Щелчки клавиатуры».
Если решили настроить iPhone с нуля, все параметры данного раздела будут стандартными, включая рингтон. Не раз не реагировал на звук по умолчанию, который не использую, и пропускал важные вызовы. Поэтому и предупреждаю.
7. Настройте «Не беспокоить» и режимы «Фокусирования»

Во время работы предпочитаю минимизировать число отвлекающих факторов
Что сделать: перейдите в меню «Настройки» → «Фокусирование» и разберитесь с параметрами доступных режимов.
«Фокусирование» — новая ступенька в развитии функции «Не беспокоить». Фишка даёт возможность ограничить звонки, уведомления и другую активность, чтобы смартфон не отвлекал во время профессиональной деятельности или не мешал личной жизни.
С помощью «Фокусирования» получится создать режим с ограничениями для входящих вызовов от конкретных абонентов, а также с сообщениями от приложений. Можно задать автоматический запуск или не делать этого.
Вручную режимы «Фокусирования» переключаются через «Пункт управления». Здесь новая фишка заменила «Не беспокоить».
8. Задайте имя для своего смартфона Apple

Удивляюсь, почему имя iPhone меняют единицы
Что сделать: перейдите в меню «Настройки» → «Основные» → «Об этом устройстве» → «Имя» и впишите необходимое.
Имя для iPhone, к примеру, используется при работе с режимом модема, а также при обмене файлами через AirDrop.
По умолчанию iOS 15 просто использует имя модели. Оно неочевидно при использовании смартфона рядом с аналогичными гаджетами. Поэтому лучше установить индивидуальное название для девайса.
9. Отключите фоновое обновление контента

Здесь также приложений нужно минимум
Что сделать: перейдите в меню «Настройки» → «Обновление контента» и уберите бесполезный софт с помощью переключателей.
Фоновое обновление контента для большинства установленных приложений банально не нужно. При этом оно ощутимо разряжает мобильное устройство, поэтому смысла разрешать доступ к этой фишке просто так нет.
10. Выберите переключатели для «Пункта управления»

Приложений здесь также должно быть минимум
Что сделать: определить необходимые в меню «Настройки» → «Пункт управления».
Если решили настроить iPhone с нуля, здесь будет базовый набор тумблеров. Вряд ли он устроит вас, поэтому стоит изменить по себя.
11. Разберитесь с параметрами в меню «Экран и яркость»

Жаль, размер текста влияет далеко не на весь софт
Что сделать: обратите на пункты «Оформление», «Автоблокировка» и «Размер текста» в меню «Настройки» → «Экран и яркость».
«Оформление» даёт возможность переключаться между светлым и тёмным интерфейсом системы и приложений, а также установить автоматическое переключение.
«Автоблокировку» рекомендую сделать минимальной (30 секунд), чтобы увеличить время автономной работы девайса.
«Размер текста» поможет определить шрифт для системных меню и поддерживающих эту фишку приложений. У самого не всё хорошо со зрением, поэтому обязательно выкручиваю здесь ползунок в более правое положение.
12. Выберите место для установленных приложений

Некоторые любят минимализм на рабочих столах
Что сделать: определиться с ним получится в меню «Настройки» → «Экран «Домой».
Это желательно делать до первичной установки всего нового софта. Особенно если речь идёт про настройку iPhone с нуля.
Эта фишка появилась с релизом iOS 14. Сторонний софт можно оставлять в «Библиотеке приложений» и не захламлять им свои рабочие столы. Все новые программы могут попадать либо на домашний экран, либо сразу в хранилище.
13. Выберите действия для постукиваний задней панели

Очень-очень востребованная функция
Что сделать: определитесь с вариантами для двух и трёх касаний в меню «Настройки» → «Универсальный доступ» → «Касание» → «Касание задней панели».
Эта фишка оказалась очень удобной, поэтому пользуется большой популярностью среди пользователей. Она, к примеру, даёт возможность делать снимки экрана, блокировать ориентацию девайса и даже запускать фонарик.
14. Активируйте «Затемнение обоев» для тёмной темы

Без этого светлые обои будут выглядеть достаточно странно
Что сделать: включите одноимённую фишку в меню «Настройки» → «Обои».
Она даёт возможность сделать любые свои картинки для обоев домашнего экрана более подходящими именно для ночного режима работы с iPhone. Обратил внимание, что эта фишка может не становиться активной даже при восстановлении резервной копии.
15. Ограничьте контроль местоположения для приложений

Передавать свою геолокацию всем подряд не нужно
Что сделать: установите ограничения в меню «Настройки» → «Конфиденциальность» → «Службы геолокации».
Нет смысла, чтобы у всех установленных приложений был доступ к местоположению iPhone как с точки зрения конфиденциальности, так и с позиции времени автономной работы мобильного устройства.
Переключатель «Точная геопозиция» вообще можно использовать только с тем софтом, которому доверяете на 100%.
16. Добавьте все необходимые карты для Apple Pay

Оплачивать свои покупки через Apple Pay очень удобно
Что сделать: проще всего перейти в меню «Настройки» → Wallet и Apple Pay» и вписать их все сюда.
Обычно настройки фирменной платёжной системы Apple сбиваются даже после восстановления своих данных на новом iPhone из резервной копии.
17. Разберитесь с учётными записями интернета

Сюда важно добавить все аккаунты для синхронизации
Что сделать: перейдите в меню «Настройки» → «Почта» → «Учётные записи» и добавьте все необходимые.
Для синхронизации почты, календарей и заметок между гаджетами многие используют не iCloud, а Gmail или любой другой подходящий сервис. Это удобно, если пользуетесь не только гаджетами Apple, но и устройствами других производителей.
Данные для аутентификации в учётных записях также далеко не всегда подтягиваются даже при восстановлении на новом iPhone резервной копии.
18. Настройте входящие вызовы на других устройствам

Сам эту фишку всегда выключаю
Что сделать: скорректировать список гаджетов для этой функции получится в меню «Настройки» → «Телефон» → «На других устройствах».
По умолчанию эта возможность включена. Сам же предпочитаю не пользоваться этой функцией, поэтому в моём личном чек-листе предварительной настройки нового iPhone есть пункт по отключению данной фишки.
19. Определитесь с используемым интерфейсом Safari

Мне больше по душе классика
Что сделать: изменить формат получится в меню «Настройки» → Safari.
Если какое-то время не пользовались смартфонами Apple, но решили вернуться на них после релиза iPhone 13, точно удивитесь внешнему виду Safari. Изменить его на привычный получится с помощью одного единственного переключателя.
20. Рекомендую сразу выбрать качество для «Диктофона»

С высоким качеством куда лучше слышно собеседника
Что сделать: выбрать вариант Lossless в меню «Настройки» → «Диктофон» → «Качество звука».
Записать что-то на «Диктофон» может понадобиться с самый неожиданный момент. Поэтому лучше сразу выбрать качество без сжатия, чтобы аудио было максимально разборчивым. Это особенно касается голосов.
В тему:
- 20 способов использовать iPhone на 100%. Например, ставим пароль на заметки и смотрим фильмы в окне
- 20 способов продлить автономную работу Apple Watch. Особенно не самых свежих
- 20 рабочих советов, как увеличить время работы iPhone от аккумулятора. Пробуйте
- 20 полезных сочетаний клавиш Mac, которые стыдно не знать. Они сэкономят массу времени




 (48 голосов, общий рейтинг: 4.71 из 5)
(48 голосов, общий рейтинг: 4.71 из 5)
🤓 Хочешь больше? Подпишись на наш Telegram.

iPhones.ru
Каждый новый смартфон Apple советую настраивать с нуля. Вот какие параметры нужно сразу переключить в «Настройках».
- iOS 15,
- iPhone,
- iPhone 13,
- iPhone 13 mini,
- iPhone 13 Pro,
- iPhone 13 Pro Max,
- Это интересно
![]()
Николай Грицаенко
@nickgric
Кандидат наук в рваных джинсах. Пишу докторскую на Mac, не выпускаю из рук iPhone, рассказываю про технологии и жизнь.
Поздравляю! Вы являетесь счастливым обладателем нового iPhone 11, iPhone 11 Pro или iPhone 11 Pro Max. Вы, вероятно, захотите погрузиться в телефонную трубку, как только возьмете коробку в руки, но сначала сделайте небольшую подготовку! У нас есть небольшой совет по настройке, на который вы хотите обратить внимание. Конечно, это кажется ненужным перетаскиванием, но это действительно сэкономит вам много времени и разочарований в будущем.

Николай Грицаенко
@nickgric
Кандидат наук в рваных джинсах. Пишу докторскую на Mac, не выпускаю из рук iPhone, рассказываю про технологии и жизнь.