На чтение 10 мин Просмотров 11.2к.

Максим aka WisH
Высшее образование по специальности «Информационные системы». Опыт работы системным администратором — 5 лет.
Tp-link TL WR842n – недорогой однодиапазонный роутер с USB-портом. У маршрутизатора WR842n есть несколько версий. Расскажем о настройке роутеров Tp-link TL WR842nd и WR842n, а также их характеристиках.
Содержание
- Обзор и технические характеристики
- Индикаторы и разъемы
- Подключение
- Вход в настройки роутера
- Быстрая настройка
- Ручная настройка
- Настройка через мобильное приложение
- Подключение и параметры Wi-Fi
- Поддерживаемые модемы
- Настройка IP TV
- Смена пароля
- Режим повторителя
- Обновление прошивки
- Сброс настроек
Обзор и технические характеристики
Последняя версия маршрутизатора – TL WR842n v5. TL WR842n v3 – более ранняя версия, которая сейчас почти не встречается. Для начала приведем характеристики, общие для обоих wi-fi роутеров:
- Скорость Wi-Fi до 300 Мбит/с и поддержка MIMO, работа беспроводной сети до n стандарта.
- Многофункциональный порт USB: поддержка файл-, медиа-, FTP- и принт-сервера Возможность подключения 3G/4G-модемов к порту USB.
- Поддержка IGMP Proxy, режима «мост» и 802.1Q TAG VLAN для IPTV Мulticast.
- До 5 IPSec VPN-туннелей для обеспечения удалённых IPSec VPN-соединений
- Гостевая сеть обеспечивает гостевым пользователям отдельный доступ к сети Wi-Fi.
Фактически, отличие между этими двумя беспроводными маршрутизаторами в прошивке, а также в разных блоках питания. У v5 меньше потребление электричества, чем у v3. В остальном отличий во внешнем виде нет, оба маршрутизатора ТП-Линк белого цвета и выглядят одинаково.
На официальном сайте данных по железу нет, но энтузиасты при разборе моделей собрали много информации об этих маршрутизаторах. Они выяснили, что в пятой версии роутера произошла смена чипсета и был установлен процессор помощнее.
В модели роутера WR842nd прошивка переведена на русский. Характеристики здесь также зависят от версии, но большую путаницу вносит то, что нет официальных данных, а модели для китайского, европейского и российского рынков различаются. В целом, можно сказать, что характеристики остались на прежнем уровне, функциональность не изменилась. Разница между WR842n и WR842nd — только в том, что у второй модели антенны съемные.
Индикаторы и разъемы
Здесь нет ничего нового для тех, кто видел уже модели от ТП-Линк. Разработчики придерживаются примерно одинакового дизайна и компоновки модулей. Это позволяет легко переключаться на новую модель. На задней панели ничего не поменялось.
Слева вход для блока питания, рядом кнопка включения и отключения роутера. Дальше идут порты для сетевых кабелей. Домашние порты выделены желтым, а гнездо для кабеля провайдера синее.
Правее находится кнопка для WPS, использующаяся и для сброса настроек. Последней располагается кнопка для включения и отключения беспроводной сети. USB-порт для подключения модемов или флешек расположен сбоку. 
На передней панели тоже нет изменений. Первый индикатор показывает, что маршрутизатор включен и питание подается. Второй показывает состояние беспроводной сети. Третий отвечает за LAN-порты, показывая, подключены туда кабели или нет. Четвертый горит, когда провод от провайдера подключен и идет работа. Пятый индикатор показывает подключение флэшки или модема к USB-порту. Последний отображает состояние WPS.

Общеизвестные значки а также неплохая компоновка позволят быстро разобраться с подключением.
Подключение
Разместите маршрутизатор недалеко от розетки, в зоне, до которой достают провода. Лучше собирать всю технику, требующую проводного подключения, недалеко друг от друга.
Далее воткните кабель от провайдера в синий разъем в задней части роутера. Если подключаться планируете по модему, то вставьте его в USB-порт. Не забудьте после подключения питания нажать на кнопку рядом с разъемом для включения маршрутизатора.

Дальше нужно подключить к роутеру по проводу компьютер или ноутбук. Настройка через кабель для первого раза считается самой надежной. Никаких помех и прерывания сигнала при смене параметров.
Можно подключится и с телефона или планшета, используя кнопку WPS на задней части девайса. Выберите данный способ авторизации на своем телефоне и нажмите на кнопку.
Вход в настройки роутера
Чтобы войти в настройки роутера Tp-link TL WR842n, зайдите на сайт http://tplinkwifi.net с устройства, которое подключено по проводу или вайфаю к роутеру. Стандартные логин и пароль — admin, записаны на наклейке на нижней части маршрутизатора. Если вы уже заходили сюда, то пароль может быть и вашим, потому что поменять его просят первым делом, сразу после входа. После его смены можно приступать к самой настройке.
Быстрая настройка
У роутера Tp-link TL WR842nd настройка отличается от настройки Tp-link TL WR842n последней версии, потому что прошивки сделаны в разное время. Рассмотрим последнюю версию, предыдущие отличаются только расположением функций в меню.
Быстрая настройка одинаковая почти на всех версиях производителя. Если окно не появилось автоматически, то нажмите на раздел «Быстрая настройка» в верхней части экрана.

В первом окне выберите свой часовой пояс. Язык меняется на русский в верхней правой части экрана. Следующий пункт – выбор режима работы. Выбирайте первый пункт при работе от кабеля провайдера, третий при использовании модема и второй для совмещения этих вариантов.

В следующем окне укажите страну, город, провайдера и способ подключения. Если они есть в списке, то останется ввести только требуемые параметры, вроде логина и пароля или статического адреса, которые указаны в договоре.
Если же вариантов нет, то жмите на нижнее поле «Я не нашел подходящих настроек». Дальше рассматриваем этот вариант.

Выбор в этом разделе целиком зависит от вашего провайдера. Если не знаете, что нужно ставить, то звоните в техподдержку или попробуйте найти инструкцию на официальном сайте. Без знания способа аутентификации в сети вы не подключитесь к интернету. Также эта информация должна быть в договоре с провайдером.
Нужная информация также зависит от протокола. При PPPoE (используется Ростелекомом) нужно ввести логин и пароль. Все это нужно узнать у провайдера или прочитать в выданных документах.
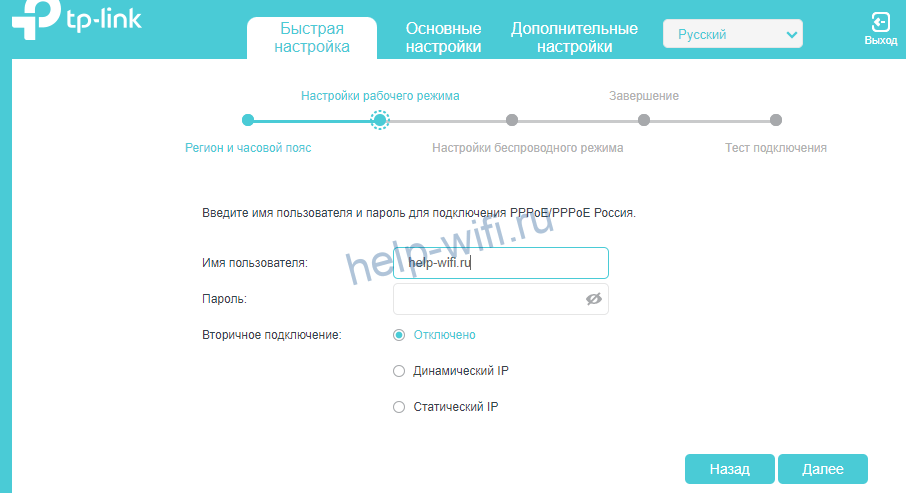
Далее могут спросить о клонировании мак адреса. Если провайдер не использует привязку выбирайте не клонировать.
Обычно модем подключается сам. Если нет, то выберите тип аутентификации и тогда он переключится.
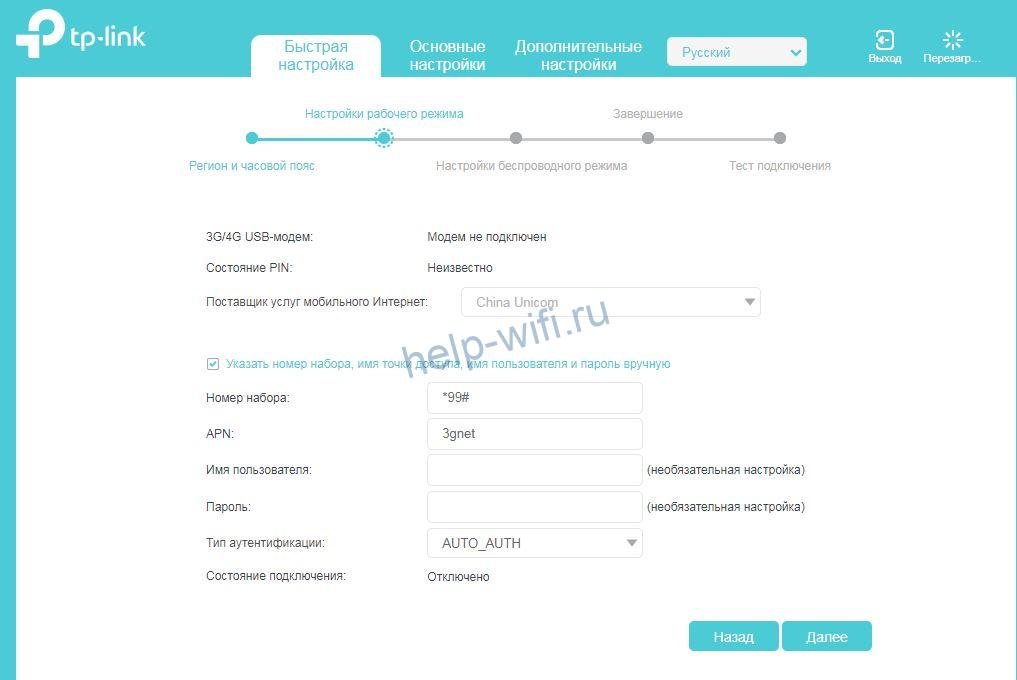
Если и это не помогло, то ставьте галку на ручную настройку и вводите данные. Они могут быть в инструкции к модему. Следующим пунктом останется ввести желаемое имя беспроводной сети и пароль от неё. И наконец, нужно проверить введенные данные и завершить настройку.
Ручная настройка
Можно настраивать роутер и вручную. Чаще всего в этом нет особой необходимости. Больше функций не станет, разве что можно ввести дополнительные настройки для каждого из пунктов. Когда откроется меню роутера, в верхней части нажмите на «Основные настройки», с левой стороны выберите «Интернет». Откроется окно, в котором нужно выбрать способ подключения.
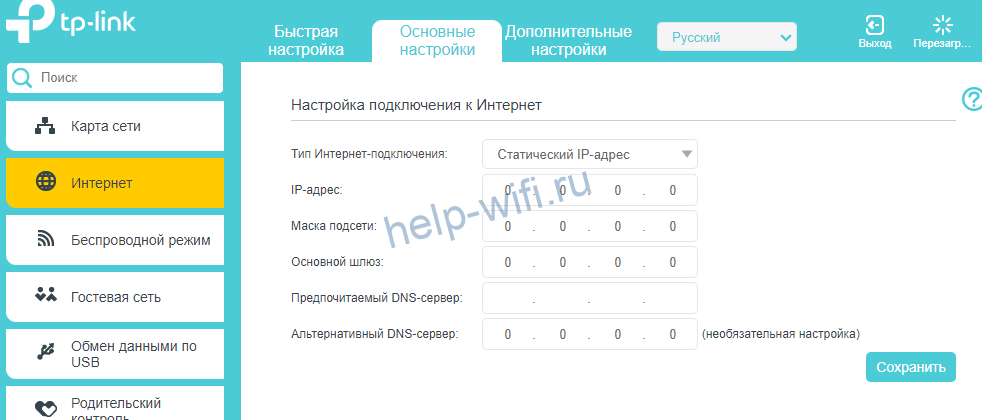
На примере статического IP нужно указать адрес, маску подсети, шлюз и днс. Введите их после выбора способа подключения
Настройка через мобильное приложение
Далеко не все маршрутизаторы поддерживают данную опцию. Пятая версия должна подключится, а вот с остальными не сработает. Приложение и его описание есть на официальном сайте.
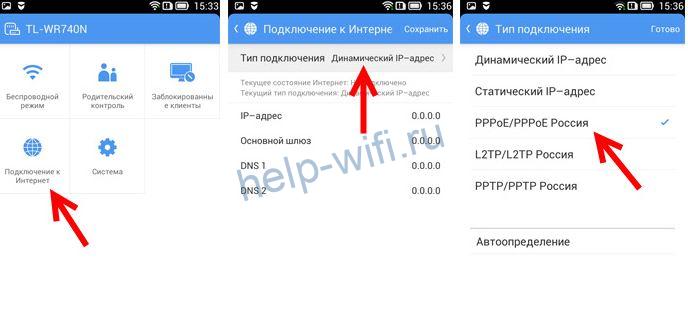
Скачайте приложение для своей версии операционной системы. Подключитесь к вайфаю от роутера. В данном случае это придется делать через авторизацию с помощью WPS. Когда телефон подключится, то запускайте приложение и переходите к управлению в нижней части экрана.
После этого выбирайте подключение к интернету, а дальше алгоритм такой же, как в ручной настройке. Выбирайте способ подключения и вводите данные. Приложение позволит контролировать подключенных абонентов и отключать их, если потребуется.
Подключение и параметры Wi-Fi
Если вы пользовались быстрой настройкой, то сеть уже настроена и готова к работе. При ручной настройке потребуются дополнительные действия. В верхней части окна выберите «Дополнительные настройки», в левом столбце выберите «Беспроводной режим», а потом «Настройки беспроводного режима».

Здесь поставьте галочку в самом верху, если её нет. Дальше введите имя сети, выберите тип защиты. Обычно оставляют рекомендуемый, как самый оптимальный. Дальше придумайте пароль. Остальные настройки оставьте так, как есть.
Поддерживаемые модемы
Роутер свободно работает с 4g, но сначала проверьте совместимость моделей. Маршрутизатор вышел довольно давно, так что с новыми моделями могут возникнуть проблемы. Это список поддерживаемых модемов с официального сайта. Проверьте, есть ли там тот, который вы собираетесь подключать. Если нет, то он может заработать, но это зависит от удачи, а не от вас.

Настройка IP TV
Так как устройства вышли довольно давно, то специализированной настройки под IP TV нет. Остается только выбирать провайдера, который будет работать сразу после подключения телевизора к роутеру, без настроек (так и бывает в большинстве случаев) или менять сам девайс.
Смена пароля
Зайдите в настройки роутера. В верхней части перейдите в режим дополнительных настроек. В левом столбце выберите системные инструменты, а там выберите раздел «Администрирование». Перейдите в управление аккаунтом и поменяйте здесь логин и пароль. Сначала придется ввести старый пароль.
Режим повторителя
Данное устройство не может выступать в качестве повторителя. Это не значит, что его совсем нельзя использовать в схеме. Его ставят самым первым устройством, которое раздает вайфай, а дальше идут уже другие модели в качестве репитеров.
Такая схема жизнеспособна, но используется редко, потому что данная модель работает только на 2.4 ГГц, а более современные модели поддерживают еще и 5 ГГц диапазон. Самым слабым звеном в цепочке будет первый маршрутизатор.
Обновление прошивки
После настройки стоит обновить прошивку. Обычно это положительно сказывается на скорости работы и уменьшает вероятность сбоев. На старых версиях это позволит добавить русский язык к настройкам. Лучше обновлять в онлайн режиме. Перейдите к дополнительным настройкам, потом к системным инструментам, а затем к обновлению внутреннего ПО. В разделе онлайн можно проверить на наличие последних версий и сразу же обновиться, если есть доступные.
Устройство можно перепрошить и кастомными прошивками, которые скачиваются с других сайтов. Для этого служит ручная установка. Там указывайте путь до скачанного файла, нажимайте на обновление и ждете. Чтобы избежать превращения девайса в кирпич перед этой процедурой зайдите в резервное копирование и сохранитесь там.

Сброс настроек
Восстановить предыдущую копию можно из раздела резервного копирования. Если это не помогает или туда нет доступа, то остается только сброс настроек. Здесь клавиша сброса совмещена с WPS. Нажмите на кнопку и подержите дольше 5 секунд для возвращения к первоначальным настройкам. Придется вводить заново все параметры.
Содержание
- Настройка роутера TP-Link TL-WR842ND: пошаговая инструкция
- Вместо предисловия
- Шаг 1 – Подключаем провода
- Шаг 2 – Вход в настройки
- Шаг 3 – Настройка интернета
- Шаг 4 – Настройка Wi-Fi
- Шаг 5 – Меняем пароль на роутер
- Про быструю настройку
- Про настройку USB
- Про WPS
Настройка роутера TP-Link TL-WR842ND: пошаговая инструкция

Приветствую в очередной статье о настройке роутера TP-Link TL-WR842ND. Новый роутер с обновленным функционалом, пришедший на замену легендарной 841 модели. В силу популярности первой полностью вытеснить ее с рынка не смог, но свои новшества все же принес. О том, как его грамотно настроить с нуля от подключения до интернета и Wi-Fi, читаем в этой статье.
Нашли какие-то странные нечеловеческие ошибки? Есть что дополнить? Ваш опыт отличается от моего? Пишите в комментариях. Возможно, именно ваше слово заметно облегчит жизнь какому-нибудь зашедшему сюда человеку.
Вместо предисловия
Я бы мог смело отправить вас в нашу статью о настройке 841ND, но в этом роутере появились некоторые новшества, которых не было ранее:
- USB порт – файл-сервер (подключаем флешку и расшариваем файлы), принт-сервер (подключаем принтер и печатаем из сети). Для версий, начиная со 2й, добавили поддержку USB-модемов.
- Белые антенны вместо черных (не супер, но кто-то ждал именно этого).
- Создание 4 Wi-Fi сетей с разными настройками.
Т.е. все то же самое, только появляется возможность использования USB порта. Обычно все работает из коробки, а отдельные случаи требуют отдельного пристального внимания, поэтому здесь предлагаю остановиться пока на базовом подключении проводного интернета и создании точки доступа Wi-Fi. Все остальные выделенные настройки предлагаю перевести в комментарии. Это все тот же добрый TP-Link с морем возможностей.
Шаг 1 – Подключаем провода
На моей практике до сих пор находятся люди, которые вставляют провода абы как, а после часового консультирования выясняется, что это ведь неважно… Поэтому, пожалуйста, подключите все верно, а основные рекомендации даю ниже:
- Шнур провайдера (который идет из подъезда, через который подключаются к интернету) подключаем в синий порт WAN роутера. Сделали? Идем дальше.
- Если у вас есть компьютер или ноутбук с сетевым входом Ethernet – соединяем его с ЛЮБЫМ желтым портом LAN роутера. Через него мы и будем настраивать наш маршрутизатор дальше. Если же нет возможности подключиться по проводу – подключайтесь по Wi-Fi (да хоть с телефона). Название сети обычно содержит TP-Link, а пароль отсутствует (если запросит PIN – на дне роутера на наклейке есть эти цифры). Т.е. нужно подключиться или по проводу, или по вайфай с того устройства, с которого мы будем дальше настраиваться.
- Не забываем подключить роутер к питанию. Индикаторы должны загореться.
Если вы успешно сделали эти три действия, самое время войти в настройки.
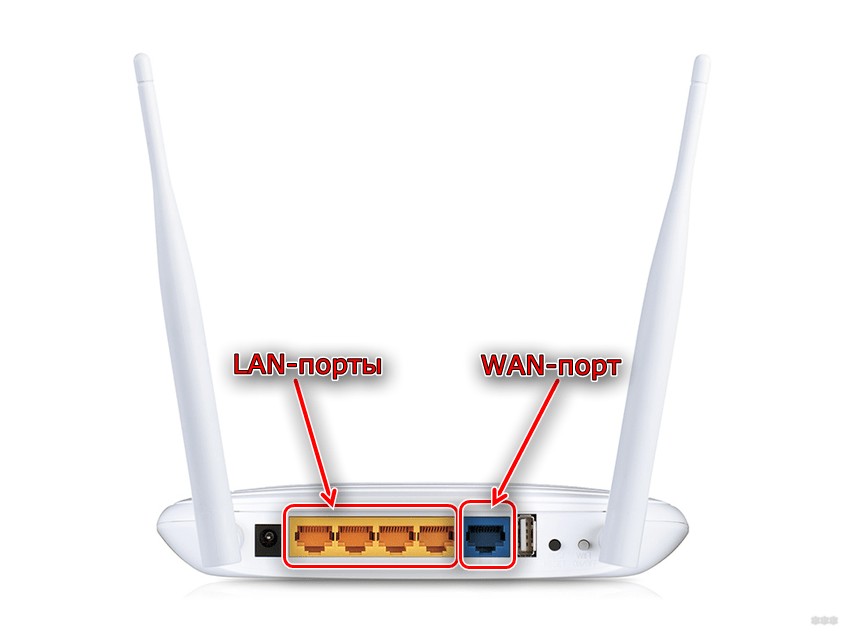
Шаг 2 – Вход в настройки
Вход в настройки – это самый сложный этап в жизни домашнего пользователя. И 842я модель здесь тоже ничем не отличается от других роутеров. Открываем в браузере одну из этих ссылок:
Помним, что подключаться нужно исключительно с подключенного к роутеру устройства. Из моих личных рекомендаций – не используйте Яндекс Браузер, а то у людей через него только и открывается поиск с нашим сайтом. Мы, конечно, рады, но вы-то вряд ли.
Для открытия настройщика интернет НЕ НУЖЕН. Важно просто быть подключенным к роутеру.
После перехода, должно открыться вот такое окошко для ввода логина и пароля:
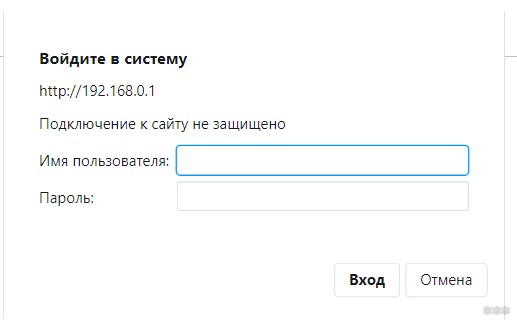
По умолчанию на новом роутере стоят именно такие пароли. Если не верите – переверните его и посмотрите данные для входа на наклейке. Скорее всего все будет так же, в противном случае – введите то, что написано там.
Если же данные не подходят – значит кто-то уже трогал этот роутер до вас. Лучшее средство избавиться от предыдущих настроек – сделать сброс роутера на заводские настройки. Для этого на задней стороне ищем кнопку WPS/Reset, зажимаем ее примерно на 10 секунд до того момента, пока не моргнут лампочки. После этого пробуем подключиться заново.
В результате вы должны попасть вот на такой интерфейс (вид может отличаться, язык тоже):
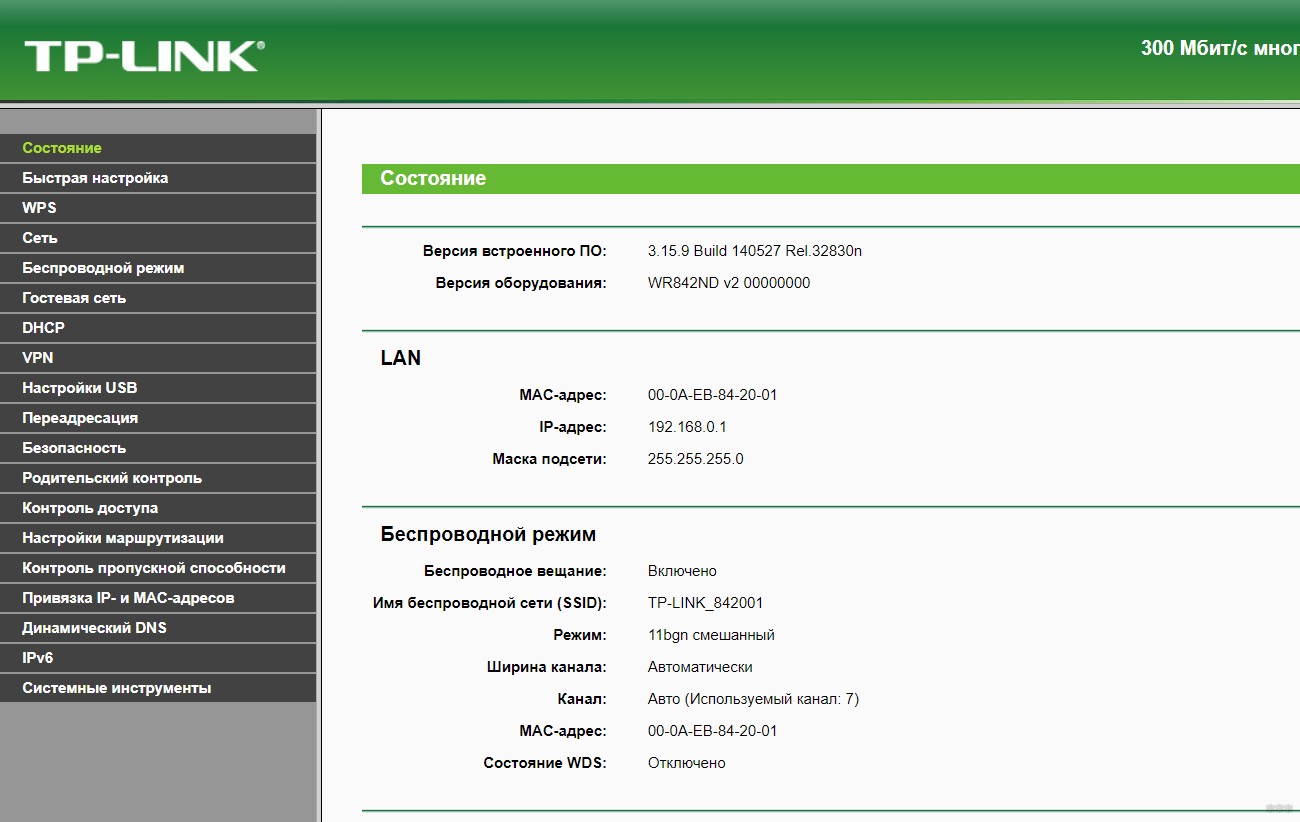
Шаг 3 – Настройка интернета
У нас все идеально подключено, настройки открылись – самое время заставить наш роутер подключиться к интернету, чтобы в дальнейшем он мог его раздавать. В противном случае получите ошибку «Без доступа к интернету» на всех подключенных устройствах. Т.е. подойдите к этому разделу внимательно.
Прежде всего найдите договор с провайдером (а в случае его отсутствия позвоните ему напрямую) – нам нужно узнать тип подключения (Динамически IP, Статический IP, PPPoE, L2TP, PPTP), а при всем отличном от динамического подключения еще и данные для авторизации (логин, пароль, необходимые IP при необходимости).
Для начала настройки переходим в «Сеть – WAN»:
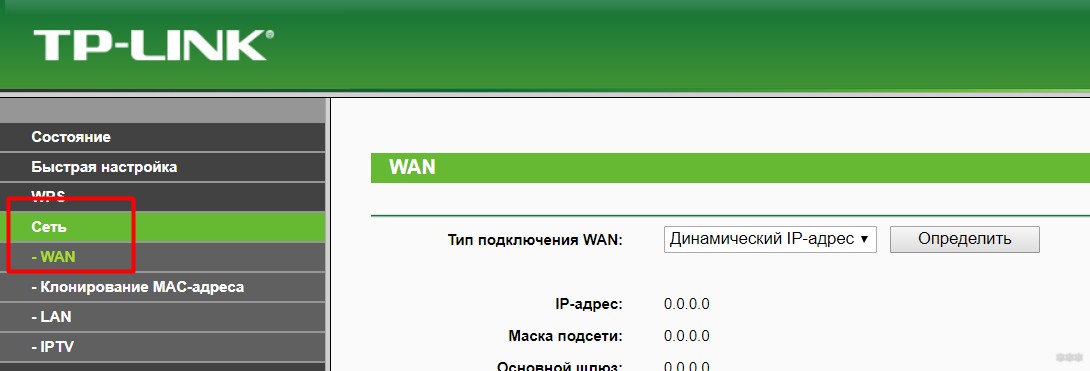
Далее выставляем свой тип подключения в зависимости от используемого вашим провайдером (я этого знать не могу – придется пошевелиться и вам):
- Динамический IP – достаточно просто выбрать его, дальше все подключиться само. Иногда провайдер требует привязку MAC-адреса для авторизации. Делается это на вкладке «Сеть – Клонирование MAC-адреса», где необходимо задать MAC, озвученный провайдером.
- PPPoE – второй по популярности способ подключения (для пользователей Ростелекома). Для его авторизации потребуется логин и пароль (тоже предоставляется провайдером, мы и вправду не можем его угадать).
- То же самое делаем для других типов (Билайн любит использовать, например, L2TP) – а в случае возникновения проблемы очень подробно опишите все в комментариях. Помогу при первой свободной минуте.
Не забываем сохранить настройки! С этого момента роутер сам всегда подключается к интернету и удерживаем соединение. Никаких высокоскоростных соединений вручную создавать больше не нужно!
Шаг 4 – Настройка Wi-Fi
Теперь роутер уже должен успешно раздавать интернет по проводу. Но мы же так привыкли к вайфаю! Поэтому переходим:
Беспроводной режим – Настройки беспроводного режима
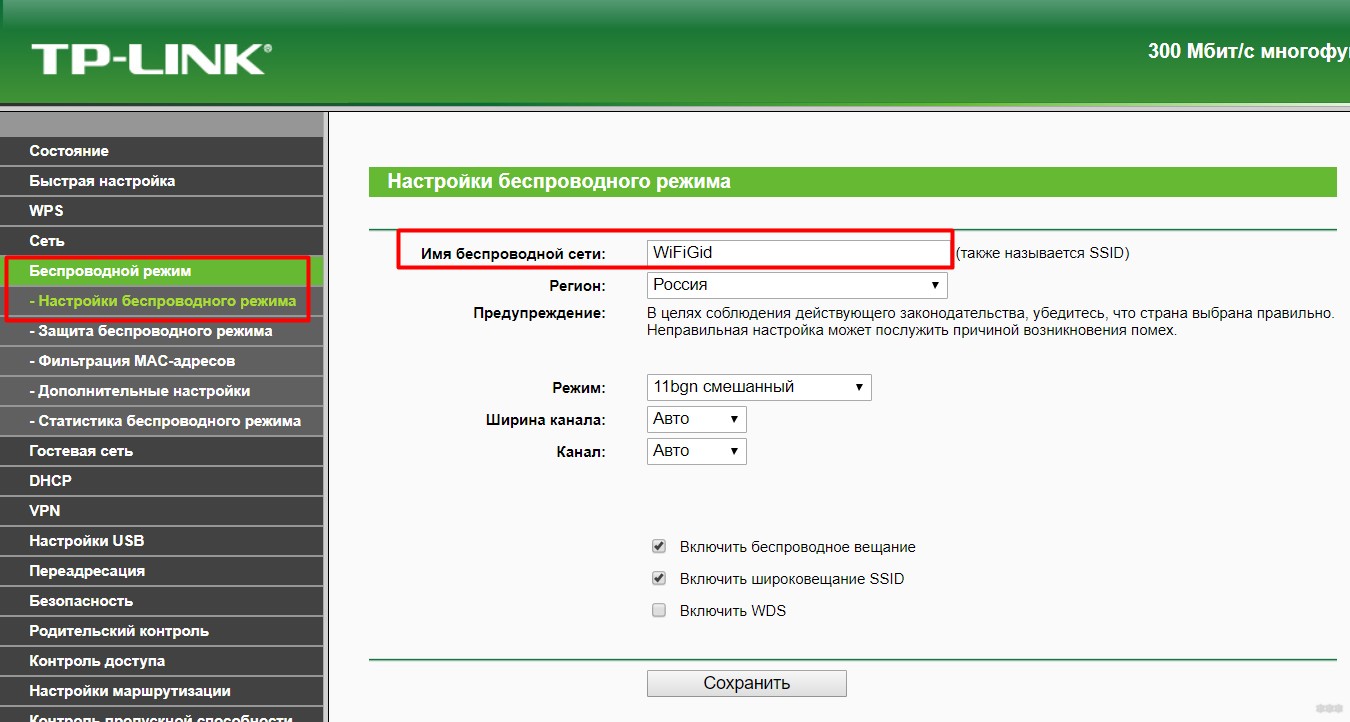
На этой странице следует задать свое имя сети (SSID) – так вы будете отличать свою сеть от соседских. Далее следует задать пароль:
Беспроводной режим – Защита беспроводного режима
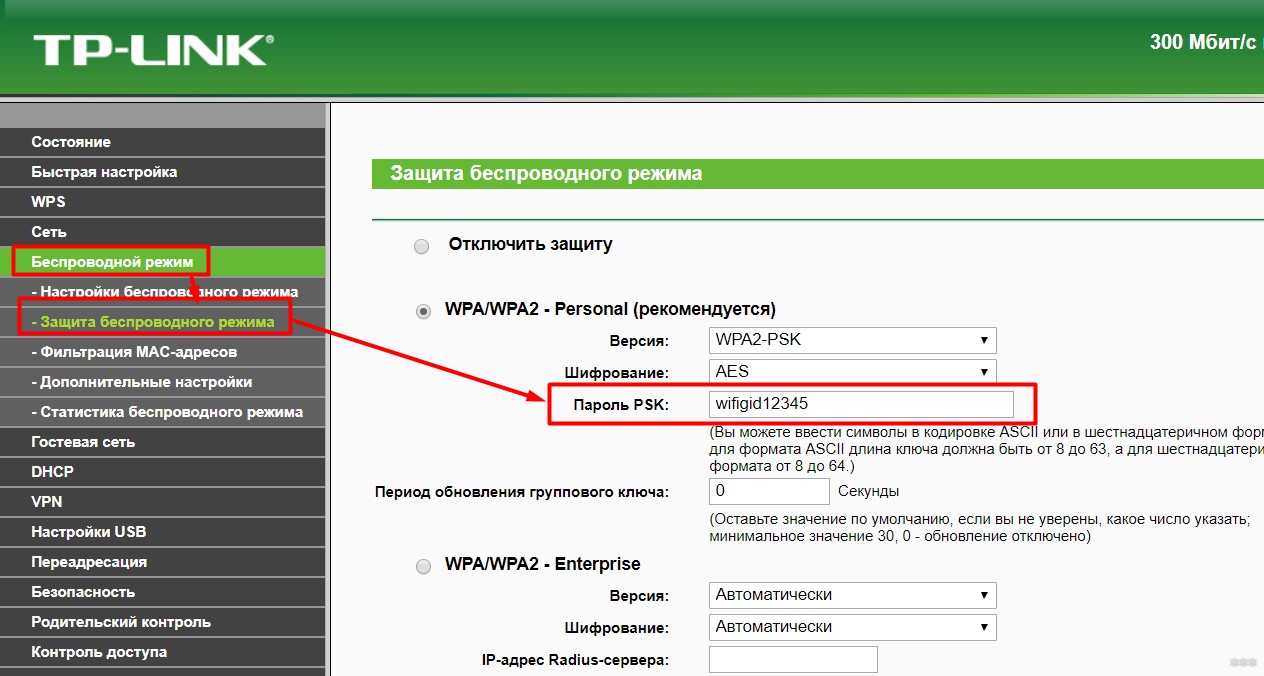
Все очень просто. На картинке выше обращаем внимание на включенное шифрование WPA2. Именно в этом режиме становится доступным задание пароля. А то всякое бывает…
Если все сохраните – получите работающую вайфай сеть с интернетом. И вроде бы можно расслабиться, но есть одно но…
Шаг 5 – Меняем пароль на роутер
Помните, в самом начале мы вводили логин-пароль admin для доступа к конфигуратору роутера? Ну нехороше же… Представьте, что кто-то сторонний зайдет к вам и все похерит. А может быть даже и чего хуже. Предлагаю поменять пароль!
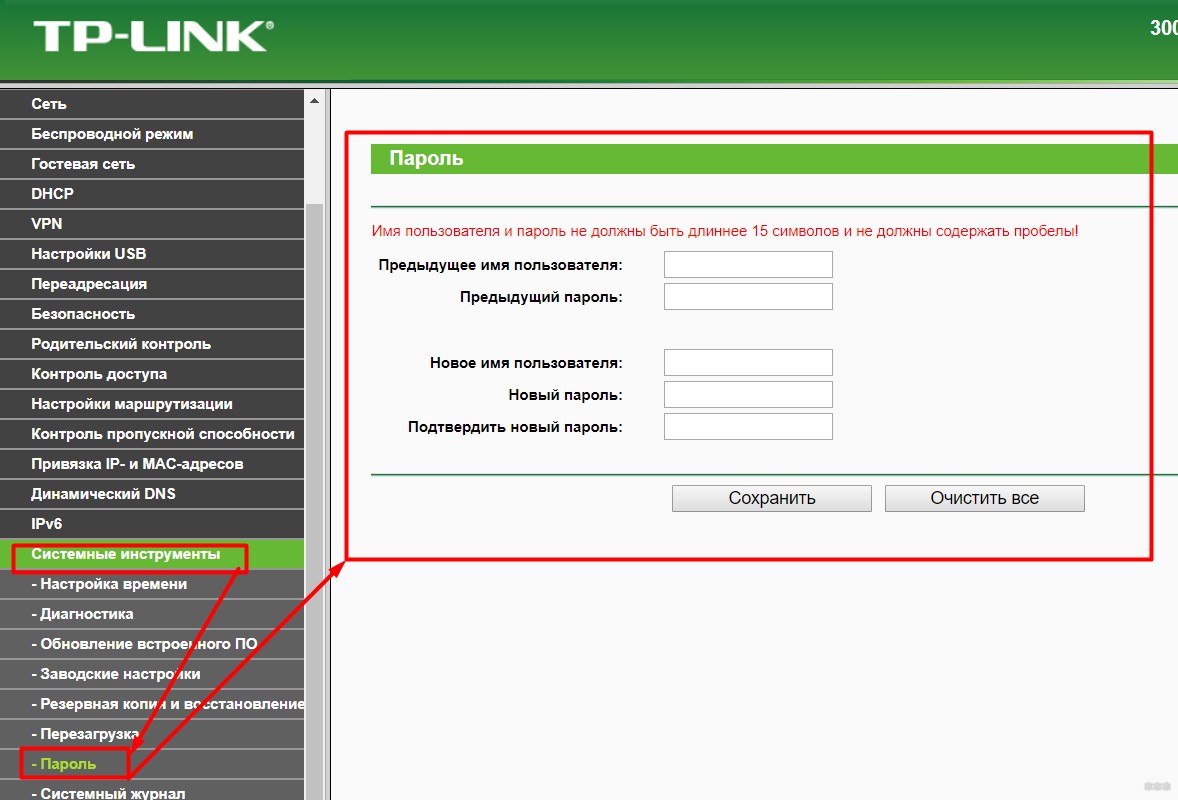
В конце не забудьте все сохранить!
Про быструю настройку
Шаги выше позволяют все сделать так, как хочется именно себе. Для самой первой настройки вполне удобно использовать опцию «Быстрая настройка»:
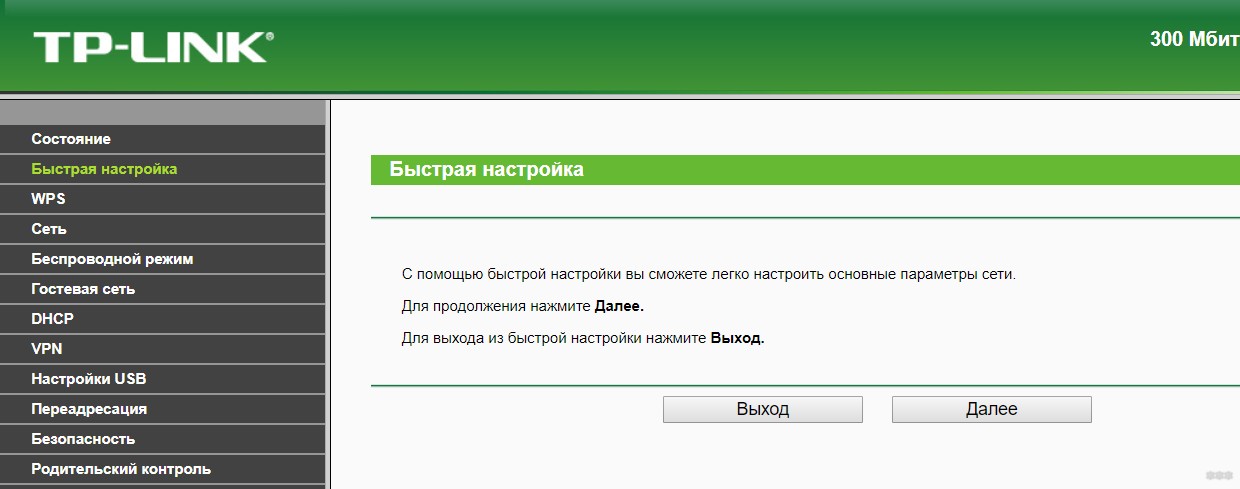
Это пошаговый мастер, который проведет вас сам по всем этапам выше, но в своем интерфейсе – настроит интернет, Wi-Fi, поменяет пароль. Единственный его минус – он делает полный сброс сохраненных настроек при каждом сохранении. Т.е. если вы в дальнейшем захотите, например, просто изменить пароль от Wi-Fi, гораздо проще будет перейти к Шагу 4 этого руководства, чем сбрасывать все и искать заново пароль от интернета. Но для самой первой настройки вполне удобно. Можете использовать!
Про настройку USB
Для настройки USB порта здесь выделен отдельный раздел:
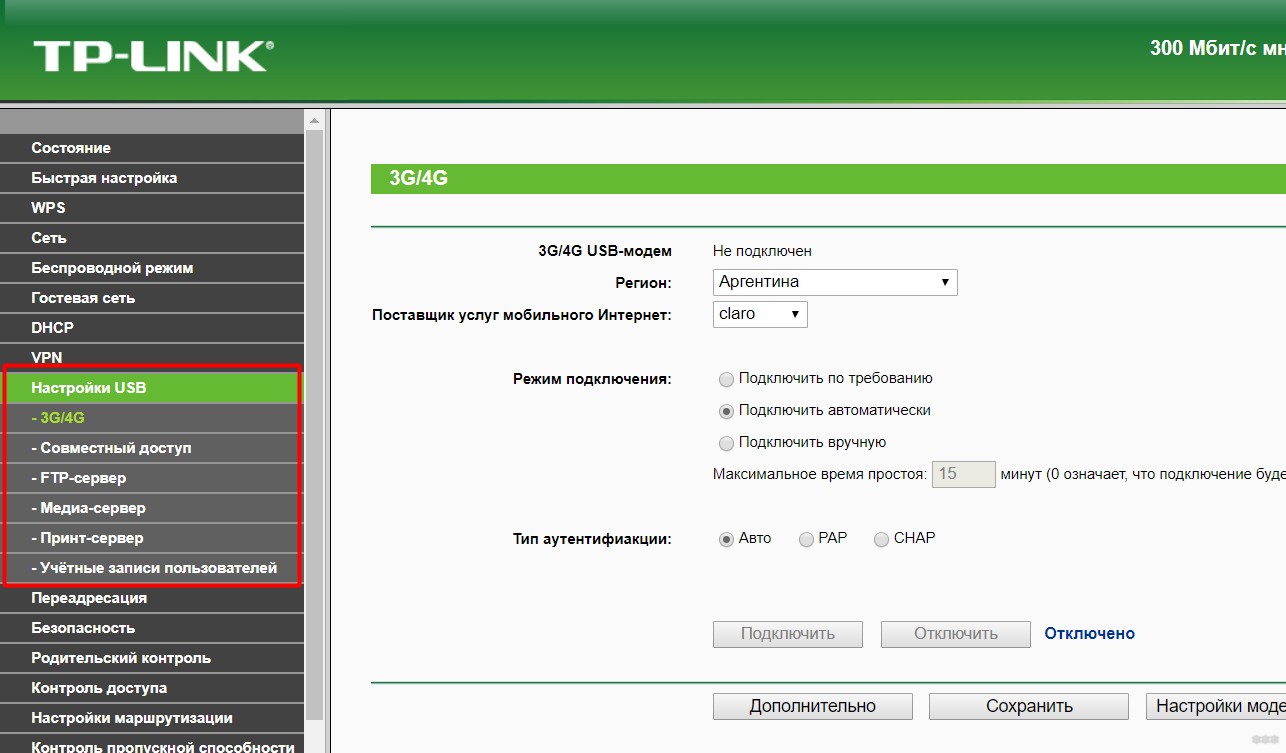
При подключении чего-то к USB особое внимание уделите на эти разделы:
- 3G/4G – для подключения USB модема. Подключаете, выбираете под него настройки, должен успешно активироваться. Т.е. самое главное не просто подключить модем и ждать чуда, а зайти в конфигураторе в этот раздел и выбрать своего оператора (опционально ввести настройки оператора вручную). И уже после этого модем подключится.
- Совместный доступ – для доступа к подключенной флешке или жесткому диску.
- FTP-сервер – для активации подключения к хранилищу флешки или диска по FTP.
- Медиа-сервер – для просмотра содержимого той же флешки или диска, например, с телевизора по DLNA.
- Принт-сервер – у меня сюда подключен принтер. Сам использую, очень удобно. Печатаю с любого устройства.
Про WPS
Все же знают про технологию подключения к Wi-Fi по WPS? В обыденной жизни предпочитаю отключать эту опцию. Тут же можно задать ПИН-код:
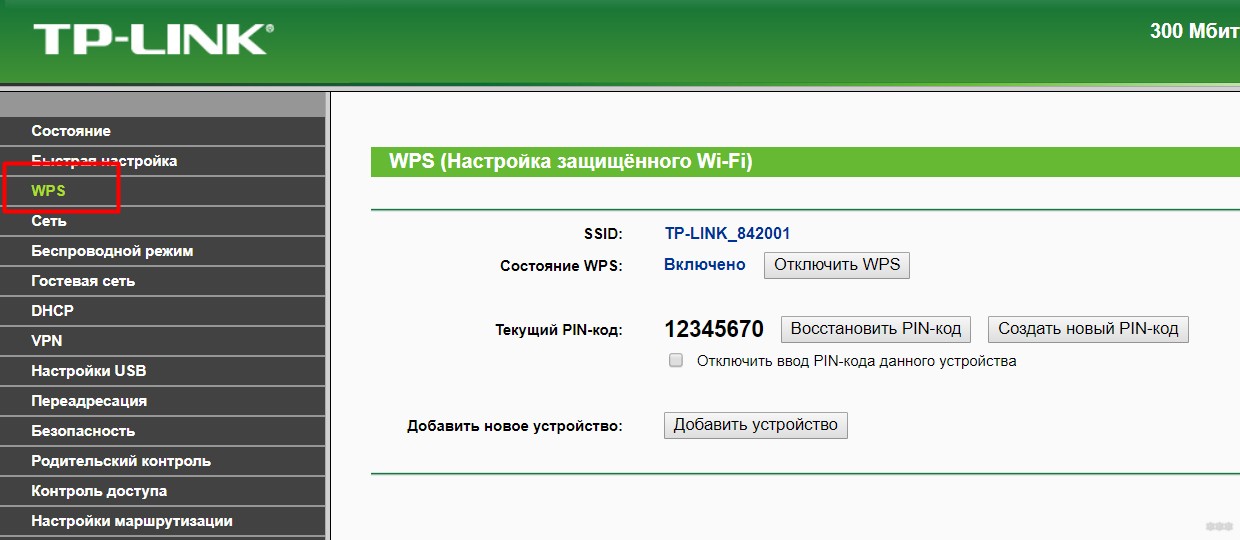
На этом буду заканчивать. Настроек очень много, а конкретных задач еще больше. Большая часть вопросов была описана выше, но если вам нужно что-то экстравагантное – пишите в комментарии. Попробуем обновить статью и разобраться в вашей ситуации.
Источник
Привет! Сегодня будем настраивать роутер TP-LINK TL-WR842ND. Как обычно, все подробно покажу и расскажу. Сам роутер у меня есть, фото по подключению TL-WR842ND я уже сделал, сейчас будем настраивать.
Интересный роутер. Если вы его уже купили, думаю останетесь довольны. Стоит он немного дороже чем популярный TP-LINK TL-WR841N (ND), но у TL-WR842ND есть несколько преимуществ. Главное преимущество, это наличие USB разъема. К TP-LINK TL-WR842ND можно подключить флешку, или жесткий диск, и организовать общий доступ к файлам. Так же, можно подключить принтер, и отправлять на печать документы со всех устройств в сети. А если у вас вторая аппаратная версия роутера (V2), то к TL-WR842ND можно подключить 3G/4G модем, и настроит раздачу интернета. А так же, можно запускать до 4 Wi-Fi сетей, с разными настройками. И белые антенны мне больше понравились, чем черные.

У меня обычный TP-LINK TL-WR842ND, аппаратная версия V1. Эту информацию можно посмотреть снизу роутера, на наклейке. Панель управления у меня на английском, и русской прошивки к сожалению нет. Но, если у вас версия TL-WR842ND(RU), то настройки у вас скорее всего будут на русском языке. Я буду делать скриншоты со своего устройства, но буду так же писать названия разделов настроек на русском. Если у вас вдруг русскоязычная прошивка.
Кстати, перед настройкой можете прошить свой роутер. Я уже подготовил отдельную инструкцию по этой модели: TP-LINK TL-WR842ND. Обновление прошивки.
Если вы купили TL-WR842ND (V2) для работы с 3G/4G модемом, то настроить его сможете по этой инструкции. Мы же рассмотрим настройку при подключении к обычному интернету по сетевому кабелю.
Как подключить TL-WR842ND и зайти в настройки
Первым делом достаем наш маршрутизатор из коробки. Подключаем к нему адаптер питания, и включаем его в розетку. Если вы будете настраивать с компьютера, или ноутбука, то возьмите сетевой кабель, который идет в комплекте с роутером, и с его помощью подключите компьютер к роутеру. На роутере кабель подключаем в один из 4 LAN разъемов. А на компьютере в сетевую карту. Если у вас дома есть компьютер, то рекомендую настраивать маршрутизатор именно по кабелю.

Дальше, в WAN разъем (он синий) нужно подключить интернет. Кабель от вашего провайдера, или от ADSL модема.

С подключением разобрались. Если вы хотите настраивать роутер TL-WR842ND по Wi-Fi, то подключитесь к его Wi-Fi сети. Если роутер новый, еще его не настраивали, то сеть будет иметь стандартное название, примерно такое: «TP-LINK_3CE9DA». Сеть будет без пароля, открытая. А если она закрыта паролем, то заводской пароль (PIN) указан снизу устройства на наклейке.
Вход в панель управления
Если вы уже подключены к роутеру, то откройте любой браузер, и перейдите по адресу tplinklogin.net, или 192.168.0.1. Адрес указан так же снизу роутера. Там же на наклейке указаны заводские имя пользователя и пароль: admin и admin.

Переходим в браузере по адресу, и указываем имя пользователя и пароль.

После этих действий должна открыться панель управления. Если не получается зайти в настройки роутера TP-LINK TL-WR842ND, то почитайте эту статью: что делать, если не заходит в настройки роутера на 192.168.0.1 или 192.168.1.1?
Если роутер не новый, или вы его уже настраивали сами, то лучше всего сделать сброс настроек к заводским. Так же, сброс нужно делать если не открываются настройки, или не подходит стандартный пароль admin.
Что бы сбросить настройки и пароль на TL-WR842ND, достаточно на секунд 10 нажать и подержать кнопку WPS/RESET. Смотрим на индикаторы на передней панели, они должны все загореться, и потухнуть. Роутер перезагрузится, и настройки будут восстановлены. Вот еще подробная инструкция по маршрутизаторам TP-LINK.
TP-LINK TL-WR842ND: настройка интернета (WAN)
Первым делом, нам нужно настроить интернет. Что бы роутер смог подключаться к провайдеру, и раздавать интернет на ваши устройства. Это очень важно. Если роутер не сможет подключится к провайдеру, то на ваших устройствах, которые вы подключите по кабелю, или по беспроводной сети, интернет работать не будет. Подключение будет со статусом «Без доступа к интернету». Получается, что Wi-Fi маршрутизатор раздавать будет, а доступа в интернет не будет.
Перед настройкой вы обязательно должны узнать, какой тип соединения использует ваш провайдер. И если это PPPoE, L2TP, или PPTP, то так же нужно узнать имя пользователя, пароль, и в некоторых случаях еще адрес сервера. Всю эту информацию можно узнать у интернет-провайдера, или в документах, которые вам выдали при подключении.
Настройка подключения Динамический IP
Если провайдер предоставляет вам интернет по технологии Динамический IP, то настраивать практически ничего не нужно. Интернет скорее всего заработает сразу после подключения. Но, давайте проверим.
На роутерах TP-LINK, настройки подключения к провайдеру можно изменить на вкладке Network (Сеть) – WAN. Тип подключения выбираем в выпадающем меню WAN Connection Type (Тип подключения WAN). Соответственно, если у нас подключение Динамический IP, то выбираем эту технологию, и сохраняем настройки.
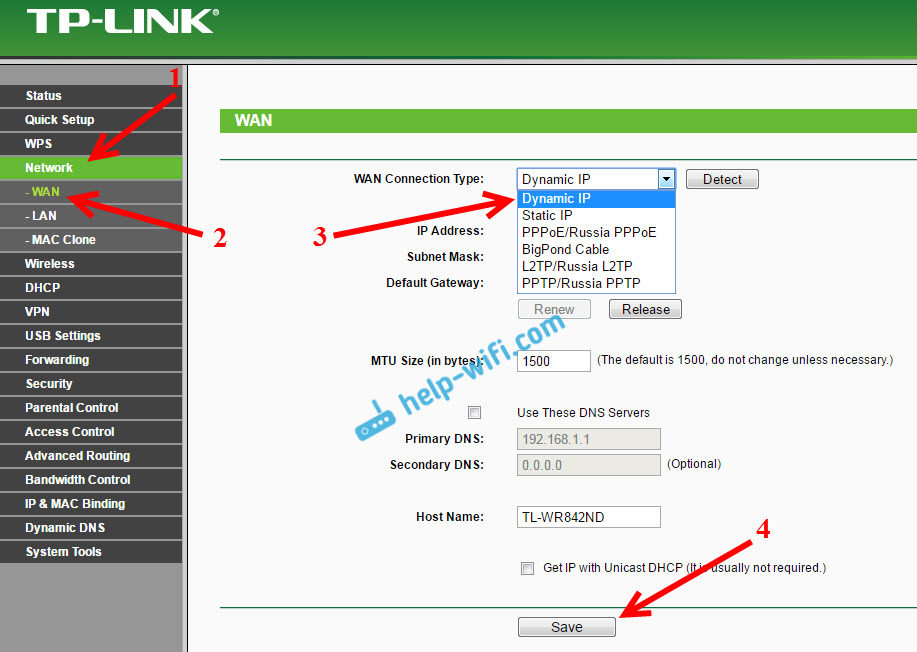
Если интернет не заработает, то может быть, что провайдер использует привязку по MAC-адресу. В таком случае, смотрите статью как клонировать (сменить) MAC-адрес роутера.
Настройка других подключений:
Настройка подключения PPPoE (Ростелеком, и другие провайдеры)
Если у вас провайдер использует тип соединения PPPoE, то выбираем соответствующие соединение, затем указываем имя пользователя и пароль, который выдает провайдер. Дальше, выбираем пункт «Connect Automatically» (Подключить автоматически).
Нажимаем на кнопку Connect (Подключить), роутер должен подключиться к интернету. И интернет уже должен работать на устройстве, с которого вы настраиваете. Для сохранения настроек нажимаем Save (Сохранить).
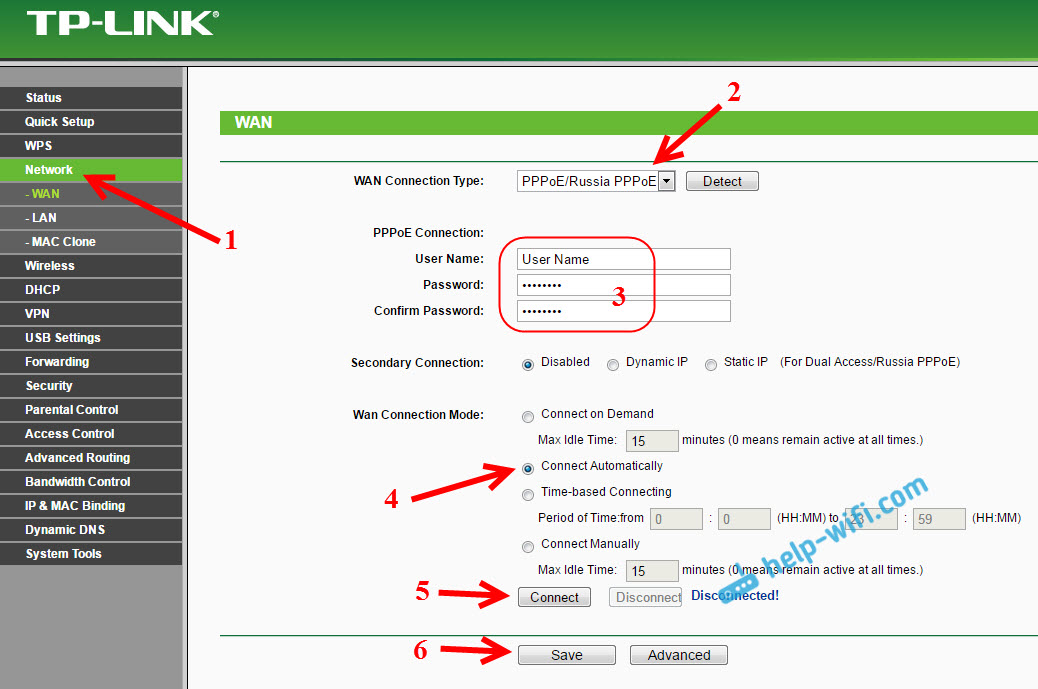
Настройка L2TP и PPTP (Билайн и т. д.)
Здесь все точно так же. Выбираем соответствующий тип соединения, задаем имя пользователя, пароль, и IP-адрес/имя сервера (эту информацию выдает провайдер). Затем, ставим переключатель возле пункта «Connect Automatically» (Подключить автоматически).
Нажимаем на кнопку Save, и перезагружаем роутер. Либо, нажимаем на кнопку Connect (Подключить), что бы проверить, подключится ли маршрутизатор к интернету.
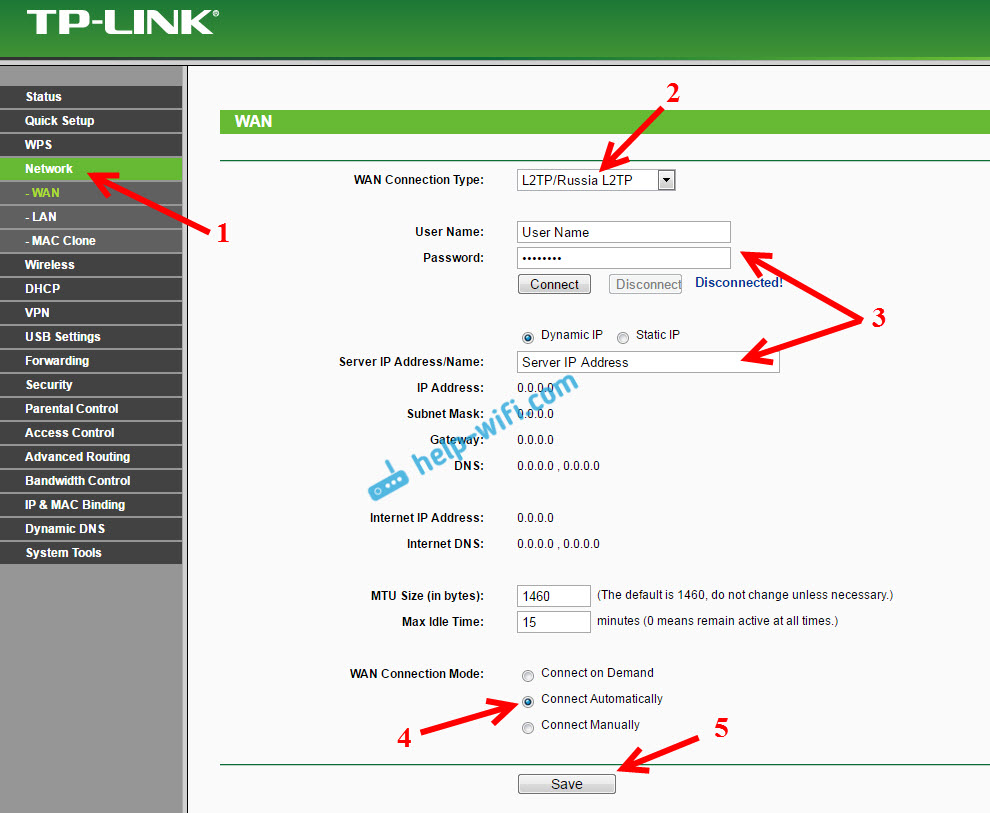
Многие после установки маршрутизатора запускают на компьютере соединение с провайдером (высокоскоростное). И получается так, что интернет через роутер работает до той поры, пока подключение запущено на компьютере. Выключаем компьютер, интернет через роутер не работает.
После установки роутера, на компьютере не нужны никакие соединения. Роутер будет подключаться к провайдеру сам, его нужно только настроить. Если возникнут какие-то проблемы с настройкой на этом этапе, то вам поможет статья: при настройке роутера пишет «Без доступа к интернету», или «Ограничено».
Только после того, как интернет через роутер заработает, можно продолжать настройку нашего TP-LINK TL-WR842ND.
Настройка Wi-Fi и установка пароля на TP-LINK TL-WR842ND
Значит, интернет мы настроили. Нужно еще сменить название Wi-Fi сети, если вас не устраивает стандартное, и установить хороший пароль на Wi-Fi. Сделать это можно в настройках, на вкладке Wireless (Беспроводной режим).
Здесь, мы в поле SSID1 (Имя беспроводной сети) придумываем и записываем название для нашей беспроводный сети.
Я в начале статьи писал, что этот роутер может раздавать до 4 Wi-Fi сетей. И все эти сети будут с разными именами и паролями. Если вам нужно сделать более одной беспроводной сети, то установите галочку напротив SSID2, SSID3 и т. д. И если нужно, то смените их название.
Дальше, выберите свой регион, где вы живете, и нажмите на кнопку Save (Сохранить).

Для установки пароля на Wi-Fi перейдите на вкладку Wireless – Wireless Security (Беспроводной режим — Защита беспроводного режима).
На этой странице первым делом включаем тип защиты «WPA-PSK/WPA2-PSK». Напротив Version (Версия) выбираем WPA2-PSK. И в поле PSK Password (Пароль PSK) придумываем и записываем пароль, который будет использоваться для подключения к нашему Wi-Fi. Пароль должен быть минимум из 8-ми символов.
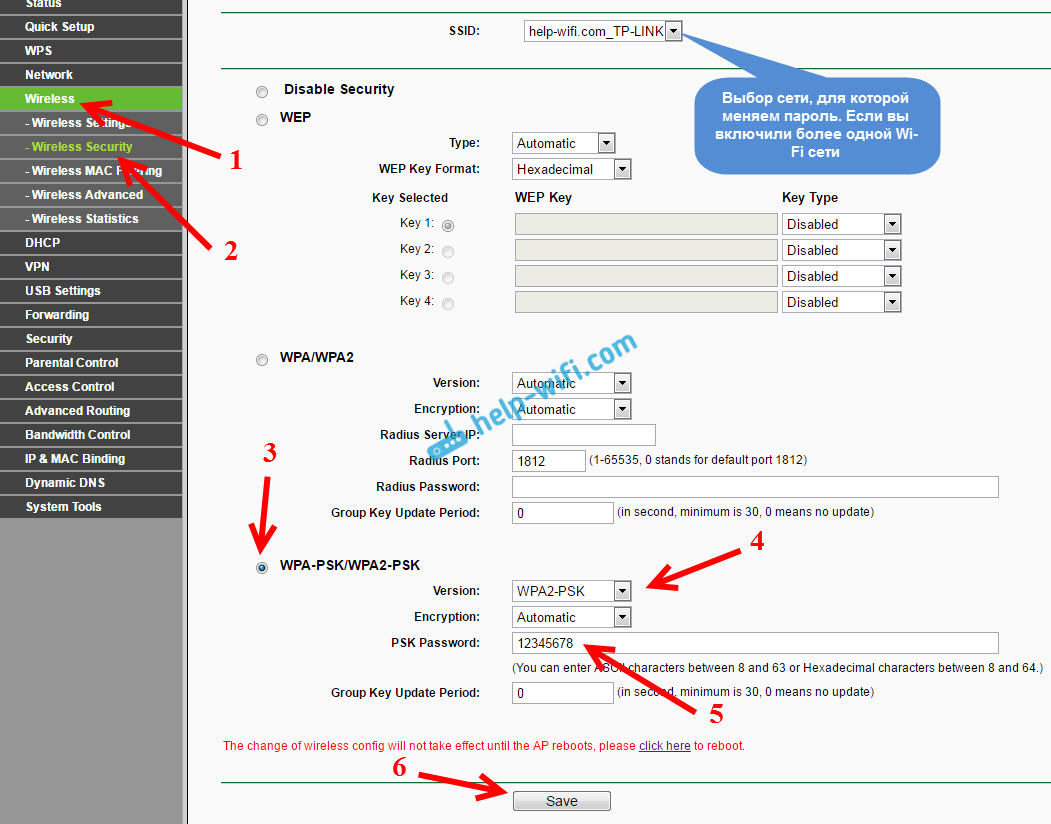
Не забудьте сохранить настройки нажав на кнопку Save.
Смена пароля входа в настройки (admin)
Интернет и беспроводную сеть мы уже настроили. Я рекомендую еще сменить стандартный пароль admin, который нужно вводить при входе в настройки вашего роутера. Это нужно для того, что бы защитить настройки маршрутизатора. Ведь к ним будут иметь доступ все, кто подключится к роутеру по Wi-Fi.
Перейдите на вкладку System Tools – Password (Системные инструменты – Пароль). Укажите там старое имя пользователя и пароль (по умолчанию: admin и admin). И задайте новое имя пользователя и два раза укажите новый пароль.
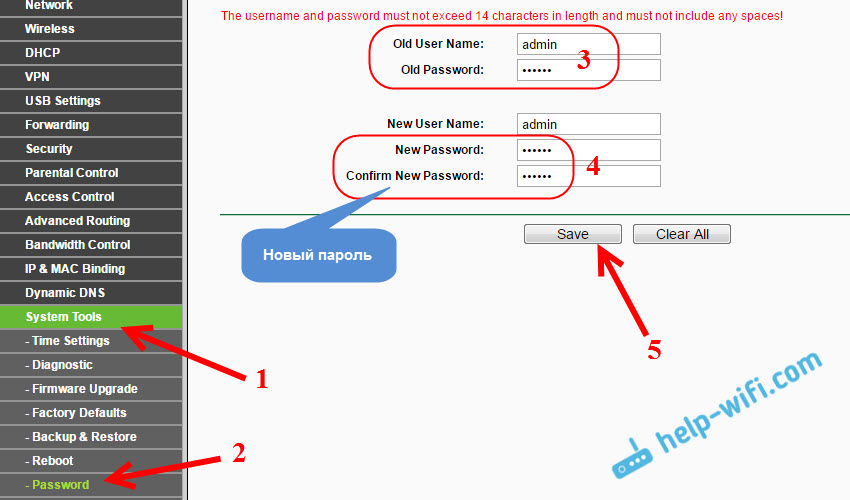
Сохраните изменения нажав на кнопку Save. Если вы после настройки еще не перезагружали роутер, то перезагрузите. Сделать это можно на вкладке «System Tools» – «Reboot» (Системные инструменты – Перезагрузка). Нажав на кнопку «Reboot». Можно просто отключить и включить питание.
На этом настройка маршрутизатора TL-WR842ND (TL-WR842ND(RU)) закончена. Мы задали только основные настройки, которых достаточно для работы роутера. Постарайтесь не забыть пароль от Wi-Fi сети, и от настроек маршрутизатора. Желательно, записать их где-то.
Можете задавать свои вопросы по теме статьи в комментариях. Только одна просьба, описывайте свою проблему подробно, пишите какая модель и аппаратная версия роутера. А так же, какой у вас провайдер.
Для настройки роутера необходимо подключить Ваш роутер к компьютеру. Это можно сделать через Wi-Fi либо кабелем. После того, как подключение выполнено необходимо открыть браузер и в адресной строке 192.168.0.1 (на новых версиях прошивки адрес 192.168.1.1). В случае если интерфейс роутера не открывается в адресной строке введите tplinkwifi.net
При входе по IP адресу роутера потребуется авторизация. В окне Логин (User) вводим admin, в окне Пароль (Password) – admin
В случае, если заходим по ссылке авторизация не потребуется.

После авторизации откроется интерфейс роутера. Выходим из мастера быстрой настройки нажав “Базовая настройка”. В столбце слева нужно выбрать пункт “Интернет”.
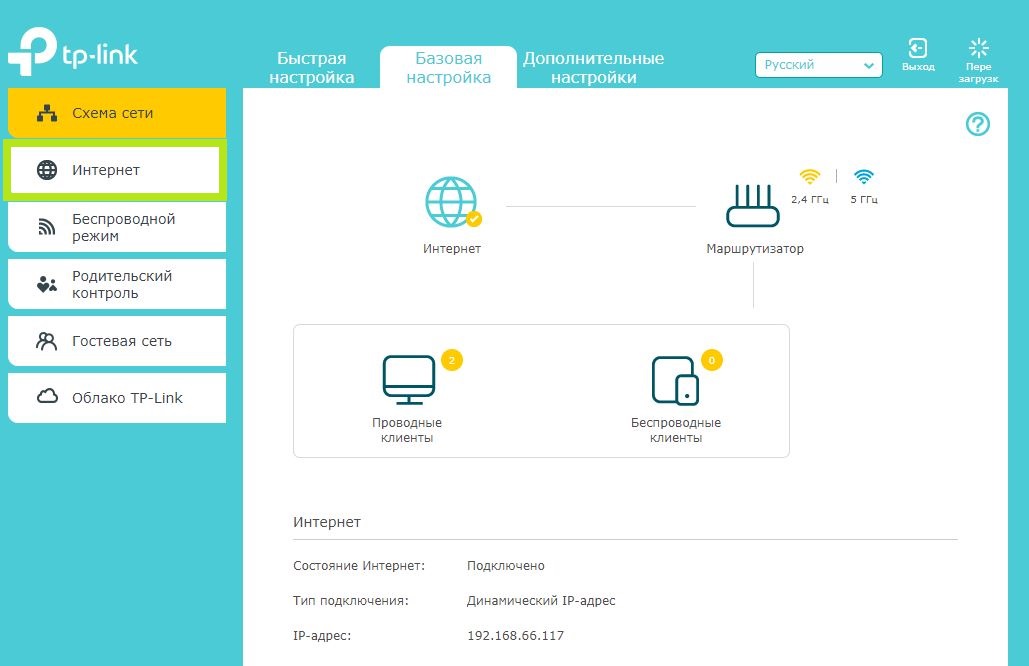
В открывшемся окне, в графе “Тип подключения к Интернет” выбираем “РРРоЕ/РРРоЕ Россия”. “Имя пользователя” и пароль указаны в Вашем договоре в графе “Аутентификационные данные”. Обязательно подтвердите пароль и нажмите на кнопку “Сохранить”. Если все ввели правильно – подключение будет выполнено.
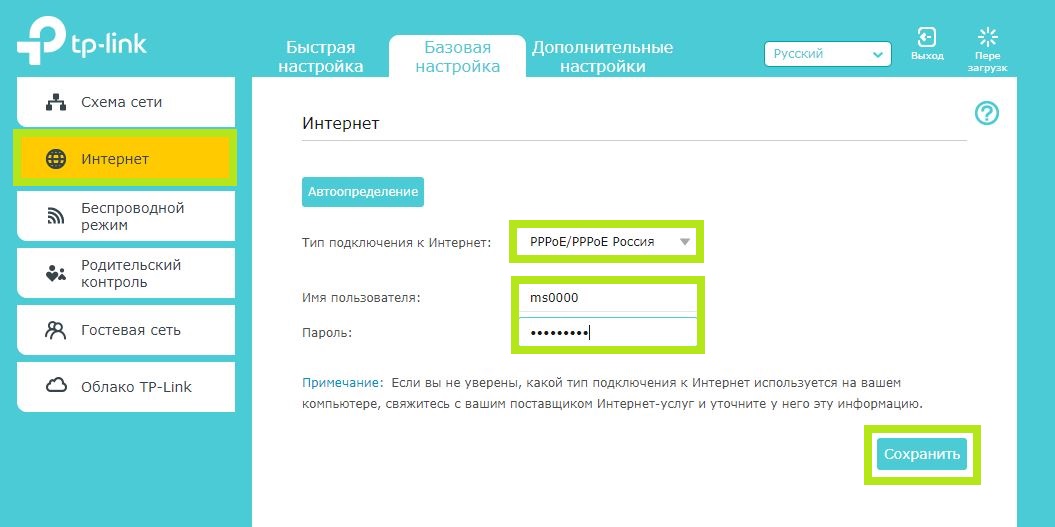
Для дальнейшей настройки Wi-Fi Вам необходимо перейти в пункт “Беспроводной режим”. В настройках сетевого режима вы можете
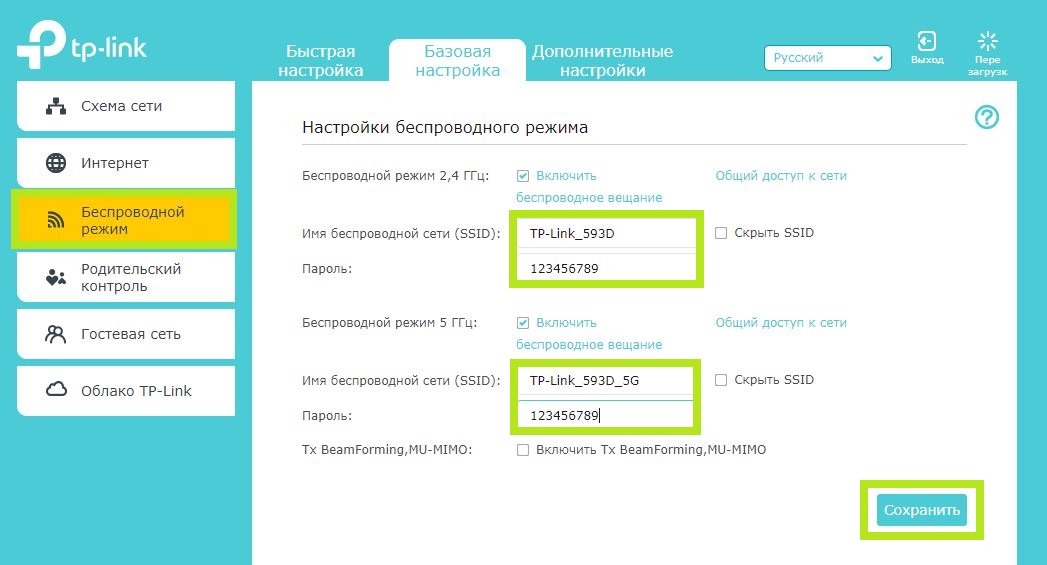
изменить название вашей Wi-Fi сети в строке “Имя сети”.
Защитить ваше Wi-Fi соединение можно задав пароль для подключения. Для этого перейдите в строке “Пароль”, укажите подходящий Вам пароль и нажмите кнопку “Cохранить”.
Приветствую в очередной статье о настройке роутера TP-Link TL-WR842ND. Новый роутер с обновленным функционалом, пришедший на замену легендарной 841 модели. В силу популярности первой полностью вытеснить ее с рынка не смог, но свои новшества все же принес. О том, как его грамотно настроить с нуля от подключения до интернета и Wi-Fi, читаем в этой статье.
Нашли какие-то странные нечеловеческие ошибки? Есть что дополнить? Ваш опыт отличается от моего? Пишите в комментариях. Возможно, именно ваше слово заметно облегчит жизнь какому-нибудь зашедшему сюда человеку.
Содержание
- Вместо предисловия
- Шаг 1 – Подключаем провода
- Шаг 2 – Вход в настройки
- Шаг 3 – Настройка интернета
- Шаг 4 – Настройка Wi-Fi
- Шаг 5 – Меняем пароль на роутер
- Про быструю настройку
- Про настройку USB
- Про WPS
- Задать вопрос автору статьи
Вместо предисловия
Я бы мог смело отправить вас в нашу статью о настройке 841ND, но в этом роутере появились некоторые новшества, которых не было ранее:
- USB порт – файл-сервер (подключаем флешку и расшариваем файлы), принт-сервер (подключаем принтер и печатаем из сети). Для версий, начиная со 2й, добавили поддержку USB-модемов.
- Белые антенны вместо черных (не супер, но кто-то ждал именно этого).
- Создание 4 Wi-Fi сетей с разными настройками.
Т.е. все то же самое, только появляется возможность использования USB порта. Обычно все работает из коробки, а отдельные случаи требуют отдельного пристального внимания, поэтому здесь предлагаю остановиться пока на базовом подключении проводного интернета и создании точки доступа Wi-Fi. Все остальные выделенные настройки предлагаю перевести в комментарии. Это все тот же добрый TP-Link с морем возможностей.
Шаг 1 – Подключаем провода
На моей практике до сих пор находятся люди, которые вставляют провода абы как, а после часового консультирования выясняется, что это ведь неважно… Поэтому, пожалуйста, подключите все верно, а основные рекомендации даю ниже:
- Шнур провайдера (который идет из подъезда, через который подключаются к интернету) подключаем в синий порт WAN роутера. Сделали? Идем дальше.
- Если у вас есть компьютер или ноутбук с сетевым входом Ethernet – соединяем его с ЛЮБЫМ желтым портом LAN роутера. Через него мы и будем настраивать наш маршрутизатор дальше. Если же нет возможности подключиться по проводу – подключайтесь по Wi-Fi (да хоть с телефона). Название сети обычно содержит TP-Link, а пароль отсутствует (если запросит PIN – на дне роутера на наклейке есть эти цифры). Т.е. нужно подключиться или по проводу, или по вайфай с того устройства, с которого мы будем дальше настраиваться.
- Не забываем подключить роутер к питанию. Индикаторы должны загореться.
Если вы успешно сделали эти три действия, самое время войти в настройки.
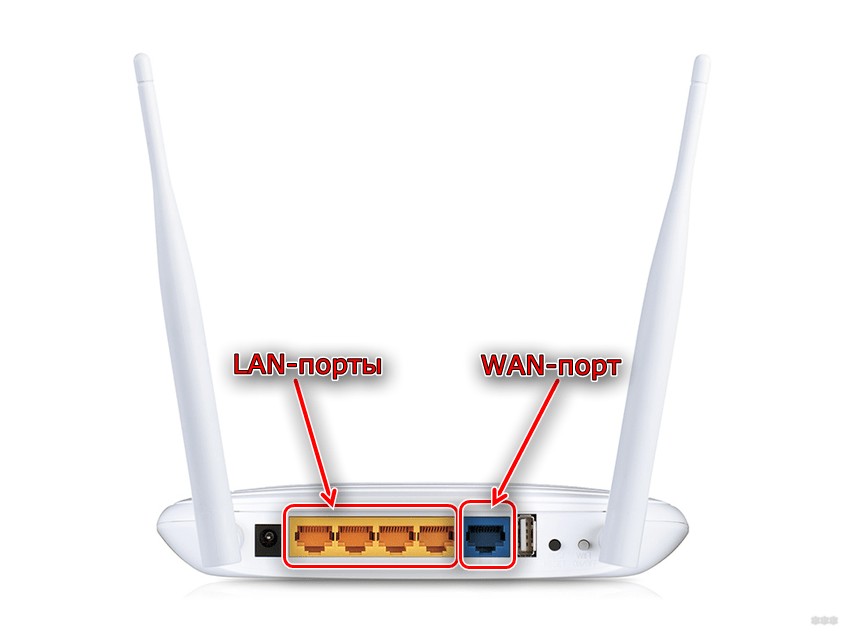
Шаг 2 – Вход в настройки
Вход в настройки – это самый сложный этап в жизни домашнего пользователя. И 842я модель здесь тоже ничем не отличается от других роутеров. Открываем в браузере одну из этих ссылок:
192.168.0.1
http://tplinlogin.net
Помним, что подключаться нужно исключительно с подключенного к роутеру устройства. Из моих личных рекомендаций – не используйте Яндекс Браузер, а то у людей через него только и открывается поиск с нашим сайтом. Мы, конечно, рады, но вы-то вряд ли.
Для открытия настройщика интернет НЕ НУЖЕН!!! Важно просто быть подключенным к роутеру.
После перехода, должно открыться вот такое окошко для ввода логина и пароля:
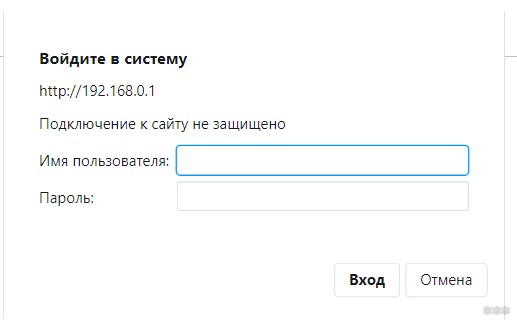
Вводим здесь:
Логин – admin
Пароль – admin
По умолчанию на новом роутере стоят именно такие пароли. Если не верите – переверните его и посмотрите данные для входа на наклейке. Скорее всего все будет так же, в противном случае – введите то, что написано там.
Если же данные не подходят – значит кто-то уже трогал этот роутер до вас. Лучшее средство избавиться от предыдущих настроек – сделать сброс роутера на заводские настройки. Для этого на задней стороне ищем кнопку WPS/Reset, зажимаем ее примерно на 10 секунд до того момента, пока не моргнут лампочки. После этого пробуем подключиться заново.
В результате вы должны попасть вот на такой интерфейс (вид может отличаться, язык тоже):
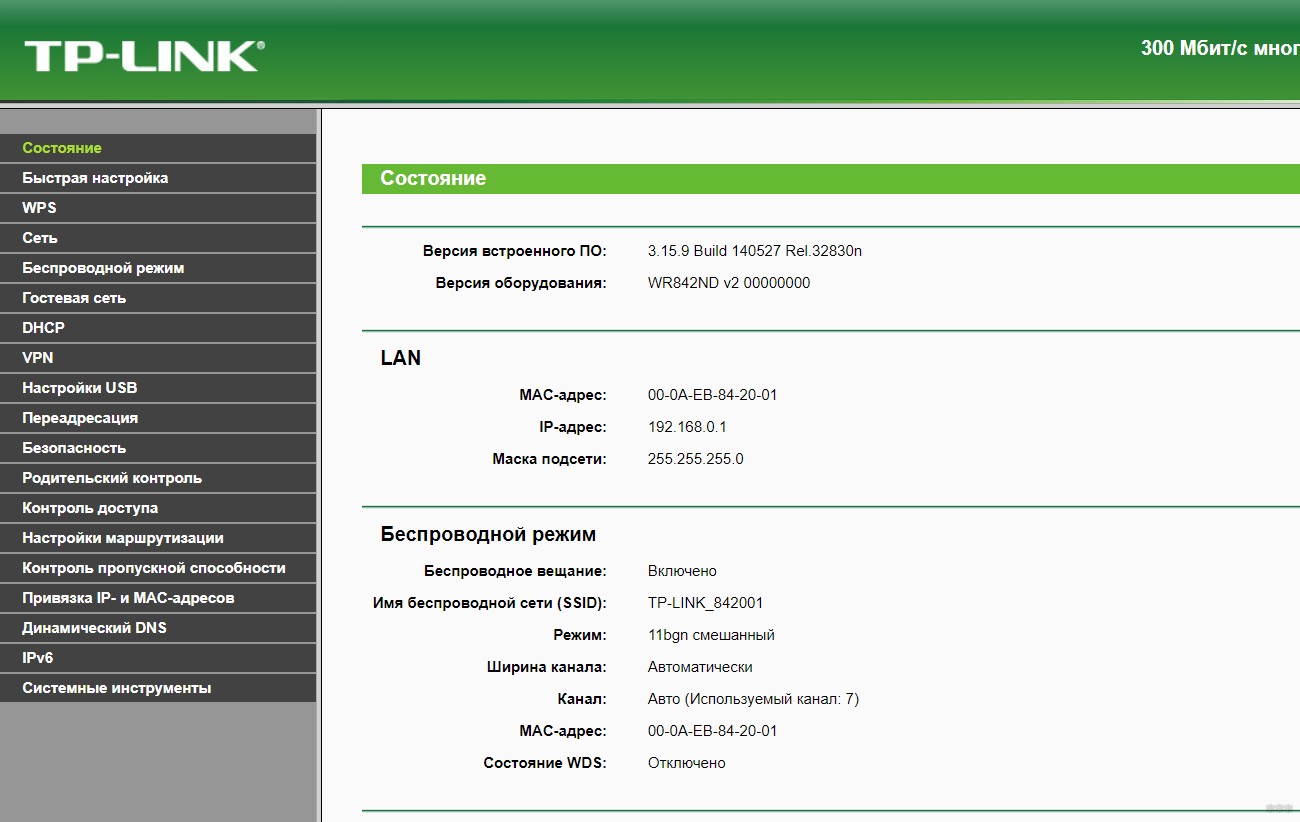
Шаг 3 – Настройка интернета
У нас все идеально подключено, настройки открылись – самое время заставить наш роутер подключиться к интернету, чтобы в дальнейшем он мог его раздавать. В противном случае получите ошибку «Без доступа к интернету» на всех подключенных устройствах. Т.е. подойдите к этому разделу внимательно.
Прежде всего найдите договор с провайдером (а в случае его отсутствия позвоните ему напрямую) – нам нужно узнать тип подключения (Динамически IP, Статический IP, PPPoE, L2TP, PPTP), а при всем отличном от динамического подключения еще и данные для авторизации (логин, пароль, необходимые IP при необходимости).
Для начала настройки переходим в «Сеть – WAN»:
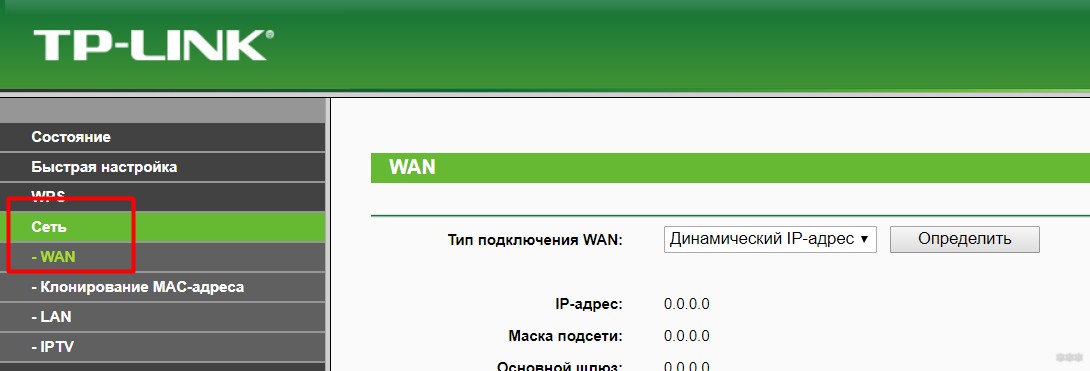
Далее выставляем свой тип подключения в зависимости от используемого вашим провайдером (я этого знать не могу – придется пошевелиться и вам):
- Динамический IP – достаточно просто выбрать его, дальше все подключиться само. Иногда провайдер требует привязку MAC-адреса для авторизации. Делается это на вкладке «Сеть – Клонирование MAC-адреса», где необходимо задать MAC, озвученный провайдером.
- PPPoE – второй по популярности способ подключения (для пользователей Ростелекома). Для его авторизации потребуется логин и пароль (тоже предоставляется провайдером, мы и вправду не можем его угадать).
- То же самое делаем для других типов (Билайн любит использовать, например, L2TP) – а в случае возникновения проблемы очень подробно опишите все в комментариях. Помогу при первой свободной минуте.
Не забываем сохранить настройки! С этого момента роутер сам всегда подключается к интернету и удерживаем соединение. Никаких высокоскоростных соединений вручную создавать больше не нужно!
Теперь роутер уже должен успешно раздавать интернет по проводу. Но мы же так привыкли к вайфаю! Поэтому переходим:
Беспроводной режим – Настройки беспроводного режима
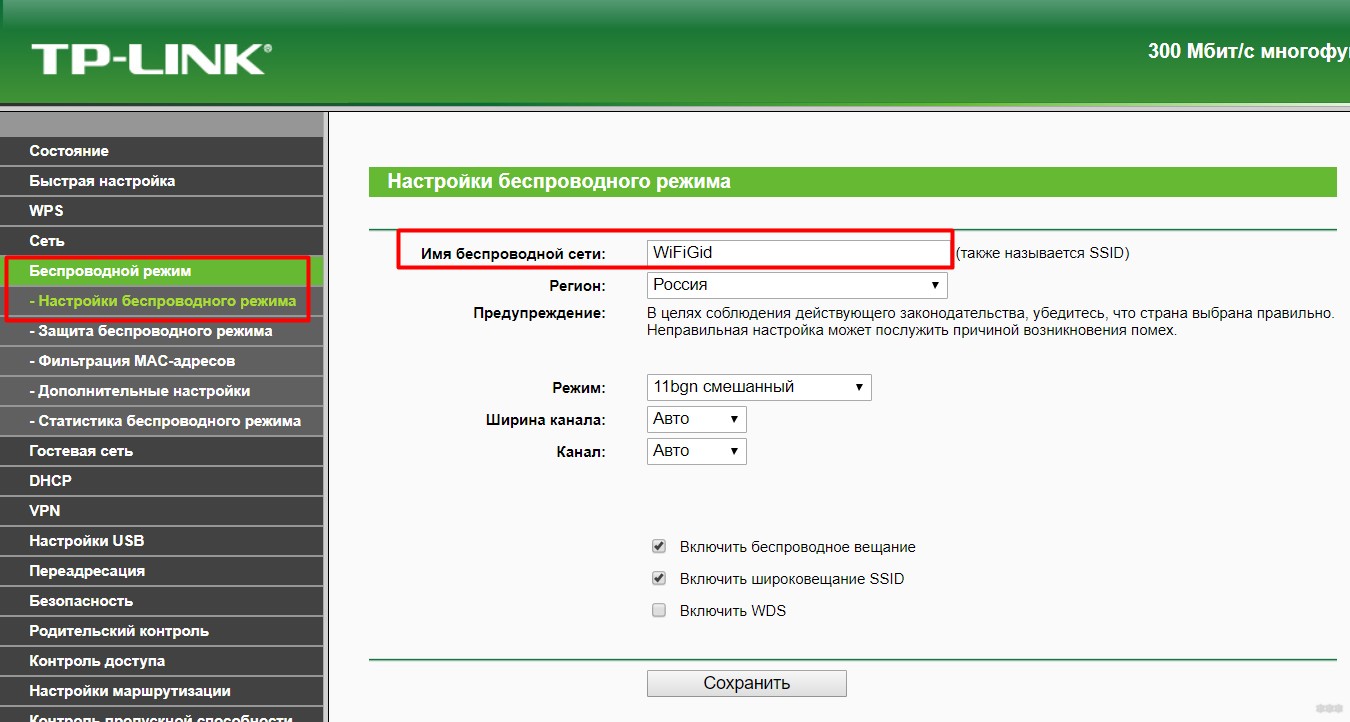
На этой странице следует задать свое имя сети (SSID) – так вы будете отличать свою сеть от соседских. Далее следует задать пароль:
Беспроводной режим – Защита беспроводного режима
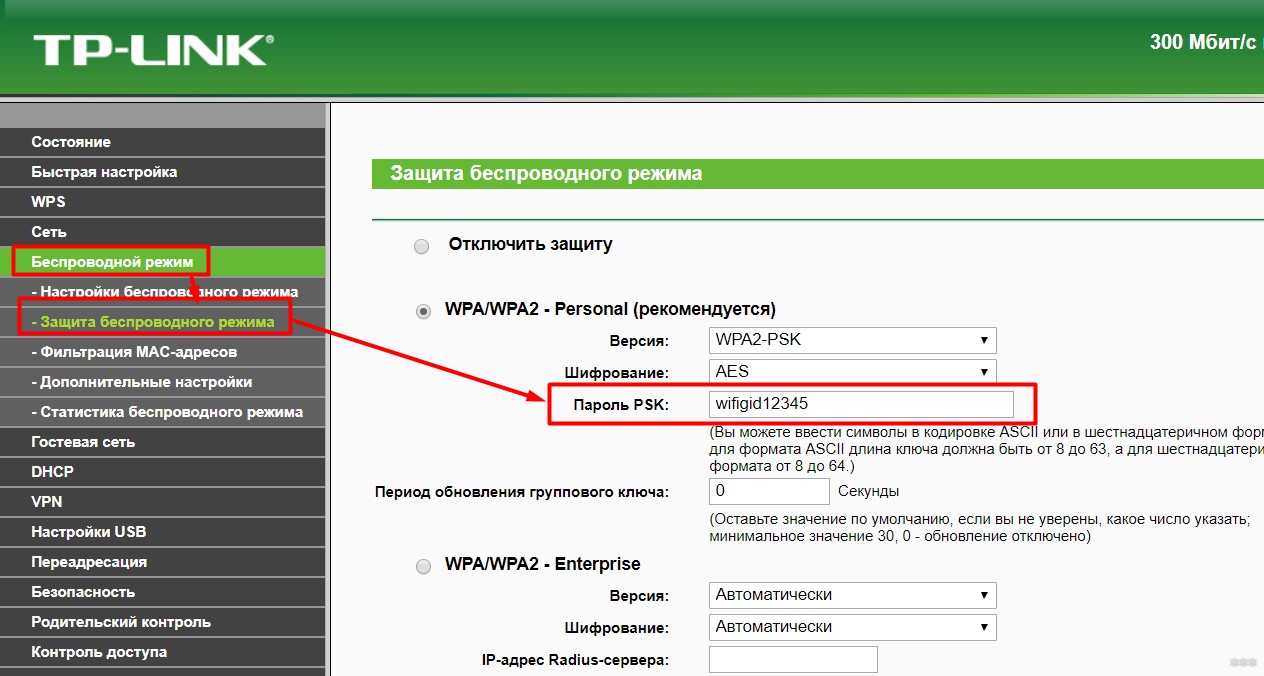
Все очень просто. На картинке выше обращаем внимание на включенное шифрование WPA2. Именно в этом режиме становится доступным задание пароля. А то всякое бывает…
Если все сохраните – получите работающую вайфай сеть с интернетом. И вроде бы можно расслабиться, но есть одно но…
Шаг 5 – Меняем пароль на роутер
Помните, в самом начале мы вводили логин-пароль admin для доступа к конфигуратору роутера? Ну нехороше же… Представьте, что кто-то сторонний зайдет к вам и все похерит. А может быть даже и чего хуже. Предлагаю поменять пароль!
Системные инструменты – Пароль
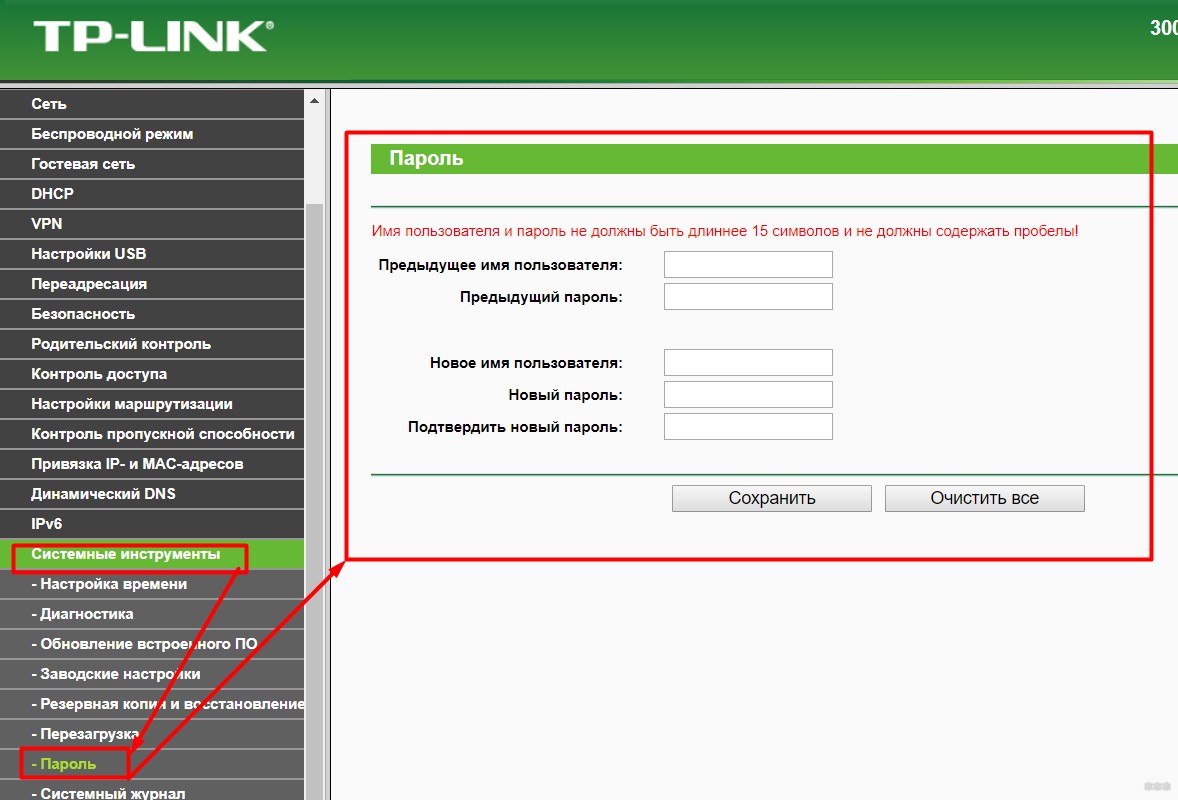
В конце не забудьте все сохранить!
Про быструю настройку
Шаги выше позволяют все сделать так, как хочется именно себе. Для самой первой настройки вполне удобно использовать опцию «Быстрая настройка»:
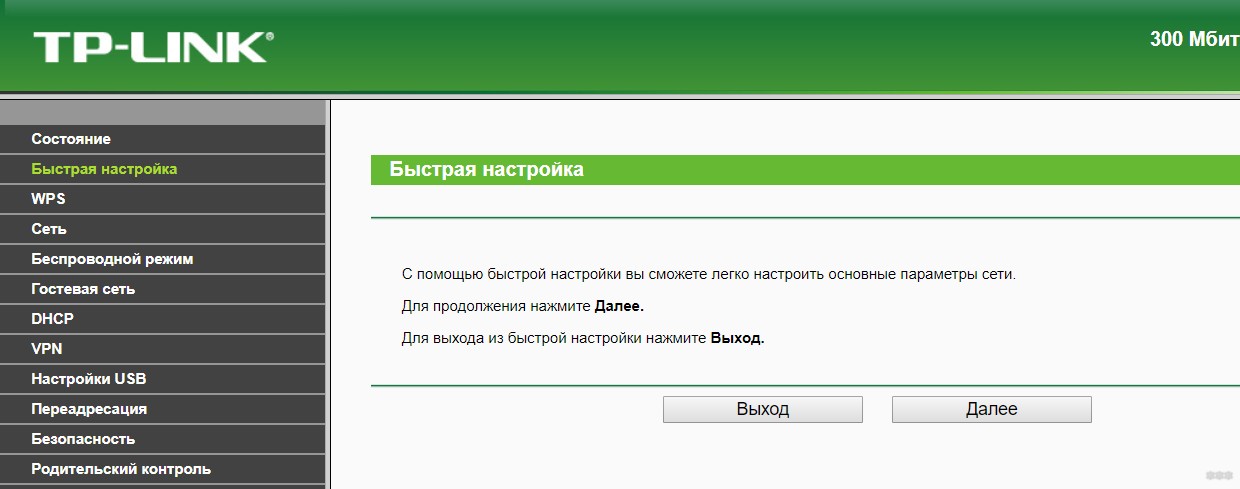
Это пошаговый мастер, который проведет вас сам по всем этапам выше, но в своем интерфейсе – настроит интернет, Wi-Fi, поменяет пароль. Единственный его минус – он делает полный сброс сохраненных настроек при каждом сохранении. Т.е. если вы в дальнейшем захотите, например, просто изменить пароль от Wi-Fi, гораздо проще будет перейти к Шагу 4 этого руководства, чем сбрасывать все и искать заново пароль от интернета. Но для самой первой настройки вполне удобно. Можете использовать!
Про настройку USB
Для настройки USB порта здесь выделен отдельный раздел:
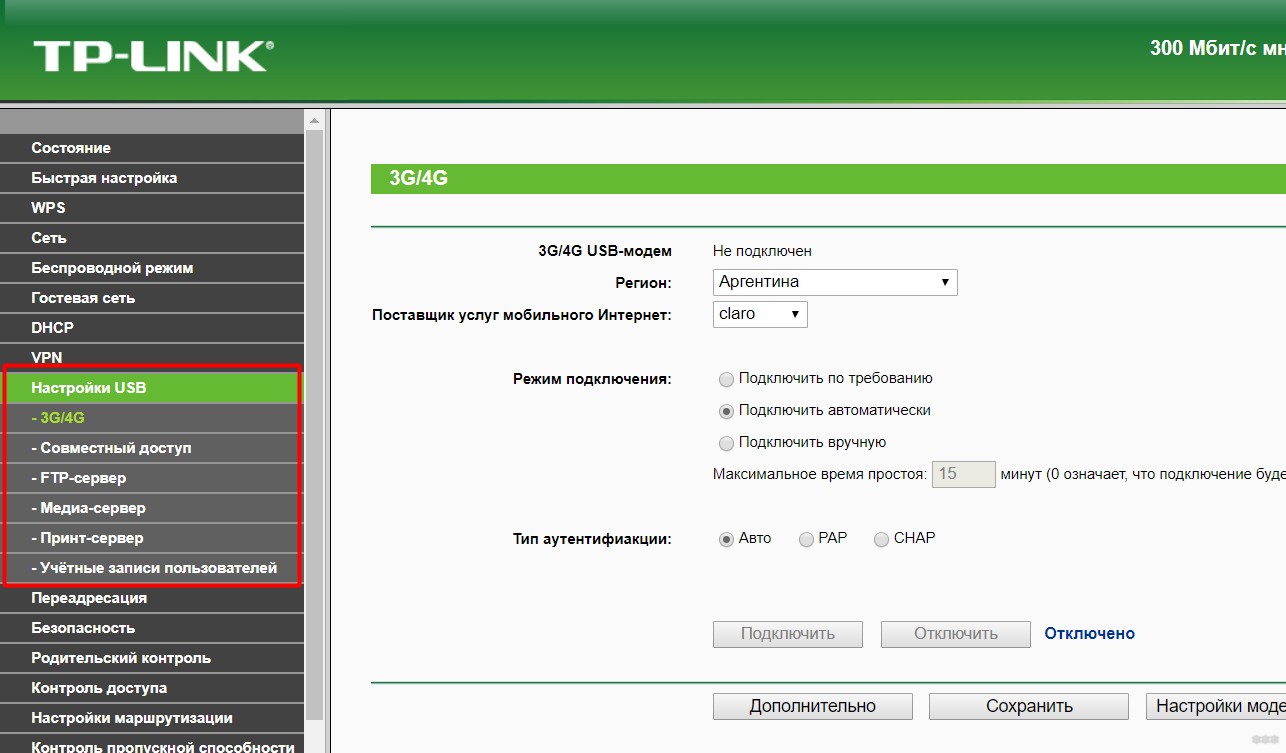
При подключении чего-то к USB особое внимание уделите на эти разделы:
- 3G/4G – для подключения USB модема. Подключаете, выбираете под него настройки, должен успешно активироваться. Т.е. самое главное не просто подключить модем и ждать чуда, а зайти в конфигураторе в этот раздел и выбрать своего оператора (опционально ввести настройки оператора вручную). И уже после этого модем подключится.
- Совместный доступ – для доступа к подключенной флешке или жесткому диску.
- FTP-сервер – для активации подключения к хранилищу флешки или диска по FTP.
- Медиа-сервер – для просмотра содержимого той же флешки или диска, например, с телевизора по DLNA.
- Принт-сервер – у меня сюда подключен принтер. Сам использую, очень удобно. Печатаю с любого устройства.
Про WPS
Все же знают про технологию подключения к Wi-Fi по WPS? В обыденной жизни предпочитаю отключать эту опцию. Тут же можно задать ПИН-код:
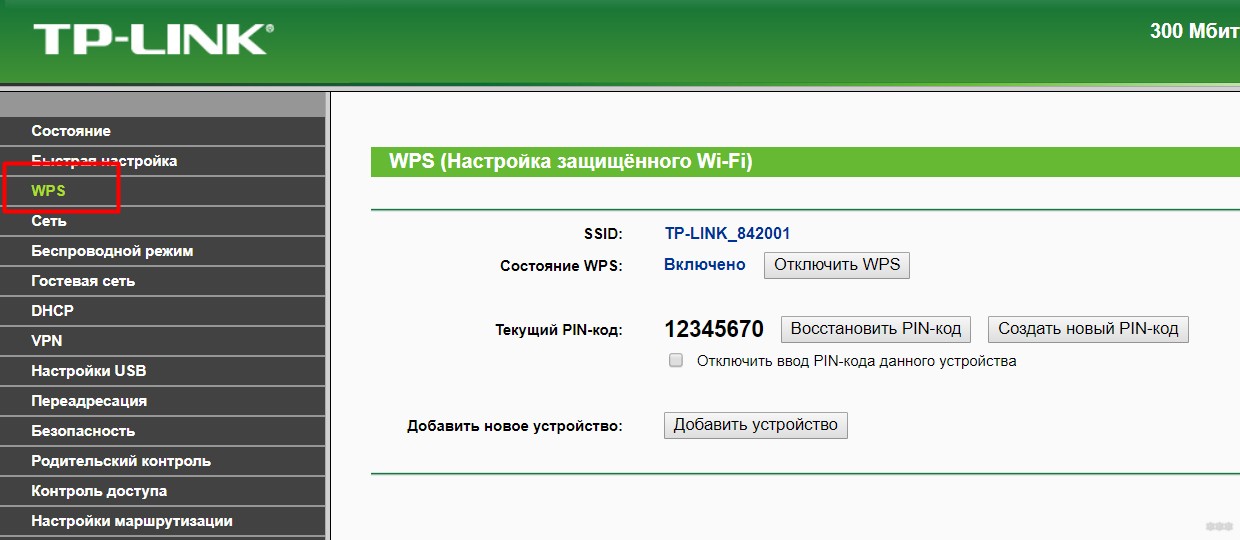
На этом буду заканчивать. Настроек очень много, а конкретных задач еще больше. Большая часть вопросов была описана выше, но если вам нужно что-то экстравагантное – пишите в комментарии. Попробуем обновить статью и разобраться в вашей ситуации.
