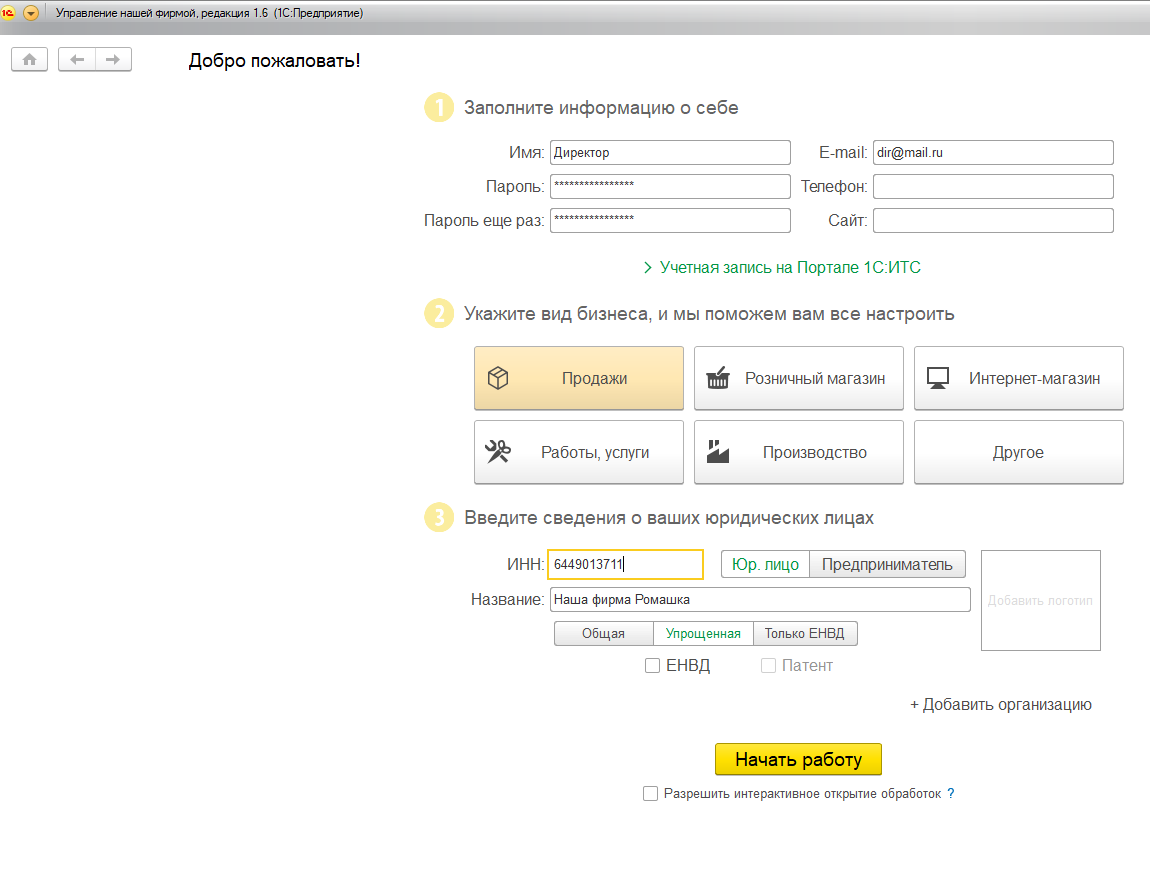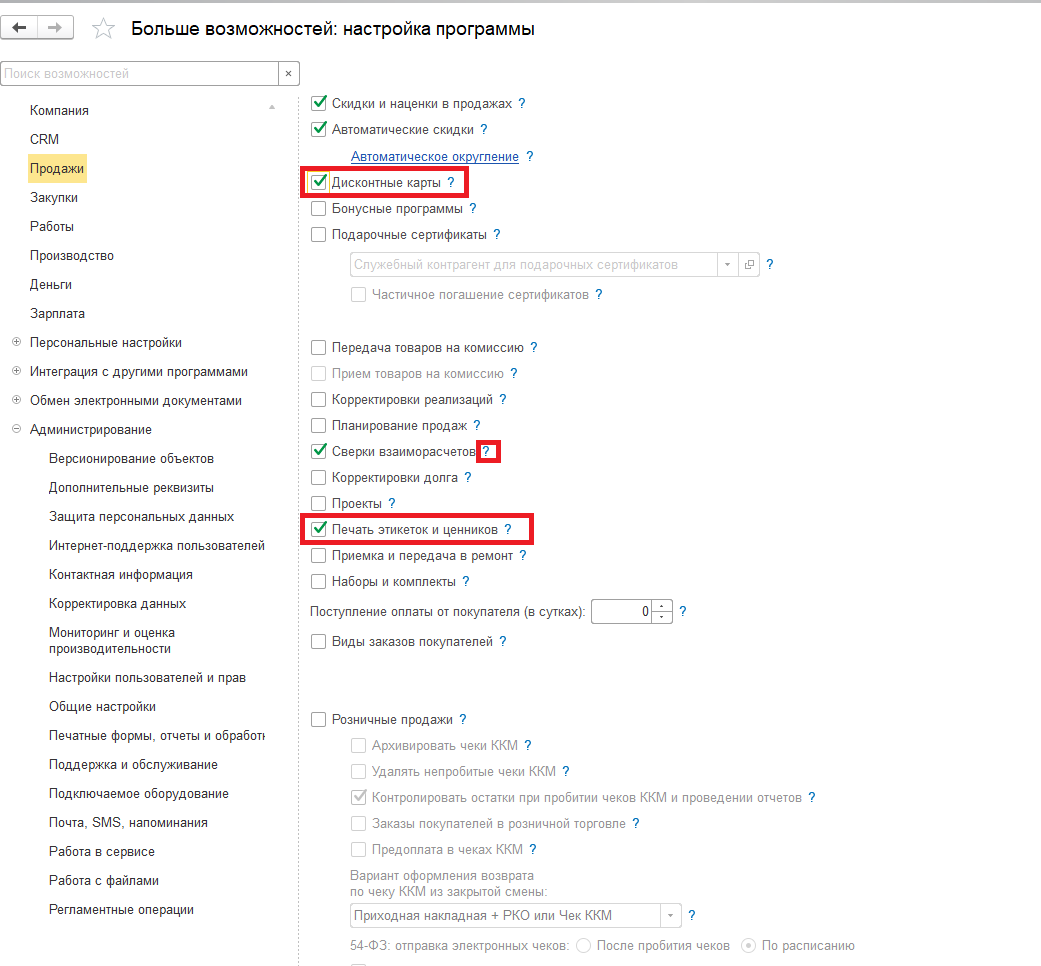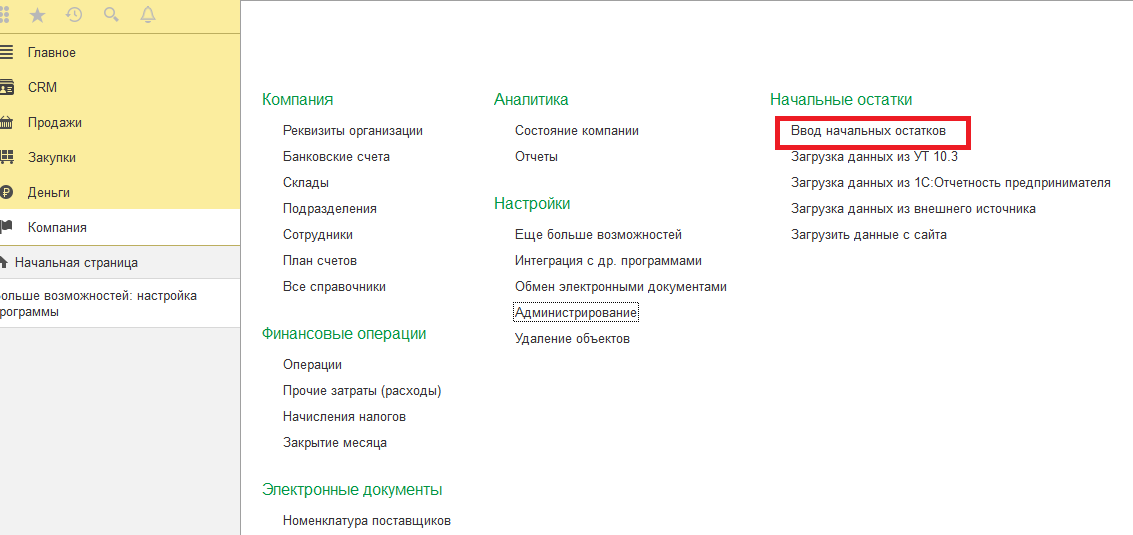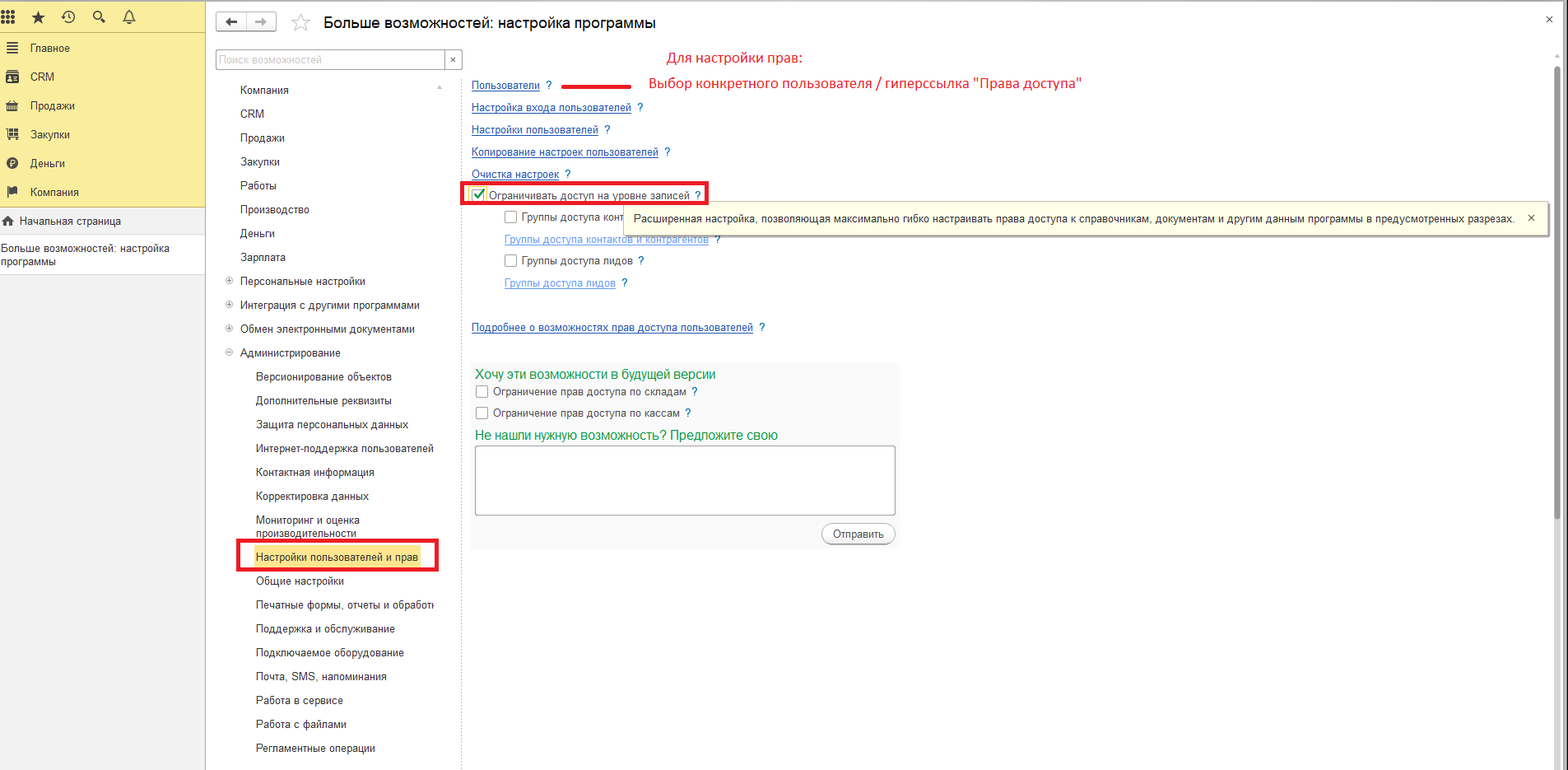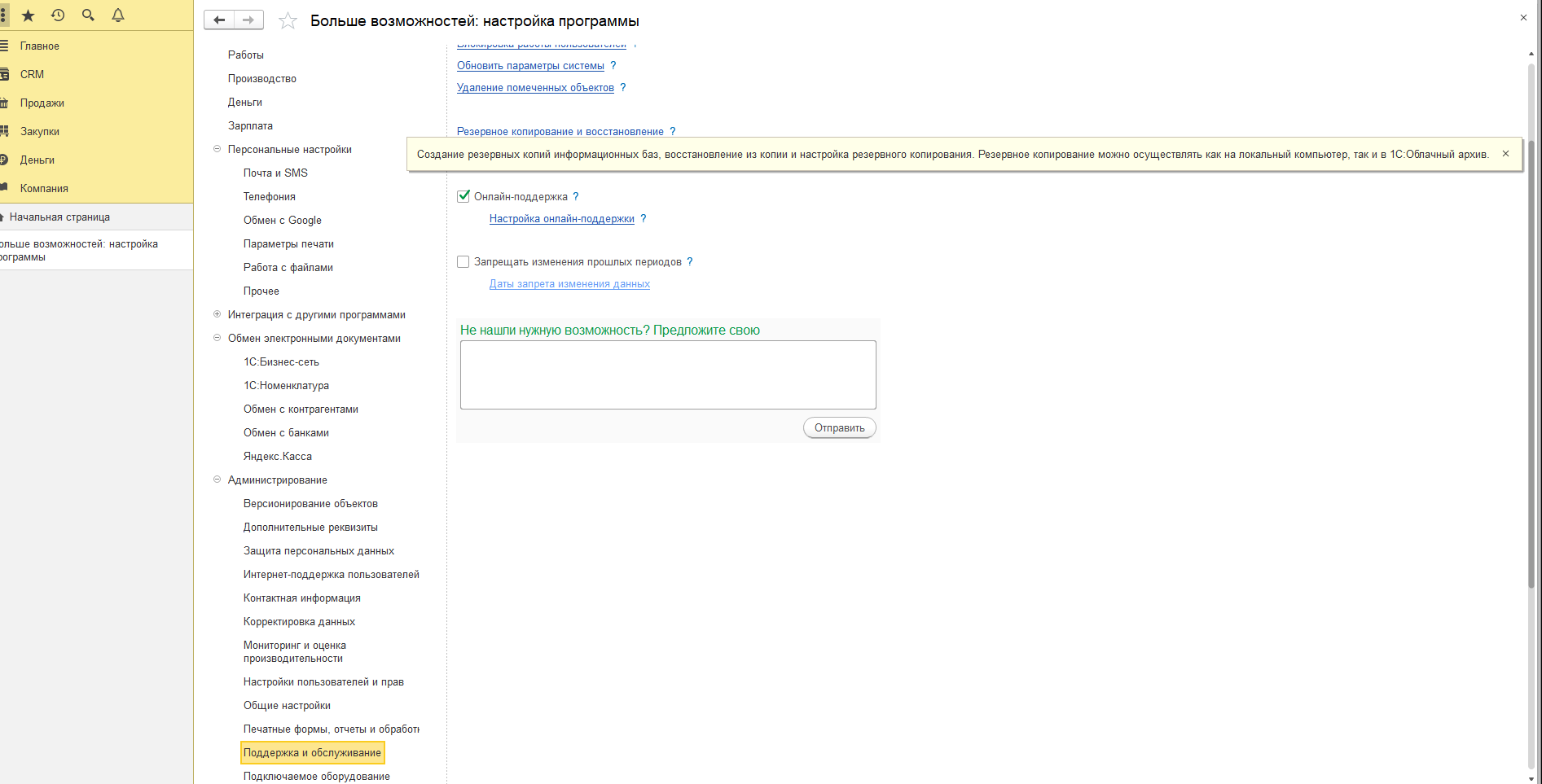Содержание:
-
Раздел “Настройки”
-
Настройки: Еще больше возможностей
-
Процедура анкетирования
-
Несколько единиц измерения
-
Партии номенклатуры
-
Способ списания себестоимости в 1С:УНФ
-
Разрешить склады в табличных частях
-
Выпуск продукции/ Комплектация
-
Резервирование запасов
-
Заполнение реквизитов контрагентов по умолчанию
-
Учет по компании в целом
Программа 1С:УНФ, за последние 3 года, стала широко используемым программным продуктом практически во всех сферах бизнеса. Отчасти этого удалось достигнуть благодаря интуитивно понятному интерфейсу. Чтобы начать работать в программе, пользователю не обязательно иметь опыт работы в других конфигурациях 1С. Чаще всего так и происходит. После освоения элементарного функционала (Счет на оплату, УПД и т.д.) пользователь решает сразу начинать работать в 1С:УНФ Управление нашей фирмой и вести в ней всю первичную документацию.
Проблемы начинаются, когда пользователь пытается сформировать отчеты, которые должны показывать информацию о состоянии его бизнеса. Он видит, что информация в них не соответствует истине. Пытаясь выяснить, что не так, он начинает глубже погружаться в первоначальные настройки программы 1С и находит там настройку, которую необходимо сменить на более подходящую.
В лучшем случае система просто попросит перепровести документы уже заведенные в систему, а в худшем просто не даст изменить настройку. Чтобы не попадать в такие ситуации в будущем, лучше отложить запуск 1С и потратить совсем немного времени на первоначальные настройки. На что сразу стоит обратить внимание?
к содержанию ↑
Раздел “Настройки”
Разработчики позаботились о том, чтобы все настройки хранились в одном месте и по своей структуре были максимально понятны пользователю.

Фото раздела программы 1С:УНФ — Настройки.
к содержанию ↑
Настройки: Еще больше возможностей
Все самые важные настройки вы найдете в разделе “Настройки-> Еще больше возможностей”. По своей структуре они повторяют разделы программы слева.

Фото — Программа 1С:УНФ “Настройки-Еще больше возможностей”.
к содержанию ↑
Процедура анкетирования
Сама процедура напоминает анкетирование. Система спрашивает пользователя нужна или нет ему данная функция, а пользователь в случае согласия просто ставит “галочку” напротив наименования инструмента. В случае если из названия функции не совсем понятно ее предназначение, рядом есть “знак вопроса”, при нажатии на который появится подсказка, заботливо оставленная разработчиками.

Фото — Программа 1С:УНФ «Знак вопроса» В случае если из названия функции не совсем понятно ее предназначения, рядом есть “знак вопроса”.
Здесь же, помимо краткого описания инструмента, вы можете встретить предупреждение, что функцию нельзя будет отключить после начала ее использования. К нему следует отнестись серьезно и принять решение, которое в будущем вы не планируете менять.

Предупреждение системы 1С:УНФ — функцию нельзя будет отключить после начала ее использования.
Большинство настроек понятны и не имеют скрытых последствий. Далее мы постараемся разобрать те настройки, которые чаще всего пользователи понимают неверно или просто игнорируют.
к содержанию ↑
Несколько единиц измерения
Настройка “Несколько единиц измерения” находится в разделе “Общее-> Товары”.

Фото — 1С:УНФ Настройка Несколько единиц измерения
Справка к этой настройке сообщает нам. что “Включение позволит учитывать номенклатуру в различных единицах измерения”. Такая формулировка нередко формирует неверное понимания пользователей.
Дело в том, что как раз учет номенклатуры всегда ведется только в одной единице измерения, которую вы устанавливаете на главной форме карточки номенклатуры при ее создании. Именно в этой единице измерения номенклатура будет приходоваться и списываться со склада. Соответственно, и отчеты по товародвижению вы будете видеть именно в этой единице измерения.

Фото — 1С:УНФ ед. измерения.
А что же тогда позволяет изменить эта настройка? При ее включении в карточке появляется отдельный список дополнительных единиц измерения.

1С:УНФ Дополнительный список ед. измерения
Здесь пользователь может создать дополнительные единицы измерения и указать коэффициент пересчета от основной единицы измерения.

Фото — 1С:УНФ Создать дополнительные единицы измерения
Созданную единицу измерения можно будет выбрать в любом документе, который осуществляет движение запасов в системе, и программа сама пересчитает количество согласно заранее заданному коэффициенту.

Фото — 1С:УНФ, Созданную единицу измерения можно будет выбрать в любом документе.
Проще говоря, если вы хотите продавать номенклатуру коробками, а считать ее остатки на складах поштучно, тогда основной единицей измерения вы должны выбрать именно “Штуки”. Дополнительные единицы измерения, такие как “Коробка”, вы будете выбирать в документах для удобства формирования печатных форм или оприходования и списания запасов со склада.
к содержанию ↑
Партии номенклатуры
В том же разделе, что и “Несколько единиц измерений” находится настройка “Партии номенклатуры”.

Фото — 1С:УНФ — Настройка “Партии номенклатуры”.
Продвинутые пользователи, которые уже успели поработать до этого в других программах 1С, видя эту настройку чаще всего думают, что она имеете отношение к способу списания себестоимости запасов по методу “ФИФО”. Но это в корне не верно. На это прямым текстом указывают разработчики в справке о настройке, но почему-то эту часть информации все упорно игнорируют.

Фото — 1С:УНФ — Важно — Партия номенклатуры не является документом оприходования запасов.
Данная настройка необходима при ведении складских остатков в разрезе партий. Т.е. если при списании товара со склада вам необходимо знать откуда он появился (например, при комиссионной торговле), то не обойтись без этой функции. Она позволит создавать партии при оприходовании товара и указывать их при списании.

Фото — 1С:УНФ — Создать партии номенклатуры.

Фото — 1С:УНФ — Создать партии номенклатуры №2.
Это полезный и удобный функционал, но он добавляет еще одно действие при создании первичных документов. Ведение учета запасов в разрезе партий требует от пользователя внимательности на каждом этапе движения товаров. Также это достаточно серьезно нагружает систему, так как добавляет еще один уровень аналитики в системе ведения учета. Поэтому если у вас нет необходимости в этой функции, то от нее лучше отказаться.
к содержанию ↑
Способ списания себестоимости в 1С:УНФ
Что же тогда делать тем владельцам бизнеса, у которых очень сильно меняется цена закупки товаров у поставщиков. Ведь в таких компаниях определение себестоимости запасов “по средней скользящей” — непозволительная роскошь. Чаще всего мотивация менеджеров по продажи складывается именно из валовой прибыли проданной им номенклатуры.
Такая настройка доступна пользователю в каждой карточке номенклатуры в разделе “Учетная информация”.

Фото — 1С:УНФ — Раздел Учетная информация.
Следует уточнить, что даже при выполненной настройке “ФИФО” в карточке номенклатуры оперативно будет списана себестоимость именно “по средней”, и только после выполнения операции “Закрытия месяца”, программа рассчитает и спишет себестоимость по “ФИФО”.
к содержанию ↑
Разрешить склады в табличных частях
В разделе “Склад” при включении возможности ведения учета на нескольких складах появляется возможность выбора складов в табличных частях.

Фото — 1С:УНФ — Выбор складов в табличных частях.
Это очень удобная функция, которая позволит одним документом формировать движение запасов сразу по нескольким складам.

Фото — 1С:УНФ — Выбор складов в табличных частях №2.

Фото — 1С:УНФ — Выбор складов в табличных частях №3.
Кажется, что подобная настройка не может нести никаких скрытых условий. Но в справке о настройке есть любопытная информация: “При выгрузке в Бухгалтерию предприятия в документах будет использоваться основной склад”.

Фото — 1С:УНФ — При выгрузке в Бухгалтерию предприятия в документах будет использоваться основной склад.
Часто 1С:УНФ используется в паре с 1С Бухгалтерией. Обмен документами между этими двумя программами настраивается стандартными методами 1С. Но это накладывает определенные правила заполнения документов в обоих программах.
В данном конкретном случае разработчиками «1С:Бухгалтерия предприятия» не предусмотрена возможность указания складов в табличных частях документов. Если включить эту функцию в 1С:УНФ, то при выгрузке первичных документов в «1С Бухгалтерию 8.3» программа всегда будет ставить один и тот же склад. Т.е. в бухгалтерской программе нельзя будет вести складской учет.
Если же эту функцию не включать в 1С:УНФ, то в 1С Бухгалтерию будут попадать документы с теми же складами, что и в исходной программе.
к содержанию ↑
Выпуск продукции/ Комплектация
Еще одно важное правило, которое вытекает из синхронизации 1С:УНФ и 1С:Бухгалтерия предприятие, касается ведения производства в программах.
В 1С:Бухгалтерия предприятие для отражения операции производства предусмотрено 2 документа: ”Выпуск продукции (Отчет производства за смену)” и “Комплектация номенклатуры”. Причем в документе “Выпуск продукции (Отчет производства за смену)” можно оприходовать сразу несколько номенклатур, а в документе “Комплектация номенклатуры” только одну номенклатуру.

Фото — 1С:УНФ — Отчет производства за смену.

Фото — 1С:УНФ — Комплектация номенклатуры.
В свою очередь, в 1С:УНФ присутствует только один документ “Производство”, который по своей структуре больше похож на документ ”Выпуск продукции (Отчет производства за смену)”.

Фото — 1С:УНФ документ — Производство.
Документ “Производство может мигрировать как в документ “Выпуск продукции”, так и в “Комплектация номенклатуры”. Все будет зависеть от типа структурной единицы, выбранной в реквизите “Изготовитель”.

Фото — 1С:УНФ документ — Производство — реквизит Изготовитель.
Если тип будет “Подразделение”, тогда документ загрузится как “Выпуск продукции”, если “Склад”, тогда как “Комплектация номенклатуры”.

Фото — 1С:УНФ — Выбор — Выпуск продукции, или Склад
Помните об этой особенности, когда будете назначать тип структурной единицы своего предприятия.
к содержанию ↑
Резервирование запасов
Чаще всего пользователи пытаются отключить именно возможность “Резервирование запасов”, которая находится в разделе “Склад”. Но разработчики уже предупредили, что этого не получится сделать.

Фото — 1С:УНФ — Резервирование запасов
Почему же от этой функции пользователи так часто хотят отказаться? Дело в том, что в системе есть два механизма резервирования “Явное” и “Неявное”.
Когда вы заполняете колонку “Резерв” в документах движения запасов, вы пользуетесь именно “Явным” механизмом резервирования. Он максимально прозрачен и понятен.

Фото — 1С:УНФ — Резервирование запасов №2.
Но мало кто знает, что, создавая следующий документ с помощью функции “Создать на основании” (Например, создать “Заказ поставщику” на основании “Заказа покупателя”), вы пользуетесь “Неявным” механизмом резервирования.

Фото — 1С:УНФ — Резервирование запасов №3.
В таком случае, вся номенклатура, поступающая по созданному заказу поставщику будет зарезервирована, даже если колонка “Резерв” пуста.
Не зная этого, пользователи заказывают у поставщика дополнительно и ту номенклатуру, которой не было в исходном заказе покупателя. А при поступлении, не находят ее в свободных остатках. Решив, что система сбоит и функционал резервирования работает некорректно, пользователь спешит его отключить. Когда он понимает, что это у него не получится, он просто отключает контроль отрицательных остатков чтобы имеет хоть какую-то возможность отгрузить товар, который фактически есть у него на складе и тем самым только усугубляет ошибки своего учета в системе.
Вывод: Перед тем как включить функционал резервирования запасов, убедитесь, что до конца понимает принцип его работы.
к содержанию ↑
Заполнение реквизитов контрагентов по умолчанию
Большинству пользователей нравятся индикаторы оплаты, которые присутствуют в журнале “Заказов покупателя и поставщика”.

Фото — 1С:УНФ — Индикаторы оплаты
Но иногда можно столкнуться с заказом у которого данный индикатор будет отсутствовать.

Фото — 1С:УНФ — Отсутствует индикаторы оплаты
Дело в том, что у контрагента выбранного в этом заказе отсутствует возможность ведения взаиморасчетов по заказам.

Фото — 1С:УНФ — Отсутствует возможность ведения взаиморасчетов по заказам.
Данную настройку можно выставить только когда у контрагента не заведено еще ни одного документа, поэтому лучше сразу настроить правило “Заполнение реквизитов контрагентов по умолчанию”. Эта настройка находится в разделе “Деньги-> Заполнение реквизитов контрагентов по умолчанию”.

Фото — 1С:УНФ — Настроить правило — Заполнение реквизитов контрагентов по умолчанию.

Фото — 1С:УНФ — Настроить правило — Заполнение реквизитов контрагентов по умолчанию №2.
к содержанию ↑
Учет по компании в целом
Пожалуй, самая известная настройка из тех, которую нельзя отключить (или включить) после начала использования программы, это “Учет по компании в целом”. Она находится в разделе “Компания” и становится доступной при включении возможности ведения учета по нескольким компаниям.

Фото — 1С:УНФ — Учет по компании в целом.
В справочной информации о настройке довольно точно указан тот случай, когда эта настройка необходима: “Если с точки зрения ведения бизнеса все организации представляют собой единое целое”.

Фото — 1С:УНФ — Учет по компании в целом №2.
Другими словами, если убытки и прибыль одной организации — это убытки и прибыль всех организаций, заведенных в систему, то эта настройка вам подходит. Однако есть особенность, о которой стоит подумать заранее.
При обмене с другими программами (например, 1С:Бухгалтерия предприятия) даже при установленном фильтре “по организациям”, выгружаться будут все справочники организаций. Да, документы организаций, отсутствующих в фильтре, отправляться не будут, но сама организация будет создана в программе-приемнике. Удалить ее также не выйдет, потому что в таком случае она будет удалена и в 1С:УНФ.
Данная особенность может стать ключевой, если вы планировали выгружать документы по каждой организации в разные бухгалтерские программы. Особенно если у каждой организации свои собственные бухгалтера.
Кроме того, если вы захотите воспользоваться фильтром по организациям при настройки распределенной информационной базы (РИБ), программа не позволит вам этого сделать. С точки зрения программы вы ведете учет по компаниям, а не по организациям.
Надеемся, что данная статья была для вас полезна, если после прочитанного у вас остались вопросы, вы можете задать их специалистам нашей компании.
Спасибо, за внимание!
Консультация 1С
После приобретения программы 1С:Управление нашей фирмы у пользователей возникает множество вопросов о том, как грамотно выстроить учет, ввести необходимые первоначальные данные и настроить синхронизацию с другими программными продуктами. В этой статье подробно расскажем о настройках с нуля 1С:УНФ для эффективной и грамотной работы компании.
Кроме базовых настроек перед началом работы в 1С:УНФ стоит обратить внимание на методы и особенности учета, а также на настройку учетной политики в организации. Некоторые функции невозможно будет изменить позднее
Первоначальная настройка 1С УНФ
Перед началом работы, как и в любой программе, необходимо выполнить базовую настройку 1С:Управление нашей фирмой. Для этого заходим в раздел Компания — Организации.
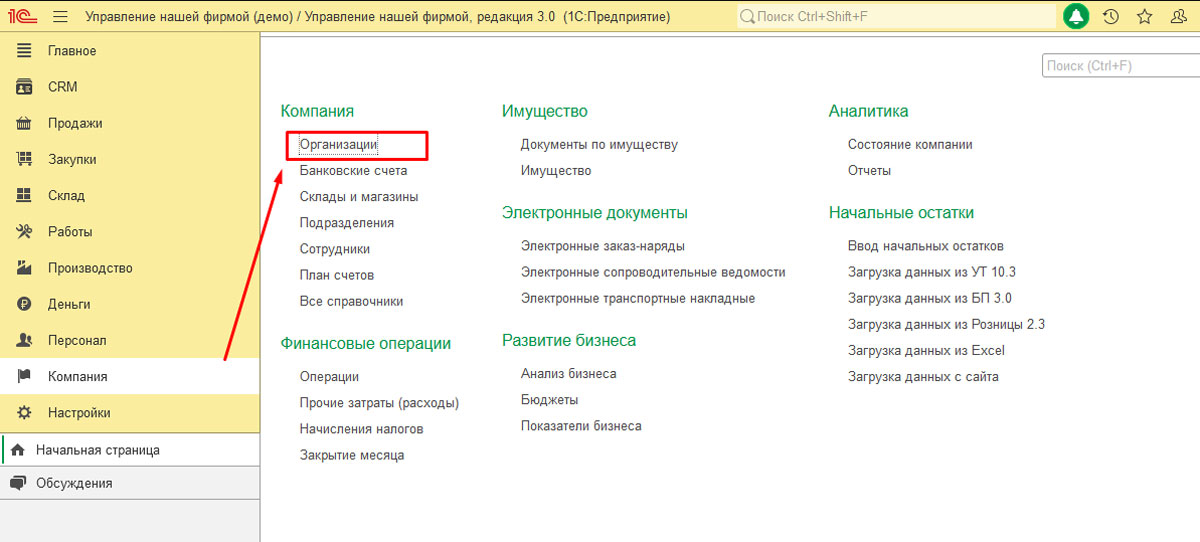
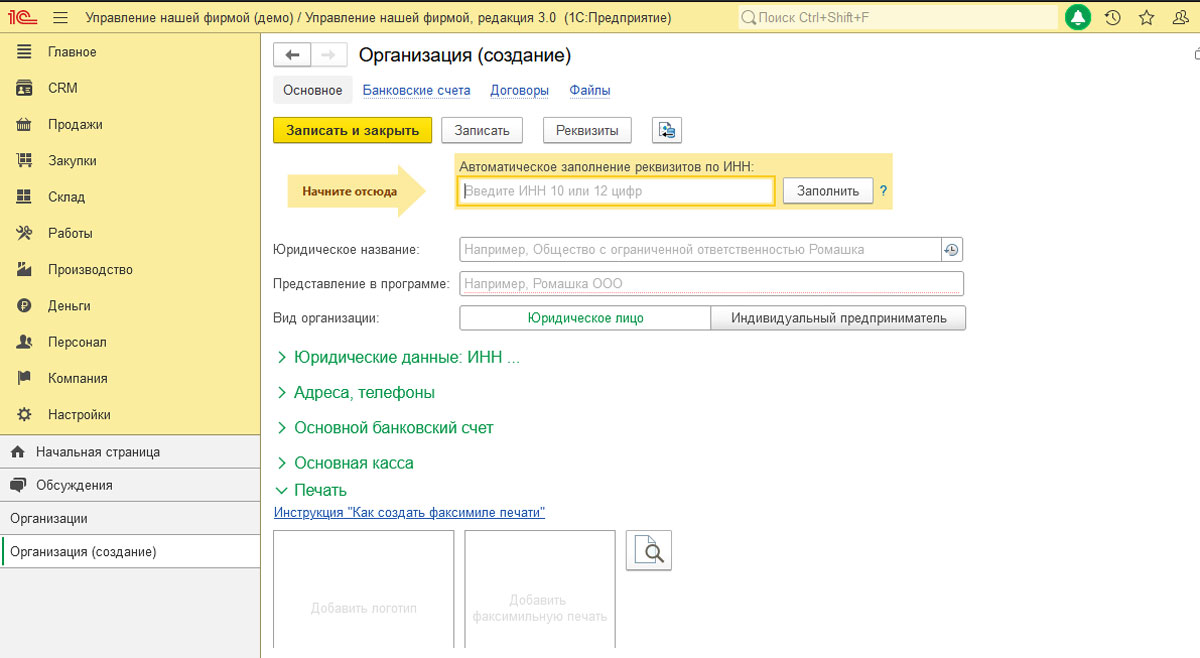
В открывшемся окне списком будут отображаться имеющиеся организации. Чтобы создать новую, нажимаем в левом верхнем углу Создать. Полностью заполняем карточку с указанием всех реквизитов и адресов.
Для автоматического заполнения реквизитов по ИНН воспользуйтесь сервисом 1С:Контрагент. Первый месяц бесплатно!
Обратите внимание, в карточке несколько вкладок. Важно перейти в «Банковские счета», «Договоры» и заполнить сведения.
Если организация уже действующая, а ее учет велся в другой программе 1С, возможна автоматическая выгрузка. Об этом подробнее расскажем чуть ниже.
В случае, когда у организации имеются подразделения, склады или филиалы, нужно выполнить настройку Подразделения в том же блоке Компания. Здесь будет храниться информация о функциональных отделах и складах, график их работы, адреса и телефоны, а также отчеты по текущей деятельности.
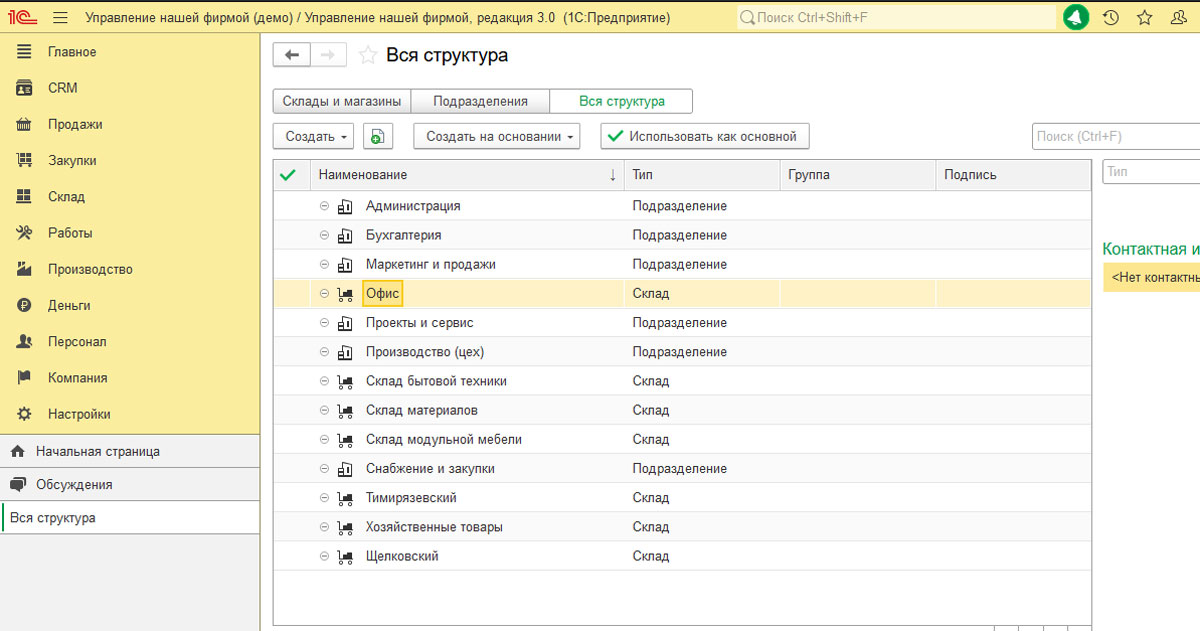
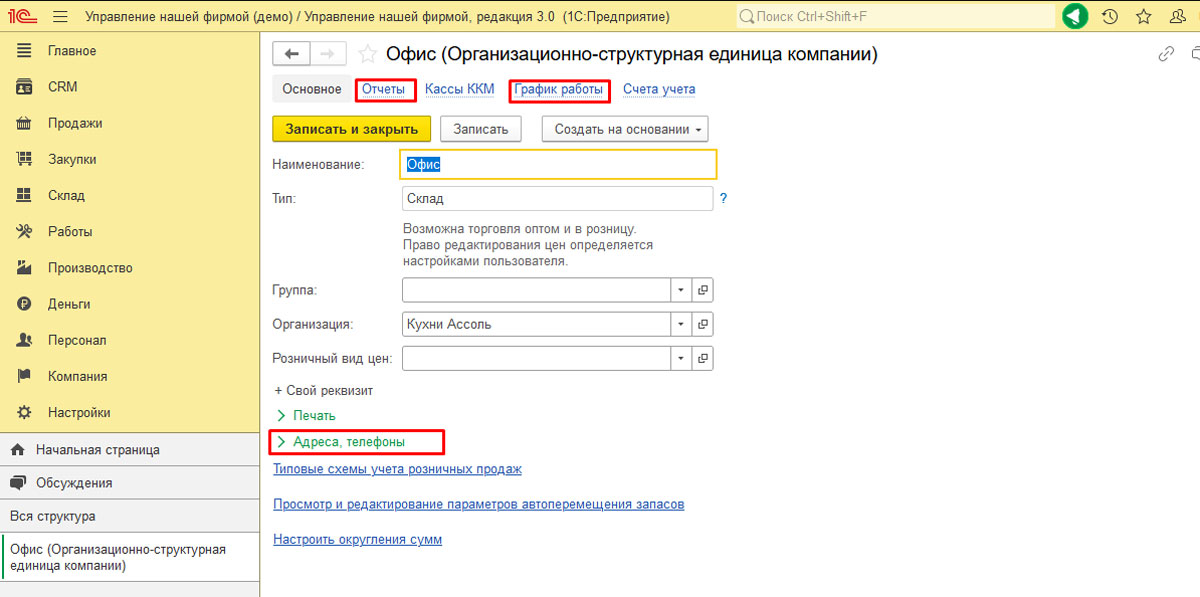
Чтобы настроить классификацию адресов, телефонов и другой контактной информации у партнеров, контрагентов или сотрудников, заходим в раздел Настройки на основной панели управления – Администрирование – Общие настройки.
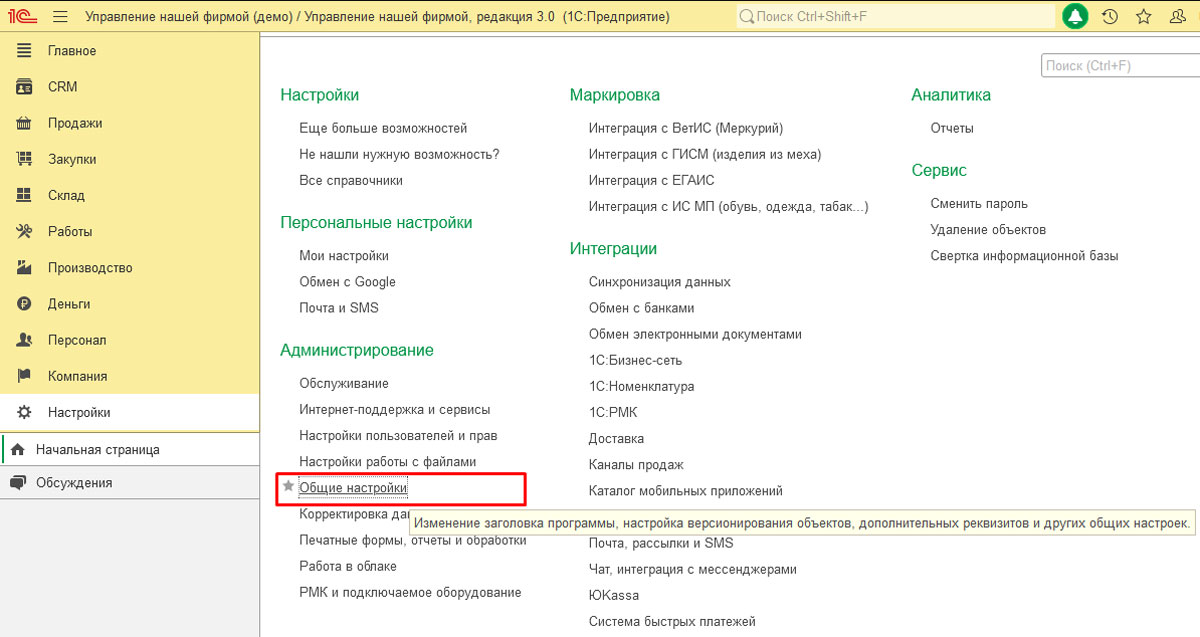
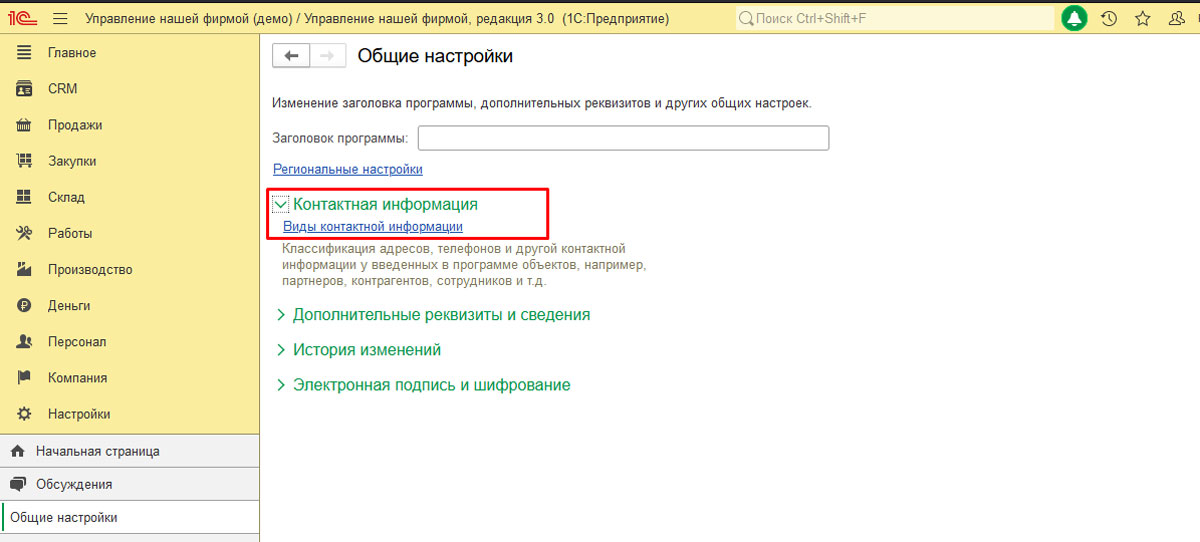
Выбираем в разделе Контактная информация – Виды контактной информации. Здесь пользователю открывается возможность настроить макет данных под свои потребности, которые будут отображаться у того или иного справочника.
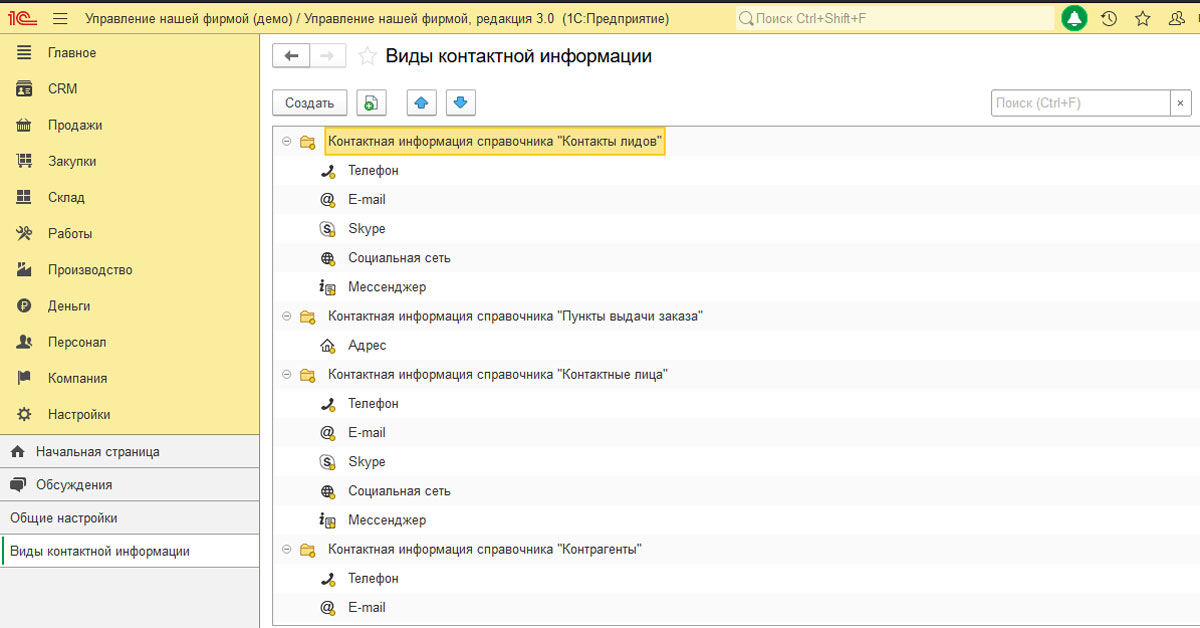


Настройка пользователей и их прав в программе
В большинстве организаций в программе работают одновременно несколько пользователей. Чтобы открыть доступ, администратору необходимо создать для каждого сотрудника аккаунт в 1С и наделить нужными полномочиями.
Заходим в раздел Настройки – Администрирование – Настройки пользователей и прав.
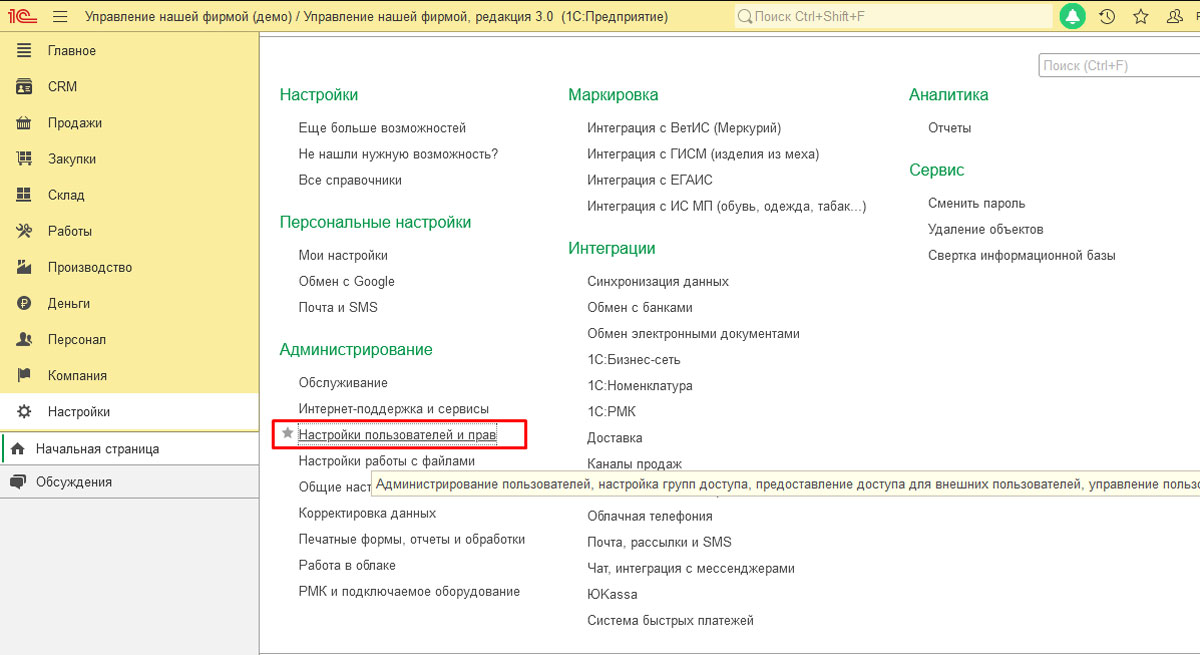
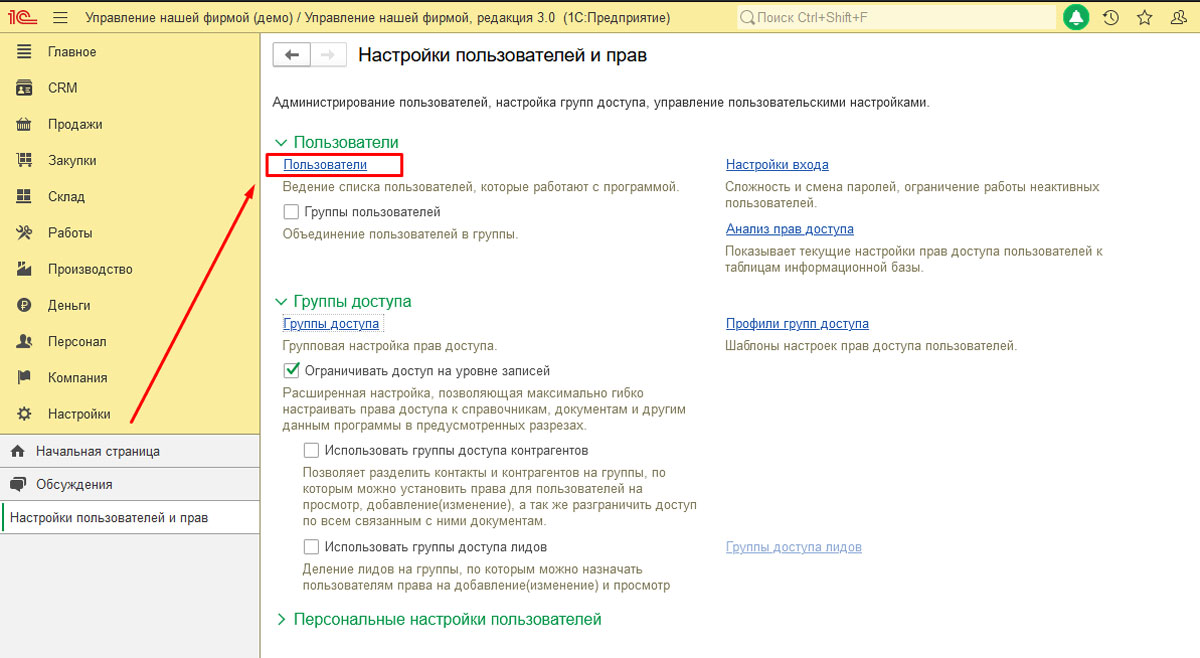
В этом блоке вы можете посмотреть имеющихся пользователей, создать новых, изменить права или создать отдельную группу пользователей для более удобной и быстрой настройки прав, например «Продажи» или «Снабжение».
Переходим в Пользователи, в левом верхнем углу нажимаем Создать и заполняем данные. После этого карточку нужно записать и в ней же, во вкладке Права доступа, выбрать необходимые. Готово: теперь сотрудник может полноценно заходить под своим именем, работать только с необходимой информаций.
Базовая настройка 1С, форм отчетов/документов, обменов данными, расширений, торг. оборудования и пр.
Подключение оборудования к 1С УНФ
Если в компании есть дополнительное оборудование, которое необходимо подключить к 1С:Управление нашей фирмой, нужно выполнить несложные настройки. Находим раздел Настройки – Администрирование – РМК и подключаемое оборудование.
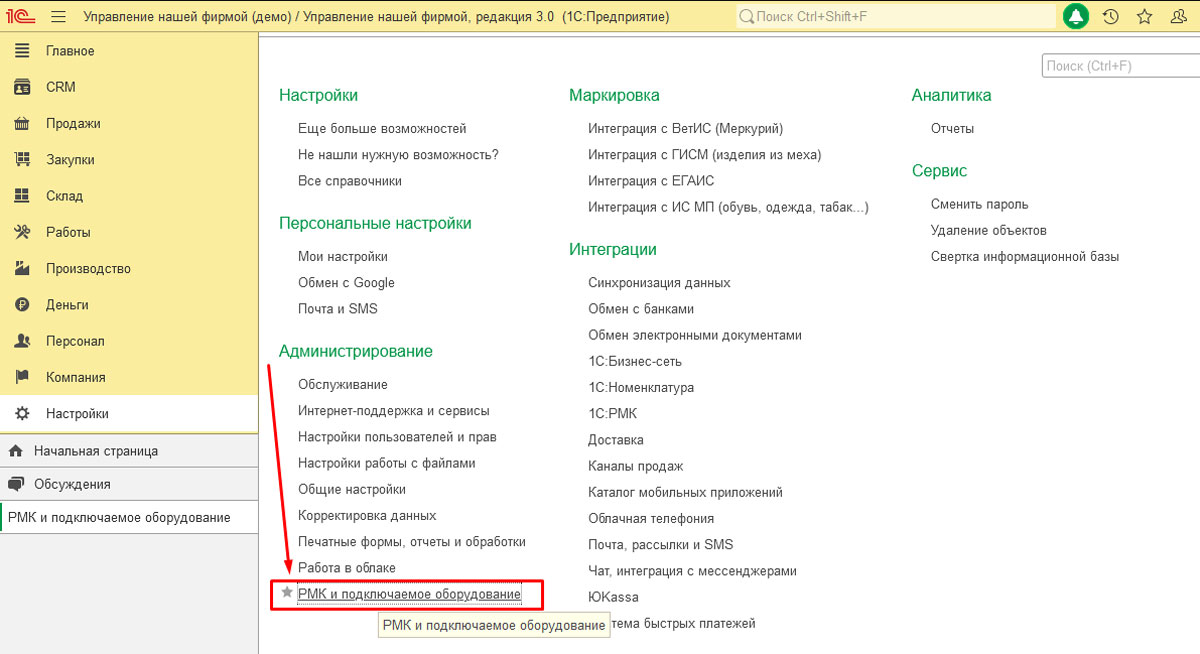
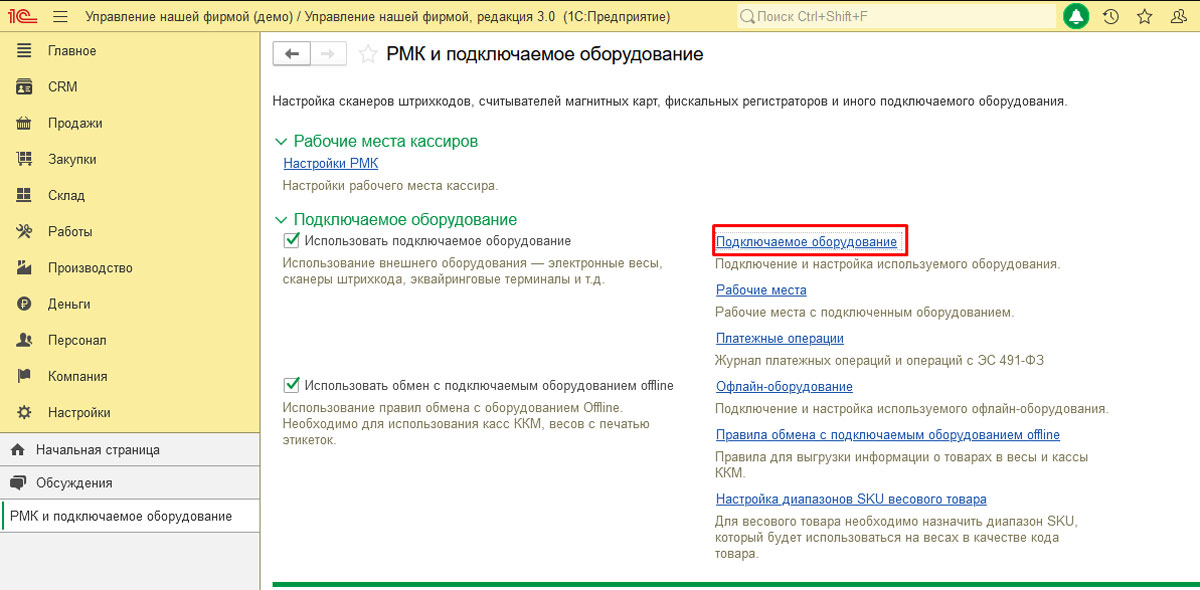
В блоке вы можете добавить рабочее место кассира и подключить любое нужное оборудование. Чтобы его добавить, перейдите по ссылке Подключаемое оборудование, выберите Подключить новое и заполните карточку.
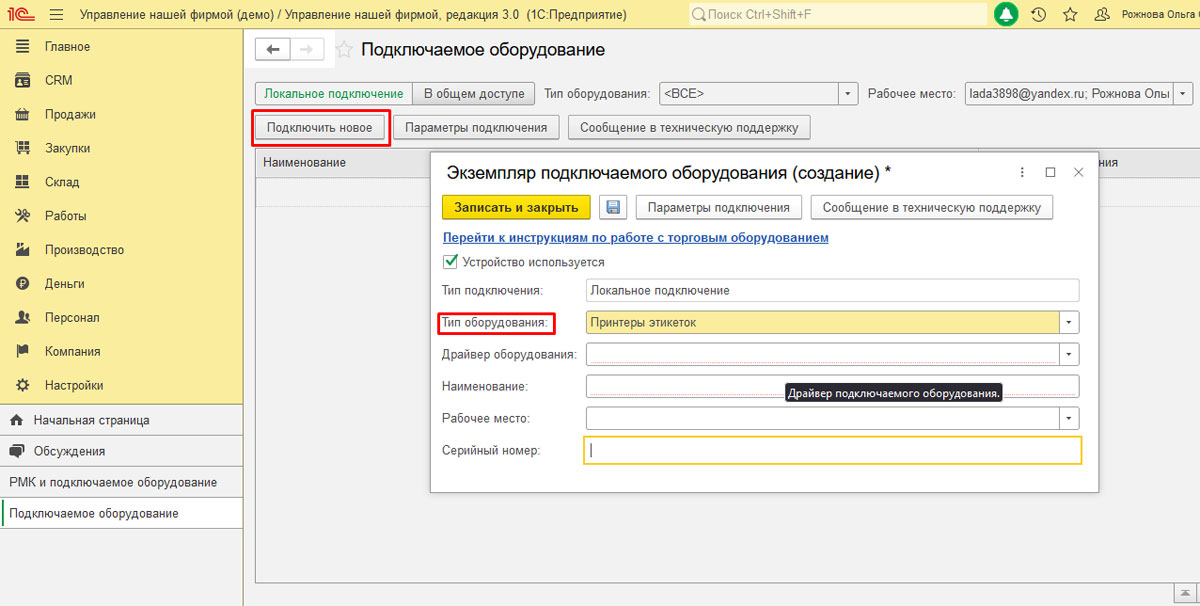
Чуть ниже кнопки Записать и закрыть есть ссылка на инструкции по работе с торговым оборудованием. При переходе по ней откроется вся необходимая информация на официальном портале 1С.
Ввод начальных остатков и загрузка данных
В большинстве случаев при переходе с других программ 1С на УНФ, возможна загрузка данных через специальную функцию
Для этого находим в Компания – Начальные остатки нужный пункт загрузки. Перед этим, соответственно, в предыдущем программном продукте нужно осуществить выгрузку данных.
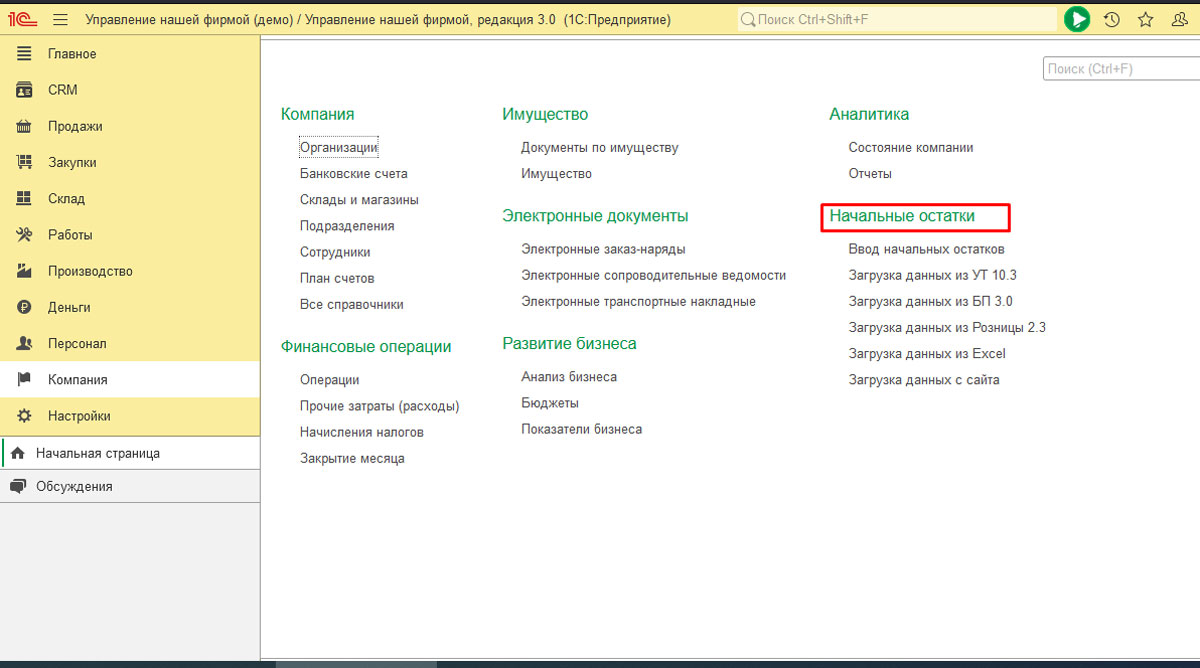
Кроме этого, доступна загрузка данных из файлов Excel и с других сайтов. Если по каким-либо техническим причинам операцию выполнить не удалось, можно воспользоваться ручным методом – Ввод начальных остатков, или запросить помощь у квалифицированных специалистов 1С, таких как WiseAdvice-IT.
Настройка не входит в функционал 1С? Предложим расширение или обработку без вмешательства в код
При переходе по ссылке Ввод начальных остатков программа предлагает пользователю ввести данные по разделам: запасы, денежные средства, расчеты с поставщиками и покупателями и так далее. Сделать это нужно на дату перехода в новую программу.
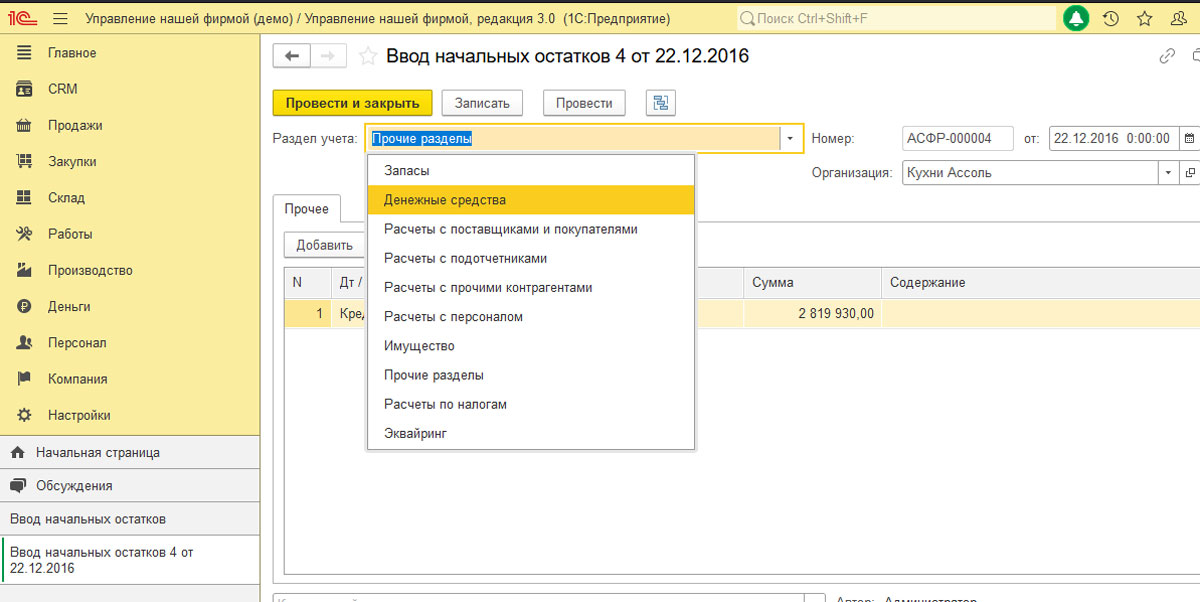
Синхронизация с другими программными продуктами 1С
Если в организации для учета используются сразу несколько программных продуктов фирмы 1С, например, 1С:Розница и 1С:УНФ, потребуется настройка синхронизации между ними, чтобы все данные с определенной периодичностью обновлялись сразу во всех базах.
Для этого находим раздел Настройки – Интеграции – Синхронизация данных.
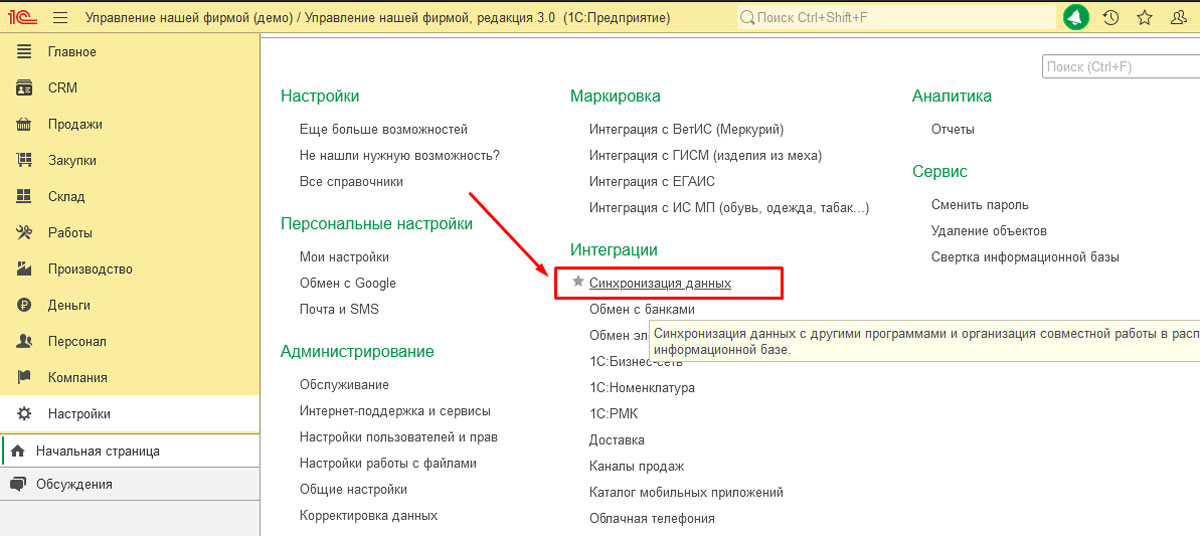
В открывшемся окне выбираем первую ссылку Настройки синхронизации данных.
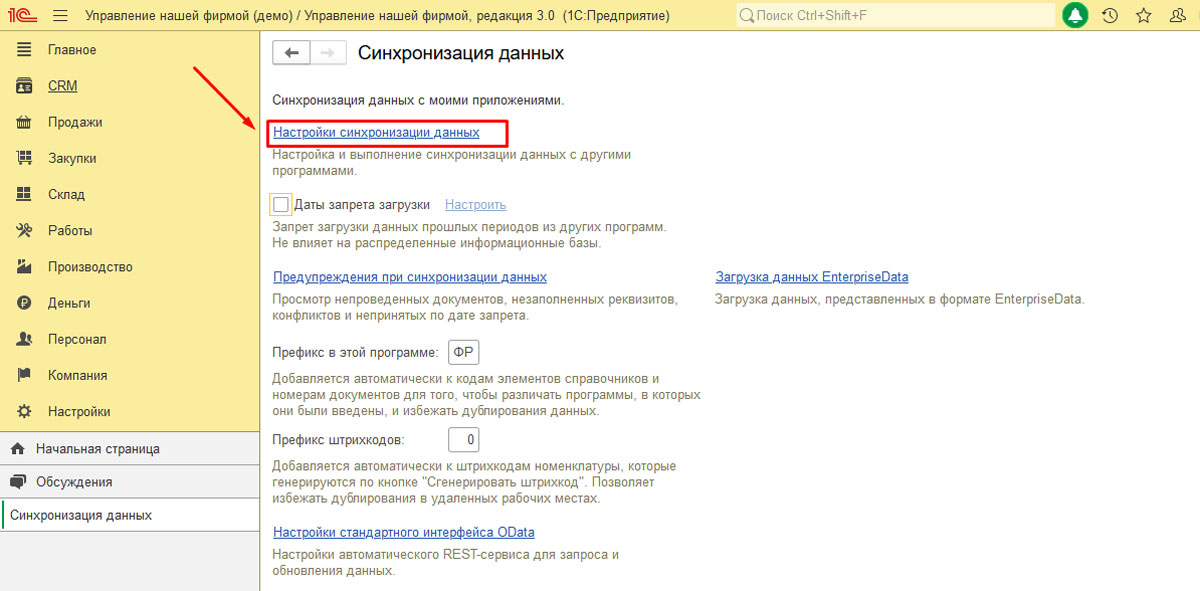
Если ни одного обмена еще не настроено, справа в верхнем углу нажимаем Создать. В списке выбираем нужную программу. В синхронизации участвуют документы и нормативно-справочная информация. Выбираем параметры подключения и регулярность обновлений.
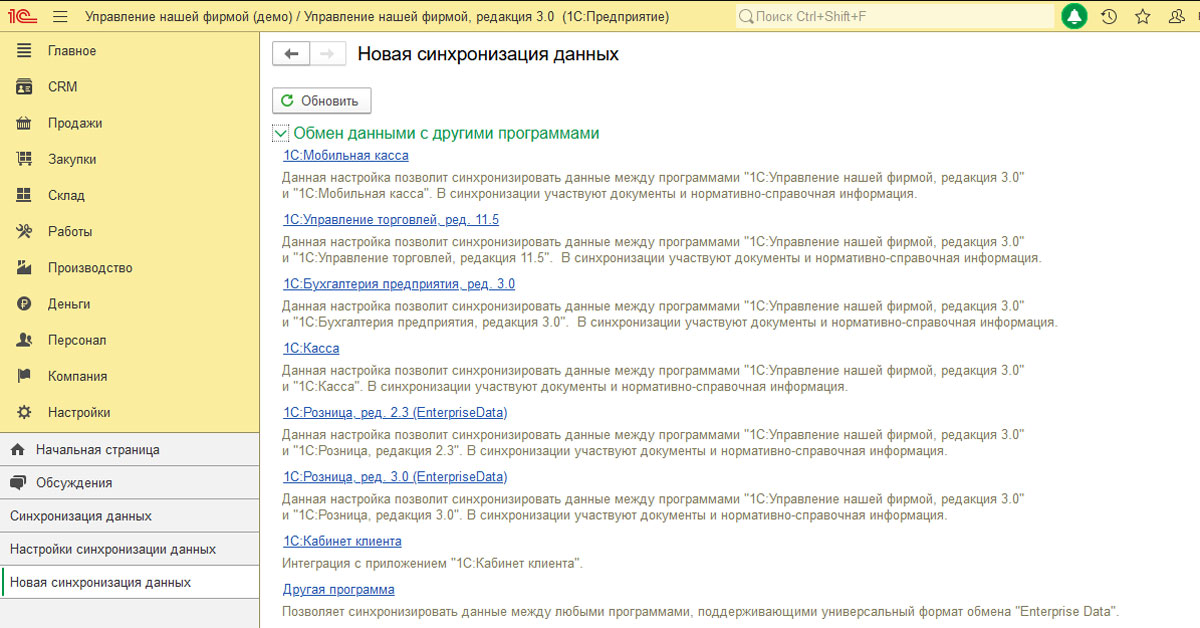
Важные дополнительные настройки перед началом работы в 1С УНФ
Кроме контактной информации, справочников и прав пользователей перед началом работы в 1С:Управление нашей фирмой стоит обратить внимание на методы и особенности учета, а также на настройку учетной политики именно в вашей организации.
Некоторые функции невозможно будет изменить позднее, поэтому расскажем подробно о том, что зафиксировать и как это сделать.
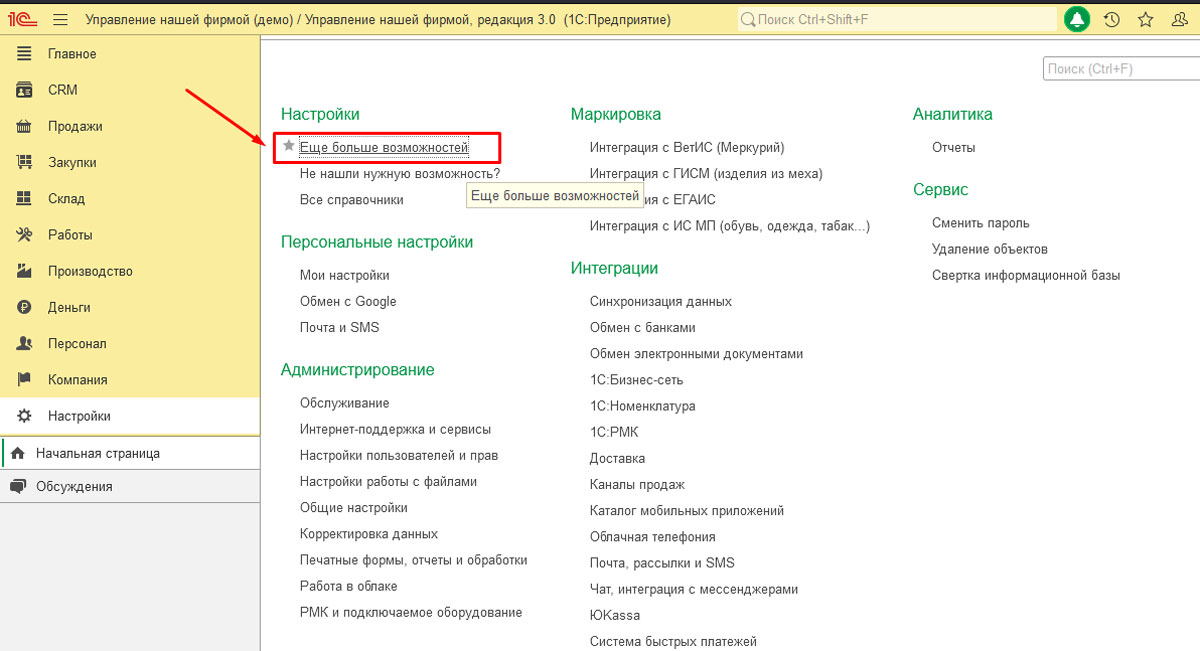
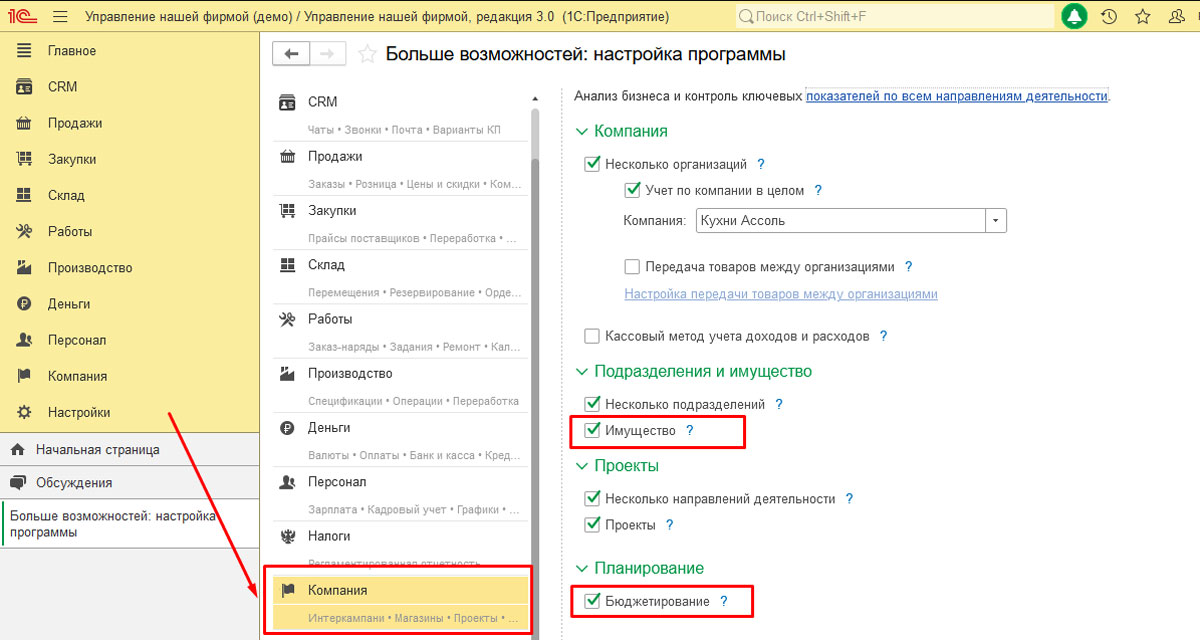
Переходим сразу в самый последний раздел Компания. Здесь есть возможность поставить флажок Несколько организаций и Учет по компании в целом – для предприятий, имеющих несколько юридических лиц с разным или схожим видом деятельности. Такая настройка помогает видеть бухгалтерский учет по всей группе компаний и значительно экономит время на ручное составление отчетов.
Обратите внимание на флажок Имущество – возможность вести учет основных средств и нематериальных активов. Система предупреждает – после начала работы возможность отключить нельзя.
Если в компании принято составлять финансовый план и тщательно следить за его выполнением, нужно отметить Бюджетирование для открытия тематических документов в разделе Компания – Развитие бизнеса.
Еще две удобные и полезные функции: Несколько направлений деятельности и Проекты. Они позволяют группировать документы и отчеты, а также предоставлять информацию с нужным делением.
Например, если в кофейне дополнительно выпекают торты и десерты на заказ, можно выделить два направления: «Кафе» и «Кондитерские изделия на заказ». При таком учете всегда можно увидеть размер выручки и затраты раздельно по видам деятельности.
Еще один пример грамотной настройки учета с помощью функции Проекты – застройщик выделяет все свои объекты и ведет учет раздельно, чтобы использовать бухгалтерские данные наиболее эффективно: «Проект Ручей», «Проект Звезда», «Проект Центральный» и т.д.
В блоке Продажа открыта возможность настройки дисконтных карт для покупателей, введения скидок и акций в документах продаж, создания бонусных программ. Также есть возможность включения «Агентских услуг», если требуется перепродажа услуг партнеров, настройка и управление маршрутными листами и многие другие полезные и необходимые функции.
В текущем разделе можно также настроить учет, касающийся закупок, склада, производства, или персонала в соответствующих блоках.
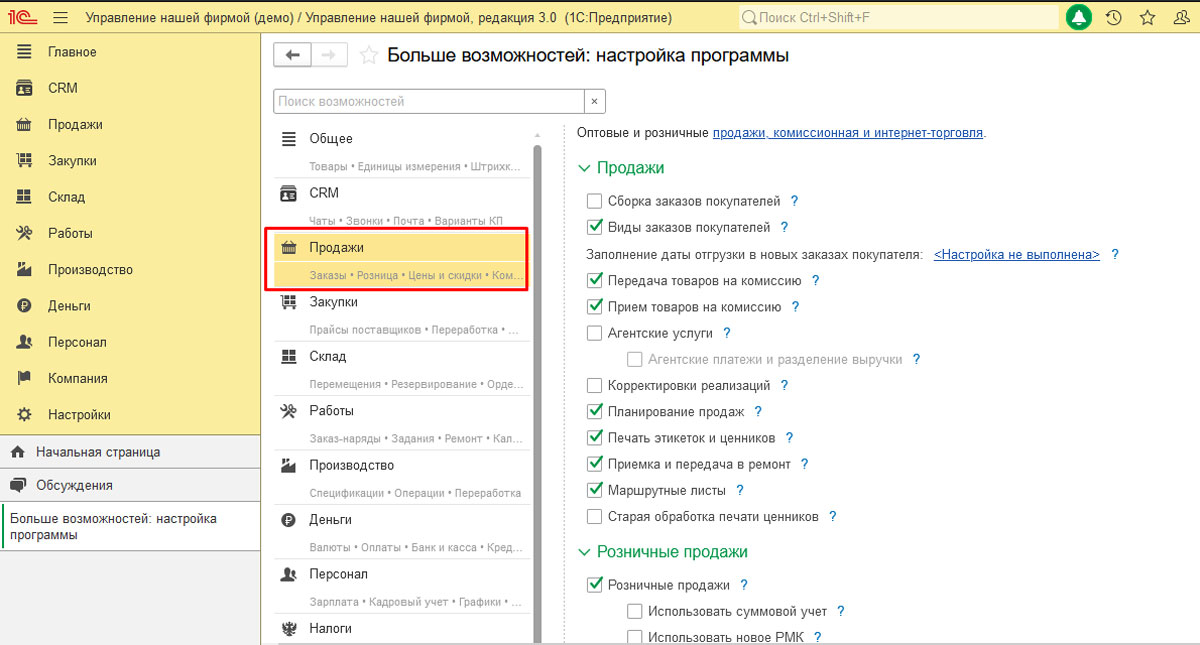
Грамотная подготовка программы под бизнес-процессы своей организации еще перед началом работы всех пользователей позволит вести учет быстро, без ошибок и максимально эффективно. Если на каком-либо этапе у вас возникли вопросы или трудности, опытные специалисты WiseAdvice-IT всегда готовы прийти на помощь!
Ответ на заявку от 5 мин. Берем задачу в работу в тот же день. От 1 часа — при договоре SLA
При начале работы в системе программа 1С УНФ запускает помощник настройки, в котором вводятся наименование организации, реквизиты, система налогообложения, имя пользователя, пароль и e-mail для первого пользователя с административными правами. Следует указать виды деятельности организации и нажать кнопку «Начать работу».
Первоначальная настройка программы — один из ключевых моментов. Если у Вас будут какие-то вопросы, звоните, и мы поможем Вам быстро начать работу! Мы — эксперты по 1С Управление нашей фирмой.
Начало работы в 1С УНФ
По умолчанию в программе включён минимальный функционал. Чтобы расширить возможности программы, необходимо включить опции. Для этого следует перейти в подсистему «Компания» и в группе «Настройки» нажать по гиперссылке «Администрирование». Необходимо пройтись по каждой подсистеме и включить необходимый функционал, как это представлено на рисунке ниже. Напротив каждой настройки представлена всплывающая подсказка, которая активизируется при нажатии на гиперссылку в виде вопросительного знака.
Настройка функционала программы
Как видно из рисунка, были включены опции использования дисконтных карт, а также печати этикеток и ценников.
Ввод начальных остатков
Если организация имеет начальные остатки, то необходимо осуществить их ввод. Сделать это можно из подсистемы «Компания» по гиперссылке «Ввод начальных остатков», которая расположена в группе «Начальные остатки».
Ввод начальных остатков
Ввод остатков осуществляется с помощью помощника, внешний вид которого представлен на рисунке ниже. В помощнике ввода начальных остатков можно ввести начальные остатки денежных средств на банковских счетах и в кассе, остатки товаров в организации, взаиморасчетов с клиентами, поставщиками, персоналом, сумму задолженности по налогам.
Помощник ввода начальных остатков
Настройка прав, загрузка классификатора банков и КЛАДР в УНФ
Если в программе планируется работа нескольких пользователей, необходимо перейти в «Настройки пользователей и прав», создать пользователей по гиперссылке «Пользователи» и настроить их права. При необходимости можно включить ограничение доступа пользователей на уровне записей (если необходимо, чтобы одни пользователи видели только определенные организации, банковские счета, определенные виды цен (например, только закупочную или только цену продажи) и т.д. Настройка прав доступа осуществляется по гиперссылке «Пользователи» при выборе конкретного доступа при нажатии гиперссылки «Права доступа».
Настроить права можно с по типам документов и справочников (по ссылке приведен пример настройки для 1С УТ, для конфигурации 1С Управление нашей фирмой настройка аналогична), а также с разграничением доступа по данным (например, одним пользователям можно работать только с одними партнёрами, другим только с определенными складами и т.д.).
Создание пользователей и настройка их прав
Чтобы полноценно завести организацию при настройке УНФ, необходимо заполнить все данные. Чтобы это сделать в подсистеме «Компания» необходимо перейти по ссылке «Реквизиты организации», заполнить фактический и юридический адрес, а также основной банковский счет. Для этого необходимо будет загрузить КЛАДР и классификатор банков или с сайта ИТС или со стороннего источника, после чего можно заполнить адреса и банковский счет с использованием подбора из классификатора.
Резервное копирование в УНФ: защита от сбоев
Чтобы обезопасить вашу базу от потери данных в случае какого-либо сбоя, рекомендуется выполнить настройку резервного копирования. Для этого необходимо в настройках перейти в «Поддержка и обслуживание» и щёлкнуть по гиперссылке «Резервное копирование и восстановление». Более подробно описано в отдельной статье.
Настройка резервного копирования
Помощь в настройке бизнес-процессов УНФ
Нужно качественное внедрение УНФ? Сделали большое количество внедрений конфигураций разного уровня! Звоните! Доверьте настройку УНФ профессионалам! Работаем по РФ! Мы — эксперты в области 1С Управление нашей фирмой!
1С УНФ — это профессиональная система управления финансами предприятия, которая позволяет эффективно управлять бизнес-процессами, учетом финансов и отчетностью. Это один из наиболее востребованных продуктов компании 1С и он используется в более чем 150 000 предприятиях различных отраслей и форм собственности.
Однако для успешной работы с 1С УНФ важно правильно настроить систему в соответствии с потребностями вашего бизнеса. В этой статье мы расскажем, как настроить 1С УНФ на русском языке для учета бухгалтерской и налоговой отчетности и предоставим подробную инструкцию по шагам.
Наши инструкции будут полезны для начинающих пользователей 1С УНФ и тех, кто уже изучил базовые функции системы и хочет ее лучше настроить. Не стоит бояться сложных настроек, потому что правильно настроенная система поможет существенно ускорить деловые процессы и сохранить свои финансовые данные в безопасности.
Содержание
- Как настроить 1С УНФ
- 1. Установить программу
- 2. Создать базу данных
- 3. Заполнить настройки
- 4. Настроить права доступа
- 5. Начать работу
- Установка программы
- Системные требования
- Процесс установки
- Настройка базы данных
- Создание базы данных
- Настройка подключения к базе данных
- Настройка прав доступа к базе данных
- Создание пользователей и прав доступа
- Шаг 1: Создание нового пользователя
- Шаг 2: Назначение прав доступа
- Шаг 3: Установка ограничений
- Шаг 4: Управление пользователями и правами доступа
- Шаг 5: Обучение пользователей
- Настройка связи с банком
- Выбор банка
- Настройки подключения
- Обработка банковских выписок
- Вопрос-ответ
- Какие есть возможности для настройки 1С УНФ?
- Какие проблемы могут возникнуть при настройке 1С УНФ?
- Как настроить права доступа к базе данных?
- Как настроить регистрацию операций?
- Как настроить отчеты в 1С УНФ?
- Как настроить подключение к серверу?
Как настроить 1С УНФ
1. Установить программу
Первым шагом к настройке 1С УНФ является установка программы. Для этого необходимо скачать установочный файл с официального сайта разработчика и выполнить инструкции по установке.
2. Создать базу данных
После установки программы необходимо создать базу данных, в которой будут храниться все данные. Для этого следует открыть программу и выполнить соответствующие действия в меню «Настройка».
3. Заполнить настройки
Далее следует заполнить настройки программы в соответствии с требованиями компании или организации. Необходимо настроить все счета, организационную структуру, налоговые ставки и прочие параметры.
4. Настроить права доступа
Для обеспечения безопасности данных следует настроить права доступа для каждого пользователя. Необходимо указать, какие действия может выполнять каждый пользователь и на какие данные он имеет доступ.
5. Начать работу
После завершения всех настроек и установки правильных параметров, можно приступать к работе в программе 1С УНФ.
Установка программы
Системные требования
Перед началом установки программы необходимо убедиться, что компьютер соответствует минимальным системным требованиям:
- Операционная система Windows 7 или выше;
- Процессор с тактовой частотой от 1 Ггц;
- ОЗУ от 2 Гб;
- Жесткий диск с достаточным объемом свободного места для установки программы.
Если системные требования не соответствуют вашему компьютеру, рекомендуется обновить его или связаться с разработчиком программы для получения более подробной информации.
Процесс установки
Для установки программы необходимо запустить файл, который вы скачали с официального сайта. Далее следуйте инструкциям мастера установки, который вас приветствует.
- Выберите язык, на котором будет проходить установка программы и нажмите кнопку «Далее».
- Ознакомьтесь с условиями лицензионного соглашения и, если вы согласны с ними, поставьте галочку в соответствующем поле и нажмите кнопку «Далее».
- Выберите тип установки (стандартная или настраиваемая). В большинстве случаев достаточно выбрать стандартную установку. Нажмите кнопку «Далее».
- Выберите папку, в которую будет установлена программа, или оставьте значение по умолчанию. Нажмите кнопку «Далее».
- Начнется процесс установки программы. Он может занять несколько минут в зависимости от мощности компьютера.
- После окончания установки нажмите кнопку «Готово». Программа готова к использованию.
После установки программы рекомендуется проверить ее работоспособность. Если возникли какие-либо проблемы, можно обратиться в техническую поддержку разработчика.
Настройка базы данных
Создание базы данных
Перед настройкой базы данных необходимо ее создать. Для этого необходимо войти в программу 1С УНФ и выбрать пункт меню «Файл»-«Новая информационная база данных».
В появившемся окне указываем название базы данных, путь для ее сохранения и выбираем шаблон установки. При выборе необходимо учитывать специфику своей деятельности.
Настройка подключения к базе данных
После создания базы данных необходимо настроить подключение к ней. Для этого выбираем пункт меню «Конфигурация»-«Установка подключения».
В появившемся окне указываем параметры подключения: сервер, имя базы данных, имя пользователя и пароль. Запомните, что пароль должен быть сложным и надежным.
После указания всех параметров нажимаем «Проверить подключение», чтобы убедиться в корректности настроек и сохраняем изменения.
Настройка прав доступа к базе данных
При настройке прав доступа к базе данных необходимо определить, кто и как будет работать с ней. Для этого выбираем пункт меню «Конфигурация»-«Права доступа».
В появившемся окне указываем группы пользователей и права, которые будут им предоставлены. В данной ситуации, важно соблюдать принцип минимальных прав. То есть, каждая группа пользователей должна иметь только необходимые права для выполнения своих задач, а не полный доступ к базе данных.
После указания всех параметров сохраняем изменения и проверяем их корректность, путем проверки работы программы с разными уровнями доступа к базе данных.
Создание пользователей и прав доступа
Шаг 1: Создание нового пользователя
Для создания нового пользователя в 1С необходимо зайти в раздел «Пользователи и права доступа» и выбрать пункт «Создать пользователя». Затем необходимо заполнить все поля, указав логин, пароль и ФИО пользователя.
Шаг 2: Назначение прав доступа
После создания пользователя необходимо назначить ему соответствующие права доступа. Это можно сделать как в общем порядке, присваивая определенные роли, так и индивидуально, назначая конкретные права пользователю напрямую.
Шаг 3: Установка ограничений
Для обеспечения безопасности данных и защиты от несанкционированного доступа, необходимо установить ограничения на пользователя. Это можно сделать путем введения ограничений на доступ к определенным функциям и данным.
Шаг 4: Управление пользователями и правами доступа
После настройки прав доступа и ограничений, необходимо управлять ими и определять порядок их функционирования. Для этого в 1С предусмотрены различные инструменты и возможности, которые позволяют администратору системы управлять пользователями и их правами в полной мере.
Шаг 5: Обучение пользователей
Для использования 1С системы необходимо обучить пользователей ее правильному использованию и настройке. Это можно сделать путем проведения инструктажей и предоставления обучающих материалов, которые помогут пользователям разобраться в работе с системой.
Настройка связи с банком
Одним из важных компонентов работы в программе 1С УНФ является связь с банком. Для этого необходимо правильно настроить соединение и указать необходимые данные.
Выбор банка
Перед началом настройки связи с банком необходимо выбрать нужный банк. Для этого можно обратиться к списку совместимых банков, который доступен в соответствующем разделе программы 1С УНФ.
Настройки подключения
После выбора банка необходимо настроить подключение к нему. Для этого нужно указать следующие параметры:
- IP-адрес сервера банка
- Порт сервера банка
- Номер лицевого счета
- Логин и пароль для входа в систему банка
После заполнения всех необходимых полей необходимо сохранить настройки и проверить работоспособность связи.
Обработка банковских выписок
После настройки связи с банком необходимо настроить обработку банковских выписок. Для этого нужно указать путь к файлу выписки, выбрать необходимый формат и настроить правила обработки данных.
Для более удобной и эффективной работы рекомендуется автоматизировать процесс обработки банковских выписок и использовать инструменты программы 1С УНФ для анализа и учета данных.
Вопрос-ответ
Какие есть возможности для настройки 1С УНФ?
1С УНФ позволяет настраивать большое количество параметров: от конфигурации до регистрации операций. Кроме того, существует возможность настройки отдельных отчетов, документов и справочников. Среда позволяет настраивать разделы «Рабочий стол», «Формы и журналы», «Права доступа», «Сервисы внешнего доступа» и многие другие.
Какие проблемы могут возникнуть при настройке 1С УНФ?
При настройке 1С УНФ возможны различные проблемы, такие как: некорректные настройки регистрации операций, проблемы с доступом к базе данных, настройки сервера и клиента, сложности с настройкой прав доступа к данным и многие другие. Чтобы избежать проблем, рекомендуется обращаться к специалистам по настройке 1С УНФ.
Как настроить права доступа к базе данных?
Для настройки прав доступа к базе данных необходимо открыть программу 1С УНФ, затем выбрать пункт меню «Конфигурация» -> «Настройки» -> «Сервер приложений» -> «Источники данных». Далее необходимо выбрать источник данных и нажать кнопку «Права доступа». Здесь можно настроить права доступа к базе данных для пользователей и групп пользователей.
Как настроить регистрацию операций?
Чтобы настроить регистрацию операций, необходимо открыть нужный документ или справочник, затем выбрать пункт меню «Регистрация» и выбрать нужную опцию. Например, можно настроить регистрацию операций на основе даты или на основе состояния документа. Если необходимо настроить регистрацию операций для всей конфигурации, то необходимо выбрать пункт меню «Конфигурация» -> «Настройки» -> «Общие настройки» -> «Регистрация операций».
Как настроить отчеты в 1С УНФ?
Для настройки отчетов необходимо открыть нужный отчет, затем нажать кнопку «Настройка» в верхней части окна отчета. Здесь можно настроить различные параметры отчета, такие как выбор данных, форматирование и размещение элементов отчета, фильтры и сортировку данных. После настройки отчета необходимо сохранить настройки и запустить отчет.
Как настроить подключение к серверу?
Для настройки подключения к серверу необходимо выбрать пункт меню «Файл» -> «Открыть информационную базу» и выбрать нужный источник данных и базу данных. Затем необходимо ввести имя пользователя и пароль для подключения к базе данных. Если необходимо настроить дополнительные параметры подключения, то можно выбрать пункт «Дополнительно» и указать необходимые настройки, например, порт сервера.
Начальная настройка программы 1С:Управление нашей фирмой (1С:УНФ) и ее интеграция с одним из интернет-магазинов
Заполнение справочников
Поступление товара
Установка цен продажи.
Настройка обмена 1С:Управление нашей фирмой (1С:УНФ) с сайтом интернет-магазина.
Работа на сайте интерент-магазина
Обработка заказов из интернет-магазина на стороне 1С:Управление нашей фирмой (1С:УНФ)
Расчет потребностей в запасах
1С:Управление нашей фирмой (1С:УНФ) можно использовать в качестве системы бэк-офиса для одного или нескольких интернет-магазинов.
Это дает возможность:
- создавать и вести одну базу заказов – без ограничения источников их поступления (заказы, оформленные в обычном магазине, заказы с сайта, заказы принятые по электронной почте или по телефону и пр.);
- организовать удобный перенос информации между учетной системой и сайтом;
- выводить на сайте только актуальные данные о цене и наличии товаров.
Начальная настройка программы 1С:Управление нашей фирмой (1С:УНФ) и ее интеграция с одним из интернет-магазинов
При первом запуске программы Вы увидите начальную страницу.
Перед началом работы с программой рекомендуется заполнить информацию об организации и начальных остатках. Начнем заполнять информацию о компании.
На первом шаге нам предлагают выбрать кем же является наша компания: юридическим лицом или физическим. Далее указываем наименования и основные данные. На следующем шаге мы указываем основные реквизиты наше компании. Указываем ответственных лиц, если они у нас есть. На этом создание нашей компании закончено.
Основные настройки
Переходим к настройкам. Начнем с общих настроек. Необходимо установить флаг «Дополнительные реквизиты и сведения». Мы будем использовать учет номенклатуры по характеристикам.
Посмотрим, что система нам предлагает в качестве настроек учета.
В разделе «Настройки» «Предприятие» есть справочник «Организации». Перейдем по соответствующей ссылке. Наша организация уже заполнена данными. Необходимо уточнить учетную политику и основную ставку НДС. Заполнить остальные реквизиты. Записать сделанные изменения.
В разделе «Настройки» «Продажа» устанавливаются флаги использования модулей продаж.
В разделе «Настройки» «Закупки» нам необходимо установить флаги «Учет в разрезе характеристик». Это даст нам возможность вести учет нашей номенклатуры в разрезе характеристик.
Установим флаг «Использовать резервирование запасов» — мы также будем использовать данную возможность.
В разделе «Настройки» «Сервис» можно включить и настроить использование этого раздела.
В разделе «Настройки» «Производство» можно включить и настроить использование этого раздела.
В разделе «Настройки» «Зарплата» можно включить и настроить использование этого раздела.
В разделе «Настройки» «Деньги» так же никакие опции включать не будем.
Заполнение справочников в 1С Управление нашей фирмой 8 (1С:УНФ)
Справочник «Контрагенты» доступен в разделах «Продажи», «Закупки», а также в разделе «Предприятие» «Нормативно-справочная информация».
Создадим 2 группы по кнопке «Создать группу»: «Покупатели» и «Поставщики»
В группе «Поставщики» введем информацию о наших поставщиках
Виды номенклатуры (характеристики) в 1С Управление нашей фирмой 8 (1С:УНФ)
Прежде чем заполнять номенклатуру в разделе «Предприятие» «Нормативно-справочная информация» обратимся к справочнику «Виды номенклатуры». В нем уже создан 1 элемент «Основная группа». Создадим свою группу «Верхняя одежда».
Номенклатурные группы предназначены для объединения номенклатурных позиций, близких по своим свойствам и характеристикам.
Номенклатурной группе могут быть назначены общие для всех позиций номенклатуры, входящих в группу, единицы измерения и характеристики. Назначенные единицы измерения и характеристики в дальнейшем могут быть использованы в документах для отражения хозяйственных операций точно так же, как если бы они были назначены на конкретную позицию номенклатуры.
Переходим в раздел «Настройки» «Общие настройки». В группе «Характеристики» видим две группы, соответствующие справочнику «Виды номенклатуры»: «Основная группа», «Верхняя одежда».
Остановимся группе «Верхняя одежда» и по кнопке «Создать» определим для нее набор характеристик и из значения.
Когда мы определились с возможными вариантами наших характеристик можно создавать саму номенклатуру.
Справочник «Номенклатура» в 1С Управление нашей фирмой 8 (1С:УНФ)
Справочник «Номенклатура» доступен в разделах «Продажи», «Закупки» и в разделе «Предприятие» «Нормативно-справочная информация».
Создадим группу «Верхняя одежда». В ней создадим подгруппы «Пальто» и «Куртки».
Стоит отметить, что данная классификация номенклатуры будет использована в нашем интернет-магазине. Поэтому нужно подходить к выбору структуры справочника «Номенклатура» достаточно осознанно.
Создадим элемент «Куртка Wellenshtain Seberiya». Можно указать артикул. Можно загрузить картинки. Если загрузить несколько картинок, они будут располагаться в группе «Файлы». Из присоединенных картинок одна является основной и представлена в карточке нашей номенклатуры.
На вкладке «Основные параметры» необходимо указать что наша номенклатура будет относиться к созданной нами группе «Верхняя одежда». На вкладке «Параметры хранения» устанавливаем флаг «Характеристики». После записи нашей номенклатурной позиции нам становится доступна вкладка «Характеристики» на которой мы можем определить наборы наши характеристик.
Аналогично создадим еще один элемент «Пальто «Альбатрос».
Поступление товара в 1С Управление нашей фирмой 8 (1С:УНФ)
Покупка товара у поставщика оформляется документом «Приходная накладная» в разделе «Закупки».
Создадим такой документ. Заполним его номенклатурой с указанием характеристик. Перейдя по соответствующей гиперссылке, установим флаг «Регистрировать цены поставщика», укажем вид цен поставщика и параметры налогообложения.
При проведении такого документа автоматически регистрируется цены нашего поставщика.
Теперь у нас есть на складе товар, мы зарегистрировали цены поставщика и нам необходимо сформировать свои продажные цены.
Установка цен продажи в 1С Управление нашей фирмой 8 (1С:УНФ).
В разделе «Продажи» идем в справочник «Виды цен».
Справочник предназначен для хранения видов отпускных цен компании.
В разрезе видов отпускных цен строится прайс-лист. Каждая колонка задает цены определенного вида. Цены разных видов можно сравнивать между собой. В итоге каждая позиция номенклатуры может иметь столько цен, сколько в системе зарегистрировано видов цен.
Отпускные цены используются для подстановки по умолчанию в документах отгрузки, в заказах покупателей. Один из видов отпускных цен в системе имеет специальное назначение. Это вид цен, который содержит данные не о ценах для покупателей, а содержит значение учетной цены номенклатуры. Учетная цена может использоваться, например, как плановая себестоимость номенклатуры.
Цена может указываться вручную, а может рассчитываться. Динамические цены рассчитываются в документах отгрузки по базовым ценам, увеличенным на процент. Для расчетного вида цен можно хранится способ пересчета из базовой цены, периодически цены можно пересчитывать в обработке Формирование цен.
Для цены может быть заполнен формат отображения цены в Прайс-листе.
Создадим цены, которые будем использовать для обмена с интернет магазином: «Цена интернет-магазина 20», «Цена интернет-магазина 50».
Переходим непосредственно к формированию цен продажи. Делается это в форме «Прай-листы» раздела «Продажи». Обработка предназначена для просмотра и редактирования цен компании.
По кнопке «Формирование цен» указываем «Вид цен», который необходимо обновить.
Подбираем номенклатуру.
На третьем шаге рассчитываем новые цены.
В заключении указываем дату, на которую необходимо зарегистрировать рассчитанные цены. По кнопке «Установить» регистрируем рассчитанные цены.
Настройка обмена 1С:Управление нашей фирмой (1С:УНФ) с сайтом интернет-магазина.
Для демонстрации возможностей я зарегистрировал интернет-магазин в облаке webasyst, который работает на движке shop-script. Установил модуль интернет-магазина и плагин обмена с «1С:Управлением торговлей».
Программные продукты 1С, такие как «Управление торговлей» и «Управление нашей фирмой» используют для обмена с сайтами интерент-магазинов идентичные Стандарты электронного обмена коммерческой информацией CommerceML.
На стороне сайта включена опция автоматического обмена. После этого мне была предложена адресная строка скрипта синхронизации. Ее мы укажем в настройках обмена в 1С:Управлении небольшой фирмой (1С:УНФ).
Переходим в раздел «Настройки» «Обмен с сайтами». Устанавливаем флаг «Использовать обмен с сайтами», указываем префикс для заказов, импортируемых с сайта. Переходим к списку настроек обменов.
Создаем новый обмен.
План обмена позволяет выполнять обмен данными (выгружать номенклатуру и обмениваться заказами покупателей) с сайтами (интернет-магазинами) поддерживающими обмен по стандарту CommerceML 2.05.
Для того, чтобы начать обмен между информационной базой и сайтом, необходимо создать и настроить узел обмена. Для этого нужно нажать на команду «Создать» формы списка узлов обмена. После выполнения команды будет вызван помощник настроек обмена с сайтами, позволяющий создать узел обмена и выполнить все необходимые настройки. Для каждого сайта необходимо создать свой узел обмена.
В программе предусмотрены следующие режимы обмена:
- Выгрузка всех данных, участвующих в обмене. Выполняется по команде «Выполнить полный обмен данными» в форме списка или форме узла плана обмена.
- Выгрузка только тех объектов, которые изменились с момента последнего успешного сеанса обмена. Выполняется по команде «Выполнить обмен данными».
Важно. При первом сеансе обмена в новом или измененном узле обмена, независимо от команды запустившей обмен, будет выполнена полная выгрузка данных.
Форма узла обмена содержит несколько страниц, содержащих общие настройки обмена, а так же настройки для выгрузки номенклатуры и настройки для обмена заказами.
Страница «Основные настройки».
В группе «Режим обмена данными» выполняется настройка режимов обмена:
- если будет производится только выгрузка товаров, устанавливается флажок «Выгрузка товаров»;
- если будет производится только обмен заказами, устанавливается флажок «Обмен заказами»;
- если будет производится и выгрузка товаров и обмен заказами, устанавливаются оба флажка.
В группе «Назначение» настраивается подключение к сайту. Программа позволяет обмениваться с сайтом следующими способами:
- Непосредственно с сайтом (требуется подключение к сети Интернет). Для этого необходимо установить переключатель в группе «Назначение» в положение «Выгружать на сайт». Далее указать адрес сайта, пользователя сайта (под которым будет производится подключение к сайту для обмена) и его пароль. C помощью команды «Проверить соединение» можно проконтролировать корректность введенных данных и узнать о возможности начать обмен с сайтом.
- Посредством выгрузки/загрузки данных через промежуточные каталоги (не требуется подключение к сети Интернет). Для этого необходимо установить переключатель в группе «Назначение» в положение «Выгружать в каталог на диске». Далее указать каталог на диске (поле «Каталог выгрузки») в который будут выгружаться файлы обмена (при клиент-серверном варианте работы каталог выгрузки будет создан на сервере 1С). Если предполагается обмен заказами, то дополнительно нужно указать полное имя файла с заказами (поле «Файл загрузки заказов»), который будет формироваться на сайте.
Программа позволяет обмениваться с сайтом в автоматическом режиме при помощи регламентного задания «Обмен с сайтом». Для задания настроек необходимо установить флажок «Использовать периодический обмен данными» и установить расписание обмена.
Страница «Выгрузка товаров».
На странице устанавливаются настройки выгрузки товаров из информационной базы.
Важно. Для того, чтобы на сайт выгружались цены номенклатуры, необходимо выбрать один или несколько видов цен. Для выбора доступны виды цен со способом расчета «Вручную» и «Рассчитывается».
Опция «Выгружать остатки по складам» определяет возможность передачи на сайт информации о наличии товаров на складах предприятия. При этом на сайт выгружается информация о складах (наименование, контактная информация) и о количестве товара на складе.
Программа позволяет выгружать на сайт изображения, присоединенные к номенклатуре. Для включения этого механизма необходимо установить флажок «Выгружать файлы изображений».
В группе «Таблица каталогов» настраивается соответствие каталогов номенклатуры инфоблокам сайта. Каждый каталог соответствует инфоблоку сайта. Для каждого инфоблока программа автоматически генерирует идентификатор каталога, который не рекомендуется менять. Для каждого каталога можно задать произвольное имя в поле «Каталог», отбор по группам номенклатуры и при необходимости установить дополнительные отборы по:
- конкретным позициям номенклатуры;
- количеству остатков номенклатуры. Выгрузка товаров на сайт не будет производится, если количество товарных остатков меньше указанного в фильтре значения;
- складу для остатков. Можно задать склад или список складов, остатки с которых будут выгружаться на сайт;
- произвольному фильтру. Можно составить любой другой отбор для номенклатуры.
Для установки отбора необходимо выделить строку таблицы каталогов и нажать на команду «Настроить отбор». Далее в форме отбора задать значения описанных выше фильтров и нажать на команду «Завершить редактирование» для сохранения настроек. Если необходимо временно отключить какой-либо отбор, не удаляя значение отбора, нужно снять флажок рядом с наименованием отбора.
Страница «Обмен заказами».
Обмен заказами происходит в два этапа: сначала загрузка с сайта, затем выгрузка на сайт (или в каталог на диске). По заказам, загруженным с сайта, формируются документы «Заказ покупателя». При последующих сеансах обмена табличные части документов обновляются в соответствии с информацией, полученной с сайта. В ответном сообщении на сайт отправляется информация об оплате и отгрузке по заказам, ранее загруженным с сайта. Контрагенты и номенклатура, полученные с сайта, идентифицируются в соответствующих справочниках. Объекты, которые не найдены, создаются.
В поле «Способ загрузки контрагентов» задается способ, в соответствии с которым контрагент указанный в заказе на сайте будет сопоставляться с контрагентами в информационной базе. Возможны следующие способы:
- Поиск по наименованию;
- Поиск по ИНН + КПП;
- Не создавать. При загрузке заказа в информационную базу в документ «Заказ покупателя» будет подставлен заранее определенный контрагент, указанный в поле «Контрагент для подстановки в заказы».
В полях «Группа для новой номенклатуры» и «Группа для новых контрагентов» можно указать группы, в которые при загрузке заказов с сайта будут загружены элементы, не найденные в информационной базе. Если группы не заданы, не найденные элементы будут загружены в общий список.
Способ определения состояния заказа покупателя при выгрузке на сайт и загрузке с сайта в информационную базу зависит от флажка «Использовать несколько состояний заказов покупателей (три и более)» (расположен на закладке «Продажи» формы настроек параметров учета):
- если флажок установлен, становится видимой табличная часть «Соответствие статусов заказов», в которой в поле «Статус заказа на сайте» строкой указывается значение статуса заказа на сайте, а в поле «Состояние документа «Заказ покупателя»» задается соответствующий ему статус заказа в информационной базе. Если соответствие статусов установлено, при загрузке заказа с сайта программа выполняет поиск соответствующего ему состояния документа «Заказ покупателя» в информационной базе. При этом если состояние документа «Заказ покупателя», соответствующее статусу полученному с сайта не найдено, у заказа устанавливается состояние по умолчанию. Для передачи информации об оплате или отгрузке заказа на сайт, необходимо изменить состояние документа «Заказ покупателя» и перезаписать документ.
- если флажок не установлен, настройка соответствия статусов заказов не требуется. При загрузке заказа с сайта состояние документа «Заказ покупателя» в информационной базе определяется в соответствии со значениями состояний, заданными в настройках параметров учета. Информация об оплате/отгрузке заказа для передачи на сайт регистрируется автоматически при проведении документов оплаты/отгрузки. При этом заказ считается оплаченным/отгруженным, если он проведен и оплата/отгрузка по нему произведена полностью.
Просмотр информации по обмену.
В форме списка узлов или форме узла обмена можно выполнять следующие действия:
- посмотреть информацию о состоянии и событиях обмена;
- посмотреть изменения в информационной базе, произошедшие с момента последнего обмена с сайтом.
Для того, чтобы посмотреть текущее состояние обмена, нужно открыть форму списка узлов обмена, в которой для каждого узла обмена отображается следующая информация: успешно или нет была произведена загрузка/выгрузка, дата и время последней загрузки/выгрузки. Информацию о выгрузке товаров и выгрузке/загрузке заказов можно расшифровать более детально. Для этого необходимо воспользоваться командами «Выполнение обмена данными» — «События загрузки данных/События выгрузки данных».
Для того, чтобы посмотреть информацию об изменениях в информационной базе, которые будут выгружены на сайт в следующем сеансе обмена, необходимо воспользоваться командой «Выполнение обмена данными» — «Показать зарегистрированные изменения». После выполнения команды будет открыта форма, показывающая объекты участвующие в обмене с сайтом и зарегистрированные для них изменения. Любую регистрацию изменений объекта можно удалить из списка. Для этого необходимо в поле объекта нажать кнопку очистки.
Произведенную настройку нужно записать. Наша программа 1С:Управление нашей фирмой (1С:УНФ) готова к обмену с сайтом интерент-магазина. Произведем обмен данными.
Работа на сайте интерент-магазина
На нашем сайте появились каталог товаров в соответствии с нашей структурой, Номенклатура содержит изображения и характеристики. Есть информация о ценах и количестве.
Оформим 2 заказа в нашем интеренет-магазине.
В панели управления на сайте интернет- магазина появилась информация о том, что в системе зарегистрированы новые заказы покупателей.
Произведем очередной обмен с сайтом и посмотрим, как информация о заказах попадет в нашу систему 1С:Управление нашей фирмой (1С:УНФ)
Обработка заказов из интернет-магазина на стороне 1С:Управление нашей фирмой (1С:УНФ)
Заказы покупателей автоматически загрузились. Установим для каждого возможный резерв товара, переведем их в статус «В работе» и проведем.
По тем товарам, которых не было в наличии и не установился резерв, система автоматически формирует потребность, которую можно закрыть либо закупкой, либо производством, если используется соответствующий модуль.
Расчет потребностей в запасах в 1С Управление нашей фирмой 8 (1С:УНФ)
В системе 1С:УНФ предусмотрена специальная обработка, позволяющая рассчитать потребности компании (дефицит) в тех или иных запасах. Вызов обработки производится по гиперссылке панели навигации Расчет потребностей раздела Закупки.
- Настройка:
- Окончание периода – формируется период расчета потребностей: от текущей даты по окончание периода.
- Организация – организация, для которой рассчитывается потребность в запасах.
- Только дефицит – выводить только номенклатурные позиции, по которым есть дефицит.
- Также по кнопке «Отборы» устанавливается отбор по номенклатуре, характеристике номенклатуры и по складу (склад, подразделение). Отбор по складу влияет на расчет значения показателя Начальный остаток, если отбор не установлен, то остатки учитываются в целом по всем складам предприятия.
- Выполнение:
- Форма обработки содержит дерево номенклатурных позиций и сведений о каждой из них. В колонках табличного поля обработки указывается номенклатура, характеристика, общая величина дефицита, величина просроченной потребности (в единицах номенклатуры) на текущую дату и прогноз потребности по датам.
Выбрав в дереве интересующую позицию и развернув ее, можно получить информацию о том, что явилось основанием для расчета:- прогнозные остатки запасов;
- ожидаемые поступления и потребление;
- минимальный и максимальный уровень запасов;
- детализация до заказов – источников поступления и потребления запасов.
- Важно. В колонке «Просрочено» значения:
- ожидаемых поступлений, у которых дата поступления меньше текущей даты;
- ожидаемых потреблений, у которых дата потребления меньше текущей даты;
- максимальный уровень запасов, если остатки запасов на текущую дату равны или меньше минимального уровня запасов (из максимального уровня запасов вычитаются текущие остатки запасов).
- Важно. При расчете показателей в плановом периоде, считается что, просроченные показатели будут обязательно выполнены.
- Расчет дефицита: если значение минимального уровня запаса равно или больше конечного остатка запасов, то из значения максимального уровня запаса вычитается конечный остаток запасов.
- Расчет значение показателей в плановом периоде:
- Начальный остаток равен сумме дефицита и конечного остатка из предыдущей колонки.
- Поступление равно сумме всех ожидаемых поступлений запасов.
- Потребность равна сумме всех ожидаемых потреблений запасов.
- Минимальный запас равен установленному для номенклатуры значению минимального уровня запасов.
- Максимальный запас равен установленному для номенклатуры значению максимального уровня запасов. Если максимальный запас равен 0 – считаем, что он равен минимальному уровню запасов.
- Конечный остаток = Начальный остаток + Поступление – Потребность
- Форма обработки содержит дерево номенклатурных позиций и сведений о каждой из них. В колонках табличного поля обработки указывается номенклатура, характеристика, общая величина дефицита, величина просроченной потребности (в единицах номенклатуры) на текущую дату и прогноз потребности по датам.
- Рекомендации. Данная табличная часть содержит реквизиты:
- Номенклатура. Позиция номенклатуры, по которой есть дефицит на предприятии, с расшифровкой по способам пополнения запасов. Способ пополнения, который является основным для номенклатуры, имеет представление «…(основной)».
- Характеристика / Источник пополнения. Характеристика номенклатуры, с расшифровкой по поставщику (справочник «Контрагенты»). Поставщик определяется основным поставщиком из карточки номенклатура и поставщиками, по которым регистрировались цены для данной номенклатуры.
- Дата поступления. Дата потребности запаса, с расшифровкой по датам возможных поступлений (указывается самая поздняя дата из дат: дата потребности запаса и текущая дата плюс срок пополнения).
- Выбран. Позиция номенклатуры, которую необходимо включить в заказ. По умолчанию флаг установлен для позиции, у которых дата потребности равна или больше даты возможного поступления.
- Количество. Количество дефицита (в единицах номенклатуры).
- Цена зарегистрированная при поступлении номенклатурной позиции от контрагента (прайс-лист контрагента).
- Сумма. Стоимость номенклатурной позиции.
- Валюта прайс-листа контрагента.
- Вид цен — прайс-лист контрагента.
- Заказы. Данная табличная часть содержит список автоматически сформированных заказов по кнопке «Сформировать заказы».
- Правила формирования заказов:
- Тип документа определяется способом пополнения номенклатурной позиции (Закупка – документ «Заказ поставщику» с видом операции «Заказ на закупку», Производство – документ «Заказ на производство», Переработка – документ «Заказ поставщику» с видом операции «Заказ на переработку»).
- Если поставщик известен, тогда подставляется договор по умолчанию для контрагента.
- Позиции номенклатуры, имеющие одинаковые показатели: способ пополнения, контрагент, валюта, дата поступления (если в настройках параметра учета установлен переключатель «Указывать планируемую дату поступления в табличной части») объединяются в один заказ.
- Правила формирования заказов:
Сформируем заказ поставщику.
Перейдем в раздел «Закупки» «Приходные накладные». На основании Заказа поставщика оформим «Приходную накладную».
Теперь товар есть в наличии на складе. Можно приступать к отгрузке.
Переходим в раздел «Продажи» «Расходные накладные».
На основании «Заказов покупателей» сформируем «Расходные накладные» и проведем их.
Таким образом в 1С:Управление нашей фирмой (1с:УНФ) обрабатываются заказы, сделанные в интернет-магазине.