Новым владельцам AirPods рекомендуем ознакомиться с этими советами: они помогут использовать беспроводные наушники Apple на все 100%.
1. Как подключить новые AirPods к своему iPhone
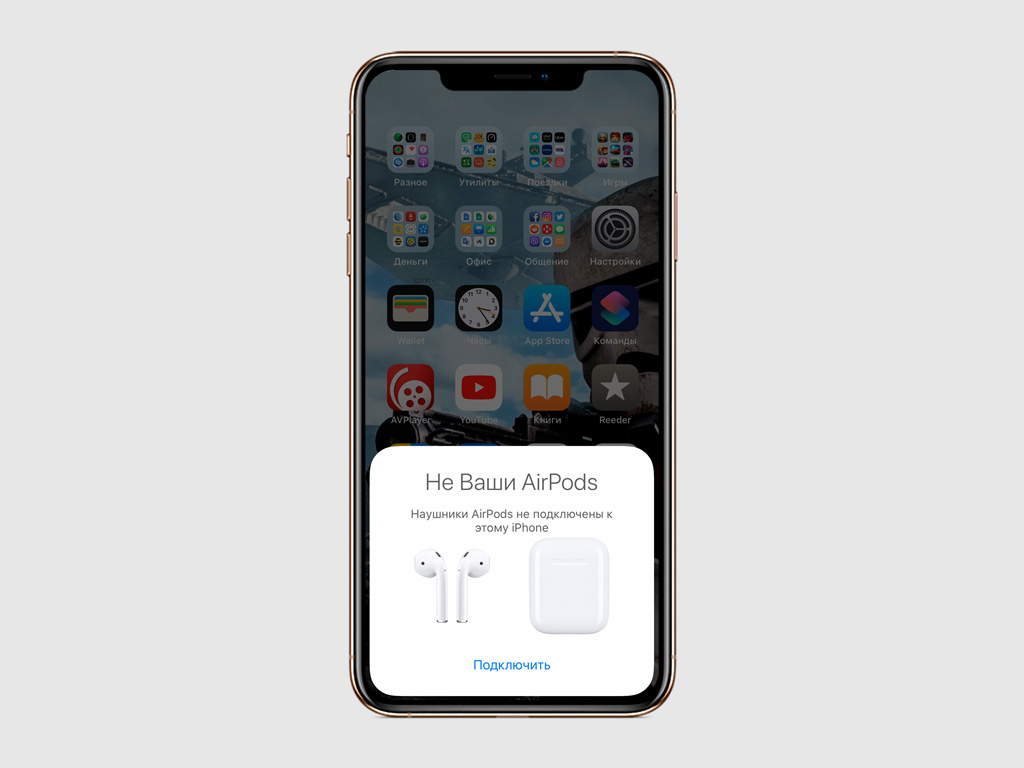
Шаг 1. Перейдите на экран «Домой».
Шаг 2. Откройте футляр AirPods с наушниками внутри.
Шаг 3. Нажмите «Подключить» на анимационной заставке на экране iPhone.
Благодаря встроенному чипу W1 после первого подключения к вашему iPhone наушники будут автоматически настроены для работы со всеми устройствами, которые привязаны к вашему Apple ID.
Вы сможете управлять воспроизведением на AirPods с iPhone, iPad, Mac.
2. Что показывает световой индикатор на футляре

На футляре AirPods есть всего один световой индикатор, который демонстрирует все, что происходит с наушниками:
-
Нет индикации: наушники полностью разрядились, их нужно подключить к питанию;
-
Оранжевый с наушниками внутри: наушники и футляр заряжаются от сети;
-
Оранжевый без наушников внутри: заряда в футляре меньше, чем нужно на одну зарядку AirPods;
-
Оранжевый мигает: есть ошибка подключения наушников, их нужно переподключить, удерживая кнопку на задней части футляра;
-
Зеленый с наушниками внутри: наушники заряжаются от футляра;
-
Зеленый без наушников: заряда в футляре хватит минимум на одну зарядку AirPods;
-
Зеленый мигает: индикатор загорается и гаснет, когда вы вытягиваете и устанавливаете наушники в футляр;
-
Белый мигает: наушники находятся в ожидании подключения.
Световой индикатор находится под крышкой футляра AirPods — прямо между наушниками.
3. Наушники можно контролировать двойным касанием
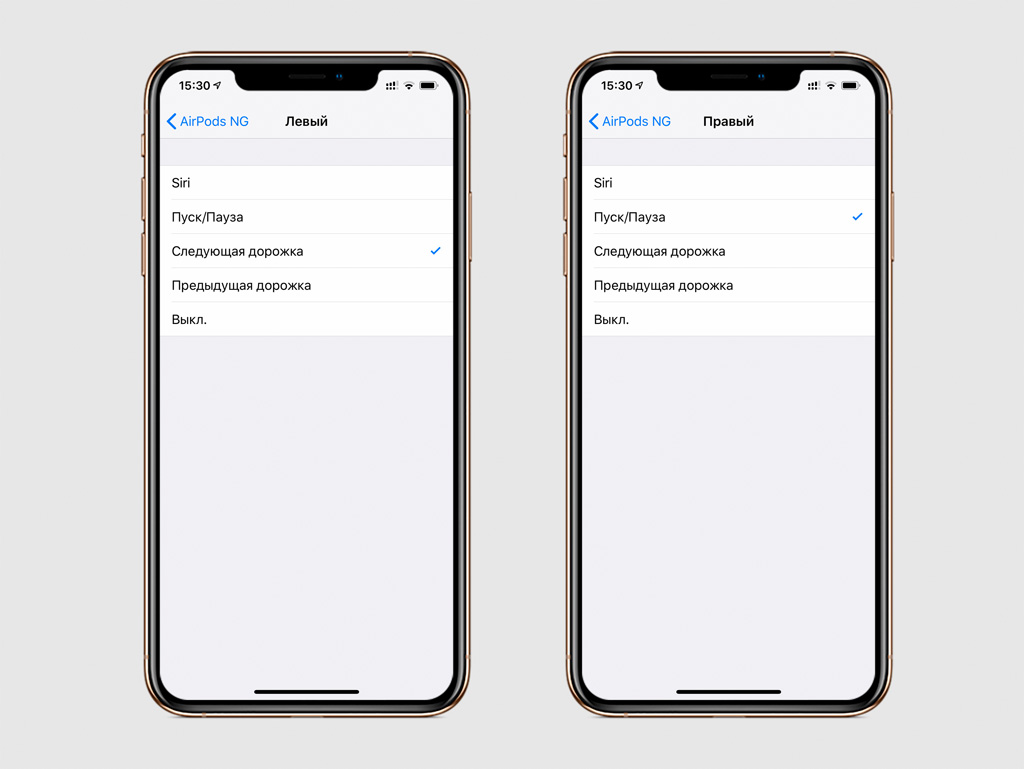
Шаг 1. Откройте «Настройки».
Шаг 2. Перейдите в раздел Bluetooth.
Шаг 3. Разверните меню AirPods.
Шаг 4. Выберите «Левый» или «Правый» в разделе «Двойное касание AirPods».
Шаг 5. Определитесь с действием.
По двойному касанию одного из AirPods вы можете активировать Siri, запустить воспроизведение или поставить его на паузу, переключить дорожку на следующую или предыдущую.
Выберите любое действие для каждого из наушников, чтобы управлять ими по своему усмотрению.
4. Можно использовать только один наушник
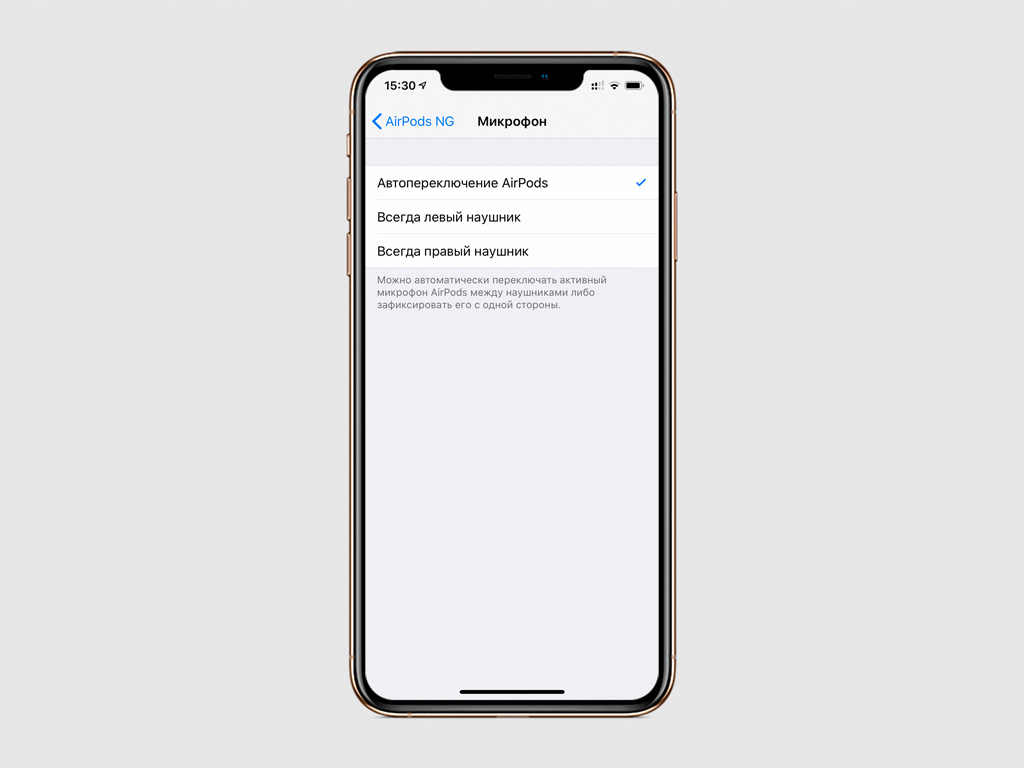
Вы можете использовать один наушник в роли беспроводной гарнитуры. В меню «Настройки» > Bluetooth > AirPods > «Микрофон» можно выбрать, левый или правый наушник это будет. Если вы выбираете то правый, то левый по ситуации, в меню должен быть выбран пункт «Автоматически».
5. Автоматическое определение уха можно отключить
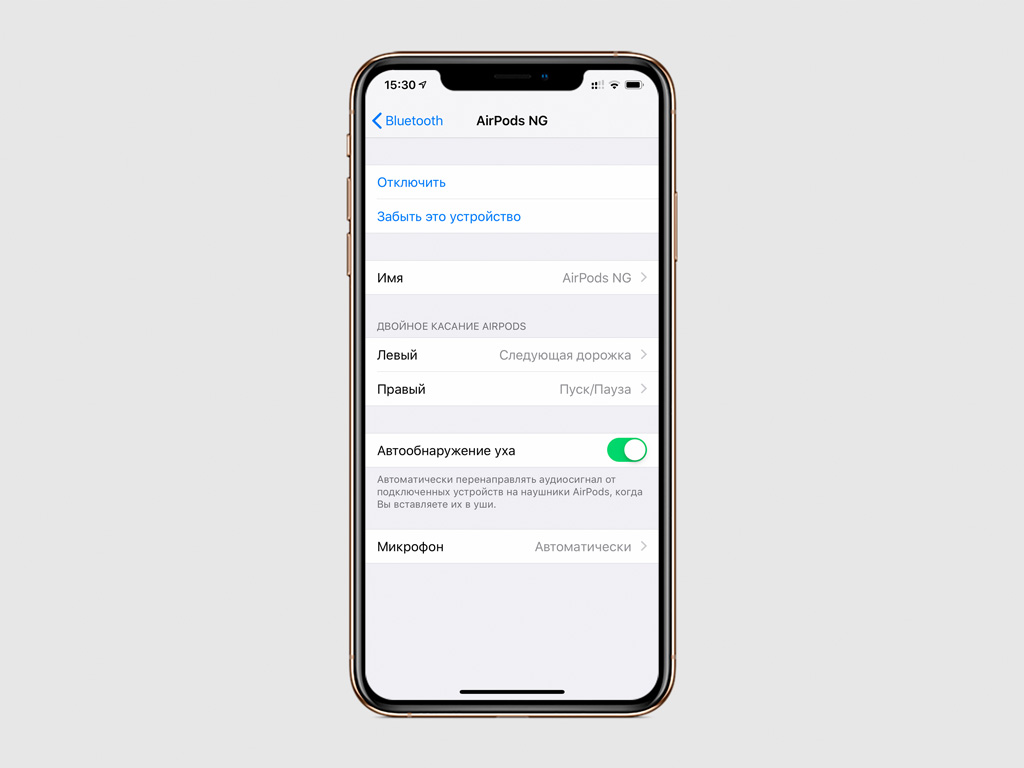
Шаг 1. Откройте «Настройки».
Шаг 2. Перейдите в раздел Bluetooth.
Шаг 3. Разверните меню AirPods.
Шаг 4. Переведите в неактивное положение переключатель «Автообнаружение уха».
В этом случае AirPods не будут устанавливать воспроизведение на паузу, когда вы вынимаете из уха один из наушников. Звук с iPhone также не будет автоматически переключаться на AirPods, когда вы вынимаете их из футляра и вставляете в уши.
6. Имя наушников AirPods лучше всего изменить
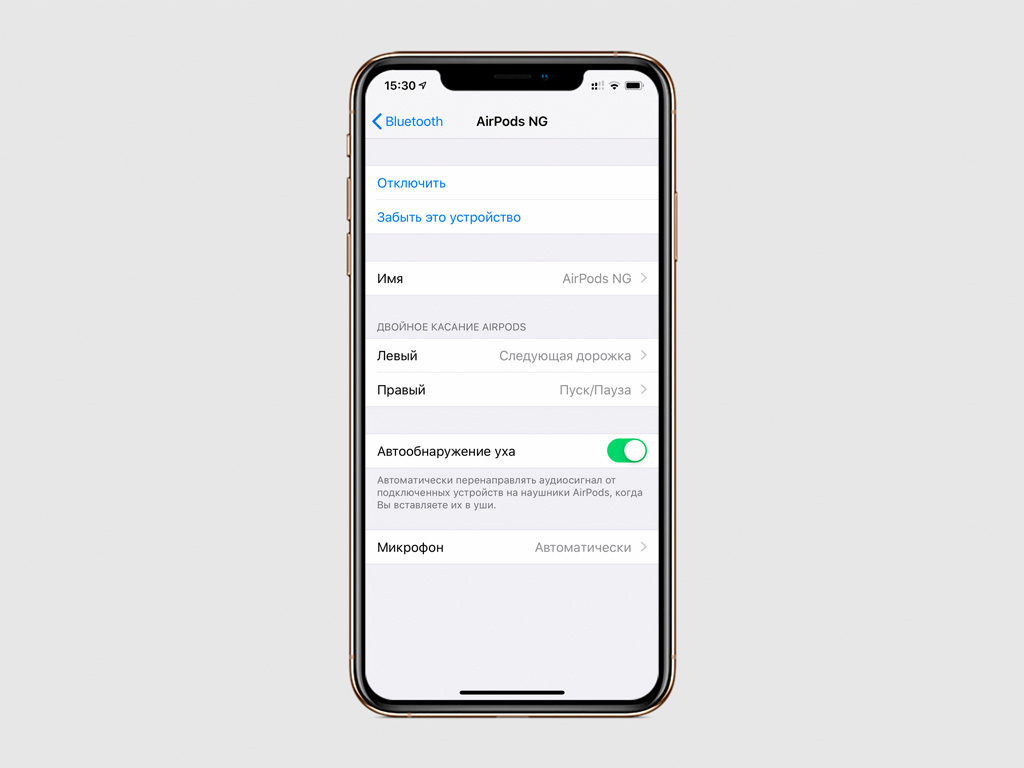
Шаг 1. Откройте «Настройки».
Шаг 2. Перейдите в раздел Bluetooth.
Шаг 3. Разверните меню AirPods.
Шаг 4. Измените название наушников в пункт «Имя».
Вы можете добавить к имени наушников номер своего телефона. Если вы потеряете AirPods, при попытке подключения к новому устройству нашедший увидит номер и сможет связаться с вами, чтобы вернуть наушники.
7. AirPods с iPhone можно превратить в радионяню
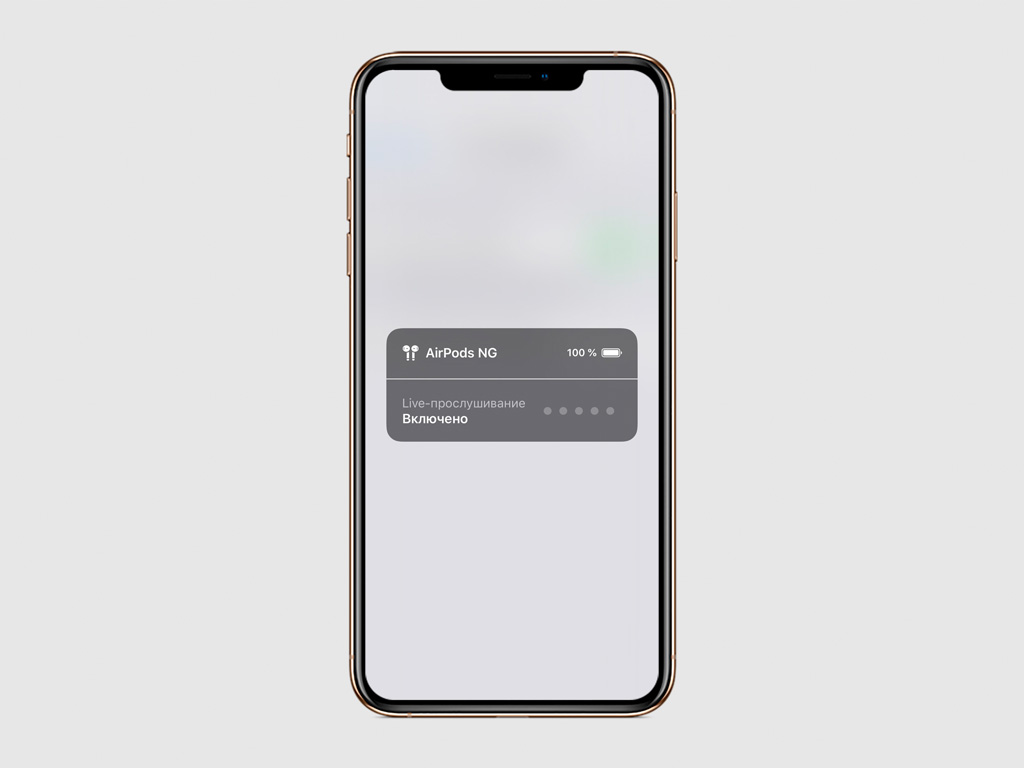
Шаг 1. Откройте «Настройки».
Шаг 2. Перейдите в раздел «Пункт управления».
Шаг 3. Разверните меню «Настроить элем. управления».
Шаг 4. Добавьте в «Пункт управления» функцию «Слух».
Шаг 5. Откройте «Пункт управления», активируйте функцию «Слух» и включите «Live-прослушивание».
Шаг 6. Оставьте iPhone возле ребенка и наденьте AirPods.
Теперь вы сможете услышать все, что происходит рядом с устройством на расстоянии 10-15 метров. Так вы превратите пару из iPhone и AirPods в настоящую радионяню.
8. Местоположение AirPods можно найти на карте
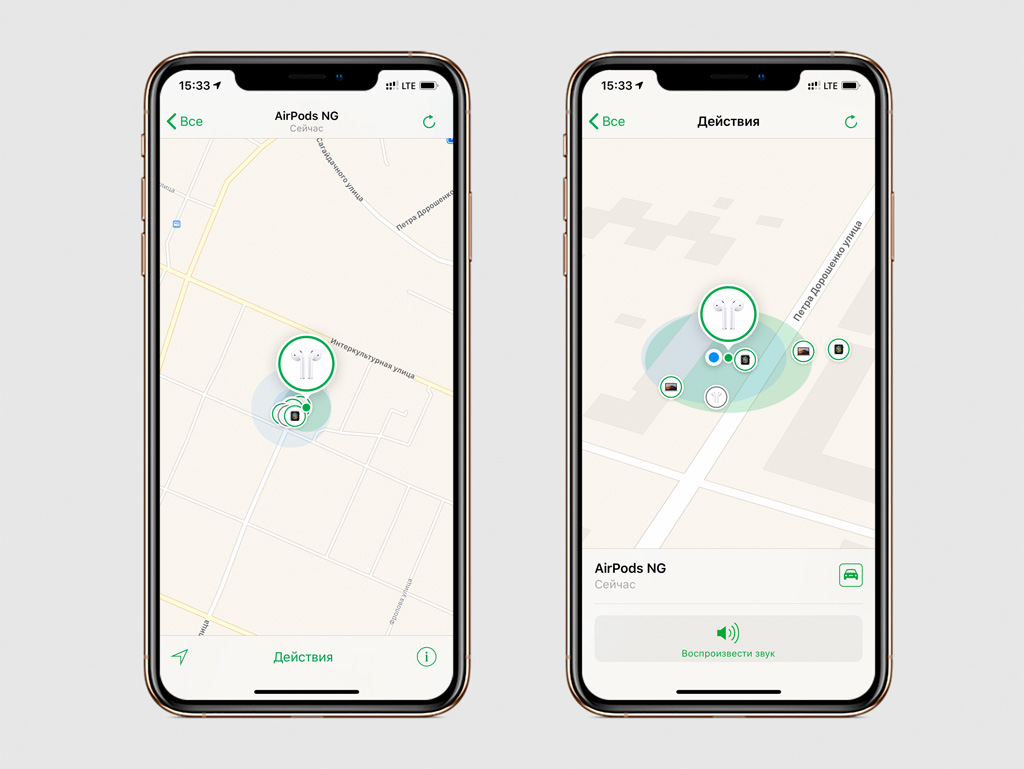
Шаг 1. Откройте «Найти iPhone».
Шаг 2. Введите логин и пароль Apple ID, чтобы войти в сервис.
Шаг 3. Выберите AirPods в списке «Мои устройства».
Здесь вы увидите последнее местоположение AirPods, а также сможете воспроизвести пронзительный звук на наушниках, чтобы найти их дома или в офисе.
Если наушники в приложении «Найти iPhone» обведены зеленым, они все еще подключены к смартфону, если серым, они вне зоны действия Bluetooth.
9. Проверьте заряд AirPods на iPhone и Apple Watch
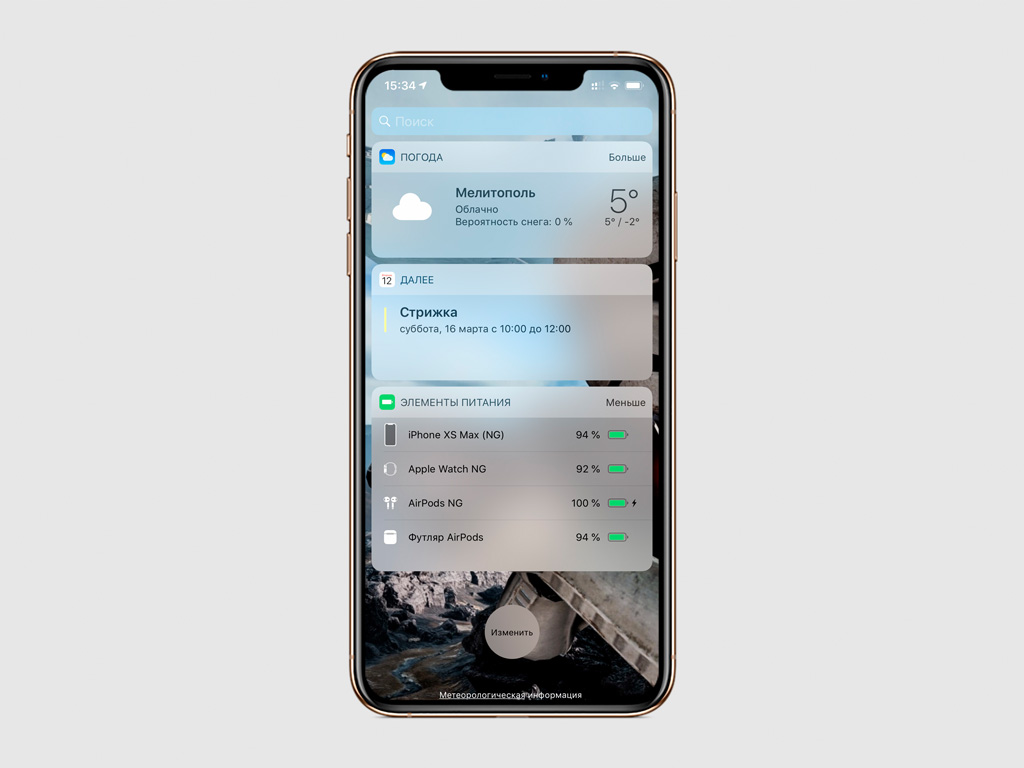
Чтобы узнать точный заряд наушников, добавьте виджет «Элементы питания» на iPhone. Тут они будут отображены, когда вы их используете.
Вы также можете открыть «Пункт управления» на Apple Watch и перейти в меню аккумулятора. Если наушники активны, здесь будет показан их заряд.
10. AirPods можно использовать через Apple Watch

Если вы уже подключили AirPods к iPhone, можете выбрать их в качестве источника воспроизведения в приложении «Музыка».
В тему: Apple Watch + наушники. Слушаем музыку без iPhone
На чтение 7 мин Просмотров 14к. Опубликовано 21.09.2021
Как пользоваться Airpods знают далеко не все пользователи. Все нюансы настройки и эксплуатации яблочных гаджетов рассмотрим далее.
Подключение
Беспроводная гарнитура от Apple с 2016 года стала бестселлером современного рынка. Наушники Airpods пережили несколько генераций, улучшивших их потребительские качества. Для использования с Айфоном предусмотрено сопряжение устройств по блютуз.
Разработчики реализовали простую процедуру подключения оригинальных вкладышей к iPhone:
- Зарядите вставные элементы в зарядном чехле.
- Расположите открытый футляр с наушниками рядом с «яблочным» мобильником.
- На экране отобразится картинка с обнаруженным аксессуаром. Нажмите на кнопку «Подключить».
После этих манипуляций будет установлено соединение и воспроизведение звука пойдёт через вкладыши, вставленные в ухо. На них также переключится микрофон.
На заметку. По умолчанию воспроизведение звука ставится на паузу при вынимании одного наушника, и прекращается при извлечении из ушей обоих вкладышей.
Жесты управления
Управление «ушками» осуществляется при помощи касаний сенсорной области вкладыша, а также команд голосовому ассистенту.
Одинарные, двойные и тройные щелчки по сенсору одного или другого вкладыша являются основными жестами, используемыми на Airpods разных поколений. Чтобы ответить на звонок, достаточно сделать двойной щелчок по корпусу наушника. Действия при нажатиях датчика на Airpods 2 и других моделях для левого или правого элемента настроены по-разному. Допускается через настройки Bluetooth-наушников переназначать тактильные команды.
Настройка режимов Airpods Pro
Тактильные датчики, которыми оснащены вкладыши, позволяют пользователю по умолчанию выполнять следующие функции:
- Одиночным нажатием по сенсорной области в зависимости от ситуации можно принять /завершить входящий вызов, поставить звук на паузу/возобновить воспроизведение.
- Дубль-тап инициирует переключение на следующий аудиотрек.
- Тройное нажатие возвращает к предыдущей музыкальной композиции.
- Переход между режимами «Шумопадавление», «Прозрачный» и отключением обеих опций выполняется посредством тапа по сенсору с задержанием.
На заметку. Удобно, что тактильные команды работают одинаково на левом и правом наушниках. Для вызова голосового помощника достаточно произнести фразу «Привет, Siri»
Владелец гаджета вправе перенастроить функциональное назначение тактильных команд по своему усмотрению. Для настройки иных действий для нажатий по датчику выполните:
- На Айфоне с версией IOS 13.2 и выше откройте «Настройки», кликнув по ярлыку шестерёнки на рабочем столе.
- Перейдите на вкладку Bluetooth. В перечне устройств найдите AirPods.
- Нажмите на значок «i» рядом с наушниками.
- Выбрав левый или правый наушник, можно на него назначить тактильное управление шумоподавлением, а на второй элемент задействовать функцию активации голосового ассистента.
На заметку. На двойной тап по датчику можно назначить другую реакцию на действие, отличное от стандарта по умолчанию.
Активация Siri вместо режима шумоподавления
Следуя приведённому выше алгоритму, можно настроить за обоими наушниками Airpods активацию при долгом зажатии датчика.
- Находясь в настройках Bluetooth Айфона нажмите на ярлычок «i» рядом с AirPods.
- Поочерёдно выбирайте левый и правый вкладыш, и назначайте на каждый активацию голосового помощника.
Управление наушниками
Все генерации и последующие модификации «яблочных» наушников умеют взаимодействовать с голосовым ассистентом Siri. В инструкции к каждой конкретной модели лаконично разъясняется, как управлять устройством посредством тактильных и голосовых команд.
Применение голосового ассистента Siri
Airpods поколения 2 и другие современные модели поддерживают активацию Сири посредством фразы «Привет, Siri». Помощник распознаёт и выполняет на Iphone следующие голосовые команды:
- включить плейлист;
- увеличить уровень громкости;
- сделать звук тише;
- переключить трек;
- показать маршрут;
- поставить на паузу/ возобновить воспроизведение;
- показать заряд аккумуляторов аксессуара.
Также через наушники при помощи ассистента можно делать исходящие звонки, искать необходимую информацию в сети, запускать приложения.
Как настроить Airpods на Андроид
Аксессуары от Apple могут использоваться в сопряжении со смартфонами на платформе Андроид. Основную функцию — воспроизведение звука они будут исполнять исправно. Также будут задействованы тактильные команды. При этом недоступными станут автоматическая пауза и отключение при извлечении одного или обоих вкладышей из уха, голосовой ассистент и графический просмотр уровня заряда аккумуляторов.
Порядок настройки сопряжения следующий:
- Поместите «ушки» в чехол.
- На смартфоне откройте настройки блютуз-модуля.
- Откройте крышку бокса с вкладышами.
- Нажмите кнопку на корпусе чехла, индикатор должен замигать белым.
- Когда в списке найденных устройств появится строка с Airpods, выполните синхронизацию.
Как заряжать наушники и чехол
Чтобы гаджет исправно исполнял свои функции, требуется регулярная подзарядка аккумуляторов вкладышей и зарядного бокса. Причём кейс и вкладыши можно ставить на зарядку в разное время.
Разработчики предусмотрели автоматическое восполнение заряда аккумуляторов «ушек» при их размещении в зарядном боксе. Гаджет поддерживает быструю зарядку: 15-минутного нахождения «ушек» в футляре достаточно для их работы в режиме звуковоспроизведения в течение 3-х часов. Зарядки бакса хватает на несколько циклов подзарядки вкладышей.
Правильно восполнить запас аккумулятора кейса можно любым удобным способом:
- Поставить на зарядку бокс без наушников, используя проводное соединение через кабель Lightning–USB.
- Заряжать футляр с наушниками по кабелю Lightning–USB.
- Подзарядка бокса с наушниками или без, посредством зарядной станции стандарта QI.
Чтобы аксессуар не разряжался, когда не используется рекомендуется хранить «ушки» в кейсе. Также желательно выключать блютуз-модуль гаджета посредством кнопки на корпусе.
Просмотр уровня заряда наушников
Судить об уровне заряда аккумуляторов помогает светодиод на футляре. Если вкладыши размещены внутри бокса, то зелёный цвет диода оповещает об их полном заряде, а оранжевый указывает, что цикл подзарядки не завершён. О низком уровне запаса энергии гаджет сообщает звуковыми сигналами: одиночным предупреждающим и двойным прямо перед выключением.
Наглядно увидеть уровень зарядки bluetooth-устройства владелец сможет на экране сопряжённого iPhone, iPad или МАС-компьютера. Достаточно поднести бокс с «ушками» к девайсу, открыть крышку и дождаться, когда на экране появится картинка, отражающая уровень запаса батарей бокса и наушников.
Полезные советы и лайфхаки
Светодиод на кейсе гаджета информирует о следующих ситуациях:
- индикация отсутствует — означает полную разрядку аккумулятора и устройство требуется подключить к источнику питания;
- оранжевая индикация с находящимися внутри «ушками» — гаджет заряжается от сети и цикл зарядки элементов не завершён;
- оранжевый цвет диода когда кейс пустой сообщает, что запаса аккумулятора не хватит на полный цикл подзарядки вкладышей:
- мигающий оранжевым светодиод сообщает о сбое синхронизации, и необходимости переподключения аксессуара;
- зелёная индикация при нахождении вкладышей внутри — наушники зарядились от футляра;
- зелёный индикатор на пустом кейсе — запаса энергии хватит как минимум на один полный цикл подзарядки «ушек»;
- светодиод мигает зелёным при размещении и извлечении вкладышей;
- белым диод мигает в режиме ожидания подключения.
Помимо индикации в использовании полезны следующие фишки Airpods:
- Использование одного наушника в качестве гарнитуры. В настройках можно эту роль можно назначить за левым или правым элементом.
- Автоматическое определение вкладыша в ухе.
- Возможность изменить имя наушников в разделе настроек блютуз. Рекомендуется дописывать номер телефона или другой идентификатор пользователя.
- Возможность поискать местоположение затерянных дома или в офисе «ушек» на карте или посредством звукового сигнала.
- Настроить для ребёнка режим «live-прослушивание», превратив устройство в радионяню.
Как использовать эти возможности, производитель лаконично описывает в руководстве пользователя.
Уход за наушниками Airpods
При эксплуатации любой аксессуар загрязняется, что сказывается на внешнем виде устройства. Для беспроводных наушников Apple белоснежного цвета особенно важно регулярно протирать бокс и вкладыши.
Чистота важна
Уход за аксессуаром важен не только из эстетических соображений. Серьёзная проблема для AirPods — попадающая на вкладыши ушная сера. Скопившаяся на решётке динамиков пыль и сера существенно влияет на качество воспроизводимого звука. При проведении процедуры очистки требуется особая осторожность. Специалистами используется воздушный поток, специальные средства и щётки.
Пот не проблема
У «яблочных» аксессуаров нет сертификации IP. Но вкладыши сконструированы так, что могут пережить некоторое время контакта с влагой, и потом соответственно. Поэтому их можно использовать во время тренировок в зале или на улице в сухую погоду.
Содержание
- Проверка подлинности
- Подключение
- Настройка
- Управление
- Зарядка
- Поиск
- Обновление прошивки
- Сброс настроек
- Очистка
- Решение возможных проблем
- Вопросы и ответы

Проверка подлинности
Так как AirPods, вне зависимости от поколения и модели, на сегодняшний день являются самыми популярными TWS-наушниками, не менее распространенными являются их подделки и так называемые реплики, имеющие схожий или идентичный дизайн, но существенно уступающие качеством и функциональностью. Практически все возможности и дополнительные удобства, предлагаемые оригинальными аксессуарами от Apple и рассматриваемые далее, не будут доступны для их копий, а потому, прежде чем приступить к изучению материала, рекомендуем проверить гаджет на подлинность.
Подробнее: Как отличить оригинальные АирПодс от подделки

Также важно отметить, что AirPods 1-го и 2-го поколения, в своей базовой комплектации, имеют идентичный дизайн как наушников, так и зарядного кейса, но между ними все же есть небольшие технические отличия, которые следует знать. Более детально о них рассказывается в отдельной статье на нашем сайте.
Подробнее: Как отличить АирПодс первого поколения от второго

Подключение
Первое подключение новых AirPods к iPhone, iPad, iPod, Mac и MacBook выполняется в автоматическом режиме. Достаточно поднести аксессуар к устройству, с которым его требуется соединить, открыть зарядный кейс, по необходимости зажать на несколько секунд кнопку на корпусе, и далее просто следовать инструкциям на экране. Более детально обо всех нюансах выполнения данной процедуры можно узнать из представленной по ссылке ниже инструкции.
Подробнее: Как подключить АирПодс к технике Эппл

Если же использовать TWS-наушники вы планируете в паре с Android-девайсом, сопряжение потребуется выполнить вручную. Данная процедура фактически не отличается от таковой в случае с любым другим беспроводным Bluetooth-аксессуаром и заключается в обращении к системным настройкам для активации соответствующего беспроводного модуля и запуска поиска. Подробнее о том, как все это сделать, ранее рассказывалось в отдельной статье.
Подробнее: Как подключить АирПодс к Андроид-устройству

При желании AirPods могут использоваться и в связке с ОС Windows, но гарантировать полную совместимость и приемлемое качество звучания можно лишь в том случае, если в компьютере или ноутбуке установлен Bluetooth-модуль 5-го поколения. Если его версия ниже, придется мириться с задержками, рывками, плохим звуком, разрывами связи и рядом других проблем. О том, как подключить беспроводные наушники к ПК, можно узнать из следующих статей на нашем сайте.
Подробнее: Как подключить АирПодс к Виндовс 7 / Виндовс 10

Настройка
AirPods 1-го, 2-го и 3-го поколения, а также модели Pro и Max, в связке с Apple-девайсами предоставляют ряд дополнительных возможностей по их настройке, включая то, как беспроводные наушники будут «вести» себя при выполнении тех или иных действий (контакт с ухом, общение по телефону и др.). Все аспекты данной процедуры рассмотрены в указанной ниже инструкции.
Подробнее: Как настроить АирПодс на Айфоне

Одной из примечательных особенностей настройки является возможность указания имени аксессуара, что удобно не только для персонализации, но и в тех случаях, когда у вас или в вашей семье есть сразу несколько таких гаджетов.
Подробнее: Как переименовать АирПодс

Управление
Все TWS-модели AirPods (1, 2, 3, Pro) оснащены сенсорными элементами, а модель Max – механическими. Именно с их помощью осуществляется управление основными функциями: воспроизведение, ответ на звонки и их отключение, вызов Siri и многое другое. Все это доступно по умолчанию, если наушники используются в паре с Apple-девайсом, но при этом поддается тонкой настройке. Обо всех тонкостях данной процедуры мы ранее рассказывали в отдельных материалах, ссылки на которые даны ниже:
Подробнее:
Как отвечать на звонки / переключать треки / управлять громкостью на АирПодс
Как переключать музыку на наушниках АирПодс Про
Как управлять функциями наушников АирПодс и АирПодс Про

Зарядка
AirPods 1-го, 2-го, 3-го поколения, а также модель Pro заряжаются, когда находятся внутри кейса, наушники при желании можно использовать по одному. Сам футляр заряжается фактически так же, как iPhone и другие аксессуары – посредством кабеля Lightning-to-USB, который идет в комплекте. AirPods Pro поддерживают беспроводную зарядку, эта же функция доступна и для базовых моделей, но только если была приобретена соответствующая ревизия или отдельный кейс.

За уровнем заряда, как и за процессом в целом, можно наблюдать благодаря светодиодному индикатору, который, в зависимости от модели гаджета, находится внутри или снаружи футляра. Более детально об аспектах данной процедуры – в следующих статьях.
Подробнее:
Как заряжать наушники АирПодс
Как понять, что наушники АирПодс зарядились

Обратите внимание! Футляр для АирПодс Макс, если поместить в него наушники, переведет их в спящий режим, но по большей части он несет декоративную функцию. Зарядка данной модели осуществляется посредством прямого подключения к источнику питания с помощью комплектного кабеля.

Узнать точный уровень заряда AirPods и их кейса в процентах можно, если поднести последний к iPhone или iPad и открыть. Но это не единственный, к тому же не самый удобный метод. Значительно более просто контролировать состояние беспроводного аксессуара с помощью виджета «Элементы питания», доступного в iOS и iPadOS. Отслеживать эту информацию можно и в пункте управления, а также с помощью Siri. Подробнее обо всех доступных возможностях – в материале по ссылке ниже.
Подробнее: Как посмотреть заряд АирПодс

Поиск
Все модели AirPods поддерживают функцию «Локатор», которая ранее называлась «Найти iPhone». С ее помощью можно узнать точное (или последнее) месторасположение беспроводного аксессуара на карте и по необходимости воспроизвести звук, чтобы быстрее его обнаружить. Работает как с парой, так и с одним наушником, но, как и в случае с любым другим Apple-девайсом, имеет свои достоинства и недостатки. Так, если гаджет разрядился или был подключен к другому iPhone (а это, к сожалению, может быть сделано без проблем), найти его уже не получится. О том, как правильно настроить данную функцию и использовать ее, рассказывается в представленной ниже инструкции.
Подробнее: Как найти наушники АирПодс

Обновление прошивки
Несмотря на кажущуюся простоту, AirPods – это умный гаджет, имеющий не только аппаратную, но и программную начинку. Самостоятельно установить прошивку нельзя, это происходит автоматически при условии доступности таковой, но только если соблюдены определенные условия.
- Наушники необходимо поместить в кейс и подключить к зарядному устройству;
- На Apple-девайсе, с которым они сопряжены, следует подключиться к стабильному Wi-Fi и поместить его рядом с беспроводным аксессуаром.

Если обновление ПО доступно, оно будет скачано и установлено в ближайшее время. Ранее данная процедура детально рассматривалась нами в отдельном материале.
Подробнее: Как обновить прошивку на АирПодс

Сброс настроек
Иногда беспроводные наушники Apple работают некорректно или их не получается подключить к устройству. Причиной такого поведения может быть низкий уровень заряда или то, что аксессуар в настоящий момент сопряжен с другим девайсом, но проблема может иметь и более серьезный характер. Максимально простым решением в данном случае является сброс настроек, об алгоритме выполнения которого можно узнать из указанной по ссылке ниже инструкции.
Подробнее: Как сбросить АирПодс до заводских настроек

Очистка
В процессе активного использования AirPods, ввиду их компактности, наличия мелких деталей на корпусе и тесном контакте последнего с ушами и руками рано или поздно беспроводные аксессуары начинают загрязняться: и на/в самих наушниках, и на/в зарядном кейсе скапливается пыль, сера и прочее. Это не только создает дискомфорт, но и негативно сказывается на качестве воспроизведения звука и работе микрофонов, а потому, чтобы избежать подобных проблем, необходимо регулярно и, что особенно важно, правильно чистить гаджет. Рекомендованный производителем и гарантированно безопасный метод, а также более эффективный, отчего не самый простой, придуманный энтузиастами, представлены в отдельной статье на нашем сайте.
Подробнее: Как правильно чистить АирПодс

Решение возможных проблем
Как уже было сказано в самом начале статьи, к технике Apple наушники AirPods подключаются автоматически, а если они были сопряжены сразу с несколькими устройствами компании, то и переключаются между ними довольно легко (при условии использования на каждом одного и того же Apple ID). Однако иногда в работе беспроводных аксессуаров могут возникать проблемы, связанные не только с их подключением, но и с управлением основными функциями. В абсолютном большинстве случаев все это диагностируется и устраняется самостоятельно, как именно – можно узнать в представленном по следующей ссылке материале.
Подробнее: Устранение возможных проблем в работе АирПодс

Загрузить PDF
Загрузить PDF
В этой статье мы расскажем вам, как пользоваться беспроводными наушниками AirPods от компании Apple. Их можно подключить к любому Bluetooth-устройству, но полная функциональность, включая Siri, доступна только на iPhone или iPad под управлением iOS 10.2 (или новее) и на компьютере Mac под управлением OS X Sierra.
-

1
Разблокируйте iPhone. Для этого коснитесь датчика Touch ID или введите пароль на экране блокировки.
-

2
Нажмите кнопку «Домой». Вы перейдете на главный экран.
-

3
Расположите чехол с наушниками AirPods возле iPhone. Наушники должны находиться в чехле, а крышка чехла должна быть закрыта.
-

4
Откройте крышку чехла AirPods. На iPhone запустится программа настройки.
-

5
Коснитесь Подключить. Запустится процесс сопряжения.
-

6
Нажмите Готово. Наушники будут подключены к iPhone.
- Если вы вошли в iCloud, AirPods автоматически подключатся к другим устройствам под управлением iOS 10.2 (или новее) или к компьютеру Mac c ОС Sierra; также наушники войдут в iCloud с помощью того же Apple ID.
Реклама
-

1
Расположите чехол с наушниками AirPods возле iPhone. Наушники должны находиться в чехле, а крышка чехла должна быть закрыта.
-

2
Откройте крышку чехла AirPods.
-

3
Нажмите и удерживайте кнопку «Настройка». Эта маленькая круглая кнопка находится на задней панели чехла AirPods. Удерживайте кнопку, пока индикатор не начнет мигать белым цветом.
-

4
Запустите приложение «Настройки» на iPhone. Коснитесь значка в виде шестеренки (⚙️)на главном экране.
-

5
Нажмите Bluetooth. Эта опция находится вверху меню.
-

6
Передвиньте ползунок у «Bluetooth» в положение «Включить». Он станет зеленым.
-

7
Коснитесь AirPods. Эта опция находится в разделе «Другие устройства».
- Когда AirPods подключатся к смартфону, они появятся в разделе «Мои устройства».
Реклама
-

1
Откройте меню «Apple». Нажмите на значок в верхнем левом углу.
-

2
Нажмите Системные настройки.Вы найдете эту опцию вверху меню.
-

3
Нажмите Bluetooth. Эта опция находится посередине окна.
-

4
Нажмите Включить Bluetooth. Вы найдете эту опцию слева в окне.
-

5
Расположите чехол с наушниками AirPods возле компьютера. Наушники должны находиться в чехле, а крышка чехла должна быть закрыта.
-

6
Откройте крышку чехла AirPods.
-

7
Нажмите и удерживайте кнопку «Настройка». Эта маленькая круглая кнопка находится на задней панели чехла AirPods. Удерживайте кнопку, пока индикатор не начнет мигать белым цветом.
-

8
Нажмите AirPods. Эта опция отобразится в разделе «Устройства» на правой панели окна «Bluetooth» на компьютере.
-

9
Нажмите Подключить. AirPods подключатся к компьютеру.
- Установите флажок у «Показать „Bluetooth“ в строке меню» внизу окна, чтобы добавить меню, с помощью которого наушники можно быстро подключить к компьютеру (без необходимости открывать системные настройки).
Реклама
-

1
Откройте крышку чехла AirPods и нажмите кнопку сопряжения на своем устройстве. Если появилось уведомление о подключении через SwiftPair, примите его. Таким же образом к устройству можно подключить стилус, клавиатуру или мышь.
-

2
Откройте настройки Bluetooth. Для этого нажмите «Параметры»> «Устройства»> «Bluetooth и другие устройства».
-

3
Нажмите «Добавить устройство».
-

4
Выберите «Bluetooth».
-

5
Выберите AirPods.
-

6
Позвольте Windows завершить процесс сопряжения.
-

7
Итак, вы подключили AirPods к компьютеру с Windows.
Реклама
-

1
Вытащите AirPods из чехла. Они включатся и будут готовы к использованию, то есть у них нет кнопки включения.
-

2
Вставьте AirPods в уши. Наушники автоматически подключатся к сопряженному устройству. Таким образом, вам не придется ничего делать, чтобы слышать некоторые звуки, такие как звуки уведомлений и рингтоны.
- Воспроизведите мелодию, подкаст, видеоролик или другой медиаконтент, чтобы слушать его через AirPods.
- AirPods одновременно подключаются к iPhone и Apple Watch. Это означает, что через AirPods будут идти звуки и с iPhone, и с Apple Watch, причем переключать или сопрягать их не нужно.
-

3
Дважды коснитесь AirPod. Так вы включите Siri, ответите на входящий телефонный звонок, завершите вызов или переключитесь на другой звонок.
- AirPods можно управлять через Siri. То есть через AirPods можно отдавать различные команды Siri, например, «Воспроизвести мой список воспроизведения», «Перейти к следующей песне» и «Увеличить громкость».
- Чтобы изменить функцию двойного касания, которая запускает и приостанавливает воспроизведение, запустите приложение «Настройки», когда AirPods расположены рядом с устройством, нажмите «Bluetooth» > «AirPods» > «Воспроизведение/Пауза» (в разделе «Двойное касание AirPods»).
-

4
Выньте один наушник из уха. Воспроизведение медиаконтента на сопряженном устройстве будет поставлено на паузу.
-

5
Выньте оба наушника из ушей. Воспроизведение медиаконтента на сопряженном устройстве будет остановлено.
Реклама
-

1
Положите AirPods в чехол. Наушники выключатся.
-

2
Закройте крышку чехла. Он также является зарядным устройством, которое заряжает наушники, когда чехол закрыт.
-

3
Зарядите чехол. Для этого воспользуйтесь кабелем USB/Lightning, который поставляется с AirPods. В этом случае зарядится как чехол, так и наушники.
- USB-штекер кабеля вставьте в сетевую зарядку или в USB-порт компьютера.
Реклама
Об этой статье
Эту страницу просматривали 9688 раз.
Была ли эта статья полезной?
В этой статье обсудим основные настройки AirPods, которые следует сделать.
Содержание
- Как переименовать AirPods
- Оптимизация зарядки AirPods
- Автопереключение AirPods
- Настройка нажатий и удержаний AirPods
- Проверка прилегания AirPods к ушам
- Как найти AirPods через Локатор
- Уведомлять когда забыты AirPods
- Пространственное аудио
- Высокое качество звука (Lossless)
- Объявление вызовов и уведомлений в AirPods
- 2 пары AirPods одновременно
- 2 пары наушников на Mac
- AirPods в роли слухового аппарата или радионяни
- Как проверить заряд AirPods в iPhone/iPad
- Как проверить заряд AirPods в Apple Watch
- Стереозвук в одном наушнике AirPods
Как переименовать AirPods
Для переименования наушников перейдем в Настройки – Bluetooth – Наушники AirPods.

А если подключено несколько наушников с одним именем, в скобочках пишутся числа.
Оптимизация зарядки AirPods
Здесь же в настройках AirPods не забудьте включить опцию “Оптимизированная зарядка”.
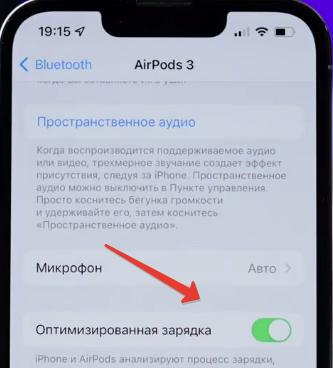
Благодаря этому снизится износ аккумулятора. Это достигается за счет того, что iPhone изучает паттерны поведения пользователя и старается без надобности не заряжать наушники свыше 80%.
Автопереключение AirPods
В настройках Bluetooth можно активировать автопереключение наушников между устройствами одной учетной записи.
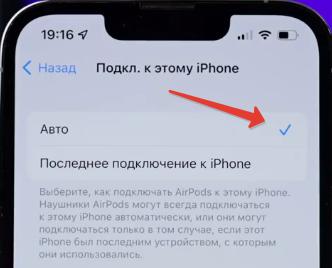
Если вам не нравится работа этой функции, выберите “Последнее подключение к iPhone”.
Настройка нажатий и удержаний AirPods
В наушниках вроде AirPods 3 вы не увидите настроек органов управления. Нужно использовать тот шаблон нажатий, который задумал производитель:
- Нажмите 1 раз, чтобы начать или остановить воспроизведение либо ответить на звонок.
- Нажмите 2 раза, чтобы перейти к следующему треку.
- Нажмите 3 раза, чтобы вернуться к предыдущему треку.
- Долгое удержание – вызвать Siri.
- Скажите “Привет, Siri”, чтобы включить песню, позвонить или проложить маршрут.
А вот при подключении AirPods Pro в настройках появится новый раздел “Нажатие и удержание AirPods”.
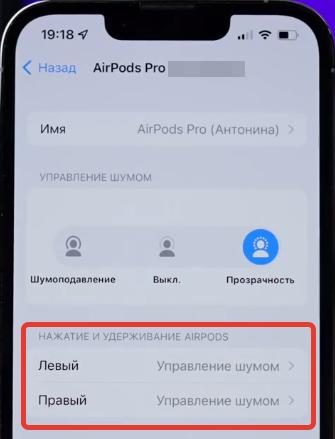
По умолчанию, левый и правый наушник настроены на управление шумом, но их можно и перенастроить.

В настройках AirPods 2 можно выбрать параметры двойного касания AirPods на левый и правый наушник.
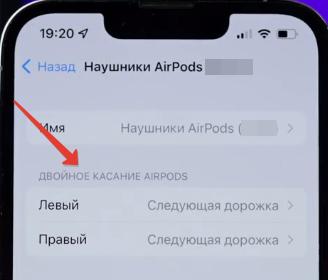
В настройках AirPods Max можно выбрать параметры колесика Digital Crown. Здесь можно поменять направление колесика при регулировке звука.

Проверка прилегания AirPods к ушам
В настройках AitPods Pro вы можете проверить прилегание к ушам.

Смартфон посылает звуки и в случае необходимости сообщает, какой наушник поправить или сменить насадку. Функция работает не идеально, но иногда помогает.
Как найти AirPods через Локатор
При потере AirPods запустить приложение Локатор. Выбираете устройство и далее можно:
Уведомлять когда забыты AirPods
В приложении Локатор в iOS 15 появилась функция “Уведомлять, когда забыто”.
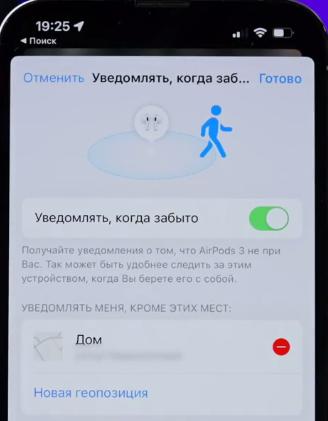
Как только вы оставите наушники без присмотра, за исключением мест, вроде дома (где это делать не надо), iPhone пришлет вам уведомление.
Пространственное аудио
В AirPods Pro, Max или AirPods 3 есть функция Пространственное аудио. Для ее активации перейдите в Настройки – Bluetooth – AirPods – Пространственное аудио.
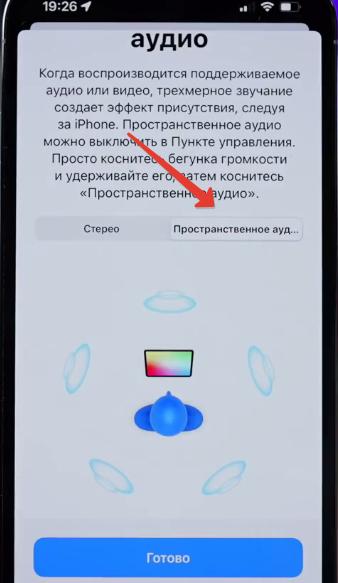
При активации функция добавляет объем, словно вы слушаете звук в многоканальной акустике. Это касается аудио и видео в поддерживаемых дорожках.
При воспроизведении музыки функция активируется через Пункт управления. Нажмите по наушникам и активируйте функцию “Стерео в пространстве”.
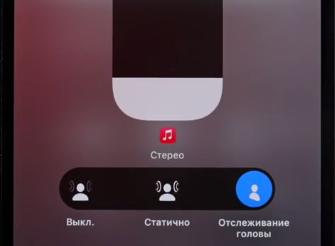
Также вы можете настроить опцию с отслеживанием головы. После ее активации при повороте головы источник звука будет оставаться на месте.
Высокое качество звука (Lossless)
При прослушивании музыки через AirPods перейдите в Настройки – Музыка – Качество звука и ОТКЛЮЧИТЕ опцию “Аудио Lossless”. Да, именно отключите.
Наушники Apple все равно воспроизводят музыку по Bluetooth через кодек AAC, и потенциал lossless качества никак не задействуется. Отключив этот пункт, вы сэкономите трафик и место на устройстве.
Lossless нужен тем, кто слушает музыку на Mac с использованием внешней аудиокарты и хороших наушников.
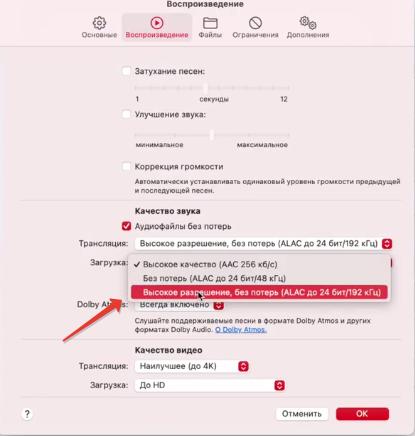
Объявление вызовов и уведомлений в AirPods
Перейдите в Настройки – Siri и поиск и включите/отключите опции “Объявление вызовов” и “Объявлять уведомления”.

Сири будет голосом вам говорить, кто вам звонит или что-то пишет. Иногда это полезно, когда руки заняты. А иногда и бесит, когда постоянно сыпят сообщениями. К тому же, уведомления приглушают основной звук музыки.
2 пары AirPods одновременно
Все поколения AirPods и некоторые модели Beats могут подключаться парами к iPhone, iPad или AppleTV для совместного прослушивания или просмотра видео.
Просто в настройках Пункта управления добавьте второе устройство.
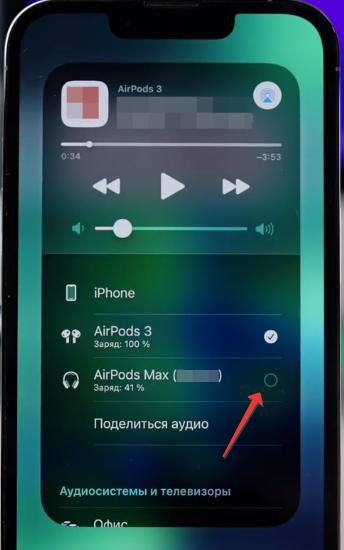
Из доступных опций – раздельная регулировка громкости на каждых наушниках.
2 пары наушников на Mac
К сожалению, совместное прослушивание не работает на Мак, но есть костыль:
- Подключите по очереди 2 пары AirPods. Перейдите в Настройки Bluetooth и убедитесь в этом.
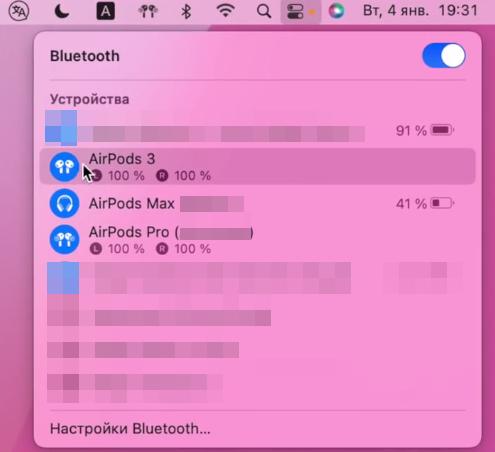
- Через поиск Spotlight запустите приложение Audio-MIDI.
- В приложении создаем многовыходное устройство.
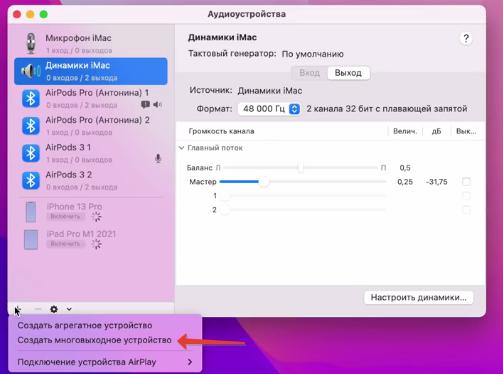
- Отметьте наушники для сопряжения в пару. И напротив основных наушников поставьте галочку “Коррекция смещения”.
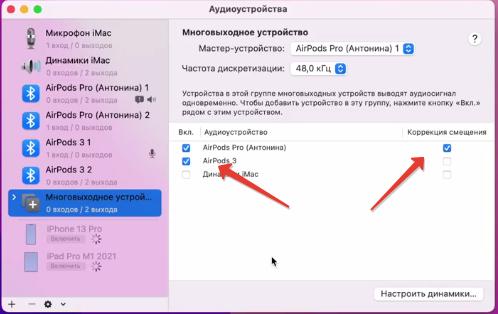
- В настройках аудио (верхнее меню) выберите многовыходное устройство, которые вы только что настроили.
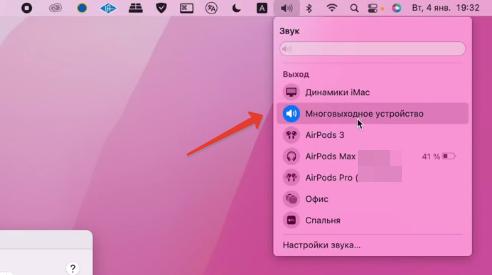
Теперь вы можете слушать музыку или смотреть видео в две пары наушников, как на iPhone.
AirPods в роли слухового аппарата или радионяни
Функция live-прослушивания позволяет использовать AirPods как слуховой аппарат. Перейдите в Настройки – Пункт управления – Слух (добавить пункт). Далее подключите AirPods, в Пункте управления перейдите в раздел Слух и активируйте Live-прослушивание.

Поместите устройство перед собеседником, которого вы хотите слышать. Отрегулируйте уровень громкости на своем устройстве. Функция работает крайне плохо, но за неимением лучшего иногда может помочь.
В быту включенный телефон можно положить рядом с ребенком и пойти в другую комнату. Плач вы точно не пропустите. Чем вам не радионяня?
Как проверить заряд AirPods в iPhone/iPad
Чтобы проверить заряд наушников, добавьте на рабочий стол или экран виджетов элементы питания.
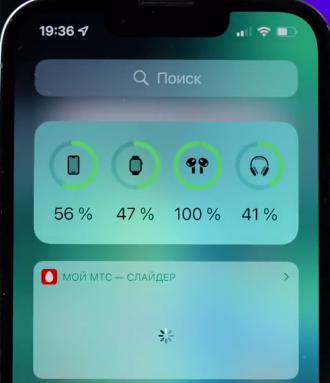
Чтобы это сделать, долгое удержание по рабочему столу и плюсик вызовет меню виджетов. Найдите раздел Элементы питания, доступно несколько вариантов этого виджета.
Таким образом будет удобно контролировать заряд всех подключенных к iPhone устройств в одном месте.
Как проверить заряд AirPods в Apple Watch
Подключите к Apple Watch наушники и перейдите в Пункт управления, тапните по иконке, которая отображает уровень заряда часов. Снизу будет указан уровень заряда AirPods.

Стереозвук в одном наушнике AirPods
Если вы используете только один наушник, второй обязательно помещайте в кейс, иначе будете слышать только моно звучание.
Подписывайтесь на наш Telegram, VK.
