Наушники Space Connect — это стильные и удобные Bluetooth-наушники, которые позволяют наслаждаться качественным звуком в любом месте. Они подходят для различных устройств, включая смартфоны. Если у вас возникли трудности с подключением наушников Space Connect к телефону, наша пошаговая инструкция поможет вам разобраться и научиться делать это легко и быстро.
Шаг 1: Включите наушники Space Connect и убедитесь, что они находятся в режиме Bluetooth-подключения. Обычно для этого нужно удерживать кнопку включения в течение нескольких секунд, пока не загорится индикатор Bluetooth.
Шаг 2: На вашем телефоне откройте настройки Bluetooth. В большинстве случаев они находятся в разделе «Настройки» или «Подключения». Если вы не можете найти этот раздел, воспользуйтесь поиском по настройкам.
Шаг 3: Включите Bluetooth на телефоне, если он еще не включен. Затем тапните на кнопку «Добавить устройство» или «Найти устройства» в разделе Bluetooth на телефоне.
Шаг 4: В списке обнаруженных устройств найдите наушники Space Connect. Они могут быть обозначены именем «Space Connect» или «С» и серийным номером. Выберите их, чтобы начать процедуру сопряжения.
Наушники Space Connect – это удобные и стильные беспроводные наушники, которые можно подключить к вашему телефону, чтобы наслаждаться качественным звуком без проводов. Для подключения наушников Space Connect к телефону вам потребуется следовать нескольким простым шагам.

Шаг 1: Включите наушники
Убедитесь, что ваши наушники Space Connect полностью заряжены. Затем нажмите и удерживайте кнопку включения на наушниках до тех пор, пока не увидите, что светодиод начал мигать синим цветом. Это означает, что наушники включены и готовы к подключению.
Шаг 2: Установите режим пары наушников
На наушниках Space Connect есть режим пары, который нужно установить, чтобы они стали видимыми для вашего телефона. Для этого нажмите и удерживайте кнопку «Пауза/воспроизведение» на обоих наушниках одновременно, пока не услышите звуковой сигнал и не увидите, что светодиоды на обоих наушниках мигают синим цветом. Это означает, что наушники находятся в режиме пары.
Шаг 3: Включите Bluetooth на телефоне
Перейдите в настройки вашего телефона и включите Bluetooth. Убедитесь, что Bluetooth настройки находятся в режиме видимости устройств.
Шаг 4: Подключите наушники к телефону
Наушники Space Connect должны появиться в списке доступных устройств Bluetooth на вашем телефоне. Выберите наушники в списке и подождите, пока телефон установит соединение. Когда соединение установлено, светодиоды наушников перестанут мигать и останутся постоянно гореть или мигать через определенные промежутки времени.

Шаг 5: Проверьте подключение
После подключения наушников Space Connect к телефону вы можете проверить подключение, воспроизведя музыку или просто проверив звук наушников. Если звук воспроизводится корректно, значит, наушники успешно подключены к телефону и готовы к работе.
Важно: Если ваши наушники Space Connect не подключаются к телефону, убедитесь, что они находятся в режиме пары и что Bluetooth настройки на вашем телефоне находятся в режиме видимости устройств.
Шаг 1: Распаковка наушников Space Connect
Прежде чем подключить наушники Space Connect к телефону, необходимо выполнить несколько простых шагов.
- Откройте упаковку: Удалите пленку или распакуйте коробку с наушниками Space Connect.
- Проверьте комплектацию: Убедитесь, что в коробке находятся все необходимые компоненты, включая наушники, зарядный кабель и инструкцию по эксплуатации.
- Осмотрите наушники: Внимательно осмотрите наушники Space Connect на наличие видимых дефектов или повреждений. Если вы обнаружите какие-либо проблемы, обратитесь к продавцу или производителю для получения замены или ремонта.
- Зарядите наушники: Подключите зарядный кабель к наушникам Space Connect и зарядному устройству, затем подключите зарядное устройство к розетке. Дождитесь полной зарядки наушников.
После выполнения этих шагов вы будете готовы к подключению наушников Space Connect к своему телефону.

Шаг 2: Включение Bluetooth на телефоне
Чтобы подключить наушники Space Connect к телефону, необходимо включить Bluetooth на вашем устройстве. Вот инструкция по включению Bluetooth на различных операционных системах:
- Для Android:
- Откройте настройки телефона.
- Найдите раздел «Безопасность и учетные записи» или «Соединения и сеть» или «Сеть и подключения».
- Перейдите в раздел «Bluetooth» или «Соединения Bluetooth».
- Включите Bluetooth, переключив соответствующий выключатель в положение «Вкл».
- Для iOS (iPhone):
- Откройте настройки телефона.
- Найдите раздел «Bluetooth».
- Включите Bluetooth, переключив соответствующий выключатель в положение «Вкл».
- Для Windows Phone:
- Откройте настройки телефона.
- Найдите раздел «Сеть и беспроводные устройства» или «Система».
- Перейдите в раздел «Bluetooth».
- Включите Bluetooth, переключив соответствующий выключатель в положение «Вкл».
Примечание: Интерфейс и наименования разделов в меню настройки могут отличаться в зависимости от модели и версии операционной системы вашего телефона.
После включения Bluetooth на телефоне, вы будете готовы к следующему шагу — сопряжению наушников Space Connect с вашим устройством.
Шаг 3: Пара между телефоном и наушниками Space Connect
Пара между телефоном и наушниками Space Connect является важной частью процесса подключения. Она позволяет установить беспроводное соединение между устройствами и передавать звуковой сигнал.
Чтобы установить пару между телефоном и наушниками Space Connect, выполните следующие действия:
- Убедитесь, что наушники Space Connect полностью заряжены и находятся в режиме ожидания.
- Включите Bluetooth на своем телефоне. Для этого обычно необходимо перейти в настройки и найти раздел Bluetooth.
- В списке доступных устройств найдите наушники Space Connect и выберите их.
- Подтвердите соединение на телефоне, если это потребуется.
- Пара между телефоном и наушниками Space Connect будет установлена, когда индикатор на наушниках перестанет мигать и останется постоянно гореть.
После успешной установки пары между телефоном и наушниками Space Connect вы сможете наслаждаться беспроводным звуком и использовать различные функции наушников.
Шаг 4: Настройка звука и функций наушников Space Connect
После успешного подключения наушников Space Connect к телефону, необходимо провести настройку звука и функций, чтобы получить максимальное удовольствие от использования.
- Регулировка громкости: С помощью кнопок наушников или регулировки звука на вашем телефоне, настройте уровень громкости на комфортный для вас уровень.
- Переключение режимов звука: Некоторые наушники Space Connect имеют возможность переключения между различными режимами звука, такими как стерео, моно и другие. Используйте инструкцию к вашим наушникам для выбора нужного режима в зависимости от ваших предпочтений и потребностей.
- Настройка эффектов звука: В зависимости от модели наушников Space Connect, вам может быть доступна настройка различных эффектов звука, таких как базовый, эквалайзер, усиление басов и другие. Используйте инструкцию к вашим наушникам для настройки этих параметров и получения желаемого звучания.
- Управление функциями: Некоторые наушники Space Connect имеют дополнительные функции, такие как управление вызовами, воспроизведением музыки, громкостью и другие. Ознакомьтесь с инструкцией к вашим наушникам, чтобы узнать, как использовать эти функции и настроить их под ваши потребности.
- Тестирование звука: После настройки звука и функций наушников Space Connect рекомендуется провести небольшой тестовый прослушивание, чтобы убедиться, что все настройки работают корректно и звук соответствует вашим ожиданиям.
После завершения всех вышеперечисленных шагов вы можете наслаждаться высококачественным звуком и удобством использования наушников Space Connect с вашим телефоном.
Мобильная помощь на форуме
Какие модели телефонов поддерживают подключение наушников Space Connect?
Наушники Space Connect подходят для большинства современных моделей телефонов, поддерживающих технологию Bluetooth. Это включает в себя смартфоны на базе операционных систем Android, iOS и Windows Phone.
Какой способ подключения наушников Space Connect лучше всего использовать?
Лучший способ подключения наушников Space Connect зависит от вашего телефона и предпочтений. Вы можете использовать беспроводное подключение по Bluetooth или подключить наушники к телефону с помощью аудиокабеля. Беспроводное подключение обеспечивает большую свободу движения, в то время как подключение с помощью кабеля может быть более надежным и обеспечивать лучшее качество звука.
Соединение с Android
Чаще всего любители телефонов с операционной системой Android используют Redmi AirDots от Xiaomi, которые отличаются неплохим качеством звука, простотой использования и небольшой ценой (от 1299 до 12 000 рублей).
Первое подключение нового девайса — через меню «Настройки». Запустите Bluetooth, после нажмите «Сканировать». В некоторых моделях нужно найти строку «Поиск устройств».
Выберите подходящее из найденных устройств. Дождитесь подключения и проверьте работу. В следующий раз смартфон автоматически найдет гаджет после включения Bluetooth.
- уберите наушники в кейс;
- в телефоне/планшете нажмите «Забыть устройство»;
- выключите девайс;
- на каждом наушнике одновременно зажмите кнопки управления на 15–20 секунд;
- включите, зажав кнопки на 5 секунд;
- дождитесь сверкания индикатора белым светом на правом наушнике.
На экране настройки наушников можно настроить параметры наушников Galaxy Buds по своему выбору:
Инструкция по настройке передачи звуков по Bluetooth
1. Устанавливаем беспроводную связь между телефоном и наушниками.
3. Запускаем приложение в работу и переключаем трансляцию аудиопотока на наушники.
Недостатком использования программного обеспечения является высокий уровень потребления энергии. Батарея будет быстро разряжаться, так как передача данных по беспроводной связи будет активна постоянно. Для экономии заряда придется регулярно отключать приложение вручную.
Для использования наушников, подключите их к смартфону. После настройки и подключения наушников Galaxy Buds / Galaxy Buds+ / Galaxy Buds 2 / Galaxy Buds Live / Galaxy Buds Pro / Galaxy Buds 2 Pro все, что вам нужно сделать — это открыть кейс с зарядным устройством, и подключение к устройству будет выполнено автоматически.
Как подключить аудиоустройство к iPhone?
Пользоваться беспроводными (блютуз) наушниками для телефона можно не только на устройствах Android, но и на iPhone, алгоритм подключения при этом мало отличается. Чтобы первый раз подключить беспроводное аудио к iPhone, потребуется:
Чтобы установить повторное подключение беспроводных наушников к телефону, не обязательно открывать меню «Настройки». Быстро включить блютуз можно из шторки (свайпом вверх по главному экрану).
Переключение между жестами может быть настроено одним из двух способов:
Когда нужны беспроводные наушники
Современные беспроводные наушники незаменимы за рулем, во время домашней уборки, на пробежке, а также в других ситуациях, когда необходимо освободить руки. Гаджет используют все — независимо от возраста и профессии. Но буквально двадцать лет назад это изобретение еще было фантазией.
Как Подключить Наушники Space Connect к Телефону
Вы можете управлять наушниками Galaxy Buds с помощью функции «Сенсорное управление». Если эта функция включена, вы можете управлять воспроизведением музыки и отвечать на звонки прикосновением к наушнику.
Со смартфоном Samsung:
Чтобы подключить наушники Galaxy Buds к смартфону Samsung, выполнить следующие действия:
1 Поместите наушники Galaxy Buds в кейс, затем закройте крышку и откройте еще раз. Наушники перейдут в режим сопряжения.
- Откройте список Bluetooth-подключений на телефоне. Найдите в списке наушники и выполните сопряжение.
- Скачайте и установите приложение Galaxy Wearable, откройте его. Нажмите на три полоски в левом верхнем углу. В появившемся меню выберите Добавить новое устройство.
После подключения наушники Galaxy Buds будут автоматически находить и подключаться к смартфону после открывания крышки кейса, в котором они находятся.
Она достаточно отзывчива, стоит лишь прикоснуться к ней, как тут же происходит отклик. Это также иногда может мешать, так как при поправлении наушника пользователи часто нажимают её, останавливая или переключая проигрывающий трек.
Соединение с iPhone
Как подключить наушники к айфону? Достаточно включить Bluetooth в телефоне и активировать гаджет. Смартфон сразу поймает сигнал и начнет взаимодействовать с устройством.
Если телефон не увидел его, войдите в меню «Настройки» и включите Bluetooth. На боксе зажмите кнопку включения и дождитесь, когда на экране смартфона/планшета появится название устройства. Выберите нужное, проверьте работу.
Процесс настройки
2. в телефоне активировать режим передачи данных через Bluetooth;
3. войти в настройки беспроводной связи и запустить режим поиска новых устройств;
4. подключить найденное устройство путем нажатия на его название в списке найденного оборудования;
6. важно, чтобы звук шел не на встроенные динамики, а на подключенные наушники, необходимо войти в настройки звуковой системы телефона и отменить действие функции «Звук во время вызова»;
7. Задействовав функцию «Звук мультимедиа», пользователь сможет прослушивать музыкальные композиции через беспроводные наушники.
Не все модели беспроводных наушников поддерживают трансляцию мультимедийного потока. Такие ограничения вводят на программном уровне, поэтому при желании пользователь легко обойдет их путем установки соответствующего программного обеспечения.
Как Подключить Наушники Space Connect к Телефону
Олеся, здравствуйте. Пароль находится в инструкции к наушникам, по умолчанию установлено 0000 (четыре нуля).
Каким образом подключить гарнитуру Hoco к телефону
Чтобы подключить беспроводную гарнитуру Hoco к мобильному устройству, им должна поддерживаться технология Bluetooth 5.0 . Именно этот модуль установлен в корпусе наушников. При наличии блютуза устройство можно подключить к компьютеру или ноутбуку. Никакого дополнительного программного обеспечение для сопряжения не требуется.
- Чтобы вы смогли прослушать музыку на телефоне через наушники Hoco, откройте Bluetooth на телефоне. Опустите шторку вниз и удерживайте его иконку несколько секунд;
- Вкладыши необходимо лишь достать из кейса, чтобы они посылали сигнал о том, что готовы к сопряжению. При этом индикатор на одном из них будет мигать синим и красным цветом;
Сейчас попробуйте включить музыку, чтобы прослушать её на новой гарнитуре.
При наличии подключенного Интернета на телефоне, беспроводной устройство Hoco способно вызывать помощника Siri , как и наушники AirPods. Некоторые из последних моделей этой линейки способны сопрягаться с телефоном сразу же после открытия крышки кейса. Точно так же, как устройство от Apple.
Как Подключить Наушники Space Connect к Телефону
1 Поместите наушники Galaxy Buds в кейс, затем закройте крышку и откройте еще раз. Наушники перейдут в режим сопряжения.
Обратите внимание: много функций и мало кнопок – это не всегда хорошо. Чем больше действий можно произвести с помощью активации одной кнопки, тем ниже становится оперативность управления аксессуаром. Это один из важных факторов, который рекомендуется учитывать при выборе наушников!
Как подключить наушники Galaxy Buds к смартфону
Наушники Galaxy Buds поддерживаются устройствами, работающими под управлением ОС Android™.
Некоторые модели, такие как Galaxy Buds+ и Galaxy Buds Live также поддерживаются устройствами под управлением ОС iOS™, если у вас смартфон iPhone версии 7 или более новой.
Для использования наушников, подключите их к смартфону. После настройки и подключения наушников Galaxy Buds / Galaxy Buds+ / Galaxy Buds 2 / Galaxy Buds Live / Galaxy Buds Pro / Galaxy Buds 2 Pro все, что вам нужно сделать — это открыть кейс с зарядным устройством, и подключение к устройству будет выполнено автоматически.
Беспроводные наушники Space Connect предлагают удобство и свободу от проводов, позволяя наслаждаться музыкой или звонками, не завися от места. Однако, чтобы в полной мере использовать все функции этого устройства, необходимо его настроить. Ниже представлена подробная инструкция, которая поможет вам быстро и правильно настроить беспроводные наушники Space Connect.
В первую очередь, убедитесь, что ваше устройство, например, смартфон или планшет, имеет функцию Bluetooth и она включена. Для этого зайдите в «Настройки» вашего устройства, найдите вкладку «Bluetooth» и убедитесь, что функция включена. Если она уже включена, пропустите этот шаг и переходите к следующему.
Включите наушники, нажав и удерживая кнопку включения на боковой стороне устройства. При этом наушники автоматически войдут в режим поиска устройств. Включите Bluetooth на вашем смартфоне, чтобы оно обнаружило наушники. Найдите устройство «Space Connect» в списке доступных Bluetooth-устройств и нажмите на него, чтобы установить соединение.
Совет: При первом подключении может понадобиться ввести пин-код, который обычно указан в инструкции к наушникам. Если вы не нашли инструкцию, попробуйте один из популярных пин-кодов, например, 0000 или 1234.
После установки соединения наушники готовы к использованию. Теперь вы можете наслаждаться качественным звуком и удобством беспроводных наушников Space Connect. Если вам необходимо подключить наушники к другому устройству, повторите вышеописанную последовательность действий.
Содержание
- Процедура настройки наушников
- Шаг 1: Распаковка устройства
- Шаг 2: Зарядка наушников
- Шаг 3: Подключение наушников к устройству
- Шаг 4: Проверка качества звука
- Шаг 5: Управление наушниками через приложение
- Шаг 6: Дополнительные настройки и функции
- Активный шумоподавитель (ANC)
- Голосовой ассистент
- Многоканальный режим
- EQ настройки
- Тач-контроль
- Обновление прошивки
- Вопрос-ответ
- Как настроить беспроводные наушники Space Connect?
- Можно ли подключить беспроводные наушники Space Connect к компьютеру?
- Как переключиться с одного устройства на другое при использовании беспроводных наушников Space Connect?
Процедура настройки наушников
Наушники space connect оснащены функцией беспроводного подключения, которая позволяет использовать их без проводов и кабелей. Для установки наушников следуйте простой процедуре настройки:
- Убедитесь, что наушники полностью заряжены. Подключите их к источнику питания с помощью кабеля USB и дождитесь, пока индикатор заряда не перестанет мигать.
- Нажмите и удерживайте кнопку включения наушников, обычно это одна из кнопок на наушнике или корпусе, в течение нескольких секунд, чтобы включить режим пары.
- На вашем устройстве (смартфоне, планшете, компьютере и т. д.) откройте настройки Bluetooth и включите его.
- В списке доступных устройств Bluetooth найдите и выберите вариант «space connect» или что-то подобное.
- Дождитесь, пока наушники и устройство установят связь. Это может занять несколько секунд и требовать ввода пароля, если он указан в инструкции.
- После успешного подключения наушники готовы к использованию. Вы можете наслаждаться качественным звуком и свободой от проводов во время прослушивания музыки, просмотра фильмов или звонков.
Обратите внимание, что процедура настройки может незначительно различаться в зависимости от модели наушников space connect. Если у вас возникли какие-либо сложности, обратитесь к инструкции пользователя, поставляемой с устройством, или обратитесь в службу поддержки.
Шаг 1: Распаковка устройства
Перед настройкой беспроводных наушников Space Connect следует правильно распаковать устройство. В этом разделе мы расскажем вам, как это сделать.
1. Вначале, убедитесь, что комплектация полная. Откройте коробку с беспроводными наушниками и проверьте наличие следующих элементов:
- Беспроводные наушники Space Connect
- Футляр для хранения наушников
- USB-кабель для зарядки
- Руководство пользователя
2. Обратите внимание на состояние наушников и футляра. Убедитесь, что они не повреждены и выглядят новыми.
3. Проверьте, что футляр для хранения наушников имеет достаточный заряд. Для этого подключите его к источнику питания с помощью USB-кабеля и убедитесь, что индикатор заряда загорается.
4. Прочитайте руководство пользователя, чтобы ознакомиться с основными характеристиками и функциями беспроводных наушников Space Connect.
После того, как вы выполнили все эти шаги успешно, вы готовы перейти к следующему этапу — настройке беспроводных наушников.
Шаг 2: Зарядка наушников
Перед началом использования беспроводных наушников space connect необходимо убедиться, что они полностью заряжены. Для этого следуйте инструкции:
- Подключите кабель зарядного устройства к порту USB на компьютере или к любому другому источнику питания с USB-выходом.
- Подключите другой конец кабеля к порту зарядки наушников. Обычно этот порт расположен на крышке зарядного футляра или на самом корпусе наушников.
- Убедитесь, что наушники правильно подключены к зарядному устройству. Обычно индикатор зарядки загорается или начинает мигать, что указывает на процесс зарядки.
- Дождитесь, пока наушники полностью зарядятся. Скорость зарядки может зависеть от модели наушников и выбранного источника питания. Время зарядки может занять от нескольких минут до нескольких часов.
- Когда наушники полностью заряжены, удостоверьтесь, что индикатор зарядки показывает полностью заряженное состояние или выключается.
Заряжайте наушники перед каждым использованием, чтобы быть уверенными в длительном времени работы без подзарядки.
Шаг 3: Подключение наушников к устройству
После того, как вы установили приложение Space Connect на свое устройство и включили беспроводные наушники, вам потребуется подключить их к устройству. Для этого выполните следующие действия:
- Откройте настройки устройства.
- Выберите раздел «Bluetooth» или «Беспроводные устройства».
- Включите Bluetooth, если он еще не включен.
- Покажите список доступных устройств.
- Настройте наушники в режиме поиска устройства Bluetooth. Обычно это делается удерживанием кнопки питания или специальной кнопки на наушниках в течение нескольких секунд.
- Выберите в списке доступных устройств наушники Space Connect.
- Если на устройстве отображается запрос на пароль или PIN-код, введите его. Обычно это «0000» или «1234».
- Дождитесь успешного подключения наушников.
После успешного подключения вы будете готовы использовать беспроводные наушники с устройством. Помните, что в некоторых случаях может потребоваться дополнительная настройка устройства или приложения для полноценного использования функций наушников.
Шаг 4: Проверка качества звука
После успешного подключения ваших беспроводных наушников Space Connect к устройству и настройки всех необходимых параметров, необходимо провести проверку качества звука. Это поможет убедиться, что наушники функционируют правильно и звук воспроизводится без искажений.
Для проверки качества звука выполните следующие шаги:
- Выберите любимую музыкальную композицию или аудиофайл высокого качества.
- Включите эту композицию на вашем устройстве и установите громкость на уровне, которым вы обычно пользуетесь.
- Наденьте беспроводные наушники и убедитесь, что они плотно прилегают к ушам.
- Придайте наушникам несколько секунд, чтобы установить стабильное соединение с источником звука.
- Оцените качество звука, обратив внимание на следующие параметры:
- Чистота звучания: проверьте, что звук воспроизводится без помех и шумов. Звучание должно быть чистым и четким.
- Детализация: обратите внимание на детализацию звучания. Хорошие наушники должны передавать все звуковые детали, включая высокие и низкие частоты.
- Баланс звука: убедитесь, что звук равномерно распределен между левым и правым наушниками. Не должно быть явного перекоса в одну сторону.
- Громкость: проверьте, что звук воспроизводится достаточно громко и уровень громкости можно регулировать с помощью устройства.
Если у вас есть возможность сравнить качество звука с другими наушниками или системами, это поможет вам более точно оценить качество воспроизведения наушников Space Connect.
После завершения проверки качества звука, вы будете готовы наслаждаться кристально чистым звучанием своих беспроводных наушников Space Connect.
Шаг 5: Управление наушниками через приложение
Приложение Space Connect предоставляет возможность полного управления вашими беспроводными наушниками. Чтобы начать использование приложения, следуйте указанным ниже шагам:
- Скачайте и установите приложение Space Connect на свой смартфон или планшет. Приложение доступно для Android и iOS устройств и может быть загружено из соответствующего магазина приложений.
- Запустите приложение и включите Bluetooth на вашем устройстве.
- После включения Bluetooth, откройте настройки Bluetooth на своем устройстве и найдите устройство с названием «Space Connect».
- Выберите устройство «Space Connect» и подключитесь к нему.
- После успешного подключения, вы сможете использовать приложение Space Connect для управления наушниками. В приложении вы найдете такие функции, как настройка звука, изменение равновесия звука, управление воспроизведением, настройка активного шумоподавления и другие.
Обратите внимание, что для использования приложения Space Connect необходима поддержка Bluetooth на вашем устройстве. Если у вас возникают проблемы с подключением или использованием приложения, обратитесь к руководству пользователя или обратитесь в службу поддержки Space Connect.
Шаг 6: Дополнительные настройки и функции
Space Connect наушники предлагают несколько дополнительных настроек и функций, которые помогут вам настроить и улучшить ваше аудио-видео-впечатление.
Активный шумоподавитель (ANC)
Space Connect наушники оборудованы функцией активного шумоподавления (ANC), которая позволяет изолировать вас от окружающего шума. Чтобы включить ANC, найдите соответствующую кнопку на наушниках или в приложении и активируйте ее. ANC может быть полезным, когда вы находитесь в шумном окружении, таком как в метро или на самолете.
Голосовой ассистент
Space Connect наушники поддерживают голосовых ассистентов, таких как Siri или Google Assistant. Чтобы использовать голосового ассистента, настройте его в приложении на своем смартфоне и активируйте его, нажав соответствующую кнопку на наушниках.
Многоканальный режим
Space Connect наушники позволяют использовать их в многоканальном режиме, соединяясь с несколькими устройствами одновременно. Это полезно, когда вы хотите слушать музыку или смотреть фильмы на нескольких устройствах без необходимости каждый раз переключаться или менять настройки подключения.
EQ настройки
Space Connect наушники предлагают эквалайзер (EQ), который позволяет вам настроить звуки в соответствии с вашими предпочтениями. В приложении на смартфоне вы можете выбрать предустановленные настройки или создать собственные настройки EQ, чтобы получить идеальное звучание.
Тач-контроль
Space Connect наушники оборудованы сенсорами сенсорные панели, которые позволяют вам контролировать воспроизведение аудио и управлять настройками, используя жесты пальцами. Например, вы можете прикоснуться к сенсорной поверхности, чтобы включить или выключить музыку, пропустить трек или регулировать громкость.
Обновление прошивки
Space Connect регулярно выпускает обновления прошивки для своих наушников, чтобы улучшить их производительность и добавить новые функции. Чтобы обновить прошивку своих наушников, подключите их к компьютеру или смартфону, запустите соответствующую программу или приложение и следуйте инструкциям на экране.
Следуя этим дополнительным настройкам и функциям, вы сможете настроить беспроводные наушники Space Connect и наслаждаться качественным звуком и комфортом во время прослушивания аудио или просмотра видео.
Вопрос-ответ
Как настроить беспроводные наушники Space Connect?
Для начала, убедитесь, что наушники полностью заряжены. Затем включите их, удерживая кнопку включения на боковой части наушника. После включения наушники будут автоматически готовы к подключению.
Можно ли подключить беспроводные наушники Space Connect к компьютеру?
Да, можно подключить наушники Space Connect к компьютеру. Для этого включите режим парного подключения на наушниках. Затем на компьютере найдите раздел Bluetooth и найдите наушники в списке доступных устройств. После успешного подключения наушники готовы к использованию с компьютером.
Как переключиться с одного устройства на другое при использовании беспроводных наушников Space Connect?
Для переключения с одного устройства на другое при использовании наушников Space Connect необходимо сначала отключиться от текущего устройства. Затем включите режим парного подключения на наушниках и найдите их в списке доступных устройств на новом устройстве. После успешного подключения наушники можно использовать с новым устройством.
Содержание
- Наушники беспроводные Space Connect, 30/350мАч, BT: 5.0
- Технические характеристики:
- Описание:
- Как включить, настроить и зарядить беспроводные наушники
- Как включить беспроводные наушники
- Как правильно настроить наушники
- Как настроить беспроводные наушники для использования с iPhone
- Как настроить беспроводные наушники для использования с ноутбуком или другим устройством по Bluetooth
- Как пользоваться беспроводными наушниками
- Как пользоваться беспроводными наушниками из Китая: инструкция на русском языке
- Органы управления китайских блютуз наушников
- Как правильно пользоваться наушниками
- Как подключить TWS-гарнитуру к телефону или ПК
- Как заряжать беспроводные наушники и кейс TWS гарнитуры
- Сколько заряжать наушники первый раз?
Наушники беспроводные Space Connect, 30/350мАч, BT: 5.0












Технические характеристики:
Емкость аккумулятора каждого наушника: 35 мАч, 3.7 В
Версия беспроводного BT соединения
Описание:
Беспроводные наушники Forza Space Connect созданы для активных людей, которые не могут отвлекаться на провода. Наслаждайтесь свободной жизнью в ритме любимой музыки уже сегодня. Беспроводная зарядка в футляре, удобное сенсорное управление, комфортная посадка — здесь есть все, чтобы вы могли получить истинное удовольствие от прослушивания песен и аудиокниг. Аксессуар автоматически подключается, стабильно работает и при этом потребляет минимум энергии.
8 причин купить беспроводные наушники:
• до 12 часов работы при подзарядке в футляре
• до 3 часов работы от аккумулятора без подзарядки
• удобное сенсорное управление
• компактный кейс с функцией беспроводной зарядки
• Bluetooth 5.0 — пониженное энергопотребление и увеличение срока службы аккумулятора, улучшенная скорость передачи данных на большем расстоянии.
Источник
Как включить, настроить и зарядить беспроводные наушники


Беспроводные наушники подключаются к мобильным устройствам через Bluetooth. Хранятся они в специальном чехле-зарядке. Сегодня мы расскажем, как пользоваться беспроводными наушниками.
Как включить беспроводные наушники
Чтобы включить наушники, зажмите кнопку включения на несколько секунд. В некоторых моделях имеется всего одна кнопка, которая отвечает за все аспекты управления устройством. О том, как подключить беспроводные наушники к телефону, вы можете в подробностях узнать из отдельной статьи.

Как правильно настроить наушники
Беспроводные наушники можно подключать к любому виду мобильных устройств: смартфону, планшету, ноутбуку, персональному компьютеру. Каждый из них предполагает свой алгоритм подключения. Рассмотрим их особенности.
- Чтобы соединить наушники со смартфоном или планшетом, включите Bluetooth в настройках мобильного устройства, выполните поиск оборудования и выберите в списке вашу модель наушников. В следующий раз наушники подсоединятся автоматически.
- Большинство современных ноутбуков имеет функцию Bluetooth – в этом случае алгоритм подключения наушников будет таким же, как в первом пункте.
- Для персонального компьютера следует купить модуль Bluetooth, подключить его в разъём USB и произвести настройку драйверов.
Как настроить беспроводные наушники для использования с iPhone
Обычный алгоритм объединения в пару беспроводных наушников и iPhone выглядит так:
- Положите наушники рядом со смартфоном и разблокируйте его.
- Нажмите кнопку питания на кейсе или наушниках и удерживайте, пока индикатор не изменит цвет.
- На экране смартфоне должен появиться запрос на подключение.
- Далее следуйте инструкциям смартфона.
Как настроить беспроводные наушники для использования с Android
При сопряжении гаджета с устройством, работающим на системе Андроид, выполните следующие шаги:
- Загрузите на смартфон специальное приложение, позволяющее подключить данную модель наушников.
- Нажмите кнопку питания и удерживайте несколько секунд (по инструкции).
- Когда индикатор начнёт мигать, наушники переводятся в режим соединения.
- В списке устройств на Android выберите наушники и нажмите на значок «Подключить».
Как настроить беспроводные наушники для использования с ноутбуком или другим устройством по Bluetooth

Если требуется создать пару с ноутбуком, персональным компьютером или другими устройствами, выполняется следующее:
- Нажмите кнопку питания на наушниках и удерживайте её до изменения состояния индикатора.
- Откройте меню настроек на вашем устройстве.
- Найдите в настройках вкладку Bluetooth.
- Выберите в списке обнаруженных устройств свои наушники.
Как пользоваться беспроводными наушниками
После того, как вы подключили наушники к смартфону или ноутбуку, можно наслаждаться всеми прелестями их функционала, а таковых немало! Какие «плюшки» вы можете ожидать от беспроводных наушников?
Прежде всего, конечно, отсутствие путающихся проводов. Но это далеко не всё.
С помощью беспроводных наушников вы можете управлять плейлистом без помощи смартфона. В руководстве пользователя сказано, как можно переключать трек, увеличивать или уменьшать громкость, а также переводить в наушники входящий звонок.
Ещё одно преимущество заключается в том, что у наушников предусмотрена функция автоподключения. Это значит, что подключать их к телефону нужно лишь один раз – при первом использовании (или после перезагрузки смартфона), а затем устройства будут соединяться друг с другом без участия пользователя. Главное – убедиться, то активирован Bluetooth.
Беспроводные наушники приостанавливают воспроизведение, когда хотя бы один из них извлекается из уха. Вернув наушник на место, вы сможете слушать трек с того места, где он остановился.
У некоторых моделях есть функция шумоподавления, которая позволяет наслаждаться звуком даже в шумном метро. Также отличная «фича» – режим Multipoint, который позволяет подключаться сразу к двум устройствам.
Дополнительные функции активируются согласно инструкции. Обычно этот механизм предполагает определённые комбинация нажатия кнопки включения.
Как заряжать беспроводные наушники
Если наушники работают от батареек, севшие элементы питания нужно просто заменить. Но большинство моделей требуют зарядки аккумулятора. Есть три основных способа, как заражать беспроводные наушники.
Источник
Как пользоваться беспроводными наушниками из Китая: инструкция на русском языке
Подробная инструкция к беспроводным наушникам из Китая поможет быстро подключить периферийное устройство к смартфону. Изучение правил эксплуатации предотвратит ошибочные действия, уменьшающие срок службы гаджета.

Органы управления китайских блютуз наушников
Если в открытой упаковочной коробочке лежит инструкция на русском к беспроводным китайским наушникам, существенные проблемы отсутствуют. Однако перевод иероглифов вызывает затруднения.
На площадке Алиэкспресс представлены наушники известных брендов (Lenowo) и продукция новых производителей (Defunct). Найти инструкцию для копии Xiaomi Redmi Airdots не сложно. Однако отдельные изделия headset предназначены для внутреннего рынка, поэтому подобная ситуация не является редкостью. Изучение типичных инженерных решений поможет решить задачу.
Крупной механической кнопкой включают и выключают гаджет. Удержанием (двойным или тройным нажатием) переключают треки. «Качелькой» или колесиком регулируют уровень громкости. Для активизации шумоподавления и других дополнительных функций конструкцию дополняют отдельными кнопками.
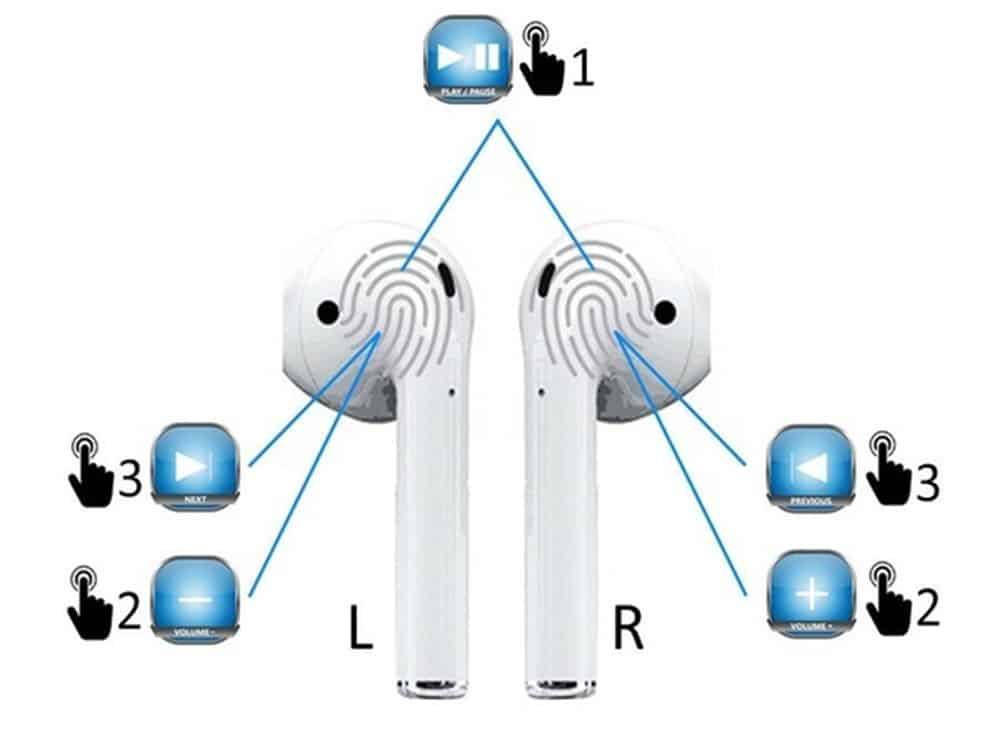
Особенности управления сенсорными панелями:
- одно касание – старт воспроизведения (пауза);
- 2-3 нажатия или свайпы вперед (назад) – переход на следующий (предыдущий) трек;
- свайп вверх и вниз увеличивает и уменьшает громкость соответственно.
Сенсорные площадки устанавливают под корпусом, на поверхности механической кнопки. В отдельных моделях такими элементами оснащают левый и правый наушник.
Световая индикация подтверждает активизацию функций, сообщает о состоянии заряда аккумуляторной батареи:
- красный цвет – необходима зарядка АКБ;
- зеленый – процесс пополнения запаса энергии завершен;
- мигание – включен режим сопряжения с источником сигнала;
- постоянное свечение – смартфон подключен.

Комбинированную схему управления можно изучить на примере Huawei Freebuds Pro – модели категории True Wireless. Встроенные сенсоры сделаны с применением резистивной технологи, поэтому для выполнения отдельных операций требуется небольшое давление. Сжатие ножки двумя пальцами один раз активизирует:
- воспроизведение трека;
- паузу;
- ответ на телефонный звонок и завершение разговора.
Эта модель автоматически определяет начало пользования. После вставления гаджета в ухо аудиосигнал перенаправляется с встроенных динамиков смартфона на беспроводные китайские наушники.
Отдельные функции выполняют системы управления (индикации), установленные в кейсе. При открытии крышки включается поиск и сопряжение с мобильным устройством. Встроенной кнопкой активизируют подключение к другому источнику сигнала (режим «мультипойнт»). Уровень заряда батареи отображается на встроенном ЖК-экране либо несколькими светодиодами.
Расширенные возможности пользователю предоставляет применение приложения. Производители предлагают соответствующее программное обеспечение бесплатно. На фирменном сайте или в соответствующем магазине можно найти версию для устройства с операционной системой Android и iOS.
Возможности специальной программы:
- тонкая настройка графическим эквалайзером частотных характеристик тракта воспроизведения;
- применение музыкальных шаблонов Pop, Bass, Rock и др.;
- отдельная регулировка громкости каждого наушника;
- проверка заряда аккумуляторов;
- сопряжение с разными моделями блютуз гарнитуры;
- сопровождение анимированными подсказками для работы с отдельными функциями;
- звуковое оповещение пользователя о минимальном критическом уровне заряда;
- активизация «прозрачности», шумоподавления, других специальных режимов;
- переназначение установленных жестов системы управления.
Меню на русском языке упрощает работу с приложением.
Как правильно пользоваться наушниками

На стадии поиска проверяют совместимость гарнитуры с подключаемыми устройствами, условиями эксплуатации. Компактная модель с миниатюрным аккумулятором работает без подзарядки не более 8 часов. Автономность улучшает применение кейса с встроенной батареей.
Расход энергии зависит от версии Bluetooth. Длительность рабочего цикла наушников HBQ i7 TWS (BT 4.2), на 1,5-2 часа меньше по сравнению с аналогом (BT 5.1). Батарея разряжается быстрее при температуре ниже 0°C. При воспроизведении музыкальных произведений электроэнергии надо больше по сравнению с телефонным разговором.
Радиус действия, указанный в сопроводительной документации, следует оценивать реалистично. Прохождение сигнала затрудняют препятствия, сильные электромагнитные помехи.
Корректное обращение с гаджетом описано в официальном руководстве по эксплуатации. По типовому алгоритму выполняют следующие действия:
- открывают упаковку;
- проверяют комплектность, отсутствие повреждений;
- пополняют заряд АКБ;
- подключают источник сигнала;
- устанавливают специальное приложение, чтобы управлять расширенными настройками.
Даже при наличии прочного корпуса гаджет можно повредить сильным ударом. Выход из строя могут спровоцировать следующие внешние воздействия:
- вибрации;
- перегрев;
- высокий уровень влажности;
- интенсивное электромагнитное излучение.
Уровень защищенности изделия от пыли и влажности определяют по стандартам ГОСТ 14254. Соответствующий класс указывают кодом IP. Цифровая часть обозначает способность устройства сохранять работоспособность в определенных условиях. При маркировке IP67 герметичная конструкция наушников предотвращает проникновение внутрь мельчайших механических частиц. Такой гаджет можно погружать в воду на глубину более метра при продолжительности процедуры до 30 минут.

Для хранения производители указывают рекомендованный температурный диапазон и максимальную влажность. Не следует отставлять на длительное время наушники (headphones) под прямыми лучами солнца.
Разработчики совершенствуют программное обеспечение. Для сохранения работоспособности гаджета и улучшения функций требуется своевременно выполнять обновление ПО. Для сброса настроек нажимают основную кнопку на гаджете или на кейсе. Удерживают переключатель 10-15 сек до изменения световой индикации или получения специального голосового сообщения.
Как подключить TWS-гарнитуру к телефону или ПК

Для подключения применяют следующий алгоритм:
- заряжают и включают гаджет;
- активизируют Bluetooth на смартфоне;
- включают режим сопряжения;
- находят наушники в перечне настроек, подтверждают тапом подсоединение.
Порядок действий для сопряжения указан в инструкции производителя. Типовые способы приведены в следующем перечне:
- открытие крышки кейса;
- извлечение наушников из футляра (Lentel TWS);
- нажимание сенсоров (i11, i12 стандартные и mini).
Активизация сопряжения сопровождается изменением цвета сигнального индикатора.
Для подключения наушников к ПК (ноутбуку) с ОС Windows 10 открывают боковую панель. Функциональная иконка размещена в нижнем правом углу экрана. В сервисном окне отображается состояние Buetooth на отдельной пиктограмме.
На следующем этапе выполняют рассмотренные действия для активации сопряжения: открывают крышку кейса, нажимают кнопку или др. Первая процедура занимает больше времени, чем последующие подключения.
В разделе «Bluetooth и другие устройства» панели управления Windows нажимают виртуальную клавишу «Добавление». Выбирают наушники с активированным режимом сопряжения. Разрешают подключение. Всплывающее сообщение подтвердит завершение процесса настройки.
Если в ПК отсутствует встроенный модуль Bluetooth, покупают специальный адаптер. Это устройство вставляют в разъем USB. Компьютер в автоматическом режиме выполнит распознавание и подключение нового устройства.
Как заряжать беспроводные наушники и кейс TWS гарнитуры
Для выполнения это процедуры применяют кабель из комплекта поставки:
Подключают кабель к наушникам (кейсу). Второй штекер USB – к соответствующему разъему ПК, поуэрбанка или сетевого адаптера. Специальным переходником можно подсоединить гаджет к бортовой сети автомобиля через гнездо прикуривателя.
Процесс зарядки отображается:
- изменением цвета индикатора;
- количеством загорающихся светодиодов;
- графическим изображением на встроенном экране или в специальном приложении.
О низком уровне заряда сообщает звуковой сигнал, мигание индикатора или изменение цвета.
Кейс можно заряжать, как пауэрбанк или вместе с размещенными внутри наушниками. Для подключения к внешнему источнику применяют кабели из комплекта. Выпускают модели, которые поддерживают функцию беспроводной зарядки. В этом случае для выполнения процедуры кейс размещают на специальной платформе.
Сколько заряжать наушники первый раз?

Чтобы продлить срок службы аккумуляторов перед началом эксплуатации разряжают наушники (кейс) до минимального уровня. Далее применяют стандартный алгоритм действий с пополнением энергетического запаса до 100%. В последующем рекомендуется поддерживать уровень заряда в диапазоне 20-80%.
Тщательное изучение инструкции необходимо для эксплуатации наушников без поломок и лишних проблем. Следует обратить внимание на особенности модели, указанные в сопроводительной документации. Для тщательного ознакомления с отдельными рабочими операциями можно использовать тематические видело материалы.

Радиоинженер (по первому высшему образованию). С раннего детства слушаю разнообразную музыку. Всегда интересовался звуковоспроизводящей аппаратурой, которую обновлял множество раз. Я увлеченный любитель и музыка по жизни всегда со мной. Увлекаюсь HI-Fi уже более 20 лет.
Источник
Как пользоваться беспроводными наушниками: включать, настраивать и заряжать
Беспроводные наушники уже прочно вошли в моду. И это не удивительно, они компактные, долго держат заряд и подключаются почти к любому устройству, будь то плеер или телевизор. Рассказываем, как пользоваться беспроводными наушниками, чтобы процесс наслаждения музыкой был максимально прост и доступен.

Shutterstock
Приводим простую инструкцию по использованию этого гаджета.
Беспроводные наушники подключаются к мобильным устройствам через Bluetooth. Хранятся они в специальном чехле-зарядке. Сегодня мы расскажем, как настраивать беспроводные наушники разных брендов.
РЕКЛАМА – ПРОДОЛЖЕНИЕ НИЖЕ
Как работают беспроводные наушники?
На сегодняшний день беспроводные наушники — это выбор большинства пользователей. Такая гарнитура считается наиболее удобным способом прослушивания музыки, передачи голоса или просмотра видео со звуком. В первую очередь, за счет отсутствия лишних проводов и кнопок. Принцип работы подобных наушников заключается в получении сигнала «по воздуху». Технологически это работает следующим образом:
- передача через Bluetooth;
- передача по NFC;
- более устаревшие способы (передача через ИК-порт или радиосоединение).
Как включить беспроводные наушники
Чтобы включить наушники, зажми кнопку включения на несколько секунд. В некоторых моделях имеется всего одна кнопка, которая отвечает за все аспекты управления устройством. О том, как подключить беспроводные наушники к телефону, ты можешь в подробностях узнать из отдельной статьи.
РЕКЛАМА – ПРОДОЛЖЕНИЕ НИЖЕ
На беспроводных наушниках обычно имеется лишь одна кнопка, отвечающая за все аспекты управления
Как правильно настроить наушники
Беспроводные наушники можно подключать к любому виду мобильных устройств: смартфону, планшету, ноутбуку, персональному компьютеру. Каждый из них предполагает свой алгоритм подключения. Рассмотрим их особенности.
- Чтобы соединить наушники со смартфоном или планшетом, включи Bluetooth в настройках мобильного устройства, выполни поиск оборудования и выбери в списке свою модель наушников. В следующий раз наушники подсоединятся автоматически.
- Большинство современных ноутбуков имеет функцию Bluetooth – в этом случае алгоритм подключения наушников будет таким же, как в первом пункте.
- Для персонального компьютера следует купить модуль Bluetooth, подключить его в разъём USB и произвести настройку драйверов. Как правило, это происходит автоматически. После того, как Bluetooth устройство будет подключено. Нужно зайти в настройки, открыть вкладку «Устройства Bluetooth», произвести поиск нового оборудования и из выпавшего списка выбрать модель своих наушников.
РЕКЛАМА – ПРОДОЛЖЕНИЕ НИЖЕ
РЕКЛАМА – ПРОДОЛЖЕНИЕ НИЖЕ
Как настроить беспроводные наушники для использования с iPhone
Обычный алгоритм объединения в пару беспроводных наушников и iPhone выглядит так:
- Положи наушники рядом со смартфоном и разблокируй его.
- Нажми кнопку питания на кейсе или наушниках и удерживай, пока индикатор не изменит цвет.
- На экране смартфона должен появиться запрос на подключение.
- Далее следуй инструкциям смартфона.
Как настроить беспроводные наушники для использования с Android
При сопряжении гаджета с устройством, работающим на системе Андроид, выполни следующие шаги:
- Загрузи на смартфон специальное приложение, позволяющее подключить данную модель наушников.
- Нажми кнопку питания и удерживай несколько секунд (по инструкции).
- Когда индикатор начнёт мигать, наушники переключатся в режим соединения.
- В списке устройств на Android выбери наушники и нажми на значок «Подключить».
РЕКЛАМА – ПРОДОЛЖЕНИЕ НИЖЕ
Как настроить беспроводные наушники для использования с ноутбуком или другим устройством по Bluetooth
Беспроводные наушники можно синхронизировать не только со смартфоном, но и с другими устройствами
Если требуется создать пару с ноутбуком, персональным компьютером или другими устройствами, выполняется следующее:
- Нажми кнопку питания на наушниках и удерживайте её до изменения состояния индикатора.
- Открой меню настроек на твоем устройстве.
- Найди в настройках вкладку Bluetooth.
- Выбери в списке обнаруженных устройств свои наушники.
РЕКЛАМА – ПРОДОЛЖЕНИЕ НИЖЕ
РЕКЛАМА – ПРОДОЛЖЕНИЕ НИЖЕ
Возможные проблемы при подключении беспроводных наушников и их решение
Хотя подключение беспроводных наушников это довольно простая процедура, тем не менее могут возникать сложности при настройке и синхронизации устройств.
Нет подключения
Даже если пользователь сделал все по инструкции, гаджет может не появиться в разделе «доступные устройства» на телефоне. В таком случае нужно выполнить следующие действия:
- удостовериться в том, что наушники заряжены;
- заново включить Bluetooth;
- перезагрузить смартфон и гарнитуру
- проверить подключенные устройства и отключить ненужные;
- проверить, не подключились ли наушники к другому смартфону или компьютеру.
Не находит устройство
Причин тому, что телефон «не видит» гарнитуру, может быть несколько:
РЕКЛАМА – ПРОДОЛЖЕНИЕ НИЖЕ
- возможно устройства находятся слишком далеко друг от друга;
- смартфон или наушники почти или полностью разряжены.
- Чтобы установить соединение, нужно зарядить гаджет с наушниками, поднести гарнитуру к нему поближе и на всякий случай перезагрузить оба устройства.
Работает только один наушник
Такая проблема часто возникает, если наушники вынимали из бокса не одновременно и, как правило, решается следующими простыми действиями:
- переподключить девайс (убрать в зарядное устройство и снова одновременно достать);
- если проблема не решилась, попробовать работу гарнитуры на других устройствах. Не исключено, что дело кроется в поломке одного из наушников.
Пропал звук
Отсутствие звука может быть вызвано:
РЕКЛАМА – ПРОДОЛЖЕНИЕ НИЖЕ
- установкой новых программ на телефоне;
- разрядкой устройств;
- техническим сбоем.
Стоит убедиться, что выбран вариант получения аудиосигнала именно через наушники, удалить новые программы, которые возможно стали причиной проблем с передачей звука, и перезагрузить оба устройства. Если это не поможет, обратиться в службу поддержки пользователей или отправить гаджет на диагностику.
Как пользоваться беспроводными наушниками
После того, как ты подключила наушники к смартфону или ноутбуку, можно наслаждаться всеми прелестями их функционала, а таковых немало! Какие «плюшки» вы можете ожидать от беспроводных наушников?
Прежде всего, конечно, отсутствие путающихся проводов. Но это далеко не всё.
С помощью беспроводных наушников ты можешь управлять плейлистом без помощи смартфона. В руководстве пользователя сказано, как можно переключать трек, увеличивать или уменьшать громкость, а также переводить в наушники входящий звонок.
Ещё одно преимущество заключается в том, что у наушников предусмотрена функция автоподключения. Это значит, что подключать их к телефону нужно лишь один раз – при первом использовании (или после перезагрузки смартфона), а затем устройства будут соединяться друг с другом без участия пользователя. Главное – убедиться, что активирован Bluetooth.
Беспроводные наушники приостанавливают воспроизведение, когда хотя бы один из них извлекается из уха. Вернув наушник на место, ты сможешь слушать трек с того места, где он остановился.
В некоторых моделях есть функция шумоподавления, которая позволяет наслаждаться звуком даже в шумном метро. Также отличная «фича» – режим Multipoint, который позволяет подключаться сразу к двум устройствам.
Дополнительные функции активируются согласно инструкции. Обычно этот механизм предполагает определённые комбинация нажатия кнопки включения.
РЕКЛАМА – ПРОДОЛЖЕНИЕ НИЖЕ
РЕКЛАМА – ПРОДОЛЖЕНИЕ НИЖЕ
Какие правила безопасности важно соблюдать?
Эксплуатация беспроводных наушников дается намного легче, чем в случае с проводными, но и тут стоит придерживаться нескольких правил:
- если наушники используются в общественных местах и на улице — стоит выбирать модели с неполным шумоподавлением, чтобы слышать, что происходит вокруг. В случае с применением вакуумных устройств, которые обеспечивают высокую звукоизоляцию, рекомендуется прослушивать аудио на неполной громкости;
- наушники, как и смартфон, желательно регулярно обрабатывать антисептиком;
- во время прослушивания под дождем и снегопадом девайс стоит прятать под головным убором для того, чтобы избежать попадания влаги;
- как правило, при низких температурах воздуха батарея гарнитуры садится быстрее, поэтому зимой перед выходом на улицу стоит позаботиться о полном заряде;
- чтобы беспроводное устройство не выпало из ушей в самый неподходящий момент, рекомендуется правильно подбирать по размеру индивидуальные силиконовые накладки.
РЕКЛАМА – ПРОДОЛЖЕНИЕ НИЖЕ
Как заряжать беспроводные наушники
Если наушники работают от батареек, севшие элементы питания нужно просто заменить. Но большинство моделей требуют зарядки аккумулятора. Есть три основных способа, как заражать беспроводные наушники.
- Зарядка осуществляется через кабель. Чаще всего беспроводные наушники заряжаются с помощью кабеля с разъёмом мини-USB, USB Type-C, E-type и так далее, которые поставляются в комплекте.
- Наушники заряжаются через кейс. Сам процесс зарядки происходит аналогично первому способу, только заряжаешь ты не сами наушники напрямую, а чехол от них. Когда индикатор на корпусе чехла погаснет или изменит цвет, это означает, что гаджет полностью заряжен. О видах сигналов, которые подаёт световой индикатор, вы можете прочесть в руководстве по эксплуатации устройства. Технология заряда от специального футляра с аккумулятором используется в наушниках AirPods от компании Apple и их аналогах.
- С помощью беспроводного зарядного устройства. Процесс зарядки тоже может быть беспроводным! Сегодня в продаже можно найти зарядные устройства, которые не нужно подключать к сети. Такие аксессуары помогают заряжать не только наушники, но у другие гаджеты.
РЕКЛАМА – ПРОДОЛЖЕНИЕ НИЖЕ
РЕКЛАМА – ПРОДОЛЖЕНИЕ НИЖЕ
Главное в использовании беспроводных наушников — вовремя заряжать их
Как правильно заряжать беспроводные наушники: инструкция
- Если зарядка осуществляется через кабель, один его конец вставляем в специальный разъём на девайсе, другой – в зарядное устройство.
- Смотрим в руководстве пользователя, сколько нужно заряжать данную модель наушников. Оставляем гаджет заряжаться на необходимый период времени.
- По истечении указанного периода проверяем световой индикатор. Если он свидетельствует о полном заряде аккумулятора, отключаем наушники и пользуемся.
- Старайтесь всегда заряжать наушники до 100%.
- Не рекомендуется использовать наушники до того момента, когда они отключаются из-за полного «опустошения» батареи. Начните заряжать их чуть раньше.
- Нельзя трогать гаджет во время зарядки.
РЕКЛАМА – ПРОДОЛЖЕНИЕ НИЖЕ
Сколько заряжать наушники?
Период полного заряда беспроводных наушников может варьироваться от одного до четырёх часов, в зависимости от модели. Поэтому за такой информацией лучше обратиться к инструкции. Некоторые производители предусматривают для своего продукта режим быстрой зарядки, при котором после 10-15 минут соединения с блоком питания наушники могут проработать 2-3 часа беспрерывно. Для определения уровня заряда сверяйтесь со световым индикатором. Если ты используешь AirPods, степень заряда кейса и наушников можно посмотреть также на экране сопряжённого смартфона.
РЕКЛАМА – ПРОДОЛЖЕНИЕ НИЖЕ
Как заряжать беспроводные наушники JBL
Наушники от этого производителя могут заряжать как напрямую от зарядного устройства, так и от футляра. Для выбора оптимального способа зарядки изучи инструкцию. Одна из самых популярных моделей – JBL Tune 120 – снабжена световым индикатором на кейсе, состоящим из четырёх разноцветных светодиодов. Они загораются все разом, когда уровень заряда достигает 100%.
РЕКЛАМА – ПРОДОЛЖЕНИЕ НИЖЕ
Как заряжать беспроводные наушники Xiaomi
Очень популярный способ зарядки, который используется для беспроводных наушников — это зарядка с помощью футляра с аккумулятором
Любимая покупателями модель наушников Redmi Airdots от Xiaomi заряжается от футляра. Сперва убедитесь, что кейс заряжен, затем проверьте, нет ли внутри него защитных наклеек, которые могут препятствовать соприкосновению контактов. Если есть, удалите их. Вставьте наушники до конца в специальные углубления и оставьте заряжаться согласно инструкции.
РЕКЛАМА – ПРОДОЛЖЕНИЕ НИЖЕ
Как заряжать беспроводные наушники Apple AirPods
AirPods поставляются в комплекте с зарядным футляром, поэтому схема зарядки вполне стандартная: подключай футляр к сети с помощью кабеля и жди необходимое время. Чехол может заряжаться как с помещёнными в него наушниками, так и без них.
Как отключить беспроводные наушники
Для отключения наушников достаточно поместить их в футляр и закрыть крышку.
Если ты обнаружила какие-либо неполадки в работе наушников, часто требуется подключить их заново. Для этого открой список Bluetooth-устройств на вашем смартфоне или другом девайсе, выбери в нём наушники и нажмите «Забыть это устройство». Строчка с названием наушников исчезнет. После этого вновь соедини устройства в пару согласно инструкции.
РЕКЛАМА – ПРОДОЛЖЕНИЕ НИЖЕ
Чтобы произвести принудительное отключение Bluetooth-наушников, нужно в течение 10 секунд зажать одновременно кнопку питания и уменьшения громкости. Индикатор начнёт мигать. Это означает, что настройки наушников сброшены.
Полезное видео по настройке беспроводных наушников AirPods
Содержание
- Space connect наушники беспроводные forza настройка
- Синхронизация наушников TWS, как подключить оба наушника
- Сбрасываем наушники TWS до заводских настроек
- Подключаем наушники TWS по Bluetooth
- Подключения наушников i7, i9s, i10, i11, i12 TWS
- Как синхронизировать наушники между собой?
- . Популярные наушники.
- Как сделать сопряжение наушников между собой
- Как устранить проблему рассинхронизации?
- Как синхронизировать наушники различных брендов?
- Как синхронизировать наушники Xiaomi AirDots между собой
- Как синхронизировать наушники Airpods между собой?
- Как пользоваться беспроводными наушниками: как подключить — инструкция
- Функции беспроводных наушников
- Как подключить беспроводные наушники к смартфону
- Как заряжать беспроводные наушники
- Как итог
- Как синхронизировать беспроводные наушники?
- Как синхронизировать наушники между собой?
- . Популярные наушники.
- Как сделать сопряжение наушников между собой
- Как устранить проблему рассинхронизации?
- Как синхронизировать наушники различных брендов?
- Как синхронизировать наушники Xiaomi AirDots между собой
- Как синхронизировать наушники Airpods между собой?
Space connect наушники беспроводные forza настройка
Синхронизация наушников TWS, как подключить оба наушника
По умолчанию TWS наушники работают в стереорежиме, когда оба вкладыша воспроизводят музыку одновременно. Рассинхронизация левого и правого «уха» приводит к переключению в монорежим, когда гарнитура работает порознь или звук издает только одна затычка. Разберемся, как подключить оба наушника на большинстве моделей, и отдельно рассмотрим синхронизацию для китайской копии AirPods.
Сбрасываем наушники TWS до заводских настроек
Чтобы понять, что наушники не работают в паре:
- зайдите в «Настройки», выберите вкладку «Bluetooth»;
- в списке доступных для подключения устройств будут отображены вкладыши с одинаковым названием, но разными пометками в конце: «L» и «R».
Важно! В зависимости от модели в режиме моно может работать только один наушник. При рассинхронизации второй не будет воспроизводить звук.
Создаем сопряжение, откатив гарнитуру к заводским настройкам.
- Поместите вкладыши в кейс.
- В настройках Bluetooth на смартфоне, плеере или компьютере удалите подключение к наушникам, чтобы это не привело к повторной рассинхронизации.
- Откройте футляр, одновременно достаньте левый и правый наушник.
- Зажмите клавиши управления на обеих затычках, держите их от 5 до 15 секунд.
- За это время у них несколько раз должен загореться и погаснуть световой индикатор. Когда он прекратит мигать, наушники следует вернуть в кейс.
Внимание! Некоторые модели беспроводных гарнитур возвращаются к заводским настройкам с откатом кейса, для чего на нем выведена дополнительная клавиша.
Подключаем наушники TWS по Bluetooth
После синхронизации между собой гарнитуру необходимо правильно подключить по Bluetooth.
- Вновь одновременно достаньте оба наушника из кейса.
- Зайдите в настройки блютуз.
- Среди устройств должно появиться главное «ухо».
- После коннекта оно автоматически позволит синхронизировать второй вкладыш, и гарнитура начнет работать в стереорежиме.
Вышеизложенный метод отличается в зависимости от модели вкладышей:
- у одних главную затычку приходится назначать вручную, тапнув по панели;
- на других после сопряжения они подключаются автоматически, стоит открыть кейс.
Если один из наушников не работает после отката к заводским настройкам, будь он в паре с другим или в переходе в монорежим, значит у него поврежден звуковой излучатель/модуль Bluetooth.
Подключения наушников i7, i9s, i10, i11, i12 TWS
На волне популярности AirPods от Apple одна из китайских компаний выпустила модельный ряд типовых беспроводных наушников с похожим дизайном. На примере i7 TWS рассмотрим способ их подключения.
- Достаньте два наушника из кейса и зажмите кнопки управления, пока те не загорятся красно-синим цветом.
- Два раза щелкните по клавише на одной из затычек, чтобы сделать ее главной.
- Включите Bluetooth на смартфоне или другом устройстве для подключения.
- Найдите в списке доступных девайсов наушники и щелкните по ним один раз для создания коннекта.
- После синхронизации с новым устройством индикаторы на наушниках начнут мигать. Когда мерцание прекратится, гарнитура будет готова к использованию.
Обратите внимание! Когда поместите модели i9s, i10, i11 и i12 TWS в чехол, их понадобится отключить, 2 раза нажав клавишу на кейсе.
Возможные причины, почему наушники не включаются или работают нестабильно:
Беспроводные наушники — одно из самых удобных изобретений человечества. Не нужно беспокоиться о распутывании провода, который в кармане образует идеальные узлы. А перебитый или оторванный провод может стать причиной выкинуть девайс или освоить навыки пайки. Однако и у беспроводных гаджетов есть нюансы. Например, для нормальной работы наушники нужно синхронизировать и настроить сопряжение.
Как синхронизировать наушники между собой?
Сопряжение беспроводных наушников между собой производится через блютуз. При этом левое и правое уши при первом соединении отправляют сигналы один другому. Это помогает им определить время, необходимое для обмена данными. Анализ может быть затруднен, если сопряжению мешают посторонние сигналы или шумы. Когда гаджет произведет необходимые вычисления, он поделит поступающий сигнал между левым и правым каналами пополам.
В любой паре беспроводных девайсов есть главный. Обычно роль принимающего сигнал играет правый наушник. Из-за этого ведущее ухо разряжается немного быстрее, поскольку помимо основной функции оно мгновенно передает информацию на ведомый, чаще всего левый, наушник. Чтобы музыка или другие звуки звучали синхронно, главный девайс воспроизводит сигнал с небольшой задержкой.
. Популярные наушники.
Как сделать сопряжение наушников между собой
Существует стандартная инструкция, как два уха «подружить» между собой. Сопряжение наушников происходит следующим образом:
- Включаем одно из «ушей»: о том, что девайс онлайн, скажет характерное мигание.
- Включаем второй наушник.
- Последний шаг — дважды быстро жмем на кнопку включения. Если наушники соединились друг с другом — после данной процедуры загорится и пропадет световой сигнал.
Как устранить проблему рассинхронизации?
Помимо описанного выше способа есть несколько других операций, которые помогут синхронизировать наушники:
- Отмена сопряжения. Одной из частых ошибок является попытка подключения девайса без предварительной синхронизации. Для решения проблемы нужно, чтобы гаджет «забыл» сопряжение. Зайдите в диспетчер устройств Bluetooth, найдите в списке сопряженных наушники и отмените соединение с помощью кнопки «Забыть устройство».
- Сброс настроек вручную. На кейсе нет специальных кнопок? Вам нужно будет вынуть оттуда оба наушника и нажать кнопку включения. Нажатие должно продолжаться около минуты. Светодиодный сигнал сначала загорится, затем начнет мигать и погаснет.
- Сброс настроек вручную в кейсе. Если предыдущий способ не сработал, повторите эти действия, только наушники из кейса не вынимайте.
- Сброс настроек с помощью кейса. Если на зарядном устройстве есть специальная кнопка, тогда гаджет нужно поместить внутрь кейса. По аналогии с предыдущим способом затем нужно жать на кнопку включения не менее 60 секунд.
Как синхронизировать наушники различных брендов?
Принцип работы у bluetooth-девайсов не отличается в зависимости от бренда. Различия могут иметь только сигналы индикации и способы синхронизации гаджетов. Рассмотрим разницу на примере двух самых популярных моделей: Xiaomi Airdots и Apple Airpods.
Как синхронизировать наушники Xiaomi AirDots между собой
Пошаговая инструкция позволит вам легко синхронизировать наушники Airdots между собой:
- Положите девайс в зарядный кейс, убедитесь, что каждое ухо находится в своем гнезде. Кейс должен быть заряжен.
- Нажмите «Забыть устройство» в меню смартфона или другого сопряженного с наушниками устройства Xiaomi.
- Достаньте наушники из кейса и выключите их (нажмите и удерживайте в течение 5 секунд кнопки выключения).
- Сбросьте первоначальное соединение одного уха с другим: снова нажмите и удерживайте кнопки управления в течение 20 секунд (операция производится на каждом ухе отдельно либо одновременно).
- Включите наушники, удерживая кнопку 5 секунд.
После проведенных манипуляций загорится и будет мигать белый индикатор на ведущем ухе. Сопряжение наушников Xiaomi между собой установлено.
Как синхронизировать наушники Airpods между собой?
Аирподс синхронизируются между собой независимо от того, покупались ли они парой или вы сначала купили один, а затем другой наушник. Выполните следующие шаги:
- Наушники поместите в кейс (индикатор состояния должен быть оранжевым).
- Подключите девайс к сети, подождите минут 40.
- Откройте крышку, нажмите и удерживайте в течение нескольких секунд кнопку настройки (она находится на задней стороне кейса). Индикатор начнет мигать белым.
- Поднесите к футляру свой Iphone, нажмите «Подключить» и выберите «Готово».
Такой порядок действий поможет вам, если вы не знаете, как синхронизировать разные наушники Airpods.
Когда настроить сопряжение с помощью описанных выше способов не выходит, попробуйте осуществить сброс настроек. После этого вы сможете наслаждаться прелестями беспроводной гарнитуры.
Как пользоваться беспроводными наушниками: как подключить — инструкция
Для многих людей беспроводные наушники стали спасением. Они не путаются в кармане, контакты в проводе не перетираются, кот не будет грызть их. И случайно порезать ножницами такие наушники будет проблематично. Но что еще есть в таких наушниках, кроме свободы от проводов?
Предлагаем вместе разобраться, в чем беспроводные наушники лучше обычных.
Функции беспроводных наушников
Беспроводные наушники избавляют нас от путающихся шнуров. Но это не все, чем они могут похвастаться. С беспроводными наушниками можно не доставать телефон из кармана, чтобы переключить трек, изменить громкость или ответить на звонок. Достаточно лишь сделать пару манипуляций с наушниками. Удобно, особенно в условиях сибирской зимы . Разберемся же со всеми функциями, которые могут быть в беспроводных наушниках.
Сенсорное управление. Для переключения трека, изменения громкости, остановки музыки, ответа на звонок достаточно сделать несколько действий с наушниками, чтобы получить нужный результат. Но здесь важно заранее проверить, есть ли у наушников такие возможности, не все их поддерживают.
Автоподключение. Наушники автоматически подключаются к устройству, с которым ранее уже были сопряжены. Достаточно включить Bluetooth и убедиться, что устройство находится в радиусе подключения.
Гарнитура. Беспроводные наушники можно использовать для разговоров. В них встроены несколько микрофонов, позволяющих общаться с собеседником, не доставая из кармана телефон.
Автопауза. Одна из лучших функций, которая есть в наушниках. Внезапно кто-то подошел и заговорил, наушник случайно выпал, и ты пропустил любимый момент в песне, потому что отвлекся. Ужасно, придется заново переслушивать. На этот случай в наушник встроены специальные датчики, которые срабатывают, когда гаджет вынимается из уха. Проигрывание музыки останавливается и начинается снова только когда наушник снова окажется в ухе.
Шумоподавление. Вторая лучшая функция. Всю ее прелесть понимаешь, когда едешь в шумном метро или идешь по оживленной улице. Включаешь шумоподавление — минимум внешних шумов, максимум звука из гаджета.
Multipoint. Можно подключаться сразу к двум устройствам. Это полезно для тех, кто носит с собой два телефона или слушает урок на ноутбуке, но при этом остается на связи со смартфоном .
Голосовой помощник. Через гаджет можно отдавать команды голосовому помощнику, не доставая смартфон лишний раз.
Все эти функции выполняются через разные комбинации нажатия на кнопки на наушниках. В зависимости от задачи, которую нужно выполнить, выбирается наушник, правый или левый, а затем делается нужное количество нажатий с нужной длительностью удержания.
Как подключить беспроводные наушники к смартфону
Процесс подключения наушников довольно простой.
Включаем наушники одновременным нажатием на каждый
Активируем Bluetooth на смартфоне
Сканируем доступные для подключения устройства
Сопрягаем найденные сканером наушники с телефоном
Победа, наушники подключены, музыка играет, вы прекрасны.
Как заряжать беспроводные наушники
Заряда беспроводных наушников хватает примерно на 3 часа автономного использования. Потом их нужно ставить на зарядку. Способ зарядки зависит от особенностей конструкции наушники. Есть Bluetooth-наушники, соединенные между собой, а есть полностью беспроводные, так называемые True wireless. Посмотрим, как заряжаются оба вида.
Первый вид наушников заряжается через USB-кабель. В большинстве случаев, гаджет имеет разъем MicroUSB, реже — Type-C и другие виды.
В комплекте с каждой парой True wireless идет кейс для хранения, он же выполняет функцию портативной зарядки. Его хватает в среднем на 3-4 полных зарядки устройства. Когда заряд кончается и в кейсе, он заряжается с помощью обычного USB-кабеля.
На кейсах есть световой индикатор, который показывает, в какой стадии находится зарядка. Красный цвет — заряд идет, зеленый цвет — устройство заряжено. У некоторых моделей есть дополнительные датчики в самих наушниках. Они начинают гореть во время зарядки и меняют цвет, когда зарядка прекращается. Иногда они могут мигать, что тоже говорит о 100%-ой зарядке наушников.
Как итог
Функционал беспроводных наушников впечатляет, а заряда может хватить на неторопливую прогулку с прослушиванием подкастов или несколько часов работы под любимые песни вместо голосов коллег. Но как бы хороши ни были такие наушники, у каждого человека есть выбор, какими ему пользоваться.
Как синхронизировать беспроводные наушники?
Беспроводные наушники — одно из самых удобных изобретений человечества. Не нужно беспокоиться о распутывании провода, который в кармане образует идеальные узлы. А перебитый или оторванный провод может стать причиной выкинуть девайс или освоить навыки пайки. Однако и у беспроводных гаджетов есть нюансы. Например, для нормальной работы наушники нужно синхронизировать и настроить сопряжение.
Как синхронизировать наушники между собой?
Сопряжение беспроводных наушников между собой производится через блютуз. При этом левое и правое уши при первом соединении отправляют сигналы один другому. Это помогает им определить время, необходимое для обмена данными. Анализ может быть затруднен, если сопряжению мешают посторонние сигналы или шумы. Когда гаджет произведет необходимые вычисления, он поделит поступающий сигнал между левым и правым каналами пополам.
В любой паре беспроводных девайсов есть главный. Обычно роль принимающего сигнал играет правый наушник. Из-за этого ведущее ухо разряжается немного быстрее, поскольку помимо основной функции оно мгновенно передает информацию на ведомый, чаще всего левый, наушник. Чтобы музыка или другие звуки звучали синхронно, главный девайс воспроизводит сигнал с небольшой задержкой.
. Популярные наушники.
Как сделать сопряжение наушников между собой
Существует стандартная инструкция, как два уха «подружить» между собой. Сопряжение наушников происходит следующим образом:
- Включаем одно из «ушей»: о том, что девайс онлайн, скажет характерное мигание.
- Включаем второй наушник.
- Последний шаг — дважды быстро жмем на кнопку включения. Если наушники соединились друг с другом — после данной процедуры загорится и пропадет световой сигнал.
Как устранить проблему рассинхронизации?
Помимо описанного выше способа есть несколько других операций, которые помогут синхронизировать наушники:
- Отмена сопряжения. Одной из частых ошибок является попытка подключения девайса без предварительной синхронизации. Для решения проблемы нужно, чтобы гаджет «забыл» сопряжение. Зайдите в диспетчер устройств Bluetooth, найдите в списке сопряженных наушники и отмените соединение с помощью кнопки «Забыть устройство».
- Сброс настроек вручную. На кейсе нет специальных кнопок? Вам нужно будет вынуть оттуда оба наушника и нажать кнопку включения. Нажатие должно продолжаться около минуты. Светодиодный сигнал сначала загорится, затем начнет мигать и погаснет.
- Сброс настроек вручную в кейсе. Если предыдущий способ не сработал, повторите эти действия, только наушники из кейса не вынимайте.
- Сброс настроек с помощью кейса. Если на зарядном устройстве есть специальная кнопка, тогда гаджет нужно поместить внутрь кейса. По аналогии с предыдущим способом затем нужно жать на кнопку включения не менее 60 секунд.
Как синхронизировать наушники различных брендов?
Принцип работы у bluetooth-девайсов не отличается в зависимости от бренда. Различия могут иметь только сигналы индикации и способы синхронизации гаджетов. Рассмотрим разницу на примере двух самых популярных моделей: Xiaomi Airdots и Apple Airpods.
Как синхронизировать наушники Xiaomi AirDots между собой
Пошаговая инструкция позволит вам легко синхронизировать наушники Airdots между собой:
- Положите девайс в зарядный кейс, убедитесь, что каждое ухо находится в своем гнезде. Кейс должен быть заряжен.
- Нажмите «Забыть устройство» в меню смартфона или другого сопряженного с наушниками устройства Xiaomi.
- Достаньте наушники из кейса и выключите их (нажмите и удерживайте в течение 5 секунд кнопки выключения).
- Сбросьте первоначальное соединение одного уха с другим: снова нажмите и удерживайте кнопки управления в течение 20 секунд (операция производится на каждом ухе отдельно либо одновременно).
- Включите наушники, удерживая кнопку 5 секунд.
После проведенных манипуляций загорится и будет мигать белый индикатор на ведущем ухе. Сопряжение наушников Xiaomi между собой установлено.
Как синхронизировать наушники Airpods между собой?
Аирподс синхронизируются между собой независимо от того, покупались ли они парой или вы сначала купили один, а затем другой наушник. Выполните следующие шаги:
- Наушники поместите в кейс (индикатор состояния должен быть оранжевым).
- Подключите девайс к сети, подождите минут 40.
- Откройте крышку, нажмите и удерживайте в течение нескольких секунд кнопку настройки (она находится на задней стороне кейса). Индикатор начнет мигать белым.
- Поднесите к футляру свой Iphone, нажмите «Подключить» и выберите «Готово».
Такой порядок действий поможет вам, если вы не знаете, как синхронизировать разные наушники Airpods.
Когда настроить сопряжение с помощью описанных выше способов не выходит, попробуйте осуществить сброс настроек. После этого вы сможете наслаждаться прелестями беспроводной гарнитуры.
Источник
Содержание
- Space connect наушники беспроводные forza настройка
- Синхронизация наушников TWS, как подключить оба наушника
- Сбрасываем наушники TWS до заводских настроек
- Подключаем наушники TWS по Bluetooth
- Подключения наушников i7, i9s, i10, i11, i12 TWS
- Как синхронизировать наушники между собой?
- . Популярные наушники.
- Как сделать сопряжение наушников между собой
- Как устранить проблему рассинхронизации?
- Как синхронизировать наушники различных брендов?
- Как синхронизировать наушники Xiaomi AirDots между собой
- Как синхронизировать наушники Airpods между собой?
- Как пользоваться беспроводными наушниками: как подключить — инструкция
- Функции беспроводных наушников
- Как подключить беспроводные наушники к смартфону
- Как заряжать беспроводные наушники
- Как итог
- Как синхронизировать беспроводные наушники?
- Как синхронизировать наушники между собой?
- . Популярные наушники.
- Как сделать сопряжение наушников между собой
- Как устранить проблему рассинхронизации?
- Как синхронизировать наушники различных брендов?
- Как синхронизировать наушники Xiaomi AirDots между собой
- Как синхронизировать наушники Airpods между собой?
Space connect наушники беспроводные forza настройка
Синхронизация наушников TWS, как подключить оба наушника
По умолчанию TWS наушники работают в стереорежиме, когда оба вкладыша воспроизводят музыку одновременно. Рассинхронизация левого и правого «уха» приводит к переключению в монорежим, когда гарнитура работает порознь или звук издает только одна затычка. Разберемся, как подключить оба наушника на большинстве моделей, и отдельно рассмотрим синхронизацию для китайской копии AirPods.
Сбрасываем наушники TWS до заводских настроек
Чтобы понять, что наушники не работают в паре:
- зайдите в «Настройки», выберите вкладку «Bluetooth»;
- в списке доступных для подключения устройств будут отображены вкладыши с одинаковым названием, но разными пометками в конце: «L» и «R».
Важно! В зависимости от модели в режиме моно может работать только один наушник. При рассинхронизации второй не будет воспроизводить звук.
Создаем сопряжение, откатив гарнитуру к заводским настройкам.
- Поместите вкладыши в кейс.
- В настройках Bluetooth на смартфоне, плеере или компьютере удалите подключение к наушникам, чтобы это не привело к повторной рассинхронизации.
- Откройте футляр, одновременно достаньте левый и правый наушник.
- Зажмите клавиши управления на обеих затычках, держите их от 5 до 15 секунд.
- За это время у них несколько раз должен загореться и погаснуть световой индикатор. Когда он прекратит мигать, наушники следует вернуть в кейс.
Внимание! Некоторые модели беспроводных гарнитур возвращаются к заводским настройкам с откатом кейса, для чего на нем выведена дополнительная клавиша.
Подключаем наушники TWS по Bluetooth
После синхронизации между собой гарнитуру необходимо правильно подключить по Bluetooth.
- Вновь одновременно достаньте оба наушника из кейса.
- Зайдите в настройки блютуз.
- Среди устройств должно появиться главное «ухо».
- После коннекта оно автоматически позволит синхронизировать второй вкладыш, и гарнитура начнет работать в стереорежиме.
Вышеизложенный метод отличается в зависимости от модели вкладышей:
- у одних главную затычку приходится назначать вручную, тапнув по панели;
- на других после сопряжения они подключаются автоматически, стоит открыть кейс.
Если один из наушников не работает после отката к заводским настройкам, будь он в паре с другим или в переходе в монорежим, значит у него поврежден звуковой излучатель/модуль Bluetooth.
Подключения наушников i7, i9s, i10, i11, i12 TWS
На волне популярности AirPods от Apple одна из китайских компаний выпустила модельный ряд типовых беспроводных наушников с похожим дизайном. На примере i7 TWS рассмотрим способ их подключения.
- Достаньте два наушника из кейса и зажмите кнопки управления, пока те не загорятся красно-синим цветом.
- Два раза щелкните по клавише на одной из затычек, чтобы сделать ее главной.
- Включите Bluetooth на смартфоне или другом устройстве для подключения.
- Найдите в списке доступных девайсов наушники и щелкните по ним один раз для создания коннекта.
- После синхронизации с новым устройством индикаторы на наушниках начнут мигать. Когда мерцание прекратится, гарнитура будет готова к использованию.
Обратите внимание! Когда поместите модели i9s, i10, i11 и i12 TWS в чехол, их понадобится отключить, 2 раза нажав клавишу на кейсе.
Возможные причины, почему наушники не включаются или работают нестабильно:
Беспроводные наушники — одно из самых удобных изобретений человечества. Не нужно беспокоиться о распутывании провода, который в кармане образует идеальные узлы. А перебитый или оторванный провод может стать причиной выкинуть девайс или освоить навыки пайки. Однако и у беспроводных гаджетов есть нюансы. Например, для нормальной работы наушники нужно синхронизировать и настроить сопряжение.
Как синхронизировать наушники между собой?
Сопряжение беспроводных наушников между собой производится через блютуз. При этом левое и правое уши при первом соединении отправляют сигналы один другому. Это помогает им определить время, необходимое для обмена данными. Анализ может быть затруднен, если сопряжению мешают посторонние сигналы или шумы. Когда гаджет произведет необходимые вычисления, он поделит поступающий сигнал между левым и правым каналами пополам.
В любой паре беспроводных девайсов есть главный. Обычно роль принимающего сигнал играет правый наушник. Из-за этого ведущее ухо разряжается немного быстрее, поскольку помимо основной функции оно мгновенно передает информацию на ведомый, чаще всего левый, наушник. Чтобы музыка или другие звуки звучали синхронно, главный девайс воспроизводит сигнал с небольшой задержкой.
. Популярные наушники.
Как сделать сопряжение наушников между собой
Существует стандартная инструкция, как два уха «подружить» между собой. Сопряжение наушников происходит следующим образом:
- Включаем одно из «ушей»: о том, что девайс онлайн, скажет характерное мигание.
- Включаем второй наушник.
- Последний шаг — дважды быстро жмем на кнопку включения. Если наушники соединились друг с другом — после данной процедуры загорится и пропадет световой сигнал.
Как устранить проблему рассинхронизации?
Помимо описанного выше способа есть несколько других операций, которые помогут синхронизировать наушники:
- Отмена сопряжения. Одной из частых ошибок является попытка подключения девайса без предварительной синхронизации. Для решения проблемы нужно, чтобы гаджет «забыл» сопряжение. Зайдите в диспетчер устройств Bluetooth, найдите в списке сопряженных наушники и отмените соединение с помощью кнопки «Забыть устройство».
- Сброс настроек вручную. На кейсе нет специальных кнопок? Вам нужно будет вынуть оттуда оба наушника и нажать кнопку включения. Нажатие должно продолжаться около минуты. Светодиодный сигнал сначала загорится, затем начнет мигать и погаснет.
- Сброс настроек вручную в кейсе. Если предыдущий способ не сработал, повторите эти действия, только наушники из кейса не вынимайте.
- Сброс настроек с помощью кейса. Если на зарядном устройстве есть специальная кнопка, тогда гаджет нужно поместить внутрь кейса. По аналогии с предыдущим способом затем нужно жать на кнопку включения не менее 60 секунд.
Как синхронизировать наушники различных брендов?
Принцип работы у bluetooth-девайсов не отличается в зависимости от бренда. Различия могут иметь только сигналы индикации и способы синхронизации гаджетов. Рассмотрим разницу на примере двух самых популярных моделей: Xiaomi Airdots и Apple Airpods.
Как синхронизировать наушники Xiaomi AirDots между собой
Пошаговая инструкция позволит вам легко синхронизировать наушники Airdots между собой:
- Положите девайс в зарядный кейс, убедитесь, что каждое ухо находится в своем гнезде. Кейс должен быть заряжен.
- Нажмите «Забыть устройство» в меню смартфона или другого сопряженного с наушниками устройства Xiaomi.
- Достаньте наушники из кейса и выключите их (нажмите и удерживайте в течение 5 секунд кнопки выключения).
- Сбросьте первоначальное соединение одного уха с другим: снова нажмите и удерживайте кнопки управления в течение 20 секунд (операция производится на каждом ухе отдельно либо одновременно).
- Включите наушники, удерживая кнопку 5 секунд.
После проведенных манипуляций загорится и будет мигать белый индикатор на ведущем ухе. Сопряжение наушников Xiaomi между собой установлено.
Как синхронизировать наушники Airpods между собой?
Аирподс синхронизируются между собой независимо от того, покупались ли они парой или вы сначала купили один, а затем другой наушник. Выполните следующие шаги:
- Наушники поместите в кейс (индикатор состояния должен быть оранжевым).
- Подключите девайс к сети, подождите минут 40.
- Откройте крышку, нажмите и удерживайте в течение нескольких секунд кнопку настройки (она находится на задней стороне кейса). Индикатор начнет мигать белым.
- Поднесите к футляру свой Iphone, нажмите «Подключить» и выберите «Готово».
Такой порядок действий поможет вам, если вы не знаете, как синхронизировать разные наушники Airpods.
Когда настроить сопряжение с помощью описанных выше способов не выходит, попробуйте осуществить сброс настроек. После этого вы сможете наслаждаться прелестями беспроводной гарнитуры.
Как пользоваться беспроводными наушниками: как подключить — инструкция
Для многих людей беспроводные наушники стали спасением. Они не путаются в кармане, контакты в проводе не перетираются, кот не будет грызть их. И случайно порезать ножницами такие наушники будет проблематично. Но что еще есть в таких наушниках, кроме свободы от проводов?
Предлагаем вместе разобраться, в чем беспроводные наушники лучше обычных.
Функции беспроводных наушников
Беспроводные наушники избавляют нас от путающихся шнуров. Но это не все, чем они могут похвастаться. С беспроводными наушниками можно не доставать телефон из кармана, чтобы переключить трек, изменить громкость или ответить на звонок. Достаточно лишь сделать пару манипуляций с наушниками. Удобно, особенно в условиях сибирской зимы . Разберемся же со всеми функциями, которые могут быть в беспроводных наушниках.
Сенсорное управление. Для переключения трека, изменения громкости, остановки музыки, ответа на звонок достаточно сделать несколько действий с наушниками, чтобы получить нужный результат. Но здесь важно заранее проверить, есть ли у наушников такие возможности, не все их поддерживают.
Автоподключение. Наушники автоматически подключаются к устройству, с которым ранее уже были сопряжены. Достаточно включить Bluetooth и убедиться, что устройство находится в радиусе подключения.
Гарнитура. Беспроводные наушники можно использовать для разговоров. В них встроены несколько микрофонов, позволяющих общаться с собеседником, не доставая из кармана телефон.
Автопауза. Одна из лучших функций, которая есть в наушниках. Внезапно кто-то подошел и заговорил, наушник случайно выпал, и ты пропустил любимый момент в песне, потому что отвлекся. Ужасно, придется заново переслушивать. На этот случай в наушник встроены специальные датчики, которые срабатывают, когда гаджет вынимается из уха. Проигрывание музыки останавливается и начинается снова только когда наушник снова окажется в ухе.
Шумоподавление. Вторая лучшая функция. Всю ее прелесть понимаешь, когда едешь в шумном метро или идешь по оживленной улице. Включаешь шумоподавление — минимум внешних шумов, максимум звука из гаджета.
Multipoint. Можно подключаться сразу к двум устройствам. Это полезно для тех, кто носит с собой два телефона или слушает урок на ноутбуке, но при этом остается на связи со смартфоном .
Голосовой помощник. Через гаджет можно отдавать команды голосовому помощнику, не доставая смартфон лишний раз.
Все эти функции выполняются через разные комбинации нажатия на кнопки на наушниках. В зависимости от задачи, которую нужно выполнить, выбирается наушник, правый или левый, а затем делается нужное количество нажатий с нужной длительностью удержания.
Как подключить беспроводные наушники к смартфону
Процесс подключения наушников довольно простой.
Включаем наушники одновременным нажатием на каждый
Активируем Bluetooth на смартфоне
Сканируем доступные для подключения устройства
Сопрягаем найденные сканером наушники с телефоном
Победа, наушники подключены, музыка играет, вы прекрасны.
Как заряжать беспроводные наушники
Заряда беспроводных наушников хватает примерно на 3 часа автономного использования. Потом их нужно ставить на зарядку. Способ зарядки зависит от особенностей конструкции наушники. Есть Bluetooth-наушники, соединенные между собой, а есть полностью беспроводные, так называемые True wireless. Посмотрим, как заряжаются оба вида.
Первый вид наушников заряжается через USB-кабель. В большинстве случаев, гаджет имеет разъем MicroUSB, реже — Type-C и другие виды.
В комплекте с каждой парой True wireless идет кейс для хранения, он же выполняет функцию портативной зарядки. Его хватает в среднем на 3-4 полных зарядки устройства. Когда заряд кончается и в кейсе, он заряжается с помощью обычного USB-кабеля.
На кейсах есть световой индикатор, который показывает, в какой стадии находится зарядка. Красный цвет — заряд идет, зеленый цвет — устройство заряжено. У некоторых моделей есть дополнительные датчики в самих наушниках. Они начинают гореть во время зарядки и меняют цвет, когда зарядка прекращается. Иногда они могут мигать, что тоже говорит о 100%-ой зарядке наушников.
Как итог
Функционал беспроводных наушников впечатляет, а заряда может хватить на неторопливую прогулку с прослушиванием подкастов или несколько часов работы под любимые песни вместо голосов коллег. Но как бы хороши ни были такие наушники, у каждого человека есть выбор, какими ему пользоваться.
Как синхронизировать беспроводные наушники?
Беспроводные наушники — одно из самых удобных изобретений человечества. Не нужно беспокоиться о распутывании провода, который в кармане образует идеальные узлы. А перебитый или оторванный провод может стать причиной выкинуть девайс или освоить навыки пайки. Однако и у беспроводных гаджетов есть нюансы. Например, для нормальной работы наушники нужно синхронизировать и настроить сопряжение.
Как синхронизировать наушники между собой?
Сопряжение беспроводных наушников между собой производится через блютуз. При этом левое и правое уши при первом соединении отправляют сигналы один другому. Это помогает им определить время, необходимое для обмена данными. Анализ может быть затруднен, если сопряжению мешают посторонние сигналы или шумы. Когда гаджет произведет необходимые вычисления, он поделит поступающий сигнал между левым и правым каналами пополам.
В любой паре беспроводных девайсов есть главный. Обычно роль принимающего сигнал играет правый наушник. Из-за этого ведущее ухо разряжается немного быстрее, поскольку помимо основной функции оно мгновенно передает информацию на ведомый, чаще всего левый, наушник. Чтобы музыка или другие звуки звучали синхронно, главный девайс воспроизводит сигнал с небольшой задержкой.
. Популярные наушники.
Как сделать сопряжение наушников между собой
Существует стандартная инструкция, как два уха «подружить» между собой. Сопряжение наушников происходит следующим образом:
- Включаем одно из «ушей»: о том, что девайс онлайн, скажет характерное мигание.
- Включаем второй наушник.
- Последний шаг — дважды быстро жмем на кнопку включения. Если наушники соединились друг с другом — после данной процедуры загорится и пропадет световой сигнал.
Как устранить проблему рассинхронизации?
Помимо описанного выше способа есть несколько других операций, которые помогут синхронизировать наушники:
- Отмена сопряжения. Одной из частых ошибок является попытка подключения девайса без предварительной синхронизации. Для решения проблемы нужно, чтобы гаджет «забыл» сопряжение. Зайдите в диспетчер устройств Bluetooth, найдите в списке сопряженных наушники и отмените соединение с помощью кнопки «Забыть устройство».
- Сброс настроек вручную. На кейсе нет специальных кнопок? Вам нужно будет вынуть оттуда оба наушника и нажать кнопку включения. Нажатие должно продолжаться около минуты. Светодиодный сигнал сначала загорится, затем начнет мигать и погаснет.
- Сброс настроек вручную в кейсе. Если предыдущий способ не сработал, повторите эти действия, только наушники из кейса не вынимайте.
- Сброс настроек с помощью кейса. Если на зарядном устройстве есть специальная кнопка, тогда гаджет нужно поместить внутрь кейса. По аналогии с предыдущим способом затем нужно жать на кнопку включения не менее 60 секунд.
Как синхронизировать наушники различных брендов?
Принцип работы у bluetooth-девайсов не отличается в зависимости от бренда. Различия могут иметь только сигналы индикации и способы синхронизации гаджетов. Рассмотрим разницу на примере двух самых популярных моделей: Xiaomi Airdots и Apple Airpods.
Как синхронизировать наушники Xiaomi AirDots между собой
Пошаговая инструкция позволит вам легко синхронизировать наушники Airdots между собой:
- Положите девайс в зарядный кейс, убедитесь, что каждое ухо находится в своем гнезде. Кейс должен быть заряжен.
- Нажмите «Забыть устройство» в меню смартфона или другого сопряженного с наушниками устройства Xiaomi.
- Достаньте наушники из кейса и выключите их (нажмите и удерживайте в течение 5 секунд кнопки выключения).
- Сбросьте первоначальное соединение одного уха с другим: снова нажмите и удерживайте кнопки управления в течение 20 секунд (операция производится на каждом ухе отдельно либо одновременно).
- Включите наушники, удерживая кнопку 5 секунд.
После проведенных манипуляций загорится и будет мигать белый индикатор на ведущем ухе. Сопряжение наушников Xiaomi между собой установлено.
Как синхронизировать наушники Airpods между собой?
Аирподс синхронизируются между собой независимо от того, покупались ли они парой или вы сначала купили один, а затем другой наушник. Выполните следующие шаги:
- Наушники поместите в кейс (индикатор состояния должен быть оранжевым).
- Подключите девайс к сети, подождите минут 40.
- Откройте крышку, нажмите и удерживайте в течение нескольких секунд кнопку настройки (она находится на задней стороне кейса). Индикатор начнет мигать белым.
- Поднесите к футляру свой Iphone, нажмите «Подключить» и выберите «Готово».
Такой порядок действий поможет вам, если вы не знаете, как синхронизировать разные наушники Airpods.
Когда настроить сопряжение с помощью описанных выше способов не выходит, попробуйте осуществить сброс настроек. После этого вы сможете наслаждаться прелестями беспроводной гарнитуры.
Источник
Содержание
- Наушники беспроводные Space Connect, 30/350мАч, BT: 5.0
- Технические характеристики:
- Описание:
- Как включить, настроить и зарядить беспроводные наушники
- Как включить беспроводные наушники
- Как правильно настроить наушники
- Как настроить беспроводные наушники для использования с iPhone
- Как настроить беспроводные наушники для использования с ноутбуком или другим устройством по Bluetooth
- Как пользоваться беспроводными наушниками
- Как пользоваться беспроводными наушниками из Китая: инструкция на русском языке
- Органы управления китайских блютуз наушников
- Как правильно пользоваться наушниками
- Как подключить TWS-гарнитуру к телефону или ПК
- Как заряжать беспроводные наушники и кейс TWS гарнитуры
- Сколько заряжать наушники первый раз?
Наушники беспроводные Space Connect, 30/350мАч, BT: 5.0












Технические характеристики:
Емкость аккумулятора каждого наушника: 35 мАч, 3.7 В
Версия беспроводного BT соединения
Описание:
Беспроводные наушники Forza Space Connect созданы для активных людей, которые не могут отвлекаться на провода. Наслаждайтесь свободной жизнью в ритме любимой музыки уже сегодня. Беспроводная зарядка в футляре, удобное сенсорное управление, комфортная посадка — здесь есть все, чтобы вы могли получить истинное удовольствие от прослушивания песен и аудиокниг. Аксессуар автоматически подключается, стабильно работает и при этом потребляет минимум энергии.
8 причин купить беспроводные наушники:
• до 12 часов работы при подзарядке в футляре
• до 3 часов работы от аккумулятора без подзарядки
• удобное сенсорное управление
• компактный кейс с функцией беспроводной зарядки
• Bluetooth 5.0 — пониженное энергопотребление и увеличение срока службы аккумулятора, улучшенная скорость передачи данных на большем расстоянии.
Источник
Как включить, настроить и зарядить беспроводные наушники


Беспроводные наушники подключаются к мобильным устройствам через Bluetooth. Хранятся они в специальном чехле-зарядке. Сегодня мы расскажем, как пользоваться беспроводными наушниками.
Как включить беспроводные наушники
Чтобы включить наушники, зажмите кнопку включения на несколько секунд. В некоторых моделях имеется всего одна кнопка, которая отвечает за все аспекты управления устройством. О том, как подключить беспроводные наушники к телефону, вы можете в подробностях узнать из отдельной статьи.

Как правильно настроить наушники
Беспроводные наушники можно подключать к любому виду мобильных устройств: смартфону, планшету, ноутбуку, персональному компьютеру. Каждый из них предполагает свой алгоритм подключения. Рассмотрим их особенности.
- Чтобы соединить наушники со смартфоном или планшетом, включите Bluetooth в настройках мобильного устройства, выполните поиск оборудования и выберите в списке вашу модель наушников. В следующий раз наушники подсоединятся автоматически.
- Большинство современных ноутбуков имеет функцию Bluetooth – в этом случае алгоритм подключения наушников будет таким же, как в первом пункте.
- Для персонального компьютера следует купить модуль Bluetooth, подключить его в разъём USB и произвести настройку драйверов.
Как настроить беспроводные наушники для использования с iPhone
Обычный алгоритм объединения в пару беспроводных наушников и iPhone выглядит так:
- Положите наушники рядом со смартфоном и разблокируйте его.
- Нажмите кнопку питания на кейсе или наушниках и удерживайте, пока индикатор не изменит цвет.
- На экране смартфоне должен появиться запрос на подключение.
- Далее следуйте инструкциям смартфона.
Как настроить беспроводные наушники для использования с Android
При сопряжении гаджета с устройством, работающим на системе Андроид, выполните следующие шаги:
- Загрузите на смартфон специальное приложение, позволяющее подключить данную модель наушников.
- Нажмите кнопку питания и удерживайте несколько секунд (по инструкции).
- Когда индикатор начнёт мигать, наушники переводятся в режим соединения.
- В списке устройств на Android выберите наушники и нажмите на значок «Подключить».
Как настроить беспроводные наушники для использования с ноутбуком или другим устройством по Bluetooth

Если требуется создать пару с ноутбуком, персональным компьютером или другими устройствами, выполняется следующее:
- Нажмите кнопку питания на наушниках и удерживайте её до изменения состояния индикатора.
- Откройте меню настроек на вашем устройстве.
- Найдите в настройках вкладку Bluetooth.
- Выберите в списке обнаруженных устройств свои наушники.
Как пользоваться беспроводными наушниками
После того, как вы подключили наушники к смартфону или ноутбуку, можно наслаждаться всеми прелестями их функционала, а таковых немало! Какие «плюшки» вы можете ожидать от беспроводных наушников?
Прежде всего, конечно, отсутствие путающихся проводов. Но это далеко не всё.
С помощью беспроводных наушников вы можете управлять плейлистом без помощи смартфона. В руководстве пользователя сказано, как можно переключать трек, увеличивать или уменьшать громкость, а также переводить в наушники входящий звонок.
Ещё одно преимущество заключается в том, что у наушников предусмотрена функция автоподключения. Это значит, что подключать их к телефону нужно лишь один раз – при первом использовании (или после перезагрузки смартфона), а затем устройства будут соединяться друг с другом без участия пользователя. Главное – убедиться, то активирован Bluetooth.
Беспроводные наушники приостанавливают воспроизведение, когда хотя бы один из них извлекается из уха. Вернув наушник на место, вы сможете слушать трек с того места, где он остановился.
У некоторых моделях есть функция шумоподавления, которая позволяет наслаждаться звуком даже в шумном метро. Также отличная «фича» – режим Multipoint, который позволяет подключаться сразу к двум устройствам.
Дополнительные функции активируются согласно инструкции. Обычно этот механизм предполагает определённые комбинация нажатия кнопки включения.
Как заряжать беспроводные наушники
Если наушники работают от батареек, севшие элементы питания нужно просто заменить. Но большинство моделей требуют зарядки аккумулятора. Есть три основных способа, как заражать беспроводные наушники.
Источник
Как пользоваться беспроводными наушниками из Китая: инструкция на русском языке
Подробная инструкция к беспроводным наушникам из Китая поможет быстро подключить периферийное устройство к смартфону. Изучение правил эксплуатации предотвратит ошибочные действия, уменьшающие срок службы гаджета.

Органы управления китайских блютуз наушников
Если в открытой упаковочной коробочке лежит инструкция на русском к беспроводным китайским наушникам, существенные проблемы отсутствуют. Однако перевод иероглифов вызывает затруднения.
На площадке Алиэкспресс представлены наушники известных брендов (Lenowo) и продукция новых производителей (Defunct). Найти инструкцию для копии Xiaomi Redmi Airdots не сложно. Однако отдельные изделия headset предназначены для внутреннего рынка, поэтому подобная ситуация не является редкостью. Изучение типичных инженерных решений поможет решить задачу.
Крупной механической кнопкой включают и выключают гаджет. Удержанием (двойным или тройным нажатием) переключают треки. «Качелькой» или колесиком регулируют уровень громкости. Для активизации шумоподавления и других дополнительных функций конструкцию дополняют отдельными кнопками.
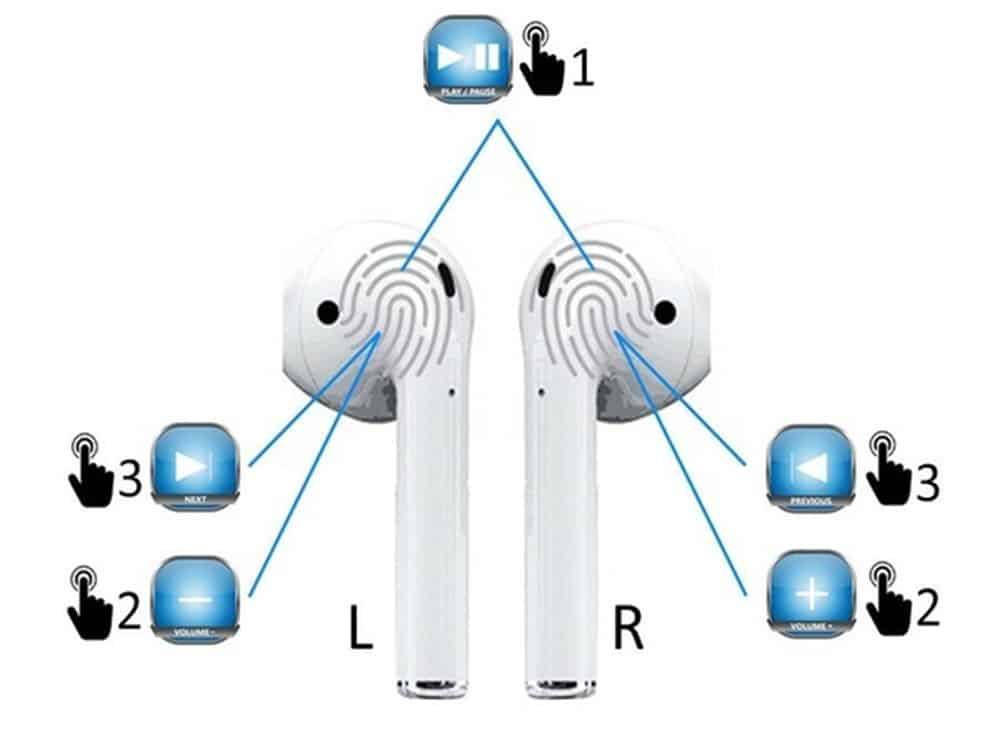
Особенности управления сенсорными панелями:
- одно касание – старт воспроизведения (пауза);
- 2-3 нажатия или свайпы вперед (назад) – переход на следующий (предыдущий) трек;
- свайп вверх и вниз увеличивает и уменьшает громкость соответственно.
Сенсорные площадки устанавливают под корпусом, на поверхности механической кнопки. В отдельных моделях такими элементами оснащают левый и правый наушник.
Световая индикация подтверждает активизацию функций, сообщает о состоянии заряда аккумуляторной батареи:
- красный цвет – необходима зарядка АКБ;
- зеленый – процесс пополнения запаса энергии завершен;
- мигание – включен режим сопряжения с источником сигнала;
- постоянное свечение – смартфон подключен.

Комбинированную схему управления можно изучить на примере Huawei Freebuds Pro – модели категории True Wireless. Встроенные сенсоры сделаны с применением резистивной технологи, поэтому для выполнения отдельных операций требуется небольшое давление. Сжатие ножки двумя пальцами один раз активизирует:
- воспроизведение трека;
- паузу;
- ответ на телефонный звонок и завершение разговора.
Эта модель автоматически определяет начало пользования. После вставления гаджета в ухо аудиосигнал перенаправляется с встроенных динамиков смартфона на беспроводные китайские наушники.
Отдельные функции выполняют системы управления (индикации), установленные в кейсе. При открытии крышки включается поиск и сопряжение с мобильным устройством. Встроенной кнопкой активизируют подключение к другому источнику сигнала (режим «мультипойнт»). Уровень заряда батареи отображается на встроенном ЖК-экране либо несколькими светодиодами.
Расширенные возможности пользователю предоставляет применение приложения. Производители предлагают соответствующее программное обеспечение бесплатно. На фирменном сайте или в соответствующем магазине можно найти версию для устройства с операционной системой Android и iOS.
Возможности специальной программы:
- тонкая настройка графическим эквалайзером частотных характеристик тракта воспроизведения;
- применение музыкальных шаблонов Pop, Bass, Rock и др.;
- отдельная регулировка громкости каждого наушника;
- проверка заряда аккумуляторов;
- сопряжение с разными моделями блютуз гарнитуры;
- сопровождение анимированными подсказками для работы с отдельными функциями;
- звуковое оповещение пользователя о минимальном критическом уровне заряда;
- активизация «прозрачности», шумоподавления, других специальных режимов;
- переназначение установленных жестов системы управления.
Меню на русском языке упрощает работу с приложением.
Как правильно пользоваться наушниками

На стадии поиска проверяют совместимость гарнитуры с подключаемыми устройствами, условиями эксплуатации. Компактная модель с миниатюрным аккумулятором работает без подзарядки не более 8 часов. Автономность улучшает применение кейса с встроенной батареей.
Расход энергии зависит от версии Bluetooth. Длительность рабочего цикла наушников HBQ i7 TWS (BT 4.2), на 1,5-2 часа меньше по сравнению с аналогом (BT 5.1). Батарея разряжается быстрее при температуре ниже 0°C. При воспроизведении музыкальных произведений электроэнергии надо больше по сравнению с телефонным разговором.
Радиус действия, указанный в сопроводительной документации, следует оценивать реалистично. Прохождение сигнала затрудняют препятствия, сильные электромагнитные помехи.
Корректное обращение с гаджетом описано в официальном руководстве по эксплуатации. По типовому алгоритму выполняют следующие действия:
- открывают упаковку;
- проверяют комплектность, отсутствие повреждений;
- пополняют заряд АКБ;
- подключают источник сигнала;
- устанавливают специальное приложение, чтобы управлять расширенными настройками.
Даже при наличии прочного корпуса гаджет можно повредить сильным ударом. Выход из строя могут спровоцировать следующие внешние воздействия:
- вибрации;
- перегрев;
- высокий уровень влажности;
- интенсивное электромагнитное излучение.
Уровень защищенности изделия от пыли и влажности определяют по стандартам ГОСТ 14254. Соответствующий класс указывают кодом IP. Цифровая часть обозначает способность устройства сохранять работоспособность в определенных условиях. При маркировке IP67 герметичная конструкция наушников предотвращает проникновение внутрь мельчайших механических частиц. Такой гаджет можно погружать в воду на глубину более метра при продолжительности процедуры до 30 минут.

Для хранения производители указывают рекомендованный температурный диапазон и максимальную влажность. Не следует отставлять на длительное время наушники (headphones) под прямыми лучами солнца.
Разработчики совершенствуют программное обеспечение. Для сохранения работоспособности гаджета и улучшения функций требуется своевременно выполнять обновление ПО. Для сброса настроек нажимают основную кнопку на гаджете или на кейсе. Удерживают переключатель 10-15 сек до изменения световой индикации или получения специального голосового сообщения.
Как подключить TWS-гарнитуру к телефону или ПК

Для подключения применяют следующий алгоритм:
- заряжают и включают гаджет;
- активизируют Bluetooth на смартфоне;
- включают режим сопряжения;
- находят наушники в перечне настроек, подтверждают тапом подсоединение.
Порядок действий для сопряжения указан в инструкции производителя. Типовые способы приведены в следующем перечне:
- открытие крышки кейса;
- извлечение наушников из футляра (Lentel TWS);
- нажимание сенсоров (i11, i12 стандартные и mini).
Активизация сопряжения сопровождается изменением цвета сигнального индикатора.
Для подключения наушников к ПК (ноутбуку) с ОС Windows 10 открывают боковую панель. Функциональная иконка размещена в нижнем правом углу экрана. В сервисном окне отображается состояние Buetooth на отдельной пиктограмме.
На следующем этапе выполняют рассмотренные действия для активации сопряжения: открывают крышку кейса, нажимают кнопку или др. Первая процедура занимает больше времени, чем последующие подключения.
В разделе «Bluetooth и другие устройства» панели управления Windows нажимают виртуальную клавишу «Добавление». Выбирают наушники с активированным режимом сопряжения. Разрешают подключение. Всплывающее сообщение подтвердит завершение процесса настройки.
Если в ПК отсутствует встроенный модуль Bluetooth, покупают специальный адаптер. Это устройство вставляют в разъем USB. Компьютер в автоматическом режиме выполнит распознавание и подключение нового устройства.
Как заряжать беспроводные наушники и кейс TWS гарнитуры
Для выполнения это процедуры применяют кабель из комплекта поставки:
Подключают кабель к наушникам (кейсу). Второй штекер USB – к соответствующему разъему ПК, поуэрбанка или сетевого адаптера. Специальным переходником можно подсоединить гаджет к бортовой сети автомобиля через гнездо прикуривателя.
Процесс зарядки отображается:
- изменением цвета индикатора;
- количеством загорающихся светодиодов;
- графическим изображением на встроенном экране или в специальном приложении.
О низком уровне заряда сообщает звуковой сигнал, мигание индикатора или изменение цвета.
Кейс можно заряжать, как пауэрбанк или вместе с размещенными внутри наушниками. Для подключения к внешнему источнику применяют кабели из комплекта. Выпускают модели, которые поддерживают функцию беспроводной зарядки. В этом случае для выполнения процедуры кейс размещают на специальной платформе.
Сколько заряжать наушники первый раз?

Чтобы продлить срок службы аккумуляторов перед началом эксплуатации разряжают наушники (кейс) до минимального уровня. Далее применяют стандартный алгоритм действий с пополнением энергетического запаса до 100%. В последующем рекомендуется поддерживать уровень заряда в диапазоне 20-80%.
Тщательное изучение инструкции необходимо для эксплуатации наушников без поломок и лишних проблем. Следует обратить внимание на особенности модели, указанные в сопроводительной документации. Для тщательного ознакомления с отдельными рабочими операциями можно использовать тематические видело материалы.

Радиоинженер (по первому высшему образованию). С раннего детства слушаю разнообразную музыку. Всегда интересовался звуковоспроизводящей аппаратурой, которую обновлял множество раз. Я увлеченный любитель и музыка по жизни всегда со мной. Увлекаюсь HI-Fi уже более 20 лет.
Источник
Как пользоваться беспроводными наушниками: включать, настраивать и заряжать
Беспроводные наушники уже прочно вошли в моду. И это не удивительно, они компактные, долго держат заряд и подключаются почти к любому устройству, будь то плеер или телевизор. Рассказываем, как пользоваться беспроводными наушниками, чтобы процесс наслаждения музыкой был максимально прост и доступен.

Shutterstock
Приводим простую инструкцию по использованию этого гаджета.
Беспроводные наушники подключаются к мобильным устройствам через Bluetooth. Хранятся они в специальном чехле-зарядке. Сегодня мы расскажем, как настраивать беспроводные наушники разных брендов.
РЕКЛАМА – ПРОДОЛЖЕНИЕ НИЖЕ
Как работают беспроводные наушники?
На сегодняшний день беспроводные наушники — это выбор большинства пользователей. Такая гарнитура считается наиболее удобным способом прослушивания музыки, передачи голоса или просмотра видео со звуком. В первую очередь, за счет отсутствия лишних проводов и кнопок. Принцип работы подобных наушников заключается в получении сигнала «по воздуху». Технологически это работает следующим образом:
- передача через Bluetooth;
- передача по NFC;
- более устаревшие способы (передача через ИК-порт или радиосоединение).
Как включить беспроводные наушники
Чтобы включить наушники, зажми кнопку включения на несколько секунд. В некоторых моделях имеется всего одна кнопка, которая отвечает за все аспекты управления устройством. О том, как подключить беспроводные наушники к телефону, ты можешь в подробностях узнать из отдельной статьи.
РЕКЛАМА – ПРОДОЛЖЕНИЕ НИЖЕ
На беспроводных наушниках обычно имеется лишь одна кнопка, отвечающая за все аспекты управления
Как правильно настроить наушники
Беспроводные наушники можно подключать к любому виду мобильных устройств: смартфону, планшету, ноутбуку, персональному компьютеру. Каждый из них предполагает свой алгоритм подключения. Рассмотрим их особенности.
- Чтобы соединить наушники со смартфоном или планшетом, включи Bluetooth в настройках мобильного устройства, выполни поиск оборудования и выбери в списке свою модель наушников. В следующий раз наушники подсоединятся автоматически.
- Большинство современных ноутбуков имеет функцию Bluetooth – в этом случае алгоритм подключения наушников будет таким же, как в первом пункте.
- Для персонального компьютера следует купить модуль Bluetooth, подключить его в разъём USB и произвести настройку драйверов. Как правило, это происходит автоматически. После того, как Bluetooth устройство будет подключено. Нужно зайти в настройки, открыть вкладку «Устройства Bluetooth», произвести поиск нового оборудования и из выпавшего списка выбрать модель своих наушников.
РЕКЛАМА – ПРОДОЛЖЕНИЕ НИЖЕ
РЕКЛАМА – ПРОДОЛЖЕНИЕ НИЖЕ
Как настроить беспроводные наушники для использования с iPhone
Обычный алгоритм объединения в пару беспроводных наушников и iPhone выглядит так:
- Положи наушники рядом со смартфоном и разблокируй его.
- Нажми кнопку питания на кейсе или наушниках и удерживай, пока индикатор не изменит цвет.
- На экране смартфона должен появиться запрос на подключение.
- Далее следуй инструкциям смартфона.
Как настроить беспроводные наушники для использования с Android
При сопряжении гаджета с устройством, работающим на системе Андроид, выполни следующие шаги:
- Загрузи на смартфон специальное приложение, позволяющее подключить данную модель наушников.
- Нажми кнопку питания и удерживай несколько секунд (по инструкции).
- Когда индикатор начнёт мигать, наушники переключатся в режим соединения.
- В списке устройств на Android выбери наушники и нажми на значок «Подключить».
РЕКЛАМА – ПРОДОЛЖЕНИЕ НИЖЕ
Как настроить беспроводные наушники для использования с ноутбуком или другим устройством по Bluetooth
Беспроводные наушники можно синхронизировать не только со смартфоном, но и с другими устройствами
Если требуется создать пару с ноутбуком, персональным компьютером или другими устройствами, выполняется следующее:
- Нажми кнопку питания на наушниках и удерживайте её до изменения состояния индикатора.
- Открой меню настроек на твоем устройстве.
- Найди в настройках вкладку Bluetooth.
- Выбери в списке обнаруженных устройств свои наушники.
РЕКЛАМА – ПРОДОЛЖЕНИЕ НИЖЕ
РЕКЛАМА – ПРОДОЛЖЕНИЕ НИЖЕ
Возможные проблемы при подключении беспроводных наушников и их решение
Хотя подключение беспроводных наушников это довольно простая процедура, тем не менее могут возникать сложности при настройке и синхронизации устройств.
Нет подключения
Даже если пользователь сделал все по инструкции, гаджет может не появиться в разделе «доступные устройства» на телефоне. В таком случае нужно выполнить следующие действия:
- удостовериться в том, что наушники заряжены;
- заново включить Bluetooth;
- перезагрузить смартфон и гарнитуру
- проверить подключенные устройства и отключить ненужные;
- проверить, не подключились ли наушники к другому смартфону или компьютеру.
Не находит устройство
Причин тому, что телефон «не видит» гарнитуру, может быть несколько:
РЕКЛАМА – ПРОДОЛЖЕНИЕ НИЖЕ
- возможно устройства находятся слишком далеко друг от друга;
- смартфон или наушники почти или полностью разряжены.
- Чтобы установить соединение, нужно зарядить гаджет с наушниками, поднести гарнитуру к нему поближе и на всякий случай перезагрузить оба устройства.
Работает только один наушник
Такая проблема часто возникает, если наушники вынимали из бокса не одновременно и, как правило, решается следующими простыми действиями:
- переподключить девайс (убрать в зарядное устройство и снова одновременно достать);
- если проблема не решилась, попробовать работу гарнитуры на других устройствах. Не исключено, что дело кроется в поломке одного из наушников.
Пропал звук
Отсутствие звука может быть вызвано:
РЕКЛАМА – ПРОДОЛЖЕНИЕ НИЖЕ
- установкой новых программ на телефоне;
- разрядкой устройств;
- техническим сбоем.
Стоит убедиться, что выбран вариант получения аудиосигнала именно через наушники, удалить новые программы, которые возможно стали причиной проблем с передачей звука, и перезагрузить оба устройства. Если это не поможет, обратиться в службу поддержки пользователей или отправить гаджет на диагностику.
Как пользоваться беспроводными наушниками
После того, как ты подключила наушники к смартфону или ноутбуку, можно наслаждаться всеми прелестями их функционала, а таковых немало! Какие «плюшки» вы можете ожидать от беспроводных наушников?
Прежде всего, конечно, отсутствие путающихся проводов. Но это далеко не всё.
С помощью беспроводных наушников ты можешь управлять плейлистом без помощи смартфона. В руководстве пользователя сказано, как можно переключать трек, увеличивать или уменьшать громкость, а также переводить в наушники входящий звонок.
Ещё одно преимущество заключается в том, что у наушников предусмотрена функция автоподключения. Это значит, что подключать их к телефону нужно лишь один раз – при первом использовании (или после перезагрузки смартфона), а затем устройства будут соединяться друг с другом без участия пользователя. Главное – убедиться, что активирован Bluetooth.
Беспроводные наушники приостанавливают воспроизведение, когда хотя бы один из них извлекается из уха. Вернув наушник на место, ты сможешь слушать трек с того места, где он остановился.
В некоторых моделях есть функция шумоподавления, которая позволяет наслаждаться звуком даже в шумном метро. Также отличная «фича» – режим Multipoint, который позволяет подключаться сразу к двум устройствам.
Дополнительные функции активируются согласно инструкции. Обычно этот механизм предполагает определённые комбинация нажатия кнопки включения.
РЕКЛАМА – ПРОДОЛЖЕНИЕ НИЖЕ
РЕКЛАМА – ПРОДОЛЖЕНИЕ НИЖЕ
Какие правила безопасности важно соблюдать?
Эксплуатация беспроводных наушников дается намного легче, чем в случае с проводными, но и тут стоит придерживаться нескольких правил:
- если наушники используются в общественных местах и на улице — стоит выбирать модели с неполным шумоподавлением, чтобы слышать, что происходит вокруг. В случае с применением вакуумных устройств, которые обеспечивают высокую звукоизоляцию, рекомендуется прослушивать аудио на неполной громкости;
- наушники, как и смартфон, желательно регулярно обрабатывать антисептиком;
- во время прослушивания под дождем и снегопадом девайс стоит прятать под головным убором для того, чтобы избежать попадания влаги;
- как правило, при низких температурах воздуха батарея гарнитуры садится быстрее, поэтому зимой перед выходом на улицу стоит позаботиться о полном заряде;
- чтобы беспроводное устройство не выпало из ушей в самый неподходящий момент, рекомендуется правильно подбирать по размеру индивидуальные силиконовые накладки.
РЕКЛАМА – ПРОДОЛЖЕНИЕ НИЖЕ
Как заряжать беспроводные наушники
Если наушники работают от батареек, севшие элементы питания нужно просто заменить. Но большинство моделей требуют зарядки аккумулятора. Есть три основных способа, как заражать беспроводные наушники.
- Зарядка осуществляется через кабель. Чаще всего беспроводные наушники заряжаются с помощью кабеля с разъёмом мини-USB, USB Type-C, E-type и так далее, которые поставляются в комплекте.
- Наушники заряжаются через кейс. Сам процесс зарядки происходит аналогично первому способу, только заряжаешь ты не сами наушники напрямую, а чехол от них. Когда индикатор на корпусе чехла погаснет или изменит цвет, это означает, что гаджет полностью заряжен. О видах сигналов, которые подаёт световой индикатор, вы можете прочесть в руководстве по эксплуатации устройства. Технология заряда от специального футляра с аккумулятором используется в наушниках AirPods от компании Apple и их аналогах.
- С помощью беспроводного зарядного устройства. Процесс зарядки тоже может быть беспроводным! Сегодня в продаже можно найти зарядные устройства, которые не нужно подключать к сети. Такие аксессуары помогают заряжать не только наушники, но у другие гаджеты.
РЕКЛАМА – ПРОДОЛЖЕНИЕ НИЖЕ
РЕКЛАМА – ПРОДОЛЖЕНИЕ НИЖЕ
Главное в использовании беспроводных наушников — вовремя заряжать их
Как правильно заряжать беспроводные наушники: инструкция
- Если зарядка осуществляется через кабель, один его конец вставляем в специальный разъём на девайсе, другой – в зарядное устройство.
- Смотрим в руководстве пользователя, сколько нужно заряжать данную модель наушников. Оставляем гаджет заряжаться на необходимый период времени.
- По истечении указанного периода проверяем световой индикатор. Если он свидетельствует о полном заряде аккумулятора, отключаем наушники и пользуемся.
- Старайтесь всегда заряжать наушники до 100%.
- Не рекомендуется использовать наушники до того момента, когда они отключаются из-за полного «опустошения» батареи. Начните заряжать их чуть раньше.
- Нельзя трогать гаджет во время зарядки.
РЕКЛАМА – ПРОДОЛЖЕНИЕ НИЖЕ
Сколько заряжать наушники?
Период полного заряда беспроводных наушников может варьироваться от одного до четырёх часов, в зависимости от модели. Поэтому за такой информацией лучше обратиться к инструкции. Некоторые производители предусматривают для своего продукта режим быстрой зарядки, при котором после 10-15 минут соединения с блоком питания наушники могут проработать 2-3 часа беспрерывно. Для определения уровня заряда сверяйтесь со световым индикатором. Если ты используешь AirPods, степень заряда кейса и наушников можно посмотреть также на экране сопряжённого смартфона.
РЕКЛАМА – ПРОДОЛЖЕНИЕ НИЖЕ
Как заряжать беспроводные наушники JBL
Наушники от этого производителя могут заряжать как напрямую от зарядного устройства, так и от футляра. Для выбора оптимального способа зарядки изучи инструкцию. Одна из самых популярных моделей – JBL Tune 120 – снабжена световым индикатором на кейсе, состоящим из четырёх разноцветных светодиодов. Они загораются все разом, когда уровень заряда достигает 100%.
РЕКЛАМА – ПРОДОЛЖЕНИЕ НИЖЕ
Как заряжать беспроводные наушники Xiaomi
Очень популярный способ зарядки, который используется для беспроводных наушников — это зарядка с помощью футляра с аккумулятором
Любимая покупателями модель наушников Redmi Airdots от Xiaomi заряжается от футляра. Сперва убедитесь, что кейс заряжен, затем проверьте, нет ли внутри него защитных наклеек, которые могут препятствовать соприкосновению контактов. Если есть, удалите их. Вставьте наушники до конца в специальные углубления и оставьте заряжаться согласно инструкции.
РЕКЛАМА – ПРОДОЛЖЕНИЕ НИЖЕ
Как заряжать беспроводные наушники Apple AirPods
AirPods поставляются в комплекте с зарядным футляром, поэтому схема зарядки вполне стандартная: подключай футляр к сети с помощью кабеля и жди необходимое время. Чехол может заряжаться как с помещёнными в него наушниками, так и без них.
Как отключить беспроводные наушники
Для отключения наушников достаточно поместить их в футляр и закрыть крышку.
Если ты обнаружила какие-либо неполадки в работе наушников, часто требуется подключить их заново. Для этого открой список Bluetooth-устройств на вашем смартфоне или другом девайсе, выбери в нём наушники и нажмите «Забыть это устройство». Строчка с названием наушников исчезнет. После этого вновь соедини устройства в пару согласно инструкции.
РЕКЛАМА – ПРОДОЛЖЕНИЕ НИЖЕ
Чтобы произвести принудительное отключение Bluetooth-наушников, нужно в течение 10 секунд зажать одновременно кнопку питания и уменьшения громкости. Индикатор начнёт мигать. Это означает, что настройки наушников сброшены.
Полезное видео по настройке беспроводных наушников AirPods
Содержание
- Space connect наушники беспроводные forza настройка
- Синхронизация наушников TWS, как подключить оба наушника
- Сбрасываем наушники TWS до заводских настроек
- Подключаем наушники TWS по Bluetooth
- Подключения наушников i7, i9s, i10, i11, i12 TWS
- Как синхронизировать наушники между собой?
- . Популярные наушники.
- Как сделать сопряжение наушников между собой
- Как устранить проблему рассинхронизации?
- Как синхронизировать наушники различных брендов?
- Как синхронизировать наушники Xiaomi AirDots между собой
- Как синхронизировать наушники Airpods между собой?
- Как пользоваться беспроводными наушниками: как подключить — инструкция
- Функции беспроводных наушников
- Как подключить беспроводные наушники к смартфону
- Как заряжать беспроводные наушники
- Как итог
- Как синхронизировать беспроводные наушники?
- Как синхронизировать наушники между собой?
- . Популярные наушники.
- Как сделать сопряжение наушников между собой
- Как устранить проблему рассинхронизации?
- Как синхронизировать наушники различных брендов?
- Как синхронизировать наушники Xiaomi AirDots между собой
- Как синхронизировать наушники Airpods между собой?
Space connect наушники беспроводные forza настройка
Синхронизация наушников TWS, как подключить оба наушника
По умолчанию TWS наушники работают в стереорежиме, когда оба вкладыша воспроизводят музыку одновременно. Рассинхронизация левого и правого «уха» приводит к переключению в монорежим, когда гарнитура работает порознь или звук издает только одна затычка. Разберемся, как подключить оба наушника на большинстве моделей, и отдельно рассмотрим синхронизацию для китайской копии AirPods.
Сбрасываем наушники TWS до заводских настроек
Чтобы понять, что наушники не работают в паре:
- зайдите в «Настройки», выберите вкладку «Bluetooth»;
- в списке доступных для подключения устройств будут отображены вкладыши с одинаковым названием, но разными пометками в конце: «L» и «R».
Важно! В зависимости от модели в режиме моно может работать только один наушник. При рассинхронизации второй не будет воспроизводить звук.
Создаем сопряжение, откатив гарнитуру к заводским настройкам.
- Поместите вкладыши в кейс.
- В настройках Bluetooth на смартфоне, плеере или компьютере удалите подключение к наушникам, чтобы это не привело к повторной рассинхронизации.
- Откройте футляр, одновременно достаньте левый и правый наушник.
- Зажмите клавиши управления на обеих затычках, держите их от 5 до 15 секунд.
- За это время у них несколько раз должен загореться и погаснуть световой индикатор. Когда он прекратит мигать, наушники следует вернуть в кейс.
Внимание! Некоторые модели беспроводных гарнитур возвращаются к заводским настройкам с откатом кейса, для чего на нем выведена дополнительная клавиша.
Подключаем наушники TWS по Bluetooth
После синхронизации между собой гарнитуру необходимо правильно подключить по Bluetooth.
- Вновь одновременно достаньте оба наушника из кейса.
- Зайдите в настройки блютуз.
- Среди устройств должно появиться главное «ухо».
- После коннекта оно автоматически позволит синхронизировать второй вкладыш, и гарнитура начнет работать в стереорежиме.
Вышеизложенный метод отличается в зависимости от модели вкладышей:
- у одних главную затычку приходится назначать вручную, тапнув по панели;
- на других после сопряжения они подключаются автоматически, стоит открыть кейс.
Если один из наушников не работает после отката к заводским настройкам, будь он в паре с другим или в переходе в монорежим, значит у него поврежден звуковой излучатель/модуль Bluetooth.
Подключения наушников i7, i9s, i10, i11, i12 TWS
На волне популярности AirPods от Apple одна из китайских компаний выпустила модельный ряд типовых беспроводных наушников с похожим дизайном. На примере i7 TWS рассмотрим способ их подключения.
- Достаньте два наушника из кейса и зажмите кнопки управления, пока те не загорятся красно-синим цветом.
- Два раза щелкните по клавише на одной из затычек, чтобы сделать ее главной.
- Включите Bluetooth на смартфоне или другом устройстве для подключения.
- Найдите в списке доступных девайсов наушники и щелкните по ним один раз для создания коннекта.
- После синхронизации с новым устройством индикаторы на наушниках начнут мигать. Когда мерцание прекратится, гарнитура будет готова к использованию.
Обратите внимание! Когда поместите модели i9s, i10, i11 и i12 TWS в чехол, их понадобится отключить, 2 раза нажав клавишу на кейсе.
Возможные причины, почему наушники не включаются или работают нестабильно:
Беспроводные наушники — одно из самых удобных изобретений человечества. Не нужно беспокоиться о распутывании провода, который в кармане образует идеальные узлы. А перебитый или оторванный провод может стать причиной выкинуть девайс или освоить навыки пайки. Однако и у беспроводных гаджетов есть нюансы. Например, для нормальной работы наушники нужно синхронизировать и настроить сопряжение.
Как синхронизировать наушники между собой?
Сопряжение беспроводных наушников между собой производится через блютуз. При этом левое и правое уши при первом соединении отправляют сигналы один другому. Это помогает им определить время, необходимое для обмена данными. Анализ может быть затруднен, если сопряжению мешают посторонние сигналы или шумы. Когда гаджет произведет необходимые вычисления, он поделит поступающий сигнал между левым и правым каналами пополам.
В любой паре беспроводных девайсов есть главный. Обычно роль принимающего сигнал играет правый наушник. Из-за этого ведущее ухо разряжается немного быстрее, поскольку помимо основной функции оно мгновенно передает информацию на ведомый, чаще всего левый, наушник. Чтобы музыка или другие звуки звучали синхронно, главный девайс воспроизводит сигнал с небольшой задержкой.
. Популярные наушники.
Как сделать сопряжение наушников между собой
Существует стандартная инструкция, как два уха «подружить» между собой. Сопряжение наушников происходит следующим образом:
- Включаем одно из «ушей»: о том, что девайс онлайн, скажет характерное мигание.
- Включаем второй наушник.
- Последний шаг — дважды быстро жмем на кнопку включения. Если наушники соединились друг с другом — после данной процедуры загорится и пропадет световой сигнал.
Как устранить проблему рассинхронизации?
Помимо описанного выше способа есть несколько других операций, которые помогут синхронизировать наушники:
- Отмена сопряжения. Одной из частых ошибок является попытка подключения девайса без предварительной синхронизации. Для решения проблемы нужно, чтобы гаджет «забыл» сопряжение. Зайдите в диспетчер устройств Bluetooth, найдите в списке сопряженных наушники и отмените соединение с помощью кнопки «Забыть устройство».
- Сброс настроек вручную. На кейсе нет специальных кнопок? Вам нужно будет вынуть оттуда оба наушника и нажать кнопку включения. Нажатие должно продолжаться около минуты. Светодиодный сигнал сначала загорится, затем начнет мигать и погаснет.
- Сброс настроек вручную в кейсе. Если предыдущий способ не сработал, повторите эти действия, только наушники из кейса не вынимайте.
- Сброс настроек с помощью кейса. Если на зарядном устройстве есть специальная кнопка, тогда гаджет нужно поместить внутрь кейса. По аналогии с предыдущим способом затем нужно жать на кнопку включения не менее 60 секунд.
Как синхронизировать наушники различных брендов?
Принцип работы у bluetooth-девайсов не отличается в зависимости от бренда. Различия могут иметь только сигналы индикации и способы синхронизации гаджетов. Рассмотрим разницу на примере двух самых популярных моделей: Xiaomi Airdots и Apple Airpods.
Как синхронизировать наушники Xiaomi AirDots между собой
Пошаговая инструкция позволит вам легко синхронизировать наушники Airdots между собой:
- Положите девайс в зарядный кейс, убедитесь, что каждое ухо находится в своем гнезде. Кейс должен быть заряжен.
- Нажмите «Забыть устройство» в меню смартфона или другого сопряженного с наушниками устройства Xiaomi.
- Достаньте наушники из кейса и выключите их (нажмите и удерживайте в течение 5 секунд кнопки выключения).
- Сбросьте первоначальное соединение одного уха с другим: снова нажмите и удерживайте кнопки управления в течение 20 секунд (операция производится на каждом ухе отдельно либо одновременно).
- Включите наушники, удерживая кнопку 5 секунд.
После проведенных манипуляций загорится и будет мигать белый индикатор на ведущем ухе. Сопряжение наушников Xiaomi между собой установлено.
Как синхронизировать наушники Airpods между собой?
Аирподс синхронизируются между собой независимо от того, покупались ли они парой или вы сначала купили один, а затем другой наушник. Выполните следующие шаги:
- Наушники поместите в кейс (индикатор состояния должен быть оранжевым).
- Подключите девайс к сети, подождите минут 40.
- Откройте крышку, нажмите и удерживайте в течение нескольких секунд кнопку настройки (она находится на задней стороне кейса). Индикатор начнет мигать белым.
- Поднесите к футляру свой Iphone, нажмите «Подключить» и выберите «Готово».
Такой порядок действий поможет вам, если вы не знаете, как синхронизировать разные наушники Airpods.
Когда настроить сопряжение с помощью описанных выше способов не выходит, попробуйте осуществить сброс настроек. После этого вы сможете наслаждаться прелестями беспроводной гарнитуры.
Как пользоваться беспроводными наушниками: как подключить — инструкция
Для многих людей беспроводные наушники стали спасением. Они не путаются в кармане, контакты в проводе не перетираются, кот не будет грызть их. И случайно порезать ножницами такие наушники будет проблематично. Но что еще есть в таких наушниках, кроме свободы от проводов?
Предлагаем вместе разобраться, в чем беспроводные наушники лучше обычных.
Функции беспроводных наушников
Беспроводные наушники избавляют нас от путающихся шнуров. Но это не все, чем они могут похвастаться. С беспроводными наушниками можно не доставать телефон из кармана, чтобы переключить трек, изменить громкость или ответить на звонок. Достаточно лишь сделать пару манипуляций с наушниками. Удобно, особенно в условиях сибирской зимы . Разберемся же со всеми функциями, которые могут быть в беспроводных наушниках.
Сенсорное управление. Для переключения трека, изменения громкости, остановки музыки, ответа на звонок достаточно сделать несколько действий с наушниками, чтобы получить нужный результат. Но здесь важно заранее проверить, есть ли у наушников такие возможности, не все их поддерживают.
Автоподключение. Наушники автоматически подключаются к устройству, с которым ранее уже были сопряжены. Достаточно включить Bluetooth и убедиться, что устройство находится в радиусе подключения.
Гарнитура. Беспроводные наушники можно использовать для разговоров. В них встроены несколько микрофонов, позволяющих общаться с собеседником, не доставая из кармана телефон.
Автопауза. Одна из лучших функций, которая есть в наушниках. Внезапно кто-то подошел и заговорил, наушник случайно выпал, и ты пропустил любимый момент в песне, потому что отвлекся. Ужасно, придется заново переслушивать. На этот случай в наушник встроены специальные датчики, которые срабатывают, когда гаджет вынимается из уха. Проигрывание музыки останавливается и начинается снова только когда наушник снова окажется в ухе.
Шумоподавление. Вторая лучшая функция. Всю ее прелесть понимаешь, когда едешь в шумном метро или идешь по оживленной улице. Включаешь шумоподавление — минимум внешних шумов, максимум звука из гаджета.
Multipoint. Можно подключаться сразу к двум устройствам. Это полезно для тех, кто носит с собой два телефона или слушает урок на ноутбуке, но при этом остается на связи со смартфоном .
Голосовой помощник. Через гаджет можно отдавать команды голосовому помощнику, не доставая смартфон лишний раз.
Все эти функции выполняются через разные комбинации нажатия на кнопки на наушниках. В зависимости от задачи, которую нужно выполнить, выбирается наушник, правый или левый, а затем делается нужное количество нажатий с нужной длительностью удержания.
Как подключить беспроводные наушники к смартфону
Процесс подключения наушников довольно простой.
Включаем наушники одновременным нажатием на каждый
Активируем Bluetooth на смартфоне
Сканируем доступные для подключения устройства
Сопрягаем найденные сканером наушники с телефоном
Победа, наушники подключены, музыка играет, вы прекрасны.
Как заряжать беспроводные наушники
Заряда беспроводных наушников хватает примерно на 3 часа автономного использования. Потом их нужно ставить на зарядку. Способ зарядки зависит от особенностей конструкции наушники. Есть Bluetooth-наушники, соединенные между собой, а есть полностью беспроводные, так называемые True wireless. Посмотрим, как заряжаются оба вида.
Первый вид наушников заряжается через USB-кабель. В большинстве случаев, гаджет имеет разъем MicroUSB, реже — Type-C и другие виды.
В комплекте с каждой парой True wireless идет кейс для хранения, он же выполняет функцию портативной зарядки. Его хватает в среднем на 3-4 полных зарядки устройства. Когда заряд кончается и в кейсе, он заряжается с помощью обычного USB-кабеля.
На кейсах есть световой индикатор, который показывает, в какой стадии находится зарядка. Красный цвет — заряд идет, зеленый цвет — устройство заряжено. У некоторых моделей есть дополнительные датчики в самих наушниках. Они начинают гореть во время зарядки и меняют цвет, когда зарядка прекращается. Иногда они могут мигать, что тоже говорит о 100%-ой зарядке наушников.
Как итог
Функционал беспроводных наушников впечатляет, а заряда может хватить на неторопливую прогулку с прослушиванием подкастов или несколько часов работы под любимые песни вместо голосов коллег. Но как бы хороши ни были такие наушники, у каждого человека есть выбор, какими ему пользоваться.
Как синхронизировать беспроводные наушники?
Беспроводные наушники — одно из самых удобных изобретений человечества. Не нужно беспокоиться о распутывании провода, который в кармане образует идеальные узлы. А перебитый или оторванный провод может стать причиной выкинуть девайс или освоить навыки пайки. Однако и у беспроводных гаджетов есть нюансы. Например, для нормальной работы наушники нужно синхронизировать и настроить сопряжение.
Как синхронизировать наушники между собой?
Сопряжение беспроводных наушников между собой производится через блютуз. При этом левое и правое уши при первом соединении отправляют сигналы один другому. Это помогает им определить время, необходимое для обмена данными. Анализ может быть затруднен, если сопряжению мешают посторонние сигналы или шумы. Когда гаджет произведет необходимые вычисления, он поделит поступающий сигнал между левым и правым каналами пополам.
В любой паре беспроводных девайсов есть главный. Обычно роль принимающего сигнал играет правый наушник. Из-за этого ведущее ухо разряжается немного быстрее, поскольку помимо основной функции оно мгновенно передает информацию на ведомый, чаще всего левый, наушник. Чтобы музыка или другие звуки звучали синхронно, главный девайс воспроизводит сигнал с небольшой задержкой.
. Популярные наушники.
Как сделать сопряжение наушников между собой
Существует стандартная инструкция, как два уха «подружить» между собой. Сопряжение наушников происходит следующим образом:
- Включаем одно из «ушей»: о том, что девайс онлайн, скажет характерное мигание.
- Включаем второй наушник.
- Последний шаг — дважды быстро жмем на кнопку включения. Если наушники соединились друг с другом — после данной процедуры загорится и пропадет световой сигнал.
Как устранить проблему рассинхронизации?
Помимо описанного выше способа есть несколько других операций, которые помогут синхронизировать наушники:
- Отмена сопряжения. Одной из частых ошибок является попытка подключения девайса без предварительной синхронизации. Для решения проблемы нужно, чтобы гаджет «забыл» сопряжение. Зайдите в диспетчер устройств Bluetooth, найдите в списке сопряженных наушники и отмените соединение с помощью кнопки «Забыть устройство».
- Сброс настроек вручную. На кейсе нет специальных кнопок? Вам нужно будет вынуть оттуда оба наушника и нажать кнопку включения. Нажатие должно продолжаться около минуты. Светодиодный сигнал сначала загорится, затем начнет мигать и погаснет.
- Сброс настроек вручную в кейсе. Если предыдущий способ не сработал, повторите эти действия, только наушники из кейса не вынимайте.
- Сброс настроек с помощью кейса. Если на зарядном устройстве есть специальная кнопка, тогда гаджет нужно поместить внутрь кейса. По аналогии с предыдущим способом затем нужно жать на кнопку включения не менее 60 секунд.
Как синхронизировать наушники различных брендов?
Принцип работы у bluetooth-девайсов не отличается в зависимости от бренда. Различия могут иметь только сигналы индикации и способы синхронизации гаджетов. Рассмотрим разницу на примере двух самых популярных моделей: Xiaomi Airdots и Apple Airpods.
Как синхронизировать наушники Xiaomi AirDots между собой
Пошаговая инструкция позволит вам легко синхронизировать наушники Airdots между собой:
- Положите девайс в зарядный кейс, убедитесь, что каждое ухо находится в своем гнезде. Кейс должен быть заряжен.
- Нажмите «Забыть устройство» в меню смартфона или другого сопряженного с наушниками устройства Xiaomi.
- Достаньте наушники из кейса и выключите их (нажмите и удерживайте в течение 5 секунд кнопки выключения).
- Сбросьте первоначальное соединение одного уха с другим: снова нажмите и удерживайте кнопки управления в течение 20 секунд (операция производится на каждом ухе отдельно либо одновременно).
- Включите наушники, удерживая кнопку 5 секунд.
После проведенных манипуляций загорится и будет мигать белый индикатор на ведущем ухе. Сопряжение наушников Xiaomi между собой установлено.
Как синхронизировать наушники Airpods между собой?
Аирподс синхронизируются между собой независимо от того, покупались ли они парой или вы сначала купили один, а затем другой наушник. Выполните следующие шаги:
- Наушники поместите в кейс (индикатор состояния должен быть оранжевым).
- Подключите девайс к сети, подождите минут 40.
- Откройте крышку, нажмите и удерживайте в течение нескольких секунд кнопку настройки (она находится на задней стороне кейса). Индикатор начнет мигать белым.
- Поднесите к футляру свой Iphone, нажмите «Подключить» и выберите «Готово».
Такой порядок действий поможет вам, если вы не знаете, как синхронизировать разные наушники Airpods.
Когда настроить сопряжение с помощью описанных выше способов не выходит, попробуйте осуществить сброс настроек. После этого вы сможете наслаждаться прелестями беспроводной гарнитуры.
Источник
Содержание
- Space connect наушники беспроводные forza настройка
- Синхронизация наушников TWS, как подключить оба наушника
- Сбрасываем наушники TWS до заводских настроек
- Подключаем наушники TWS по Bluetooth
- Подключения наушников i7, i9s, i10, i11, i12 TWS
- Как синхронизировать наушники между собой?
- . Популярные наушники.
- Как сделать сопряжение наушников между собой
- Как устранить проблему рассинхронизации?
- Как синхронизировать наушники различных брендов?
- Как синхронизировать наушники Xiaomi AirDots между собой
- Как синхронизировать наушники Airpods между собой?
- Как пользоваться беспроводными наушниками: как подключить — инструкция
- Функции беспроводных наушников
- Как подключить беспроводные наушники к смартфону
- Как заряжать беспроводные наушники
- Как итог
- Как синхронизировать беспроводные наушники?
- Как синхронизировать наушники между собой?
- . Популярные наушники.
- Как сделать сопряжение наушников между собой
- Как устранить проблему рассинхронизации?
- Как синхронизировать наушники различных брендов?
- Как синхронизировать наушники Xiaomi AirDots между собой
- Как синхронизировать наушники Airpods между собой?
Space connect наушники беспроводные forza настройка
Синхронизация наушников TWS, как подключить оба наушника
По умолчанию TWS наушники работают в стереорежиме, когда оба вкладыша воспроизводят музыку одновременно. Рассинхронизация левого и правого «уха» приводит к переключению в монорежим, когда гарнитура работает порознь или звук издает только одна затычка. Разберемся, как подключить оба наушника на большинстве моделей, и отдельно рассмотрим синхронизацию для китайской копии AirPods.
Сбрасываем наушники TWS до заводских настроек
Чтобы понять, что наушники не работают в паре:
- зайдите в «Настройки», выберите вкладку «Bluetooth»;
- в списке доступных для подключения устройств будут отображены вкладыши с одинаковым названием, но разными пометками в конце: «L» и «R».
Важно! В зависимости от модели в режиме моно может работать только один наушник. При рассинхронизации второй не будет воспроизводить звук.
Создаем сопряжение, откатив гарнитуру к заводским настройкам.
- Поместите вкладыши в кейс.
- В настройках Bluetooth на смартфоне, плеере или компьютере удалите подключение к наушникам, чтобы это не привело к повторной рассинхронизации.
- Откройте футляр, одновременно достаньте левый и правый наушник.
- Зажмите клавиши управления на обеих затычках, держите их от 5 до 15 секунд.
- За это время у них несколько раз должен загореться и погаснуть световой индикатор. Когда он прекратит мигать, наушники следует вернуть в кейс.
Внимание! Некоторые модели беспроводных гарнитур возвращаются к заводским настройкам с откатом кейса, для чего на нем выведена дополнительная клавиша.
Подключаем наушники TWS по Bluetooth
После синхронизации между собой гарнитуру необходимо правильно подключить по Bluetooth.
- Вновь одновременно достаньте оба наушника из кейса.
- Зайдите в настройки блютуз.
- Среди устройств должно появиться главное «ухо».
- После коннекта оно автоматически позволит синхронизировать второй вкладыш, и гарнитура начнет работать в стереорежиме.
Вышеизложенный метод отличается в зависимости от модели вкладышей:
- у одних главную затычку приходится назначать вручную, тапнув по панели;
- на других после сопряжения они подключаются автоматически, стоит открыть кейс.
Если один из наушников не работает после отката к заводским настройкам, будь он в паре с другим или в переходе в монорежим, значит у него поврежден звуковой излучатель/модуль Bluetooth.
Подключения наушников i7, i9s, i10, i11, i12 TWS
На волне популярности AirPods от Apple одна из китайских компаний выпустила модельный ряд типовых беспроводных наушников с похожим дизайном. На примере i7 TWS рассмотрим способ их подключения.
- Достаньте два наушника из кейса и зажмите кнопки управления, пока те не загорятся красно-синим цветом.
- Два раза щелкните по клавише на одной из затычек, чтобы сделать ее главной.
- Включите Bluetooth на смартфоне или другом устройстве для подключения.
- Найдите в списке доступных девайсов наушники и щелкните по ним один раз для создания коннекта.
- После синхронизации с новым устройством индикаторы на наушниках начнут мигать. Когда мерцание прекратится, гарнитура будет готова к использованию.
Обратите внимание! Когда поместите модели i9s, i10, i11 и i12 TWS в чехол, их понадобится отключить, 2 раза нажав клавишу на кейсе.
Возможные причины, почему наушники не включаются или работают нестабильно:
Беспроводные наушники — одно из самых удобных изобретений человечества. Не нужно беспокоиться о распутывании провода, который в кармане образует идеальные узлы. А перебитый или оторванный провод может стать причиной выкинуть девайс или освоить навыки пайки. Однако и у беспроводных гаджетов есть нюансы. Например, для нормальной работы наушники нужно синхронизировать и настроить сопряжение.
Как синхронизировать наушники между собой?
Сопряжение беспроводных наушников между собой производится через блютуз. При этом левое и правое уши при первом соединении отправляют сигналы один другому. Это помогает им определить время, необходимое для обмена данными. Анализ может быть затруднен, если сопряжению мешают посторонние сигналы или шумы. Когда гаджет произведет необходимые вычисления, он поделит поступающий сигнал между левым и правым каналами пополам.
В любой паре беспроводных девайсов есть главный. Обычно роль принимающего сигнал играет правый наушник. Из-за этого ведущее ухо разряжается немного быстрее, поскольку помимо основной функции оно мгновенно передает информацию на ведомый, чаще всего левый, наушник. Чтобы музыка или другие звуки звучали синхронно, главный девайс воспроизводит сигнал с небольшой задержкой.
. Популярные наушники.
Как сделать сопряжение наушников между собой
Существует стандартная инструкция, как два уха «подружить» между собой. Сопряжение наушников происходит следующим образом:
- Включаем одно из «ушей»: о том, что девайс онлайн, скажет характерное мигание.
- Включаем второй наушник.
- Последний шаг — дважды быстро жмем на кнопку включения. Если наушники соединились друг с другом — после данной процедуры загорится и пропадет световой сигнал.
Как устранить проблему рассинхронизации?
Помимо описанного выше способа есть несколько других операций, которые помогут синхронизировать наушники:
- Отмена сопряжения. Одной из частых ошибок является попытка подключения девайса без предварительной синхронизации. Для решения проблемы нужно, чтобы гаджет «забыл» сопряжение. Зайдите в диспетчер устройств Bluetooth, найдите в списке сопряженных наушники и отмените соединение с помощью кнопки «Забыть устройство».
- Сброс настроек вручную. На кейсе нет специальных кнопок? Вам нужно будет вынуть оттуда оба наушника и нажать кнопку включения. Нажатие должно продолжаться около минуты. Светодиодный сигнал сначала загорится, затем начнет мигать и погаснет.
- Сброс настроек вручную в кейсе. Если предыдущий способ не сработал, повторите эти действия, только наушники из кейса не вынимайте.
- Сброс настроек с помощью кейса. Если на зарядном устройстве есть специальная кнопка, тогда гаджет нужно поместить внутрь кейса. По аналогии с предыдущим способом затем нужно жать на кнопку включения не менее 60 секунд.
Как синхронизировать наушники различных брендов?
Принцип работы у bluetooth-девайсов не отличается в зависимости от бренда. Различия могут иметь только сигналы индикации и способы синхронизации гаджетов. Рассмотрим разницу на примере двух самых популярных моделей: Xiaomi Airdots и Apple Airpods.
Как синхронизировать наушники Xiaomi AirDots между собой
Пошаговая инструкция позволит вам легко синхронизировать наушники Airdots между собой:
- Положите девайс в зарядный кейс, убедитесь, что каждое ухо находится в своем гнезде. Кейс должен быть заряжен.
- Нажмите «Забыть устройство» в меню смартфона или другого сопряженного с наушниками устройства Xiaomi.
- Достаньте наушники из кейса и выключите их (нажмите и удерживайте в течение 5 секунд кнопки выключения).
- Сбросьте первоначальное соединение одного уха с другим: снова нажмите и удерживайте кнопки управления в течение 20 секунд (операция производится на каждом ухе отдельно либо одновременно).
- Включите наушники, удерживая кнопку 5 секунд.
После проведенных манипуляций загорится и будет мигать белый индикатор на ведущем ухе. Сопряжение наушников Xiaomi между собой установлено.
Как синхронизировать наушники Airpods между собой?
Аирподс синхронизируются между собой независимо от того, покупались ли они парой или вы сначала купили один, а затем другой наушник. Выполните следующие шаги:
- Наушники поместите в кейс (индикатор состояния должен быть оранжевым).
- Подключите девайс к сети, подождите минут 40.
- Откройте крышку, нажмите и удерживайте в течение нескольких секунд кнопку настройки (она находится на задней стороне кейса). Индикатор начнет мигать белым.
- Поднесите к футляру свой Iphone, нажмите «Подключить» и выберите «Готово».
Такой порядок действий поможет вам, если вы не знаете, как синхронизировать разные наушники Airpods.
Когда настроить сопряжение с помощью описанных выше способов не выходит, попробуйте осуществить сброс настроек. После этого вы сможете наслаждаться прелестями беспроводной гарнитуры.
Как пользоваться беспроводными наушниками: как подключить — инструкция
Для многих людей беспроводные наушники стали спасением. Они не путаются в кармане, контакты в проводе не перетираются, кот не будет грызть их. И случайно порезать ножницами такие наушники будет проблематично. Но что еще есть в таких наушниках, кроме свободы от проводов?
Предлагаем вместе разобраться, в чем беспроводные наушники лучше обычных.
Функции беспроводных наушников
Беспроводные наушники избавляют нас от путающихся шнуров. Но это не все, чем они могут похвастаться. С беспроводными наушниками можно не доставать телефон из кармана, чтобы переключить трек, изменить громкость или ответить на звонок. Достаточно лишь сделать пару манипуляций с наушниками. Удобно, особенно в условиях сибирской зимы . Разберемся же со всеми функциями, которые могут быть в беспроводных наушниках.
Сенсорное управление. Для переключения трека, изменения громкости, остановки музыки, ответа на звонок достаточно сделать несколько действий с наушниками, чтобы получить нужный результат. Но здесь важно заранее проверить, есть ли у наушников такие возможности, не все их поддерживают.
Автоподключение. Наушники автоматически подключаются к устройству, с которым ранее уже были сопряжены. Достаточно включить Bluetooth и убедиться, что устройство находится в радиусе подключения.
Гарнитура. Беспроводные наушники можно использовать для разговоров. В них встроены несколько микрофонов, позволяющих общаться с собеседником, не доставая из кармана телефон.
Автопауза. Одна из лучших функций, которая есть в наушниках. Внезапно кто-то подошел и заговорил, наушник случайно выпал, и ты пропустил любимый момент в песне, потому что отвлекся. Ужасно, придется заново переслушивать. На этот случай в наушник встроены специальные датчики, которые срабатывают, когда гаджет вынимается из уха. Проигрывание музыки останавливается и начинается снова только когда наушник снова окажется в ухе.
Шумоподавление. Вторая лучшая функция. Всю ее прелесть понимаешь, когда едешь в шумном метро или идешь по оживленной улице. Включаешь шумоподавление — минимум внешних шумов, максимум звука из гаджета.
Multipoint. Можно подключаться сразу к двум устройствам. Это полезно для тех, кто носит с собой два телефона или слушает урок на ноутбуке, но при этом остается на связи со смартфоном .
Голосовой помощник. Через гаджет можно отдавать команды голосовому помощнику, не доставая смартфон лишний раз.
Все эти функции выполняются через разные комбинации нажатия на кнопки на наушниках. В зависимости от задачи, которую нужно выполнить, выбирается наушник, правый или левый, а затем делается нужное количество нажатий с нужной длительностью удержания.
Как подключить беспроводные наушники к смартфону
Процесс подключения наушников довольно простой.
Включаем наушники одновременным нажатием на каждый
Активируем Bluetooth на смартфоне
Сканируем доступные для подключения устройства
Сопрягаем найденные сканером наушники с телефоном
Победа, наушники подключены, музыка играет, вы прекрасны.
Как заряжать беспроводные наушники
Заряда беспроводных наушников хватает примерно на 3 часа автономного использования. Потом их нужно ставить на зарядку. Способ зарядки зависит от особенностей конструкции наушники. Есть Bluetooth-наушники, соединенные между собой, а есть полностью беспроводные, так называемые True wireless. Посмотрим, как заряжаются оба вида.
Первый вид наушников заряжается через USB-кабель. В большинстве случаев, гаджет имеет разъем MicroUSB, реже — Type-C и другие виды.
В комплекте с каждой парой True wireless идет кейс для хранения, он же выполняет функцию портативной зарядки. Его хватает в среднем на 3-4 полных зарядки устройства. Когда заряд кончается и в кейсе, он заряжается с помощью обычного USB-кабеля.
На кейсах есть световой индикатор, который показывает, в какой стадии находится зарядка. Красный цвет — заряд идет, зеленый цвет — устройство заряжено. У некоторых моделей есть дополнительные датчики в самих наушниках. Они начинают гореть во время зарядки и меняют цвет, когда зарядка прекращается. Иногда они могут мигать, что тоже говорит о 100%-ой зарядке наушников.
Как итог
Функционал беспроводных наушников впечатляет, а заряда может хватить на неторопливую прогулку с прослушиванием подкастов или несколько часов работы под любимые песни вместо голосов коллег. Но как бы хороши ни были такие наушники, у каждого человека есть выбор, какими ему пользоваться.
Как синхронизировать беспроводные наушники?
Беспроводные наушники — одно из самых удобных изобретений человечества. Не нужно беспокоиться о распутывании провода, который в кармане образует идеальные узлы. А перебитый или оторванный провод может стать причиной выкинуть девайс или освоить навыки пайки. Однако и у беспроводных гаджетов есть нюансы. Например, для нормальной работы наушники нужно синхронизировать и настроить сопряжение.
Как синхронизировать наушники между собой?
Сопряжение беспроводных наушников между собой производится через блютуз. При этом левое и правое уши при первом соединении отправляют сигналы один другому. Это помогает им определить время, необходимое для обмена данными. Анализ может быть затруднен, если сопряжению мешают посторонние сигналы или шумы. Когда гаджет произведет необходимые вычисления, он поделит поступающий сигнал между левым и правым каналами пополам.
В любой паре беспроводных девайсов есть главный. Обычно роль принимающего сигнал играет правый наушник. Из-за этого ведущее ухо разряжается немного быстрее, поскольку помимо основной функции оно мгновенно передает информацию на ведомый, чаще всего левый, наушник. Чтобы музыка или другие звуки звучали синхронно, главный девайс воспроизводит сигнал с небольшой задержкой.
. Популярные наушники.
Как сделать сопряжение наушников между собой
Существует стандартная инструкция, как два уха «подружить» между собой. Сопряжение наушников происходит следующим образом:
- Включаем одно из «ушей»: о том, что девайс онлайн, скажет характерное мигание.
- Включаем второй наушник.
- Последний шаг — дважды быстро жмем на кнопку включения. Если наушники соединились друг с другом — после данной процедуры загорится и пропадет световой сигнал.
Как устранить проблему рассинхронизации?
Помимо описанного выше способа есть несколько других операций, которые помогут синхронизировать наушники:
- Отмена сопряжения. Одной из частых ошибок является попытка подключения девайса без предварительной синхронизации. Для решения проблемы нужно, чтобы гаджет «забыл» сопряжение. Зайдите в диспетчер устройств Bluetooth, найдите в списке сопряженных наушники и отмените соединение с помощью кнопки «Забыть устройство».
- Сброс настроек вручную. На кейсе нет специальных кнопок? Вам нужно будет вынуть оттуда оба наушника и нажать кнопку включения. Нажатие должно продолжаться около минуты. Светодиодный сигнал сначала загорится, затем начнет мигать и погаснет.
- Сброс настроек вручную в кейсе. Если предыдущий способ не сработал, повторите эти действия, только наушники из кейса не вынимайте.
- Сброс настроек с помощью кейса. Если на зарядном устройстве есть специальная кнопка, тогда гаджет нужно поместить внутрь кейса. По аналогии с предыдущим способом затем нужно жать на кнопку включения не менее 60 секунд.
Как синхронизировать наушники различных брендов?
Принцип работы у bluetooth-девайсов не отличается в зависимости от бренда. Различия могут иметь только сигналы индикации и способы синхронизации гаджетов. Рассмотрим разницу на примере двух самых популярных моделей: Xiaomi Airdots и Apple Airpods.
Как синхронизировать наушники Xiaomi AirDots между собой
Пошаговая инструкция позволит вам легко синхронизировать наушники Airdots между собой:
- Положите девайс в зарядный кейс, убедитесь, что каждое ухо находится в своем гнезде. Кейс должен быть заряжен.
- Нажмите «Забыть устройство» в меню смартфона или другого сопряженного с наушниками устройства Xiaomi.
- Достаньте наушники из кейса и выключите их (нажмите и удерживайте в течение 5 секунд кнопки выключения).
- Сбросьте первоначальное соединение одного уха с другим: снова нажмите и удерживайте кнопки управления в течение 20 секунд (операция производится на каждом ухе отдельно либо одновременно).
- Включите наушники, удерживая кнопку 5 секунд.
После проведенных манипуляций загорится и будет мигать белый индикатор на ведущем ухе. Сопряжение наушников Xiaomi между собой установлено.
Как синхронизировать наушники Airpods между собой?
Аирподс синхронизируются между собой независимо от того, покупались ли они парой или вы сначала купили один, а затем другой наушник. Выполните следующие шаги:
- Наушники поместите в кейс (индикатор состояния должен быть оранжевым).
- Подключите девайс к сети, подождите минут 40.
- Откройте крышку, нажмите и удерживайте в течение нескольких секунд кнопку настройки (она находится на задней стороне кейса). Индикатор начнет мигать белым.
- Поднесите к футляру свой Iphone, нажмите «Подключить» и выберите «Готово».
Такой порядок действий поможет вам, если вы не знаете, как синхронизировать разные наушники Airpods.
Когда настроить сопряжение с помощью описанных выше способов не выходит, попробуйте осуществить сброс настроек. После этого вы сможете наслаждаться прелестями беспроводной гарнитуры.
Источник
Привет, сомневающийся читатель! Давай сегодня расскажу тебе о беспроводных наушниках из Галамарта.
Начало декабря. Утро. Одеваюсь во все самое теплое и бегу до ближайшего магазина Галамарт за игрушками. Да, в тот день была акция — покупаешь 2 игрушки, а платишь только за одну. Как такое пропустить!? Набрала кучу ненужных моей возрастной малышке игрушек и бегом на кассу, где меня поджидали притаившиеся где-то в углу наушники. И вот, расхваленные кассиром, наушники у меня в руках.
О наушниках.
По внешнему виду идентичны AirPods от Apple, разве что отсутствует надпись «бла-бла in California». Посадка наушников удобная. Вкладышей нет. В комплект входит так же кабель для зарядки USB — Lightning (плохого качества). Звуки проезжающих автомобилей, шум в электричке или самолете, кричащие дети – все это ты точно не услышишь, даже если наушники будут играть в половину мощности (у моего экземпляра так).
Поговорим о работе наушников.
Заряжаются наушники часа полтора. Помимо кабеля, для зарядки можно использовать беспроводное устройство зарядки. Учитывая, что слушать музыку в наушниках долго и очень громко вредно, то ежедневное прослушивание у меня составляет от 30 до 60 минут (пока ребенок спит в коляске). Такой работы наушников вместе с кейсом на одном заряде мне может хватить на месяц. Без подзарядки, как и указано в инструкции, наушники работают около 3 часов.
На корпусе каждого наушника имеется тач-кнопок сенсорного управления, можно ответить или отклонить звонок, а так же управлять музыкой. НО! Сенсоры очень чувствительные и могут помешать качественно прослушивать музыку, аудиокниги, просматривать видео, если случайно задеть, например, поправляя шапку или сильно встряхнув головой. С Siri, Алисой и Окей,Гугл работают хорошо.
В инструкции к наушникам указано, что я могу самостоятельно настроить управление музыкой согласно моим предпочтениям. По факту же ни на honor , ни на iphone настроить наушники мне не удалось. Но выявлен был другой интересный момент — звук был качественнее, когда наушники взаимодействовали с iphone, а для лучшего звучание с honor нужно подкрутить бегунки в эквалайзере.
Смартфон (любой) легко находит наушники. Сопрягаем и наслаждаемся любимыми песнями, пританцовывая в ритм. В дальнейшем открываем кейс рядом со смартфоном, и наушники готовы к работе.
Разговаривать с родными, друзьями, коллегами очень удобно. Четкое звучание поможет распознать все, что говорит собеседник на том конце провода. Собеседника слышно и в правом, и в левом наушнике! Что же касается качества воспроизводимой музыки, то оно очень даже неплохое. Профессиональным музыкантам, наверно, такие наушники не подойдут, а вот молодой маме или ребенку – в самый раз.
О цене.
Достались мне за 999 рублей по акции. В подарок к наушникам был подарен чехол идеального размера и очень хорошего качества.
Однозначно советую к покупке.
Спасибо за внимание!
Дополнение от 27.02.22 г.
Решила сделать маленькое дополнение спустя год использования.
Наушники работают, звук очень приятный и хороший, конектятся прекрасно, Но!
Сенсоры.
Дико раздражают. У меня сложилось впечатление, что даже волосок способен переключить композицию или вызвать Siri(на iPhone и iPad). Если Вы любитель подвигать туловищем под музыку, то будьте готовы, что любимый трек прервётся в неподходящий момент.
Чтобы насладиться музыкой нужно принять удобную и неподвижную позу, не дышать (шучу).
Разговоры.
В домашней обстановке собеседник меня слышит неплохо, я собеседник хорошо, но все меняется, когда выхожу на улицу. В людных местах, в машине, во дворе и т.д. разобрать мою речь собеседнику сложно.
Остаётся надеяться, что в свежих моделях недостатки были исправлены.
Обновлено: 25.04.2023
В действительности, практически любая модель беспроводных наушников без проблем будет работать с Windows-компьютером. Нужно лишь знать, как их подключить.
Об этом и пойдет речь в этой небольшой инструкции с дополнительными комментариями.
Как подключить беспроводные наушники к компьютеру на Windows?
Шаг 1. Если вы купили TWS-наушники с зарядным кейсом, тогда откройте его и не доставая наушников, зажмите на 2-3 секунды небольшую кнопку на самом кейсе.
Шаг 2. Если наушники поставляются без кейса или же на нем нет никаких кнопок, тогда вставьте наушники в уши (или наденьте на голову) и зажмите кнопку или сенсорные панели на наушниках на 7 секунд.
Шаг 3. Откройте меню Bluetooth на компьютере и нажмите кнопку Добавление Bluetooth или другого устройства.
Шаг 4. В появившемся окошке выберите Bluetooth Мыши, клавиатуры, аудио или другие типы устройств.
Шаг 5. Компьютер начнет поиск доступных для подключения Bluetooth-наушников и как только они появятся, выберите их мышкой. В некоторых случаях необходимо подтвердить подключение, нажав соответствующую кнопку.
Шаг 6. Готово! Важно отметить, что эти шаги необходимо пройти только один раз. В дальнейшем наушники будут автоматически подключаться к ноутбуку, как только вы будете извлекать их из кейса или включать питание.
Комментарии на инструкцию по подключению Bluetooth-наушников к компьютеру
Если у вас возникли проблемы или вопросы по какому-либо из этих пунктов, тогда читайте далее более подробную инструкцию с иллюстрациями и комментариями.
Шаги 1-2. Или как перевести беспроводные наушники в режим сопряжения
Для начала определитесь, какие именно у вас наушники. Если это полностью беспроводные TWS-наушники с зарядным кейсом, тогда внимательно посмотрите на кейс, нет ли на нем кнопки.
Посмотрите, где может размещаться эта кнопка и как она выглядит на примере Apple AirPods:
Если такая кнопка есть, тогда откройте крышку кейса и зажмите на 2-3 секунды эту кнопку. Вы увидите, как светодиодный индикатор внутри кейса начнет быстро мигать белым цветом. Это означает, что наушники находятся в режиме сопряжения и доступны для подключения к любому устройству.
Такие кнопки есть на многие моделях, включая:
Если такой кнопки нет (Xiaomi AirDots, Sony WF-1000XM3 и др.) или ваши наушники вообще не имеют зарядного кейса, тогда:
- При наличии механической кнопки на наушниках, зажмите эту кнопку на 7 секунд, пока светодиодный индикатор на наушниках не начнет мигать белым цветом
- При сенсорном управлении, зажмите сенсоры на двух наушниках одновременно и подержите 5-7 секунд, пока также не увидите мигающий белым цветом индикатор
Теперь можно переходить к следующим шагам.
Шаги 3-5. Или что нужно сделать на компьютере для подключения Bluetooth-наушников
Когда наушники находятся в режиме сопряжения, необходимо добавить их в Bluetooth-устройства компьютера. Для этого на панели задач дважды щелкните мышкой на иконе Bluetooth:

В настройках Bluetooth необходимо нажать кнопку Добавление Bluetooth или другого устройства:


Когда компьютер обнаружит ваши беспроводные наушники, выберите их в списке. После чего, при необходимости, подтвердите подключение, нажав кнопку Подключиться:

На этом подключение и настройка Bluetooth-наушников завершена. В дальнейшем наушники будут автоматически подключаться к этому компьютеру при открытии кейса или включении.
Основная проблема, возникающая при подключении беспроводных наушников к компьютеру
Если не считать редкие случаи брака или поломки, единственная проблема заключается в том, что пользователь не может перевести Bluetooth-наушники в режим сопряжения. Ведь только в этом режиме наушники могут обнаружить другие устройства и подключиться к ним.
Если ваши наушники не переходят в режим сопряжения по приведенной инструкции, тогда поищите в интернете или в инструкции к устройству, как именно на нем включается режим сопряжения (или режим согласования). Для этого введите в поисковую строку фразу «как перевести <модель наушников> в режим сопряжения».
Так как огромное количество стационарных компьютеров и ноутбуков все еще работают на Windows 7, а беспроводные Bluetooth наушники есть практически у каждого, то я решил сделать отдельную статью, в которой показать процесс подключения Bluetooth наушников к Windows 7, и рассказать о решении самых популярных проблем, которые часто возникают в процессе подключения.
Я уже написал много статей на тему подключения Bluetooth устройств, в том числе наушников. И в комментариях посетители очень часто пишут о том, что не удается подключить Bluetooth наушники именно к компьютеру на Windows 7. С другими устройствами работают, а с семеркой какие-то проблемы. То система вообще не видит наушники, или они подключаются, но не работают. Windows 7 не видит их в настройках звука, или не устанавливается драйвер в процессе подключения. Очень часто, после подключения наушники, или Bluetooth колонка отображаются с желтым восклицательным знаком. А в процессе диагностики появляется ошибка, что не удалось установить драйвер.
Эта статья так же применима к Bluetooth колонкам. Инструкция по подключению: Как подключить Bluetooth колонку к ноутбуку или компьютеру.
Я все проверил на примере подключения обычных Bluetooth наушников от JBL (E45BT) и AirPods 2. Именно с подключением AirPods к Windows 7 судя по комментариям у многих возникают проблемы. Подключал это все к не очень новому ноутбуку, на котором установлена семерка. Даже если у вас ПК с USB Блютуз адаптером – смотрите статью.
Как подключить беспроводные Bluetooth наушники к Windows 7?
Сначала покажу процесс подключения. В большинстве случаев наушники подключаются за минуту и отлично работают. Нет никаких неполадок и ошибок.
Если у вас в ноутбуке, или ПК есть Bluetooth модуль (физическое устройство) и установлены драйверы, то в трее должна быть иконка Bluetooth . В ноутбуках Bluetooth практически всегда встроенный. Если у вас ПК, то смотрите эту статью: как сделать Блютуз на компьютере, если его нет. И эту: настройка Bluetooth на компьютере.
Если же в диспетчере устройств нет Bluetooth адаптера и нет иконки в трее, то скачайте и установите драйвер на Bluetooth с сайта производителя ноутбука, или адаптера. Так же на эту тему я недавно опубликовал большую статью: как проверить, есть ли Bluetooth на ноутбуке или компьютере и как его найти.
- Добавляем новое устройство.
- Переводим наушник или колонку в режим подключения. Обычно это делается нажатием и удерживанием на протяжении нескольких секунд кнопки питания, или отдельной кнопки с иконкой Bluetooth. На AirPods, например, нужно держать кнопку на кейсе около 3 секунд. Когда устройство в режиме подключения – индикатор активно мигает.
- Windows 7 должна увидеть наушники и отобразить их в окне поиска. Выбираем их и нажимаем «Далее».
Если наушники не будут обнаружены, смотрите решения в этой статье: ноутбук не видит Bluetooth устройства. Из своего опыта могу сказать, что такая же проблема может быть из-за устаревшего драйвера Блютуз адаптера. У меня до обновления драйвера Windows 7 не видела Блютуз мышку. - Начнется процесс подключения беспроводных наушников и установки драйверов. Все прошло успешно:
Бывает ситуация, когда один драйвер на «Периферийное устройство Bluetooth» не установлен, а остальные установлены. В таком случае наушник должны работать. Все окна можно закрыть. - Если звук в Windows 7 автоматически не выводится через беспроводные наушники, то нужно зайти в настройки звука «Устройства воспроизведения».
Проверяем, чтобы возле устройства «Bluetooth Headphones» был статус «Устройство по умолчанию». Если возле «Bluetooth Headphones» написано «Готов» – нажмите на них правой кнопкой мыши и выберите «Использовать по умолчанию». После этого звук должен переключиться на наушники.
Если возле «Bluetooth Headphones» написано «Соединение прервано»,»Отключено», или вообще нет такого устройства, то проверьте, подключены ли наушники к компьютеру. Если с подключением все хорошо, то смотрите следующие решения в этой статье. - Чтобы работал микрофон на Блютуз наушниках в Windows 7, нужно в настройках звука сделать устройство «Bluetooth Headset» устройством связи по умолчанию (нажать на него правой кнопкой мыши и выбрать эту функцию) .
Если «Bluetooth Headset» в настройках нет, или так же ошибка «Соединение прервано» или «Отключено», то смотрите статью дальше. - Проверить работу микрофона можно на вкладке «Запись» в окне «Звук».
Такой момент, что на наушниках JBL микрофон в Windows 7 работал без проблем, а микрофон на AirPods мне так и не удалось настроить.
Но как показывает практика, не всегда процесс подключения беспроводной гарнитуры проходит так гладко. Чаще всего проблемы именно с выводом звука на наушники, или работой микрофона. Все вроде подключено, но звука нет.
Что делать, если нет звука или не работает микрофон через беспородные наушники?
Бывает, что в настройках звука не удается переключить звук на «Bluetooth Headphones» (стерео наушник) , или связь (микрофон) на «Bluetooth Headset». Или плохой звук в наушниках. В таком случае нужно проверить службы в свойствах наушников. Для этого откройте «Устройства Bluetooth».

Дальше нужно нажать правой кнопкой мыши на наушники и выбрать «Службы».

Там будет две службы: «Слушать музыку» и «Перенаправлять VoIP-звонки на устройство громкой связи». Если они активные (как ссылки) , то нажмите на них по очереди:

Службы будут активированы.

Если, например, нет необходимости использовать микрофон на Блютуз наушниках (как гарнитуру) в Windows 7, то службу «Перенаправлять VoIP-звонки на устройство громкой связи» можно не активировать (отключить) .
После этого снова заходим в настройки звука (правой кнопкой на иконку звука в трее и выбираем «Устройства воспроизведения») и нажав правой кнопкой мыши на «Bluetooth Headphones» выбираем «Использовать по умолчанию». Если наушники так же будут использоваться как гарнитура (для разговоров в Skype, или в других мессенджерах) , то устройство «Bluetooth Headset» делаем как «Устройство связи по умолчанию», нажав на него правой кнопкой мыши и выбрав соответствующий пункт в меню.

- Bluetooth Headphones – это стерео наушники. Когда через беспроводные наушники Windows 7 транслирует чистый, качественный стерео звук. Это устройство используется как устройство по умолчанию для вывода звука (музыки, звука при просмотре видео, в играх и т. д.) .
- Bluetooth Headset – это Bluetooth гарнитура. Когда задействован микрофон на наушниках. Если, например, сделать это устройство по умолчанию для вывода звука, а не для связи, то звук будет очень плохого качества. Это такая особенность соединения. Не может одновременно быть качественный звук и работать микрофон. Я писал об этом в статье: плохой звук в Bluetooth наушниках на компьютере или ноутбуке. Но для общения в том же Скайпе звук приемлемый.
Дополнительная информация
Включить, или отключить необходимые службы можно так же в свойствах Bluetooth наушников или колонки.

Список служб зависит от самих наушников. Например, в свойствах наушников JBL и AirPods список немного отличался.
- Беспроводная телефонная связь – как я понимаю, это использование наушников в качестве гарнитуры. Отображается как «Bluetooth Headset» в настройках звука.
- Головной телефон – тоже служба связанная с работой микрофона на наушниках. В свойствах AirPods не было этой службы и микрофон на них не работал.
- Приемник аудио – это обычный режим наушников (стерео) . Он же «Bluetooth Headphones».
- Удаленное управление – скорее всего это служба, которая отвечает за переключение треков и пуск/пауза с помощью кнопок на наушниках.
- AAP Server (была в службах AirPods) .

Если какая-то служба у вас отключена – установите галочку и примените настройки. Затем проверьте параметры в настройках звука (писал об этом выше) .
Мой опыт подключения AirPods к Windows 7
У меня вторые AirPods подключились с ошибкой. Возле наушников появился желтый восклицательный знак. А в процессе подключения была ошибка «Программное обеспечение для устройства не было установлено». И красный крестик возле «Периферийное устройство Bluetooth – Не удалось найти драйвер».

При этом остальные компоненты (Hands-Free Profile, Audio/Video Remote Control, Advanced Audio Distribution Profile (Sink)) были установлены и наушники отлично работали.

Попробовал удалить наушники и подключить их заново (с целью убрать этот желтый восклицательный знак) . При повторном подключении словил ошибку: «Ошибка при добавлении этого устройства к компьютеру». Но после еще одной попытки подключения все получилось. Драйвер на «Периферийное устройство Bluetooth» был установлен и ошибка пропала. Но они и без этого компонента (службы) работали.
Я когда писал статью как подключить AirPods к компьютеру и ноутбуку на Windows, то у меня были проблемы с подключением. Семерка не смогла установить ни один драйвер на наушники и они вообще не работали. Но проблема решилась обновлением драйвера Bluetooth адаптера. Читайте вторую часть статьи по ссылке выше, или следующие советы в этой статье.
Не работают Блютуз наушники в Windows 7
Включением служб и настройкой звука проблема решается не всегда. Очень часто компьютер вообще не видит наушники, появляется ошибка при подключении, или просто Windows 7 не может установить драйверы на подключаемое устройство и соответственно наушники не работают. Система не видит их как источник для вывода звука. По этой проблеме писал отдельную статью: Bluetooth наушники не воспроизводят звук с ноутбука. Не отображаются в устройствах воспроизведения Windows.

Значит проблема в том, что система не смогла подобрать и установить нужный драйвер, который бы «показал» Windows 7 как работать с наушниками, или колонкой, которую мы подключали. Я думаю, это происходит из-за старого железа и драйверов. В самой системе так же может не быть драйвера для какого-то нового устройства, которое вышло намного позже, чем сама система (которая, кстати, уже не поддерживается Майкрософт) .
Основное решение – обновление драйвера Bluetooth адаптера
В новой версии драйвера адаптера может быть драйвер для того устройства, которое нам не удается подключить. Так у меня было с подключением AirPods. После обновления драйвера программное обеспечение для всех компонентов в процессе подключения было установлено и наушники заработали.
Меня еще часто спрашивают, мол где скачать драйвер на Bluetooth наушники и какой. Отвечаю – нигде. Драйвер на конкретную модель наушников скачать нельзя.
Откройте диспетчер устройств и на вкладке «Радиомодули Bluetooth» откройте свойства Bluetooth модуля. У меня он назывался до обновления драйвера Generic Bluetooth Adapter. Открываем его свойства и на вкладке «Драйвер» смотрим дату разработки и версию.

Видим, что установлен стандартный драйвер от Microsoft. А разработан еще в 2006 году!
Нужно скачать и установить новую версию драйвера. Откуда? Как это сделать? У нас же конкретное устройство: ноутбук, или USB адаптер. Если это ноутбук, или тот же адаптер, то у него есть производитель, модель. Более того, в ноутбуке установлен беспроводной модуль какого-то конкретного производителя и у него тоже есть модель. Как правило, у производителя ноутбука, USB адаптера, беспроводного модуля есть сайт, откуда можно скачать драйвер.
Например, у меня в ноутбуке беспроводной модуль Intel Dual Band Wireless-AC 3160. Через поиск захожу сразу на страницу этой модели на сайте Intel и загружаю драйвер на Блютуз. Он там 2019 года выпуска. Чувствуете разницу?

Обратите внимание, чтобы драйвер был именно для Windows 7. Вы можете скачать драйвер с сайта производителя ноутбука. Если знаете модель беспроводного модуля, то лучше качать с сайта производителя Wi-Fi/Bluetooth модуля.

Как видите, название адаптера тоже изменилось. Ну и драйвер уже от 2019 года. Все устройства подключаются без проблем, все драйвера устанавливаются. Ноутбук увидел и подключил мышку, которую не видел до этого вообще.
Дополнительные решения

- Установить все обновления для Windows 7.
- Использовать программы типа BlueSoleil.
Проверил ее, но она мне не понравилась. Насколько я понял, она устанавливает свои драйверы, полностью заменяет адаптер и меню (иконку) в трее. Возможно, в каких-то ситуациях она может пригодиться при подключении Блютуз наушников. Например, когда вы не можете найти новую версию драйвера для своего адаптера. Может кому-то будет удобнее работать с этой программой, не знаю. Мне удобнее через меню Windows 7. - Установите Windows 10. Особенно, если производитель рекомендует для вашего компьютера именно Windows 10 и на сайте есть драйверы только под эту систему. По своему опыту могу сказать, что проблем с подключением Bluetooth-устройств (в том числе наушников) к Windows 10 намного меньше.
Большая статья, много информации, надеюсь ничего не упустил. Если у вас есть какая-то информация по этой теме, решения, собственный опыт – поделись в комментариях. Если статья не помогла – опишите подробно свою проблему.

Подключение Bluetooth-наушников к компьютеру — несложная задача, особенно если используется последняя версия Windows 10, которая сама устанавливает все нужные драйвера. Впрочем, на практике наушники зачастую отказываются подключаться так просто. В рамках этой инструкции будут рассмотрены стандартные методы, возможные ошибки и пути их исправления для того, чтобы подключить любую аудиотехнику, использующую Bluetooth-соединение, к ПК или ноутбуку. Подопытными выступят наушники JBL 450BT, AirPods и колонка Flip 4.
Оборудование
У большинства ноутбуков есть встроенный Bluetooth-адаптер, но в стандартной комплектации ПК он не предусмотрен. Пока владельцы персональных компьютеров листают каталог в поисках подходящей модели адаптера, обладатели ноутбуков могут включить Bluetooth-соединение, если уже не сделали этого раньше.
Настройка ноутбука

Шаг 1: активируете щелчком мыши панель уведомлений. Если плитка «Bluetooth» подсвечена синим — она активирована, если нет — кликните на нее один раз. Затем вызовите правой клавишей мыши свойства объекта. Если у вас, например, Windows 7, и плитки или значка в указанном месте нет, зайдите через «Пуск» в меню «Панель управления», затем выберите вкладку «Устройства».

Шаг 2: в новом окне выберите в списке свое устройство и нажмите «Соединить». Во время подключения наушники должны быть включены.

Если в списке нет наушников: под строкой «Ваш компьютер выполняет поиск устройств» находится вкладка «Другие параметры» — кликните на нее, чтобы открыть новое окно. Выберите пункт «Разрешить устройствам обнаруживать этот компьютер». Повторите поиск устройств.

Настройка ПК и лэптопа
Если у вас лэптоп, да еще и устаревшей модели, высока вероятность, что встроенный адаптер отсутствует, поэтому инструкции для переносного и настольного компьютера идентичны. Вставьте Bluetooth-адаптер в USB-порт и следуйте дальнейшим инструкциям.
Вызовите панель уведомлений, выберите в меню плитку «Все программы».

Перейдите на вкладку «Устройства» и нажмите «Добавить Bluetooth».

В волшебном мире, где все и всегда происходит с первой попытки, вы сможете подключить наушники или гарнитуру вышеописанным способом. В реальности бывает так:

Выход из ситуации может быть простым или сложным.
Простой: нажмите «Win+X», вызовите диспетчер задач.

Найдите свой «голубой зуб», правой клавишей выберите контекстное меню и нажмите «Включить устройство».

После подключения не забудьте обновить драйверы.
Что делать, если ничего не помогает
Для подключения используется адаптер CSR8510 A10. При покупке в комплекте не было диска с драйверами, производитель неизвестен. Windows упорно не видит CSR8510 A10. Ручное и автоматическое обновление не помогает.
Специализированное ПО (Driver Booster, DriverHub или DriverPack Solution) тоже бесполезно. Операционная система видит физическое устройство, но не взаимодействует с ним. Если вы столкнулись с такой проблемой, выход только один — BlueSoleil.
Есть и другие программы, но они менее надежны: соединение чаще разрывается, есть большая вероятность, что устройство не обнаружится. Между тем, за 10 лет использования автором программа BlueSoleil еще ни разу не подводила и не давала сбоя.

BlueSoleil устанавливает свои драйвера, благодаря чему работают любые адаптеры и подключаются все Bluetooth-устройства, включая телефоны, колонки, гарнитуры. Программу можно скачать с официального сайта.
Подключение беспроводных наушников с помощью BlueSoleil
Шаг 1: скачайте, установите и запустите программу. Софт платный, в бесплатном режиме можно использовать в течение 3 минут — для проверки качества связи.

Шаг 2: кликните правой клавишей мыши по золотому шару, в меню выберите «Поиск устройств» или просто нажмите «F5», находясь в активном окне программы. Используйте ползунок для поиска доступных устройств.

Шаг 3: выберите свое устройство, дважды кликните на его иконку левой клавишей мыши или один раз правой, чтобы выбрать в контекстном меню пункт «Поиск функций».

Шаг 4: когда функции будут найдены, нажмите «Слушать музыку».
Шаг 5: вы можете разрешить автозапуск отдельно для каждого устройства, чтобы при включении наушники сами коннектились к компьютеру.

Когда устройство одновременно подключено к смартфону и ПК, звук будет транслироваться с компьютера. Если в это время раздастся звонок, видеоплеер встанет на паузу, наушники автоматически переключатся на телефон. С аудиоплеерами сложнее: некоторые из них продолжат играть музыку, но она не будет воспроизводиться в наушниках. По окончании разговора наушники снова присоединятся к компьютеру и будут воспроизводить звук.

Шаг 6: чтобы разорвать связь устройства с BlueSoleil, кликните на него правой клавишей мыши, выберите «Отсоединить Улучшенный звук посредством Bluetooth».
Подключение AirPods к Windows
С помощью описанной выше программы AirPods подключаются к компьютерам, приставкам и телевизорам так же, как и любые другие устройства.

Рассмотрим еще один способ подключения через BlueSoleil.
Шаг 1: кликнув на значок Bluetooth-соединения правой клавишей мыши, выберите в меню пункт «functions»

Шаг 2: нажмите на плюсик, чтобы добавить AirPods.
Шаг 3: во время поиска устройства необходимо нажать кнопку на боксе с наушниками на 3 секунды. Крышку оставляем открытой, чтобы увидеть индикатор внутри кейса.

Дальнейшие действия аналогичны уже описанным: в меню устройства выберите «Слушать музыку». Если хотите использовать AirPods в качестве гарнитуры, выберите пункт «Подключить шлюз голосовой связи» или просто кликните на значок.
Можно обойтись и без программы, если Bluetooth-адаптер определяется системой.
Подключение AirPods к ноутбуку с Windows 10

Шаг 2: зажмите на 3 секунды кнопку на зарядном устройстве, следите за индикатором внутри — он должен «подмигивать» белым цветом.

Каждый раз, когда наушники окажутся в футляре — произойдет автоматический дисконнект. Как только коробок откроется, они автоматически соединятся с устройством. Можно отключить устройство принудительно с помощью кнопки в этом же вкладке.

Если установлена операционная система Windows 7, придется устраивать пляску с драйверами через диспетчер задач: сначала удалить их, затем попробовать снова поставить автоматически. Но не факт, что поможет: у одних срабатывает, у других — нет.
Возможно, это зависит от модуля, версии операционной системы, даты обновления базы драйверов — слишком много факторов, чтобы делать однозначный вывод. Проще установить вспомогательные программы или перейти на Windows 10.
Если вы пользуетесь устаревшей операционной системой или адаптерами от неизвестных производителей, подключение беспроводных наушников не будет легкой задачей. Возможно, придется обновлять драйвера, но и это может не сработать. Легкий и быстрый коннект обеспечат актуальная версия операционной системы, фирменный Bluetooth-адаптер и специализированные программы. В этом случае проблем возникнуть не должно.
Каждый пользователь, который много времени работает за компьютером, знает, как важно найти подходящие наушники (чтобы амбушюры оказались комфортные, провод не мешал). Самый комфортный вариант – беспроводные модели (по-английски обозначают как wireless). Такие устройства выпускают бренды Сони, Awei, BT, HP, Dell, Bluedio. Бренд Tronsmart представляет беспроводные модели Ace и Beat. Но нужно еще разобраться, как подключить блютуз наушники к компьютеру, потому что в этом случае схема далеко не так очевидна, как с классическими проводными устройствами.
Что нужно для подключения беспроводных Bluetooth наушников к компьютеру или ноутбуку
Беспроводными наушниками можно будет пользоваться, только если компьютер оснащен адаптером беспроводной связи. Как правило, в ноуте производители готовы встроить это устройство. В большинстве моделей Асус и Vaio устройство встроено. В моделях Хонора – тоже. Запускается обычно путем нажатия клавиш. А вот на стационарном компьютере его может и не быть. В таком случае нужно будет отдельно купить и подключить блютуз адаптер.
Если перечисленное на компьютере имеется, то в трее должна быть иконка Bluetooth. Если иконки нет, возможно, придется купить и присоединить адаптер, скачать и установить драйверы.

Действовать с «семеркой» нужно так:
- Убедиться, что система «видит» наушники и отображает их в окне поиска. Нужно с помощью курсора выбрать их и нажать кнопку «Далее».
- Следует включить наушники. Здесь ситуация зависит от модели, как правило, требуется нажать кнопку включения и зажимать ее до тех пор, пока не включится индикатор. Но есть модели, в которых предусмотрена отдельная кнопка Блютус для активации.
- Компьютер автоматически будет искать доступные блютус устройства. В окне «Параметры» будет выведено название модели наушников, и если подключение пройдет без сбоев, то возникнет надпись «Сопряжено».
Чтобы можно было пользоваться наушниками, во вкладке «Устройства и принтеры» нужно стать на название гарнитуры, кликнуть правой кнопкой мыши и выбрать пункт «Операции Bluetooth». После этого можно слушать музыку или смотреть видео.
Важно! В окне «Звук» в «семерке» есть вкладка «Запись». Там можно проверить корректную работу микрофона гарнитуры, это исключит возможные неполадки.
Хотя техническая помощь Windows XP компанией больше не предоставляется, этим вариантом продолжают пользоваться. Подключение осуществляется аналогичным образом. Нужно непременно скачать драйверы для устройства. Надежным программным обеспечением считается BlueSolei – это универсальный вариант.
Как подключить беспроводные наушники к Виндовс 8 и 10
Какие бы беспроводные устройства пользователь ни устанавливал, будь то Huawei, Sony или продукция другого бренда, для начала на компьютере включают блютуз. В версии Windows 8.1 это можно сделать в параметрах компьютера или на клавиатуре. В последнем случае кнопка включения адаптера – та же, что и для включения Wi-Fi модуля. Если работает Wi-Fi, то включается и адаптер. Если речь идет о ноутбуке, то это можно проследить по включению индикатора на корпусе. Когда подключаются к персональному компьютеру, значок блютус появляется в нижнем правом углу рабочего стола.
Второй способ – через параметры компьютера. В этом случае нужно выбрать изменение параметров. При нажатии на эту строку открывается новое меню, в котором нужно включить блютуз.

Как только блютуз будет включен, компьютер автоматически запустит поиск беспроводных устройств. Остается только выбрать гарнитуру (предварительно нужно включить). Когда она будет выбрана, нажимают кнопку «Связать».
Важно! В «восьмерке» указанные выше способы подключения не считаются взаимозаменяемыми. Можно попробовать сначала включить через клавишу, а если не будет получаться – то через настройки.
Виндовс 10 также требуют наличия адаптера – без этого подключать наушники не удастся. «Десятка» автоматически скачивает, а затем устанавливает драйвера для гарнитуры, но всё равно нужна дополнительная проверка. Для этого нужно нажать правой кнопкой мышки меню «Пуск» или использовать комбинацию клавиш Win+X. Когда появляется меню, выбирают пункт «Диспетчер устройств» и проверяют наличие.

В диспетчере устройств проверяют, не стоит ли напротив пункта про блютус желтый треугольник, который говорит о том, что подключение выполнить не получится.

Дальше порядок действий будет следующим:
1.Включение Bluetooth. Необходимо нажать панель уведомлений, чтобы активировать иконку.

2. Включение беспроводного устройства. Мигание индикатора подтвердит его готовность к работе.

3. Подключение через параметры системы. Беспроводные гаджеты подключают через раздел «Устройства». В нем нужно найти окно, в котором с левой стороны есть пункт «Bluetooth и другие устройства». Необходимо выбрать этот пункт.

4. Сверху появится строка для добавления нового гаджета. В дополнительном окне можно подсоединить гарнитуру.
Современные гарнитуры оснащены дополнительно микрофоном, который позволяет общаться в мессенджере или игровом чате. Операционная система автоматически распознает его как приспособление для связи. Если наушники активированы, то и микрофон включается вместе с ними.
- Включить устройство, сделать видимым для компьютера. На разных моделях этот параметр имеет особенности настройки. Узнать о них можно на сайте производителя.
- Во время первой настройки устройства с функцией «Быстрое соединение» выбирают «Да» в окошке, появляющемся для того, чтобы пользователь дал согласие на применение технологии.
- Когда компьютер оповестит о том, что найдено новое оборудование блютус, нажимают кнопку «Подключить».
- После подсоединения нажимают кнопку «Закрыть».
Пользователь дает согласие не только на применение технологии, но и на то, чтобы получать уведомления, в том числе и об обновлениях. Это полезная функция.
Что делать, если Bluetooth наушники не подключаются: возможные проблемы
У беспроводных гарнитур есть масса преимуществ, но при этом с ними часто возникают проблемы. Они могут быть связаны с тем, что компьютер не распознает наушники. Причины заключаются в следующем:
- Из-за того, что аккумулятор сел, наушники выключились. Нужно проверить, горит ли на корпусе индикатор.
- Отсутствие драйверов или неправильная установка. Если это будет обнаружено, нужно заново установить программное обеспечение.
- Физическая неисправность наушников. Может не сработать кнопка включения, выйти из строя аккумулятор, микрофон, другие детали, в том числе и из-за попадания на устройство воды.
- Выход из строя самого модуля для беспроводных наушников.
- Несоблюдение расстояния, рекомендуемого производителем.
После установки программы на компьютере, запускаем софт. В соответствующем окошке можно найти адрес сервера. Точный адрес из этой строки вводят в программу в телефоне. После этого можно проверить статус программы на компьютере. Там, где в окошке Status изначально стояла желтая надпись «Disconnected», появится зеленая надпись «Connected».
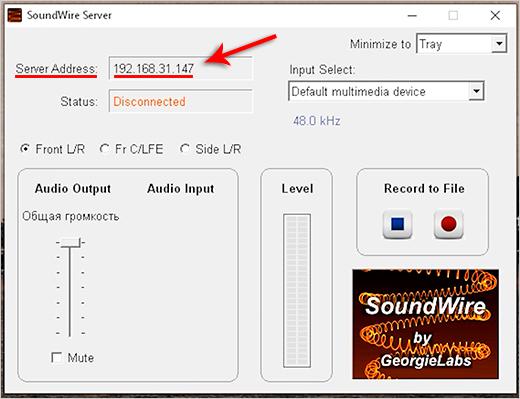
Теперь подключают блютус в настройках самого смартфона. Далее нужно включить беспроводные наушники, чтобы те подсоединились к телефону. При проверке в них будет играть звук, который идет с компьютера.
У этого варианта отмечаются недостатки. Звук с компьютера дублируется на колонки, и не отключается, потому что ПК наушники не видит. Поэтому для того, чтобы пользователю было комфортно, звук на колонках требуется убрать до нуля. С такими наушниками будет комфортно слушать музыку, но в играх и при просмотре кино возможна некоторая задержка. Чтобы пользоваться гарнитурой было комфортно, лучше все-таки купить адаптер. Тогда и настраивать наушники будет проще.
При подключении гарнитуры без провода к компьютеру или ноутбуку, не должно возникать проблем при условии, что у пользователя стоит адаптер. Драйверы для установки устройства можно скачать бесплатно. Настроить подключение самостоятельно – несложно, если следовать инструкции.
Читайте также:
- Как устроен файл png
- Как отправить apk файл по почте
- Один из нас 2 ps4 сколько глав
- Объем памяти 1 тб сколько гб
- Можно ли играть в psp на зарядке
