За счёт соотношения цены и качества наушники Usams F10 Pro сразу после выпуска обрели популярность на рынке техники. По функционалу и качеству они не уступают Airpods, но имеют доступную цену. Usams не претендуют на стильный дизайн, функциональность, но являются достойным аналогом.

Обзор
У Usams нет проводов, которые могут порваться или просто будут создавать неудобства. На природе они помогут записать чёткое голосовое сообщение т. к. в них встроен микрофон высокого качества. Работать с Usams можно не боясь того, что они упадут в лужу т. к. они водонепроницаемые.
Заряжается устройство от USB или прилагающегося в комплекте кейса. Заряда от бокса хватает на 5 использований.
Кнопки Usams F10 Pro наушников помогают в работе с функционалом смартфона, остановкой записи или завершением звонка, но на этом их возможности не заканчиваются. При звонке наушники издают звук, уведомляющий пользователя о поступающем звонке. Звучания чистое, есть бас, но умеренный.
Дизайн комплекта TWS выполнен в нежно-белом цвете. F10 Pro чуть больше тех же Airpods, благодаря этому плотно держатся, при этом на ухе видны не сильно. Остальные детали комплекта компактные, весь набор может уместиться в карман.

Удерживая кнопку на наушнике, можно запустить Siri, Алису, или Гугл. При помощи левого Usams Pro можно ставить треки на паузу, дважды нажимая на кнопку, при помощи правого можно переключать треки, по той же схеме.
Usams в двух видах сборки: азиатские и Европейские. Европейские заказывают из Чехии. Разница в качестве ощутима.
Внимание! При заказе обратите внимание на производителя.
Таблица характеристик
| Чувствительность | 80 дБ |
| Радиус воспроизводимых частот | От 20 до 20 000 Гц |
| Ёмкость зарядника | 500 мАч |
| Работа (режим ожидания) | 360 ч. |
| Длительность зарядки | 50 мин |
| Расход заряда (режим воспроизведения) | 2,5 ч мах при прослушивании музыки, 3 ч. во время разговора |
| Размер F10 Pro | 40 х 17 мм |
| Поддержка Bluetooth | Версии 5.0 |
Как подключить и пользоваться
Для активации Usams Pro требуется нажать и удерживать кнопку включения на левом наушнике до начала работы голубой лампы. То же самое проделать с правым наушником.
Внимание, индикаторы не должны мигать.

Usams Pro не нужно подключать друг к другу, так как после включения они сами синхронизируются друг с другом. После подключения F10 произнесут стартовую фразу начала работы. Далее на телефоне включается Bluetooth, после этого производится поиск устройства F10 Pro, с которым телефон сопрягается.
При следующих подключениях, F10 Pro автоматически начинают работу с телефоном.
Заряжать F10 Pro можно через кейс, но он тоже требует зарядки, для которой есть отдельный кабель. Зарядка бокса производится около суток.
Помимо бокса, есть отдельный провод для зарядки наушников. Регулируется звук продолговатой кнопкой на корпусе, управление музыкой производится с него же. Уровень зарядки показывают индикаторы включения.
Пока F10 Pro заряжаются, индикаторы зелёные, когда работают синие, если разряжены подсветка исчезает. Перед выключением Usams F10 Про оповещают об отсутствии заряда 3 раза. Точный заряд наушников можно увидеть на телефоне, открыв штору с уведомлениями. Если боксер разряжен, индикаторы перестанут работать.
Комплектация и дизайн
В набор должны входить: два белых наушника с двумя отверстиями (микрофон, динамики) и металлическим разъёмом для зарядки, белый кейс, зарядное устройство кейса, раздвоенный кабель для заряда чёрного цвета, переходник, инструкция.
Корпус беспроводных наушников пластиковый белый с серебристыми отверстиями для зарядки снизу и чёрными динамиками по бокам. Над отверстием находится гарнитура. «Начинка» Usams сделана из алюминиевого сплава.
Боксер тоже пластиковый с серебристой надписью посередине, упакован в защитную плёнку. Он намного больше яблочного брата, имеет ряд особенностей: крышка открывается иначе, имеет дополнительную защёлку, из-за чего трудно открывается. Снизу у кейса есть разъём для USB.
Дизайн упаковки не с точностью копирует упаковку Airpods, у Usams имеются отличительные детали. У F10 Pro неплохо запаянные швы, сборка выполнена хорошо.
Инструкция предоставлена на китайском, английском языке. В ней подробно с иллюстрациями расписан процесс включения, работы и зарядки Usams.
Положительные отзывы
- Плотная фиксация Usams, помогает не потерять их во время бега и зарядки.
- Разумное соотношение цены и качества.
- Компактный дизайн
- Функциональность позволяет использовать наушники не только для воспроизведения звука, но и для его записи.
- Поддерживает профили: A2DP, AVRCP, Hands free, Headset.
- Заряжается от кейса за 15 минут.
- Гарантия 12 месяцев.
- Поддерживает операционные системы: windows, IOS, android.
- Вес всего 8 грамм.
- Чистое, объёмное звучание.
- Хорошо упакованы.
- Помимо зарядки Usams, бокс может заряжать телефон.
- Сборка без швов.
- Умеренный бас.
- Отсутствие большого количества кнопок.
- Наушники не принимают вызов самостоятельно.
- F10 Pro имеют бренд, из-за чего есть лица, отвечающие за качество. О них можно найти отзывы, оставить свои, что стимулирует фирму к честному выполнению своих обязанностей.
Отрицательные отзывы
- Отсутствует крепление.
- Из-за плотного прилегания уши быстро устают от носки.
- Материал пластика.
- Слабый бас.
- На протяжении вызова собеседник слышит шумы.
- Рассинхронизация звука, картинки при просмотре видео.
- Частое отключение одного наушника.
- Нет инструкции на русском языке.
- Звук слышно за пределами наушников.
- Во время звонка работает 1 наушник.
- Слишком плотно вложен, из-за чего возникают трудности с тем, чтобы вытащить их из бокса.
- Регулятор звука нельзя сделать тихим.
- Не имеют датчиков.
- Плохо подавляют шум, в людных местах хорошо слышны посторонние шумы.
- При минусовой температуре появляются ошибки со звуком.
- Usams тяжело вытаскиваются из футляра.
- F10 Pro не работает по отдельности, при утере одного наушника второй можно выбрасывать.
Вывод
Pro уступают в качестве звука аналогам других категорий. Не подойдут для любителей жёстких басов, но для приятного прослушивания музыки, вполне подойдут.
Внешне ничем не отличаются от яблочных, при этом F10 Pro продаются от своей фирмы, т. е. уже не выдают своё качество за чужое и это плюс, так как получив брак, вы можете к кому-то обратиться.
Стоит отметить, что F10 Pro часто путают с их предыдущей версией Usams F10 со слабым аккумулятором, из-за чего сложилось неприятное впечатление о модели, однако у Pro версии куда больше достоинств, включая аккумулятор. Из этого можно сделать вывод, для своей категории, наушники выполнены хорошо, стоят потраченных средств.
Беспроводные TWS наушники: как включить, подключить, пользоваться, заряжать?
В комментариях к другим подобным статьям я вижу очень много разных вопросов связанных с использованием беспроводных TWS наушников. Больше всего разных непонятных моментов возникает именно с китайскими наушниками. Дело в том, что с такими наушниками очень редко идет инструкция на русском или украинском языке. В лучшем случае на английском, а в худшем на китайском, или ее вообще нет. А работают эти наушник не всегда стабильно, да и не всегда понятно, как они вообще работают и как ими пользоваться. В том плане, что практически у всех по-разному организовано управление, подключение, синхронизация и т. д.
Формат таких наушников нельзя назвать простым (ниже я подробно расскажу как они работают). Даже популярные производители-гиганты делают такие наушники с некоторыми проблемами (в виде рассинхронизации, обрывов соединения), а наши друзья из Китая штампуют их по несколько долларов за штуку и особо не переживают за качество и удобство использования.
Я решил написать небольшую инструкцию на русском языке по использованию беспроводных TWS наушников. В основном речь пойдет о наушниках из Китая. Это у нас популярные модели TWS i7, i7s, i8, i9, TWS i9s (5.0), i10, i11, i12, i18, F9. Что касается наушников от более известных производителей типа JBL, Xiaomi, Haylou, QCY и т. д., то по ним вопросов меньше. Ну и там есть инструкции, поддержка, да и по качеству они лучше, с этим трудно поспорить.
В этой статья я отвечу на несколько популярных вопросов:
- Как работают TWS наушники.
- Как включить или выключить TWS наушники.
- Как подключить TWS наушники к телефону, ноутбуку, или другому устройству. Отдельно рассмотрим как подключить оба наушника.
- Как пользоваться TWS наушниками, как носить их, как управлять музыкой и вызовами.
- Как заряжать TWS наушники от кейса. Как заряжать сам кейс. Как понять, что наушники заряжаются и как узнать уровень заряда кейса и самих наушников.
Как работают?
TWS расшифровывается как True Wireless Stereo (настоящее беспроводное стерео). Два наушника полностью беспроводные, соединяются с устройством и между собой по Bluetooth. TWS наушники состоят их зарядного кейса и двух отдельных наушников, правого и левого. В кейс встроенный аккумулятор, который заряжается. А наушник в свою очередь заряжаются от кейса. Кейс используется в качестве зарядки и чехла для хранения и переноса наушников.

Работают эти наушник очень просто. После включения правого и левого наушника (автоматически, после изъятия из кейса, или вручную) происходит синхронизация наушников. Они соединяются друг с другом по Bluetooth. После чего их (как пару, в режиме стерео) можно подключить к источнику звука (телефону, ноутбуку) используя Bluetooth соединение. При необходимости можно включить только один наушник и подключить его к устройству.
Как включить или выключить TWS наушники?
Как правило все наушники автоматически включаются после того, как мы достаем их из зарядного кейса (когда разрывается контакт между наушником и кейсом). И выключаются, когда мы кладем их в кейс и начинается процесс зарядки.
Так же включить и выключить наушники можно вручную. Как это сделать: нужно на 4-5 секунд зажать кнопку на одном из наушников. Практически всегда звучит команда Power Off (повер офф), или что-то на китайском и оба наушника выключаются. Для включения наушников так же нужно зажать кнопку на 4-5 секунд. Прозвучит команда Power On (повер он) и наушники заработает. Включать нужно каждый наушник отдельно.

На фото выше показаны I7s и i30 (копия AirPods). На i12 i11 i10 i9s это выглядит так же. Кнопка может быть как сенсорная, так и аппаратная. Здесь особой разницы нет. Зажали на 5 секунд – наушник включился. Зажали еще на 5 секунд – наушник выключился.
Как подключить оба TWS наушника?
Процесс подключения практически всех беспроводных TWS наушников выглядит так:
- Достать наушники из кейса. Если они не включились автоматически – включить их вручную.
- Подождать несколько секунд, чтобы наушники синхронизировались. Обычно это происходит очень быстро. В результате, как правили, индикатор мигает (чаще всего красно-синим цветом) только на одном наушнике. Так же на некоторых моделях звучит команда Connected (конектед).
- Зайти в настройки Блютуз на телефоне или ноутбуке, включить его, из списка доступных устройств выбрать наушники.
- Через пару секунд наушники подключаться к устройству и ими можно пользоваться.
К телефону
- Достаньте наушники из кейса и включите их, если они не включились автоматически. Если вы уже подключали наушники к каким-то устройствам, и после включения они автоматически подключились, а вы хотите подключить их к другому устройству, то их сначала нужно отключить (удалить на устройстве, к которому они подключились). Практически всегда (в зависимости от модели), когда наушники синхронизированы между собой и готовы к подключению, на одном наушнике мигает индикатор (красным-синим, или просто синим цветом).

- На телефоне зайдите в настройки, в раздел Bluetooth. Если он выключен – включите.
- В списке доступных устройств должны отображаться наши наушники. Как правило название соответствует модели (i8, i9, i10, i11, i12 и т. д.). У меня i7s TWS. Нажимаем на них и они подключаться к телефону. На примере iPhone:
 На Android все точно так же (на примере i12):
На Android все точно так же (на примере i12):
 В дальнейшем наушники будут автоматически подключаться к этому устройству после их включения (извлечения из кейса).
В дальнейшем наушники будут автоматически подключаться к этому устройству после их включения (извлечения из кейса).
Если у вас iPhone и наушники последних моделей из Китая, то возможно наушники поддерживаю быстрое подключение. Когда после включения наушников на Айфоне сразу появляется анимация с предложением подключить наушники (как в случае с подключением оригинальных AirPods). При чем сначала они называются как AirPods, а затем как I7s TWS.

Если телефон не видит наушники, то ознакомьтесь с этой инструкцией: почему телефон не видит беспроводные наушники по Bluetooth.
Если не удается подключить оба наушника одновременно, а подключается только левый либо правый наушник – смотрите эту статью: Наушники TWS i7, i8, i9, i10, i11, i12 – не работает один наушник, не подключается. Синхронизация правого и левого китайского наушника между собой.
К компьютеру
Более подробно этот процесс показан в отдельной статье: как подключить Bluetooth наушники к компьютеру или ноутбуку на Windows 10.
С подключением наушников мы разобрались. Устанавливать подключение нужно только один раз, в дальнейшем они будут подключаться автоматически, пока вы их не удалите на устройстве (например, перед подключением к другому устройству). После этого процесс сопряжения придется выполнить заново.
На всякий случай оставлю еще ссылку на инструкцию по подключению наушников к другому устройству (при смене устройства).
Как пользоваться?
Пользоваться TWS Bluetooth наушниками очень просто. Подключили их к своему телефону или компьютеру, вставили в уши и готово. Если хотите отключить наушники, просто выключите их вручную (инструкция есть выше в статье), или спрячьте их в кейс, они сами выключаться (иногда бывает проблема, что они автоматически не выключаются, подробнее об этом здесь).
Еще очень часто спрашивают, как носить эти наушник? Честно говоря, даже не знаю как ответить на этот вопрос 🙂 Просто вставляем в уши и носим. Кейс прячем в сумку или в карман. Можно дома оставить, если вы не надолго уходите.
Как управлять музыкой или звонками?
Практически на всех подобных наушниках есть функциональные кнопки. Они могут быть как сенсорные, так и аппаратные (обычные).

Они используются для управления работой наушников (включение/выключение, синхронизация, сброс настроек) и для управления воспроизведением музыки и видео, а так же для управления вызовами при подключении к телефону.
На разных моделях беспроводных наушников эти кнопки могут работать по-разному. Но чаще всего они выполняют следующие задачи:
- При воспроизведении музыки или видео одно короткое нажатие по кнопке на любом наушнике ставит воспроизведение на паузу. Еще одно короткое нажатие активирует воспроизведение.
- Два коротких нажатия – следующий трек. Или два коротких нажатия по правому наушнике – следующий трек. По левому наушнику – предыдущий трек. На некоторых моделях предыдущий трек можно включить сделав три нажатия по кнопке. На моих I7s, например, тройное нажатие по правому наушнику уменьшает громкость, а по левому – увеличивает. А следующий/предыдущий трек активируется нажатием и удержанием кнопки 2-3 секунды.
- Для вызова голосового ассистента (Siri, Google, Cortana) обычно нужно сделать три коротки нажатия по кнопке на правом или левом наушнике.
- Управление вызовами: во время поступления вызова его можно принять одним коротким нажатием по одному из наушников. Если вы хотите отклонить вызов – подержите кнопку нажатой около 3 секунд. Чтобы завершить вызов, нужно один раз нажать на кнопку.
Как заряжать TWS наушники – подробная инструкция
Почему-то очень много вопросов связанных именно с зарядкой. Не очень понимаю почему, так как там нет ничего сложно. Конечно, если все работает и ничего не сломалось. Если вы все делаете правильно, но наушники не заряжаются, то я рекомендую не тратить время и сразу ознакомиться со статьей, в которой я рассказал о всех возможных проблемах: не заряжается правый или левый наушник, кейс от наушников.
Зарядка кейса
В случае с TWS наушниками мы заряжаем кейс. А наушники заряжаются от кейса. Для зарядки кейса нужно просто подключить его к источнику питания. Для этого используйте кабель, который идет в комплекте (можно взять какой-то другой), и адаптер питания от телефона, планшета, можно просто подключить в USB-порт компьютера, повербанка и наушник будут заряжаться. Как правило в наушниках разъем Micro USB, Lightning, или USB Type-C.
О том, что идет зарядка, можно понять по индикатору на кейсе. На I7s, например, он мигает красным цветом. При полной зарядке перестает мигать. Все зависит от модели. На некоторых индикатор сначала горит оранжевым цветом, а после полной зарядки зеленым. Реакция по индикатору (если он есть) должна быть после подключения питания.

Если у вас проблемы с зарядкой кейса, то смотрите статью по ссылке выше. Но как показывает практика, если кейс перестал заряжаться и смена источника питания и кабеля не помогает, то это аппаратная поломка.
Зарядка наушников
Практически на всех моделях наушники заряжаются всегда, когда находятся в кейсе. Есть несколько моделей, на кейсе которых есть кнопка питания, с помощью которой можно включить или отключить зарядку наушников. Выглядит это вот так:

Но, повторюсь, такая кнопка есть лишь на некоторых моделях (i7, i7 mini, TWS i12). Во всех других случаях мы просто кладем наушник в кейс и они начинают заряжаться. При условии, что кейс у нас заряжен. На кейсе может быть кнопка, но она может выполнять другие функции. Например, активировать отображение уровня заряда кейса и/или наушников. Выполнять управление наушниками (сброс, синхронизация).
О том, что наушники начали заряжаться обычно можно понять по изменившемуся состоянию индикатора на кейсе, внутри кейса, наушниках. Он либо начинает мигать, либо меняет цвет. Так, например, когда наушники заряжаются, индикатор на кейсе может гореть синим цветом, или зеленым. А когда заряжены – индикатор гаснет. А наушники в процессе зарядки могут подсвечиваться красным цветом.

По индикаторам всегда можно понять, когда TWS наушники заряжаются или заряжены.
Сколько нужно заряжать наушники?
До полной зарядки, или сколько вам удобно. Здесь какого-то конкретного времени нет. Это зависит от самих наушников, насколько они были разряжены, какой износ батареи и т. д. То же самое касается кейса. В характеристиках на сайте или в инструкции производитель обычно указывает примерное время до полной зарядки наушников и кейса. А так же время работы наушников от одного заряда и сколько раз можно зарядить наушники от кейса. Тут все индивидуально, нужно смотреть по каждой модели отдельно.
Как проверить уровень заряда наушников и кейса?
Не на всех TWS наушниках есть подробная индикация заряда самих наушников и кейса. На некоторых моделях уровень заряда каждого наушника отображается на отдельном экране, или с помощью индикаторов.

Посмотреть уровень заряда наушников можно на самом устройстве, к которому они подключены. На Айфоне эта информация отображается в специальном виджете. На Android в статус баре или в настройках Блютуз возле самих наушников.

На компьютере уровень заряда батареи можно посмотреть в параметрах Bluetooth.

На этом все. Надеюсь, моя универсальная инструкция для TWS наушников вам пригодилась. Если у вас остались какие-то вопросы, вы не смогли решить проблему, или найти необходимую информацию – пишите в комментариях. Так же буду раз видеть ваши дополнения к этой статье и решения из личного опыта.
Среди китайских беспроводных TWS Bluetooth наушников есть большое количество разных производителей и моделей. Из-за невысокой цены эти наушник пользуются большой популярностью. Но один из главных минусов этих наушников – отсутствие инструкции на русском языке (или на другом, необходимом языке). Не редко инструкция отсутствует вообще, или там нет нужной информации. И после покупки китайских TWS наушников на том же AliExpress у многих возникают вопросы, а как работают эти наушники, как их подключить к телефону или компьютеру и т. д. Чаще всего это наушники i7, I7 Mini, i7s, i8, i9, i10, i11, i12, i13, i17, i18, i30, F9 и другие модели.
В этой статье я постараюсь сделать подробную инструкцию по подключению TWS наушников i7, i7s, i8, i9, i10, i11, i12, i13, i17, i18, i30, F9 к разным устройствам: телефонам на Android, iPhone, ноутбукам и компьютерам на Windows 11, 10. Очень сложно сделать одну, универсальную инструкцию, так как наушники даже одинаковой модели, например F9, но от разных продавцов могут работать по-разному. Об этом я уже рассказывал в статье беспроводные TWS наушники: как включить, подключить, пользоваться, заряжать.
Если вы уже подключили, или пытались подключить свои TWS наушники, но у вас проблема с подключением правого или левого наушника, когда подключается только один наушник, тогда смотрите эту статью: наушники TWS i7, i8, i9, i10, i11, i12 – не работает один наушник, не подключается. Синхронизация правого и левого китайского наушника между собой. Там я писал как синхронизировать китайские TWS наушники и сделать на них сброс. На этой странице будет просто инструкция по подключению.
Так же хочу добавить, что эта инструкция будет написана на моем личном опыте, так как у меня есть две пары таких наушников: i7s и i30 (качественная копия AirPods). А так же мне приходилось подключать наушники i9, i12, YODELI i7s и HQB-Q32.
Инструкция по подключению наушников F9, i7, i8, i9, i10, i11, i12, i13, i17, i18, i30
- Зарядите наушники. Или убедитесь, что они заряжены и работают (включаются).
- Достаньте оба наушника из зарядного кейса. В большинстве случаев наушники включаются автоматически. Об этом сигнализирует индикатор на каждом наушнике, или звуковой сигнал (команда).
 Если наушники не включились, то включите их зажав кнопку (на большинстве моделей она сенсорная) на каждом наушнике на несколько секунд.
Если наушники не включились, то включите их зажав кнопку (на большинстве моделей она сенсорная) на каждом наушнике на несколько секунд. - Сразу после включения наушники должны автоматически синхронизироваться между собой (правый и левый наушник подключаются друг к другу, чтобы работать в стерео режиме). Чаще всего на наушниках i7, i8, i9 и других похожих моделях после синхронизации индикатор продолжает мигать только на одном наушнике (обычно это синий, или красно-синий светодиод).
 Он говорит о том, что наушники готовы к подключению.
Он говорит о том, что наушники готовы к подключению. - После того как TWS Bluetooth наушники синхронизировались, их можно подключать к устройству. Зайдите в настройки Bluetooth на своем телефоне Android, iPhone или компьютере и включите Bluetooth.
- В списке доступных устройств выберите наушники. У меня, например, они называются «i7S-TWS».
 Имя наушников может быть разным. Видел случаи, когда они назывались просто TWS.
Имя наушников может быть разным. Видел случаи, когда они назывались просто TWS. - Наушники поключаться к устройству и начнут работать. Вы можете слушать музыку, смотреть видео, играть в игры, отвечать на телефонные звонки и т. д. Микрофон на наушниках так же будет работать. После подключения индикаторы на этих наушниках перестают мигать.
Чтобы отключить наушники, просто выключите их зажав кнопки на несколько секунд, или положите наушники в зарядной футляр (они должны отключиться автоматически). Так как наушники уже сопряжены с вашим устройством, то при следующем подключении вам нужно просто достать их из футляра (включить) и они подключаться к устройству автоматически.
Важный момент: чтобы ваше устройство смогло увидеть наушники и подключить их, на наушниках должен быть активирован режим подключения. Они не должны быть подключены к другим устройствам.
Как подключить наушники TWS к телефону на Android?
- Откройте настройки Bluetooth на телефоне и включите его.

- Достаньте наушники из зарядного кейса. Если они не включаться автоматически – включите вручную зажав кнопки на 3 секунды.

- Если наушники включены и не подключены к другим устройствам, то телефон их увидит и отобразит в списке доступных устройств. Выберите свои наушники в списке. В нашем случае мы подключаем наушники I7-TWS.

- Наушники будут подключены и возле них будет отображаться надпись «Подключено для вызовов и воспроизведения аудио».
 Так же возле них, или в статусбаре может отображаться уровень заряда наушников.
Так же возле них, или в статусбаре может отображаться уровень заряда наушников.
Процесс подключения наушников i7, 9, 12 и т. д. не сложный. Можно разобраться даже без инструкции. Часто люди жалуются на то, что телефон не видит беспроводные наушники. И по своему опыту могу сказать, чаще всего причины две: первая, когда наушники вообще не включаются (например, разрядились или сломались, с ними такое бывает не редко), а из-за отсутствия индикаторов не совсем понятно, включены они, или нет. И вторая причина, когда TWS наушники после включения не переходят в режим сопряжения, или автоматически подключаются к устройству, к которому они подключались раньше.
Подключение к iPhone
iPhone так же неплохо дружит с дешевыми китайскими наушниками. Процесс подключения практически ничем не отличается от Android. Но некоторые модели наушников, например мои i7s iPhone определяет как AirPods и предлагает подключить их через всплывающее окно. Достаточно просто включить Bluetooth на iPhone и достать наушники из кейса (включить). После чего появится всплывающее окно с предложением подключить наушники.
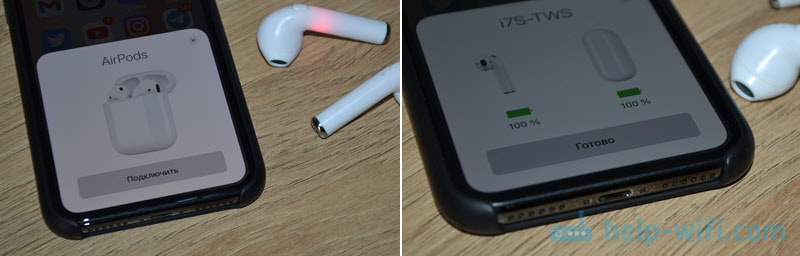
Все отлично подключается и даже отображается уровень заряда. Правда, как я понимаю, уровень заряда кейса отображается неправильно. Вряд ли он соединяется с телефоном.
Если ваши наушники i7, i8, i9, i10, i11, i12, F9 не подключаются через всплывающее окно, тогда сделайте так:
- Достаньте наушники из зарядного кейса.
- Откройте на Айфоне настройки Bluetooth. Включите его, если он выключен.
- В списке «Другие устройства» нажмите на свои наушники. Я подключал к Айфону модель i7S.
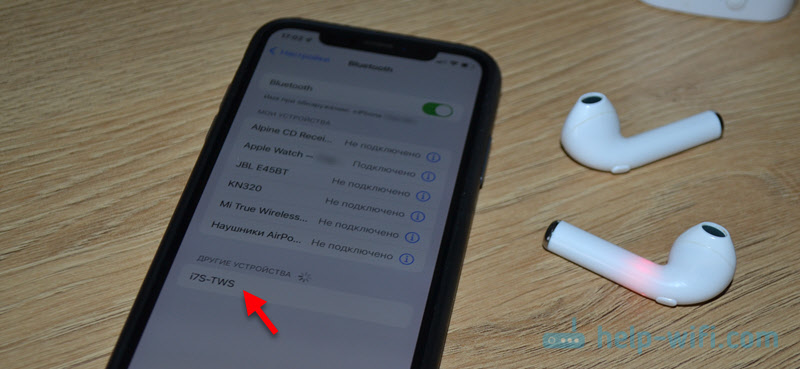
- Наушники будут сопряжены с iPhone и сразу начнут работать.

С iPhone хорошо работают все наушники, которые я проверял. С разными версиями Bluetooth: 5.0, 5.1, 5.2. TWS E6S, E7S, TW01, Baseus WM01 и другие.
Если не получилось подключить, или у вас другие наушники, то можете посмотреть еще эту инструкцию: как подключить беспроводные наушники к телефону.
Подключение к ноутбуку или компьютеру на Windows 11, 10
На примере Windows 11:
- Нужно открыть «Параметры». Я обычно нажимаю правой кнопкой мыши на меню пуск и выбираю «Параметры».
- В разделе «Bluetooth и устройства» включаем Bluetooth и нажимаем на «Добавить устройство». Если у вас нет параметров Bluetooth, тогда смотрите эту статью: не работает Bluetooth в Windows 11 на ноутбуке или компьютере.

- Откроется еще одно окно, в котором нужно нажать на «Bluetooth». Начнется поиск устройств.
- Включите наушники (достаньте их из кейса).
- Выберите наушники в списке доступных устройств.

- После подключения наушники будут готовы к использованию.
 Надпись «Подключенный голос, музыка» возле наушников означает, что вы можете выводить на них звук и использовать встроенной в наушниках микрофон. Но микрофон в моих i7S, да и в других моделях китайских недорогих беспроводных наушников не очень хорошего качества.
Надпись «Подключенный голос, музыка» возле наушников означает, что вы можете выводить на них звук и использовать встроенной в наушниках микрофон. Но микрофон в моих i7S, да и в других моделях китайских недорогих беспроводных наушников не очень хорошего качества.
Если после подключения наушников i7, i7s, i8, i9, i10, i11 и т. д. Windows не выводит на них звук, то решение вы можете посмотреть в отдельной статье: нет звука в Bluetooth наушниках (колонке) в Windows 11. Если не удается подключить наушники, то смотрите подробную инструкцию: как подключить Bluetooth наушники в Windows 11.
Несколько полезных ссылок для тех, у кого установлена Windows 10:
- Как включить и настроить Bluetooth на ноутбуке с Windows 10
- Как подключить Bluetooth наушники к компьютеру или ноутбуку на Windows 10
- Bluetooth наушники не воспроизводят звук с ноутбука. Не отображаются в устройствах воспроизведения Windows
Так как беспроводных TWS наушников много, все они разные и подключаются к разным устройствам, то очень сложно написать инструкцию, которая бы охватывала все эти устройства. Поэтому, вы в комментариях всегда можете задать вопрос и я вам обязательно отвечу. Только укажите модель наушников (если названия и модели у них нет – прикрепите фото, или оставьте ссылку на AliExpress) и подробно напишите в чем проблема.
Содержание
- Сбрасываем наушники TWS до заводских настроек
- Шаг 1
- Шаг 2
- Способ 1: универсальное решение
- Способ 2: делаем сброс зажав кнопки в кейсе
- Способ 3: кнопка на кейсе
- Способ 4: если кнопки сенсорные
- Выполнение синхронизации наушников после сброса настроек
- Как синхронизировать беспроводные наушники по Bluetooth?
- Другой способ сопряжения беспроводных устройств между собой
- Как синхронизировать левое и правое устройства между собой
- Альтернативный способ сопряжения устройств
Сбрасываем наушники TWS до заводских настроек
Чтобы понять, что наушники не работают в паре:
- зайдите в «Настройки», выберите вкладку «Bluetooth»;
- в списке доступных для подключения устройств будут отображены вкладыши с одинаковым названием, но разными пометками в конце: «L» и «R».
Важно! В зависимости от модели в режиме моно может работать только один наушник. При рассинхронизации второй не будет воспроизводить звук.
Создаем сопряжение, откатив гарнитуру к заводским настройкам.
- Поместите вкладыши в кейс.
- В настройках Bluetooth на смартфоне, плеере или компьютере удалите подключение к наушникам, чтобы это не привело к повторной рассинхронизации.
- Откройте футляр, одновременно достаньте левый и правый наушник.
- Зажмите клавиши управления на обеих затычках, держите их от 5 до 15 секунд.
- За это время у них несколько раз должен загореться и погаснуть световой индикатор. Когда он прекратит мигать, наушники следует вернуть в кейс.
Внимание! Некоторые модели беспроводных гарнитур возвращаются к заводским настройкам с откатом кейса, для чего на нем выведена дополнительная клавиша.
Шаг 1
Открываем настройки Bluetooth на телефоне, планшете, ноутбуке или другом устройстве и удаляем наушники из списка сопряженных устройств (забыть это устройство). Показываю на примере iPhone. На Android устройствах это выглядит примерно так же.
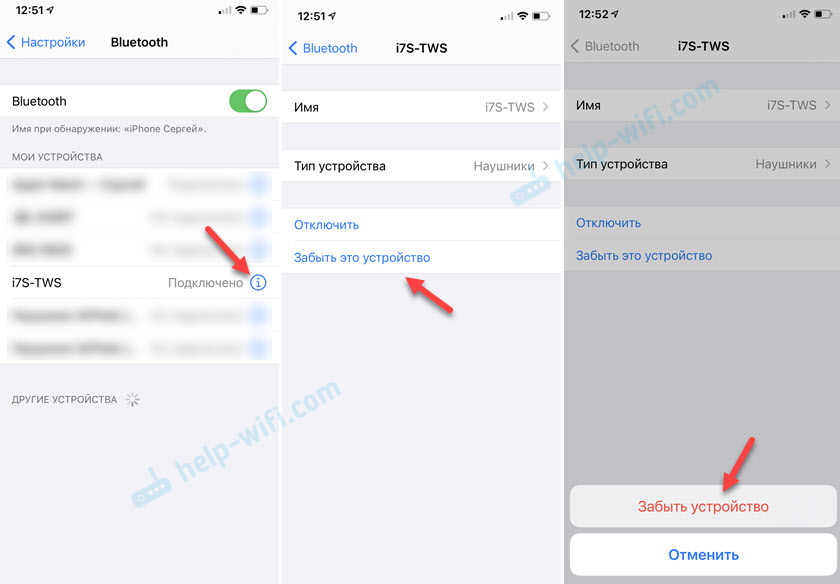
На компьютерах удалить наушники можно в параметрах Bluetooth.

Удалите наушники на всех устройствах, которые есть поблизости и к которым они были подключены. Если в списке отображаются оба наушника (например, с «_L» или «_R» в названии), то удалите оба.
Шаг 2
Сброс настроек кнопкой.
Если у вас есть инструкция конкретно для ваших наушников, то там скорее всего описан процесс сброса настроек. Даже если инструкция на языке которого вы не знаете, то можете перевести ее с помощью телефона (просто навести камеру, через тот же переводчик от Google). Вам не придется пробовать разные варианты и искать нужные комбинации.
Способ 1: универсальное решение
Это решение подходит для большинства подобных наушников. Я показываю на примере Xiaomi Redmi AirDots и Earbuds Basic.
- Зарядите наушники.
- Достаем оба наушника из кейса и берем их в руки.
- Зажимаем кнопки (механические или сенсорные, это зависит от модели) примерно на 5 секунд. Обычно загорается красный индикатор и гаснет. Отпускаем кнопки.

Это мы выключили наушники. Звуковой сигнал «Power Off». На некоторых моделях этот шаг можно пропустить. - Снова одновременно зажимаем кнопки на наушниках и держим их примерно 20-50 секунд. Время, через которое произойдет сброс и как себя в этот момент будут вести индикаторы зависит от конкретной модели. Бывает по-разному. Но как правило, сначала мигает белый индикатор, а затем несколько раз поочередно мигает синий/красный (белый/красный) индикатор.

Для уверенности держим кнопки нажатыми около минуты. - Кладем наушники в кейс на 10 секунд.

- Достаем наушники из кейса и ждем, когда они синхронизируются между собой (как правило, индикатор начинает мигать (белым, синим/красным, синим — это зависит от конкретной модели) только на одном наушнике, на главном). Это значит, что наушники готовы к подключению.

Если индикаторы на наушниках не будут мигать, то зажмите кнопки на 5 секунд, чтобы включить их. - Заново подключаем наушники к своему телефону, или другому устройству. Фото для примера. У вас может быть другое имя наушников и другой телефон.

- Если с первого раза не получилось – обязательно попробуйте еще несколько раз.
Способ 2: делаем сброс зажав кнопки в кейсе
На тех же Xiaomi Earbuds (на обновленной, или более старой версии, не знаю), которые у меня, сброс происходит только в том случае, когда мы зажимаем кнопки на наушниках и при этом они находятся в кейсе. Не извлекая наушники из кейса! Если универсальный способ у вас не сработал, и конструкция позволяет зажать кнопки когда правый и левый наушник в кейсе, то попробуйте этот способ.
- Зарядите наушники.
- Не извлекая наушники из кейса зажмите кнопки и держите их примерно 30 секунд.

В этот момент смотрите на индикаторы. На моих Xiaomi Earbuds где-то секунд 5 индикаторы горят красным, затем несколько раз мигают белым, затем активно мигают белым/красным, загораются еще раз красным, гаснут и снова горят красным. По времени это занимает 15-20 секунд. - Извлеките наушники из кейса и дождитесь синхронизации левого и правого наушника между собой.
- Выполните подключение к устройству по Bluetooth.
Способ 3: кнопка на кейсе
На некоторых TWS наушниках сброс нужно делать кнопкой на кейсе. На тех же AirPods, или Xiaomi Mi AirDots Pro. Я так понимаю, этот способ чаще всего встречается на дорогих моделях.
- Подзарядите наушники хотя бы на 10-20%.
- Положите оба наушника в кейс.
- Зажмите кнопку на кейсе и держите ее 20-40 секунд.
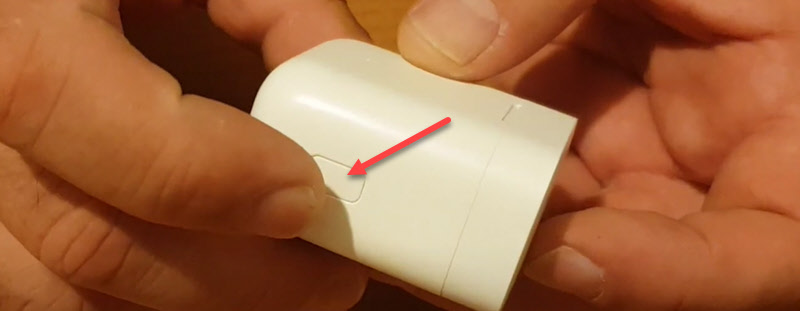
Обратите внимание на индикатор. На AirPods, например, сброс происходит после того, как несколько раз индикатор мигнет оранжевым цветом. Но не забывайте, что на разных наушниках – по-разному.
Подробная инструкция для AirPods: подключаем AirPods к iPhone: не видит, не подключаются, не работает один наушник.
Способ 4: если кнопки сенсорные
Если у вас на наушниках сенсорные кнопки, то сброс делается примерно так же, как и в случае с обычными кнопками. Для примера возьмем Xiaomi QCY T3, Xiaomi Haylou GT1. Инструкция подойдет для разных наушников с сенсорными кнопками.
- Подзаряжаем наушники.
- Извлекаем их из кейса.
- Зажимаем сенсорную кнопку на наушниках (иногда нужно зажать только на одном) на 5 секунд, чтобы они выключились. Обычно загораются красным и гаснут.
- Зажимаем сенсорные кнопки и держим их 20-40 секунд. Обычно мигает красный/белый индикатор, но не на всех моделях.

Или так (на примере хорошей копии AirPods):

- Кладем наушники в кейс и закрываем его. Достаем наушники и ждем секунд 5 пока они синхронизируются. Если они не включаться автоматически, то зажмите сенсоры на 5 секунд.
- Все готов, можно подключать!
Иногда на наушниках с сенсорными кнопками для сброс параметров нужно несколько раз нажать на сенсор. Например, сделать 4 нажатия по сенсорной панели. На Motorola Vervebuds 100, например, нужно один раз коснутся сенсорной панели, после чего зажать ее и не отпускать 5 секунд.
Выполнение синхронизации наушников после сброса настроек
После описанного нами сброса настроек достаньте наушники из кейса, и они включаться автоматически. В некоторых моделях для включения будет нужно нажать на кнопке каждого из устройств.
После изъятия из кейса замигают светодиоды, и они выполняют автоматическую синхронизацию между собой. После этого индикатор на левом наушнике погаснет, а на правом останется мигать. Это будет означать, что беспроводные вкладыши выполнили автоматическое сопряжение друг с другом, и готовы к соединению с вашим телефоном.
Останется запустить на вашем телефоне блютуз. В списке найденных устройств найти правый наушник (например, его название может выглядеть как «Redmi AirDots_R»). Выполните сопряжение с ним, что позволить выполнить коннект беспроводных устройств с телефоном.
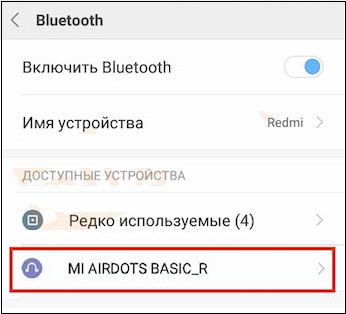
Выполните подключение к правому наушнику
Как синхронизировать беспроводные наушники по Bluetooth?
Теперь, чтобы TWS наушники можно было снова сопрягать с телефоном по Bluetooth не по одному, а вместе, нужно будет их заново синхронизировать. Для этого вынимаем их из кейса и включаем — опять же, будут мигать оба светодиода (синий и красный или белый и красный).
Тут стоит учесть один важный момент. Дело в том, что в TWS наушниках чаще всего один является главным, а другим ведомым. То есть основной подключается к смартфону, а второй уже через него. Поэтому первым нужно доставать из кейса именно тот наушник, который является главным. Если сделать наоборот, то второстепенный может подключиться к телефону раньше основного, и тогда их уже нельзя будет синхронизировать и они смогут работать только по одному по очереди
В каких-то моделях активация происходит автоматически. В других нужно однократно нажать на каждом из них на кнопку или сенсор для включения. По прошествии 5 секунд на одном из них двойная индикация погаснет и останется только на основном, который непосредственно будет подключаться к смартфону.

В случае, если автоматическая синхронизация по Bluetooth не происходит, то повторяем ещё раз все действия по сбросу настроек с самого начала. Бывает, что это приходится делать и по 2, и по 3 раза.

Вот и все — теперь беспроводные наушники снова сопряжены и готовы к работе. Эта инструкция за очень редким исключением одинаково работает для всех моделей и типов — как внутриканальных, так и вкладышей «а-ля AirPods».
Бывают также и более редкие случаи, когда из коробки наушники работают по одному и не видят друг друга. Это также связано с тем, что при первом запуске таких моделей необходимо назначить один из модулей в качестве главного. Мне такие попались в CG Pods от CaseGuru. В них нужно после включения коротким тапом по сенсору назначить ведущий, после чего они соединятся между собой.
Если у вас есть какой-то иной опыт, то делитесь ими в комментариях.
Другой способ сопряжения беспроводных устройств между собой
В случае ряда других моделей для сопряжения наушников друг с другом будет необходимо зажать кнопку одного наушника до тех пор, пока не начнёт мигать синий индикатор. Потом эту же процедуру необходимо выполнить с другим вкладышем. Когда оба наушника начнут мигать синим, возьмите правый и дважды быстро нажмите на его кнопку. Устройства выполнят сопряжение, и вам останется подключить их к телефону.
Это может пригодится: как правильно заряжать беспроводные блютуз наушники.
Как синхронизировать левое и правое устройства между собой
Проблема рассинхронизации чаще всего случается у владельцев, не прочитавших инструкцию. Их попытки заключаются в подключении устройства напрямую к гаджету. В этом то случае и возникает описываемая нами проблема. Выходом из ситуации будет полный сброс настроек наушников (до заводских). Для этого пошагово выполните:
- Если вы подключали наушники к телефону ранее, то в списке сопряженных устройств найдите их и выберите пункт «Забыть устройство».
забыть устройство
- Вытащите устройство из кейса и зажмите кнопки на левом и правом наушнике приблизительно на 10-15 секунд.
- Звуковой сигнал и мигающие индикаторы говорят о том, что в течение минуты настройки будут сброшены.
- Теперь поместите устройство обратно в кейс.
кейс
Альтернативный способ сопряжения устройств
Некоторые устройства требуют ручного сопряжения. Для этого зажмите кнопку одного из наушников, пока не замигает индикатор. Затем то же самое сделайте с другим вкладышем. Дождитесь момента, пока оба наушника не начнут мигать, после этого нажмите дважды на кнопку правого устройства. Теперь останется только подключиться к телефону. Данные способы распространяются на синхронизацию устройств любых моделей. Несмотря на все разнообразие и обилие беспроводных наушников, процедура спряжения у всех очень схожа и не вызывает никаких затруднений. Теперь вы точно сможете наслаждаться звучанием любимых песен, вести разговоры и многое другое.
Источники
- https://www.orgtech.info/sinhronizaciya-naushnikov-tws/
- https://help-wifi.com/bluetooth/kak-sbrosit-i-sinxronizirovat-besprovodnye-naushniki-mezhdu-soboj/
- https://SdelaiComp.ru/nastrojka-sistemy/kak-sinxronizirovat-besprovodnye-naushniki-mezhdu-soboj.html
- https://wifika.ru/sbros-nastroek-besprovodnyh-naushnikov-sinhronizirovat-bluetooth-tws.html
- http://itfaza.ru/kak-sinhronizirovat-besprovodnye-naushniki-mezhdu-soboj/
Сейчас очень много дешевых моделей беспроводных наушников. И я как-то редко обращал на них внимание, так как искал лучшие (возможно, даже идеальные). Но Usams f10pro привлекли своим громким и нескромным заявлением, что это дешевый аналог AirPods. И внешне они действительно очень похожи на устройство от компании Apple. Но больше меня поразил результат тестирования.

Технические характеристики
Как всегда начинаем обзор с параметров, заявленных изготовителем:
- Сопряжение по Bluetooth версия 5.0.
- Профили A2DP, AVRCP, Hands free, Headset.
- Беспроводные.
- Вкладыши.
- Динамический излучатель.
- Чувствительность 80 дБ.
- Частоты от 20 до 20 тысяч Гц.
- Сопротивление 16 Ом.
- Сопрягаются с любыми устройствами IOS, Android, Windows.
- Сигнал до 10 м.
- Аккумулятора наушников хватает на 4 часа проигрывания музыки или 3 часа разговора.
- Кейс ёмкостью 1500 мАч. Может также заряжать другие устройства, например, телефон.
- Кабель для зарядки кейса microUSB.
- Шнур для зарядки наушников без кейса с двумя штекерами на одном конце и Type-c на другом.
- Режим ожидания 360 часов.
- Длина наушника 40 мм, ширина 17 мм.
- Размеры кейса для хранения 62*53 мм.
- Встроенный микрофон.
- Объемный звук.
- Корпус изготовлен из ABS и алюминиевого сплава.
- Вес 8 грамм.
Я намеренно не комментировал технические характеристики. Так как в случае с Usams f10pro столкнулся с тем, что информация в инструкции расходилась с данными на сайтах некоторых интернет-магазинов. Проблема в том, что путаница возникла с прежней модификацией F10 без приставки pro, где была версия bluetooth 4.2, меньше ёмкость аккумулятора и, соответственно, меньшее время работы.
Комплектация и внешний вид
Внешне — это двойник AirPods, только чуть крупнее. Такая же форма — круглый наушник с отверстиями динамика и микрофона переходит в тонкую трубочку с металлической кромкой разъема для зарядки на конце. На внешней стороне круглой части установлена кнопка для управления. Цвет белый, почти идентично изготовлен и кейс для зарядки Usams f10pro. Дизайн наушников многие сравнивают с футляром для зубной щетки. Действительно, похоже, но вот в ушах смотрятся стильно.
Читайте также

Топ 6 лучших аналогов беспроводных наушников Airpods
В упаковке, также похожей на коробочку AirPods, лежит самое необходимое:
- 2 наушника;
- Кейс для хранения и зарядки;
- Шнур для зарядки кейса microUSB;
- Кабель для зарядки наушников отдельно, раздвоенный на штекеры для каждого «уха»;
- Переходник для подключения смартфона к кейсу, чтобы зарядить;
- Инструкция.

Эргономика, удобство использования
Usams f10pro просто и быстро сопрягаются между собой и с телефоном. Наушники более крупные, и если устройство от Apple сидит недостаточно плотно, то здесь проблема решится.
Будут они вылетать или нет, зависит от индивидуальных размеров, у меня сидели плотно, даже во время тренировки, но уши потом побаливали.
Управление кнопками позволяет принять или завершить вызов, включить и остановить воспроизведение. А вот переключать треки или регулировать громкость можно только на смартфоне.
В целом можно сказать, что наушники удобны только тем, что они беспроводные. Хорошее решение увеличить ёмкость аккумулятора кейса, что также повышает комфорт при применении. В перерывах устройство можно подзарядить несколько раз. В остальном, каких-то дополнительных функций, которые повышают эргономику, нет.
Качество звука
Вот чем мне понравилась эта модель так именно хорошим и чистым звучанием. Usams f10pro уступает AirPods, но совсем немного. Уравновешенное звучание басов и высоких частот. Для меломанов хочу сказать, что беспроводные девайсы на сегодняшний день в принципе не способны удовлетворить ваш слух. А просто послушать, можно даже с большим удовольствием. Если брать звук AirPods за 100%, то Юсамс буду примерно на 80%.
Расстраивает то, что при просмотре видео, наушники тормозят на пару секунд. А внезапных рассинхронов между левым и правым у меня за неделю использования не случалось.
В режиме гарнитуры слышишь собеседника по обоим наушникам, в отличие от предыдущей модификации, где работал только один. Микрофон неплохо передает звук, если вокруг нет сильного шума.
Подключение и ПО
Синхронизация в паре наушников Usams f10pro автоматическая и происходит сразу после вынимания из кейса. А сконектить их с телефоном можно обычным способом:
- Включить беспроводное соединение;
- Найти в списке устройств f10 pro TWS;
- Включить сопряжение.
Впоследствии наушники сами подключаются к телефону, когда включен Bluetooth и их вытаскивают из кейса. Работают с любыми Андроидами и устройствами Apple. Для использования никаких настроек или приложений не нужно.
Автономность
Сразу скажу, что время работы Usams f10pro, указанное производителем, сильно завышено. Хватает заряда при прослушивании музыки примерно на 3 часа. А вот кейс не пришлось заряжать всю неделю тестирования, за это время в сутки я им пользовался 2 раза, чтобы восполнить заряд наушников.
Удобно это или нет, зависит от того, как долго и часто вам нужна музыка. В целом неплохо. Предыдущая модель работала только 1,5 часа, чего уж точно мало.
Недостатки и отзывы
На мой взгляд, это неплохой бюджетный аналог AirPods. В сравнении с другими, например, с теми же iFans сильно выигрывают, но минусы есть:
- Нет регулятора громкости;
- Болят уши после использования;
- Вылетают (ну тут все зависит от индивидуальных параметров);
- Плохо вытаскиваются из кейса (нужно сначала повернуть голову наушника, а затем тянуть!);
- Видео смотреть невозможно, есть рассинхрон звука по времени;
- Плохо подавляют окружающий шум;
- Отмечаются неожиданные поломки одного наушника или кейса.
За время недельного использования Usams f10pro у меня ничего не сломалось, не было каких-то серьезных нареканий. Да, они примитивные, но и стоимость девайса всего 2500-3000 рублей, что в 4 раза дешевле AirPods.
Очень интересно ваше мнение, напишите в комментарии о своем опыте использования Юсамс.
Выводы
Если нет желания или возможностей приобрести наушники от компании Apple, то Usams f10pro — недорогой заменитель с неплохими характеристиками. Мне, как человеку избалованному такие наушники не нужны. Но объективно, для своей цены они очень даже хороши. А главное, звук приличный.
Читайте также

Обзор бюджетной блютуз гарнитуры Sony Wi-C300

