Похожие релизы
| # | Тема | Форум | Автор |
|---|---|---|---|
|
RU |
Multi-Functional Display — Transas [2017, PDF] |
Технические средства судовождения | |
|
EN |
Navi-Planner 4000 (v. 3.02.347) User Manual — Transas [2018, PDF] |
Технические средства судовождения | юрец |
|
EN |
Navi Sailor 4000_4100 ECDIS manual — Transas [2012, PDF] |
Без сидов | BOzgur |
|
EN |
ECDIS Transas: Navi-Sailor 4000 MFD & Navi-Planner Manuals — Transas [2016, PDF] |
Технические средства судовождения | NNT |
|
EN |
AVCS-User-Guide-S63-1.1-Transas — Hidrographic Office United Kingdom [2018, PDF] |
Ведение документации | Ferreirolo |
|
EN |
Сборник руководств по использованию GPS,ECDIS,EPIRB,Navi-Sailor 3000 [PDF] |
Навигация | devilfish |
|
EN |
Navi-Sailor 4000 ECDIS Type-specific CBT (Computer Based Training) — Transas [2018, PDF] |
Технические средства судовождения | gillnumil |
|
EN |
Navi-Planner CBT v.2.0 [2014] |
Симуляторы | NNT |
|
EN |
Navi-Sailor 4000/4100 ECDIS Quick Reference — Transas [2009, PDF] |
Технические средства судовождения | twicer |
|
EN |
Transas Navi-Sailor 4000 ECDIS Training course [2014, MP4] |
Видео для судоводителей | Helmsman87 |
- Ответить
Картографический сервис обеспечения ЭМНК PRIMAR разработан с целью повышения уровня безопасности мореплавания, экономии времени экипажей и упрощения работы с картами. Сервис ЭМНК PRIMAR предоставляет наилучшее покрытие и самые точные данные от Гидрографических служб более чем 70 стран мира.
База ЭМНК PRIMAR доступна пользователям любых производителей ЭКНИС имеющих 28-мизначный User Permit зарегистрированный в Международной Гидрографической Организации (МГО).
Картографический сервер Transas обрабатывает заказы с судов на ЭМНК PRIMAR в автоматическом режиме.
Функционал картографического сервера Transas позволяет экипажам судов самостоятельно заказывать и получать необходимые ЭМНК PRIMAR в режиме 24/7, что исключает задержку в обработке заказов, снижает вероятность простоя судов, снижает нагрузку на представителей судовладельцев.
Для удобства экипажей, картографический сервер Transas автоматически, еженедельно рассылает на суда корректуру на ЭМНК PRIMAR, сертификаты о подписке и актуальные каталоги для подбора ЭМНК в Navi-Planner.
Картографический сервер Transas отвечает требованиям Схемы защиты данных Международной Гидрографической Организации (IHO Data Protection Scheme) и имеет статус S-63 Data Server.
Для пользователей ЭКНИС производства Transas, картографический сервер Transas, в автоматическом режиме обрабатывает запросы с судов на тела карт (Data Set) ЭНК PRIMAR. Альтернативным источником получения тел карт (CD дисков с картами) может служить сайт PRIMAR.
Для сторонних производителей ЭКНИС, ЭНК PRIMAR доступны через запрос на адрес charts@transas.org.
Поддержка клиентов Transas использующих ЭНК PRIMAR, осуществляется 7 дней в неделю по адресу charts@transas.org.
The Wärtsilä Navi-Planner is an onboard cyber-secure system that addresses complete routing needs via one app. It improves safety and provides navigators with enhanced situational awareness. Most importantly, it reduces the crew’s workload
so that they can focus on other important tasks at hand.
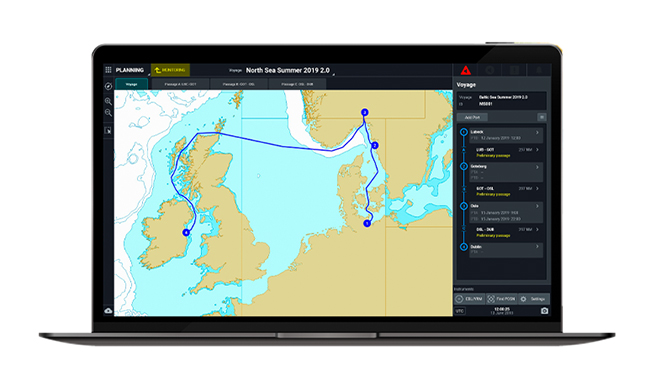
Key benefits
- Reduce route planning time from hours to minutes.
- Execute the safest and most efficient route, utilising the latest navigational charts, built-in weather optimisation and advanced fuel efficiency algorithms.
- Receive alarms to respond to unusual ship behaviour or anomalies quickly
- Share ETA information with connected ports for just in time arrivals.
- Software-only solution available for easy deployment
Key features
- Onboard voyage planning software with full nautical planning capabilities and cloud connection.
- Cloud recalculation of the most optimal route with weather forecast every six hours.
- Voyage planning done automatically on up-to-date nautical charts.
- Flexible, fast, and user-friendly route manual correction tools.
- Route benchmarking possibility.
Data service downloads
Related content
18 Mar 2021
·
Article
5 min read
Simplifying the life of seafarers
Technology has always supported seasoned mariners in their pursuit of making the oceans safer and easier to…
White paper
12 pages
White paper: The future of shipping
How to enable just-in-time arrivals and eliminate wasteful practises in shipping operations? Digital technology,…
Related solutions
Hand-picked press releases
Wärtsilä Marine. Let’s connect.
-
Navi-Planner 4000Version: 2.00.344
User ManualDate of Issue: December 2013
-
Copyright: Transas MIP Ltd 19912013. All rights reserved.
The information contained herein is proprietary to Transas MIP
Ltd and shall not be duplicated in whole or inpart. The technical
details contained in this manual are accurate at the date of issue
but are subject to changewithout notice.Transas MIP Ltd pursues a policy of continuous development. This
may mean that the product delivered hasadditional enhancements not
yet covered by the latest version of this manual.The names of actual companies and products mentioned herein may
be the trademarks of their respectiveowners. -
3 Table of Contents
COPYRIGHT: TRANSAS MIP LTD 19932013 ALL RIGHTS RESERVED
Table of Contents
Table of Contents 3Printing House Conventions 9List of Documents
9Preamble 11Annotation 12Abbreviations 12
Chapter 1. Navi-Planner Installation and Adjustment
15Pre-installation 16Installation of Navi-Planner 4000
17Navi-Planner 4000 Configuration 21Chapter 2. Navi-Planner User Interface and Turning On/Off
31Navi-Planner 4000 Turning On/Off 32Turning the Navi-Planner 4000
On 32Turning the Navi-Planner 4000 Off 32User Interface 33Navi-Planner 4000 Screen 33Task Selection
34Ribbon 34Chart Panel 34Task Information Tables 36Settings Window
36Previous Settings 37Setting of Screen Colour Palette 37Setting
of Screen Graphic Presentation 37Controlling of Individual Chart
Instruments 37Selecting Graphics Cursor Form 38Using of Quick Distance Tool 39Obtaining Information on
Currently Licence 40Chapter 3. Handling of Routes and Schedules 41Creating a Route
42Plotting Route 42Entering Additional Data 44Automatic Route
Creation 47Route Loading and Unloading 50Fast Route Search 51Route Editor
52Graphic Route Editing Method 52Changing Coordinates of an
Existing WPT 53Setting a NewWPT 54Deleting a WPT 55 -
4 Table of Contents
COPYRIGHT: TRANSAS MIP LTD 19932013 ALL RIGHTS RESERVED
Tabular Route Editing Method 56Creating Reverse Route 58Merging
Routes 58Deleting a Route 59Checking and Editing the Route Taking into
Account Dangers to Navigation 60Drawing a Schedule 64Editing a
Schedule 67Deleting a Schedule 68Route Optimising to Take Into
Account Weather Forecast 68Work with No-go Areas 68Creating No-go
Areas 69Loading and Unloading No-go Areas Collections 70Editing
No-go Areas 71Deleting No-go Areas Collection 72Creating Speed Losses Tables 73Weather Restrictions Settings
74Weather Routing 75Chapter 4. Handling of Voyage Plan 79Voyage Plan Creation
80Input of General Voyage Data 80Data Collection 84Obtaining
Information on Fuel Consumption 85Obtaining Information from Tables
85Handling Fuel Consumption Cursor 87Fuel Consumption Graphs 88Obtaining Information on VoyageWeather 90Voyage Plan Data
Edition 91Setting and Changing Reference Points 91Deleting
Reference Points 94Search for Reference Point 95Work with WPT
Comments 96Work with Charts and Publications Used for Voyage 97Routes Exchange with SPOS 100Handling of Checklist 105Creating
and Saving Checklist 105Use of Checklist in theMFD 107Exporting Voyage Plan to Various Formats 109Route Importing
111Noon report creation 112Voyage Plan Print Preview and Printing
113Chapter 5. Handling of Charts and Chart Information 117Pay As
You Sail (PAYS) Service 119General 119Requirements for Bridge
Equipment 120 -
5 Table of Contents
COPYRIGHT: TRANSAS MIP LTD 19932013 ALL RIGHTS RESERVED
Handling PAYS 121Checking PAYS Service Performance Capability
123Chart Selection 124Selecting Collection 124Selecting/Deselecting
All Charts 124Selecting Chart by Region 125Selecting Chart by
Cursor 125Selecting Chart from Table 127Data Ordering 127Loading Chart Catalogue 127Using Filter for
Obtaining Information and Selecting Charts 129Compiling List of
Charts and Chart Folios for Order 130Selecting Charts on Chart
Panel 130Selecting Charts in Chart Catalogue Panel 131Saving and
Loading Chart Lists 132Selecting Charts by Route 133Viewing Chart
Catalogue Reports 134Forming and Saving Catalogue Order 135Forming and Saving
Licenses and Charts Order 136Forming and Saving Updating Order
138Forming and Saving Full License Order 140Forming and Saving AVCS
Data Set 141Orders Traffic 144Handling Old Orders 144Data Management 146Pre-installation Operations 146Data Source
Scanning 147Installing All Data 148Installing Selected Charts
149Deleting Charts 150Advanced Permit Installation 151Viewing
Operations Log 154Switching Chart Information Layers 155Handling ENC Format Charts
156Handling AIO Charts 158Handling Paper Charts 162Updating Paper
Charts from TADS Media 166Updating Paper Charts Online 167Obtaining Information on Vector Chart and Chart Objects
169Obtaining Information on Vector Charts 169Obtaining Information
on Point Type Objects 170Onboard Data Server 171Creating Backup of Chart Media
171Ordering and Installing Updates 172 -
6 Table of Contents
COPYRIGHT: TRANSAS MIP LTD 19932013 ALL RIGHTS RESERVED
Installing NewCharts 174Chapter 6. Handling of Maps 175Creating
and Saving Maps 176Creating and Plotting Map Objects 176Assigning
Attributes to the Selected Object 176Plotting Point Type Object
177Plotting Lines and Areas 179Plotting Circles and Circumferences
180Plotting Text Object 182Plotting Depth Object 183Assigning
Attached File Attribute 185Saving theMap 186Turning On/Off the Display ofMap Objects and
Their Attributes 187Map Loading and Unloading 188Editing Map Objects 190Editing
Point Type Objects 191Editing Line, Circle and Area Type Objects
192Editing Map Object Coordinates 194Deleting theMap Object
195Restore the Deleted Map Object 196Merging Two Maps 197Deleting Maps 199Search for Map Objects
200Maps Export and Import 201Maps Export 201Maps Import 202Chapter 7. Handling of Tides and Currents 203Obtaining
Information on the Change of Tidal Heights 204Selecting Tide
Reference Point 204Selecting Tide Reference Point from the List
204Selecting Tide Reference Point with Graphic Cursor 205Setting Tidal Height Calculation Parameters 207Information
Displayed Graphically 208Information Displayed in a Tabular Form
209Display of Tidal Heights on the Chart Panel 211Obtaining
Information on Tidal Currents 211Obtaining Information on Surface
Currents 213Use of Animation 214Chapter 8. Handling of Weather Forecasts 217Ordering theWeather
Forecast 218Obtaining Information on Weather Parameters 221Weather
under Cursor 224Weather Graphs 224Chapter 9. Handling of Piracy Data 227
-
7 Table of Contents
COPYRIGHT: TRANSAS MIP LTD 19932013 ALL RIGHTS RESERVED
Ordering Piracy Data 228Piracy Data Display Setup 230Obtaining
Information on Piracy Data 231 -
Printing House Conventions 9
COPYRIGHT: TRANSAS MIP LTD 19932013 ALL RIGHTS RESERVED
Printing House ConventionsSample of notation Usage comments
Setup.exe Messages, commands, files, folders and otherWindows OS
infoKeyboard key names
Button Buttons
Interface Names of windows, pages, panels
Menu Menu items
Ahead User interface elements and the ECDIS task objects
Multi-Functional Display (v. 2.00.330). ECDIS User
Manual(edition 2)Names and sections of documents
Note,Warning, Caution Note, Warning, Caution
Auxiliary text Auxiliary text
Cross reference Cross reference
http://www.amver.com URL
Table 1. Printing House Conventions
List of DocumentsMulti-Functional Display (v. 2.00.330). ECDIS
User Manual (edition 2).Multi-Functional Display (v. 2.00.330). RADAR User Manual
(edition 2).Multi-Functional Display (v. 2.00.330). Functional Description
(edition 2).Multi-Functional Display (v. 2.00.330). Additional Functions
(edition 2).Multi-Functional Display (v. 2.00.330). ECDIS Quick Reference
(edition 2).Multi-Functional Display (v. 2.00.330). RADAR Quick Reference
(edition 2).Multi-Functional Display (v. 2.00.330). Installation Guide
(edition 2).Multi-Functional Display (v. 2.00.330). Utilities (edition
2).Navi-Sailor 4100 ECDIS (v. 2.00.330). Special Functions.
-
Preamble
Preamble provides general information on the work with
document.Annotation 12
Abbreviations 12
-
12 Navi-Planner 4000 User Manual
COPYRIGHT: TRANSAS MIP LTD 19932013 ALL RIGHTS RESERVED
AnnotationThe aim of this book is to provide the user with
guidelines in the solution of various tasks, which may ariseduring
the voyage planning.The description is divided into 9 parts:
Chapter 1. Navi-Planner Installation and Adjustment
Chapter 2. Navi-Planner User Interface and Turning On/Off.
Chapter 3. Handling of Routes and Schedules.
Chapter 4. Handling of Voyage Plan.
Chapter 5. Handling of Electronic Charts and Chart
Information.Chapter 6. Handling ofMaps.
Chapter 7. Handling of Tides and Currents.
Chapter 8. Handling ofWeather Forecasts.
Chapter 9. Handling of Piracy Data.
Abbreviationsl ARCS Admiralty Raster Chart System;
l AVCS Admiralty Vector Chart Service;
l ECDIS Electronic Chart Display and Information System;
l ENC Electronic Navigational Chart;
l ERBL Electronic Range and Bearing Line;
l ETA Estimated Time of Arrival;
l ETD Estimated Time of Departure;
l GC Great Circle;
l GMT Greenwich Mean Time;
l INFO Information;
l m meter;
l min minute;
l MFD Multi Functional Display;
l MMSI MaritimeMobile Service Identities;
l NAVTEX Navigational Telex;
l NM nautical mile;
l NS Navi-Sailor;
-
Preamble Abbreviations 13
COPYRIGHT: TRANSAS MIP LTD 19932013 ALL RIGHTS RESERVED
l RL Rhumb Line;
l s second;
l TADS Transas Admiralty Digital Service;
l TTG Time to Go;
l UKC Under Keel Clearance;
l UKHO The United Kingdom Hydrographical Office;
l UTC Universal Time Coordinated;
l WOL Wheel Over Line;
l WPT Way Point;
l XTD Cross Track Distance.
-
Chapter 1.Navi-Planner Installation and
Adjustment
This chapter describes the procedure of installation
Navi-Planner 4000 software and itsadjustment.Pre-installation 16
Installation of Navi-Planner 4000 17
Navi-Planner 4000 Configuration 21
-
16 Navi-Planner 4000 User Manual
COPYRIGHT: TRANSAS MIP LTD 19932013 ALL RIGHTS RESERVED
Pre-installationOn a disk C: create folder C:PS4000:
Insert DVD with product to the DVD-drive.
Copy all files from this folder to C:PS4000 and close this
folder. -
Chapter 1. Navi-Planner Installation and Adjustment Installation
of Navi-Planner 4000 17COPYRIGHT: TRANSAS MIP LTD 19932013 ALL RIGHTS RESERVED
Installation of Navi-Planner 4000At each workstation, perform
the following procedure.Run Setup.exe file in the folder C:PS4000:
Press Next> button. Awindow containing the licensing
agreement text will be displayed:Press Yes button.
Press Next > button.
-
18 Navi-Planner 4000 User Manual
COPYRIGHT: TRANSAS MIP LTD 19932013 ALL RIGHTS RESERVED
At this installation stage, it is necessary to make sure that
the computer parameters and pre-installedsoftware comply with
specified requirements. If any critical non-compliance is
identified, the installation willnot be continued:Press Next > button. Awindow containing system information
will be displayed.Press Next > button.
-
Chapter 1. Navi-Planner Installation and Adjustment Installation
of Navi-Planner 4000 19COPYRIGHT: TRANSAS MIP LTD 19932013 ALL RIGHTS RESERVED
Select Navi-Planner 4000 configuration:
1. Standalone product option is selected. Press Next >
button. Specify the path to the product license (A: bydefault) in
displayed window:Press Next> button. The license information will be
displayed:Press Next> button. The program will perform the product
installation (see below).2. Connected to MFD option is selected. Press Next >
button.In Gateway host/IP input window enter the computer name or IP
address of theWS on which MFD isinstalled. Press Next >
button. -
20 Navi-Planner 4000 User Manual
COPYRIGHT: TRANSAS MIP LTD 19932013 ALL RIGHTS RESERVED
Select Custom.
Select components to be installed by the Setup Wizard (on each
WS as per the licensed MFDconfiguration). To prohibit the
installation of selected component, select option This feature will
not beavailable.Press Next > button.
Press Install button.
-
Chapter 1. Navi-Planner Installation and Adjustment Navi-Planner
4000 Configuration 21COPYRIGHT: TRANSAS MIP LTD 19932013 ALL RIGHTS RESERVED
The program will perform the product installation. In displayed
window, press Finish button.Make the product settings as described below.
Navi-Planner 4000 ConfigurationRun Navi-Planner 4000 config by
selecting the appropriate item in the Startmenu
(Start/Programs/Navi-Planner4000/Navi-Planner Configuration):1. If Navi-Planner 4000 is installed with MFD open Bridge
Gateway page.Select theWS on which MFD is installed. Press Download license
button. -
22 Navi-Planner 4000 User Manual
COPYRIGHT: TRANSAS MIP LTD 19932013 ALL RIGHTS RESERVED
Press OK button.
2. Open Chart Delivery Server page.
In Address input box specify the computer name or IP address of
theWS on which the Chart DeliveryServer is installed. By default
Navi-Planner 4000 shows the latest TADS and TX-97 chart catalogues
only.However, if it is necessary to have access to all installed
chart catalogues then check Show all catalogscheckbox.3. Open Tidal Database page.
Specify databases sources required for work with the
Navi-Planner 4000. Total tide source can be chosen ifTotal Tide SW
product had been pre-installed and the appropriate option is opened
by the license. -
Chapter 1. Navi-Planner Installation and Adjustment Navi-Planner
4000 Configuration 23COPYRIGHT: TRANSAS MIP LTD 19932013 ALL RIGHTS RESERVED
4. If the keyless protection is used open License activation
page.If there is no Internet connection, copy information (as shown
in the figure below) and e-mail it [email protected]If there is an Internet connection, press the Get activation key
online button.After a certain time interval, the key will be generated and
received by the user automatically. Uponreceipt of the key by an
e-mail letter, it should be copied to a relevant window.After receiving the key, press Activate button.
After the activation is completed, press the OK button.
mailto:[email protected]
-
24 Navi-Planner 4000 User Manual
COPYRIGHT: TRANSAS MIP LTD 19932013 ALL RIGHTS RESERVED
5. Open Locale page.
From the User interface language drop-down list select the
necessary language of the Navi-Planner 4000interface.6. Open Display page.
In theMonitor Type group, press the Start detection button.
From the drop-down list in the AutoDetect window select the PC
port, which themonitor is connected to.Press Detect button.
Wait until themonitor type will be detected.
-
Chapter 1. Navi-Planner Installation and Adjustment Navi-Planner
4000 Configuration 25COPYRIGHT: TRANSAS MIP LTD 19932013 ALL RIGHTS RESERVED
If themonitor with the function of display type detection and
auto-calibration is connected to Transascomputer equipped with the
appropriate video card (RS6with GeForce 9600M GT or RS6B, RS7 and
TPC24with Intel HD Graphics), then the following windowwill
appear:In case of any different PC type (i.e. the graphics card) or
RS6with Intel 945GME on motherboard is used,the next window
appears:Note: Transas cannot guarantee the accuracy of colour
reproduction, if the PC different from the mentionedabove is
used.Note: The monitor detection procedure must be performed at the
workstation which is physically connected tothis monitor.
Auto-detection of display type for remote stations is impossible
(see picture below). -
26 Navi-Planner 4000 User Manual
COPYRIGHT: TRANSAS MIP LTD 19932013 ALL RIGHTS RESERVED
For themonitor with the function of display type detection only
(auto-calibration is not supported), afterpressing the Start
detection button, the following window appears:In this case, it is necessary to select display
typemanually.Press Specify Model button.
Select display type from the Specify Model drop-down list. By
default, the Specify Model list consists only ofthe same sizemodels
as the detected one:For themonitor without function of display type detection, it is
necessary to specify themonitor modelmanually. In this case, after
pressing the Start detection button, the following windowwill
appear:Press OK button.
-
Chapter 1. Navi-Planner Installation and Adjustment Navi-Planner
4000 Configuration 27COPYRIGHT: TRANSAS MIP LTD 19932013 ALL RIGHTS RESERVED
In the open window, select LCD in theMonitor Type group:
In the Select Monitor group, select themonitor size from the
Size Filter drop-down list:From the filteredModel drop-down list, select the
appropriatemonitor model:Press OK button
-
28 Navi-Planner 4000 User Manual
COPYRIGHT: TRANSAS MIP LTD 19932013 ALL RIGHTS RESERVED
To add a newmonitor manually in theMonitor Type groupof the
Display page press the Add new modelbutton .In the open window, select the display type (by default, LCD)
andPress OK button:
If LCD type is chosen, the following window appears:
If CRT type is selected, the window looks as follows:
In theModel input box, enter themonitor model.
-
Chapter 1. Navi-Planner Installation and Adjustment Navi-Planner
4000 Configuration 29COPYRIGHT: TRANSAS MIP LTD 19932013 ALL RIGHTS RESERVED
In the Settings file input box, specify the path to the
configuration file.In the Colors file for each palette field, specify the path to
the colour calibration files for Day, Dusk andNight palettes
respectively.Press OK button. The newmonitor will be available in theModel
list.If necessary, in theMonitor Size input window of the Size group
in the Display page, enter the displaydiagonal size in mm.After completion of settings press the Apply button to save all
changes done without exiting the NPL Configutility; or press the
Exit button to save all settings and exit the NPL Config
utility. -
Chapter 2.Navi-Planner User Interface and
Turning On/Off
This chapter describes the procedure used for starting/exiting
from the Navi-Planner4000 and principles of building its User
Interface.Navi-Planner 4000 Turning On/Off 32
Turning the Navi-Planner 4000 On 32
Turning the Navi-Planner 4000 Off 32
User Interface 33
Navi-Planner 4000 Screen 33
Task Selection 34
Ribbon 34
Chart Panel 34
Task Information Tables 36
Settings Window 36
Previous Settings 37
Setting of Screen Colour Palette 37
Setting of Screen Graphic Presentation 37
Controlling of Individual Chart Instruments 37
Selecting Graphics Cursor Form 38
Using of Quick Distance Tool 39
Obtaining Information on Currently Licence 40
-
32 Navi-Planner 4000 User Manual
COPYRIGHT: TRANSAS MIP LTD 19932013 ALL RIGHTS RESERVED
Navi-Planner 4000 Turning On/OffTurning the Navi-Planner 4000
On1. Run Navi-Planner 4000 by selecting the appropriate item in the
Startmenu (Start/Programs/Navi-Planner4000/Navi-Planner):
2. If Transas Integrator is installed, to turn on Navi-Planner
4000 press Navi-Planner button .The following windowwill be displayed on WS upon start of
Navi-Planner 4000 loading.After the program loading, the Navi-Planner 4000 screen will be
displayed.Turning the Navi-Planner 4000 OffPress button in the Task
Selection Area. -
Chapter 2. Navi-Planner User Interface and Turning On/Off User
Interface 33COPYRIGHT: TRANSAS MIP LTD 19932013 ALL RIGHTS RESERVED
Press Exit Programbutton in thebottom right-hand part
ofthemenuwindow, theconfirmationwindowwillappear.Press Yes button to confirm exit from the program.
The program will be closed.
User InterfaceNavi-Planner 4000 ScreenThemain purpose of the
Navi-Planner 4000 screen is to display the ship location and
routes, as well as thenavigational and reference data on the
electronic chart. Also information on additional data and control
toolsare displayed on the screen. -
34 Navi-Planner 4000 User Manual
COPYRIGHT: TRANSAS MIP LTD 19932013 ALL RIGHTS RESERVED
The Navi-Planner 4000 screen can be arbitrarily divided into the
following areas:l Task Selection;
l Ribbon;
l Chart Panel;
l Task Information Tables.
Task Selection
Navi-Planner 4000 has 5main tasks: Route, Charts,Weather and
Overlays. They are selected byusing the relevant button in the Task
Selection Area in the top left part of the Navi-Planner
4000screen.Selection of a task determines contents of the rest of the
Navi-Planner 4000 screen areas.This area also incorporates the Transas button . Activation of
this button allows work withfiles used in the selected task, and
selection of the screen colour palette to suit the
outsideillumination.RibbonThe Ribbon is intended for work with themain functions
within the framework of the selected task. Thisfunctionality is
organised in the form of a set of tabs.Each tab is split into groups which combine functional buttons
used for accomplishment of a certain subtask.Chart PanelThe Chart Panel is designed for the following
purposes:l To display electronic charts showing classes of chart
information (determined on Charts task);l To display the own ship symbol with motion vectors;
l To display the routes.
-
Chapter 2. Navi-Planner User Interface and Turning On/Off User
Interface 35COPYRIGHT: TRANSAS MIP LTD 19932013 ALL RIGHTS RESERVED
Displayed in the top left corner of the Chart Panel is the panel
orientation symbol: an arrow showingdirection to the north.The Chart Panel toolbar contains the following buttons:
— to return the own ship symbol display to the Chart Panel;
— to increase the chart display area scale;
— to decrease the chart display area scale;
— to display the chart in the original scale;
— to open the panel for viewing HCRF format charts;
— to activate the cursor Info for obtaining information;
— to switch presentations of different chart display types;
— to turn on/off display AIO chart on the Chart Panel;
— to select and turn on/offmaps layers;
— to turn on/off weather layer on the Chart Panel;
— to turn on/off the display of tides, tidal currents and
surface currents on the Chart Panel;— to turn on/off Quick Distance Tool and select themode of
distancemeasurement;— to turn on/off the fuel consumption cursor and display of the
fuel consumption graphs;— to open Settingwindow;
— to turn on/off display the piracy data on the Chart Panel;
— to open Transas Integrator toolbar.
-
36 Navi-Planner 4000 User Manual
COPYRIGHT: TRANSAS MIP LTD 19932013 ALL RIGHTS RESERVED
Task Information TablesThe Task Information Tables are intended
for the display and input of information within the framework ofthe
selected task.The display of tables is turned on by using the appropriate
buttons:Settings WindowThe Settingswindow is intended for the adjustment
Navi-Planner 4000 configuration.Settingswindow consists of the pages that are having settings
for appropriate tasks. -
Chapter 2. Navi-Planner User Interface and Turning On/Off
Previous Settings 37COPYRIGHT: TRANSAS MIP LTD 19932013 ALL RIGHTS RESERVED
Previous SettingsPress the button in the toolbar of the Chart
Panel. The Settingswindowwill open upTo close the window press OK button.
Setting of Screen Colour PaletteSwitch to General page. In the
Palette list of Skin&Palette group, select the screen colour
palette to suit theoutside illumination.Setting of Screen Graphic PresentationSwitch to General page. In
the Skin list of Skin&Palette group select the necessary screen
graphic presentation.Controlling of Individual Chart InstrumentsSwitch to General
page. -
38 Navi-Planner 4000 User Manual
COPYRIGHT: TRANSAS MIP LTD 19932013 ALL RIGHTS RESERVED
In Display Option group check if necessary the following
checkboxes:l Scale bar to turn on the display of chart scale graphic
presentation (in the left-hand part of the screen);l Grid lines to turn on the display of the coordinate grid;
l Chart boundaries to turn on the display of ship folio chart
boundaries;l Paper chart boundaries to turn on the display of ship folio
paper chart boundaries.Selecting Graphics Cursor FormThe graphics cursor is used during
the operation of some functions and represents an intersection of
linescorresponding to the latitude and longitude of the given
point, but the form of the graphics cursor can bechanged as
required.Switch to Route page.
Press button in Advanced Cursors group and select the type of
the graphics cursor from the drop-down menu:l Short cursor the cursor is shown in the form of a small
cross;l Long cursor the cursor is shown in the form of an intersection
of two lines across the entireChart Panel.By default, the Standard cursor mode is set. To turn on
additional graphic cursor tools, press the appropriatebuttons of
the Advanced Cursors group:l To plot waypoints taking into account theWOL and F dist;
l To display the line (Heading Mark) ahead of the cursor
position in the direction of the plottedroute leg;l To display a line opposite to the Heading Mark from a
waypoint;l To display two additional lines setting their angles relative
to Heading Mark line;l To display and set rangemarks on the cursor lines;
l To plot waypoints taking into account the lighthouse
visibility range, which isset in the box to the right. -
Chapter 2. Navi-Planner User Interface and Turning On/Off Using
of Quick Distance Tool 39COPYRIGHT: TRANSAS MIP LTD 19932013 ALL RIGHTS RESERVED
Theadvanced capabilities ofthegraphic cursorproveto beuseful in,
e.g. planning a routealong the lead lines.Using of Quick Distance ToolFor the Quick Distance Tool
operation, press the button on the Chart Panel toolbar.Select the necessary method of distancemeasurement.
Graphics cursor appears on the Chart Panel .
Position the graphics cursor on the initial measurement point on
the Chart Panel and press the left trackballbutton.
Position thegraphics cursoron thenext point on theChart Paneland
press the left trackballbutton. Thedistancemeasured from the initialpoint and bearing from the
initial to theset pointwillbeshownon theChart Panel.
Set the necessary number of points for the
distancemeasurements. -
40 Navi-Planner 4000 User Manual
COPYRIGHT: TRANSAS MIP LTD 19932013 ALL RIGHTS RESERVED
The information window in the bottom part of the Control panel
displays the following data:l Latitude 1/Longitude 1 coordinates of the graphics cursor;
l Latitude 2/Longitude 2 coordinates of the last set measurement
point;l Bearing/Opp. Bearing bearing (reverse bearing from the last
set point to the cursor);l Range distance from the last set point to the cursor;
l Total distance total distance from the first set point to the
cursor.To exit from the graphics cursor mode, press the right trackball
button.Obtaining Information on Currently LicencePress the Transas
button and select About item from the drop-down menu.The right-hand part of the drop-down menu will display data on
theMFD or Navi-Planner 4000 (forstandalone version) software
product license and the functions allowed to be used (licensed).
This page alsospecifies the installed MFD (Navi-Planner 4000)
version. -
Chapter 3.Handling of Routes and
Schedules
This chapter describes the procedure used in the handling of
routes and schedules.Creating a Route 42
Plotting Route 42
Entering Additional Data 44
Automatic Route Creation 47
Route Loading and Unloading 50
Fast Route Search 51
Route Editor 52
Graphic Route Editing Method 52
Tabular Route Editing Method 56
Creating Reverse Route 58
Merging Routes 58
Deleting a Route 59
Checking and Editing the Route Taking into Account Dangers to
Navigation 60Drawing a Schedule 64
Editing a Schedule 67
Deleting a Schedule 68
Route Optimising to Take Into Account Weather Forecast 68
Work with No-go Areas 68
Creating Speed Losses Tables 73
Weather Restrictions Settings 74
Weather Routing 75
-
42 Navi-Planner 4000 User Manual
COPYRIGHT: TRANSAS MIP LTD 19932013 ALL RIGHTS RESERVED
Creating a RoutePlotting Route
Press Route button in the Task Selection Area to switch to Route
task.Press the Transas button and select Route item from the
drop-down menu.A similar result can be obtained by using the Ribbon. Switch to
Route Editor tab and press New button inCreate Route group.Graphic cursor will appear on the Chart Panel, whereas the right
bottom part of the screen will display PlaceFirst Point information
window. -
Chapter 3. Handling of Routes and Schedules Creating a Route
43COPYRIGHT: TRANSAS MIP LTD 19932013 ALL RIGHTS RESERVED
Set the cursor in the start point coordinates by moving the
trackball/mouse, using the data in Place First Pointwindow, and
press the left trackball/mouse button.The symbol of the start point with its number (0) will appear on
the Chart Panel. Position the cursor in thecoordinates of the next
point. At this stage, a route leg line will be drawn between the
cursor and the startpoint. Press the left trackball/mouse button:
the Chart Panel will display the next point symbol with 1 fornumber
and the plotted route leg. By default, XTD lines are also shown. To
turn off their display, useWaypoints Options group in Option tab
(see below).If it is necessary to set several waypoints, repeat
themousemoving and left button pressing operation asmany times as
there areWPTs required to be set.If the cursor is positioned beyond the Chart Panel boundaries,
it will be re-drawn automatically so that thereis always a chart
from the chart folio under the cursor. -
44 Navi-Planner 4000 User Manual
COPYRIGHT: TRANSAS MIP LTD 19932013 ALL RIGHTS RESERVED
After the setting of the last point of the planned route, double
click the right trackball/mouse button: thecursor will exit from
the route planning and editing mode and will assume the form of the
free cursor.The generation of the route is completed.
Entering Additional DataIn the left part of the Navi-Planner
4000 screen, press theWaypoints button to display thecorresponding
table.Waypoints table consists of the following data (by columns):
l WPT WPT number;
l Name WPT name;
l Position WPT latitude and longitude coordinate;
l Leg type route leg type (RL or GC) from the previous to the
current WPT, set by the operator; all routeleg calculations are
referred to theWGS-84 reference datum;l Leg course and distance from the previous to the current
WPT;l Total distance summary distance between the initial (0) and
current WPT by the route legs;l XTD port/stbd safe zone to the left and to the right of the
route leg;l Turn radius operator-set radius of the arc for the display of
an approximate ship track on the turn; -
Chapter 3. Handling of Routes and Schedules Creating a Route
45COPYRIGHT: TRANSAS MIP LTD 19932013 ALL RIGHTS RESERVED
l Draught manual input of the ship draft on each leg;
l UKC under keel clearance. The UKC column data is entered after
the data collection. There are thefollowing results might be
obtained in the column:o 10,6 calculated UKC value in metres
(result of difference between Draught and value from chart).
Thechart values are: Official (Depth value [DRVAL1],); Non official
soundings;o Shallow water the difference between Draught and chart
depth value is negative. Shown in red bold;o Nav. Danger isolated
object is found. The isolated objects such as: rocks, wrecks,
obstructions. Ifanisolated object is having thevalueofsounding, then that value is
beingused for theUKC calculation.Shown in red bold;o > 50.0 m the calculated UKC value is more than
50metres.l Masthead distance from the lowest point on the keel to highest
point on themast;o Overhead clearance distance from the highest
point on themast to the height of lowest obstruction.There are the following results might be obtained in the
column:o 32.1 calculated overhead clearance value in metres (for
the calculation formula see Chapter 4, sectionVoyage Plan Creation, paragraph Input of General Voyage Data);o
14.2 m manual overhead clearance value entered manually. Shown in
black italic;o Not passed value is negative. Shown in red bold;o
Obstacle appears when an obstruction is found, but its height is
unknown.l Ref. point reference point name taken from the chart object
after the data collection (if the object has noname, the cell is
empty);l BRG/Dist bearing and distance to the reference point.
For input of the additional data, perform the procedures
detailed below:l position the cursor on Name element cell; double click the
lefttrackball/mouse button to activate the cell;l enter theWPT name; press key;
l position the cursor on Leg type element cell; double click the
left trackball/mousebutton to activate the cell;l press the button in the right-hand part of the cell and select
the sailing type from thelist which will open up;l press the left trackball/mouse button to confirm the changes
you havemade; -
46 Navi-Planner 4000 User Manual
COPYRIGHT: TRANSAS MIP LTD 19932013 ALL RIGHTS RESERVED
l position the cursor on XTD port/stbd element cell; double
click the lefttrackball/mouse button to activate the cell;l edit XTD value to the left of the route leg; press the left
trackball/mousebutton;l edit XTD value to the right of the route leg; press the left
trackball/mousebutton;l position the cursor on Turn radius element cell; double click
the lefttrackball/mouse button to activate the cell;l enter the radius for the arc of the suitable ship track on the
turning circle;press the left trackball/mouse button.Press the button in thetoolbaroftheChart Panel.
TheSettingswindowwillopen up. Switch to Routepage.The following checkboxes inWaypoints Options group for turning
on the display ofWaypoint options on theNavi-Planner 4000 screen
are checked by default:l Names to display of waypoints names on the Navi-Planner 4000
screen;l XTD to display on the electronic chart safety lines for the
active route;l Turns to display on the electronic chart the turn radius arc
for the active route;l Ref. points. to display Reference points.
If necessary, check Arrival circle checkbox to turn on display
on the electronic chart change-of-WPT circle forthe active route
(for old routes only). -
Chapter 3. Handling of Routes and Schedules Creating a Route
47COPYRIGHT: TRANSAS MIP LTD 19932013 ALL RIGHTS RESERVED
To save the route, press the Transas button and select Save item
from drop-down menu.A similar result can be obtained by using the Ribbon. Switch to
Route Editor tab and press Save button inCreate Route group.Enter its name in the name input field and press Save
button.Automatic Route Creation
Attention! The world-wide automatic route plotting is not
possible unless this option is additionally licensed.Press the Transas button and select Auto route item from the
drop-down menu. -
48 Navi-Planner 4000 User Manual
COPYRIGHT: TRANSAS MIP LTD 19932013 ALL RIGHTS RESERVED
A similar result can be obtained by using the Ribbon. Switch to
Route Editor tab and press Auto route buttonin Create Route
group.In the window, which will open up, press From Port button and
from the drop-down list select the port ofdeparture.Press To Port button and from the drop-down list select the port
of destination.In the Via drop-down list, select geographic points (ports,
straits, channels, etc.) which the route should passthrough. These
points are set in the Routing Options group.Press Calculate button.
-
Chapter 3. Handling of Routes and Schedules Creating a Route
49COPYRIGHT: TRANSAS MIP LTD 19932013 ALL RIGHTS RESERVED
The plotted route will be shown on the Chart Panel.
Press OK button.
The plotted route will be automatically loaded in the
Navi-Planner 4000.Note: The route is plotted with regard to the recommended
traffic schemes.Save the route under the necessary name (see the previous
paragraph). -
50 Navi-Planner 4000 User Manual
COPYRIGHT: TRANSAS MIP LTD 19932013 ALL RIGHTS RESERVED
Route Loading and Unloading
Press the button in the Task Selection Area to switch to Route
task.Press the Transas button and select Load route item from the
drop-down menu.The right-hand part of the drop-down menu will display a list of
all the routes available for loading.In the list, select the route required to be loaded in edition
mode, and press the left trackball/mouse button.A similar result can be obtained by using the Ribbon. Switch to
Route Editor tab and press Load button inCreate Route group.Several routes can be loaded simultaneously in the editing mode.
As a button with route name is pressed,the route becomes active and
can be edited on the screen by using the graphic editor. The loaded
route canbe selected in the Loaded routes group, which is above the
Ribbon:For switching between the routes use the buttons placed along
the route name edges. -
Chapter 3. Handling of Routes and Schedules Fast Route Search
51COPYRIGHT: TRANSAS MIP LTD 19932013 ALL RIGHTS RESERVED
To unload the route, press the Transas button and select Unload
route item from the drop-down menu.The right-hand part of the drop-down menu will display the list
of all the loaded routes.In the list, select the route required to be unloaded, and press
the left trackball/mouse button.A similar result can be obtained by pressing button placed to
the right of the route name in the Loadedroutes group, which is
above the Ribbon:Fast Route Search
Press the button in the Task Selection Area to switch to Route
task.Load the necessary route (see previous section).
In the Ribbon switch to Route Editor tab. Press Focus button in
Create route group. -
52 Navi-Planner 4000 User Manual
COPYRIGHT: TRANSAS MIP LTD 19932013 ALL RIGHTS RESERVED
The Chart Panel will display the entire route on the suitable
scale chart.Route Editor
Press the button in the Task Selection Area to switch to Route
task.Graphic Route Editing MethodLoad the necessary route (see Route
Loading and Unloading section).In the Ribbon switch to Route Editor tab. PressWPT Editor button
in Edit group.An acquisition marker will appear in the Chart Panel whereas the
right bottom part of the screen will displayEdit route information
window.Edit route window displays marker coordinates.
-
Chapter 3. Handling of Routes and Schedules Route Editor 53
COPYRIGHT: TRANSAS MIP LTD 19932013 ALL RIGHTS RESERVED
Changing Coordinates of an Existing WPTPosition the acquisition
marker on theWPT to be edited.Press the left trackball/mouse button: themarker will acquire
theWPT and change own form.Move the acquired WPT to the required place. As theWPT
coordinates change, the adjacent route legs willchange, too.Press the left trackball/mouse button.
TheWPT will be set in the new coordinates.
-
54 Navi-Planner 4000 User Manual
COPYRIGHT: TRANSAS MIP LTD 19932013 ALL RIGHTS RESERVED
Setting a New WPTPosition the acquisition marker on the route
leg where a newWPT is required to be set.Press the left trackball/mouse button: a newWPT will be set.
Themarker will acquire the newWPT andchange own form.Move the acquired WPT to the necessary place.
As theWPT coordinates change, the adjacent route legs will
change, too. Press the left trackball/mousebutton. The newWPT will
be set in the specified coordinates. -
Chapter 3. Handling of Routes and Schedules Route Editor 55
COPYRIGHT: TRANSAS MIP LTD 19932013 ALL RIGHTS RESERVED
Deleting a WPTPosition the acquisition marker on theWPT to be
deleted.Press the left trackball/mouse button: themarker will acquire
theWPT and change own form.Press the right trackball/mouse button. The point will be
deleted, and the adjacent route legs will becombined to form
one.Press the right trackball/mouse button to exit from the editing
mode. Themarker will assume the shape ofthe free cursor.Save the route as required (see Creating a Route section).
-
56 Navi-Planner 4000 User Manual
COPYRIGHT: TRANSAS MIP LTD 19932013 ALL RIGHTS RESERVED
Tabular Route Editing MethodLoad the necessary route (see Route
Loading and Unloading section).In the left part of the Navi-Planner 4000 screen, press
theWaypoints button to display thecorresponding table.Edit the existing route by using the following procedures:
l position the cursor on Name element cell; double click theleft
trackball/mouse button to activate the cell;l enter theWPT name; press key;
l position the cursor on Position element cell. Double click
theleft trackball/mouse button to activate the cell;l enter the latitude and longitude coordinates and press
theright trackball/mouse button;l press Apply button to confirm the changes you havemade;
l position the cursor on Leg type element cell; double click
theleft trackball/mouse button to activate the cell;l press the button in the right-hand part of the cell and
selectthe sailing type from the list which will open up; -
Chapter 3. Handling of Routes and Schedules Route Editor 57
COPYRIGHT: TRANSAS MIP LTD 19932013 ALL RIGHTS RESERVED
l press the left trackball/mouse button to confirm the changes
you havemade;l position the cursor on Leg element cell; double click the left
trackball/mouse button toactivate the cell;l edit the leg course and press the left trackball/mouse
button;l edit the leg distance and press the left trackball/mouse
button;l position the cursor on XTD port/stbd element cell; double
click the left trackball/mousebutton to activate the cell;l edit XTD value to the left of the route leg; press the left
trackball/mouse button;l edit XTD value to the right of the route leg; press the left
trackball/mouse button;l position the cursor on Turn radius element cell; double click
the left trackball/mouse buttonto activate the cell;l enter the radius for the arc of the suitable ship track on the
turning circle; press the lefttrackball/mouse button.l position the cursor on Safety contour element cell; double
click the left trackball/mousebutton to activate the cell;l edit safety contour value to the current route leg; press the
left trackball/mouse button (bydefault, and also for all the routes
created in the earlier versions, the 30m value is set);l position the cursor on Safety depth element cell; double click
the left trackball/mouse buttonto activate the cell;l edit safety depth value to the current route leg; press the
left trackball/mouse button (bydefault, and also for all the routes
created in the earlier versions, the 30m value is set). -
58 Navi-Planner 4000 User Manual
COPYRIGHT: TRANSAS MIP LTD 19932013 ALL RIGHTS RESERVED
When filling in the table you can use the context menu called by
the righttrackball/mouse button:l Fill cells down to fill in all the cells belowwith a value
entered in the selectedcell;l Fill cells up to fill in all the cells above with a value
entered in the selected cell.Edit other WPTs.
Save the route as required (see Creating a Route section).
Creating Reverse RouteLoad the necessary route (see Route
Loading and Unloading section).In the Ribbon switch to Route Editor tab. Press Reverse button
in Edit group.A route will be created with theWPT order inverse to that in the
active route.All the changes in the table will be shown accordingly on the
Chart Panel.Save the route as required (see Creating a Route section).
Merging RoutesLoad the necessary route (see Route Loading and
Unloading section).In the Ribbon switch to Route Editor tab. Press Link button in
Edit group.In the list, which will open up, select the route, which will be
connected to the last point of the loaded route.Press the left trackball/mouse button.
-
Chapter 3. Handling of Routes and Schedules Deleting a Route
59COPYRIGHT: TRANSAS MIP LTD 19932013 ALL RIGHTS RESERVED
WPTs of the connected route will be added to the table of route
elements.All the changes in the table will be shown accordingly on the
Chart Panel.Save the route as required (see Creating a Route section).
Deleting a RouteTo delete the route, press the Transas button
and select Delete route item from the drop-down menu.The right-hand part of the drop-down menu will display the list
of all the loaded routes.In the list select the route required to be deleted, and press
the left trackball/mouse button. In the window,which will appear,
confirm the deleting.A similar result can be obtained by using the Ribbon. Switch to
Route Editor tab and press Delete button inDelete group. -
60 Navi-Planner 4000 User Manual
COPYRIGHT: TRANSAS MIP LTD 19932013 ALL RIGHTS RESERVED
Checking and Editing the Route Taking intoAccount Dangers to
NavigationPress the button in the Task Selection Area to switch to Route
task.Load the route, which should be checked for the availability of
dangers to navigation (see Route Loading andUnloading section).In the Ribbon switch to Check route tab.
The list ofmain safety parameters, which are used in the route
check, displayed in the Safety Options group.For safety parameters editing press the button in the toolbar of
the Chart Panel. The Settingswindowwill open up. Switch to Route
page.In theSafetyoptionsgroup selectwhich charts should beused for
thecheck under thechecked route. IfAll scalesis selected, all
thecharts under theroutewillbechecked fordangers. IfBest scales is
selected, selected foreachroute leg arethemaximumscalechartswhich
this legpasses through, and thecheck ismadeon thesecharts
as.Thechart format is also considered in here, if therearecharts
ofthesamescales found, then at first theENCchartswillbeused for
checkingbecauseofpriority theENC charts arehaving thehighest
priority. In thefigurebelowthere is exampleofroute
legWPT18-WPT-19,which goes through thedifferent charts. -
Chapter 3. Handling of Routes and Schedules Checking and Editing
the Route Taking into Account Dangers toCOPYRIGHT: TRANSAS MIP LTD 19932013 ALL RIGHTS RESERVED
The table shows available charts in different points of the
route and also the charts that were used for theroute checking in
the points.Point Available charts Scale Format Result
1 01 1:90.000 TRS 01
201
04
1:90.000
1:90.000
TRS
ENC04
3
01
03
04
1:90.000
1:45.000
1:90.000
TRS
TRS
ENC
03
4
01
02
04
1:90.000
1:45.000
1:90.000
TRS
TRS
ENC
02
501
04
1:90.000
1:90.000
TRS
ENC04
6 01 1:90.000 TRS 01
In Safety options group use the following input lines to enter
the necessary values:l Shallow contour the deep water contour delineating the colour
highlighting of the shallow area for ENCformat charts;l Safetycontour themariner-defined contour to distinguish on
thedisplay between thesafeand unsafewater;l Safety depth themariner-defined depth to emphasize soundings
on the display to less than this value;l Deep contour the
shallowwater contour delimiting the colour highlighting of the deep
water area for ENCformat charts.
-
62 Navi-Planner 4000 User Manual
COPYRIGHT: TRANSAS MIP LTD 19932013 ALL RIGHTS RESERVED
In the Ribbon switch to Check route tab.
Press button in Check Route group: the route will be
checked.Press button if necessary to interrupt manually the check of the
entire active route for the availability ofdangers to
navigation.The check process is shown in the display window.
After the end of check, Check Route group will display a message
about detected dangers or about no dangershaving been found.To view the detected dangers to navigation, use and buttons to
select the danger you areinterested in. Press button.
The danger to navigation will be displayed in the centre of the
Chart Panel, shown within a flashing circle.To edit route to take into account the detected dangers to
navigation, use and buttons to selectthe required danger and press button. An acquisition marker will
appear on the Chart Panel in the pointwith coordinates of the
detected danger to navigation. -
Chapter 3. Handling of Routes and Schedules Checking and Editing
the Route Taking into Account Dangers toCOPYRIGHT: TRANSAS MIP LTD 19932013 ALL RIGHTS RESERVED
Edit the route leg according to the editing rules so that the
route leg does not pass through the dangerousplace. E.g., change
theWPT position.After the route leg editing is completed, press the left
trackball button. The edited route legs will be checked,and the
next danger to navigation will be back lighted on the Chart
Panel.Perform the editing until the end of the route (see also section
Route Editor, paragraph Graphic Route EditingMethod). If there are
no dangers to navigation on the route, Check route group will
display an appropriatemessage.To exit from checking mode, press button.
-
64 Navi-Planner 4000 User Manual
COPYRIGHT: TRANSAS MIP LTD 19932013 ALL RIGHTS RESERVED
Drawing a Schedule
Press the button in the Task Selection Area to switch to Route
task.Load the route for which the schedule will be drawn for (see
Route Loading and Unloading section).In the left part of the Navi-Planner 4000 screen, press the
Schedule button to display thecorresponding table.To draw a new schedule, in the Ribbon switch to Voyage Plan
tab.Press New Schedule button in Schedule Management group.
Enter the schedule elements for theWPTs to Schedule table. To do
this, perform the procedures detailedbelow:l position the cursor on ETA element cell (not set for the route
start point). Doubleclick the left trackball/mouse button to
activate the cell;l enter ETA for this WPT and press the right trackball/mouse
button;l press Apply button to confirm the changes you havemade;
l position the cursor on Stay element cell; double click the
left trackball/mouse buttonto activate the cell; -
Chapter 3. Handling of Routes and Schedules Drawing a Schedule
65COPYRIGHT: TRANSAS MIP LTD 19932013 ALL RIGHTS RESERVED
l enter the time of stay at this WPT and press the right
trackball/mouse button;l press Apply button to confirm the changes you havemade;
l position the cursor on Time zone element cell; double click
the left trackball/mousebutton to activate the cell;l enter the time zone at this WPT and press the right
trackball/mouse button;l press Apply button to confirm the changes you havemade;
l position the cursor on ETD element cell (not set for the route
end point); double clickthe left trackball/mouse button to activate
the cell;l enter ETD for theWPT and press the right trackball/mouse
button;l press Apply button to confirm the changes you havemade;
l position the cursor on Speed element cell; double click the
left trackball/mousebutton to activate the cell;l enter the speed value on the route leg; press the left
trackball/mouse button.Note: There is no editing of TTG, TotalTime or AverageSpeed
cells. -
66 Navi-Planner 4000 User Manual
COPYRIGHT: TRANSAS MIP LTD 19932013 ALL RIGHTS RESERVED
When filling in the table you can use the context menu called by
the righttrackball/mouse button:l Insert waypoint to insert a newwaypoint (see section Route
Editor, paragraphTabular Route Editing Method, item Setting a
NewWPT);l Delete waypoint to delete a waypoint see section Route Editor,
paragraphTabular Route Editing Method, item Deleting a WPT);l Clear cell to delete a value in the selected cell;
l Fill cells down to fill in all the cells belowwith a value
entered in the selected cell;l Fill cells up to fill in all the cells above with a value
entered in the selected cell.Attention! For the route start point, ETD value should always be
specified. For the end point, it is necessary tospecify ETA or
speed of proceeding along the route legs.In Schedule Calculation group on VP Calculation tab of the
Ribbon if necessary the current conditions to betaken into account
in the schedule calculations, check Tidal currents and Surface
currents checkboxes. Ifnecessary the weather conditions to be taken
into account in the schedule calculations,
checkWeathercheckbox.Press button in Schedule Calculation group: the schedule will be
calculated.The schedule calculation process is reflected in the display
window. In the table, empty cells will be filled inwith the
calculated schedule elements.A schedule has been created. To save the schedule, enter its
name in the name input field of ScheduleManagement group in the VP
Calculations tab. -
Chapter 3. Handling of Routes and Schedules Editing a Schedule
67COPYRIGHT: TRANSAS MIP LTD 19932013 ALL RIGHTS RESERVED
To save the schedule, press button.
You can simultaneously create several schedules with different
data for one and the same route. As a buttonwith schedule name is
pressed, the schedule becomes active and can be edited in the
Schedule table. Theactive schedule can be selected in the Loaded
schedules group, which is above the Ribbon:For switching between the schedules use the buttons placed along
the schedule name edges.To unload the schedule press button placed to the right of the
schedule name in the Loaded schedulegroup.Editing a Schedule
Press the button in the Task Selection Area to switch to Route
task.Load the route for which the schedule will be drawn for (see
Route Loading and Unloading section).In the Loaded schedules group which is above the Ribbon, by
using buttons select schedule whichshould be edited and press the
button with its name.In the left part of the Navi-Planner 4000 screen, press the
Schedule button to display thecorresponding table.To edit schedule elements, perform the procedures detailed in
previous section.Attention! For the route start point, ETD value should always be
specified. For the end point, it is necessary tospecify ETA or
speed of proceeding along the route legs.In Schedule Calculation group on VP Calculation tab of the
Ribbon if necessary the current conditions to betaken into account
in the schedule calculations, check/uncheck Tidal currents and
Surface currentscheckboxes.Create the schedule anew and save it as detailed in the previous
section. -
68 Navi-Planner 4000 User Manual
COPYRIGHT: TRANSAS MIP LTD 19932013 ALL RIGHTS RESERVED
Deleting a Schedule
Press the button in the Task Selection Area to switch to Route
task.Load the route for which the schedule will be deleted (see Route
Loading and Unloading section).In the Ribbon switch to Voyage Plan tab.
Press Delete Schedule button in Schedule Management group.
Select the schedule which should be deleted from the list, and
press the left trackball/mouse button. In thewindow, which will
appear, confirm the deleting.The schedule will be deleted.
Route Optimising to Take Into Account WeatherForecast
Attention! The weather forecast should first be ordered and
received (see Chapter 8, sectionOrdering theWeather Forecast).Press the button in the Task Selection Area to switch to the
Route task.Work with No-go AreasFor route optimization special areas can be
used (No-go Areas) which should be avoided in plotting the
route.E.g., thesemay be temporary area objects announced in the
NAVAREA. -
Chapter 3. Handling of Routes and Schedules Route Optimising to
Take Into AccountWeather Forecast 69COPYRIGHT: TRANSAS MIP LTD 19932013 ALL RIGHTS RESERVED
The No-go Areas collection is a set of No-go Areas, which can be
created, their shape altered, they can also bedeleted. After the
exit from the No-go Areas creation mode, they are saved
automatically, and their collectionis assigned with a number
(e.g.,NoGoAreas1, etc.). In the case of the route weather
optimizing, the route willbe plotted so that it does not pass
through the No-go Areas out of the loaded No-go Areas collection.
Onlyone No-go Areas collection can be loaded at a time.Unloaded No-go Areas collections can be deleted by the user.
Creating No-go AreasIn the Ribbon switch to theWeather Routing
tab.To create a No-go Area, press the press New button in No-Go Area
group.Graphic cursor will appear on the Chart Panel, whereas the right
bottom part of the screen will display AddLine information
windowwith cursor coordinates.Press left trackball/mouse button to set initial point of the
No-go Area.After the plotting of the initial point, move the cursor to the
next point and press the left button again.Repeat the procedure
until you set the required number of point. -
70 Navi-Planner 4000 User Manual
COPYRIGHT: TRANSAS MIP LTD 19932013 ALL RIGHTS RESERVED
After the input of the last point of the No-go Area, press the
right trackball/mouse button: the cursor willchange its form, and
the No-go Area will be set in the specified coordinates: area by
the points, the first andthe last of them connected.After the creation of a No-go Area it will be automatically
saved in the No-go Areas collection, this collectionwill be
assigned with a number, and it will be automatically loaded (see
the next item).Create the necessary number of No-go Areas for this No-go Areas
collection by using again the New button inthe No-Go Area
group.Loading and Unloading No-go Areas CollectionsIn the Ribbon
switch to theWeather Routing tab.To load a No-go Area collection, press the Load button in the
No-Go Area group.In the list, select the No-go Area collection required to be
loaded for use and press the left trackball/mousebutton.
Only one No-go Area collection can be loaded at a time. The
loaded No-go Area collection can be used forediting and deleting
the No-go Areas it includes, as well as during the weather routing
optimization.To unload the No-go Area collection, presspress Load button in
No-Go Area groupUncheck the checkbox to the left of the name of the loaded No-go
Area collection. -
Chapter 3. Handling of Routes and Schedules Route Optimising to
Take Into AccountWeather Forecast 71COPYRIGHT: TRANSAS MIP LTD 19932013 ALL RIGHTS RESERVED
Editing No-go AreasLoad the necessary No-go Areas collection
(see previous item).In the Ribbon switch to theWeather Routing tab. Press Change
button in No-go Areas group.To change the No-go Area dimensions, from the drop-down list
select the Edit item.Position the acquisition marker, which will appear, on the line
(object boundary) and press the lefttrackball/mouse button.Note: If it is necessary to change position of the No-go Area
vertex, acquire it with the acquisition marker. If anew vertex is
required to be created, use the acquisition marker to acquire a
point on the necessary objectboundary.Move the cursor to the required coordinates. Press the left
trackball/mouse button and repeat thisoperation until the necessary
configuration is set.Press right trackball/mouse button: the cursor will exit from
editing mode and assume the form of theacquisition marker.Position the acquisition marker on the next map object and edit
it. Edit all necessary map objects. To exitfrom the editing mode
press the right trackball button. -
72 Navi-Planner 4000 User Manual
COPYRIGHT: TRANSAS MIP LTD 19932013 ALL RIGHTS RESERVED
To delete a No-go Area, from the drop-down list select the Erase
item.Position the acquisition marker which will appear on the
boundary of the No-go Area to be deleted.Press the left trackball/mouse button: the object will be
removed.Press the right trackball/mouse button to exit from themap
object deleting mode.Deleting No-go Areas CollectionIn the Ribbon switch toWeather
Routing tab. Press Delete button in No-go Areas group.Select the No-go Areas collection from the drop-down list, which
will open up.Press the left trackball/mouse button.
In the window, which will appear, press Yes button to confirm
the deleting of the No-go Areas Collection. Thecollection will be
deleted. -
Chapter 3. Handling of Routes and Schedules Route Optimising to
Take Into AccountWeather Forecast 73COPYRIGHT: TRANSAS MIP LTD 19932013 ALL RIGHTS RESERVED
Creating Speed Losses TablesPress the button in the toolbar of
the Chart Panel. The Settingswindowwill open up. Switch toWeather
Routing page.Press the Define button in the Loss of Speed group.
The Speed Losses Table window is intended for setting the ship
speed loss values depending on the wind andsea direction. It is
assumed that tables are drawn for a particular ship with different
loading conditions (andwindage accordingly) on the basis of
available operational documentation.Edit all thetable fields remembering that thecells specify
percentageofthespeed in theabsenceofenvironmentaleffects.To do this, position the cursor on the necessary cell and click
the left trackball button. -
74 Navi-Planner 4000 User Manual
COPYRIGHT: TRANSAS MIP LTD 19932013 ALL RIGHTS RESERVED
Edit the value in the cell and click the left trackball button
again.Edit all the necessary cells.
Press the Rename button.
Enter a new table name.
To save the changes you havemade press the Save button.
To create a new table, press the Copy button. Edit the table for
other loading conditions as described above.Press Speed Losses button and select from the drop-down list the
necessary loading condition.Weather Restrictions SettingsPress the button in the toolbar of
the Chart Panel. The Settingswindowwill open up. Switch toWeather
Routing page. -
Chapter 3. Handling of Routes and Schedules Route Optimising to
Take Into AccountWeather Forecast 75COPYRIGHT: TRANSAS MIP LTD 19932013 ALL RIGHTS RESERVED
In theWeather Restriction group, make the following settings
which will be used for the weather routingoptimization:l Minimum distance to hurricanes to set theminimum distance to
the hurricanes track;l Significant wave height to set themaximum significant wave
height which should be avoided for all thedirections;l Swell height to set themaximum swell height which should be
avoided (by directions bow, stern,sides).l Wind speed to set maximum wind velocity which should be
avoided (by directions bow, stern, sides).l Select weather routing optimization mode:
o Warn weather restrictions are not taken into account in the
optimum route plotting, i.e., actualvalues may exceed the setting,
which will only generate warnings after the optimization. The
warningswill be listed in the report to be given after
optimization;o Avoid all the restrictions will be taken into account in the
optimum route plotting. Where a plottedroute cannot take the
restrictions into account, a relevant warning will be provided.Weather Routing
Attention! The weather forecast should first be ordered and
received (see Chapter 8, sectionOrdering theWeather Forecast). In
this case, the schedule of the time-optimised route is required to
be within the receivedforecast limits.Load the route for which the optimization will be done (see
section Route Loading and Unloading).In the Ribbon switch to theWeather Routing tab.
Load the necessary No-go Areas collection (see previous
paragraphWork with No-go Areas). -
76 Navi-Planner 4000 User Manual
COPYRIGHT: TRANSAS MIP LTD 19932013 ALL RIGHTS RESERVED
In the Set Input Data group make the following settings used for
the weather routing optimization:l Calm sea speed to set the ship speed in the calm water;
l Time between waypoints to set the time interval over which
WPTs will be set during the routeoptimizing, i.e., what legs the
route will be broken into (with regard to the set speed) during
theoptimizing;l Start time the ETDof the first waypoint (WPT0) of the route
which will be optimized.In Define Route leg/legs group use drop-down lists or the cursor
to select the start and end point of the routesegment which should
be optimized to take into account weather parameters.Press button in in Route Optimization byWeather group.
In the windowwhich will open up specify (if necessary) values of
the ETD from the selected start point andcalm sea speed, and also
select one or several optimization types:l Great Circle — to optimize the route by Great Circle;
l Low — to optimize the route with initial courses by 5 degrees
apart;l Medium — to optimize the route with initial courses by 3
degrees apart;l High — to optimize the route with initial courses by 1 degree
apart.Press Ok button: the route will be optimized.
-
Chapter 3. Handling of Routes and Schedules Route Optimising to
Take Into AccountWeather Forecast 77COPYRIGHT: TRANSAS MIP LTD 19932013 ALL RIGHTS RESERVED
After the optimization, the program will generate a report
specifying optimized route parameters for eachoptimization type, or
the reason why the route optimization failed.If on theWeather Routing page theWarnmodewas selected in the
Settingswindow, the report will displaywarnings about the set
restrictions being exceeded specifying coordinates of the points
where this occurred.Attention! Reports are not saved when the window containing them
is closed. This is why if necessary, printout the report by
pressing the Print button. -
78 Navi-Planner 4000 User Manual
COPYRIGHT: TRANSAS MIP LTD 19932013 ALL RIGHTS RESERVED
After the optimizing, the program will create routes under the
same namewith an addition of the selectedoptimization type and
optimization number, e.g.,:l St.Petersburg-NewOrleans [Great Circle]_1;
l St.Petersburg-NewOrleans [Low]_1;
l St.Petersburg-NewOrleans [Medium]_1;
l St.Petersburg-NewOrleans [High]_1.
-
Chapter 4.Handling of Voyage Plan
This chapter describes the procedure used in the handling of
voyage plan.Voyage Plan Creation 80
Input of General Voyage Data 80
Data Collection 84
Obtaining Information on Fuel Consumption 85
Obtaining Information on VoyageWeather 90
Voyage Plan Data Edition 91
Routes Exchange with SPOS 100
Handling of Checklist 105
Creating and Saving Checklist 105
Use of Checklist in theMFD 107
Exporting Voyage Plan to Various Formats 109
Route Importing 111
Noon report creation 112
Voyage Plan Print Preview and Printing 113
-
80 Navi-Planner 4000 User Manual
COPYRIGHT: TRANSAS MIP LTD 19932013 ALL RIGHTS RESERVED
Voyage Plan CreationInput of General Voyage Data
Press the button in the Task Selection Area to switch to Route
task.Load the necessary route (see Chapter 3, Route Loading and
Unloading section).Load the necessary schedule (see Chapter 3, Drawing Schedules
section).In the left part of the Navi-Planner 4000 screen, press the
General Info button to display thecorresponding table.The General Info table consists of several groups where the
general voyage data is specified.The Ship info group is intended for the display of the general
ship information entered automatically from theSystem Configuration
utility:l Ships name name of the ship;
l MMSI ship MMSI number;
l Call sign ship call sign;
l Master ship Masters name.
Use the keyboard to enter manually theMasters name.
-
Chapter 4. Handling of Voyage Plan Voyage Plan Creation 81
COPYRIGHT: TRANSAS MIP LTD 19932013 ALL RIGHTS RESERVED
The Voyage group is intended for entering the general voyage
information. Use the keyboard to enterinformation in the relevant
input boxes:l No. voyage number;
l From port of departure;
l To port of destination;
l Via location through which the route is plotted.
The Schedule group is intended for the display of the general
schedule information which is taken from theloaded schedule:l ETD estimated time of departure;
l ETA estimated time of arrival;
l Total time summary route time the average speed taken into
account;l Average speed average speed on the entire route.
The Distance group is intended for the display of general
information on the distance to be covered which istaken from the
loaded route:l Total total distance of the entire route;
l RL distance route rhumb line distance;
l GC distance route Great Circle distance.
-
82 Navi-Planner 4000 User Manual
COPYRIGHT: TRANSAS MIP LTD 19932013 ALL RIGHTS RESERVED
The Departure group is intended for the display of general
information on the port of departure. From theloaded routeWPT
listboxes, select:l From berth from the berthWPT;
l To pilotstation dropping the pilot WPT.
The following values are entered automatically from the loaded
route and schedule:l Distance distance between two selected From berth and To
pilotstationWPTs;l Sailing time time en route between two selected From berth and
To pilotstationWPTs.In the Draft on departure field, enter the ship draft at the
time of departure.The Arrival group is intended for the display of general
information on the arrival at the port of destination.From the
loaded routeWPT listboxes, select:l From pilotstation take pilot on boardWPT;
l To berth to the berthWPT.
The following values are entered automatically from the loaded
route and schedule:l Distance distance between two selected From pilotstation and
To berthWPTs;l Sailing time time en route between two selected From
pilotstation and To berthWPTs.Use the Draft on arrival input box to enter the ship draft at
the time of arrival. -
Chapter 4. Handling of Voyage Plan Voyage Plan Creation 83
COPYRIGHT: TRANSAS MIP LTD 19932013 ALL RIGHTS RESERVED
The Sailing group is intended for the display of information on
the sailing between points selected from theFrom pilotstation and
To pilotstation listboxes in the Departure and Arrival groups,
which is taken from theloaded route and schedule:l From pilotstation WPT of dropping the pilot during the
departure;l To pilotstation WPT of taking the pilot on board during the
arrival;l Distance distance between the From pilotstation and To
pilotstationWPTs;l Sailing time time en route between the From pilotstation and
To pilotstationWPTs.In the left part of the Navi-Planner 4000 screen, press
theWaypoints button to display thecorresponding table.For input of the additional data, perform the procedures
detailed below:l position the cursor on Draught element cell; double click the
left trackball/mouse buttonto activate the cell;l enter the draught value on the route leg; press the left
trackball/mouse button. -
84 Navi-Planner 4000 User Manual
COPYRIGHT: TRANSAS MIP LTD 19932013 ALL RIGHTS RESERVED
l position the cursor onMasthead element cell; double click the
lefttrackball/mouse button to activate the cell;l Use theMasthead Height input box to enter themast height from
the keel to themasthead. By default, these values will be used for
all the table cells. If themast height is avariable value, check
the Only for selected waypoint checkbox. In this case you will have
tofill in the cells for each route leg. Press the OK buttonThe following formula will be used for calculating the Overhead
Clearance:Overhead Clearance = HB (Masthead Height Draught),
where:
HB chart objects vertical clearance.
The Overhead Clearance will be calculated for the following
chart objects:l bridges;
l cables;
l conveyors;
l pipeline.
Data CollectionThere is the possibility of automatic voyage
creation using the chart extractions, UKC calculation,
tides,currents, weather data, overhead clearance and charts
(crossed by the route) collection.To perform the automatic data collection, in the Ribbon switch
to Voyage Plan tab.In the Data Collection group, check checkboxes of those data
categories which should be included in theVoyage Plan. -
Chapter 4. Handling of Voyage Plan Voyage Plan Creation 85
COPYRIGHT: TRANSAS MIP LTD 19932013 ALL RIGHTS RESERVED
Press button in Data Collection group: the selected data will be
collected.If necessary to interrupt manually the data collection, press
button.After the data collection, the voyage plan data will be
available in theWaypoints,Weather, Charts andWPT Infotables.Obtaining Information on Fuel ConsumptionThis functionality
allows the user at the voyage plan creation stage to predict fuel
consumption on each leg,the schedule, weather forecast and currents
taken into account. It is, therefore, possible, to plot
differentroutes in order to optimize fuel consumption and
eventually the voyage costs.The ship (ferry) basemathematical model is used for the fuel
consumption calculations. For more accuratefigures the user can
order from Transas a model for each particular ship.For this functionality to operate, the following conditions
should be fulfilled:l Navi-Planner 4000 is required to be installed together with
Navi-Sailor 4000 software which theWaveapplication is licensed
for;l The route with a calculated schedule is required to be
loaded;l The current weather forecast is required to be loaded.
The fuel consumption is calculated during the voyage plan
creation (see paragraph Data Collection) if the FuelCons checkbox
is checked in the Data Collection group.After the voyage plan creation, fuel consumption data for each
leg will appear in theWaypoints table.Obtaining Information from Tables
In the left part of the Navi-Planner 4000 screen, press
theWaypoints button to display thecorresponding table. -
86 Navi-Planner 4000 User Manual
COPYRIGHT: TRANSAS MIP LTD 19932013 ALL RIGHTS RESERVED
The Fuel Cons. column displays data on the average fuel
consumption for each route leg. On long route legs,the
environmental factors effect on the fuel consumption may vary
considerably in different leg points. Thisis why, in the fuel
consumption calculation long route legs are split into segments
which individualconsumption is calculated for.Position the cursor on the end WPT of the necessary route leg in
theWaypoints table and press the lefttrackball/mouse button.In the left hand part of the Navi-Planner 4000 screen, press
theWPT Info button to display the correspondingtable .The Fuel Consumption table is intended for displaying fuel
consumption for each segment of a long route leg.The table is
filled automatically. -
Chapter 4. Handling of Voyage Plan Voyage Plan Creation 87
COPYRIGHT: TRANSAS MIP LTD 19932013 ALL RIGHTS RESERVED
Total fuel consumption for the voyage will be specified on the
title page of the voyage plan during theprintout (see paragraph
Voyage Plan Print Preview and Printing):Handling Fuel Consumption Cursor
For the clear presentation of fuel display on the Chart Panel
press the button in the toolbar of the ChartPanel.Note: The button is available in the Route task only.
Warning! The button is not available unless the route with a
schedule is loaded and fuel consumption iscalculated for it.Select and press the Fuel Consumption Cursor button.
Position the acquisition marker which will appear, on the route
point which you would like to learn the fuelconsumption on, and
press the left trackball/mouse button. -
88 Navi-Planner 4000 User Manual
COPYRIGHT: TRANSAS MIP LTD 19932013 ALL RIGHTS RESERVED
The pop-up windowwill display the following information for the
route point under the acquisition marker:l Route loaded route name;
l Time time of passing this point according to the loaded
schedule;l Speed speed in the point according to the loaded schedule;
l Consumption fuel consumption for the given point:
o In Leg specific consumption on the route leg in question (leg
segment for long legs);o Total summary fuel consumption from the beginning of progress
on the route.Note: If no fuel consumption calculations were made for the
route leg in question (data is not available in theWaypoints
table), the pop-up window will not appear.At the same time, the
right bottom corner o of the Navi-Planner 4000 screen will display
the Fuel Consumption information window:The window duplicates the specific fuel consumption on the given
route leg (leg segment on long route legs),and also displays
coordinates of the acquisition marker position point.Fuel Consumption GraphsNavi-Planner 4000 has a capability to
display a graph of fuel consumption on the route.Press the button in the toolbar of the Chart Panel.
Select and press the Fuel Consumption Graph button.
-
Chapter 4. Handling of Voyage Plan Voyage Plan Creation 89
COPYRIGHT: TRANSAS MIP LTD 19932013 ALL RIGHTS RESERVED
The graphs will be displayed in the bottom part of the
Navi-Planner 4000 screen.The graph permits clear assessment of the fuel consumption. It
is also possible to estimate variousenvironmental factors effect on
the fuel consumption.Press the Parameters button to the right and above the
graph.Check checkboxes of environmental parameters which should be
shown on the graph (e.g., Wind).Thegraphwill showtemporalwind forcevariations. By analysing
thegraph you can identify theroute legwithreduced fuelconsumption
(yellowgraph)owing to thefollowingwind (red graph)and theotherway
round. -
90 Navi-Planner 4000 User Manual
COPYRIGHT: TRANSAS MIP LTD 19932013 ALL RIGHTS RESERVED
Obtaining Information on Voyage WeatherIn the left part of the
Navi-Planner 4000 screen, press theWeather button to display
thecorresponding table.The environment table contains the following data:
l WPT WPT number;
l Name WPT name;
l Tide place name of the tidal reference point (see also
documentMulti-Functional Display (v. 2.00.330).Functional
Description (edition 2), Chapter 8, section Tides and Tidal
Currents, paragraph Information on Tides);l Tide height;
l Current direction;
l Current speed;
l Wind direction;
l Wind speed;
l Wave height.
Note: Data on tides and currents is taken from the NS 4000
database (see also documentMulti-Functional Display(v. 2.00.330).
Functional Description (edition 2), Chapter 8, section Tides and
Tidal Currents). Data on the windand wave height is only available
in the case of weather having been loaded in Navi-Planner 4000 (see
Chapter 8,sectionOrdering the Weather Forecast) or of joint use
with the SPOS software (for operations with the SPOSutility see
documentMulti-Functional Display (v. 2.00.330). Utilities (edition
2), Chapter 8).Data is entered in the table columns, except for theWPT No. and
Name, after the data collection.If you want to insert or deleteWPT in the table see section
Route Editor, paragraph Tabular Route EditingMethod, items Setting
a NewWPT and Deleting a WPT. -
Chapter 4. Handling of Voyage Plan Voyage Plan Creation 91
COPYRIGHT: TRANSAS MIP LTD 19932013 ALL RIGHTS RESERVED
Voyage Plan Data EditionIn the left part of the Navi-Planner
4000 screen, press theWaypoints button to display thecorresponding
table.TheWaypoints table contains the following data (columns) on
reference points:l Ref. point reference point name taken from the chart object
(if the object has no name, the cell isempty);l BRG/Dist bearing and distance to the reference point.
Reference points are set automatically during the data
collection, if Ref. points checkbox is checked in DataCollection
group of Voyage Plan tab (see Data Collection paragraph).To turn on/off the display of reference points on the Chart
Panel useWaypoint Options group of Route page inSettingswindow (see
Chapter 2, section Creating a Route, paragraph Entering Additional
Data).Setting and Changing Reference Points
Attention! Reference points are not displayed on the chart
unless the scale permits this.To set or change a reference point, position the cursor on the
necessary WPT in theWaypoints table and clickthe left
trackball/mouse button on the required point. -
92 Navi-Planner 4000 User Manual
COPYRIGHT: TRANSAS MIP LTD 19932013 ALL RIGHTS RESERVED
In the Ribbon switch to Route Editor tab. Press Ref. points
button in Edit group.An acquisition marker will appear on the Chart Panel at the
selected WPT.The right-hand part of the screen will display the Select
waypoint information window showing the acquisitionmarker
coordinates and bearing/distance relative to theWPT.Press the left trackball/mouse button: themarker will acquire
theWPT and change own form. Position themarker in the new reference
point within the displayed Chart Panel. -
Chapter 4. Handling of Voyage Plan Voyage Plan Creation 93
COPYRIGHT: TRANSAS MIP LTD 19932013 ALL RIGHTS RESERVED
The Select waypoint information window showing the acquisition
marker coordinates and bearing/distancerelative to theWPT.Press the left trackball/mouse button.
The reference point will be shown on the Chart Panel in the form
or two blue circles. The blue dashed lineconnects theWPTWOL and its
corresponding reference point. The values of bearing/distance to
thereference point from theWPTWOL are shown over the line.The same values are displayed in the tables BRG/Dist column.
-
94 Navi-Planner 4000 User Manual
COPYRIGHT: TRANSAS MIP LTD 19932013 ALL RIGHTS RESERVED
Press the right trackball/mouse button to exit from the editing
mode. Themarker will assume the shape ofthe free cursor.It is possible to enter the Reference point namemanually from
the keyboard. Double press on anappropriate cell and enter the name
that is needed.Deleting Reference PointsTo delete a reference point, position
the cursor on the necessary WPT in theWaypoints table and press
theleft trackball/mouse button.In the Ribbon switch to Route Editor tab. Press Ref. points
button in Edit group.An acquisition marker will appear on the Chart Panel at the
selected WPT. -
Chapter 4. Handling of Voyage Plan Voyage Plan Creation 95
COPYRIGHT: TRANSAS MIP LTD 19932013 ALL RIGHTS RESERVED
Press the left trackball/mouse button: themarker will acquire
theWPT and change own form. Press the righttrackball/mouse button:
the reference point has been deleted.Press the right trackball/mouse button to exit from the editing
mode. Themarker will assume the shape ofthe free cursor.Search for Reference PointTo view a reference point on the Chart
Panel, position the cursor on the necessary WPT in
theWaypointstable and press the left trackball/mouse button.WPT is displayed in the centre of the Chart Panel:
-
96 Navi-Planner 4000 User Manual
COPYRIGHT: TRANSAS MIP LTD 19932013 ALL RIGHTS RESERVED
Work with WPT CommentsPosition the cursor on the end WPT of the
necessary route leg in theWaypoints table and press the
lefttrackball/mouse button.In the left part of the Navi-Planner 4000 screen, press theWPT
Info button to display thecorresponding table.The Danger Areas table is intended for displaying data on
hazardous zones on this route leg, which specialattention should be
paid to. The table is filled automatically.For editing the table, position the cursor on the Comments
element cell; double click the left trackball/mousebutton to
activate the cell and enter the danger area name.Press the key. Use the same procedure to enter or edit all the
danger areas for the route leg inquestion.The Reporting Points table is intended for entering data on the
route leg point which certain reports should besent from. The table
is filled in automatically during the data collection (see Data
Collection paragraph).To edit the table, position the cursor on the Reporting Points
element cell; double click the lefttrackball/mouse button to
activate the cell. -
Chapter 4. Handling of Voyage Plan Voyage Plan Creation 97
COPYRIGHT: TRANSAS MIP LTD 19932013 ALL RIGHTS RESERVED
Enter the reporting point name.
Press the key.
Position the cursor on Comments element cell; double click the
left trackball/mouse button to activate the celland enter the
commentary to the reporting point.Press the key. Use the same procedure to enter all the reporting
points for the route leg in question.Work with Charts and Publications Used for Voyage
In the left part of the Navi-Planner 4000 screen, press the
Charts button to display thecorresponding table.TheCharts table is intended forhandling electronicand paper
charts, and thenauticalbooks used on theroute.The tables Electronic charts and Paper charts are filled in
automatically during the performance of the datacollection
procedure (see under Data Collection).The table in the Electronic charts group is filled with
electronic charts crossed by the route. Entered here are allthe
charts of the ship collection. -
98 Navi-Planner 4000 User Manual
COPYRIGHT: TRANSAS MIP LTD 19932013 ALL RIGHTS RESERVED
The table contains the following columns:
l Name chart number;
l Edition number (Update number) chart issue and update
numbers;l Updated toDateand IDofamediawhichwas used for the latest
updatingofTX-97orSENC chart collection;l Chart format.
Thetable in thePaper chartsgroup is intended for thedisplay of
information on thepaper charts used on theroute (formoredetailed
information on handling
Количество загрузок:906 (10 за последнюю неделю)
Операционная система:Windows XP/7/8/10/11
Последняя версия:2.0.344.0016
Описание

Cкриншот
Navi-Planner 2.00.344.0016 можно было скачать с сайта разработчика при последней проверке. Мы не можем гарантировать бесплатную загрузку этой программы.
Наиболее часто используемое название файла установки этого программного обеспечения: planner.exe. Самая популярная версия программного обеспечения это 2.0.
Рекомендуется проверять загруженные файлы любым бесплатным антивирусом, поскольку мы не можем гарантировать их безопасность. Программа принадлежит к категории Дом и хобби, а точнее к подкатегории Путешествие.
От разработчика:
Navi-Planner 4000 is recognized as the ECDIS markets most powerful charts management application, and also a set of databases, applications and services intended for voyage planning. Suitable both onboard as a ’back of the bridge’ application, and ashore as a management tool Navi-Planner 4000 software creates a voyage plan using an electronic route editor, including:
Мы предлагаем оценить другие программы, такие как ECM Titanium Management Tools, Manageability Developer Tool Kit или Volume Activation Management Tool, которые часто используются вместе с Navi-Planner.
