Первые версии портативных консолей Nintendo Switch имели крайне слабую защиту, а первые руководства по взлому появились уже в 2017 году: например, программа SX OS от команды Team Xecuter, которая позволяла прошить Switch на свой вкус, получив доступ к системным файлам. Брешь быстро починили, однако к 2018 году были созданы аналогичные пиратские прошивки от Atmosphere, LayeredFS и других разработчиков — при этом Nintendo не отставали и оперативно обновляли защиту консоли.
Вопрос о том, можно ли прошить Нинтендо Свитч, возникает у тех, кого устраивает данная консоль, но не устраивают цены на игры и ежемесячные подписки — одним словом, взлом Нинтендо интересен тем, кто не хочет платить. Однако у подобной экономии есть и обратная сторона: в случае неудачной попытки прошивки консоль попросту придет в негодность.
Поэтому перед тем, как прошить Нинтендо, обязательно взвесьте все «за» и «против». Если последствия вас не пугают, у нас есть подробный гайд о том, как расширить возможности популярной игровой приставки.
А нужно ли прошивать Nintendo Switch?
Перед разбором вопроса о том, можно ли прошить Nintendo Switch, важно подумать о том, какие преимущества есть у официального ПО. Самое первое, о чем стоит отметить — гарантия. Консоли с фирменной прошивкой всегда примут в авторизированных сервисных центрах, в то время как пиратам с большой вероятностью откажут в ремонте (либо существенно поднимут цену на услуги). Следующий плюс — доступ к eShop и лицензионным играм, оптимизированным именно для консолей Nintendo с учетом их возможностей и характеристик. Это гарантирует не только стабильную работу приложений, но и нивелирует возможность перегрева приставки, проблем с аккумулятором и других негативных последствий чрезмерной нагрузки на приставку.
Можно ли прошить Нинтендо Свитч?
Как было сказано в самом начале статьи, на релизе первой ревизии прошивка Nintendo была взломана достаточно быстро. Вторая ревизия предоставила игрокам не только более емкий аккумулятор и новые функции, но и улучшенную защиту: предыдущие версии пиратских прошивок на ней больше не работали. Однако, как и следовало ожидать, это было лишь вопросом времени: в конце 2019 года все те же Team Xecuter продемонстрировали на своем YouTube-канале возможности SX OS 3.0 на примере взломанной Nintendo Switch Lite. Сейчас взлом Nintendo доступен с помощью нескольких методов, которые мы опишем далее с указанием того, для каких именно консолей они подходят.

Как понять, можно ли прошить вашу приставку
Пиратская прошивка Нинтендо должна подбираться в зависимости от ревизии консоли, так каждая из них имеет свои персональные особенности кода и локальные уязвимости. Если нет уверенности в том, на какой именно версии Nintendo Switch прошивка будет меняться, откройте раздел «Системные настройки» -> «Система» -> «Серийные номера»: если девятизначный код начинается с «HAC-», то это старая ревизия, если же с «HAD-», то это новая ревизия. Аналогично можно проверить и серийный номер: у новых ревизий он начинается с XKW, все остальные сочетания символов вроде XAJ или XAW характерны для старых версий.
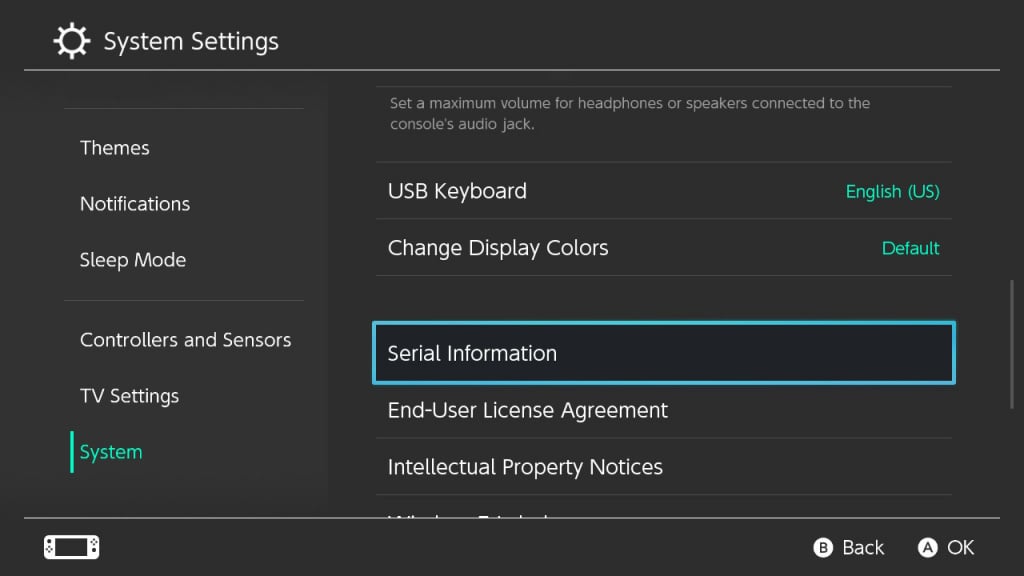
Как взломать Нинтендо Свитч и что нужно сделать заранее
Перед тем, как прошить Нинтендо Лайт или другую версию приставки, внимательно ознакомьтесь со спецификацией и релизом выбранного ПО для взлома: например, старые версии программы Fusée Gelée позволяли взламывать консоли, выпущенные до лета 2018 года — в то время как выпуск 2020 года уже более универсален и подходит для остальный ревизий.
Кроме того, взлом Nintendo Switch в зависимости от выбранного способа потребует различные вспомогательные средства, кабели или доступ к ПК. Некоторые программы требовательны к установленной на используемом компьютере: если в процессе прошивки потребуется резервное копирование, использование Mac OS может испортить атрибуты файлов и папок.
Помните: все описываемые ниже способы на данный момент продолжаются находиться в стадии доработок и изменений, поэтому перед тем, как прошить Нинтендо Свитч, внимательно ознакомьтесь с последними обновлениями выбранного метода. Обязательно сделайте бэкап и отформатируйте карту памяти в FAT32: интерфейс GPT в данном случае бесполезен и работать не будет, а exFAT хоть и признан работоспособным, но считается менее надежным.

С помощью программного кода
Этот метод полностью актуален для оригинальной ревизии, однако последние обновления ПО прошивки уже использовались для того, чтобы осуществить взлом Nintendo Switch Lite и других консолей второго поколения. Если уверенности в подобном эксперименте нет, то сразу переходите к варианту с чиповкой.
Прошивка Nintendo данным способом потребует наличие замыкателя (подойдет обычная канцелярская скрепка), кабель USB-C / USB-A, а также компьютер с ОС Windows и предустановленной программой TegraRcmGUI_v2.6, а также заранее скачанными и распакованными файлами пакета KEFIR.

Отсоедините картридж и выключите приставку. После этого нужно ввести консоль в режим RCM: для этого необходимо отсоединить правый Joy-Con и с помощью скрепки замкнуть контакт в месте крепления контроллера. Одновременно с этим зажмите кнопку VOL+ и включите консоль. Если включился стандартный экран загрузки, выключите приставку и повторите операцию заново. Если экран остался черным — все сделано верно, переходите к следующему шагу.
— Вставьте в разъем ПК карту памяти консоли;
— Запустите install.bat из распакованной папки kefir.zip и следуйте инструкциям установщика;
— Запустите TegraRcmGUI_v2.6 от имени Администратора;
— Откройте вкладку «Настройки» и нажмите кнопку «Установить драйвера»;
— После завершения установки закройте программу;
— Подключите консоль к ПК с помощью кабеля и повторно запустите TegraRcmGUI_v2.6;
— Нажмите на значок папки, выберете файл payload.bin в папке kefir.zip на жестком диске и подтвердите загрузку;
— После этого вновь введите консоль в режим RCM, но на этот раз зажмите кнопку VOL-;
— Извлеките карту памяти из компьютера и вставьте его в Switch;
— Запустите прошивку через меню «Launch».
Все! Прошивка Nintendo Switch завершена.
С помощью чипа
На данный момент чипирование является единственным гарантированным способом, с помощью которого доступна прошивка Nintendo Lite, однако он активно используется и для других ревизий Этот метод потребует определенных навыков в пайке, поэтому если вы не уверены в своих силах, то поищите в Интернете мастеров, которые выполнят данную процедуру — либо приобретите уже чипованную консоль.
Перед тем, как прошить Nintendo Switch Lite или другую консоль с помощью этого способа, необходимо приобрести чип, соответствующий прошиваемой модели — этот шаг очень важен, так как модчипы для первой и второй ревизии существенно различаются, не являясь взаимозаменяемыми. Заранее подготовьте кабель для подключения чипа, скачайте и распакуйте на системный диск пакет файлов Spacecraft-NX first release, а также отформатируйте карту памяти консоли.

Подготовка чипа:
— Подключите чип к ПК с помощью кабеля;
— После того, как устройство будет обнаружен, откройте Диспетчер задач Windows и дождитесь окончания установки драйверов. Если операция прошла успешно, чип будет обнаружен ПК как USB Serial Device в разделе «Порты»;
— Запустите файл flash.bat из папки Spacecraft-NX first release. Перед запуском убедитесь, что в системном пути файлов нет пробелов и символов на русском языке;
— Дождитесь окончания установки, в случае успешного завершения операции светодиод на чипе загорится желто-зелёным цветом.
Установка чипа:
Инструменты, которые понадобятся для того, чтобы впаять модчип в консоль:
— Жидкий Флюс
— Микроскоп или ювелирные очки;
— Изопропиловый Спирт (концентрация от 91% и больше);
— Ватные Диски, ватные палочки или салфетки;
— Бокорезы либо ножницы по металлу:
— Термоскотч или каптон.
Порядок действий:
— Извлеките картридж и карту памяти из приставки;
— Открутите болты на задней панели консоли и аккуратно снимите ее, не задевая шлейфы контроллеров Joy-Con;
— Отсоедините питание батареи от материнской платы, открутите радиатор (термотрубки) и с удалите остатки термопасты с процессора и конденсаторов. При наличии встроенной памяти NAND, ее также необходимо снять;
— Подоткните выступы шлейфа под рамку процессора и выровняйте его, после чего припаяйте опорные точки к рамке и края конденсаторов;
— Аккуратно подогните шлейф к модчипу и припаяйте его, ориентируясь на отмеченные опорные точки;
— В процессе установки модчипа будет необходимо аккуратно подрезать защитный экран в местах прохождения кабелей;
— Если отсоединялась память NAND, на этом этапе подсоедините порт USB Debug, а затем установите NAND в родной слот;
— Подсоедините кабели питания и шлейфы к чипу, закрепите его болтами и нанесите свежую термопасту;
— Изолируйте разъем USB идущим в комплекте с чипом кусочком пены;
— Попробуйте запустить консоль. Если диод на модчипе загорелся зеленым цветом, все действия выполнены верно;
— Соберите игровую приставку в обратном порядке.
Если диод горит розовым цветом либо консоль не запускается, проверьте все припаянные контакты: такая ошибка возникает в случае некачественных соединений. Прошивка Нинтендо Свитч Лайт или другой взламываемой консоли может загружаться с ошибками в случае, если карта памяти консоли не была отформатирована должным образом. Подробную фото- и видеоинструкцию по установке чипа при необходимости можно найти на сайтах поставщиков чипов.
Какие последствия прошивки Nintendo Switch могут быть
Если говорить о плюсах, то взлом Нинтендо Свитч может предложить владельцу хакнутой консоли не только обширную библиотеку бесплатных игр. Среди преимуществ пиратской прошивки можно отметить прямой доступ к игровым файлам: это позволит устанавливать модификации для игр, фанатские русификаторы и другие улучшения, недоступные официально. Кроме того, прошивка Нинтендо Свитч дает возможность снять все ограничения по частотности, повысив качество графики и уровень фреймрейта в играх (что особенно актуально для портированных проектов вроде «The Witcher 3: Wild Hunt»).
Однако негативных моментов тоже достаточно. Во-первых, по аналогии с Cydia и Jailbreak, взлом Nintendo может лишить владельца консоли права на гарантийный ремонт. Во-вторых, система отслеживания модифицированных прошивок может запросто выдать владельцу взломанной приставки перманентный бан аккаунта, из-за чего пользователь потеряет возможность выйти в сеть, играть в онлайн-версии уже купленных игр и приобретать новые игры в eShop. На форумах можно встретить информацию о случаях, когда блокировке подвергался не только профиль игрока, а сама консоль — однако официальных комментариев от Nintendo по этому поводу нет. Ну и вишенкой на торте является недавний иск от Nintendo of America против Гэри Баузера, являющегося основателем Team Xecuter: в случае победы компании, деятельность хакеров и поддержка SX OS прекратятся — а вместе с ними и работоспособность взломанных консолей.
Кроме того, взлом Nintendo Lite и консолей второй ревизии еще не до конца оптимизирован, поэтому не гарантирует того, что получиться достичь поставленной цели, а вот вероятность получить неработоспособный кирпич намного выше.
Стоит ли игра свеч? Решать только вам.
Изменение родной прошивки Nintendo Switch до сих пор является открытым вопросом, у которого есть и противники, и сторонники. Мы постарались собрать наиболее полную информацию по данному вопросу, чтобы владельцы данных игровых приставок смогли осознанно принять решение. Однако наша позиция однозначна: не даром ведь существует поговорка о том, что «скупой платит дважды» — а разовая экономия на какой-то игре не стоит того, чтобы лишать себя доступа к обновлениям, регулярным онлайн-эвентам, а также доступу к другим эксклюзивным проектам Nintendo.
4IFIR 1.6 by Cooler3D
ENGLISH GUIDE | Рекомендуемые параметры разгона | Группа в телеграме | Бот, следящий за обновлениями
ВНИМАНИЕ! Над инструкцией все еще ведется работа! Пулреквесты с исправлениями и дополнениями приветствуются
Инструкция обширная. Используйте поиск для того, чтобы успешно ей пользоваться.
Сборник модифицированных компонентов, призванный максимально упростить разгон Nintendo Switch, а также улучшить пользовательский опыт за счет дополнительного функционала.
Модификация предназначена для тех, кто хотел бы выжать максимум из своей консоли, добиться графики уровня PS4 (рекомендуется использовать в связке с модами ув. ECLIPSE00074), разблокировать 60fps, ускорить загрузки, зафиксировать нативное разрешение, эмулировать PS2 в fullspeed-е (при наличии эмулятора для Switch, разумеется), снизить шум системы охлаждения и т.д.
В случае с 4IFIR, под разгоном подразумевается не разблокировка частот в пределах штатных таблиц, а именно что разгон, включающий overvolting каждого разгоняемого компонента. Устанавливая модификацию без теоретической подготовки, вы снимаете с автора ответственность за любые возможные последствия, включая выход консоли из строя, и полностью берете риски на себя. По моим схемотехническим расчетам, если они верны, проблем возникнуть не должно. В настоящий момент прецедентов выхода из строя: 0. Тем не менее, ваша консоль может стать первой, абсолютно безопасным разгон быть не может по определению, я вас предупредил. От потенциальных программных проблем вас застрахует использование EmuNand, FAT32 и наличие бекапов. Во-избежание конфликтов, рекомендуется проводить установку начисто.
Содержание
- Что может 4IFIR
- Состав 4IFIR
- Установка
- Установка (с кефира или другой сборки)
- Обновление (переход с предыдущих версий), переустановка начисто
- Дополнительные методы
- Как использовать 4IFIR
- Включение и отключение модулей
- Управление режимом работы консоли (портатив докстанция, ReverseNX-RT)
- Разгон
- Настройки частот и говернор (governor) (4IFIR Unreal)
- STAGE (Self-Torture by Aggressive Generation of Explosions)
- Выжимаем больше — читы и патчи на улучшение графики
- Читы
- Модификации
- FPSLocker
- Оптимизация работы, выбор подходящих частот и энергопотребление
- Проблемы и их решения
- Проблемы с батареей
- Батарея начала разряжаться до 1% со 100% за считаные минуты, однако без проблем работает на 1% несколько часов
- При игре с включенным разгоном через некоторое время показывается значок пустой батареи
- Игра перестала запускаться и стала вылетать
- Ведьмак 3 не запускается
- FPS в игре всегда показывает 0/254 или ReverseNX не переключает режимы
- Проблемы с батареей
- FAQ
- Лицензии
- Благодарности
Что может 4IFIR
- Разгон вплоть до значений в 2397 Mhz для CPU, 1536 Mhz для GPU, 24хх Mhz для RAM (точный потолок значения индивидуален для каждой консоли)
- Автоматический овервольтинг
- Автоматический буст при загрузке игры
- Поддержка говернора — снижения потребления ресурсов когда они не требуются консоли
- Видеозапись без ограничений во всех играх, кроме нескольких не поддерживаемых
- Беспроводная видеотрансляция с повышенным битрейтом, 60 кадрами в секунду, на внешние мониторы — практически без задержек
- Эмуляция док режима
- Ускоренная зарядка
- Снижение порога тока для Official Charger
- Радикальное снижение шума системы охлаждения
- Overlay c FPS и системными метриками
- Над-экранное меню, для управления перечисленными возможностями на лету
- Фоновый FTP сервер
- Необходимые для совместной работы всего перечисленного системные модули
Состав 4IFIR
- 4efirosphere, форк Atmosphere, раскрывающий разгонный потенциал консоли
- Сигпатчи, раскрывающие игровой потенциал консоли
- 4ekate, форк hekate, раскрывающий потенциал разгона памяти консоли
- Установленные пейлоады:
- Lockpick_RCM — программа для дампинга ключей консоли
- TegraExplorer — низкоуровневый файловый менеджер для работы с системой
- Установленное Homebrew
- AiO Switch Updater — программа для обновления 4IFIR до актуальной версии
- Homebrew App Store 2.2 — магазин приложений
- Daybreak — программа для обновления системного ПО
- DBI — потенциально лучший файловый менеджер, менеджер сохранений и установщик программ на консоль
- Fizeau — программа, позволяющая менять параметры отображения цветов на экране
- SysDVR, форк SysDVR — программа для беспроводной передачи изображения с консоли на ПК или другие устройства
- sys-ftpd, форк sys-ftpd — FTP сервер, работающий в фоне
- Установленные модули. Модули — это дополнительные компоненты, работающие внутри Atmosphere и позволяющие делать разные крутые штуки, как-то использование xbox-сoвместимых контроллеров, эмуляцию amiibo, разгон и прочее
- SaltyNX, форк SaltyNX, фоновый модуль, позволяющий модифицировать файлыпроцессы в консоли, поддерживает плагины. Не совместим в 32-х битными играми (список на гитхабе проекта). Требуется для работы некоторых других модулей (например, ReverseNX)
- ReverseNX-Tool, форк ReverseNX-Tool — программа, которая принудительно меняет режимы работы консоли на докстанцию и портатив, вне зависимости от того находится консоль в доке или нет. Потенциально улучшает картинку в портативе за счет того, что рендерит изображение так, как будто консоль в докстанции.
- sys-clk, форк sys-clk, модуль отвечающий за разгон процессора, памяти, GPU, что приводит к лучшей производительности
- sys-con — модуль, позволяющий подключать к консоли по USB практически любые геймпады
- Tesla Overlay Menu, форк Tesla Overlay Menu — специальное оверлей-меню для взаимодействия с системой: разгон, управление режимами через ReverseNX, включение читов, прочее.
- FPSLocker — оверлей, позволяющий заблокировать FPS в играх
- nx-ovlloader — с помощью этого модуля осуществляется переключение установленных модулей через Tesla
- ovlEdiZon — оверлей для использования читов
- ovlSysmodules — оверлей для включения и отключения установленных системных модулей
- InfoNX-ovl — оверлей, показывающий информацию о батарее/CPU/GPU/DRAM(EMC)
- QuickNTP — оверлей для синхронизации часов через интернет, поскольку родная в чифире отключена
- Status-Monitor-PRO, форк Status-Monitor-Overlay — модуль для контроля параметров консоли в реальном времени. Может выступать в качестве счетчика FPS в левом верхнем углу экрана
- sys-ftpd-ovl — оверлей для работы с sys-ftpd через Tesla
- sysdvr-overlay, форк sysdvr-overlay — оверлей для настройки SysDVR через Tesla
- sys-clk overlay — оверлей для управления разгоном через Tesla
- Fizeau overlay — оверлей для настройки Fizeau через Tesla
- ReverseNX-RT overlay — оверлей для переключения режима работы консоли через Tesla
Установка
ВАЖНО! Строго следуйте инструкции и не откланяйтесь от нее. В случае возникновения проблем, вернитесь к инструкции и переустановите чифир начисто.
Версирование чифира очень условное (проще сказать, отсутствует вообще), поэтому множество обновлений может выходить при этом не меняя версии чифира вообще. Следить за новыми версиями можно в чате чифира, или на этой странице, где будет показано когда вышла новая версия и что конкретно в ней изменилось. Обновление же производится через AIO.
Установка (с кефира или другой сборки)
- Распакуйте All in One Updater с конфигом 4IFIR’а на карту памяти консоли
- Запустите Homebrew Launcher > All in One Updater
- Если вместо запуска приложения вы получаете черный экран, перекачайте приложение вручную из его репозитория и вручную пропишите в Custom downloads > Add custom link этот адрес
https://sintez.io/AIO.zip, после чего перезапустите приложение
- Если вместо запуска приложения вы получаете черный экран, перекачайте приложение вручную из его репозитория и вручную пропишите в Custom downloads > Add custom link этот адрес
- Перейдите в Custom Downloads > 4IFIR 1.6 > Continue, на запрос о перезаписи
ini, выберите Yes, на запрос о переустановке hekate выберите No, консоль перезагрузится
Обновление (переход с предыдущих версий), переустановка начисто
- Запустите Homebrew Launcher > All in One Updater
- Если вместо запуска приложения вы получаете черный экран, перекачайте приложение вручную из его репозитория и вручную пропишите в Custom downloads > Add custom link этот адрес
https://sintez.io/AIO.zip, после чего перезапустите приложение
- Если вместо запуска приложения вы получаете черный экран, перекачайте приложение вручную из его репозитория и вручную пропишите в Custom downloads > Add custom link этот адрес
- Перейдите в Custom Downloads > 4IFIR 1.6 > Continue, на запрос о перезаписи
ini, выберите Yes, на запрос о переустановке hekate выберите No, консоль перезагрузится
Дополнительные методы
- Установка с нуля нужна только тем, у кого не стоит никакой системы вообще, но уже есть возможность запустить её с карты памяти (например, установлен чип).
- Отладочная установка это метод, который следует использовать только тогда, когда понимаете, что делаете, или если об этом вас попросил компетентный человек.
Установка с нуля
- Распакуйте 4IFIR на карту памяти консоли
- Карта должна быть в FAT32
- Работать с картой памяти рекомендуется через картридер, не через консоль.
- Вставить карту в консоль и включить
Отладочная установка
Выполняйте только в случае проблем с методами выше
- Удалите с карты памяти всё, кроме папки Nintendo и emummc (если есть) (Папку с бекапами сохранений, например JKSV, тоже не стоит удалять)
- Карта должна быть в FAT32
- Работать с картой памяти рекомендуется через картридер, не через консоль.
- Распакуйте 4IFIR на карту памяти консоли
- Вставить карту в консоль и включить
Как использовать 4IFIR
Все настройки осуществляются через Tesla-меню, которое вызывается сочетанием клавиш (L)+(R)+(▲), где (L) — верхний бампер левого джойкона, (R) — верхний бампер правого джойкона, а (▲) — кнопка вверх на «крестовине».
Можете установить любую комбинацию в файле /config/tesla/config.ini, или просто удалить его, в таком случае вернется комбинация по умолчанию.
После одновременного нажатия этих трех кнопок появится Tesla-menu со следующими пунктами:
- FPSLocker — модуль для блокировки частоты кадров в играх
- Fizeau — модуль для управлением дисплея и его цветовыми профилями
- InfoNX — модуль, показывающий расширенную информацию о потреблении энергии консолью
- QuickNTP — модуль, позволяющий синхронизировать часы через интернет, поскольку встроенный метод синхронизации в кефире отключен
- ReverseNX-RT — модуль, позволяющий принудительно выбрать режим работы консоли (портативный или докстаниця)
- Status Monitor — модуль, показывающий метрики работы системы в реальном времени поверх экрана, не отбирая управление у игры. Есть много режимов работы, в том числе режим, позволяющий вывести счетчики частот и FPS в левом верхнем углу экрана
- EdiZone — модуль для управления читами
- Sysmodules — модуль, для управления модулями. Позволяет включатьотключать установленные модули
- 4IFIR Unreal — модуль для управления профилями разгона
- SysDVR Overlay — модуль, управляющий потоковой передачей изображения с консоли на ПК по WiFi или кабелю
Нажав (A) на пункте, вы откроете его персональное меню.
Включение и отключение модулей
Модуль Sysmodules позволяет включать и выключать выбранные модули, а так же управлять их автозагрузкой. Имейте ввиду, что некоторые модули можно включать и выключать без перезагрузки, однако ряд модулей после включения требуют перезагрузки консоли.
Справа от названия модуля указано его состояние, например On | х, где On говорит о текущем состоянии модуля (On — включен, Off — выключен), а х о том стоит ли модуль в автозагрузке (х — не стоит, иконка домика — стоит).
Кнопкой (A) можно включить или выключить модуль. Кнопка (Y) включает или выключает автозагрузку модуля. Если при нажатии на кнопку (A) модуль не меняет своё состояние, значит им можно управлять только перезапуском консоли. Включите автозагрузку модуля и перезагрузите консоль, чтобы он начал работать, или выключите и перезагрузите, чтобы перестал.
Модули, которые можно включать в любой момент сгруппированы сверху в группу Dynamic, а те, что требуют перезагрузки в группу Static.
Управление режимом работы консоли (портатив докстанция, ReverseNX-RT)
Модуль ReverseNX-RT позволяет принудительно включать режим докстанции при игре в портативе и наоборот. С помощью кнопки Change system control нужно включить принудительное управление сменой режимов (отображается в строке Controlled by system, положение No означает, что можно менять режимы вручную). После чего можно переключать режимы кнопкой Change mode (отображается в строке Mode, где Docked — режим докстанции, Handheld — портатив).
Важно понимать, что в режиме докстанции консоль принудительно повышает частоты работы процессора, в следствии чего картинка становится более качественной, но и быстрее расходуется батарея.
Разгон
В чифире разгон достигается глубокими оптимизациями компонентов HOS. Эффективность работ железа в пересчете на ватт, примерно в 3-5 раз выше, чем в стоковых частотах без разгона. Все это благодаря прорывной оптимизации памяти (преодоление порога частоты и таймингов). В данный момент в 4IFIR не реализовано андервольтинга в классическом его понимании, однако, благодаря оптимизациям чифир гараздо экономнее расходует энергию при разгоне, нежели его конкуренты.
Для стабильного разгона вам необходимо подобрать стейдж на котором ваша консоль способна работать, а затем частоты работы CPUGPUПамяти и другие настройки. Все это делается экспериментальным путём и индивидуально для каждой конкретной пристави и, более того, для каждой конкретной игры.
Настройки частот и говернор (governor) (4IFIR Unreal)
Настройка разгона осуществляется через модуль 4IFIR Unreal overlay.
В заголовке располагаются следующие параметры:
-
App ID — показывает titleid запущенной игры
-
Profile — параметр синхронизирован с настройками ReverseNX-RT (если включена соответствующая настройка в параметрах) и показывает в каком режиме сейчас работает консоль (Docked — режим докстанции, Handheld — портатив)
-
CPU — текущая частота процессора
-
GPU — текущая частота ядра видеопроцессора
-
MEM — текущая частота памяти
-
SOC — температура процессора (SoC — система на чипе, означает, что на одном чипе находится и видеоядро и центральный процессор, потому температура у них одна на двоих)
-
PCB — температура платы консоли
-
Skin — температура самой консоли (?)
-
Enable — отвечает за активацию разгона. On — включен, Off — отключен
-
Edit app Profile — настройка профиля разгона для запущенного приложения. Указанные настройки будут автоматически применяться при запуске приложения. Имеют средний приоритет.
-
Advanced
- Temporary overrides — настройки разгона для всех приложений. Указанные настройки применяются для всех запускаемых приложений и действуют до перезагрузки приставки. Имеют наивысший приоритет.
- Global profile — настройки разгона для всех приложений. Указанные настройки применяются для всех запускаемых приложений. Имеют самый низкий приоритет.
- Miscellaneous — дополнительные настройки консоли, например, ограничение вольтажа зарядки, автобуст, ограничение процента зарядки и другие. Подробнее будет рассмотрено отдельно.
Разгон осуществляется с помощью смены максимальной частоты для CPU/GPU/Памяти через настройки разгона Global profile/Edit app Profile/Temporary overrides. Причем настройки будут применяться в зависимости от приоритета (Temporary overrides -> Edit app Profile -> Global profile). Наивысший приоритет у Temporary overrides, если там не указано никаких настроек, то программа смотрит в настройки из Edit app Profile, если там пусто, то применяются настройки из Global profile. И если уже там ничего нет, то ставятся настройки системы по-умолчанию (Default).
Global profile и Edit app Profile содержат разделение на профили:
- Docked
- Handheld
- Charging
- Official Charging
- USB Charger
Профили имеют так же свой приоритет. От наивысшего к низшему: Docked -> Official Charging / USB Charger -> Charging -> Handheld. Принцип применения ровно такой же. Режим Docked имеет наивысший приоритет и перезаписывает значения профилей с приоритетом ниже. Official Charging или USB Charger имеют одинаковый приоритет и перезаписывают значения профилей Charging и Handheld, и так далее.
Профили Docked и Handheld синхронизированы с настройками Reverse-NX (можно отключить в Miscellaneous модуля 4IFIR Unreal) и зависят от режима работы консоли (док/портатив). Профиль Charging включается при подключении любой зарядки к консоли. Профиль Official Charger включается при подключении оригинальной зарядки, или любой другой, но с поддержкой протокола Power Delivery. Профиль USB Charger, при подключении любой другой зарядки. То есть, вы можете настроить отдельный профиль разгона для зарядки от любого источника и отдельно для мощного или маломощного, причем последние имеют приоритет выше.
Edit app Profile содержит в себе управление говернорами
Говернор (англ. governor) в контексте управления частотами процессора — это программа или механизм, который контролирует частоту работы процессора и его потребление энергии.
Суть работы говернора заключается в том, чтобы определить оптимальную частоту работы процессора в зависимости от нагрузки на него. Если процессор не нагружен, говернор может снизить его частоту, чтобы снизить потребление энергии и уменьшить тепловыделение. Если же процессор получает высокую нагрузку, говернор может увеличить его частоту, чтобы обеспечить высокую производительность.
- CPU Freq Governor — включить или выключить управление частотой центрального процессора
- GPU Freq Governor — включить или выключить управление частотой графического процессора
Оба эти пункта будут доступны только если в Miscellaneous активировано значение Frequency Governor (Experimental)
Включение говернора GPU в ряде игр может привести к подтормаживанию или снижению FPS (например, Metroid Prime Remastered иногда сбрасывает FPS до 30 при выходе из карты в игру). Если в вашей игре наблюдается такое, отключите говернор для GPU.
Каждый из профилей содержат в себе отдельные пункты для разгона CPU, GPU и Memory. Что за что отвечает легко понять по названию. В каждом из этих пунктов есть значение Default, которое отвечает за значение по-умолчанию, которое берется из предыдущей по приоритету настройки разгона (Temporary/App/Global/Системное значение) из профиля, соответствующего приоритета. Рабочие частоты подбираются индивидуально для каждой конкретной игры на каждой конкретной консоли. Подробнее про подбор частот будет ниже.
- Miscellaneous — раздел с дополнительными настройками. Содержит в себе следующие опции:
- Auto CPU Boost — активный слой автобуста. Повышает частоту CPU при нагрузке на системное ядро, что обычно означает подгрузку данных, стриминг текстур, локаций и т. п. На Erista лучше отключать, поскольку влияет на время работы от батареи
- Sync ReverseNX Mode — настройка, синхронизирующая состояние значения ReverseNX с профилем sys-clk. То есть, если в реверсе стоит Handheld, то активный профиль в sys-clk будет Handheld, если Docked, то Docked соответственно
- Frequency Governor (Experimental) — включает говерноры в Edit app Profile
- Charging current — ограничение тока зарядки
- Charging Limit — ограничение до которого приставка будет заряжаться
- Force Disable Charging — опция, позволяющая не заряжать батарею при работе от зарядки. То есть, батарея не будет садиться, но и фактически не будет заряжаться тоже. Позволяет избежать проблем с десинхронизацией батареи
- Screen Backlight — отключает подсветку экрана. Полезно в связке с sys-dvr
- Info — различные метрики:
- Charger — тип зарядного устройства, подключенного к консоли. Показывается вольтаж и ампераж, а так же мощность в Ваттах
- Battery — напряжение на батарее и её температура
- Current Limit —
- Charging Limit — значение, указанное в Charging current
- Raw Charge — Заряд батареи, который отдает контроллер зарядки
- Battery Age — «здоровье» батареи
- Power Role —
- Current Flow — текущее потребление
- CPU Volt — вольтаж CPU
- GPU Volt — вольтаж GPU
- DRAM Volt — вольтажи памяти
STAGE (Self-Torture by Aggressive Generation of Explosions)
Чем выше STAGE, тем агрессивнее оптимизация таймингов/значений андервольтинга. Тем быстрее и энергоэффективнее игровая консоль. Стоковый 4IFIR 1.6 должен работать на любой консоли и его производительность эквивалентна STAGE 6+. Вероятность того, что у Вас заработают ST7 и выше, зависит от удачности процессорного бининга конкретно вашей консоли.
Выбор стейджей осуществляется в AiO Updater, в меню Custom Downloads. После выбора стейджа консоль необходимо перезагрузить.
Для выбора стабильного стейджа нужно тестировать консоль следующим образом:
ВНИМАНИЕ!!! Если на каком-либо из этапов при тестировании стейджа произошло зависание, либо игра зависла, либо на экране появились артефакты, либо проявилось какое-либо неожиданное поведение консоли, понижайте стейдж. Текущий ваша консоль не тянет!
- Выберите максимальный из доступных стейджей в AiO, перезагрузитесь
- Отключите говерноры (4IFIR Unreal > Frequency Governor (Experimental) > Off)
- Выберите максимально доступную частоту памяти.
- Если консоль не зависла, выберите максимально доступную частоту GPU в Temporary overrides
- Если консоль не зависла, выберите максимально доступную частоту CPU в Temporary overrides
- Если консоль не зависла, запустите любую тяжелую игру и протестируйте с ней минут 10-15.
- Если никаких глюков/глитчей/зависаний/артефактов не обнаружено, поздравляем, ваша консоль выиграла в кремниевой лотерее.
Вы можете добиться стабильной работы стейджа понизив частоты памяти или GPU.
Выжимаем больше — читы и патчи на улучшение графики
Читы
Помимо возможности включить режим докстанции при игре в портативе, можно дополнительно установить графические модификации для игр. Некоторые из них активируют большую частоту кадров, некоторые позволяют использовать производительность разогнанной консоли для улучшения отображаемой картинки, некоторые наоборот, улучшают производительность игры для стабильной работы на частотах без разгона.
Читы для разблокировки 60FPS в некоторых играх можно взять в AiO Updater > Download cheats > Download graphics enhancing cheats. Если для установленных игр есть соответствующие читы, то они будут установлены автоматически. Помните что если для этих игр у вас уже были установлены читы, то установка читов для разблокировки удалит уже имеющиеся читы. Однако, если у вас есть читы для разблокировки FPS, то установка обычных читов через апдейтер просто добавит их, при этом сохранив читы на разблокировку.
Активация читов проводится через меню Tesla > EdiZon > Cheats во включенной игре. В появившемся меню активируйте необходимый чит. После перезапуска игры, читы, что вы активировали ранее так же будут активны!
Модификации
Моды для улучшения картинки нужно искать на 4PDA или в телеграм-боте Switch_library_bot по запросу /mods (пароль для бота — kefir).
Установка мода различается в зависимости от того как именно он сделан.
- Если мод идет ввиду LayeredFS папки, то его нужно класть в
/atmosphere/contents/%TitleID%/romfs, где TitleID — title id вашей игры, состоящий из 16 символов в 16-тиричной системе исчисления (например, 01002CC003FE6000). Отнеситесь внимательно к тому как именно такая модификация распространяется и не допустите вложенности папок. Например, если вы видите что в архиве с модом папкаatmosphere, то просто распакуйте ее в корень карты памяти и согласитесь на замену файлов. Если в архиве лежит папка с title id игры, поместите ее в папку/atmosphere/contents/. Убедитесь, что папка не дублируется (например/atmosphere/contents/01002CC003FE6000/romfs— правильно, а/atmosphere/contents/01002CC003FE6000/01002CC003FE6000/romfsили/atmosphere/atmosphere/contents/01002CC003FE6000/romfs— не правильно), иначе мод не будет работать. - Если мод идёт в виде IPS-патча, то есть в виде файла или файлов с расширением
*.ips, то поместите его в папкуatmosphere/exefs_patches. В папкеatmosphere/exefs_patchesможете создать папку с названием мода, это допускается. Если в архиве с модом есть просто папкаexefs_patches, то поместите её с заменой в папкуatmosphere. Часто моды могут комбинировать оба способа, тогда нужно понять что именно и куда копировать. Если вам что-то не понятно, попробуйте поискать информацию там, где вы эти моды качали или в текстовом файле, который может распространяться вместо с модом.
Модификации установленные таким образом автоматически активируются при запуске игры.
Помните, что важна версия игры для которой делалась модификация. Мод, сделанный для одной версии игры может не заработать на другой.
Не стесняйтесь играть с частотами и использовать Status Monitor для достижения наилучшего стабильного результата!
FPSLocker
С помощью этого плагина можно разлочить частоту кадров в некоторых играх без использования читов.
Метрики в заголовке:
- Большое число справа — показывает, сколько кадров прошло за последнюю секунду для запущенной игры. Позволяет убедиться, что программа работает верно
- Interval Mode — внутреннее значение игрового движка на базе NVN API, может принимать значение 0, 1 или 2. Меняя это значение мы можем изменить максимальное количество FPS в игре. 2 — 30 FPS, 1 — 60 FPS, **0 — значить у игры нет ограничения на количество FPS, либо используется другое API.
- Custom FPS Target — показывает максимальное количество FPS для данной игры. Если игра использует собственные ограничения FPS движка, а не стандартное, то может быть невозможно разблокировать более 30 FPS без дополнительных патчей
Переключатели:
- Increase/Decrease FPS target — изменить целевое количество кадров в секунду с шагом в 5 FPS. Минимум — 15 FPS, максимум — 60 FPS. Если FPS установлено более 30, то Interval Mode устанавливается на 1. В противном случае ставится 2.
- Disable custom FPS target — убирает ограничение FPS в зависимости от установленного Interval Mode. Если Interval Mode 2, то игра будет упираться в 30 FPS, если 1, то в 60.
- Sync Wait (!) — это опасная настройка, которая в большинстве случаев будет приводить к падению игры (например, Witcher 3 и Breath of The Wild), но в некоторых случаях может принести пользу отключив двойную буферизацию, привнеся небольшие графические артефакты (например, Xenoblade Chronicles 3). Используйте с осторожностью. Рекомендуется держать включенной.
- Save settings — сохранить профиль для текущей запущенной игры, который будет автоматически загружен плагином при запуске в следующий раз. Не используйте эту функцию, если вы отключили синхронизацию (Ынтс Wait Off) и не проверили ее на безопасность, чтобы не пришлось вручную удалять сохраненный профиль. Профиль сохраняется в
SaltySD/plugins/FPSLocker/TITLEID.dat
Оптимизация работы, выбор подходящих частот и энергопотребление
Чтобы достичь оптимальной производительности и избежать излишнего расхода энергии на вашем устройстве, нужно подобрать такие параметры частот, чтобы игра не тормозила и не более. Для этого рекомендуется использовать Status Monitor — инструмент, который позволяет отслеживать загрузку компонентов вашего устройства.
Для того, чтобы найти оптимальный баланс между производительностью и энергопотреблением, вы можете понизить (или повысить) частоты настройки в соответствии с результатами загрузки компонентов в Status Monitor. Найдите точку, где железо не загружено на 100%, но находится близко к этому уровню. Помните, что на свитче «узким горлышком» является память, при этом гонится она фактически бесплатно, то есть ее можно ставить на максимум при котором устройство работает стабильно, и это не повлияет на расход батареи. Чем выше стейдж, тем «дешевле» для консоли разгон памяти и тем он эффективнее. Гнать CPU обычно толку мало (но бывают и исключения). Поэтому, оптимальным вариантом с которого стоило бы начать, является максимальный разгон памяти и разгон CPUGPU где-то на середину. Говерноры при этом рекомендуется отключить. Если игра при таком варианте тормозит, добавьте частоту GPU и делайте это до тех пор, пока тормоза не уйдут совсем. После этого включите говерноры. Если наблюдаются просадки FPS после их включения, отключите говернор GPU, поскольку часто именно он может приводить к просадкам.
Не гонитесь за частотами и цифрами. Единственным мерилом удачного разгона является ваш комфорт при игре. Частоты не отражают фактической производительности, и тем более энергопотребления. Обратите внимание, что каждое устройство имеет уникальные характеристики, поэтому необходимо настраивать частоты в соответствии с конкретной моделью вашего устройства и играми, которые вы собираетесь запускать на нем. А каждая игра имеет уникальные требования.
С помощью модуля InfoNX можно следить за энергопотреблением консоли. Замеряйте потребление в тестируемой игре без разгона и с разгоном, а после найдите баланс между производительностью и энергопотреблением. Не забывайте, что чем выше потребление энергии, тем быстрее сядет батарея в портативном режиме. Для работы в докстанции или от зарядки, энергопотребление не так уж и важно.
Проблемы и их решения
Проблемы с батареей
Аккумулятор не деградирует от силы тока, а только при достижении определенной температуры. Однако, встроенные механизмы защиты, основанные на законах физики, разрывают цепь питания, задолго до того, как достигнутые температуры успевают навредить аккумулятору, чтобы предотвратить деградацию химических свойств ячеек.
MARIKO оснащен контроллером PMIC MAX77812 рассчитанного на токи до 6A CPU / 12A GPU. Достиг лимита = поймал маслину ушел в защиту.
ERISTA, внезапно, оснащена более мощным контроллером PMICs MAX77621 на 16A CPU / 16A GPU.
Нагрузка свыше 15 ватт (примерно; точные значения лимитов тока для разных моделей консоли указаны в спецификациях производителя) может привести к снижению оценки остаточной ёмкости аккумулятора в консоли Nintendo Switch. Контроллер питания консоли сравнивает фактические показания с показаниями, которые были вбиты с завода, и в случае превышения дергает аварийное отключение. Консоль может считать, что аккумулятор не вывез, и снижает оценку его остаточной ёмкости, на 1% при каждом сбое. Это может привести к тому, что индикатор заряда консоли начинает мгновенно опускаться до 1% заряда, когда дается нагрузка на аккумулятор. Battery Fix, может позволить «регенерировать» списанную по ошибке ёмкость аккумулятора.
Батарея начала разряжаться до 1% со 100% за считаные минуты, однако без проблем работает на 1% несколько часов
Контроллер питания рассчитан на пиковое потребление энергии примерно в 15W, если оно будет превышено, то консоль аварийно активирует защиту и выключится. Вам нужно снизить аппетиты, поскольку это влияет на данные калибровки контроллера. Консоль может считать, что аккумулятор не вывез, и снизить оценку его остаточной ёмкости, на 1% при каждом сбое. Это может привести к тому, что индикатор заряда консоли начинает мгновенно опускаться до 1% заряда, когда дается нагрузка на аккумулятор. Для решения этой проблемы существует Battery Desync Fix NX.
ВНИМАНИЕ!!! Не запускайте Battery Desync Fix NX, если у вас нет проблем с батареей, иначе они появятся! Вам нужно будет делать отдельную калибровку для стока и каждого вашего эмунанда отдельно, поскольку данные о калибровке хранятся отдельно в каждом из них!
Для сброса статистика батареи:
- Запустите Battery Desync Fix NX
- Нажмите (X), чтобы сбросить статистику
- Нажмите (B), чтобы выйти из приложения
- Перезагрузите приставку в официальную прошивку
- Дважды полностью разрядите приставку и полностью зарядите
- Под полной разрядкой подразумевается уровень зарадя батареи в пределах 3205-3210mV, посмотреть можно в InfoNX (подробнее..)
- Не перезагружайте приставку пока не сделаете этого
- Если приставка засыпает из-за низкого заряда, будите её, пока не увидите красный значок батареи
- Если приставка выключилась из-за низкой батареи (перестает просыпаться от нажатия на кнопку питания), подключите к ней зарядник. Если приставка после этого висит на черном экране со значком батареи, отключитеподключите зарядку. Делайте так, пока не сможете снова зайти в прошивку и уже в ней заряжайте приставку до 100%, после чего повторите цикл разрядказарядка еще раз
- Не оставляйте приставку заряжаться в черном экране со значком батареи, иначе прошивка восстановит прежние значения калибровки батареи, что нам не нужно, и придется начинать все с начала
- После того как вы откалибровали батарею в сиснанде, проделайте все в точности так для каждого из эмунандов, если у вас их больше одного.
- Не переключайтесь между сиснандом и эмунандами пока не закончите два цикла зарядкиразрядки, поскольку прошивка восстановит прежние значения калибровки батареи, что нам не нужно, и придется начинать все с начала
При игре с включенным разгоном через некоторое время показывается значок пустой батареи
Контроллер питания рассчитан на пиковое потребление энергии примерно в 15W, если оно будет превышено, то консоль аварийно активирует защиту и выключится. Это и происходит. Вероятно, вы привысили установленный в контроллере порог. Умерьте пыл и сбавьте значения частот.
Игра перестала запускаться и стала вылетать
Первым делом попробуйте удалить профиль этой игры от FPSLocker, вероятно вы отключили Sync Wait не убедившись в его безопасности. Профиль находится в SaltySD/plugins/FPSLocker/TITLEID.dat. Title игры можно посмотреть в DBI > Browse Installed
Ведьмак 3 не запускается
HB Menu > SysDVR > DVR-Patches > Uninstall > Reboot
FPS в игре всегда показывает 0/254 или ReverseNX не переключает режимы
Вероятна ваша игра не совместима с SaltyNX, который отвечает за работу эти функций. Список несовместимых игр находится здесь
FAQ
В: Как использование 4IFIR влияет на срок службы батареи
О: Если коротко, то никак вообще.
В: Моя батарея деградировала
О: Она не деградировала. У нее сбилась калибровка. Вернуть заводскую емкость батареи можно по инструкции выше
В: Свитч выключается при использовании разгона
О: Вероятно ваш экземпляр не вывозит значения, которые вы задали. Пробуйте их понизить
В: Свитч разряжается до 1% со 100 за 10 минут
О: Смотрите выше в разделе Проблемы и решения
В: Нет говернора
О: Включите 4IFIR Unreal > Miscellaneous > Frequency Governor (Experimental), тогда оба говернора появятся в 4IFIR Unreal > Edit app Profile
В: Частоты прыгают
О: При работе говернора так и должно быть
В: Не могу удалить аккаунт
О: DBI > Tools > Delete account…
В: Что такое 4MODS и 4BRICK
О: 4MODS — это небольшой сборник модов на графику и фпс для игр и патчей для fpslocker. 4BRICK — это отладочный стейдж, в нём всегда лежит разное (нужно следить за словами Cooler3D)
Лицензии
Ниже перечислены лицензии тех программ, которые были модифицированы специально для 4IFIR. Следуя положениям этих лицензий, весь код в модификациях распространяется под той же лицензией
GPL 2.0:
- Atmosphere
- hekate
- SysDVR
- sysdvr-overlay
- Tesla Overlay Menu
- Status-Monitor-Overlay
GPL 3.0:
- ReverseNX-Tool
- sys-ftpd
THE BEER-WARE LICENSE:
- sys-clk
MIT license:
- FPSLocker
No license:
- SaltyNX
Благодарности
- Atmosphere NX team
- KymPossibl
- KazushiMe
- RetroNX team
- ChanseyIsTheBest
- 4PDA
- Гайд по прошивке пиратотреда Switch
- Введение
- Что понадобится для взлома
- Дисклеймер о Kefir
- Приступим!
Введение
Чтобы приступить к взлому, необходимо узнать, можно ли взломать твою консоль программным методом, или нет. Если у тебя Switch второй ревизии, Switch Lite или Switch OLED — сразу переходи ниже, твоя консоль не взламывается программным методом. Если же у тебя первая ревизия, или ты сомневаешься насчёт модели, то перейди на этот сайт: https://ismyswitchpatched.com/ , и введи туда серийный номер твоей консоли. Он находится на нижнем торце консоли. Если твоя консоль пропатчена — переходи в раздел «Взлом Switch второй ревизии/Lite/OLED (Mariko)». Если твоя консоль не пропатчена — переходи в раздел «Взлом Switch первой ревизии (Mariko)».
Что понадобится для взлома
- MicroSD карта. Объём — любой, но ОЧЕНЬ желательно не меньше 64 гигабайт. Оптимальный объём — 256 гигабайт, по мнению автора. Класс карты — 10, технология UHS-I или выше (UHS-II/UHS-III). Скорость чтения — не менее 50-60 мегабайт на чтение/запись. КРАЙНЕ не рекомендуется использовать NoName карты, лучше всего взять что-то проверенное: SanDisk, Samsung, Kingston, Transcend.
С некоторыми чипами, судя по отзывам анонов, плохо работают карты памяти Samsung, Kingston. Не факт, что ты с этим столкнёшься, но если хочешь максимально надёжный вариант, то бери SanDisk — на него жалоб не было вообще. Но и стоит подороже.
Не скупись на объём карты памяти. Да, чисто технически Switch может работать хоть с картой на 1 гигабайт, вся прошивка туда легко поместится. Но низкий объём лишает тебя EmuNAND и удобства при бэкапах. Заклинаю, анон, бери карту памяти хотя бы от 64 гигабайт, не надо брать на 32 и 16.
- Кабель для подключения консоли, типа USB-A — USB-C. Бери любой хороший кабель, который умеет в передачу данных.
- ПК, с которого ты будешь выполнять манипуляции по форматированию карты памяти, перебрасыванию на неё данных, и тому подобное.
В принципе, можно заменить телефоном с поддержкой карт памяти.
- ТОЛЬКО ЕСЛИ У ТЕБЯ РЕВИЗИЯ, ВЗЛАМЫВАЕМАЯ С ПОМОЩЬЮ МОДЧИПА. Собственно, необходим сам модчип. Подробнее об этом в разделе об особенностях взлома Switch второй ревизии/Lite/OLED.
- ТОЛЬКО ЕСЛИ У ТЕБЯ ПЕРВАЯ РЕВИЗИЯ С ПРОГРАММНЫМ ВЗЛОМОМ. Тебе также понадобится две вещи — «замыкатель» и «устройство для проброса». Подробнее об этом в разделе об особенностях взлома первой ревизии Switch.
Дисклеймер о Kefir
Автор данного текста НЕ РЕКОМЕНДУЕТ сейчас пользоваться сборкой Kefir, для безопасности твоей консоли. В данном руководстве все действия будут описаны со стороны установки альтернативной сборки другого автора, его ник — 933, он же Santa-Claus_16 ссылка на его сайт. Если вам нужно/очень хочется установить или обновить именно Kefir — вот здесь ссылка на сайт проекта с подробными инструкциями, которые написаны простым языком, и со всеми нужными для этого файлами (из России сайт открывается только с использованием VPN, учитывай это).
Приступим!
Нинтендо свитч – это игровая консоль, которая предлагает уникальный гибридный опыт игры с возможностью использования как дома на телевизоре, так и в режиме портативной приставки.
Однако, несмотря на все свои достоинства, родная прошивка Nintendo Switch можно расширить, давая пользователю еще больше возможностей и функционала. Для этого существует процедура прошивки, которая позволяет изменить или обновить программное обеспечение устройства. В этой статье вы найдете подробное пошаговое руководство по самостоятельной прошивке Nintendo Switch.
Прошивка Nintendo Switch может быть полезна для опытных пользователей, желающих настроить консоль под свои индивидуальные потребности. Важно понимать, что несанкционированная прошивка может привести к потере гарантии или некорректной работы консоли. Пожалуйста, продолжайте на свой страх и риск и быть внимательным при выполнении всех инструкций.
Для начала прошивку Nintendo Switch необходимо скачать специальное программное обеспечение с официального сайта Nintendo, которое позволит вам изменить родную прошивку консоли. Загрузите последнюю версию программы, совместимую с вашим устройством, и сохраните ее на вашем компьютере.
Содержание
- Нинтендо свитч: как прошить самостоятельно
- Шаг 1: Подготовка
- Шаг 2: Подключение к компьютеру
- Шаг 3: Запуск в режиме восстановления
- Шаг 4: Прошивка
- Шаг 5: Проверка прошивки
- Шаг первый: Подготовка к прошивке
- Шаг второй: Выбор необходимого программного обеспечения
- Шаг третий: Проведение прошивки
- Шаг четвертый: Последующие действия и возможные проблемы
- 1. Установка игр и приложений
- 2. Запуск домашнейброварной программы (Homebrew)
- 3. Резервное копирование и восстановление данных
- 4. Обновления прошивки
- 5. Риски и возможные проблемы
Нинтендо свитч: как прошить самостоятельно
Прошивка Nintendo Switch позволяет расширить функциональные возможности консоли и запускать неофициальные приложения и игры. В этом руководстве мы рассмотрим пошаговый процесс самостоятельного прошивки Nintendo Switch.
Шаг 1: Подготовка
- Убедитесь, что ваша Nintendo Switch находится в режиме ожидания.
- Скачайте необходимое программное обеспечение для прошивки с официального сайта или из надежного источника.
- Сохраните загруженные файлы на компьютере.
Шаг 2: Подключение к компьютеру
Для прошивки Nintendo Switch вам потребуется использовать специальный кабель USB-C. Подключите вашу консоль к компьютеру с помощью этого кабеля.
Шаг 3: Запуск в режиме восстановления
Чтобы войти в режим восстановления на Nintendo Switch, выполните следующие действия:
- Отключите Nintendo Switch от любых источников питания.
- Зажмите кнопку «Включение/выключение» на несколько секунд.
- Подсоедините устройство к зарядному устройству и убедитесь, что оно подключено к компьютеру.
- Нажмите и удерживайте кнопку «включение» и одну из кнопок громкости одновременно.
- Удерживайте кнопки до тех пор, пока на экране не появится режим восстановления.
Шаг 4: Прошивка
Процесс прошивки Nintendo Switch может быть разным в зависимости от выбранной программы. Однако обычно он включает в себя следующие шаги:
- Откройте загруженное программное обеспечение на компьютере.
- Выберите опцию для прошивки Nintendo Switch.
- Следуйте инструкциям на экране, чтобы запустить процесс прошивки.
- Дождитесь завершения процесса прошивки и не отключайте консоль от компьютера до тех пор, пока не получите подтверждение об успешном завершении.
Шаг 5: Проверка прошивки
После успешной прошивки Nintendo Switch перезагрузите консоль и убедитесь, что все функции работают правильно. Вы также можете проверить наличие неофициальных приложений и игр.
Важно помнить, что прошивка Nintendo Switch может нарушить гарантию устройства и потенциально повредить консоль, поэтому решение о прошивке должно быть взвешенным и осознанным.
Теперь вы знаете, как прошить Nintendo Switch самостоятельно. Удачной прошивки и приятного использования!
Шаг первый: Подготовка к прошивке
Процесс прошивки Nintendo Switch требует определенной подготовки, чтобы избежать потенциальных проблем и увеличить вероятность успешной прошивки. В этом разделе мы рассмотрим несколько важных шагов, которые необходимо выполнить перед прошивкой.
- Резервное копирование данных: Прошивка может привести к потере данных на вашем Nintendo Switch, поэтому важно сделать резервную копию всех важных файлов. Вы можете использовать специальное программное обеспечение или просто скопировать файлы на компьютер.
- Проверка версии прошивки: Убедитесь, что ваша консоль имеет совместимую версию прошивки. Некоторые прошивки могут быть сложно или невозможно взломать, поэтому необходимо убедиться, что ваша версия прошивки подходит для прошивки.
- Подготовка необходимого ПО: Для прошивки Nintendo Switch вам понадобится специальное программное обеспечение. Существует несколько инструментов, которые вы можете использовать, таких как Atmosphere, ReiNX или SX OS. Изучите каждый из них и выберите подходящий для ваших нужд.
- Проверка целостности SD-карты: Убедитесь, что ваша SD-карта в хорошем состоянии и не имеет ошибок. Чтобы это сделать, вставьте карту в компьютер и используйте программу для проверки потерянных или поврежденных файлов.
- Зарядка аккумулятора: Убедитесь, что ваш Nintendo Switch полностью заряжен перед прошивкой. Процесс прошивки может занять некоторое время, и недостаточное питание может привести к проблемам.
После того как вы выполнили эти шаги подготовки, ваш Nintendo Switch будет готов к прошивке. Запустите выбранное вами программное обеспечение и следуйте инструкциям для установки прошивки. Не забывайте осторожно следовать инструкциям и резервировать все данные, чтобы не потерять их в процессе.
Шаг второй: Выбор необходимого программного обеспечения
Прошивка Nintendo Switch предполагает использование специального программного обеспечения, которое позволит вам изменить операционную систему консоли и добавить дополнительные функции. Ниже представлены основные программы, которые вам потребуются для прошивки:
- Hekate: программа, которая позволяет вам управлять и загружать кастомные операционные системы на Nintendo Switch.
- Atmosphere: кастомная операционная система, при помощи которой вы сможете запускать homebrew-приложения, игры и другое на Nintendo Switch.
- TegraRCMGUI: программа для взлома консоли через USB, используется для загрузки Hekate на Nintendo Switch в режиме RCM.
- Goldleaf: homebrew-приложение, позволяющее устанавливать NSP-файлы (игры) на Nintendo Switch.
- Lockpick_RCM: homebrew-приложение, которое позволяет извлекать шифрованные ключи из Nintendo Switch.
Эти программы можно найти на различных сайтах, посвященных прошивке Nintendo Switch. Перед их использованием обязательно ознакомьтесь с инструкциями и руководствами по установке.
Также важно помнить, что прошивка консоли может привести к аннулированию гарантии, а неправильное использование программного обеспечения может негативно сказаться на работоспособности Nintendo Switch. Будьте внимательны и осторожны при выполнении прошивки.
Шаг третий: Проведение прошивки
После того, как вы подготовили свою консоль и скачали необходимое программное обеспечение, можно приступать к прошивке Nintendo Switch. В этом разделе я расскажу, как провести прошивку шаг за шагом.
- Создайте резервную копию данных: Прошивка Nintendo Switch может привести к потере всех ваших данных. Поэтому перед началом прошивки рекомендуется создать резервную копию всех важных файлов и сохранений на вашей консоли.
- Установите программное обеспечение: Распакуйте скачанный архив с прошивкой и запустите установочный файл. Следуйте инструкциям на экране, чтобы установить прошивку на вашу консоль.
- Подключите консоль к компьютеру: Соедините Nintendo Switch с компьютером при помощи USB-кабеля. Убедитесь, что консоль подключена к USB-порту вашего компьютера.
- Выберите режим прошивки: Во время подключения к компьютеру удерживайте кнопку «Volume Up» на консоли. Это переведет вашу консоль в режим прошивки (Recovery Mode).
- Запустите программу для прошивки: Запустите программу для прошивки, которую вы установили на своем компьютере. Программа автоматически обнаружит вашу консоль в режиме прошивки.
- Следуйте указаниям программы: Вам будет предложено выбрать версию прошивки для установки. Выберите нужную версию и подождите, пока прошивка будет установлена на вашу консоль.
- Перезагрузите консоль: После завершения прошивки ваша консоль автоматически перезагрузится. Теперь ваш Nintendo Switch обновлен до новой версии прошивки.
Обратите внимание: Проведение прошивки Nintendo Switch может иметь риски, включая потерю гарантии и возможность повреждения консоли. Поэтому перед началом прошивки рекомендуется внимательно ознакомиться со всей информацией и решить, стоит ли вам продолжать данный процесс.
Теперь вы знаете, как провести прошивку Nintendo Switch! После обновления прошивки вы сможете наслаждаться новыми функциями и возможностями, которые предоставляет ваша консоль.
Шаг четвертый: Последующие действия и возможные проблемы
После успешной прошивки вашей игровой консоли Nintendo Switch необходимо выполнить несколько дополнительных действий и учитывать возможные проблемы, чтобы получить максимум от своего устройства.
1. Установка игр и приложений
После прошивки Nintendo Switch вы сможете устанавливать и запускать игры и приложения не только из официального магазина Nintendo eShop, но и с других источников. Для этого вам потребуется загрузить файлы игры или приложения в формате XCI или NSP на SD-карту вашего устройства. Затем вы сможете установить их с помощью специального программного обеспечения, такого как Tinfoil или Goldleaf.
2. Запуск домашнейброварной программы (Homebrew)
После прошивки Nintendo Switch вы сможете запускать домашние программы (homebrew). Это независимые приложения, разработанные сообществом и предназначенные для расширения функциональности консоли. С помощью homebrew вы сможете создавать резервные копии игр, изменять игровой процесс, устанавливать дополнительные эмуляторы и многое другое.
3. Резервное копирование и восстановление данных
Важно осознавать, что прошивка Nintendo Switch может повредить данные на вашей консоли или привести к их потере. Поэтому рекомендуется регулярно создавать резервные копии важной информации, такой как сохранения игр, перед и после процесса прошивки. Также следует ознакомиться с методами восстановления данных в случае возникновения проблем.
4. Обновления прошивки
С прошивкой Nintendo Switch возможно потребуется обновление на более новую версию прошивки, чтобы получить доступ к последним функциям и улучшениям. Однако, при обновлении прошивки, убедитесь, что эта версия прошивки совместима с вашей консолью и поддерживает возможность прошивки.
5. Риски и возможные проблемы
Прошивка Nintendo Switch может нести ряд рисков и возможных проблем, включая:
- Потерю гарантии: при прошивке вашей консоли вы в большинстве случаев теряете официальную гарантию от производителя.
- Блокировку: Nintendo может заблокировать вашу прошитую консоль или запретить использование определенных функций и сервисов.
- Неработоспособность: прошивка может привести к неработоспособности консоли или ухудшению ее производительности, а также вызвать ошибки и сбои.
- Нарушение законов: в зависимости от вашей страны и регионального законодательства прошивка Nintendo Switch может быть незаконной.
Помните о этих рисках и проблемах перед началом процесса прошивки и принимайте решение на основании своих собственных потребностей и рисков.
Важно понимать, что операции с прошивкой консоли Nintendo Switch могут повлечь за собой серьезные последствия, и их выполнение будет на ваш собственный страх и риск. Если вы не уверены в своих навыках или не хотите брать на себя риски, рекомендуется обратиться к специалистам или использовать официальную прошивку от Nintendo.
