Notion — это относительно новый сервис для создания заметок и текстовых документов, списков дел, баз данных, таблиц, канбан-досок, баз знаний, ведения проектов и совместной работы. Инвесторы оценивают компанию Notion Labs в $2 млрд.
- Что такое Notion
- Что можно сделать в Notion
- С чего начать работу в Notion
- Полезные ссылки для пользователей
Что такое Notion
Notion сочетает в себе всё необходимое и позволяет не перескакивать между вкладками с кучей открытых сервисов, а иметь всё необходимое в одном месте.
Notion может заменить и Google Doc, и Evernote, и Trello, и Todoist и ещё множество сервисов.
Контент в Notion состоит из блоков, которые можно двигать и легко трансформировать. Раньше можно было бесплатно создать только 1000 блоков. Но в мае 2020 года сервис отменил это ограничение. Кажется, теперь нет никаких причин не пользоваться Notion.
Что можно сделать в Notion
Чем больше пользуешься Notion, тем больше находишь различных функций и вариантов использования сервиса.
Личное использование
Просторы для личного использования Notion огромны. Можно использовать его как сервис для заметок, составления список дел, ведения личного дневника или трекера привычек, организации домашних дел или ведения списка целей на год.
Эту статью я тоже пишу сначала в Notion — очень удобно менять местами блоки, редактировать заголовки и отмечать task’ами, что и где я ещё хочу дописать.
Евгений Егоров организовал в Notion целую систему самоанализа и саморазвития. Почитать о том, как именно он это сделал можно здесь.
Антон Фрешер придумал, как систематизировать огромный входящий поток контента, который очень хотелось бы не потерять. Для себя он организовал удобную табличку «Склад» в Notion. И, как сознательный член комьюнити Notion, поделился своей идеей в статье.
База знаний
Создать свою собственную маленькую Википедию с удобными лично для вас фильтрами и навигацией. Отлично заменяет заметку со ссылками, Confluence и GitBook. Можно оформить под себя, поделиться с коллегами или и вовсе выложить в открытый доступ (получится почти онлайн курс).
Например, вот так организовал свою базу ресурсов для дизайнеров Валерий Алексеев. И, кстати, написал подробную статью о том, как именно он это сделал.
А вот так выглядит изнутри курс по продуктивности Никиты Ларионова, который он тоже оформил в Notion. И тоже написал об этом целую статью.
Или создайте свою личную Вики: делайте заметки по всем интересующим темам и собирайте их в одном месте. Через пару месяцев после внедрения такой привычки соберёте свою собственную библиотеку.
Управление задачами и проектами
С помощью шаблона Канбан можно составить удобный план проекта. Работать будет ничуть не хуже, чем Trello, зато возможностей для кастомизации в разы больше. Можно также настроить отображение в виде списка задач или календаря.
А таблицы при в некоторых могут заменить вам CRM или даже стать аналогом Excel и Google Sheets.
Что бы вы ни придумали, скорее всего в Notion уже есть шаблон для этого.
Что ещё классного можно сделать в Notion:
Если вы студент:
— Вести конспекты с занятий
— Составить расписание и следить за дедлайнами
— Завести страничку для каждого предмета и хранить там ссылки на все материалы
— Вести в Notion свой еженедельник
Для командной работы:
— Составить roadmap работы и следить за выполнением задач
— Вести контент-план
— Делиться документами
— Вносить правки в режиме реального времени с помощью комментариев
— Прикреплять доступы к Figma, Google Drive, GitHub, Latex и другим сервисам
Если у вас стартап:
— Создать «Домашнюю страницу» компании и хранить все связанные документы и заметки в одном месте
— Вести заметки со встреч
— Вести документацию по продуктам
— Опубликовать вакансии
Если вы преподаватель:
— Создать страницу предмета и выложить все необходимые материалы в одном месте
— Создать отдельную страницу для каждого студента и следить за прогрессом
— Онлайн-расписание занятий
— Планировать уроки
С чего начать работу в Notion
Возможно, с первого взгляда Notion может показаться сложным. Тут на помощь приходит прекрасное комьюнити сервиса, которые записывает прекрасные видео-уроки. Вот несколько полезных ресурсов.
Кроме того, есть прекрасный рускоязычный телеграм-чат (https://t.me/ru_notion), в котором можно задать любой вопрос по сервису или поделиться своим опытом. А ещё там иногда собираются на бесплатные мастермайнды и вебинары. Какой ещё сервис может похвастаться таким комьюнити?
Полезные ссылки для пользователей Notion
Сохраните себе эти ссылки, чтобы в случае чего всегда знать, где поискать подходящий под вашу задачу шаблон в Notion:
Перемещайтесь по Notion, добавляйте блоки, создавайте представления базы данных для себя и небольших групп товарищей по команде.
Содержание
- Знакомство
- Пишите и форматируйте текст
- Блоки
- Создание стандартной рабочей документации
- Боковая панель
- Общий доступ к странице
- Создайте и поделитесь офисным руководством
- База данных
- Базы данных для каждой команды
- Представления базы данных
- Создайте базу данных заметок о встречах
- Связанные базы данных
- Лучшие практики организованного рабочего пространства
- Начните с персональной приборной панели
- База документов
Знакомство
Что такое Notion и чему вы научитесь в этом руководстве.
Пишите и форматируйте текст
Узнайте, как создавать и редактировать страницы в Notion, составив простой личный список задач.
Каждая страница, созданная в Notion, — это новый холст, на который можно добавить любое содержимое.
Когда вы открываете новую страницу, просто начните печатать. Вы заметите, что другие функции исчезают, и вы можете сосредоточиться на том, чтобы изложить свои мысли на странице.
- Создавайте разделы, используя заголовки
H1,H2илиH3. - Выделите любой текст, чтобы открыть меню опций и инструментов. Здесь вы можете придать тексту стиль, добавить гиперссылку и многое другое.
- Или отформатируйте текст с помощью синтаксиса markdown, чтобы придать ему стиль, не двигая мышью:
- добавьте
toggle list(список переключателей), чтобы скрыть менее важную информацию; - попробуйте столбцы, чтобы разделить контент;
- используйте
divider(разделитель), чтобы упростить организацию разделов.
- добавьте
Блоки
Блоки являются основной единицей построения в Notion. Узнайте, как более 500 типов блоков объединяются для создания красивых настраиваемых инструментов.
Блоки — это способ построения в Notion. Все, что размещается на странице, является блоком, включая текст, изображения и таблицы. Вы можете смешивать и сочетать различные блоки для создания уникальных страниц и инструментов для вашей команды.
В Notion существует шесть основных категорий блоков (и более 500 типов блоков):
- Основные блоки
- База данных
- Медиа
- Вставки
- Расширенные блоки
- Встроенные опции
Создание стандартной рабочей документации
Примените свои новые знания о блоках и редактировании, чтобы создать стандартную рабочую документацию для своей команды.
Блоки и редактирование текста — первые из многих основополагающих функций вашего инструментария Notion. Используйте их для создания любого количества документов. Вот лишь некоторые из наших любимых:
- стандартная операционная процедура (SOP);
- список дел;
- заметка в блоге;
- руководство по проведению интервью;
- … и многое другое!
Боковая панель
Узнайте, как находить страницы с помощью боковой панели и настраивать ее в соответствии со своими потребностями.
В Notion страницы могут содержать другие страницы. Вы можете увидеть вложенные страницы, нажав на выпадающий список на любой странице в боковой панели.
- Все содержимое в Notion находится на странице.
- Чтобы определить, где находится страница, вы можете посмотреть на хлебные крошки в верхней части страницы.
- Мы рекомендуем иметь страницу операционных систем компании и страницу в боковой панели для каждой основной функции в вашей команде.
- Например, маркетинг, дизайн или проектирование. Внутри этих страниц вы можете разделить их на категории по мере необходимости.
Общий доступ к странице
Узнайте, как делиться страницами в Notion с другими людьми в вашей рабочей области или публично как веб-сайты.
Любые страницы в разделе командных пространств будут доступны всем членам этого командного пространства. Это может быть полезно для обеспечения прозрачности и поддержания единого мнения.
- На боковой панели есть разделы:
- Teamspaces (командное пространство): страницы, общие для всех в пространстве команды.
- Shared (общие): страницы, доступные вам или вам, но не всем.
- Private (личные): страницы, которые можете видеть только вы.
- Чтобы поделиться приватной страницей с отдельными пользователями, используйте кнопку
Share(Поделиться). - Вы можете добавить элементы в
Favorite(Избранное), чтобы они отображались в верхней части боковой панели.
Хотите создать собственный путеводитель для посетителей? Начните быстро с шаблона офисного руководства Notion.
Создайте и поделитесь офисным руководством
Применяйте уроки из прошлых видеороликов, чтобы создать руководство для офиса и опубликовать его в базе знаний вашей команды.
Notion — это отличное место для создания и размещения ресурсов вашей компании, доступных для совместного использования, например, офисного руководства. После создания красивой страницы вот как вы можете поделиться ею со своей командой:
- Перейдите в раздел
Share(Поделиться) и пригласите конкретных сотрудников сFull access(Полным доступом), пока вы находитесь на стадии редактирования. - Заблокируйте страницы после завершения работы, чтобы случайно не внести изменения.
- Вы можете оставить вложенные страницы незаблокированными, если другим членам вашей команды понадобится доступ к редактированию.
- Наконец, используйте меню
Move to(Переместить в), чтобы переместить страницу в соответствующее пространство команды, где она будет доступна всем членам команды в соответствии с разрешениями в менюShare(Поделиться).
База данных
Начните работу с базами данных, одной из самых мощных функций Notion для организации, создав календарь контента для маркетинговой команды.
Базы данных могут выглядеть как типичная электронная таблица, но они гораздо мощнее. В отличие от электронных таблиц, базы данных могут быть заполнены динамическими, реляционными данными.
- Базы данных Notion имеют множество различных свойств, которые могут обозначать фрагменты данных.
- Некоторые уникальные типы свойств включают даты, электронные письма и URL-адреса.
- Эти свойства можно использовать для сортировки и фильтрации информации в вашей базе данных.
- Каждая запись базы данных также является отдельной страницей.
- Блоки базы данных могут быть созданы как в виде строки, так и в виде отдельной страницы.
Базы данных для каждой команды
- Маркетинговые команды могут начать работу с календаря контента, рассмотренного в этом видео.
- Команды по работе с персоналом, возможно, захотят развернуть каталог людей.
- Команды инженеров, разработчиков продуктов и дизайнеров могут начать с задач и проблем.
Представления базы данных
Узнайте, как создавать новые макеты в базах данных, а также сортировать и фильтровать данные, чтобы увидеть именно то, что вам нужно.
Когда вы впервые создаете базу данных, вам нужно выбрать макет представления по умолчанию. После этого вы увидите возможность создания дополнительных представлений в виде вкладок с помощью кнопки +. В вашей базе данных может быть столько представлений, сколько вы захотите!
- Дайте имя своему представлению в текстовом поле и выберите тип макета, который вы хотите.
- Когда у вас будет несколько представлений, вы увидите их список в верхней части базы данных в виде вкладок.
Существует шесть различных способов визуализации содержимого базы данных. Ниже приведен обзор каждого из них:
- Таблица.
- Доска.
- Временная шкала.
- Календарь.
- Список.
- Галерея.
Создайте базу данных заметок о встречах
С вашими новыми навыками работы с базами данных создайте базу данных заметок о собраниях, с которой сможет работать вся ваша команда.
Создание базы данных для записей совещаний — отличный способ организовать всю работу, происходящую в вашей компании. Вот некоторые ключевые свойства для создания полезной базы данных заметок о встречах.
- Запишите название совещаний в свойстве
Name. - Перечислите участвующие команды с помощью свойства
Multi-select. - Добавьте время встречи с помощью свойства
Date. - Добавьте платформы собраний с помощью свойства
People. - Вы также можете добавить представления в свою базу данных, чтобы получить различные, высокоуровневые взгляды на информацию.
Связанные базы данных
Узнайте, как использовать источники данных и шаблоны баз данных в новых условиях, создав динамичный документ о выходе на рынок.
Чтобы максимально эффективно использовать данные, важно понимать, как создавать представления базы данных, объединять источники данных и использовать шаблоны базы данных.
- Создавайте представления баз данных из существующих источников данных в любом месте рабочей области с помощью опции
+select data source(выбрать источник данных).- Связанные базы данных — это не дубликаты, это другой взгляд на одни и те же базовые данные.
- Объединяйте источники данных, чтобы создавать информационные панели и представления для планирования проекта.
- Используйте кнопку
⌄рядом с кнопкойNewдля просмотра и создания шаблонов баз данных. Используйте их там, где это необходимо, чтобы информация была упорядочена и согласована.
Лучшие практики организованного рабочего пространства
Узнайте, как организовать страницы и боковую панель для удобной совместной работы.
При настройке пространства Notion мы рекомендуем обратить внимание на некоторые моменты:
- Сделайте боковую панель минимальной, все будут видеть страницы на боковой панели вашего пространства команды.
- Создайте пространства для основных областей вашей организации, таких как маркетинг, дизайн или проектирование.
- Отметьте
Favorite(Избранные) страницы, которые вы часто посещаете, чтобы они всегда были легко доступны.- Не забывайте удалять избранные страницы, когда они перестанут быть полезными.
- Создайте личную страницу приборной панели, где вы сможете отслеживать рабочие задачи, предстоящие встречи и многое другое.
- Используйте базы данных для всех повторяющихся страниц, которые вы создаете, чтобы они сохраняли постоянный формат. Это гарантирует, что при расширении компании вы не останетесь в беспорядке.
Начните с персональной приборной панели
Начните думать об организации, создав свою личную приборную панель в личном разделе. Используйте связанные базы данных, чтобы отслеживать общекорпоративные задачи и встречи, в которых вы отмечены.
База документов
Примените уроки из прошлых видеороликов, чтобы настроить связанное представление общекорпоративной базы данных документов в командном пространстве команды в Notion.
Большое количество людей в одной базе данных затрудняет управление и обмен информацией с вашей командой. Мы предлагаем использовать таблицы docs для всей компании, но создать связанное представление для записей о собраниях команды.
- Создайте новую базу данных, как обычно.
- Используйте опцию
+select data source(+выбрать источник данных), чтобы выбрать таблицу документов всей компании. - Добавьте фильтры и сортировки, применимые к вашей команде.
- По желанию объедините несколько источников данных в один блок базы данных.
Советы
Разбор 11 популярных функций для новичков

Notion — это любимый сервис многих digital-специалистов. И не зря: этот инструмент по функционалу заменяет сразу десяток других программ и приложений. Здесь можно делать заметки, вести канбан-доски, работать с таблицами и календарём, собирать базы знаний и многое другое.
Помимо многофункциональности, к плюсам сервиса относятся гибкость, понятный интерфейс и быстрый импорт файлов. Из минусов можно выделить отсутствие русскоязычной версии и платный доступ для командной работы.
У Notion есть мобильное приложение для iOS и Android, десктопная и веб-версия. Чтобы начать работу в сервисе, нужно зарегистрироваться. Вот как завести учётную запись через веб-версию:
- Зайти на сайт Notion, нажать на кнопку «Try Notion free».
- Ввести адрес электронной почты или зайти в систему с помощью аккаунта в Google или Apple.
- Принять условия Notion: приложение предупреждает, что использует cookie-файлы и собирает данные об ошибках.
- Заполнить информацию о себе: указать имя, фамилию и сферу деятельности, загрузить фото, установить пароль.
- Выбрать, как вы будете использовать Notion — для самостоятельной или командной работы.
Дальше расскажу, как пользоваться приложением и какие задачи в нём можно решать.
Вести заметки
Notion состоит из строительных кирпичиков — блоков. С их помощью можно как в конструкторе собирать любые страницы и хранить на них любую информацию — от списка покупок до договоров с подрядчиками.
Среди доступных блоков — текст, заголовки, маркированные и нумерованные списки, цитаты и выноски, разделители, ссылки, иллюстрации, видео и аудио, таблицы. Всего их больше сотни — такое разнообразие позволяет задавать страницам удобное форматирование. Это как Google Docs, только с более широкими возможностями.
С заметками можно проделывать множество операций — они доступны в меню в правом верхнем углу. Например, можно изменить стиль заметки, уменьшить размер текста, сделать ширину на весь экран, включить заметку в состав другой страницы, добавить в закладки, экспортировать заметку и т.д.
Так выглядит заметка, которая состоит из простейших блоков. Чтобы добавить новый блок, нужно нажать на + слева от документа. Блоки можно дублировать и менять местами простым перетаскиванием

В верхнем меню доступно множество действий с заметками
Собирать базы знаний
Notion позволяет собирать все материалы по продукту и хранить их в одном месте. Их можно структурировать, делить на разделы, настраивать поиск, чтобы информацию было легко найти. Если нужно, чтобы кто-то поддерживал базу знаний в актуальном состоянии, можно отметить человека и оставить ему комментарий.
Базу знаний можно сделать внутренней и давать доступ только сотрудникам компании. Например, оформить таким образом скрипты, ответы на частые вопросы клиентов, информацию о товарах и услугах, организационную структуру и пр.
Доступ к базе знаний можно открыть и для сторонних пользователей. Например, рассказать в ней о фичах сервиса, чтобы снизить нагрузку на службу поддержки.
Для создания простейшей базы знаний можно сделать отдельную заметку под каждую тему, а затем на общей странице разместить ссылки на эти заметки. Ориентироваться в базе знаний помогут блоки из раздела Database: с их помощью можно оформлять таблицы с ссылками, назначать заметкам теги и пр.

База знаний самого Notion сделана в их же сервисе. По сути это просто несколько десятков заметок, которые собрали с помощью стандартных блоков
Добавлять информацию в архив
Архив — это что-то вроде базы знаний. Важное отличие — в архиве обычно хранят информацию на самые разные темы. Часто эта информация не нужна прямо сейчас, но может понадобиться в будущем. Например, список книг или фильмов, план путешествий на следующий год, задания на будущее и т.д.
Архив пригодится, чтобы под каждую идею не создавать отдельную заметку и не захламлять рабочее пространство. А чтобы в архиве было легко ориентироваться, можно использовать теги.

Пример личного архива. Если нажать на любой пункт из таблицы, откроется страница с подробностями — текстом конспекта, списком растений и т.д.
Управлять задачами и проектами
Для простых дел в Notion можно заводить маркированные списки или чек-листы. А для сложных проектов использовать канбан-доски — они помогают видеть общую картину. Например, следить за этапами, на которых находится задача, где и когда у команды возникают сложности, успеваете ли вы реализовать проект в нужный срок.
Внутри канбан-досок можно общаться с коллегами: добавлять напоминания, назначать ответственных, отслеживать сроки и обмениваться комментариями. Также есть встроенные фильтры, чтобы было проще найти нужную карточку.
Так может выглядеть канбан-доска для ведения блога. Обычно каждая задача размещается на отдельной карточке, которая по ходу исполнения двигается по доске слева направо
Вести таблицы и хранить базы данных
Хотя в Notion есть возможность создавать таблицы, это не самая его продвинутая функция. Здесь можно выполнять несложные и нечастые задачи. Например, составлять контент-планы, вручную расписывать бюджет на рекламу или фильтровать данные.
Если в работе вы используете сложные формулы, строите графики или анализируете тысячи строк данных каждый день, возможности Notion вас разочаруют.

Так в Notion может выглядеть редакционный план. Из него понятно, когда и что происходит, кто ответственный. Чтобы составить такую таблицу, не нужны сложные формулы — всё делается вручную
Хранить нужные ссылки
У Notion есть расширение Web Clipper для браузеров и смартфонов. С его помощью можно быстро сохранить и добавить ссылку на любую страницу в сети в рабочее пространство Notion.
Представьте, что вы собираетесь в отпуск и строите маршрут путешествия по Европе. Вы изучаете информацию на разных сайтах: как получить визу, какие достопримечательности посмотреть, где остановиться, какую еду попробовать. Чтобы не потерять нужные сайты, можно сразу добавлять ссылки на них в Notion. Так они будут доступны в одном месте. Ссылки на разные темы можно хранить в разных заметках, чтобы не путаться.

Добавление ссылки в Notion похоже на то, как мы добавляем страницу в закладки браузера. Но в отличие от закладок, в Notion есть удобная фильтрация и маркировка — ссылки легче сохранять и искать
Импортировать файлы из других приложений
B Notion можно импортировать нужные файлы из других приложений. Проще всего это сделать с помощью рабочей панели слева. Для этого нажимаем на Import и в открывшемся окне выбираем приложение, из которого будем переносить файлы. Всего их 12: от Trello до Evernote.
Для синхронизации с некоторыми приложениями нужно подтвердить доступ к своему аккаунту и после этого перенести нужные заметки, документы или доски. Сам импорт занимает меньше минуты. После переноса можно работать с файлами уже в Notion: добавлять и редактировать информацию, удалять ненужное.

Так в Notion выглядит доска, импортированная из Trello. Отличается только оформление, все нужные элементы скопированы правильно
Использовать тематические шаблоны
В Notion есть готовые страницы на разные темы и под разные задачи. Например, варианты для дизайнеров, рекрутёров, студентов: от мудбордов и CRM до расписания лекций и учёта личных финансов.
Чтобы воспользоваться шаблоном, кликните в левой панели на пункт Templates. В открывшемся окне выберите подходящий шаблон и нажмите кнопку Use this template. Шаблон скопируется в ваше рабочее пространство, после этого его можно изменять.
Шаблоны создают сотрудники Notion и обычные пользователи. Не все попадают на витрину. Но вы всегда можете поделиться своим шаблоном. Для этого на верхней панели страницы откройте доступ для всех и разрешите другим пользователям копировать вашу страницу.
Шаблон для планирования путешествий. Здесь предусмотрено самое важное: расписание поездки, карта города, список нужных вещей, контакты и адреса отелей и пр.
Использовать блоки с кодом
Блок Code пригодится разработчикам и тем, кто работает с ними в одной команде. Такие блоки нужны, чтобы продемонстрировать концепцию программирования, обменяться кодом с другими разработчиками или пополнить собственную библиотеку фрагментов кода. Они также упрощают копирование кода в буфер обмена, чтобы использовать его в другом месте.

В Notion можно использовать код на большинстве языков программирования: от HTML до Python
Создавать трекеры привычек
Чтобы отслеживать и внедрять полезные привычки, нужно создать новую заметку и выбрать блок Database — Inline. Дальше оформляем таблицу: можно сделать понедельный или помесячный трекер, от этого зависит количество столбцов или строк.
Я сделала трекер на неделю — когда он закончится, можно просто скопировать таблицу и продолжить. Чтобы отмечать соблюдение привычки, я создала 7 столбцов типа Checkbox под каждый день недели. Теперь главное вовремя заходить в приложение и ставить галочки в нужных местах.

Единственный минус такого трекера — он не очищает данные автоматически. Когда трекер закончится, придётся делать это вручную
Открывать доступ другим пользователям
Пользователи могут делиться любыми страницами в Notion. Для этого нужно нажать кнопку Share в правом верхнем углу заметки. Чтобы предоставить доступ другому человеку, достаточно ввести его электронную почту в специальное поле, а затем выбрать вид доступа. На бесплатном тарифе доступны три варианта:
- Can Edit: можно редактировать, но не делиться.
- Can Comment: можно просматривать и комментировать, но не редактировать.
- Can View: можно только просматривать.
Если у постороннего человека уже есть доступ к странице, появится также вариант Remove — он отменяет ранее предоставленный доступ.

При совместном использовании есть важный нюанс: вложенные страницы или страницы внутри базы данных автоматически наследуют разрешения родительской страницы
Поделиться
СВЕЖИЕ СТАТЬИ
Другие материалы из этой рубрики
Не пропускайте новые статьи
Подписывайтесь на соцсети
Делимся новостями и свежими статьями, рассказываем о новинках сервиса
«Честно» — авторская рассылка от редакции Unisender
Искренние письма о работе и жизни. Свежие статьи из блога. Эксклюзивные кейсы
и интервью с экспертами диджитала.
#статьи
- 9 фев 2022
-
0
Подробная инструкция по работе в приложении: как настроить аккаунт, написать заметку и собрать библиотеку ссылок.
Иллюстрация: Оля Ежак для Skillbox Media

Всюду ищет великую красоту, работает над разумностью потребления.
Беспорядок в заметках и вкладках браузера вызывает тревогу и ощущение хаоса — в таких условиях работать очень сложно. Чтобы ваши идеи и нужные ссылки не пропадали навсегда «где-то вот тут в сохранёнках», а работа шла продуктивнее, обратите внимание на приложение Notion.
Notion — сервис, в котором удобно сохранять информацию, планировать дела, отслеживать прогресс и налаживать ежедневную рутину. Дизайнеру этот инструмент помогает держать в порядке дела и обязательства, структурировать базу знаний, инструкций и референсов. Можно легко освоить его благодаря встроенным шаблонам и быстро научиться следить за своими задачами и временем.
Разбираемся, что такое Notion и как им пользоваться на бесплатном тарифе.
Из материала вы узнаете:
- как и зачем делать собственное доменное имя;
- почему стоит начинать работу с шаблонов;
- как добавлять заголовки, редактировать текст и правильно сохранять ссылки;
- как визуально оформить заметку в Notion;
- как вести трекер задач;
- где найти готовые шаблоны, чтобы не тратить время на сбор макетов;
- как поделиться ссылкой на свою заметку в Notion.
Notion — одно приложение, которое заменяет несколько сервисов:
- блокнот для заметок,
- планировщик задач или бюджетов,
- инструмент для чёткого ведения проектов — будь то путешествие большой компанией или работа над интерфейсом сайта.
Основное назначение Notion — помочь пользователю быть продуктивнее, быстрее находить информацию и легче организовывать свои дела.
Рассмотрим некоторые основные функции и компоненты Notion, с помощью которых можно построить собственную базу для эффективной работы.
1) Кнопка Try Notion free на сайте Notion — это раздел для входа новых пользователей.
Сразу после регистрации вам предложат два типа аккаунта — для командного использования With my team или для личного For myself. Выбирайте For myself, так как он бесплатный и даёт доступ ко всем необходимым функциям:
- сможете приглашать на редактирование страниц до пяти гостей,
- будете бесплатно использовать любые типы блоков, канбан-досок, галерей, баз данных и загружать файлы размером до 5 МБ.
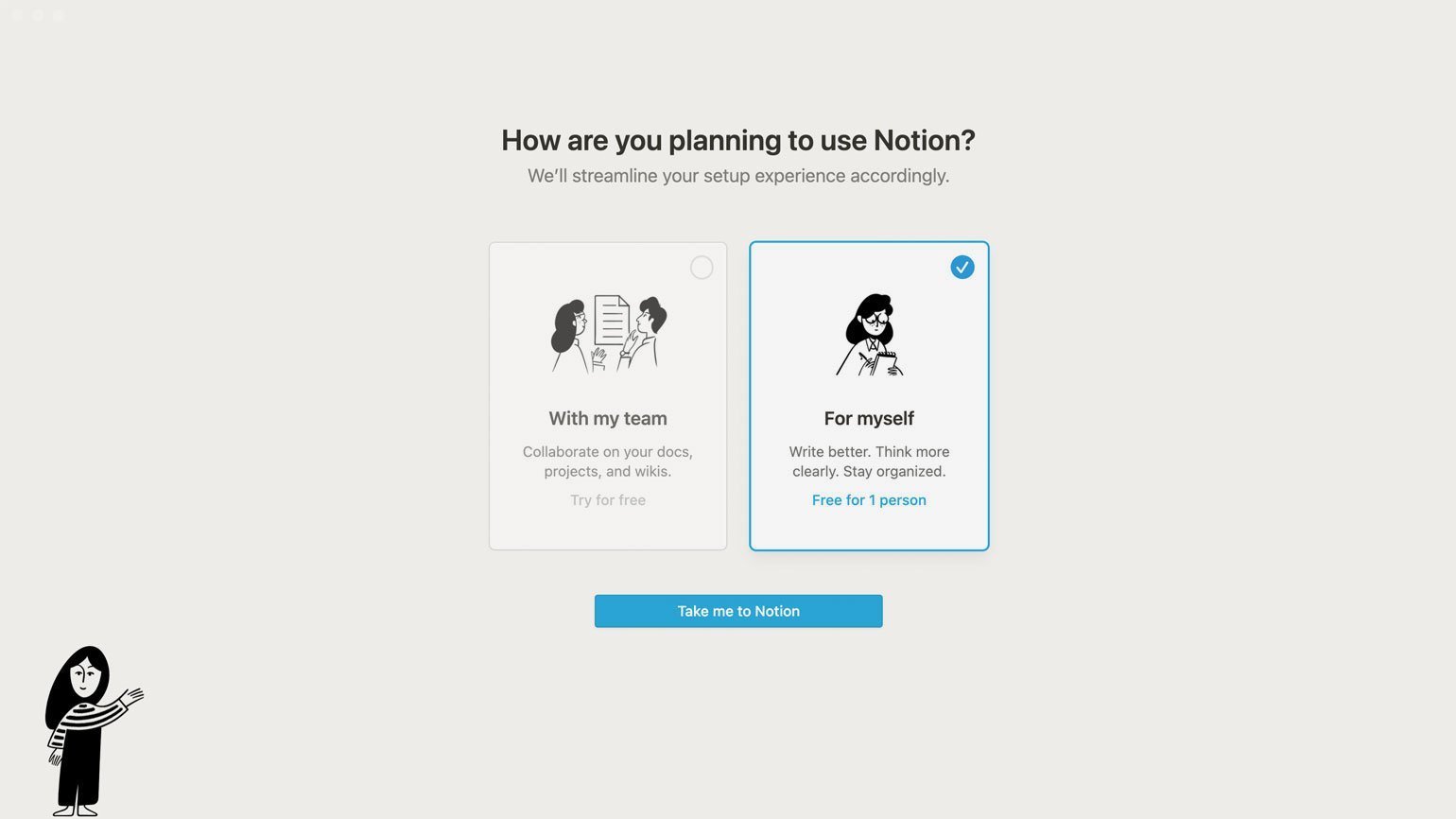
2) Установите приложения на компьютер и телефон. Советуем загрузить Notion на все устройства, чтобы вы могли сразу записывать хорошие идеи и не терять их.
Также Notion можно использовать в браузере, но тогда вы, скорее всего, часто будете терять вкладку с ним.
Все приложения и браузерная версия быстро синхронизируются.
3) В разделе Settings & Members адаптируйте под себя базовые настройки:
- определитесь, какие и где вам нужны уведомления;
- настройте тему внешнего вида;
- по желанию привяжите аккаунт GitHub, Jira или Slack к Notion;
- выберите язык — по умолчанию используется английский, но ещё доступны корейский и японский.
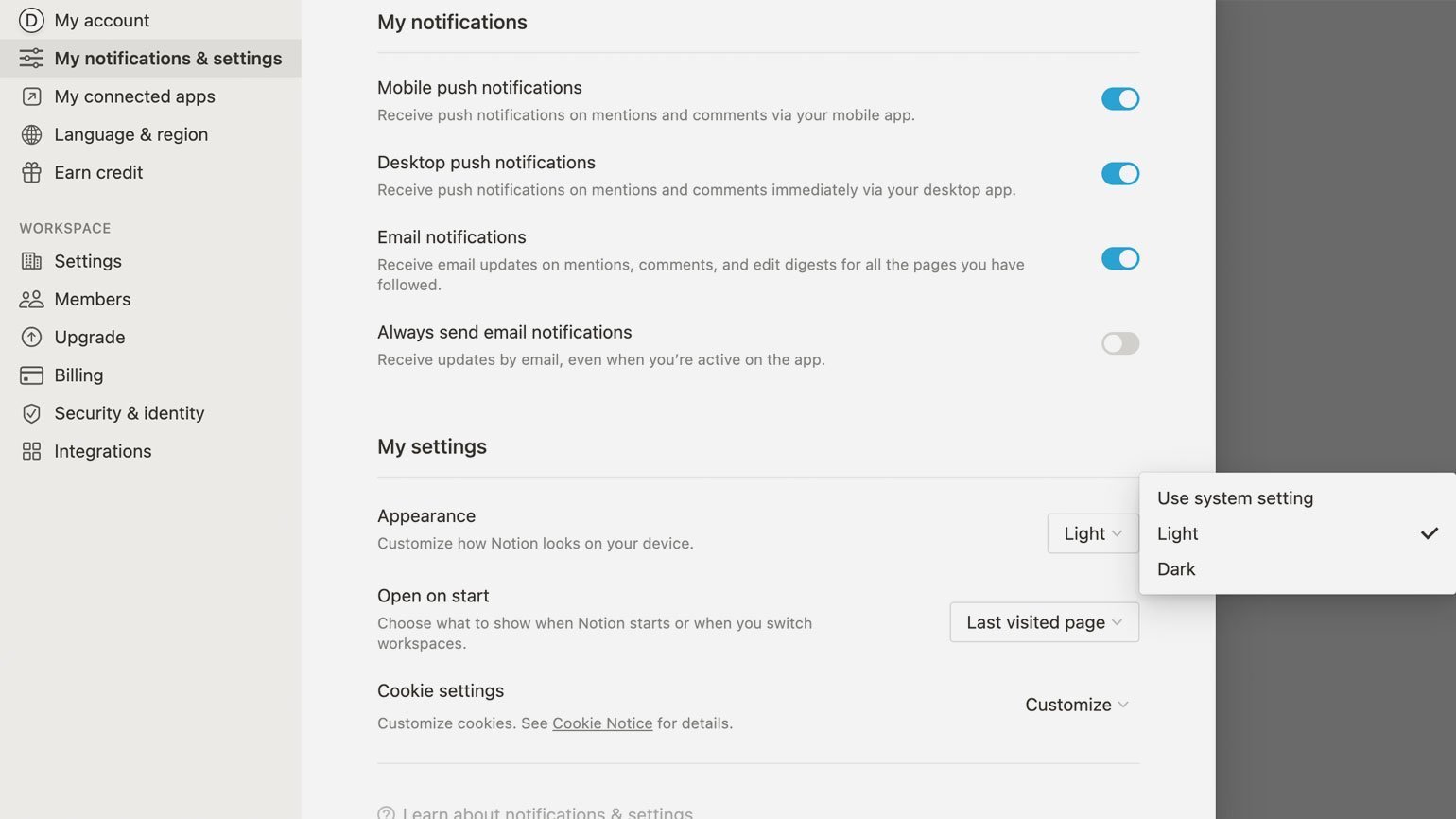
Обратите внимание на поле Earn credit: за определённые действия внутри Notion вам начисляют «кредит»: от 3 до 5 долларов. Не путайте опцию с реферальной программой — это выдача бонусных баллов за установку всех видов приложений, расширений или за интеграцию с сервисом Evernote.
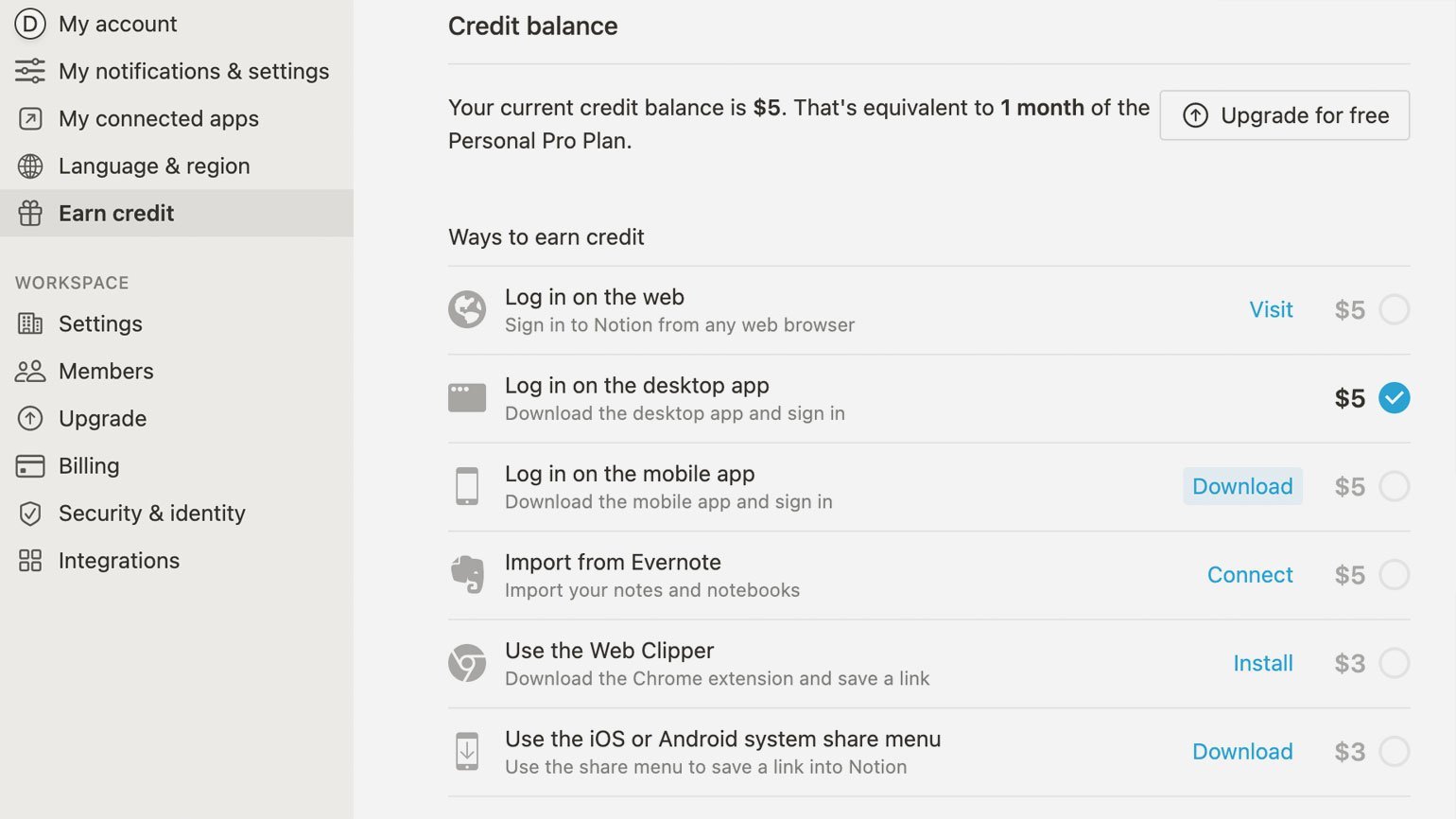
Скриншот: Notion
4) Зафиксируйте своё доменное имя.
В меню Settings раздела Workspace загрузите аватар вашего рабочего пространства или обозначьте его эмодзи. Впишите уникальное доменное имя. По умолчанию у ваших страниц оно будет состоять из случайных слов.
Все страницы из Notion можно бесплатно публиковать в интернете и давать на них прямые ссылки. Адреса будут выглядеть вот так: ваш домен.notion.so/цифры и буквы.
Стартовая страница Notion — это короткая инструкция на английском языке, и рядом с ней в боковом меню собрано несколько популярных шаблонов:
- Quick Note — формат короткой заметки;
- Personal Home — страница для организации домашних дел и развлечений;
- Task List — пространство для учёта и отслеживания дел;
- Journal — раздел для дневниковых записей;
- Reading List — шаблон библиотеки книг и другого контента.
Последняя кнопка Add a page открывает чистый белый лист с мигающим курсором.

Рекомендуем для начала поработать с шаблонами, попробовать разные функции и настроить их под себя. Создать заметку или библиотеку с чистого листа может быть увлекательно, но займёт больше времени, так как вам придётся самостоятельно изучать все мелкие и не всегда нужные настройки.
Разберём три популярных шаблона и на их основе попробуем некоторые основные функции.
Quick Note подходит для:
- конспектирования встречи с клиентом,
- сбора всей информации по проекту.
На его основе покажем, как работать с несколькими важными функциональными блоками: названием и заголовками, текстом и списками.
Назовите страницу
Верхнее текстовое поле в Notion ― это всегда название страницы. Если оставить его пустым, то слева в меню страница будет называться Untitled («Без имени»). Изменить размер шрифта в названии или перенести его в другое место на странице не получится.
Структурируйте документ заголовками и текстовыми блоками
- Чтобы сделать заголовок, после любого абзаца или заголовка нажмите Enter — появится пустое текстовое поле. Затем на клавиатуре введите / ― этот знак откроет меню текстовых и контентных форматов. Выберите Heading 1, Heading 2 или Heading 3 ― заголовок первого, второго или третьего уровня. Другой способ открыть это же меню форматов — кликнуть по значку + слева от пустого поля.
- Под новым заголовком создайте текстовое поле: нажмите Enter, далее / либо + и начните печатать. У текста можно изменить начертание (сделать жирный или курсив) и цвет — для этого просто выделите нужный набор слов, и над ним появится меню редактирования.
- Чтобы отделить заголовок от текста линией так же, как в шаблоне, в конце заголовка нажмите Enter, введите / и в меню форматов выберите Divider.
https://youtu.be/RC3ADfJuCp4
Сформируйте список дел
- В шаблоне Quick Note есть заготовка для списка задач. Чтобы его продолжить, нажмите Enter в конце последнего пункта.
- Чтобы создать отдельный список, в меню форматов выберите To-do list.
- Список To-do list можно превратить в маркированный Bulleted list. Для этого выделите все пункты, нажмите иконку ⋮⋮ слева и кликните Turn into. Откроется меню со всеми форматами, в которые вы можете перевести выбранный блок.
Все текстовые форматы в Notion можно «превращать» в другие по команде Turn into.
Организуйте библиотеку ссылок
Notion может подгрузить в заметку обложку и описание страницы — как это происходит в Telegram, когда вы отправляете кому-то ссылку. Для этого в пустом поле введите знак / и в открывшемся меню листайте до раздела Media. В нём кликните по Web bookmark и вставьте свою ссылку. Через несколько секунд ссылка превратится в карточку с обложкой и коротким описанием.
Обратите внимание на расширение Notion Web Clipper: оно позволяет сохранять ссылки в Notion-страницах прямо из Chrome, Safari или Firefox.
Reading List подходит для:
- сбора книг, статей, видео, подкастов, записей в блогах,
- отслеживания, что вы ещё не прочли и не посмотрели.
На примере шаблона Reading List показываем, как выделить Notion-страницу оформлением и организовать базу контента.
Загрузите обложку и иконку
- Проведите курсором по верхней трети страницы над названием — когда увидите, что появилось поле Add cover, кликните по нему. Загрузится случайное изображение из библиотеки Notion.
- Замените случайную обложку на свою: проведите курсором по низу картинки и кликните по появившемуся полю Change cover. Вы сможете выбрать фоновый цвет или градиент, фотографию или репродукцию из библиотеки изображений или загрузить свою иллюстрацию. В это же меню интегрирован доступ к фотостоку Unsplash.
- Картинку-обложку можно двигать, но только в рамках заданных границ ― для этого есть кнопка Reposition.
- Поменяйте иконку страницы, кликнув по шаблонному эмодзи.
Оформите текстовый блок как врезку
- Чтобы создать врезку, выделите один или несколько текстовых блоков, нажмите иконку ⋮⋮ и выберите функцию Turn into.
- В выпадающем меню кликните Callout.
- Обратите внимание: каждый абзац будет выделен как отдельная врезка. Если вам нужна врезка из нескольких абзацев, разделяйте их командой Shift + Enter, а не просто Enter.
Соберите медиабиблиотеку
В Reading List есть готовая таблица для сбора медиаконтента. По умолчанию в ней выбран фильтр Articles («Статьи»). У каждого фильтра в этой базе свой формат отображения данных: грид, столбец или таблица.
- Чтобы увидеть библиотеку полностью, кликните по полю справа от слова Media — откроется меню выбора фильтра. Нажмите опцию All.
- В этой шаблонной таблице много полей: если не все они нужны, удалите лишние или переименуйте по-своему.
- Важное поле в базе контента — первое, Type («Тип»). Заполняйте его для каждой ссылки на видеоролики, подкасты или книги.
Добавлять контент в библиотеку можно и «из-под фильтра». В этом случае придётся заполнять не строки в таблице, а страницы-карточки.
Task List подходит для:
- учёта дел и задач — личных или рабочих,
- установки дедлайнов,
- отслеживания своего прогресса.
На примере шаблона Task List разберём, как менять вид таблицы и вносить информацию в карточки.
- Вы можете дать своё название странице добавить обложку, иконку и описание по инструкции выше.
- Чтобы переименовать столбец, кликните по нему, введите текст и сохраните его кнопкой Done.
- Внесите новую задачу: нажмите + New и напишите её короткое название.
- Чтобы удалить задачу, кликните по кнопке 𝌀 справа от её названия и в меню выберите Delete.
- Карточку с задачей легко перемещать между столбцами: кликайте по ней, удерживайте курсором и «бросайте» в нужном месте.
- Выберите удобное отображение доски: таблицей, галереей, временным графиком. Для этого нажмите на поле со словом View слева над таблицей. В открывшемся меню кликните по кнопке + Add a view, чтобы увидеть все варианты, и выберите подходящий.
Если вам нужно добавить к задаче детали и информацию, кликните по ней: откроется карточка.
- Сначала добавьте необходимые поля для разного типа данных: текстового описания, дедлайна, файла. Для этого нажмите кнопку Add a property («Добавить значение»), в открывшемся меню наведите курсор на Text и выберите из перечня типов контента.
- Выберите нужный — например, Files & Media.
- Теперь в списке полей карточки есть дополнительная строка — кликайте по ней и загружайте файл.
У сервиса Notion есть большой архив бесплатных шаблонов под самые разные задачи. Пользуйтесь ими, чтобы экономить время и силы.
- Notion-шаблоны находятся в разделе Templates, они распределены по десяти рубрикам. Раскройте какую-нибудь из них и кликните по интересной вам странице — например, по Resume в подборке Personal.
- Чтобы скопировать её в свой Notion-аккаунт, нажмите Use this template («Использовать этот шаблон»). Страница появится слева в боковом меню рядом с остальными шаблонами.
- Теперь вы можете переделывать её под себя: менять текст, оформление, добавлять и убирать блоки.
4. Если вы открыли какую-либо Notion-страницу не в приложении, а в браузере, и хотите скопировать её в своё рабочее пространство, то кликайте по слову Duplicate. Если такого слова справа вверху нет, значит, создатель страницы закрыл её для копирования.
Бесплатный Personal Plan позволяет публиковать любую страницу в открытом доступе.
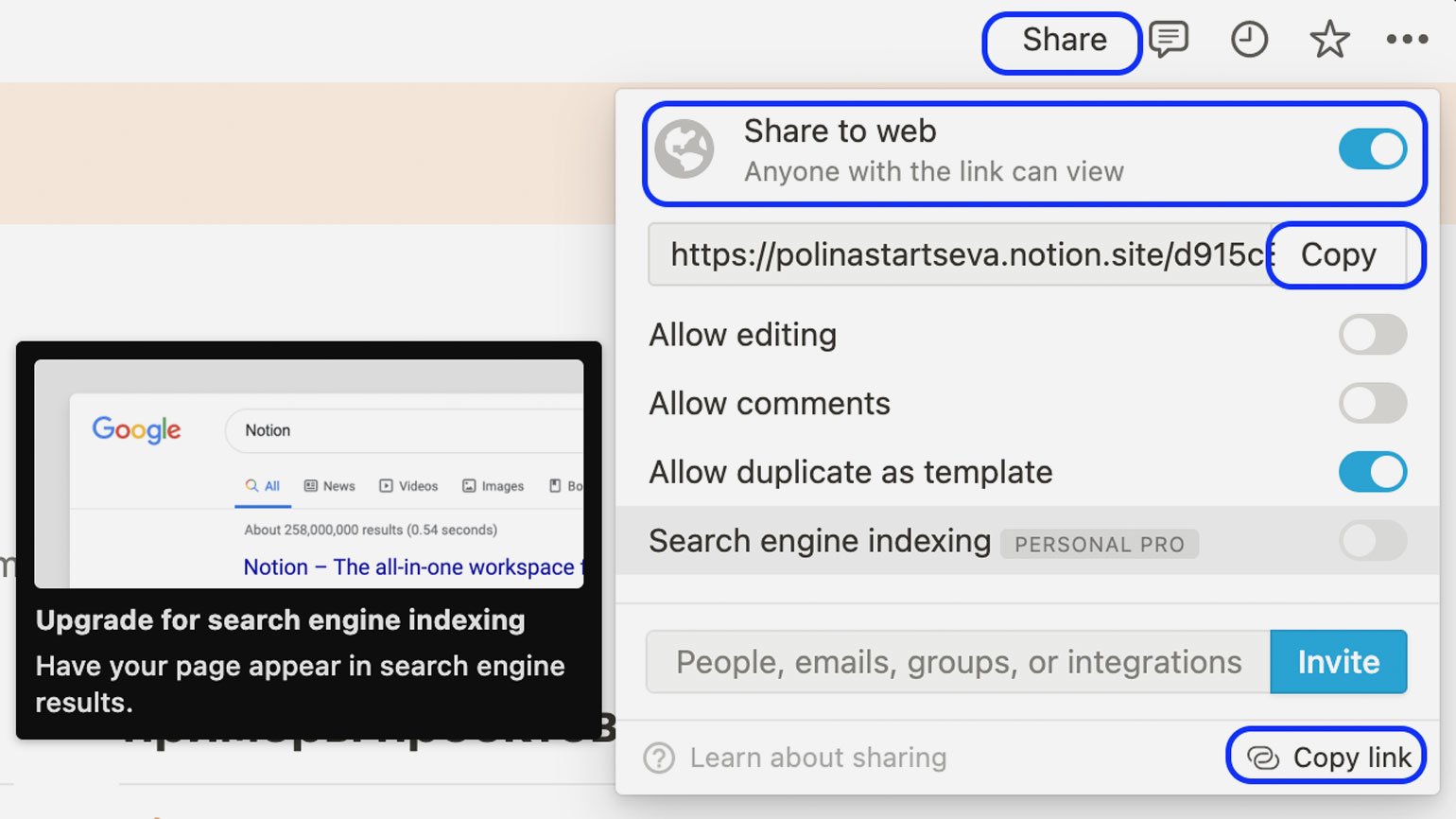
- Нажмите кнопку Share и передвиньте тумблер Share to web.
- Доступ к странице в интернете будет только по прямой ссылке: обратите внимание, что копировать её нужно именно из этого меню, а не из строки браузера.
- Бесплатный тариф разрешает открыть редактирование или комментирование страницы — это полезно, если вы пользуетесь Notion как текстовым редактором и, например, хотите отдать на правки пост в блог.
😕 Индексирование поисковыми системами в бесплатном индивидуальном плане подключить не получится.
Больше о личной эффективности
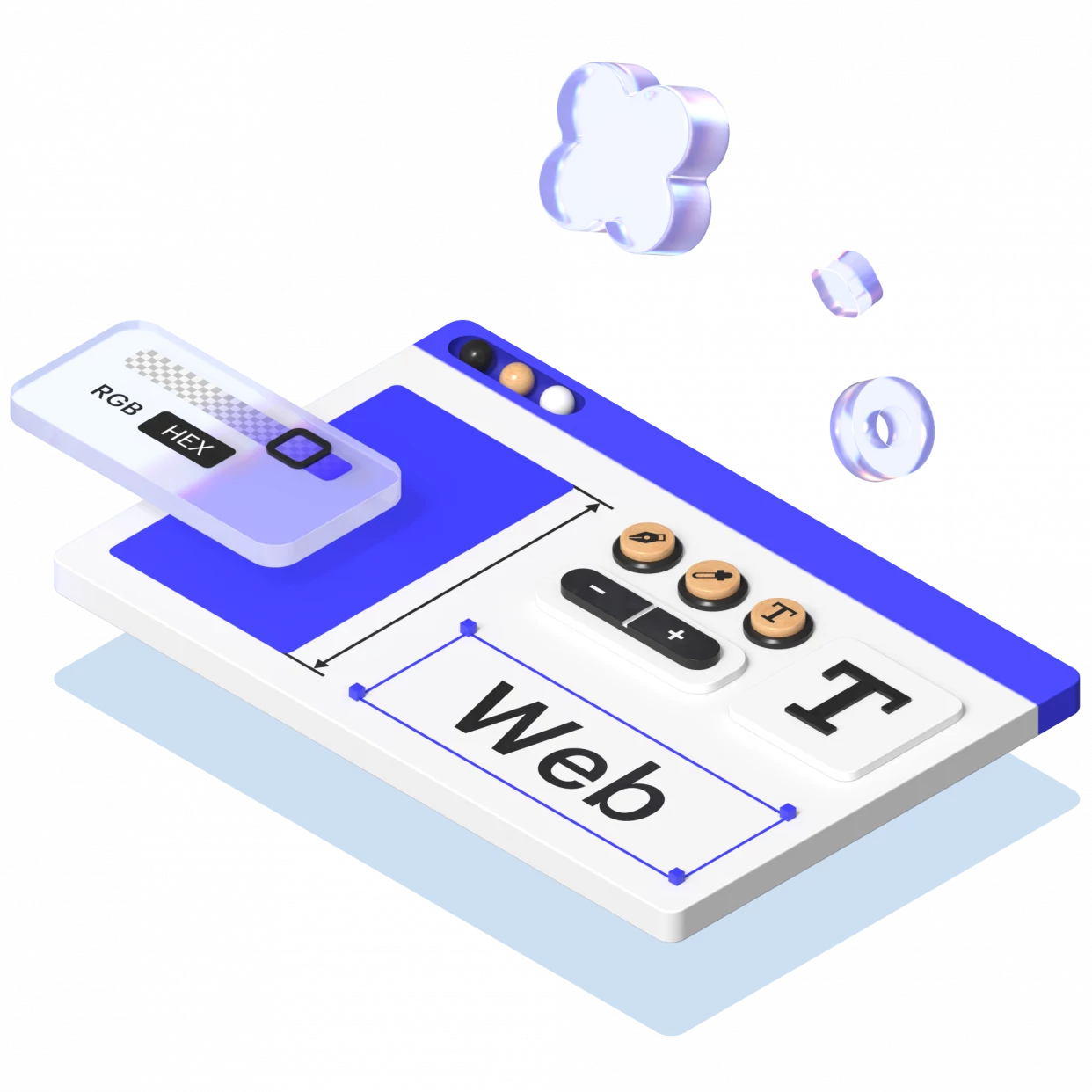
Научитесь: Профессия Веб-дизайнер
Узнать больше
Планирование — это не только «записать дела в столбик и вычёркивать». Это система, которая помогает снять головную боль и освободить мысли для чего-то другого.
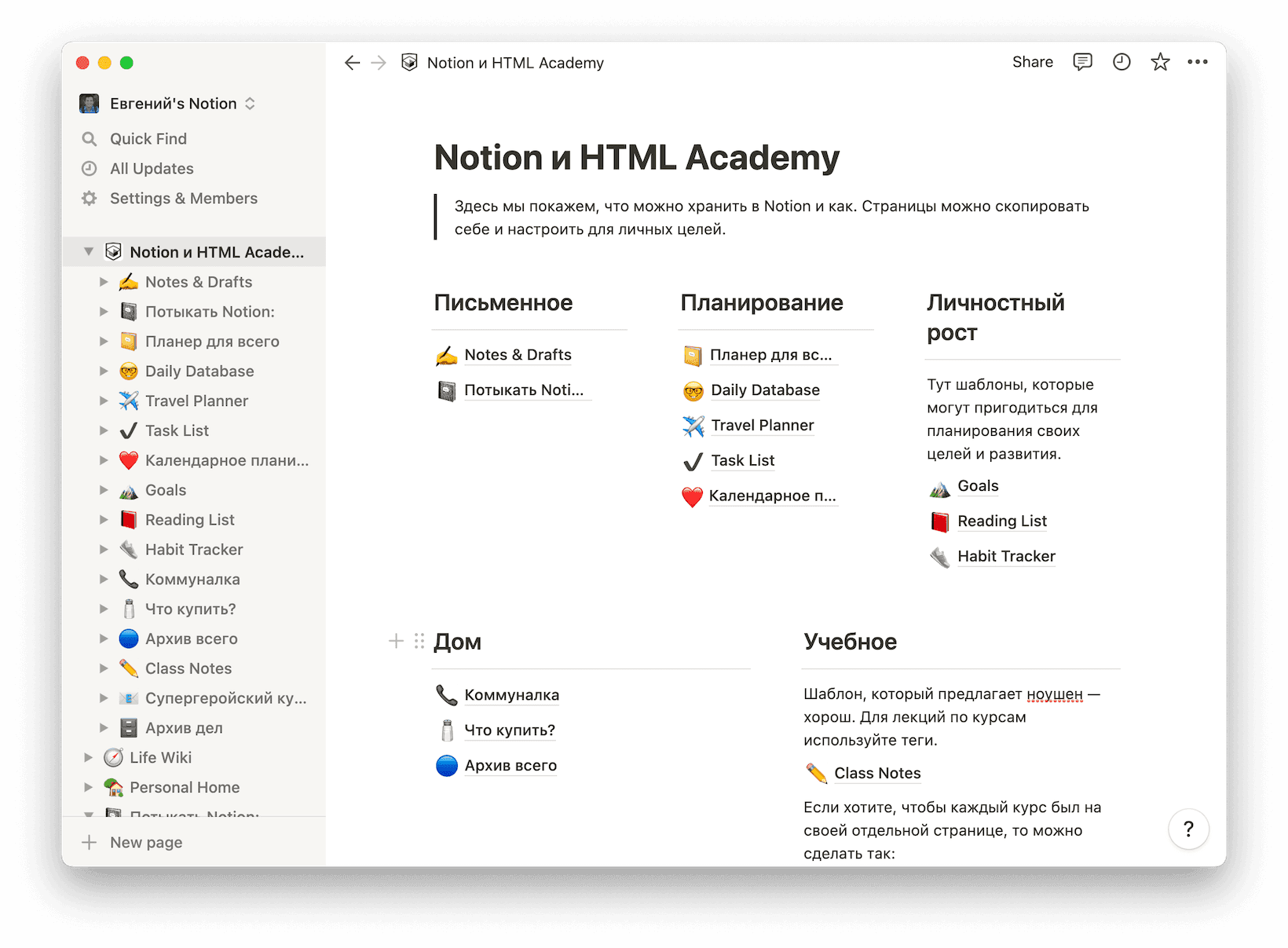
Многие думают, что если начать планировать время, то окажется, что его нет и вовсе. На самом деле, планирование даёт возможность взглянуть на своё время как бы со стороны. У нас всех есть одинаковое количество времени. Вопрос в том, как его организовать.
Давайте разбёрем, как построить свою систему планирования в Notion.
Что такое Notion
Notion — это приложение для работы с информацией, её организации и использования. Оно заменяет Evernote, Trello и Google Docs.
В статье про дедлайны мы уже писали, что важно не держать задачи в голове, иначе что-нибудь да потеряется. Notion идеально создан для того, чтобы выгрузить вообще всю свою жизнь в один большой хаб. Здесь можно хранить конспекты с курсов, показания счётчиков, ежедневные дела и золотую коллекцию мемов. И во всём этом не запутаться.
Плюсы и минусы Notion
Идеальных программ не существует, поэтому и у Notion есть свои плюсы и минусы.
Чем Notion хорош
Многофункциональность — главное преимущество Notion. Здесь можно хранить информацию разных типов, распределив её по тематическим доскам. Одного приложения достаточно, чтобы охватить все базовые функции — заметки, таблицы, списки, календарь.
Быстрый импорт файлов. Можно выгрузить ваши задачи из Trello или Asana, заметки из Evernote или статьи из Google Docs и ещё из десятка разных приложений.
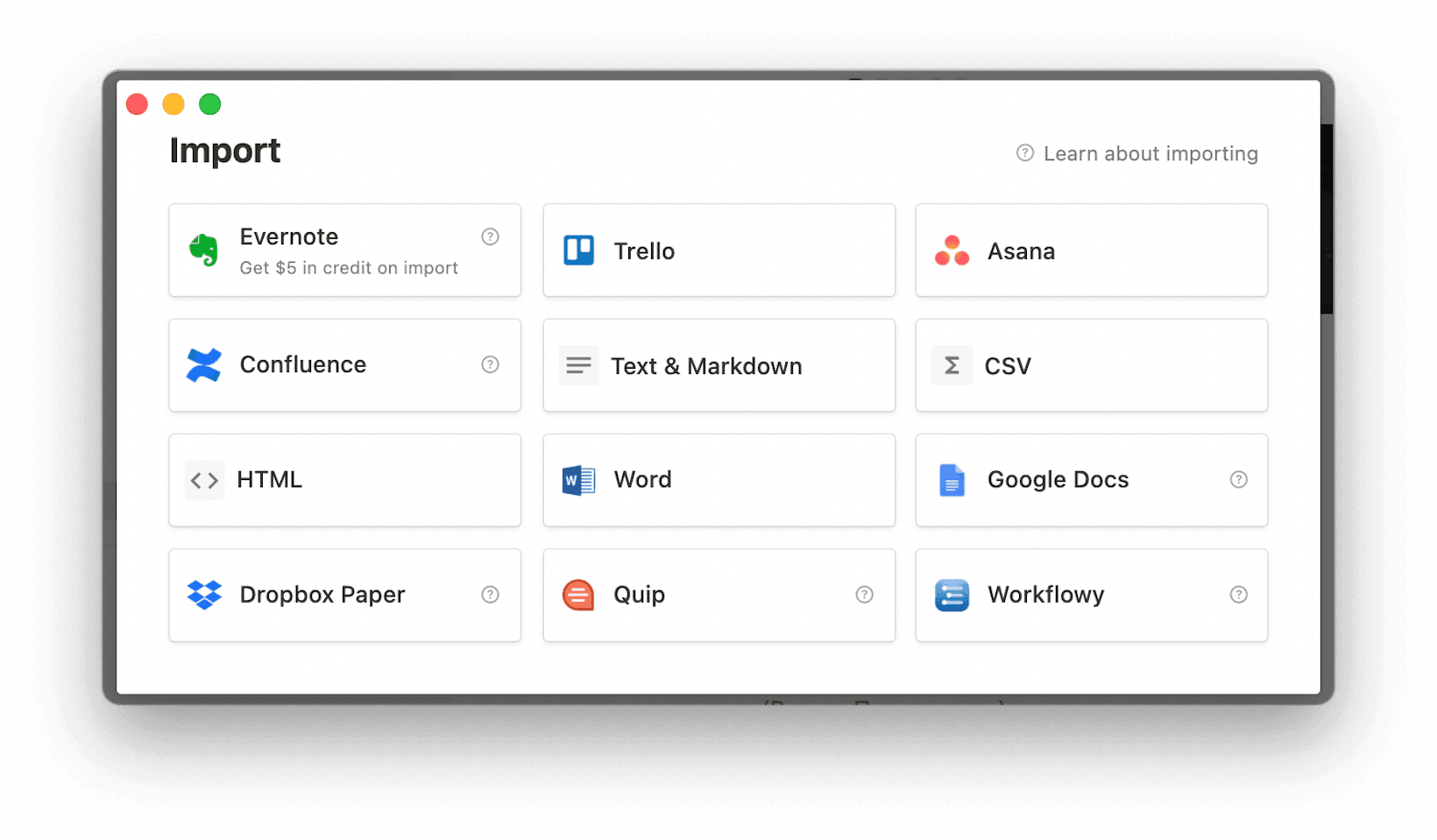
Интеграция. Здесь куча сервисов от Github до Твиттера. Можно встроить файлы прямо в ваше рабочее пространство.
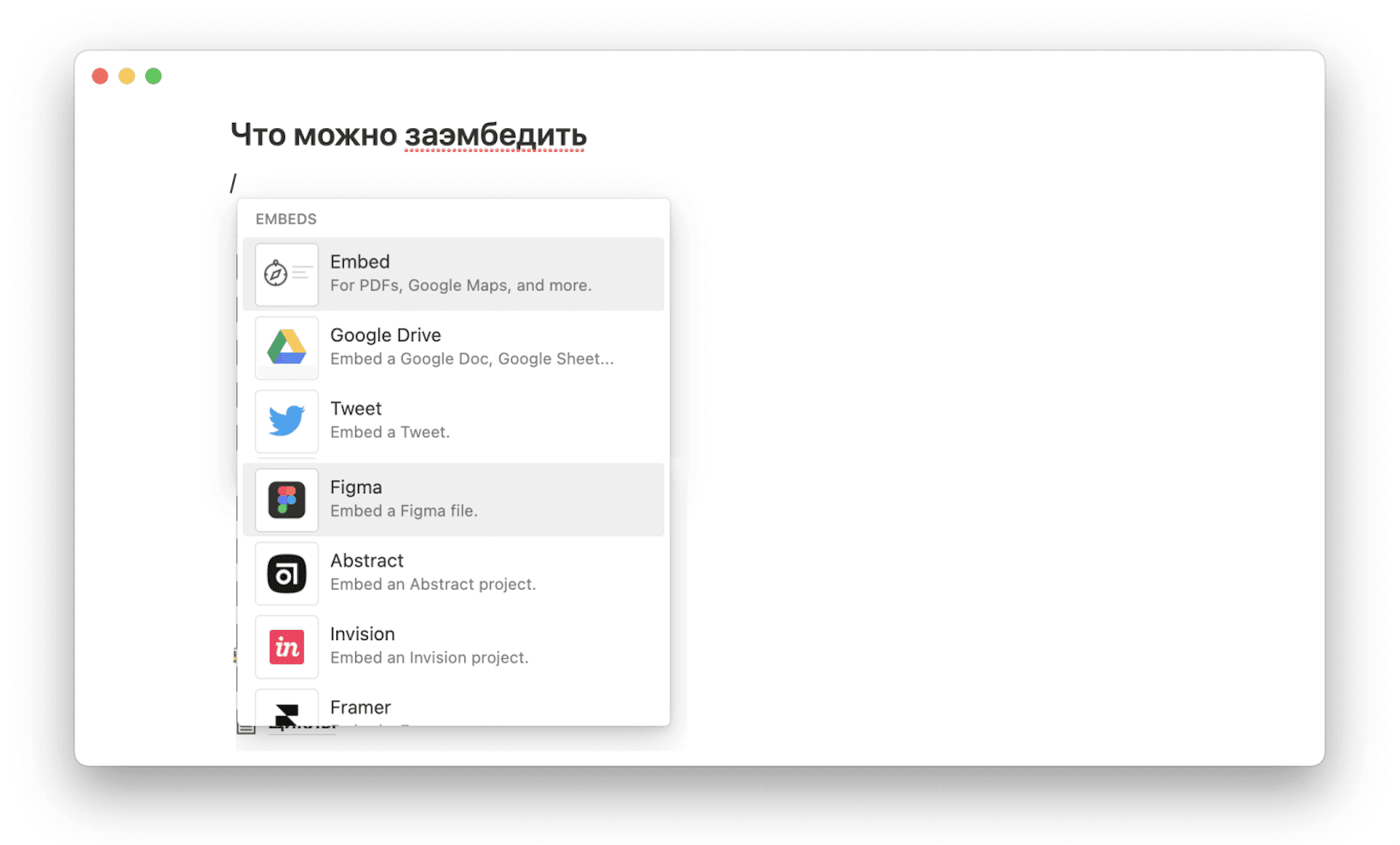
Гибкость. Notion — эту пустое пространство, которое вы можете заполнить как захотите. Сначала это пугает, но как только освоитесь — это превращается в благословение. Хотите список? Вот вам, пожалуйста. И картиночку красивую рядом, а под ней календарь? Милости просим.
Простой дизайн. Notion очень лаконичный — нет ничего лишнего, а всё, что есть, можно скрыть и оставить буквально чистый лист. Это сделано специально, чтобы не отвлекаться от задач.
Что с ним не так
Слишком много функций. И плюс, и минус. Глаза разбегаются, и непонятно, с чего начать. Но этот минус целиком нивелирует онбординг, который проводит приложение — предлагает шаблону, подсказывает, с чего начать.
Нет русскоязычной версии. Иногда бывает сложновато разобраться, что и куда. Если вам нужна справка на русском языке, вот ссылка на рабочее пространство в Notion с ответами на частые вопросы.
Платно для командной работы. От 8 $ за человека в месяц. Но есть возможность протестировать приложение, чтобы понять, подходит ли оно вам.
Мобильная версия долго грузится. Разработчики постоянно выпускают обновления, чтобы решить эту проблему.
Что можно сделать в Notion
Notion даёт пространство для фантазии, поэтому сделать можно почти всё.
Так выглядит список команд — это блоки:
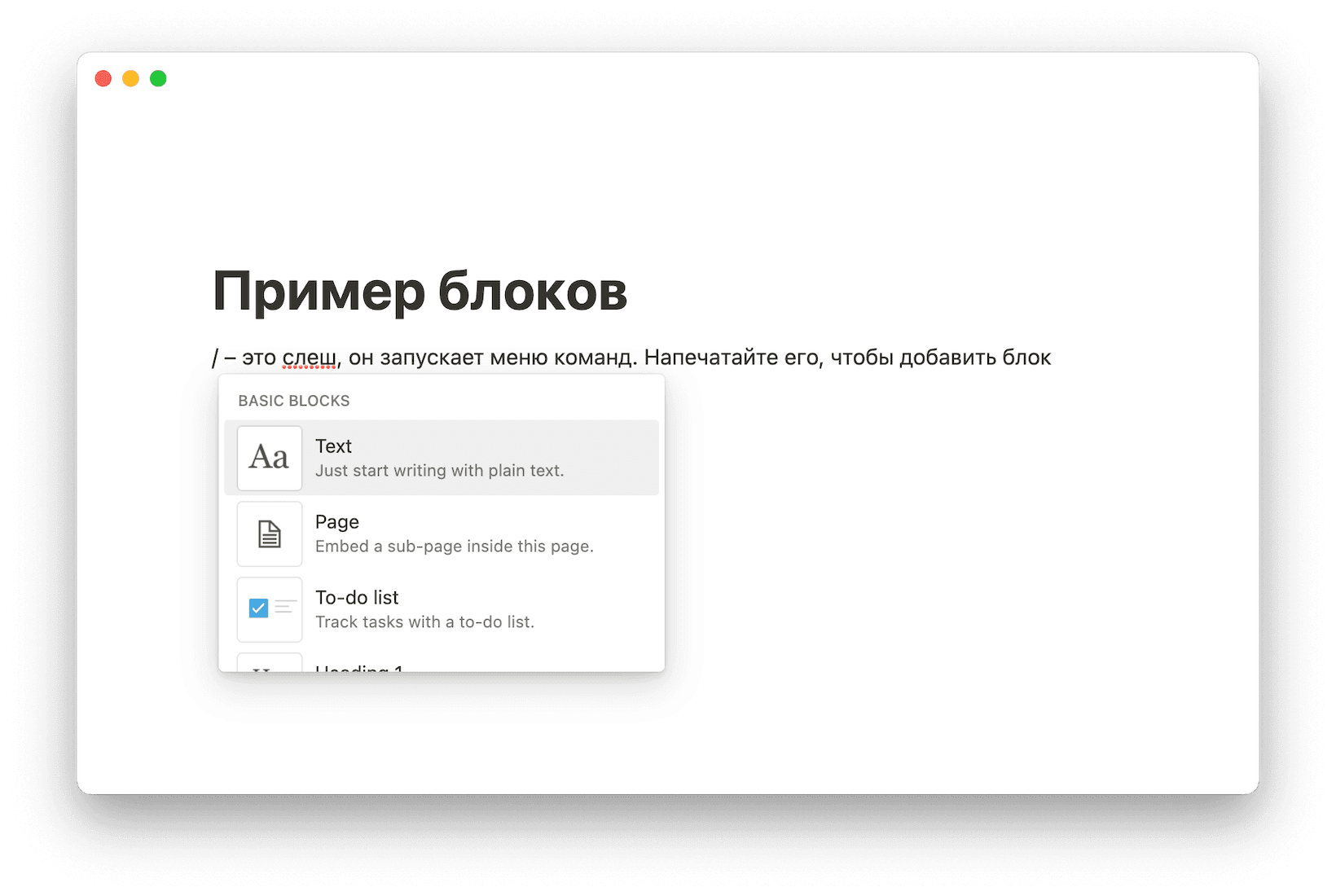
Команд очень много, и для того, чтобы посмотреть все, придётся полистать. Среди команд есть стандартные инструменты вёрстки: шрифт, стиль, заголовки, цвет шрифта и заливка.
Основные инструменты
Списки разного вида — знакомые всем нумерованные и ненумерованные, а ещё выпадающие!
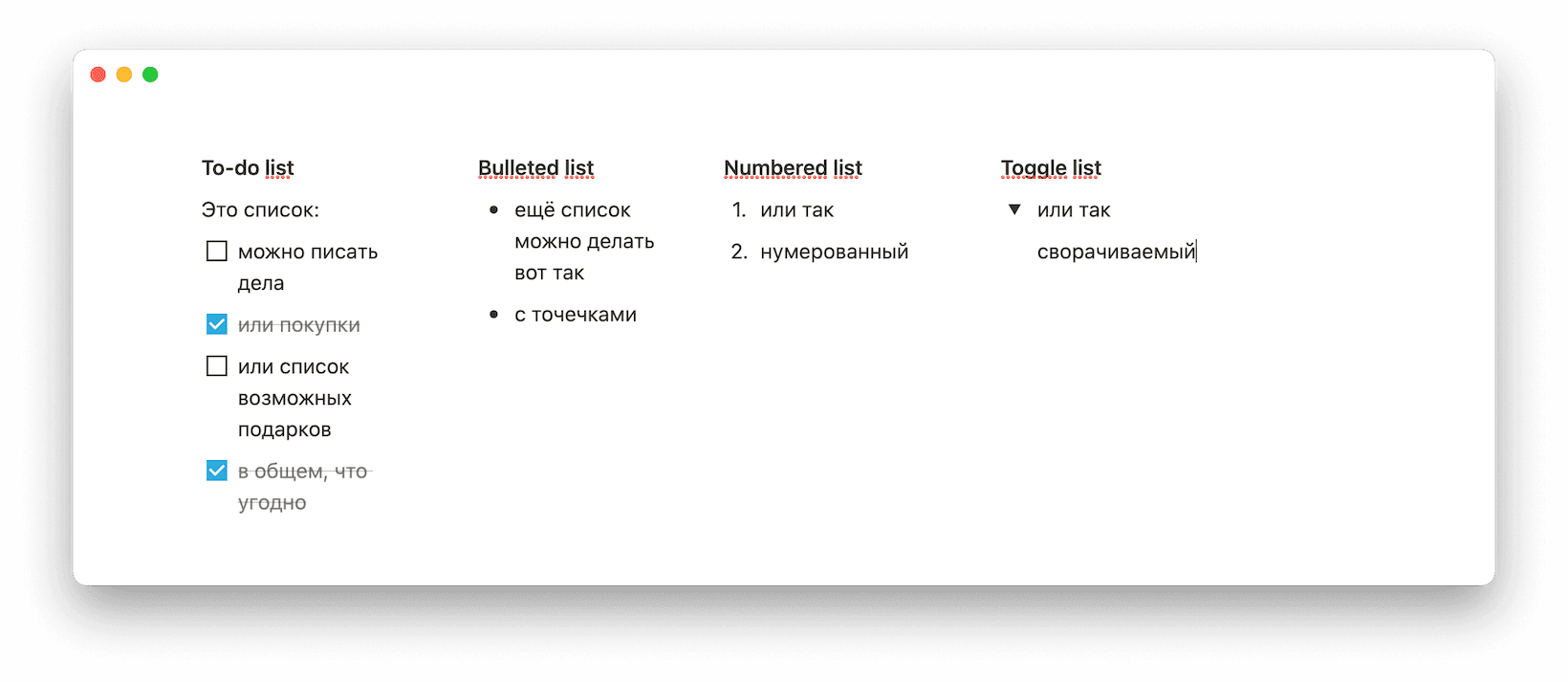
Таблички, которые потом можно будет перевести в формат баз данных:
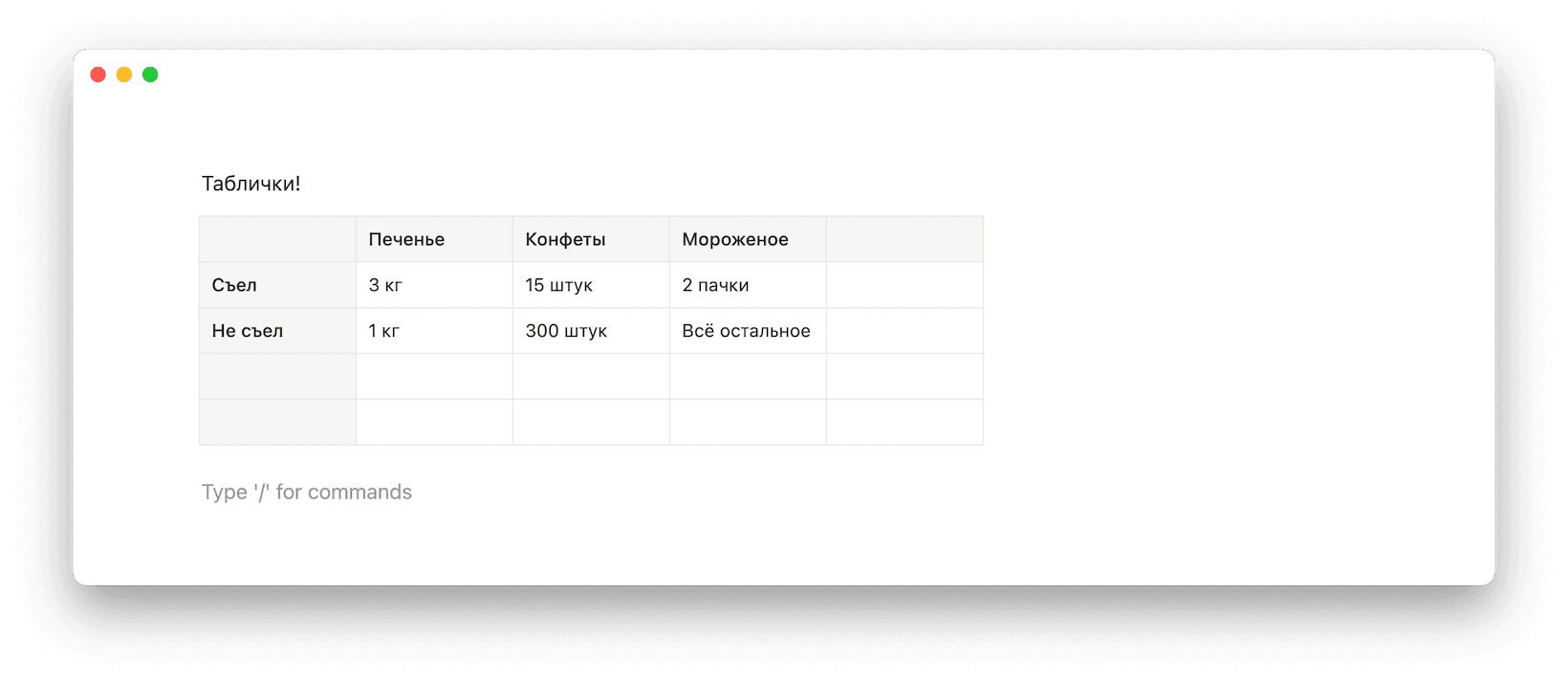
Страница, на которую можно записать что угодно (или положить видео с котяточками):
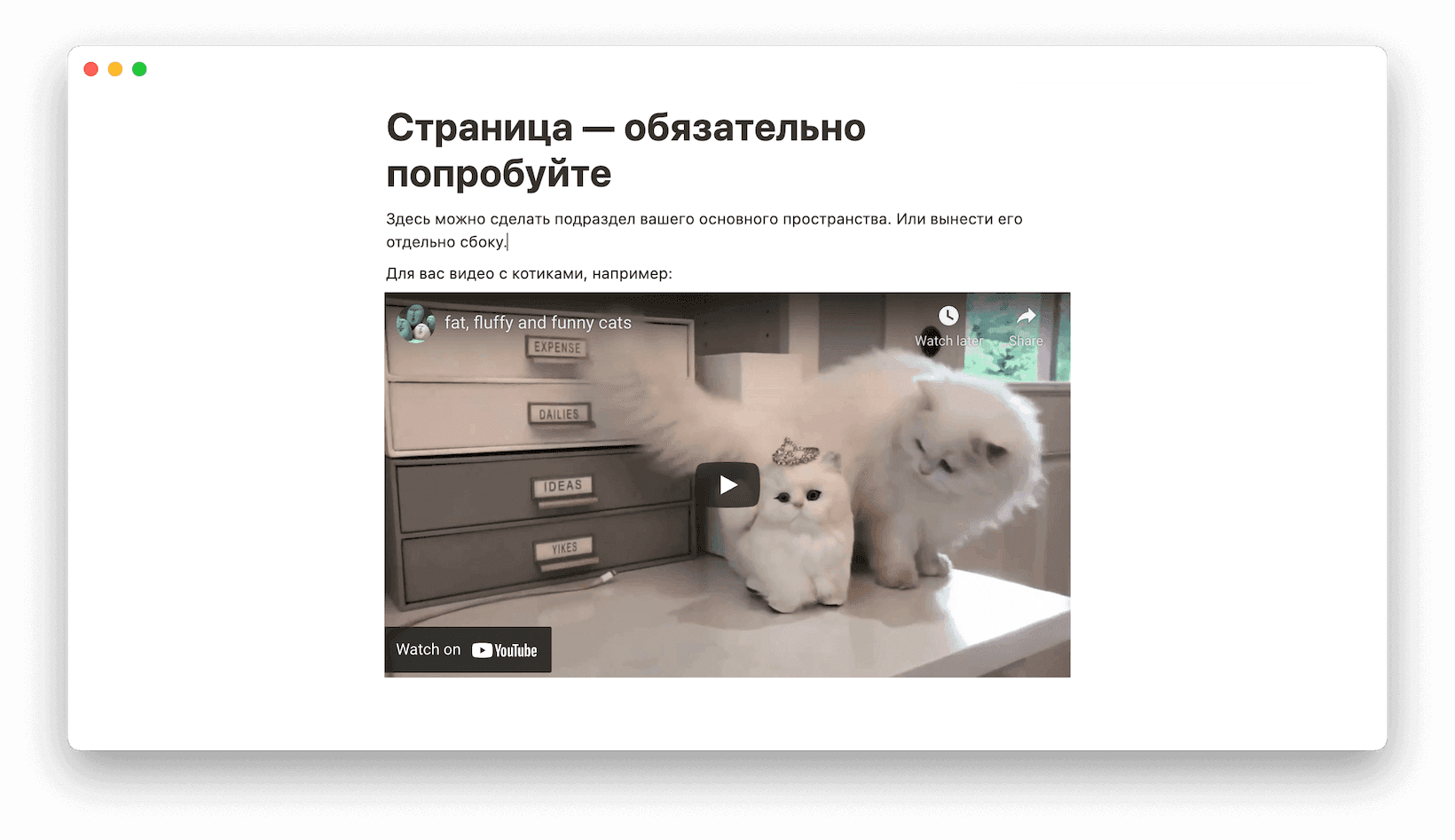
Базы данных — например, если вы любите работать по канбану и хотите вести доску с задачами, как в Трелло.
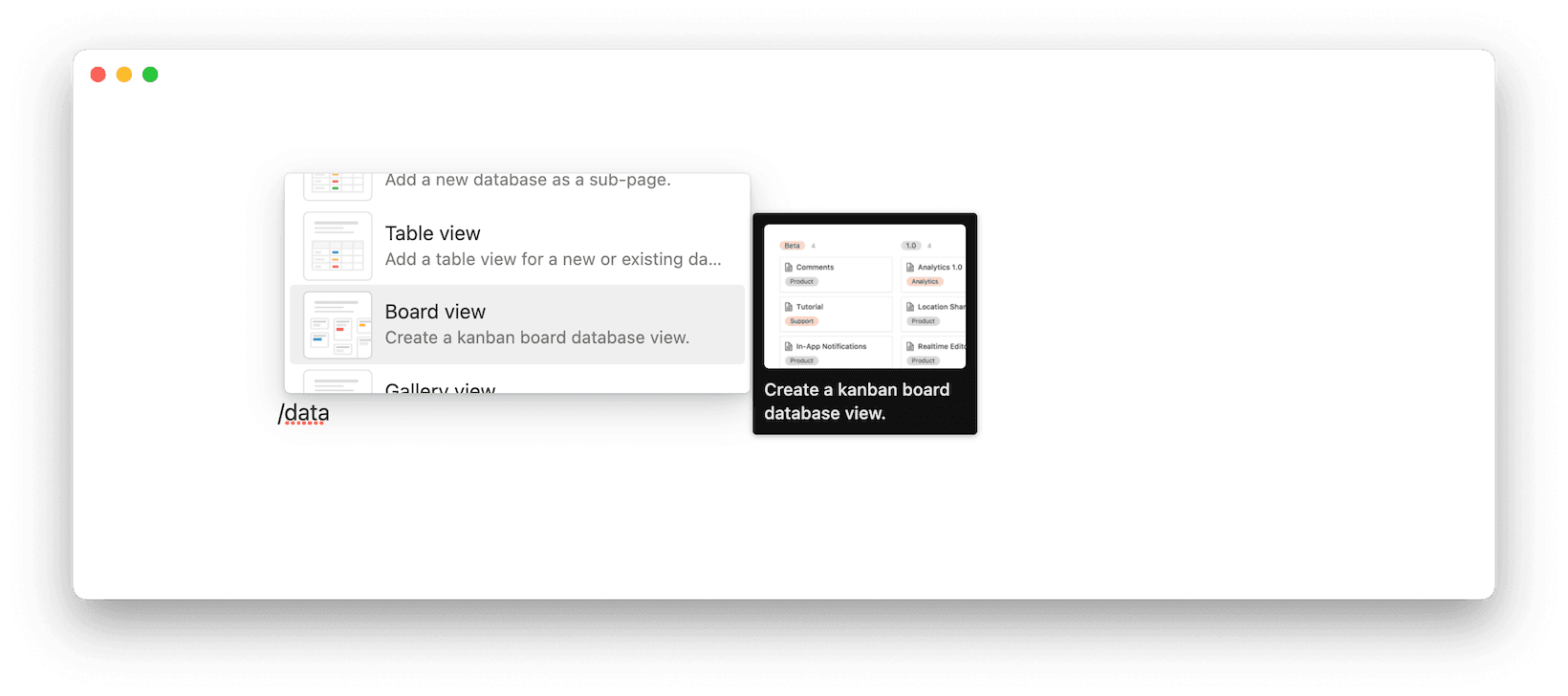
Также можно добавить ссылкой документы из сервисов Google, Trello, Figma и других.
Вот ссылка на рабочее пространство в Notion, где вы можете посмотреть подробнее всё, о чём тут говорилось.
Как создать систему, которая вместит всё
Создайте персональную вики. Это страница, на которой по разделам есть ссылки на всё, что вы делаете в Notion. Выглядит она так
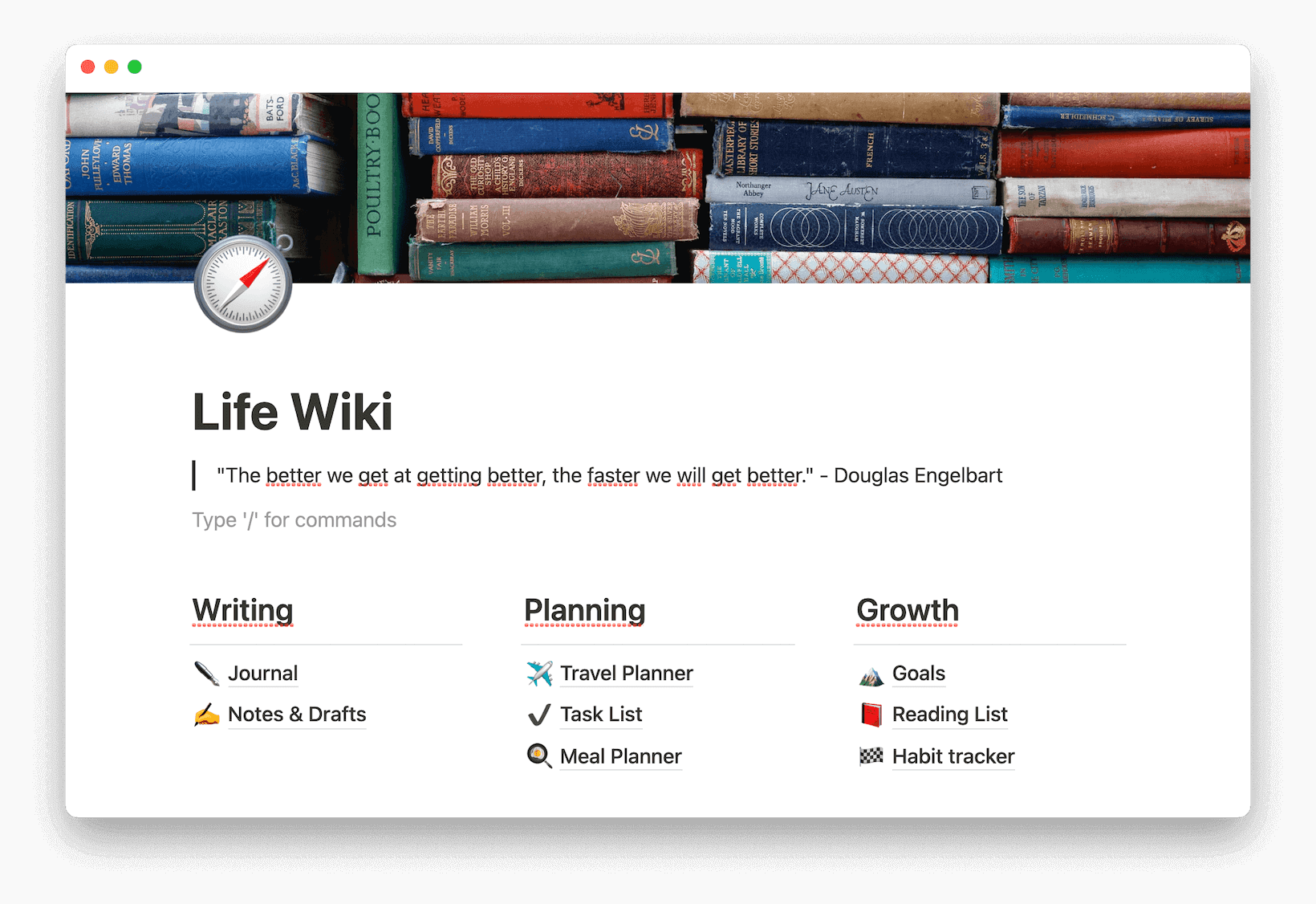
Notion предлагает очень хороший шаблон, которым легко пользоваться:
На этой главное странице вы можете хранить все остальные.
Ваше рабочее пространство — это ваша жизнь. Проще всего разделить всё по разделам с отдельными страницами. Например, так:
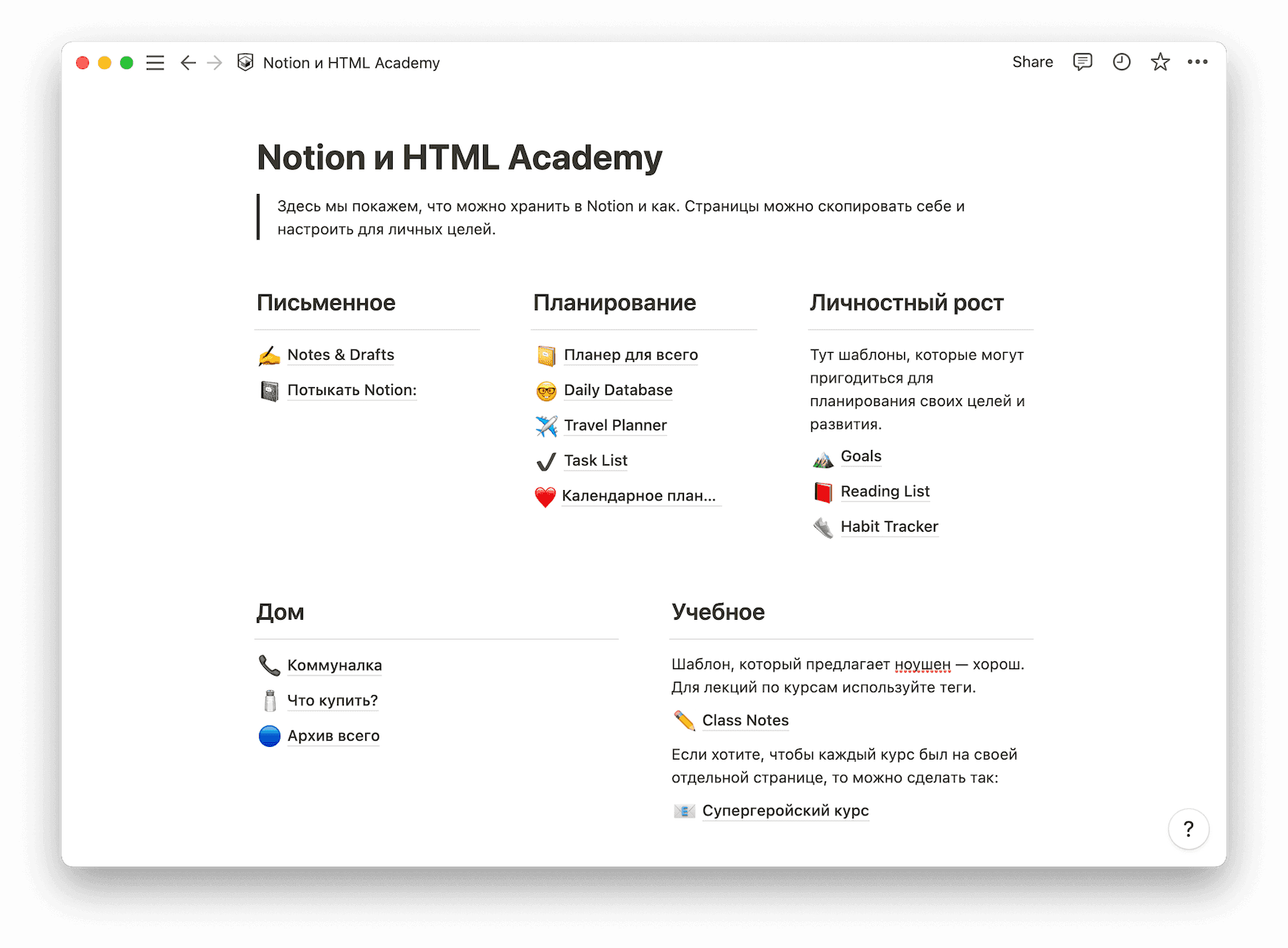
Кроме того, обратите внимание на панель сбоку. Это супер-удобный инструмент, который покажет вам все ваши страницы:
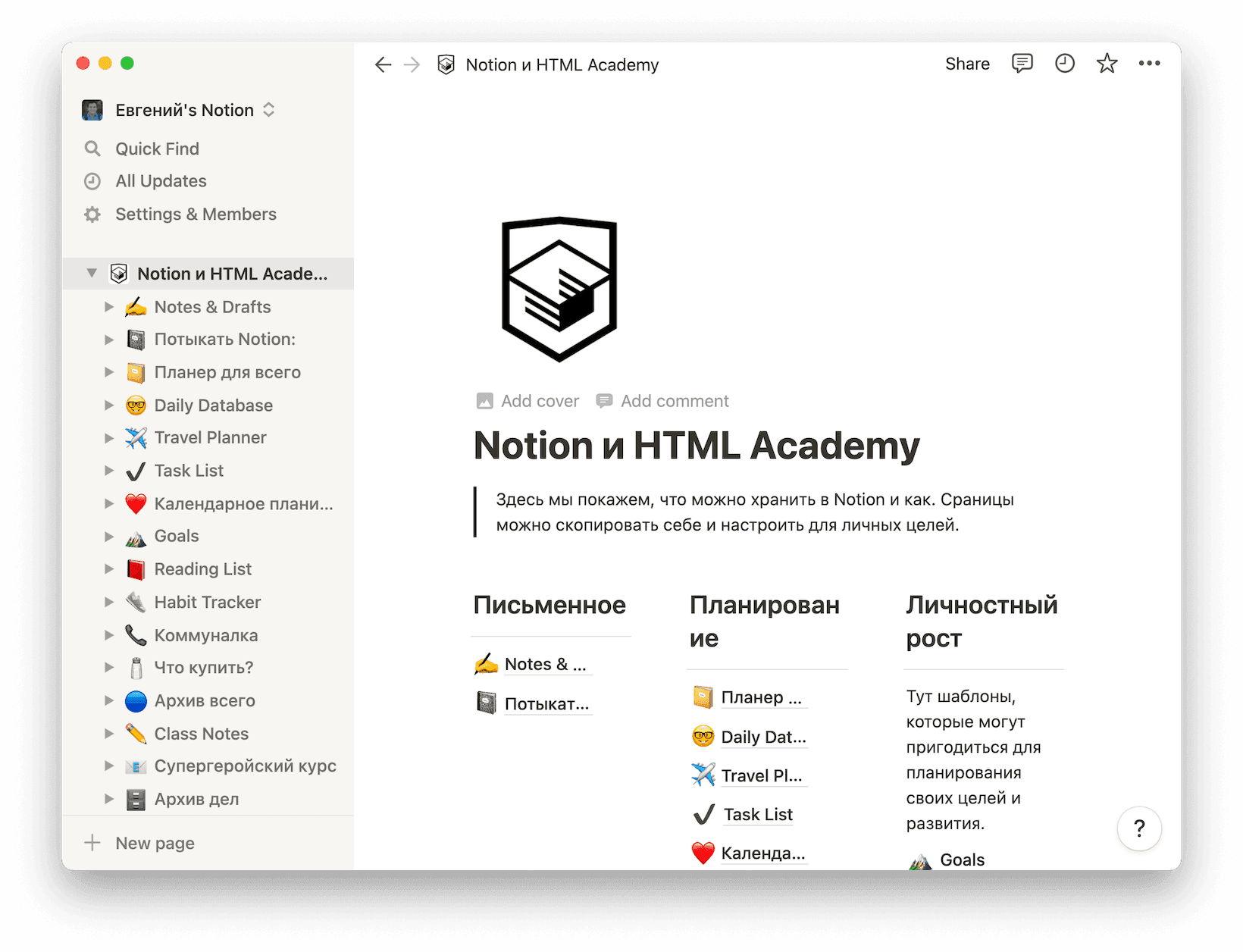
Как формировать архив
Архив — это место, куда вы «складируете» всё неактуальное, что может пригодиться позже. Если в архиве есть система, то вы легко сможете достать всё, что понадобиться.
Мы рекомендуем использовать для этого отдельную страницу с базой данных. Например, такую:
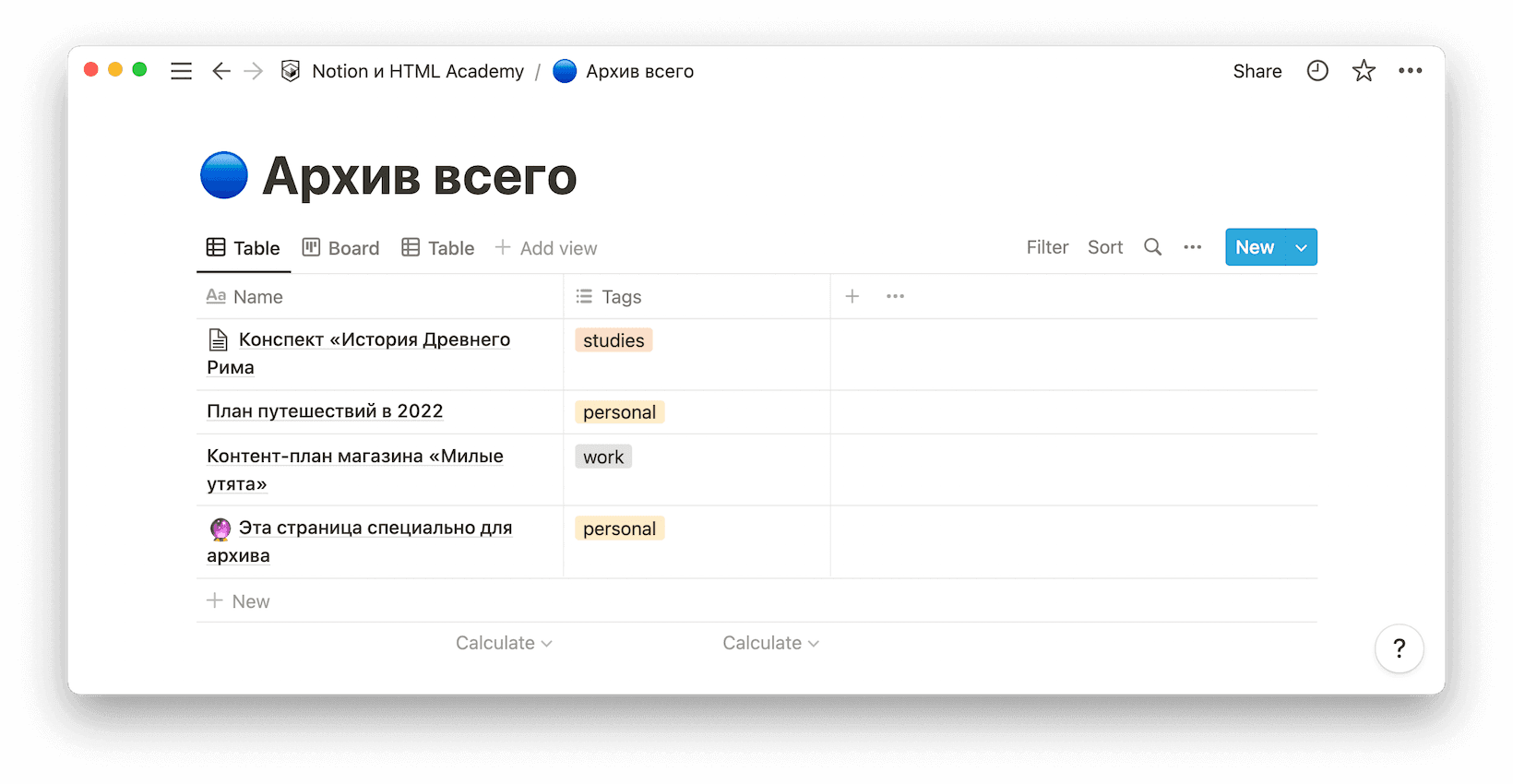
Вынесите архив на видное место, чтобы было удобнее складывать туда всё подряд. И не забывайте ставить теги!
Как упростить работу в Notion
- Используйте поиск: Command+P (Mac) / Control+P (Win). Список всех шорткатов.
- Выделяйте частые страницы в «Favorites». Так самое важное всегда будет под рукой.
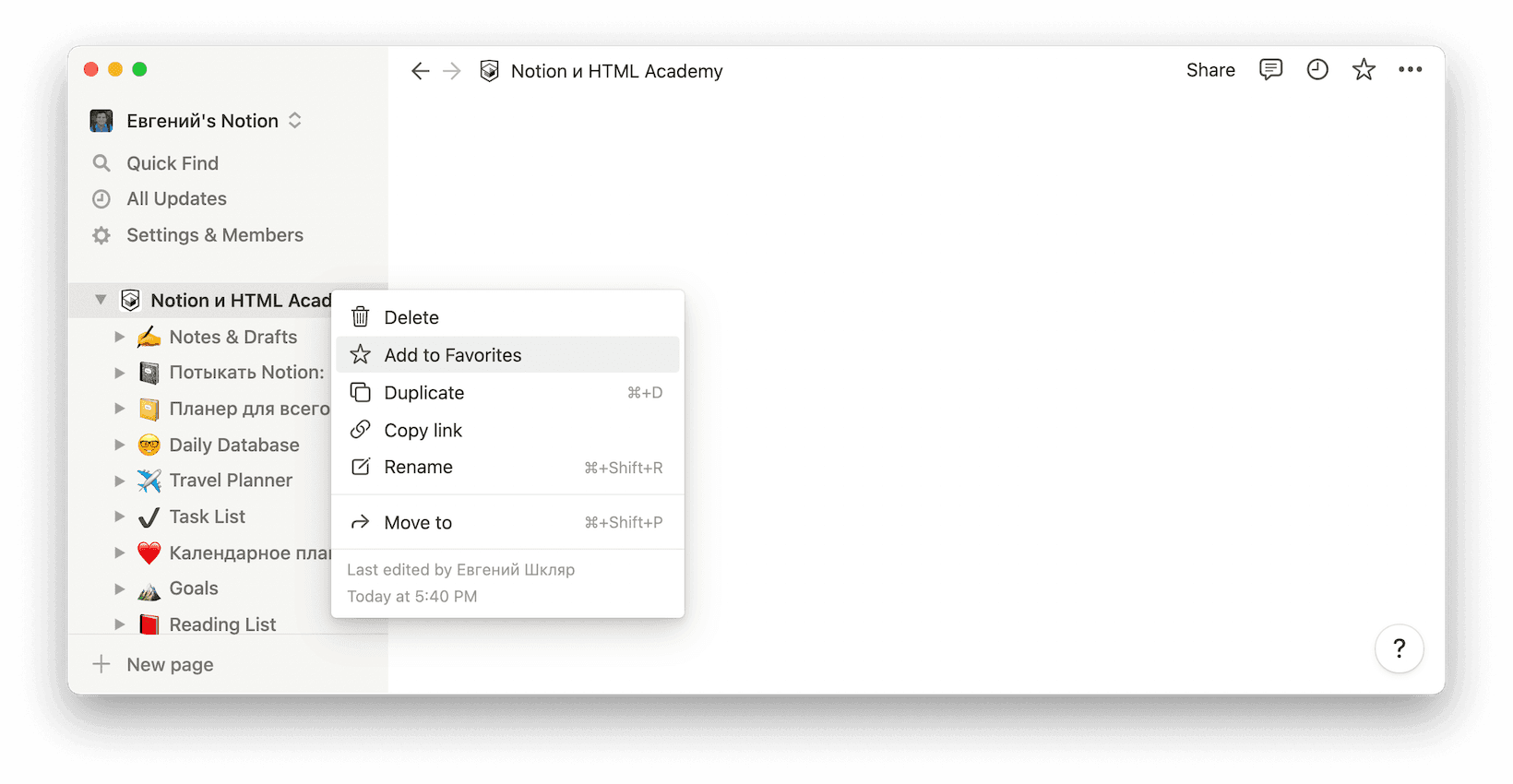
- Попробуйте напоминания:
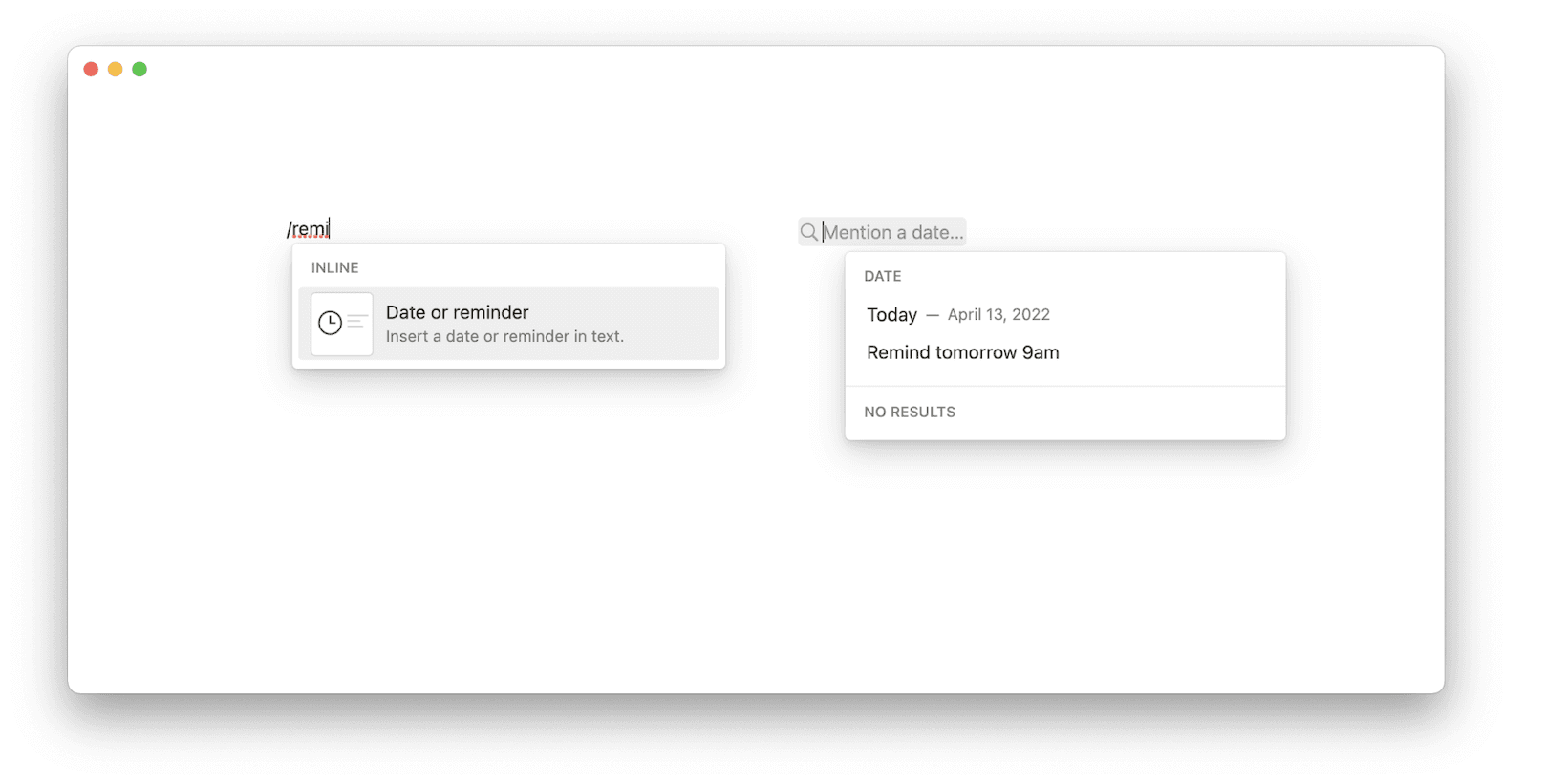
- Периодически выгружайте весь ненужный контент из Notion. Как это сделать.
- Периодически проверяйте обновления. Notion делают много обновлений, чтобы пользоваться приложением стало ещё удобнее.
- Не пытайтесь создать всё и сразу. Попробуйте сначала шаблоны — их хватит надолго, а потом вы поймёте, что нужно именно вам.
- Добавьте в планер гугл-календарь, если пользовались им до этого.
Как не забросить Notion
Планирование — это как почистить зубы. Дело привычки и гигиены.
Попробуйте внести планирование в своё расписание. Выделите ему время утром в начале рабочего дня. Кажется, что оно занимает кучу времени, но на деле, это буквально 10 минут, чтобы собрать все задачки и сложить в одно место. Так вы разгрузите свою «оперативную память» и сэкономите силы. Да и задач не получится взять больше, чем поместится в рабочее время.
А когда ваше время у вас перед глазами, то вы чётко видите, куда оно уходит. Так может оказаться, что всё, что вы делаете — работаете, а для отдыха места совсем не остаётся.
Если всё хочется бросить, потому что сил нет разбираться в бесконечных таблицах, списках и страницах, это значит только одно — вам нужна система попроще. Оставьте себе одну страницу, где будет потоком список дел и даты. Может быть в этом ключ к вашему спокойствию.
Если Notion не подошёл: подборка приложений с похожей функциональностью
Google Задачи. Простое приложение для учета дел. Есть синхронизация с гугл-календарём. Оно бесплатное и есть на все устройства.
Evernote. Одно из самых популярных приложений для планирования. Есть списки, наброски, заметки, синхронизация с гугл-календарём. Но есть и минус — в бесплатной версии функции ограничены.
Microsoft OneNote. Это не самостоятельное приложение. Для него вам нужна будет учётная запись Microsoft. Функций здесь тоже много — заметки, медиафайлы, наброски, списки, отметки, календарь. Бесплатно!
ClickUp. Ещё один достойный аналог Notion. Здесь доступна интеграция сторонних приложений, коллективная работа, заметки. Есть файлы для обучения и понятный интерфейс. Минусы — очень мало функций в бесплатной версии.
Loop. Microsoft сделали свой аналог Notion, который включает в себя возможности Word, Excel, PowerPoint и Teams. Loop будет доступен по подписке Microsoft 365. Там такие же рабочие пространства, страницы, командная работа. Не тестировали, но промо выглядит интересно.
Удачи в освоении Notion!
«Доктайп» — журнал о фронтенде. Читайте, слушайте и учитесь с нами.
ТелеграмПодкастБесплатные учебники
