Часто бывает так, что конфигурацию давно не обновляли. Расскажем вам, как самостоятельно обновить типовую конфигурацию 1С.
С чего начать обновление?
Перед самым обновлением, вам необходимо узнать версию конфигурации 1С. Чтобы узнать текущую версию, нужно зайти в главном меню в раздел «Справка — О программе». Здесь вы увидите всю необходимую информацию о конфигурации.
Вам нужно будет записать: версию платформы, а из пункта конфигурация выпишите версию программы.
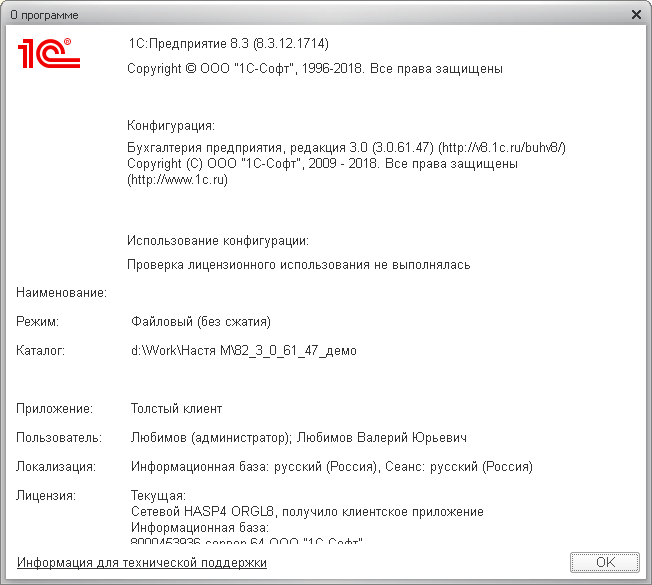
Как скачать обновления?
1. Если у вас нет файлов для обновлений, то то для типовых конфигурацийих можно скачать на портале https://users.v8.1c.ru/. Учтите, что если вы давно не обновляли конфигурацию, то для установки актуальной версии вам нужно будет скачать и установить несколько обновлений.
2. Зайдите в раздел «Обновление программ» и выберите пункт «Скачать обновление программ».
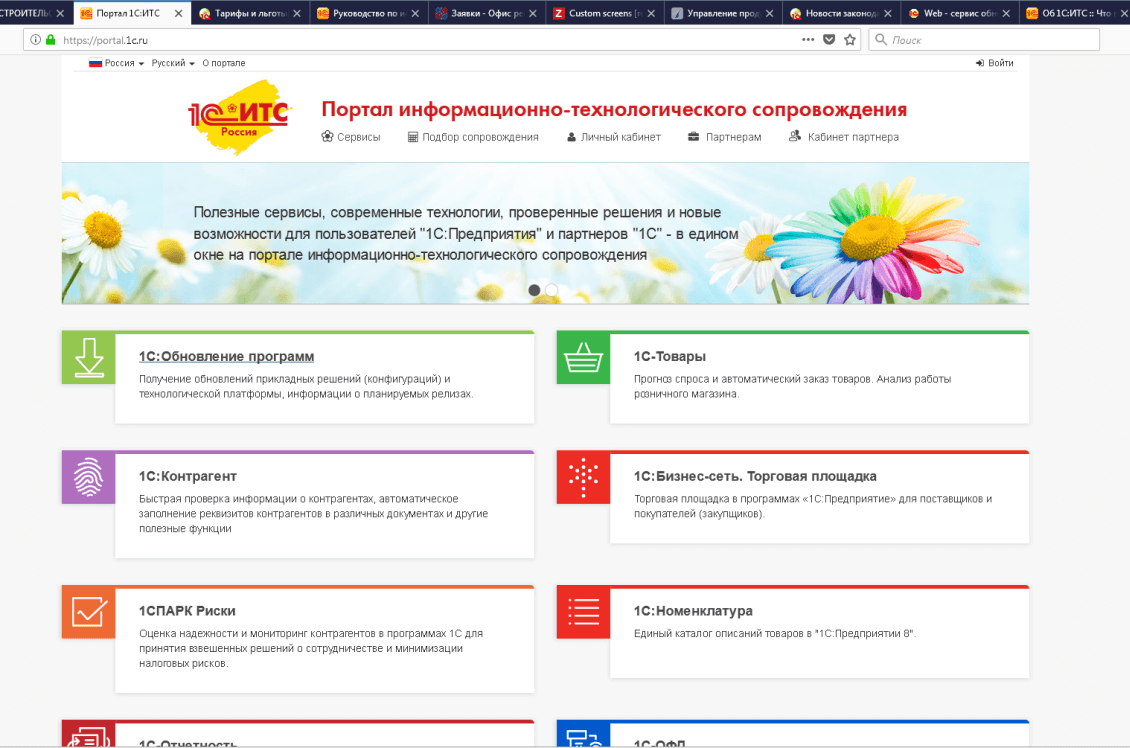
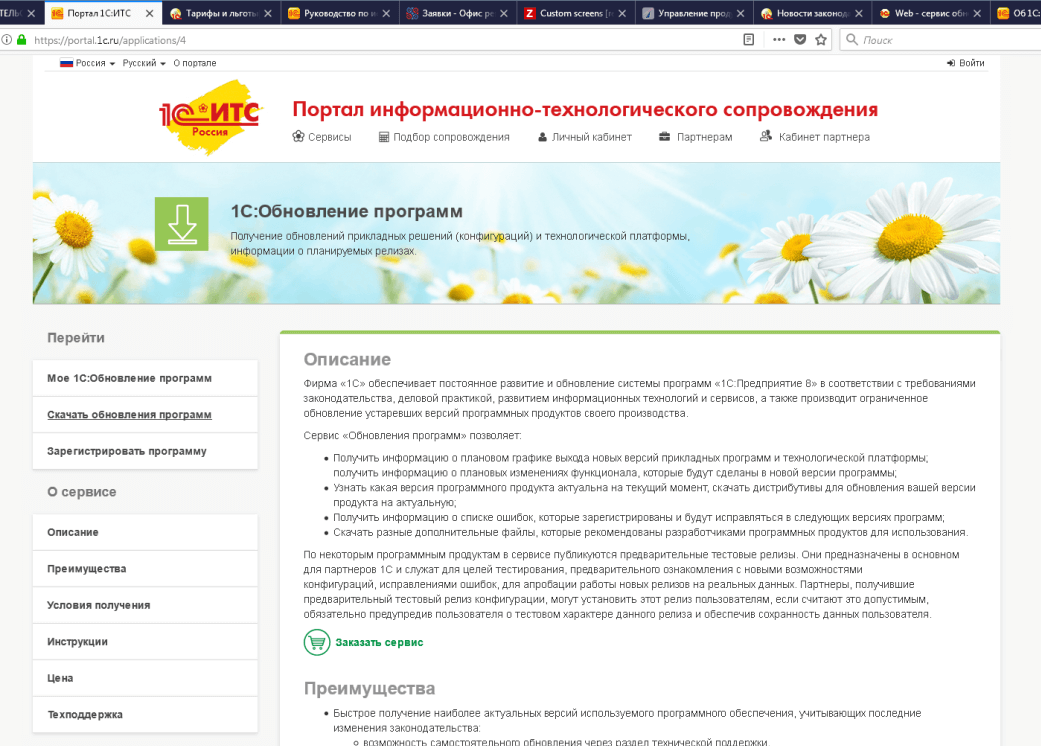
3. Заполните поля с логином и паролем и нажмите кнопку «Войти».
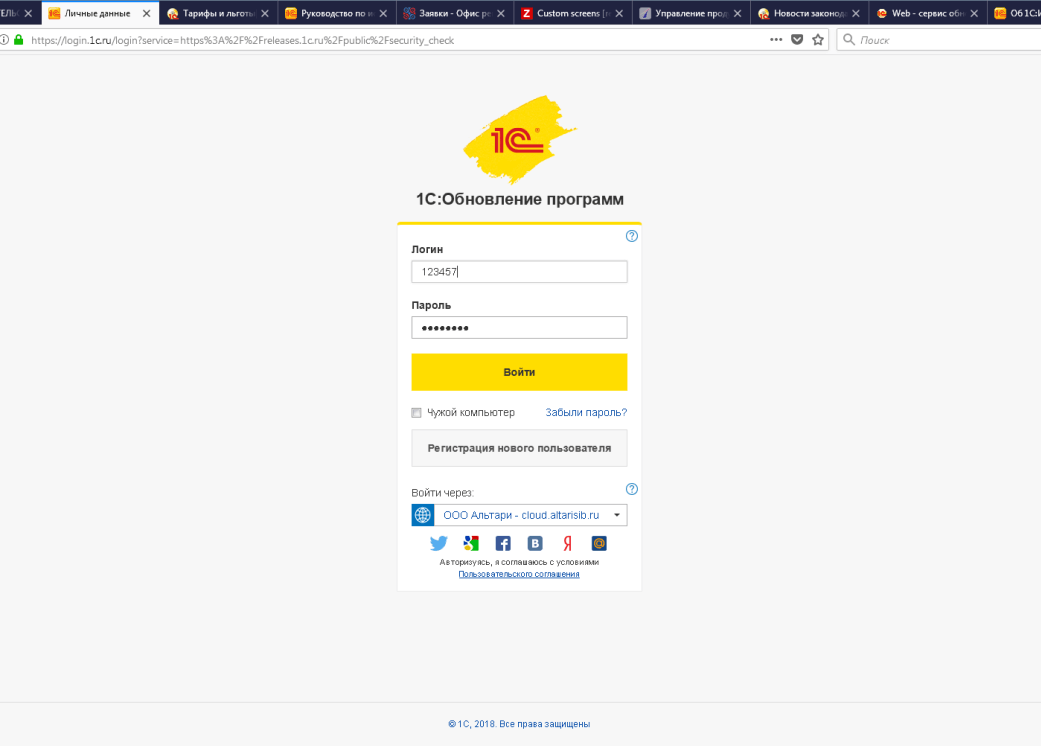
4. Перед вами откроется страница обновления программ. Вам нужно будет обратить внимание на название конфигурации, а также актуальную версию — это последняя рабочая версия конфигурации. Для корректной работы нужно обновить свою версию программы именно до этой.
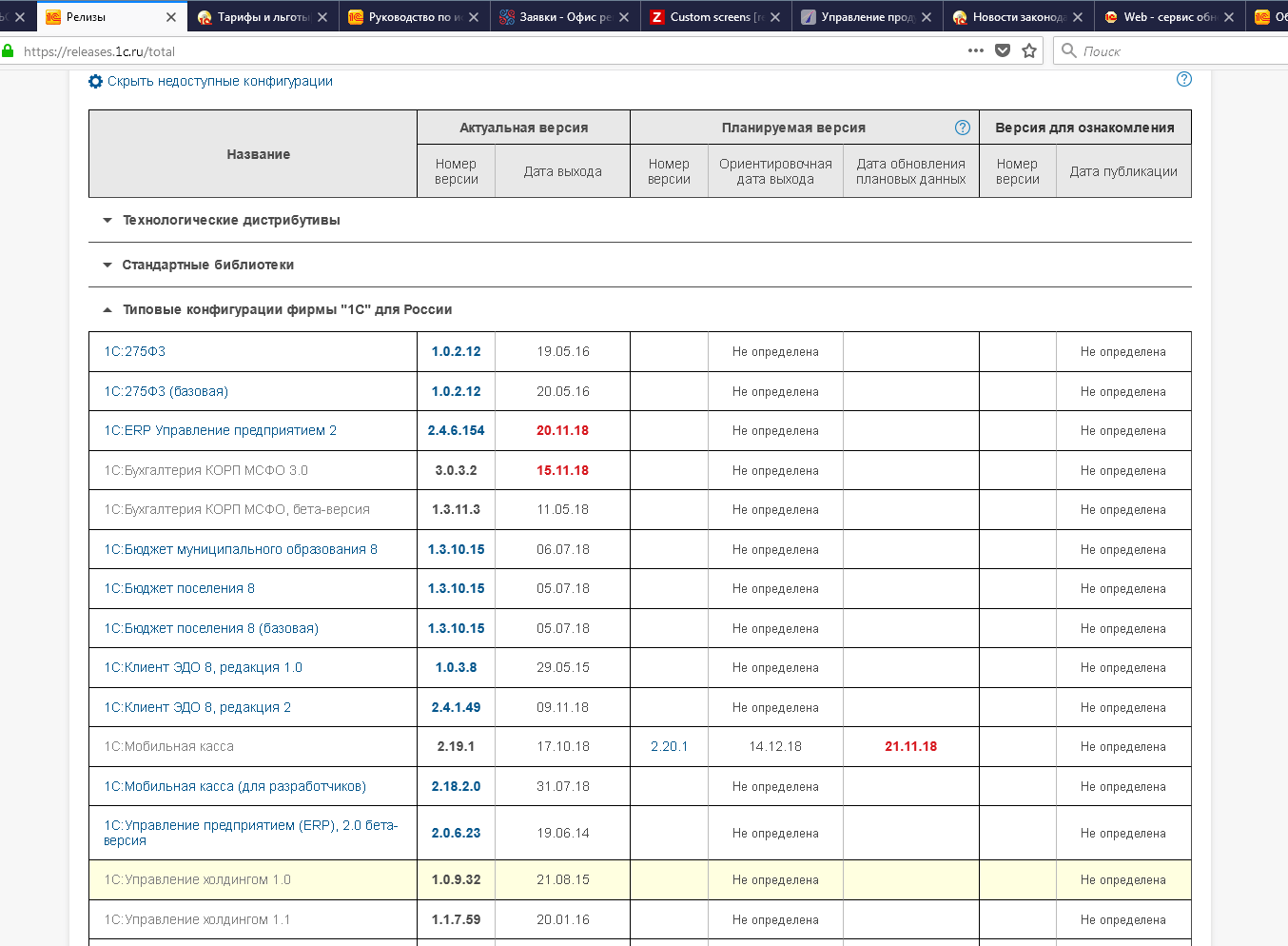
5. Найдите в колонке «Название» свою конфигурацию и перейдите по ссылке.
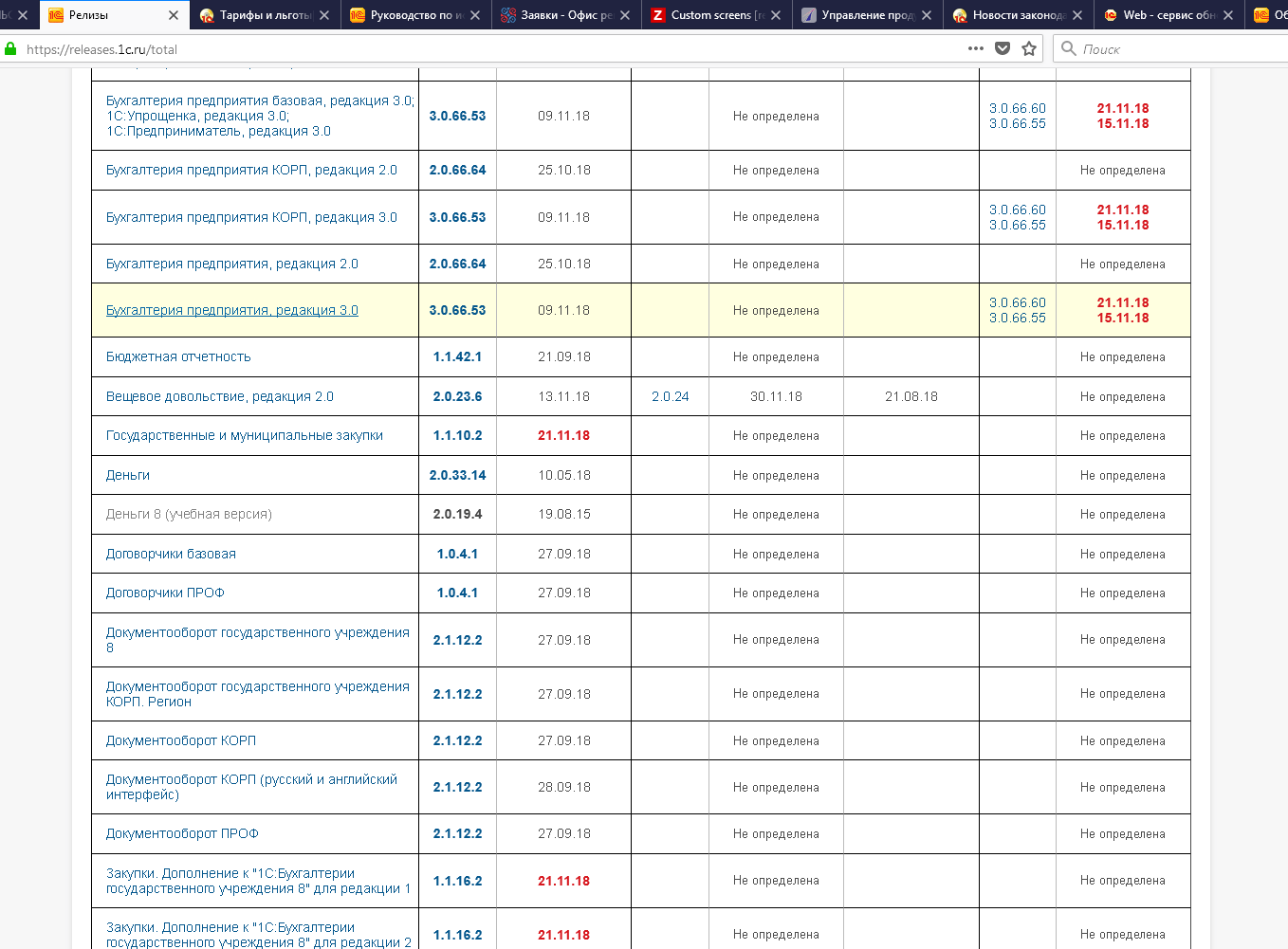
6. На новой странице найдите номер конфигурации в колонке «Обновление версии».
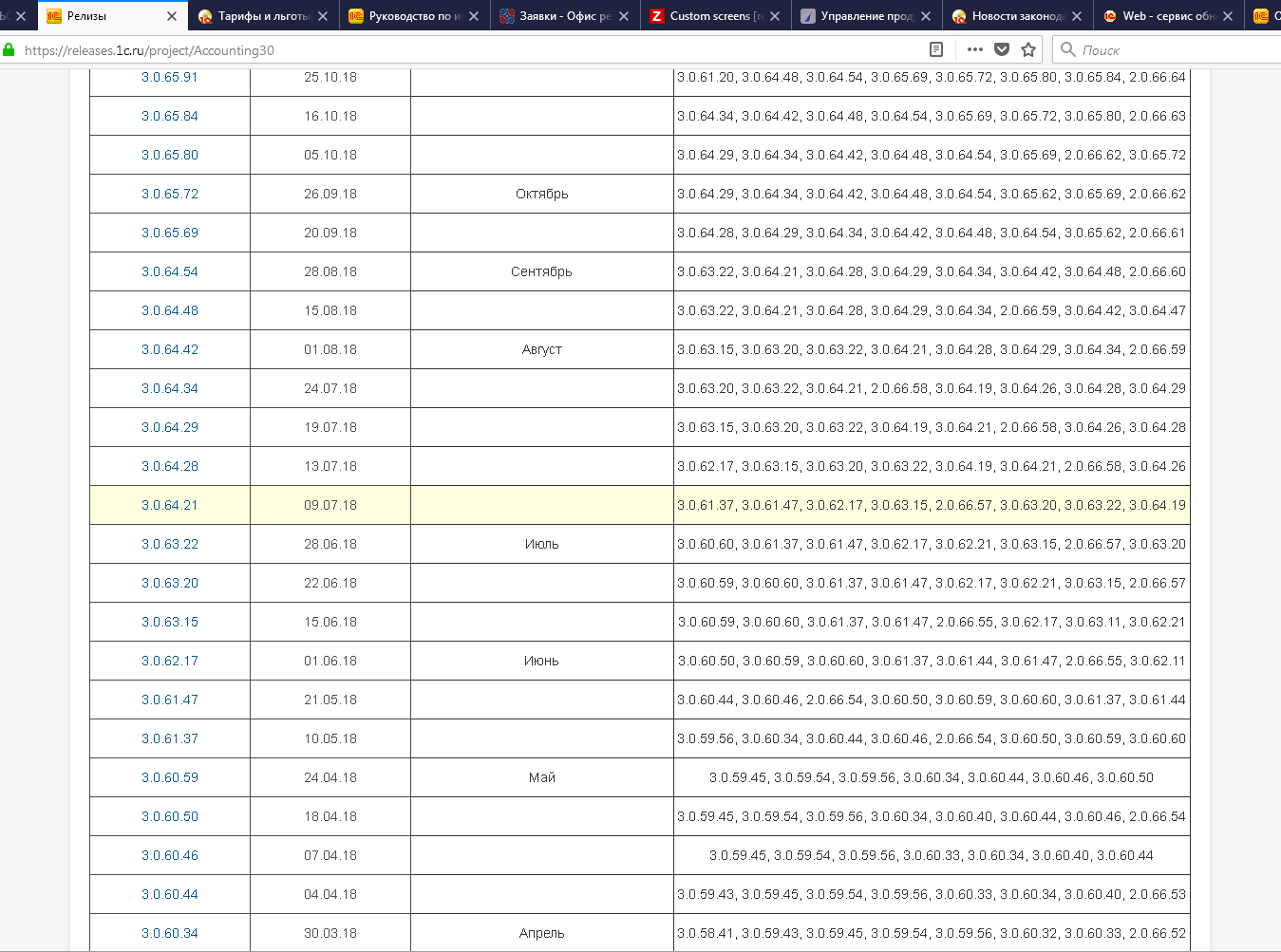
7. Обновлений может быть несколько, но вам нужно найти самое свежее, которое будет доступно для вашей конфигурации. Перейдите по ссылке.
8. Нажмите на пункт «Дистрибутив обновления»:
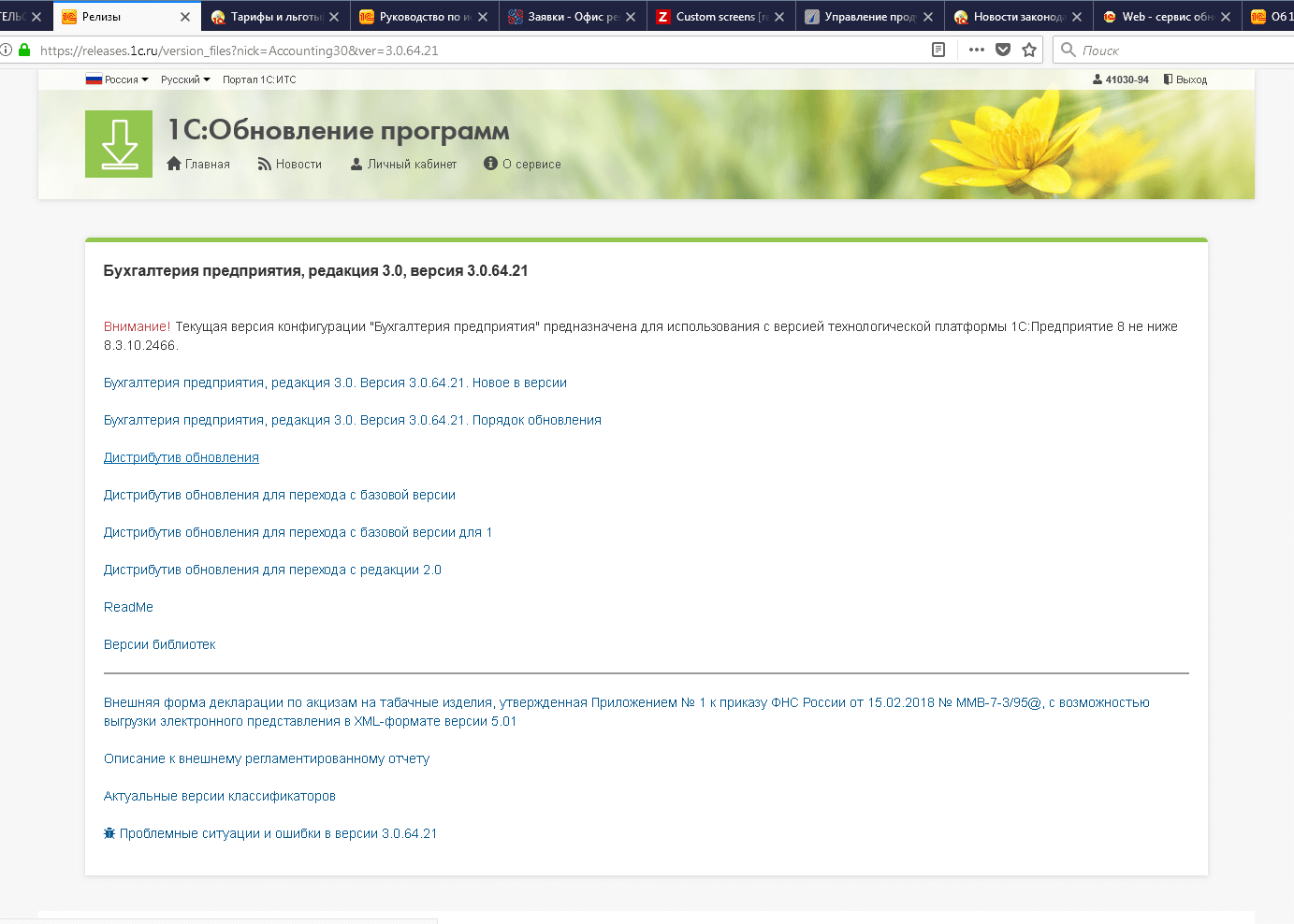
9. Нажмите на пункт «Скачать дистрибутив». Сохраните файл.
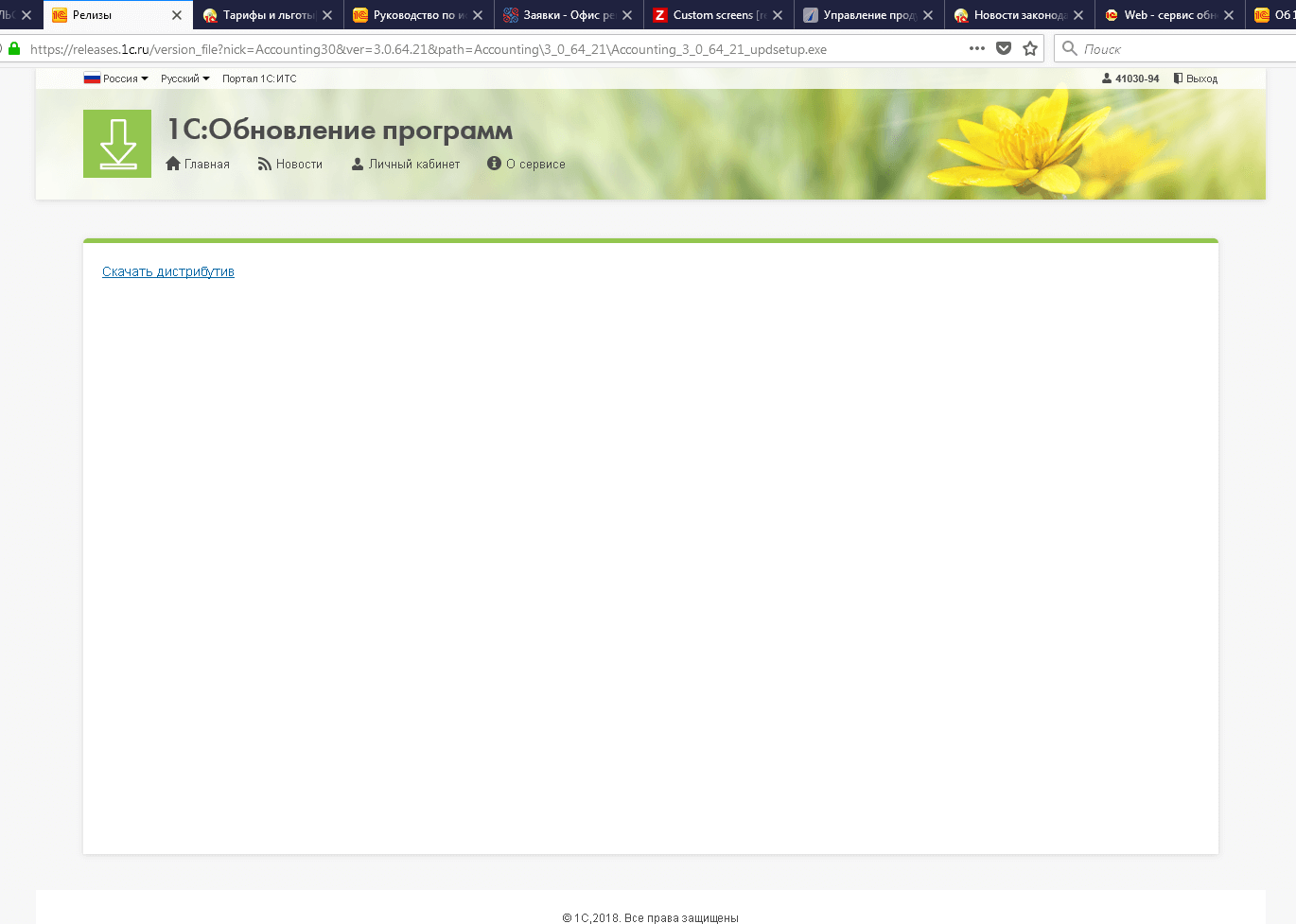
10. Запустите файл и распакуйте.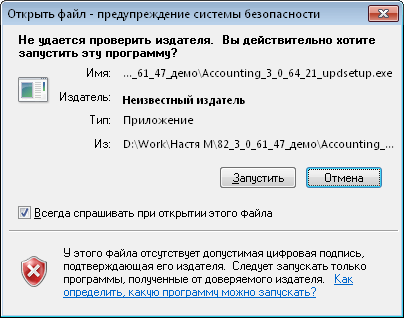
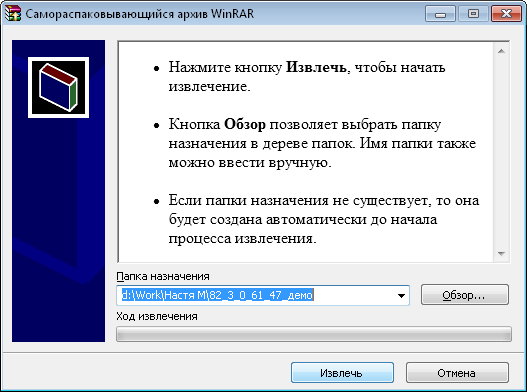
Как установить обновление?
Зайдите в папку, куда вы сохранили скачанные обновления, и запустите приложение setup.exe:
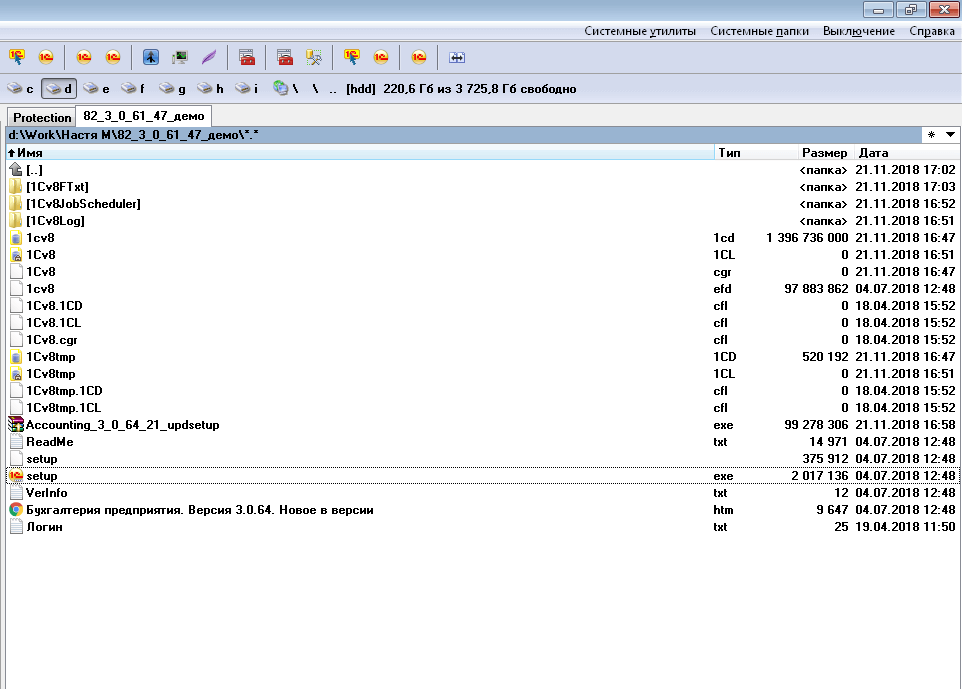
На компьютере будет запущена программа установки. Нажимайте кнопку «Далее»:
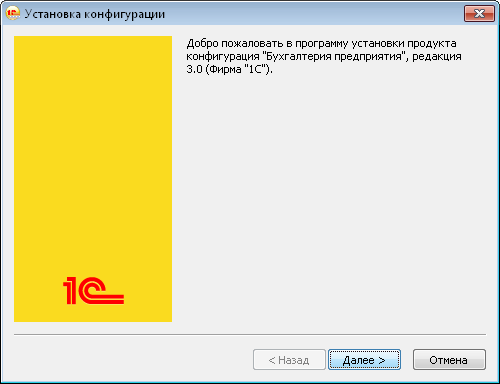
Программа предложит вам выбрать, куда выполнить установку файлов обновления. Вы можете оставить каталог, который вам предложили программа, а можете создать отдельную папку для обновлений и для установки указать именно этот каталог. Нажмите кнопку «Далее».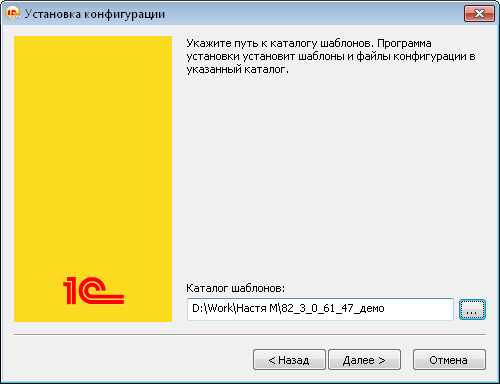
Если хотите ознакомиться с описанием, не убирайте галочку «Открыть описание поставки» и нажмите кнопку «Готово».
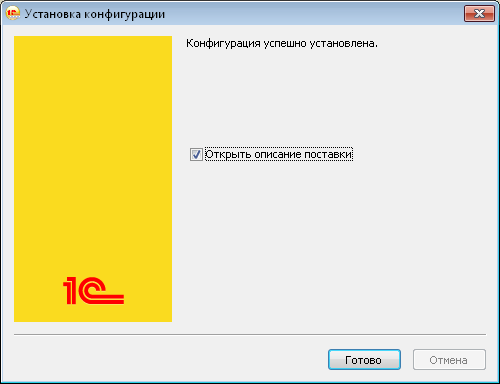
Как выполнить обновление 1С?
1. Перед обновлением проверьте, чтобы все пользователи вышли из информационной базы. Это можно проверить из конфигуратора, перейти «Администрирование» -> «Активные пользователи». В списке должен быть только текущий пользователь.
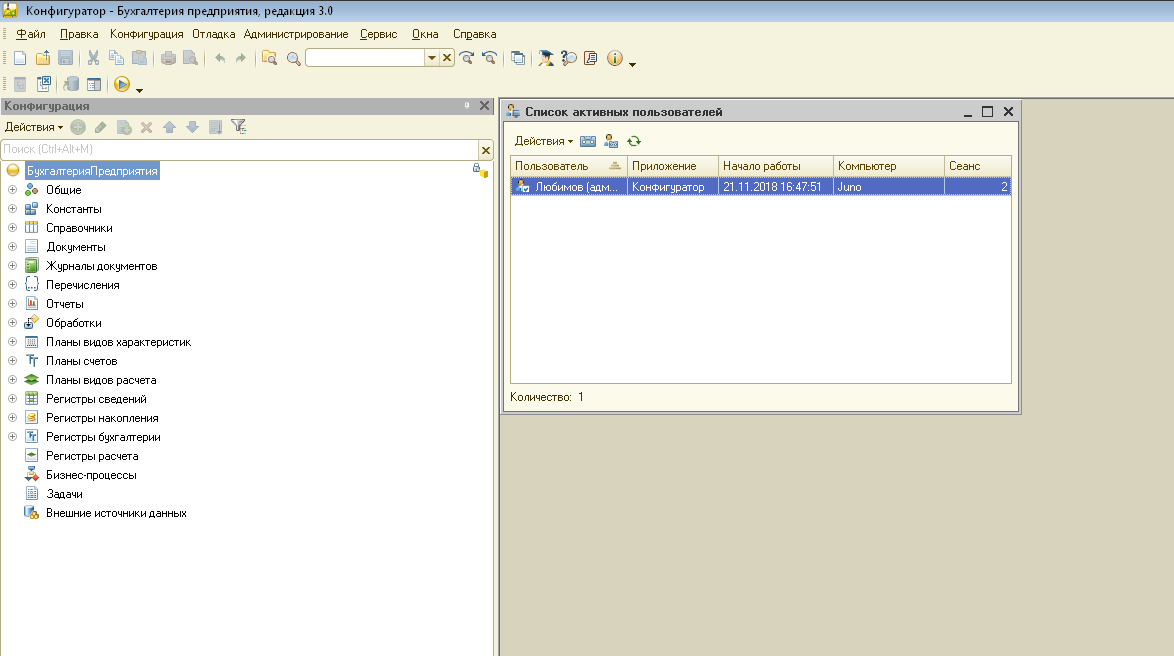
2. Для начала обновления откройте конфигурацию. Для этого перейдите «Конфигурация» -> «Открыть конфигурацию».
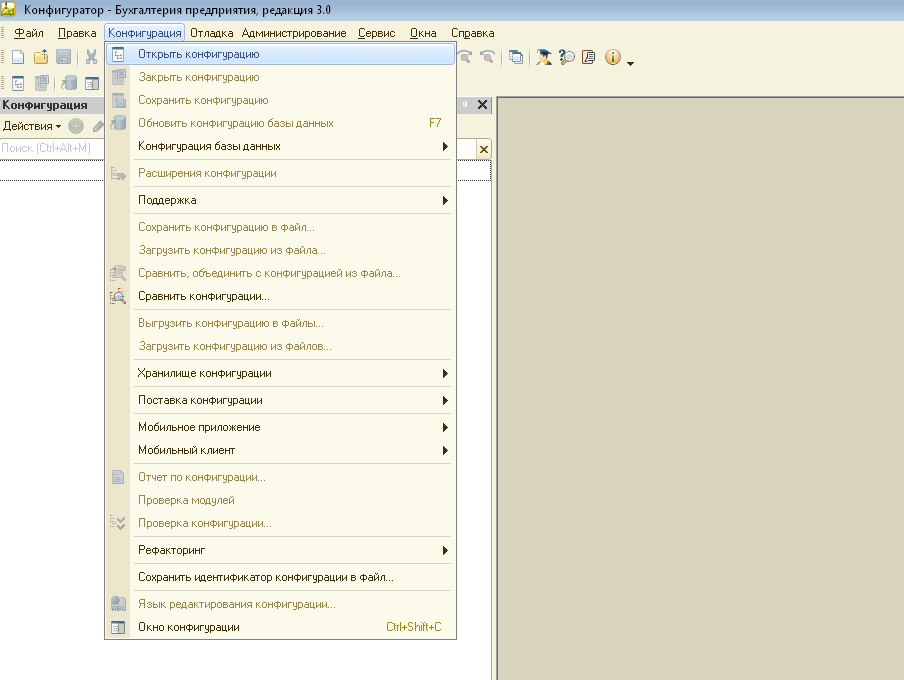
3. Обязательно убедитесь, что конфигурация находится на поддержке. Перейдите «Конфигурация» -> «Поддержка» -> «Настройка поддержки». Должна появиться надпись «Конфигурация находится на поддержке». Если же такой надписи нет, то за обновлением вам следует обратиться к опытным программистам.
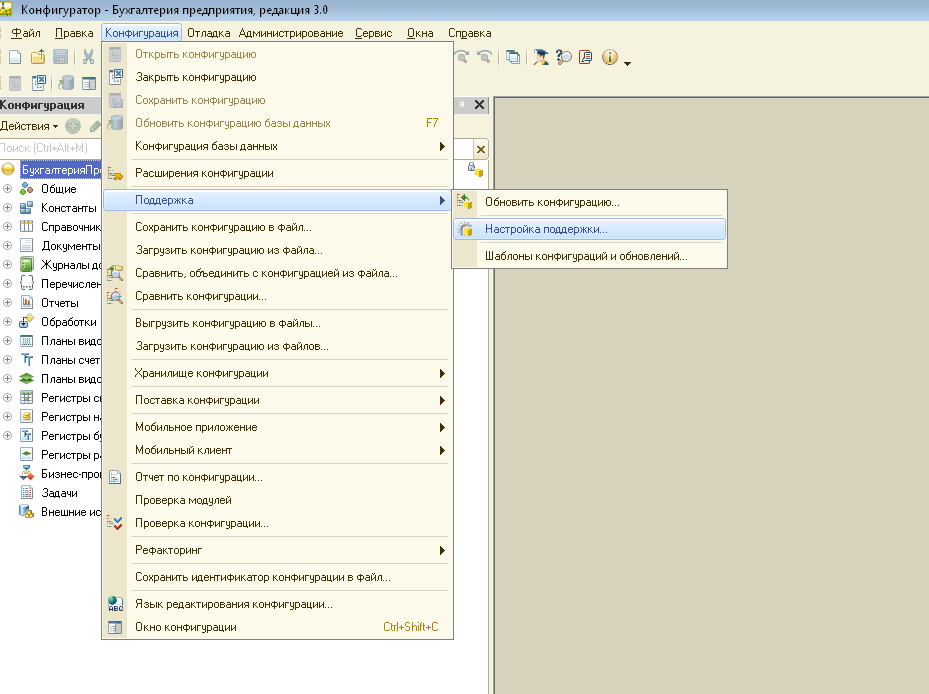
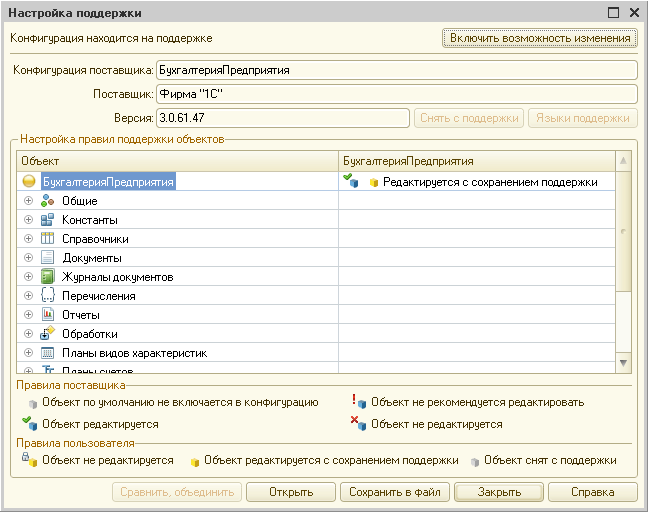
4. Пройдите «Конфигурация» -> «Поддержка» -> «Обновить конфигурацию».
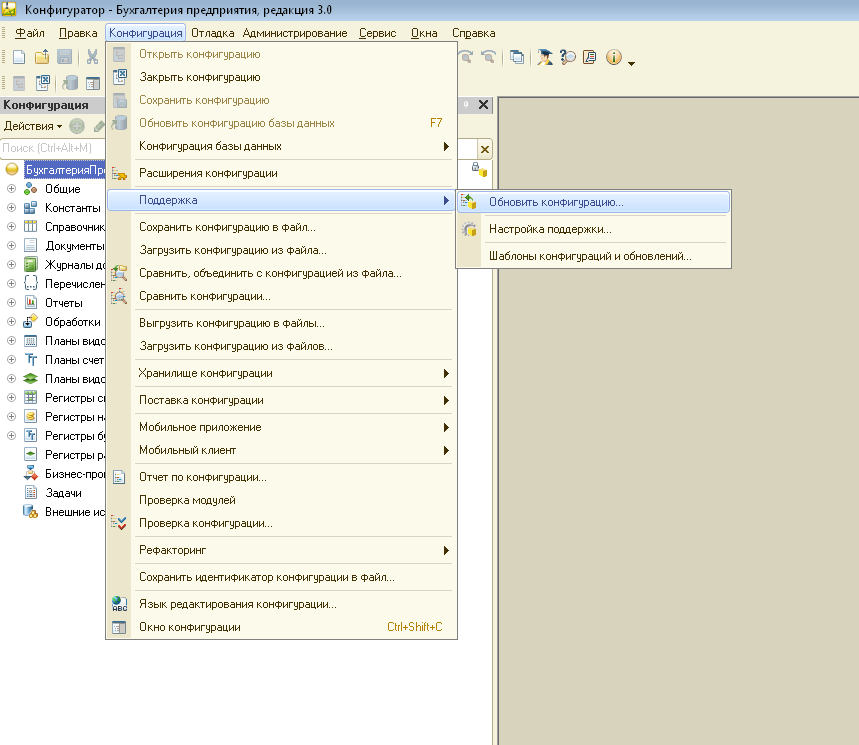
5. Нажмите на пункт «Поиск доступных обновлений (рекомендуется)» и кнопку «Далее».
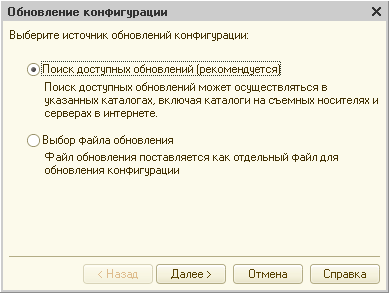
6. Нажмите на пункт «Искать обновления в каталогах». Добавьте туда тот каталог, куда вы установили файлы для обновления. Нажните на «Далее».
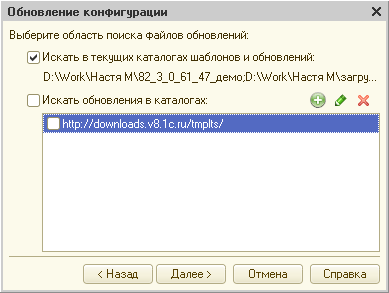
7. Обновление, которое вам необходимо, будет выделено жирным шрифтом. Нажмите на него и кнопку «Готово».
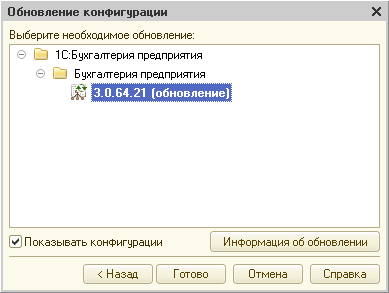
8. В новом открытом окне вы сможете ознакомиться с описанием обновления. Далее нажмите кнопку «Продолжить обновление».
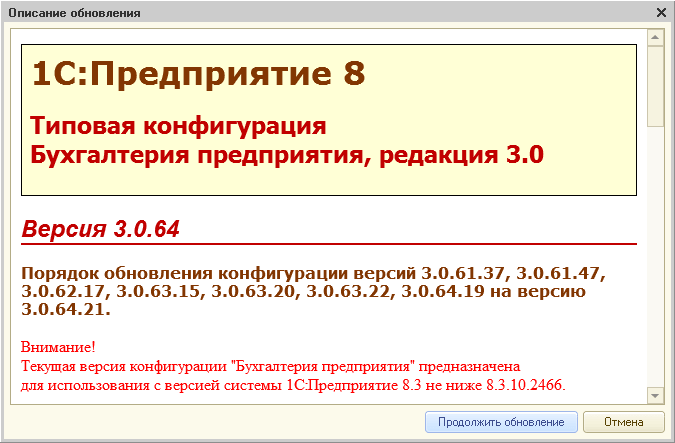
9. Проверьте версию текущей конфигурации и версию, которая будет доступна после обновления. Всё правильно? Нажимайте «Ок».
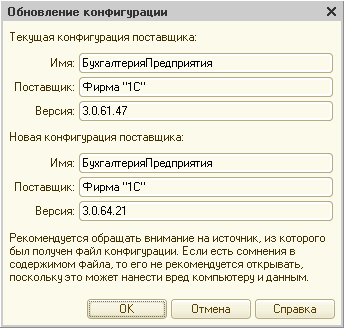
10. Процесс обновления может занять до 10 минут.
11. Откроется окно с подтверждением обновления 1С. Нажмите на кнопку «Да».

12. Новшества и изменения, включенные в новую конфигурацию. Нажмите кнопку «Принять».
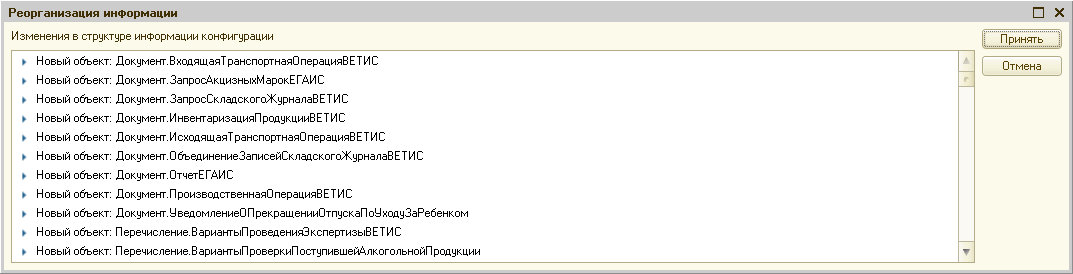
13. А теперь выполните запуск конфигурации в режиме «1С:Предприятие».
14. Подтвердите легальность получения обновления:
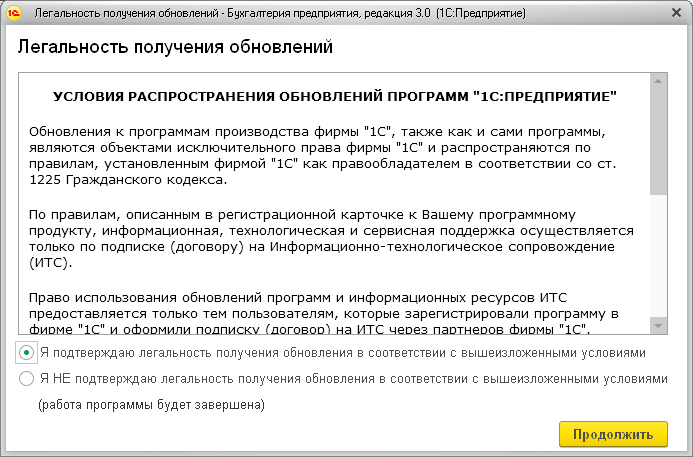
15. После этого начнется процесс подготовки информационной базы.
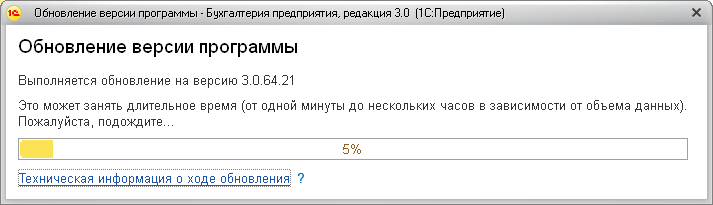
16. На этом обновление 1С завершено.
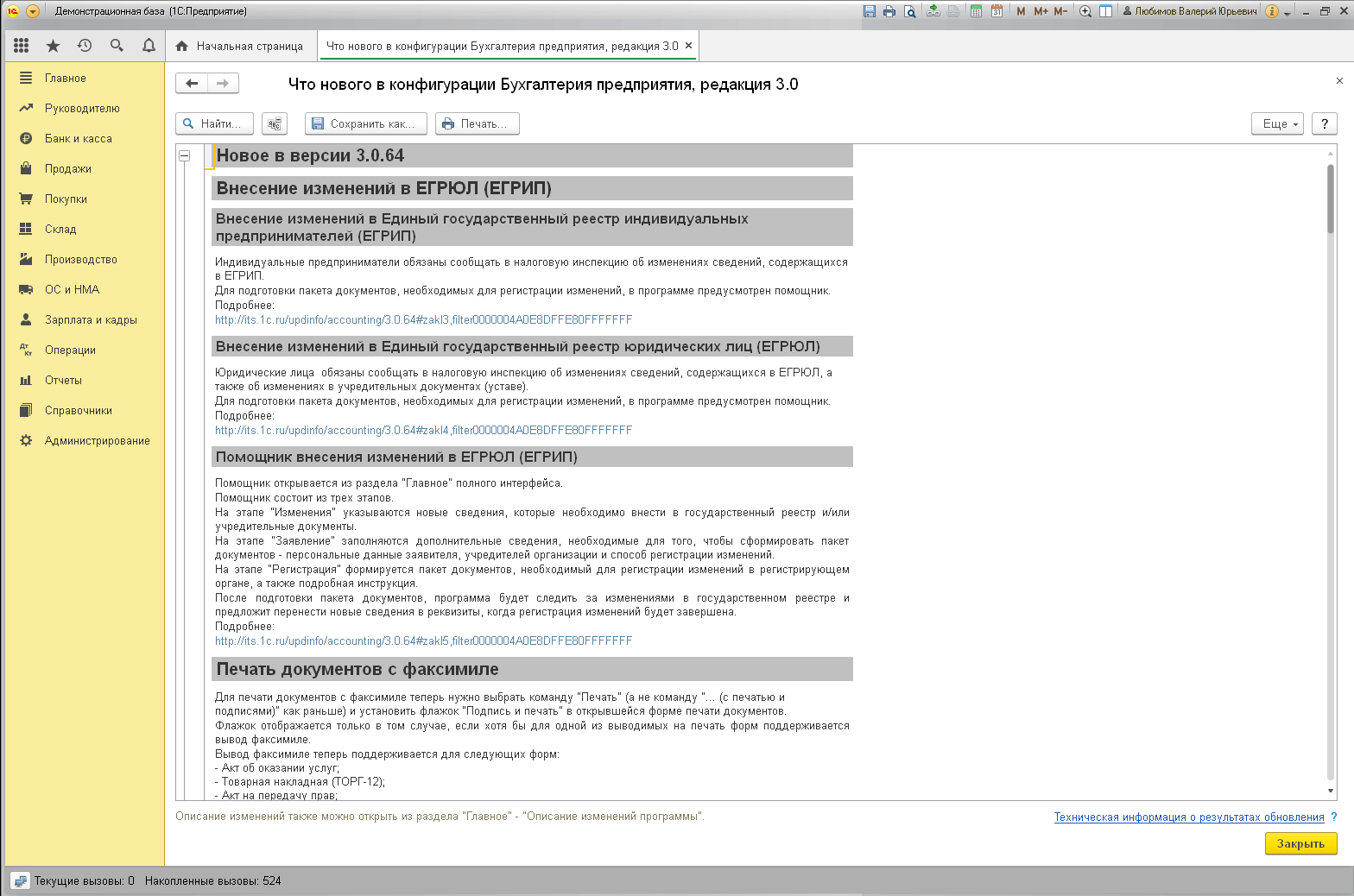
Кстати! Если для программы, с момента последнего обновления, вышло, много контрольных релизов, процесс установки обновлений не обязательно придется повторять много раз — для таких ситуаций существуют специальные промежуточные конфигурации 1С.
Работая с системой программ 1С:Предприятие, необходимо поддерживать её в актуальном состоянии для того, чтобы все функции выполнялись корректно. В связи с изменениями в законодательстве и развитием программных продуктов периодически выходят новые версии, обновления, которые необходимо устанавливать. Мы рассмотрим наиболее часто возникающие при обновлении вопросы и процесс обновления на примере платформы 1С:Предприятие 8.3 и конфигурации Бухгалтерия государственного учреждения ред. 2.0.
Что такое платформа, что такое конфигурация?
Система 1С:Предприятие состоит из технологической платформы и прикладных решений (конфигураций), которые разрабатываются на её основе. Платформа является средой разработки, внутри которой функционирует прикладное решение. Конфигурация является отдельным программным продуктом, однако полностью опирается на механизмы платформы и не может работать отдельно. Также платформа содержит инструменты для поддержки и администрирования конфигураций.
Иначе говоря, платформа – это программа, которая устанавливается на компьютер и с помощью которой осуществляется вход в информационную базу, а конфигурация – это основа информационной базы, только без ваших данных. В качестве примера конфигураций можно привести Бухгалтерию государственного учреждения, Зарплату и кадры государственного учреждения и т.д.
Как посмотреть, что нового в конфигурации?
Посмотреть, что нового вышло в установленном обновлении конфигурации, можно, выбрав в меню Администрирование пункт «Интернет-поддержка и сервисы».

Далее необходимо в разделе Обновление версий программы перейти по гиперссылке Описание изменений программы.

В открывшейся форме будет представлена информация об изменениях в конфигурации, сгруппированная по версиям.

Как определить: файловая или серверная база?
Чтобы определить режим работы базы (файловый или серверный), необходимо открыть техническую информацию о базе. Для этого в базе, режим работы которой необходимо узнать, нужно открыть меню со значком стрелочки вниз и выбрать пункт «О программе…»

В появившемся окне следует обратить внимание на строку Режим, там будет написано, файловая база или серверная.

Зачем обновления, когда обновлять
В связи с периодическими изменениями в законодательстве, в экономическом секторе, в работе организаций, появляется потребность изменения конфигураций. С течением времени улучшается документооборот, модифицируются алгоритмы и методики расчетов. Поэтому для эффективного управления предприятием необходимо регулярно обновлять конфигурацию. Обновление типовой конфигурации, находящейся на поддержке, можно выполнять самостоятельно, следуя инструкции. Обновление нетиповой конфигурации является более сложным процессом, который лучше доверить специалистам.
Обновление типовой конфигурации и платформы
Рассмотрим обновление типовой конфигурации Бухгалтерия государственного учреждения 2.0 из режима 1С:Предприятие и из режима Конфигуратор.
Обновление конфигурации из режима 1С:Предприятие
Заходим в информационную базу, которую требуется обновить, под пользователем, у которого есть права администратора. Текущую версию конфигурации и платформы можно узнать в окне «О программе…»

При обновлении работа в базе других пользователей будет невозможна. Необходимо попросить их завершить работу с базой и убедиться, что в базе остался только один пользователь.
Перед тем, как начинать процесс обновления, необходимо проверить, есть ли в базе активные пользователи. Это можно сделать в разделе Обслуживание, перейдя по гиперссылке «Активные пользователи».

В списке должен быть один пользователь, под которым мы и осуществили вход в базу.

Когда мы убедились, что остальные пользователи из базы вышли, можно переходить к следующему шагу. Перед обновлением нужно сделать резервную копию базы. Для этого выбираем Администрирование – Обслуживание. В разделе Обслуживание выбираем «Создание резервной копии».

В открывшемся окне указываем путь, куда будет сохранена резервная копия, и нажимаем кнопку «Сохранить резервную копию».

Дожидаемся успешного завершения резервного копирования. Если во время обновления произойдут какие-либо ошибки или сбои, можно будет вернуться к началу процесса с помощью восстановления данных из полученной копии.

Далее переходим к обновлению. В разделе Администрирование выбираем «Интернет-поддержка и сервисы».

Обратите внимание, если у вас не подключена интернет-поддержка, при запуске поиска обновлений потребуется ввести логин и пароль от 1С:ИТС. Либо можно подключить интернет-поддержку сейчас, нажав по кнопке «Подключить» и введя логин и пароль от 1С:ИТС, тогда в информационной базе сохранятся данные авторизации и не нужно будет впоследствии их вводить заново.
Нажимаем на гиперссылку «Обновление программы» и переходим к окну «Обновление программы».

В открывшемся окне отображаются доступные обновления конфигурации и платформы. Галочками отмечены обновления и исправления, которые будут производиться в базе. При обновлении в режиме 1С:Предприятие невозможно выбрать версию, до которой нужно обновить базу. Количество обновлений конфигурации будет соответствовать количеству выпущенных версий. Если текущая версия конфигурации базы довольно старая, обновления могут занять много времени.
Платформу обычно обновлять необходимости нет, за исключением случаев, когда требуется поддержка обновлённой конфигурации. При обновлении данным способом выбрать новую версию платформы так же возможности нет, автоматически выбирается последняя версия. Недостатком последнего релиза платформы является то, что существует вероятность обнаружения невыявленных ошибок, что может негативно отразиться на работе конфигурации. Поэтому лучше не обновлять платформу в автоматическом режиме, а скачать самостоятельно с сайта обновлений releases.1c.ru. Стабильную версию платформы можно узнать у наших специалистов.
Итак, при обновлении данным способом нет возможности выбрать конкретный релиз конфигурации и платформы, они выбираются программой автоматически. Рекомендуется выбирать галочками обновление конфигурации и исправления (патчи), а обновление платформы только по необходимости. Например, в данном случае программа пишет «Обновление платформы не является обязательным для работы с новой версией конфигурации», соответственно, галочку на обновление платформы мы не поставили.

После выбора обновлений нажимаем Далее. Если в программе не подключена Интернет-поддержка, потребуется ввести логин и пароль, которые выдаются при заключении договора ИТС (информационно-техническое сопровождение). Если вы их не знаете, обратитесь за помощью в обслуживающую вас организацию.

Обновление платформы
Для обновления платформы 1С:Предприятие необходимо зайти на сайт с обновлениями releases.1c.ru. Для входа потребуется ввести логин и пароль от 1С:ИТС. Если вы их не знаете, обратитесь за помощью в обслуживающую вас организацию.

После успешной авторизации появится таблица с перечнем доступных обновлений. Необходимо найти нужный вариант и перейти по соответствующей гиперссылке. Например, если необходимо обновить платформу 1С:Предприятие 8.3, то соответственно выбираем «Технологическая платформа 8.3».

После перехода к списку обновлений необходимо выбрать нужную версию. Стабильную версию платформы можно узнать у наших специалистов.

Далее находим подходящий вариант и переходим по соответствующей гиперссылке. Например, если требуется скачать платформу для 32-разрядной операционной системы Windows, то выбираем «Технологическая платформа 1С:Предприятия Windows».

При нажатии на ссылку «Скачать дистрибутив» система предложит выбрать папку для сохранения. Указываем путь и нажимаем кнопку «Сохранить». Если в браузере задан путь для сохранения загружаемых файлов, скачивание начнётся автоматически.

Дождавшись окончания скачивания, находим файл в указанной ранее папке и разархивируем его.

Для установки программы необходимо, чтобы пользователь операционной системы обладал правами администратора. В разархивированной папке находим файл setup.exe и запускаем его (нажимаем правой кнопкой мыши и выбираем «Запуск от имени администратора»).

Следуя инструкциям программы-установщика, устанавливаем программу.

Обновление конфигурации из режима Конфигуратор
Способ обновления информационной базы через Конфигуратор более сложный, но также он является более надёжным. При нём меньше риски повредить базу данных и больше возможностей контролировать ход обновления. В отличие от режима 1С:Предприятие, где новая версия выбирается исключительно автоматически, в режиме Конфигуратор версию, до которой производится обновление, можно выбрать самостоятельно. Это поможет сократить время обновления, если текущая конфигурация довольно старая и после неё вышло уже несколько новых версий.
Необходимо выбрать из списка информационную базу, которую требуется обновить, и открыть её в режиме Конфигуратор.


Если конфигурация не открыта для редактирования, команды разделов будут неактивны. В таком случае сначала нужно выбрать «Открыть конфигурацию».

После этого отобразится дерево конфигурации и разделы меню Конфигурация станут активны.

Узнать текущую версию конфигурации можно в меню Справка раздел «О программе…».

В открывшемся окне обращаем внимание на информацию о конфигурации, в частности на номер версии (четыре группы цифр через точку).

Перед обновлением следует убедиться, что в базе нет активных пользователей, кроме текущего сеанса. Для этого заходим в меню Администрирование – Активные пользователи.

В списке пользователей должна быть одна строка (текущий сеанс).

Перед обновлением необходимо сделать резервную копию базы с помощью Администрирование – Выгрузить информационную базу…

Когда выбрана удобная папка и задано имя файла, нужно нажать кнопку «Сохранить». После этого начнётся процесс выгрузки. В строке состояния (в нижней части программы) будет написано «Выгрузка информационной базы…» и указан путь сохранения. По окончании выгрузки появится соответствующее сообщение.

Подпишитесь на дайджест!
Подпишитесь на дайджест, и получайте ежемесячно подборку полезных статей.
Обновление конфигурации производится с помощью меню Конфигурация – Поддержка.
Убедиться, что конфигурация является типовой и находится на поддержке, можно, выбрав Конфигурация – Поддержка – Настройки поддержки…

Откроется окно «Настройка поддержки». В примере рассмотрена типовая конфигурация, находящаяся на поддержке.

Выбираем меню Конфигурация – Поддержка – Обновить конфигурацию… и переходим к окну «Обновление конфигурации».

Самый простой способ – автоматический поиск обновлений на сайте с обновлениями. Выбираем «Поиск доступных обновлений» и нажимаем «Далее». Галочками отмечаем «Искать обновления в каталогах» и адрес сайта «http://downloads.v8.1c.ru/tmplts/» и нажимаем «Далее».

В появившемся окне вводим логин и пароль, которые выдаются при заключении договора ИТС. Если вы их не знаете, обратитесь за помощью в обслуживающую вас организацию.

Если данные введены верно, появится окно со списком версий конфигурации, на которые можно обновиться с текущей версии. Выбираем версию с наибольшим номером (верхняя, выделенная жирным шрифтом) и нажимаем «Готово».

В открывшемся окне «Описание обновления» нажимаем кнопку «Продолжить обновление».

Откроется окно с информацией о текущей конфигурации и конфигурации, на которую происходит обновление. После нажатия «Ок» начнётся обновление конфигурации.

После обновления конфигурации поставщика будет предложено обновить конфигурацию базы данных. Необходимо согласиться по кнопке «Да».

В окне «Реорганизация информации» нажимаем «Принять» изменения в структуре информации конфигурации.

Дожидаемся, когда в строке состояния отобразится «Для получения подсказки нажмите F1».

Номер версии можно проверить в меню Справка – О программе… Мы обновлялись до версии 2.0.85.21, соответственно, у нас указана она. Если данная версия не является актуальной и мы хотим установить ещё обновление, необходимо повторить действия, начиная с открытия окна «Обновление конфигурации» (меню Конфигурация – Поддержка – Обновить конфигурацию…) Подробнее со списком релизов можно ознакомиться на сайте releases.1c.ru.

Когда мы установим обновления последней версии, переходим в режим отладки по кнопке с зелёным треугольником или F5.

Необходимо подтвердить законность получения обновления, поставив соответствующую галочку, и нажать «Продолжить», после чего обновление продолжится в режиме 1С:Предприятие.

После окончания обновления в технической информации о конфигурации будет отображаться новая версия.

Обновление конфигурации из режима Конфигуратор на компьютере без стабильного подключения к интернету
Если нет возможности найти обновления с помощью автоматического поиска (например, нет стабильного подключения к интернету или большая нагрузка на сайт с обновлениями), можно самостоятельно выбрать файл обновления. Конфигурация – Поддержка – Обновить конфигурацию… В окне «Обновление конфигурации» выбираем «Выбор файла обновления» и нажимаем «Далее».

Будет предложено указать файл обновления. При нажатии на кнопку с троеточием открывается окно для выбора файла. Файл обновления должен иметь расширение .cfu. Если компьютер, на который требуется установить обновление, не имеет доступа в интернет, можно скачать файлы обновления на том компьютере, где доступ есть, а потом перенести файлы, например, с помощью USB-накопителя.
Обновления можно скачать с сайта releases.1c.ru. После авторизации по логину и паролю от 1С:ИТС откроется страница с перечнем программных продуктов. В данном примере мы обновляем Бухгалтерию государственного учреждения ред. 2.0.

Перейдя по соответствующей ссылке, видим таблицу с перечнем версий программного продукта. Номер версии указан в первой колонке. Версии упорядочены по убыванию, то есть самая новая находится сверху. Ищем текущую версию нашей информационной базы (можно воспользоваться поиском по сайту). В первой колонке указана версия конфигурации, а в третьей – список версий, с которых до неё можно обновиться. Нам нужно скачать самую верхнюю версию, на которую можно сделать обновление с нашей текущей.

Номер версии мы можем посмотреть в информации о базе (Справка – О программе…) в строке Конфигурация. В данном примере номер версии 2.0.85.21.

По таблице со списком версий мы видим, что с нашей версии 2.0.85.21 мы можем обновиться до 2.0.86.29, 2.0.86.37 и 2.0.87.19. Выбираем самую новую из них (это 2.0.87.19, она находится выше остальных). Нажимаем на её номер и переходим на страницу данной версии. Видим список вариантов, что мы можем скачать по данной версии. Нас интересует обновление, поэтому переходим по ссылке «Дистрибутив обновления».

Далее видим ссылки на скачивание файла. С помощью любой из них скачиваем файл на компьютер.

Дожидаемся окончания загрузки и извлекаем файлы из архива.

Заходим в папку и запускаем файл setup.exe.

Следуем инструкциям программы-установщика. Необходимо запомнить или скопировать путь к «Каталогу шаблонов», именно там будет находиться файл с обновлением конфигурации.

Теперь у нас на компьютере есть файл с обновлением нашей конфигурации до более новой версии. Возвращаемся в Конфигуратор. При обновлении данным способом также необходимо убедиться, что кроме нас активных пользователей в базе нет (Администрирование – Активные пользователи). Перед обновлением делаем выгрузку базы (Администрирование – Выгрузить информационную базу…). Далее приступаем непосредственно к обновлению (Конфигурация – Поддержка – Обновить конфигурацию…). Выбираем «Выбор файла обновления» и нажимаем Далее.

Нажимаем на кнопку с троеточием и в появившемся окне выбираем наш установленный файл.

Для этого переходим в каталог по указанному при установке пути.

Нам нужен файл обновления на версию 2.0.87.19 с расширением .cfu. В примере из каталога, в который производилась установка, мы перешли в 1с – StateAccounting (название конфигурации) – 2_0_87_19 (номер версии). В данной папке мы выбрали файл 1cv8.cfu.

После выбора файла нажимаем Готово.

В открывшемся окне «Описание обновления» нажимаем кнопку «Продолжить обновление».

Откроется окно с информацией о текущей конфигурации и конфигурации, на которую происходит обновление. После нажатия «Ок» начнётся обновление конфигурации.

После обновления конфигурации поставщика будет предложено обновить конфигурацию базы данных. Необходимо согласиться по кнопке «Да».

В окне «Реорганизация информации» нажимаем «Принять» изменения в структуре информации конфигурации.

Дожидаемся, когда в строке состояния отобразится «Для получения подсказки нажмите F1».

Если версия не является последней, скачиваем новый файл обновления. Версию выбираем по такому же принципу. В примере мы делали обновление до версии 2.0.87.19. В следующий раз, согласно таблице версий, мы можем обновиться до 2.0.88.58.

После установки обновлений до последней версии запускаем отладку. В режиме 1С:Предприятие подтверждаем легальность получения обновления, нажимаем «Продолжить» и дожидаемся окончания обновления.
Установка патчей
Как и в любой программе, в конфигурациях 1С могут возникать ошибки. Для исправления какой-либо конкретной ошибки выпускается специальное расширение (патч), которое эту ошибку исправляет. При обновлении конфигурации до новой версии расширение автоматически удаляется, если в новой версии данная ошибка исправлена.
Посмотреть установленные патчи или установить необходимые можно в меню Администрирование – Обслуживание, перейдя по ссылке «Установленные исправления (патчи)» или «Установка обновлений и исправлений (патчей)» соответственно.

Для выполнения автоматического поиска новых патчей в окне «Установка обновлений» перейдём по гиперссылке «Поиск и установка обновлений».

Из предложенного списка обновлений конфигурации, платформы и исправлений отметим галочкой исправления.

Если нажать на гиперссылку «Исправляемые ошибки», откроется окно с перечнем и описанием исправлений. Можно отметить галочками, какие патчи устанавливать, а какие нет, если это необходимо.

После выбора патчей нажимаем Далее. Если в программе не подключена Интернет-поддержка, потребуется ввести логин и пароль от 1С:ИТС.

После авторизации дожидаемся окончания установки патчей. Чтобы исправления вступили в силу, потребуется перезапустить программу. Для этого можно поставить соответствующую галочку. Нажимаем «Готово». Если галочку для перезапуска программы мы не поставили, самостоятельно закрываем базу и открываем её снова.

Если нет возможности для автоматического поиска новых патчей, их можно найти самостоятельно на сайте release.ru, выбрав нужный программный продукт, версию и перейдя по гиперссылке «Исправления ошибок версий». В данном случае путь Бухгалтерия государственного учреждения ред. 2.0 – 2.0.87.19 – Исправления ошибок версий. Отмечаем галочками нужные нам патчи из перечня, скачиваем их и извлекаем из архива.

Для установки патчей вручную в окне «Установка обновлений» выбираем не «Поиск и установка обновлений», а «Укажите файл обновления или исправлений» и выбираем файл патча с расширением .cfe.

При выборе файла вручную может появиться предупреждение безопасности, которое просит обратить внимание на источник, из которого получен файл. Нажимаем «Продолжить». И устанавливаем патч.

Список установленных исправлений можно посмотреть в соответствующем разделе Администрирование – Обслуживание – Установленные исправления (патчи).

При необходимости любое исправление можно удалить, нажав по нему правой кнопкой мыши и выбрав в контекстном меню «Удалить».

Если у вас возникают затруднения при обновлении, обратитесь к нашим специалистам.
Типовые конфигурации 1С – это универсальные решения от разработчиков программы 1С:Предприятие. К ним относятся: 1С:Бухгалтерия, 1С:ЗУП, 1С:Управление торговлей, 1С:Розница, 1С:Документооборот, 1С:УНФ, 1С:Комплексная автоматизация, 1С:ERP и 1С: Управление производственным предприятием. Дополнительно они делятся на версии Базовая, ПРОФ и КОРП.
Зачем нужно обновлять 1С
1С обновляется, в первую очередь, для внесения изменений и дополнений, обусловленных законодательством и развития функциональных возможностей. Например, в «1С:Бухгалтерии» часто вносятся изменения, касающиеся отчетности, а в недавно вышедших релизах активно развиваются новые функции.
Что значит «типовая» конфигурация 1С?
Типовые конфигурации 1С – это универсальные решения от разработчиков программы 1С:Предприятие. К ним относятся: 1С:Бухгалтерия, 1С:ЗУП, 1С:Управление торговлей, 1С:Розница, 1С:Документооборот, 1С:УНФ, 1С:Комплексная автоматизация, 1С:ERP и 1С: Управление производственным предприятием. Дополнительно они делятся на версии Базовая, ПРОФ и КОРП.
Важно знать перед началом обновления
- В зависимости от настроек программы обновление могут производиться вручную или автоматически. Обновление проходит ТОЛЬКО при выходе всех пользователей из базы.
- Перед обновлением нужно выгрузить архивную копию информационной базы. Рекомендуем проводить эту операцию перед любыми манипуляциями, чтобы избежать потери данных.
- Если с последнего обновления для программы вышло, к примеру, четыре новых версии, процесс установки обновлений придется повторить четыре раза. Это гарантирует отсутствие сбоев.
- Перед установкой обновления убедитесь, что в вашей конфигурации программы нет доработок. В отличии от типовой, доработанная (нетиповая) конфигурация 1С обновляется вручную и требует участия подготовленного специалиста**. Об особенностях обновлений нетиповых конфигураций вы можете прочитать здесь.
** Также можно добавить текст о проверке конфигурации 1С (отдельной ссылкой или новостью)
- Произвести обновление 1С:Предприятие можно путем приобретения доступа в составе договора 1С:ИТС.
Дальше мы рассмотрим варианты обновления с интернет-поддержкой и без неё на примере «1С:Бухгалтерии».
Обновление с Интернет-поддержкой
Поддержка входит в пакет услуг, предоставляемых по договору ИТС. Чтобы воспользоваться сервисом, зайдите в базу с правами администратора:

Далее необходимо в разделе Обновление версий программы перейти по гиперссылке Описание изменений программы.

В открывшейся форме будет представлена информация об изменениях в конфигурации, сгруппированная по версиям.

Как определить: файловая или серверная база?
Чтобы определить режим работы базы (файловый или серверный), необходимо открыть техническую информацию о базе. Для этого в базе, режим работы которой необходимо узнать, нужно открыть меню со значком стрелочки вниз и выбрать пункт «О программе…»

В появившемся окне следует обратить внимание на строку Режим, там будет написано, файловая база или серверная.

Зачем обновления, когда обновлять
В связи с периодическими изменениями в законодательстве, в экономическом секторе, в работе организаций, появляется потребность изменения конфигураций. С течением времени улучшается документооборот, модифицируются алгоритмы и методики расчетов. Поэтому для эффективного управления предприятием необходимо регулярно обновлять конфигурацию. Обновление типовой конфигурации, находящейся на поддержке, можно выполнять самостоятельно, следуя инструкции. Обновление нетиповой конфигурации является более сложным процессом, который лучше доверить специалистам.
Обновление типовой конфигурации и платформы
Рассмотрим обновление типовой конфигурации Бухгалтерия государственного учреждения 2.0 из режима 1С:Предприятие и из режима Конфигуратор.
Обновление конфигурации из режима 1С:Предприятие
Заходим в информационную базу, которую требуется обновить, под пользователем, у которого есть права администратора. Текущую версию конфигурации и платформы можно узнать в окне «О программе…»

При обновлении работа в базе других пользователей будет невозможна. Необходимо попросить их завершить работу с базой и убедиться, что в базе остался только один пользователь.
Перед тем, как начинать процесс обновления, необходимо проверить, есть ли в базе активные пользователи. Это можно сделать в разделе Обслуживание, перейдя по гиперссылке «Активные пользователи».

В списке должен быть один пользователь, под которым мы и осуществили вход в базу.

Когда мы убедились, что остальные пользователи из базы вышли, можно переходить к следующему шагу. Перед обновлением нужно сделать резервную копию базы. Для этого выбираем Администрирование – Обслуживание. В разделе Обслуживание выбираем «Создание резервной копии».

В открывшемся окне указываем путь, куда будет сохранена резервная копия, и нажимаем кнопку «Сохранить резервную копию».

Дожидаемся успешного завершения резервного копирования. Если во время обновления произойдут какие-либо ошибки или сбои, можно будет вернуться к началу процесса с помощью восстановления данных из полученной копии.

Далее переходим к обновлению. В разделе Администрирование выбираем «Интернет-поддержка и сервисы».

Обратите внимание, если у вас не подключена интернет-поддержка, при запуске поиска обновлений потребуется ввести логин и пароль от 1С:ИТС. Либо можно подключить интернет-поддержку сейчас, нажав по кнопке «Подключить» и введя логин и пароль от 1С:ИТС, тогда в информационной базе сохранятся данные авторизации и не нужно будет впоследствии их вводить заново.
Нажимаем на гиперссылку «Обновление программы» и переходим к окну «Обновление программы».

В открывшемся окне отображаются доступные обновления конфигурации и платформы. Галочками отмечены обновления и исправления, которые будут производиться в базе. При обновлении в режиме 1С:Предприятие невозможно выбрать версию, до которой нужно обновить базу. Количество обновлений конфигурации будет соответствовать количеству выпущенных версий. Если текущая версия конфигурации базы довольно старая, обновления могут занять много времени.
Платформу обычно обновлять необходимости нет, за исключением случаев, когда требуется поддержка обновлённой конфигурации. При обновлении данным способом выбрать новую версию платформы так же возможности нет, автоматически выбирается последняя версия. Недостатком последнего релиза платформы является то, что существует вероятность обнаружения невыявленных ошибок, что может негативно отразиться на работе конфигурации. Поэтому лучше не обновлять платформу в автоматическом режиме, а скачать самостоятельно с сайта обновлений releases.1c.ru. Стабильную версию платформы можно узнать у наших специалистов.
Итак, при обновлении данным способом нет возможности выбрать конкретный релиз конфигурации и платформы, они выбираются программой автоматически. Рекомендуется выбирать галочками обновление конфигурации и исправления (патчи), а обновление платформы только по необходимости. Например, в данном случае программа пишет «Обновление платформы не является обязательным для работы с новой версией конфигурации», соответственно, галочку на обновление платформы мы не поставили.

После выбора обновлений нажимаем Далее. Если в программе не подключена Интернет-поддержка, потребуется ввести логин и пароль, которые выдаются при заключении договора ИТС (информационно-техническое сопровождение). Если вы их не знаете, обратитесь за помощью в обслуживающую вас организацию.

Обновление платформы
Для обновления платформы 1С:Предприятие необходимо зайти на сайт с обновлениями releases.1c.ru. Для входа потребуется ввести логин и пароль от 1С:ИТС. Если вы их не знаете, обратитесь за помощью в обслуживающую вас организацию.

После успешной авторизации появится таблица с перечнем доступных обновлений. Необходимо найти нужный вариант и перейти по соответствующей гиперссылке. Например, если необходимо обновить платформу 1С:Предприятие 8.3, то соответственно выбираем «Технологическая платформа 8.3».

После перехода к списку обновлений необходимо выбрать нужную версию. Стабильную версию платформы можно узнать у наших специалистов.

Далее находим подходящий вариант и переходим по соответствующей гиперссылке. Например, если требуется скачать платформу для 32-разрядной операционной системы Windows, то выбираем «Технологическая платформа 1С:Предприятия Windows».

При нажатии на ссылку «Скачать дистрибутив» система предложит выбрать папку для сохранения. Указываем путь и нажимаем кнопку «Сохранить». Если в браузере задан путь для сохранения загружаемых файлов, скачивание начнётся автоматически.

Дождавшись окончания скачивания, находим файл в указанной ранее папке и разархивируем его.

Для установки программы необходимо, чтобы пользователь операционной системы обладал правами администратора. В разархивированной папке находим файл setup.exe и запускаем его (нажимаем правой кнопкой мыши и выбираем «Запуск от имени администратора»).

Следуя инструкциям программы-установщика, устанавливаем программу.

Обновление конфигурации из режима Конфигуратор
Способ обновления информационной базы через Конфигуратор более сложный, но также он является более надёжным. При нём меньше риски повредить базу данных и больше возможностей контролировать ход обновления. В отличие от режима 1С:Предприятие, где новая версия выбирается исключительно автоматически, в режиме Конфигуратор версию, до которой производится обновление, можно выбрать самостоятельно. Это поможет сократить время обновления, если текущая конфигурация довольно старая и после неё вышло уже несколько новых версий.
Необходимо выбрать из списка информационную базу, которую требуется обновить, и открыть её в режиме Конфигуратор.


Если конфигурация не открыта для редактирования, команды разделов будут неактивны. В таком случае сначала нужно выбрать «Открыть конфигурацию».

После этого отобразится дерево конфигурации и разделы меню Конфигурация станут активны.

Узнать текущую версию конфигурации можно в меню Справка раздел «О программе…».

В открывшемся окне обращаем внимание на информацию о конфигурации, в частности на номер версии (четыре группы цифр через точку).

Перед обновлением следует убедиться, что в базе нет активных пользователей, кроме текущего сеанса. Для этого заходим в меню Администрирование – Активные пользователи.

В списке пользователей должна быть одна строка (текущий сеанс).

Перед обновлением необходимо сделать резервную копию базы с помощью Администрирование – Выгрузить информационную базу…

Когда выбрана удобная папка и задано имя файла, нужно нажать кнопку «Сохранить». После этого начнётся процесс выгрузки. В строке состояния (в нижней части программы) будет написано «Выгрузка информационной базы…» и указан путь сохранения. По окончании выгрузки появится соответствующее сообщение.

Подпишитесь на дайджест!
Подпишитесь на дайджест, и получайте ежемесячно подборку полезных статей.
Обновление конфигурации производится с помощью меню Конфигурация – Поддержка.
Убедиться, что конфигурация является типовой и находится на поддержке, можно, выбрав Конфигурация – Поддержка – Настройки поддержки…

Откроется окно «Настройка поддержки». В примере рассмотрена типовая конфигурация, находящаяся на поддержке.

Выбираем меню Конфигурация – Поддержка – Обновить конфигурацию… и переходим к окну «Обновление конфигурации».

Самый простой способ – автоматический поиск обновлений на сайте с обновлениями. Выбираем «Поиск доступных обновлений» и нажимаем «Далее». Галочками отмечаем «Искать обновления в каталогах» и адрес сайта «http://downloads.v8.1c.ru/tmplts/» и нажимаем «Далее».

В появившемся окне вводим логин и пароль, которые выдаются при заключении договора ИТС. Если вы их не знаете, обратитесь за помощью в обслуживающую вас организацию.

Если данные введены верно, появится окно со списком версий конфигурации, на которые можно обновиться с текущей версии. Выбираем версию с наибольшим номером (верхняя, выделенная жирным шрифтом) и нажимаем «Готово».

В открывшемся окне «Описание обновления» нажимаем кнопку «Продолжить обновление».

Откроется окно с информацией о текущей конфигурации и конфигурации, на которую происходит обновление. После нажатия «Ок» начнётся обновление конфигурации.

После обновления конфигурации поставщика будет предложено обновить конфигурацию базы данных. Необходимо согласиться по кнопке «Да».

В окне «Реорганизация информации» нажимаем «Принять» изменения в структуре информации конфигурации.

Дожидаемся, когда в строке состояния отобразится «Для получения подсказки нажмите F1».

Номер версии можно проверить в меню Справка – О программе… Мы обновлялись до версии 2.0.85.21, соответственно, у нас указана она. Если данная версия не является актуальной и мы хотим установить ещё обновление, необходимо повторить действия, начиная с открытия окна «Обновление конфигурации» (меню Конфигурация – Поддержка – Обновить конфигурацию…) Подробнее со списком релизов можно ознакомиться на сайте releases.1c.ru.

Когда мы установим обновления последней версии, переходим в режим отладки по кнопке с зелёным треугольником или F5.

Необходимо подтвердить законность получения обновления, поставив соответствующую галочку, и нажать «Продолжить», после чего обновление продолжится в режиме 1С:Предприятие.

После окончания обновления в технической информации о конфигурации будет отображаться новая версия.

Обновление конфигурации из режима Конфигуратор на компьютере без стабильного подключения к интернету
Если нет возможности найти обновления с помощью автоматического поиска (например, нет стабильного подключения к интернету или большая нагрузка на сайт с обновлениями), можно самостоятельно выбрать файл обновления. Конфигурация – Поддержка – Обновить конфигурацию… В окне «Обновление конфигурации» выбираем «Выбор файла обновления» и нажимаем «Далее».

Будет предложено указать файл обновления. При нажатии на кнопку с троеточием открывается окно для выбора файла. Файл обновления должен иметь расширение .cfu. Если компьютер, на который требуется установить обновление, не имеет доступа в интернет, можно скачать файлы обновления на том компьютере, где доступ есть, а потом перенести файлы, например, с помощью USB-накопителя.
Обновления можно скачать с сайта releases.1c.ru. После авторизации по логину и паролю от 1С:ИТС откроется страница с перечнем программных продуктов. В данном примере мы обновляем Бухгалтерию государственного учреждения ред. 2.0.

Перейдя по соответствующей ссылке, видим таблицу с перечнем версий программного продукта. Номер версии указан в первой колонке. Версии упорядочены по убыванию, то есть самая новая находится сверху. Ищем текущую версию нашей информационной базы (можно воспользоваться поиском по сайту). В первой колонке указана версия конфигурации, а в третьей – список версий, с которых до неё можно обновиться. Нам нужно скачать самую верхнюю версию, на которую можно сделать обновление с нашей текущей.

Номер версии мы можем посмотреть в информации о базе (Справка – О программе…) в строке Конфигурация. В данном примере номер версии 2.0.85.21.

По таблице со списком версий мы видим, что с нашей версии 2.0.85.21 мы можем обновиться до 2.0.86.29, 2.0.86.37 и 2.0.87.19. Выбираем самую новую из них (это 2.0.87.19, она находится выше остальных). Нажимаем на её номер и переходим на страницу данной версии. Видим список вариантов, что мы можем скачать по данной версии. Нас интересует обновление, поэтому переходим по ссылке «Дистрибутив обновления».

Далее видим ссылки на скачивание файла. С помощью любой из них скачиваем файл на компьютер.

Дожидаемся окончания загрузки и извлекаем файлы из архива.

Заходим в папку и запускаем файл setup.exe.

Следуем инструкциям программы-установщика. Необходимо запомнить или скопировать путь к «Каталогу шаблонов», именно там будет находиться файл с обновлением конфигурации.

Теперь у нас на компьютере есть файл с обновлением нашей конфигурации до более новой версии. Возвращаемся в Конфигуратор. При обновлении данным способом также необходимо убедиться, что кроме нас активных пользователей в базе нет (Администрирование – Активные пользователи). Перед обновлением делаем выгрузку базы (Администрирование – Выгрузить информационную базу…). Далее приступаем непосредственно к обновлению (Конфигурация – Поддержка – Обновить конфигурацию…). Выбираем «Выбор файла обновления» и нажимаем Далее.

Нажимаем на кнопку с троеточием и в появившемся окне выбираем наш установленный файл.

Для этого переходим в каталог по указанному при установке пути.

Нам нужен файл обновления на версию 2.0.87.19 с расширением .cfu. В примере из каталога, в который производилась установка, мы перешли в 1с – StateAccounting (название конфигурации) – 2_0_87_19 (номер версии). В данной папке мы выбрали файл 1cv8.cfu.

После выбора файла нажимаем Готово.

В открывшемся окне «Описание обновления» нажимаем кнопку «Продолжить обновление».

Откроется окно с информацией о текущей конфигурации и конфигурации, на которую происходит обновление. После нажатия «Ок» начнётся обновление конфигурации.

После обновления конфигурации поставщика будет предложено обновить конфигурацию базы данных. Необходимо согласиться по кнопке «Да».

В окне «Реорганизация информации» нажимаем «Принять» изменения в структуре информации конфигурации.

Дожидаемся, когда в строке состояния отобразится «Для получения подсказки нажмите F1».

Если версия не является последней, скачиваем новый файл обновления. Версию выбираем по такому же принципу. В примере мы делали обновление до версии 2.0.87.19. В следующий раз, согласно таблице версий, мы можем обновиться до 2.0.88.58.

После установки обновлений до последней версии запускаем отладку. В режиме 1С:Предприятие подтверждаем легальность получения обновления, нажимаем «Продолжить» и дожидаемся окончания обновления.
Установка патчей
Как и в любой программе, в конфигурациях 1С могут возникать ошибки. Для исправления какой-либо конкретной ошибки выпускается специальное расширение (патч), которое эту ошибку исправляет. При обновлении конфигурации до новой версии расширение автоматически удаляется, если в новой версии данная ошибка исправлена.
Посмотреть установленные патчи или установить необходимые можно в меню Администрирование – Обслуживание, перейдя по ссылке «Установленные исправления (патчи)» или «Установка обновлений и исправлений (патчей)» соответственно.

Для выполнения автоматического поиска новых патчей в окне «Установка обновлений» перейдём по гиперссылке «Поиск и установка обновлений».

Из предложенного списка обновлений конфигурации, платформы и исправлений отметим галочкой исправления.

Если нажать на гиперссылку «Исправляемые ошибки», откроется окно с перечнем и описанием исправлений. Можно отметить галочками, какие патчи устанавливать, а какие нет, если это необходимо.

После выбора патчей нажимаем Далее. Если в программе не подключена Интернет-поддержка, потребуется ввести логин и пароль от 1С:ИТС.

После авторизации дожидаемся окончания установки патчей. Чтобы исправления вступили в силу, потребуется перезапустить программу. Для этого можно поставить соответствующую галочку. Нажимаем «Готово». Если галочку для перезапуска программы мы не поставили, самостоятельно закрываем базу и открываем её снова.

Если нет возможности для автоматического поиска новых патчей, их можно найти самостоятельно на сайте release.ru, выбрав нужный программный продукт, версию и перейдя по гиперссылке «Исправления ошибок версий». В данном случае путь Бухгалтерия государственного учреждения ред. 2.0 – 2.0.87.19 – Исправления ошибок версий. Отмечаем галочками нужные нам патчи из перечня, скачиваем их и извлекаем из архива.

Для установки патчей вручную в окне «Установка обновлений» выбираем не «Поиск и установка обновлений», а «Укажите файл обновления или исправлений» и выбираем файл патча с расширением .cfe.

При выборе файла вручную может появиться предупреждение безопасности, которое просит обратить внимание на источник, из которого получен файл. Нажимаем «Продолжить». И устанавливаем патч.

Список установленных исправлений можно посмотреть в соответствующем разделе Администрирование – Обслуживание – Установленные исправления (патчи).

При необходимости любое исправление можно удалить, нажав по нему правой кнопкой мыши и выбрав в контекстном меню «Удалить».

Если у вас возникают затруднения при обновлении, обратитесь к нашим специалистам.
Типовые конфигурации 1С – это универсальные решения от разработчиков программы 1С:Предприятие. К ним относятся: 1С:Бухгалтерия, 1С:ЗУП, 1С:Управление торговлей, 1С:Розница, 1С:Документооборот, 1С:УНФ, 1С:Комплексная автоматизация, 1С:ERP и 1С: Управление производственным предприятием. Дополнительно они делятся на версии Базовая, ПРОФ и КОРП.
Зачем нужно обновлять 1С
1С обновляется, в первую очередь, для внесения изменений и дополнений, обусловленных законодательством и развития функциональных возможностей. Например, в «1С:Бухгалтерии» часто вносятся изменения, касающиеся отчетности, а в недавно вышедших релизах активно развиваются новые функции.
Что значит «типовая» конфигурация 1С?
Типовые конфигурации 1С – это универсальные решения от разработчиков программы 1С:Предприятие. К ним относятся: 1С:Бухгалтерия, 1С:ЗУП, 1С:Управление торговлей, 1С:Розница, 1С:Документооборот, 1С:УНФ, 1С:Комплексная автоматизация, 1С:ERP и 1С: Управление производственным предприятием. Дополнительно они делятся на версии Базовая, ПРОФ и КОРП.
Важно знать перед началом обновления
- В зависимости от настроек программы обновление могут производиться вручную или автоматически. Обновление проходит ТОЛЬКО при выходе всех пользователей из базы.
- Перед обновлением нужно выгрузить архивную копию информационной базы. Рекомендуем проводить эту операцию перед любыми манипуляциями, чтобы избежать потери данных.
- Если с последнего обновления для программы вышло, к примеру, четыре новых версии, процесс установки обновлений придется повторить четыре раза. Это гарантирует отсутствие сбоев.
- Перед установкой обновления убедитесь, что в вашей конфигурации программы нет доработок. В отличии от типовой, доработанная (нетиповая) конфигурация 1С обновляется вручную и требует участия подготовленного специалиста**. Об особенностях обновлений нетиповых конфигураций вы можете прочитать здесь.
** Также можно добавить текст о проверке конфигурации 1С (отдельной ссылкой или новостью)
- Произвести обновление 1С:Предприятие можно путем приобретения доступа в составе договора 1С:ИТС.
Дальше мы рассмотрим варианты обновления с интернет-поддержкой и без неё на примере «1С:Бухгалтерии».
Обновление с Интернет-поддержкой
Поддержка входит в пакет услуг, предоставляемых по договору ИТС. Чтобы воспользоваться сервисом, зайдите в базу с правами администратора:
Найдите пункт «Интернет-поддержка и сервисы». Нажмите кнопку «Подключить» и во всплывающем окне введите логин и пароль вашей учетной записи в 1С:ИТС.

Далее перейдите в «Монитор интернет-поддержки пользователей» и выберите автоматическое обновление 1С:

Чаще всего можно продолжать без обновления платформы, кроме случаев, когда этого требует поддержка обновленной конфигурации.

Как обновить типовую конфигурацию 1С (версия 8.3)
Перед началом обновления определите версию установленной конфигурации в меню «Справка», раздел «О программе».

Чтобы получить всю необходимую информацию о текущей версии платформы и конфигурации, запустите базу данных в режиме «Конфигуратор». В окне напротив «БухгалтерияПредприятия» будет отображаться пиктограмма «Замочек» — свидетельство того, что ваша конфигурация типовая.
Далее перейдите в пункт «Поддержка» и найдите пункт «Обновить конфигурацию»:

Скачайте бесплатно файл или дистрибутив на портале «1С:Обновление программ» в разделе «Типовые конфигурации для России» через свою учетную запись.

На портале в правой колонке найдите строку с последним упоминанием номера текущей версии программы. В левой колонке – номер версии, до которой возможно обновление.

Нажмите на номер релиза в левой колонке для выбора и скачивания файла обновления.

Обновление загрузится в виде самораспаковывающегося архива «updsetup.exe». Извлеките файлы, найдите среди них установочный с имением «setup.exe» и запустите. Система автоматически предложит вам установить конфигурацию в папку с шаблонами. Нажмите кнопку «Далее»:

Вернитесь в Конфигуратор, поставьте галочку га «Выбор файла обновления» и нажмите кнопку «Далее». В открытой строке укажите путь к распакованному новому релизу 1С – файлу с расширением .cfu и нажмите «Открыть»:

Далее выберите файл обновления и нажмите кнопку «Готово». После должно открыться со справочной информации. Проверьте, что имеющаяся версия платформы соответствует заявленной в окне:

По завершении проверки нажмите кнопку «Продолжить обновление»:


Далее откроется окно «Реорганизация информации» со списком новшеств и изменений, включенных в новую конфигурацию. Нажмите кнопку «Принять»:

Если на предыдущем шаге кнопка «Принять» неактивна, прокрутите список изменений до конца и найдите помеченные объекты, которые препятствуют установке.
Чтобы решить эту проблему, запустите «Тестирование и исправление информационной базы». Для этого зайдите в «Администрирование», далее в «Тестирование и исправление» и нажмите кнопку «Выполнить»:

При нажатии клавиши F5 начнется отладка для завершения последних обработок, конвертации старой базы в новую и запуска работы программы в режиме «Предприятие»:

При запуске в клиентском режиме подтвердите легальность обновления (1) и нажмите кнопку «Продолжить» (2):

В следующем окне запустится обновление программы:

Ознакомьтесь со списком новшеств установленной версии по гиперссылке «Новое в этой версии»:

На этом обновление типовой конфигурации 1С завершается. При возникновении дополнительных вопросов или проблем при установке обновления обращайтесь на нашу линию консультации по телефону +7 (3452) 680-978
Обновление 1С — это процесс установки новой версии программы, который позволяет улучшить ее работу и добавить новые функции. Обновление может быть выполнено самостоятельно пользователем или с помощью специалистов.
Процесс обновления может занять некоторое время и включает в себя загрузку файлов обновления, запуск программы установки и выбор места для установки файлов. После завершения обновления рекомендуется проверить работу программы и убедиться, что все функции работают корректно.
Обновление 1С позволяет улучшить работу программы и использовать новые возможности, поэтому рекомендуется выполнять его регулярно.
Перед обновлением
Пользователь может самостоятельно обновить конфигурацию 1С прямо из программы.
Перед обновлением есть несколько простых правил:
Только пользователь с правами «Администратора» может выполнить обновление и только в монопольном режиме (все пользователи должны выйти из программы на время обновления). Рекомендуется сохранять резервную копию базы перед обновлением на случай, если что-то пойдет не так. Самостоятельно можно обновлять только типовую конфигурацию 1С (без дополнительных доработок, иначе они могут быть потеряны). По правилам лицензирования фирмы «1С», для получения обновлений пользователи версий «ПРОФ» и выше должны иметь действующий договор информационно-технологического сопровождения (1С:ИТС). Это дает доступ к обновлениям, независимо от тарифа договора. Если вы используете базовую версию 1С, то обновления предоставляются бесплатно. Просто настройте автоматическое обновление программы.
Для настройки автоматического обновления вам понадобятся логин и пароль от портала 1С:ИТС. Введите их в разделе «Администрирование» — «Интернет поддержка и сервисы» и нажмите «подключить». Ваш логин и пароль будут сохранены в системе.
Подготовка к обновлению
Перед тем, как приступить к обновлению, необходимо определить версию вашей конфигурации 1С. Для этого перейдите в главное меню и выберите пункт «Справка — О программе». Здесь вы найдете всю информацию о вашей конфигурации.
Не забудьте записать версию платформы и версию программы из соответствующего пункта конфигурации.
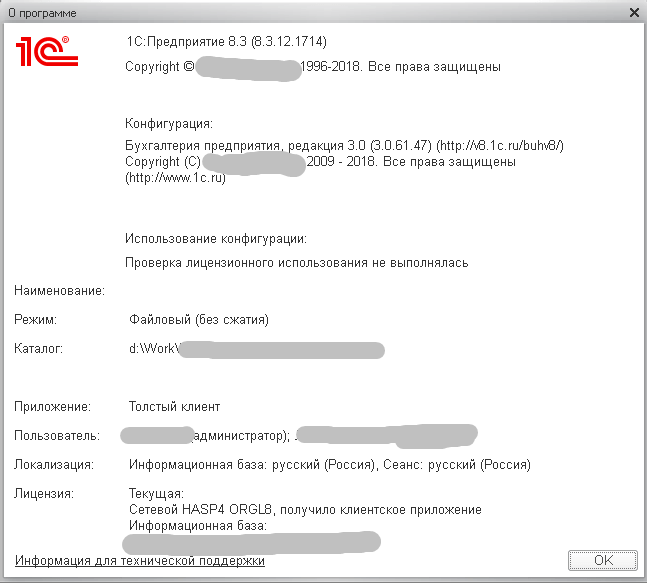
Скачивание обновлений
1. Если у вас нет файлов обновлений, то для типовых конфигураций их можно загрузить с портала https://users.v8.1c.ru/. Обратите внимание, что если вы давно не обновляли программу, то вам может потребоваться установить несколько обновлений, чтобы получить последнюю версию.
2. Перейдите в раздел «Обновление программ» и выберите «Скачать обновление программ».
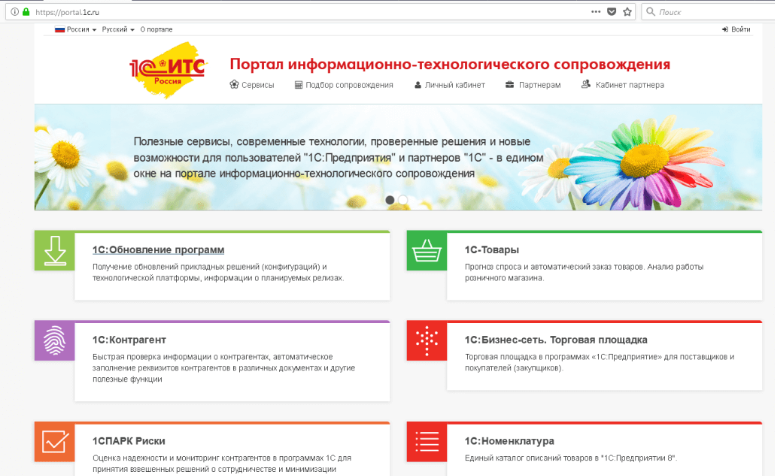
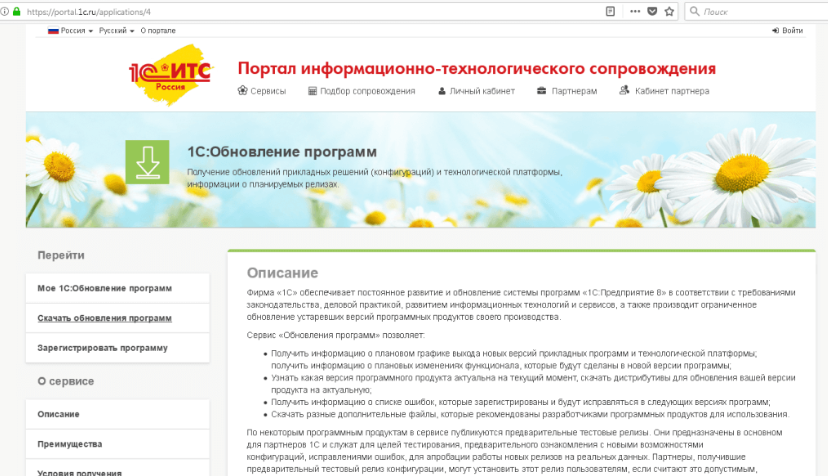
3. Введите свой логин и пароль и нажмите «Войти».
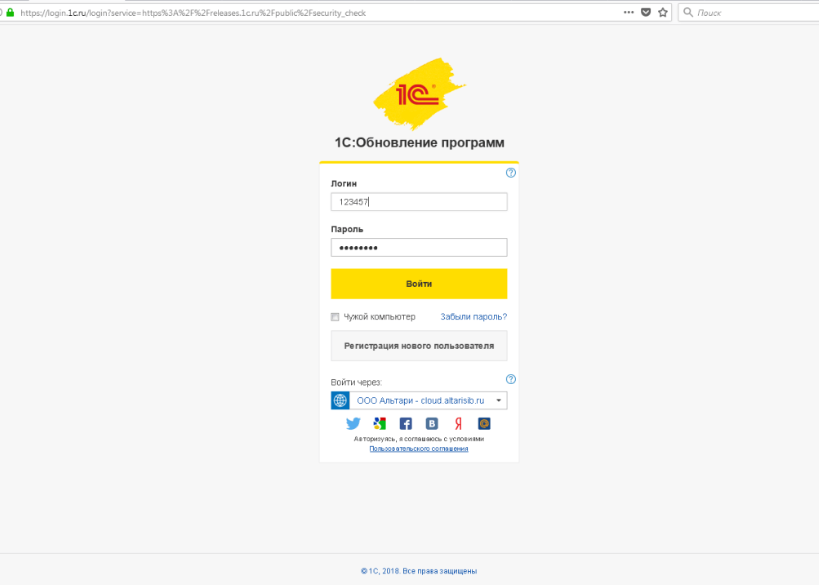
4. Вы попадете на страницу обновления программ. Обратите внимание на название конфигурации и актуальную версию — это последняя рабочая версия. Вам необходимо обновить свою программу до этой версии.
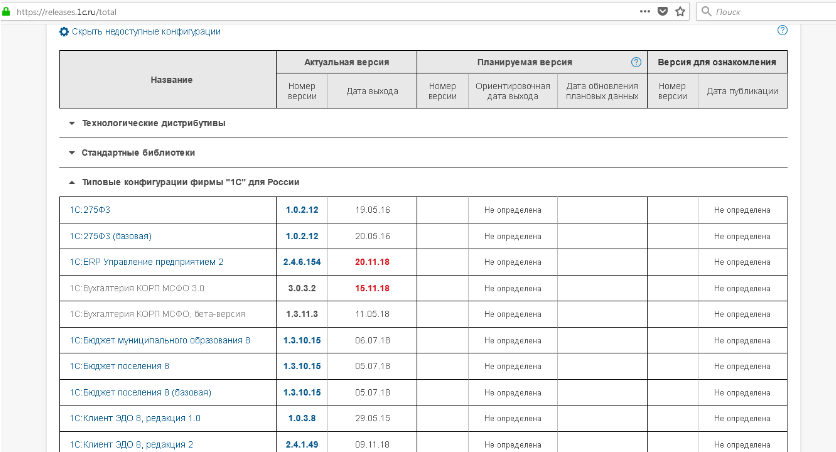
5. Найдите свою конфигурацию в колонке «Название» и перейдите по ссылке.
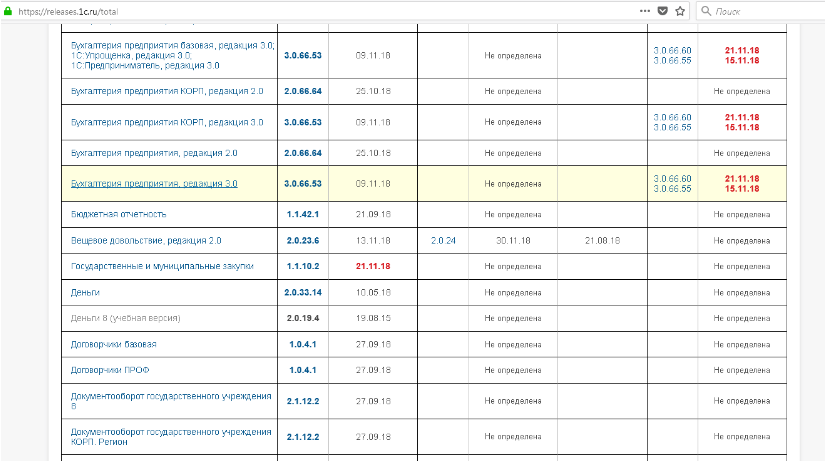
6. На следующей странице найдите номер вашей конфигурации в колонке «Обновление версии».
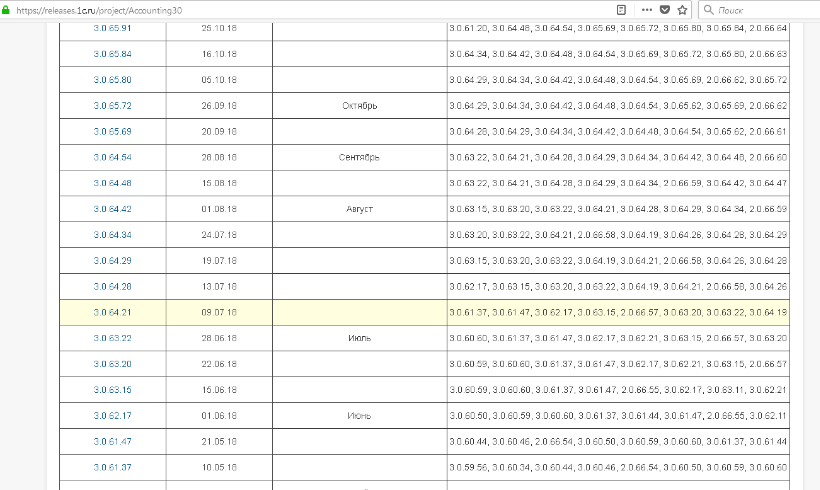
7. Может быть несколько доступных обновлений, но вам нужно выбрать самое свежее для вашей конфигурации. Перейдите по ссылке.
8. Нажмите на «Дистрибутив обновления».
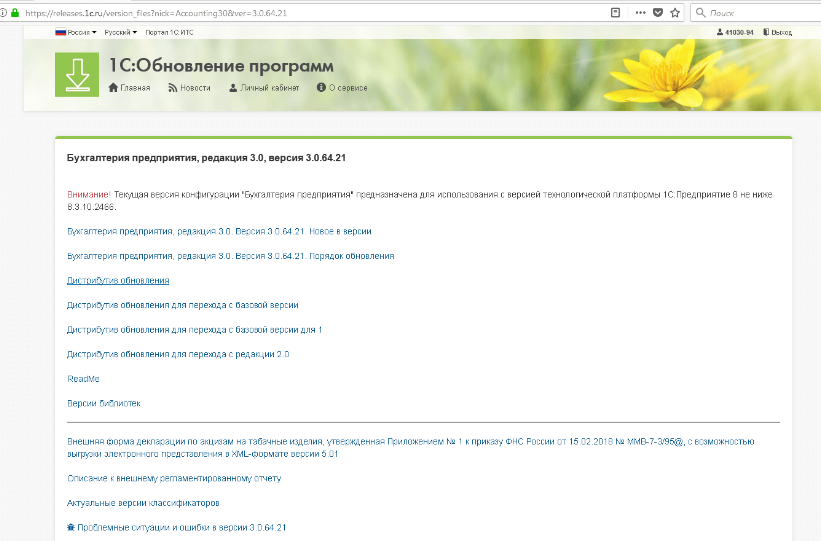
9. Нажмите на «Скачать дистрибутив» и сохраните файл.
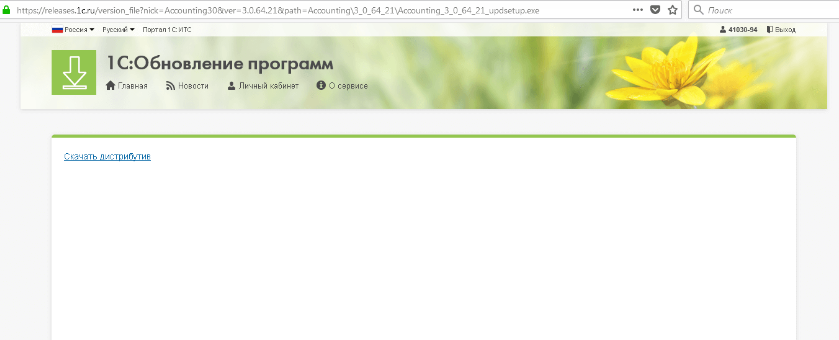
10. Запустите файл и распакуйте его.
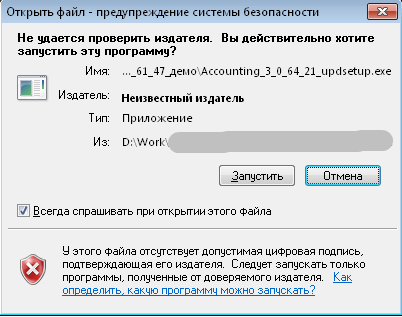
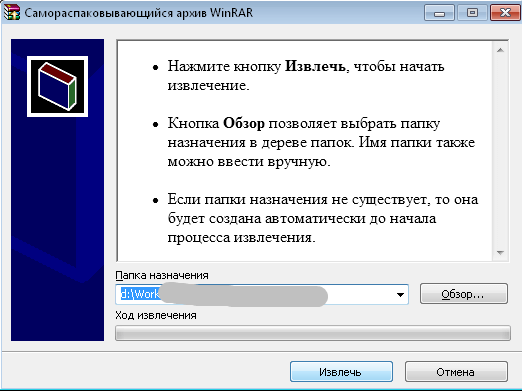
Установка обновления
Перейдите в папку, где вы сохранили скачанные обновления, и запустите файл setup.exe.
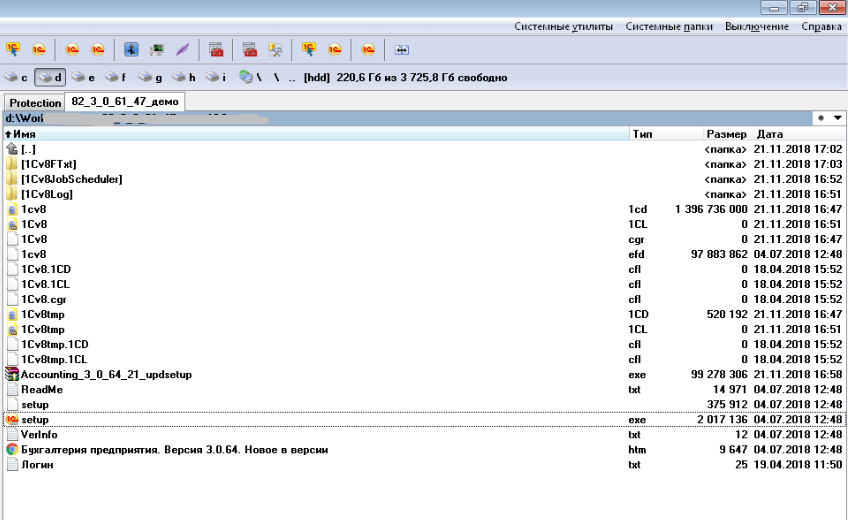
Программа установки запустится на вашем компьютере. Нажимайте «Далее».
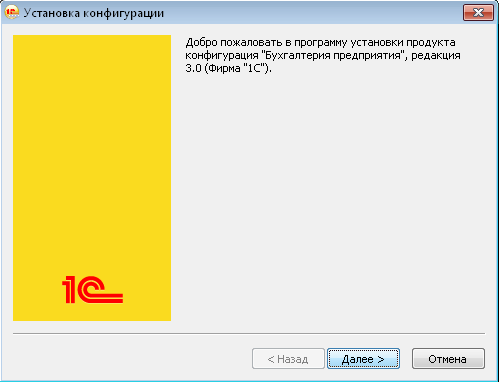
Программа предложит выбрать место для установки файлов обновления. Вы можете использовать предложенный каталог или создать отдельную папку для обновлений и указать ее для установки. Нажмите «Далее».
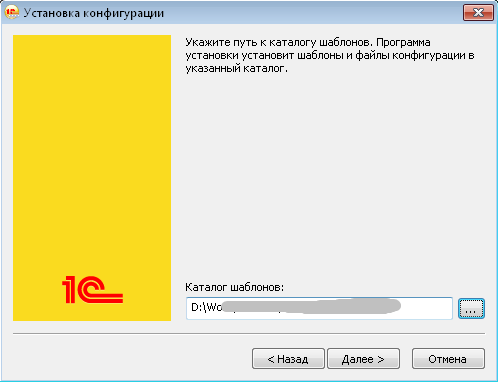
Если вы хотите прочитать описание обновления, оставьте галочку на «Открыть описание поставки» и нажмите «Готово».
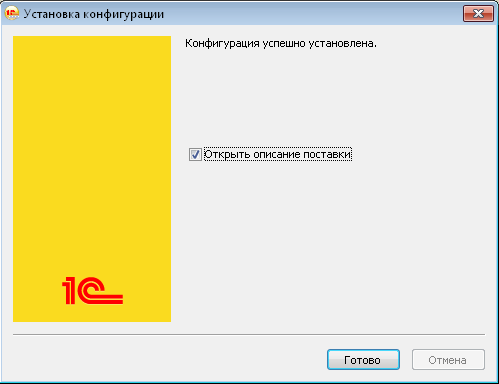
Выполнение обновления
1. Перед началом обновления убедитесь, что все пользователи вышли из информационной базы. Это можно проверить в конфигураторе, выбрав «Администрирование» -> «Активные пользователи». В списке должен быть только текущий пользователь.
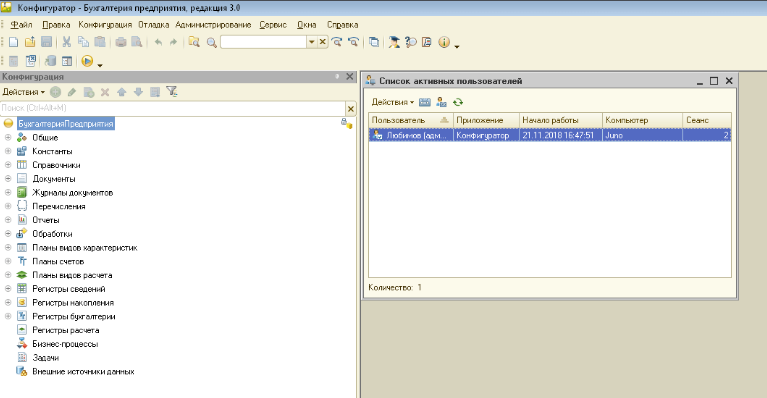
2. Откройте конфигурацию, выбрав «Конфигурация» -> «Открыть конфигурацию».
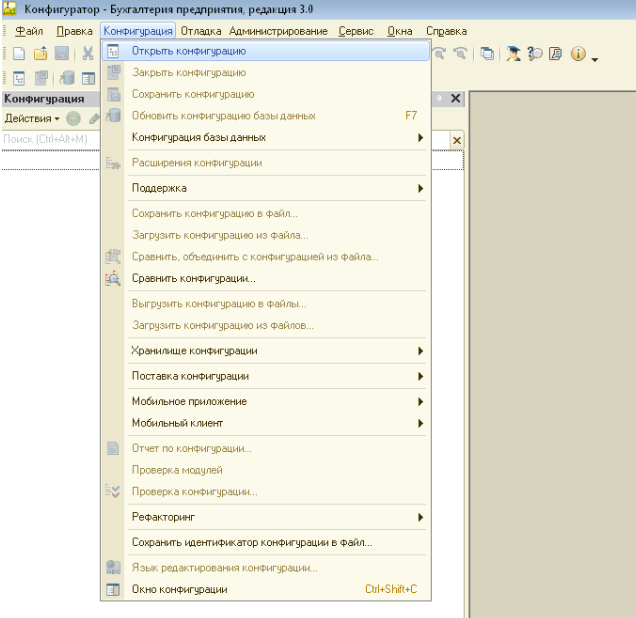
3. Убедитесь, что конфигурация находится на поддержке, выбрав «Конфигурация» -> «Поддержка» -> «Настройка поддержки». Должна появиться надпись «Конфигурация находится на поддержке». Если такой надписи нет, то обратитесь к опытным программистам за обновлением.
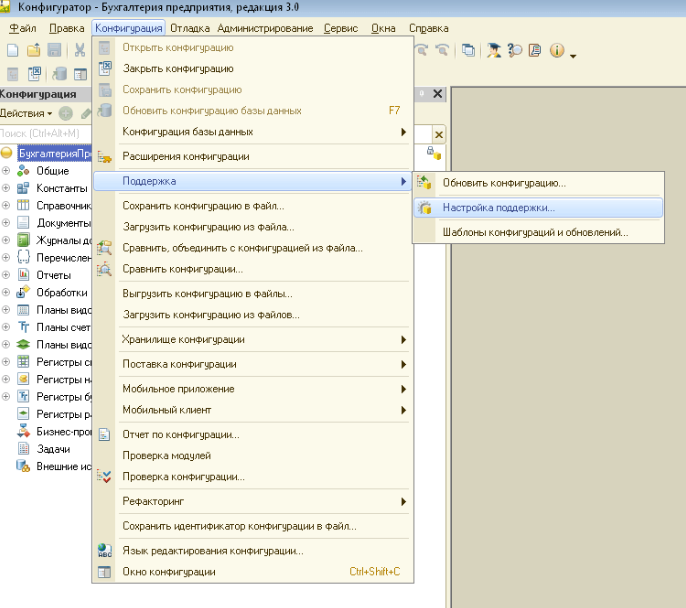
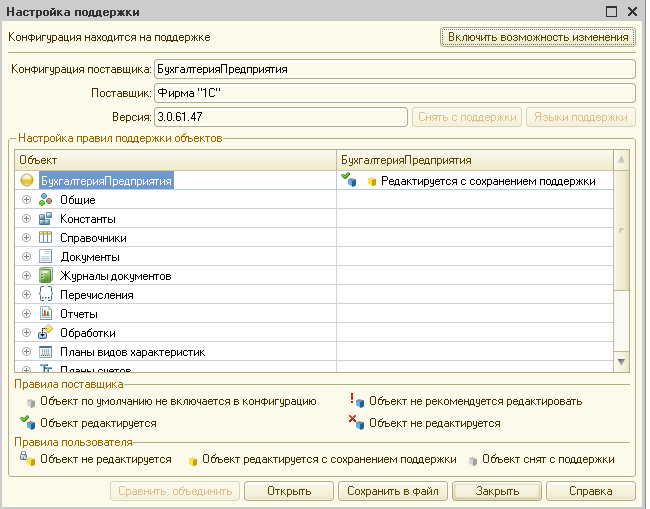
4. Выберите «Конфигурация» -> «Поддержка» -> «Обновить конфигурацию».
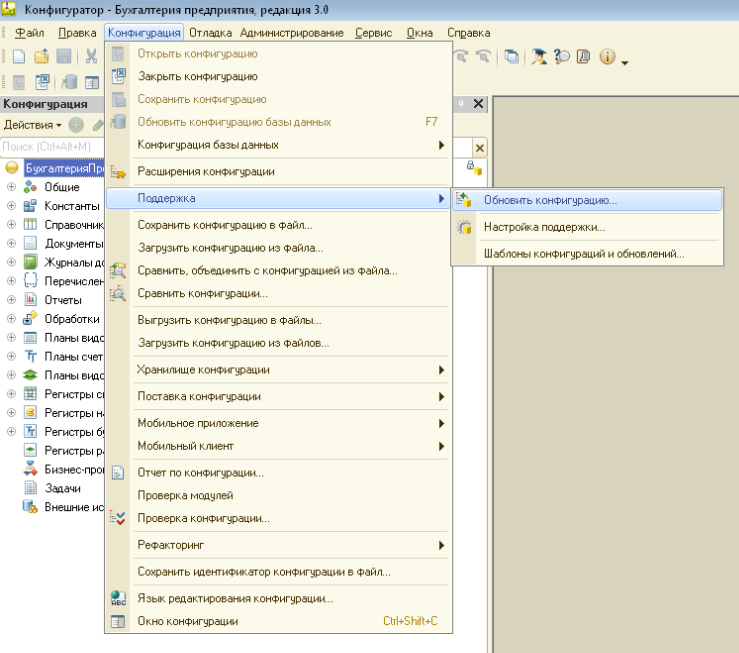
5. Нажмите на «Поиск доступных обновлений (рекомендуется)» и затем на «Далее».
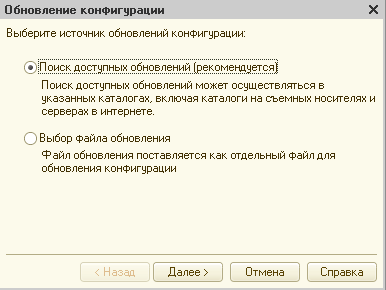
6. Нажмите на «Искать обновления в каталогах» и добавьте каталог, где вы сохранили файлы обновления. Нажмите на «Далее».
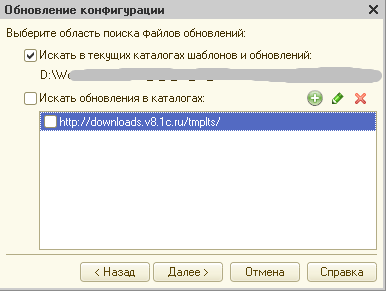
7. Необходимое обновление будет выделено жирным шрифтом. Нажмите на него и затем на «Готово».
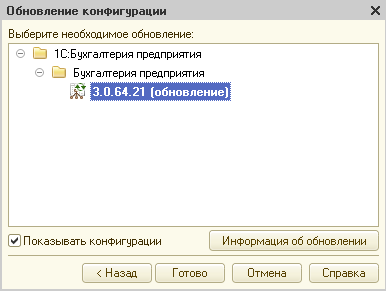
8. В новом окне вы можете ознакомиться с описанием обновления. Нажмите на «Продолжить обновление».
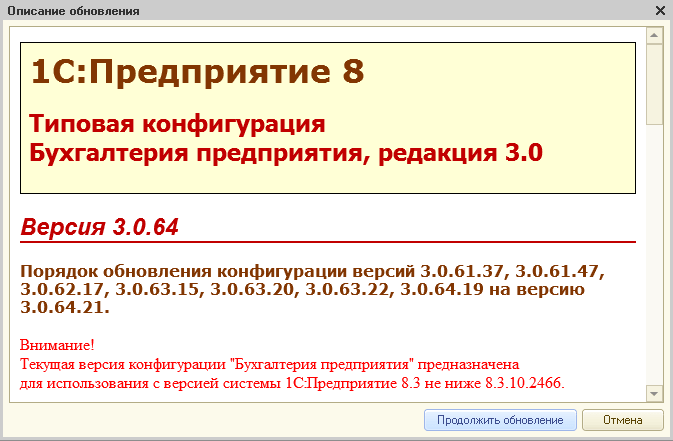
9. Проверьте текущую версию конфигурации и версию после обновления. Если все верно, нажмите на «Ок».

10. Процесс обновления может занять до 10 минут.
11. Откроется окно с подтверждением обновления 1С. Нажмите на «Да».
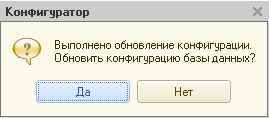
12. Вы увидите новшества и изменения в новой конфигурации. Нажмите на «Принять».
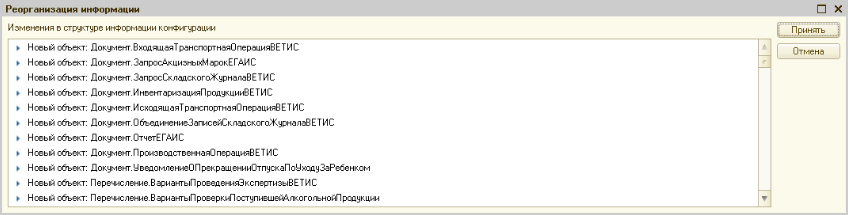
13. Запустите конфигурацию в режиме «1С:Предприятие».
14. Подтвердите легальность получения обновления.
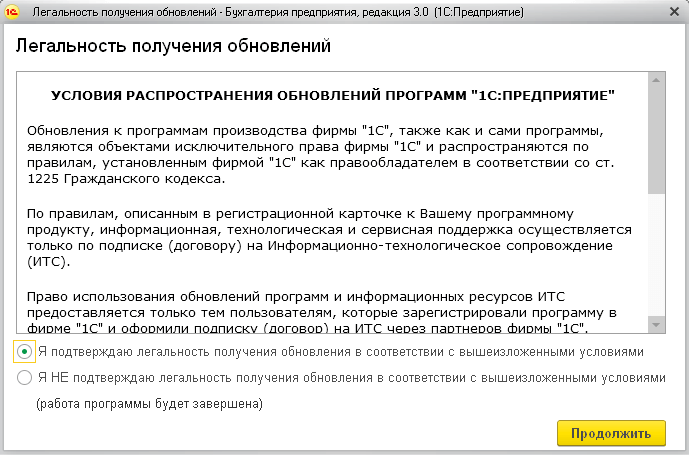
15. Начнется процесс подготовки информационной базы.
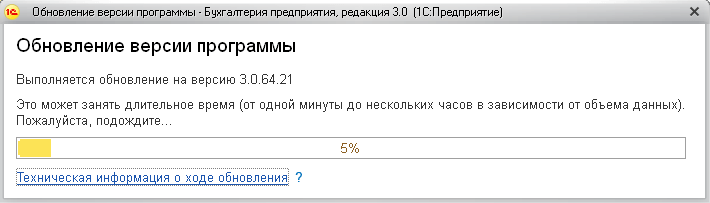
16. Обновление 1С завершено.
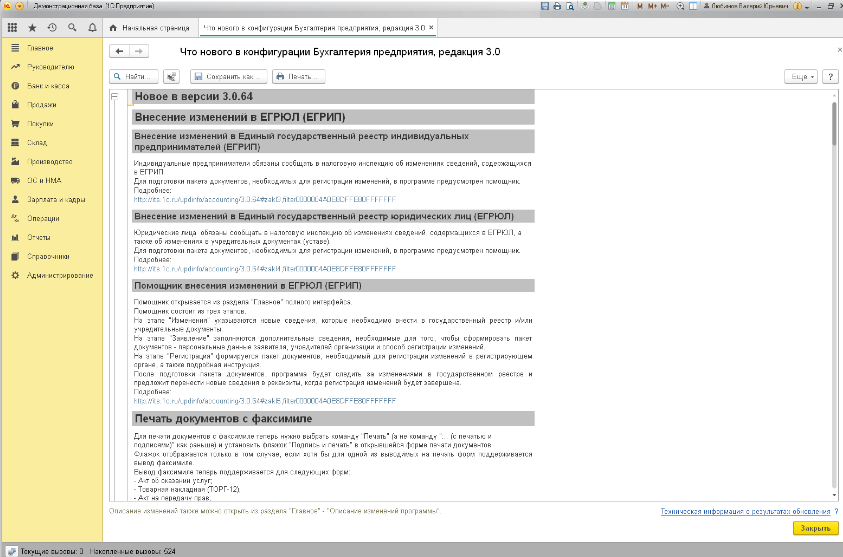
Если с момента последнего обновления вышло много контрольных релизов, то необязательно повторять процесс установки несколько раз — для этого существуют специальные промежуточные конфигурации 1С.
Все программы 1С обновляются одинаково. Сделать это несложно. Рассмотрим, как самостоятельно обновить программу 1С 8.3 через Конфигуратор на примере конфигурации Бухгалтерия предприятия 3.0.
Отметим, что обновиться легко, если в вашей конфигурации нет своих доработок. Если доработки есть, лучше привлечь программистов.
Итак, приступим к обновлению. Для этого нам понадобится узнать наш текущий релиз, скачать новую версию, и установить само обновление.
Содержание
- Где посмотреть версию 1С
- Создание копии базы
- Где скачать обновление
- Установка шаблона обновления
- Обновление в конфигураторе
Где посмотреть версию 1С
Текущую версию 1С можно посмотреть в пользовательском режиме или в Конфигураторе. Обновление будем выполнять в Конфигураторе, поэтому сразу запустим его.
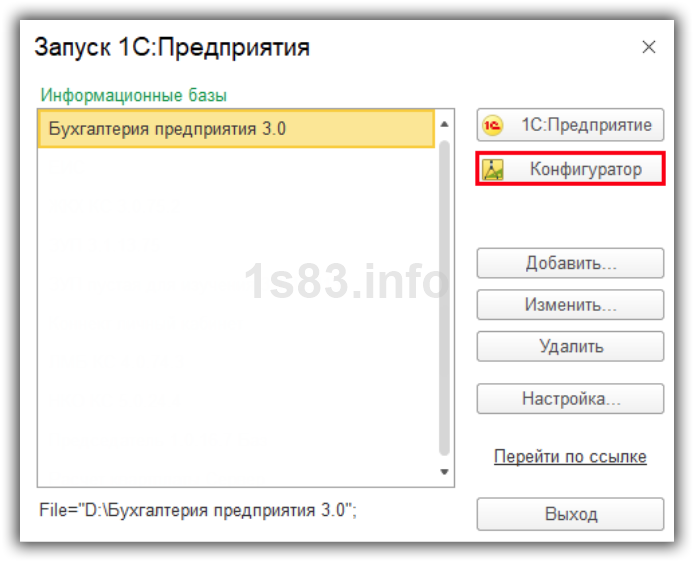
Зайдем в меню “Справка — О программе”.
Наша команда предоставляет услуги по консультированию, настройке и внедрению 1С.
Связаться с нами можно по телефону +7 499 350 29 00.
Услуги и цены можно увидеть по ссылке.
Будем рады помочь Вам!
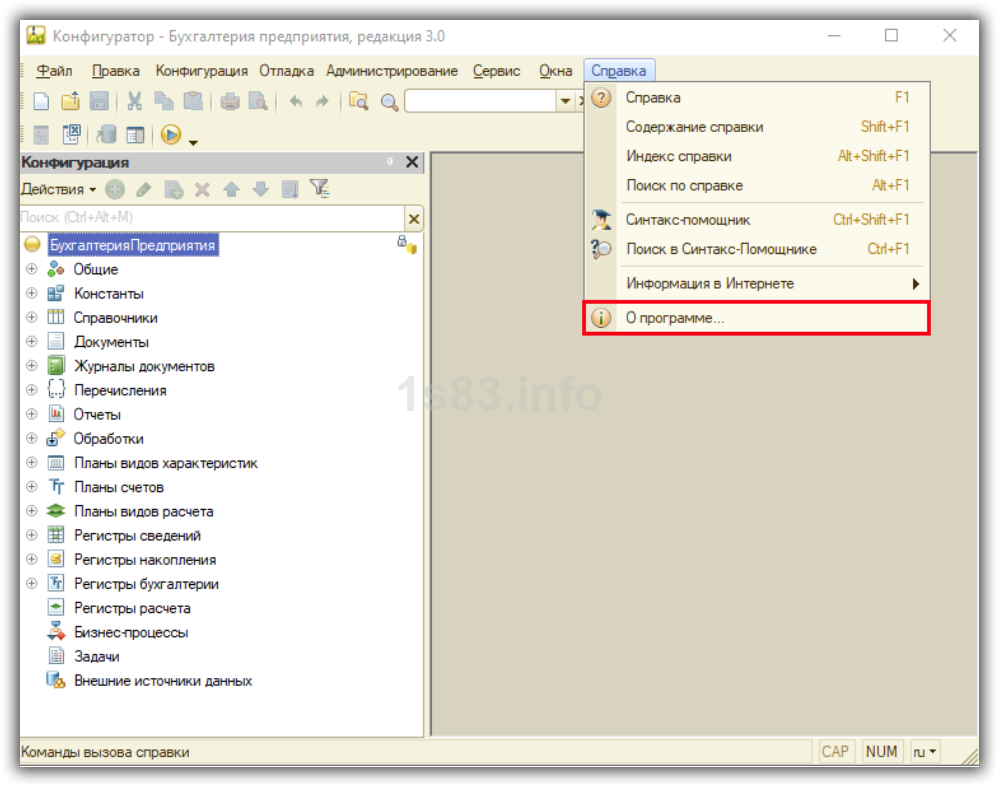
Здесь будет указана текущая версия 1С. Видим, что конфигурация 1С:Бухгалтерия предприятия 3.0.77.52.
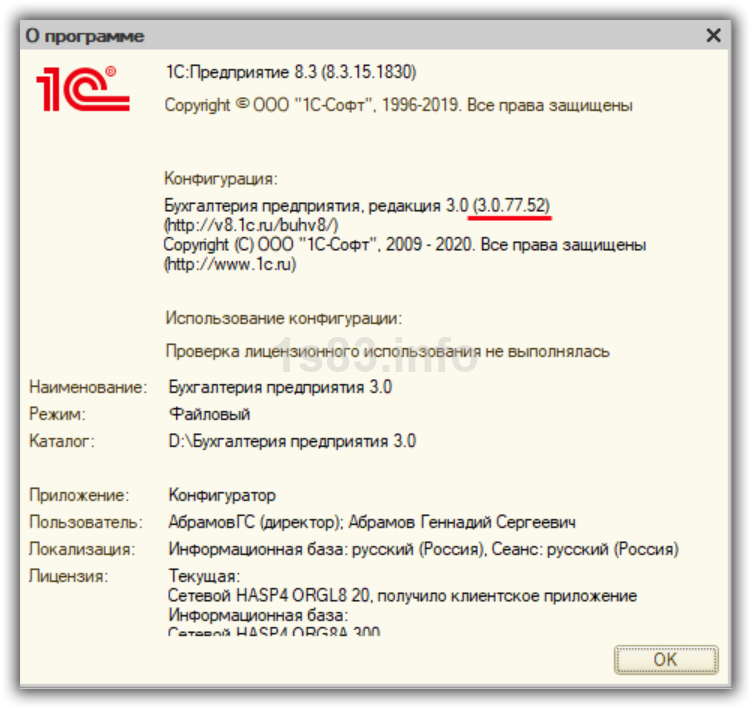
Создание копии базы
Этот этап нельзя пропускать ни в коем случае! Создав перед обновлением копию, мы обезопасим себя от лишних проблем. Например, если программа по каким-то причинам не обновилась, вышли ошибки, всегда сможем вернуться к копии.

Копия создается в Конфигураторе через меню “Администрирование — Выгрузить информационную базу”.
Указываем папку для хранения копии, ее название и нажимаем “Сохранить”. Рекомендуем давать копиям понятные имена. Например, указывать название программы и версию.
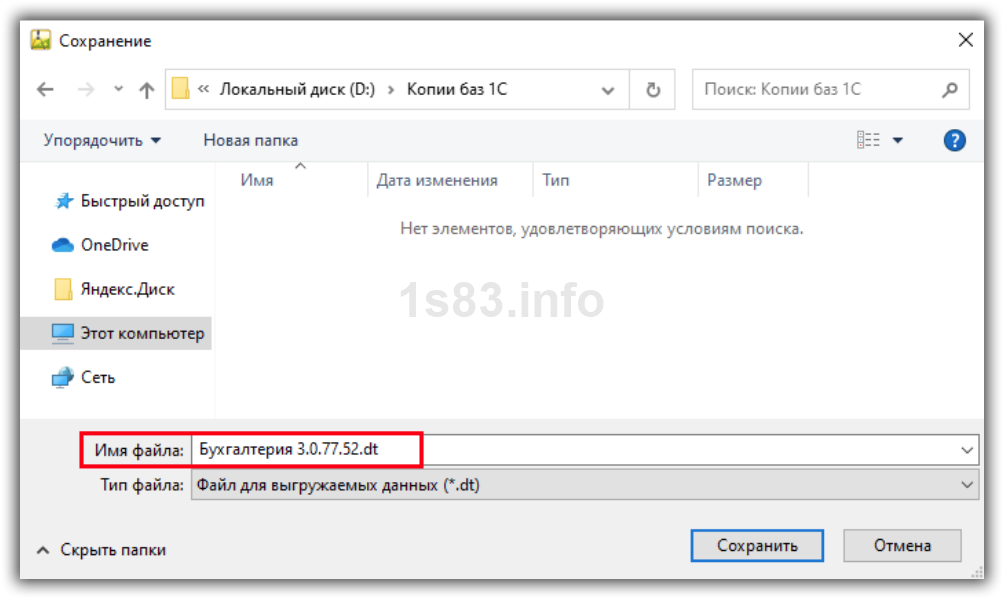
Пройдет некоторое время и копия будет создана.
Где скачать обновление
Зайдем на официальный сайт 1С. Авторизуемся в личном кабинете и находим нашу конфигурацию. Показывается название и последняя версия. Перейдем по ссылке с названием программы.

Увидим таблицу с версиями 1С.
Как разобраться, что скачивать, ведь нельзя обновляться на любую версию? Для этого мы должны знать текущий релиз 1С, это 3.0.77.52. Далее смотрим на версию повыше (может быть и сразу на несколько релизов выше) и проверяем, чтобы в колонке “Обновление версии” был наш релиз. В примере получается, можно обновляться на релиз 3.0.77.56.

Нажимаем на ссылку с номером. Затем скачиваем дистрибутив обновления.


Установка шаблона обновления
Обновление хранится в архиве. В названии присутствует слово updsetup. Распакуем архив.
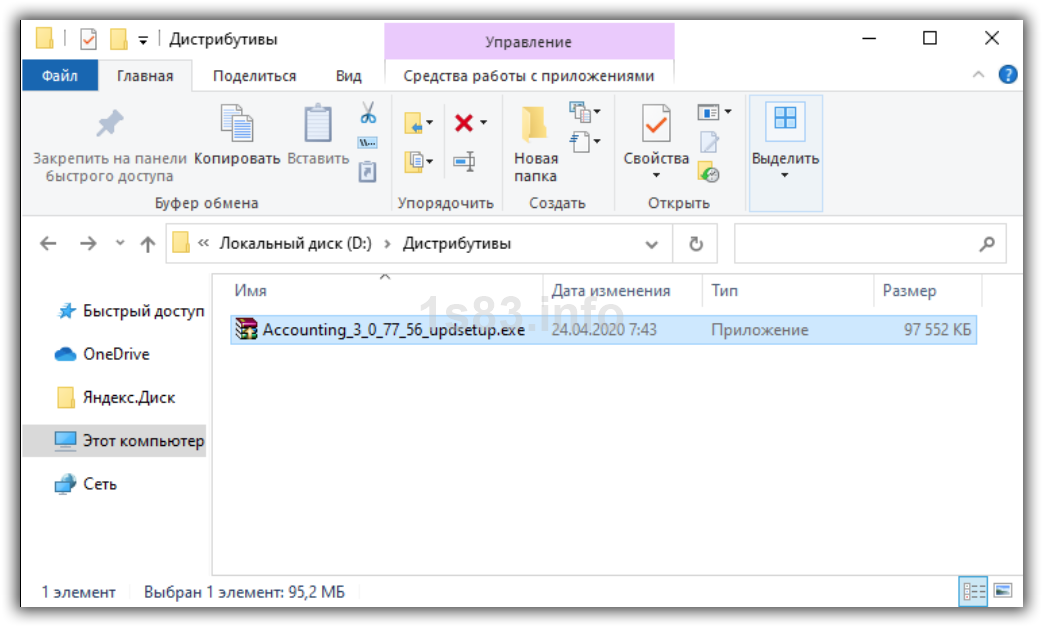
Запустим файл setup.exe.
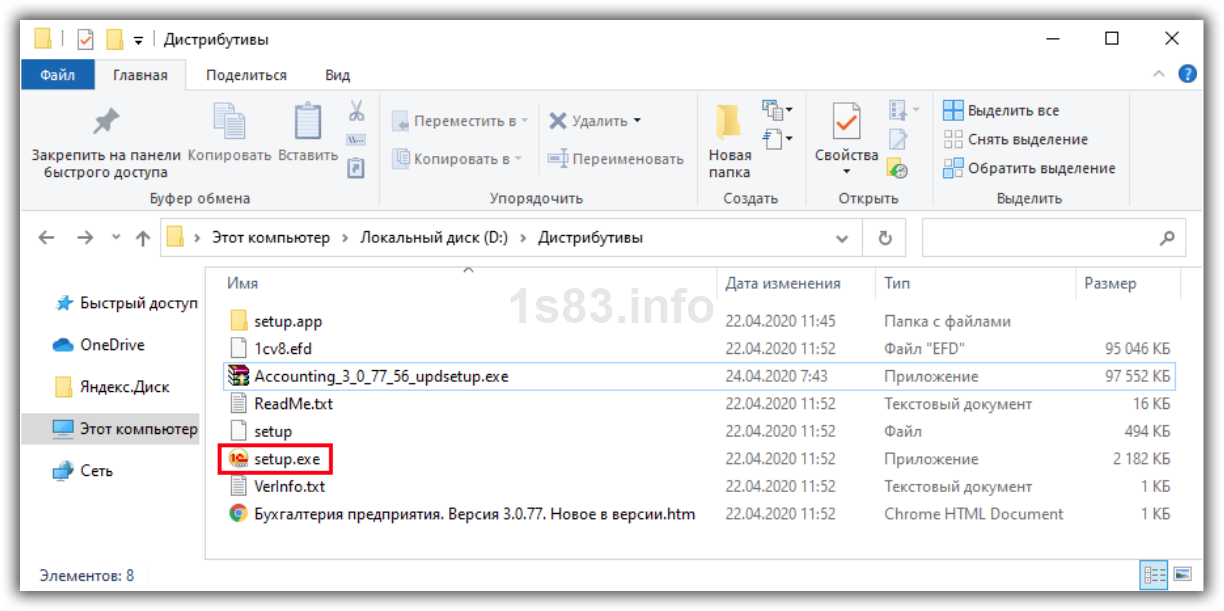
Откроется помощник установки шаблона обновления, в котором можно просто нажимать “Далее”, оставив настройки по умолчанию.
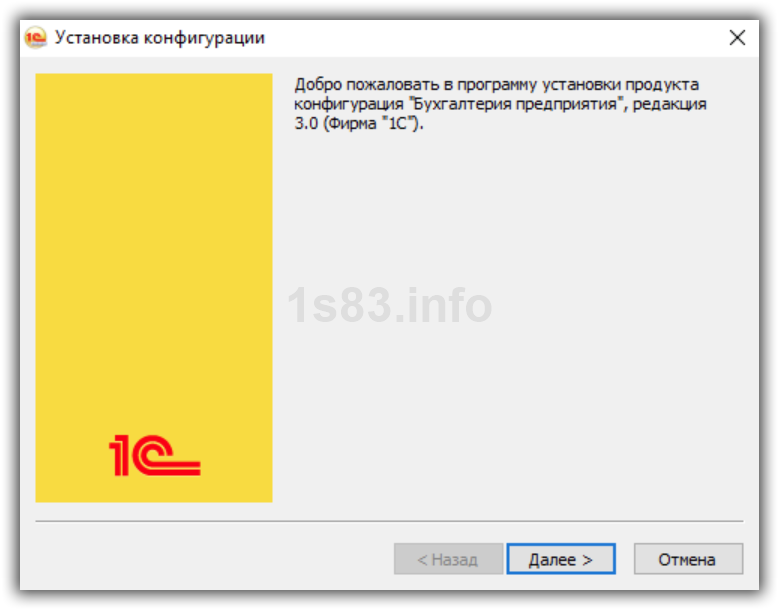
Отметим лишь второй шаг, на нем можно поменять папку, в котором сохранится шаблон. Но это не обязательно.
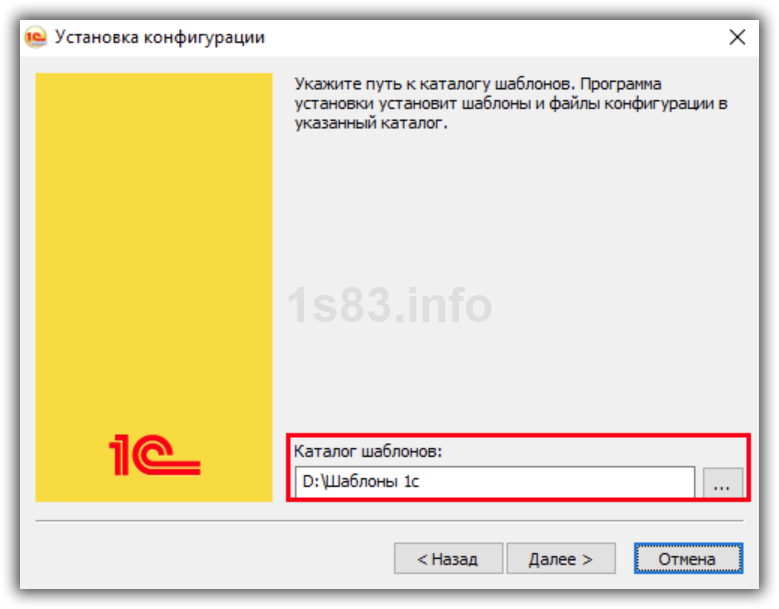
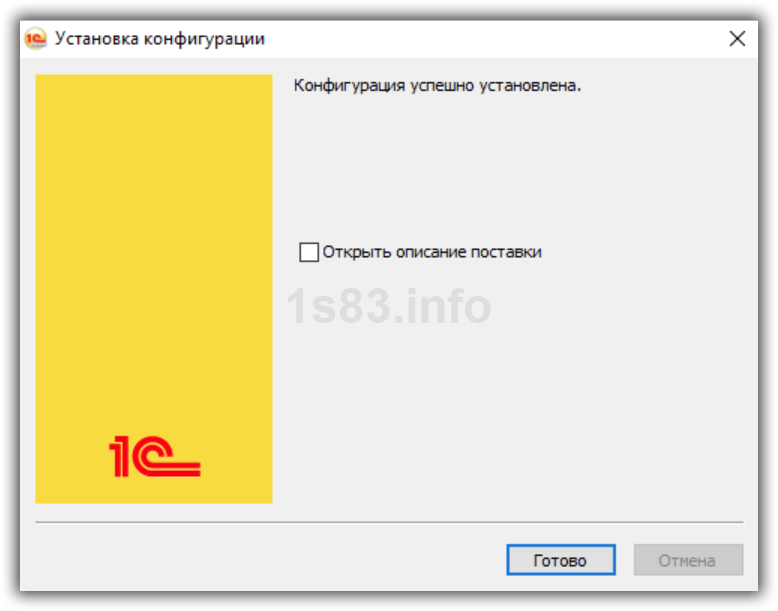
Перейдем в папку с шаблоном.
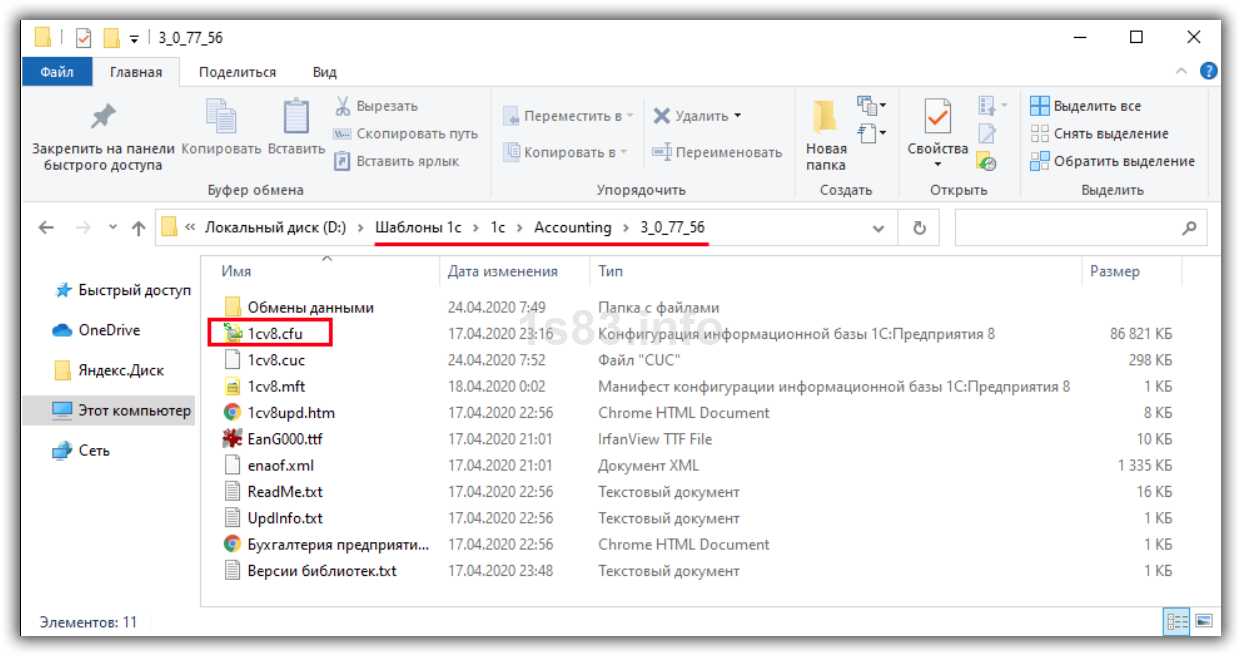
В файле 1cv8.cfu и хранится шаблон обновления. Этот этап не последний, дальше нужно этот файл установить в Конфигураторе.
Обновление в конфигураторе
В Конфигураторе заходим в меню “Конфигурация — Поддержка — Обновить конфигурацию”.
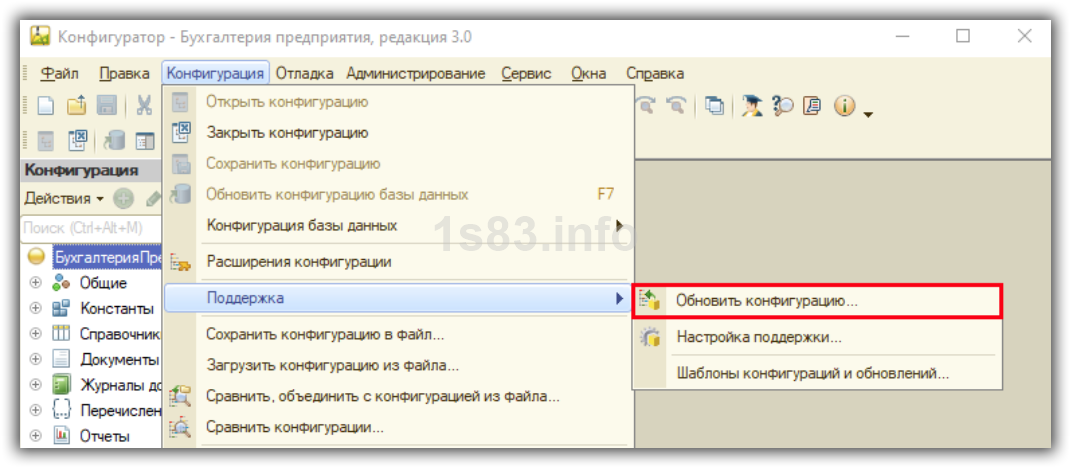
Этот пункт может быть неактивным. В таком случае предварительно запустите меню “Конфигурация — Открыть конфигурацию”.
На следующем шаге укажем, откуда брать обновления.
Для первого варианта поиск выполняется автоматически из шаблонов. Во втором случае можно вручную указать файл cfu.
Выберем “Поиск доступных обновлений” и нажмем “Далее”.
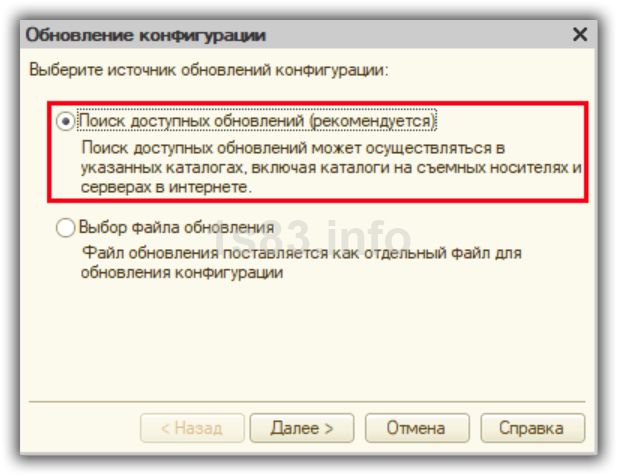
Оставим флажок “Искать в текущих каталогах шаблонов и обновлений” и нажмем “Далее”.
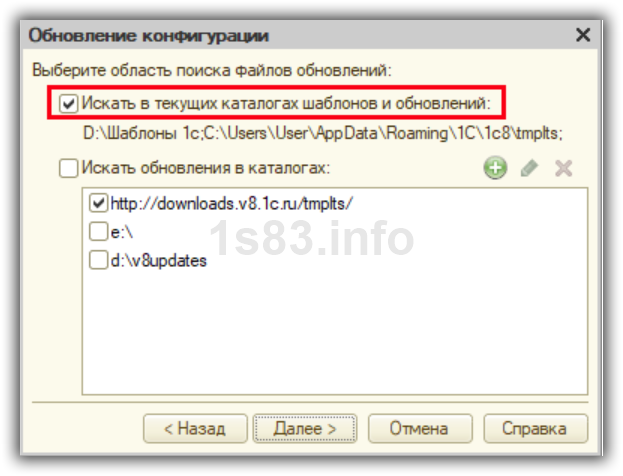
Будет показан список версий для обновления. Версий здесь может быть много. Выбираем самую большую и проверяем, чтобы в скобках было написано “обновление”. Если такого нет, значит на эту версию обновляться нельзя. Нажимаем “Готово”.

Продолжаем обновление.

Отобразится текущая и новая конфигурации, жмем “ОК”.
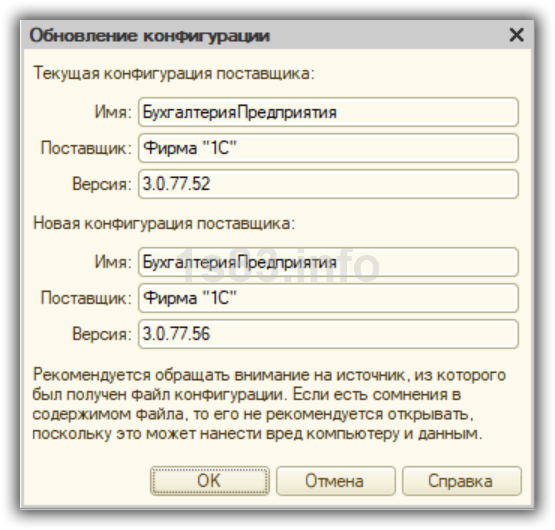
Начнется обновление, процесс не самый быстрый. Зависит от объема базы, мощности компьютера.
Через некоторое время выйдет сообщение.

Продолжаем по кнопке “Да”.
В конце выйдет сообщение со списком изменений, нажимаем “Принять”.
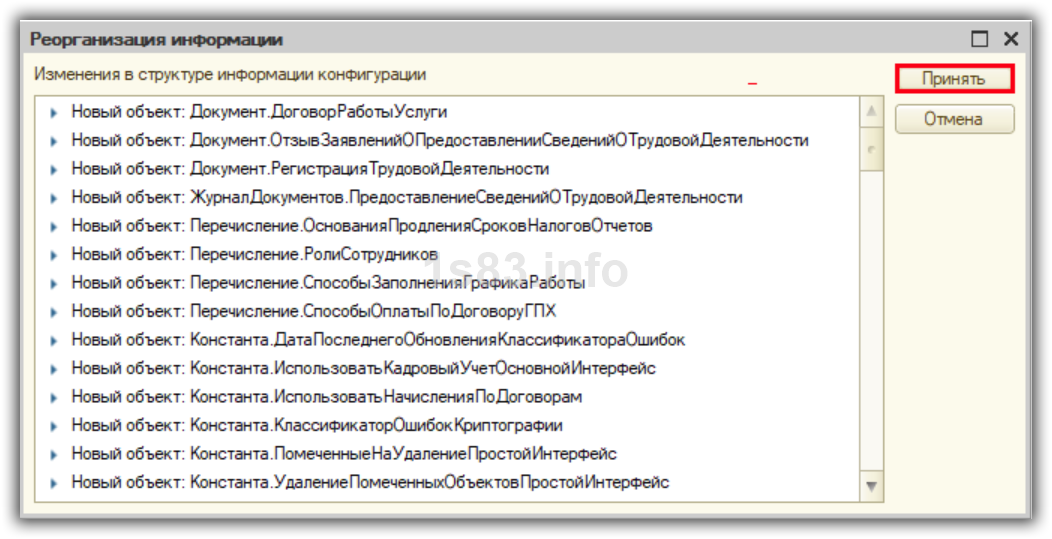
Проверим, что версия поменялась.
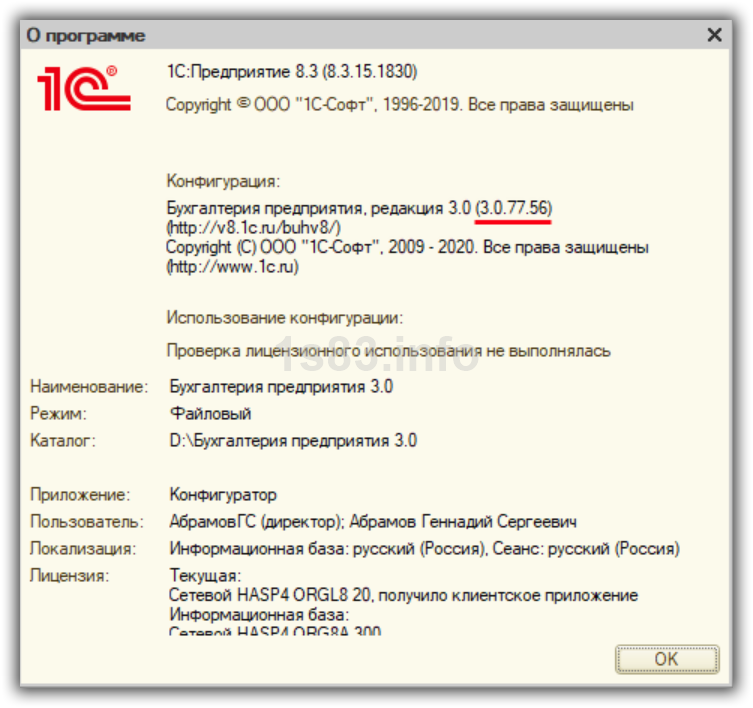
После этого открываем программу в режиме “1С:Предприятие”. Перейти можно прямо из Конфигуратора по кнопке со стрелкой или открыть обычным образом.

Подтверждаем легальность обновления.

Этот этап также займет определенное время.
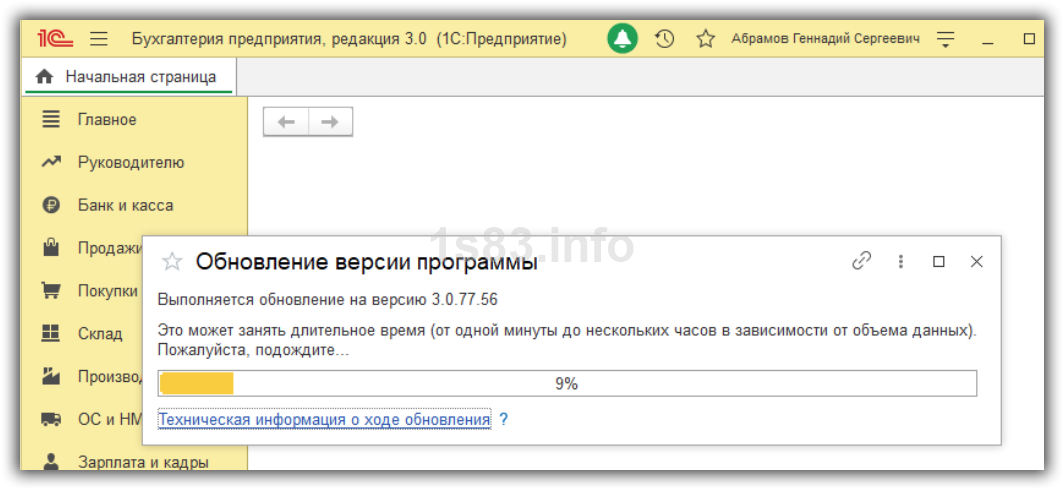
На этом все, обновление выполнено.
