OBS Studio — программа для создания видео с экрана компьютера. Она отличается гибкими настройками, позволяющими сохранять записи в память устройства или транслировать в сеть. ПО работает со встроенными микрофонами в ноутбуках, а также с периферийным оборудованием. Эта программа является усовершенствованной версией OBS Classic, распространяемой бесплатно.
Для чего нужен OBS Studio
Прежде всего надо скачать OBS — программа для создания качественного видеоконтента. Она используется для производства:
- гайдов;
- стриминга;
- записей прохождения игр;
- создания видеоуроков.
Основная цель использования — запись происходящего на экране вашего ПК.
Преимущества программы
Блогеры предпочитают использовать OBS Studio из-за особенностей:
- бесплатное распространение;
- возможность создания неограниченного количества сцен и источников в них;
- организация сцен для удобства создания контента;
- управление аудио на основе каждой сцены;
- удобное окно для перехода в студию;
- несколько типов источников, в том числе захват видео с веб-
- камеры;
- расширенные возможности кодирования;
- поддержка потокового оборудования, например, Elgato stream deck.
Еще одно преимущество — не слишком высокие системные требования:
- процессор — от Intel Core i3;
- видеокарта — от Nvidia GTX 550, AMD Radeon 6770, обязательно с
- поддержкой Direct X 10 и выше;
- оперативная память — от 4 ГБ;
- монитор с соотношением сторон 16:9;
- скорость интернет-передачи — от 100 Мб/с;
- операционная система — от Windows 7 и новее.
Можно пользоваться ОБС Студио на компьютерах с Mac OS и Lunix. Для этого есть специальные версии программы.
Обратите внимание! На более мощных компьютерах качество трансляции экрана в Live-режиме будет выше.
Как пользоваться OBS
Начать использовать ОБС Студио поможет инструкция:
1. Запустите программу и перейдите в блок «Сцены».
2. Нажмите «+».
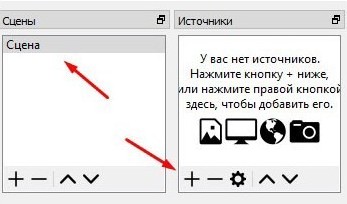
3. Укажите источник для видео, его нужно выбрать из выпадающего списка. Если хотите вести трансляцию своего экрана, остановитесь на пункте «Захват экрана» или «Захват окна» (для трансляции отдельной программы).
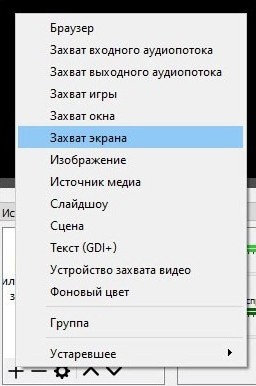
4. Установите маркер напротив строки «Сделать источник видимым», впишите название сцены.
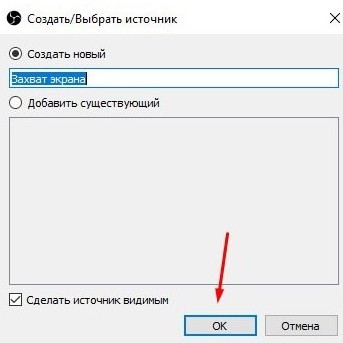
5. Теперь нужно определиться с программой, которую будете записывать в окне. Если это игра, запустите ее. Она появится в поле выбора окна.
6. Перейдите в микшер. Тут вам доступны настройки звука: можно регулировать громкость, добавлять разные источники, отключать или включать звук во время трансляции. Например, вы можете отключить звук с динамиков компьютера и оставить только тот, что идет из внешнего источника — от микрофона.
7. Укажите путь для сохранения файла во вкладке «Вывод». Там же можно выбрать качество записи.
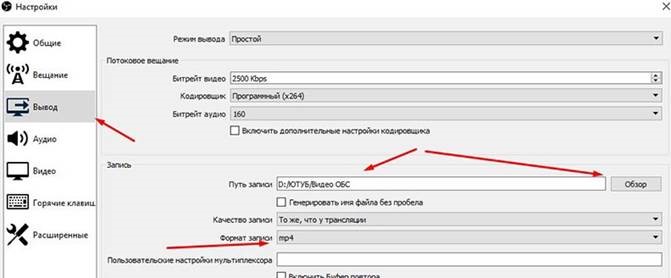
8. Во вкладке «Видео» выставьте разрешение, задержку и другие параметры. Можно оставить все, как есть, программа автоматически подбирает подходящие значения.
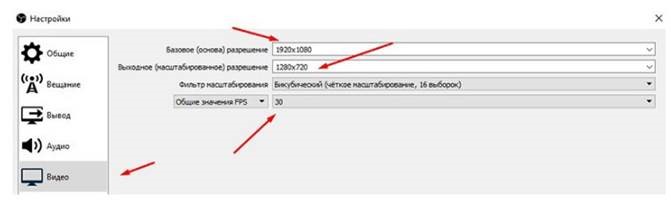
9. После ввода всех настроек появится экран. Нажмите «Начать запись», чтобы начать захват.
Можно добавить несколько сцен, установить одновременную трансляцию из разных источников и окон. Для этого действуйте через меню «Сцены» и настраивайте каждый вариант.
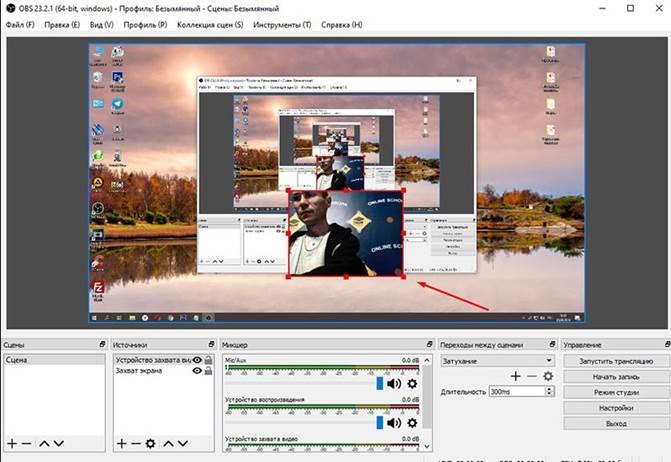
Если планируете вести онлайн-трансляцию, нужно внести дополнительные настройки:
1. Через верхнюю панель управления перейдите к настройкам.
2. Укажите «Максимальный битрейт» — он зависит от скорости Интернет-соединения.
3. Во вкладке «Вещание» выберите «Прямой эфир». Определитесь с сервером (для России и СНГ лучше всего передавать данные через Прагу, Лондон или Стокгольм).
4. В графу ключ трансляции вставьте значение, выданное вам на Twich или другом сервисе для стримеров. Он находится в личном кабинете. Если вы создаете прямой эфир для YouTube, то укажите его в пункте «Сервис вещания». В таком случае ключ придется менять для каждой трансляции.
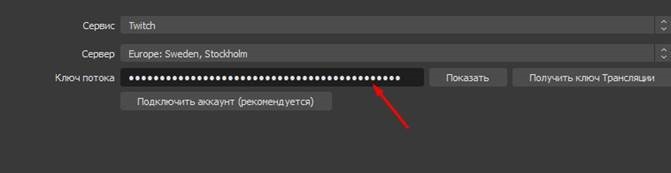
5. В расширенных настройках установите «Время буферизации» — 400.
6. Далее алгоритм не отличается от создания простой записи, нажмите «Запустить трансляцию».
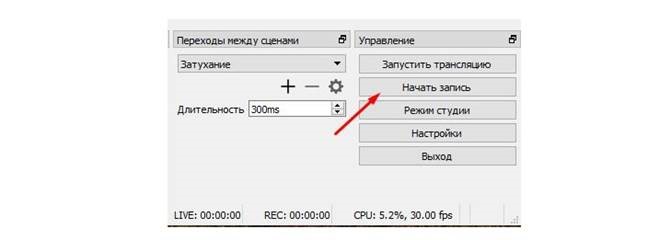
Настройки звука и видеокарты выставляются автоматически. Менять их нужно только в том случае, если у вас несколько устройств. Например, выбрать для трансляции более мощную видеокарту или для записи звука — периферийный микрофон.
Доступные дополнительные функции
Основные функции ОБС Студио — запись видео с экрана или ведение прямой трансляции через популярные потоковые сервисы. Для удобства пользователя можно применять:
- захват видео с внешней камеры, а аудио с внешнего микрофона;
- фильтры — стикеры, цветокоррекцию, бегущую строку и другие;
- отражение и вращение видео на экране;
- несколько сцен и быстрое переключение между ними;
- горячие клавиши — для начала трансляции, отключения микрофона, остановки вещания.
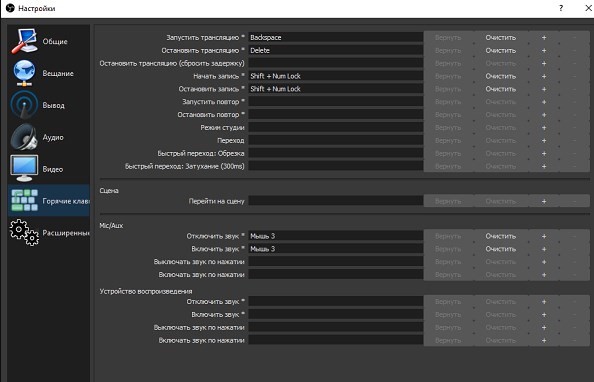
Все функции программы можно тонко настроить под свои пожелания или условия. Многие опции нужно тестировать, чтобы выбрать для себя лучшее сочетание (например, битрейт или эффекты звука). Поэтому сначала лучше всего создать запись, а только потом начинать работать с потоковой передачей.
Руководство для тех, кто хочет быстро организовать презентацию, онлайн-вечеринку или продемонстрировать свои игровые навыки.
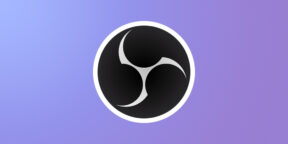
Open Broadcaster Software (OBS) — это программа для записи видео и прямых эфиров в интернете. Она способна захватывать происходящее на экране вашего компьютера, а также сигнал с подключённых к нему видеокамер и микрофонов. Контент можно сохранить в форме готового ролика или передавать потоком моментально на хостинги вроде YouTube и Twitch.
Приложение популярно среди стримеров и часто используется для трансляций игр. Но оно подойдёт и для других задач — от проведения профессиональных семинаров до запуска онлайн-фестивалей.
OBS Studio совместима с операционными системами Windows, macOS и Linux и доступна бесплатно на официальном сайте разработчиков. Исходный код программы представлен в открытом доступе на GitHub. Для приложения можно создавать свои плагины, которые дополнят его возможности. Уже готовые расширения энтузиасты публикуют на форуме OBS.
Чтобы настроить программу после установки, следуйте этой инструкции.
Проверьте общие настройки
После установки OBS Studio нужно запустить её и открыть панель кастомизации по пути File → Settings. Если у вас программа на английском языке, то его можно поменять на русский в самом верхнем пункте общих настроек.
Выберите из списка нужный язык и нажмите кнопки Apply («Применить») и OK. Приложение предложит выполнить перезапуск, подтвердите это действие. Программа закроется и запустится снова с применёнными изменениями.
В общих настройках также можно выбрать подходящую тему оформления — тёмную или более светлую. Если не хотите, чтобы вкладки с OBS Studio случайно попадали в прямую трансляцию, поставьте галочку у соответствующего пункта «Скрыть окна OBS из захвата экрана».
Отрегулируйте настройки вывода
Так называют настройки, которые отвечают за поток видео и аудио, который выводится в прямой эфир. Для старта лучше использовать простой формат вывода, доступный в самом верхнем пункте.
Здесь важен уровень битрейта, от него зависит качество трансляции. Слишком большие значения могут привести к тому, что у большинства зрителей воспроизведение будет нестабильным, с зависаниями.
Можно оставить стандартное значение либо ввести уровень около 2 300 Кбит в секунду для видео. Если вы уверены, что у вас канал связи со стабильно высокой скоростью передачи данных, то увеличьте битрейт до 3 500 или 4 000 Кбит в секунду. Для аудио можно выставить 320 Кб/c.
OSB Studio предлагает на выбор несколько кодировщиков:
- программный (x264) — задействует только центральный процессор.
- аппаратный (NVENC) — доступен, если в системе установлена видеокарта от Nvidia. Снижает нагрузку на центральный процессор.
- аппаратный (QSV) — кодировщик, который задействует встроенный графический чип процессора от Intel, если такой есть в системе.
Лучше использовать второй или третий вариант, если им соответствует начинка вашего компьютера. В противном случае оставьте программный кодировщик. Он медленнее, но при этом универсальный.
Далее в предустановке кодировщика выберите хорошее или лучшее качество, если скорость передачи данных позволяет. Для трансляций со слабого по производительности компьютера подойдёт среднее значение.
В блоке «Запись» укажите путь, куда будет сохраняться видеопоток, а также в каком формате он будет записываться. Можно оставить формат MKV либо выбрать MP4.
Настройте видео и аудио
В разделе «Аудио» можно настроить звук, микрофон, а также подключить несколько источников аудио для воспроизведения в трансляции. Также здесь меняется время задержки включения и выключения микрофона. Значения здесь могут различаться в зависимости от устройств и сервисов.
Основные параметры — это «Аудио с рабочего стола» и «Микрофон / дополнительный звук». Для первого нужно выбрать звук, выводящийся на динамики через звуковой интерфейс. Во втором укажите устройство ввода. Это может быть, например, вход той же звуковой карты, встроенный или USB‑микрофон.
Далее в соответствующем разделе оптимизируйте качество видео, выводимого в трансляцию. В пункте «Базовое разрешение» укажите разрешение и соотношение сторон видео — это может быть 1 080p или 720p.
Параметр «Выходное разрешение» позволяет уменьшить или увеличить картинку, но при этом сохранить то же соотношение сторон у изображения. Это необходимо для минимизации нагрузки на процессор или видеокарту. Если вы уверены в производительности своего компьютера, то показатель можно оставить нетронутым.
В этом же разделе также настройте показатель частоты кадров в секунду. При значении 60 кадров трансляция будет идти максимально плавно, но и нагрузка на ПК получится высокой. Показатель 30 кадров подойдёт для системы со средней производительностью.
Загляните в расширенные настройки
В этом разделе можно дополнительно настроить приоритет процесса программы по отношению к другим запущенным приложениям, а также формат имени сохранённого видеофайла. Можно активировать «задержку потока» на 20–30 секунд. Эта функция пригодится для защиты от стрим‑снайпинга — слежки за пользователем через его трансляцию во время сетевой игры.
Расширенные настройки также предлагают параметры обработки графики, качества и глубины цветов. Все эти пункты лучше оставить без изменений.
Создайте сцены для прямой трансляции
В OSB Studio можно создавать большое количество сцен, на которых будут отображаться разные форматы содержимого. Это могут быть игры, видео, страницы браузера, полный экран со всеми окнами системы и многие другие варианты.
Между сценами можно переключаться, чтобы демонстрировать зрителям разный контент на протяжении прямого эфира.
Для создания новой сцены действуйте так:
- Кликните по плюсику в блоке «Сцены» в нижнем левом углу основного экрана программы.
- Введите название сцены.
- Включите игру или откройте приложение, которое хотите продемонстрировать.
- В блоке «Источники» нажмите кнопку «+» и укажите, откуда будет захватываться изображение на сцену в ходе трансляции.
Чтобы настроить веб‑камеру для проведения прямых трансляций, необходимо сделать следующее:
- Подключить веб‑камеру к компьютеру.
- Создать новую сцену и источник, указать нужное устройство.
- Настроить разрешение видео и количество кадров в секунду.
- Масштабировать запись с камеры и разместить на экране в наиболее подходящей для вас области.
Во время трансляции на основном экране также можно регулировать общую громкость звука или отдельно уровень для микрофона и захватываемых программ.
Свяжите OBS Studio с сервисом для показа трансляции
Для начала нужно в разделе «Трансляция» настроить параметры эфира. Действуйте так:
- Выберите стриминговую платформу, например Twitch или YouTube.
- Выберите сервер, на котором будет проходить прямая трансляция. Лучше оставить вариант по умолчанию.
- Укажите ключ потока, который можно найти в своём профиле Twitch или творческой студии YouTube.
- Сохраните и примените настройки.
Ключ потока Twitch находится в разделе с настройками трансляции. Зайдите на сайт, нажмите на значок своего профиля в правом верхнем углу и выберите пункт «Видеостудия» (Creator Dashboard). Далее в меню справа откройте «Настройки» (Settings) → «Трансляцию» (Stream). Здесь вы найдёте ключ потока, который нужно указать в OBS Studio.
На YouTube информацию можно узнать, если в творческой студии запустить новую прямую трансляцию. На сайте нажмите кнопку «Создать» рядом с иконкой вашего профиля в правом верхнем углу. Выберите «Начать трансляцию», затем укажите «Прямо сейчас» и «С помощью видеокодера». Затем на экране трансляции кликните по надписи «Настройка трансляции». Появится окно с нужным ключом, который можно скопировать и ввести в OBS Studio.
После подключения OBS Studio к желаемой платформе можно начать прямой эфир. Нажмите «Запустить трансляцию» на основном экране программы в разделе «Управление». Там же будет кнопка остановки стрима.
Читайте также 📸
- 9 стриминговых сервисов, с которыми музыка всегда под рукой
- Как записать видео с экрана: 5 лучших бесплатных программ
- 9 удобных программ для стриминга игр и не только
Содержание
- 1 Что это за программа?
- 2 Как пользоваться?
- 3 Как стримить на Ютуб через ОБС?
- 4 Как настроить для записи игр?
- 5 Что делать, если не захватывает экран?
- 6 Программа «не видит» микрофон
- 7 Плагины для Open Broadcast Software
- 8 Системные требования
- 9 Как установить горячие клавиши?
- 10 Главное окно
- 11 Основные настройки
- 12 Настройка программы
- 13 Возможности приложения
- 14 Преимущества
- 15 Недостатки
- 16 Как загрузить программу
- 17 Установка
Содержание
Что это за программа?
OBS Studio – это программа для захвата и записи вашего экрана на компьютере.
Возможности
ОБС можно настроить и пользоваться как для записи видео, так и для онлайн-трансляций (стримов), например, на Ютубе.
Как пользоваться?
Важно. Перед тем как начать работать, необходимо скачать программу с официального сайта, она бесплатная.
После установки и запуска программы перед вами открывается главный экран.
В верхней его части расположены блоки:
- Файл.
- Редактировать.
- Вид.
- Профиль.
- Коллекция сцен.
- Инструменты.
- Справка.
В нижней части расположены экраны:
- Сцены.
- Источники.
- Микшер.
- Переходы между сценами.
- Управление.
Справа внизу показывается сколько времени вы находитесь в прямом эфире, сколько записывается вообще видео, нагрузка вашего процессора, и частота обновления кадров (FPS).
Как сделать захват игры и начать запись с экрана:
- В графе сцена нажмите на «+» и в открывшемся окне придумайте свой сцене название.
- Далее необходимо выбрать источник для видео. После нажатия «+» в соответствующей графе перед вами откроется их список. Выбрать необходимо пункт «Захват окна». В новом окне поставьте галочку рядом с надписью «Сделать источник видимым». Далее требуется выбрать откуда будет записываться видео. Чтобы игра появилась в поле выбора окна, ее необходимо запустить.
- В микшере производится настройка звука. Здесь можно регулировать громкость, включать и выключать звук во время записи.
- После всех настроек в правой части экрана нажмите «Начать запись» и видео начнет записываться.
Для того, чтобы начать онлайн-трансляцию, необходимо:
- В верхнем меню программы открыть настройки.
- Выбрать пункт кодировани, в котором необходимо указать «Максимальный битрейт» (скорость интернета). Узнать его можно в интернете.
- Перейти во вкладку трансляция и выбрать «Прямой эфир».
Затем нужно выбрать сервер (для России ближайшие сервера находятся в Праге, Стокгольме и Лондоне).
В графе Stream Key (ключ трансляции) указать ключ вашей трансляции на Твич.
Найти его можно в личном кабинете вашего аккаунта.
- Во вкладке видео необходимо выбрать видеокарту, с которой будет идти трансляция.Если видеокарта одна, то она выберется автоматически и ничего менять не нужно.
- Вкладка аудио – здесь настройки выставляются автоматически.
- Расширенные – установить «Время буферизации» 400.
- Далее следует действовать по алгоритму записи экрана, но вместо записи необходимо нажать «Начать трансляцию».
Важно. Чтобы стримить разные игры создавайте сцены для каждой их них.
Как стримить на Ютуб через ОБС?
Настройка для стрима на Ютуб аналогична с настройкой ОБС на Твич, но имеет ряд особенностей, который необходимо учесть:
- В графе трансляции необходимо изменить «сервис вещания» на YouTube. Вставить StreamKey, который находится в настройках трансляции на YouTube в строке «Название потока».
- Чтобы получить ключ требуется создать прямую трансляцию на YouTube. Важно помнить, что для каждого стрима этот ключ меняется, поэтому его нужно добавлять перед каждым новым показом.
- После запуска стрима нужно на YouTube зайти в «Панель управления трансляции». Если OBS настроен правильно, то на экране будет соответствующее уведомление.
Как настроить для записи игр?
Для того, чтобы настроить запись игры с экрана необходимо:
- В верхней части экрана открыть «Файл», затем открыть «Настройки».
- Открыть вкладку «Вывод», установить «Видео битрейт» 10000, выбрать кодировщик (если у вас видеокарта Nvidia GTX 660 и выше, то выбрать NVENC, для AMD – H264/AVC, в остальных случаях х264).
- «Аудио битрейт» выставляется автоматически.
- В графе «Путь к записи» следует выбрать папку, в которую будут сохраняться видео.
- Во вкладке «Формат записи» лучше всего выбрать mp4.
- Во вкладке «Видео» в графе «Выходное разрешение» выставляется разрешение, в котором будет записываться видео, независимо от разрешения вашего монитора или установленного в игре. Стандартно выставляется 1920х1080, но на более слабых компьютерах можно поставить поменьше.
- «FPS» для мощных компьютеров ставится 60, для слабых 30.
Звук и микрофон
Внимание. В настройках в графе «Аудио» настраивается звук и микрофон для вашей записи или трансляции.
- «Устройство воспроизведения» – если у вас подключено сразу несколько устройств вывода аудио (например, колонки и наушники), то можно выбрать из какого источника будет идти звук. Когда подключено одно устройств вывода, оставляйте по умолчанию.
- «Микрофон» – настраивается также как описано в предыдущем пункте.
- Обязательно нужно поставить галочку напротив «Показывать только подключенные устройства».
- Остальные позиции можно оставить как есть, но если зрители жалуются на задержку звука, ее следует повысить до 400.
Настройка на слабом ПК
На слабом компьютере можно записывать и транслировать видео, которые будут корректно отображаться и работать. Для этого необходимо:
- В графе «Общее» поставить галочки напротив «Показывать окно подтверждения при запуске трансляции» и «Показывать окно подтверждения при остановке трансляции». Это нужно для того, чтобы вы случайно не включили запись или трансляцию, и лишний раз не нагрузили ваш ПК.
- Во вкладке «Вывод» выбрать «Режим вывода – расширенный» и в подразделе «Потоковое вещание» выбрать кодировщик NVENC H.264, если слабый процессор (это запускает трансляцию через видеокарту).
Видеокарта может не поддерживать этот кодировщик, тогда использовать OBS для комфортного стриминга не получится.
Если стоит мощный процессор, то можно поставить кодировщик х264. При хорошем качестве интернета «Битрейт» выставить 3500.
- В подразделе «Запись» нужно поставить галочку на 2 «Звуковые дорожки», чтобы после записи можно было отдельно редактировать ваш голос и звук из игры. Битрейт выставит 50000, так как интернет здесь никак не влияет на запись.
- Во вкладке «Видео» можно выставить разрешение 1920х1080 в обоих пунктах. «Фильтр масштабирования» – «Метод Ланцоша». «FPS» – 30 кадров в секунду.
Внимание. Если после установки таких настроек видео или трансляция работают некорректно, то ваш компьютер не поддерживает программу OBS.
Черный экран при захвате видео очень распространенная проблема, с которой сталкиваются пользователи OBS. Есть несколько способов ее решения:
- 1 способ.
- Запустить программу от имени администратора.
- Щелкнуть по OBS правой кнопкой мыши и выбрать «Запуск от имени администратора».
- 2 способ.
- Выставить совместимость с предыдущими версиями операционной системы.
- Щелкнуть правой кнопкой мыши по OBS и зайти в «Свойства» – «Совместимость».
- Установить галочку в пункте «Запускать программу в режиме совместимости с:» и выбрать, к примеру, Windows 7.
Если неправильно настроить программу и неверно выбрать окно может появиться черный экран.
Что делать, если не захватывает экран?
Такая проблема появляется в нескольких случаях:
- При неправильной настройке программы (чаще всего).
- Когда выходит новая версия программы, может появиться подобная проблема.Скачайте предыдущую версию и какое-то время не обновляйте программу.
- Если вы используете программу с ноутбука, в котором есть встроенная видеокарта. В этом случае ее необходимо отключить.
Программа «не видит» микрофон
В случаях, когда OBS не видит микрофон, необходимо:
- Проверить сам микрофон. Возможно он неправильно подключен или неисправен.
- Проверить настройки программы.
После установки OBS в настройках во вкладке «Аудио» в графе «Микрофон» стоит «по умолчанию.
Нужно сменить на модель вашего микрофона.
Плагины для Open Broadcast Software
- Video Source Plugin – плагин позволяет воспроизводить видео с вашего компьютера во время записи или трансляции.
- Browser Source Plugin – это мини-браузер в obs, при помощи которого плагина можно вставлять в видео поток различные веб-страницы.
- Text Source Plugin – это плагин для отображения текстовой информации в видео потоке или онлайн-трансляции.
Системные требования
Минимальные системные требования:
- Intel Core i3 последнего поколения и выше.
- Видеокарта Nvidia GTX 550, AMD Radeon 6770, с поддержкой DirectX 10 и выше.
- Оперативная память 4 гб.
- Монитор (желательно с соотношением сторон 16:9).
- Мышка, клавиатура, наушники, микрофон.
- Скорость интернета не меньше 100 мбит/с.
- Операционная система: Windows 7 и выше, MacOS, Linux.
Как установить горячие клавиши?
В настройках программы можно установить горячие клавиши (при нажатии на кнопку будет выполняться определенное действие).
Например:
- начало записи или трансляции;
- остановка записи;
- отключение микрофона и т.д.
Комбинации можно установить на любую клавишу на клавиатуре. Если внимательно ознакомиться с основными функциями, способами настройки и проблемами, то с настройкой программы не возникнет никаких проблем.
, , ,
Содержание:
Комментарии
Рейтинг: /5 — голосов
Open Broadcaster Software (далее OBS) — бесплатная программа для онлайн-трансляций и записи видео. Скачать программу вы можете на официальном сайте http://obsproject.com
На данный момент есть две версии OBS:
- OBS Classic — старая версия программы, поддержка разработчиками прекращена.
- OBS Studio — текущая версия, об особенностях, функционале и настройке которой мы и расскажем.
Для начала работы с OBS скачайте OBS Studio с официального сайта. Скачивание начнется после нажатия на кнопку с Вашей операционной системой. На выбор предоставляется Windows 7, 8, 8.1, 10, mac OS x 10.11+ и Linux. Проверьте название скачиваемого файла и убедитесь, что скачиваете полную версию программы. Установщик должен содержать словосочетание Full-Installer после версии программы. Например, OBS-Studio-22.0.2-Full-Installer.
Программа устанавливается на ПК сразу в двух версиях — OBS Studio (32bit) и OBS Studio (64bit). Разница между ними в том, что 64-битная версия будет использовать больше оперативной памяти. Это нужно в том случае, когда вы используете процессы, требующие большого количества памяти. Запускайте программу от имени администратора и следите за её производительностью и работой. В каком-то случае лучше будет использовать 64-бит, в другом 32-бит.
Главное окно
Открывая OBS, мы видим главное окно, которое состоит из:
- Превью трансляции и режим студии
- Список сцен
- Список источников
- Микшер с ползунками исходящего и входящего звука
- Переходы между сценами
- Меню управления трансляцией
- Состояние трансляции
![]()
- создать сцену/источник;
- удалить выбранную сцену/источник;
- свойства источника;
- переместить выше по списку сцену/источник выше по списку. Источник, находящийся выше по списку, будет на экране отображаться на переднем плане, а тот, что ниже — на заднем;
- переместить ниже по списку сцену/источник.
Информация! «Горячие клавиши OBS Studio»,«Сцены и источники в OBS Studio»,«Фильтры в OBS Studio».
Основные настройки
Перед запуском онлайн трансляции необходимо настроить программу, выбрать сервер, выставить качество, назначить горячие клавиши и т.д. Для этого нажимаем на «Настройки».
Вкладка «Общие»
Вкладка «Общие»
Вкладка «Общие» отвечает за язык OBS, тему программы (Acri, Dark, Default, Rachni), общие настройки онлайн трансляции и источников. Пропустим детальный разбор каждой опции, заметим только «Автоматически включать запись во время трансляции». Если вы хотите иметь записи трансляций на физическом носителе, то эта опция будет вам полезна (учтите только то, что это добавит дополнительную нагрузку на ЦП).
Вкладка «Вещание»
Вкладка «Вещание»
В этой вкладке вы можете прикрепить свою трансляцию к платформе, на которой будет она проходить.
Настройка «Тип вещания» предлагает два выбора:
- Сервисы вещания — стрим-платформы;
- Пользовательский сервер вещания — трансляция с собственного сервера.
К примеру, возьмём настройку трансляции для Twitch.tv. Заходим в «Типы вещания», Twitch должен быть выбран «Сервисом» по умолчанию, «Сервер» — чем ближе, тем лучше у вас будет соединение, «Ключ потока» указан в вашем аккаунте на стрим-платформе.
Информация! «Выбираем сервер для Twitch.tv».
Вкладка «Вывод»
Вкладка «Вывод»
Данная вкладка отвечает за настройку кодирования трансляции и локальную запись. Окно настроек поделено на 2 «Режима вывода»:
- Простой — простые настройки кодирования трансляции и записи;
- Расширенный — более детальные настройки кодирования и записи.
Расширенный режим вывода предоставляет больше настроек для трансляции и рекомендуется к использованию. С более детальной настройкой качество изображение на вашей трансляции будет выглядеть лучше.
Разберем более детально два режима вывода, начнем с простого.
Простой режим
«Потоковое вещание» — основные настройки трансляции:
- Битрейт видео — битрейт для видео трансляции;
- Кодировщик — кодировщик трансляции. В зависимости от ПК можно выбрать один из вариантов:
- Программный (х264) — кодировщик, который задействует процессорный кодировщик CPU;
- Аппаратный (NVENC) — кодировщик, который задействует видеопроцессор GPU (доступен только для видеокарт Nvidia с технологией CUDA);
- Аппаратный (AMD) — кодировщик, который задействует видеопроцессор GPU (доступен только для видеокарт AMD с технологией AMD APP);
- Аппаратный (QSV) — кодировщик, который задействует графический чип процессора Intel (поколения Sandy Bridge и более поздних);
- Битрейт аудио — битрейт звука трансляции;
- Включить дополнительные настройки кодировщика — более расширенные настройки кодировщика, которые содержат:
- Следовать ограничениям битрейта, накладываемые потоковой службой — принудительное ограничение битрейта трансляции согласно требованиям провайдера;
- Предустановки кодировщика (выше = меньше нагрузка на ЦП) — список предустановок для кодировщика. Если кодировщик NVENC или AMD — выбирайте на ваше усмотрение, для х264 рекомендуется veryfast;
- Пользовательские настройки кодировщика — поле для точных параметров кодировщика.
«Запись» — настройки записи трансляции на физический носитель:
- Путь записи — возможность выбрать, куда будет сохраняться запись трансляции;
- Генерировать имя файла без пробела — название файла записи будет без пробелов;
- Качество записи — выбор качества записи для сохранения, по умолчанию стоит то же, что и у трансляции;
- Формат записи — формат, в котором сохранится запись трансляции. Формат выбирается в зависимости от того, для чего вам запись;
- Пользовательские настройки мультиплексора — дополнительные настройки формата записи трансляции.
Теперь рассмотрим расширенный режим.
«Потоковое вещание» содержит основные настройки кодировщика.
- Звуковая дорожка — выбор одной из шести звуковых дорожек, которая будет задействоваться во время трансляции.
- Кодировщик — кодировщик на выбор, как и в простом режиме:
- Программный (х264) — кодировщик, который задействует процессор CPU;
- Аппаратный (NVENC H.264) — кодировщик, который задействует видеопроцессор GPU (доступен только для видеокарт Nvidia с технологией CUDA);
- Аппаратный (H264/AVC Encoder (AMD Advanced Media Framework)) — кодировщик, который задействует видеопроцессор GPU (доступен только для видеокарт AMD с технологией AMD APP);
- Аппаратный (QSV H.264) — кодировщик, который задействует графический чип процессора Intel (поколения Sandy Bridge и более поздних);
- Принудительно использовать настройки кодировщика потоковой службы — принудительное ограничение кодировщика трансляции согласно требованиям провайдера.
- Перемасштабировать вывод — изменить масштаб изображения трансляции в указанное разрешение.
Настройки кодировщика NVENC H.264
- Управление битрейтом — параметры работы битрейта для трансляции:
- CBR — постоянный битрейт;
- CQP — одна из разновидностей постоянного битрейта. Разница с CBR в размере файла;
- VBR — переменный битрейт.
- Без потерь — малый битрейт при быстром кодировании.
- Битрейт — значение битрейта для трансляции.
- Интервал ключевых кадров (сек, 0=авто) — параметр, отвечающий за интервал ключевых кадров. Для платформ Twitch, Youtube нужно выставить на 2.
- Пресет — предустановка для кодирования. Параметр, отвечающий за качество кодировки и нагрузку видеокарты. Для каждой видеокарты выставляется индивидуально:
- Профиль — стандарт кодирования, выбрать нужно в зависимости от стрим-платформы;
- main — Основной профиль;
- high — Высокий профиль;
- high444p — профиль Hi422P;
- baseline — Базовый профиль.
- Уровень — список ограничений для выбранного профиля.
Информация! Полную информацию о профиле и уровне можно узнать в wikipedia.
- Использовать двухпроходное кодирование — параметр, контролирующий качество изображения с двух-поточным кодированием. С битрейтом СBR опция недоступна.
- GPU — указание количества видеокарт, используемых для трансляции.
Настройки кодировщика NEW NVENC H.264
- Психо-визуальная регулировка — включает настройки кодера, который оптимизирует использования битрейта для повышения видимого визуального качества, особенно в ситуациях с высоким движением, за счет повышения нагрузки на GPU. Это повышает качество картинки. Качественные измерения такие как PSNR (Пиковое отношение сигнала к шуму) возможно немного похуже в этом плане, но видео для человека показывает гораздо лучше.
- Предугадывание — активируйте динамичные B-кадры. Если не получилось, кодировщик будет использовать числа B-кадров, указанные в настройках «Макс B- кадров». Если получилось, повысится визуальное качество, зависящее только от того как много B-кадров необходимо для максимума, за счет увеличения GPU использования.
Настройки кодировщика x264
- Управление битрейтом — параметры работы битрейта для трансляции:
- CBR — постоянный битрейт;
- VBR — переменный битрейт;
- ABR — средний битрейт;
- CRF — битрейт определяется отдельным CRF значением. СRF не поддерживается многими стрим-платформами, но качество изображения у него выше. Изначально имеет значение 23, можно изменять от 0 до 51, когда 0 — лучшее качество изображения, а 51 — худшее.
- Использовать пользовательский размер буфера — установка значения буфера, по умолчанию равен битрейту
- Интервал ключевых кадров (сек, 0=авто) — параметр, отвечающий за интервал ключевых кадров. Для платформ Twitch, Youtube нужно выставить на 2
- Предустановка использования ЦП (выше = меньше) — предустановка, определяющая скорость кодирования и степень использования процессора. Изначально установлена veryfast. Самую быстрая скорость у ultrafast, но и самое худшее качество изображения. Самая медленная скорость у placebo, как и самое лучшее качество изображения. Не каждый процессор может нормально работать с fast, поэтому для обладателей 4-ядерных процессоров veryfast — самый оптимальный выбор.
- Профиль — стандарт кодирования, выбрать нужно в зависимости от стрим-платформы.
- high — Высокий профиль
- main — Основной профиль
- baseline — Базовый профиль
- Настройка — параметр, определяющий оптимизацию видео для трансляции. По умолчанию не используется.
- Variable Framerate — параметр, включающий колебание FPS
- Настройки х264 (разделённые пробелом) — поле для задания собственных настроек кодировщика
Информация! Список всех ключей для поля «Настройки x264» находятся тут.
Настройки для кодировщика QuickSync H.264
- Target Usage — параметр, показывающий степень использования аппаратных средств кодировщиком
- Quality — Качественное
- Balanced — Сбалансированное
- Speed — Быстрое
- Профиль — стандарт кодирования, выбрать нужно в зависимости от стрим-платформы.
- high — Высокий профиль
- main — Основной профиль
- baseline — Базовый профиль
- Интервал ключевых кадров (сек, 0=авто) — параметр, отвечающий за интервал ключевых кадров. Для платформ Twitch, Youtube нужно выставить на 2
- Async Depth — возможность для обрабатывания сразу несколько задач с помощью Media SDK без синхронизации. Без опыта настройки лучше не менять.
- Управление битрейтом — параметры работы битрейта для трансляции:
- CBR — постоянный битрейт
- Битрейт — значение битрейта для трансляции
- VBR — переменный битрейт
- Максимальный битрейт — показательно максимального битрейта трансляции
- CQP — одна из разновидностей постоянного битрейта. Разница с CBR в размере файла
- QPI — параметр, определяющий качество кадров
- QPP — параметр, определяющий качество P-кадров
- QPB — параметр, определяющий качество h.264 B-кадров
- AVBR — средний битрейт
- Битрейт — значение битрейта для трансляции
- Accuracy — параметр, определяющий качество в сложных сценах. Связан со следующим параметром
- Convergence — параметр для настройки качества в сложных сценах. Связан с предыдущим параметром.
Как вы можете наблюдать, параметров и настроек во вкладке «Вывод» много, как и различных конфигураций компьютеров пользователей, поэтому написать один идеальный гайд, который подойдет всем невозможно. В первую очередь нужно выбрать кодировщик трансляции. Если у вас процессоры Intel Core i5 — i7 новых архитектур, то можете смело выбирать х264. Если ваш процессор слабее, то в зависимости от процессора и от игры нужно протестировать и х264 и NVENC и выбрать, какой будет лучше.
Следующий по важности параметр трансляции это битрейт. Для меня с настройкой CBR (постоянный битрейт) оптимальным является 5500. Этот параметр зависит от вашего интернет-провайдера, провайдера трансляций и самой игры. Меняйте, наблюдайте за результатом, выставляйте оптимальный для вашей конфигурации. Кодировщики NVENC и QuickSync требуют больший битрейт, чем программный x264, но выставляя слишком высокий битрейт вы можете ухудшить качество трансляции. В интернете есть обширные статьи по настройке битрейта, но так как я использую только Twitch, Youtube, для оптимального битрейта мне хватает указанного выше показателя.
-
- Профиль, интервал ключевых кадров определяются требованиями стрим-платформы. Для Twitch, Youtube оптимальными показателя будут high для профиля и «2» для интервала ключевых кадров.
Настройки для кодировщика H264/AVC Encoder (AMD Advanced Media Framework)
(Статья требует дополнительного описания, если вы знаете и разбираетесь в параметрах H264/AVC Encoder (AMD Advanced Media Framework) свяжитесь с нами по эмейл)
«Запись»FFmpeg — набор свободных библиотек с открытым исходным кодом, которые позволяют записывать, конвертировать и передавать цифровые аудио- и видеозаписи в различных форматах. Под FFmpeg нужно установить соответствующую библиотеку на ПК подробнее в Википедии.
- Тип — доступно 2 параметра обычный и пользовательский вывод (FFmpeg).
- Обычный — настройки используемые и предустановленные в саму программу OBS:
- Путь записи — возможность выбрать, куда будет сохраняться запись трансляции;
- Генерировать имя файла без пробела — название файла записи будет без пробелов;
- Формат записи — формат, в котором сохранится запись трансляции. Формат выбирается в зависимости от того, для чего вам запись, доступно: flv, mp4, mov, mkv, ts, m3u8;
- Звуковая дорожка — выбор звуковой дорожки либо нескольких дорожек, настройки отдельных звуковых дорожек можно произвести в микшере, например, можно вывести звук из источника в отдельную дорожку;
- Кодировщик — выбор качества сохранённой записи, по умолчанию стоит то же, что и у трансляции, можете выбрать и настроить любое качество, отличающееся от трансляции из 2-х представленных вариантов, настройки соответствуют настройкам кодировщиков NVENC H.264, x264, QuickSync H.264, H264/AVC Encoder (AMD Advanced Media Framework) описанных выше;
- Перемасштабировать вывод — выбрать отличный от трансляции масштаб видео, доступна при выборе кодировщиков NVENC H.264, x264, QuickSync H.264, H264/AVC Encoder (AMD Advanced Media Framework);
- Пользовательские настройки мультиплексора — дополнительные настройки формата записи трансляции.
- Пользовательский вывод (FFmpeg):
- Тип вывода FFmpeg:
- В файл;
- На указанный адрес (URL);
- Путь к файлу или URL-адрес — название говорит само за себя;
- Генерировать имя файла без пробелов — название говорит само за себя;
- Формат контейнера;
- Настройки мультиплексора;
- Битрейт видео;
- Интервал ключевых кадров (кадры);
- Перемасштабировать вывод — выбрать отличный от трансляции масштаб видео;
- Показать все кодеки (даже потенциально несовместимые);
- Кодировщик видео;
- Настройка кодировщика видео (если есть);
- Битрейт аудио;
- Звуковая дорожка;
- Кодировщик аудио;
- Настройка кодировщика аудио.
- Тип вывода FFmpeg:
- Обычный — настройки используемые и предустановленные в саму программу OBS:
«Аудио»
Содержит настройки для отдельных звуковых дорожек если вы используете разные дорожки в микшере.
«Буфер повтора»
Включает буфер повтора, нужно настроить горячие клавиши, по нажатию на определённую кнопку запустит повтор выбранного вами отрезка времени, по умолчанию отмотает время на 20 секунд назад и будет повторять этот момент пока не прервёте его горячей клавишей.
Вкладка «Аудио»
Вкладка «Аудио»
Вкладка для настройки аудио устройства для трансляции. Дополнительно можно настроить функцию включать/выключать микрофон по нажатии и функцию push-to-talk (микрофон работает только пока нажата заданная клавиша). Настройки задержки включения и выключения микрофона определяют задержку перед использованием функции в миллисекундах (ms).
- Desktop — это то что выводит звук из ПК (динамики, наушники и т.п)
- Mic/Auxiliary — это то что принимает сигнал звука в ПК (микрофон, усилители и т.п)
Вкладка «Видео»
Вкладка «Видео»
Вкладка для настройки разрешения вашей трансляции. По умолчанию соотношение сторон выбрано равное соотношениям сторон для мониторов 16:9 это 1280х720, 1680х1050, 1920х1080 и т.д. Лучше отталкиваться от принятых к стандарту разрешений, если у вас монитор 16:10 или более широкий, ориентируйтесь на стандартные разрешения и старайтесь транслировать в 16:9 иначе зрители будут наблюдать чёрные полосы на трансляции снизу, либо вам придётся пожертвовать и обрезать изображение с боков.
- Базовое разрешение — это разрешение окна превью в самой программе, если вы настроили трансформацию своих источников, то будьте готовы, что при уменьшении этого параметра вам придётся настраивать трансформацию всех источников заново.
- Выходное разрешение — разрешение которое будет выдавать OBS Studio в эфир, эта настройка будет игнорироваться если Вы выбрали «Перемасштабировать вывод» во вкладке «Вывод»
Чтобы не нагружать процессор ещё сильнее, лучше не использовать масштабирование и выставлять одинаковое значение в опциях «Базовое разрешение» и «Выходное разрешение».
- фильтр масштабирования — применяется только тогда, когда вы выбираете выходное разрешение отличное от базового, самый лучший фильтр — это Метод Ланцоша работает медленнее, но качество получается лучше и ресурсов процессора используется тоже больше, на современных мощных процессорах почти не заметна нагрузка, а вот обладателям слабых ПК стоит обратить на этот параметр внимание. Выбор фильтра зависит от конфигурации компьютера, самым оптимальным является Бикубический.
Вкладка «Горячие клавиши»
Вкладка «Горячие клавиши»
Вкладка настройки горячих клавиш для управления трансляцией, настройка функций включить/отключить звук, включить/выключить звук по нажатии. Можно задать горячие клавиши для запуска, остановки трансляции, начала и остановки записи и т.д.
Вкладка «Расширенные»
Вкладка «Расширенные»
Вкладка для дополнительных настроек программы. Если вы плохо разбираетесь в программе, то вас заинтересует параметр «Приоритет процесса», формат имени файла записи и задержка потока. Остальные параметры лучше оставить без изменений, и менять только в том случае, если вы знаете, что они означают и это изменение улучшит качество вашей трансляции.
- Приоритет процесса — изменение приоритете OBS в системе Windows, если наблюдаются какие-либо проблемы с программой попробуйте изменить этот параметр, не рекомендуется выставлять самое высокое значение, так как могут появиться проблемы с другими приложениями.
- Высокий
- Выше нормального
- Средний
- Ниже среднего
- Низкий
- Рендер — выбор значение которое будет отвечать за обработку кадров трансляции.
- Direct3D
- Open GL
Цветовой формат — или же цветовой профиль, можно выбрать какой именно профиль будет отвечать за построение картинки, обо всех профилях и что они дают можно почитать в википедии это очень обширная тема.
- NV12
- I420
- I444
- RGB
Цветовое пространство YUV — это цветовая модель, в которой цвет состоит из трёх компонентов — яркость (Y) и два цветоразностных компонента (U и V). Разные стандарты построения картинки, параметры подбираются опытным путём.
- 709
- 601
- Цветовой диапазон YUV.
- Частичный
- Полный
Горит задний проход или чешутся руки от неправильных строчек исправь документ
Настройка программы
Вступайте в группы:PROstrimer – в группе публикуется релиз новых статей сайта, а также важные изменения в статьях. OBS Studio настройка – в группе предоставляется помощь по настройке установке OBS Studio, в том числе и бесплатно за подписку
Временно отключено
| Разработчик: | Open Broadcaster |
|---|---|
| Лицензия: | Freeware (бесплатное ПО) |
| Язык: | Русский есть |
| Система: | Windows 10/8.1/8/7/XP |
| Размер: | 107 Мбайт |
| Обновлен: | 17 апреля, 2017 |
- <label> Issue:*</label>
- <label> Details:*</label>
Open Broadcaster Software – программа, предназначенная для трансляции мультимедийного контента в интернете. Помимо создания стрима, приложение способно захватывать экран компьютера, для записи видеоролика. Благодаря программе, пользователи могут записывать прохождение игр, а затем транслировать все через YouTube, GoodGame и подобные сервисы.
Программа настолько проста в использовании, что с ее функционалом справятся даже начинающие пользователи. Приложение ОБС позволяет настраивать качество записи, а также изменять характеристики звуковой дорожки. Важно учесть, что у пользователей имеется возможность расширить функционал программы, установив дополнения.
Минимальные требования
- Тактовая частота ЦП – 2.2 ГГц;
- Объем ОЗУ – 1 Гб;
- Платформа – Windows (не ниже XP);
- Разрядность – 32/64 бит.
Для быстрой обработки видеопотока, рекомендуется наличие видеокарты с объемом памяти не менее 128 Мб.
Возможности приложения
- Возможность захвата экрана;
- Трансляция видео через интернет;
- Настройка параметров аудио и видео;
- Возможность отправки записанного ролика на жесткий диск;
- Подключение к потоковым серверам;
- Установка дополнений;
- Обновление программы.
Преимущества
Программа open broadcaster software немного отличается от своих конкурентов. В первую очередь следует отметить на сколько простой интерфейс у приложения. При этом разработчики постарались сделать настройки гибкими, поэтому программу будет интересно использовать как новичкам, так и профессионалам.
Программа obs способна одновременно работать с несколькими областями. После захвата рабочего стола, приложение начинает принимать данные с веб-камеры. Благодаря этому можно сделать интересную запись.
Не выходя из программы, можно отправить видео сразу на популярный сервер, такой как youtube или twitch. Благодаря подобной возможности пользователи могут сэкономить время.
Опен Бродкастер Софтваре можно скачать на русском языке. Начинающим пользователям будет проще разобраться с русифицированной панелью управления. Сменить язык можно в настройках. Благодаря этому, пользователю не придется устанавливать дополнительных патчей.
Пользователям, которым будет недостаточно функционала, могут установить дополнительные плагины. Все плагины можно скачать с официального сайта. К тому же они, как и сама программа прекрасно подходят для Windows 7 с разрядностью 64 bit.
Недостатки
Не существует таких программ, у которых не было хотя бы одного минуса. К недостаткам open broadcaster software можно отнести сложность настроек. Новичкам потребуется время, чтобы разобраться с программой и настройками. Лучше всего перед использованием приложения воспользоваться мануалом, в котором подробно расписан функционал.
На этом недостатки программы, предназначенной для создания стрима заканчиваются. Конечно, возможно пользователи смогут найти еще какие-нибудь минусы, но они будут незначительными.
Как загрузить программу
Многих пользователей интересует вопрос, как скачать obs на свой персональный компьютер. Чтобы загрузить приложение, необходимо посетить следующий интернет-ресурс: «obsproject.com». На открывшейся странице, необходимо кликнуть по меню «Download».
На следующей странице пользователю предстоит выбрать платформу, для которой будет осуществлена загрузка. Следует отметить, что приложение OBS Studio скачать можно по прямой ссылке. Для скачивания приложения, достаточно кликнуть по кнопке «Download Installer»
После этого остается только ждать. Через 3-4 минуты на компьютер будет бесплатно загружена последняя версия продукта.
Установка
Чтобы установить программу на операционную систему Виндовс, необходимо запустить файл «OBS-Studio-18.0.1-Full-Installer». Дистрибутив можно найти в папке «Загрузки».
Сразу после запуска дистрибутива, появится окно мастера установки. Для продолжения инсталляционного процесса требуется кликнуть по кнопке «Next».
После этого откроется форма с текстом лицензионного соглашения. Чтобы принять его, требуется кликнуть по кнопке «I Agree». При желании можно прочитать текст, но он на английском языке, поэтому пользователям не владеющим языком, следует воспользоваться переводчиком.
Когда откроется следующая форма, пользователям нужно будет выбрать директорию для установки. Следует отметить, что выбранную по умолчанию папку можно не изменять. Для продолжения установки достаточно кликнуть по кнопке «Next».
Завершающим этапом подготовки будет выбор плагинов, которые установятся вместе с программой.
Инсталляционный процесс занимает несколько минут. Чтобы разобраться с OBS рекомендуется дополнительно скачать мануал.
Используемые источники:
- https://redsoft.club/multimedia/zapis-s-ekrana/obs-studio
- https://prostrimer.ru/articles/polnyij-gad-po-nastrojkam-obs-studio
- https://programka.net/poleznye/obs-skachat
 Всем доброго дня!
Всем доброго дня!
Сегодняшняя заметка будет посвящена настройке программы OBS (или Open Broadcaster Software). Если кто не знает, это приложение широко используется как для создания трансляций (стримов), так и для записи видео с рабочего стола, веб-камеры и пр.
Кстати, не могу не отметить, что сейчас при покупке некоторых устройств: адаптеров, плат, камер — производитель в инструкции по эксплуатации в ряде случаев рекомендует к использованию OBS (видимо, это тоже сказывается и на популярности программы, и на кол-ве вопросов по ней…).
Эту заметку для более простого восприятия я оформлю в виде простых пошаговых действий (думаю, даже у начинающих получиться записать хоть что-нибудь… 👌).
👉 Кстати!
У OBS есть множество интересных 👉 программ-аналогов (они не все располагают таким же функционалом, но иногда оказываются сподручнее…).
*
Содержание статьи📎
- 1 Настройка и работа с OBS Studio
- 1.1 ШАГ 1
- 1.2 ШАГ 2
- 1.3 ШАГ 3
- 1.4 ШАГ 4
- 1.5 ШАГ 5
- 1.6 ШАГ 6: про хромакей (или как удалить фон сзади на видео)
→ Задать вопрос | дополнить
Настройка и работа с OBS Studio
ШАГ 1
И так, для начала рекомендую загрузить программу OBS с официального сайта разработчика (сайт: https://obsproject.com/). А то некоторые пользователи берут различные «непонятные» сборки от «умельцев» и негодуют, почему у них всё не так, как показано в примере… 😉
Ниже представлен скрин с официального сайта приложения (кстати, в своих примерах ниже я использую версию для Windows 10).

Скриншот с официального сайта OBS
Обратите внимание, на текущий момент программа занимает порядка 70÷80 МБ (если вы что-то скачали на стороннем сайте на 2÷5 МБ — скорее всего это «загрузчик» с рекламным дополнением).

Загрузка установочного файла в браузере
Что касается установки программы: то она стандартная, конфигурировать и настраивать что-то в процессе инсталляции — не нужно! Поэтому подробно я это не описываю…
*
ШАГ 2
Во время первого запуска — в OBS вы ничего не увидите, кроме простого «черного» экрана (👇). Так и должно быть, т.к. мы еще не добавили ни одного источника для захвата (трансляции) …
Поэтому, сначала рекомендую нажать на кнопку «Добавить» в разделе «Источники».

Добавить источник видео
Затем выбрать то, что необходимо начать «захватывать». Обычно, наиболее популярные варианты:
- захват игры/окна — это используется для записи видео из выбранной вами игры (или приложения). Например, если вы хотите показать, как правильно нарисовать круг в AutoCAD;
- захват экрана — будет снято всё, что будет отображаться у вас на экране;
- устройство захвата видео — это стоит выбрать, если вы хотите получить изображение с видеокамеры (веб-камеры), подключенной к ПК/ноутбуку.

Что можно захватить (OBS)
Например, я выбрал «Захват игры» — мне потребовалось задать следующие настройки:
- указать ее «окно» / название (прим.: игра должна быть запущена перед настройкой OBS!);
- задать приоритеты (можно оставить по умолчанию);
- указать записывать ли курсор (при необходимости задать FPS).
Примечание: обратите внимание, что как только вы укажите игру или программу (которую вы хотите «захватить») — ее изображении тут же начнет показываться в OBS. 👇

Свойства захвата игры
После можно добавить еще один источник видео (при необходимости) и отрегулировать размер захватываемого окна.

Только один источник, можно изменить размер окна
Например, помимо игры я добавил запись экрана: чтобы было видно и рабочий стол, и всё, что происходит непосредственно в игре.
Кстати, обратите внимание, что источники видео можно располагать в нужном приоритете (чем выше в колонке источник, тем выше приоритет).

Захват рабочего стола и игры одновременно!
Кстати, при помощи OBS можно получить изображение с экрана другого компьютера/ноутбука. Правда, для этого потребуется спец. устройство — адаптер захвата (об этом я рассказывал подробно тут).

Захват видео с ноутбука (по HDMI изображение передается на ПК и записывается в OBS)
*
ШАГ 3
После того, как источники видео будут добавлены — перед началом записи необходимо задать папку (куда будут сохраняться видеозаписи), кодек для сжатия, и формат (FLV, MKV, MP4 и др.).
Для этого откройте настройки программы и перейдите во вкладку «Вывод»:
- укажите сначала папку для записей (стрелка-3 👇);
- затем формат записи (рекомендую выбирать FLV — в этом случае даже, если у вас закроется OBS с ошибкой, запись останется целой на диске);
- после указать кодировщик (какой из них лучше именно для вас — можно определить только экспериментально. Если ПК будет сильно тормозить в процессе записи — потом укажите другой…).

Здесь будут храниться ваши видеозаписи!
Кроме этого, обязательно рекомендую открыть вкладку «Видео» и указать базовое и выходное разрешения (от этого зависит качество записи). В идеале, конечно, выставить макс. возможное для вашего монитора (например, 1920 на 1080).
Количество FPS — обычно выставляется цифра в диапазоне от 30 до 60 (чем больше выставите — тем плавнее и динамичнее будет картинка (и тем выше нагрузка на ПК)).

Настройки масштабирования
*
ШАГ 4
Еще один совет: в разделе «Горячих клавиш» укажите кнопки для начала записи и ее завершения (прим.: не всегда удобно начинать запись, нажимая кнопку в интерфейсе программы (особенно, если вы уже в игре 😉)).

Настройка горячих клавиш (OBS)
Разумеется, не лишним будет также задать кнопки для паузы, повтора и пр., в зависимости от того, что и как планируете снимать (выше на скрине — просто пример).
*
ШАГ 5
Собственно, теперь можно начинать «съемку» — в правом углу достаточно нажать на «Начать запись». Обратите внимание сразу же на нагрузку на ЦП (👇): в идеале значение не должно уходить за пределы 25-30% (иначе есть риск, что запись получиться «рваной», да и игра будет притормаживать).
👉 Важно!
Если у вас вместо записи (трансляции) экрана отображается «черный квадрат» (иногда такое бывает) — ознакомьтесь вот с этой заметкой.

Начать — остановить запись. Нагрузка на ЦП
Если нагрузка на ЦП слишком высокая (или вдруг программа вылетела с ошибкой / зависла): попробуйте изменить кодек, уменьшить выходное разрешение и кол-во FPS (то, что мы настраивали в ШАГЕ 3).
В любом случае эти параметры можно подобрать только экспериментально (в зависимости от вашего «железа»).
*
Да, кстати, если вам не нужна запись звука — отрегулируйте громкость в микшере аудио (в нижней части окна OBS). Например, можно просто нажать по значку «громкоговорителя» (чтобы он покраснел) — и запись у вас будет полностью без звука…

Громкость
*
ШАГ 6: про хромакей (или как удалить фон сзади на видео)
Довольно популярный вопрос (особенно среди геймеров и преподавателей).
Обычно задача сводится к следующему: есть изображение себя-любимого с веб-камеры, и нужно удалить всё, что находится сзади (мебель, обои и т.д.). Как это сделать? Сейчас покажу простейший пример!
Для начала важный момент: нужно сделать так, чтобы фон сзади вас был однотонным (чаще используют зеленый или синий). Главное условие: цвет фона не должен сочетаться с вашей одеждой, кожей, волосами. Многие покупают либо спец. полотно (см. на AliExpress «хромакей полотно»), либо вешают однотонную штору/занавеску (в случае, если стол стоит перед окном).
В своем примере я взял одного молодого человека на фоне зеленого полотна. К источнику изображения с зеленым полотном (кликните по нему ПКМ) необходимо применить фильтр. См. пример ниже. 👇

OBS — добавить фильтр
Далее добавьте фильтр «Хромакей» (кстати, здесь есть и другие: подрезка краев, изменение яркости, резкости, и т.д.).

Добавить фильтр — хромакей
Затем выберите цвет полотна, которое вы использовали. 👇
Например, после того, как я указал зеленый — этот цвет был удален из видео! Кстати, в OBS есть достаточно много регуляторов, позволяющих детально настроить картинку: яркость, резкость, прозрачность, сходство, гладкость и т.д. (пробуйте! Настраивается всегда индивидуально).

Указываем цвет фона, настраиваем яркость
Чаще всего фоном сзади себя делают какую-нибудь онлайн-доску (игру), но можно добавить и что-нибудь поинтереснее, например, космическое пространство или подводный мир… 👌
Для этого добавьте еще один источник видео («Медиа», см. скрин ниже 👇).
👉 В помощь!
Загрузить легально бесплатные интересные картинки и видео можно здесь.

Источник видео
После укажите расположение файла на диске и поставьте флажок «Повтор». Нажмите OK.

Указываем видео
Теперь «наш герой» оказался в космосе… Осталось только изменить размер нужных участков видео и добавить еще один источник с онлайн-доской (ну или то, что вы хотите транслировать 😉).

Теперь мы в космосе (OBS хромакей)
Задача решена!?
*
Дополнения по теме, разумеется, приветствуются!
Легкой и удачной настройки!
👋
Первая публикация: 02.08.2020
Корректировка: 23.11.2022


 Текстовые статьи и пошаговые инструкции уже давно в прошлом. На сегодняшний день практически никто не читает такие источники, все предпочитают просмотр видео-уроков и гайдов.
Текстовые статьи и пошаговые инструкции уже давно в прошлом. На сегодняшний день практически никто не читает такие источники, все предпочитают просмотр видео-уроков и гайдов.
Тем более, что некоторые приложения или игры настолько динамичны, что описать их словами не получится, а вот отобразить информацию в видеоформате — легко.
Данная статья расскажет о том, как записать видео с экрана при помощи OBS Studio в операционной системе Windows, также мы расскажем как правильно настроить кодеки кодирования видео, конфигурацию звуковых устройств, вывод данных в конечный файл.
Рассмотрим пошаговую инструкцию для записи видео со звуком:
Когда запустили программу Вам нужно выбрать источник для захвата:

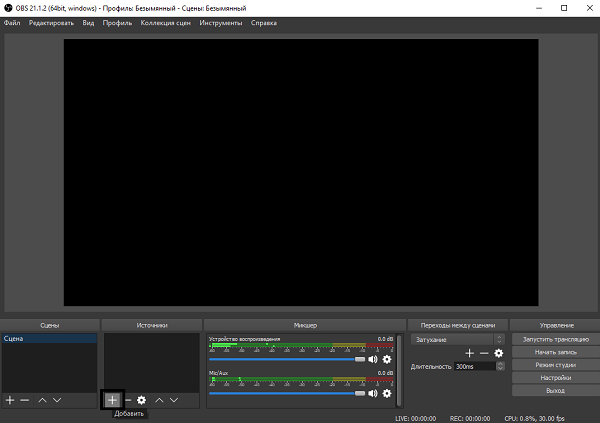
Выбираем интересующий Вас источник, для этого нужно нажать на плюс в окне источники:
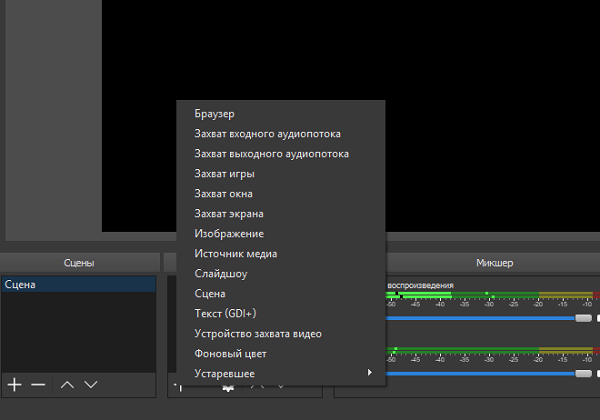
К примеры Вы выбрали «Захват экрана». В этом случае программа будет захватывать все что происходит на экране.
Внимание! Если Вы используете программу в разных целях, то можно создать и сохранить профиль для каждой из них. В нашем случает можно записать «Запись видео с экрана»
Настройка
Далее нужно настроить программу для записи видео с экрана со звуком. Для этого переходим в настройки и выбираем вкладку «Вывод»:

Режим вывода
- Режим «Простой» — простые настройки кодирования и записи.
- Режим «Расширенный» — более детальные настройки кодирования и записи.
Видео битрейт
Так как Вам нужно записать видео с экрана локально, то можно экспериментировать. Все зависит от Ваших характеристик компьютера, но рекомендуется выставлять не менее 4000 — 5000. Экспериментируйте с настройкой битрейта для получения хорошего качества записи.
Кодировщик
ОБС Студио предлагает пользователю на выбор несколько кодировщиков:
- программный (x264) — кодировщик, который задействует собственно процессор (большинство стримеров отдают предпочтение именно ему):
- аппаратный (NVENC) — кодировщик, который задействует видеопроцессор (работает в том случае, если установлена видеокарта NVIDIA c технологией CUDA);
- аппаратный (QSV) — кодировщик, который задействует графический чип процессора Intel.
Далее рассмотрим кодировщики подробнее:
Настройки кодировщика x264:
- управление битрейтом — настройки работы битрейта:
- VBR — переменный битрейт;
- CBR — постоянный битрейт;
- ABR — средний битрейт;
- CRF — битрейт, определяемый средним значением CRF.
- использовать пользовательский размер буфера;
- настроить интервал ключевых кадров;
- предустановка использования ЦП — данная настройка определяет скорость кодирования и уровень задействования процессора;
- указать профиль, представляющий собой формат кодирования (для Twitch рекомендуется указать high или main).
Настройки кодировщика NVENC:
- управление битрейтом — настройки работы битрейта:
-
- VBR — переменный битрейт;
- CBR — постоянный битрейт;
-
- настроить интервал ключевых кадров;
- пресет — настройка для кодирования (данный параметр отвечает за качество кодировки и уровень нагрузки на видеокарту);
- GPU — параметр, в котором указывается количество видеокарт, которые будут задействованы на трансляции.
Настройки кодировщика QSV:
- Target Usage — этот параметр указывает уровень использования аппаратных средств кодировщиком:
- Quality — Качественное;
- Balanced — Сбалансированное;
- Speed — Быстрое.
- указать профиль — стандарт кодирования;
- настроить интервал ключевых кадров;
- указать битрейт для трансляции:
- CQP — одна из разновидностей постоянного битрейта. Разница с CBR в размере файла;
- QPI — параметр, определяющий качество кадров;
- QPP — параметр, определяющий качество P-кадров;
- QPB — параметр, определяющий качество h.264 B-кадров;
- AVBR — средний битрейт.
Битрейт аудио
Для записи простого записи видео со звуком и микрофоном вполне подойдет 160.
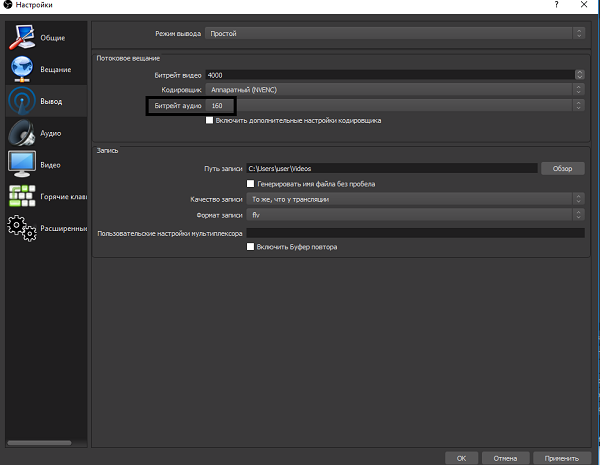
Путь записи
Нужно выбрать папку куда будут сохранятся записи и сохранить проект. Сделает этот нужно для того, чтобы во время работы над записью вы могли и сохранять его нажатием одной кнопки без указания пути к файлу, а то и вовсе установить в настройках автосохранение через промежутки времени.
Чтобы в названии файла было без пробелов нужно поставить галочку «Генерировать имя файла без пробела».
Формат записи
Выбираем формат записи аудио-видео и изображений. Рекомендуется использовать следующие mov, MP4, quicktime, FLV. Эти форматы обеспечивают хорошее сжатия без видимой потери качества на большинстве устройств.
Аудио
Для настройки OBS Studio звука нужно перейти во вкладку «Аудио», выбрать системный драйвер и выбрать какой именно микрофон и динамики вы хотите задействовать. Обычно название микрофона в системе совпадает с названием микрофона на упаковке.
Что касается аудио выходов, их очень просто определить: сколько бы их ни было, можно запустить проверку или услышать, из какого конкретно выхода идёт звук.
В первую очередь стоит сказать, что если у вас есть внешняя звуковая карта и дополнительный микрофон, то качество вашего звука будет профессиональным и вам не придется его дополнительно обрабатывать.
Тем не менее, если у вас нету внешней звуковой карты, вам поможет встроенная звуковая система, которая есть практически в любом ноутбуке и практически на любых наушниках. В первую очередь, нужно настроить драйвер звуковой карты. Обычно, это загружаемое программное обеспечение, которое позволяет обрабатывать и преобразовывать его в wav или mp3 файлы.
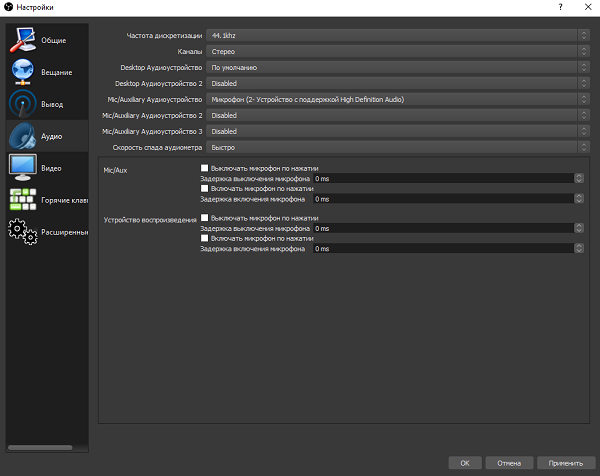
Даже если бы записываетесь в шумном помещении или у вас аппаратура из бюджетной ценовой категории, это не повод отчаиваться. Благодаря манипуляциям с обработкой, можно добиться очень чистого звука.
- Первое, что нам пригодится это нойз-гейт плагин, который убирает звук, ниже определенной отметки. Как он работает: допустим, в помещении 2 источника шума,1 — это комнатный вентилятор, а второй это сам стример . Вентилятор работает с громкостью 16 децибел, голос стримера возле микрофона 22 децибела. Если установить уровень плагина где-то в 16 децибел, звук вентилятора полностью пропадёт. Он пропадет только в тот период времени, пока стример молчит. Как только стример начнет говорить, на его фоне будет слышен звук вентилятора, тем не менее голос будет намного громче, чем шумы.
- Чтобы полностью устранить шум вентилятора понадобится компрессор и эквалайзер. Компрессор поможет выделить голос и ещё больше снизить шум от вентилятора . Принцип его работы очень прост — это автоматизированная ручка громкости, которая срабатывает когда звук превышает порог в указанное количество децибел. Иными словами, как только начнёт говорить стример, компрессор сразу выделить его голос из общего звука, а вентилятор будет обрезан нойз-гейтом. Эквалайзер поможет усилить частоты голоса и подавить шумы вентилятора.
- Если вы хотите добиться премиального качества, то нужно использовать анализатор спектра и вырезать из спектрограммы конкретно те участки, которые отвечают за шумы.
Видео
Базовое разрешение: это разрешение вашего монитора с которого будет идти запись.
Выходное разрешение: разрешение в котором будет записываться видео, не зависимо от разрешения монитора, с которого записывает. Если уменьшить разрешение, то нагрузка на процессор будет меньше.
Фильтр масштабирования:
- Билинейный — самый быстрый фильтр, но размытый при масштабировании.
- Метод Ланцоша — работает медленнее, но качество лучше и ресурсов используется тоже больше, четкое масштабирование.
- Бикубический — четкое масштабирование 16 выборок.
Общие значения FPS: количество кадров в секунду в видео. Для слабых компьютеров рекомендуется выбрать значение 30, а для мощных компьютеров рекомендуется выбрать 60 fps.
Горячие клавиши
В данном разделе настроек можно настроить сочетания клавиш для быстрого включения и выключения записи звука.
Задайте клавиши в пунктах «Включать звук по нажатии», «Начать запись» и «Остановить запись», теперь ваш голос будет слышно только после того как вы зажмёте и будете держать клавишу «…», как только отпустите микрофон отключится, а так же включать и останавливать запись.
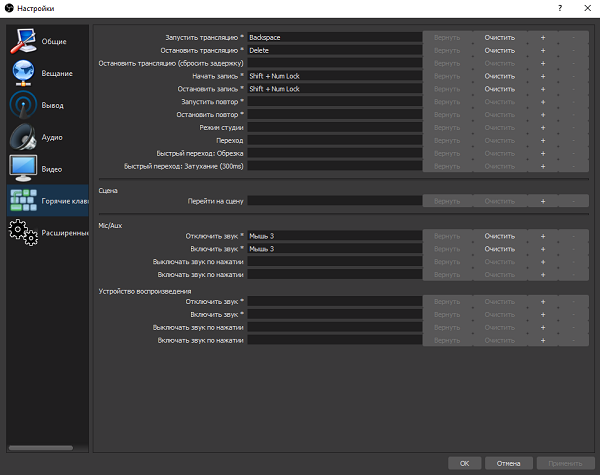
Когда всё настроено, можно приступить к записи. Рекомендуется провести несколько тестовых записей, чтобы посмотреть на то, какого качества файлы, как часто случаются помехи.
Если вы хотите записывать видео хорошего качества вам неизбежно понадобится внешняя звуковая карта или звуковой интерфейс чтобы снизить нагрузку на встроенную звуковую систему, а также хорошая видеокарта, которая позволит записывать видео с большим количеством кадров в секунду и высоком разрешением.
Полезное видео
Как записывать видео со звуком в windows через OBS Studio на видео ниже:
Заключение
Надеемся, что наша статья поможет вам как можно быстрее настроить OBS-Studio для записи видео со звуком. Помните, что данные настройки не являются единственно правильными, а пользователь может конфигурировать программу под себя и создать собственные пресеты. К тому же, никто не запрещает записать lossless видео в FULL HD, после чего, при помощи конвертеров, сжать до необходимых значений. Способов записи видео полно, а вот какой выбирать — решать только вам.
