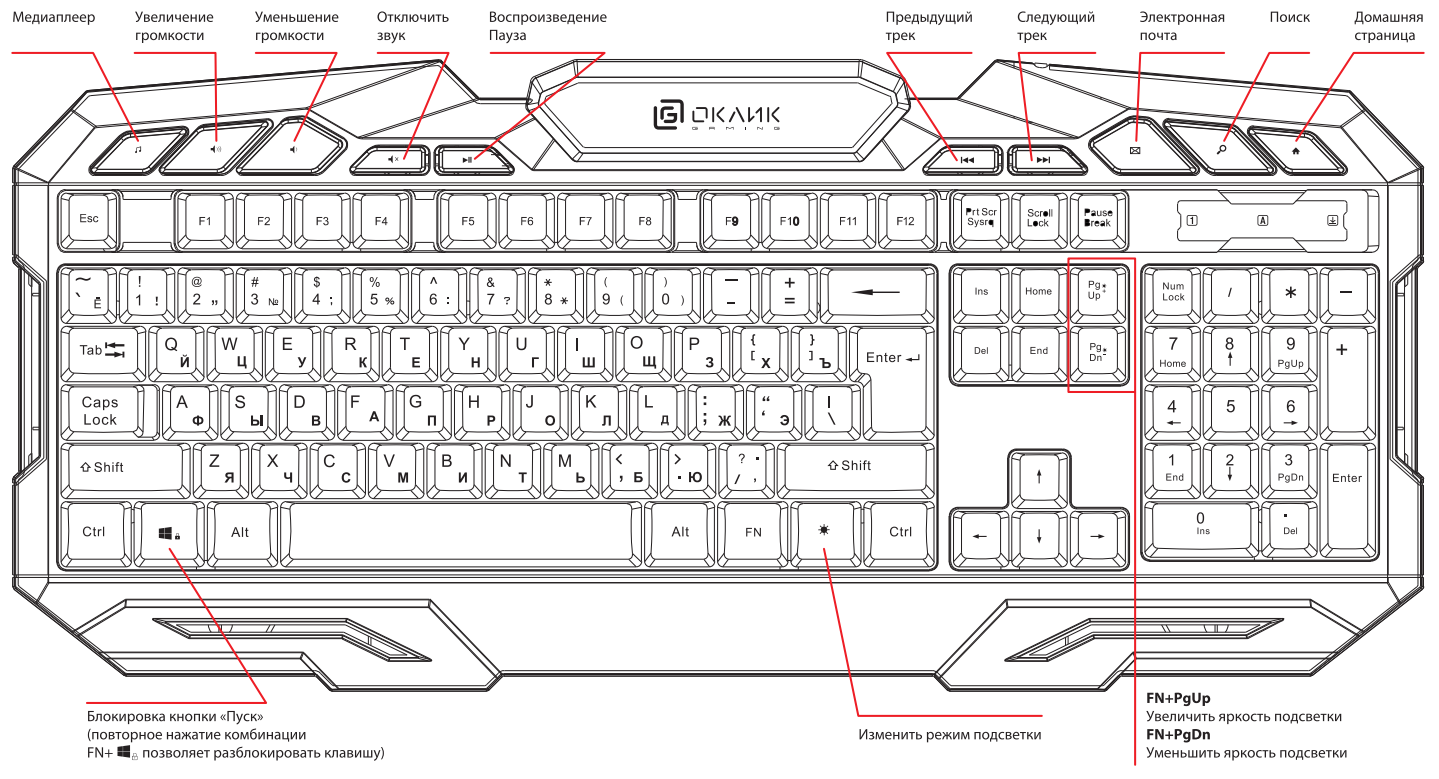Многим, кто хотя бы раз в жизни попробовал поиграть или поработать на механической клавиатуре, этот приятный звук и особое удовольствие, получаемое от отдачи клавиш, глубоко западает в душу. Мысль о том, чтобы «пересесть» на привычное всем устройство ввода, но не с мембранными или ножечными, а механическими переключателями, как правило, перерастает в покупку. Не самую, надо сказать, дешёвую покупку, так как механика обычно мало не стоит. Даже с приходом на рынок многочисленных клонов всем известных переключателей компании CHERRY стоимость подобных устройств снизилась не сильно. Но прогресс идёт вперёд, а вместе с ними всё большему кругу покупателей становится доступно то, что ещё вчера составляло лишь премиум-сегмент рынка. И механические клавиатуры в данном случае лишь подтверждают это правило.
Компания Nippon Klick Systems LLP широко известна в России своим брендом OKLICK, под которым производится широкий спектр различных периферийных и игровых устройств. Среди них немало и клавиатур самого разного типа и с разными характеристиками. На момент написания статьи мы насчитали на сайте компании аж семьдесят семь актуальных моделей! Есть среди них и представители механического типа, которых тоже немало. От такого многообразия глаза разбегаются, но к нам в тестовую лабораторию попала довольно оригинальная модель, отличающаяся, кроме всего прочего, своим форм-фактором. Как и другие модели, ОКЛИК 969G SHOTGUN может похвастаться металлическим шасси с безрамочным корпусом «скелетон», но при этом имеет укороченную базу без дополнительного цифрового блока справа. Такую клавиатуру можно без проблем взять с собой в поездку, просто положив её в рюкзак или сумку. Много места она там не займёт.
Но, что уж там скрывать, всё-таки первое, чем привлекает к себе героиня обзора, – её просто сногсшибательная стоимость, которая недотягивает даже до двух тысяч рублей! Согласитесь, что с учётом курса доллара и колоссальной инфляции, которая набрала обороты по всему миру за прошедший год, выглядит такой подарок просто невероятно. Что ж, посмотрим, на чём так сильно удалось сэкономить производителю.
⇡#Комплект поставки
Упаковка клавиатуры ОКЛИК 969G SHOTGUN
Клавиатура поставляется в компактной красочно оформленной картонной коробке, окрашенной в тёмные тона. Коробка лишь чуть больше самой клавиатуры, так что свободного места внутри немного.
Упаковка клавиатуры ОКЛИК 969G SHOTGUN
Клавиатура поставляется в компактной красочно оформленной картонной коробке, окрашенной в тёмные тона. Коробка лишь чуть больше самой клавиатуры, так что свободного места внутри немного.
Комплект поставки клавиатуры ОКЛИК 969G SHOTGUN
Вместе с устройством поставляется минимальный комплект аксессуаров:
- пластиковый съёмник для демонтажа колпачков с переключателей;
- печатное руководство пользователя на русском языке.
Примечательно, что подставки для запястий у ОКЛИК 969G SHOTGUN не предусмотрено конструкцией. Хорошо это или плохо – мы выясним во время работы с клавиатурой. Также отметим, что, несмотря на наличие в комплекте поставки съёмника колпачков, никакой замены стандартным в коробке также нет. Видимо предполагается, что пользователь при желании может подобрать что-то самостоятельно.
⇡#Технические характеристики
| ОКЛИК 969G SHOTGUN | |
| Тип подключения | Проводной |
| Интерфейсы подключения | USB |
| Количество клавиш | 87 |
| Переключатели в клавишах | Механические OUTEMU Blue |
| Особенности | Настраиваемая подсветка всех клавиш: 10 режимов, 6 цветов, 5 уровней яркости Мультимедийные функции [FN] + [F1]…[F12] Технология ANTI-GHOSTING N-Key с неограниченным количеством одновременных нажатий Блокировка клавиши [Пуск] |
| Габариты, мм | 360 × 160 × 35 |
| Масса, г | 625 |
| Гарантия, мес. | 12 |
| Ориентировочная цена*, руб. | 1 900 |
*Средняя цена по «Яндекс.Маркету» на момент написания статьи.
Модель ОКЛИК 969G SHOTGUN представляет собой классическую проводную клавиатуру с несъёмным USB-кабелем. Правда, о версии интерфейса производитель почему-то умолчал: просто USB, без уточнений. Главная особенность этого устройства ввода заключается в использовании механических переключателей OUTEMU китайской компании Dongguan Gaote Electronic Co., LTD. Эти переключатели имеют знакомую нам цветовую дифференциацию – ту же самую, что использует для своих изделий CHERRY: чёрные, красные, синие и коричневые. В ОКЛИК 969G SHOTGUN применяются синие переключатели, то есть OUTEMU Blue. Отметим, что переключатели OUTEMU считаются одними из самых недорогих на рынке, но при этом широко известны и уже достаточно давно применяются в различных моделях.
Переключатели OUTEMU Blue
Что касается OUTEMU Blue, то эти переключатели, как и CHERRY MX Blue, издают характерный щелчок при нажатии. Это самые громкие переключатели в модельном ряду OUTEMU. Также они имеют достаточно длинный ход до срабатывания и ощутимое усилие, требуемое для срабатывания. Механические переключатели с подобными характеристиками чаще выбирают те пользователи, которые набирают тексты. С такой клавиатурой минимизируется количество опечаток и случайных нажатий. Полный ход переключателя составляет 4 мм, а предварительный ход до срабатывания – 2,2 мм. Заявленные характеристики этих китайских аналогов точно повторяют характеристики немецких оригинальных переключателей. По заявлению производителя, OUTEMU Blue рассчитаны на 50 миллионов нажатий. Это достаточно много, хотя и не 100 миллионов, которые обещает для своих изделий CHERRY.
Переключатели OUTEMU Blue производятся как в чёрных непрозрачных, так и в прозрачных корпусах со светодиодной подсветкой. В ОКЛИК 969G SHOTGUN установлены переключатели второго типа.
Переключатели OUTEMU с прозрачным корпусом обеспечивают клавиатуру шестью цветами подсветки с регулируемой яркостью. Ну и одна из самых важных для игровой модели особенностей ОКЛИК 969G SHOTGUN заключается в использовании технологии, позволяющей ей обрабатывать неограниченное количество одновременных нажатий. Без неё сегодня не обходится ни одна игровая модель. В данном случае эта технология названа производителем ANTI-GHOSTING. Ну а ещё у ОКЛИК 969G SHOTGUN есть возможность заблокировать клавишу [Пуск], которая в игровых режимах работы сильно мешает.
⇡#Внешний вид
Переключатели OUTEMU Blue
Что касается OUTEMU Blue, то эти переключатели, как и CHERRY MX Blue, издают характерный щелчок при нажатии. Это самые громкие переключатели в модельном ряду OUTEMU. Также они имеют достаточно длинный ход до срабатывания и ощутимое усилие, требуемое для срабатывания. Механические переключатели с подобными характеристиками чаще выбирают те пользователи, которые набирают тексты. С такой клавиатурой минимизируется количество опечаток и случайных нажатий. Полный ход переключателя составляет 4 мм, а предварительный ход до срабатывания – 2,2 мм. Заявленные характеристики этих китайских аналогов точно повторяют характеристики немецких оригинальных переключателей. По заявлению производителя, OUTEMU Blue рассчитаны на 50 миллионов нажатий. Это достаточно много, хотя и не 100 миллионов, которые обещает для своих изделий CHERRY.
Переключатели OUTEMU Blue производятся как в чёрных непрозрачных, так и в прозрачных корпусах со светодиодной подсветкой. В ОКЛИК 969G SHOTGUN установлены переключатели второго типа.
Переключатели OUTEMU с прозрачным корпусом обеспечивают клавиатуру шестью цветами подсветки с регулируемой яркостью. Ну и одна из самых важных для игровой модели особенностей ОКЛИК 969G SHOTGUN заключается в использовании технологии, позволяющей ей обрабатывать неограниченное количество одновременных нажатий. Без неё сегодня не обходится ни одна игровая модель. В данном случае эта технология названа производителем ANTI-GHOSTING. Ну а ещё у ОКЛИК 969G SHOTGUN есть возможность заблокировать клавишу [Пуск], которая в игровых режимах работы сильно мешает.
⇡#Внешний вид
Внешний вид клавиатуры ОКЛИК 969G SHOTGUN
Как уже было сказано выше, клавиатура выполнена в безрамочном корпусе типа «скелетон» с приподнятыми над основной частью корпуса клавишами. Подсветка переключателей буквально разливается по верхней металлической пластине такого корпуса, создавая особенно приятное впечатление в полумраке или темноте. Корпус клавиатуры очень жёсткий. Её невозможно как-либо изогнуть или продавить даже при самом агрессивном нажатии клавиш.
Внешний вид клавиатуры ОКЛИК 969G SHOTGUN
Как уже было сказано выше, клавиатура выполнена в безрамочном корпусе типа «скелетон» с приподнятыми над основной частью корпуса клавишами. Подсветка переключателей буквально разливается по верхней металлической пластине такого корпуса, создавая особенно приятное впечатление в полумраке или темноте. Корпус клавиатуры очень жёсткий. Её невозможно как-либо изогнуть или продавить даже при самом агрессивном нажатии клавиш.
Вид спереди
Вид сбоку
Да и качество пластика, из которого изготовлены нижняя часть корпуса и колпачки, внушает уважение и даже доверие к производителю. От такой бюджетной клавиатуры подобного мы не ожидали, так что качество исполнения в данном случае – это весьма приятный сюрприз, который можно смело добавить в копилку достоинств модели.
|
Вид сбоку Да и качество пластика, из которого изготовлены нижняя часть корпуса и колпачки, внушает уважение и даже доверие к производителю. От такой бюджетной клавиатуры подобного мы не ожидали, так что качество исполнения в данном случае – это весьма приятный сюрприз, который можно смело добавить в копилку достоинств модели.
Корпус имеет клиновидный профиль, но для должного комфорта лучше воспользоваться раскладными ножками, которые у ОКЛИК 969G SHOTGUN весьма массивные и надёжные. Даже на очень дорогих моделях часто можно видеть куда более хлипкие ножки, чем у ОКЛИК 969G SHOTGUN. Сломаться они могут только в случае падения клавиатуры со стола или сильных ударов об стол. |
||||||||||
|
Клавиатура со сложенными и с разложенными ножками |
Корпус имеет клиновидный профиль, но для должного комфорта лучше воспользоваться раскладными ножками, которые у ОКЛИК 969G SHOTGUN весьма массивные и надёжные. Даже на очень дорогих моделях часто можно видеть куда более хлипкие ножки, чем у ОКЛИК 969G SHOTGUN. Сломаться они могут только в случае падения клавиатуры со стола или сильных ударов об стол.
Нижняя поверхность корпуса
Несмотря на относительно небольшую массу, клавиатура не скользит по столу. Случайно задев рукой, её не сдвинешь. На столе её удерживают четыре достаточно крупные резиновые накладки, приклеенные к нижней поверхности. Ещё две узкие полоски из того же материала наклеены на раскладные ножки.
USB-кабель
USB-кабель у клавиатуры сделан несъёмным. Длина его составляет полтора метра, чего вполне достаточно для работы и игр в любых условиях. Кабель обтянут синтетической оплёткой, из-за чего имеет очень высокую жёсткость, но и не меньшую прочность. Порвать такой кабель будет невероятно трудно.
USB-кабель
USB-кабель у клавиатуры сделан несъёмным. Длина его составляет полтора метра, чего вполне достаточно для работы и игр в любых условиях. Кабель обтянут синтетической оплёткой, из-за чего имеет очень высокую жёсткость, но и не меньшую прочность. Порвать такой кабель будет невероятно трудно.
Раскладка основных клавиш
Никаких кнопок или иных интерфейсов на боковых поверхностях корпуса у ОКЛИК 969G SHOTGUN нет. Нет и дополнительных кнопок на верхней части корпуса – только основные.
Раскладка клавиш у ОКЛИК 969G SHOTGUN классическая американская (ANSI) с однорядной клавишей [Enter] и двумя длинными клавишами [Shift]. Справа внизу вместо второй клавиши [Win] установлена клавиша [Fn], которая служит для активации различных дополнительных функций. Так, при помощи комбинаций [Fn]+[F1]…[F8] можно управлять медиаплеером и громкостью звука. При помощи одной из комбинаций [Fn]+[F9]…[F12] можно открыть заранее установленные в Windows в качестве основных приложение для работы с электронной почтой, интернет-браузер, калькулятор, а также можно заблокировать клавиатуру.
|
|
|
|
||
|
Клавиши |
Ну и самое интересное: [Fn]+[Win] – это блокировка кнопки [Win] или [Пуск], ну а при помощи комбинации [Fn]+[Ins] можно переключать по кругу режим динамической подсветки. Также можно регулировать яркость и даже скорость изменения подсветки, зажимая [Fn] в сочетании с одной из курсорных стрелок. Всё удобно и понятно, но о некоторых функциях можно узнать только из инструкции, так как соответствующие обозначения нанесены лишь на колпачки функционального ряда клавиш.
|
|
|
|
||
|
Съёмник для колпачков |
Отметим, что все 87 клавиш имеют в своей основе механические переключатели OUTEMU Blue. Производитель нигде не сэкономил, установив какие-нибудь ещё более дешёвые переключатели. Все колпачки легко снимаются при помощи съёмника из комплекта поставки и могут быть заменены любыми другими, подходящими по форм-фактору. Подбирать их, правда, придётся уже самостоятельно, повторюсь.
|
|
|
|
||
|
Конструкция клавиш |
Все длинные клавиши, такие как [Enter], [Shift], [Пробел] и другие, оснащены по бокам дополнительными упорами, похожими по своей форме на переключатели, только без контактов и подсветки. Несмотря на это, длинные клавиши у ОКЛИК 969G SHOTGUN всё-таки шатаются, но не сильно.
Колпачки имеют стандартную форму с вогнутой верхней поверхностью и достаточно большой высотой. Ну а надписи на них нанесены таким образом, чтобы исключить стирание со временем. Колпачки двухкомпонентные. Они изготовлены из чёрного непрозрачного пластика, а внутри имеют полупрозрачную белую вставку, через которую проходит свет от подсветки переключателей. Единственную странность (даже не недостаток, а именно странность) мы заметили на колпачках кнопок [Ю] и [?]. Эти клавиши традиционно предназначены для написания в тексте точки, но на колпачках точек не нанесено. При этом функцию написания точки в разных раскладках и та и другая клавиша выполняют. Загадка, однако…
⇡#Подключение и возможности
Для работы с ОКЛИК 969G SHOTGUN не требуется установка никакого дополнительного ПО. Достаточно подключить её к USB-порту компьютера, как появится возможность использовать все функции этой клавиатуры. Модуля памяти и возможности записи макрокоманд у ОКЛИК 969G SHOTGUN не предусмотрено, но все описанные выше дополнительные функции легко исполняются путём нажатия той или иной комбинации клавиш. Ничего специально настраивать не требуется.




Подсветка
Настройка подсветки не вызывает никаких дополнительных вопросов, кроме одного основного: как именно переключить режимы? Чтобы на него ответить, достаточно заглянуть в инструкцию и найти нужную комбинацию клавиш. Точно так же из руководства пользователя нужно почерпнуть, какими клавишами регулируется яркость подсветки (всего предусмотрено пять уровней) и скорость динамических режимов. Всего у ОКЛИК 969G SHOTGUN имеется десять различных режимов, большая часть из которых динамические. Все режимы работы представлены на видео ниже.
Если сравнить возможности подсветки ОКЛИК 969G SHOTGUN и тех моделей механических клавиатур, у которых есть специализированное ПО для настройки, то наша сегодняшняя гостья, конечно, проигрывает. Но дело в том, что всерьез беднее клавиатура от этого не смотрится. Шести цветов вполне достаточно для получения весьма красивых динамических эффектов и статической заливки, ну а среди предустановленных режимов можно выбрать именно тот, который соответствует вашему настроению в данный момент времени.
⇡#Впечатления от работы
К сожалению, у нас под рукой не оказалось клавиатуры с механическими переключателями CHERRY MX Blue, чтобы сравнить работу клавиш, но кое-что можно сказать и так. Из недостатков стоит отметить излишнее дребезжание. У всех переключателей CHERRY MX также есть возможность свободного перемещения клавиши из стороны в сторону (ещё до начала нажатия), но у OUTEMU Blue этот ход точно больше. Это практически никак не влияет на тактильные ощущения при нажатии, но в приятный слуху «клик» добавляется некий паразитный звук, из-за которого истинные меломаны могут быть огорчены. Всем же остальным данный момент недостатком вряд ли покажется.
Нажатие клавиш у ОКЛИК 969G SHOTGUN нелинейное. При начале нажатия усилие требуется очень слабое, но в конце нужно преодолеть ощутимый барьер, чтобы нажатие завершить. Без наличия рядом клавиатуры с CHERRY MX Blue сложно утверждать, какие переключатели мягче, но субъективно и по памяти мягче всё-таки CHERRY. Однако у OUTEMU Blue жёсткость не чрезмерная. Более того, никакого дискомфорта в работе она не доставляет.
Что касается того, подходят ли переключатели OUTEMU Blue для игр или нет – это вопрос риторический, на который каждый должен ответить для себя сам. Вне всякого сомнения, для игр больше подходят красная или чёрная серии. Часто можно слышать, что синие годятся только для набора текста из-за своей повышенной жёсткости, но это всё-таки очень субъективная оценка. Скорость нажатия клавиш в играх у ОКЛИК 969G SHOTGUN мне не показалась низкой. Удобство работы с вогнутыми, но при этом небольшими по своим габаритам колпачками также не вызывает сомнений. Разве что излишнее дребезжание самих переключателей может кого-то раздражать во время активной игры.
Несмотря на повышенное усилие срабатывания, вполне комфортно оказалось совершать и быстрые повторные нажатия. Вероятно, это связано с тем, что тактильная отдача клавиш у ОКЛИК 969G SHOTGUN выражена очень чётко, да и на слух характерный щелчок точно совпадает с моментом срабатывания, что также очень важно. Так что наше резюме по клавишам OUTEMU Blue совершенно однозначное: клавиатур с ними не только не надо бояться, как многим кажется, но и стоит очень внимательно присмотреться к ним. По цене клавиатуры с этими переключателями будут существенно дешевле, чем модели с оригинальными немецкими, а по характеру работы отличия хоть и будут, и вы их даже легко заметите, но существенно на рабочий процесс они не влияют.
Но клавиатуру ОКЛИК 969G SHOTGUN есть за что и поругать. Нет, не за качество исполнения – с этим как раз всё хорошо, не за раскладку и не за конструкцию корпуса, а за банальную комплектацию, которая в данном случае влияет на комфорт работы с устройством. Речь идёт об отсутствии в комплекте подставки под запястья. Напрасно производитель решил сэкономить на этом небольшом литом куске пластика, который помог бы рукам не так сильно уставать при длительной работе. Клавиатура достаточно высокая, а потому запястья приходится сильно выгибать. Если кисть пользователя крупная, то проблем может и не быть, но вот пользователю с кистью небольшого размера будет не очень комфортно. Впрочем, данная проблема решается использованием соответствующего коврика, но его придётся не только приобретать дополнительно, но ещё и специально подбирать.
Без поднятых ножек работать с клавиатурой практически невозможно, так что они в данном случае не праздный аксессуар. На дорогих моделях часто можно видеть двойные ножки для установки разного угла. В данном случае ножки простые, но высота их подобрана идеально. Клавиатура поднимается на тот угол, при котором с ней действительно удобно работать.
Ну и привлекающий наибольшее внимание к этой модели элемент – это, конечно же, подсветка. У переключателей OUTEMU нет RGB-светодиодов, но меня всегда забавляла возможность тонкой настройки цветовой гаммы у клавиатуры. Многие пользуются этой функцией на все сто процентов? Вряд ли кто-то проводил соответствующие опросы среди поклонников устройств ввода всем известных брендов, но, полагаю, таких пользователей единицы.
У ОКЛИК 969G SHOTGUN всего шесть цветов подсветки и нет никакого ПО для сложной настройки мультипликации, но для подавляющего большинства пользователей даже такого набора дополнительных возможностей клавиатуры будет достаточно с избытком. Самое главное, что клавиатура выглядит очень приятно, а подсветку можно отключить или включить один из возможных статичных вариантов, которые не будут отвлекать от игрового или рабочего процесса.
В целом после недели плотной работы с клавиатурой у меня остались по большей части очень приятные впечатления о ней и об используемых переключателях OUTEMU Blue. На клавиатуре можно не только играть, но и с лёгкостью набирать большие тексы. Вся эта статья набрана на ОКЛИК 969G SHOTGUN. Единственное, чего в данном случае не хватало для обеспечения должного уровня комфорта – это подставка под запястья.
⇡#Выводы
Клавиатура ОКЛИК 969G SHOTGUN по-своему уникальна: с её выпуском на рынок производитель сумел окончательно разрушить миф о том, что приличная механика должна быть обязательно дорогой. У этой модели совсем немного недостатков, среди которых стоит выделить лишь излишнее дребезжание клавиш и отсутствие в комплекте подставки под запястья. Ну а отсутствие функции записи макрокоманд и возможность перепрограммирования клавиш нужны не всем, так что записывать в однозначные недостатки модели я это не буду. Если без этих особенностей вы вообще не рассматриваете игровую клавиатуру, то, конечно, стоит обратить внимание на другие модели. А вот достоинств у ОКЛИК 969G SHOTGUN немало:
- неожиданно высокое качество материалов и исполнения;
- продуманный дизайн;
- устойчивое положение на столе;
- очень высокая жёсткость корпуса с металлическим шасси;
- неограниченное количество одновременных нажатий клавиш;
- регулируемая подсветка клавиш с десятью режимами, включая динамические.
Честно говоря, появление этой клавиатуры в нашей тестовой лаборатории заставило по-новому взглянуть на возможное будущее механики в целом. У этого типа клавиатур есть реальный шанс прорваться в массы, вытеснив во многих областях использования мембранные и ножничные модели. Но это дело будущего. Ну а ОКЛИК 969G SHOTGUN можно смело рекомендовать как геймерам, которых устраивает «синий» тип механических переключателей с несколько повышенным усилием нажатия и достаточно длинным ходом срабатывания, так и тем, кто много печатает. Это достойная модель за совершенно смешные деньги.
Если Вы заметили ошибку — выделите ее мышью и нажмите CTRL+ENTER.
Содержание
- Как включить подсветку на клавиатуре: инструкция для ноутбуков и компьютеров
- Физическая кнопка
- Lenovo
- Xiaomi
- Huawei и Honor
- Samsung
- MacBook
- Не могу найти кнопку
- Кнопка есть, но она не работает
- Как менять цвет на клавиатуре
- Обзор проводной игровой клавиатуры с подсветкой Oklick 760G [381063]
- Содержание
- Содержание
- Описание
- Подсветка
- Плюсы
- Минусы
- Итоговые выводы
- За обзор были начислены клубкоины.
- Как настроить подсветка клавиатуры oklick
- Как включить подсветку клавиатуры на ноутбуке
- Стоит отметить,что подсветка есть только на игровой клавиатуре :
- Как включить, выключить и поменять цвет подсветки на клавиатуре ноутбука?
- Включение подсветки клавиатуры
- Выключение
- Как поменять цвет подсветки клавиатуры?
- Обзор механической клавиатуры Oklick 920G IRON EDGE
- Обзор игровой компьютерной клавиатуры Oklick 770G IRON FORCE
- Внешний вид
- Удобство
- Отзывы покупателей
- Комплектация
- Подсветка
- Игровая клавиатура?
- Установка клавиатуры
- Технические характеристики
- Цена клавиатуры Oklick 770G IRON FORCE
- Заключение
- Проводная компьютерная клавиатура 440ML: красивая и удобная
- OKLICK, производитель компьютерной периферии, начал продажи новой проводной клавиатуры с подсветкой — OKLICK 440ML. Представленная модель получила стильный внешний вид, удобные клавиши ноутбучного профиля, а также регулируемую, многоцветную подсветку, которую можно отключать или включать по желанию.
- Oklick 920g iron edge как настроить подсветку
- Для тех, кто ждал механику с нампадом!
- Полноразмерная игровая механическая клавиатура с подсветкой Oklick 920G IRON EDGE.
- Обзор на Клавиатура механическая Oklick 920G Iron Edge USB (KW-1522) Black
- Обзор OKLICK 920G IRON EDGE. Механическая клавиатура с подсветкой
- OKLICK 920G IRON EDGE обзор
- Комплектация
- Внешний вид
- Тесты OKLICK 920G IRON EDGE
- Oklick 920G Iron Edge — обзор клавиатуры
- Внешний вид
- Удобство
- Отзывы покупателей
- Клавиатура Oklick 920G Iron Edge: общая информация
- Фирменная клавиатура Oklick Iron Edge выпускается в следующих вариантах:
- Основные характеристики Oklick 920G Iron Edge USB:
- Ключевые параметры Oklick 920G Iron Edge Black:
- Технические характеристики
- Драйвера и настройка
- Клавиатура Oklick 920G Iron Edge: как настроить подсветку?
- Комплектация Oklick Iron Edge
- Стоимость Oklick 920G Iron Edge Black USB
- Подводим итоги
Как включить подсветку на клавиатуре: инструкция для ноутбуков и компьютеров
Всем привет. Сегодня я расскажу вам, как включить или выключить подсветку клавиатуры на ноутбуке или компьютере. Если у вас что-то будет не получаться, то вы можете смело обращаться ко мне в комментариях – самое главное не забудьте написать модель ноутбука или клавиатуры, которую вы используете с ПК.
Физическая кнопка
Давайте поиграем с вами в игру. Дело в том, что производители клавиатур для ноутбуков и ПК в разные места устанавливают клавишу, включения подсветки. Также они используют разные значки для обозначения нужной клавиши. Давайте попробуем её найти самостоятельно.
В первую очередь найдите вспомогательную кнопку Fn – она обычно расположено в нижней части клавиатуры между кнопками Ctrl и Alt (слева или справа от пробела). Я думаю, найти её у вас не составит труда.

Теперь задача посложнее, и вам нужно будет включить все ваши дедуктивные способности. Ищем клавишу со значком с выходящими лучами – это может быть горизонтальная линия, эмблема клавиатуры, или буква «А». Чаще всего данный значок можно найти в верхней строчке клавиш «F». Но иногда она может находиться среди букв, на пробеле, стрелочках или вспомогательной клавиатуре-калькуляторе. В качестве подсказок я подготовил табличку с изображениями эмблем, которые используют популярные производители.
| Фирма ноутбука | Значок на кнопке |
|---|---|
| MSI |  |
| Lenovo |   |
| HP |  |
| Dell или Xiaomi |  |
| Huawei |  |
| Acer |  |
| Samsung |  |
| ASUS |  |
ПРИМЕЧАНИЕ! Только не перепутайте клавиши со значком полного солнышка – эти клавиши увеличивают и уменьшают яркость экрана.

Некоторые производители вообще скрывают эту кнопку – то есть какого-то значка просто нет. В таком случае смотрим инструкции по своей модели ниже. Если же вы её нашли, но она не работает, читаем последнюю главу этой статьи.



Нажимаем одновременно на клавиши:
Fn + +
Fn + –
«Плюс» и «Минус» находим на вспомогательной клавиатуре слева. Для увеличения и уменьшения яркости смотрите, куда указывает стрелочка значка. Также убедитесь, чтобы был выключен режим «NumLock» – если что, просто нажмите по этой клавише, и потом снова попробуйте сочетания, которые я указал выше.

Если у вас короткая клавиатура, то используем:
Fn + PgUp
Fn + PgDn
Тут все понятно – одно сочетание увеличивает (включает) яркость подсветки, другое уменьшает (выключает).

Lenovo



В большинстве моделей, чтобы активировать подсветку, достаточно нажать на клавиши:
Fn + ПРОБЕЛ

У 15-ти дюймовых моделей Lenovo Legion без дополнительной клавиатуры-калькулятора, сбоку можно увидеть отдельные кнопки – одна увеличивает мощность подсветки, другая её уменьшает.


Если у вас есть дополнительная клавиатура-калькулятор, то нужные клавиши чаще всего назначены на цифры:
8 и 9




У Асус все куда проще, есть клавиши, которые отвечает за подсветку. Чтобы включить или увеличить яркость свечения, нажимаем:
Fn + F4
Если вы хотите выключить подсветку, то жмем:
Fn + F3

На некоторых моделях идут другие клавиши:
Fn +
И отключение или уменьшение яркости подсветки:
Fn +

В более редких случаях используются:
Fn + F7
Одновременно жмем на:
Fn + F9

В более редких случаях используются другие кнопки:
Fn + F8
Если клавиатура поддерживает несколько режимов яркости, то для увеличения свечения будет использоваться:
Fn + F10
Fn + F9



У HP буков также несколько вариантов. Чаще всего используется:
Fn + F5

Fn + F9

Fn + F12




У ноутбуков Dell все куда сложнее, и модели могут иметь абсолютно разные комбинации:
Fn + F10

Fn + F6

Xiaomi



Fn + F10

Huawei и Honor



Fn + F3

Samsung



Fn + F10
Fn + F9

MacBook
У ноутбука от компании Apple iMac все куда проще, и кнопка «Fn» не нужна, для включения подсветки, а также увеличения мощности свечения зажимаем кнопку «F6». Если же вы хотите выключить свет от кнопок, то жмем на «F5».

Не могу найти кнопку
Тут есть два варианта. Первый – на ваш ноутбук установлена обычная клавиатура без подсветки. Чаще всего их используют на офисных не игровых моделях. Также на некоторых одинаковых моделях ноутбуков, но разных спецификациях – может быть или не быть подсветки. Уточнить эту информацию можно уже на официальном сайте производителя.
Вы также можете обратиться ко мне в комментариях – напишите модель своего ноутбука, а я вам скажу, на какие клавиши нужно жать.
Кнопка есть, но она не работает
Если кнопка находится в правой дополнительной клаве, то убедитесь, что выключен «Num Lock». Можно попробовать активировать подсветку через Windows.



Итак, вы уже все перепробовали, но ничего не выходит. В таком случае у вас скорее всего не установлена дополнительная утилита с драйверами – она необходима на некоторых моделях, для работы дополнительных кнопок. Дело в том, что чаще всего клавиатуры для ноутбуков (особенно для игровых моделей) выпускает не сам производитель, а партнер – например, SteelSeries или Razer.
В таком случае вспомогательная клавиша «Fn» может и вовсе не работать. Вот таблица программ, которые используются с теми или иными моделями ноутбуков:
| Модель | Утилита |
|---|---|
| ASUS | ATK Package
Hotkey Utility |
| HP | System Event Utility |
| MSI | System Control Manager |
| Dell | Dell Command
Dell System and Devices manager |
| Sony | VAIO Control Center |
| Acer | Quick Access Application |
Что вам нужно сделать:
Чтобы вам не лазать по просторам сайта, вы можете вбить в Google или Яндекс название модели ноутбука, а после поиска просто перейти именно на официальную страницу производителя. Там должен быть раздел поддержки. Если вы сами не можете найти эту программу, то пишите название модели вашего ноутбука в комментариях, а там уже вместе разберемся.

Надеюсь, статья помогла сделать вашу клавиатуру светящейся, если нет – обращаемся в комменты под статьей.
Как менять цвет на клавиатуре
Обычно для этого используются уже другие вспомогательные кнопки, но есть они не на всех моделях клавиатур. Также можно менять режим свечения, но опять же, об этом стоит узнать из руководство пользователя к клавиатуре или ноутбуку – эту информацию лучше погуглить.
Источник
Обзор проводной игровой клавиатуры с подсветкой Oklick 760G [381063]

Содержание
Содержание
Недавно меня попросили выбрать игровую клавиатуру. Поскольку бюджет был довольно ограничен, то изучать ассортимент и читать отзывы пришлось очень внимательно. Требовалось устройство с управляемой подсветкой и подсветкой клавиш. В итоге, я купил игровую клавиатуру Oklick 760G [381063].
Описание
Клавиатура упакована в красочную картонную коробку. На обратной стороне имеется краткое описание особенностей функционирования устройства.
В комплекте поставки присутствует сама клавиатура в непрозрачной пленке и руководство пользователя. Запасных (подменных цветных) клавиш и прочих запчастей, как это бывает в более дорогом сегменте, не предусмотрено. Данная клавиатура является представителем полноразмерных устройств мембранного типа. Присутствует цифровой блок справа.

Расположений клавиш выполнено по островному принципу. Сами клавиши не низкопрофильные, высокие. Внешняя рамка на корпусе отсутствует. С верхней стороны основной цвет корпуса клавиатуры и клавиш черный. Исключением является синяя пластина в верхней правой части (где расположены индикаторы включения режимов NumLock, CapsLock, ScrollLock и блокировки клавиатуры). Данная панель выглядит на фоне остального пластика немного не в тему (извините за жаргон) и как-то бедновато.
Нажатие клавиш средней жесткости, но четкое, если клавиша начинает нажиматься, то проваливается до конца. Есть понимание того, точно было выполнено нажатие или нет.

Покрытие клавиш в целом немного шершавое и матовое, но при ярком освещении возможны блики, как на фото выше. В данном случае в помощь можно включать подсветку. За счет отсутствия внешней рамки кажется, что клавиши расположены очень высоко. Небольшое отклонение клавиш от своей оси (раскачивание) есть, но оно незначительное. При резкой тряске клавиатуры слышно небольшое дребезжание. Цоканье есть, но зависит от силы нажатия и не слишком громкое. Наиболее сильно оно выражено у крупных клавиш: Space, Enter.
Помимо основных клавиш, имеется клавиша Fn, как на ноутбучных клавиатурах. Она позволяет использовать клавиши F1-F12 в режиме двойного функционала. Можно запустить медиаплеер, электронную почту, браузер, калькулятор, управплять звуком. Кроме того, данная клавиша помогает управлять подсветкой клавиатуры (смена режимов и интенсивность). Также, с помощью нее реализована функция блокировки клавиатуры.

Задняя сторона клавиатуры выполнена из металлической пластины. За счет нее клавиатура устойчиво держится на поверхности. В верхней ее части прикреплена пластиковая планка для подъема клавиатуры. Регулировка клавиатуры по высоте не предусмотрена (ножки отсутствуют). На нижней части клавиатуры наклеены 5 полосок из прорезиненного материала решетчатой структуры. Правда, не все из них прикреплены идеально ровно на посадочное место.
В центральной части металлической пластины прикреплена наклейка с информацией о модели устройстве. Также имеются электрические характеристики. Максимальная сила тока, потребляемая устройством, составляет 300мА. Также присутствуют различные значки о соответствии европейским стандартам и запрете утилизации клавиатуры с бытовыми отходами. На пластиковой панели имеется наклейка о прохождении устройством проверки качества.

Данная клавиатура является проводной. В качестве интерфейса подключения использован USB. Кабель питания и передачи данный выполнен из прорезиненного мягкого и гибкого материала черного цвета. Длина кабеля достаточная для подключения компьютера, находящегося под столом, в предела 1,5 метра от пользователя.
На выходе из корпуса клавиатуры кабель дополнительно защищен гибкой втулкой от чрезмерных изгибов.

Основные характеристики
| Тип | полноразмерная, мембранная |
| Цвет подсветки клавиш | многоцветная |
| Цифровой блок | есть |
| Клавиша функции (Fn) | есть |
| Защита от попадания воды | нет |
| Интерфейс подключения | USB |
| Длина кабеля | 1.6 м |
| Особенности | ресурс кнопок до 10 000 000 нажатий, изменение яркости подсветки |
| Гарантия | 24 мес. |
Клавиатура достаточно увесистая. Чистый вес устройства без кабеля составляет 770 грамм.

Надежность модели 99.82%. С на основе более 100 продаж в сети магазинов DNS.
Подсветка
В инструкции и на обратной стороне коробки указано какие клавиши следует использовать для управления функционалом подсветки.

У меня возникло небольшое замечание к инструкции по управлению подсветкой.
Включение подсветки и изменение цвета производится последовательным нажатием на клавишу со значком «солнца». Для включения режима пульсирующей подсветки следует нажать Fn+клавишу со значком «солнца» (отключается режим также). Имеется три типа подсветки, последний самый мягкий. Он наиболее удобен для работы в темноте за счет менее резкого перепада цветов.

Пульсирующую подсветку скорее следует назвать плавно нарастающей и затухающей. Это более правильно определяет принцип ее работы. Выглядит это красиво (можно в новогодние праздники использовать совместно с елочной гирляндой), но в полной темноте максимальный уровень ее света слишком яркий. В данном режиме регулировка яркости не функционирует.

После выключения компьютера подсветка продолжает работать до отключения питания от системного блока. Но данный функционал еще зависит от особенностей конкретной материнской платы.
Плюсы
Отключение подсветки, плавная подсветка. Наличие нескольких режимов подсветки.
Буквы на клавишах выполнены прозрачными, что позволяет набирать текст на данной клавиатуре и в темноте, без дополнительного освещения.

Дополнительная кнопка FN+ функциональные клавиши увеличивают количество функций.
Корпус клавиатуры довольно тяжелый, хорошо прилипает к столу.
Минусы
Поскольку цена клавиатуры не слишком высока, то особых чудес от нее не ожидаешь. Но те недостатки, которые были замечены, я все же напишу.
Желая подсветка не слишком насыщенная, при дополнительном освещении ее почти не заметно.

Хуже других подсвечиваются клавиши «0», «↓», «*»,».». Нет запасных клавиш (хотя бы 4 игровых).
У данной клавиатуры отсутствует защита от попадания жидкости. Во время игры может случиться всякое.
Итоговые выводы
Игровая клавиатура Oklick 760G [381063] подойдет людям, не готовым выкладывать за подобное устройство 2-3 и более тысяч рублей, но желающим получить достаточный функционал и приемлемое качество. Критических недостатков я и основной пользователь в ней пока не выявили.
За обзор были начислены клубкоины.
Хочешь также? Пиши обзоры и получай вознаграждение.
Источник
Как настроить подсветка клавиатуры oklick
Как включить подсветку клавиатуры на ноутбуке
Функция подсветки клавиатуры на ноутбуке позволяет вам работать за компьютером в любых походных условиях.В том числе даже при отсутствии света в помещении.Зная как включить подсветку на ноутбуке,вы можете печатать текста или выполнять иные функции при полном отсутствии внешних источников освещения.Включить подсветку на ноутбуке можно сделать несколькими способами.Рассмотрим подробнее эти способы.
Подсветка на ноутбуке включается сочетанием нескольких горячих клавиш.Первой из них является кнопка Fn.Эта клавиша часто находится в нижней левой части клавиатуры.Для удобства я прилагаю изображение,где видна эта кнопка.
Обратите внимание,рядом с кнопкой Fn Граничат Ctrl и Alt.После нажатия на эту горячую клавишу необходимо добавить вторую кнопку.В зависимости от модели ноутбука вторая кнопка может отличаться друг от друга.Чаще всего эти клавиши располагаются в ряду с F1 по F12.
Отдельно хочется отметить,что перед тем как будите нажимать на сочетание горячих клавиш Fn и какой-нибудь клавиши из ряда с F1 по F12,обратите внимание на дополнительные картинки на этих кнопках.Поскольку некоторые кнопки выполняют отключение монитора и сенсорной панели.Поэтому ищите в первую очередь на этом ряду символ подсветки клавиатуры.
Также если ни один из этих способов не сработал,то существуют несколько универсальных сочетаний клавиш.Это следующие сочетания:
— Fn + F6 или Fn + стрелка вправо.
— Fn + пробел или Fn + F5.
Стоит отметить,что подсветка есть только на игровой клавиатуре :
На обычной клавиатуре подсветка возможна только сторонняя
Если на вашем компьютере или ноутбуке не предусмотрена подсветка,а есть необходимость работы без освещения.В этом случае вам понадобится USB внешняя подсветка.Вы её можете подсоединить к ноутбуку и освещение будет снаружи и внешним.
Вот собственно и все способы включения подсветки на ноутбуке,которые мне известны.
Как включить, выключить и поменять цвет подсветки на клавиатуре ноутбука?
Одним из показателей эргономичности ноутбука является подсветка его клавиатуры. Данная функция значительно упрощает работу с девайсом как ночью, так и днём при недостаточном уровне освещённости. Но некоторые пользователи забывают о наличии столь полезной опции или просто не умеют ею пользоваться.
Как включить подсветку клавиатуры на ноутбуках разных производителей? В поисках ответа рассмотрим все возможные варианты.
Включение подсветки клавиатуры
Прежде чем пытаться активировать подсветку клавиатуры, необходимо точно знать, что такая функция присутствует на Вашей модели ноутбука. И если искать технические характеристики и перечитывать инструкцию пользователя нет желания, то следует внимательно присмотреться к специальным символам, нанесённым на функциональные клавиши F1 — F12. Как правило, значок подсветки клавиатуры выглядит так значок и располагается на кнопке F4.
После обнаружения искомого символа необходимо одновременно нажать комбинацию Fn+F4. В тот же миг все клавиши на клавиатуре начнут светиться. Если нажатие на Fn+F4 не дало положительного результата, то поискать подсветку можно поочерёдно нажимая на Fn и другие функциональные кнопки. При этом стоит иметь в виду, что в ходе случайного поиска нужной комбинации будут активироваться другие функции, работу которых можно отключить повторным нажатием предыдущей комбинации.
В некоторых моделях опция подсвечивания клавиатуры закреплена за сочетанием клавиш Fn+«пробел», например, в модели Lenovo Z500.
Или вынесена в виде отдельной кнопки, расположенной над клавиатурой (MSI GE60, MSI GE70). Кроме того, во многих современных лэптопах можно не только включать и выключать подсветку, но и управлять яркостью свечения светодиодов. Например, Asus серии FX даёт пользователю возможность самостоятельно выбрать один из трёх режимов яркости. Здесь увеличение яркости производится путём сочетания нажатия на клавиши Fn+F4, а уменьшение клавишами Fn+F3. При этом на экране появляется табличка с указанием текущего уровня яркости. К сожалению, пользователям не всегда удаётся включить подсветку кнопок стандартным способом. Особенно часто такая проблема возникает после переустановки ОС, в результате чего ноутбуку не хватает соответствующего драйвера. Чтобы решить проблему, нужно на официальном сайте производителя найти драйвер подсветки, скачать его и установить на свой переносной компьютер.
Выключение
Когда необходимость в подсветке исчезнет, её можно отключить. Но, так же как и с включением, единой стандартной кнопки выключения не существует. Во всех моделях эта функция реализована по-разному, например:
Как поменять цвет подсветки клавиатуры?
На сегодняшний день большинство производителей ноутбуков собирают подсветку клавиатуры на одноцветных светодиодах, в результате чего пользователь не может изменять её цвет. Однако существуют и такие модели, в которых подсветка собрана на RGB-светодиодах. Например, компания Asus использует в своих новых лэптопах мультицветные светодиоды, работу которыми можно управлять с помощью запатентованного ПО Asus Aura. Владельцы таких устройств могут на своё усмотрение менять цветность и яркость LED индикаторов, подбирая приятный для глаз фон.
Кроме Asus Aura существует универсальная программа Steel Series Engine, которая совместима со всеми моделями ноутбуков. С её помощью можно задавать цвет свечения светодиодов, а также использовать прочие возможности многофункционального меню.
Если на компьютерной клавиатуре установлена одноцветная подсветка, которая не помогает, а наоборот, раздражает глаза, то её можно доработать своими руками одним из двух способов. В первом случае необходимо разобрать клавиатуру, демонтировать плату подсветки и определить тип установленных на ней светодиодов. После этого их можно заменить светодиодами такого же размера, но другого цвета свечения.
Второй вариант предполагает разобрать клавиатуру и на плату подсветки наклеить стикеры из полупрозрачной бумаги (жёлтой, зелёной, синей). После сборки клавиши засветятся оранжевым, лазурным и фиолетовым светом, который вынужден будет проходить через бумажный светофильтр.
Для ноутбука, в котором никогда не было подсветки, можно своими руками сделать выносной миниатюрный USB-светильник на ярких светодиодах. Или купить готовую USB LED-подсветку для клавиатуры через интернет.
Обзор механической клавиатуры Oklick 920G IRON EDGE
Продолжаем рассказать об игровой и не очень игровой периферии. На очереди механическая клавиатура 920G IRON EDGE от компании Oklick.
Начнем по традиции с комплектации и упаковки. Конечный потребитель получает клавиатуру в довольно крупной коробке. Боковые грани упаковки достаточно подробно рассказывают о том, с чем нам предстоит иметь дело.
Внутри нас ждет сама клавиатура и информация по эксплуатации устройства.
С первого взгляда 920G IRON EDGE поражает своей простотой. Особенно непривычно видеть настолько минималистичный дизайн, учитывая, что большинство производителей современной игровой (!) периферии все чаще пытаются привлечь внимание потенциальных покупателей яркими, но в то же время нелепыми решениями. На фоне этого 920G IRON EDGE выглядит куда как серьезнее и взрослее.
На передней стороне устройства нет привычной выемки под клавиши. Вместо этого кнопки установлены прямиком над внушительной металлической пластиной, которая, во-первых, защищает конструкцию, а во-вторых утяжеляет ее. С одной стороны, лишний вес делает клавиатуру менее мобильной, с другой же благодаря дополнительному утяжелению устройство более прочно стоит на рабочей поверхности.
Также прочно держаться на поверхности клавиатуре помогают резиновые ножки, которые расположены на нижней стороне устройства. Ножек здесь четыре штуки, вдобавок к этому клавиатура оснащена двумя выдвижными подставками. Последние имеют защиту от скольжения в виде небольших резиновых наконечников.
Здесь же на нижней части стоит обратить внимание на провод. На входе в корпус клавиатуру соединяющий кабель имеет защиту от изломов. По всей длине провод защищен очень прочной синтетической оболочкой. Вместе с тем хочется отметить, что для скручивания излишней длины шнура производитель предусмотрел сразу два ремешка. Хоть и мелочь, но приятно.
Теперь, что касается самой механики. Ресурс работы местных свитчей рассчитан до 10 млн. нажатий — это плюс. Ход клавиш довольно большой, да и громкость кликов приличная, но это особенности механической клавиатуры. Да и со временем к этим моментам привыкаешь и перестаешь обращать на них внимание, ведь взаимодействовать с устройством они не мешают.
Клавиарута 920G IRON EDGE оснащена шестицветной подсветкой, где за каждым рядом клавиш закреплен определенный цвет. Диоды тут довольно яркие. К ним претензий нет. Однако, пока мы не убежали далеко, хочется обратить ваше внимание на то, что не все символы здешних клавиш одинаково равномерно подсвечены. Аналогичная проблема наблюдалась у клавиатур компании A4Tech, о которых мы писали ранее. Правда в данной модели символы, на которые попадает меньше света выглядят более аккуратно, потому как по краям гравировок не видно засветов.
Тем не менее, диоды имеют пять уровней яркости, причем при достижении минимального или максимального уровня устройство сигнализирует об этом пользователю с помощью индикаторов Lock и Caps Lock. Режимов свечения семь: Волна (FN + Ins), Пульсация (FN + Home), Разбегающиеся круги (FN + PgUp), Бегущая волна / Постоянная подсветка (FN + Del), Пользовательский режим (FN + End), Следы (FN + PgDn), Змейка / Вращение (FN + ScrLk). Режимы Бегущая волна и Вращение могут менять направление анимации при нажатии на сочетания клавиш FN + Left и FN + Right.
Также в 920G IRON EDGE имеется десять раскладок подсветки. Все они привязаны к сочетаниям клавиш FN + 0-9 и могут быть перенастроены пользователем. Интересно здесь то, что процесс кастомизации раскладок клавиатуры в Пользовательском режиме придется выполнять без помощи специализированного софта, потому как ПО для этой модели нет. Вместо этого производитель предлагает следующую инструкцию:
Для того чтобы исключить подсветку клавиши FN из раскладки, в режиме программирования включите подсветку этой клавиши. В дальнейшем, когда вы нажмете комбинацию FN+END для выхода из режима программирования и сохранения настройки, подсветка клавиши FN погаснет перед выходом из режима программирования и будет сохранена как выключенная.
Отсутствие софта, конечно, негативно отражается на возможности более тонкой настройки клавиатуры. Скажем, без ПО уже не переназначишь мультимедийные клавиши и не привяжешь к кнопкам макросы. Но так ли это важно для 920G IRON EDGE, если учесть, что данное устройство предлагает отличную сборку, качественные материалы, многоцветную подсветку и все это за относительно скромную цену? Пусть каждый сам себе ответит на этот вопрос.
Обзор игровой компьютерной клавиатуры Oklick 770G IRON FORCE
Внешний вид
Удобство
Отзывы покупателей
К особенностям данной клавиатуры можно отнести ее современный и стильный дизайн, так как на просторах рынка клавиатур это уже значительный показатель. Данный дизайн был представлен в металлическом, прочном корпусе, выполненном в двух цветах — сером и черном.
Комплектация
Подсветка
RGB подсветка представлена в двух режимах: пульсирующая и обычная, уровнем яркости которой можно управлять:
Так же, что бы включить подсветку, вам нужно нажать клавишу на который нарисована «лампочка», а что бы переключить режим нажмите клавиши FN + клавиша подсветки.
А что бы изменить яркость нужно нажать сочетания клавиш: FN + Page Up — (повысить якрость) а FN + Page Down — (понизить яркость)
Игровая клавиатура?
Oklick 770G IRON FORCE вполне можно назвать игровой клавиатурой, поскольку она имеет «геймерский» размер, и к тому же металлический корпус, способный выдержать множество переездов по компьютерным клубам или буткемпам. Отличный выбор, что бы поиграть в хорошие игры, а может и «врываться» в киберспорт. Помимо этого, клавиатура поддерживает нажатия одновременно 19 клавиш! И их ресурс составляет 10000000 нажатий.
Установка клавиатуры
После распаковки и подключения клавиатуры Oklick 770G IRON FORCE посредством USB никаких дополнительных манипуляций производить не придется. Драйверов клавиатура не требует.
Технические характеристики
| Мультимедийные дополнительные клавиши | Да |
| Для геймеров | Да |
| Длина кабеля | 1.6 м |
| Цифровой блок | Да |
| Глубина клавиатуры | 40.5 мм |
| Интерфейс | USB |
| Размеры клавиатуры | 434×40.5×40.5мм |
| Цвет | серый/черный |
| Вес | 0.79 кг |
| Цвет корпуса клавиатуры | серебристый |
| Цвет клавиш | черный |
| Цвет английских букв | серый |
| Цвет русских букв | серый |
| Подсветка клавиш | Да |
| Дизайн клавиш | квадратные |
| Дополнительные интернет-клавиши | Да |
| Русский алфавит | Да |
| Особенности | Одновременное нажатие до 19 клавиш. Ресурс клавиш: до 10000000 нажатий. 2 режима подсветки. RGB-подсветка. Настройка уровня яркости подсветки |
Цена клавиатуры Oklick 770G IRON FORCE
Заключение
Клавиатура очень крутая, как для начинающих «геймеров» так и для продвинутых пользователей. Клавиатуру «oklick iron force» сделали бюджетной и в то же время очень качественной. Так же, клавиатура очень хорошо чистится и залить плату практически нереально. Коробка очень простая, внутри коробки лежит только обвёрнутая клавиатура.
Проводная компьютерная клавиатура 440ML: красивая и удобная
OKLICK, производитель компьютерной периферии, начал продажи новой проводной клавиатуры с подсветкой — OKLICK 440ML. Представленная модель получила стильный внешний вид, удобные клавиши ноутбучного профиля, а также регулируемую, многоцветную подсветку, которую можно отключать или включать по желанию.
Сегодня речь про OKLICK 440ML- элегантную клавиатуру с аскетичным дизайном и приятной, футуристичной подсветкой в трёх основных зонах клавишной матрицы. Помимо внешнего облика новинку отличает низкий «ноутбучный» профиль клавиш и наличие функции управления мультимедиа.
Новая клавиатура OKLICK 440ML- полноразмерная модель с цифровым блоком в правой части устройства. Подсветка условно делит клавиатуру на несколько зон. Новинка обладает не только мембранной подсветкой, когда цветовые переливы видны только по контуру клавиш, но и все символы раскладки также подсвечены, что позволит печатать при тусклом освещении. Яркость подсветки можно прибавить или убавить по желанию пользователя; кроме того, есть функция её отключения.
Ресурс нажатий представленной клавиатуры, заявленный производителем, составляет до 5 000 000 нажатий. Модель имеет функцию управления мультимедиа при помощи комбинаций с клавишей Fn+ можно, например, управлять медиаплеером, а также быстро перемещаться на домашнюю страницу в браузере или в почтовый клиент, установленный на компьютере.
Клавиатура OKLICK 440ML совместима с ОС Windows и не требует установки специальных драйверов при подключении.
В комплект поставки входят: проводная компьютерная клавиатура OKLICK 440ML и руководство пользователя.
Новинка уже доступна для заказа в MERLION.
ТЕХНИЧЕСКИЕ ХАРАКТЕРИСТИКИ 440 ML:
Oklick 920g iron edge как настроить подсветку
Для тех, кто ждал механику с нампадом!
Полноразмерная игровая механическая клавиатура с подсветкой Oklick 920G IRON EDGE.
Представляем новую модель из семейства механических клавиатур Oklick 920G IRON EDGE, главными отличительными особенностями которой являются наличие нампада и многоцветной подсветки.
Стилистически клавиатура повторяет минималистичный дизайн своих предшественниц: строгий металлический корпус в черном матовом цвете и парящие удобные клавиши, работающие на базе свитчеров Outemu Blue. Механически размыкаемые контакты и чувствительные к нажатию клавиши позволяют устройству отвечать на команду раньше, чем клавиша дойдет до ограничителя хода.
Клавиатура имеет 7 режимов подсветки клавиш (два из которых — с возможностью переключения направления движения эффектов), 6 цветов и 5 ступеней интенсивности.
Как и в обновленной версии клавиатуры Oklick 930G V2 IRON EDGE, здесь добавлена функция Anti-Ghosting с неограниченным количеством одновременных нажатий.
Из-за использования металлической пластины в конструкции 920G имеет внушительный вес — 1400 г (без учета кабеля). Кабель с ферритовым фильтром, как у любой игровой клавиатуры, имеет прочную, устойчивую к истиранию, оплетку. Длина кабеля составляет 1,8 м, что так же соответствует всем стандартам комфортного гейминга.
Для начала работы с клавиатурой достаточно подключить ее к ПК — никакого дополнительного ПО не требуется. Просто включай и играй!
Игровая механическая клавиатура Oklick 920G IRON EDGE доступна для покупки по всей России.
Обзор на Клавиатура механическая Oklick 920G Iron Edge USB (KW-1522) Black
Здравствуйте, уважаемые покупатели интернет-магазина Онлайн-Трейд! Представляю вашему вниманию свой обзор на механическую клавиатуру Oklick 920G Iron Edge. Сразу оговорюсь, что данная клавиатура- это моя первая механика, но начинать когда-то надо. Поэтому и решил, что попробовать надо с недорогого варианта. Долго я не искал, почитал отзывы и решил остановиться на данном экземпляре.
Клавиатура поставляется в большой и яркой упаковке с полноцветной печатью.
Кроме того, на упаковке присутствует краткая информация о конструкции самой клавиатуры и о назначении клавиш.
Вскрыв упаковку, мы обнаруживаем руководство для пользователя.
Руководство очень информативное и обладает полной информацией о поставляемом продукте.
клавиатура накрыта прозрачным кожухом и заблокирована вставками из специального материалы, которые защищают клавиатуру от каких-либо воздействий.
Сразу обращает на себя внимание кабель USB. Он снабжен защитой от электромагнитных помех и обладает достойной длиной. Кроме того, кабель защищен тканевой оплеткой, которая защитит его перетирания.
Внешний вид клавиатуры Oklick 920G Iron Edge меня очень впечатлил. Верхняя часть клавиатуры заполнена металлической пластиной. Благодаря этой особенности конструкции, клавиатура имеет вес 1400 грамм. При этом, она обладает весьма скромными габаритами: 446 x 170 x 33 мм.
Конструкция клавиш носит название-скелетон. Это обусловлено тем фактом, что клавиши приподняты над общим остовом и виден механизм хода каждой клавиши.
Нижняя часть клавиатуры снабжена резиновыми вставками.
Эти вставки не позволят двигаться клавиатуре во время интенсивных, игровых баталий.
Также, на верхней части имеются ножки при помощи которых можно приподнять клавиатуру.
Клавиатура обладает несколькими режимами подсветки. Причем, можно выставлять и свой режим с понравившимся цветовым оттенком и яркостью. В инструкции для пользователя имеется описание этого процесса во всех подробностях.
Механическая клавиатура Oklick 920G Iron Edge сформировала о себе только положительные эмоции. Да, в эксплуатации она немного громковата. Но не следует забывать, что это не мембранная клавиатура, а механическая. А тут надо чем-то жертвовать. Мне и моим домочадцам она очень понравилась. Рекомендую. Удачных покупок с Онлайн-Трейд!
Обзор OKLICK 920G IRON EDGE. Механическая клавиатура с подсветкой
Кстати, мы уже тестировали механику под этим брендом — OKLICK 930G.
OKLICK 920G IRON EDGE обзор
Комплектация
В комплект входит только инструкция по использованию и гарантийный талон.
Внешний вид
Сталь устойчива к появлению царапин, повреждениям. Ее легко обслуживать, удаляя накопившуюся грязь. Да и банально она приятней тактильно.
Внешний вид OKLICK 920G IRON EDGE
Внутренняя часть выполнена из плотного пластика. Все детали идеально подогнаны друг к другу. Без зазоров и люфта отдельных элементов.
Такая конструкция еще и дает суммарный вес в 1.4 кг, за счет которого она не смещается при активном постукивании по клавишам. На столе стоит как влитая.
Корпус переключателей приподнят над основной рабочей плоскостью. Создается ощущение подвешенных в воздухе колпачков. Пыль и грязь под ними собираться не будет.
Он к тому же еще и прозрачный с круговой подсветкой и эффектом заполняющего света. Кириллица и латиница подсвечиваются равномерно.
Символы нанесены методом лазерной гравировки. Шрифты у OKLICK 920G IRON EDGE четкие и хорошо читаемые.
На борту 104 клавиши. Классическая раскладка с цифровым блоком. SHIFT полноразмерные, ENTER двухрядный.
Вместо отдельных макро-клавиш, часть кнопок выполняет дополнительное действие в паре с зажатой FN.
Подсветка OKLICK 920G IRON EDGE
Под управление подсветкой зарезервировано сразу 9 кнопок. С помощью них можно изменять яркость, изменять скорость эффектов, переключать эффекты. Также в паре с FN кнопки от 1 до 6 оставляют подсветку только на ограниченном количестве кнопок, эти наборы сделаны под распространённые жанры игр.
В OKLICK 920G IRON EDGE доступно 7 режимов подсветки. Выбрать есть из чего, они разного типа.
Клавиатура имеет 7 режимов подсветки клавиш (два из которых — с возможностью переключения направления движения эффектов), 6 цветов и 5 ступеней интенсивности.
Над блоком стрелок логотип производителя, в правом верхнем углу ряд светодиодных индикаторов. Основная панель расположена под углом, выделена небольшая подставка под запястья (2-3 см). Плюс можно воспользоваться парой откидных ножек.
Есть четыре продольные прорезиненные ножки. Такие же накладки и на откидных ножках.
Тесты OKLICK 920G IRON EDGE
Мы проверяли работу клавиатуры в повседневных задачах при работе с браузером и наборе большого объема текстов. При быстрой слепой печати есть небольшое количество ошибок. В играх нареканий нет, подойдет и для размеренных стратегий, и динамичных шутеров.
Возможно, может не хватить штатных средств для работы с макросами, но всегда есть возможность воспользоваться сторонним программным обеспечением. Хорошо реализована подсветка, есть и рабочие режимы, и эффектные. Управление дополнительными командами логичное и часто встречаемое в клавиатурах.
Oklick 920G Iron Edge — обзор клавиатуры
Внешний вид
Удобство
Отзывы покупателей
Механические клавиатуры Oklick Iron Edge — линейка устройств от британского производителя компьютерной техники, аксессуаров и комплектующих компании «Nippon Klick Corporation». Предназначается специально для геймеров.
Клавиатура Oklick 920G Iron Edge: общая информация
Фирменная клавиатура Oklick Iron Edge выпускается в следующих вариантах:
Основные характеристики Oklick 920G Iron Edge USB:
Ключевые параметры Oklick 920G Iron Edge Black:
Полноформатные клавиши с четко выделенными контрастными символами на черном фоне ярко подсвечиваются. Подсветка имеет возможность тактильной регулировки и сразу 6 тонов с зональным разделом.
Технические характеристики
| Технология переключателя | механическая |
| Цвет | черный |
| Интерфейс подключения клавиатуры | USB |
| Длина провода | 1.8 м |
| Материал корпуса | пластик |
| Форма клавиш | классическая |
| Подсветка клавиш | 6-ти цветная |
| Размеры | 170 мм х 446 мм х 33 мм |
| Вес | 1400 г |
Драйвера и настройка
Перед первым использованием Oklick 920G Iron Edge Black USB, советуем внимательно ознакомиться с руководством производителя.
Важно: клавиатуре Oklick 920G Iron Edge драйвера (отдельные) не нужны. Для подключения необходим лишь свободный USB порт компьютера или ноутбука для установки USB ресивера. Операционная система Windows самостоятельно запустит процесс установки ПО.
Для справки: аналогично без отдельных драйверов устанавливаются модели Oklick 930G Iron Edge и Oklick 910G V2 Iron Edge Black USB. Если вы купили Oklick 950G Iron Edge драйвера к ней можно скачать с официального сайта.
Клавиатура Oklick 920G Iron Edge: как настроить подсветку?
Также как клавиатура Oklick 930G V2 Iron Edge, Oklick 910G Iron Edge и другие представители серии, Oklick 920G Iron Edge имеет подсветку. Ее главные особенности:
Настройка подсветки в Oklick 920G Iron Edge:
Также как, например, Oklick 930G V2 Iron Edge, Oklick 920 Iron Edge поставляется с руководством по использованию, в котором можно найти инструкции по настройке подсветки.
Комплектация Oklick Iron Edge
В коробке находится сама механическая клавиатура с разноцветной подсветкой и руководство производителя.
Стоимость Oklick 920G Iron Edge Black USB
Стоимость на различных интернет торговых площадках составляет:
Цены колеблются в пределах 3470-4150 рублей.
Подводим итоги
Клавиатура Oklick Iron Edge будет удобна и для работы, и для развлечения в играх. Отклик устройства даже на легкие прикосновения моментальный. Высокопрочный кабель в оплетке длиной 1,8 м. обеспечивает мобильность и возможность удобного перемещения в пространстве комнаты.
Источник