Создание
образовательных тестов на платформе Online Test Pad
Подготовила:
Е.Ю.Буеракова,
педагог-организатор
МБОУ ДО
ЦДОД
Online
Test Pad – что это?
— это бесплатный универсальный
конструктор, с помощью которого можно создать целую палитру цифровых учебных
задач:
— тестов;
— кроссвордов;
— сканвордов;
— опросов;
— логических игр;
— диалогов,
с помощью которых вы
сможете не только провести экспресс проверку уровня усвоения
материала учащимися, но и дать им возможность лучше подготовиться к той или
иной теме. По результатам сразу же можно дать рекомендации. OnlineTestPad предлагает
вам возможность использовать уже готовые онлайн тесты или создавать свои
собственные.
Функции
онлайн-конструктора позволяют реализовать в режиме «онлайн» тест
любого уровня сложности. Здесь можно создавать тесты, кроссворды и опросы
абсолютно на любые темы: начиная от здорового образа жизни и заканчивая
аттестацией учащихся или зачетом по разделам ДООП. Конструктор тестов
предусматривает варианты 14 типов вопросов, в том числе: установление
последовательности, заполнение пропусков, последовательное исключение, диктант,
мультивыбор или выбор одного решения, ввод чисел и текста, добавление файлов.
Результат
предоставляется в 4 форматах, для настройки которых есть персональная шкала. По
каждому заполненному опроснику можно получить статистику ответов. Вам доступен просмотр каждого
результата, статистики ответов и набранных баллов по каждому вопросу,
статистики по каждому результату. В табличном виде представлены все
результаты, регистрационные параметры, ответы на все вопросы, которые вы
можете сохранить в Excel.
Этапы
создания образовательного теста:
1. Подготовка к тесту
2. Создание теста
3. Публикация теста
4. Отслеживание результатов
Этап 1:
подготовка к тесту
Для подготовки к
созданию образовательного теста на платформе Online Test Pad
необходимо выполнить ряд действий. А именно:
— зарегистрироваться на платформе
— придумать тему теста
— выбрать аудиторию, на которую будет
рассчитан ваш тест
— подготовить описание теста (для кого
рассчитан, какова цель теста, какие знания возможно проверить с помощью теста)
— подготовить ряд вопросов по заданной
теме (для начала лучше использовать 10 вопросов: не много/не мало)
— подготовить ряд ответов (правильных и
неправильных) к тесту
— подготовить картинку для главной
аватарки теста (внешний вид теста)
— подготовить картинки к каждому из
вопросов — аватарки вопросов (если вы хотите создать более яркий тест)
Этап 2: создание
теста
После того, как мы зарегистрировались:
 В адресной
В адресной
строке Яндекса пишем «онлайн тест пад» (можно по-русски) и
выбираем первую выпавшую ссылку на платформу – она всегда выделена синей
галочкой. Нажимаем на нее.
Вошли на платформу. Перед нами открылось
вот такое окно:

В правом верхнем
углу находим значок «Вход» и нажимаем его

Перед нами открылось
Вписываем в строки свои
голубое окно:
регистрационные данные (логин/пароль)
 и
и
нажимаем «Войти«

Готово.
В правом верхнем
углу видим, что мы вошли в личный кабинет (высвечивается наша аватарка и имя)

Переходим к
созданию теста.
Рядом с нашим
именем находим галочку и нажимаем ее:

Появляется новое
окно. В этом окне находим значок «Тесты»
Оно выглядит так:
и нажимаем на него:


Перед нами
открылось большое и практически чистое окно «Мои тесты» (тестов в
нем еще нет)

Чтобы
макет/черновик теста появился в нашем профиле (личном кабинете) –
нажмем в правом вернем углу значок «+ добавить»:

Вводим название нашего теста.
Появилось окно
такого плана: Выбираем тип – образовательный тест.

Нажимаем значок «Добавить»

 Перед нами открылось самое большое и
Перед нами открылось самое большое и
важное окно-конструктор, в котором мы будем выполнять множество действий, чтобы
тест получился настоящим:
Слева мы видим
темно-серую вкладку с набором устройств для теста: дашборд, настройки,
начальная страница и т.д. Сначала работаем с дашбортом:

Первое, что мы
делаем – создаем виджет. Обязательно!
Нажмем значок
«Создать виджет«

 Перед нами появилось яркое окошко:
Перед нами появилось яркое окошко:
Нажимаем «Создать
виджет«

 Появилось новое окно. На жимаем
Появилось новое окно. На жимаем
«Сохранить«, а затем рядом «Закрыть«.

Отлично! Мы видим, что виджет создан.
Теперь переходим к
следующему шагу.
Карточка теста:
выбираем тип теста – образовательный с помощью галочки выбора

Вписываем теги к
нашему тесту (те слова, которые подходят именно к вашему тесту).
Теги
равносильны хештегам и их можно выбрать несколько: пишем слово и с помощью
клавиши Enter наши теги добавляются.

Следующий шаг:
обложка теста: Нажимаем на серую
иконку


Появилось окно:

Картинку загружаем по стандартному плану:
выбираем файл из папки, нажимаем на нужное изображение, загружаем, подгоняем
размер и сохраняем

Теперь видно, что
наш будущий тест имеет яркую обложку:


 Работаем далее. Мы
Работаем далее. Мы
видим, что в данный момент статус теста закрыт. Открываем тест, чтобы в конце работы
мы не забыли это сделать: просто нажмем значок «Открыть«.
Отлично! Теперь наш будущий тест смогут увидеть все желающие.

С дашбортом мы
пока закончили и переходим в другой раздел «Настройки». Просто нажмем
на вкладку, как на скрине правее:


И снова перед нами
большое и, наполненное множеством элементов, окно:

Начнем с основных
настроек: они уже выделены синим шрифтом, поэтому мы ничего не нажимаем

Под основными
настройками видим множество выдвижных кнопок, которые соответствуют тому или
иному действию теста. Вы можете менять их в зависимости от сложности/простоты/типа
вашего теста:

Для простоты
выбираем и нажимаем на следующие кнопки:

Готово.
Теперь переходим к
настройкам результата:

Выбираем следующие
кнопки и нажимаем их:

Готово. Доступ к
тесту и API – не
трогаем!
![]()
Переходим к
следующему разделу «Начальная страница» (слева) и
перед нами появилось очередное окно (справа):


Начнем работать с
этим окном. Для начала добавим изображение, которое мы добавляли на обложку
нашего теста. Нажмем на синий карандаш:

 Мы уже загружали картинку, поэтому в
Мы уже загружали картинку, поэтому в
данном случае действуем по аналогии:
Когда картинка
загрузилась, переходим к следующему этапу: вводим описание теста (можно
написать для кого предназначен тест, какова его цель и т.д.)

После того, как мы
заполнили строку – нажимаем «Сохранить» и переходим дальше.

По такому же типу
заполняем строку «Инструкция к тесту«:

Переходим к форме
регистрации: снова нажимаем синий карандаш:
![]()
Вылезло окно, в
строчке которого уже написан текст «Заполните форму регистрации»
– его оставляем без изменений. Для того, чтобы нам знать, кто прошел наш
готовый тест – нужно добавить строчку для заполнения детьми данных (это
может быть фамилия, имя, возраст, класс и т.д.)Для этого нажмем значок
«Добавить«:

 В строку «Название параметра»
В строку «Название параметра»
впишем «Фамилия, имя» (ребенок будет вписывать свою фамилию
и имя) и нажмем на маленький квадратик слева «Обязательный к
заполнению«. Сохраняем.
Внимание!
Если для вашего
теста нам необходимо узнать у тестирующихся еще и возраст (e^mail, телефон
или другие данные), то необходимо «Добавить» еще одну
строчку регистрационных данных.

Добавление строчек
регистрации всегда зависит от количества информации, которую мы хотим
запросить. Не забываем сохранять каждый шаг.

После сохранения
форма регистрации выглядит так:

Строку «Далее
— Завершить» оставляем без изменений:
![]()
Строка «Укажите
автора и источник» заполняется аналогично – нажимаем на значок
карандаша. В строке «Автор» указываем свою фамилию,
имя, отчество (можно включить сюда и должность). В строке «Ссылка
на автора» добавляем ссылку на любую из официальных страничек в соц.сетях
или на сайтах (можно вставить ссылку на страницу «Инфоурок» ,
ВКонтакте, Instagram и прочее)
Сохраняем.

Вот так (примерно)
будет выглядеть наша начальная страница:

 Переходим в раздел
Переходим в раздел
«Вопросы«.
Мы видим, что в
этом разделе еще ни одного вопроса не существует:

 Давайте создадим первый вопрос. Для этого
Давайте создадим первый вопрос. Для этого
найдем в нижнем правом углу знак «+» и нажмем на него:

Справа сбоку
появилось Для упрощения нажимаем синий
окно с множеством
видов плюсик рядом со
строчкой
ответов на наш
первый «Одиночный выбор»
 вопрос: одиночный,
вопрос: одиночный,
множественный,
ввод числа, ввод
текста и т.д.

Сейчас будем
заполнять новое окно. Вот как оно выглядит:

Внимательно
посмотрим на скрин ниже. Итак, в поле «Текст вопроса» пишем сам
вопрос. Картинку к вопросу (по желанию, для яркости теста) вставляем так
же, как и вставляли ранее в другие вкладки.
Мы видим, что
варианты ответов предусмотрены только в двух вариантах (1 и 2).

Давайте создадим
третий вариант Появилась строчка для
Ответа для нашего
теста. дополнительного варианта
Для этого нажмем
синий варианта ответа. Заполняем его:
 значок «Добавить«
значок «Добавить«

Еще один
немаловажный момент – необходимо проставить баллы в правильном варианте
ответов, чтобы отследить результаты тестирования (количество баллов
проставляются по желанию: от 1 до бесконечности) Просто ставим нужное число
в прямоугольник рядом с правильным вариантом ответа. Сохраняем.

Вот так будет
выглядеть один из вопросов теста. Как мы видим, его можно будет отредактировать
(синий значок «Редактировать») или убрать совсем (красный
значок «Удалить»), если что-то пошло не так. А так же, правильный
вариант ответа (тот, где проставлены баллы) выделен зеленой галочкой:


Для того, чтобы добавить
еще один вопрос
к тесту, снова нажимаем
в верхнем правом
углу синий плюсик
и проделываем такую же
работу, как и в
случае с первым вопросом.
Это касается
каждого вопроса.
После того, как мы
создали все вопросы к тесту, переходим к следующим действиям. Сертификат:
для того, чтобы по итогам прохождения теста ребенок получил сертификат, нужно
нажать кнопку справа:


Готово. Вот так
будет выглядеть сертификат по итогам прохождения теста:

Важно! Для того,
чтобы имя пользователя в сертификате проставлялось автоматически, необходимо
нажать одну из кнопок (как на скрине )и выбрать регистрационный параметр(как
на скрине ниже ). Сохраняем.

Самая большая
работа по созданию теста — готова! Остается несколько важных моментов.
Этап
3: публикация теста

Тест готов, но не
опубликован.
Возвращаемся к
дашборту:
Прежде, чем
опубликовать тест на самой платформе Online Test Pad, необходимо самому пройти тест.
Для этого просто нажимаем на ссылку, которую видим здесь:

Прохождение теста
совсем несложное и очень приятное. Не забываем вписывать реальные данные в
строки формы регистрации (помним, что от этих данных зависит, кто будет
указан в сертификате)

Мы видим, что
платформа сразу же выдает результаты теста. Как и мы, эти результаты увидят
дети. В сертификате видно все данные, которые нам необходимы (название
теста, фамилия и имя тестируемого – вписываем еще раз самостоятельно, дата
прохождения, время прохождения, результат)

Сертификат можно
скачать в двух вариантах: PDF и JPG

Закрываем страницу
и возвращаемся к первоначальной странице с дашбордом.
Теперь можем смело
публиковать тест в общий доступ платформы Online Test Pad. Для этого нажмем значок «Опубликовать«:

 Вылезло еще одно яркое окошко. Нажимаем
Вылезло еще одно яркое окошко. Нажимаем
слева кнопку «Опубликовать на сайте«:
Автоматически
переходим в другое окно и сохраняем и нажимаем в правом вернем углу крестик:

Теперь тест
опубликован на платформе Online Test Pad. Ура!

Для
публикации теста в различных социальных сетях, группах, беседах и
т.д. мы будем пользоваться одной ссылкой (просто копируем ее и
распространяем по нужным источникам)

Приятный момент на
платформе – это выдача сертификата о создании теста. Его так же можно скачать:

Этап
4: отслеживание результатов
Чтобы посмотреть,
кто прошел тест, переходим в раздел «Ручная проверка«:

В данном окне
видим список тех, кто прошел тест:

Так же, мы можем
посмотреть, какое количество людей прошли тест. Для этого находим слева
раздел «Тесты«

Сразу же
появилось окно, где виден созданный тест и количество человек, которые уже
успели его пройти:

Чтобы отредактировать
тест, нужно нажать на обложку теста — появится карандаш (работа с
редактором похожа на работу по созданию теста: действия аналогичны)
Основные и самые
главные моменты создания образовательного теста на платформе Online Test Pad
рассмотрены.
Буеракова
Елизавета Юрьевна, тел.89535612613
Инструкция
по созданию образовательного теста в Конструкторе Online
Test Pad
Online
Test Pad
–
это бесплатный многофункциональный сервис для создания тестов, опросов,
кроссвордов, логических игр и комплексных заданий. Платформа позволяет получить
обратную связь от учащихся/студентов, проверить их знания, проанализировать
ответы учащихся.
Online
Test Pad
предоставляет
возможность использовать как готовые онлайн-тесты по учебному предмету, так и
создавать свои собственные. Все созданные учителем тесты, опросы, задания хранятся
в личном кабинете преподавателя. Также у учителя есть возможность добавлять в
разрабатываемый тест мультимедийные элементы: картинки, фотографии, анимацию,
видео. В конструкторе Online
Test Pad
содержатся разные виды вопросов. Это позволяет делать тест более интересным и
производить ранжирование знаний учащихся.
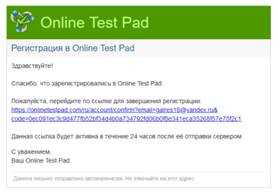
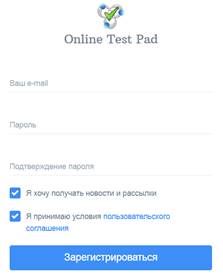 1.
1.
Войдите или зарегистрируйтесь в конструкторе тестов Online
Test Pad:
https://onlinetestpad.com/ Введите
Ваш e—mail,
придумайте надёжный пароль. На электронную почту придёт письмо с подтверждением
регистрации на платформе. Необходимо перейти по ссылке для завершения
регистрации. После этого откроется вход в Конструктор Online
Test Pad.
Введите свой логин и пароль, которые указывали при регистрации и войдите в
личный кабинет пользователя.
2. В личном кабинете пользователя будут представлены
такие разделы как «Тесты», «Опросы», «Кроссворды», «Диалоги», «Уроки».

В каждом из этих разделов
предоставлена уже готовая разработка. Например, в разделе «Тесты» будут
предложены наиболее популярные тесты среди пользователей платформы. Все тесты
делятся на 3 группы: образовательные, психологические и развлекательные. Вы
можете просмотреть наличие предлагаемых тестов и выбрать тот, который Вам
нужен.
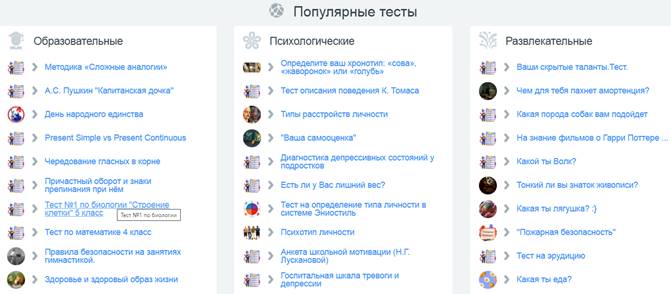 Если
Если
в списке популярных тестов Вы не нашли то, что искали, то Вам предоставляется
возможность поиска с помощью «поисковой строки» или с помощью выбора учебного
предмета.
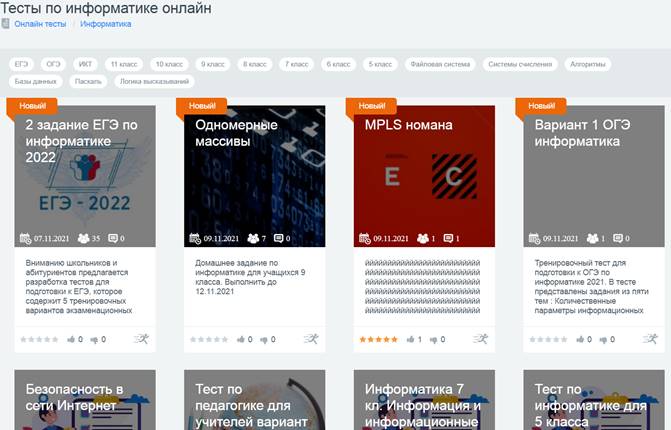
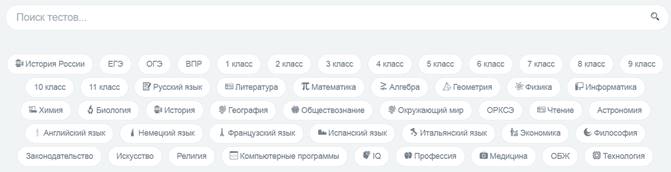 Рассмотрим
Рассмотрим
пример. Выбираем учебный предмет «Информатика». Все тесты этого раздела имеют
деление по классам и изучаемым темам. Учитель может выбрать нужный тест.
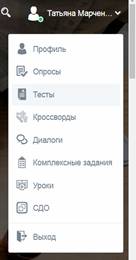 3.
3.
Для того, чтобы создать свой собственный тест, необходимо вернуться на главную
страницу Конструктора и открыть меню пользователя в правом верхнем углу. Далее
следует выбрать раздел «Тесты». Откроется новое поле – «Мои тесты». В этом поле
будут находиться созданные Вами тесты. У каждого теста есть своё название, дата
создания и картинка (изображение). Также Вы можете просмотреть какие тесты уже
опубликованы в Конструкторе Online
Test Pad
и какие тесты еще не опубликовались.
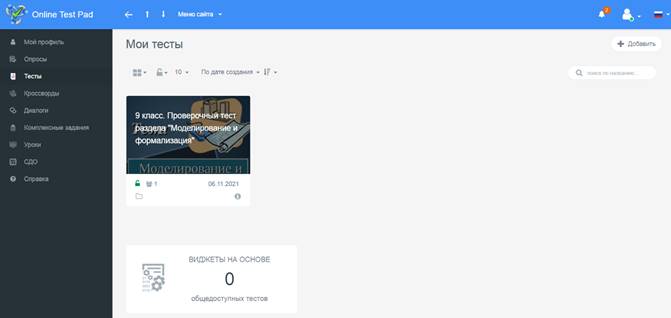 Для
Для
создания нового теста необходимо нажать кнопку «+ Добавить» в верхнем правом
углу поля «Мои тесты».
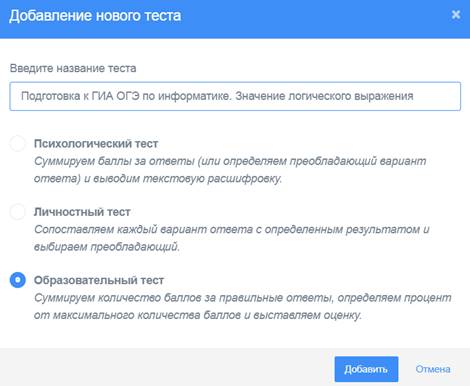 4.
4.
Вашему вниманию будет предложено 3 типа тестов: 1) психологический; 2)
личностный; 3) образовательный. Выбираем третий тип – «образовательный».
Здесь же необходимо
ввести название нового теста.
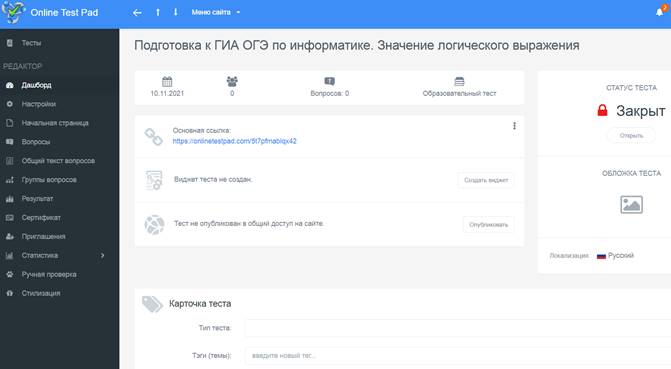 Перед
Перед
нами открылось диалоговое окно-конструктор, в котором будут выполняться действия,
связанные с созданием и публикацией теста. Вашему вниманию уже представлена основная
ссылка, нажимая на которую учащиеся смогут открывать предложенный им тест
и, соответственно, этот тест выполнять. Вы можете также создать виджет теста. С помощью виджета Вам предоставляется возможность использовать
тест на своем сайте, блоге, форуме. Для этого создайте виджет, нажав на
кнопку «Создать виджет», и настройте его
параметры. Далее скопируйте код виджета и вставьте на страницу своего сайта,
блога, форума.
Для публикации теста в
Конструкторе Online Test
Pad, необходимо его «Опубликовать». Но
для публикации тест должен содержать вопросы и критерии оценивания.
Статус теста «Закрыт»
означает, что Ваш тест пока что никто не может увидеть. Тест находится в
разработке. Как только Вы закончите создавать тест, статус теста нужно
«открыть» для общего доступа пользователям. Основная ссылка станет активной.
У каждого теста должна быть обложка. Для этого можно
скачать картинку из сети Интернет и вставить её.
Также Вы можете заполнить
карточку теста, указав тип теста и записав тэги (темы), которые помогают
структурировать тесты в Конструкторе. По этим тэгам другие пользователи смогут
увидеть Ваш тест на сайте Конструктора Online
Test Pad.
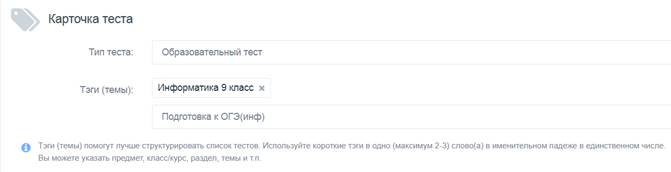
Все выше указанные
действия выполняются в разделе «Дашборд», который находится в левом
вертикальном меню окна-конструктора «Мои тесты».
5. Далее приступим к
созданию самого теста. Для этого переходим в раздел «Начальная страница» левого
вертикального меню. На начальной странице теста можно ввести описание теста,
дать учащимся инструкцию по выполнению заданий. Все поля заполнять
необязательно.
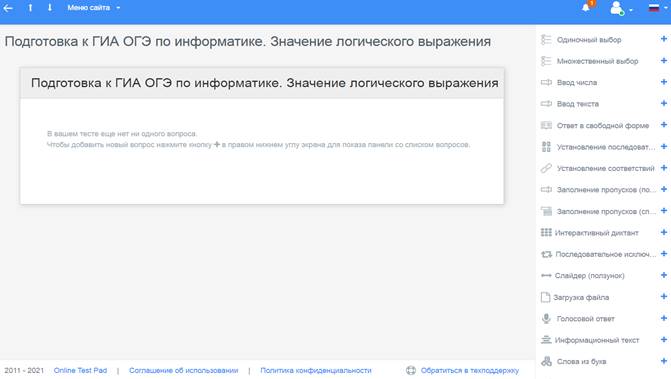
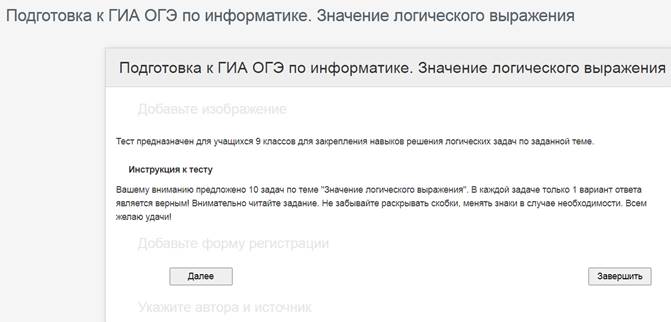 Для
Для
создания вопросов переходим в раздел «Вопросы» левого вертикального меню и в
нижнем правом углу диалогового окна нажимаем на «+» синего цвета. После этого
Вам будут предложены разные типы вопросов в появившемся правом вертикальном
меню: вопросы «Одиночный выбор», «Множественный выбор», «Ввод числа» и т.д. По
названию вопроса нетрудно догадаться о предлагаемом типе вопроса.
Выбираем тип вопроса
«Одиночный выбор». Появляется Редактор вопроса, в котором нужно ввести
формулировку вопроса и разные варианты ответов. За каждый ответ устанавливается
количество баллов. Если ответ неверный, то количество баллов равно нулю. Если
же ответ правильный, то начисляется, например, 1 балл.
В Редакторе вопросов
также можно загружать изображение, внешние ссылки, Youtube-видео,
аудио-файлы, форматировать текст, создавать таблицу, вписывать формулы. Если
вариантов ответов не хватает, то нажав кнопку «Добавить» можно дополнительно
прибавить нужное число ответов. Далее нажимаете кнопку «Сохранить».
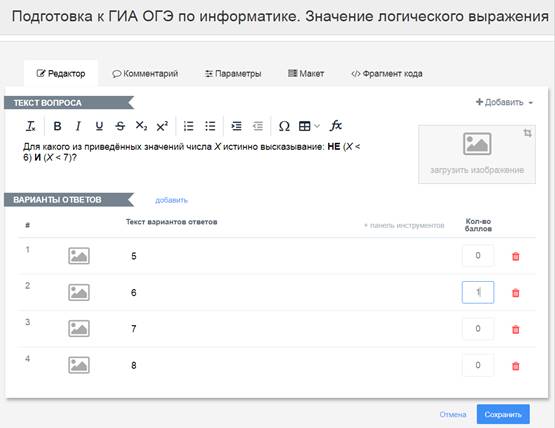
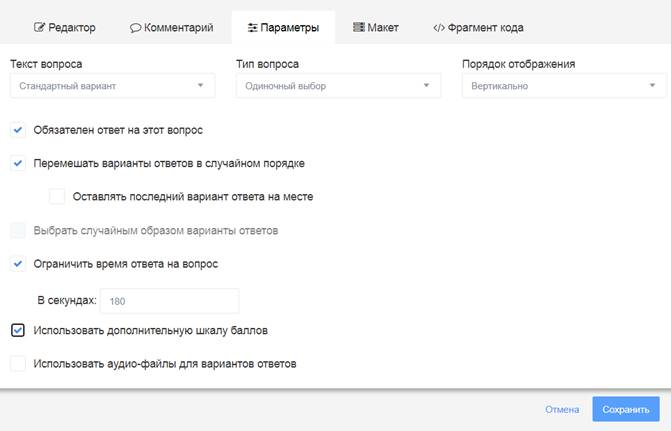 Каждый
Каждый
вопрос можно просмотреть, изменить, редактировать и удалить. Также можно
установить разные параметры вопроса. Для этого необходимо выбрать раздел
«Параметры» и проставить «галочки» в тех пунктах, которые Вы считаете нужными.
Сохраняете все указанные
параметры и приступаете к созданию следующего вопроса.
По аналогии можно создавать вопросы типа
«Множественный выбор». В таких вопросах представлено несколько правильных
вариантов ответов. Вопросы типа «Одиночный выбор» и «Множественный выбор»
относятся к закрытому виду вопросов. Учащийся выбирает верный ответ(ы) из предложенных
ему ответов.
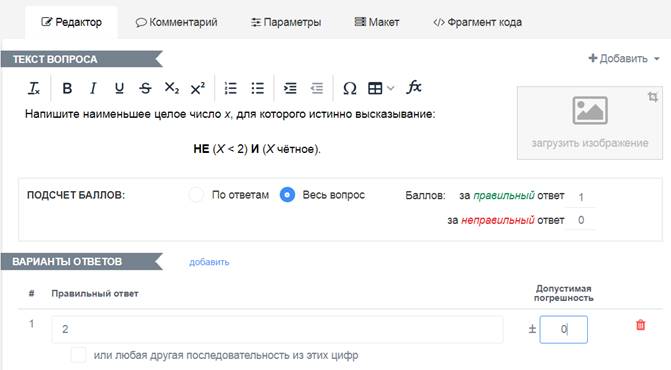 К
К
открытому виду вопросов относятся вопросы типа «Ввод числа», «Ввод текста»,
«Ответ в свободной форме» и т.д. В «открытых» вопросах нет вариантов ответа,
учащийся вводит число/слово/текст в свободную строку или поле самостоятельно.
Вы можете сами установить количество баллов за правильный ответ и допустимую
погрешность в ответе.
Можно создавать и другие типы вопросов.
Например, вопросы на установление соответствий, последовательности действий,
заполнение пропусков, поиск слов, составление фразы из слов и др. Каждый тип
вопроса имеет аналогичный Редактор вопросов, в котором Вы задаёте нужные
параметры.
В Конструкторе Online
Test Pad
предложено достаточно много интересных функций и особенностей прохождения теста
обучающимися. Подобные функции можно посмотреть и установить в разделе
«Настройки».
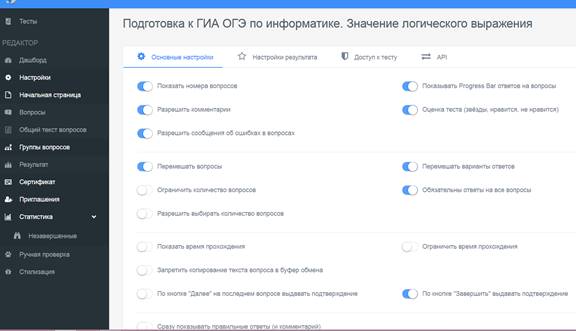
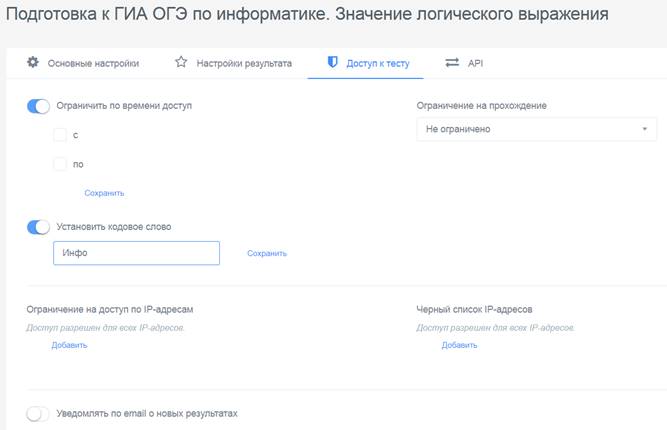 Также
Также
в
разделе «Настройки» предоставляется возможность установить параметры для
результатов тестирования, указав параметры доступа к тесту. Например, для
учащихся Вашего класса можно установить кодовое слово. Таким образом, Вы
сможете ограничить доступ к тесту «чужим» пользователям. Время на прохождение тестирования
тоже можно ограничить или задать временной промежуток, в течение которого
учащиеся должны выполнить тест.
6. Если Ваш тест уже
создан, его необходимо показать учащимся, предоставить им ссылку для
прохождения тестирования. Для этого нужно вернуться в раздел «Дашборд» и открыть
доступ к тесту, установив «Статус теста – открыт».
Если Вы хотите, чтобы Ваш
тест был прикреплён к списку тестов в свободном доступе в Конструкторе Online
Test Pad,
Вам нужно выбрать графу «Тест не опубликован в общий доступ на сайте» и нажать
соответствующую кнопку «Опубликовать».
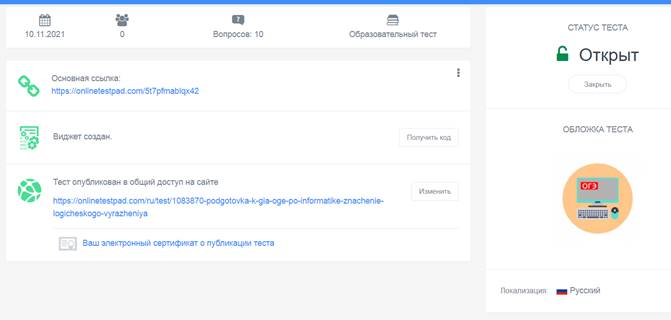
Если Вы выполнили всё
правильно, то Ваш тест будет опубликован в Конструкторе Online
Test Pad
и доступен для всех пользователей сайта. Также Вам будет предоставлен
сертификат о создании и публикации теста.
В Разделе «Результат» Вам
предоставляется возможность установить критерии оценивания обучающихся как по
количеству правильных ответов, так и по проценту правильных ответов. В Разделе
«Статистика» у Вас будет доступ к ответам обучающихся, таблице результатов. Вы
можете просмотреть ответы отдельных учеников, проанализировать успешность
прохождения теста обучающимися.
Конструктор Online
Test Pad
– это современный и удобный инструмент для проверки знаний учащихся, применение
которого интересно не только для учеников, но и для учителей.
Скачано с www.znanio.ru
Содержание:
- Процесс регистрации личного кабинета
- Вход в Личный кабинет
- Процесс восстановления пароля от личного кабинета
- Работа в Личном кабинете
- Пример создания онлайн-теста в Online Test Pad
- Прохождение теста в Online Test Pad
- Пример прохождения нашего теста
- Итоги
Для того чтобы научиться создавать и применять для своих нужд онлайн-тесты совсем не нужно устанавливать на дорогой платный хостинг такие громоздкие системы, как Moodle, или изучать скриптовые языки для создания веб-страниц. Почему бы просто не найти, специально созданный для этих целей, проект, и не создать «с ходу» полноценный онлайн-тест для проверки знаний студентов или школьников? А кто, нам мешает?
На нашем проекте «Информатика» мы уже сообщали о том, какие существуют онлайн-системы для создания и проведения интернет-тестирования. Советуем посмотреть этот материал с готовыми примерами созданных тестов на некоторых сервисах.

Главная страница Online Test Pad
Главная страница Online Test Pad
В этой же статье мы расскажем вам в пошаговом режиме и на конкретном примере, как создавать несложные тесты в сервисе Online Test Pad. Чтобы научиться создавать тесты на сайте http://onlinetestpad.com необходимо выполнить всего несколько важных шагов, о которых будет рассказано далее.
Процесс регистрации личного кабинета
- Для полноценной работы на этом сайте требуется пройти несложную регистрацию.
- Щёлкаем на ссылку в верхнем меню «Регистрация» и попадаем вот в такое диалоговое окно, в котором вам ещё предстоит заполнить некоторые сведения о себе.
- Придумываем себе: «Логин» и «Пароль».
- Ещё раз для устранения случайной ошибки подтверждаем пароль.
- В поле «E-mail» заносим адрес своего ящика электронной почты.
- Обязательно отмечаем флажком пункт «Я принимаю условия пользовательского соглашения».
- В самом нижнем поле вводим видимые случайные символы с картинки.
- Как видите, система понимает, что вы русскоязычный пользователь (отслеживается ваш IP-адрес) и предоставляет русскоязычный интерфейс, что уже само по себе добавляет этому сервису бонусные очки.
- После регистрации, на указанный вами ящик электронной почты придет вот такое письмо, в котором вы должны щелкнуть ссылку для завершения регистрации.

Окно регистрации Online Test Pad
Окно регистрации сервиса Online Test Pad

Письмо подтверждения регистрации
Письмо подтверждения регистрации
Вход в Личный кабинет
- После этих действий, вы смело можете войти в свой личный кабинет на сайте.
- Щёлкаем по ссылке «Войти» и впечатываем свой логин и пароль, придуманные вами при регистрации.

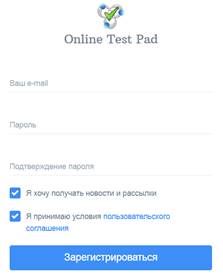 1.
1.
Войдите или зарегистрируйтесь в конструкторе тестов Online
Test Pad:
https://onlinetestpad.com/ Введите
Ваш e—mail,
придумайте надёжный пароль. На электронную почту придёт письмо с подтверждением
регистрации на платформе. Необходимо перейти по ссылке для завершения
регистрации. После этого откроется вход в Конструктор Online
Test Pad.
Введите свой логин и пароль, которые указывали при регистрации и войдите в
личный кабинет пользователя.
2. В личном кабинете пользователя будут представлены
такие разделы как «Тесты», «Опросы», «Кроссворды», «Диалоги», «Уроки».

В каждом из этих разделов
предоставлена уже готовая разработка. Например, в разделе «Тесты» будут
предложены наиболее популярные тесты среди пользователей платформы. Все тесты
делятся на 3 группы: образовательные, психологические и развлекательные. Вы
можете просмотреть наличие предлагаемых тестов и выбрать тот, который Вам
нужен.
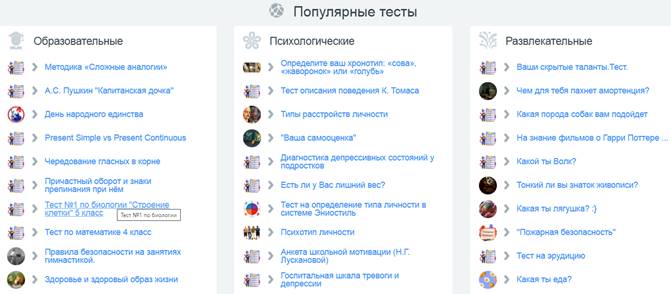 Если
Если
в списке популярных тестов Вы не нашли то, что искали, то Вам предоставляется
возможность поиска с помощью «поисковой строки» или с помощью выбора учебного
предмета.
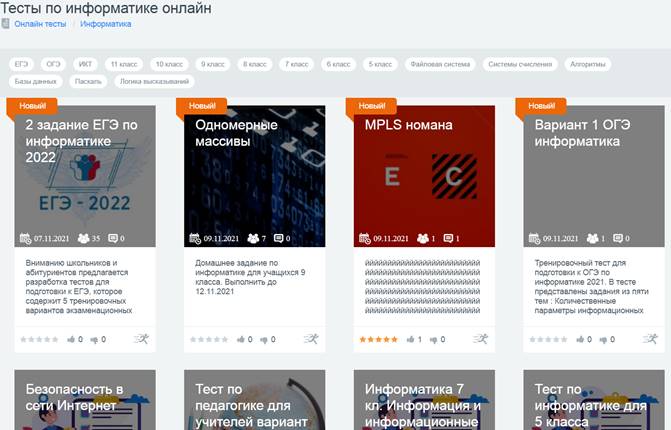
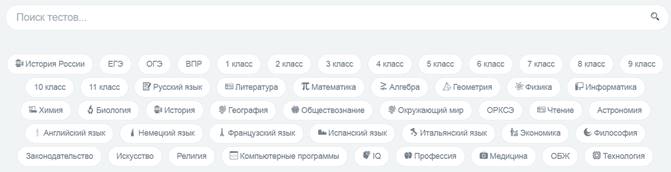 Рассмотрим
Рассмотрим
пример. Выбираем учебный предмет «Информатика». Все тесты этого раздела имеют
деление по классам и изучаемым темам. Учитель может выбрать нужный тест.
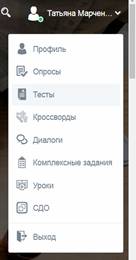 3.
3.
Для того, чтобы создать свой собственный тест, необходимо вернуться на главную
страницу Конструктора и открыть меню пользователя в правом верхнем углу. Далее
следует выбрать раздел «Тесты». Откроется новое поле – «Мои тесты». В этом поле
будут находиться созданные Вами тесты. У каждого теста есть своё название, дата
создания и картинка (изображение). Также Вы можете просмотреть какие тесты уже
опубликованы в Конструкторе Online
Test Pad
и какие тесты еще не опубликовались.
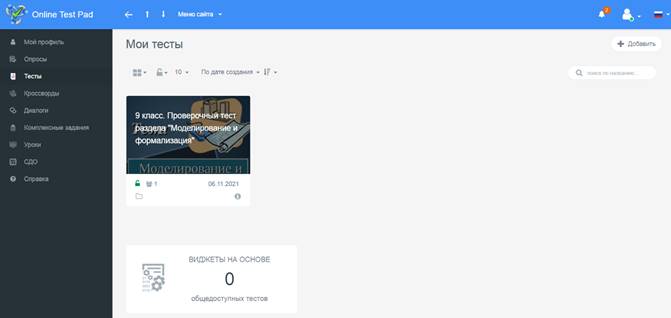 Для
Для
создания нового теста необходимо нажать кнопку «+ Добавить» в верхнем правом
углу поля «Мои тесты».
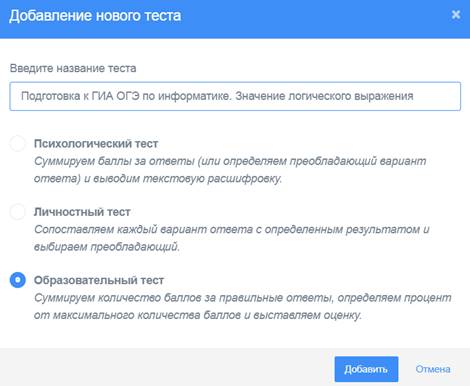 4.
4.
Вашему вниманию будет предложено 3 типа тестов: 1) психологический; 2)
личностный; 3) образовательный. Выбираем третий тип – «образовательный».
Здесь же необходимо
ввести название нового теста.
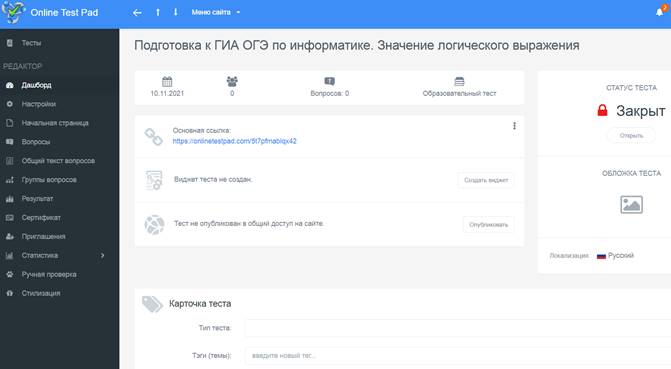 Перед
Перед
нами открылось диалоговое окно-конструктор, в котором будут выполняться действия,
связанные с созданием и публикацией теста. Вашему вниманию уже представлена основная
ссылка, нажимая на которую учащиеся смогут открывать предложенный им тест
и, соответственно, этот тест выполнять. Вы можете также создать виджет теста. С помощью виджета Вам предоставляется возможность использовать
тест на своем сайте, блоге, форуме. Для этого создайте виджет, нажав на
кнопку «Создать виджет», и настройте его
параметры. Далее скопируйте код виджета и вставьте на страницу своего сайта,
блога, форума.
Для публикации теста в
Конструкторе Online Test
Pad, необходимо его «Опубликовать». Но
для публикации тест должен содержать вопросы и критерии оценивания.
Статус теста «Закрыт»
означает, что Ваш тест пока что никто не может увидеть. Тест находится в
разработке. Как только Вы закончите создавать тест, статус теста нужно
«открыть» для общего доступа пользователям. Основная ссылка станет активной.
У каждого теста должна быть обложка. Для этого можно
скачать картинку из сети Интернет и вставить её.
Также Вы можете заполнить
карточку теста, указав тип теста и записав тэги (темы), которые помогают
структурировать тесты в Конструкторе. По этим тэгам другие пользователи смогут
увидеть Ваш тест на сайте Конструктора Online
Test Pad.
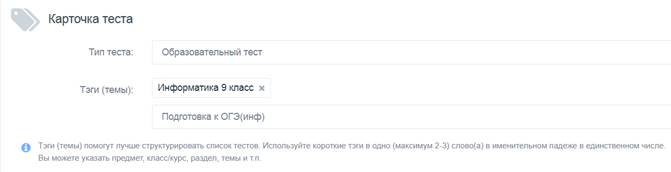
Все выше указанные
действия выполняются в разделе «Дашборд», который находится в левом
вертикальном меню окна-конструктора «Мои тесты».
5. Далее приступим к
созданию самого теста. Для этого переходим в раздел «Начальная страница» левого
вертикального меню. На начальной странице теста можно ввести описание теста,
дать учащимся инструкцию по выполнению заданий. Все поля заполнять
необязательно.
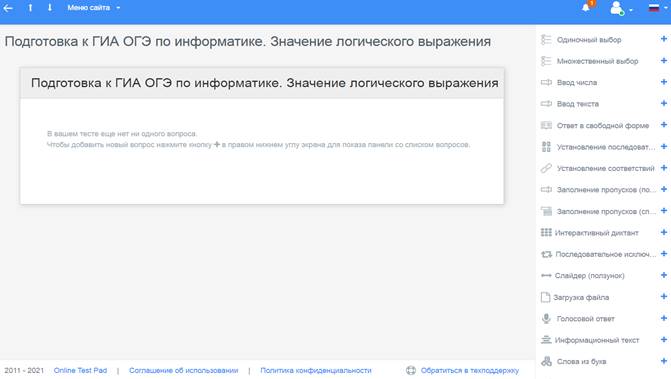
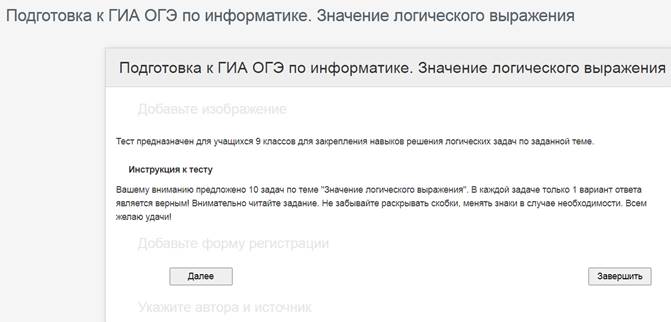 Для
Для
создания вопросов переходим в раздел «Вопросы» левого вертикального меню и в
нижнем правом углу диалогового окна нажимаем на «+» синего цвета. После этого
Вам будут предложены разные типы вопросов в появившемся правом вертикальном
меню: вопросы «Одиночный выбор», «Множественный выбор», «Ввод числа» и т.д. По
названию вопроса нетрудно догадаться о предлагаемом типе вопроса.
Выбираем тип вопроса
«Одиночный выбор». Появляется Редактор вопроса, в котором нужно ввести
формулировку вопроса и разные варианты ответов. За каждый ответ устанавливается
количество баллов. Если ответ неверный, то количество баллов равно нулю. Если
же ответ правильный, то начисляется, например, 1 балл.
В Редакторе вопросов
также можно загружать изображение, внешние ссылки, Youtube-видео,
аудио-файлы, форматировать текст, создавать таблицу, вписывать формулы. Если
вариантов ответов не хватает, то нажав кнопку «Добавить» можно дополнительно
прибавить нужное число ответов. Далее нажимаете кнопку «Сохранить».
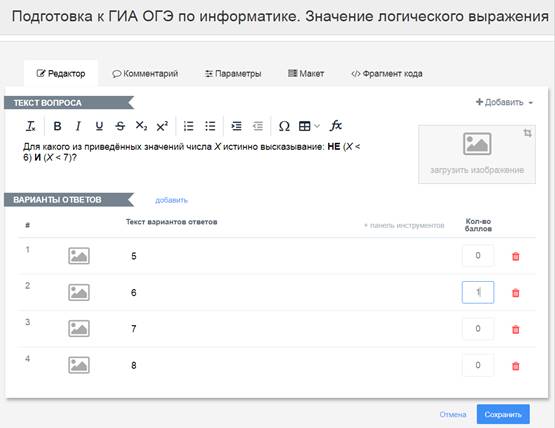
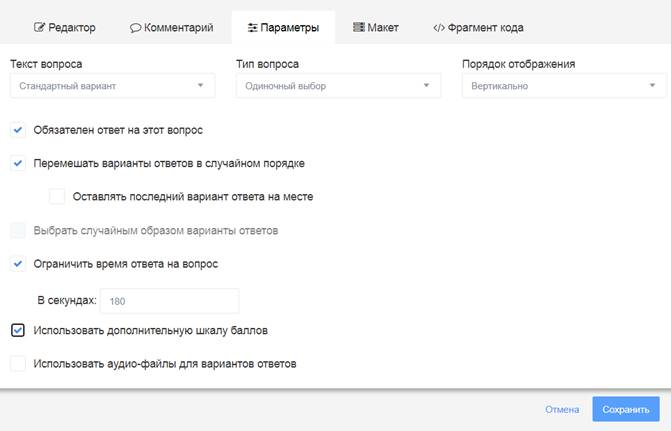 Каждый
Каждый
вопрос можно просмотреть, изменить, редактировать и удалить. Также можно
установить разные параметры вопроса. Для этого необходимо выбрать раздел
«Параметры» и проставить «галочки» в тех пунктах, которые Вы считаете нужными.
Сохраняете все указанные
параметры и приступаете к созданию следующего вопроса.
По аналогии можно создавать вопросы типа
«Множественный выбор». В таких вопросах представлено несколько правильных
вариантов ответов. Вопросы типа «Одиночный выбор» и «Множественный выбор»
относятся к закрытому виду вопросов. Учащийся выбирает верный ответ(ы) из предложенных
ему ответов.
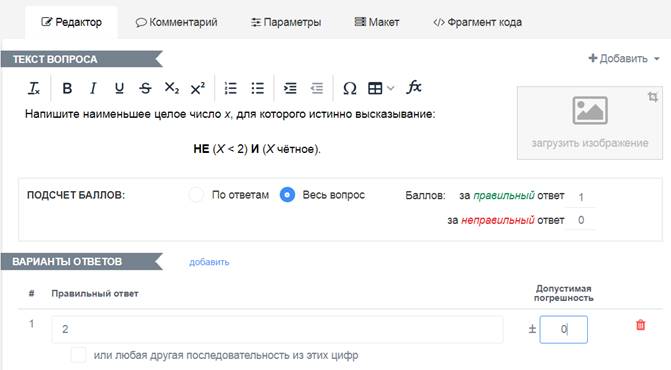 К
К
открытому виду вопросов относятся вопросы типа «Ввод числа», «Ввод текста»,
«Ответ в свободной форме» и т.д. В «открытых» вопросах нет вариантов ответа,
учащийся вводит число/слово/текст в свободную строку или поле самостоятельно.
Вы можете сами установить количество баллов за правильный ответ и допустимую
погрешность в ответе.
Можно создавать и другие типы вопросов.
Например, вопросы на установление соответствий, последовательности действий,
заполнение пропусков, поиск слов, составление фразы из слов и др. Каждый тип
вопроса имеет аналогичный Редактор вопросов, в котором Вы задаёте нужные
параметры.
В Конструкторе Online
Test Pad
предложено достаточно много интересных функций и особенностей прохождения теста
обучающимися. Подобные функции можно посмотреть и установить в разделе
«Настройки».
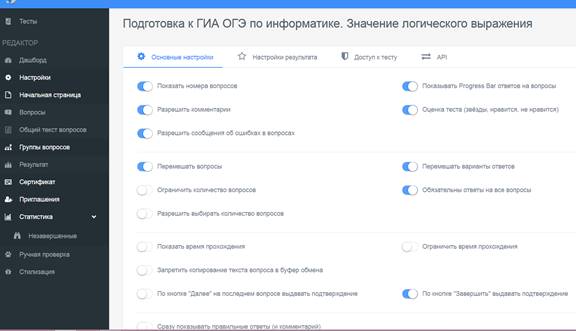
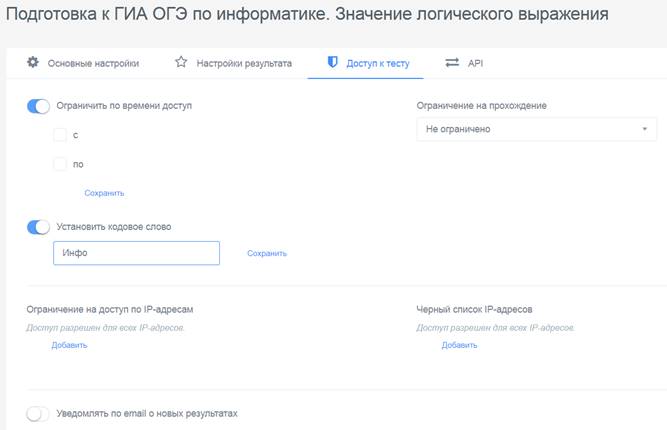 Также
Также
в
разделе «Настройки» предоставляется возможность установить параметры для
результатов тестирования, указав параметры доступа к тесту. Например, для
учащихся Вашего класса можно установить кодовое слово. Таким образом, Вы
сможете ограничить доступ к тесту «чужим» пользователям. Время на прохождение тестирования
тоже можно ограничить или задать временной промежуток, в течение которого
учащиеся должны выполнить тест.
6. Если Ваш тест уже
создан, его необходимо показать учащимся, предоставить им ссылку для
прохождения тестирования. Для этого нужно вернуться в раздел «Дашборд» и открыть
доступ к тесту, установив «Статус теста – открыт».
Если Вы хотите, чтобы Ваш
тест был прикреплён к списку тестов в свободном доступе в Конструкторе Online
Test Pad,
Вам нужно выбрать графу «Тест не опубликован в общий доступ на сайте» и нажать
соответствующую кнопку «Опубликовать».
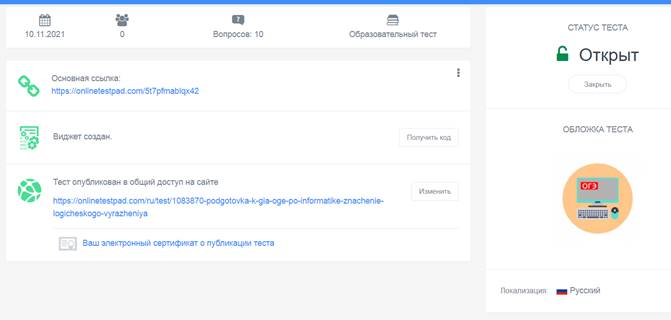
Если Вы выполнили всё
правильно, то Ваш тест будет опубликован в Конструкторе Online
Test Pad
и доступен для всех пользователей сайта. Также Вам будет предоставлен
сертификат о создании и публикации теста.
В Разделе «Результат» Вам
предоставляется возможность установить критерии оценивания обучающихся как по
количеству правильных ответов, так и по проценту правильных ответов. В Разделе
«Статистика» у Вас будет доступ к ответам обучающихся, таблице результатов. Вы
можете просмотреть ответы отдельных учеников, проанализировать успешность
прохождения теста обучающимися.
Конструктор Online
Test Pad
– это современный и удобный инструмент для проверки знаний учащихся, применение
которого интересно не только для учеников, но и для учителей.
Скачано с www.znanio.ru
Содержание:
- Процесс регистрации личного кабинета
- Вход в Личный кабинет
- Процесс восстановления пароля от личного кабинета
- Работа в Личном кабинете
- Пример создания онлайн-теста в Online Test Pad
- Прохождение теста в Online Test Pad
- Пример прохождения нашего теста
- Итоги
Для того чтобы научиться создавать и применять для своих нужд онлайн-тесты совсем не нужно устанавливать на дорогой платный хостинг такие громоздкие системы, как Moodle, или изучать скриптовые языки для создания веб-страниц. Почему бы просто не найти, специально созданный для этих целей, проект, и не создать «с ходу» полноценный онлайн-тест для проверки знаний студентов или школьников? А кто, нам мешает?
На нашем проекте «Информатика» мы уже сообщали о том, какие существуют онлайн-системы для создания и проведения интернет-тестирования. Советуем посмотреть этот материал с готовыми примерами созданных тестов на некоторых сервисах.

Главная страница Online Test Pad
Главная страница Online Test Pad
В этой же статье мы расскажем вам в пошаговом режиме и на конкретном примере, как создавать несложные тесты в сервисе Online Test Pad. Чтобы научиться создавать тесты на сайте http://onlinetestpad.com необходимо выполнить всего несколько важных шагов, о которых будет рассказано далее.
Процесс регистрации личного кабинета
- Для полноценной работы на этом сайте требуется пройти несложную регистрацию.
- Щёлкаем на ссылку в верхнем меню «Регистрация» и попадаем вот в такое диалоговое окно, в котором вам ещё предстоит заполнить некоторые сведения о себе.
- Придумываем себе: «Логин» и «Пароль».
- Ещё раз для устранения случайной ошибки подтверждаем пароль.
- В поле «E-mail» заносим адрес своего ящика электронной почты.
- Обязательно отмечаем флажком пункт «Я принимаю условия пользовательского соглашения».
- В самом нижнем поле вводим видимые случайные символы с картинки.
- Как видите, система понимает, что вы русскоязычный пользователь (отслеживается ваш IP-адрес) и предоставляет русскоязычный интерфейс, что уже само по себе добавляет этому сервису бонусные очки.
- После регистрации, на указанный вами ящик электронной почты придет вот такое письмо, в котором вы должны щелкнуть ссылку для завершения регистрации.

Окно регистрации Online Test Pad
Окно регистрации сервиса Online Test Pad

Письмо подтверждения регистрации
Письмо подтверждения регистрации
Вход в Личный кабинет
- После этих действий, вы смело можете войти в свой личный кабинет на сайте.
- Щёлкаем по ссылке «Войти» и впечатываем свой логин и пароль, придуманные вами при регистрации.

Окно входа в Online Test Pad
Окно входа в Online Test Pad
Процесс восстановления пароля от личного кабинета
- Если вы по каким-то
мистическимпричинам вы напрочь забудете свои данные для входа в систему, следовательно, вам нужно кликнуть на ссылку в верхнем меню «Забыли пароль?». - На этой веб-странице вы просто укажете свою электронную почту, через которую вы ранее регистрировались и введете случайные символы с картинки в нижнее поле.
- Через некоторое время к вам на вашу почту придет вот такое письмо с паролем для входа в личный кабинет Online Test Pad.
- На этой веб-странице вы просто укажете свою электронную почту, через которую вы ранее регистрировались и введете случайные символы с картинки в нижнее поле.
- Через некоторое время к вам на вашу почту придет вот такое письмо с паролем для входа в личный кабинет Online Test Pad.

Напоминание пароля
Напоминание пароля


Напоминание пароля
Напоминание пароля


Работа в личном кабинете
- После входа в систему вы попадаете на страницу с личным кабинетом, где представлены основные возможности системы.
- В левой части кабинета находятся все основные доступные вам инструменты.

Личный кабинет Online Test Pad
Личный кабинет Online Test Pad

Основные инструменты
Основные инструменты
Пример создания онлайн-теста в Online Test Pad
- Итак, не будем терять времени, и сразу же приступим к созданию нашего первого онлайн-теста в сервисе Online Test Pad! Никаких дополнительных программ для этого не потребуется! Ну, разве что, тестовый редактор, с заранее подготовленными вопросами и ответами. Хотя можно обойтись и без него. Самое главное знать, что печатать.
- В левом блоке меню щёлкаем «Конструктор тестов» и указываем основные данные о вашем тесте: «Название», «Раздел» и «Категория».
- Далее идёт блок добавления новых вопросов. Здесь нужно указать основные параметры вопросов (которые можно потом поменять). После установки параметров нажимаем кнопку [Добавить].
- В верхней части, над прошлым инструментом, появляется список ваших вопросов, которые предстоит заполнить.
- Щёлкаем кнопку [Редактировать вопрос и варианты ответов].
- В левой части кабинета находятся все основные доступные вам инструменты.

Добавление теста
Добавление тест

Добавление новых вопросов
Добавление новых вопросо

Список вопросов
Список вопросов

Личный кабинет Online Test Pad
Личный кабинет Online Test Pad

Основные инструменты
Основные инструменты
Пример создания онлайн-теста в Online Test Pad
- Итак, не будем терять времени, и сразу же приступим к созданию нашего первого онлайн-теста в сервисе Online Test Pad! Никаких дополнительных программ для этого не потребуется! Ну, разве что, тестовый редактор, с заранее подготовленными вопросами и ответами. Хотя можно обойтись и без него. Самое главное знать, что печатать.
- В левом блоке меню щёлкаем «Конструктор тестов» и указываем основные данные о вашем тесте: «Название», «Раздел» и «Категория».
- Далее идёт блок добавления новых вопросов. Здесь нужно указать основные параметры вопросов (которые можно потом поменять). После установки параметров нажимаем кнопку [Добавить].
- В верхней части, над прошлым инструментом, появляется список ваших вопросов, которые предстоит заполнить.
- Щёлкаем кнопку [Редактировать вопрос и варианты ответов].
- Как было указано нами ранее, появляется вопрос и 4 варианта ответов. В эти поля вносим наш вопрос теста. Заполняем все поля, а правильный ответ отмечаем единичкой.
- При желании можно увеличить количество ответов путем нажатия ссылки «Добавить вариант ответа».
- После того, как вы заполните все вопросы и ответы можно вернуться и посмотреть общий список вопросов.
- Разбор ответов испытуемых будет формироваться на основе шкалы. При этом система позволяет использовать как стандартные шкалы, так и собственные формулы для формирования оценки.
- На кнопке [Статистика] вы узнаете о том сколько раз, кто и когда проходил созданный вами тест. Подсчёт идет в реальном времени. Так что после проведения тестирования вы незамедлительно получаете список готовых результатов.
- Кнопка [Стиль] позволяет настроить внешний вид созданного вами теста.
- По окончании создании теста и настройки его внешнего вида советуем провести комплексную проверку теста нажатием кнопки с зелёным флажком.
- Кстати, чтобы моментально перейти к странице прохождения теста нужно всего лишь кликнуть на иконку «Перейти на страницу теста», которая находится в верхнем правом углу основных инструментов теста.

Добавление теста
Добавление тест

Добавление новых вопросов
Добавление новых вопросо

Список вопросов
Список вопросов





Статистика теста
Статистика теста

Стили теста
Стили теста

Комплексная проверка теста
Комплексная проверка теста
Пройти наш учебный тест «Основы Windows»
Прохождение теста в Online Test Pad
- Для того чтобы ваши студенты (школьники, сотрудники, кандидаты в мастера спорта) смогли пройти ваш тест вам необходимо раздать всем ссылку на тест.
- Испытуемым регистрироваться в системе не обязательно (но желательно, чтобы точно знать, кто и когда проходил тест).
- Перед прохождением теста появится информация о самом тесте с максимальным временем его прохождения.
- Нажатие кнопки [Далее] инициирует запуск тест. Поочередно будут выводиться вопросы с вариантами ответов (всё как в профессиональных системах!)
- В самом конце появиться (как вы настроили заранее) окно, в котором будет приведены все основные параметры ответов.
- Также можно автоматически с помощью кнопки сгенерировать блок кода для вставки на сайт (блог) с результатами прохождения теста.

Информация о тесте
Информация о тесте

Окно с вопросом теста
Окно с вопросом теста

Основные достижения
Основные достижения
Пример прохождения нашего теста
Результат теста Основы информатики
| Количество баллов (КБ) | 5 | |
| Процент (%) | 100 |
В самой нижней части окна можно дать оценку самому тесту, чтобы повысить/понизить его актуальность.
Итоги
Как видите, основной цели мы добились буквально за несколько десятков минут — вы создали свой первый тест и протестировались. Рекомендуем систему к постоянному использованию!
Однако чтобы полноценно научиться работать в системе в Online Test Pad, необходимо познакомиться с множеством других предоставляемых возможностей. Но это тема уже не нашей статьи. Все вопросы и предложения присылайте через нашу обратную связь.
Как пользоваться Dropbox? Что такое Youtube?
