- Blog
- FAQ
- OJS Knowledge Center
- OJS 3.x User Guide
- OJS 2.x User Guide
- OJS 3.x DOI Setup Guide
- OJS Support Center
- OJS Demo Center
- OJS Download Center
- Contact
ojs-3-user-guide
1. Introduction
Overview
About Open Journal Systems
This guide covers OJS version 3.1, released in October 2017, and features significant enhancements over the previous versions of the software.
Open Journal Systems (OJS) is an open source solution to managing and publishing scholarly journals online. OJS is a highly flexible editor-operated journal management and publishing system that can be downloaded for free and installed on a local Web server.
It has been designed to reduce the time and energy devoted to the clerical and managerial tasks associated with editing a journal, while improving the record-keeping and efficiency of editorial processes. It seeks to improve the scholarly and public quality of journal publishing through a number of innovations, including enhancing the reader experience, making journal policies more transparent, and improving indexing.
OJS is a journal/web site management and publishing system
OJS covers all aspects of online journal publishing, from establishing a journal website to operational tasks such as the author’s submission process, peer review, editing, publication, archiving, and indexing of the journal. OJS also helps to manage the people aspects of organizing a journal, including keeping track of the work of editors, reviewers, and authors, notifying readers, and assisting with the correspondence.
OJS is flexible and scalable
A single installation of OJS can support the operation of one or many journals. Each journal has its own unique URL as well as its own look and feel. OJS can enable a single editor to manage all aspects of a journal and the journal’s website, or OJS will support an international team of editors with diverse responsibilities for a journal’s multiple sections.
OJS supports the principle of extending access
This system is intended not only to assist with journal publishing, but to demonstrate how the costs of journal publishing can be reduced to the point where providing readers with “open access” to the contents of the journal becomes a viable option.
Overview
About Open Journal Systems
This guide covers OJS version 3.1, released in October 2017, and features significant enhancements over the previous versions of the software.
Open Journal Systems (OJS) is an open source solution to managing and publishing scholarly journals online. OJS is a highly flexible editor-operated journal management and publishing system that can be downloaded for free and installed on a local Web server.
It has been designed to reduce the time and energy devoted to the clerical and managerial tasks associated with editing a journal, while improving the record-keeping and efficiency of editorial processes. It seeks to improve the scholarly and public quality of journal publishing through a number of innovations, including enhancing the reader experience, making journal policies more transparent, and improving indexing.
OJS is a journal/web site management and publishing system
OJS covers all aspects of online journal publishing, from establishing a journal website to operational tasks such as the author’s submission process, peer review, editing, publication, archiving, and indexing of the journal. OJS also helps to manage the people aspects of organizing a journal, including keeping track of the work of editors, reviewers, and authors, notifying readers, and assisting with the correspondence.
OJS is flexible and scalable
A single installation of OJS can support the operation of one or many journals. Each journal has its own unique URL as well as its own look and feel. OJS can enable a single editor to manage all aspects of a journal and the journal’s website, or OJS will support an international team of editors with diverse responsibilities for a journal’s multiple sections.
OJS supports the principle of extending access
This system is intended not only to assist with journal publishing, but to demonstrate how the costs of journal publishing can be reduced to the point where providing readers with “open access” to the contents of the journal becomes a viable option.
OJS Features
OJS includes the following features:
- Actively being developed through collaboration
- Provides world class standardization
- Plugin architecture and framework
- Cost effective publishing solution
- Editors configure requirements, sections, review process, etc.
- Online submission, single/double-blind review, and management of all content
- Subscription module with delayed open access and non-open access options
- Payments module for accepting journal fees, donations, etc.
- Optimized for search engine discovery (Google, etc.) and Comprehensive indexing of content
- Email notification and commenting ability for readers
- Complete context-sensitive online Help support
- Export tools for exporting content to other systems (CrossRef, DOAJ, etc.)
- Google Analytics plugin for monitoring site traffic
- Multilingual support
- Responsive, themable reader interface
What’s New in OJS 3.x
OJS 3.x (3.01, 3.02, 3.1, 3.1.0-1…) builds on the changes introduced with OJS 3.0, and is significantly different than its predecessor, OJS 2.x. It includes enhancements and new features developed from community feedback, extensive usability testing, and new software design capabilities.
Editorial Discussions
To help track the communications that are a critical part of a submission’s workflow, OJS 3.x has a new internal discussion feature for each editorial stage (Submission, Review, Copyediting, Production). Discussions work much like an online forum — a user creates a discussion topic, invites others to participate, and sends a message (including with attachments):
Anyone involved with the submission can be included in a discussion (the editor, section editors, authors, copyeditors, etc.). Recipients receive an email notification to inform them of the new message. Replies happen just like in a blog comment or forum post:
And the entire discussion thread becomes a part of the permanent editorial history.
Flexible Workflow
OJS 3.x consists of 4 editorial stages: Submission, where new submissions are dealt with (rejected, assigned to section editors, etc.); Review, where peer review and author revisions take place; Copyediting, where the reviewed and revised files are sent for copyediting; and Production, where the final, copyedited version is converted into publishable formats (PDF, HTML, etc.), proofread, and scheduled for publication. To increase editorial flexibility, you can easily move a submission from one stage to another without completing any of the possible tasks on that stage. You don’t do copyediting? No problem, just skip it with the Send to Production button.
You can also involve any users you wish within each stage. If your journal doesn’t involve the authors in proofreading, you can simply exclude them in the discussion.
Flexible Roles
In addition to making the workflow more flexible, you can now easily change the names of existing roles. If you’d rather have Production Managers rather than Journal Managers, you can simply rename that role. As well, if you want to create a new role, you can do that to. OJS 3.x let’s you make up any role you wish, and associate with any (or all) stages of the workflow.
You can also configure custom roles to have similar permissions to existing roles, such as authors, reviewers, section editors, etc. For example, if you create a new Editor-in-Chief role, you could give that role access to all 4 editorial stages, and the same permissions as editors and journal managers (the ability to do anything with the journal settings and anything with submissions).
Flexible Task Access
A common annoyance with OJS 2.x was the need to switch roles to do different tasks. For example, if you were a user enrolled as both a Journal Manager and an Editor, you had access to both the submissions as well as the journal settings. However, if you were in the middle of editing a submission, but realized you needed to tweak a setting on the web site, you needed to go to your user home page, select your role as Journal Manager, go to the Journal Manager home page, and then select the appropriate setting. In OJS 3.x, if you are logged in as a user with permission to access both the submissions and the journal settings, you no longer need to make that complicated switch. The settings are simply available in the left sidebar.
Submission Files
In OJS 2.x, authors can submit a single “main” file (typically the article manuscript) and then other “supplementary” files that are handled differently. In OJS 3.x, the author can now upload an unlimited number of main files (article manuscript, images, tables, data sets, etc.), using the Add Another File option.
These can all be made available as part of the peer review process, as well as in the Copyediting and Production stages. The aim here is to reduce the artificially imposed distinction between the article manuscript and any other files. For example, images of figures are central to the manuscript and should have the option of being treated as part of the main submission.
Customizable Interface
In addition to making the workflow of more customizable, OJS 3.x user interface is also more flexible. In OJS 2.x, creating a new theme was often a challenge due to the extensive number of style sheets that needed to be modified. To reduce this burden, the style sheets and underlying templates for the administrative interface and the reader interface have been separated.
This brings two benefits: first, users who work with multiple OJS 3.x journals (e.g., as an editor for one, an author for another, and reviewer for a third) will always have the same user experience in the administrative interface — it will always look the same on the inside; second, separating out the reader interface templates and style sheets means that they will be significantly smaller and easier to modify.
Bootstrap Theming and Responsive Design
OJS 3.x allows you to upload bootstrap themes, making it easier for your journal to have a unique look.
Lack of responsiveness (the ability of the journal’s web page to adjust to the reader’s screen size — from a phone, to tablet, to desktop computer) was a major issue for OJS 2.x. The OJS 3.x reader interface is fully responsive.
Simpler Registration
OJS 3.x registration form consists of a small set of required fields on a single screen (e.g., name, affiliation, email, etc.) to ease registration for new users and to allow the registration to proceed once those few are completed.
The new user can then proceed directly to make a submission or accept a review request. She has the option to fill in a more complete profile if she wishes, or can be asked by the editor to fill in details at a later point (such as upon acceptance of her submission).
By default, Open Journal Systems is installed with a very simple, functional user interface. This includes a top header, navigation bar, navigation blocks to the right, and a main content block in the middle of the page.
You can see from the screenshot that the user functions now exist from your profile menu at the top right of the screen [1]. This takes the managerial content in OJS 3.x away from general user view. Side bar information is clearly broken out [2], as well as your top navigation bar with collapsible menus for the “About” functions [3]. Like OJS 2.x, each article has a linked title for viewing object metadata and abstracts, and galleys are now clearly labeled below the titles with clearer logos [4].
Editorial Interface/Dashboard
OJS 3.x now has a separate interface once you log into the editorial system. This not only makes it easier to customize the reader interface, but also provides OJS users of different journals a consistent experience.
The editorial interface is known as your dashboard and consists of the following elements:
- Top Navigation Bar: To the left, you will find the name of the journal you are currently working with (e.g., Demo Journal A). If you are enrolled in more than one journal on this OJS installation, you can use this to switch between journals. To the right, you can switch languages if the journal is multilingual, view the reader interface, or click on your username to view your profile or logout.
- Blue Navigation Bar: These menu choices are specific to the different sections of the editorial workflow. Metadata, Editorial History, and Submission Library are all part of the submission record visible below.
- Left Menu Panel: These are the major sections of the dashboard, including your tasks (items needing immediate attention), the submissions, issue management, settings, user and role management, and tools. Users with fewer permissions (e.g., Authors) will see fewer links here.
- Main Panel: In the main panel you will see the current work area. In the image above, you are looking at a submission record.
- Main Panel Sub-Menus: Within the Main Panel, you will often see tabs that allow you to view different information about the content being worked on. In this example, the submission record is broken four sections (Submission, Review, Copyediting, Production). Notice the Help tab to the right, which provides context-sensitive help for the page you are currently viewing.
- Right Panel: From here, you can see the action buttons, such as Schedule for Publication. Different pages have different action buttons. Below the action buttons is the Participants table, which lists everyone (except Reviewers) involved in the submission.
Overview
This chapter covers how to install OJS 3.x for the first time, and how to upgrade an existing installation running OJS 2.x.
Important:
If you do not have the expertise, staff or desire to install and manage OJS on your own, OpenJournalSystems.com provides complete hosting solutions at affordable prices. Please see our OJS Hosting Plans for OJS hosting and support services or contact us for more information.
Hosted Solutions
OpenJournalSystems.com provides secure, scalable and rock solid hosting for your OJS powered website, eliminating the stress and guesswork so you can focus on your content and stop worrying about I.T.
Since 2013, OpenJournalSystems.com has helped academic professionals, research institutions, and universities around the world to establish online journals using the Open Journal Systems (OJS) software. We have offered a variety of journal-hosting solutions, guidance, and advice to scientists, researchers, and editors to help create and share global knowledge and disseminate their digital content using our journal-hosting platform. OpenJournalSystems.com currently hosts more than 500 open access journals using Open Journal Systems.
Download
System Requirements
Recommended Server Requirements
- PHP >= 5.5 with MySQL or PostgreSQL support (OJS >=3.1.2 would require PHP >= 7.0).
- MySQL >= 5.x (or PostgreSQL >= 9.1.5) with data storage and connection using UTF8.
- Apache >= 1.3.2x or >= 2.0.4x or Microsoft IIS 6.
- Operating system: Any OS that supports the above software, including Linux, BSD, Solaris, Mac OS X, Windows.
Recommended Configuration
Secure Deployment Policies
Important:
We use many different layers of security to help protect your OJS site from being hacked. Each layer by itself is capable of stopping an attack. When all of the layers are combined, the overall security level goes up geometrically, creating a stronger OJS security system. We have implemented cutting-edge security policies and protocols that includes OJS as well as server security hardening. We also recommend using our OJS 3x security plugins to better protect your OJS against fake user registrations and malicious file uploads during submission. For more information about OJS 3x security plugins, please visit: https://openjournalsystems.com/ojs-new-products/.
A secure deployment can be best achieved by using the following policies:
- Dedicate a database to OJS; use unique credentials to access it.
- Configure OJS (config.inc.php) to use SHA1 hashing rather than MD5.
- Install SSL certificate and configure OJS (config.inc.php) to use force_ssl_login so that authenticated users communicate with the server via HTTPS.
- Install OJS so that the files directory is NOT a subdirectory of OJS installation and can’t be accessed directly via the web server.
- Restrict file permissions as much as possible.
- Configure your server for a regular backup of OJS database, file/submission directory, and OJS installation directory.
- Perform a manual backup when upgrading or performing maintenance.
Installation
There are a number of components to a successful OJS install: downloading and unpacking the OJS application files in a web accessible directory on your server; creating a separate files/ directory that is not web accessible; and most likely, manually creating a database user and database.
Important:
All servers are different, and the installation process in your case may be different than what follows. If any of this confuses you or for some reason does not work, please see our OJS Hosting Plans for OJS hosting and support services or contact us for more information.
The Install Process
- Extract the OJS archive to the desired location in your web documents directory.
- Make the following files and directories (and their contents) writeable (i.e., by changing the owner or permissions with chown or
chmod):- config.inc.php (optional — if not writable you will be prompted to manually overwrite this file during installation)
- public
- cache
- cache/t_cache
- cache/t_config
- cache/t_compile
- cache/_db
- Create a directory to store uploaded files (submission files, etc.) and make this directory writeable. It is strongly recommended that this directory be placed in a non-web-accessible location to ensure a secure environment (or otherwise protected from direct access, such as via .htaccess rules).
- Open a web browser to http://yourdomain.com/path/to/ojs/ and follow the on-screen installation instructions.
- Alternatively, the command-line installer can be used instead by running the command “php tools/install.php” from your OJS directory (Note: with the CLI installer you may need to chown/chmod the public and uploaded files directories after installation, if the Apache user is different from the user running the tool.).
- Recommended additional steps post-installation:
- Review config.inc.php for additional configuration settings.
- Review the FAQ document for frequently asked technical and server configuration questions.
Important:
Regarding web accessible directories: each server is different. If you do not know where your web-accessible directory is (that is, the directory where you put everything that you want people to see on your website; sometimes called a web root directory), you should contact your service provider.
Upgrading
Important:
Since 2013 OpenJournalSystems.com has conducted thousands of upgrades and is committed to providing the best policy and practice with regards to updating your publishing platform. We understand that OJS upgrades are important to improve performance, add new features, and fix bugs or security issues.
Unlike upgrading a WordPress site, where you can log in to your WP dashboard, click on upgrade button, and have your WP site upgraded in a matter of few seconds, upgrading an OJS is quite complicated; a successful upgrade, which includes post-upgrade testing and troubleshooting, may take several hours to complete.
On average, there is 4-7 OJS upgrade release per year, some minor and some major. The minor upgrades primarily deal with the bugs from a prior release, and the major upgrades are mainly packed with new features (and bugs).Upgrading OJS is not an easy task and requires extensive technical expertise in order to make sure it’s done correctly. As well, a botched or incomplete OJS upgrade procedure can result in OJS malfunction and loss of your data.
If you need assistance with upgrading your OJS, please visit our OJS Upgrade Services or contact us for more information.
OJS is an open-source software program and like all similar programs, regular OJS upgrades are essential for improved security, performance, compatibility, and functionality. Security is arguably the most important reason why you should always keep your OJS up-to-date. When you do not update your OJS site, you are risking your OJS security and missing out on new features/improvements.
Upgrading From OJS 2.0.x, 2.1.x, 2.2.x, or 2.3.x
In order to upgrade from these older branches of OJS, you will first need to upgrade to an intermediate version of OJS 2.4.x. Download the latest copy of OJS 2.4.x and follow the upgrade instructions included there, then read the docs/UPGRADE document included in this package to continue the upgrade from there.
Upgrading From OJS 2.4.x
OJS 3.x is a major rewrite of Open Journal Systems, introducing numerous new concepts and different approaches. The upgrade process from 2.x to 3.x does its best to adapt old content to the new structures, but we strongly recommend performing a test upgrade and exploring the new system before committing your content to the upgrade. Downgrades from 3.x to 2.x will not be supported.
Upgrading to the latest version of OJS involves two steps:
- Obtaining the latest OJS code
- Upgrading the OJS database
It is highly recommended that you also review the release notes (docs/RELEASE) and other documentation in the docs directory before performing an upgrade.
Obtaining The Latest OJS Code
The OJS source code is available in two forms: a complete stand-alone package, and from read-only github access.
- Full Package:
It is also possible to upgrade by downloading the complete package for the latest release of OJS:
- Download and decompress the latest package from our OJS Download Center - Make a copy of the config.inc.php provided in the new package - Move or copy the following files and directories from your current OJS installation: - config.inc.php - public/ - Your uploaded files directory ("files_dir" in config.inc.php), if it resides within your OJS directory - Replace the current OJS directory with the new OJS directory, moving the old one to a safe location as a backup - Be sure to review the Configuration Changes section of the release notes in docs/release-notes/README-(version) for all versions between your original version and the new version. You may need to manually add new items to your config.inc.php file. - Git:
If your instance of OJS was checked out from github (see docs/README-GIT), you can update the OJS code using a git client. To update the OJS code from a git check-out, run the following command from your OJS directory:
$ git rebase --onto <new-release-tag> <previous-release-tag>This assumes that you have made local changes and committed them on top of the old release tag. The command will take your custom changes and apply them on top of the new release. This may cause merge conflicts which have to be resolved in the usual way, e.g. using a merge tool like kdiff3.
“TAG” should be replaced with the git tag corresponding to the new release. OJS release version tags are of the form “ojs-MAJOR_MINOR_REVSION-BUILD”. For example, the tag for the initial release of OJS 3.0.0 is “ojs-3_0_0-0”.
Consult the README of the latest OJS package or the OJS web site for the tag corresponding to the latest available OJS release.
Note that attempting to update to an unreleased version (e.g., using the HEAD tag to obtain the bleeding-edge OJS code) is not recommended for anyone other than OJS or third-party developers; using experimental code on a production deployment is strongly discouraged and will not be supported in any way by the OJS team.
Upgrading OJS Database
After obtaining the latest OJS code, an additional script must be run to complete the upgrade process by upgrading the OJS database and potentially executing additional upgrade code. This script can be executed from the command-line or via the OJS web interface.
- Command-line:
If you have the CLI version of PHP installed (e.g., /usr/bin/php), you can upgrade the database as follows:
- Edit config.inc.php and change "installed = On" to "installed = Off" - Run the following command from the OJS directory (not including the $): $ php tools/upgrade.php upgrade - Re-edit config.inc.php and change "installed = Off" back to "installed = On" - Web:
If you do not have the PHP CLI installed, you can also upgrade by running a web-based script. To do so:
- Edit config.inc.php and change "installed = On" to "installed = Off" - Open a web browser to your OJS site; you should be redirected to the installation and upgrade page - Select the "Upgrade" link and follow the on-screen instructions - Re-edit config.inc.php and change "installed = Off" back to "installed = On"
Test-Drive OJS
Overview
OJS uses a comprehensive roles system to divide work between users, assign workflows, and limit access to different parts of the system.
Since one installation of OJS can host multiple journals, users can be enrolled in different roles for more than one journal. For example, one person could be both an editor and author for the same journal, as well as being only an author in one journal, a reviewer in another, and an editor in a third.
When a user logs into the system, they will be taken to their Dashboard. From here, they will see all of the functions of the system to which they have access. For example, a Reviewer will only see the submission they have been assigned to review, while an Editor will see all of the submissions in the editorial workflow.
Roles in OJS
The OJS 3.x workflow revolves around different roles for different users, allowing them access to different parts of the workflow, and different permissions and responsibilities.
Major roles include Site Administrator, Journal Manager, Editor, Section Editor, Author, Reviewer, Copyeditor, Layout Editor, Proofreader, and Reader.
OJS 3.x also includes additional roles such as Translator and Designer. You can also create new roles or rename existing ones.
See Chapter 7: Users and Roles for more details.
The Site Administrator
The The Site Administrator account is created as part of the installation process. Unlike all other OJS roles, there can only be one Site Administrator. Site Administrator is responsible for:
- the overall OJS installation and Site Settings configuration,
- adding language files,
- creating any new journals on the installation, and
- ensuring the server settings are accurate.
See Chapter 4: Site Administration for more details.
Journal Manager
The Journal Manager is responsible for:
- setting up the journal web site,
- configuring the system options,
- managing the user accounts,
- enrolls the Editors, Section Editors, Copyeditors, Layout Editors, Proofreaders, Authors, and Reviewers,
- create new Sections for the journal,
- set up Review Forms,
- edit the default Emails,
- view statistics and reports,
- import and export data, and
- access the editorial workflow and all journal submissions.
This does not involve any advanced technical skills, but entails filling out web-based forms and uploading files.
Important: Although the Journal Manager is a journal-specific role, journal managers should generally be considered system-wide trusted users, as they have the ability to assume the identities of other users who may be enrolled in other journals.
See Chapter 5: Settings for more details.
Author
Authors are able to submit manuscripts to the journal directly through the journal’s website. The Author is asked to upload submission files and to provide metadata or indexing information (the metadata improves the search capacity for research online and for the journal). The Author can upload multiple files, in the form of data sets, research instruments, or source texts that will enrich the item, as well as contribute to more open and robust forms of research and scholarship.
The Author is able to track the submission through the review and editorial process — as well as participate in the copyediting and proofreading of submissions accepted for publication — by logging in to the journal’s website.
See Chapter 9: Authoring for more details.
Editor
The Editor oversees the entire review, editing and publishing process. The Editor, working with the Journal Manager, typically establishes the policies and procedures for the journal.
In the editorial process, the Editor assigns submissions to the Section Editors to see through Submission Review and Submission Editing. The Editor keeps an eye on the submission’s progress and assists with any difficulties.
Once review is completed, the Editor typically sees the submission through the Editing process (including copyediting, production, and proofreading) although in some journals this remains the responsibility of the Section Editor in charge of the submission’s review process.
The Editor also creates the journal issues, schedules submissions for publication, arranges the Table of Contents, and publishes the issue as part of the Publishing Process. The Editor can restore archived submissions to the active In Review or In Editing lists.
Editors can also access journal settings, users and roles, and tools.
See Chapter 10: Editorial Workflow for more details.
Section Editor
The Section Editor manages the review and editing of submissions to which they have been assigned. In some cases, a Section Editor who is assigned to see submissions through the Review Process will also be responsible for seeing the submissions that are accepted through the Editing process (that is, through copyediting, production, and proofreading).
Often, however, Section Editors only work with the review process, and an Editor, acting in the role of Section Editor, sees the submissions through the Editing process. The journal will have a policy on how the tasks are divided.
See Chapter 10: Editorial Workflow for more details.
Reviewer
The Reviewer is selected by the Editor or Section Editor to review a submission. Reviewers are asked to submit reviews to the journal’s website and are able to upload attachments for the use of the Editor and Author. Reviewers may be rated by Section Editors, again depending on the policies for this journal.
See Chapter 11: Reviewing for more details.
Copyeditor
The Copyeditor edits submissions to improve grammar and clarity, works with authors to ensure everything is in place, ensures strict adherence to the journal’s bibliographic and textual style, and produces a clean, edited copy for a Layout Editor or Production Assistant to turn into the galleys that will be in the published format of the journal.
Some journals have an Editor or Section Editor play this role.
See Chapter 10: Editorial Workflow for more details.
Layout Editor
The Layout Editor transforms the copyedited versions of the submission into galleys in HTML, PDF, XML, etc. — files which the journal has elected to use for online publication.
Important: OJS does not currently provide software for automatically converting word processed documents to galley formats (although a project is in development), so the Layout Editor should have access to and be able to use third-party software packages for creating galleys.
In some cases, the Editor or Section Editor will also serve as Layout Editor.
See Chapter 10: Editorial Workflow for more details.
Proofreader
The Proofreader carefully reads over the galleys in the various formats in which the journal publishes (as does the author). The Proofreader (and the Author) record any typographic and formatting errors for the Layout Editor to fix.
In the case of some journals, the Editor or Section Editor will also serve as Proofreader.
See Chapter 10: Editorial Workflow for more details.
Reader
The Reader role is the simplest role in OJS, and has the fewest capabilities. Readers receive a notification email with the publication of each issue, which includes the Table of Contents for that particular issue.
Unregistered visitors to a journal can normally register as a Reader, Author, and/or Reviewer. Journal Managers are able to remove the ability for visitors to self-register, in which case a notice will appear stating that registration is currently closed (see Journal Settings), but Journal Managers can always register users at any time, and for any role.
To register with a journal, click the Register link on the upper right corner.
This will open the Registration Form for you to complete with all required information.
All fields with an asterisk (First Name, Last Name, Affiliation, Country, Email, Username, Password, Repeat Password) are mandatory. If the journal is multilingual, you will need to select your preferred language.
You will be automatically registered as a Reader and an Author [1].
In compliance with GDPR, the new OJS 3.x registration form require you to agree to the terms of the privacy policy and consent to opt-in to the newsletter upon registration [2].
You will be given the option to register as a Reviewer as well [3].
Important: You will not be able to self-register for an Editorial Role (e.g., Editor, Section Editor, Copyeditor, Layout Editor, Proofreader, or Journal Manager). If you need to be enrolled at that level, contact a current Journal Manager or Site Administrator.
Viewing and Changing Profile
To view and edit your profile, log in and click your Username link from the upper right corner. Choose the View Profile link.
From here, by choosing the different tabs, you can update your personal details, contact information, change your roles, add a personal image (which some journals may publish along with your article or on a list of editors), determine your notification settings, or update your password.
Important: A user disables his notifications for himself in his profile. In your profile you find a tab ‘notifications’. There you can disable specified notifications
Resetting your Password
You can reset your password by:
- Logging into the journal
- Selecting your username and View Profile from the upper right corner of the screen
- Choosing the Password tab
- Entering your current password and then your new password twice
- Hitting Save – Your password is now changed.
Forgetting your Password
If you have forgotten your password, you can simply go to the login page and click on the ‘Forgot your password’ link [1]. Clicking on it takes you to password reset page where you can enter your user email address to reset the password [2]. OJS 3.x will send a Password request confirmation link to the user’s email address. By clicking the link in the email a new password is generated and sent to the user’s email address. By using this newly generated password, the user logs in to change password page to chooses the new password [3].
Overview
As part of installing OJS 3.x, you will have created a Site Administrator user account. When you log into OJS with that account you will have access to Site Administrator settings from the Dashboard. You will be able to create new hosted journal instances, manage language support across your system, and perform other administrative functions.
Site Management
To get to Site Management, login as the Site Administrator, and choose Administration from the left menu.
Hosted Journals
From here, choose Hosted Journals.
On the resulting page, you will see all of the journals in this OJS installation. In the example, below, there is one journal: Demo Journal A.
To edit Demo journal A, click on the blue arrow to the left of the journal name. You will see options to edit, remove, or update the settings.
Edit will let you change the title, description, path, or enabling journal to appear on the site.
Remove will let you delete the journal from the installation. You will be asked to confirm that you really do want to do this, as it is irreversible.
Settings Wizard will take you to the various settings options for that journal. We’ll go over these settings in detail in Chapter 5.
To create a new journal, click on Create Journal link to add a new journal to this OJS installation.
From the resulting form, fill in the fields with the new information.
Important: If you do not want the new journal to be visible yet, uncheck the Enable this journal to appear publicly on the site box.
In the example, below, Demo Journal B is now added to our Hosted Journals list. From here, you can click on Order link to change the order of your journals.
Site Settings
Important: This section will appear if you have two or more journals, and allow you to add information regarding your overall OJS installation, not individual journals.
Site Setup
This includes the name of your site, an introductory statement about your site, a redirect option (if you only plan to have one journal on this installation), a description of your site, contact information, a minimum password length for registered users, and indexing registration. You will have the opportunity to provide details about your individual journal(s) at a later stage.
Languages
OJS 3.x is a multilingual system and you can add additional languages to your site here, making them available to all of the journals on your installation.
Plugins
From here, you can choose to enable or disable various plugins, making them available (or not) to all of the journals on this OJS installation.
Navigation Menus
Use this section to modify your site-wide menus. You can learn more about configuring menus in Chapter 5.
Next Steps
Once you’ve created a journal and configured the site settings, you may want to create a user account for the Journal Manager or Editor — see Chapter 7 for details.
Administrative Functions
This section provides detailed information about the server on which your OJS 3.x installation is running.
System Information
Use this section to find out details about the server running your installation.
OJS Version information [1] shows which version of OJS 3.x is currently installed, and your version history including any upgrades. You can click the Check for updates link to see if you are using the most recent version of OJS.
The Server Information [2] provides details about the server environment hosting your OJS installation. The OJS Configuration section displays all of the configuration options and their values as they are in config.inc.php. You can find more information about config.inc.php configuration parameters in the file itself.
The final section on this page displays additional server information: your operating system, PHP version, server and database information. You can also view extended PHP information by clicking the Extended PHP information link (this displays the output of phpinfo()). All of this information can be useful when trying to troubleshoot a problem.
Expire User Sessions
Clicking Expire User Sessions immediately clears all active user sessions in the system, requiring any user that is currently logged in to sign in to the system again. This can be useful before an upgrade, to ensure all users are logged out.
Clear Data Caches
Clicking Clear Data Caches clears all cached data, including locale information, help cache, and search cache. This function may be useful to force data to be reloaded after customizations have been made.
Clear Template Cache
Clicking Clear Template Cache clears all cached versions of HTML templates. This function may be useful to force templates to be reloaded after customizations have been made.
Clear Scheduled Task Execution Logs
If scheduled tasks have been enabled for your journal, clicking Clear Scheduled Task Execution Logs will delete the task execution log files from your server. The execution log files include dates that correspond to previously completed scheduled tasks (e.g. sending automatic email review reminders).
Overview
The Settings section allows you to configure your OJS installation to best meet your publishing needs. You can find the Settings in the left menu panel when you are logged in as a user with Journal Manager permissions.
It consists of Journal Settings, Website Settings, Workflow Settings, and Distribution Settings, each of which will be covered in this chapter.
Journal Settings
The Journal Settings page includes details about the journal. Use the tabs to navigate to the different sections of Journal Settings: Masthead, Contact, Sections, and Categories [1].
Masthead
Journal Name is the name of your journal. E.g., Demo Journal A [2].
Journal Initials are the initials of the journal. E.g., journala [2].
Journal Abbreviation is the abbreviation of your journal name. E.g., DJA [2].
Publisher is the name of the organization publishing the journal [2].
ISSN (International Standard Serial Number) is an eight-digit number which identifies journals. It is managed by a world wide network of National Centres coordinated by an International Centre based in Paris, backed by Unesco and the French Government. A number can be obtained from the ISSN web site. This can be done at any point in operating the journal. OJS journals will typically have an online ISSN, but some may also publish a print version, which requires a different print ISSN [2].
Journal Summary is a brief description of your journal. If you are on an OJS installation with multiple journals, this text will appear with your journal listing [3].
Editorial Team allows you to add the names of your editorial team or anyone else you wish to mention. This will appear on the public website under About > Editorial Team [4].
About the Journal is a space to add any information about your journal which may be of interest to readers, authors, or reviewers. This could include your open access policy, the focus and scope of the journal, copyright notice, sponsorship disclosure, history of the journal, a privacy statement, and inclusion in any LOCKSS or CLOCKSS archival system [5].
Hit the Save button to save your changes.
Contact
Use this section to add journal contacts.
Mailing Address: Add your journal’s official mailing address here. This will appear on the journal’s Contact page [1].
Principal Contact: Add contact information for the journal’s main contact person [2].
Technical Support Contact: Add contact information for the journal’s technical support person. This information will appear on the journal’s Contact page and also in different points in the workflow to offer assistance to users [3].
Hit the Save button to save your changes.
Sections
Use this page to configure the different sections of your journal. E.g., Articles, Editorials, Reviews, Commentary, etc. All of your existing sections will appear here.
Important: OJS requires at least one section for submission process to work, and creates an “Articles” section by default.
Creating a Section
From the sections page, select the Create Section link to open a blank window, exactly the same as the window used for editing a section described above.
Fill in the details and hit Save to record your work.
You can modify sections by clicking on the blue arrow to the left of the section name. This will reveal options to edit or delete the section.
Editing a Section
Selecting the edit link will open a new window with different configuration options.
From here, you can change the name or abbreviation of the section.
Section Policy: Use this field to add important details such as submission requirements, peer review, etc [1].
Word Count: Use this to limit the number of words for abstracts in this section [2].
Review Form: You can select specific review forms for each section. Learn more about Review Forms here [3].
Indexing: Each section can have different indexing settings. For example, an Editorial section will not typically be peer-reviewed [4].
Identify items published in this section as a(n): This used by some indexing systems. Note that it is not a required field [5].
Adding Section Editors: You can also assign section editor(s) to the journal section.
Hit the Save button to save your changes and return to the Sections page [6].
Ordering Sections
When you have more than one section created, you will see an Order link. Use that to reorder how those sections display on your journal website.
Hit the Done button when you are finished.
Website Settings
Website Settings
The Website Settings allow you to configure how your journal’s website looks and operates. It consists of tabs for Appearance, Information, Archiving, Languages, Plugins, Announcements, and Navigation Menus.
Appearance
Logo: Use this space to upload a journal logo to the upper left corner of your reader interface [1].
Page Footer: This allows you to display text at the bottom of each page of your website [2].
Theme: You can choose a theme from the drop down and enable it here [3].
Typography: Quickly choose the fonts for your journal [4].
Colour: Quickly change the colour of your journal’s header [5].
Journal Style Sheet: Use this to upload a unique style sheet for your journal [6].
Sidebar Management: This allows you to move different blocks in or out of the sidebar in the reader interface [7].
Homepage Image: Uploading an image here will will place it on your journal’s home page [8].
Journal Favicon: Add a favicon to display in the reader’s browser address bar [9].
Additional Content: Any text entered here will appear on your homepage [10].
Lists: Limit the number of items (for example, submissions, users, or editing assignments) to show in a list before showing subsequent items in another page. Also, limit the number of links to display to subsequent pages of the list [11].
Journal thumbnail: Upload a small logo or image representative of the journal that will be used in lists of journals on this OJS installation. This will only be used on OJS installations with multiple journals [12].
Hit Save to record your changes.
Information
Use these fields to modify the text in the For Readers [1], For Authors [2], For Librarians [3] pages on the journal website. Remember to hit Save to record any changes.
Archiving
In OJS 3.x, you have three options for archiving:
- PKP Preservation Network: the PKP PN plugin is currently in development [1].
- LOCKSS: If you are a member of LOCKSS system, you can enable it here [2].
- CLOCKSS: If you are a member of CLOCKSS system, you can enable it here [3].
Important: We would recommend Portico for reliable archiving. For around $200 per year, you can be confident that your e-journals, e-books, and digitized collections will be accessible to researchers, scholars, and students in the future. There is also a free plugins that would connect your OJS 3.x to Portico preservation system.
Languages
Use this page to configure the languages used by your journal.
Primary Locale: One language must be set as primary.
UI: This will enable all selected languages to appear on the reader interface.
Submission: This will enable all selected languages to be available to submitting authors.
Forms: This will enable all selected languages to be available when filling in online forms.
If a language is unavailable on this page, contact the Site Administrator to add it for you. See Site Management for details.
Plugins
Use this page to see all of the installed plugins and find new plugins
Installed Plugins: All of the plugins listed here are available in your OJS installation. Use the Enable link to use them. You will notice that some plugins are required for the system and cannot be disabled.
Plugin Gallery: The Plugin Gallery will eventually provide access to external plugins, not included in your OJS installation, but available for download and activation. Selecting the plugin title will provide additional details, including the author, status, description, and compatibility.
Announcements
This section allows you to create and display news announcements on the journal’s website. Announcements may be published to inform readers of journal news and events. Published announcements will appear on the Announcements page.
You can configure how announcements will appear on your journal website [1].
Use the Add Announcement Type link to create different types of announcements (e.g., News, New Issue Alert, etc.). [2].
Use the Add Announcement link to create a new announcement for your Announcements page [3].
Navigation Menus
This section allows you to configure your navigation menus, such as including new links.
Navigation Menus: Configure the User Menu (which includes Language, View Site, and Username) or the Primary Menu (on the journal home page, including Current, Archive, About, etc.).
Navigation Menu Items: These are programmed links you can add to either menu above. If you wish to add a link to the Primary Menu (e.g., “Home”), add it here using the Add Item link.
It will now appear in the list of Navigation Menu Items. Next, go to the desired Navigation Menu (e.g., Primary), use the blue arrow to reveal the options, and choose Edit.
You can now drag and drop it from Unassigned Menu Items to Assigned Menu Items and into the appropriate location on the menu.
Hit Save to record the change.
Workflow Settings
The Workflow Settings allow you to configure various parts of the journal’s editorial workflow. Its tabs include Components, Submission, Review, Publisher Library, and Emails.
Components
When an author makes a submission, they can upload multiple files. Typically, one file will be the article text, and others can include interview transcripts, data, images, etc. Each of these files is a component of the submission. The components available for the author to choose from when making her submission are listed here.
Using the links provided, you can change the Order of the components (how they will be listed to the submitting author), Add a Component (if something you need is not included by default — e.g., Video), or Restore the Defaults (if someone has made too many modifications and you just want to reset everything).
Edit Component
You can also edit each component by selecting the blue arrow to the left of the component name. This will reveal an Edit link and a Delete link.
Name: This is the name of the component, as presented to the author [1].
Options: Choose how the files associated with this component will be treated and displayed [2].
File Type Grouping: Determine whether this component is associated with the submission document, artwork, or is a supplementary file [3].
Submission
Use this section to configure the submission process.
Author Guidelines: Use this field to add guidelines for your authors. This information will be displayed on the journal website [1].
Submission Preparation Checklist: Authors must check off that they agree with each item on this list. Use the Order link to change the order of the items, use the Add Item link to create a new item, and use the blue arrow to the left of the item name to Edit an exiting item [2].
Notification of Author Submission: Add an email address here to be contacted whenever there is a new submission.
Submission Metadata: This section allows you to determine which metadata fields to use for your journal. Each entry is a different metadata type available for every article in your journal. Some journals may want to activate all of them, but many will wish to keep it simple and just choose Keywords.
If you choose Enabled, that metadata type will be added to your submissions for completion by an editor.
If you choose Submission Form, that metadata type will also be presented to your authors for them to fill in during their submission.
Privacy Statement: The default privacy statement can be modified if you wish.
Remember to hit the Save button to record any changes to this page.
Review
This tab allows you to configure your journal’s review process.
Default Review Deadlines: Indicate how long reviewers have to accept or decline a review request from the editor, and how long they have to make a recommendation [1].
Automated Email Reminders: Set automatic reminder email messages to be sent to reviewers. Note that some system settings must be configured by the Site Administrator [2].
Review Forms: Review forms provide reviewers with a set of questions to respond to. This can help focus their feedback in ways that is more useful to you [3].
Create Review Form: Use the Create Review Form link to make a new form.
Back at the Review Forms page, select the blue arrow to the left of the form name to reveal the Edit link.
Click on the Edit link next to the title of review form, and then on the Review Form page select Form Items to start adding questions (i.e., “items”) to this review form. From the Form Items page, select Create New Item.
Items are form questions [1].
You can choose whether to make the question required and visible to the author [2].
You can then choose the type of response, including [3]:
a single word text box
a single line text box
an extended text box (for longer answers)
checkboxes (where the reviewer can select multiple possible reponses)
radio buttons (where the reviewer can only select one possible answer)
dropdown menu (also where reviewers can only select one possible answer)
Response Options are the selections you make available for the checkboxes, radio buttons, or dropdown menus. A good example of a checkbox response is a Likert scale, where the reviewer must choose only one option: E.g., Good, Neutral, Bad [4].
Remember to hit the Save button to record your changes.
Use the Preview tab to test out the form.
Blind Review: Check this box to display a link for instructions on ensuring all submission files are anonymized [1].
Competing Interests: Add your competing interest disclosure policy statement here [2].
Reviewer Competing Interest statement: Add a checkbox that reviewers agree to comply with your competing interest statement [3].
Review Guidelines Provide your reviewers with criteria for judging a submission’s suitability for publication in the press, which may include instructions for preparing an effective and helpful review [4].
Review Options: Select whether your journal will follow an double blind, blind, or open review process [5].
Reviewer Access: Enable the first option to provide reviewers with one-click access to the review, by-passing the need to go to the website, login, and find the submission. For security reasons with this option, editors are not able to modify email addresses or add CCs or BCCs prior to sending invitations to reviewers. Enabling the second option will limit access to submission files until after the reviewer has agreed to do the review [6].
Hit the Save button to record your changes.
Publisher Library
Use the Publisher Library to store important documents, such as your journal’s Marketing Plan, and share them with your editorial team.
Emails
The section allows you to configure the emails that are sent out from the system.
Signature: The information in this field will be added to the bottom of every email sent out by the system [1].
Bounce Address: A notice will be sent to this email address of any system-sent emails that fail to deliver, such as when the targeted email address is no longer valid [2].
Prepared Email Templates: Pre-written emails are an important part of OJS. You see all of them here, and use the Edit link (as always, found by selecting the blue arrow to the left of the template name) to make any modifications. You can also Add Email Template or Reset All Templates to their default.
Important:
Avoid changing any of the embedded program variables (anything that looks like {$this}) however, as these will dynamically generate appropriate information. (For example, {$reviewerName} in the figure below will insert the Reviewer recipient’s name into the email.)
Distribution Settings
The Distribution Settings focus on helping to raise the visibility of your journal. The tabs consist of Indexing, Access, Payments, and Permissions.
Indexing
This section helps you enhance your search engine optimization.
Use Description to provide a brief description of your journal for search engines [1].
Use Custom Tags to add custom HTML header tags to the header of every page of your journal (e.g., META tags to temporarily block search engine indexing) [2].
Access
OJS provides a number of security-related options that can be used to restrict the journal’s contents, and maintain additional information about submissions for auditing purposes. By default, the open access option is selected. However, if you wish to only use OJS for a subscription journal, choose the second option. This will also enable the Subscription section in the left sidebar (more on Subscription Management in an upcoming chapter). For editorial management and not for publishing, select the last option.
Payment
OJS provides the ability to collect online payments. You can enable the Payments Module by clicking the box under General Options [1]. You can also choose the default Currency type (e.g., US Dollars, Euros, etc.) [2]. You can also select the Payment Method (e.g., Paypal) [3].
Permissions
This section covers copyright issues for your journal.
Copyright Notice: Add your journal’s copyright statement here. It will be visible on the journal website.
Check the box to require authors to agree to your copyright statement.
Base new article’s copyright year on: Choose whether the copyright date is based on the issue (under a traditional, issue-based publishing model) or on the article (based on a continuous publishing model).
Copyright Holder: Select who holds copyright to the articles published by your journal. The trend in open access publishing is to allow authors to retain copyright of their work.
License: Select the license for your journal. CC Attribution 4.0 is a widely used license for open access journals, allowing for maximum sharing and reuse.
Reset Article Permissions: If you journal later changes its licensing policy, use this button to reset the copyright on all published content.
Overview
From the left menu, select Issues to manage all of the issues for your journal.
Future Issues
Future Issues
Future Issues are all of your unpublished issues. You can create as many of these as you wish, and schedule submissions to any of them.
Create Issue
To create a new issue, use the Create Issue link and fill in the form.
There are spaces to add volume, number, year, and title information (e.g., Special Issue #1), as well as a description and a cover image (if needed).
Edit Issue
You can also edit an existing future issue by selecting the blue arrow to the left of the issue entry on the Future Issues page.
Table of Contents: For a new issue, this will be empty, but for issues that have had submissions scheduled, they will be listed here.
Use the blue arrow next to each submission to reveal links to go directly to the submission record (more about this in Chapter 10) or remove it.
You can also use the Order link to reorder the entries.
Issue Data: This provides access to the volume, issue, number data you entered when first creating the issue.
Issue Galleys: This allows you to upload galley of the complete issue — e.g., one PDF containing all articles. This will be linked from the issue web page.
Identifiers: Use this space to add a DOI for the issue, if your journal supports issue-level identifiers.
Preview Issue
Using that same blue arrow will also reveal a Preview link, letting you get a look at the issue before publishing it.
Publish Issue
Once you are happy with the issue hit the Publish Issue link to publish it on your journal website.
Delete Issue
You can use the Delete link to remove the issue. Any assigned articles will revert to their unpublished status.
Back Issues
Back Issues
This tab lists all of your published issues.
As with Future Issues, using the blue arrow will reveal similar options as described above (Edit, Preview, etc.).
Overview
Users and Roles
This section provides access to all of the user accounts associated with your journal, as well as the opportunity to manage roles and permissions.
Users
Users
In addition to managing the journal web site, the Journal Manager is also responsible for all of the user accounts in the system.
To view the user accounts, select Users & Roles from the left menu.
Users are displayed in last name order.
You can edit a user account by selecting the blue arrow to the left of an entry. This opens the options to Email, Edit User, Disable, Remove, Login As, Merge User.
Email opens a window allowing you to quickly send a message to that user.
Edit User allows you to make changes to that user’s account.
Disable keeps the account in place, but blocks the user from accessing it.
Remove clears the user account out of your journal records and the user can no longer login, but the account remains in the system.
Login As allows you to temporarily log in as that user, for example, to complete an outstanding task.
Merge User lets you fold this user account, including any submissions or assignments, into another user account on your system.
Note: This is the only way to completely delete an account from the system.
You may want to create a dummy user account (e.g., Deleted Users), and use that to merge unwanted accounts into.
Search
When you have a large number of users, you will want to take advantage of the search feature.This can help you quickly find a user when you know a first name, a last name, or some other piece of information.
Note: If you leave the Search field blank, select a Role, and hit Search, you will get a list of all users in that role (e.g., all Journal Managers).
Add User
To add a new user to your journal, select the Add User link. This will open a new window with a set of fields to fill in.
Once these fields are completed and you hit Save, you will then be asked to assign roles to the new account. Use the Add Role link to open the role selector.
Once you have added all of the roles, hit the Save button.
Roles
Roles
Users in the system must have one or more roles. Roles define what a user can do within the system. An Author can make submissions and little else. An Editor can manage submissions, and a Journal Manager can configure the journal’s settings.
One user can have more than one role, for example, being a Journal Manager, Editor, and Author in the same journal. OJS 3 has multiple roles available, each with different permission levels.
From this page, you can see each role, and the editorial stage each role can access. A good example of this is the Copyeditor role, which can only access the copyediting stage. Copyeditors cannot jump to the Review stage to see what happened during the peer review process. Unchecking a box removes access to that stage for users with that role.See Chapter 10 for more information about the different editorial stages.
Editing Roles
Selecting the blue arrow to the left of the role name reveals the edit link. Clicking this opens the editing window.
Permission Level: This indicates how much a user with this role can do in any stage. The Journal Assistant level can communicate with other users and upload and revise files.
Role Name: You can use this field to easily rename any role.
Abbreviation: Each role must have a unique abbreviation.
Stage Assignment: This allows you to determine which stage users with this role can access.
Role Options: Use these checkboxes to show anyone with this role in the contributor list (e.g., the author list) as well as whether users can self-register in this role. Authors and Reviewers are good candidates for self-registration. You would definitely NOT want to allow users to self-register as Journal Managers or Editors!
Creating New Roles
Use the Create New Roles link to open a window where you can create a new role for your journal, including setting which stages it can access and how much permission it should have.
Once the “Create New Role” button in the top right corner of the “Current Roles” box is selected, a pop-up window will provide the form necessary to create a new role for your journal. Initally, all that is required for the new role is the Permission Level, Role Name, and Role Abbreviation. The permission level is the most essential decision when creating a new role, as it will dictate the ability of a user with this role to alter the journal site, complete various tasks, and generally navigate OJS 3 through your journal. The permission level CANNOT be altered once the role is created and will be locked unless the role is deleted and a new one created in its place.
There are seven permission roles enabled into the default OJS 3 system:
- Journal Manager: a step below the Site Administrator, allows complete access to the sections of OJS 3 covered in this wiki, including the ability to change the submission process, website appearance, workflow settings, manage users and roles, and assign tasks to all other roles
- Editor: oversees review, editing, and publishing, but does not have access to website settings and cannot alter workflow settings or templates/forms
- Assistant: can communicate with other users and upload and revise files
- Author: can submit their materials as well as track the progress of their submissions by logging into the journal’s website
- Reviewer: review submissions after being assigned review tasks by the journal manager or editor
- Reader: only able to access content but unable to edit anything or access administrative functions
- Subscription Manager: manages site access settings and any subscription standards your journal may have
Once the permission level is set and the role name/abbreviation created, you can temporarily assign the stages in which this new role will be involved. The boxes you check under “Stage Assignment” are the boxes that will be available for enabling/disabling to the right of Role Name in the “Current Roles” box, and can be altered at any time. Finally, you will be provided with three Role Options. Here, you can decide whether or not this role will appear in your contributor list and you have the option of granting two final special permissions. If this role has a permissions level of Journal Manager or Editor, you should probably not allow self-registration as anonymous and unchecked users could then register as this role and gain more administrative access than required. The final option in this section will also limit this new role’s abilities, as it will require review and editorial overview from an editor or Journal Manager for any final decisions.
Site Access Options
Site Access Options
This page allows you to determine how readers can access your journal.
Additional Site and Article Access Restrictions: Choose from these options to limit access.
User Registration: This option allows you to determine whether users can create their own accounts or must be enrolled by a Journal Manager.
Allowing users to register themselves, but only into Author, Reviewer, or Reader roles, is a good choice.
Overview
Tools
The Tools section can be accessed from the left sidebar menu.
Tools consist of an Import/Export tab and a Statistics tab.
Import/Export
Import/Export
Import/Export allows you to easily get data out of your OJS journal and get data into it.
Some of the tools allow you to export to third-party systems, such as PubMed or the DOAJ.
Others allow you to import or export user or article data.
Statistics
Statistics
The Statistics page provides access to a variety of reports from your journal.
The system generates reports that track the details associated with site usage and submissions over a given period of time. Reports are generated in CSV format which requires a spreadsheet application to view.
Review Report: Provides a spreadsheet of all review activity.
View Report: Provides a report on galley and abstract views by readers (i.e., how many times a PDF for an article has been viewed).
Articles Report: Provides a spreadsheet of all published articles.
Generate Custom Report
Use this feature to build your own reports.
Overview
Authoring
In this chapter, you will learn about how an author works in OJS 3 from registration through to proofreading the final galley.
Registering with the Journal
Registering with the Journal
To make a submission to an OJS 3 journal, you will first need to register as an Author (see Registering with a Journal). After that, when you login, you will be taken to your Dashboard.
It is currently empty as you have made no submissions.
Submitting an Article
Submitting an Article
Start a new submission by clicking the New Submission button on the right side of the screen. You will be taken to Step 1 of a 5-Step process to upload and describe your submission.
Step 1
In Step 1 you will provide preliminary information about your submission.
To begin select the appropriate section for your submission (e.g., article, review, etc.). If you aren’t sure which section is appropriate, make your best guess.
Read and agree to the statements in the submission checklist by checking each box. Include any comments for the editor, read the journal’s privacy statement, and then click the Save and Continue button to move to Step 2.
Step 2
On Step 2, a window will open allowing you to upload your submission file.
First, you MUST select an Article Component. This lets the system know whether the file is the body of the manuscript, an image, a data set, etc. This must be selected before your file will upload.
Once you’ve made that selection, you can then upload your first file. It is important to note that you can only upload one file at a time. Additional files can be uploaded later in the process. Typically, this first file will be the body of your manuscript. Hit the Continue button once the file uploads.
After uploading the file, you will be asked to review the name of the file. Use the Edit link to make any changes.
Click the Continue button.
Next, you have the option to repeat the process to upload additional files (e.g., a data set or an image).
Once you have finished uploading all of your files, click Complete; this will close the upload window.
You will be brought back to the Submit an Article screen where you will see the files you’ve uploaded. If you need to make changes, expand the blue arrow to the left of your file and make any changes using the Edit link.
Click ‘Save and Continue’ to move to Step 3.
Step 3
On Step 3, you will be asked to add more information about the submission, including the title of the submission (broken down into prefix, title, and subtitle), the abstract, and additional contributors.
You can add more contributors (e.g., co-authors), by clicking the Add Contributors link. This will open a new window with fields to enter their information.
Hit Save, and the new contributor will appear on the screen.
Depending on the journal you are submitting to, you may see additional fields to complete, such as keywords.
To enter keyword, simply type the word or phrase and hit your Enter key. The word or phrase will be formatted as a keyword.
Click Save and Continue to move forward.
Step 4
On Step 4, you will be asked to confirm that you are happy with your submission.
Click Finish Submission.
A box will pop up asking you to confirm you are finished. Click OK.
Step 5
Your submission is now complete! The editor has been notified of your submission. At this point, you can follow the links to:
- Review this submission
- Create a new submission
- Return to your dashboard
Dashboard
And here is your submission in your Dashboard. You can see that it is currently in the Submission stage.
Over the coming days, it will move into the Review stage, and if accepted, into the Copyediting and Production stages before being published.
Responding to a Review
Responding to a Review
Once the review process has completed, you will be notified via email by the editor of their decision.
After receiving the email, login to your dashboard.
Select the Review link next to your submission to view the decision.
From here, you can see the decision (revisions requested) and a link to the editor’s notification.
Based on the information in the editor’s message, you must now prepare your revisions.
Uploading the Revised File
By scrolling down the page, you will find a panel for Revisions.
Use the Upload a File link to upload your revised manuscript.
Use the dropdown menu to choose that you are uploading a revision of an existing file.
Then upload the revised file and hit Continue.
Check the file details and hit Continue again.
If you have any additional files to upload, do so now. Otherwise, hit Complete.
Your revised file is now visible in the Revisions panel.
Inform the Editor
Your next step is to inform the editor that the revised file is now available. To do so, go to the Review Discussion panel.
From there, select the Add Discussion link.
Use the Add User link to add the editor.
Add a subject line and a message.
Hit OK to send the message.
An email has now been sent to the editor and you (and the editor) can see the message in the Review Discussions panel.
At this point, the author needs to wait to hear back from the editor as to whether the revisions are acceptable.
Revisions Accepted
You will receive an email that your revisions have been accepted.
In addition, notifications will appear on your dashboard.
The later notification is the current one. Click on it to open the message (which is the same as the email you would have also received).
Use the X in the upper right corner to close the window.
Further down your dashboard, you will also see a discussion reply from the editor.
Clicking the discussion title will open it up.
Congratulations! You’ve been accepted and your submission file is moving on to the Copyediting stage.
Resubmitting for Review
Resubmitting for Review
If the editor’s decision is to resubmit for review, you will need to log in and select the article in your submissions page. The resubmission is done in the review stage, there is no need to start a new submission.
At the review stage you will need to do two things to resubmit once you have revised your document:
Upload the new file in the revisions section. To upload a new file click on ‘Upload file.’ A new window will open allowing you to upload your file(s). Select the appropriate option from the dropdown menu to indicate you not submitting a revision of an existing file.
Add a discussion to notify the editor that you have re-submitted.
The peer review process will be repeated, and you will likely receive additional revisions to make. Once these are completed and accepted, you will then be moved to the next stage.
Responding to a Copyediting Request
Responding to a Copyediting Request
The next step in the workflow is to inspect your submission files that have been copyedited.
You will receive an email indicating that files are available. To see them, login to the journal and go to your dashboard.
You can see your entry in the My Authored panel. Select the Copyediting link to go to the full submission record, including the notification in the Copyediting Discussions panel.
Click on the linked discussion to open it, read the message, and open the attached file.
Once you have read the attached file, you can respond to the copyeditor indicating an required changes or your approval.
If needed, you could attach a revision, but for this example we will simply approve the changes and hit OK.
On your dashboard, you can see that you were the last person to reply to the message.
Your role in the copyediting process is now complete and you can wait for the request to proofread the final galleys (e.g., PDFs, HTML, etc.) before publication.
Responding to a Proofreading Request
Responding to a Proofreading Request
The next step in the workflow is to inspect your submission files that have been converted into galleys (e.g., PDF, HTML, etc.).
You will receive an email indicating that files are available. To see them, login to the journal and go to your dashboard.
You can see your entry in the My Authored panel. Select the Production link to go to the full submission record, including the notification in the Production Discussions panel.
Overview
In this chapter, you will follow as submission throughout the workflow, from first submission to final publication.
The workflow is divided into 4 stages:
Submission: This is where new submissions land while being assigned to Section Editors and considered for moving into the Review stage.
Some submissions are clearly inappropriate and never make it beyond this stage.
Review: This is where the peer review happens, as well as any revisions required by the author.
Some submission will not pass review and end here. Those that are accepted move to the next stage.
Copyediting: Accepted articles move to this stage, where they are improved by the work of a copyeditor. Authors can be given the opportunity to review the copyedits.
Production: Once the copyedits are completed and approved, the submission moves to this stage. In Production, the copyedited files are converted to galleys — HTML, XML, PDF, etc. Again the author has the opportunity to proofread the galleys. Once everyone is satisfied, the submission is scheduled for publication in a future issue.
Tasks
Your Tasks are available from the left menu of your Dashboard. Note the number “4” in the image below. This indicates that there are 4 task in your list.
Tasks provide a quick look at items that need your attention. Bold entries are unread, and unbold entries have been read.
Use the checkbox to mark tasks for deletion (the delete link is available at the bottom of the list).
Submissions
Submissions
When an author makes a new submission to your journal, the editor is automatically emailed. When you log into your Dashboard, you can find it either from your Tasks, or from one of the queues (My Queue, Active, and Archives).
My Queue
This page is divided into 3 sections:
Unassigned: This panel includes submissions added to sections without section editors.
My Assigned: This panel includes submissions added to sections where you are a section editor.
My Authored: This panel includes submissions that you wrote, and should be assigned to a different editor.
The Search tool for each queue can sometimes be helpful in tracking down submissions.
Active
This section includes a list of all submissions, without being organized into queues.
Archived
This section includes a list of all submissions either rejected or already published by the journal.
Our Submission
For this demonstration, we are looking for the Chekov submission, entitled Test Article #4. It can be found in the Unassigned queue, as well as at the bottom of the Active queue.
Once you find the submission, you can use the blue arrow to reveal options to Delete or find More Information.
Delete will remove the submission and More Information will bring up the submission’s history.
Submission Record
To view the submission in more detail, select the Submission link to the right of the title. This will take you to the submission record.
From here, you can see:
Submission Files: This panel lists the files that have been submitted. In this view, there is just one file, but multiple files could have been submitted.
Pre-Review Discussions: This panel allows the editor to communicate with the author, or with others on the editorial team. For example, to ask the author for some additional information, or to ask a section editor to take responsibility for this submission.
Participants: This panel is where you will see the list of participants involved in the submission. Currently, there is only the submission author’s name. Other names (editors, section editors, etc.) will appear here as they are added in subsequent steps.
In addition, in the blue bar along the top, you can see:
Metadata: Where you can view and revise the submission metadata.
Use the Identifier tab to also view or add a unique identifier.
Editorial History: Where you can view the history and any notes about the submission.
Use the Notes tab to also view or add any editorial notes.
Submission Library: Where you can add any relevant documents to the submission’s library.
Assigning the Submission
To move the submission forward, the next step is to assign an editor or section editor. To do so, select the Add link in the Participants panel.
You will have the option to locate a user by role, choose an individual, and send them a message requesting their assistance.
Hit the OK button to make the assignment and send the message.
You can now see that the Section Editor is listed under Participants, and new Action buttons are available:
Send to Review: Moves the submission on to the next stage.
Send to Copyediting: Skips the Review Stage and moves the submission directly into Copyediting.
Decline Submission: Rejects the submission before going through the review process. The submission would then be archived.
Although in this example, the editor assigned a section editor, it would also be possible for the editor to assign herself to the submission.
Section Editor
Now that the Section Editor has been assigned, he can login and view her dashboard. The submission can be found at the bottom of the My Assigned queue.
Clicking on the Submission link opens the full submission record.
Note the Pre-Review Discussion, which was the Editor’s invitation to edit, as well as Stephanie now being in the Participants list.
Accepting the Assignment
It is not required, but the Section Editor could reply to the Pre-Review Discussion to inform the editor that he will be proceeding with the assignment.
Communicating with the Author
If the Section Editor has any questions for the author, he can use the Pre-Review Discussions.
Sending to Review
Once the Section Editor is satisfied that the submission is appropriate for the journal, he can select the Send to Review button to move the submission to the next stage.
Keep the files that are to be reviewed checked off.
Review
Review
When the submission enters the Review Stage, a notification indicates that Reviewers need to be assigned.
From the Reviewers panel, you can select Add Reviewer to assign a new Reviewer.
This opens a new window, where Reviewers are listed and can be selected one at a time.
Note the details visible about the Reviewers, including their interests, past assignments, etc.
At the bottom of this form, you will see options to:
Select Reviewer: Use this to confirm your selection once you have picked a Reviewer from the list.
Create New Reviewer: If none of the Reviewers are suitable, you can use this button to create a new Reviewer. This is a new account in the system.
Enroll Existing User: If none of the Reviewers are suitable, you can enroll an existing user as a Reviewer.
For this demonstration, we will pick Scotty as our Reviewer and hit the Select Reviewer button.
This initiates a new window with a message for the Reviewer.
You can revise any of the prepared text.
Further down the form, you will see the additional details that are sent to the Reviewer including title, abstract, important dates, and a link to the files to be reviewed.
Hit the Add Reviewer button to send the message and assign the Reviewer.
Back on the Review Stage, we can see the Reviewer is now listed.
You can make additional changes using the blue arrow toggle next to the Reviewer’s name.
Review Details: Provides details on the review.
Email Reviewer: Allows you to send a message to the Reviewer.
Edit Review: Allows you to change the review dates and files.
Unassign Reviewer: Allows you to unassign the Reviewer.
History: Provides a brief history of the review.
At this point, we could add additional Reviewers, and then wait for their recommendations to come in.
Responding to Reviews
Once the Reviewers have completed their work, the Section Editor can see the results in their dashboard.Here they will see notifications that new reviews have been submitted and whether all reviews are in.
Use the Read Review link in the Reviewers panel to read the comments from the Reviewers, including those for both the Author and Editor as well as for the Editor only. Select the Confirm link at the bottom of the screen.
In the Reviewers panel, you can now see a Thank Reviewer link. Choose that to thank the Reviewer.
Hit the Thank Reviewer button to send the message.
Making the Decision
Based on the Reviewer recommendations, you can use the action buttons to make a decision.
Options include:
Request Revisions: This will require the Author to make minor changes, but no further peer review is required.
Resubmit for Review: This will require the Author to make major changes and another round of review will need to take place.
Send to Copyediting: This means the submission is accepted without revisions and can proceed to the Copyediting stage.
Decline Submission: This means that the submission has not passed peer review and is unsuitable for further consideration. The submission would then move to the Archives.
Making the Decision
In this demonstration, we are going to request that the Author make some minor revisions before acceptance.
To do so, select the Request Revisions button. This results in a new message window. You can modify any of the text before sending the message.
Use the Add Reviews button to import the Reviewer’s comments from the Editor and Author field. Comments in the Editor only field will not be displayed.
If there are any attachments, such as marked up file created by a Reviewer, you can attach it here (as long as it has been anonymized).
Hit the Record Editorial Decision button to send the message.
You must now wait for the Author to respond with her revisions.
Author Responds
Once the Author has made the revisions, you should receive a message (via email and the Review Discussions panel).
You will also see the revised file in the Revisions panel.
At this point, you can download the revised file, check to make sure it is ready, and communicate with the Author using the Review Discussions panel.
In this case, we’re going to inform the Author that we are accepting the revisions. To do so, click on the linked title of the discussion. This will open the discussion box.
Use the Add Message button to reply.
Another option would be to ask for further revisions, but at this point, we’re ready to move on.
Moving to Copyediting
The submission is now ready to be moved to copyediting. To do so, use the blue Send to Copyediting button.
This will open a new window.
Hit the Record Editorial Decision button at the bottom of the window.
The submission is automatically moved to the Copyediting stage.
Copyediting
Inform the Editor
When a submission is approved in the Review Stage, it will automatically move to the Copyediting stage.
Adding a Copyeditor
When the submission enters the Copyediting Stage, a notification indicates that a Copyeditor needs to be assigned. Copyeditors can be assigned using the Add link on the Participants panel.
This will open a new window.
You can use the role dropdown to choose Copyeditor and hit the Search button. This will bring up all Copyeditors.
Select one of the Copyeditors for this submission.
Choose a prepared message.
Make any changes needed to the message.
Hit Send.
You can now see the new notification that the submission is awaiting copyedits, the Copyeditor is now included in the Participants list, and the request is visible in the Copyediting Discussions.
You can now wait for the Copyeditor to do her work.
Copyeditor
The Copyeditor will receive an email message from the Section Editor requesting her to take on the submission.
To get started, she must login and find the submission from her dashboard.
Then, she can click the Copyediting link next to the submission name. This will take her directly to the Copyediting stage for this submission.
From here, she can see the Draft Files. These are the files that require copyediting. Clicking on the linked title will download the file to her desktop.
Outside of OJS, she will do her copyediting work.
To check the submission metadata, use the Metadata link in the blue bar at the top.
This would include checking the article title, abstract, author names, keywords, etc.
If any changes are made, hit the Save button before exiting this window.
Consult with the Author
Once she has finished copyediting, she will run the changes past the Author by adding a new discussion, using the Copyediting Discussions panel’s Add discussion link.
From the Add Discussion window, she must choose the Author and add a subject line and message. Further down that same window, she must upload a copy of her copyedited file.
To do so, use the Upload File link. This will open a new window where you must choose the Article Component (e.g., article text) and upload the file.
Hit Continue to proceed.
This will open the next step, where you can edit the filename if needed.
Next, you can upload more files if necessary, or hit Complete.
Back on the Add window, you can now see the attached file.
Hit OK to send the message to the author.
It is now visible in the Copyediting Discussions.
You can now wait for the author’s response.
Author Responds
Once you hear back from the author, you can review his feedback by checking the discussion reply.
From here, you can see no further changes are required.
The Final Copyedited File
Now you can go ahead and upload the final copyedited version to the Copyedited panel, near the bottom of the screen.
Use the Upload/Select Files link to upload the final copyedited version.
It is important to note here that you have a few choices.
- You can use the Upload File link to upload a new file (e.g., a file with some recent changes since you showed it to the author).
- You can select the Author’s original version (unlikely).
- You can select the Copyeditor version, which is the version you sent to the author (if you made no further changes, choose this one).
For this demonstration, we will select the Copyeditor version by checking the box to the left of that file.
Hit OK.
The file is now visible in the Copyedited panel (near the bottom of the screen), indicating to the editor that this is the final version, which is ready for the Production stage.
Inform the Section Editor
The final step is for you to inform the Section Editor that the copyediting is complete.
To do so, start a new Copyediting Discussion by using the Add Discussion link.
In the discussion window, add the Section Editor, a subject line, and a message.
Hit OK to send the message.
Returning to the Copyediting stage, you can see the message is posted.
You work as the Copyeditor is now complete!
Moving to Production
The Section Editor will receive an email that the copyediting is complete, and see a notification in the discussions.
You can download and review the final copyedited version from the Copyedited panel.
At this point you could communicate further with the Copyeditor, or, if you are satisfied, move the submission to the Production stage.
To do so, select the blue Send to Production button.
This will generate an official notice to the Authors that the submission is moving to the next stage.
Notice that the appropriate file, from the Copyedited panel, is included and will be automatically transferred to Production.
Hit Record Editorial Decision to proceed.
The Copyediting stage is now complete.
Production
Production
With the completion of the Copyediting stage, the submission now moves to Production. From here, the copyedit files (often Microsoft Word files) will be converted to publishable formats (e.g., PDF, HTML) and proofread before publishing.
To start working in Production, the Section Editor must login to the system and choose the submission from his dashboard.
Choosing the Production link will open the submission record.
You will see the copyedited files are now available in the Production Ready Files panel.
A notification banner also indicates that you must assign someone to create the galley files (e.g., the PDFs, HTML, etc.) from those production ready files.
This can vary from journal to journal — you may have layout editors or production assistants to do this work.
To make the assignment, use the Add link in the Participants list. This will open a new window.
Use the role selector and search button to find appropriate users, select one, choose a predefined message, and hit OK to send.
The user has now been notified via email and in his dashboard.
Notice that the notification now indicates the submission is “Awaiting Galleys”. You can see the layout editor in the Participants list, and you can see the request notice in the Production Discussions panel.
You can now wait for the Layout Editor to complete his tasks.
Layout Editing
As the Layout Editor, you will have received a message inviting you to create the galleys for the submission.
To get started, login to the system and go to your dashboard.
From here, find the submission and select the Production link.
This will take you to the submission record.
From the Production Ready Files panel, download the files to your desktop and work outside of OJS to convert them to the formats appropriate for your journal (e.g., HTML, PDF, etc.).
Note: PKP is currently working on a project to automate the conversion of Microsoft Word documents into other formats, including XML, HTML, PDF, EPUB, etc. Keep an eye on our blog for updates.
Contact the Author
Next, you will want to share the PDF with the author for a final look and sign-off.
To do so, use the Add Discussion link in the Production Discussion panel. This will open a new window.
Remember to add the author at the top of the window, and then add a subject and a message.
Before sending, however, attach a copy of the PDF file using the Upload File link. This will make it available to the author.
Remember to select the correct Article Component, and then upload the PDF.
Hit Continue.
Next, make any changes to the file name (usually you don’t need to do anything here).
And then, you can upload additional files, if necessary.
Once you are done, hit Complete.
The file is now attached and you can send the message using the OK button.
The Author has now been notified and you can await his response.
Author Response
Once the author has had a chance to review the galleys and respond, you will receive an email notification and will see a reply in the Production Discussions.
Add Galleys
Now that the Author has proofread the galleys, you can make any final changes, an then upload them to the Galleys panel.
To do so, use the Add Galley link, which will open a new window.
Add an appropriate label (e.g., PDF, HTML, etc.) and Hit Save.
From this window, choose the appropriate article component (e.g., article text) and upload the galley file. Hit Continue.
If necessary, change the filename. Hit Continue.
If you have more files, upload them now. Otherwise hit Complete.
You can now see the galleys in the Galley panel.
You can make changes to the upload by selecting the blue arrow to the left of the galley label, which reveals options to edit, change the file, or delete.
Inform the Section Editor
Finally, you will need to inform the Section Editor that the galleys have been completed. To do so, use the Production Discussion panel and choose the Add Discussion link.
Add the Section Editor to the top of the page, and then include a subject line and message. Hit OK to send the message.
You can now see the final discussion.
Section Editor Informs Editor
At this point, the Section Editor receives the notification from the Layout Editor and reviews the galley files.
She can either ask the Layout Editor to make additional changes (using the Production Discussions) or inform the Editor that the galleys are ready for publication.
To inform the Editor, use the Production Discussion panel’s Add Discussion link.
Scheduling for Publication
Upon receiving notification of the completed galleys, the editor logs into the submission record, and checks the uploaded galley files.
If the galleys look ready, the editor can hit the blue Schedule for Publication action button.
Selecting this button opens a Publication window.
Use this to add the submission to a future or back issue of the journal.
You also have the option to add page numbers, permission, and licensing information.
Hitting Save will publish the submission to the selected issue. If the issue is already published, the submission will be immediately available to readers.
Congratulations! You have now come to the end of the editorial workflow.
Overview
Reviewing
The Reviewer is selected by the Editor or Section Editor to review a submission. Reviewers are asked to submit reviews to the journal’s website and are able to upload attachments for the use of the Editor and Author. Reviewers may be rated by Section Editors, again depending on the policies for this journal.
Reviewing Process
Reviewing
As a reviewer, you will learn of the review request via email or by checking your dashboard:
From the My Assigned list, find the title and Review link. Notice the lack of any author information in this double-blind peer review process.
Selecting the Review link will take you to the first review step in the submission record, which is much more limited than the editor’s view, and contains no author information.
This first step consists of the following sections:
Request for Review: provides some text inviting you to act as a reviewer.
Article Title: provides the title of the article.
Abstract: provides the abstract text.
The View All Submission Details link will open a window with additional information, including all of the non-author metadata:
Note that none of these fields are editable by the reviewer, and are only provided to help you conduct a thorough review.
Close this window and move further down the screen. From here you can see the Review Schedule, including all of the relevant due dates.
From here, you can decline or accept the review. If you decline, you will be dropped from the process. If you accept, you will move to review step 2, where you would be able to read any reviewer guidelines provided by the journal.
Hit Continue to move to step 3. From here you can download a copy of the review files and enter your review comments. The first window is for comments to the editor and the author; the second window is just for the editor.
Once you have read the paper and added your comments, scroll down the page to optionally upload a marked up copy of the review file (remember to strip any personal identification from the file before uploading it).
You must then make your recommendation using the dropdown menu.
Your choices include:
Accept Submission: it is ready to go to Copyediting as is.
Revisions Required: it requires minor changes that can be reviewed and accepted by the editor.
Resubmit for Review: it requires major changes and another round of peer review.
Resubmit Elsewhere: it doesn’t seem like a good fit for the focus and scope of this journal.
Decline Submission: it has too many weakness to ever be accepted.
See Comments: if none of the above recommendations make sense, you can leave a comment for the editor detailing your concerns.
Finally, hit the Submit Review button to complete your task. You’ll be asked to confirm.
Hit OK. You will be taken the final confirmation screen thanking you for your work.
That’s it! The review is now complete.
Subscription Policies
Fill in details about your subscription policies on this page.
Subscription Manager: Add personal details for the responsible person.
Subscription Information: Add policy details to display on the journal website.
Subscription Expiry: Determine whether past subscribers should continue to have access to older content.
Subscription Expiry Reminder: Configure automated renewal reminders.
Open Access Options for Subscription Journals: If appropriate select the number of current months for restricting access. Older content will be automatically made open.
Subscription Types
The next step in setting up subscription management is to designate the types of subscriptions the journal offers.
Journals typically offer individual subscription and institutional subscription rates. Some journals may have special offers for members of an organization or students. OJS will support the management of print and/or online subscriptions. More than one type of subscription can be created to cover longer periods of time (12 months, 36 months).
Select Create New Subscription Type to add a new one.
Name of Type: Give this new subscription type a unique name (e.g., Student).
Description: Provide a brief description that will appear on the website.
Cost: Select the currency type and amount.
Format: Choose the appropriate format (e.g., Online)
Duration: Enter the number of months this type of subscription will cover (e.g., 12).
Subscriptions: Indicate whether this type covers individuals or institutions.
Options: Select the appropriate options (if any).
Payment Types
If you haven’t already done so, go to Settings > Distribution > Payments and set the appropriate currency and payment method (e.g., Paypal).
Use this page to set the amounts charged for various types of fees.
General Options: Check this to allow for payments to be collected.
Author Fees: Set the amount to charge for an article processing charge (APC).
Reader Fees: Use this to charge reader fees distinct from subscriptions.
General Fees: Use this to charge other fees, such as memberships.
Payments
As various payments are received, they will be listed under this tab.
Individual Subscriptions
All types of individual subscriptions will appear here.
You can create a new individual subscription by using the Create New Subscription link. First, however, you will need to create a new account for that person under Users & Roles (see Chapter 7). Once that is done, you can search for the account here, and apply the different configurations.
Subscription Type: Select the appropriate type for this new subscriber (e.g., Student) and its status (e.g., Active).
Subscription Types were configured earlier in this chapter.
Date: Set the start and end dates for this subscription.
Membership: If the subscriber is associated with any relevant memberships, add that information here (optional).
Reference Number: If the subscribe is associated with any relevant reference number (such as an invoice number for payment), add that information here (optional).
Notes: If you have any relevant notes to add, record that information here (optional).
Institutional Subscriptions
All types of institutional subscriptions will appear here.
Institutional subscriptions are managed similarly to individual subscriptions, but are used for libraries, research institutes, and other organizes that subscribe to your journal.
You can create a new individual subscription by using the Create New Subscription link. First, however, you will need to create a new account for the institution’s contact person under Users & Roles (see Chapter 7). Once that is done, you can search for the account here, and apply the different configurations.
Subscription Type: Select the appropriate type for this new subscriber (e.g., Library) and its status (e.g., Active).
Subscription Types were configured earlier in this chapter.
Date: Set the start and end dates for this subscription.
Institution: Add the name of the institution for this subscription (e.g., Simon Fraser University Library).
Mailing Address: Add the address of the institution.
Domain: Readers coming from a computer with this domain will automatically receive access (e.g., sfu.ca). This will apply to on-campus users.
IP Ranges: The institution may provide you with IP ranges. Readers coming from a computer from this IP range will automatically receive access.
Notes: If you have any relevant notes to add, record that information here (optional).
- Blog
- FAQ
- OJS Knowledge Center
- OJS 3.x User Guide
- OJS 2.x User Guide
- OJS 3.x DOI Setup Guide
- OJS Support Center
- OJS Demo Center
- OJS Download Center
- Contact

Introduction
A Brief About the Guide: The User Guide is for OJS 3.x Version
This tutorial is for Open Journal systems (OJS) version 3.3, released in April 2021; it has substantial improvements over earlier versions.
This guide will dig deeper into the fundamentals of OJS and showcase how it can help journal publishers take advantage of the highly versatile OJS software, especially if they are using Open Access (OA) routes towards publishing.
Why You Should Read This Guide
Through its management systems, finely grained indexing of research, and the context it offers for research, OJS aims to improve the scientific and public quality of refereed or peer-reviewed research journals. This guide explores the various aspects of OJS. Subsequently, it will provide authors and publishers with in-depth knowledge and tools to efficiently manage their scholarly publications and the various operations associated with them.
Detailed Background of Open Journal systems (OJS)
Open Journal Systems or OJS is a free (open source) software application that allows publishers and authors to easily manage all facets of their online publishing workflow, spanning from building a journal website to various management tasks involved, including editing, submissions, publications, academic peer-reviews, and the archival of journals. In addition, OJS is very user-friendly and easy to use for publishers, reviewers, and editors.
OJS is designed and developed by the Public Knowledge Project (PKP) as an R&D enterprise at the University of British Columbia. After its release in 2001, the system has garnered a user base of more than 10,000 journals globally.
Every journal within OJS has a unique and individual URL along with its aesthetics. Besides the fact that a single system installation can handle the management of several journals, OJS allows a single editor to operate all the parts of a journal and its website. Moreover, OJS can also provide users with a support team of global editors and a broad range of responsibilities to help maintain the journal system. The system has reduced publishing costs to the point where it has become feasible to implement open-access features to the journal’s contents, free of charge.
Benefits of Using Open Journal systems (OJS)
The most significant advantage of using OJS is that you get an out-of-the-box software application with an array of built-in features that are free to use under an open-source license. Furthermore, OJS is significantly better than those expensive, paid-for systems that large publishers use.
- While OJS allows delayed and subscription-based journals to be published, Open Access advocates are the primary users of OJS. It strongly supports the policy of making research papers available to as many people as possible.
- OJS 3 also comes with a responsive, theme-based reader interface that supports multiple languages.
- OJS 3 contains a new internal conversation tool for each editorial stage to help track the discussions that are a vital component of a submission’s workflow (Submission, Review, Copyediting, Production). A user creates a topic to start a discussion, asks others to participate, and submits a message, similar to how an online forum works.
- More importantly, it adheres to the JATS XML standard. Articles written and published in JATS XML format, of course, expand your journal’s visibility and audience.
- You may quickly export article data to third-party organizations, databases, or systems like CrossRef, PubMed, ORCID, DOAJ, and more using OJS’s advanced export capabilities.
- OJS 3 provides a more powerful and flexible editorial workflow that you can easily personalize/customize.
- The editorial workflow is simple (even the most technically challenged editors can do it), and the production quality is excellent.
Advanced Features of Open Journal systems (OJS)
- Editorial discussions with open access
- Extremely versatile plugin architecture and framework
- Editors configure requirements, sections, and review processes
- Responsive design to various devices
- Designed to be discovered by search engines
- Email notification and option to comment for readers
- Complete context-sensitive online help and support
- Open Journal systems is installed locally and controlled locally
- Unlimited number of submission files
- Multilingual support
What’s New: Latest Features and Improvements in OJS’s Latest Upgrade
Several new features and improvements have been incorporated into OJS 3.3 that users may look forward to leveraging. This section explains how to use these new features and enhancements.
OJS 3.3 extends the changes made in OJS 3.2 and differs dramatically from its predecessor, OJS 2.x. It incorporates community-driven updates and new features, rigorous user testing, and new software design capabilities.
The dashboard navigation menu in OJS 3.3 is more user-friendly; the update added new features relating to submission management, user communication, and accessibility.
Dashboard Interface and Navigation Menus
One of the primary features you will notice in OJS 3.3 is the simplified dashboard and navigation menus. In OJS 3.3, only users in roles with access to the settings menus will see the left-hand navigation menus.
There are also new menu buttons for issues, announcements, and payments, and the latest release has relocated some of the menu links. However, users like authors and reviewers will still only have access to their contributions in earlier versions of OJS.
OJS 3.3 has relocated the connection between the dashboard and the front page of the public journal site. By clicking the journal’s name in the top left corner of the screen, a Journal Manager or Editor can now visit the public journal site.

Editorial Workflow
Uploading Submission Files
One of the features authors can look forward to is the ability to upload multiple files at once as well as drag-and-drop files. During the submission process, authors can select multiple files from their file browser or drag-and-drop their files. Instead of identifying the various file types following each upload, the uploaded files are now identifiable by the authors through a single menu.

Submission Filters
Journal managers and editors will also find new filters in the active and archived submission tabs. With these new filters, you can now filter for assigned issues and assigned editors, although only managers can filter by “assigned editors.”
You will need to go to your active or archived tabs and click on filters to use these new filters. For example, for the Editor filter, type the editor’s first name, last name, or full name followed by ‘Enter.’ The dashboard should show you results for the manuscripts assigned to this editor. Users can also use this to filter by username, email, affiliation, ORCID ID, and multiple editors at the same time.
Reverse a Declined Decision
Editors can now change a denied decision during the submission and review stage, thanks to a new editing action. To reverse a declined decision, go to the manuscript you initially rejected on the right menu and click on Change Decision. You will then see the decision buttons for Request Revisions, Accept Submission, or Revert Decline. After you click on revert decline, you will see a pop-up box confirming your decision. This action will revert the submission to its previous state.
Delete Only Declined Submissions
Users can only remove rejected entries from the list of submissions.
Improved Terminology
The review types in prior versions of OJS were “Double-Blind,” “Blind,” and “Open.” These are now “Anonymous Reviewer/Anonymous Author,” “Anonymous Reviewer/Disclosed Author,” and “Open.” in OJS 3.3.
Category Displayed on the Article Page
An article’s assigned categories now appear on the article landing page.
Disable Submissions
In OJS 3.3, journal managers and editors will have the ability to disable either all submissions to their journal or particular sections. Disabling sections will not affect previously published content but instead restricts authors from submitting into these specific sections. To disable all submissions to your journal, you will need to go to Workflow under Settings, followed by Submission and Disable Submissions. Next, click the option for Disable Submissions. Users may utilize this for journals that are only using OJS for archived content.
User Management and Communication
Several features have been added around user management and communication. This update includes the ability to notify users within a specific role and export user lists in CSV format.
Export Users
It has also released an export tool that lets you export your users to a CSV file. You can find this tool under the Tools > Import/Export section. Users can also be imported into third-party mailing systems using this method.
Notify Users
OJS 3.3 includes a much-requested feature that allows you to inform, notify, or send a message to all users in a role.
Filter email templates by workflow stage
Under Workflow Settings > Email, journal managers and editors can manage and filter email templates by workflow stage. Further instructions have been explained in the Workflow Settings section.
Accessibility
OJS 3.3 also features several improvements to the Default theme based on their 2019 accessibility audit feedback.
OJS was audited in 2019 to assess the accessibility of OJS to people with impairments and those who use assistive technology. The audit’s recommendations were all adopted in OJS 3.3, including an accessible Default Theme and custom blocks that now require a title.
For Multilingual Journals
OJS 3.3 includes many enhancements for journals that work and publish in various languages.
Date and time formats: You can change date and time formats.
Right-to-left languages: There is better support for languages that read right-to-left within the text editors throughout OJS.
Remote URLs: Navigation menu items with remote URLs can now have different remote URLs for each language.
Community Contributions
Contributions from the developer community are encouraged by the OJS team. The vast number of languages in which OJS is accessible are excellent instances of community contributions. OJS also accepts external Software and Bug reports. Anybody anytime if encounters any glitch in the OJS handling can directly report it.
Support
For OJS, PKP provides the following free resources:
- You may find user guides, development documentation, and publishing advice for the tools on the PKP Docs Hub. There are also links to videos created by the community.
- PKP Community Forum: An online discussion board where you may ask questions, respond to them, and share your thoughts.
- PKP School: A collection of online, open, and self-paced courses in English and Spanish created by PKP professionals. Set up Your Journal, the Editorial Workflow in OJS , and Becoming an Editor are all covered in video tutorials.
In Open Journal systems, you can also access information on the current page, including its functions, by clicking on the «Help» option located in the top right corner of the page.
How to install OJS
Download and Installation Steps
Downloading and installing the latest version of OJS can be done using the following steps:
- Evaluating system requirements
- Downloading the application files
- Installing the newest version of OJS
Evaluating System Requirements
Your server will need the following to run the current version of OJS 3.x:
- PHP version 7.3 or later along with MySQL, MariaDB, or PostgreSQL support
- A database server: Preferably MySQL/MariaDB 4.1 or later OR PostgreSQL 9.1.5 or later
- Apache version 1.3.2x (or later), or version 2.0.4x (or later), or Microsoft IIS 6
- UNIX-like OS recommended (such as Linux, FreeBSD, Solaris, Mac OS X, Windows, etc.)
Make sure you have all the prerequisite system requirements before installing OJS. Then, if you meet the above system requirements, you can directly proceed to the installation of OJS 3.
Downloading the Application files
The Public Knowledge Project website has the most recent version of OJS 3.x available for download.
Installing the latest version of OJS
Extract the OJS application files into the chosen folder location within your web server directory. These files will have to be within the server files for Apache, MySQL, and PHP.
Make the files and directories listed below (along with their contents) writeable (by using chown or chmod to change the owner or permissions):
— config.inc.php (optional – if this file does not have “write” permissions, you’ll be prompted to overwrite it manually during the installation process)
— public
— cache
— cache/t_cache
— cache/t_config
— cache/t_compile
— cache/_db
We suggest having the directory placed within a non-web-accessible location to create a protected environment (or prevent direct access, for example, through .htaccess control).
Go to http://yourdomain.com/path/to/ojs/ and follow the on-screen prompts or instructions to complete the installation process.
Steps to upgrade your old OJS version to the latest version
Upgrading an OJS install is considerably complex, and a successful upgrade may take many hours to complete. Furthermore, an erroneous or incomplete OJS upgrade can lead to an OJS malfunction and the loss of your data. There are around five to seven OJS updates released per year, with a few being minor or system-deep upgrades. The minor upgrades essentially deal with the bugs from a previous release, and the systemic upgrades come with new features (and consequentially, bugs).
Before upgrading your current installation, make sure you create a backup of all your data files and database. A potential failure in the upgrade process or an unfortunate system crash can lead to the loss of your data.
Moreover, it is necessary to determine which version of OJS you currently have installed on your server before proceeding with the upgrading process.
How to Upgrade From OJS 2.0.x, 2.1.x, 2.2.x, or 2.3.x
To upgrade from these older versions of OJS, you first need to upgrade to a version of OJS 2.4.x. Then, download the latest release of OJS 2.4.x and follow the instructions included within.
Upgrade From OJS 2.4.x
We advise that you execute the upgrade script under the same user account that your server uses to run OJS. If this trick doesn’t work, you will have to enable file permissions in your files directory to allow the upgrade script to access files within the same directory before the upgrade and then reset the file permissions after you finish the upgrade. Keep in mind that upgrading from OJS 2.4.x to OJS 3.0 will completely rearrange your file storage, so make sure you have a backed-up copy of the files before upgrading.
Upgrading to the most recent version of OJS involves the following steps:
1. Obtaining the latest OJS code
The OJS source code is available either in a complete standalone package or through read-only GitHub access.
Full Package:
- Download and extract the upgrade files from the OJS website into an empty directory.
- Copy the files mentioned below into it from your current OJS installation:
- config.inc.php
- public/
- If it’s within your OJS directory, your uploaded files directory (“files dir” in config.inc.php)
- Match the new changes from config.TEMPLATE.inc.php to config.inc.php
- Replace your current OJS directory with the new OJS directory.
Git:
- Updating from GitHub is the suggested upgrade path if you have made local changes to the system.
- If your current install of OJS was from GitHub, you could update the OJS code using a git client.
- To update the OJS code through git, run the following command from your OJS directory:
git rebase --onto <new-release-tag> <previous-release-tag>The above steps work under the assumption that you have made local changes and committed them on top of the old release tag. The command will take your modifications and apply them on top of the new release tag. This upgrade path may cause merging conflicts that require merge tools like kdiff3 to repair the damage.
2. Upgrading the database
After getting the new OJS code, you will need to execute another script to finish the update by upgrading the OJS database and running more upgrade code. You can run this script using the OJS web interface or from the command line.
Command-line:
If you have the CLI version of PHP installed (e.g., /usr/bin/php), you can upgrade the database as follows:
- Edit config.inc.php and change «installed = On» to «installed = Off»
- Run the following command (without the $) from the OJS directory: $ PHP tools/upgrade.php/upgrade
- Change «installed = Off» back to «installed = On» in config.inc.php.
Web:
If you do not have the PHP CLI installed, you can also upgrade by running a web-based script. To do so:
- Edit config.inc.php and change «installed = On» to «installed = Off»
- Open a web browser to your OJS site; you should be redirected to the installation and upgrade page
- Select the “Upgrade” link and follow the on-screen instructions
- Re-edit config.inc.php and change «installed = Off» back to «installed = On»
OJS Hosting for Scholarly/Journal Publishing
1. Why do you need an OJS hosting solution?
Journal, editorial, and publication management systems can get exceedingly complex and usually require specific technical expertise to maintain servers and the time to engage management operations. It can also get expensive to hire an IT team to manage a private web server.
Furthermore, if you are unfamiliar with OJS software, it is best to delegate software maintenance to a third party so that you may concentrate on publishing and journal operations.
You don’t want the administrative responsibility of administering the OJS server to ensure 99.9% uptime, backups, upgrades, and troubleshooting.
2. SciSpace’s OJS Suite — The cost-effective, integrated solution to simplify your journal publishing process
SciSpace (formerly Typeset) is one of the leading providers of OJS hosting and supports institutional libraries, scholarly societies, and university-led journals. The OJS suite we offer is cost-effective and ensures your hosted journal site on OJS has 100% uptime. Used by over 230 journals, SciSpace offers an end-to-end publishing stack.
SciSpace’s OJS suite includes:
- JATS XML support
- Unlimited articles and storage facilities along with standalone servers
- Top-notch backups and security backed by the RDA infrastructure on AWS cloud
- Email integration with Sendgrid’s robust and scalable infrastructure
- Dedicated account managers and webinars along with 24×7 support
- Custom add-on themes
So, for a cost-effective and easy setup of your journal, get SciSpace’s OJS Hosting Suite today!
The OJS fundamentals: Managing your user accounts
Open Journal systems employs an extensive role-based system to distribute work among users, assign various workflows, and restrict access levels to different stages of the system.
You can use a single installation of OJS to host multiple journals. Therefore, users can enroll in different roles for various journals.
Defined Set of Roles in Open Journal systems
OJS 3’s workflow works around the idea of enabling different roles for several other users, thereby allowing for the creation of multiple access points throughout the workflow along with varying permissions and responsibilities.
Let’s go over the major roles available in OJS 3:
Site Administrator
Site administrators are created during the installation process. Moreover, there can be only a single Site Administrator. Site Administrators handle OJS installations, set and maintain the server environment and settings, journal creation, adding language files, and more.
Journal Manager
The Journal Manager is responsible for creating the journal’s website, customizing system settings, and managing user accounts. These responsibilities do not require sophisticated technological knowledge, but it does require the completion of web-based forms and the uploading of files. In addition, the Journal Manager enrolls the Editors, Section Editors, Copyeditors, Layout Editors, Proofreaders, Authors, and Reviewers. The Journal Manager can also access the journal’s other management capabilities, such as creating new Sections, setting up Review Forms, editing default Emails, managing Reading Tools, viewing Statistics and Reports, and so on.
Author
Authors can submit manuscripts directly to the journal via the journal’s website. The Author must upload submission files and give metadata or indexing data (Metadata enhances the searchability of online research and journal articles).
Editor
The Editor is in charge of all aspects of the review, editing, and publication process. The Editor, in collaboration with the Journal Manager, usually determines the journal’s policies and procedures. The Editor assigns contributions to Section Editors for Submission Review and Submission Editing through the editorial process. The Editor monitors the development of the submission and offers assistance if there are any issues.
Section Editor
The Section Editor is in charge of reviewing and editing submissions that have been allocated to them. If contributions are approved, a Section Editor assigned to see them through the Review Process may also be responsible for overseeing them through the Editing Process (that is, through copyediting, production, and proofreading).
Reviewer
To review a contribution, the editor or section editor chooses a reviewer. Reviewers should submit their reviews and upload the reviewed files on the journal website for the Editor and Author to use. Section editors may rate reviewers based on the journal’s policies.
Copyeditor
The copyeditor improves grammar and clarity in submissions and collaborates with authors to ensure everything is in order according to the Author’s requirements.
Layout Editor
The Layout Editor converts the copyedited submissions into galleys in HTML, PDF, XML, and other formats that the journal has chosen to utilize for online publication.
Proofreader
The Proofreader goes through all of the many forms that the publication publishes (as does the Author). In addition, any typographic and formatting problems are recorded by the Proofreader (and Author) for the Layout Editor to correct.
Reader
The Reader position in Open Journal systems is the most basic, with the fewest capabilities. With the publication of each issue, readers receive an email notification that includes the Table of Contents for that issue.
How to Register with a Journal Hosted on OJS
The Dashboard is the first page a new user views. Users can edit their profile information or account settings from here and see all of the system’s functionalities that they have access to. A Reviewer, for example, will only see the submission they were assigned to examine, whereas an Editor will see all the submissions in the editing workflow.
Visitors to a journal who are not yet enrolled can usually register as a Reader, Author, or Reviewer. Journal Managers can disable self-registration for visitors, in which case a notification will display explaining that registration is presently closed. However, they can always register people for any position at any moment.
Click the ‘Register’ link placed in the upper right corner to join a journal.

Clicking on the ‘Register’ link will bring up the Registration Form, which you must fill out with all essential information.
All input fields with an asterisk (*) mark are mandatory such as, First Name, Last Name, Affiliation, Country, Email, Username, Password, Repeat Password. In addition, you must choose your preferred language if the magazine is multilingual.
OJS registers new users as both a Reader and an Author by default. Moreover, new users can also opt to become Reviewers.
Viewing and Editing your Profile
Log in and click the Username link in the upper right corner to access and change your profile. Then, select the View Profile option.

You can edit/change your personal details, contact information, roles, add a profile image (which some journals may post alongside your article or on a list of editors), choose your notification settings, and update your password from here by selecting the appropriate options.
Resetting Your Password
You can change your password by doing the following:
- Logging in
- Select your username and View your Profile
- Click on the Password button
- Entering your current password twice, followed by your new password
- Click on the Save button

OJS Setup: Site Administration
During the installation process, you need to create a Site Administrator (the primary user account). Logging into the Open Journal systems account will give you Site Administrator level access through the Dashboard.
Site Management
To access Site Management, log into OJS as the Site Administrator and click on the Administration button on the left menu.

Hosted Journals
Here, click on Hosted Journals. The page will display all of the journals within the current installation.

Click on the blue arrow to edit the current Journal. The arrow will drop down into edit, remove, and update settings.

The Remove button will allow you to delete a journal from the installation. This action is irreversible, so a prompt will pop up to confirm the action.

The Settings Wizard button will take you through a variety of settings options for that specific Journal.

On the Hosted Journals page, you can use the Create Journal button to add a new journal.

Site Settings
This segment is visible if you have more than two journals. Here, you can add information about your OJS installation.
Site Setup
This section includes:
- The Site name and logo
- An introductory statement for the site
- A site footer
- A redirect option
- Contact information
- Minimum password length (for registered users)
- Theme and Style options
- Sidebar management

Languages
OJS is a multilingual system. This feature allows journals to be hosted in a multitude of languages under the same site.
The Site Administrator can change the site’s default language and install different locales to enable users to utilize other languages. Journal managers may find the language settings under Website Settings > Languages.
You may see a list of languages installed on your site under Administration > Site Settings > Languages, activate languages, and designate any language as the Default Locale, which means it will be the language that users see when they first visit the site.

To add another language:
- Click on Install Locale
- Check off all the locales you want to add
- Click on the Save button
You must enable the new locale on the Site Settings > Languages page after the installation. A Journal Manager can configure the language’s availability on the site further under Website Settings > Languages.
Plugins
You can enable or disable several plugins from here, making them visible to all of the journals on this OJS installation (or not).

Navigation Menus
Modify your site-wide menus in this section of the site.

Bulk Email
In OJS 3.3, you can send bulk emails to many user groups within a journal at the same time. Again, you can utilize the site settings as the site administrator to choose which hosted journals can send bulk emails.

Under Hosted Journals > Settings Wizard, you can deactivate sending bulk emails to specific roles for individual journals.
Administrative Functions
This section contains detailed information on the server that your system installation is running on.

System Information

The current version of OJS is displayed, and your version history, which includes any upgrades. To see if you’re running the latest version of OJS, visit the Check for Updates page.
The Server Information section contains information about the server environment of your OJS installation.
Custom options are displayed in the OJS Configuration section, just as they are in config.inc.php.
Additional server information is displayed in the last area of this page: your operating system, PHP version, server, and database information. By clicking the Extended PHP information link (which displays phpinfo()), you may see more information about PHP.
Expire User Sessions: When you click on Expire User Sessions, the system clears all active users. This feature helps ensure that all users log out before an upgrade.
Clear Data Caches: Clearing all cached data, including locale information, help cache, and search cache, is as simple as clicking Clear Data Caches. This function could be handy for forcing data to be reloaded after modifications.
Clear Template Cache: All cached versions of HTML templates get cleared when you click Clear Template Cache. You can use this function to force the reloading of customized templates.
Clear Scheduled Task Execution Logs: If your Journal has scheduled tasks enabled, choosing Clear Scheduled Task Execution Logs will destroy the task execution log files from your server. Dates related to previously completed scheduled tasks are included in the execution log files (For example, sending automatic email review reminders).
Getting Hands-On with OJS Settings
Journal Settings
You can move to edit the Journal settings to sync your OJS installation as per your publication requirements.
Note that a platform user must have Journal Manager permissions to access Journal Settings, that exist in the left menu panel.

Masthead

- The name of your Journal is the Journal title.
- Journal initials are the Journal’s initials.
- The name of the entity that publishes the Journal is the Publisher.
- The publisher name you put here will be used for metadata but will not appear on your site. You can add the Publisher’s name under Journal Settings > Contact > Mailing Address to display it on your site. You can also include it in the section below titled “About the Journal.”
- The ISSN (International Standard Serial Number) is an eight-digit number that helps identify journals. The ISSN is overseen by a global network of National Centres administered by an International Centre in Paris and supported by UNESCO and the French government. The ISSN website can provide you with a number. You can do this at any time during the Journal’s operation.
- The Journal Summary is a short description of your Journal. The Editorial Team lets you list the members of your editorial team, as well as anyone else you want to mention. You can find this under About > Editorial Team on the public website.
To save your changes, click the Save button.
Contact
Add journal contacts in this section.

- Principal Contact: Include the name, email, phone number, affiliation, and journal postal address for the Journal’s primary contact person. The Journal’s contact page will display this information.
- Technical Support Contact: Include the technical support person’s contact details. This information will be displayed on the Journal’s Contact page and at various stages throughout the workflow to assist users.
To save your changes, click the Save button.
Sections
Use this page to set up various parts/sections of your Journal: articles, editorials, reviews, commentaries, and other sections. This tab is where all of your existing sections will appear. OJS requires at least one section and automatically produces an “Articles” section.

Individual sections can also have submissions disabled. You can do this when sections are no longer used to prevent items from being submitted to that section.
In the section settings, a section can be declared as “inactive.”

You can click the blue arrow to see the modification options, and select create or edit.
Create Section
Click on the Create Section link from the sections page to create a blank window similar to updating a section.

Fill in the details and hit Save to record your work.
Edit a Section
When you click on the “Edit” button, a new window will pop up with several setting options.

You can change the section’s name or abbreviation from here.
Section Policy: Include relevant data such as submission procedures, peer review, and so on in this area.
Word Count: Use this to keep the number of words in this section’s abstracts to a minimum.
Section Options: Each section can be indexed, peer-reviewed, welcome unsolicited submissions, or be listed in the table of contents.
Individual sections can also have submissions disabled. You can do this when sections are no longer used to prevent items from being submitted to that section.

Identify items published in this section as a(n): Some systems make use of this. It’s worth noting that this isn’t a required field.
Section Editors: If your Journal has editors, you will see them listed here and will be able to appoint one of them to the section. Therefore, any submissions to the section are automatically assigned to the Editor, saving you the time to manually appoint or nominate an editor.
To ensure the changes come into effect, click Save button.
Restrict Section Submitter
You can keep the submission rights held with, only, editors and section editors. This will dissuade authors from submitting directly.

To enable this feature, check off the box stating “Items can only be submitted by Editors and Section Editors”. Once enabled, only editors and section editors will be able to make submissions.
Users/ Authors who may try to submit the journals will receive an onscreen message stating “This journal is not accepting submissions at this time.”

Order Sections
You will see an Order button if you have created more than one section. Use this to rearrange the order in which certain sections appear on your Journal’s website.

Categories
Create Categories in OJS 3 to organize your articles into topic collections and provide readers another method to explore your content. For example, on your Journal’s website, categories can be shown as a browse block, and readers may select a category to see all articles in that category. You may also change an article’s metadata to put it in a category.

To build a new category for your journal:
- Click Add Category
- Enter a name for your category that will be displayed to readers
- Enter a path for the category’s URL on your site
- Enter a description which will appear above the list of articles in the category
- You can optionally change the order of the articles by date or title
- Optionally add an image which will appear at the top of the category’s page
- Click Save

To make any modifications in the categories, follow:
- Click the name of the category you want to edit
- Make the changes
- Click OK
In case if the need arises that you have to completely remove a category, you can follow:
- Click the blue arrow next to the category you want to remove
- Click the Remove button that appears below
- Confirm that you want to remove the category.
Website Settings
The Website Settings allow you to customize the appearance and functionality of your Journal’s website.
Appearance
Theme: The complete design and appearance of your journal’s website can be maintained through Themes section. OJS 3.X provides a wide range of options to configure a theme that suits your journal’s content tone.
To ensure, all of the themes have been enabled and ready to use, you must:
- Go to the Plugins tab under Website Settings.
- Scroll to the bottom and find Theme Plugins.
- Check the box next to each plugin to enable it.
Additionally, to explore more themes, you can visit themes gallery. In case you like a theme from the gallery, then, it’s required that you, first, install the theme and then, enable it as described above.
Once you’ve installed and enabled the available themes in OJS, you can try those out by going through following steps:
- Under Theme you will see a drop-down list of themes. Select one.
- Scroll to the bottom of the page and click Save.
- The theme may have additional sub-themes or configuration options available. To make these appear, refresh the page in your browser.
- If you select a different sub-theme or change the color scheme or other design features, click Save at the bottom of the page again.
- Open your site’s home page in a new tab or window of your browser to see how the site looks with the new theme or sub-theme and with different configuration options.
- If you do not see the changes appear on your site, you may need to clear the cache under the Administration menu.
Typography: Here, you can choose your Journal’s typefaces. Depending on the theme, this option may or may not be available.
Color: Change the color of your Journal’s header. Depending on the theme, this option may or may not be available.
Journal Summary: If you want to put your journal summary on display of homepage, check this option off. Besides, you can even go to Journal Settings > Masthead, to add your journal summary. Depending on the theme, this option may or may not be available.
Header Background Image: Any image suiting your journal’s content tone can be uploaded here, that can be used as header background on the homepage. To enable this option, just check off the side box provided and later, upload the image.
Setup
This section enables you to upload images ( For logo, thumbnail, homepage) over the main page and additionally, configure the sidebar menu & footer content.
- Journal thumbnail: You can choose to upload logo or any image as a representation of your journal. Multiple images or logos can be uploaded which can be further configure among various journals, in case you manage multiple journal website’s through OJS 3.x platform.
- Homepage Image: Insert any image depending upon your choice to be served as journal website’s homepage.
- Page Footer: The footer i.e. the bottom portion of website can be designed as per your preferences easily. You can add images, text or even embed HTML codes depending upon how you want to configure it.
- Sidebar: It allows you to drag and drop different blocks into and out of the reader interface’s sidebar. OJS 3.x gives you complete liberty in making a custom block even provided you must install Custom Block Plugin, first.
Advanced
Any additional information, journal stylesheet and Favicon can be configured in this part.
Journal Favicon: Include a favicon in the address bar of the reader’s browser.
Additional Content: This block will show any text you add here on your homepage.
Journal Style Sheet: In case, you want a complete unique and distinctiveness in your journal’s website, it’s better to upload a custom style sheet for your Journal here. You can upload a Journal Style Sheet in Website Settings > Appearance > Advanced if you want to make some changes to the style and layout of your site.
Click Save to set your changes to come into effect.
Setup
Information
OJS 3.x provides you flexibility to put information suiting your audience. Simply put, you can directly configure information separately For Readers, For Authors, For Librarians pages on the journal website.

Click Save to set your changes to come into effect.
To prevent these information to get displayed on the journal’s home screen, you turn off the check box by going to Website Settings > Appearance > Sidebar Management.
Languages
Open Journal Systems (OJS) is multilingual, meaning the interface, emails, and published content is accessible in various languages. Writers can submit manuscripts in one or more languages on a single site or Journal. You can choose one or more languages for your site when you install OJS.
You can see a list of languages or locales installed on your site and adjust how they are utilized in your Journal under Website Settings > Languages. Consider how you wish to configure and use languages in your Journal, as changing the settings afterward can cause issues.

Primary Locale: Here, you can set your preferred language as the primary locale, which is the default language for the Journal.
UI: Check this box if you wish the Journal’s interface to be available in different languages.
Forms: When filling out online forms, all of the selected languages will be available. This feature allows the Publication tab to have the metadata added for chosen languages.
Submission: Check this box if you want authors to have the ability to submit in different languages. When uploading their submissions, authors will be able to provide metadata in a variety of languages.
Note that while enabling multiple language features, the Language Toggle Block option is turned on. It can accessed and enabled via Website Settings > Appearance > Sidebar Management.
Navigation
This section allows you to customize your navigation menus by adding new links, for example.

Navigation Menu Items: These are pre-programmed links that you can include in either of the menus above. If you want to add a link to the Primary Menu (for example, “Our Society”), use the Add Item link to do so.

The added items will now show up in the “Navigation Menu Items” list. After that, go to the chosen Navigation Menu (for example, Primary), click the blue arrow to see the options, and select edit. You can now drag it from Unassigned Menu Items to Assigned Menu Items and place it into the proper menu location.

Click save to set your changes to take effect.
Announcements
You can use this part to write and publish news announcements on the Journal’s website.

Create different announcements by clicking the Add Announcement Type option (e.g., News and New Issue Alert).
You can also create a new announcement for your Announcements page by clicking the Add Announcement link.

Lists: Limit the number of items shown in a list (for example, submissions, users, or editing assignments) before moving on to the next page. Limit the number of links that appear on the list’s subsequent pages.
Privacy Statement
Here, you can add your privacy statement if you want it to show on your site.
Date and Time
This option allows you to configure a particular date and time format for each Journal and locale. Note that you can still use the config.inc.php file to specify the time and format for various journals, and unless otherwise specified, the settings for the primary locale will be the default for other locales.
Plugins
This tab allows you to see all the installed plugins as well as search for new ones.
Installed Plugins: To utilize installed plugins, click the Enable button.

You will notice that some plugins are system-dependent and cannot be turned off. To delete, upgrade, or configure the plugin’s settings, click the blue arrow next to the plugin’s name.
Plugin Gallery: The Plugin Gallery gives you access to third-party plugins that aren’t included in your OJS installation but may be downloaded and activated. Note that, an Administrator user can only install a new plugin.

Clicking over the plugin name will display the detailed info about the plugin like author, description, status and compatibility.
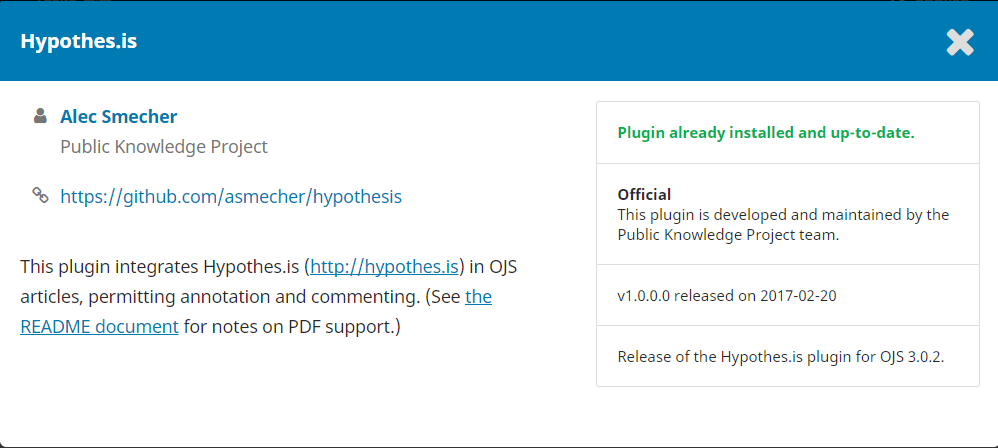
External Plugins:
All the plugins that are developed outside the purview of OJS platform are referred as external plugins. These plugins will not be the part of plugin gallery and in case you require such kind of plugin, then you must download and install it separately.
In order to install an external plugin, you must follow:
- Download the tar.gz file of the plugin from its repository under the Releases tab.
- Go to Installed Plugins tab.
- At top right, click Upload a New Plugin.
- Upload the plugin file.
- When it has finished uploading, click Save. Give it some time to install.
Sometimes the upload fails and error message stating “The uploaded plugin archive does not contain a folder that corresponds to the plugin name.” comes on display. Need not to worry, just rename the file. For example: change “transcript-ojs-3_0_0-0” to “transcript.”
Click Save to set your changes to come into effect.
Content Enhancement and Discovery Plugins
In order to enhance the user experience and better visibility for your content and journal, OJS platform supports a vast number of plugins. This section is entirely dedicated to spread more awareness about such plugins and the procedure towards its configuration and usage.
Besides, some of these plugins exist as 3rd party plugins, thus, to enable it for usage you must download it’s zip file from Github and later, upload it to your Journal’s C-panel.
Note that, these plugins are not authenticated by PKP, hence, PKP doesn’t hold any responsibility if such plugins fail to work with your version of OJS.
AddThis Plugin
This plugin lets you share your fresh content time to time over various social media platforms. All the social media platforms that you maintain for your journal can be configured here into quick access buttons. Once integrated with the OJS, you can directly share your published content over any social media platforms be it Twitter, Facebook etc.
This plugin requires activation from the Plugin gallery.

Moreover, you can also get the stats i.e. Like, Share and Comments of your shared content on Social Media platform.

You must create a new account over the AddThis home section, in order to extract the posts statistics.

Browse Plugin
Browse Plugin allows you to segregate published content through different categories, for better viewing and easy accessibility. It exists in the side bar menu.
This plugin requires activation from the Plugin gallery.

Citation Style Language Plugin
This plugin provides a «How to» block on article page plus an option to get the citation article in the format of user choice.

It comes as pre-installed plugin that you can configure through Website Settings > Plugins > Installed Plugins.
To enable the plugin:
- Click the blue arrow next to the plugin name
- Click the Settings link that appears below.

- Select the Primary citation format you would like to use from the first list, followed by the other citation formats you * would like to be available from the second list
- Next, you can optionally select a downloadable format to make available to readers to export to bibliography management software
- You can also add the location of your publication/publisher for citations that require it
- Click OK when you have finished configuring
Here onwards, the How to block will be on the display of every article page in the side bar.
Moreover, this plugin can be customized provided you have the custom codes for that.
Custom Block Plugin
In order to enable and control this plugin, follow:
- Click Manage Custom Blocks below the plugin name
- From this screen, click Add Block to create a new block or click Edit or Delete under the block name to manage existing blocks.
- When adding a new block, enter a name for your block (without spaces or non-alphanumeric characters) and the content to be shown in the sidebar.(Please note: this is a required field)
- The display and order of blocks can be edited from the Sidebar Management section of Dashboard > Settings > Website > Appearance > Setup
Custom Header Plugin
In case you need to add any JavaScript to any header or block, you can always take advantage of Custom Header Plugin. JavaScript is sometimes/often required to link your journal’s website to 3rd party services or external links. For some security reasons, OJS denies any direct integration to a field or block.
This plugin also can be downloaded from the Plugins Gallery.
Example: Use the Custom Header plugin to add a Twitter feed to your sidebar
The plugin can be used to integrate Tweeter feed directly onto the webpage of your journal in side portion.
Starting with, you need to enable and adjust few settings of the Custom Header Plugin:
- Go to Website Settings > Plugins and ensure the Custom Header plugin is installed and enabled
- Click the blue arrow next to the plugin name and click the Settings button that appears below
- Paste the following into the Header Content field:
<script async src="https://platform.twitter.com/widgets.js" charset="utf-8"></script>4. Click OK to save it.
After this, it is mandatory that you create a custom block.
- Go to the Installed Plugins again and enable the Custom Block Manager plugin
- Click the blue arrow next to the plugin name and click Manage Custom Blocks below it
- Click Add Block
- Give the block a name, such as “Twitter”
- Above the Content field, click the Source Code button
- In the pop-up box that appears, paste the following content — except use your own Twitter account link and name:
<a class="twitter-timeline" href="https://twitter.com/asmecher?ref_src=twsrc%5Etfw">Tweets by asmecher</a>7. Additional custom timeline parameters can be added if you want, e.g:
<a class="twitter-timeline" "data-tweet-limit="3" ...8. Click Ok to save the entire configuration.
At last, you need to add the fresh created custom bar into the side bar. For that:
- Go to Website Settings > Appearance and scroll down to Sidebar Management
- You should see the Twitter block under Unselected
- Drag and drop the block over to Sidebar. Use Drag and Drop feature to decide over the sequence of blocks.
Alternatively, you can always opt for a Tweeter Sidebar plugin. The plugin will create a Tweeter block in the sidebar provided you, first, enable and activate the plugin.
Disqus Plugin
User comments are valuable to every article plus it enhances the user engagement of your platform. Disqus Plugin does exactly the same, it allows your readers to put their comments.
Besides, Disqus is a 3rd party plugin and must be downloaded and installed from the Github repository.
Once you are done with the installation and enable the plugin, it is mandatory that you create a Disqus account on their website. While registering, check off the option «use in website». Available as both free and paid versions, choose the plan that suits you best.
While registering, choose your Website Name, matching up with your journal name. This will help in better identification and will be on display in Disqus feeds, email notifications, and your Community tab. For example, “SciSpacejournal.”
Start with Configure Disqus. Insert your website URL in the space provided. Additionally, enter your comments policy.

Now, move onto your website and configure Disqus settings there.
- Go to Website Settings > Plugins
- Find the Disqus plugin
- Click the blue arrow next to the plugin name and Settings that will appear below
- Enter the Website Name from your Disqus account in the Disqus forum’s shortname field
- Click OK

Once done with the above mentioned procedures, you can visit any page of your website and see if the Disqus comments at bottom is visible. Moreover, your readers must be registered with Disqus to use this feature.

Hypothes.is plugin
This plugin will allow for public annotation and commenting, provided the articles are in Open Access mode. HTML galley comments support is enabled for now.
Additionally, this plugin can be enabled from the Plugin Gallery.
Once enabled, Hypothes.is tools will be visible on the right side of the HTML galley.

In order to participate in public commenting, you must register a free account with Hypothes.is. It, even, provides special features of Public/Private Commenting Groups.
Moreover, only signed in users will be able to vies the annotations and highlighted sections.

Keyword Cloud Plugin
This plugin can put a display of tag cloud of Keywords in side portion of the article page.

Besides, it is a 3rd party plugin and must be downloaded and installed from the Github repository.
Once done with the download, install and activation of the plugin, a block form cloud keywords will be visible on the page, that you can later add to the sidebar section.
To add Keyword Cloud to the Sidebar:
Go to Settings > Website > Appearance > Sidebar Management
- Drag the Keyword Cloud block from the Unselected column to the Sidebar column
- Rearrange the order of the blocks as needed
- Click Save
Most Read Plugin
This plugin can help you increase the user spend time on your website. It will put the «5 most read articles of the week, with respective number of views» as a block on display.

Besides, it is a 3rd party plugin and must be downloaded & installed from the Github repository.
Once done with the download, install and activation of the plugin, a block form cloud keywords will be visible on the page, that you can later add to the sidebar section.
To add Most Read Plugin to the Sidebar:
Go to Settings > Website > Appearance > Sidebar Management
- Drag the Most Read Plugin from the Unselected column to the Sidebar column
- Rearrange the order of the blocks as needed
- Click Save
Recommend Articles by Author Plugin
This plugin let users read other different articles published by the same author. It will be visible to users as a block in the abstract section under the author’s name.

It comes available as a preinstalled plugin ready to enabled.
Once enabled, it requires no further configuration.
Recommend Similar Articles Plugin
Similar to the previous one, it let users explore the articles of similar domain, available in article abstract page.
It comes available as a preinstalled plugin ready to enabled.
Once enabled, it requires no further configuration.
Usage Statistics Plugin
If you want to display the total no of downloads an article got, you must use the Usage Stats Plugin.

Besides, a platform user must have an Administrator Access to configure settings of this plugin. To configure:
- Go to Settings > Website > Plugins.
- Under Generic Plugins, find the Usage Statistics Plugin.
- Click the blue arrow to the left of the plugin name to make links appear below the plugin.
- Click Settings.
- Scroll to the bottom of the pop-up box that opens to the section Statistics Display Options.
- Check the box beside the Display submission statistics chart for the reader.
- Moreover, you can choose to display the statistics as a bar or line graph and the maximum number of months to display usage for.
- Click Save.

Note that the plugin displays only the stats for the current year and total number of downloads.
Static Pages
In case you want to put forth some additional information like your journal’s open access policies or subscription models terms & conditions, you can always opt for Static Pages Plugin to create some new static pages.
To configure the Static Pages Plugin, you must:
- Go to Website Settings > Plugins and find the Static Pages plugin.
- Enable the plugin by checking the box beside it.
- Refresh the page in your browser. Now you should see a new tab next to Plugins called Static Pages.
- Click the Static Pages tab.

- Insert a new page by clicking Add Static Page.
- Fill in the form that opens with the content you want on the page. The Path will be used as part of the page URL and the Title will appear as the page title.

- Using the preview option, check if the page looks as you wanted before saving the configuration.
- Click Save, to enable your preference to come into effect.
Moreover, if you want to add some navigation buttons to this page, you can easily do so by referring the Navigation Menu section, described previously.
In case you want to make some modifications in the page, you can always choose to edit it. To edit the pages:
- Go to Website Settings > Static Pages
- Click Edit next to the page you want to edit
- You can preview the page as you’re working by clicking the Preview link at the bottom of the form
- When you’re finished editing the page, click Save
Workflow Settings
You can customize many aspects of the Journal’s editorial procedure using the Workflow Settings. There are five primary tabs in the workflow settings: Components, Submissions, Review, Publisher Library, and Emails.
Submission
You can configure the submission process in this section.
Disable Submissions
A journal manager will have the ability to turn off submissions for the whole part, a select portion, or the entire Journal.
When the setting is activated, a message appears informing you that submissions have been disabled. Users will no longer be able to submit to the Journal if this parameter is enabled.

Submission of Metadata:
This section specifies which sorts of metadata, such as keywords and references will be collected & stored throughout the submission process.
Components
The file types that authors can upload to the site are called components. For example, the article text is usually one file, and other files may include interview transcripts, data, and photos. Listed below are the components that the Author can pick from while submitting their work.

Additionally, the order in which components appear to a particular user can also be changed, through the Order link provider at right hand top. Similarly, you can even Add a component as per your choice if it is not already listed like a Video. Besides, in case you want to revert back to the original factory settings if someone has made too many alterations, then choose the Restore the defaults option.
Edit Component: By selecting the blue arrow to the left of the component name, you can also change it.

Name: This is the component’s name, as displayed to the Author.
File Type: Select how this component’s files will be handled and presented. Anything labeled as a Dependent file will not go for publishing.
File Metadata: Choose what kind of metadata these files will get. The primary publication files, such as the downloadable PDF, should be set to Document to inherit the metadata from the publication. For most file types, choose Supplementary Content instead. For files that require distinct credit, description, and licensing metadata, the artwork is acceptable.
Key: The component’s optional short symbol.
Checklist: As a final process, the user must confirm that he/she ultimately agrees over every item present in the list. To make any last minute modifications in the items like add or edit a component, the user can use the options on the right hand top.

Author Guidelines:
This box will be displayed over the website. It reflects and helps user to understand the etiquettes or the specified terms and conditions to be followed in order to get their article published.
Author Guidelines: This section must include the file format for document submission, preferred citation guidelines & formats or any detailed information to be included in the submission journal article.
Copywrite Notice: This can be used as a legit agreement between your journal and author towards any copywrite issues under the specified guidelines. The authors or users must agree to the specified terms and conditions.
Review
This page allows you to customize the review procedure for your Journal.

Default Review Mode: This option allows you to disclose the information about your reviewer panel. Whether you will be disclosing the identity of reviewer or not, that’s entirely up to your journal policy. However the same should be mentioned in this section.
Restrict File Access: Untick this option if you want the reviewer’s response towards accessing submitted articles.
One-click Reviewer Access: This option exist as a shortcut & enabled by default for reviewers to have direct access for the journal to be reviewed. Hence, no need to go to the website, make the login and search for the required document.
Default Review Deadlines: This represents the time frame a reviewer is supposed to avail to decide whether to accept or deny the reviewing request. Additionally, it displays the time required for complete review process.
Automated Email Reminders: Assigned reviewers receive email notifications; however, you can choose to enable or disable reviewer reminder emails. Additionally, there exist an option in the drop down to select the number of days or Never Remind after which the reviewer receives a reminder mail to update the status about the acceptance of review request.
Last, click onto the Save button to set your preferences.

Review Guidelines: In this section, you can provide put on display the detailed criteria over which the reviewer must review the submitted document.
Competing Interests: Contrasting and competing interests of your journal can be disclosed in complete details in this part.
Review Forms: Review forms ask reviewers to answer a series of questions to establish feedback loops.
Create a new review form by clicking the Create Review Form button.

On the Review Forms page, click the blue arrow to the left of the form name to reveal the Edit link.

On the Review Form page, click the Edit link next to the title of the review form, and then pick Form Items to begin adding questions (or “items”) to this review form. Next, select Create New Item from the Form Items page.

Click on Create New Items to create form questions. Moreover you can choose which questions to be kept as mandatory or not. Additionally, you can even choose what will be visible to whom. Simply put, you can choose what will be visible to a publisher and what not. Similar options exist for authors and other platform participants, too.
Response Options: The OJS provides you an option where you can select how exactly the reviewer should answer your question. Among the many options there exists, response options like-
- a single word text box
- a single line text box
- an extended text box (for longer answers)
- checkboxes (where the reviewer can select multiple possible responses)
- radio buttons (where the reviewer can only select one possible answer)
- dropdown menu (also where reviewers can only select one possible answer)
Moreover, the response options comprise answer options available against check boxes, radio buttons or dropdown menus. A Likert Scale is befitting example for response options, where a reviewer is supposed to submit a single option answer either as Good, Bad or Average
Lastly, don’t forget to click the Save button to set your changes to take effect.
Besides, you can have the preview of the designed form to test the final appearance by clicking the Preview button.
Note, once the form goes out to the reviewer no further modification is allowed thereafter. Now, in case, any need for amendment arises, you can copy the form, make the changes and then, release the updated form.

Blind Review/ Anonymous Reviewer : You can tick this option in order to keep all submission files as anonymous. Besides, it will even display a link which will be directed to the submission instructions and copywrite terms and conditions.

Publisher Library
Resource sharing has been made a lot easier in this upgraded version of OJS. Anybody be it Journal managers or editors, if, want to share any document can just upload it here and it will be shared across the platform with other users. Moreover, user’s can easily access the shared document in the manuscript’s Submission Library.
You just need to upload the document that you wish to make publicly accessible via a simple URL. Besides, the uploaded file can be linked to any other part of your website including the author guidelines, submission checklist, or a static page.
Moreover, any kind of forms be it Galley approval forms, Supplemental material cover page or any document related to the journal workflow can be internally linked and integrated easily.

To upload a new file, just move your cursor to the top right of Publisher Library box and click ADD File.

Name: Title of the uploaded document that will be visible to all the shared users.
Type: IT refers to significance of the document to identify the shared docs belongs to which domain like marketing, permission, reports etc. You can choose among the options suiting your document type.
Public Access: Provided as an option which you can enable if you want the file to be publicly accessible via a URL, so that it can be downloaded by any shared user. Note, for download to happen it must be hyperlinked in one or multiple parts of the website.
Emails
Notification sent out to the platform users can be customized and controlled from here swiftly.

Signature: This section provides you the option to add your signature i.e. your name, designation, organization etc. This information will be attached at the bottom of every sent email.
Bounce Address: If the recipient e-mail address is mistakenly entered wrong or otherwise not valid, it will of course not get delivered. In such a case, you(specified email address) will get notified non-delivery of such e-mails.
Email Templates
In order to keep the work flow communications swift and top notch, OJS allows sending ready made tailored in different contexts. Additionally, these ready made emails can be accessed via email templates.
After going in the Email Templates section, you will find a lot of templates made as per the requirements with the title and description on display in the list. Besides, you can modify these templates as per your requirements.

Select a template and then move your cursor to arrow button highlighted at the right end of the selected template. After clicking the arrow, you can get some additional info like default sender and receiver of the email.
Moreover, a search option is also provided to find a particular template of your choice. Just enter the keywords of what you are looking for and hit enter. The corresponding template will be right in front of you.
Besides, Filter option is provided at the right side top corner, to get the exact template as per your choice in a better yet easier way. The Filter option can be used to sort and view different the templates by status, sent from, sent to, and which workflow stage it is used during.

Edit Email Templates
Editing an email template will change its usage for permanently, means after editing is done, the modified email will be sent every time when that particular template is chosen. Besides, for editing templates only for once, it can be done during sending time. This approach will prevent any permanent modification in the template and the original format will remain same.
You can edit email templates in OJS by following below steps-
- Move your cursor to and click Workflow Settings > Emails > Prepared Email Templates
- Next to the template name, you will find a blue arrow. Click the blue arrow to proceed further.
- Click Edit
- Make changes to the subject and the body text. Be careful to not delete any tags such as “{$authorName}:,” which automatically insert content from a submission.
- Once done, Click Save.
Disable Email Templates
As default selection in OJS, all of the email templates exist as auto enabled. Now, in case you want to disable some templates, just click he Disable Button. OJS system emails templates used for auto-notifications can be easily disabled. Once disabled, the auto-notifications will stop for all the OJS platform participants.
You can disable email templates in OJS by-
- Move your cursor and visit Workflow Settings > Emails > Prepared Email Templates
- Next to the template name, you will find a blue arrow. Click the blue arrow to proceed further.
- Click Disable ( If there does not exist any disable button, it means that particular template can’t be disabled)
Reload Default E-mail Templates
Many a time, mistakenly, changes made during the template editing gets saved. OJS latest version comes equipped with the feature to revert back to the Default version of the Email template. To reverse the alterations made in the template, you can always reset it via-
- Go to Workflow Settings > Emails > Prepared Email Templates.
- Click Reset All Templates.
- Click OK, once the confirmation message comes on display.
Add Email Template
Now if any need arises where you need to add a custom email template suiting you or your journal’s requirement, even that can be easily done in OJS 3.x. Besides, it is worthy to acknowledge that OJS version before 3.1.2 supports adding custom email templates, but can no longer be used in the publishing workflow.
Add Email Attachment
OJS version don’t support any email attachment for now. But, the files that you want to send as attachment can be easily shared across various users through Publisher’s Library option. To share files-
- Go to in Settings > Workflow > Publisher Library > Add a file, upload your document and tick the “Public Access” checkbox
- Click “OK” for the URL to be generated
- Insert the URL in your email
Template Descriptions
To have an overview info regarding an email template, OJS 3.X versions support showcasing template descriptions highlighting the sender and recipient, stage of workflow.
You can refer to the below table to gain some better insights into section of Email templates.
- Template: The name of the email template.
- Description: A brief introduction about the purpose of the template.
- Sender: The name or signature that will appear at the end of the message. In some cases, the system sends the message automatically but the sender appears as a particular user.
- Recipient: Who the email can be sent to.
- Workflow stage: The workflow stage that this template is used in.
- Editor: One who bears the right to edit the templates and can be anybody from journal editor, manager, production assistant etc.

Distribution Settings
The section of distribution settings is provided for enhanced user control to manage access and visibility of your journal. The section comprises options towards feeding information and preferences related to License, Search Indexing, Payments, Access, and Archiving.
In case your journal supports multiple languages, you can switch to your preferred language by selecting the Help button on the top right. Moreover, if you have some sort of embedded Forms and that too, enabled for multiple languages, then, it is required for you to set down your preferred settings configuration in each language.
License
Whatever the licensing and copyright regulations you’ve laid down for your publication, you can rightly configure it in this section.

Copyright Holder: The Open Access platforms are made to promulgate transparency. This section allows you to assign the copyright authority to the rightful owner of the article and that can be either you or the author or anybody else.
License: Among the plenty of options provided, you can choose the suiting License for your journal in this part. With features like maximum sharing and multiple usage, CC Attribution 4.0 is the most widely used license for OA journals. In case, you want a something distinct for your journal, you can just provide the URL for that in the option provided.
The selected license will be on display of each article page and will be added to its metadata automatically.
Copyright Year: Here, you can choose to derive the copyright year from the article’s or the issue’s publication date by default.
Moreover, this default can be configured separately for each journals.
License Terms: If there exists any further terms and conditions that you want to add in the License terms, you can easily do it here.
Search Indexing
In this part you can configure the SEO settings to enhance the search engines ranking and making sure your journal pops up against every relevant search query.

Description: Provide a brief yet sharp introduction of your journal to search engine crawlers.
Custom Tags: It allows you to add custom HTML header tags to the header of each page of your Journal, which can assist search engines in indexing your site. Users must insert tags as HTML elements, otherwise it will get displayed at the top of every page rather than staying fixed in site’s metadata.
You can refer below to have better understanding of how custom tags can be leveraged for better SEO settings.
<meta name="description" content="The Journal of Public Knowledge. Publication of the Public Knowledge Project - PKP and Simon Fraser University - SFU" />
<meta name="keywords" content="open access, scholarly publishing, open source software, non-profit organizations, scholarly journals, free software" />
<meta name="author" content="metatags generator">
<meta name="robots" content="index, follow">
<meta name="revisit-after" content="3 month">Payments
OJS comes with in-built feature of receiving online payments, subscriptions and author fess, if any.
OJS 3.x has been integrated with PayPal plugin to allow seamless online money transfers. In case your journal accepts other payment modes like cheques a email remittances, then, OJS will not be keeping the automatic records of that. Additionally, manual payments must be done outside OJS.
Moreover, if your journal requires any other payment mode, then it is required to be created and integrated by your own developer team.
Enable Payments
You must first allow payments under this tab before you can use the payments and subscriptions capabilities. Additional setup settings will appear below once you check Enable.

Choose your preferred currency type.
Choose the Payment Plugin, either PayPal or Manual Payment.
Once PayPal is selected, further option will appear.
Additionally, to accept payments through PayPal it is required that you activate the plugin through Website Settings > Plugins. Any further details like Account Name, Client ID, and Secret fields depending upon your preferences can, also, be configured there itself.

Again, if you chose manual payments option, then similarly like PayPal plugin you need to first enable it in the Website Settings > Plugins.
Thereafter, a pop up box will appear where you can list down the rules and regulation towards the manual payments like cheque & other payment transfer modes. This pop-up box will appear to the journal participants who will choose to make manual payment mode.

Also, don’t forget to Save the settings you configured previously. Hereafter, Payments option will be added to the Dashboard menu as quick access option type.
Access
You can choose whether you want your Journal’s contents to be open access, subscription-only, or a combination of both under the Access tab. Open Access option will be selected as default unless you want to change it otherwise. However, choose the second option if you want to use OJS for a subscription journal. If you choose the second option, you’ll be able to defer open access for more extended periods.
Moreover, if your journal leverages OJS only to mange the backend journal management operations, you can always chose the third option where OJS will not be publishing any articles online.

OJS let you decide which article or issues to be kept under Open Access or Subscription. To configure the Access status of an issue or article, just go over to the Access Tab and you can set the status as per your choice either as SUbscription or Open Access.
Moreover, OJS provides a further detailed option where you can choose the date to make the issue available to all via Open Access.
Additionally, there exist a check box option available in the Table of Contents, where you can individually choose the status of each article either as Subscription or Open Access. Simply put, in this way you can decide which articles will be Open Access, even though the whole issue will be Subscription based.
For better journal indexing and crawlers access to your journal’s metadata, Enable OAI (Open Archives Initiative) will be chosen by default. However, if your journal is not based OJS for content publishing, you can always chose to disable the Enable OAI.
Archiving
PKP Preservation Network (PN) have made some robust advancements in OJS in case an instant access is required for an old journal. The archiving feature is just a part of its larger content preservation network.
In case if your journal uses LOCKSS or CLOCKSS network, it can be directly activated by providing the license number. Moreover, PKP has launched its own PKP PN plugin to keep the archiving process smooth enough for users on OJS 3.1.2 or newer.
In case you journal uses some other network, that even can be activated, provided you have contacted the network provider freehandedly towards this activation.

OJS User Guide: Chapter 2
With OJS 3.x archiving feature being described, we have reached at a stage where the platform has been already setup, ready for use. But the upgrades and the enhancements introduced in the OJS 3.x are massive and huge. The next chapter will help you explore, discover and configure about multiple user access & roles, managing users along with permissions and site access options. Moreover, the next chapter will also provide you the details in how to measure the KPIs of your journal or article via number of views on abstract, article, galley files clubbed with tracking clicks, crawler and bots as well as even more of custom usual publishing industry scenarios.
Read Chapter 2 of The A-Z of Open Journal Systems (OJS) here.
If you’re trying to simplify your research workflows, explore SciSpace discover. It gets a lot easier to discover, write, and collaborate on research papers with this comprehensive end-to-end solution.

The integrated publishing tools, copyright detection technology, efficient profile management, and search-friendly indexing make it possible to manage and showcase your content seamlessly.
Reference: PKP Docs — Learning OJS 3.x
Open Journal Systems (OJS) — открытое программное обеспечение для организации рецензируемых научных изданий.
Содержание
1 Общая информация
- Текущая версия: OJS 3.x.
- Сайт: http://pkp.sfu.ca/ojs
- Загрузка: https://pkp.sfu.ca/ojs/ojs_download/
- Лицензия: GNU General Public License
- Система OJS предназначена для создания рецензируемых электронных журналов с открытым доступом.
- Позволяет не только публиковать статьи в интернете, но и организовывать весь рабочий процесс издательского дела: приём, рецензирование и каталогизирование статей.
2 Установка
2.1 Технические требования
- PHP 7.3 или новее с поддержкой MySQL, MariaDB или PostgreSQL.
- Сервер базы данных: MySQL/MariaDB 4.1 или новее, PostgreSQL 9.5 или новее.
- Рекомендуется UNIX-подобная ОС.
2.2 Дополнительные пакеты
- ADOdb Database Library (http://adodb.sourceforge.net/):
2.3 Установки сервера
2.3.1 SELinux
- Разрешить доступ http-серверу ко всем типам меток
httpd:setsebool -P httpd_unified 1 setsebool httpd_unified 1
2.3.2 Создание базы данных
-
Mysql
-
База данных должна быть создана с использованием кодировки UTF-8 (Unicode) (utf8mb4) и параметров сортировки
utf8mb4_unicode_ciилиutf8mb4_general_ci.- Разница между двумя сопоставлениями связана с тем, насколько быстро они сравнивают символы и сортируют их.
utf8mb4_general_ciнемного быстрее, однакоutf8mb4_unicode_ciболее точен для более широкого диапазона символов.
-
Необходимые значения:
ojs3— имя базы данных;ojs3— имя пользователя базы данных;password— пароль пользователя базы данных.
-
Создайте новую базу данных для вашего сайта (измените
usernameиdatabasename):mysql -u root -p -e "CREATE DATABASE ojs3 CHARACTER SET utf8mb4 COLLATE utf8mb4_unicode_ci" -
Подключитесь к базе данных:
- Создайте пользователя и установите разрешения:
CREATE USER ojs3@localhost IDENTIFIED BY 'password'; GRANT SELECT, INSERT, UPDATE, DELETE, CREATE, DROP, INDEX, ALTER, CREATE TEMPORARY TABLES ON `ojs3`.* TO 'ojs3'@'localhost' IDENTIFIED BY 'password'; - Сбросьте привилегии:
- Закройте терминал базы данных, набрав
exit.
- Создайте пользователя и установите разрешения:
-
2.4 Установка OJS
-
Извлеките архив OJS в нужное место на вашем веб-сайте:
mkdir -p /var/www/html/sites/journals.example.com tar xzvf ojs-3.x.y-z.tar.gz --strip-components=1 -C /var/www/html/sites/journals.example.com -
Создайте следующие файлы и каталоги (и их содержимое) доступны для записи:
config.inc.phppubliccacheplugins(для установки плагинов через веб-интерфейс).
-
Для этого установите права доступа:
chown -R apache:apache /var/www/html/sites/journals.example.com -
Создайте каталог для хранения загруженных файлов и сделать этот каталог доступным для записи:
mkdir -p /var/www/data/journals.example.com chown -R apache:apache /var/www/data/journals.example.com chmod 775 /var/www/data/journals.example.com -
Добавьте конфигурацию для web-сервера (
/etc/httpd/conf.d/journals.example.com.conf):<VirtualHost *:80> ServerName journals.example.com ServerAdmin webmaster@example.com DocumentRoot "/var/www/html/sites/journals.example.com" <Directory "/var/www/html/sites/journals.example.com"> Options Indexes FollowSymLinks AllowOverride All Order allow,deny Allow from all </Directory> </VirtualHost> -
Откройте веб-браузер по адресу
http://journals.example.com/и следуйте инструкциям по установке на экране. -
Вместо этого можно использовать установщик командной строки запустив команду
php tools/install.phpиз вашего каталога OJS. -
Рекомендуемые дополнительные действия после установки:
- Просмотрите `config.inc.php` для дополнительных настроек конфигурации.
2.5 После установки
2.5.1 Настройка cron
-
Чтобы включить поддержку использования запланированных задач, отредактируйте файл
config.inc.phpи установите для параметраscheduled_tasksзначениеOn. -
Настройте периодическое выполнение заданий:
0 * * * * php /var/www/html/sites/journals.alternativy.ru/tools/runScheduledTasks.php- Скрипт будет выполняться каждый час.
3 Использование
Дмитрий Сергеевич Кулябов
Профессор кафедры прикладной информатики и теории вероятностей
Мои научные интересы включают физику, администрирование Unix и сетей.
Похожие
- DNS. Bind. DNSSEC
- Domain Name System (DNS)
- DHCP snooping
- Перенос kerberos на другую машину
- Почта. vk.com. Настройка почтового клиента
Open Journal Systems (OJS) is an open source solution to managing and publishing scholarly journals online. OJS is a highly flexible editor-operated journal management and publishing system that can be downloaded for free and installed on a local Web server.
This guide is a comprehensive manual covering the various functions and configuration options of OJS version 3.3, released in February 2021. It contains information on everything users need to use the software to publish and manage content as a site administrator, journal manager, editor, peer reviewer, and/or author. It provides detailed instructions with screenshots for applying journal and website settings, using and configuring the editorial workflow including making submissions and peer review, managing users, using statistics, and configuring subscriptions. By following this guide, users will be able to successfully submit, edit, publish, and display academic articles on OJS.
Copyright: Simon Fraser University holds the copyright for work produced by the Public Knowledge Project and has placed its documentation under a Creative Commons Attribution 4.0 International License.
Visual Guide to Open Journal Systems
- About Open Journal Systems (PDF)
- Background
- OJS Features
- What’s New in This Version of OJS
- Community Contributions
- Support
- Installing and Upgradings (PDF)
- Download
- Hosted Solutions
- Site Administration (PDF)
- Site Management
- Administrative Functions
- Journal Settings (PDF)
- Masthead
- Contact
- Sections
- Categories
- Website Settings (PDF)
- Appearance
- Setup
- Plugins
- Static Pages
- Workflow Settings (PDF)
- Submission
- Review
- Publisher Library
- Emails
- Distribution Settings (PDF)
- License
- Search Indexing
- Payments
- Access
- Archiving
- Users and Roles (PDF)
- Managing Users
- Permissions and Roles
- Site Access Options
- Statistics (PDF)
- Definitions
- Articles
- Editorial Activity
- Users
- Report Generator
- Tools (PDF)
- Import & Export
- Permissions
- Subscriptions (PDF)
- Subscription Policies
- Subscription Types
- Payment Types
- Payments
- Individual Subscriptions
- Institutional Subscriptions
- Payment Notifications
- Subscription Block
- Setting Articles as Open Access
- User Account Management (PDF)
- Registering with a Journal
- Viewing and Changing your Profile
- Resetting your Password
- Authoring (PDF)
- Registering with the Journal
- Submitting an Article
- Editing Metadata
- Responding to a Review
- Resubmitting for Review
- Responding to a Copyediting Request
- Responding to a Proofreading Request
- Reviewing (PDF)
- Editorial Workflow (PDF)
- Tasks
- Submission Notifications
- Submission Dashboard
- Review
- Copyediting
- Production and Publication (PDF)
- Publication Tabs
- Format Article for Publication
- Finalize Metadata
- Create Issue
- Add the Article to an Issue
- Schedule for Publication
- Versioning of Articles
