Search code, repositories, users, issues, pull requests…
Provide feedback
Saved searches
Use saved searches to filter your results more quickly
Sign up
User guide
This guide covers all of OpenProject’s functionalities from a user’s perspective.
Overview of projects in OpenProject
Your work within OpenProject can be organized into multiple projects, each with a distinct set of members and their respective roles in that project. In turn, each project can be individually configured with regards to the enabled features, called Modules in OpenProject. This distinction between projects provides you with a lot of flexibility to set up your work, and control what users are allowed to view and/or collaborate on in each individual project.
Both the community edition and Enterprise edition allow you to create an unlimited number of projects to separate your work. To learn more about the creation and management of projects within OpenProject, please visit our separate section on projects.
Overview of modules in OpenProject
Module is defined as an independent unit of functionality that can be used to extend and improve the existing core functions.
Within a project Modules can be activated and deactivated under “Modules” in the project settings menu by project members who have sufficient permissions to adjust project settings. Which modules will be available within projects is controlled in the global Administration settings (please see System admin guide to see how this is done).
Name already in use
openproject / docs / user-guide / wysiwyg / README.md
- Go to file T
- Go to line L
- Copy path
- Copy permalink
- Open with Desktop
- View raw
- Copy raw contents Copy raw contents
Copy raw contents
Copy raw contents
Rich text (WYSIWYG) editor in OpenProject
Starting with version 8.0.0, OpenProject features a quasi-WYSIWYG editor, powered by CKSource CKEditor5. The underlying format is GitHub-flavored CommonMark (GFM). All previous textile-based content will be migrated when upgrading to OpenProject 8.0.
Please note: In some resources such as work packages or comments, the editor does not exhibit all functionality such as macros or image upload. In the work package split screen view (details view) you may have to use the three vertical dots to access additional features of the editor.
| Topic | Content |
|---|---|
| Basic formatting | Basic formatting elements in the WYSIWYG editor |
| Image handling | How to add images in the WYSIWYG editor. |
| Macros | Available macros in the WYSIWYG editor |
| Links to OpenProject resources | How to link to resources like wikis, projects, meetings. |
| Embedding of work package attributes and project attributes | How to embed attributes and attribute help texts. |
The CKEditor5 build in OpenProject supports basic text styles, such as bold and italic formatting, headings, strike-through, inline code, and quotes as well as inline image handling. Pasting content such as images or rich text is also supported, while unsupported styling will be stripped by the editor.
Instead of creating a new paragraph with Enter, you can also press SHIFT+Enter to create a line break without creating a new paragraph.
Create hyperlinks by pressing the tool-bar (optionally with some selected text), or by pressing CTRL+k to open a popup to enter the link here.
Widgets and Newlines
CKEditor uses widgets to display block elements such as images, tables, and other elements that are not inline. You can select most widgets by pressing on it — The only exception to that is the table widget, it has a little select knob at the top left to select the entire table.
When you have a widget selected, you can remove or cut it. You can create a newline below it by selecting the widget and pressing ENTER or ↓ (ARROW DOWN) , or a newline above it by pressing SHIFT+enter or ↑ (ARROW UP) . This is especially needed when the widget is the first or last element on the page to insert a line below or above it.
As CKEditor5 currently does not provide support for code blocks, OpenProject can display, but not edit code blocks within the CKEditor instance. A code block can be edited through a modal window within a CodeMirror editor instance. This has the advantage of providing syntax highlighting and code sensing (for supported languages).
The GFM extension of the CommonMark specs adds a definition for table syntax which the CKEditor of OpenProject supports. This definition requires all tables to have a heading row. For tables created with CKEditor without heading rows, a HTML table is output instead. This matches the behavior of, e.g., GitHub.
CKEditor5 allows certain CommonMark-like autoformatting keyboard strokes:
- Create bold or italic styles by typing **will become bold** , _will become italic_ ,
- Create heading of different indentation with # , ## , ### , …
- Create a bulleted list by starting the line with * or — and a space
- Create a numbered list by starting the line with 1. or 1) and a space
In supported resources of OpenProject where attachments are allowed, you can add images to the page by either
- using the toolbar button,
- pasting an image from your clipboard,
- or drag & drop an image onto the editor.
The image will be automatically uploaded and stored as an attachment. You can adjust the image size in the editor using your mouse.
OpenProject has supported macros on textile formatted pages and continues to do so with the WYSIWYG editor. Note that macros are not expanded while editing the page, instead a placeholder is shown.

You can find the macros here in the text editor:
Table of contents
Where applicable, the table of contents (TOC) macro will output a listing of all headings on the current page.
Work package button
Configure a button or link to target the work package creation screen in the current project. You can preselect a work package type that should be selected, making it easy to guide the users to the work package creation form.
https://amdy.su/wp-admin/options-general.php?page=ad-inserter.php#tab-8
Include wiki page
Include the content of a given wiki page in the current, or another visible project.
Embed work package table and Gantt chart
This is the most flexible macro that provides extensive functionality regarding the inclusion of dynamic work package tables with all the potential of the regular work package table.
By adding an embedded work package table through the toolbar, you can configure the table view (such as columns, grouping, filters, and further properties) in a popup window.
The rendered page will then fetch the work package table results dynamically, respecting the visibility for each user.
Use it to embed views in other pages, create reporting of multiple results, or to embed a Gantt chart view.
Links to OpenProject resources
As with the textile formatting syntax, you can link to other resources within OpenProject using the same shortcuts as before. Create links to a:
- wiki page: [[Wiki page]]
- wiki page with separate link name: [[Wiki page|The text of the link]]
- wiki page in the Sandbox project: [[Sandbox:Wiki page]]
- work package with ID12: #12
- work package with ID 12 with subject and type: ##12
- work package with ID 12 with subject, type, status, and dates: ###12
- version by ID or name: version#3 , version:»Release 1.0.0″
- project by ID/name: project#12 , project:»My project name»
- attachment by filename: attachment:filename.zip
- meeting by ID/name: meeting#12 , meeting:»My meeting name»
- document by ID/name: document#12 , document:»My document name»
- user by id or login: user#4 , user:»johndoe»
- a forum message by ID: message#1218
- repository revision 43: r43
- commit by hash: commit:f30e13e4
- To a source file in the repository: source:»some/file»
To avoid processing these items, preceding them with a bang ! character such as !#12 will prevent linking to a work package with ID 12.
Autocompletion for work packages and users
For work packages and users, typing # or @ will open an autocompleter for visible work packages and users, respectively.
Embedding of work package attributes and project attributes
You can embed specific attributes of work packages or projects using a certain syntax. Examples:
- Linking to the subject of work package with id #1234: workPackageValue:1234:subject (this also works for other attributes, too. See table below.)
- Linking to the current project’s status: projectValue:status
- Linking to the subject of work package with subject «Project start»: workPackageValue:»Project start»:subject
Please note: Referencing a work package by subject results in only looking for work packages with that given subject in the current project (if any). If you need to cross-reference work packages, use their ID to pinpoint the work package you want to reference.
Embedding attribute help texts
You can also embed attribute values and their help texts by using workPackageLabel instead of: workPackageLabel:1234:status which would output the translated label for «Status» and (if exists), the corresponding help text for it.
Please note: These macros will only be expanded in the frontend. For each individual user, the correct permissions will be checked and the macro will result in an error if the user is not allowed to view the respective resource.
The following lists show the supported attributes for work packages and projects.
Please note: If you are using a different language than, English a translation of the commands can only be used in the text editor if all user languages (of all useres) of an instance are set to the same language (for example: German). In this case, only the attribute to which the command refers is translated, e.g. ( workPackageValue:1234:»translated attribute» ).
Available attributes for work packages
The following list contains all supported attribute names for the workPackageValue and workPackageLabel macros, where 1234 stands for the work package ID.
| Attribute | Usage example |
|---|---|
| Custom Fields | workPackageValue:1234:»Name of the work package custom field» |
| Assignee | workPackageValue:1234:assignee |
| Author | workPackageValue:1234:author |
| Category | workPackageValue:1234:category |
| Creation date | workPackageValue:1234:createdAt |
| Description | workPackageValue:1234:description |
| Estimated time | workPackageValue:1234:estimatedTime |
| Finish date | workPackageValue:1234:dueDate |
| Parent work package | workPackageValue:1234:parent |
| Priority | workPackageValue:1234:priority |
| Project | workPackageValue:1234:project |
| Remaining hours | workPackageValue:1234:remainingTime (sic!) |
| Responsible user | workPackageValue:1234:responsible |
| Spent time | workPackageValue:1234:spentTime |
| Start date | workPackageValue:1234:startDate |
| Status | workPackageValue:1234:status |
| Subject / Title | workPackageValue:1234:subject |
| Work package type | workPackageValue:1234:type |
| Date of last update | workPackageValue:1234:updatedAt |
| Version | workPackageValue:1234:version |
Available attributes for projects
The following list contains all supported attribute names for the projectValue and projectLabel macros. The examples all show references to the current project the document is rendered in. They can also reference another project with projectValue:»Identifier of the project»:attribute .
Лабораторная работа, Управление проектом с помощью программного обеспечения OpenProj
Программный продукт OpenProj предназначен для поддержки планирования и контроля проектов. Является свободно распространяемым аналогом программного обеспечения Microsoft Project.
Дистрибутив русской версии OpenProj вер. 1,4 можно взять на сайте http://openproj.ru.uptodown.com/windows.
Также для запуска OpenProj может потребоваться программное обеспечение Java версии 1,5 или выше. Дистрибутив Java можно взять на сайте http://java.com. Для получения отчетов из OpenProj в формате PDF удобно воспользоваться программным обеспечением PDF Creator. Дистрибутив PDF Creator можно взять на сайте http://www.pdfcreator.ru.
Интерфейс OpenProj
Интерфейс OpenProj представляет собой несколько окон, доступ к которым возможен через кнопки меню в левой части экрана либо через меню в верхней части экрана.
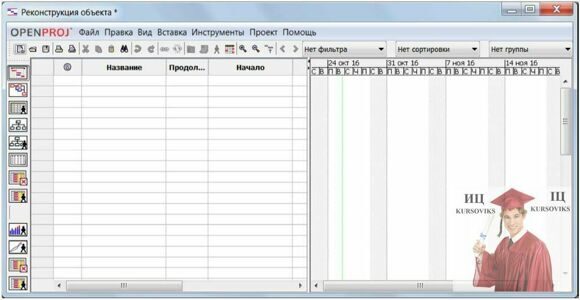
Рис. 1 — Интерфейс OpenProj
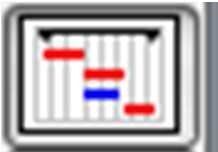
Окно «Диаграмма Ганта» состоит из левой части — списка работ, предназначенного для задания параметров и структуры работ) и правой части — собственно диаграммы Ганта, предназначенной для наглядного отображения и задания последовательности работ.

Окно «Сетевой график» предназначено для задания и отображения последовательности работ.
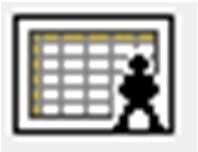
Окно «Ресурсы» предназначено для задания параметров и структуры ресурсов.
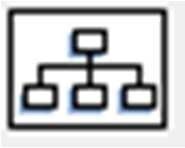
Окно «Иерархическая структура работ» предназначено для задания и отображения структуры работ.
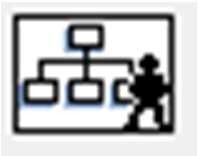
Окно «Иерархическая структура ресурсов» предназначено для задания и отображения иерархической структуры ресурсов.
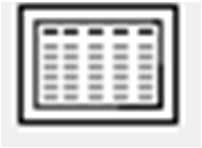
Окно «Отчеты» предназначено для просмотра отчетов.

Окно «Использование задачи» предназначено для просмотра задач, как последовательсть работ.
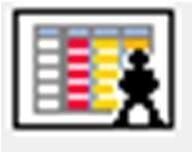
Окно «Использование ресурсов» предназначено для просмотра обеспеченности ресурсами работ.
Основы работы с OpenProj
Основные принципы работы с программой OpenProj рассмотрим на примере.
Предположим, что имеется проект по реконструкции объекта. Известны перечень работ (таблица 1), их последовательность (рисунок 2), перечень ресурсов (Таблица 2), потребление ресурсов (Таблица 3).
На рисунке 25 обозначение «FS -20» над связью между работами 1.1 и 1.2 означает, что старт работы 1.2 должен начаться за 20 дней до окончания – финиша работы 1,1, обозначение «FS 10» над связью между работами 1,2 и 2,1 означает, что после финиша работы 1.2. работа 2,1 должна стартовать через 10 дней
OpenProj для Windows
Бесплатная программа для управления проектами с открытым исходным кодом
Openproj позволяет создавать проекты и разбивать их на этапы и этапы, и каждый из них может иметь свой собственный набор деталей, который позволяет делегировать каждый жернов или шаг в качестве задач для команд.
Дизайн с общим смыслом для управления проектами
Причина, по которой так много людей все еще использует Openproj, даже несмотря на то, что некоторым людям приходится ретроградно переносить свои новые ноутбуки, удаляя обновления post 2012, так это то, что дизайн такой же интуитивный, как и карта разума. Программное обеспечение позволяет создавать серию временных рядов и объединять их в один проект. Это позволяет вам проверять задачи по мере их возникновения и видеть ваш общий прогресс в результате. Даже люди, которые никогда не слышали о программном обеспечении для управления проектами, смогут посмотреть проект Openproj и понять, как работает проект, какие задачи нужно делать дальше и где они вписываются в общую схему вещей. Некоторые пользователи утверждают, что на их устройстве не поддерживается программное обеспечение, и в этом случае вам потребуется установить 64-разрядную версию Java 1.6.0_30 или использовать режим обратной совместимости Windows.
Макет проекта, который имеет смысл
Openproj не является простым, но он позволяет вам излагать проект, чтобы его было легко понять и следовать. Существует множество инструментов для использования, и каждый инструмент требует обучения и навыков, но стоит узнать, как работает система, потому что вы можете создавать очень четкие и эффективные проекты с этим программным обеспечением.
« Назад
- ПРО РОБОТУ
- ВСТУП
Код роботи: 1584
Вид роботи: Лабораторна робота
Предмет: Управління проектами інформації
Тема: Управление проектом с помощью программного обеспечения OpenProj
Кількість сторінок: 13
Дата виконання: 2016
Мова написання: українська
Ціна: безкоштовно
Программный продукт OpenProj предназначен для поддержки планирования и контроля проектов. Является свободно распространяемым аналогом программного обеспечения Microsoft Project.
Дистрибутив русской версии OpenProj вер. 1,4 можно взять на сайте http://openproj.ru.uptodown.com/windows.
Также для запуска OpenProj может потребоваться программное обеспечение Java версии 1,5 или выше. Дистрибутив Java можно взять на сайте http://java.com. Для получения отчетов из OpenProj в формате PDF удобно воспользоваться программным обеспечением PDF Creator. Дистрибутив PDF Creator можно взять на сайте http://www.pdfcreator.ru.
Интерфейс OpenProj
Интерфейс OpenProj представляет собой несколько окон, доступ к которым возможен через кнопки меню в левой части экрана либо через меню в верхней части экрана.
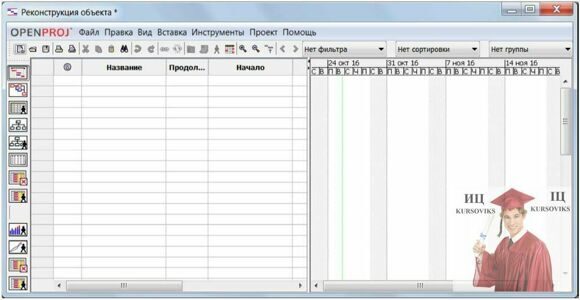
Рис. 1 — Интерфейс OpenProj
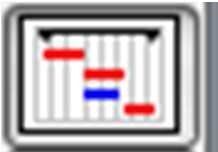 Окно «Диаграмма Ганта» состоит из левой части — списка работ, предназначенного для задания параметров и структуры работ) и правой части — собственно диаграммы Ганта, предназначенной для наглядного отображения и задания последовательности работ.
Окно «Диаграмма Ганта» состоит из левой части — списка работ, предназначенного для задания параметров и структуры работ) и правой части — собственно диаграммы Ганта, предназначенной для наглядного отображения и задания последовательности работ.
 Окно «Сетевой график» предназначено для задания и отображения последовательности работ.
Окно «Сетевой график» предназначено для задания и отображения последовательности работ.
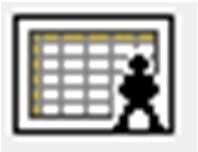 Окно «Ресурсы» предназначено для задания параметров и структуры ресурсов.
Окно «Ресурсы» предназначено для задания параметров и структуры ресурсов.
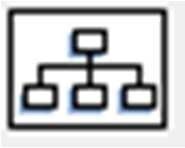 Окно «Иерархическая структура работ» предназначено для задания и отображения структуры работ.
Окно «Иерархическая структура работ» предназначено для задания и отображения структуры работ.
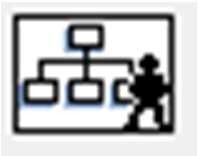 Окно «Иерархическая структура ресурсов» предназначено для задания и отображения иерархической структуры ресурсов.
Окно «Иерархическая структура ресурсов» предназначено для задания и отображения иерархической структуры ресурсов.
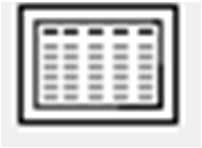 Окно «Отчеты» предназначено для просмотра отчетов.
Окно «Отчеты» предназначено для просмотра отчетов.
 Окно «Использование задачи» предназначено для просмотра задач, как последовательсть работ.
Окно «Использование задачи» предназначено для просмотра задач, как последовательсть работ.
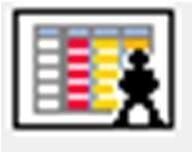 Окно «Использование ресурсов» предназначено для просмотра обеспеченности ресурсами работ.
Окно «Использование ресурсов» предназначено для просмотра обеспеченности ресурсами работ.
Основы работы с OpenProj
Основные принципы работы с программой OpenProj рассмотрим на примере.
Предположим, что имеется проект по реконструкции объекта. Известны перечень работ (таблица 1), их последовательность (рисунок 2), перечень ресурсов (Таблица 2), потребление ресурсов (Таблица 3).
На рисунке 25 обозначение «FS -20» над связью между работами 1.1 и 1.2 означает, что старт работы 1.2 должен начаться за 20 дней до окончания – финиша работы 1,1, обозначение «FS 10» над связью между работами 1,2 и 2,1 означает, что после финиша работы 1.2. работа 2,1 должна стартовать через 10 дней

Рис. 1 — Интерфейс OpenProj
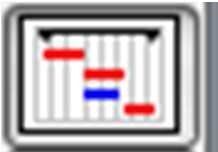 Окно «Диаграмма Ганта» состоит из левой части — списка работ, предназначенного для задания параметров и структуры работ) и правой части — собственно диаграммы Ганта, предназначенной для наглядного отображения и задания последовательности работ.
Окно «Диаграмма Ганта» состоит из левой части — списка работ, предназначенного для задания параметров и структуры работ) и правой части — собственно диаграммы Ганта, предназначенной для наглядного отображения и задания последовательности работ.
 Окно «Сетевой график» предназначено для задания и отображения последовательности работ.
Окно «Сетевой график» предназначено для задания и отображения последовательности работ.
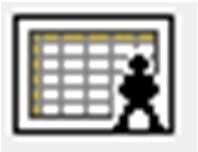 Окно «Ресурсы» предназначено для задания параметров и структуры ресурсов.
Окно «Ресурсы» предназначено для задания параметров и структуры ресурсов.
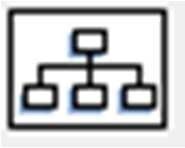 Окно «Иерархическая структура работ» предназначено для задания и отображения структуры работ.
Окно «Иерархическая структура работ» предназначено для задания и отображения структуры работ.
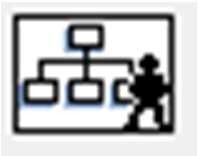 Окно «Иерархическая структура ресурсов» предназначено для задания и отображения иерархической структуры ресурсов.
Окно «Иерархическая структура ресурсов» предназначено для задания и отображения иерархической структуры ресурсов.
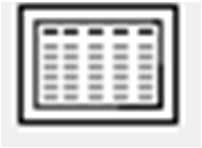 Окно «Отчеты» предназначено для просмотра отчетов.
Окно «Отчеты» предназначено для просмотра отчетов.
 Окно «Использование задачи» предназначено для просмотра задач, как последовательсть работ.
Окно «Использование задачи» предназначено для просмотра задач, как последовательсть работ.
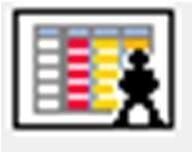 Окно «Использование ресурсов» предназначено для просмотра обеспеченности ресурсами работ.
Окно «Использование ресурсов» предназначено для просмотра обеспеченности ресурсами работ.
Основы работы с OpenProj
Основные принципы работы с программой OpenProj рассмотрим на примере.
Предположим, что имеется проект по реконструкции объекта. Известны перечень работ (таблица 1), их последовательность (рисунок 2), перечень ресурсов (Таблица 2), потребление ресурсов (Таблица 3).
На рисунке 25 обозначение «FS -20» над связью между работами 1.1 и 1.2 означает, что старт работы 1.2 должен начаться за 20 дней до окончания – финиша работы 1,1, обозначение «FS 10» над связью между работами 1,2 и 2,1 означает, что после финиша работы 1.2. работа 2,1 должна стартовать через 10 дней
Рис. 2 — Последовательность работ
Таблица 1 — Перечень работ проекта
|
Код |
Работа |
Длительность дней |
|
1 |
Проектирование |
|
|
1.1 |
Разработка проекта |
150 |
|
1.2 |
Экспертиза проекта |
80 |
|
2 |
Реконструкция |
|
|
2.1 |
Строительные работы |
320 |
|
2.2 |
Монтаж и испытания |
120 |
Таблица 2 — Перечень ресурсов
|
Код работы |
Ресурс |
Ед. изм. |
Стоимость |
|
1 |
Персонал |
||
|
1.1 |
Инженерно-технические работники (ИТР) |
чел. |
290 руб. / час |
|
1.2 |
Рабочие |
чел. |
140 руб. /час |
|
2 |
Оборудование |
||
|
2.1 |
Строительная техника |
шт. |
6 тыс. руб. в час |
|
2.2 |
Инструмент |
шт. |
300 руб. / шт. |
|
3 |
Материалы |
т |
1 тыс. руб. / т |
|
4 |
Услуги подрядчиков |
час |
10 тыс. руб. в час |
Таблица 3 — Использование ресурсов
|
Код ресурса |
Код работы |
|||
|
1.1. Разработка проекта |
1.2.Экспертиза проекта |
2.1.Строительные работы |
2.2. Монтаж |
|
|
1.1- ИТР |
3 работника, |
2 работника, |
1 работник |
2 работника |
|
1.2- рабочие |
30 работников |
|||
|
2.1- строительная техника |
— |
— |
1200 ч |
— |
|
2.2 — инструмент |
— |
— |
400 шт. |
— |
|
3 – материалы |
— |
— |
15000 т |
— |
|
4. Услуги подрядчиков |
20 ч |
300 ч |
— |
100 ч |
Порядок планирования проекта
1. Создаем новый проект: вводим название проекта, его имя его руководителя, дату начала проекта (рисунок 3).
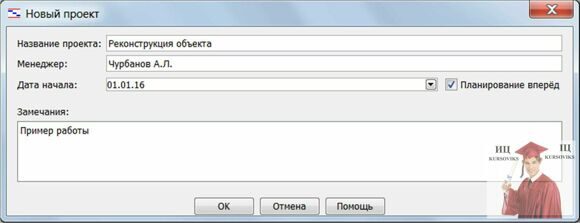
Рис. 3 — Ввод параметров нового проекта
2, Создаем перечень работ: вводим наименования и продолжительность работ.
3. Задаем структуру работ с помощью инструмента «Отступ»  в окне «Диаграмма Ганта» или в окне «Иерархическая структура работ». Масштаб времени для диаграммы Ганта подбираем инструментом
в окне «Диаграмма Ганта» или в окне «Иерархическая структура работ». Масштаб времени для диаграммы Ганта подбираем инструментом  . В результате создания структуры работ окно «Диаграмма Ганта» будет иметь вид (рисунок 4), а окно «Иерархическая структура работ» будет иметь вид (рисунок 5).
. В результате создания структуры работ окно «Диаграмма Ганта» будет иметь вид (рисунок 4), а окно «Иерархическая структура работ» будет иметь вид (рисунок 5).

Рис. 3 — Ввод параметров нового проекта
2, Создаем перечень работ: вводим наименования и продолжительность работ.
3. Задаем структуру работ с помощью инструмента «Отступ»  в окне «Диаграмма Ганта» или в окне «Иерархическая структура работ». Масштаб времени для диаграммы Ганта подбираем инструментом
в окне «Диаграмма Ганта» или в окне «Иерархическая структура работ». Масштаб времени для диаграммы Ганта подбираем инструментом  . В результате создания структуры работ окно «Диаграмма Ганта» будет иметь вид (рисунок 4), а окно «Иерархическая структура работ» будет иметь вид (рисунок 5).
. В результате создания структуры работ окно «Диаграмма Ганта» будет иметь вид (рисунок 4), а окно «Иерархическая структура работ» будет иметь вид (рисунок 5).
Рис. 4 — Окно Диаграмма Ганта

Рис. 5 — Окно Иерархическая структура работ
4. Задаем последовательность работ в окне «Сетевой график». Протягиваем мышкой связи от начала к концу, Используем инструмент «Связи» 
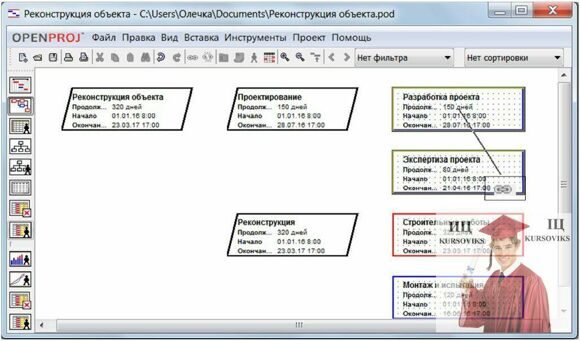
Рис. 5 — Окно Иерархическая структура работ
4. Задаем последовательность работ в окне «Сетевой график». Протягиваем мышкой связи от начала к концу, Используем инструмент «Связи» 
Рис. 6 – Окно Сетевой график в реконструкции объекта
5. Настраиваем параметры связей между работами в окне «Сетевой график» или в окне «Диаграмма Ганта». Для вызова окна настройки параметров связи нужно кликнуть по ней один раз. В результате настройки параметров связей окно «Сетевой график» будет иметь вид (рисунок 7), а окно «Диаграмма Ганта» будет иметь вид (рисунок 8).

Рис. 7 — Окно — Сетевой график

Рис. 7 — Окно — Сетевой график
Рис. 8 — Окно Диаграмма Ганта
6. Создаем перечень ресурсов (наименования ресурсов) в окне «Ресурсы».
7. Задаем структуру ресурсов с помощью инструмента «Отступ» в окне «Ресурсы» или в окне «Иерархическая структура ресурсов». В результате создания структуры ресурсов окно «Ресурсы» будет иметь вид (рисунок 9), а окно «Иерархическая структура ресурсов» будет иметь вид (рисунок 10).
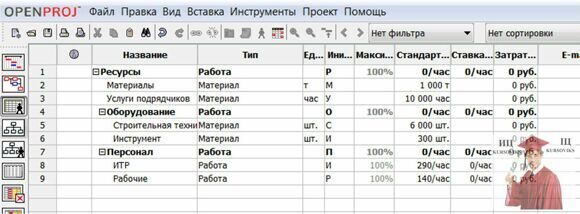
Рис. 9 — Окно Ресурсы

Рис. 9 — Окно Ресурсы
Рис. 10 — Окно Иерархическая структура ресурсов
8. Задаем тип, единицу измерения и стоимость ресурсов в окне «Ресурсы».
9. Задаем использование ресурсов в каждой из работ в окне «Диаграмма Ганта». Для задания использования ресурсов в конкретной работе, нужно двойным щелчком мыши по ее наименованию.

Рис. 11 – Общая информация о задаче
Для задания последовательность и времени между работами надо открыть вкладку Последующие» или «Предыдущие».

Рис. 11 – Общая информация о задаче
Для задания последовательность и времени между работами надо открыть вкладку Последующие» или «Предыдущие».
Рис. 12 — Последующая информация о задаче
В перечне работ вызвать окно параметров работы, открыть вкладку «Ресурсы» и нажать кнопку «Назначить ресурс».

Рис. 13 – Вкладка Ресурсы
В окне назначения ресурсов задать количество ресурсов, необходимых для выполнения каждой из работ. Теперь нам известны стоимость использованных ресурсов (рисунок 14) и стоимость работ (рисунок 15).
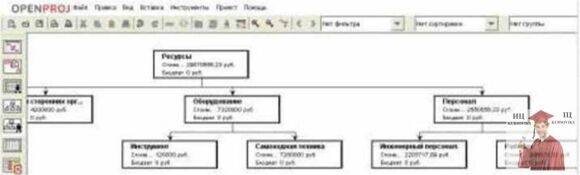
Рис. 13 – Вкладка Ресурсы
В окне назначения ресурсов задать количество ресурсов, необходимых для выполнения каждой из работ. Теперь нам известны стоимость использованных ресурсов (рисунок 14) и стоимость работ (рисунок 15).
Рис. 14 — Окно Иерархическая структура ресурсов
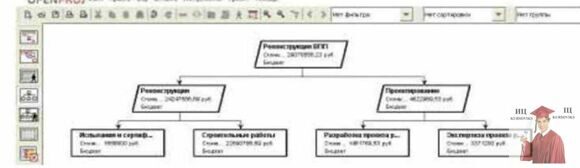
Рис. 15 — Окно Иерархическая структура работ
Лабораторная работа
Планирование проекта с помощью программного обеспечения OpenProj
Задача
Цель работы — изучить инструменты и возможности программного продукта OpenProj по планированию проектов. Для достижения поставленной цели необходимо рассчитать длительность и стоимость проекта.
Задание
Планируется реализация проекта по разработке инновационного продукта. Проект состоит из работ (Таблица 4) с известной длительностью (Таблица 5).
Таблица 4 — Работы проекта
|
№ |
Наименование |
|
1 |
Моделирование |
|
1.1 |
Разработка дизайн-макета |
|
1.2 |
Разработка компоновки |
|
1.3 |
Компьютерное моделирование |
|
Макетирование |
|
|
2.1 |
Изготовление макетов |
|
2.2 |
Испытания макетов |
|
3 |
Опытный образец |
|
3.1 |
Изготовление опытного образца |
|
3.2 |
Стендовые испытания |
|
3.3 |
Полевые испытания |
Таблица 5 — Длительность работ проекта
|
Вариант |
Длительность работ, дней |
||||||||
|
1.1 Разра- ботка дизайн— макета |
1.2 Разра- ботка компоно- вки |
1.3 Ком- пьютер- ное моде- лирование |
2.1 Изго- товление макетов |
2.2 Испы- тания макетов |
3.1 Изго- товление опытного образца |
3.2 Стен- довые испыта- ния |
3.3 Поле- вые испыта- ния |
||
|
1 |
160 |
60 |
40 |
50 |
50 |
250 |
130 |
290 |
|
|
2 |
200 |
70 |
20 |
70 |
90 |
220 |
170 |
230 |
|
|
3 |
190 |
60 |
20 |
50 |
90 |
190 |
180 |
290 |
|
|
4 |
160 |
50 |
30 |
60 |
80 |
250 |
170 |
250 |
|
|
5 |
180 |
40 |
20 |
50 |
60 |
240 |
170 |
210 |
|
|
6 |
170 |
50 |
30 |
60 |
90 |
170 |
150 |
250 |
|
|
7 |
120 |
60 |
20 |
80 |
90 |
210 |
180 |
230 |
|
|
8 |
180 |
50 |
20 |
70 |
100 |
160 |
150 |
220 |
|
|
9 |
120 |
60 |
30 |
40 |
90 |
240 |
170 |
290 |
|
|
10 |
110 |
50 |
30 |
50 |
80 |
220 |
190 |
210 |
|
|
11 |
160 |
50 |
30 |
50 |
90 |
170 |
120 |
240 |
|
|
12 |
140 |
60 |
20 |
80 |
70 |
190 |
180 |
230 |
|
|
13 |
120 |
60 |
30 |
60 |
80 |
210 |
150 |
280 |
|
|
14 |
150 |
50 |
40 |
50 |
70 |
210 |
150 |
240 |
|
|
15 |
140 |
50 |
20 |
60 |
90 |
170 |
190 |
280 |
|
|
16 |
100 |
60 |
20 |
60 |
70 |
220 |
120 |
290 |
|
|
17 |
120 |
50 |
40 |
70 |
80 |
220 |
170 |
290 |
|
|
18 |
170 |
60 |
30 |
50 |
80 |
250 |
140 |
200 |
|
|
19 |
200 |
70 |
40 |
40 |
60 |
180 |
130 |
230 |
|
|
20 |
120 |
40 |
30 |
50 |
60 |
180 |
120 |
290 |
|
|
21 |
150 |
50 |
30 |
80 |
50 |
240 |
140 |
270 |
|
|
22 |
160 |
40 |
30 |
70 |
50 |
230 |
140 |
290 |
|
|
23 |
110 |
70 |
40 |
50 |
90 |
220 |
180 |
250 |
|
|
24 |
170 |
40 |
30 |
40 |
70 |
200 |
200 |
240 |
|
|
25 |
180 |
60 |
30 |
80 |
90 |
180 |
170 |
270 |
|
|
26 |
170 |
70 |
30 |
70 |
60 |
180 |
120 |
220 |
|
|
27 |
190 |
40 |
30 |
60 |
90 |
200 |
130 |
240 |
|
|
28 |
190 |
60 |
30 |
50 |
90 |
150 |
170 |
210 |
|
|
29 |
200 |
40 |
30 |
70 |
80 |
170 |
190 |
220 |
|
|
30 |
150 |
70 |
30 |
80 |
60 |
150 |
130 |
250 |
Работы проводятся в соответствии с сетевым графиком (рисунок 16).
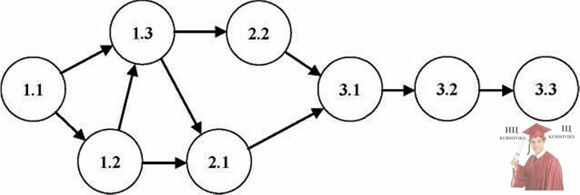
Рис. 15 — Окно Иерархическая структура работ
Лабораторная работа
Планирование проекта с помощью программного обеспечения OpenProj
Задача
Цель работы — изучить инструменты и возможности программного продукта OpenProj по планированию проектов. Для достижения поставленной цели необходимо рассчитать длительность и стоимость проекта.
Задание
Планируется реализация проекта по разработке инновационного продукта. Проект состоит из работ (Таблица 4) с известной длительностью (Таблица 5).
Таблица 4 — Работы проекта
|
№ |
Наименование |
|
1 |
Моделирование |
|
1.1 |
Разработка дизайн-макета |
|
1.2 |
Разработка компоновки |
|
1.3 |
Компьютерное моделирование |
|
Макетирование |
|
|
2.1 |
Изготовление макетов |
|
2.2 |
Испытания макетов |
|
3 |
Опытный образец |
|
3.1 |
Изготовление опытного образца |
|
3.2 |
Стендовые испытания |
|
3.3 |
Полевые испытания |
Таблица 5 — Длительность работ проекта
|
Вариант |
Длительность работ, дней |
||||||||
|
1.1 Разра- ботка дизайн— макета |
1.2 Разра- ботка компоно- вки |
1.3 Ком- пьютер- ное моде- лирование |
2.1 Изго- товление макетов |
2.2 Испы- тания макетов |
3.1 Изго- товление опытного образца |
3.2 Стен- довые испыта- ния |
3.3 Поле- вые испыта- ния |
||
|
1 |
160 |
60 |
40 |
50 |
50 |
250 |
130 |
290 |
|
|
2 |
200 |
70 |
20 |
70 |
90 |
220 |
170 |
230 |
|
|
3 |
190 |
60 |
20 |
50 |
90 |
190 |
180 |
290 |
|
|
4 |
160 |
50 |
30 |
60 |
80 |
250 |
170 |
250 |
|
|
5 |
180 |
40 |
20 |
50 |
60 |
240 |
170 |
210 |
|
|
6 |
170 |
50 |
30 |
60 |
90 |
170 |
150 |
250 |
|
|
7 |
120 |
60 |
20 |
80 |
90 |
210 |
180 |
230 |
|
|
8 |
180 |
50 |
20 |
70 |
100 |
160 |
150 |
220 |
|
|
9 |
120 |
60 |
30 |
40 |
90 |
240 |
170 |
290 |
|
|
10 |
110 |
50 |
30 |
50 |
80 |
220 |
190 |
210 |
|
|
11 |
160 |
50 |
30 |
50 |
90 |
170 |
120 |
240 |
|
|
12 |
140 |
60 |
20 |
80 |
70 |
190 |
180 |
230 |
|
|
13 |
120 |
60 |
30 |
60 |
80 |
210 |
150 |
280 |
|
|
14 |
150 |
50 |
40 |
50 |
70 |
210 |
150 |
240 |
|
|
15 |
140 |
50 |
20 |
60 |
90 |
170 |
190 |
280 |
|
|
16 |
100 |
60 |
20 |
60 |
70 |
220 |
120 |
290 |
|
|
17 |
120 |
50 |
40 |
70 |
80 |
220 |
170 |
290 |
|
|
18 |
170 |
60 |
30 |
50 |
80 |
250 |
140 |
200 |
|
|
19 |
200 |
70 |
40 |
40 |
60 |
180 |
130 |
230 |
|
|
20 |
120 |
40 |
30 |
50 |
60 |
180 |
120 |
290 |
|
|
21 |
150 |
50 |
30 |
80 |
50 |
240 |
140 |
270 |
|
|
22 |
160 |
40 |
30 |
70 |
50 |
230 |
140 |
290 |
|
|
23 |
110 |
70 |
40 |
50 |
90 |
220 |
180 |
250 |
|
|
24 |
170 |
40 |
30 |
40 |
70 |
200 |
200 |
240 |
|
|
25 |
180 |
60 |
30 |
80 |
90 |
180 |
170 |
270 |
|
|
26 |
170 |
70 |
30 |
70 |
60 |
180 |
120 |
220 |
|
|
27 |
190 |
40 |
30 |
60 |
90 |
200 |
130 |
240 |
|
|
28 |
190 |
60 |
30 |
50 |
90 |
150 |
170 |
210 |
|
|
29 |
200 |
40 |
30 |
70 |
80 |
170 |
190 |
220 |
|
|
30 |
150 |
70 |
30 |
80 |
60 |
150 |
130 |
250 |
Работы проводятся в соответствии с сетевым графиком (рисунок 16).
Рис. 16 — Сетевой график проекта
Для реализации проекта используется ряд ресурсов (Таблица 6). Известно количество используемых в работах ресурсов (Таблица 7).
Таблица 6 — Ресурсы проекта
|
№ |
Наименование |
Стоимость ресурса |
|
1 |
Персонал |
— |
|
1.1 |
ИТР |
300 руб./час |
|
1.2 |
Рабочие |
150 руб./час |
|
1.3 |
Испытатели |
1200 руб./час |
|
2 |
Материалы |
— |
|
2.1 |
Топливо |
30 тыс. руб./т |
|
3 |
Оборудование |
— |
|
3.1 |
Суперкомпьютер |
4600 руб./час |
|
3.2 |
Станки |
60 руб./час |
|
3.3 |
Испытательный стенд |
9000 руб./час |
Таблица 7 — Потребление ресурсов
|
Работа |
Потребление ресурсов |
||||||
|
1.1- ИТР |
1.2- |
1.3- |
2.1- |
3.1- |
3.2- |
3.3- |
|
|
Рабочие |
Испытате |
Топливо |
Суперком |
Станки |
Испытате |
||
|
ли |
пьютер |
льный |
|||||
|
стенд |
|||||||
|
1.1 Разработка дизайн-макета |
500 ч |
— |
— |
— |
200 ч |
— |
— |
|
1.2 Разработка компоновки |
300 ч |
— |
— |
— |
100 ч |
— |
— |
|
1.3 Компьютерное моделирование |
200 ч |
— |
— |
— |
800 ч |
— |
— |
|
2.1 Изготовление макетов |
150ч |
400 ч |
— |
— |
— |
300 ч |
— |
|
2.2 Испытания макетов |
180 ч |
250 ч |
10ч |
— |
— |
— |
100 ч |
|
3.1 Изготовление опытного образца |
200 ч |
4000 ч |
— |
— |
— |
1000 ч |
— |
|
3.2 Стендовые испытания |
300 ч |
500 ч |
100 ч |
200 т |
— |
— |
— |
|
3.3 Полевые испытания |
160 ч |
800 ч |
500 ч |
1000 т |
— |
— |
— |
Порядок выполнения
1. Задать параметры проекта.
2. Создать и структурировать перечень работ.
3. Задать последовательность работ.
4. Создать и структурировать перечень ресурсов.
5. Задать использование ресурсов в работах.
6. Сделать копии экранов согласно «содержанию отчета» (см. далее).
Содержание отчета
1. Длительность и стоимость проекта.
2. Копия экрана с окном «Диаграмма Ганта».
3. Копия экрана с окном «Сетевой график».
4. Копия экрана с окном «Иерархическая структура работ».
5. Копия экрана с окном «Иерархическая структура ресурсов».
В самом названии бесплатного кроссплатформенного программного обеспечения, созданного для управления проектами, – OpenProj (вариант: Open Proj) содержится намёк на сходство со знаменитой платной комплексной системой Microsoft Project. Близость подходов к планированию и управлению проектными задачами и ресурсами подчёркивается перекличками в интерфейсе и возможностью работать с файлами Ms Project (импортировать документы) напрямую. Такая же возможность прямого импорта существует для обмена файлами с программным обеспечением Primavera – главного конкурента Ms Project в корпоративном сегменте.
Однако сходство интерфейсов и возможность частичного взаимодействия становится ещё одним преимуществом программы OpenProj. Программа выигрывает тем, что для работы с ней не надо проходить дополнительное длительное обучение, а её возможностей вполне достаточно для управления простыми однопользовательскими проектами.
Общая характеристика программы
 Первая версия программы (создана на Java разработчиками Marc O’Brien, Laurent Chrettieneau и Howard Katz) появилась в 2007 году и была доступна для наиболее распространённых операционных сетей Microsoft Windows, Mac OS X, Linux, Unix. Чуть позже OpenProj была переведена на 10 языков, среди которых был и русский язык. После того, как программный продукт приобрела компания Serena, поддержка OpenProj была прекращена из-за возможности появления судебных исков и претензий со стороны Microsoft.
Первая версия программы (создана на Java разработчиками Marc O’Brien, Laurent Chrettieneau и Howard Katz) появилась в 2007 году и была доступна для наиболее распространённых операционных сетей Microsoft Windows, Mac OS X, Linux, Unix. Чуть позже OpenProj была переведена на 10 языков, среди которых был и русский язык. После того, как программный продукт приобрела компания Serena, поддержка OpenProj была прекращена из-за возможности появления судебных исков и претензий со стороны Microsoft.
Проект получил продолжение благодаря сообществу Linux. В рамках разработки Libre Office группа волонтёров занялась работой над продуктом, переименованным в ProjectLibre.
Программный продукт от Serena Software представлен в двух вариантах:
- платный вариант – Projects On Demand (POD) – позволяет осуществлять многопользовательское управление (его стоимость – порядка 20$ в месяц),
- бесплатный вариант – собственно OpenProj – устанавливается на один компьютер и предназначен для личного использования (версия включена также в состав Star Office).
Бесплатными аналогами исходной версии OpenProj считаются Trello и GanttProject.
Платными аналогами можно назвать JIRA и Microsoft Project, однако в данный момент возможности OpenProj сравнимы с возможностями Ms Project только в самых простых конфигурациях программы Microsoft.
Возможности
Функционал программы позволяет управлять проектами с помощью инструментария, в состав которого входят:
- ресурсы (в первую очередь, имеются в виду сотрудники, но в качестве ресурсов могут выступать и материалы, оборудование, помещения),
- отчёты (по задачам, ресурсам и исполнителям),
- сетевой график,
- диаграммы Ганта.
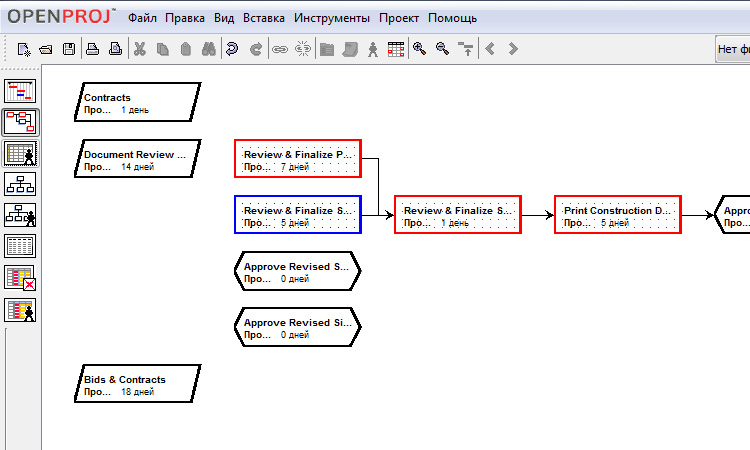
В программе можно отдельно учитывать ресурсы, задействованные в проекте, и ресурсы свободные, которые можно при необходимости подключать. Освоенные ресурсы, а также объёмы работ и фактические затраты можно выводить на экран в виде диаграмм. Кроме того, диаграммами представляются задачи-предшественники и задачи-последователи.
Поскольку написан продукт на Java, он может запускаться на любой платформе с Java Runtime Environment. Сохранять созданные проекты можно в форматах .xml, .mpp, .mpx. Возможен экспорт файлов в XML и – в платной версии POD – в PDF-формат. В OpenProj существует и собственный формат сохранения .pod.

OpenProject — отличная платформа для управления проектами. С помощью OpenProject вы можете управлять встречами, контролировать бюджеты проектов, создавать отчеты по своим проектам, общаться с командой проекта, планировать свои проекты, создавать формы для проекта, работать с гибкими досками, настраивать тему и рабочий процесс и управлять почти каждый аспект вашего проекта через красивый веб-интерфейс.
Если вы когда-либо пытались установить программное обеспечение, вы знаете, насколько это может быть проблематично. Хотя я успешно развернул инструмент вручную, установка настолько же нестабильна. Вы можете прибить его один раз, но в следующий раз (используя тот же процесс) он может потерпеть неудачу.
К счастью, есть гораздо более простой и надежный способ установить и запустить OpenProject. Указанный метод представляет собой контейнер Docker. Используя этот маршрут, у меня никогда не было сбоев развертывания. Я покажу вам, как это сделать.
Что вам понадобится
Я продемонстрирую это развертывание на Ubuntu Server 20.04, но вы можете развернуть OpenProject на любой платформе, которая поддерживает Docker и Docker Compose. Вам также понадобится пользователь с привилегиями sudo.
Как установить Docker и Docker-Compose
Первое, что мы должны сделать, это установить Docker и Docker-Compose. Войдите на свой сервер Ubuntu и установите Docker с помощью команды:
sudo apt-get install docker.io -yПосле завершения установки добавьте своего пользователя в группу докеров с помощью команды:
sudo usermod -aG docker $USERВыйдите из системы и войдите снова, чтобы изменения вступили в силу.
Чтобы установить Docker Compose, выполните следующие две команды:
sudo curl -L "https://github.com/docker/compose/releases/download/1.23.1/docker-compose-$(uname -s)-$(uname -m)" -o /usr/local/bin/docker-compose
sudo chmod +x /usr/local/bin/docker-composeКогда вы закончите установку Docker Compose, вы готовы к развертыванию. Я продемонстрирую два разных метода развертывания OpenProject:
- docker-compose: предварительно настроенное развертывание
- docker: позволяет создавать тома для постоянных данных, если потребуется перезапуск контейнера.
Как развернуть OpenProject с помощью Docker Compose
Этот метод будет использовать docker-compose и является самым простым методом развертывания OpenProject. В окне терминала клонируйте исходный код OpenProject с помощью команды:
git clone https://github.com/opf/openproject-deploy --depth=1 --branch=stable/11 openprojectПерейдите в каталог, в котором находится файл docker-compose.yaml, с помощью команды:
Обязательно обновите образы Docker с помощью команды:
После завершения извлечения разверните необходимые контейнеры для OpenProject с помощью команды:
Теперь вам нужно подождать несколько минут (целых пять), пока все не заработает и не будет готово. Откройте веб-браузер и укажите в нем http: // SERVER: 8080 (где SERVER — это IP-адрес сервера, на котором размещен Docker). Вы должны увидеть главную страницу OpenProject ( рисунок A ), где вы можете войти в систему с учетными данными по умолчанию admin / admin.
Рисунок А
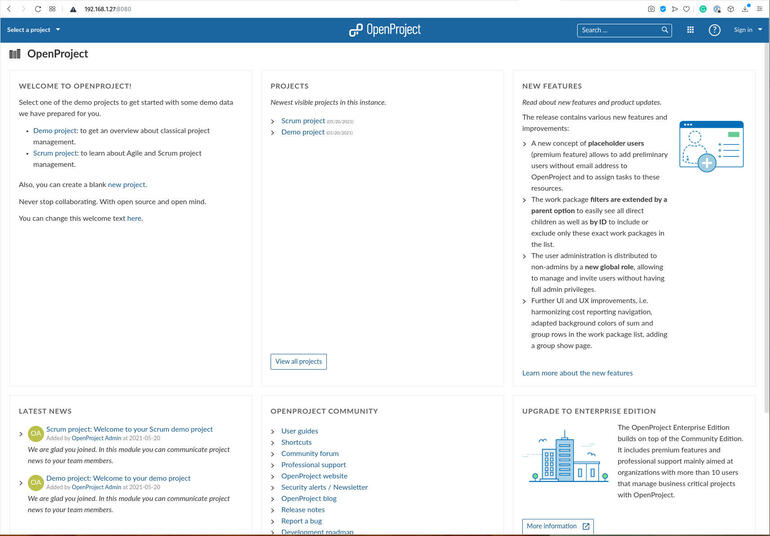
Как развернуть с помощью докера
Теперь, когда вы знаете, насколько простым может быть развертывание OpenProject, давайте сделаем это так же просто, но дадим вам возможность создавать каталоги в хост-системе, в которых будут размещаться все данные OpenProject. Это рекомендуемый метод развертывания OpenProject через контейнеры, так как ваши данные останутся постоянными.
Для развертывания таким образом необходимо сначала создать каталоги для хранения данных. Создайте эти каталоги с помощью команды:
sudo mkdir -p /var/lib/openproject/{pgdata,assets}Когда ваши каталоги готовы, давайте создадим случайную строку, которая будет использоваться в качестве переменной SECRET_KEY_BASE. Это можно сделать с помощью команды:
head /dev/urandom | tr -dc A-Za-z0-9 | head -c 32 ; echo ''Скопируйте вывод этой команды.
Затем вы можете развернуть контейнеры OpenProject с помощью команды:
docker run -d -p 8080:80 --name openproject -e SECRET_KEY_BASE=secret -v /var/lib/openproject/pgdata:/var/openproject/pgdata -v /var/lib/openproject/assets:/var/openproject/assets openproject/community:11Где «secret» — это случайный ключ, сгенерированный командой head.
Еще раз, вам нужно подождать несколько минут, прежде чем сайт появится. Я настоятельно рекомендую вам развернуть OpenProject этим вторым методом, так как он гарантирует, что вы можете остановить и запустить контейнер без потери данных.
Наслаждайтесь мощью OpenProject, быстро и легко развертываемой через Docker.
