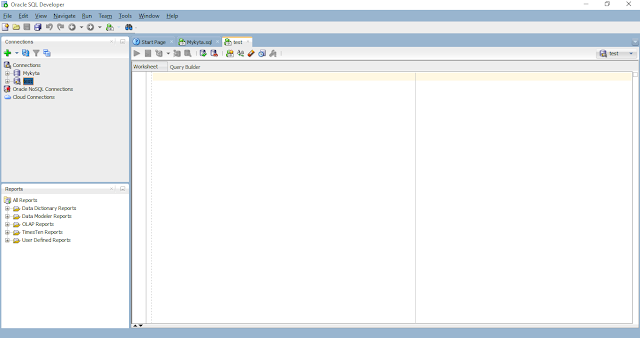ЧАСТЬ 1. ОПИСАНИЕ ИСПОЛЬЗУЕМОЙ БАЗЫ ДАННЫХ И СРЕДСТВ РАЗРАБОТКИ
Глава 1. Схема базы данных и среда разработки Oracle SQL Developer
Схема базы данных
Схема базы данных представляет собой графическое представление таблиц базы данных и связей, существующих между таблицами. По своему функциональному назначению схема базы данных является чем-то средним между блок-схемой алгоритма и чертежами архитектора. Они часто являются частью технического задания и элементом выходной документации. Поэтому программист, работающий с базой данных, должен понимать условные обозначения, используемые в этих схемах.
В этой книге для создания схемы базы данных использовалась программа Oracle SQL Developer Data Modeler. На рисунке 1.1 показан фрагмент схемы, созданной с помощью этой программы.

Рисунок 1.1. Фрагмент схемы базы данных
Буквой P отмечены столбцы, которые являются первичными ключами, а буквой F — столбцы, являющиеся внешними ключами. Связь между таблицами создается путем задания ограничения внешнего ключа.
Например, в приведенном фрагменте связь между таблицами Employees и Departments установлена путем определения ограничения внешнего ключа для столбца department_id в таблице Employees. Это означает что значение столбца department_id в таблице Employees должно совпадать с одним из значений одноименного столбца в таблице Departments или иметь значение NULL. За соблюдением этого ограничения будет следить СУБД и не допустит его нарушения. Буква U означает, что для этого столбца установлено ограничение уникальности значения. Это значит, что значение столбца не может повторяться. Символом * отмечены столбцы, которые не могут иметь значения NULL.
При создании SQL-запросов и программ PL/SQL нужно иметь четкое представление о структуре базы данных, с которой вы работаете, и знать бизнес-правила и ограничения, которые существуют в предметной области. Часть ограничений может быть реализована средствами языка определения данных, за их соблюдением будет следить СУБД и не допускать нарушения этих ограничений. Но существуют бизнес-правила и ограничения, которые должен отслеживать и обеспечивать программист.
Основу используемой в этой книге базы данных составляют таблицы демонстрационной базы СУБД Oracle Human Resources (HR). Human Resources — база данных, в которой хранятся данные отдела кадров некоторой компании. На рисунке 1.2 представлены основные таблицы этой базы данных и показаны связи между ними.

Рисунок 1.2. Основные таблицы базы данных Human Resources
Рассмотрим назначение этих таблиц и свойства некоторых столбцов. В таблице Employees содержатся данные о сотрудниках. Каждый сотрудник компании имеет уникальный идентификационный номер (employee_id), идентификационный номер должности (job_id), ставку заработной платы (salary) и менеджера (manager_id). Некоторые сотрудники в дополнение к зарплате получают комиссионные (commission_pct). Размер комиссионных определяется как часть от заработной платы. Столбец job_id используется для установления связи с таблицей Jobs, и для него определено ограничение внешнего ключа. Следствием этого является то, что значение данного столбца должно совпадать с одним из значений столбца job_id в таблице Jobs или иметь неопределенное значение NULL. Это ограничение обеспечивается средствами СУБД. Аналогичными свойствами обладает столбец department_id, который используется для установления связи с таблицей Departments.
В таблице Jobs содержится информация обо всех возможных должностях в организации. Каждая должность имеет уникальный идентификационный номер (job_id), наименование (job_title), минимальную (min_salary) и максимальную ставку заработной платы (max_salary).
Данные об отделах содержатся в таблице Departments. Каждый отдел имеет уникальный код (department_id), руководителя (manager_id), наименование (department_name), а также одно место расположения (location_id). Значение столбца manager_id должно совпадать со значением столбца employee_id в таблице Employees.
Эта компания имеет распределенную структуру, поэтому в таблице Locations хранятся данные о местонахождении отделов, которые состоят из адреса (street_address), почтового индекса (postal_code), названия города (city), названия штата (state_province) и кода страны (country_id). В таблице Locations также содержатся данные о населенных пунктах, в которых пока нет отделов.
Для того чтобы расширить спектр рассматриваемых задач, к уже рассмотренным таблицам были добавлены таблицы: Products, Orders, Customers Эти таблицы используются во многих демонстрационных базах. После добавления этих таблиц была получена схема базы данных HR_POC, используемая в этой книге, рисунок 1.3. Неиспользуемые таблицы были удалены. Ссылка для скачивания этой схемы: HR_POC (https://yadi.sk/d/_cFzi0CMazFIdg).
При решении некоторых задач, рассматриваемых в этой книге, в базу данных были добавлены вспомогательные таблицы. Ссылка для скачивания схемы, которая содержит вспомогательные таблицы:HR_POC_T (https://yadi.sk/d/a3XxApDuj2Ksxw).

Рисунок 1.3. Схема базы данных HR_POC
Разберем назначение некоторых столбцов в таблицах Products, Orders, Customers и сформулируем бизнес-правила, которые могут быть определены с их использованием.
Столбец status в таблице Orders определяет состояние заказа и может принимать следующие значения: Pending — «в ожидании», Shipped — «отправлен», Canceled — «отменен». Используя этот столбец, сформулируем следующее бизнес-правило: можно изменить содержимое заказа, который находится в состоянии Pending, но нельзя изменить содержимое заказа, который находится в состоянии Shipped
Столбец credit_limit в таблице Customers содержит значение кредитного лимита клиента. Используя этот столбец можно сформулировать следующее правило: запретить оформление заказа, если общая сумма заказов клиента, находящихся в состоянии Pending, превышает его кредитный лимит. В этих таблицах отсутствуют данные об оплате заказов, поэтому будем считать, что заказы, находящиеся в состоянии Shipped, оплачены, а заказы, находящиеся в состоянии Pending, — нет.
Столбец price в таблице Products содержит текущую цену товара, а столбец unit_price в таблице Order_Items — цену, по которой он был продан. Разница между этими значениями может возникать из-за того, что клиенту предоставлена скидка. Также со временем значение price может измениться, а значение unit_price — нет.
В таблицу Employees был добавлен столбец rating_e. Значение элементов этого столбца целочисленные и должны лежать в диапазоне от 1 до 5. Будем считать, что значение столбца rating_e отражает квалификацию сотрудника.
В таблице Products содержится столбец rating_p. Значения элементов этого столбца также должны лежать в диапазоне от 1 до 5 и отражают сложность товара.
Используя эти столбцы, можно сформулировать следующее бизнес-правило: сотрудник имеет право продавать товары, рейтинг которых не превышает его рейтинга. Это бизнес-правило мы будем неоднократно использовать при решении задач.
Oracle SQL Developer
Oracle SQL Developer — это визуальная среда для создания, отладки и выполнения SQL-запросов и программ PL/SQL. Oracle SQL Developer позволяет создавать и редактировать объекты базы данных, управлять ими, импортировать и экспортировать данные, а также создавать всевозможные отчеты.
После запуска Oracle SQL Developer на экране появляется главное окно, представленное на рисунке 1.4.
Окно SQL Developer содержит три основные области:
— область Connections («Соединения») предназначена для создания соединений с базой данных;
— область Worksheet («Рабочее пространство») используется для ввода, редактирования и запуска запросов SQL и программ PL/SQL;
— область Reports («Отчеты») позволяет запускать предварительно определенные отчеты или создавать и добавлять собственные отчеты.

Рисунок 1.4. Главное окно Oracle SQL Developer
Для того чтобы приступить к работе с базой данных, необходимо создать соединение с ней. При запуске SQL Developer в области Connections отображаются все доступные соединения. Установить соединение можно только с существующей базой данных (схемой). Изначально после установки СУБД существует только схема администратора базы данных — system. Остальные схемы создает администратор. Имя схемы совпадает с именем пользователя. Команды создания пользователей и предоставления им привилегий будут рассмотрены позже.
Для создания нового соединения следует нажать кнопку New Connections, которая расположена на панели инструментов в области Connections. На экране появится диалоговое окно для создания подключений к базе данных (рисунок 1.5).
Имя соединения (Name) может быть произвольным, а имя пользователя и пароль должны быть предварительно заданы администратором. Имя пользователя должно начинаться с символов c##. Для одного пользователя (схемы базы данных) можно создать несколько соединений. При входе по любому из этих соединений вы будете работать с одной и той же базой данных. Значения Hostname и SID или Servce_name следует взять из файла tnsnames. ora в папке c:appuserproduct18.0.0dbhomexenetworkadmin.

Рисунок 1.5. Окно для создания подключений к базе данных
После ввода всех параметров рекомендуется сначала нажать кнопку Test. Если проверка пройдет успешно, то в строке Status появится сообщение Success. В противном случае будет выведено сообщение об ошибке. Если ошибок не будет обнаружено, то следует нажать кнопку Connect и приступить к работе с базой данных.
После создания соединения с базой данных можно использовать область соединения для просмотра данных об объектах базы данных, включая таблицы, представления, индексы, пакеты, процедуры, триггеры.
Для того чтобы разорвать установленное соединение, следует щелкнуть на его имени правой кнопкой и в появившемся контекстном меню выбрать команду Disconnect.
Рассмотрим основные операции, которые можно выполнить, используя Oracle SQL Developer. Разберем случай, когда база данных уже создана, созданы таблицы и они заполнены данными. Нажав кнопку + рядом с именем соединения мы увидим объекты базы данных, для которой создано это соединение.
Самыми важными объектами базы данных являются таблицы. Для того чтобы увидеть список таблиц, существующих в базе данных, и получить возможность выполнять с таблицами различные действия, следует нажать кнопку + рядом с узлом Tables. Если после этого сделать двойной щелчок на имени таблицы, то в рабочей области появится окно, которое содержит несколько вкладок. Используя эти вкладки, можно просматривать данные о таблице и вносить в нее изменения.
На рисунке 1.6 показана вкладка Columns, в которой отображены столбцы таблицы Customers. Операции, которые вы можете выполнить с таблицей, содержатся в раскрывающемся списке Actions (рисунок 1.7).

Рисунок 1.6. Вкладка Columns

Рисунок 1.7. Раскрывающийся список Actions
На вкладке Data (рисунок 1.9), где отображается содержимое таблицы, можно просматривать и редактировать данные, содержащиеся в таблице.

Рисунок 1.9. Вкладка Data
На вкладке Model (рисунок 1.10) в графическом виде отображаются структура таблицы и ее связи с другими таблицами.

Рисунок 1.10. Вкладка Model
Использование рабочей области (SQL Worksheet)
При установлении соединения с базой данных автоматически открывается окно рабочей области (SQL Worksheet) для этого соединения. Это окно можно использовать для ввода, редактирования и выполнения операторов SQL и программ PL/SQL.
Для одного соединения можно создать несколько рабочих областей. Новую рабочую область можно создать, используя кнопку SQL Worksheet на панели инструментов или комбинацию клавиш Alt—F10. При создании новой рабочей области нужно выбрать соединение, для которого она будет использована. Рабочая область имеет собственную панель инструментов (рисунок 1.11).

Рисунок 1.11. Панель инструментов SQL Worksheet
Эта панель содержит значки, предназначенные для решения следующих задач:
— Run Statement: выполняет оператор, в котором находится курсор «переменные».
— Run Script: выполняет все операторы в рабочей области.
— Explain Plan: создает план выполнения. План выполнения — это последовательность операций, которые будут выполнены при выполнении оператора. План выполнения показывает исходное дерево строк с иерархией операций, составляющих оператор.
— Autotrace: генерирует информацию трассировки для оператора. Эта информация может помочь определить операторы SQL, которые выиграют от настройки.
— SQL Tuning Advisory: анализирует объемные операторы SQL и предлагает рекомендации по настройке.
— Commit: записывает любые изменения в базу данных и завершает транзакцию.
— Rollback: отменяет любые изменения в базе данных, не записывая их в базу данных, и завершает транзакцию.
— Unshared SQL Worksheet: создает новую рабочую область для соединения.
— To Upper / Lower / InitCap: изменяет выделенный текст на прописные, строчные или initcap соответственно.
— Clear: стирает оператор или операторы в поле «Ввести оператор SQL».
— SQL History: отображает диалоговое окно с информацией о выполненных операторах SQL.
Для выполнения оператора SQL, размещенного в рабочей обрасти, следует нажать кнопку Run Statement на панели инструментов, или функциональную клавишу F9. На рисунке 1.12 показан пример выполнения оператора SQL.
Если рабочая область содержит несколько операторов SQL или PL/SQL, то их можно выполнить, нажав кнопку Run Script на панели инструментов или функциональную клавишу F5. На рисунке 1.13 показан пример выполнения нескольких операторов SQL. Следует обратить внимание на то, что вешний вид результатов при использовании кнопки Run Script отличается от внешнего вида результатов при использовании кнопки Run Statement.
Примечание: кнопка Run Script обычно используется для запуска операторов PL/SQL.

Рисунок 1.12. Пример выполнения одного оператора SQL

Рисунок 1.13. Пример выполнения нескольких операторов SQL
Экспорт и сохранение результатов выполнения запроса
Если для запуска оператора SQL использовалась кнопка Run Statement, то результаты выполнения запроса можно сохранить в определенном формате для дальнейшего использования и обработки. Для того чтобы выполнить эту операцию, нужно щелкнуть правой кнопкой и в появившемся контекстном меню (рисунок 1.14) выбрать команду Export.
В результате этих действий будет запушен мастер экспорта. В первом окне (рисунок 1.15) нужно выбрать формат, месторасположение и имя файла. На рисунке 1.16 показано содержимое файла export. xls, который содержит результат выполнения запроса.

Рисунок.1.14. Выбор команды Export

Рисунок 1.15. Выбор формата, месторасположения и имени файла

Рисунок 1.16. Результат экспорта — файл в формате xls
Сохранение операторов SQL
Для того чтобы сохранить операторы SQL в текстовом файле, следует нажать кнопку Save на панели инструментов или выбрать команду меню File — Save. На экране появится диалоговое окно Save (рисунок 1.17), в котором можно выбрать место сохранения и ввести имя файла.

Рисунок 1.17. Диалоговое окно Save
Выполнить сохраненные операторы SQL можно двумя способами:
Первый способ. Используя команду меню File — Open, открыть сохраненный файл, содержащий операторы SQL, и выполнить эти операторы кнопками Run Statement или Run Script (рисунок 1.18.

Рисунок 1.18. Первый способ выполнения операторов SQL
Второй способ. В рабочую область ввести команду, которая начинается с символа @ и содержит путь к файлу, и выполнить эту команду, используя кнопку Run Script. На рисунке 1.19 показан пример применения этого способа выполнения сохраненных операторов SQL.

Рисунок 1.19. Второй способ выполнения операторов SQL
Экспорт базы данных
Используя Oracle SQL Developer, можно осуществить экспорт базы данных в файл, который будет содержать DDL-операторы создания таблиц и существующих ограничений и операторы INSERT для заполнения таблиц данными. Этот способ позволяет легко копировать небольшие базы данных с одного компьютера на другой.
На компьютере, куда копируется база данных, нужно создать схему, установить с ней соединение, открыть и выполнить файл, полученный в результате экспорта.
Для осуществления экспорта нужно выбрать команду Tools — Database Export. В результате на экране появится окно (рисунок 1.20), в котором нужно выбрать экспортируемую схему, имя и расположение файла, куда будут экспортироваться данные. Рекомендуется снять флажок Show Schema. Если этого не сделать, то все операторы будут содержать имя экспортируемой схемы, что усложнит процесс копирования. На компьютере, куда копируется база, нужно будет обязательно создать схему, имя которой должно совпадать с именем копируемой схемы.

Рисунок 1.20. Окно экспорта
Полученный в результате экспорта файл можно использовать для графического отображения таблиц базы данных и связей между ними. Для этого данный файл нужно импортировать в программу Oracle SQL Developer Data Modeler. Так были получены схемы баз данных, которые рассматривались в предыдущем разделе.
Можно настроить многие параметры SQL Developer в соответствии со своими предпочтениями и потребностями. Для этого нужно выбрать в меню Tools команду Preferences. В качестве примера рассмотрим настройки параметров Database: NLS (рисунок 1.21).
Здесь указываются значения для параметров поддержки глобализации, такие как язык, территория, предпочтения сортировки и формат даты. Эти значения параметров используются для операций сеанса SQL Developer. Указанные на этой панели настройки не влияют на настройки СУБД. Чтобы изменить настройки СУБД, необходимо изменить соответствующие параметры, используя специальные команды, и перезапустить базу данных.

Рисунок 1.21. Настройка параметров Database: NLS
Создание пользователей и предоставление привилегий
Все действия с базой данных, включая создание ее объектов, осуществляются пользователями, поэтому на первом этапе необходимо создать пользователя и предоставить ему необходимые права (привилегии) для работы с базой данных.
Эту операцию должен выполнить администратор базы данных. По умолчанию администратором базы данных является пользователь SYSTEM.
Для создания нового пользователя используется команда CREATE USER. Упрощенный синтаксис этой команды имеет следующий вид:
CREATE USER {имя пользователя} IDENTIFIED BY {пароль}
DEFAULT TABLESPACE tablespace_name
QUOTA size (K M G) UNLIMITED ON tablespace_name;
где:
— tablespace_name — имя области данных, в которой будут создаваться объекты пользователя. Если имя области данных не указано, то объекты пользователя по умолчанию создаются в области данных SYSTEM;
— tablespace_tmp — имя области данных для временных объектов пользователя. Если имя области данных не указано, то временные объекты создаются в области данных SYSTEM;
— size — размер используемого пространства для области данных TABLESPACE в килобайтах (К), мегабайтах (М) и гигабайтах (G). Ключевое слово UNLIMITED используется для предоставления пространства неограниченного размера.
Пример:
CREATE USER C##HR_POC IDENTIFIED BY PASS123
DEFAULT TABLESPACE USERS
QUOTA 500M ON USERS;
Изменение пароля осуществляется командой:
ALTER USER {имя пользователя} IDENTIFIED BY {пароль};
Например:
ALTER USER C##HR_POC IDENTIFIED BY PASS456;
Для просмотра данных об объектах пользователя можно использовать следующий запрос:
SELECT OWNER, OBJECT_NAME, OBJECT_TYPE, CREATED,
STATUS
FROM SYS. DBA_OBJECTS
WHERE OWNER = ′ {имя пользователя} ′;
Например:
SELECT OWNER, OBJECT_NAME, OBJECT_TYPE, CREATED, STATUS
FROM SYS. DBA_OBJECTS
WHERE OWNER = ′ C##HR_POC ′;
Для того чтобы получить имена пользователей, зарегистрированных на сервере, следует выполнить следующий запрос:
SELECT USERNAME FROM DBA_USERS ORDER BY 1;
Для удаления пользователя и принадлежащей ему схемы служит команда:
DROP USER {имя пользователя} CASCADE;
После создания пользователя ему необходимо предоставить привилегии (права), которые определяют, какие действия может выполнять пользователь. Привилегии, предоставленные пользователю, могут меняться с течением времени: можно отменить (отозвать) имеющиеся привилегии или добавить новые.
Привилегии делятся на системные и объектные. В таблице 1.1 приведены основные системные привилегии, которые администратор может предоставить пользователю, а таблица 1.2 содержит основные объектные привилегии.
Таблица 1.1. Основные системные привилегии

Таблица 1.2. Основные объектные привилегии

Для предоставления пользователю системных привилегий используется команда GRANT, которая имеет следующий синтаксис:
GRANT {имя привилегии} ON {имя пользователя};
Пример предоставления системных привилегий пользователю:
GRANT CREATE SESSION, CREATE TABLE ON C##HR_POC;
Для отзыва привилегии используется команда:
REVOKE {имя привилегии} ON {имя пользователя};
Пример отзыва системной привилегии у пользователя:
REVOKE CREATE TABLE ON C##HR_POC;
Для предоставления пользователю объектных привилегий используется команда GRANT, которая имеет следующий синтаксис:
GRANT {имя привилегии} ({список столбцов}) ON {имя таблицы}
TO {имя пользователя};
где: ({список столбцов}) — список столбцов, для которых предоставляется привилегия. Если column_list отсутствует, то привилегия предоставляется для всех столбцов.
Пример предоставления объектной привилегии:
GRANT UPDATE (RATING_E, SALARY) ON EMPLOYEES TO C##HR_POC;
Для отзыва привилегии используется команда:
REVOKE {имя привилегии} ({список столбцов})
ON {имя таблицы} TO {имя пользователя};
Пример отзыва объектной привилегии:
REVOKE UPDATE (SALARY) ON EMPLOYEES TO C##HR_POC;
Для того чтобы увидеть какие системные привилегии предоставлены пользователю, следует выполнить запрос
SELECT *
FROM USER_SYS_PRIVS;
Для просмотра объектных привилегий служит запрос
SELECT *
FROM USER_TAB_PRIVS_MADE
Привилегии могут быть сгруппированы в роли. Роль определяет список привилегий, предоставляемых пользователю. Существуют предопределенные роли, которые администратор может назначить пользователю. Таблица 1.3 содержит список наиболее часто используемых предопределенных ролей.
Таблица 1.3. Список имен предопределенных ролей

Используя команду
GRANT {имя роли} ON {имя пользователя};
можно назначить пользователю список привилегий, определенных для роли.
Часть назначенных привилегий можно отозвать, используя команду
REVOKE {имя привилегии} ON {имя пользователя};
Для отзыва всех привилегий, назначенных ролью, следует использовать команду:
REVOKE {имя роли} ON {имя пользователя};
Следует иметь в виду, что роль RESOURCE включает предоставление привилегии UNLIMITED TABLESPACE и не включает привилегию CREATE VIEW. Учитывая это, привилегии, которые следует предоставлять пользователям, не являющимся администраторами базы данных, можно предоставить командой:
GRANT CONNECT, RESOURCE, CREATE VIEW TO {имя пользователя};
Oracle SQL Developer — это мощный инструмент для работы с базами данных Oracle. Он обладает расширенными функциями для разработки, тестирования и отладки SQL-скриптов. Однако, чтобы эффективно использовать этот инструмент, необходимо настроить его правильно. В этой статье мы расскажем, как выполнить настройку Oracle SQL Developer за 10 минут.
Во-первых, необходимо убедиться в правильной установке инструмента. Для этого проверьте версию Oracle SQL Developer и установите последнюю версию, если это необходимо. Затем настройте подключение к базе данных, используя данные о сервере, пользователе и пароле.
Во-вторых, настройте окно SQL Worksheet. Это позволит быстро запускать SQL-запросы и получать результаты. Вы можете выбрать необходимые вкладки и инструменты, которые будут использоваться чаще всего.
В-третьих, выполните настройку плагина APEX. С помощью этого плагина вы сможете создавать приложения более эффективно и удобно. Настройте его на ваш вкус, выбрав нужные инструменты и функции.
В-четвертых, настройте окно редактора. Настройте его так, чтобы вам было удобно работать с SQL-скриптами и управлять панелями. Убедитесь, что настройки сохранены и работу можно начать.
Совершенствование работы с Oracle SQL Developer может занять много времени. Однако, с нашей помощью, вы можете настроить инструмент за 10 минут, что позволит вам сразу же приступить к работе.
Содержание
- 10 минут настройки Oracle SQL Developer
- Выбор языка и кодировки
- Подключение к базе данных
- Конфигурация настроек
- Добавление соединения в избранное
- Импорт и экспорт данных
- Хранение SQL-скриптов
- Работа с запросами
- Использование онлайн-документации
- Установка Oracle SQL Developer
- Шаг 1: Проверьте требования системы
- Шаг 2: Загрузите Oracle SQL Developer
- Шаг 3: Распакуйте архив
- Шаг 4: Запустите Oracle SQL Developer
- Шаг 5: Настройка соединения с базой данных
- Подключение к базе данных в Oracle SQL Developer
- Шаг 1: Установка Oracle SQL Developer
- Шаг 2: Создание подключения
- Шаг 3: Ввод данных для подключения
- Шаг 4: Тестирование подключения
- Использование тем в Oracle SQL Developer
- Что такое темы в Oracle SQL Developer?
- Как изменить тему в Oracle SQL Developer?
- Как создать собственную тему в Oracle SQL Developer?
- Как поделиться своей темой с другими пользователями Oracle SQL Developer?
- Настройка шрифтов и цветовой схемы в Oracle SQL Developer
- Шрифты
- Цветовая схема
- Резюме
- Оптимизация работы Oracle SQL Developer для повышения производительности
- 1. Настройка наиболее эффективного подключения к базе данных
- 2. Установка оптимальных параметров памяти
- 3. Подключение индексов и оптимизация запросов
- 4. Сегментация доступа к данным
- Установка дополнительных плагинов для Oracle SQL Developer
- Шаг 1: Выбрать нужный плагин
- Шаг 2: Загрузить и установить плагин
- Шаг 3: Проверьте работу плагина
- Резервное копирование и восстановление настроек Oracle SQL Developer
- Резервное копирование настроек Oracle SQL Developer
- Восстановление настроек Oracle SQL Developer
- Советы по резервному копированию и восстановлению настроек Oracle SQL Developer
- Вопрос-ответ
- Как запустить Oracle SQL Developer?
- Можно ли настроить Oracle SQL Developer для работы с другими базами данных, кроме Oracle?
- Как создать соединение с базой данных в Oracle SQL Developer?
- Как добавить новую вкладку в Oracle SQL Developer?
- Как изменить цветовую схему в Oracle SQL Developer?
- Как настроить автозагрузку скрипта при запуске Oracle SQL Developer?
- Как настроить Oracle SQL Developer для работы с Git?
10 минут настройки Oracle SQL Developer
Выбор языка и кодировки
Первым шагом при настройке Oracle SQL Developer является выбор языка интерфейса и кодировки. Это позволит правильно отображать символы на русском языке и использовать нужную клавиатурную раскладку.
Подключение к базе данных
Чтобы работать с SQL Developer, необходимо подключиться к базе данных. Для этого нужно указать данные для входа (логин, пароль), имя хоста и порт. Если подключение прошло успешно, можно начинать работу.
Конфигурация настроек
В разделе «Настройки» на панели инструментов можно настроить различные параметры SQL Developer, например, настройки соединения, цветовую схему интерфейса, шрифты и другие параметры. Тут необходимо выбирать настройки в соответствии с личными предпочтениями.
Добавление соединения в избранное
Чтобы каждый раз не вводить данные для подключения к базе данных, можно добавить соединение в список избранных. Это позволит быстро находить нужную базу данных и быстро подключаться к ней.
Импорт и экспорт данных
SQL Developer позволяет экспортировать данные из базы данных в различные форматы, например, CSV, SQL, XML и другие. Также можно импортировать данные в базу данных из этих же форматов.
Хранение SQL-скриптов
SQL Developer также позволяет сохранять SQL-скрипты и открывать их позже. Чтобы сохранить скрипт, его необходимо написать и нажать «Сохранить» в меню Файл. После этого можно открывать скрипты, изменять их и запускать на выполнение.
Работа с запросами
SQL Developer позволяет выполнять запросы к базе данных используя SQL-команды. Необходимо написать команду и нажать «Выполнить». Результат выполнения запроса будет отображен в окне результатов выполнения.
Использование онлайн-документации
При возникновении вопросов по работе SQL Developer можно обратиться к онлайн-документации, которая доступна на официальном сайте Oracle. Там можно найти ответы на самые разные вопросы, связанные с работой данного инструмента.
- Вывод: Настройка Oracle SQL Developer можно выполнить за 10 минут. Для этого нужно выбрать язык и кодировку интерфейса, подключиться к базе данных, настроить параметры, добавить соединение в избранное и произвести экспорт и импорт данных. Также можно сохранять SQL-скрипты и работать с запросами, а в случае возникновения вопросов можно обратиться к онлайн-документации.
Установка Oracle SQL Developer
Шаг 1: Проверьте требования системы
Перед установкой Oracle SQL Developer убедитесь, что ваша система соответствует минимальным требованиям: операционная система должна быть Windows 7, 8, 8.1 или 10, а также необходимо наличие установленной Java Development Kit версии 8 или выше.
Шаг 2: Загрузите Oracle SQL Developer
Перейдите на официальный сайт Oracle и загрузите последнюю версию Oracle SQL Developer. Выберите нужную версию в зависимости от вашей операционной системы и языка.
Шаг 3: Распакуйте архив
После загрузки архива, распакуйте его в нужное место на вашем компьютере. Обычно это папка «Program Files» или «Program Files (x86)».
Шаг 4: Запустите Oracle SQL Developer
Перейдите в папку, куда вы распаковали архив Oracle SQL Developer, откройте папку «sqldeveloper» и запустите файл «sqldeveloper.exe».
Шаг 5: Настройка соединения с базой данных
После запуска Oracle SQL Developer вам нужно настроить соединение с базой данных. Для этого откройте вкладку «Connections» и нажмите кнопку «New». Укажите название соединения, имя пользователя и пароль, выберите тип соединения и укажите адрес сервера базы данных.
Следуя этим простым шагам, вы можете легко установить и настроить Oracle SQL Developer. Теперь вы готовы к работе с Oracle базами данных!
Подключение к базе данных в Oracle SQL Developer
Шаг 1: Установка Oracle SQL Developer
Первым шагом необходимо установить Oracle SQL Developer на свой компьютер. Это можно сделать, загрузив последнюю версию с официального сайта Oracle. После установки, запустите программу.
Шаг 2: Создание подключения
Для подключения к базе данных в Oracle SQL Developer необходимо создать новое подключение. Для этого нажмите на кнопку «Новое подключение» на главной панели.
Шаг 3: Ввод данных для подключения
В появившемся окне «Создать новое подключение» введите следующие данные:
- Имя соединения — название, которое вы хотите дать соединению
- Имя пользователя — имя пользователя базы данных
- Пароль — пароль для входа в базу данных
- Имя хоста — имя хоста, на котором располагается база данных (в большинстве случаев это будет «localhost»)
- Номер порта — порт, который используется для подключения к базе данных (обычно это 1521)
- Сид — идентификатор системного идентификатора (SID) базы данных
Шаг 4: Тестирование подключения
После ввода всех данных для подключения нажмите кнопку «Тест». Если все введенные данные верны, вы увидите сообщение «Подключение выполнено успешно». Теперь вы можете сохранить подключение и начать работу с базой данных в Oracle SQL Developer.
Использование тем в Oracle SQL Developer
Что такое темы в Oracle SQL Developer?
Тема в Oracle SQL Developer — это северная настройка, которая позволяет изменить внешний вид среды разработки, сделав его более комфортным для ваших глаз и повышая удобство использования. С помощью тем можно изменить цвета, шрифты, оформление вкладок и окон.
Как изменить тему в Oracle SQL Developer?
Для изменения темы в Oracle SQL Developer нужно зайти в меню «Tools» -> «Preferences». В открывшемся окне необходимо выбрать пункт «Environment» -> «Appearance». Здесь вы можете выбрать одну из предустановленных тем или создать свою собственную. Просто выберите понравившуюся тему и нажмите кнопку «Apply».
Как создать собственную тему в Oracle SQL Developer?
Если вы хотите создать свою собственную тему в Oracle SQL Developer, выберите пункт «New» в окне «Preferences». Здесь вы можете выбрать имя для своей темы и начать настройку. В этом окне вы можете изменять цвета, шрифты, рисунки кнопок, фоновую картинку и многое другое. Когда вы закончите настройку своей темы, не забудьте сохранить ее!
Как поделиться своей темой с другими пользователями Oracle SQL Developer?
Если вы хотите поделиться своей темой с другими пользователями Oracle SQL Developer, вы можете экспортировать ее в файл. Для этого выберите вашу тему в меню «Preferences» и нажмите кнопку «Export». Затем выберите имя файла и место сохранения. Вы также можете загрузить вашу тему на форумы и другие ресурсы для обмена опытом с другими разработчиками.
Настройка шрифтов и цветовой схемы в Oracle SQL Developer
Шрифты
Oracle SQL Developer позволяет настроить шрифты для различных элементов, включая редактор SQL, справку, журнал событий и т. д. Чтобы выбрать шрифт, перейдите в меню «Инструменты» -> «Настройки», затем выберите вкладку «Редактор SQL» или «Общие» и выберите нужный шрифт в соответствующем списке.
Цветовая схема
Цветовая схема Oracle SQL Developer также настраивается в меню «Инструменты» -> «Настройки». Нажмите на вкладку «Цветовая схема», чтобы увидеть доступные опции. Вы можете выбрать одну из предварительно настроенных схем или настроить собственную цветовую схему для каждого элемента интерфейса.
Вот некоторые из элементов, для которых можно настроить цвета:
- Редактор SQL;
- Линейка редактора;
- Справка;
- Журнал событий;
- Таблицы, столбцы и т. д.
Резюме
Настройка шрифтов и цветовой схемы является важной частью настройки Oracle SQL Developer. Правильная настройка позволяет упростить работу и предотвращает возможные проблемы с глазами и зрением. Не забывайте обновлять настройки при изменении запросов или обновлении версии SQL Developer.
Оптимизация работы Oracle SQL Developer для повышения производительности
1. Настройка наиболее эффективного подключения к базе данных
Для повышения скорости работы Oracle SQL Developer необходимо использовать наиболее эффективное подключение к базе данных. Рекомендуется использовать протокол TCP/IP в качестве протокола подключения и указывать конкретный порт.
2. Установка оптимальных параметров памяти
Оптимальные значения параметров памяти также могут повысить производительность работы. Необходимо убедиться, что параметры памяти Oracle SQL Developer установлены соответствующим образом, содержат правильное количество памяти и выделяют необходимое количество памяти для каждого запуска.
3. Подключение индексов и оптимизация запросов
Индексы, созданные на ключевых столбцах, могут значительно ускорить выполнение запросов. Необходимо также оптимизировать запросы, используя индексы и ограничивая обрабатываемые данные лишь теми, которые действительно необходимы для выполнения задачи. Для этого предлагается использовать функции агрегации и определенные структуры данных, чтобы обеспечить более продуктивную работу Oracle SQL Developer.
4. Сегментация доступа к данным
Сегментация доступа к данным может помочь в увеличении производительности работы, поскольку она может обеспечить более быстрый доступ к базе данных. Необходимо назначать определенные права доступа для каждого пользователя, чтобы они могли работать только с конкретными сегментами данных в базе. Это может помочь уменьшить временные задержки при выполнении запросов и может предотвратить несанкционированный доступ к данным.
- Использование наиболее эффективного подключения к базе данных;
- Установка оптимальных параметров памяти;
- Подключение индексов и оптимизация запросов;
- Сегментация доступа к данным;
Описанные выше методы могут повысить производительность работы Oracle SQL Developer, обеспечивая эффективный доступ к базе данных и более быстрое выполнение запросов.
Установка дополнительных плагинов для Oracle SQL Developer
Шаг 1: Выбрать нужный плагин
Обратите внимание на то, что существует множество дополнительных плагинов для Oracle SQL Developer взависимости от ваших потребностей. Вы можете найти нужный плагин на официальном сайте Oracle SQL Developer или на сайтах сообщества пользователей.
Шаг 2: Загрузить и установить плагин
После выбора плагина, загрузите его на свой компьютер. Зайдите в Oracle SQL Developer и выберите меню «Help» -> «Check for Updates», затем нажмите на кнопку «Install From Local File». В появившемся окне найдите загруженный плагин и установите его.
Шаг 3: Проверьте работу плагина
После установки плагина перезагрузите Oracle SQL Developer. Найдите и выберите новый пункт меню в соответствии с установленным плагином. Если все работает правильно, значит плагин успешно установлен.
Все загруженные и установленные плагины будут отображаться в меню «Help» -> «About» -> «Extension».
Резервное копирование и восстановление настроек Oracle SQL Developer
Резервное копирование настроек Oracle SQL Developer
Для резервного копирования настроек Oracle SQL Developer необходимо выполнить следующие действия:
- Открыть SQL Developer и выбрать меню Tools
- Выбрать пункт Export Preferences
- В диалоговом окне указать имя файла и место сохранения файла с настройками
- Нажать кнопку Save
Теперь настройки Oracle SQL Developer сохранены в файле.
Восстановление настроек Oracle SQL Developer
Для восстановления настроек Oracle SQL Developer необходимо выполнить следующие действия:
- Открыть SQL Developer и выбрать меню Tools
- Выбрать пункт Import Preferences
- В диалоговом окне указать файл с настройками
- Нажать кнопку Ok
Теперь настройки Oracle SQL Developer восстановлены из файла.
Советы по резервному копированию и восстановлению настроек Oracle SQL Developer
- Сохранять настройки нужно регулярно, чтобы в случае необходимости восстановления не потерять рабочие данные.
- Сохранять настройки следует в надежном месте, недоступном для других пользователей и не подверженном рискам.
- Перед восстановлением настроек следует создать резервную копию текущих настроек.
- Не следует перемещать или изменять место сохранения файлов с настройками.
Вопрос-ответ
Как запустить Oracle SQL Developer?
Чтобы запустить Oracle SQL Developer, необходимо дважды щелкнуть на ярлыке приложения или выбрать его из меню «Пуск» на рабочем столе компьютера.
Можно ли настроить Oracle SQL Developer для работы с другими базами данных, кроме Oracle?
Да, Oracle SQL Developer поддерживает работу с различными базами данных, включая MySQL, Microsoft SQL Server, IBM DB2, PostgreSQL и др. Для этого необходимо настроить соединение с нужной базой данных и настроить соответствующие параметры.
Как создать соединение с базой данных в Oracle SQL Developer?
Для создания соединения с базой данных нужно воспользоваться окном «Connection Navigator», которое находится в левой части окна Oracle SQL Developer. В этом окне нужно выбрать опцию «New Connection» и заполнить необходимые данные (имя пользователя, пароль, хост и т.д.).
Как добавить новую вкладку в Oracle SQL Developer?
Чтобы добавить новую вкладку, нужно нажать на иконку с плюсом (+) рядом с уже открытыми вкладками. Можно также воспользоваться горячей клавишей Ctrl+T или выбрать опцию «New Worksheet» в меню «File».
Как изменить цветовую схему в Oracle SQL Developer?
Для изменения цветовой схемы нужно выбрать опцию «Preferences» в меню «Tools». Затем нужно выбрать пункт «Code Editor» в левой части окна и выбрать нужную цветовую схему в списке
Как настроить автозагрузку скрипта при запуске Oracle SQL Developer?
Для настройки автозагрузки нужно выбрать опцию «Preferences» в меню «Tools». Затем нужно выбрать пункт «Database» в левой части окна и в разделе «Filename for connection startup script» указать путь к файлу, который нужно автоматически загрузить при запуске приложения.
Как настроить Oracle SQL Developer для работы с Git?
Для работы с Git нужно установить плагин Git Integration в Oracle SQL Developer. После установки плагина в меню «View» появится опция «Git». Чтобы начать работу с Git, нужно выполнить импорт существующего проекта или создать новый проект в Git. Дальнейшее управление проектом можно осуществлять с помощью интерфейса Oracle SQL Developer.
Что такое SQL Developer?
Oracle SQL Developer — это бесплатная графическая среда управления базами данных и разработки приложений на языках программирования SQL и PL/SQL, разработанная специально для СУБД Oracle Database.

Данная среда написана на языке программирование Java и она работает на всех платформах где есть Java SE.
SQL Developer, позволяет просматривать объекты базы данных, запускать различные SQL инструкции, создавать и редактировать объекты базы данных, импортировать и экспортировать данные, а также создавать всевозможные отчеты.
Oracle SQL Developer помимо Oracle Database может подключаться и к другим базам данных, например, Microsoft SQL Server, MySQL и другим, но для этого необходимы специальные плагины, есть возможность подключения к базе Access.
Где скачать SQL Developer?
Oracle SQL Developer можно скачать на официальном сайте Oracle
После перехода на страницу мы соглашаемся с лицензионным соглашением путем выбора переключателя Accept License Agreement, затем выбираем платформу, на которую мы будем устанавливать, я хочу устанавливать на Windows x64, соответственно выбираю:
Windows 64-bit with JDK 8 included
На момент написании статьи доступна версия SQL Developer 4.1.3.
В комплекте с Oracle SQL Developer идет JDK 8.
Кто не знает что такое JDK (Java Development Kit) это разработанный компанией Oracle, бесплатный комплект разработчика на языке Java, который включает стандартный компилятор, библиотеки классов Java и исполнительную среду JRE.
Для работы среды SQL Developer требуется Java SE, поэтому у Вас на компьютере должен быть установлен Java Development Kit.
Так как в данную сборку JDK включен то нет необходимости качать, но если бы мы выбрали, например, Windows 32-bit/64-bit то как видите пакет JDK не входит в сам дистрибутив SQL Developer.
И так, ссылку на JDK оставлю тут.
Подключение SQL Developer к Database Express Edition 11g Release 2
Итак, первый шаг, запускаем SQL Developer. Перед вами должна появиться начальная страница «Start Page».

Следующий шаг, это в контейнере «Connections» который находиться слева, нажимаем на плюсик «New connections».

После чего откроется форма, где нам нужно будет создать соединение с нашой базой Database Express Edition 11g Release 2.

- В поле «Connection Name» введите название вашой базы данных, например «test»;
- В поле «Username» введите «system» так как в Database Express Edition 11g Release 2 уже есть логин, который по дефолту данный при установке;
- В поле «Password» нужно написать пароль, который вы уже придумали при установке Database Express Edition 11g Release 2;
- Нажмите кнопку «Test». Если вы удачно подключились то ваш статус будет «Status : Success».
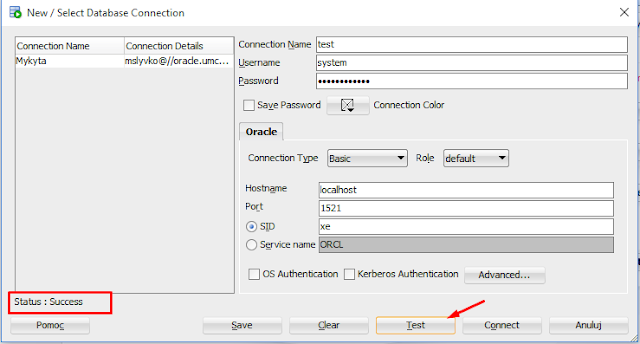
В завершении нажимаем на кнопку «Connect» и попадаем в рабочее поле.
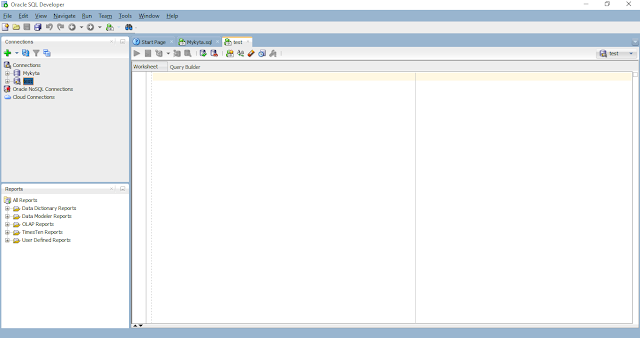
-
Oracle SQL Developer – бесплатное графическое средство, повышающее производительность труда и упрощающее задачи разработки базы данных.
-
Используя стандартный способ аутентификации базы данных Oracle, можно подключиться к любой схеме целевой базы данных.
-
На сайте используется SQL Developer.

Oracle SQL Developer – бесплатное графическое средство, разработанное для повышения производительности труда и упрощения разработки ежедневно выполняемых задач базы данных. Путем всего нескольких нажатий кнопки мыши можно просто создать и отладить хранимые процедуры, протести- ровать инструкции SQL и просмотреть планы оптимизатора.
SQL Developer, визуальное средство разработки баз данных, упрощает выполнение следующих задач:
-
просмотр объектов базы данных и управление ими;
-
выполнение сценариев и инструкций SQL;
-
изменение и отладка инструкций PL/SQL;
-
создание отчетов.
Используя стандартную аутентификацию базы данных Oracle, можно подключиться к схеме любой целевой базы данных Oracle. После подключения разрешается выполнять операции с объектами в базе данных.
Примечание. Oracle SQL Developer, выпуск 1.2, называется выпуском миграции (Migration release), так как он тесно интегрируется с рабочим местом разработчика для миграции данных (Developer Migration Workbench). Поэтому программа предоставляет пользователям одно место для просмотра объектов базы данных, данных в сторонних базах данных и для миграции информации из этих баз данных в Oracle. Можно также подключиться к схемам для выбранных сторонних (не относящихся к Oracle) баз данных, таких как MySQL, Microsoft SQL Server и Microsoft Access, и просматривать метаданные и данные в этих базах данных. Кроме того, Oracle SQL Developer, выпуск 1.2, включает поддержку Oracle Application Express, выпуск 3.0.1 (Oracle APEX).
Далее: Системные привилегии
Post Views: 226
Приветствую Вас на сайте Info-Comp.ru! Сегодня я расскажу о том, как установить Oracle SQL Developer на операционную систему Windows 10 и настроить подключение к базе данных Oracle Database 18c Express Edition (XE).

Данная среда написана на языке программирование Java и она работает на всех платформах где есть Java SE.
SQL Developer, позволяет просматривать объекты базы данных, запускать различные SQL инструкции, создавать и редактировать объекты базы данных, импортировать и экспортировать данные, а также создавать всевозможные отчеты.
Oracle SQL Developer помимо Oracle Database может подключаться и к другим базам данных, например, Microsoft SQL Server, MySQL и другим, но для этого необходимы специальные плагины, есть возможность подключения к базе Access.
Где скачать SQL Developer?
Oracle SQL Developer можно скачать на официальном сайте Oracle
После перехода на страницу мы соглашаемся с лицензионным соглашением путем выбора переключателя Accept License Agreement, затем выбираем платформу, на которую мы будем устанавливать, я хочу устанавливать на Windows x64, соответственно выбираю:
Windows 64-bit with JDK 8 included
На момент написании статьи доступна версия SQL Developer 4.1.3.
В комплекте с Oracle SQL Developer идет JDK 8.
Кто не знает что такое JDK (Java Development Kit) это разработанный компанией Oracle, бесплатный комплект разработчика на языке Java, который включает стандартный компилятор, библиотеки классов Java и исполнительную среду JRE.
Для работы среды SQL Developer требуется Java SE, поэтому у Вас на компьютере должен быть установлен Java Development Kit.
Так как в данную сборку JDK включен то нет необходимости качать, но если бы мы выбрали, например, Windows 32-bit/64-bit то как видите пакет JDK не входит в сам дистрибутив SQL Developer.
И так, ссылку на JDK оставлю тут.
Подключение SQL Developer к Database Express Edition 11g Release 2
Итак, первый шаг, запускаем SQL Developer. Перед вами должна появиться начальная страница «Start Page».

Следующий шаг, это в контейнере «Connections» который находиться слева, нажимаем на плюсик «New connections».

После чего откроется форма, где нам нужно будет создать соединение с нашой базой Database Express Edition 11g Release 2.

- В поле «Connection Name» введите название вашой базы данных, например «test»;
- В поле «Username» введите «system» так как в Database Express Edition 11g Release 2 уже есть логин, который по дефолту данный при установке;
- В поле «Password» нужно написать пароль, который вы уже придумали при установке Database Express Edition 11g Release 2;
- Нажмите кнопку «Test». Если вы удачно подключились то ваш статус будет «Status : Success».
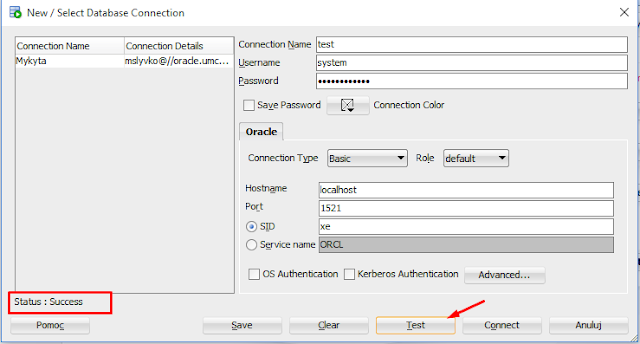
В завершении нажимаем на кнопку «Connect» и попадаем в рабочее поле.