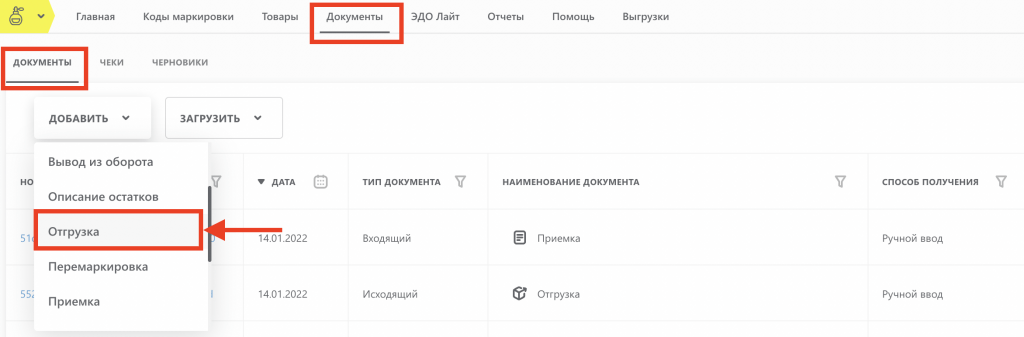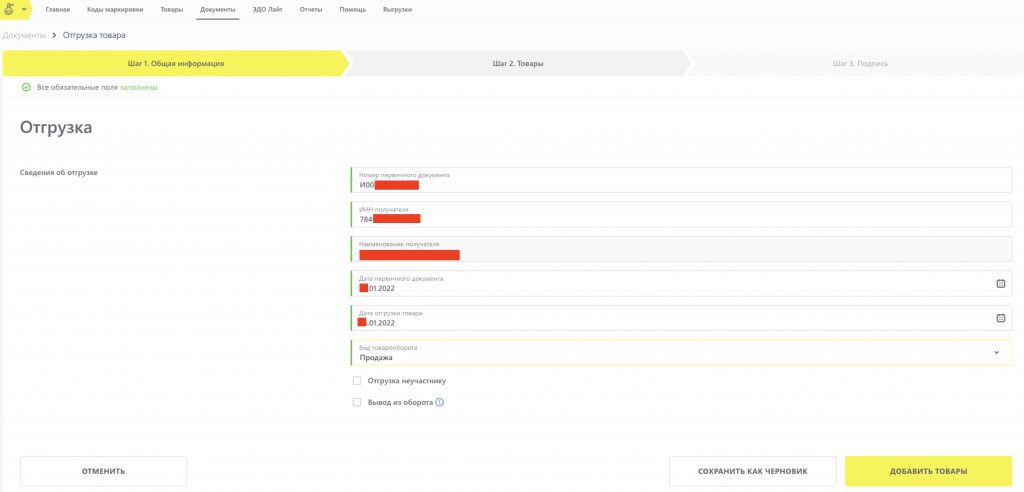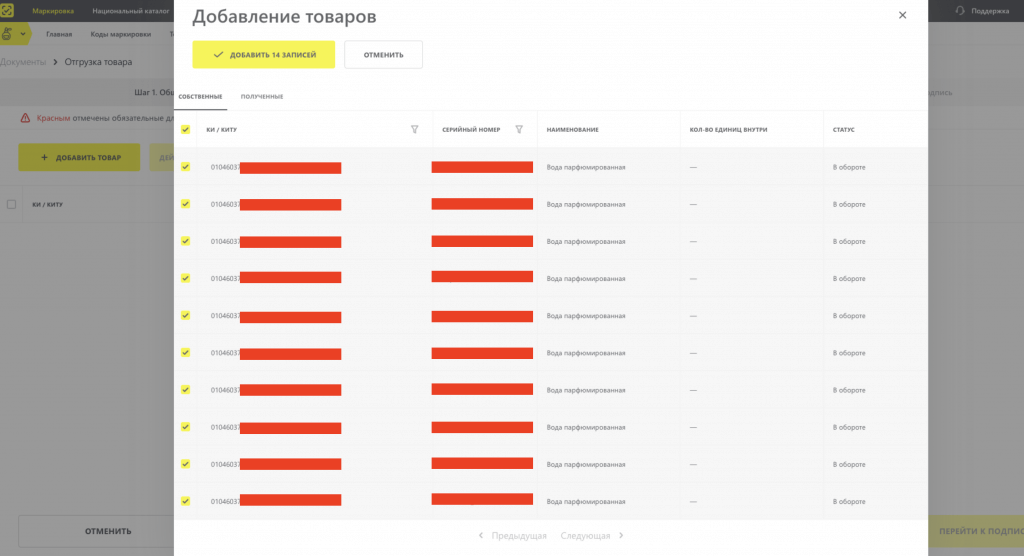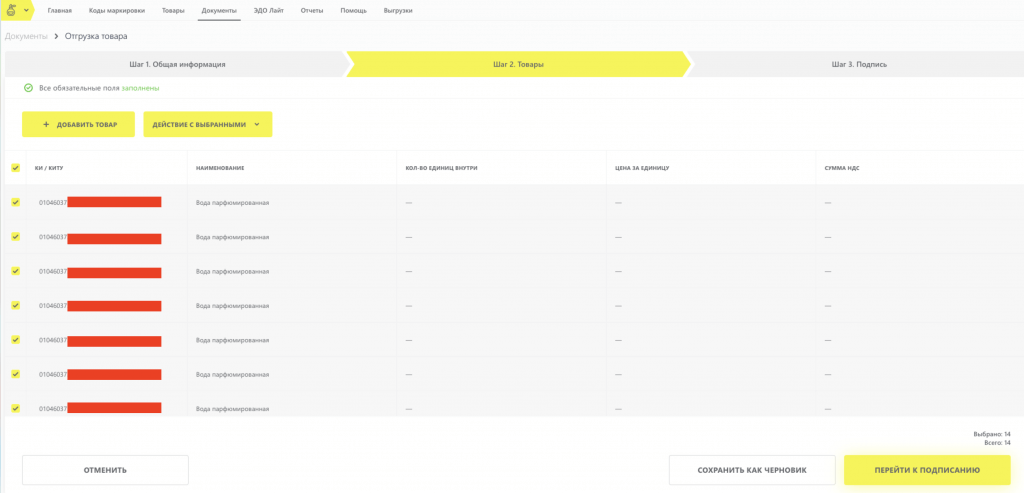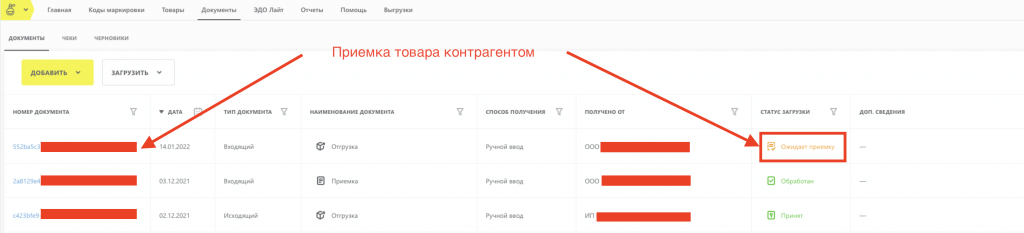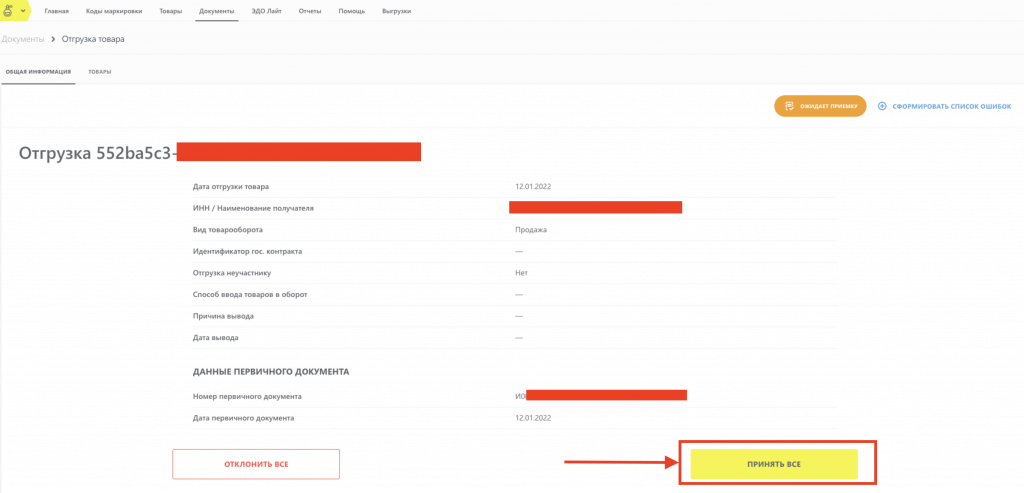4.1. Формирование УПД и УКД через стороннего Оператора ЭДО
Участники оборота товаров, использующие ЭДО, могут подавать сведения в ГИС МТ в форме электронного УПД, переданного в ГИС МТ Оператором ЭДО. ГИС МТ получает сведения о передаче маркированного товара между участниками оборота товаров на основании электронных УПД в формате, утверждённом в приказе ФНС от 19.12.2018 № ММВ-7-15/820@ «Об утверждении формата счёта-фактуры, формата представления документа об отгрузке товаров (выполнении работ), передаче имущественных прав (документа об оказании услуг), включающего в себя счёт-фактуру и формата представления документа об отгрузке товаров (выполнении работ), передаче имущественных прав (документа об оказании услуг) в электронной форме», действующем с 01.01.2019.
Подача уведомлений в ГИС МТ об изменении сведений в отношении переданных маркированных товаров и факта расхождения по стоимости, количеству (качеству) при приёмке маркированных товаров и (или) уточнения количества (объёма) переданных маркированных товаров между участниками оборота товаров осуществляется в форме УКД, УКД(и) в формате, утверждённом приказом ФНС России от 12 октября 2020 № ЕД-7-26/736 «Об утверждении формата корректировочного счёта-фактуры, формата представления документа, подтверждающего согласие (факт уведомления) покупателя на изменение стоимости отгруженных товаров (выполненных работ, оказанных услуг), переданных имущественных прав, включающего в себя корректировочный счёт-фактуру, и формата представления документа, подтверждающего согласие (факт уведомления) покупателя на изменение стоимости отгруженных товаров (выполненных работ, оказанных услуг), переданных имущественных прав, в электронной форме» (зарегистрировано в Министерстве юстиции Российской Федерации 13.11.2020 N 60901).
Передача маркированного товара в ГИС МТ регистрируется на основании электронных документов:
-
УПД с функцией «ДОП» — электронный документ, выполняющий функции первичного документа;
-
УПД с функцией «СЧФДОП» — электронный документ, выполняющий функции первичного документа и счёта-фактуры;
-
УКД с функцией «ДИС» — документ об изменении стоимости отгруженных товаров (работ, услуг, имущественных прав);
-
УКД с функцией «КСЧФДИС» — корректировочный счёт-фактура и документ об изменении стоимости товаров (работ, услуг, имущественных прав).
Электронный УПД с функцией «СЧФ», «СвРК» и «СвЗК» не регистрируется в ГИС МТ.
Оператор ЭДО отправляет в ГИС МТ УД, подписанный двумя сторонами и содержащий сведения о маркированном товаре. При поступлении УПД, УПД(и), УКД, УКД(и) от Оператора ЭДО осуществляется проверка корректности полученных сведений. Проверка не будет пройдена в случае поступления сведений, по форме и содержанию не соответствующих требованиям.
При приёме документа на стороне ГИС МТ:
-
отправленный документ отобразится во вкладке «Документы» с наименованием документа «Отгрузка (УПД)»/«Отгрузка (УКД)», способом получения «ЭДО» и статусом «Обработан» (при успешном приёме документа) или «Обработан с ошибками» (при приёме документа с ошибками), у отправителя с типом документа «Исходящий», у получателя с типом документа «Входящий»;
-
при успешном приёме УПД на продажу или передачу товаров (также с указанием сведений об АКС) в ГИС МТ осуществится смена владельца КИ, указанных в документе, с отправителя на получателя: переданные КИ отобразятся в разделе «Коды маркировки» у получателя в статусе «В обороте»;
-
при успешном приёме УПД с указанием сведений о причинах выбытия КИ в ГИС МТ КИ, указанные в документе, перемещаются на получателя и отображаются в разделе «Коды маркировки» у получателя в статусе «Выбыл»;
-
при успешном приёме УПД с указанием значения итога приёмки («КодИтога» = 3) в «Титуле Покупателя» в ГИС МТ владельцем КИ, указанных в документе, остаётся отправитель, КИ отобразятся в разделе «Коды маркировки» у отправителя в статусе «В обороте»;
-
при успешном приёме УПД(и) на продажу или передачу товаров (также с указанием сведений об АКС) в ГИС МТ осуществится сравнение КИ, указанных в документе УПД(и) и в первичном документе УПД. По КИ, указанным в УПД(и), но не указанным в УПД осуществится смена владельца КИ с отправителя на получателя, КИ отобразятся в разделе «Коды маркировки» у получателя в статусе «В обороте». По КИ, не указанным в УПД(и), но указанным в УПД осуществится смена владельца КИ с получателя на отправителя, КИ отобразятся в разделе «Коды маркировки» у отправителя в статусе «В обороте»;
-
при успешном приёме УПД(и) с указанием сведений о причинах выбытия КИ в ГИС МТ осуществится сравнение КИ, указанных в документе УПД(и) и в первичном документе УПД. По КИ, указанным в УПД(и), но не указанным в УПД, владелец КИ меняется на получателя, КИ отобразятся в разделе «Коды маркировки» у получателя в статусе «Выбыл». По КИ, не указанным в УПД(и), но указанным в УПД, владельцем КИ становится отправитель, КИ отобразятся в разделе «Коды маркировки» у отправителя в статусе «В обороте»;
-
при успешном приёме УПД(и) с указанием значения итога приёмки («КодИтога» = 3) в «Титуле Покупателя» в ГИС МТ на УПД ранее успешно обработанном со значением итога приёмки («КодИтога» = 1 или «КодИтога» = 2) по КИ, указанным в документе УПД, осуществится смена владельца с получателя на отправителя, КИ отобразятся в разделе «Коды маркировки» у отправителя в статусе «В обороте»;
-
при успешном приёме УКД на продажу или передачу товаров (в том числе с указанием сведений об АКС) в ГИС МТ осуществится сравнение КИ, указанных в документе УКД в разделах «До корректировки» и «После корректировки». По КИ, указанным в разделе «После корректировки», но не указанным в разделе «До корректировки» осуществится смена владельца КИ с отправителя на получателя, КИ отобразятся в разделе «Коды маркировки» у получателя в статусе «В обороте». По КИ, не указанным в разделе «После корректировки», но указанных в «До корректировки» осуществится смена владельца КИ с получателя на отправителя, КИ отобразятся в разделе «Коды маркировки» у отправителя в статусе «В обороте»;
-
при успешном приёме УКД с указанием сведений о причинах выбытия КИ в первичном документе к УКД в ГИС МТ осуществится сравнение КИ, указанных в документе УКД в разделах «До корректировки» и «После корректировки». По КИ, указанных в разделе «После корректировки», но не указанных в «До корректировки» владелец КИ меняется на получателя, КИ отобразятся в разделе «Коды маркировки» у получателя в статусе «Выбыл». По КИ, не указанным в «После корректировки», но указанных в «До корректировки», владельцем КИ становится отправитель, КИ отобразятся в разделе «Коды маркировки» у отправителя в статусе «В обороте».
Если по согласованию сторон УД будет аннулирован, то квитанция об аннулировании, подписанная со стороны продавца и покупателя, Оператором ЭДО направляется в ГИС МТ.
При успешном приёме аннулирования УД на стороне ГИС МТ:
-
при успешном приёме аннулирования на УПД/УПД(и) в ГИС МТ владельцем КИ, указанных в документе, становится отправитель, КИ отобразятся в разделе «Коды маркировки» у отправителя в статусе «В обороте»;
-
при успешном приёме аннулирования на УКД в ГИС МТ по КИ, указанным в разделе «После корректировки», владельцем КИ становится отправитель, КИ отобразятся в разделе «Коды маркировки» у отправителя в статусе «В обороте».
4.2. Формирование УПД на отгрузку/приёмку через Оператора ЭДО «Лайт» в ЛК ГИС МТ
При передаче маркированной продукции в рамках сделок, предусматривающих переход права собственности, а также в рамках договоров комиссии и (или) агентских договоров, участники оборота товаров формируют уведомление в формате УПД, подписанное УКЭП обоими участниками оборота товаров, в срок не более 3 рабочих дней со дня приёмки товара. Оператор ЭДО отправляет в ГИС МТ УПД, подписанный обеими сторонами и содержащий сведения о маркированной продукции. При поступлении УПД Оператор ГИС МТ отражает факт передачи продукции.
Со стороны ГИС МТ по всем товарным группам регистрация продавца и покупателя, как участников оборота товаров в ГИС МТ обязательна, за исключением сценария оформления УПД с последующим выбытием КИ, когда для обработки документа в ГИС МТ регистрация покупателя не обязательна. Документ в ГИС МТ будет принят и обработан успешно.
Для входа в ЛК и просмотра сведений по обработанному документу, а также для получения сведений по средствам API (см. «Описание True API» в разделе «Помощь» ГИС МТ (промышленный контур)), участником оборота товаров обязательно должен быть подписан договор по товарной группе, которой осуществляется товарооборот.
УПД может выполнять функцию одного или двух документов:
-
счёт-фактуры + ТОРГ-12 (СЧФДОП);
-
ТОРГ-12 (ДОП).
Для формирования УПД на отгрузку:
-
перейти в раздел «;
-
нажать кнопку + Создать УПД на отгрузку;
Рисунок 7. Входящие
Рисунок 8. Исходящие
-
заполнить поля ввода данных (красным отмечены обязательные для заполнения поля):
-
«Номер документа»;
-
«Дата документа»;
-
«Валюта»;
-
«Функция» (наименование документа):
-
«Счет-фактура и первичный документ» (установлено автоматически и доступно для редактирования);
-
«Первичный документ».
-
-
«Вид товарооборота»: значения выбирается из выпадающего списка, по умолчанию не заполнено. Набор доступных значений зависит от выбранного значения в поле «Функция». Возможны следующие значения выпадающего списка:
-
не заполнено (пустое значение);
-
«4 — передача Агенту»: доступно при выборе функции «Первичный документ»;
-
«5 — возврат от Агента»: доступно при выборе функции «Первичный документ»;
-
«6 — закупка через Агента»: доступно при выборе функции «Первичный документ»;
-
«7 — возврат при закупке через Агента»: доступно при выборе функции «Первичный документ»;
-
«8 — возврат товара от Покупателя Продавцу»: доступно при выборе функции «Первичный документ»;
-
«10 — расчет по чеку ККТ».
-
-
«Причина выбытия»:
-
«1 — Использование для собственных нужд»;
-
«2 — Безвозмездная передача»;
-
«3 – Использование для производственных целей»;
-
«4 – Продажа по государственному (муниципальному) контракту».
-
-
«Наименование первичного документа» (поле отображается только в УПД, УПД(и) с функцией «Первичный документ»): автоматически установлено значение «Документ об отгрузке товаров (выполнении работ), передаче имущественных прав (документ об оказании услуг)» и доступно для редактирования. Для изменения значения заполнить поле прямым вводом данных (от 1 до 255 символов включительно);
-
«Продавец» (Наименование организации/ИНН/ФИО ИП): поле заполняется автоматически ИНН и наименованием организации участника оборота товаров, формирующего документ;
-
«Покупатель» (Наименование организации/ИНН/ФИО ИП): ИНН участника оборота товаров, зарегистрированного в ГИС МТ. При вводе первых символов наименования организации или ИНН отображается список зарегистрированных в ГИС МТ участников оборота товаров.
Функциональность формирования УПД на отгрузку товара незарегистрированному в ГИС МТ участнику оборота товаров через ЭДО «Лайт» недоступна.
Рисунок 9. УПД на отгрузку
Для индивидуального предпринимателя при нажатии иконки
справа от поля «Продавец» открывается модальное окно с информацией о продавце. Фамилия, имя, отчество доступны для редактирования, только если фамилия, имя, отчество не заполнены в профиле во вкладке «Операторы ЭДО».
Для индивидуального предпринимателя при наведении курсора мыши на иконку
отобразится подсказка «Указанные фамилия, имя, отчество будут обновлены в вашем профиле единого личного кабинета и будут использоваться при создании электронных документов». После заполнения фамилии, имени, отчества установить флажок «Использовать указанные ФИО при создании электронных документов» для обновления данных в профиле участника оборота товаров во вкладке «Операторы ЭДО». После сохранения данных повторное редактирование фамилии, имени, отчества доступно только в профиле во вкладке «Операторы ЭДО». Указанные фамилия, имя, отчество будут автоматически отображаться при создании документа «УПД на отгрузку» в модальном окне «Продавец».
Рисунок 10. Информация о продавце
При нажатии кнопки справа от поля «Покупатель» открывается модальное окно с информацией о покупателе.
При необходимости указать дополнительные сведения, нажав «Добавить дополнительную информацию» ниже блока основных данных;
Рисунок 11. Покупатель
-
-
нажать кнопку Далее и в открывшейся форме заполнить поля ввода данных (красным отмечены обязательные для заполнения поля):
-
«Признак» — выбрать из списка доступных значений:
-
1 — товар (при отгрузке маркированного товара);
-
2 — работа;
-
3 — услуга;
-
4 — имущественные права;
-
5 — иное;
-
— (отсутствие признака).
-
-
«Наименование»;
-
«Единица измерения» — выбрать доступные значения из выпадающего списка;
-
«Количество» — количество единиц товара;
-
«Сведения о маркировке» — обязательное поле ввода данных при отгрузке маркированного товара;
Доступно 4 способа ввода КИ при нажатии знака «+» в поле:
-
«Ввести вручную». При выборе данного значения доступно добавление сведений о маркировке: «Идентификатор транспортной упаковки», «Тип сведений»: КИЗ (код идентификации единицы товара/комплекта КИ) или номер вторичной упаковки (КИТУ), «Значение» (КИ или КИТУ). По нажатию «+ Добавить блок» доступно добавление значения КИ;
-
«Указать в ОСУ». При выборе данного значения доступно указание сведений о коде товара (GTIN) и количестве отгружаемой продукции для товарных групп, предусматривающих период объемно-сортовой прослеживаемости;
-
«Добавить из списка». При выборе данного значения открывается список КИ товаров, находящихся в данный момент в собственности у участника оборота товаров. Указать КИ отгружаемого товара, установив флажки слева, и нажав кнопку Добавить;
-
«Загрузить из файла». При выборе данного значения открывается окно загрузки файла в формате * .csv. Для просмотра «Инструкции по загрузке КИ в УПД из * .csv файла в личном кабинете Государственной информационной системы мониторинга за оборотом товаров» нажать «Требования к формату файла». При установке флажка «Заполнить наименования по GTIN» значения полей наименование, единица измерения, количество, сведения о маркировке, налоговая ставка автоматически отобразятся из загружаемого файла во вкладке «Товары». При нажатии кнопки Отменить выполняется переход в раздел «Товары» без сохранения внесённых сведений.
-
-
«Цена за ед. без НДС»;
-
«Стоимость без НДС»;
-
«В том числе акциз»;
-
«Налоговая ставка»;
-
«Сумма НДС» — заполняется на основе налоговой ставки (значение выбирается из выпадающего списка);
-
«Сумма с НДС» — заполняется на основе стоимости и налоговой ставки;
-
«Сведения о таможенной декларации» — для указания соответствующих сведений в поле справа нажать знак «+», в открывшемся модальном окне выбрать страну происхождения и ввести номер таможенной декларации. По нажатию «+ Добавить блок» доступно добавление таможенной декларации;
-
«Дополнительные сведения» — для указания соответствующих сведений в поле ввода данных справа на знак «+», в открывшемся модальном окне заполнить поля «Тип» и «Значение». По нажатию «+ Добавить блок» доступно добавление сведений;
-
«Доп. характеристики» — для указания соответствующих сведений в поле ввода данных справа на знак «+», в открывшемся модальном окне заполнить поля «Код товара», «Код вида товара», «Артикул», «Характеристика», «Сорт».
Рисунок 12. Добавление товаров
-
-
нажать кнопку Сохранить, затем Перейти к подписанию;
-
в открывшейся вкладке «Подпись» заполнить поля ввода данных (красным отмечены обязательные для заполнения поля) и нажать кнопку Подписать и отправить. При нажатии кнопки Сохранить как черновик УПД сохраняется в разделе « со статусом «Черновик».
Рисунок 13. Подпись
Подписанный со стороны отправителя документ проходит проверку ЭДО «Лайт» и направляется получателю.
После успешной отправки УПД в сторону получателя документ отобразится в разделе «, у отправителя в статусе «Доставлен (ожидается подпись)» и в разделе «, у получателя в статусе «Требуется подпись.
При получении УПД получателю следует:
-
просмотреть документ и подписать входящий УПД, для чего в разделе « открыть входящий УПД, нажав номер;
-
проверить информацию входящего УПД и товары во вкладке «Товары»;
-
подписать документ, нажав кнопку Подписать во вкладке «Общая информация»;
Рисунок 14. УПД
-
заполнить поля ввода данных (красным отмечены обязательные для заполнения поля) и нажать кнопку Подписать;
Рисунок 15. Модальное окно подписания
-
для отправки запроса на уточнение нажать кнопку Уточнение, заполнить в модальном окне поле ввода данных «Комментарий» и нажать кнопку Отправить.
Рисунок 16. Запрос на уточнение
При ошибочной отправке запроса на уточнение доступна функциональность подписания ранее полученного УПД без подписания УПД(и) и УКД отправителем документа. Для подписания документа нажать кнопку Подписать.
После успешного подписания получателем УПД документ отобразится в статусе «Подписан» как у отправителя в исходящих документах, так и у получателя во входящих документах.
Рисунок 17. Пример УПД
В разделе «ЭДО Лайт» при открытии УПД доступна печать в формате * .pdf при нажатии кнопки Печать.
Печатные формы счёт-фактур, отправленные до 1 июля 2021, будут формироваться в старом формате. Счёт-фактуры, отправленные после 1 июля 2021, будут формироваться в новом формате, утверждённом Постановлением Правительства РФ от 02.04.2021 № 534 «О внесении изменений в Постановление Правительства РФ от 26.12.2011 № 1137».
В разделе «ЭДО Лайт» при открытии УПД доступно сохранение документа в формате * .xml и документооборота при нажатии кнопки Скачать.
Сведения о выбранном виде оборота указываются в скачиваемом файле * .xml в поле «ДопСвФХЖ1» со значением атрибута «ОбстФормСЧФ» и тем кодом, который соответствует выбранному значению.
Рисунок 18. Пример УПД в формате * .xml
Когда электронный документ подписан УКЭП отправителя и получателя, ЭДО «Лайт» передаёт сведения в ГИС МТ для учёта перемещения КМ получателю. ГИС МТ обрабатывает полученный от ЭДО «Лайт» документ и, в результате проверки корректно переданных сведений, товары, принятые получателем, будут переведены к нему на баланс. Результат успешно обработанного УПД в ГИС МТ отображается в разделе «Документы» со способом получения «ЭДО» и статусом загрузки «Обработан». При статусе загрузки «Обработан с ошибкой» информация о причине отображается при просмотре данного документа, товары при некорректно переданных сведениях не переводятся на баланс получателя.
После успешного завершения документооборота между отправителем и получателем документ отобразится в статусе «Подписан. Отправлен в ГИС МТ». Оператор ЭДО Lite отправляет документ на приём сведений в ГИС МТ.
Посмотреть результат обработки документа в ГИС МТ, отправитель и получатель могут во вкладке «Документы» с наименованием документа «Отгрузка (УПД)»/«Отгрузка (УКД)», способом получения «ЭДО» и статусом «Обработан» (при успешном приёме документа) или «Обработан с ошибками» (при приёме документа с ошибками), у отправителя с типом документа «Исходящий», у получателя с типом документа «Входящий».
При нажатии номера УПД выполняется переход на страницу с общей информацией о документе. Для просмотра доступны вкладки «Расширенная информация», «Товары» и «Коды».
При нажатии номера УКД выполняется переход на страницу с общей информацией о документе. Для просмотра доступны вкладки «Общая информация», «Товары» и «Коды маркировки».
Во вкладке «Товары» представлена общая информация о товарах. Во вкладке «Товары» выводится информация об объёмно-сортовом учёте в столбцах «GTIN» / «Наименование» и «Количество».
Во вкладке «Коды маркировки» указаны КИ товара с информацией о товаре и типом упаковки. При нажатии значения в столбце «Код» выполняется переход на страницу с общей информацией о КИ.
4.3. Формирование УПД(и) и УКД через Оператора ЭДО «Лайт» в ЛК ГИС МТ
При необходимости внесения исправлений ошибок в УПД отправитель оформляет исправительный УПД (УПД(и)) и отправляет его получателю на подпись. При необходимости изменений сведений в отношении переданных маркированных товаров в УПД и факта расхождений по стоимости, количеству (качеству) при приёмке маркированных товаров и (или) уточнения количества маркированных товаров отправитель оформляет УКД. Оператор ЭДО «Лайт» при получении УПД(и), УКД, подписанных УКЭП отправителя и получателя, передаёт сведения в ГИС МТ для регистрации изменений сведений о переданных маркированных товарах.
|
Обратите внимание |
ЭДО «Лайт» не поддерживает работу c УПД(и) и УКД с признаком прослеживаемости (ON_NSCHFDOPPRPROS) (ON_NKORSCHFDOPPRPROS), т.к. данный инструмент предназначен только для передачи информации о маркировке товаров. |
Для формирования УПД(и) или УКД выполнить следующие действия:
-
перейти в раздел «ЭДО Лайт»;
-
открыть ранее сформированный УПД на отгрузку, нажав соответствующий номер электронного документа во вкладке «Исходящие»;
-
нажать кнопку Уточнение и выбрать из выпадающего списка «Отправить корректировку» (УКД) или «Отправить исправление» (УПД(и));
Рисунок 19. Уточнение
4.3.1. Отправить корректировку (УКД)
Для отправки корректировки, выполнить следующие действия:
-
в открывшейся форме заполнить поля ввода данных (красным отмечены обязательные для заполнения поля):
-
«Номер корректировки»;
-
«Основание корректировки» — при необходимости установить флажок выбора данных и указать информацию о документе.
Рисунок 20. Отправить корректировку
-
-
перейти на следующий шаг, нажав кнопку Перейти к товарам в правом верхнем углу. На открывшейся странице внести следующие изменения в отношении маркированных товаров:
-
добавить товар в УПД, нажав кнопку Добавить товар;
Рисунок 21. Редактирование товаров в УКД
-
заполнить поля данными о новом товаре (см. раздел «Формирование УПД на отгрузку/приёмку через Оператора ЭДО «Лайт» в ЛК ГИС МТ») и нажать кнопку Сохранить;
-
отредактировать или удалить товар из УПД. Для этого выбрать товар из списка, установив флажок выбора данных в крайнем левом столбце, и нажать кнопку Редактировать или Удалить соответственно.
Рисунок 22. Выбор товара в УКД
При нажатии кнопки Удалить выбранный товар будет удалён из списка. При нажатии кнопки Редактировать данные товара в выбранной строке станут доступны для редактирования.
Для редактирования сведений о маркировке нажать «+» в поле «Сведения о маркировке» (см. раздел «Сведения о маркировке») и в выпадающем списке выбрать один из способов ввода КИ:
-
«Ввести вручную»;
-
«Редактировать ОСУ»;
-
«Добавить из списка».
Рисунок 23. Способы ввода КИ
-
-
-
нажать кнопку Сохранить и Перейти к подписанию.
После успешной отправки электронного УПД(и) или УКД документ отобразится в разделе « у отправителя в статусе «Отправлен» и в разделе « у получателя в статусе «Требуется подпись».
Для возврата товара (обнуления позиции) воспользоваться функциональностью удаления КИ или КИТУ при редактировании сведений о маркировке. После сохранения и подписания документа внесённые изменения отобразятся в файле * .xml, который доступен для выгрузки в УКД при нажатии кнопки Скачать — «Документ». В параметре «cis_до» будет указан КИ товара, который требуется вернуть отправителю, а в «cis» — знак дефиса «—», так как замена товара не осуществляется. При возврате транспортной упаковки в параметре «sscc_до» будет указан КИТУ, а в параметре «sscc» — знак дефиса «—».
В разделе «ЭДО Лайт» при открытии УКД доступна печать корректировочного счёта-фактуры в формате * .pdf при нажатии кнопки Печать.
Рисунок 24. Корректировочный счёт-фактура УКД
4.3.2. Отправить исправление (УПД(и))
Для отправки исправления выполнить следующие действия:
-
в открывшейся форме заполнить поля ввода данных (красным отмечены обязательные для заполнения поля);
Рисунок 25. Отправить исправление
-
после заполнения полей ввода данных нажать кнопку Далее и отредактировать документ, введя необходимые изменения или добавив информацию о маркированном товаре;
Для данного типа документов также доступно внесение сведений о маркировке. Для этого в поле «Сведения о маркировке» выбрать пункт «Редактировать ОСУ».
-
нажать кнопку Сохранить и Перейти к подписанию.
После успешной отправки электронного УПД(и) или УКД документ отобразится в разделе « у отправителя в статусе «Отправлен» и в разделе « у получателя в статусе «Требуется подпись».
После успешного подписания получателем электронного УПД(и) или УКД документ отобразится в статусе «Подписан» как у отправителя в исходящих документах, так и у получателя.
При завершении электронного документооборота со стороны получателя и отправителя электронного УПД(и) или УКД Оператора ЭДО «Лайт» направляет документ на приём сведений в ГИС МТ. Документ отображается в статусе «Подписан. Отправлен в ГИС МТ». В результате проверки новых переданных сведений по УПД(и) или УКД будут внесены соответствующие изменения по маркированному товару как у отправителя, так и получателя.
4.3.3. Сведения о маркировке
При выборе пункта «Ввести вручную» открывается модальное окно «Добавление сведений о маркировке», в котором доступны следующие действия с КИ товара или транспортной упаковкой:
-
редактирование указанных сведений во всех полях ввода данных;
-
выбор типа сведений из выпадающего списка в соответствующем поле. Возможные значения:
-
«КИЗ»;
-
«Номер вторичной упаковки».
-
-
добавление значения при нажатии кнопки
;
-
добавление блока для указания сведений при нажатии кнопки + Добавить блок;
-
удаление блока при нажатии кнопки Удалить блок.
Рисунок 26. Редактирование сведений о маркировке
При выборе пункта «Редактирование ОСУ» откроется модальное окно «Отгрузка в объёмно-сортовом разрезе».
Рисунок 27. Модальное окно отгрузки в объёмно-сортовом разрезе
В окне доступны следующие поля для заполнения:
-
«GTIN» — заполнить прямым вводом данных уникальное значение кода товара. Обязательно при указании значения в поле «Количество». Формат: 14 цифр;
-
«Количество» — заполнить прямым вводом данных. Обязательно при указании значения в поле «GTIN». Формат: целое число больше нуля. Количество: от 1 до 14 цифр.
В окне доступны следующие кнопки:
-
Сохранить — сохраняет внесённые данные и закрывает окно;
-
Отменить — сбрасывает внесённые изменения и закрывает окно;
-
Очистить — удаляет внесённые значения.
4.4. Подача на повторную обработку документа, сформированного через Оператора ЭДО «Лайт» в ЛК ГИС МТ и обработанного с ошибками
В результате обработки документа со статусом «Обработан с ошибками» товары не переводятся на баланс получателя. Для документов с данным статусом доступна функциональность запроса списка ошибок, а после устранения ошибок — подача на повторную обработку. Повторная обработка доступна только для документов «УПД», «УПДи», «УКД», «УКДи».
Для получения информации об ошибках и запроса повторной обработки документа выполнить следующие действия:
-
в разделе «Документы» выбрать необходимый документ, воспользовавшись при необходимости фильтрами, и открыть его, нажав номер документа в соответствующем столбце. Для настройки фильтрации нажать иконку фильтра
, выбрать нужный тип документа, выбрать статус «Обработан с ошибками» и нажать кнопку Применить;
Рисунок 28. Пример области табличного представления
-
нажать кнопку Отчет об ошибках;
Рисунок 29. Пример УПД обработанного с ошибками
-
в открывшемся модальном окне отобразятся первые пять ошибок. Если ошибок больше пяти, то будет доступна кнопка Скачать отчет, по нажатию которой сформируется отчёт с полным списком ошибок в формате * .csv и будет загружен автоматически в ZIP-архиве на персональный компьютер. Если в течение 30 секунд отчёт не сформировался, то закрыть модальное окно и нажать кнопку Отчет об ошибках. Если при скачивании отчёта возникла ошибка, то для скачивания отчёта закрыть модальное окно и сформировать отчёт повторно.
Рисунок 30. Пример модального окна с ошибками
После исправления ошибок доступна повторная подача документа на проверку нажатием кнопки Обработать повторно. Повторная проверка не может быть запрошена раньше, чем через 4 часа после получения результатов предыдущей проверки.
Повторная обработка недоступна при следующих типах ошибок:
-
4 — документ <идентификатор документа> зарегистрирован ранее;
-
14 — УПД <идентификатор документа> для счет-фактуры №: <номер счёт-фактуры>, дата: <дата счёт-фактуры> зарегистрирован ранее;
-
16 — УКД (УКДи) №: <номер УКД (УКДи)>, дата: <дата УКД (УКДи)> (ID: <идентификатор документа>) для счет-фактуры №: <номер счёт-фактуры>, дата: <дата счёт-фактуры> не валидный (отсутствует исходный УПД, либо документ не является последним);
-
22 — коды маркировки <значение кода идентификации> не найден(ы);
-
23 — у участника <наименование участника оборота товаров> нет полномочий на выполнение операции с Кодом Маркировки <значение кода идентификации>;
-
24 — статус <значение статуса> Кода Маркировки <значение кода идентификации> не соответствует выполняемой операции Код <значение кода идентификации> не имеет вложений;
-
41 — недостаточное описание товара «<значение кода товара>»;
-
44 — ошибка валидации документа <идентификатор документа> по XSD-схеме;
-
46 — Содержание или имя документа некорректно;
-
54 — дата исправления не заполнена для документа <идентификатор документа>;
-
63 — УПД <идентификатор документа> для счет-фактуры №: <номер счёт-фактуры>, дата: <дата счёт-фактуры> не валидный (зарегистрирован ранее, либо был проведен УПДи);
-
64 — УПДи <идентификатор документа> для счет-фактуры №: <номер счёт-фактуры>, дата: <дата счёт-фактуры> не валидный (был проведен УПДи с более поздними номером или датой исправления: № <номер исправления>, дата <дата исправления>);
-
68 — код маркировки <значение кода идентификации> не оплачен;
-
69 — содержание или имя документа некорректно. Не смогли распарсить;
-
71 — Содержание документа некорректно. Некорректные данные: <причина отклонения>;
-
72 — некорректный тип документа: <тип документа>;
-
75 — код маркировки <значение кода идентификации> имеет некорректный тип эмиссии;
-
76 — документ с id <идентификатор документа> не найден;
-
77 — документ, аннулирующий УПД с id <идентификатор документа>, не валидный;
-
79 — Неверный код маркировки <значение кода идентификации>;
-
82 — УПДи <идентификатор документа> для счет-фактуры №: <номер счёт-фактуры>, дата: <дата счёт-фактуры> не валидный (был проведен УПДи с тем же номером и датой исправления: № <номер исправления>, дата <дата исправления>);
-
83 — некорректная последовательность УД для Кода Маркировки <значение кода идентификации>;
-
110 — некорректный статус документа <идентификатор документа>: <значение статуса>;
-
116 — участник <наименование участника оборота товаров> не может перемещать Код Маркировки <значение кода идентификации>, не введенный в оборот;
-
117 — код маркировки <значение кода идентификации> эмитирован;
-
123 — документ основание с НомерСчФ «<номер счёт-фактуры>» и ДатаСчФ «<дата счёт-фактуры>» обработан с ошибкой или не найден. Массив кодов для движения пуст;
-
141 — товарная группа в карточке товара <код товара> не подходит для Объемно-сортового учёта;
-
177 — попытка возврата продавцу Кодов маркировки: <значение кода идентификации 1>, <значение кода идентификации 2>, <значение кода идентификации 3>, … , <значение кода идентификации N>, проданных покупателем.
После запроса повторной обработки статус документа изменится на «Проверяется». Повторная обработка не может быть запрошена раньше, чем через 4 часа после получения результатов предыдущей обработки. Ограничения на число повторных обработок документа не установлено.
4.5. Аннулирование отправленных документов
Аннулирование документов УПД/УПД(и) и УКД/УКД(и) выполняется с помощью подписанного отправителем и получателем документа «Аннулирование». Аннулирование документов УПД/УПД(и) и УКД/УКД(и) выполняется в обратном порядке формирования УД (начиная с последнего документа). Аннулирование отменяет сформированную счёт-фактуру и, соответственно, аннулирует факт сделки в рамках УД. Документ аннулирования не восстанавливает расформированные агрегаты, частично отгруженные по аннулируемому УПД: КИ возвращаются продавцу, но исходные агрегаты остаются в статусе «Расформирован». В данном случае продавец может отгрузить вложения агрегатов, сформировав новый документ с КИ вложений, либо подать новый документ агрегирования с возвращёнными КИ.
Оператор ЭДО «Лайт» отправляет в ГИС МТ подписанный обеими сторонами документ «Аннулирование». При поступлении документа «Аннулирование» от Оператора ЭДО «Лайт» осуществляется проверка корректности полученных сведений. Проверка не будет пройдена в случае поступления сведений, по форме и содержанию не соответствующих требованиям.
Успешно отправленный документ «Аннулирование» отобразится в разделе «Документы» со способом получения «ЭДО» и статусом загрузки «Обработан». Аннулированный документ изменит статус на «Аннулирован». Для просмотра печатаной формы документа нажать «Печать».
Рисунок 31. Аннулированный документ
Статус «Аннулирован» отобразится в печатной форме документа.
|
Обратите внимание |
Аннулирование родительского документа (УПД или УКД) доступно при соблюдении следующих условий:
|
Рисунок 32. Печатная форма документа
На странице с общей информацией о документе аннулирования доступна ссылка в поле «Отмена в отношении документа» для перехода на страницу с общей информацией о документе, в отношении которого было выполнено аннулирование.
Рисунок 33. Страница с общей информацией о документе аннулирования
Функциональность аннулирования УПД/УПД(и) и УКД/УКД(и) доступна в ЭДО «Лайт».
В разделе « доступна функциональность аннулирования документа. Для аннулирования документа нажать кнопку Запросить аннулирование. В открывшемся модальном окне указать комментарий и нажать кнопку Запросить.
Рисунок 34. Запрос на аннулирование
В разделе « статус документа изменится на «Ожидает аннулирование».
Отправленный документ на аннулирование отобразится у получателя в разделе « в статусе «Требуется аннулирование».
Рисунок 35. Требуется аннулирование
Для аннулирования нажать кнопку Аннулировать. Подписание документа выполняется с помощью УКЭП. Для отклонения аннулирования документа нажать кнопку Отказать в аннулировании. В открывшемся модальном окне указать комментарий и нажать кнопку Отклонить.
Рисунок 36. Отказ в аннулировании
Отправленный документ с отказом на аннулирование отобразится у отправителя в разделе « в статусе «Отказано в аннулировании».
Рисунок 37. Отказано в аннулировании
4.6. Рассылка нотификации по обработке чеков и уведомлений о реализации маркированных товаров и документов ЭДО
Раз в неделю на почту, указанную при регистрации, поступает письмо об успешно / неуспешно обработанных чеках / уведомлениях о реализации и документам ЭДО. Письмо содержит статистическую информацию об обработанных в ГИС МТ документах прямой подачи сведений и ZIP-архив с файлом в формате * .csv с описанием ошибки для каждого документа.
Пример документа в формате * .csv, получаемого по почте
Тип документа,ФайлИд,Номер документа,Дата документа,Дата получения документа,ИД квитанции,Текст ошибки
УПД,ON_NSCHFDOPPRMARK_2AEE825A4B9-01D1-43B3-8567-51778C703CD9_2AE8618A6F0-10E2-4329-A02B-243568CD7706_20210705_0a4d3d2a-5d33-4619-972f-b3b7b7ef0682,хх,05.07.2021,2022-02-11 12:11:37,UTXMNGR00000000000000000324-8591,107: Ошибка валидации ЭП.
УКД,ON_NKORSCHFDOPPRMARK_2AEE825A4B9-01D1-43B3-8567-51778C703CD9_2AE8618A6F0-10E2-4329-A02B-243568CD7706_20210930_ef2cabd7-4bfa-4eff-852a-1f6d84826c52,хх,30.09.2021,2022-02-11 12:12:43,UTXMNGR00000000000000000324-8679,107: Ошибка валидации ЭП.
УКД,ON_NKORSCHFDOPPRMARK_2AEE825A4B9-01D1-43B3-8567-51778C703CD9_2AE8618A6F0-10E2-4329-A02B-243568CD7706_20210930_de2a26ae-8a9b-434b-9208-306eaaf78452,хх,30.09.2021,2022-02-11 12:21:17,UTXMNGR00000000000000000324-9080,107: Ошибка валидации ЭП.
УПД,ON_NSCHFDOPPRMARK_2AEE825A4B9-01D1-43B3-8567-51778C703CD9_2AE8618A6F0-10E2-4329-A02B-243568CD7706_20210913_9094652a-a62f-4916-9dbe-97680a880c63,хх,05.07.2021,2022-02-11 12:21:17,UTXMNGR00000000000000000324-9081,107: Ошибка валидации ЭП.Отписаться от рассылки можно по переходу по ссылке «Отказаться от рассылки», указанной в конце полученного письма.
После перехода по ссылке «Отказаться от рассылки» откроется окно, в котором нажать кнопку Отписаться.
Рисунок 38. Отключение рассылки
Далее в окне отобразится сообщение «Вы успешно отписались от рассылки».
Рисунок 39. Сообщение об успешной отписке от рассылки
Перейти к содержанию
Отгрузка товара в сервисе «Честный знак»
На чтение 2 мин Просмотров 3.5к. Обновлено 10.02.2022
Содержание статьи
- 1. Заходим в нужную категорию товара
- 2. Вводим товар в оборот
- 3. Делаем отгрузку товара
- Шаг 1. Общая информация
- Шаг 2. Товары
- Шаг 3. Подпись
- Приёмка товара контрагентом
Отгрузка товара в системе «Честный знак» необходима если вы купили за границей товар подлежащий маркировке, сделали таможенное оформление и планируете перепродать (отгрузить) товар другому юридическому лицу или ИП в России.
1. Заходим в нужную категорию товара
Для начала входим в сервис «Честный знак» с помощью ЭЦП оформленной на юридическое лицо или ИП, через которое товар официально ввезен в Россию. Затем выбираем категорию этого товара.
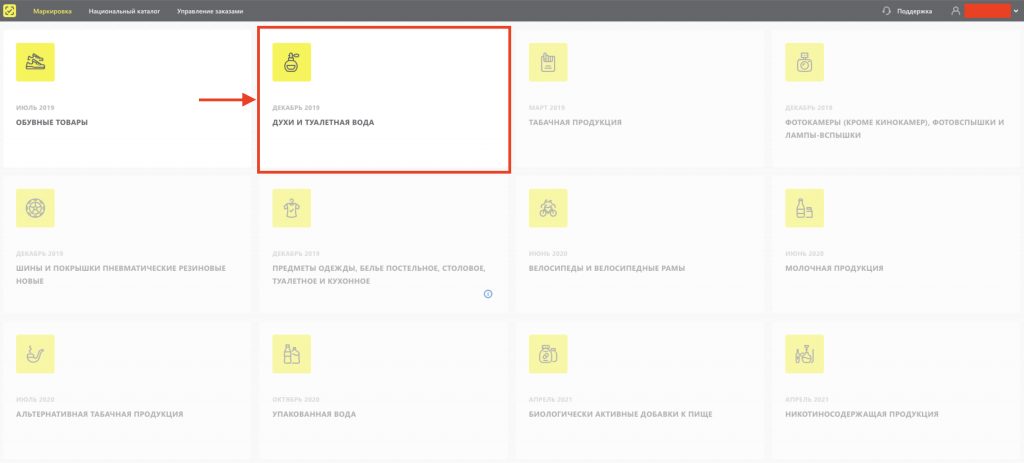 справа от поля «Продавец» открывается модальное окно с информацией о продавце. Фамилия, имя, отчество доступны для редактирования, только если фамилия, имя, отчество не заполнены в профиле во вкладке «Операторы ЭДО».
справа от поля «Продавец» открывается модальное окно с информацией о продавце. Фамилия, имя, отчество доступны для редактирования, только если фамилия, имя, отчество не заполнены в профиле во вкладке «Операторы ЭДО».
Для индивидуального предпринимателя при наведении курсора мыши на иконку отобразится подсказка «Указанные фамилия, имя, отчество будут обновлены в вашем профиле единого личного кабинета и будут использоваться при создании электронных документов». После заполнения фамилии, имени, отчества установить флажок «Использовать указанные ФИО при создании электронных документов» для обновления данных в профиле участника оборота товаров во вкладке «Операторы ЭДО». После сохранения данных повторное редактирование фамилии, имени, отчества доступно только в профиле во вкладке «Операторы ЭДО». Указанные фамилия, имя, отчество будут автоматически отображаться при создании документа «УПД на отгрузку» в модальном окне «Продавец».
Рисунок 10. Информация о продавце
При нажатии кнопки справа от поля «Покупатель» открывается модальное окно с информацией о покупателе.
При необходимости указать дополнительные сведения, нажав «Добавить дополнительную информацию» ниже блока основных данных;
Рисунок 11. Покупатель
нажать кнопку Далее и в открывшейся форме заполнить поля ввода данных (красным отмечены обязательные для заполнения поля):
-
«Признак» — выбрать из списка доступных значений:
-
1 — товар (при отгрузке маркированного товара);
-
2 — работа;
-
3 — услуга;
-
4 — имущественные права;
-
5 — иное;
-
— (отсутствие признака).
-
-
«Наименование»;
-
«Единица измерения» — выбрать доступные значения из выпадающего списка;
-
«Количество» — количество единиц товара;
-
«Сведения о маркировке» — обязательное поле ввода данных при отгрузке маркированного товара;
Доступно 4 способа ввода КИ при нажатии знака «+» в поле:
-
«Ввести вручную». При выборе данного значения доступно добавление сведений о маркировке: «Идентификатор транспортной упаковки», «Тип сведений»: КИЗ (код идентификации единицы товара/комплекта КИ) или номер вторичной упаковки (КИТУ), «Значение» (КИ или КИТУ). По нажатию «+ Добавить блок» доступно добавление значения КИ;
-
«Указать в ОСУ». При выборе данного значения доступно указание сведений о коде товара (GTIN) и количестве отгружаемой продукции для товарных групп, предусматривающих период объемно-сортовой прослеживаемости;
-
«Добавить из списка». При выборе данного значения открывается список КИ товаров, находящихся в данный момент в собственности у участника оборота товаров. Указать КИ отгружаемого товара, установив флажки слева, и нажав кнопку Добавить;
-
«Загрузить из файла». При выборе данного значения открывается окно загрузки файла в формате * .csv. Для просмотра «Инструкции по загрузке КИ в УПД из * .csv файла в личном кабинете Государственной информационной системы мониторинга за оборотом товаров» нажать «Требования к формату файла». При установке флажка «Заполнить наименования по GTIN» значения полей наименование, единица измерения, количество, сведения о маркировке, налоговая ставка автоматически отобразятся из загружаемого файла во вкладке «Товары». При нажатии кнопки Отменить выполняется переход в раздел «Товары» без сохранения внесённых сведений.
-
-
«Цена за ед. без НДС»;
-
«Стоимость без НДС»;
-
«В том числе акциз»;
-
«Налоговая ставка»;
-
«Сумма НДС» — заполняется на основе налоговой ставки (значение выбирается из выпадающего списка);
-
«Сумма с НДС» — заполняется на основе стоимости и налоговой ставки;
-
«Сведения о таможенной декларации» — для указания соответствующих сведений в поле справа нажать знак «+», в открывшемся модальном окне выбрать страну происхождения и ввести номер таможенной декларации. По нажатию «+ Добавить блок» доступно добавление таможенной декларации;
-
«Дополнительные сведения» — для указания соответствующих сведений в поле ввода данных справа на знак «+», в открывшемся модальном окне заполнить поля «Тип» и «Значение». По нажатию «+ Добавить блок» доступно добавление сведений;
-
«Доп. характеристики» — для указания соответствующих сведений в поле ввода данных справа на знак «+», в открывшемся модальном окне заполнить поля «Код товара», «Код вида товара», «Артикул», «Характеристика», «Сорт».
Рисунок 12. Добавление товаров
нажать кнопку Сохранить, затем Перейти к подписанию;
в открывшейся вкладке «Подпись» заполнить поля ввода данных (красным отмечены обязательные для заполнения поля) и нажать кнопку Подписать и отправить. При нажатии кнопки Сохранить как черновик УПД сохраняется в разделе « со статусом «Черновик».
Рисунок 13. Подпись
Подписанный со стороны отправителя документ проходит проверку ЭДО «Лайт» и направляется получателю.
После успешной отправки УПД в сторону получателя документ отобразится в разделе «, у отправителя в статусе «Доставлен (ожидается подпись)» и в разделе «, у получателя в статусе «Требуется подпись.
При получении УПД получателю следует:
-
просмотреть документ и подписать входящий УПД, для чего в разделе « открыть входящий УПД, нажав номер;
-
проверить информацию входящего УПД и товары во вкладке «Товары»;
-
подписать документ, нажав кнопку Подписать во вкладке «Общая информация»;
Рисунок 14. УПД
-
заполнить поля ввода данных (красным отмечены обязательные для заполнения поля) и нажать кнопку Подписать;
Рисунок 15. Модальное окно подписания
-
для отправки запроса на уточнение нажать кнопку Уточнение, заполнить в модальном окне поле ввода данных «Комментарий» и нажать кнопку Отправить.
Рисунок 16. Запрос на уточнение
При ошибочной отправке запроса на уточнение доступна функциональность подписания ранее полученного УПД без подписания УПД(и) и УКД отправителем документа. Для подписания документа нажать кнопку Подписать.
После успешного подписания получателем УПД документ отобразится в статусе «Подписан» как у отправителя в исходящих документах, так и у получателя во входящих документах.
Рисунок 17. Пример УПД
В разделе «ЭДО Лайт» при открытии УПД доступна печать в формате * .pdf при нажатии кнопки Печать.
Печатные формы счёт-фактур, отправленные до 1 июля 2021, будут формироваться в старом формате. Счёт-фактуры, отправленные после 1 июля 2021, будут формироваться в новом формате, утверждённом Постановлением Правительства РФ от 02.04.2021 № 534 «О внесении изменений в Постановление Правительства РФ от 26.12.2011 № 1137».
В разделе «ЭДО Лайт» при открытии УПД доступно сохранение документа в формате * .xml и документооборота при нажатии кнопки Скачать.
Сведения о выбранном виде оборота указываются в скачиваемом файле * .xml в поле «ДопСвФХЖ1» со значением атрибута «ОбстФормСЧФ» и тем кодом, который соответствует выбранному значению.
Рисунок 18. Пример УПД в формате * .xml
Когда электронный документ подписан УКЭП отправителя и получателя, ЭДО «Лайт» передаёт сведения в ГИС МТ для учёта перемещения КМ получателю. ГИС МТ обрабатывает полученный от ЭДО «Лайт» документ и, в результате проверки корректно переданных сведений, товары, принятые получателем, будут переведены к нему на баланс. Результат успешно обработанного УПД в ГИС МТ отображается в разделе «Документы» со способом получения «ЭДО» и статусом загрузки «Обработан». При статусе загрузки «Обработан с ошибкой» информация о причине отображается при просмотре данного документа, товары при некорректно переданных сведениях не переводятся на баланс получателя.
После успешного завершения документооборота между отправителем и получателем документ отобразится в статусе «Подписан. Отправлен в ГИС МТ». Оператор ЭДО Lite отправляет документ на приём сведений в ГИС МТ.
Посмотреть результат обработки документа в ГИС МТ, отправитель и получатель могут во вкладке «Документы» с наименованием документа «Отгрузка (УПД)»/«Отгрузка (УКД)», способом получения «ЭДО» и статусом «Обработан» (при успешном приёме документа) или «Обработан с ошибками» (при приёме документа с ошибками), у отправителя с типом документа «Исходящий», у получателя с типом документа «Входящий».
При нажатии номера УПД выполняется переход на страницу с общей информацией о документе. Для просмотра доступны вкладки «Расширенная информация», «Товары» и «Коды».
При нажатии номера УКД выполняется переход на страницу с общей информацией о документе. Для просмотра доступны вкладки «Общая информация», «Товары» и «Коды маркировки».
Во вкладке «Товары» представлена общая информация о товарах. Во вкладке «Товары» выводится информация об объёмно-сортовом учёте в столбцах «GTIN» / «Наименование» и «Количество».
Во вкладке «Коды маркировки» указаны КИ товара с информацией о товаре и типом упаковки. При нажатии значения в столбце «Код» выполняется переход на страницу с общей информацией о КИ.
4.3. Формирование УПД(и) и УКД через Оператора ЭДО «Лайт» в ЛК ГИС МТ
При необходимости внесения исправлений ошибок в УПД отправитель оформляет исправительный УПД (УПД(и)) и отправляет его получателю на подпись. При необходимости изменений сведений в отношении переданных маркированных товаров в УПД и факта расхождений по стоимости, количеству (качеству) при приёмке маркированных товаров и (или) уточнения количества маркированных товаров отправитель оформляет УКД. Оператор ЭДО «Лайт» при получении УПД(и), УКД, подписанных УКЭП отправителя и получателя, передаёт сведения в ГИС МТ для регистрации изменений сведений о переданных маркированных товарах.
|
Обратите внимание |
ЭДО «Лайт» не поддерживает работу c УПД(и) и УКД с признаком прослеживаемости (ON_NSCHFDOPPRPROS) (ON_NKORSCHFDOPPRPROS), т.к. данный инструмент предназначен только для передачи информации о маркировке товаров. |
Для формирования УПД(и) или УКД выполнить следующие действия:
-
перейти в раздел «ЭДО Лайт»;
-
открыть ранее сформированный УПД на отгрузку, нажав соответствующий номер электронного документа во вкладке «Исходящие»;
-
нажать кнопку Уточнение и выбрать из выпадающего списка «Отправить корректировку» (УКД) или «Отправить исправление» (УПД(и));
Рисунок 19. Уточнение
4.3.1. Отправить корректировку (УКД)
Для отправки корректировки, выполнить следующие действия:
-
в открывшейся форме заполнить поля ввода данных (красным отмечены обязательные для заполнения поля):
-
«Номер корректировки»;
-
«Основание корректировки» — при необходимости установить флажок выбора данных и указать информацию о документе.
Рисунок 20. Отправить корректировку
-
-
перейти на следующий шаг, нажав кнопку Перейти к товарам в правом верхнем углу. На открывшейся странице внести следующие изменения в отношении маркированных товаров:
-
добавить товар в УПД, нажав кнопку Добавить товар;
Рисунок 21. Редактирование товаров в УКД
-
заполнить поля данными о новом товаре (см. раздел «Формирование УПД на отгрузку/приёмку через Оператора ЭДО «Лайт» в ЛК ГИС МТ») и нажать кнопку Сохранить;
-
отредактировать или удалить товар из УПД. Для этого выбрать товар из списка, установив флажок выбора данных в крайнем левом столбце, и нажать кнопку Редактировать или Удалить соответственно.
Рисунок 22. Выбор товара в УКД
При нажатии кнопки Удалить выбранный товар будет удалён из списка. При нажатии кнопки Редактировать данные товара в выбранной строке станут доступны для редактирования.
Для редактирования сведений о маркировке нажать «+» в поле «Сведения о маркировке» (см. раздел «Сведения о маркировке») и в выпадающем списке выбрать один из способов ввода КИ:
-
«Ввести вручную»;
-
«Редактировать ОСУ»;
-
«Добавить из списка».
Рисунок 23. Способы ввода КИ
-
-
-
нажать кнопку Сохранить и Перейти к подписанию.
После успешной отправки электронного УПД(и) или УКД документ отобразится в разделе « у отправителя в статусе «Отправлен» и в разделе « у получателя в статусе «Требуется подпись».
Для возврата товара (обнуления позиции) воспользоваться функциональностью удаления КИ или КИТУ при редактировании сведений о маркировке. После сохранения и подписания документа внесённые изменения отобразятся в файле * .xml, который доступен для выгрузки в УКД при нажатии кнопки Скачать — «Документ». В параметре «cis_до» будет указан КИ товара, который требуется вернуть отправителю, а в «cis» — знак дефиса «—», так как замена товара не осуществляется. При возврате транспортной упаковки в параметре «sscc_до» будет указан КИТУ, а в параметре «sscc» — знак дефиса «—».
В разделе «ЭДО Лайт» при открытии УКД доступна печать корректировочного счёта-фактуры в формате * .pdf при нажатии кнопки Печать.
Рисунок 24. Корректировочный счёт-фактура УКД
4.3.2. Отправить исправление (УПД(и))
Для отправки исправления выполнить следующие действия:
-
в открывшейся форме заполнить поля ввода данных (красным отмечены обязательные для заполнения поля);
Рисунок 25. Отправить исправление
-
после заполнения полей ввода данных нажать кнопку Далее и отредактировать документ, введя необходимые изменения или добавив информацию о маркированном товаре;
Для данного типа документов также доступно внесение сведений о маркировке. Для этого в поле «Сведения о маркировке» выбрать пункт «Редактировать ОСУ».
-
нажать кнопку Сохранить и Перейти к подписанию.
После успешной отправки электронного УПД(и) или УКД документ отобразится в разделе « у отправителя в статусе «Отправлен» и в разделе « у получателя в статусе «Требуется подпись».
После успешного подписания получателем электронного УПД(и) или УКД документ отобразится в статусе «Подписан» как у отправителя в исходящих документах, так и у получателя.
При завершении электронного документооборота со стороны получателя и отправителя электронного УПД(и) или УКД Оператора ЭДО «Лайт» направляет документ на приём сведений в ГИС МТ. Документ отображается в статусе «Подписан. Отправлен в ГИС МТ». В результате проверки новых переданных сведений по УПД(и) или УКД будут внесены соответствующие изменения по маркированному товару как у отправителя, так и получателя.
4.3.3. Сведения о маркировке
При выборе пункта «Ввести вручную» открывается модальное окно «Добавление сведений о маркировке», в котором доступны следующие действия с КИ товара или транспортной упаковкой:
-
редактирование указанных сведений во всех полях ввода данных;
-
выбор типа сведений из выпадающего списка в соответствующем поле. Возможные значения:
-
«КИЗ»;
-
«Номер вторичной упаковки».
-
-
добавление значения при нажатии кнопки
;
-
добавление блока для указания сведений при нажатии кнопки + Добавить блок;
-
удаление блока при нажатии кнопки Удалить блок.
Рисунок 26. Редактирование сведений о маркировке
При выборе пункта «Редактирование ОСУ» откроется модальное окно «Отгрузка в объёмно-сортовом разрезе».
Рисунок 27. Модальное окно отгрузки в объёмно-сортовом разрезе
В окне доступны следующие поля для заполнения:
-
«GTIN» — заполнить прямым вводом данных уникальное значение кода товара. Обязательно при указании значения в поле «Количество». Формат: 14 цифр;
-
«Количество» — заполнить прямым вводом данных. Обязательно при указании значения в поле «GTIN». Формат: целое число больше нуля. Количество: от 1 до 14 цифр.
В окне доступны следующие кнопки:
-
Сохранить — сохраняет внесённые данные и закрывает окно;
-
Отменить — сбрасывает внесённые изменения и закрывает окно;
-
Очистить — удаляет внесённые значения.
4.4. Подача на повторную обработку документа, сформированного через Оператора ЭДО «Лайт» в ЛК ГИС МТ и обработанного с ошибками
В результате обработки документа со статусом «Обработан с ошибками» товары не переводятся на баланс получателя. Для документов с данным статусом доступна функциональность запроса списка ошибок, а после устранения ошибок — подача на повторную обработку. Повторная обработка доступна только для документов «УПД», «УПДи», «УКД», «УКДи».
Для получения информации об ошибках и запроса повторной обработки документа выполнить следующие действия:
-
в разделе «Документы» выбрать необходимый документ, воспользовавшись при необходимости фильтрами, и открыть его, нажав номер документа в соответствующем столбце. Для настройки фильтрации нажать иконку фильтра
, выбрать нужный тип документа, выбрать статус «Обработан с ошибками» и нажать кнопку Применить;
Рисунок 28. Пример области табличного представления
-
нажать кнопку Отчет об ошибках;
Рисунок 29. Пример УПД обработанного с ошибками
-
в открывшемся модальном окне отобразятся первые пять ошибок. Если ошибок больше пяти, то будет доступна кнопка Скачать отчет, по нажатию которой сформируется отчёт с полным списком ошибок в формате * .csv и будет загружен автоматически в ZIP-архиве на персональный компьютер. Если в течение 30 секунд отчёт не сформировался, то закрыть модальное окно и нажать кнопку Отчет об ошибках. Если при скачивании отчёта возникла ошибка, то для скачивания отчёта закрыть модальное окно и сформировать отчёт повторно.
Рисунок 30. Пример модального окна с ошибками
После исправления ошибок доступна повторная подача документа на проверку нажатием кнопки Обработать повторно. Повторная проверка не может быть запрошена раньше, чем через 4 часа после получения результатов предыдущей проверки.
Повторная обработка недоступна при следующих типах ошибок:
-
4 — документ <идентификатор документа> зарегистрирован ранее;
-
14 — УПД <идентификатор документа> для счет-фактуры №: <номер счёт-фактуры>, дата: <дата счёт-фактуры> зарегистрирован ранее;
-
16 — УКД (УКДи) №: <номер УКД (УКДи)>, дата: <дата УКД (УКДи)> (ID: <идентификатор документа>) для счет-фактуры №: <номер счёт-фактуры>, дата: <дата счёт-фактуры> не валидный (отсутствует исходный УПД, либо документ не является последним);
-
22 — коды маркировки <значение кода идентификации> не найден(ы);
-
23 — у участника <наименование участника оборота товаров> нет полномочий на выполнение операции с Кодом Маркировки <значение кода идентификации>;
-
24 — статус <значение статуса> Кода Маркировки <значение кода идентификации> не соответствует выполняемой операции Код <значение кода идентификации> не имеет вложений;
-
41 — недостаточное описание товара «<значение кода товара>»;
-
44 — ошибка валидации документа <идентификатор документа> по XSD-схеме;
-
46 — Содержание или имя документа некорректно;
-
54 — дата исправления не заполнена для документа <идентификатор документа>;
-
63 — УПД <идентификатор документа> для счет-фактуры №: <номер счёт-фактуры>, дата: <дата счёт-фактуры> не валидный (зарегистрирован ранее, либо был проведен УПДи);
-
64 — УПДи <идентификатор документа> для счет-фактуры №: <номер счёт-фактуры>, дата: <дата счёт-фактуры> не валидный (был проведен УПДи с более поздними номером или датой исправления: № <номер исправления>, дата <дата исправления>);
-
68 — код маркировки <значение кода идентификации> не оплачен;
-
69 — содержание или имя документа некорректно. Не смогли распарсить;
-
71 — Содержание документа некорректно. Некорректные данные: <причина отклонения>;
-
72 — некорректный тип документа: <тип документа>;
-
75 — код маркировки <значение кода идентификации> имеет некорректный тип эмиссии;
-
76 — документ с id <идентификатор документа> не найден;
-
77 — документ, аннулирующий УПД с id <идентификатор документа>, не валидный;
-
79 — Неверный код маркировки <значение кода идентификации>;
-
82 — УПДи <идентификатор документа> для счет-фактуры №: <номер счёт-фактуры>, дата: <дата счёт-фактуры> не валидный (был проведен УПДи с тем же номером и датой исправления: № <номер исправления>, дата <дата исправления>);
-
83 — некорректная последовательность УД для Кода Маркировки <значение кода идентификации>;
-
110 — некорректный статус документа <идентификатор документа>: <значение статуса>;
-
116 — участник <наименование участника оборота товаров> не может перемещать Код Маркировки <значение кода идентификации>, не введенный в оборот;
-
117 — код маркировки <значение кода идентификации> эмитирован;
-
123 — документ основание с НомерСчФ «<номер счёт-фактуры>» и ДатаСчФ «<дата счёт-фактуры>» обработан с ошибкой или не найден. Массив кодов для движения пуст;
-
141 — товарная группа в карточке товара <код товара> не подходит для Объемно-сортового учёта;
-
177 — попытка возврата продавцу Кодов маркировки: <значение кода идентификации 1>, <значение кода идентификации 2>, <значение кода идентификации 3>, … , <значение кода идентификации N>, проданных покупателем.
После запроса повторной обработки статус документа изменится на «Проверяется». Повторная обработка не может быть запрошена раньше, чем через 4 часа после получения результатов предыдущей обработки. Ограничения на число повторных обработок документа не установлено.
4.5. Аннулирование отправленных документов
Аннулирование документов УПД/УПД(и) и УКД/УКД(и) выполняется с помощью подписанного отправителем и получателем документа «Аннулирование». Аннулирование документов УПД/УПД(и) и УКД/УКД(и) выполняется в обратном порядке формирования УД (начиная с последнего документа). Аннулирование отменяет сформированную счёт-фактуру и, соответственно, аннулирует факт сделки в рамках УД. Документ аннулирования не восстанавливает расформированные агрегаты, частично отгруженные по аннулируемому УПД: КИ возвращаются продавцу, но исходные агрегаты остаются в статусе «Расформирован». В данном случае продавец может отгрузить вложения агрегатов, сформировав новый документ с КИ вложений, либо подать новый документ агрегирования с возвращёнными КИ.
Оператор ЭДО «Лайт» отправляет в ГИС МТ подписанный обеими сторонами документ «Аннулирование». При поступлении документа «Аннулирование» от Оператора ЭДО «Лайт» осуществляется проверка корректности полученных сведений. Проверка не будет пройдена в случае поступления сведений, по форме и содержанию не соответствующих требованиям.
Успешно отправленный документ «Аннулирование» отобразится в разделе «Документы» со способом получения «ЭДО» и статусом загрузки «Обработан». Аннулированный документ изменит статус на «Аннулирован». Для просмотра печатаной формы документа нажать «Печать».
Рисунок 31. Аннулированный документ
Статус «Аннулирован» отобразится в печатной форме документа.
|
Обратите внимание |
Аннулирование родительского документа (УПД или УКД) доступно при соблюдении следующих условий:
|
Рисунок 32. Печатная форма документа
На странице с общей информацией о документе аннулирования доступна ссылка в поле «Отмена в отношении документа» для перехода на страницу с общей информацией о документе, в отношении которого было выполнено аннулирование.
Рисунок 33. Страница с общей информацией о документе аннулирования
Функциональность аннулирования УПД/УПД(и) и УКД/УКД(и) доступна в ЭДО «Лайт».
В разделе « доступна функциональность аннулирования документа. Для аннулирования документа нажать кнопку Запросить аннулирование. В открывшемся модальном окне указать комментарий и нажать кнопку Запросить.
Рисунок 34. Запрос на аннулирование
В разделе « статус документа изменится на «Ожидает аннулирование».
Отправленный документ на аннулирование отобразится у получателя в разделе « в статусе «Требуется аннулирование».
Рисунок 35. Требуется аннулирование
Для аннулирования нажать кнопку Аннулировать. Подписание документа выполняется с помощью УКЭП. Для отклонения аннулирования документа нажать кнопку Отказать в аннулировании. В открывшемся модальном окне указать комментарий и нажать кнопку Отклонить.
Рисунок 36. Отказ в аннулировании
Отправленный документ с отказом на аннулирование отобразится у отправителя в разделе « в статусе «Отказано в аннулировании».
Рисунок 37. Отказано в аннулировании
4.6. Рассылка нотификации по обработке чеков и уведомлений о реализации маркированных товаров и документов ЭДО
Раз в неделю на почту, указанную при регистрации, поступает письмо об успешно / неуспешно обработанных чеках / уведомлениях о реализации и документам ЭДО. Письмо содержит статистическую информацию об обработанных в ГИС МТ документах прямой подачи сведений и ZIP-архив с файлом в формате * .csv с описанием ошибки для каждого документа.
Пример документа в формате * .csv, получаемого по почте
Тип документа,ФайлИд,Номер документа,Дата документа,Дата получения документа,ИД квитанции,Текст ошибки
УПД,ON_NSCHFDOPPRMARK_2AEE825A4B9-01D1-43B3-8567-51778C703CD9_2AE8618A6F0-10E2-4329-A02B-243568CD7706_20210705_0a4d3d2a-5d33-4619-972f-b3b7b7ef0682,хх,05.07.2021,2022-02-11 12:11:37,UTXMNGR00000000000000000324-8591,107: Ошибка валидации ЭП.
УКД,ON_NKORSCHFDOPPRMARK_2AEE825A4B9-01D1-43B3-8567-51778C703CD9_2AE8618A6F0-10E2-4329-A02B-243568CD7706_20210930_ef2cabd7-4bfa-4eff-852a-1f6d84826c52,хх,30.09.2021,2022-02-11 12:12:43,UTXMNGR00000000000000000324-8679,107: Ошибка валидации ЭП.
УКД,ON_NKORSCHFDOPPRMARK_2AEE825A4B9-01D1-43B3-8567-51778C703CD9_2AE8618A6F0-10E2-4329-A02B-243568CD7706_20210930_de2a26ae-8a9b-434b-9208-306eaaf78452,хх,30.09.2021,2022-02-11 12:21:17,UTXMNGR00000000000000000324-9080,107: Ошибка валидации ЭП.
УПД,ON_NSCHFDOPPRMARK_2AEE825A4B9-01D1-43B3-8567-51778C703CD9_2AE8618A6F0-10E2-4329-A02B-243568CD7706_20210913_9094652a-a62f-4916-9dbe-97680a880c63,хх,05.07.2021,2022-02-11 12:21:17,UTXMNGR00000000000000000324-9081,107: Ошибка валидации ЭП.Отписаться от рассылки можно по переходу по ссылке «Отказаться от рассылки», указанной в конце полученного письма.
После перехода по ссылке «Отказаться от рассылки» откроется окно, в котором нажать кнопку Отписаться.
Рисунок 38. Отключение рассылки
Далее в окне отобразится сообщение «Вы успешно отписались от рассылки».
Рисунок 39. Сообщение об успешной отписке от рассылки