Основы работы с OziExplorerCE
Здесь собраны основные практические советы по работе с OziExplorerCE.
Настройка, работа с треками и точками, описание элементов меню, основной функционал программы.
1. ОСНОВНЫЕ ЭЛЕМЕНТЫ УПРАВЛЕНИЯ ПРОГРАММОЙ
Внизу экрана обычно располагается Навигационная панель с наиболее важными кнопками.
Слева от навигационной панели, если его включить, находится Главное (текстовое) меню, из которого есть доступ практически ко всем функциям, режимам и настройкам.
Когда вы открываете какую-то настройку, или вам нужно выбрать или ввести что-то, открывается одна из Вспомогательных панелей. Эти панели тоже всегда одинаковы и не зависят от настройки страниц.
Рассмотрим их по порядку.
Навигационная панель
Навигационная панель постоянно видна в нижней части экрана, но в программе есть средства, чтобы ее временно убрать и освободить больше места на карте.
В стандартной настройке программы – это кнопка со стрелками в верхнем левом углу большинства навигационных страниц.
 — Show Options Menu – Открывает страницу с меню настроек программы. Здесь есть кнопки для выбора функций, которые показались разработчикам программы самыми важными. Часть из них может показаться лишними, а часть дублирует кнопки, которые уже есть в навигационной панели. К счастью, его можно переделать.
— Show Options Menu – Открывает страницу с меню настроек программы. Здесь есть кнопки для выбора функций, которые показались разработчикам программы самыми важными. Часть из них может показаться лишними, а часть дублирует кнопки, которые уже есть в навигационной панели. К счастью, его можно переделать. — Previous Page – Переход к предыдущей навигационной странице.
— Previous Page – Переход к предыдущей навигационной странице. — Next Page – Переход к следующей навигационной странице. После перехода на последнюю страницу, снова показывается первая.
— Next Page – Переход к следующей навигационной странице. После перехода на последнюю страницу, снова показывается первая. — Extend Menu – Показывет кнопки, которые не поместились в ряд внизу экрана.
— Extend Menu – Показывет кнопки, которые не поместились в ряд внизу экрана. — Open Map File – Открывает окно диалога, для выбора карты, которую надо загрузить. Десять последних открытых вами карт можно найти через главное меню File – Open Resent Maps.
— Open Map File – Открывает окно диалога, для выбора карты, которую надо загрузить. Десять последних открытых вами карт можно найти через главное меню File – Open Resent Maps. — Start/Stop Moving Map Communication – Подключает GPS приемник и начинает прием NMEA данных с него. Обычно при этом программа переключается на окно спутников. В настройках можно указать, чтобы программа сразу включала GPS при запуске (File – Configuration – General Setting – Other – Auto Start GPS) или не делала этого.
— Start/Stop Moving Map Communication – Подключает GPS приемник и начинает прием NMEA данных с него. Обычно при этом программа переключается на окно спутников. В настройках можно указать, чтобы программа сразу включала GPS при запуске (File – Configuration – General Setting – Other – Auto Start GPS) или не делала этого. — Page Menu – Открывает меню выбора навигационных страниц. Это быстрее, чем перещелкивать страницы стрелками по одной. Ненужные окна можно отключить в настройках File – Load Setting Files – Page Selection.
— Page Menu – Открывает меню выбора навигационных страниц. Это быстрее, чем перещелкивать страницы стрелками по одной. Ненужные окна можно отключить в настройках File – Load Setting Files – Page Selection. — Main Toolbar – Открывает главную панель управления. Здесь много важных моментов и мы рассмотрим ее подробнее отдельно.
— Main Toolbar – Открывает главную панель управления. Здесь много важных моментов и мы рассмотрим ее подробнее отдельно. — GPS Tracking – Включает или выключает перемещение карты в соответствии с текущими координатами. Естественно карта перемещается только если включен GPS и установлена связь со спутниками.
— GPS Tracking – Включает или выключает перемещение карты в соответствии с текущими координатами. Естественно карта перемещается только если включен GPS и установлена связь со спутниками.
Важно!!! Если карта не хочет перемещаться в соответствии текущими координатами, то эта кнопка у вас отпущена и ее нужно нажать. Если вы перемещаете карту стилусом, а она упрямо возвращается обратно, то кнопку следует отпустить. — Main Menu – Показывает или прячет текстовое меню. Когда оно спрятано, на экране становятся видны самые нужные кнопки. Только в этом меню есть все, или почти все, команды, режимы и настройки.
— Main Menu – Показывает или прячет текстовое меню. Когда оно спрятано, на экране становятся видны самые нужные кнопки. Только в этом меню есть все, или почти все, команды, режимы и настройки. — Dim Screen – Включает и выключает ночной режим подсветки.
— Dim Screen – Включает и выключает ночной режим подсветки. — Screen Lock – Блокировка экрана и кнопок от случайного нажатия. Для разблокировки необходимо передвинуть ползунок вправо. В варианте с работой на КПК гораздо удобнее для этого воспользоваться специальной кнопкой или движком КПК. При этом не только заблокируются кнопки, но и выключится подсветка.
— Screen Lock – Блокировка экрана и кнопок от случайного нажатия. Для разблокировки необходимо передвинуть ползунок вправо. В варианте с работой на КПК гораздо удобнее для этого воспользоваться специальной кнопкой или движком КПК. При этом не только заблокируются кнопки, но и выключится подсветка. — Quit – Выход из программы. Только так и нужно заканчивать работу с программой. Во избежание потери данных и проблем с последующим запуском этой и других навигационных программ, настоятельно не рекомендуется закрывать программу крестиком на панели задач Windows.
— Quit – Выход из программы. Только так и нужно заканчивать работу с программой. Во избежание потери данных и проблем с последующим запуском этой и других навигационных программ, настоятельно не рекомендуется закрывать программу крестиком на панели задач Windows.
Меню настроек программы
Меню настроек Options Menu размещено на двух предпоследних навигационных страницах программы и может быть изменено с помощью редактора экранов OziExplorerCE Screen Designer.
В варианте, поставляемом с программой версии 2.31, оно выглядит так: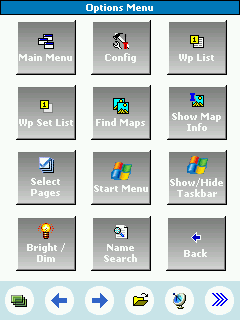

Большинство кнопок этого меню и все кнопки подменю Configuration имеют эквивалентные им пункты в Главном меню программы. Часть кнопок продублирована в навигационной панели и в Панели управления.
Зачем их поместили еще и сюда, не совсем понятно.
Main Menu – показывает или прячет Главное (текстовое) меню программы, аналогично кнопке  навигационной панели.
навигационной панели.
Config – переход в подменю настроек – Configuration. Назначение кнопок аналогично текстовому меню File – Configuration.
Wp List, Wp Set List – открытие панелей точек и наборов точек, аналогично File – Waypoints – Waypoint List / Waypoint Set List. Подробное описание работы с точками и маршрутами приведено в отдельной главе.
Find Maps – поиск карт для текущей позиции. Выдается панель со списком карт для выбора и загрузки.
Show Map Info – вывод информации о карте: имя карты и файла, датум, проекция, масштаб. Аналогично Map – Map Information.
Select Pages – панель, где можно отметить, какие из имеющихся навигационных окон необходимо отображать. Запретить можно все окна, кроме первого (Карта). Аналогично File – Load Setting Files – Page Selection.
Start Menu, Show / Hide Taskbar – доступ меню “Старт” и панели задач Windows Mobile без выхода из программы.
Bright / Dim – переключение днвного и ночного режимов подсветки. То же что и кнопка 
Name Search – Панель поиска по имени. Для того, чтобы воспользоваться этой функцией, нужно загрузить в КПК “Базу данных точек по интересам” (PQI) в виде файла в специальном формате. Где его взять для наших регионов неизвестно.
Главная панель управления
В этой панели размещено несколько очень важных команд и настроек программы.
Она открывается описанной выше кнопкой навигационной панели 

Map View – На экране появляется окошко с обзорной картой и прямоугольником фрагмента, который сейчас отображен на экране.
Щелкнув в нужном месте стилусом, можно мгновенно переместиться на нужный участок.
Find Maps – выполняется поиск всех карт для данного места и вы можете выбрать и загрузить нужную.
Zoom Fool, Zoom 100% – масштабирование карты: Карта на весь экран и Карта в реальном масштабе.
Object Dragging – если эта кнопка нажата, то вы можете перемещать стилусом точки (Waypoints). При этом, естественно, меняются и их координаты.
Подробнее о точках в отдельной главе.
Screen Control – Включение / Отключение прозрачного экранного меню. Возможность осталась в наследство от прежней версии. В новой версии пользоваться им тоже можно, нажимая экран пальцами, необходимость этой функции можно поставить под вопрос.
Show / Hide Track, Show / Hide Waypoints, Show / Hide Route – Включает или отключает отображение на экране треков, точек и маршрутов.
Detailed Map – Очень важная настройка! Когда эта кнопка нажата, программа периодически проверяет имеющиеся карты и автоматически загружает самую подробную. Очень часто самая подробная как раз и не нужна и кнопку стоит отпустить.
Эта же кнопка отвечает за автоматическую загрузку новой карты, когда вы выехали или вышли за пределы текущей.
Name Search – описано в предыдущем параграфе.
Close – просто закрывает эту панель.
Работа стилусом
На сенсорном экране все делается стилусом и нажимать кнопки вы уже умеете. Но, когда вы прикасаетесь к тому месту экрана на котором отображается карта, вариантов гораздо больше.
Правда, если установлено соединение со спутниками и включено отслеживание карты, большинство действий работать не будет.
Отпустите оранжевую стрелочку в навигационной панели и все заработает как надо.
Карту можно двигать стилусом в любом направлении обычным для стилуса образом. В настройках File – Configuration – General Setting – Map можно включить режим Kinetic Scrolling. В этом режиме карта после толчка стилусом будет некоторое время двигаться по инерции.
После короткого щелчка стилусом указанное место помещается по центру экрана. Если щелкнуть за пределами карты, программа попытается найти и загрузить карту для этого места.
Если подержать стилус чуть дольше, до появления кружочка, и сразу отпустить – вы увидите координаты этого места. Если то же самое проделать для точки, то кроме координат вы увидите имя точки, ее описание и время ее создания.
Если стилус подержать еще дольше – появится контекстное меню:
Close Menu – закрыть меню, если вы его открыли по ошибке.
Zoom 100% – показывать карту в исходном масштабе.
Zoom Full – показать карту на весь экран.
Create Wp – создать точку в указанном месте. Точка получает имя WP с очередным порядковым номером.
Track GPS – включить или выключить отслеживание картой вашего текущего положения.
Контекстное меню для точки выглядит немного иначе:
Close Menu – закрыть меню, если вы его открыли по ошибке.
Open Attachment – показывает прикрепленную к точке картинку.
Edit Wp – открывается панель, где можно изменить имя точки, описание, цвет и ее координаты.
Delete Wp – удаляет точку.
GoTo Wp – включает навигацию на точку.
Add to Route – добавляет точку в загруженный маршрут. Если маршрута нет – создается новый.
2. КАРТЫ ДЛЯ OziExplorerCE
Как и в OziExplorer для PC, каждая карта для OziExplorerCE состоит из двух файлов – .map-файла и файла изображения карты.
Изображение карты – это обычный растровый графический файл, как фотография или отсканированный документ.
MAP-файл или “файл привязки” – это текстовый файл, который содержит информацию о том, как именно карта расположена на местности, и в каком файле находится ее изображение.
OziExplorerCE использует такой же по структуре и содержанию map-файл, как и “”, а вот изображения в обычных форматах (JPG, GIF, TIFF) он не понимает. Изображения карт для OziExplorerCE могут быть только двух видов:
Родной формат OziExplorer (ozf2 и ozfx3);
ECW формат (только в КПК на ARM-процессоре).
Чтобы пользоваться картами в OziExplorerCE их нужно преобразовать в формат ozfx3. Для этого есть специальная бесплатная программа . Эта программа умеет конвертировать карты таких форматов:
Изображения – BMP, PNG, TIF, JPG, GIF, MrSID, ECW;
Картографические форматы BSB, BSB 4, BSB 5, Maptech HDR and RML;
Kompass карты.
ОБУЧАЮЩЕЕ ВИДЕО ПО РАБОТЕ С ПРОГРАММОЙ Img2ozf
Последние версии OziExplorerCE уже умеют загружать изображения в обычных форматах, однако рекомендуют все-таки преобразовать их в родной ozfx. В формате Ози изображение состоит из кусочков, грузится в память по частям, и потому может быть любого размера. Обычные изображения если и поместятся в мизерную память КПК или навигатора, то будут жутко «тормозить».
Если у вас еще нет .map-файла для вашей карты, то его можно сконвертировать из файла привязки для другой навигационной или картографической системы, или создать заново. В обоих случаях вам понадобится программа OziExplorer для PC. Этот процесс подробно описан в документации на программу.
Чтобы не иметь проблем не используйте в именах файлов русские и, тем более, украинские и белорусские буквы. В имени файла не желательны пробелы и допускается только одна точка (перед map или ozfx3). Гораздо хуже, если в вашем устойстве вместо SD card есть только Карта памяти и это мешает открытию карт. Такую проблему решить можно только изменением параметров в реестре Windows CE.
Если программа сообщает, что не может найти изображение карты, откройте файл привязки программой “Блокнот” и посмотрите, нет ли там длинного пути к тому месту, где когда-то на настольном ПК лежал ваш файл. Путь надо удалить, оставив только имя. Еще лучше воспользоваться программой , которая удалит пути из всех файлов привязок, которые только сможет найти.
Еще одна причина, по которой не открываются карты в OziExplorer CE – несоответствие форматов файла ozfx3. Летом 2010 года автор программы Дес Ньюман немного изменил формат файлов карт для OziExplorer. Теперь карты могут быть очень большого размера (до 10 гигабайт), но понимают такие карты только новые версии программ – OziExplorer 3.95.5k и OziExplorer CE 2.34 и старше. Если у вас программы более старых версий, найдите и более старые конвертеры – Img2Ozf до 3.11 и OziMapMerge до 1.16. Например версии программ Img2Ozf 3.03 и OziMapMerge 1.15 совместимы с OziExplorer 3.95.4i и OziExplorer CE 1.12.0. Данные программы можно скачать в нашем файловом архиве.
Склейка и разрезка карт
Если вам нужно объединить в одну несколько уже привязанных карт или вырезать из большой карты фрагмент – воспользуйтесь бесплатной утилитой .
Программа автоматически собирает все карты из указанных пользователем папок и показывает их на экране. Остается только отметить те карты, которые войдут в общую, или указать прямоугольную область для которой будет “склеена” новая карта. Изображение карты преобразуется в понятный OziExplorerCE формат ozfx3 и для него создается новый .map файл.
ОБУЧАЮЩЕЕ ВИДЕО ПО РАБОТЕ С ПРОГРАММОЙ Map Merge
Расположение карт в навигаторе
Несмотря на то, что программа допускает задать в настройках до 6 папок для .map файлов и 2 папки для изображений, авторы программы рекомендуют помещать все .map файлы и изображения в одну и ту же папку, «чтобы OziExplorerCE мог в любой момент найти и загрузить изображение карты”. Во всяком случае, хранить привязки и изображения в разных папках не стоит.
Более удобно все таки создать в папке с картами несколько подпапок и хранить там разные карты.
Папки нужно прописать в настройках программы – File – Configuration – Map & Data Files.
Убирая и устанавливая галочки вы можете подключать папки с нужными картами и отключать те, которые в данный момент не нужны. После изменения этих настроек, установки новых карт или удаления карт из папок нужно обязательно переиндексировать карты.
Индексация карт. Для ускорения работы с картами OziExplorer CE создает так называемый индексный файл – полный список карт, которые установлены в навигатор или КПК. Когда вы доходите до края текущей карты, он автоматически подгрузит новую карту. При этом он быстро находит и загружает самую подробную карту из имеющихся для данного места, если у вас включено File – Configuration – Moving Map – Detailed Map – Load Detailed Map. Индекс используется и тогда, когда вы хотите найти список всех карт для указанного места – Map – Find Maps – Find Maps at Cursor.
По умолчанию OziExplorer CE сам заботится о периодической преиндексации карт – поиске новых и удалению из индекса старых. Но, если карт у вас много, то делает он это долго, что самое неприятное, в совершенно неподходящие моменты времени. Если вас это раздражает – уберите галочку в настройке – File – Configuration – General Setting – Other – Auto Index Maps. Только теперь не забывайте при любых изменениях в папках с картами попросить OziExplorer переиндексировать карты – Map – Index Maps. Сделайте это и в том случае, если программа упрямо не видит установленную в навигатор (КПК) карту.
3. РАБОТА С ТРЕКАМИ
В программе используется три вида треков, и каждый из них служит для своей цели.
1. Track Tail — это цветная (цвет можно выбрать), полоса, которая появляется на экране, при движении. Ее основное и единственное назначение, показывать, где вы только что прошли или проехали. Больше она ни для чего не нужна, и не надо пытаться ее использовать для того, для чего есть более удобные и специально предназначенные средства.
Трек-тайл не может быть длиннее 999 точек (задается в настройках). Когда он заполнен, то новая точка затирает самую старую — полоска постоянно дополняется спереди и отрезается сзади.
Несмотря на то, что в меню File — Track Log предусмотрено сохранение трек-тайла в файл (Export Track Tail to File) и загрузка его из файла (Import Track Tail from File), единственное, что с ним стоит делать — это очистить (Clear Track Tail) перед выездом, чтобы старый путь не мозолил глаза. Сохраняя его, вы получаете не весь путь, а только его последний участок, ограниченный несколькими сотнями точек. Загружать что-то в трек-тайл тоже нет смысла, поскольку он сразу начнет затираться, как только вы двинетесь с места.
2. Track Log File — а вот это именно то, что нужно. Это полный отчет о пройденном пути. Если в меню File — Track Log стоит галочка напротив Log Track to File, то весь пройденный путь пишется в файл TrackLog.plt в папку, указанную в настройках Data File Path. Он нигде не показывается, но пишется постоянно, и размер его ограничен только размерами памяти устройства или объемом установленной карточки.
Перед выездом этот файл имеет смысл очистить (Delete Track Log File), а по приезду создать копию этого файла (Copy Track Log File) под понятным вам именем. Потом вы перенесете его на ПК и посмотрите на большом экране, где вы ездили или ходили. На КПК его можно будет использовать как «путеводную нить» (User Track) при следующей поездке. Кроме того, с помощью трека можно уточнить привязку вашей карты или получить точные координаты мест, где вы фотографировали цифровым фотоаппаратом.
В последних версиях OziExplorerCE появилась очень удобная возможность — указать программе, не писать все треки в один файл, а каждый день, неделю или месяц начинать новый файл трека. При этом в имени файла будет фигурировать дата создания файла, например, TrackLog 2013-10-28 daily.plt. Теперь треки не надо ни сохранять под другим именем, ни очищать.
3. User Tracks — это та путеводная нить, в качестве которой можно безуспешно пытаться использовать Track Tail, которая есть в OziExplorer CE, но видимо по недосмотру, оказалась «закопана» очень глубоко.
OziExplorer CE позволяет загрузить до пяти пройденных или «нарисованных» в программе треков, и постоянно видеть их на экране в виде полос выбранного цвета. Доступ к трекам пользователя доступен только из панели треков, которую необходимо включить в меню View — Toolbars — Track Toolbar. После этого на экране появляются 7 дополнительных кнопок для работы с пятью пользовательскими треками.
 — этой кнопкой выбирается трек, с которым вы сейчас работаете. Все остальные кнопки, кроме 5-й и последней относятся именно к выбранному треку.
— этой кнопкой выбирается трек, с которым вы сейчас работаете. Все остальные кнопки, кроме 5-й и последней относятся именно к выбранному треку. — загрузка трека. Выбранный трек (файл plt) загружается в программу и отображается на карте.
— загрузка трека. Выбранный трек (файл plt) загружается в программу и отображается на карте. — сохранение трека. Трек записывается в виде файла plt с указанным вами именем.
— сохранение трека. Трек записывается в виде файла plt с указанным вами именем. — очистка трека. Трек удаляется из программы и исчезает с экрана. Файл, из которого был загружен трек, естественно, никуда не денется.
— очистка трека. Трек удаляется из программы и исчезает с экрана. Файл, из которого был загружен трек, естественно, никуда не денется. — дополнение и вставка точек в трек. При нажатых кнопках можно создавать и редактировать треки на КПК. В первом случае, точка отмеченная стилусом, добавляется в конец трека, во втором — вставляется между двумя ближайшими к ней.
— дополнение и вставка точек в трек. При нажатых кнопках можно создавать и редактировать треки на КПК. В первом случае, точка отмеченная стилусом, добавляется в конец трека, во втором — вставляется между двумя ближайшими к ней. — список треков. Открывается панель, в которой вы видите информацию обо всех загруженных треках.
— список треков. Открывается панель, в которой вы видите информацию обо всех загруженных треках.
 — В этой панели треки тоже можно загружать (Load), сохранять (Save), удалять (Clear) и, самое главное, найти и открыть карту, на которой этот трек будет виден (Map). Немного неудобно то, что эту панель нельзя вызвать из текстового меню, а так-же с кнопки, размещённой на экране. Такая кнопка, к сожалению, в программе не предусмотрена. Пяти пользовательских треков в принципе достаточно, чтобы дополнить карту недостающей тропинкой или дорогой. Суммарное количество точек в 5-и треках (трек – это последовательность точек) должно быть не более 20 000. В противном случае загрузка треков будет долгим и нудным процессом.
— В этой панели треки тоже можно загружать (Load), сохранять (Save), удалять (Clear) и, самое главное, найти и открыть карту, на которой этот трек будет виден (Map). Немного неудобно то, что эту панель нельзя вызвать из текстового меню, а так-же с кнопки, размещённой на экране. Такая кнопка, к сожалению, в программе не предусмотрена. Пяти пользовательских треков в принципе достаточно, чтобы дополнить карту недостающей тропинкой или дорогой. Суммарное количество точек в 5-и треках (трек – это последовательность точек) должно быть не более 20 000. В противном случае загрузка треков будет долгим и нудным процессом.
Настройка треков.
Параметры треков задаются в настройках программы File — Configuration — Tracks

В настройках трек-тайла (Track Tail) задаются такие параметры:
Track Tail Log Dist — максимальное расстояние между точками в метрах. На поворотах программа обычно ставит точки гораздо чаще, а на прямых участках не реже, чем указано. Поэтому, при блуждании по лесу, увеличение этого значения ничего не дает.
Track Tail Length — максимальное количество точек в трек-тайле (не может быть больше чем 999).
Track Color — цвет линии трека.
Track Width — ширина линии трека в пикселях.

очистка трека. Трек удаляется из программы и исчезает с экрана. Файл, из которого был загружен трек, естественно, никуда не денется.
File Log Dist — аналогично Track Tail Log Dist из предыдущего окна. При движении пешком, хорошим значением будет 100 метров, для автомобиля — 1000.
— New Track Log File — здесь вы можете выбрать один из предложенных вариантов
— Never (все треки писать в один бесконечный файл),
— Daily (каждый день начинать новый трек),
— Weekly (начинать новый трек в воскресенье),
— Monthly (у вас будет новый трек каждый месяц).
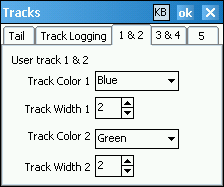
В этой и последующих двух закладках можно указать:
цвет — Track Color
ширину линии — Track Width
Каждому из пяти пользовательских треков (User Tracks).
На этом пока всё.
_________________
Прорвёмся! (ツ) ![]()
Лучший способ не разочаровываться — это не очаровываться)))
Поговорим о такой замечательной программе как OziExplorer зачем она нам нужна в построении собственных маршрутов, в общем инструкция:

В настройках трек-тайла (Track Tail) задаются такие параметры:
Track Tail Log Dist — максимальное расстояние между точками в метрах. На поворотах программа обычно ставит точки гораздо чаще, а на прямых участках не реже, чем указано. Поэтому, при блуждании по лесу, увеличение этого значения ничего не дает.
Track Tail Length — максимальное количество точек в трек-тайле (не может быть больше чем 999).
Track Color — цвет линии трека.
Track Width — ширина линии трека в пикселях.

очистка трека. Трек удаляется из программы и исчезает с экрана. Файл, из которого был загружен трек, естественно, никуда не денется.
File Log Dist — аналогично Track Tail Log Dist из предыдущего окна. При движении пешком, хорошим значением будет 100 метров, для автомобиля — 1000.
— New Track Log File — здесь вы можете выбрать один из предложенных вариантов
— Never (все треки писать в один бесконечный файл),
— Daily (каждый день начинать новый трек),
— Weekly (начинать новый трек в воскресенье),
— Monthly (у вас будет новый трек каждый месяц).
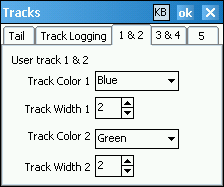
В этой и последующих двух закладках можно указать:
цвет — Track Color
ширину линии — Track Width
Каждому из пяти пользовательских треков (User Tracks).
На этом пока всё.
_________________
Прорвёмся! (ツ) ![]()
Лучший способ не разочаровываться — это не очаровываться)))





