Пользы
Пользы
Этот комбинированный препарат используется для временного лечения симптомов, вызванных простудой, гриппом, аллергией или другими заболеваниями дыхания (такими как синусит, бронхит). Противозастойные средства помогают облегчить заложенность носа, синус и заложенность уха. Ацетаминофен (APAP) — это не аспирин, обезболивающее и жаропонижающее.
Продукты от кашля не были безопасными или эффективными у детей младше 6 лет. Поэтому не используйте этот продукт для лечения симптомов простуды у детей младше 6 лет, если это специально не назначено врачом. Некоторые продукты (например, таблетки / капсулы длительного действия) не рекомендуется для детей младше 12 лет. Спросите своего доктора или фармацевта для более подробной информации о безопасном использовании вашего продукта.
Эти продукты не излечивают и не сокращают продолжительность простуды и могут вызвать серьезные побочные эффекты. Чтобы уменьшить риск серьезных побочных эффектов, тщательно следуйте всем указаниям дозировки. Не используйте этот продукт, чтобы заставить ребенка спать. Не давайте другие лекарства от кашля и простуды, которые могут содержать такие же или похожие ингредиенты (см. Также раздел «Взаимодействие с наркотиками»). Спросите врача или фармацевта о других способах облегчения симптомов кашля и простуды (например, употребление достаточного количества жидкости, использование увлажнителя или солевых капель / спрея).
Как пользоваться Pain Reliever PM Tablet
Смотрите также раздел Предупреждение.
Прочитайте и следуйте всем указаниям на этикетке упаковки. Не давайте детям лекарства, маркированные только для взрослых. Если у вас есть какие-либо вопросы, обратитесь к фармацевту.
Принимайте это лекарство перорально с пищей или без нее, обычно каждые 4-6 часов по мере необходимости или по указанию врача.
Если вы используете жидкую форму этого лекарства, тщательно измерьте дозу с помощью специального измерительного прибора / ложки. Не используйте домашнюю ложку, потому что вы не можете получить правильную дозу. Если ваша жидкая форма представляет собой суспензию, встряхните бутылку перед каждой дозой.
Дозировка зависит от вашего возраста, состояния здоровья и реакции на лечение. Не увеличивайте дозу, не принимайте ее чаще и не принимайте ее дольше, чем указано.
Сообщите врачу, если ваше состояние сохраняется в течение более 1 недели, если оно ухудшается или если оно сопровождается сыпью, постоянной головной болью или лихорадкой, продолжающейся более 3 дней. Это могут быть симптомы серьезной медицинской проблемы и должны быть проверены врачом.
Ссылки по теме
Какие условия лечит Pain Reliever PM Tablet?
Побочные эффекты
Побочные эффекты
Смотрите также раздел Предупреждение.
Может возникнуть расстройство желудка, тошнота, головокружение, проблемы со сном или нервозность. Если какой-либо из этих эффектов сохраняется или ухудшается, немедленно сообщите об этом врачу или фармацевту.
Немедленно сообщите своему врачу, если произойдет какое-либо из этих маловероятных, но серьезных побочных эффектов: изменения психики / настроения (например, спутанность сознания, галлюцинации), учащенное / нерегулярное сердцебиение, проблемы с мочеиспусканием.
Очень серьезная аллергическая реакция на этот препарат встречается редко. Тем не менее, немедленно обратитесь к врачу, если вы заметили какие-либо симптомы серьезной аллергической реакции, в том числе: сыпь, зуд / припухлость (особенно лица / языка / горла), сильное головокружение, проблемы с дыханием.
Это не полный список возможных побочных эффектов. Если вы заметили другие эффекты, не перечисленные выше, обратитесь к врачу или фармацевту.
В США —
Спросите у своего доктора о побочных эффектах. Вы можете сообщить о побочных эффектах в FDA по телефону 1-800-FDA-1088 или по адресу www.fda.gov/medwatch.
В Канаде — позвоните своему врачу для медицинской консультации о побочных эффектах. Вы можете сообщить о побочных эффектах в Health Canada по номеру 1-866-234-2345.
Ссылки по теме
Список Pain Reliever PM Таблетка побочных эффектов по вероятности и степени тяжести.
Меры предосторожности
Меры предосторожности
Смотрите также раздел Предупреждение.
Прежде чем принимать этот продукт, сообщите своему врачу или фармацевту, если у вас аллергия на какой-либо из его компонентов; или если у вас есть какие-либо другие аллергии. Этот продукт может содержать неактивные ингредиенты, которые могут вызвать аллергические реакции или другие проблемы. Поговорите с вашим фармацевт для получения более подробной информации.
Если у вас есть какие-либо из следующих проблем со здоровьем, проконсультируйтесь с врачом или фармацевтом перед использованием этого лекарства: проблемы с дыханием (такие как астма, эмфизема), диабет, глаукома, проблемы с сердцем, высокое кровяное давление, заболевания печени, гиперактивная щитовидная железа (гипертиреоз), проблемы с мочеиспусканием (например, проблемы с мочеиспусканием из-за увеличения простаты, задержка мочи).
Этот препарат может вызвать у вас головокружение. Алкоголь или марихуана могут вызвать у вас головокружение. Не садитесь за руль, не используйте технику и не делайте ничего, что требует бдительности, пока вы не сможете сделать это безопасно. Избегайте алкогольных напитков. Поговорите со своим врачом, если вы используете марихуану.
Некоторые бренды этого продукта могут содержать сахар, алкоголь или аспартам. Рекомендуется соблюдать осторожность, если у вас диабет, алкогольная зависимость, заболевания печени, фенилкетонурия (ФКУ) или любое другое состояние, которое требует, чтобы вы ограничивали / избегали этих веществ в своем рационе. Спросите своего врача или фармацевта о безопасном использовании этого продукта.
Перед операцией сообщите своему врачу или стоматологу, что вы принимаете это лекарство.
Рекомендуется соблюдать осторожность при использовании этого продукта у детей, потому что они могут быть более чувствительными к его побочным эффектам, особенно возбуждения и возбуждения.
Пожилые люди могут быть более чувствительными к побочным эффектам этого препарата, особенно учащенное / нерегулярное сердцебиение, головокружение, проблемы с мочеиспусканием, проблемы со сном или спутанность сознания.
Во время беременности этот препарат следует использовать только тогда, когда это необходимо. Обсудите риски и преимущества с вашим врачом.
Это лекарство может перейти в грудное молоко. Проконсультируйтесь с врачом перед кормлением грудью.
Ссылки по теме
Что я должен знать о беременности, кормлении грудью и назначении болеутоляющего средства PM для детей или пожилых людей?
взаимодействия
взаимодействия
Смотрите также раздел Предупреждение.
Наркотиков взаимодействий может изменить как ваши лекарства работают или увеличить риск серьезных побочных эффектов.Этот документ не содержит все возможные лекарственные взаимодействия. Сохраните список всех продуктов, которые вы используете (включая рецептурные / безрецептурные препараты и растительные продукты) и поделитесь им со своим врачом и фармацевтом. Не начинайте, не останавливайте и не изменяйте дозировку каких-либо лекарств без разрешения врача.
Продукты, которые могут взаимодействовать с этим препаратом: кетоконазол.
Прием ингибиторов МАО с этим лекарством может вызвать серьезное (возможно, смертельное) лекарственное взаимодействие. Избегайте приема ингибиторов МАО (изокарбоксазид, линезолид, метиленовый синий, моклобемид, фенелзин, прокарбазин, разагилин, сафинамид, селегилин, транилципромин) во время лечения этим препаратом. Большинство ингибиторов МАО также не следует принимать за две недели до лечения этим лекарством. Спросите своего врача, когда начинать или прекращать прием этого лекарства.
Ингредиенты в этом продукте доступны во многих рецептурных и безрецептурных продуктах. Проверьте этикетки на всех ваших лекарствах (таких как обезболивающие, жаропонижающие, диетические средства или средства от простуды / аллергии), поскольку они могут содержать одинаковые или похожие ингредиенты. Использование этих препаратов вместе с этим продуктом может усилить побочные эффекты (например, учащенное сердцебиение или повышение артериального давления). Спросите своего фармацевта о безопасном использовании этих продуктов.
Это лекарство может мешать определенным лабораторным тестам (включая 5-HIAA мочи), что может привести к ложным результатам теста. Убедитесь, что персонал лаборатории и все ваши врачи знают, что вы используете этот препарат.
Ссылки по теме
Pain Reliever PM Tablet взаимодействует с другими лекарствами?
передозировка
передозировка
Если кто-то передозировал и имеет серьезные симптомы, такие как обморок или проблемы с дыханием, позвоните 911. В противном случае, немедленно обратитесь в токсикологический центр. Жители США могут позвонить в местный токсикологический центр по телефону 1-800-222-1222. Жители Канады могут вызвать провинциальный токсикологический центр. Симптомы передозировки могут включать: быстрое / нерегулярное сердцебиение, тошнота, рвота, потеря аппетита, потливость, боль в животе / животе, сильная усталость, пожелтение глаз / кожи, темная моча, галлюцинации, судороги.
Заметки
Соблюдайте все регулярные медицинские и лабораторные приемы.
Пропущенная доза
Если вы принимаете этот продукт на регулярной основе и пропустите прием, примите его, как только вспомните. Если это близко ко времени следующей дозы, пропустите пропущенную дозу. Принимайте следующую дозу в обычное время. Не удваивайте дозу, чтобы наверстать упущенное.
Место хранения
Хранить в плотно закрытом контейнере при комнатной температуре, между 59-86 градусов F (15-30 градусов C), вдали от света и влаги. Не хранить в ванной. Не замораживайте жидкие формы этого лекарства. Держите все лекарства в недоступном для детей и домашних животных.
Не смывайте лекарства в унитаз и не выливайте их в канализацию, если это не предписано. Правильно откажитесь от этого продукта, когда он истек или больше не нужен. Проконсультируйтесь с вашим фармацевтом или местной компанией по утилизации отходов для получения более подробной информации о том, как безопасно утилизировать ваш продукт. Последняя редакция: июнь 2018. Copyright (c) 2018 First Databank, Inc.
Изображений
Сожалею. Нет изображений для этого лекарства.
Стоит признать, что рисовать вручную – очень трудно. Но благодаря обновлённому Paint 3D, появившемуся в Windows 10, стало возможным создавать полноценные 3D объекты. При этом на это затрачивается мало времени, и получается действительно отличный результат. Как пользоваться Paint 3D, вкратце разберем в нашей статье.
На первый взгляд кажется, что название Paint 3D вроде как прибавило в своём наименовании только приставку «3D». Но на самом деле изменилось многое. Главное, для чего предназначена эта программа – создание веселых, мультяшных трёхмерных объектов и даже целых сцен, чтобы затем поделится ими в сети, при помощи специального функционала.
Большую часть Paint 3D составляет сообщество Remix 3D. Оно позволяет пользователям импортировать, вставлять, а затем и делится цифровыми объектами и идеями. На втором месте среди функциональных возможностей располагается Magic Select tool. Данная утилита по сути является бесплатным аналогом легендарной программы Photoshop. Она позволяет легко и просто изменять двухмерные и трёхмерные объекты. Ну и конечно же, стоит вспомнить о том, что компания взяла курс на смешанную реальность, намёки на которую есть и в этой программе.
С помощью Paint 3D можно осуществить три главные задачи: создать собственный трёхмерный объект, поместить его в декорации и разыграть тем самым сценку. Можно использовать Magic Select tool в качестве двухмерного или трёхмерного редактора. Как можно описать новый функционал программы Windows 10? Можно сказать, что это похоже на создание аппликаций в начальной школе.
Как только вы откроете Paint 3D в первый раз, перед вами будет находиться экран со вступительными рекомендациями. Они позволяют вам получить хотя бы первичное представление о том, что можно делать с помощью данной программы. Но этих инструкций далеко не так много. Поэтому и было подготовлено руководство, с помощью которого можно получить информацию о тех или иных возможностях обновленного приложения.
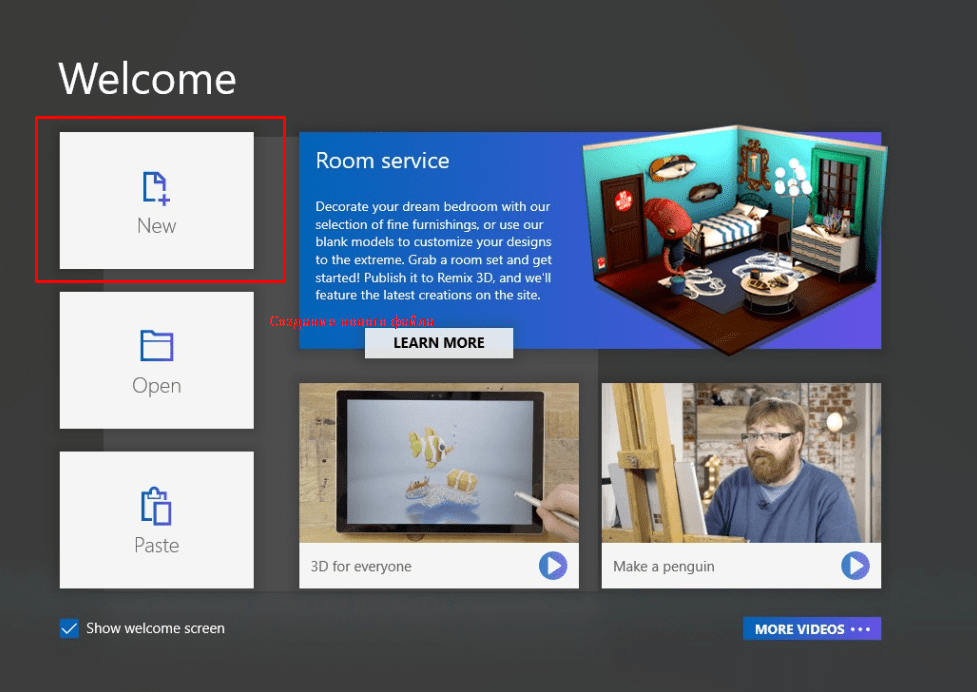
После выбора создания нового файла, не совсем понятно куда дальше двигаться. Первый запуск Paint 3D всегда трудный, потому что единственное, что отчётливо видится – это слабенькая сетка внизу экрана. Это рабочее пространство? Окно? Нет, это холст, двухмерное плоское пространство, предназначенное для создания ваших объектов.
Справа на экране будут находиться знакомые инструменты для рисования. Попробуйте нажать на карандаш и проведите небольшую линию вдоль нижней части холста. Можно к примеру, сделать с помощью него синюю морскую волну.
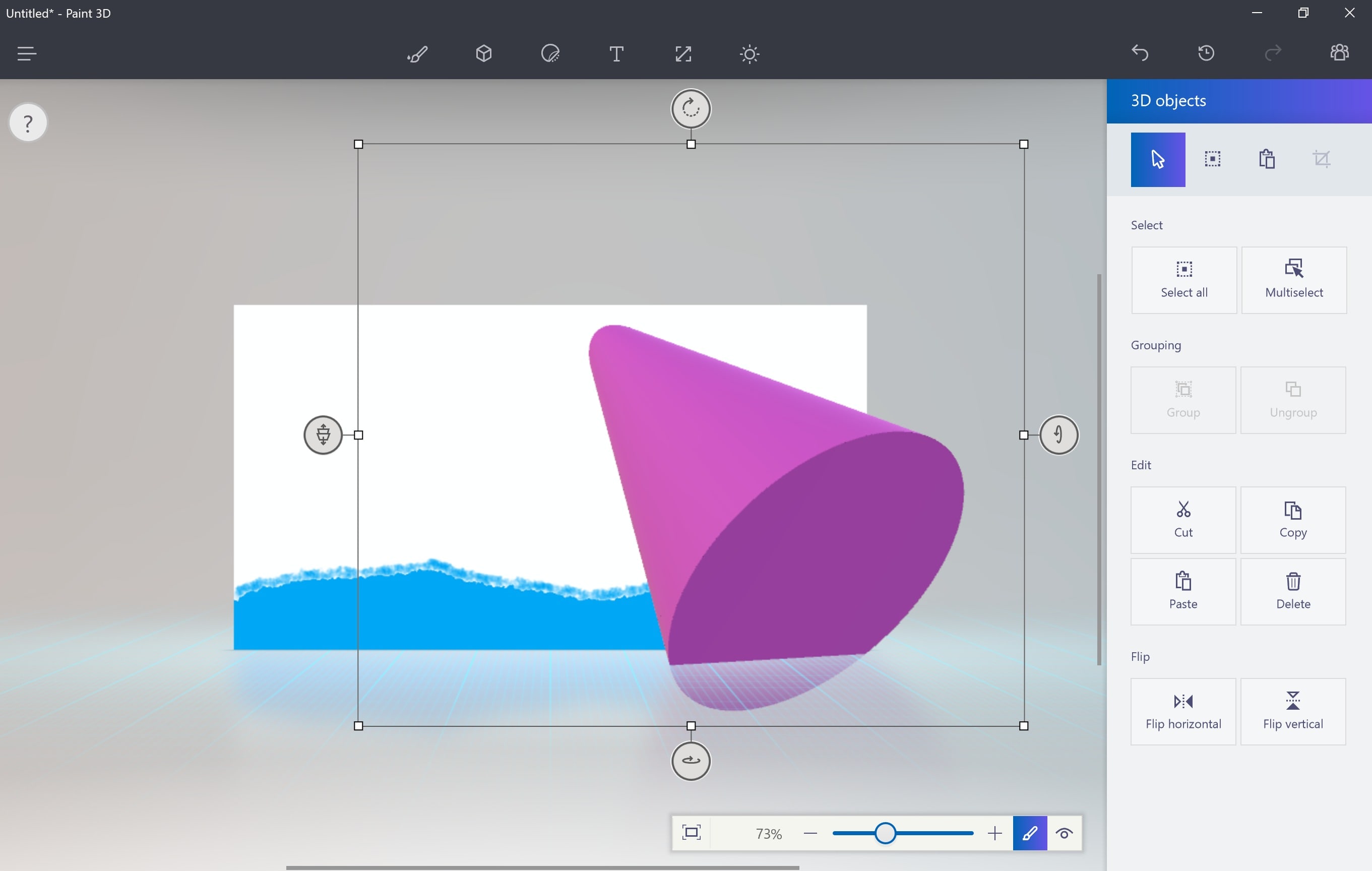
Холст, кстати говоря, единственный двухмерный объект в Paint 3D. Это просто плоскость, не имеющая глубины. Как вы сможете быстро понять, Microsoft имеет своё виденье того, как нужно создавать объекты. Несмотря на то, что холст – первая вещь с которой можно взаимодействовать, вкладка с холстом является пятой иконкой в верхнем списке. Но вы же пришли не за двухмерными объектами? Нажимайте на иконку с трёхмерным объектом кубической формы, чтобы открыть 3D экран.
Как пользоваться Paint 3D
Создание трёхмерных объектов
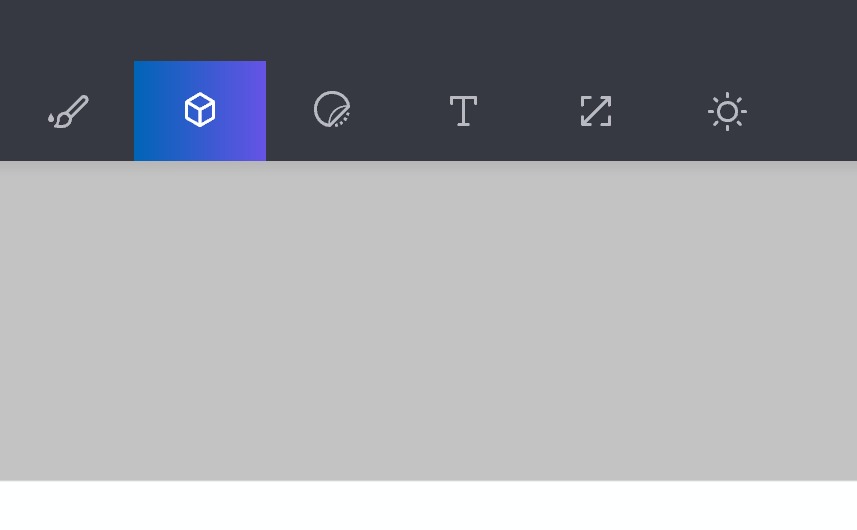
Создавать и работать с примитивными трёхмерными объектами в Paint 3D очень просто. Выбирайте нужный объект в списке с правой стороны экрана, к примеру конус. Кликнув левой кнопкой мышки по полотну, создайте эту фигуру.
Как только вы отпустите левую клавишу мышки, вокруг объекта появится коробка, состоящая из четырёх регулировочных колец. Три из них будут направлять конус в пространстве. Четвертая, находящаяся в левом верхнем углу, будет двигать объект ближе или дальше от вас.
Раскраска и расстановка 3D объектов
Если вы захотите раскрасить свой объект, то для этого можно использовать сферическую иконку, которая теперь появилась в меню справа. Расположить в пространстве один трёхмерный объект не так и сложно. А вот при наличии двух, уже нужно будет подумать над тем, как они будут располагаться.
При расстановке объектов нужно обязательно обращать внимание на направления осей. Чтобы разместить объекты правильно, следует использовать оси X и Y. Первая отвечает за то, чтобы объект двигался по горизонтали слева направо, а с помощью Y, можно регулировать положение объекта по высоте.
Microsoft TimeLine
Не стоит переживать, если что-то пойдет не так. Компания Microsoft представила в приложении уникальную функцию под названием «Машина Времени». В русской версии Paint 3D она называется просто «Журнал». Он запоминает все ваши действия и позволяет при помощи специального ползунка в буквальном смысле вернуться назад во времени до того места, когда что-то пошло не в то русло.
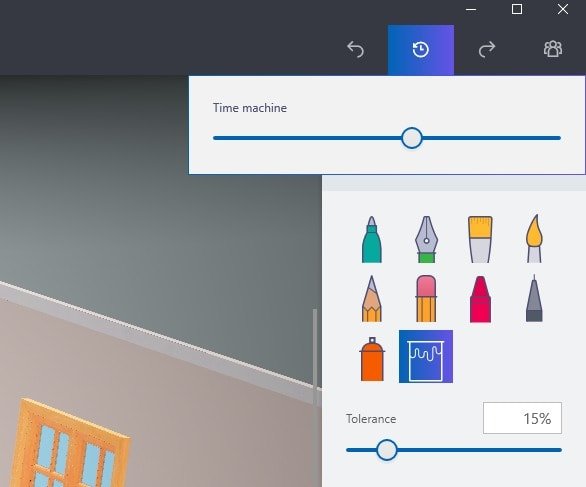
Paint 3D — бесплатное приложение для творчества, входящее в состав Windows 10*. Оно предоставляет вам простые в работе, но мощные графические инструменты. С их помощью вы можете комбинировать двумерные и трехмерные объекты, чтобы создавать творческие проекты любого уровня — для профессиональных целей или в качестве хобби. При этом вам не требуется никакой дизайнерский опыт: инструментами Paint 3D может пользоваться кто угодно. Доступный интерфейс позволяет легко перестраивать готовые трехмерные модели из встроенной библиотеки или создавать 3D-проекты с нуля.

- Кисти. Уникальные перья и кисти, имитирующие настоящие материалы и не создающие беспорядка на столе, помогут вам проявить свои художественные способности. Попробуйте прозрачную акварель, которая красиво ложится на лист, или масляную краску, которая выглядит настолько реальной, что можно разглядеть каждый мазок. Эти художественные кисти можно использовать для рисования на двумерных и трехмерных моделях, применяя профессиональные эффекты, такие как полированный металл и матовый цвет, позволяющие персонализировать ваши проекты.

- Двумерные фигуры. Набор 2D-фигур и инструменты для рисования прямых и изогнутых линий позволяют быстро рисовать фигуры любой формы. Изгибы и углы можно настраивать с помощью узлов управления, появляющихся на фигуре при выделении. Нажав Make 3D («Превратить в 3D»), можно превратить фигуру в слой с дополнительными параметрами вращения.

Попробуйте сами! Перейдите по этой ссылке, чтобы просмотреть модель монтажной платы на сайте Remix3D. Загрузите эту модель в Paint 3D и используйте 2D-фигуры, чтобы добавить символы в схему. Затем добавьте волнистые линии с помощью инструмента рисования кривых. Советы по рисованию двумерных фигур смотрите в этом видео.
- Трехмерные фигуры. Начать работу в 3D можно разными способами. Например, можно создать новую модель на основе заготовок фигур. Или можно использовать инструмент 3D doodle, чтобы мгновенно превратить двумерные эскизы в трехмерные модели. Просто обведите объект на фотографии или нарисуйте что-нибудь самостоятельно — и вы мгновенно получите 3D-модель. «Остроконечный» 3D doodle позволяет создавать фигуры с острыми углами и идеально подходит, например, для рисования звезд. «Плавный» 3D doodle позволяет рисовать плавные линии, замечательно подходящие для изображения облаков.

Здесь вы найдете модель стула из библиотеки Remix3D. Загрузите ее в Paint 3D и попробуйте превратить в трехмерную модель, используя оба варианта 3D doodle. Посмотрите видео с советами по использованию инструмента 3D Doodle.
- Стикеры. Это уникальный и очень простой способ добавить к вашей модели подходящую текстуру. Попробуйте использовать этот инструмент и поэкспериментируйте с разными материалами, такими как дерево или мрамор. Или загрузите собственную фотографию и создайте из нее свой текстурный стикер. Стикер мгновенно «обертывает» трехмерные объекты, для его наложения не требуется никаких особых умений! После применения можно изменять прозрачность стикера.

- Текст. Добавляйте к моделям надписи, делая текст двумерным или трехмерным. Двумерный текст выравнивается по холсту и закрепляется на нем, тогда как трехмерный можно перемещать и вращать в разных направлениях.
- Эффекты. Задавайте настроение проекта, изменяя окружение и освещение 3D-сцены с помощью эффектов. Например, создайте успокаивающую атмосферу с помощью эффекта Mist («Туман») или загадочную, применив эффект Night («Ночь»). Направление освещения можно менять, перемещая значок солнца по кругу.

- Canvas («Холст»). Цифровой холст имитирует полотно художника. На этой вкладке можно изменять размеры и управлять измерениями, например, отключать двумерный холст, чтобы он не мешал работать с трехмерной моделью.
- Magic Select («Волшебное выделение»). Этот простой в работе инструмент позволяет выделить часть изображения, которую вы хотите вырезать и удалить с фона. Выделение мгновенно перемещается на другой слой, а получившийся пробел устраняется интеллектуальными средствами автозаполнения.

- Библиотека 3D**. В нашем огромном каталоге можно найти тысячи бесплатных 3D-моделей для редактирования. Чтобы быстро начать работу, выберите любую модель из тематических коллекций или найдите подходящий объект с помощью поиска на панели инструментов. Одним касанием вы мгновенно импортируете 3D-модель в свой проект и сможете сразу же изменять и настраивать ее.
- Ползунок History («История»). Можно отменять и возвращать любые действия, без ограничений! Ползунок истории запоминает каждое изменение, позволяя возвращаться к предыдущим операциям. Можно даже записать видео о процессе редактирования, нажав на кнопку записи, а потом поделиться этим видео с друзьями.
- Режим трехмерного представления (3D view). В этом режиме можно рассматривать виртуальные объекты под любым углом. Можно увеличивать и уменьшать масштаб отображения, в том числе задавать точное значение масштабирования.

Здесь вы найдете сцену с акулой из библиотеки Remix3D. Загрузите эту модель в Paint 3D и используйте режим трехмерного представления, чтобы правильно разместить плавники. Затем используйте инструмент 3D doodle, чтобы добавить верхний плавник и установить его в нужное место.
Посмотрите видео с советами по использованию режима трехмерного представления.
- Смешанная реальность. Трехмерную модель, созданную в Paint 3D, можно запустить в приложении Mixed Reality Viewer («Средство просмотра смешанной реальности»), чтобы визуализировать ее в контексте реального мира. Сделайте фотографию или запишите короткий ролик о том, как ваш трехмерный объект взаимодействует с вами в реальном мире, а затем отправьте друзьям.
Paint 3D поможет вам проявить творческие способности и воплотить свои идеи в жизнь. Запустите приложение Paint 3D и поэкспериментируйте с его функциями и инструментами. Если вы еще не знакомы с этим приложением, посмотрите видеоинструкции по работе в Paint 3D.
* Чтобы получить доступ к новейшим функциям Paint 3D, надо установить последнее обновление Windows 10: April 2018 Update. Подробнее о том, как получить обновление April 2018 Update, вы можете узнать здесь.
** Библиотека 3D доступна не во всех странах. Подробности здесь.
Привет! Если вам не хватает возможностей обычного графического редактора Paint, то вполне возможно функционала более продвинутой версии, Paint 3D, вам вполне будет достаточно. Эта программа уже встроена по умолчанию в последние версии Windows. Если же ее нет, или вы пользуетесь более старой версией, то можете установить Paint 3D с магазина Microsoft.
Несложно догадаться из названия продукта, что основное назначение Paint 3D – создание 3d изображений. В этом приложении данный процесс максимально прост и понятен, поэтому даже начинающие пользователи ПК без проблем смогут создать свои первые 3d модели. А для опытных художников это может стать отличным плацдармом для расширения творчества.
Содержание
- Как рисовать в Paint 3D трехмерные модели
- Создание 2d объекта и преобразование его в 3d объект
- Вырезание, удаление, копирование объектов с любых фотографий
- Как создавать текст в Paint 3D
Если вы не знаете, как пользоваться Паинт 3Д, свое знакомство с этим графическим редактором следует начать с создания трехмерных изображений. Для этого выполняем следующие действия:
Давайте рассмотрим, как работать в Paint 3D с 3D моделями. Приведем несколько простых действий по изменению нашего объекта:
Чтобы отменить действие, нажмите на комбинацию клавиш Ctrl+Z, или на соответствующую кнопку вверху панели инструментов.
- Нарисуем рыбе глаза. Уверен, у вас получится лучше . Для того, чтобы нарисовать глаз с другой стороны, поворачиваем объект, воспользовавшись маркером снизу – его нужно потянуть мышкой в требуемом направлении.

Создание 2d объекта и преобразование его в 3d объект
Вы можете самостоятельно нарисовать любой формы фигуру или объект, и он будет автоматически преобразован в 3d формат. Для этого нужно выполнить следующие простые действия:
Вырезание, удаление, копирование объектов с любых фотографий
В Paint 3D есть очень полезная и забавная функция, при помощи которой можно творить всякие прикольные штуки со своими фотографиями. Мы можем выделить любое изображение с фотки, превратить его в наклейку, и потом обклеить им любой 3d объект. Также не менее забавная функция – вырезание объекта с автозаполнением фона, копирование и перемещение этого объекта. В этом уроке Paint 3D рассмотрим, как выделять объект и изменять его положение:
Как создавать текст в Paint 3D
Для того чтобы написать текст в Паинт 3Д, нужно выполнить следующие действия:
- Кликаем по значку Текст в верхней панели инструментов.
- Справа появится меню, в котором мы можем выбрать 3д или 2д текст, шрифт, размер букв, цвет, толщину, курсив.

- Жмем левой кнопкой мыши по холсту и вводим текст.

- Кликнув еще раз ЛКМ за его пределами, текст превратится в объект и его можно будет редактировать, как 3d объект – поворачивать, изменять размер, угол наклона и пр.

Читайте также: Как создать красивый шрифт онлайн
Конечно, это лишь небольшая часть всех возможностей замечательной программы Paint 3D. Но я думаю, что эти уроки Paint 3D помогут вам научиться рисовать, обрабатывать фотографии, преобразо6вывать 2д в 3д объекты, а также писать в Паинт 3Д. Если возникнут вопросы, задавайте их в комментариях.
В этой статье мы расскажем все, что нужно, чтобы успешно начать использовать графический редактор Windows Paint 3D. Вы узнаете о базовых элементах управления программой, а также получите руководство по созданию небольшого проекта.
Paint 3D: создание нового изображения
Прежде чем начать работу с Paint 3D, убедитесь, что у вас установлена эта программа. Если вы используете Windows 10, Paint 3D встроен в вашу систему по умолчанию. Если это не так, вы можете бесплатно загрузить Paint 3D из магазина приложений Microsoft по этой ссылке.
Запустите Paint 3D и нажмите на кнопку «Создать», чтобы создать новое изображение.
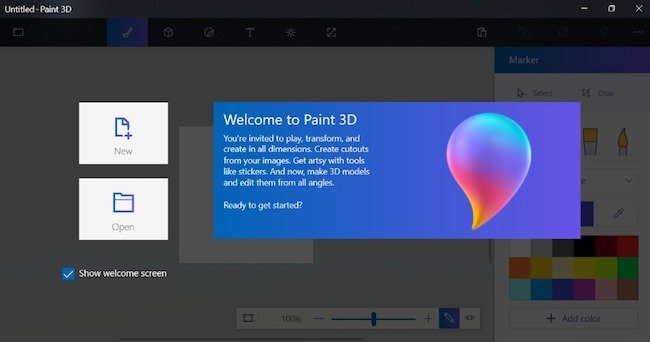
Меню в Paint 3D
В Paint 3D имеется главное меню, элементы которого вы можете использовать для редактирования изображения.
-
В крайнем правом углу вы найдете графические инструменты, где вы можете выбрать различные кисти и другие инструменты и рисовать ими.

Кисти в Paint 3D -
С помощью кнопки «2D» у вас есть возможность создавать двумерные фигуры, например, квадрат.

2D-фигуры в Paint 3D -
Справа находится кнопка «3D», которая вам понадобится, если вы захотите добавить к вашему изображению различные 3D-модели (людей, животных и др.) и фигуры (сферу, куб и др.). Вы также можете создавать 3D-эскизы с мягкими и острыми краями и задавать различные свойства поверхности объекта (матовая поверхность, блеск и тому подобное).
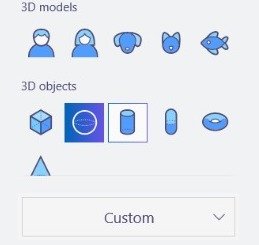
3D-модели в Paint 3D - Рядом с кнопкой «3D» вы можете найти кнопку «Наклейка». Наклейки можно легко разместить на трехмерном объекте. Например, вы можете создать глобус из сферы и изображения с картой мира. Подробнее об этом будет рассказано ниже.

- Рядом вы найдете кнопку «Текст», которую вы можете использовать, чтобы добавить текст к своему изображению.
- Кнопка «Эффекты» позволяет применять различные фильтры или изменять уровень освещения вашего изображения.
- Кнопка «Область рисования» используется реже, чем остальные. Например, с ее помощью вы можете изменить размер области рисования или выбрать прозрачный фон.
-
Помимо прочих, есть еще кнопка «Remix 3D», где вы найдете различные 3D-модели, которые были загружены пользователями.

Все кнопки меню Paint 3D -
В левой части страницы вы найдете кнопку меню, с помощью которой вы можете сохранить или экспортировать свой проект.
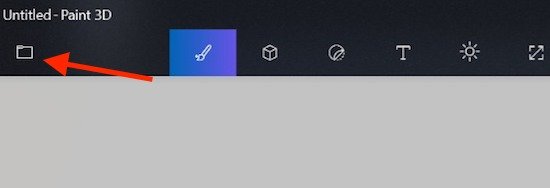
Кнопка управления проектом
Как правильно настроить Paint 3D
Поскольку в Paint 3D в основном создаются трехмерные изображения, вам нужно подружиться со специальным управлением этой программой.
Как и в случае с обычным редактором Paint, вы можете масштабировать изображение с помощью колеса мыши. А если вы нажмете на кнопку в правом верхнем углу, вы сможете перемещать и крутить трехмерное изображение с помощью правой кнопки мыши. При нажатии на колесико мыши изображение можно перемещать.
Paint 3D: создание первого проекта
Для того чтобы вам было понятнее, как работать в Paint 3D, предлагаем вам создать первый проект вместе с нами шаг за шагом.
- Сначала добавьте сферу с помощью кнопки «3D». При создании сферы удерживайте клавишу Shift, чтобы сделать ее ровной, а не эллипсоидной.
- Затем загрузите изображение Земли из Интернета и перетащите его в Paint 3D. После этого нажмите на кнопку «Создать 3D» справа.
- Теперь нажмите «Создать наклейку».
- Переместите изображение на сферу, нажав левую кнопку мыши и масштабируйте его так, чтобы все было видно. После этого нажмите на галочку. Теперь у вас есть трехмерная модель Земли.
- Активируйте прозрачную область рисования с помощью кнопки «Область символов».
- Экспортируйте свой проект, нажав кнопку управления проектом, в виде файла FBX, который вы можете открыть с помощью программы Mixed Reality Viewer. В Windows 10 она предустановлена.
Читайте также:
- Microsoft «убивает» графический редактор Paint
- Windows Paint как универсальный фоторедактор
- Как удалить Paint 3D
Фото: WPX Box
