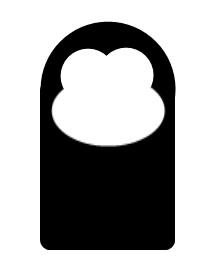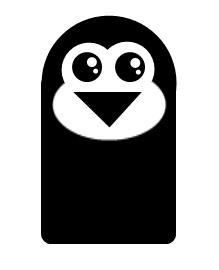Перейти к контенту
Paint.NET — это популярный бесплатный графический редактор для работы с изображениями и фотографиями на компьютерах под управлением операционной системы Windows. Paint.NET поддерживает работу со слоями, неограниченную историю, специальные эффекты и широкое разнообразие полезных и мощных инструментов для редактирования изображений.
Редактор Paint.NET разрабатывался под руководством Microsoft группой студентов Университета штата Вашингтон, некоторые из которых работают над программой и сегодня. Первоначально созданная как бесплатная замена стандартной утилиты MS Paint, программа превратилась в мощный, но все еще простой в использовании инструмент для редактирования фотографий и изображений.
Здесь вы можете воспользоваться переводом официальной справки графического редактора Paint.NET. Для выбора нужного материала воспользуйтесь меню, которое размещено в левой части (на ПК) или под этим текстом (на мобильном устройстве) этой страницы. С англоязычным оригиналом вы можете ознакомиться здесь.
Содержание
- Как использовать Paint.NET
- Создание и открытие изображений
- Основные манипуляции с изображением
- Выделение и обрезка
- Рисование и заливка
- Текст и фигуры
- Коррекция и эффекты
- Сохранение изображения
- Вопросы и ответы

Paint.NET – это простой во всех отношениях графический редактор. Его инструментарий пусть и ограничен, но позволяет решать ряд задач при работе с изображениями.
Скачать последнюю версию Paint.NET
Окно Paint.NET, кроме основной рабочей области, имеет панель, включающую:
- вкладки с основными функциями графического редактора;
- часто используемые действия (создать, сохранить, вырезать, копировать и пр.);
- параметры выбранного инструмента.

Также можно включить отображение вспомогательных панелей:
- инструменты;
- журнал;
- слои;
- палитра.
Для этого нужно сделать активными соответствующие иконки.

Теперь рассмотрим основные действия, которые можно совершать в программе Paint.NET.
Создание и открытие изображений
Откройте вкладку «Файл» и кликните по нужному варианту.

Аналогичные кнопки расположены на рабочей панели:

При открытии необходимо выбрать изображение на жёстком диске, а при создании появится окно, где нужно задать параметры новой картинки и нажать «ОК».

Обратите внимание, что размер изображения можно будет изменить в любой момент.
Основные манипуляции с изображением
В процессе редактирования картинку можно визуально увеличивать, уменьшать, выравнивать по размеру окна или возвращать реальный размер. Делается это через вкладку «Вид».

Или с помощью ползунка внизу окна.

Во вкладке «Изображение» имеется всё необходимое, чтобы изменить размер картинки и полотна, а также совершить её переворот или поворот.

Любые действия можно отменять и возвращать через «Правку».

Или посредством кнопок на панели:

Выделение и обрезка
Для выделения определённой области картинки предусмотрено 4 инструмента:
- «Выбор прямоугольной области»;
- «Выбор области овальной (круглой) формы»;
- «Лассо» – позволяет захватывать произвольную область, обводя её по контуру;
- «Волшебная палочка» – автоматически выделяет отдельные объекты на изображении.
Каждый вариант выделения работает в разных режимах, например, добавление или вычитание выделенной области.

Для выделения всего изображения нажмите CTRL+A.
Дальнейшие действия будут выполняться непосредственно в отношении выделенной области. Через вкладку «Правка» можно вырезать, скопировать и вставить выделенное. Здесь же можно полностью удалить эту область, выполнить заливку, инвертировать выделение или отменить его.

Некоторые из этих инструментов вынесены на рабочую панель. Сюда вошла и кнопка «Обрезка по выделению», после нажатия по которой на изображении останется только выделенная область.

Для того, чтобы переместить выделенную область, в Paint.NET имеется специальный инструмент.

Грамотно используя инструменты выделения и обрезку, Вы сможете делать прозрачный фон на картинках.
Подробнее: Как сделать прозрачный фон в Paint.NET
Рисование и заливка
Для рисования предназначены инструменты «Кисть», «Карандаш» и «Клонирующая кисть».
Работая с «Кистью», Вы можете менять её ширину, жёсткость и тип заливки. Для выбора цвета используйте панель «Палитра». Для нанесения рисунка зажмите левую кнопку мыши и перемещайте «Кисть» по полотну.

Зажав правую кнопку, Вы будете рисовать дополнительным цветом «Палитры».

Кстати, основной цвет «Палитры» может быть аналогичным цвету любой точки текущего рисунка. Для этого просто выберете инструмент «Пипетка» и кликните по месту, откуда нужно скопировать цвет.

«Карандаш» имеет фиксированный размер в 1 px и возможность настройки «Режима наложения». В остальном его использование аналогично «Кисти».

«Клонирующая кисть» позволяет выбрать точку на картинке (Ctrl+ЛКМ) и использовать её как исходник для нанесения рисунка в другой области.

С помощью «Заливки» можно быстро закрасить отдельные элементы изображения указанным цветом. Кроме типа «Заливки», важно правильно настроить её чувствительность, чтобы не захватывались лишние области.

Для удобства нужные объекты обычно выделяют, а затем заливают.
Текст и фигуры
Для нанесения надписи на изображение выберите соответствующий инструмент, укажите параметры шрифта и цвет в «Палитре». После этого кликните по нужному месту и начните ввод.

При нанесении прямой линии Вы можете определить её ширину, стиль (стрелка, пунктир, штрих и пр.), а также тип заливки. Цвет, как обычно, выбирается в «Палитре».

Если потянуть за мигающие точки на линии, то она изогнётся.

Аналогичным образом в Paint.NET вставляются фигуры. Тип выбирается на панели инструментов. С помощью маркеров по краям фигуры меняются её размер и пропорции.

Обратите внимание на крестик рядом с фигурой. С его помощью можно перетаскивать вставленные объекты по всему рисунку. Это же касается текста и линий.

Коррекция и эффекты
Во вкладке «Коррекция» находятся все нужные инструменты для изменения цветового тона, яркости, контрастности и т.д.

Соответственно во вкладке «Эффекты» Вы можете выбрать и применить для Вашего изображения один из фильтров, которые встречаются в большинстве других графических редакторов.

Сохранение изображения
Когда Вы закончили работу в Paint.NET, отредактированную картинку нужно не забыть сохранить. Для этого откройте вкладку «Файл» и нажмите «Сохранить».

Или воспользуйтесь значком на рабочей панели.

Изображение сохранится в том месте, откуда оно было открыто. Причём старый вариант будет удалён.
Для того, чтобы задать параметры файла самостоятельно и не заменять источник, используйте «Сохранить как».

Вы сможете выбрать место сохранения, указать формат изображения и его имя.

Принцип работы в Paint.NET схож с более продвинутыми графическими редакторами, но тут нет такого изобилия инструментов и разобраться со всем гораздо проще. Поэтому Paint.NET – неплохой вариант для новичков.
Paint.Net – это бесплатный графический редактор изображений, используемый в ОС Windows. По сравнению со стандартной версией Paint, которая есть в каждой версии Виндовс, данный редактор отличается большей функциональностью и расширенными возможностями. По своему принципу действия данная программа схожа с Photoshop, но не так сложна в использовании и не столь ресурсозатратна (может работать на слабых компьютерах).
Содержание
- Как скачать Paint.Net
- Главное окно и возможности Paint.Net
- Создать/открыть изображение
- Рисование
- Редактирование изображений
Скачать бесплатно Paint.Net вы можете с официального сайта программы.
После загрузки архива, открываем его и кликаем по установочному файлу:
Выберите Настраиваемый способ установки редактора, чтобы вы смогли изменить некоторые параметры и задать директорию установки:
Если галочки стоят следующим образом, то можно их так и оставить. Если что-то из пунктов не устраивает, снимите выделение и кликните на Далее:

После установки Paint.Net, запустите программу. Появится следующее окно:
Вы можете сразу же обновить графический редактор до последней версии.
Главное окно и возможности Paint.Net
Итак, главное окно программы Paint.Net можно разделить на несколько областей:

- Панель меню. Отсюда вы можете выбирать различные команды и выполнять все доступные функции – работать с файлами (сохранять, открывать), добавлять эффекты и мн. др.
- Панель инструментов. По сути, дублирует кнопки Панели меню. Однако благодаря фоновому размещению имеют более быстрый доступ. В зависимости от предпочтений каждого пользователя, сюда можно добавить разные инструменты.
- Миниатюры открытых изображений. В Paint.Net вы можете открывать одновременно несколько документов. Они будут размещены в таком виде, чтобы в любой момент вы могли переключаться между редактируемыми изображениями.
- Журнал. В нем отображается весь список действий, которые были произведены над изображением. Благодаря этому вы можете быстро вернуться на любой этап, если что-то сделали не правильно.
- Слои. Простое и удобное средство для редактирования изображений за счет создания и наложения слоев. Здесь отображен полный список созданных слоев.
- Рабочая область. В этой части окна происходит работа с активным на данный момент изображением.
- Окно инструментов. В этом окне представлены наиболее востребованные инструменты для работы с изображениями.
- Палитра. Позволяет быстро подбирать цвета. Увеличьте размер этого окна, чтобы получить доступ к большему числу функций по подбору цвета.
Создать/открыть изображение
Чтобы начать работать с программой Paint.Net, нам нужно вначале создать новый документ, либо открыть изображение, которое мы хотим редактировать. Для этого можно воспользоваться панелью меню Файл – Открыть или Создать, либо выбрать соответствующие действие в панели инструментов:
Также можно воспользоваться комбинациями горячих клавиш: Ctrl+N, Ctrl+О.
При создании нового документа вам будет предложено задать параметры: высоту, ширину, разрешения, а также размеры для печати. Эти параметры можно будет поменять и после – во время создания изображения.
Рисование
Если вы знакомы с инструментами рисования в стандартном редакторе Windows Paint, то рисование в Paint.Net для вас не составит никакого труда. Панели инструментов этих программ очень схожи, только в рассматриваемом здесь редакторе больше возможностей.
Рисовать контуры изображения вы можете при помощи нескольких инструментов: Карандаш, Кисть, Клонирующая кисть. На примере показано действие инструмента Кисть.
В панели инструментов вы можете изменить толщину линии, ее жесткость, а также в Заливке выбрать любой из представленных способов заливки линии.
В окне Палитры отображено два цвета: верхний соответствует левой кнопке мыши, нижний – правой. Таким образом, зажимая разные клавиши мыши, вы можете рисовать разными цветами. В Палитре эти цвета можно изменять.
Пипетка – инструмент, который позволяет копировать выделенный цвет в палитру и потом им рисовать. Кликните, выделив этот инструмент, правой или левой кнопкой мыши по нужному цвету на изображении. Этот цвет будет скопирован в палитру.
Клонирующая кисть – новый инструмент, который приобрел Paint.Net. Он позволяет при рисовании кистью переносить выделенное изображение на новый участок холста. Нажмите на этот инструмент, после этого зажмите кнопку Ctrl и щелкните левой кнопкой мыши по участку изображения. Теперь можете рисовать в любом месте – изображения будут переноситься с выделенного участка.
Заливка. Не обязательно выделять область на картинке, чтобы ее залить каким-то цветом. Paint.Net позволяет закрашивать замкнутые участки изображения автоматически. Настраивая чувствительность, вы сможете максимально корректно залить нужную область.
Процесс создания текста практически ничем не отличается от аналогичного процесса для стандартного Paint. Так что прочитав статью Как писать в Paint, эта процедура у вас не вызовет никаких вопросов.
Редактирование изображений
Во время работы с готовыми изображениями часто требуется вырезать какой-то фрагмент, обрезать часть фотографии/картинки, либо просто выделить какое-то место. Для этих целей в Paint.Net предусмотрено четыре удобных инструмента:
- Выбор прямоугольной области
- Выбор овальной области
- Лассо – ведя курсором по контуру объекта, можно выделить рисунок любой формы
- Волшебная палочка – выделяет области одного или схожего цвета, если по ним кликнуть палочкой.
Волшебная палочка – очень удобный инструмент, с помощью которого можно быстро выделять объекты неровных форм с отрывистыми контурами. Кликните по Волшебной палочке в панели инструментов.
Выберите чувствительность – чем она выше, тем больше схожих цветов будет выделяться за раз. В примере я выделил глаза кота.
Важно: чтобы выделить несколько объектов, зажмите клавишу Ctrl и кликайте по другим областям. Без зажатой кнопки предыдущее выделение будет сниматься.
Теперь можно изменять выделенные области. Например, вы можете выбрать любой цвет из палитры, и перекрасить выделенную область:
После окончания редактирования, не забудьте сохранить рисунок. Для этого нажмите Файл – Сохранить как, выберите папку для сохранения и один из доступных форматов.
Конечно, это далеко не все возможности графического редактора Paint.Net. В рамках одной статьи нереально описать даже десятую часть всех доступных функций этой замечательной программы. Но главный ее плюс – она элементарна и проста, намного легче, чем тот же Photoshop. Так что, поняв основные принципы работы, вы сможете постепенно освоить и все остальные нюансы этой программы.
Пояснения к работе
Paint.NET
пользовательский интерфейс разбит на
10 основных областей:
Paint.NET
главное окно
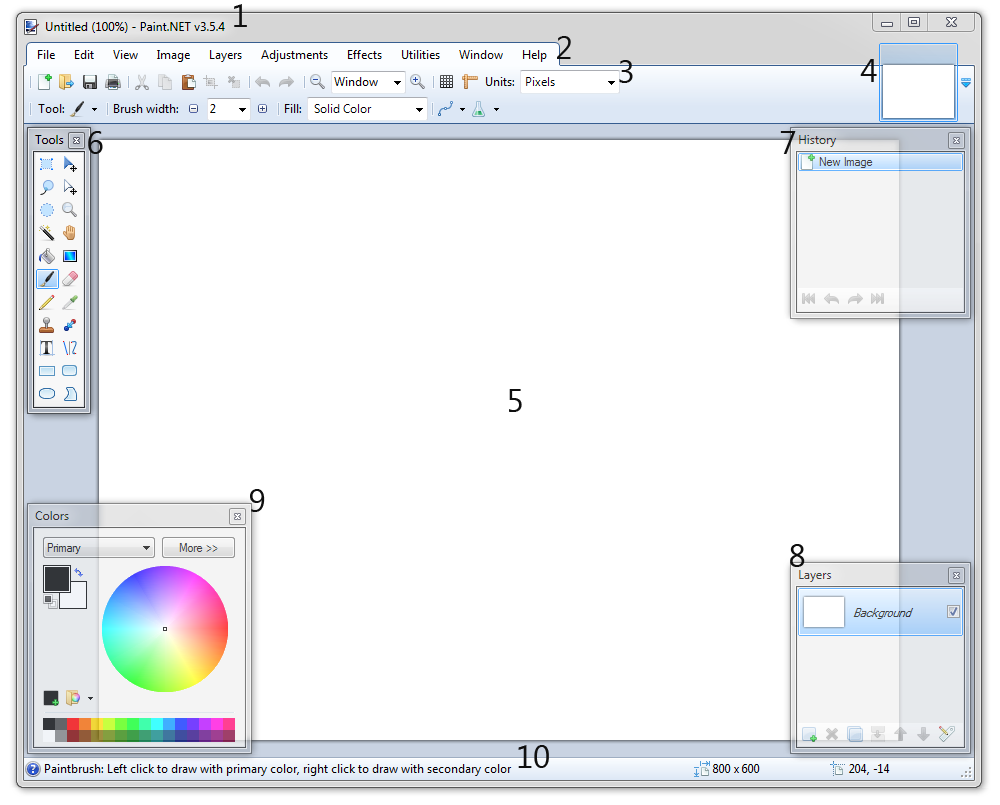
1.
Заголовок окна
Это
говорит вам имя изображения вы работаете,
а также текущий уровень масштаба и
версия Paint.NET вы используете.
2.
Панель меню
Это
где вы можете получить доступ к различные
пункты меню. Довольно часто команды
доступны из этого места будет ссылаться
с помощью меню → команда нотации.
Например, файл → средства выхода нажать
на меню файл и затем нажмите на команду
выход.
3.
Панель инструментов
Сразу
под меню находится панель инструментов.
Он содержит несколько кнопок и элементов
управления для выполнения различных
команд и корректировки параметров для
активного инструмента.
4.
Список изображений
Каждый
образ, который был открыт имеет миниатюру,
отображаются в списке изображений. Это
работает так же, как с вкладками браузера:
просто нажмите на изображение, чтобы
перейти к нему.
5.
Изображение холст
Это
где показано изображение и является
областью, где вы можете рисовать и
выполнять другие действия.
6.
окно Инструменты
Это
где выделяется активный инструмент, и
где вы можете выбрать из других
инструментов.
7.
окно История
Все,
что вы сделали для изображения так, как
вы открыли это перечислены в этом окне.
Может шаг вперед или назад в История
окно, нажав кнопку запись.
8.
окно Слои
Каждое
изображение содержит по крайней мере
один слой, и это окно является вашей
основной области для управления ими.
9.
окно Палитра
Это
основная зона для выбора цветов для
рисования с. Он состоит из колесо цвета
и ползунок «Яркость». Если вы расширили
окно с кнопкой «Больше», то она также
будет содержать несколько элементов
управления для тонкой настройки и точно
указав значения цвета.
10.
Строка состояния
Эта
область разделена на несколько разделов.
Слева он отображает быстрой справки и
сведений о состоянии. Справа, он отображает
прогресс рендеринга (если уместно),
размер изображения и положение курсора
внутри изображении.
Строка меню
Существует
десять меню верхнего уровня в Paint.NET:
Задание
1. Изучить
интерфейс и основные инструменты для
создания растровых изображений
Графического редактора Paint.NET, используя
электронный учебник. (файлы Учебник
Paint.net,
Лекции Paint.net)
Задание
2. Создать
изображение «Стилизованный
медвежонок на поляне в лесу»
 Пояснение
Пояснение
к заданию
Для создания
подобного рисунка нам понадобятся:
-
три цвета: черный,
белый и зеленый ( код #0D9347 ) -
простейшие
геометрические фигуры круг,
овал, линия, прямоугольник
и один треугольник. -
Открыты:
панель Инструменты,
окно
Палитра, окно История, окно Слои
Технология выполнения задания
|
|
Начнем |
|
|
Что |
|
|
После |
|
|
Создайте |
|
|
С |
|
|
Еще |
|
|
И |
|
|
Создайте |
|
|
БЫСТРЫЙ В |
|
|
Примените |
|
|
Нарисуйте |
|
|
Для Для наглядности я сделал |
|
|
Теперь |
|
|
Перейдите |
|
|
Удалите Создайте |
|
|
Переместите |
|
|
Создайте |
|
|
Теперь |
|
|
Создайте |
|
|
При |
Задание
3. Создать
изображение «Смайлик»
Пояснение
к заданию
Плагин
Shape
3D
для Paint.NET позволяет сделать эффект
наложения любого плоского изображения
на трехмерную геометрическую фигуру
сферу, цилиндр или параллелепипед.
Пример окна настроек и результата
действия эффекта «Трехмерное
изображение» (Shape3D) можно увидеть на
нижеприведенном рисунке.
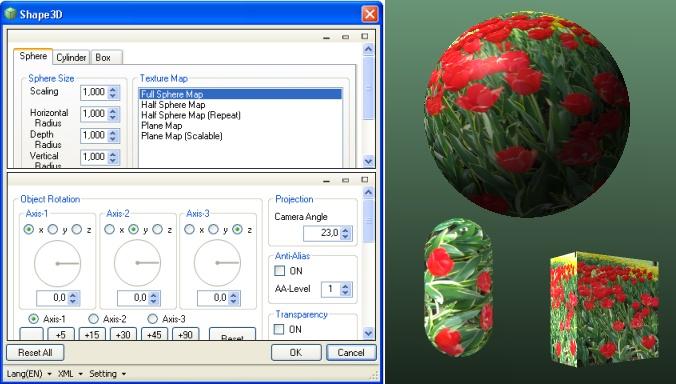
Эффект
«Трехмерное изображение» (Shape3D) для
Paint.NETимеет довольно
широкие возможности настройки. Прежде
всего, для каждой из используемых в
качестве каркаса стереометрических
фигур отведена отдельная закладка.
Если
выделить отдельную область изображения,
то эффект трехмерного изображения будет
применен только к выделенной области,
в противном случае эффект будет применен
ко всему изображению слоя.
Параметры
наложения изображения позволяют
определить порядок его наложения, так
же способ накладывать изображение
целиком или только наполовину. Так,
например, можно создать не только шар,
но и, например, полую полусферу. Параметры
масштаба позволяют изменить размер
получившейся геометрической фигуры.
Параметры
управления, поворотом изображения
позволяют вращать получившуюся
стереометрическую фигуру во всех трех
измерениях.
Плагин
(plugin) «Трехмерное изображение»
(Shape3D) является очень мощным и сложным
эффектом. Настройка отдельных его
параметров позволяет, например, сделать
получившуюся стереометрическую фигуру
прозрачной, а параметры освещения дают
возможность менять способ наложения
тени непосредственно на фигуру или
отключить её вовсе.
Изменяя
параметры эффекта в окне настроек, можно
сразу наблюдать изменения, которые эти
настройки вызывают прямо на изображении.
Соседние файлы в предмете [НЕСОРТИРОВАННОЕ]
- #
- #
- #
- #
- #
- #
- #
- #
- #
- #
- #
Пэйнт нет — это популярный онлайн-графический редактор, который предоставляет пользователям возможность создавать и редактировать изображения прямо в своем веб-браузере. В отличие от традиционных графических программ, пэйнт нет не требует установки на компьютер и может быть использован бесплатно. Благодаря своей простоте и интуитивному интерфейсу, пэйнт нет стал популярным инструментом для обработки изображений.
Это подробное руководство предназначено для тех, кто только начинает использовать пэйнт нет и хочет узнать основные функции и инструменты. Мы рассмотрим все шаги, начиная от создания нового проекта и выбора нужной холста до применения различных эффектов и фильтров. Вы научитесь рисовать простые фигуры, добавлять текст, изменять цвета, обрезать изображения и многое другое.
Кроме того, в нашем руководстве мы поделимся советами и хитростями, которые помогут повысить качество и креативность ваших работ. Вы узнаете, как использовать разные кисти и текстуры, как создавать прозрачность и вносить изменения в уже существующие изображения. Мы также рассмотрим некоторые распространенные проблемы и ошибки, с которыми вы можете столкнуться, и предложим способы их исправления.
Готовы начать творчество с пэйнт нет? Давайте приступим к рассмотрению основных функций и инструментов этого удивительного онлайн-графического редактора!
Содержание
- Как работать с пэйнт нет
- Установка и настройка
- Основные инструменты
Как работать с пэйнт нет
Шаг 1: Установка Paint NET
Перейдите на официальный веб-сайт Paint NET и скачайте последнюю версию программы. Запустите установочный файл и следуйте инструкциям на экране, чтобы установить Paint NET на свой компьютер.
Шаг 2: Открытие изображения
После установки Paint NET откройте программу. Чтобы открыть изображение, нажмите на кнопку «Файл» в верхнем левом углу и выберите «Открыть». Найдите нужное изображение на своем компьютере и щелкните на нем дважды, чтобы открыть его в Paint NET.
Шаг 3: Инструменты рисования
Paint NET предлагает различные инструменты рисования, которые позволяют вам создавать и редактировать изображения. Некоторые из наиболее распространенных инструментов:
- Кисть: Используйте кисть для рисования или раскрашивания изображения. Выберите размер и форму кисти, а затем просто рисуйте на холсте.
- Фигуры: Paint NET предлагает различные фигуры, такие как круги, прямоугольники и полигоны, которые вы можете добавлять к своему изображению.
- Текст: Добавьте текст на свое изображение и настройте шрифт, размер и цвет текста.
- Заливка: Заполните области изображения выбранным цветом или текстурой.
Шаг 4: Редактирование изображения
Paint NET предлагает множество функций для редактирования изображений, включая регулировку яркости, контрастности и насыщенности, изменение размера и обрезку изображения, а также применение различных фильтров и эффектов.
Шаг 5: Сохранение и экспорт
Когда вы закончите редактирование изображения, сохраните его, чтобы не потерять свои изменения. Нажмите на кнопку «Файл» и выберите «Сохранить» или «Сохранить как», чтобы выбрать формат файла и место сохранения.
Теперь, когда вы знаете основы работы с Paint NET, вы можете начать создавать и редактировать свои собственные графические проекты. Экспериментируйте с инструментами и функциями программы и развивайте свои навыки в редактировании изображений.
Установка и настройка
Для начала работы с Paint.net необходимо скачать и установить программу. Вы можете найти последнюю версию Paint.net на официальном сайте проекта.
После скачивания файла установочного пакета, запустите его и следуйте инструкциям мастера установки. По умолчанию Paint.net будет установлен в папку Program Files на системном диске (обычно C:\\). Вы можете выбрать другую папку для установки, если это необходимо.
После установки можно настроить программу по своим предпочтениям. Для этого откройте настройки, выбрав «Options» в главном меню Paint.net.
В настройках вы найдете различные параметры, которые можно настроить под свои нужды. Например, вы можете изменить язык интерфейса, настроить горячие клавиши, изменить цветовую схему и многое другое. Внесите необходимые изменения и сохраните настройки.
После установки и настройки Paint.net готов к использованию. Теперь вы можете начать работу с програмой и изучать ее функциональные возможности.
Основные инструменты
При работе с Paint.NET вы будете использовать различные инструменты, позволяющие рисовать, заменять цвета, добавлять текст и выполнять другие операции над изображениями. Ниже представлены основные инструменты программы, которые вам понадобятся:
- Кисть: позволяет рисовать на изображении с помощью кисти различных размеров и форм;
- Ластик: используется для стирания частей изображения;
- Фигуры: позволяют создавать простые геометрические формы, такие как прямоугольники, круги и многоугольники;
- Текст: позволяет добавлять текст на изображение с выбранным шрифтом и размером;
- Заливка: использование одного цвета для заполнения определенной области изображения;
- Выбор: позволяет выделять определенные части изображения для последующего редактирования;
- Пипетка: позволяет выбирать цвет изображения для использования в других инструментах;
- Перемещение: используется для перемещения выбранных частей изображения;
- Пипетка: позволяет выбирать цвет изображения для использования в других инструментах;
Это лишь некоторые из основных инструментов, которые вы сможете использовать в Paint.NET. Каждый инструмент имеет свои особенности и возможности, поэтому рекомендуется экспериментировать с ними, чтобы лучше разобраться в их работе.