
Инструкция по эксплуатации
HD Видеокамера
Номер модели
HDC-SD800EE
Перед пользованием прочтите, пожалуйста, эту инструкцию полностью.
VQT3L96
until
2010/12/27

-
Contents
-
Table of Contents
-
Troubleshooting
-
Bookmarks
Quick Links
Operating Instructions
High Definition Video Camera
HDC-SD800
Model No.
Before use, please read these instructions completely.
Model number suffix «EB» denotes UK model.
VQT3K43
Related Manuals for Panasonic HDC-SD800
Summary of Contents for Panasonic HDC-SD800
-
Page 1: Operating Instructions
Operating Instructions High Definition Video Camera HDC-SD800 Model No. Before use, please read these instructions completely. Model number suffix “EB” denotes UK model. VQT3K43…
-
Page 2: Information For Your Safety
Dear Customer, CAUTION! We would like to take this opportunity to IF THE FITTED MOULDED PLUG IS thank you for purchasing this Panasonic UNSUITABLE FOR THE SOCKET High Definition Video Camera. Please read OUTLET IN YOUR HOME THEN THE these Operating Instructions carefully and FUSE SHOULD BE REMOVED AND keep them handy for future reference.
-
Page 3
How to replace the fuse CAUTION! The location of the fuse differ according to ≥ DO NOT INSTALL OR PLACE THIS the type of AC mains plug (figures A and B). UNIT IN A BOOKCASE, BUILT-IN Confirm the AC mains plug fitted and follow CABINET OR IN ANOTHER the instructions below. -
Page 4
By disposing of these products and CAUTION batteries correctly, you will help to save valuable resources and prevent any Danger of explosion if battery is potential negative effects on human incorrectly replaced. Replace only with health and the environment which could the same or equivalent type otherwise arise from inappropriate waste recommended by the manufacturer. -
Page 5: Recording Motion Pictures
≥ It is not compatible with motion picture recorded in AVCHD or 1080/50p format. ∫ Indemnity about recorded content Panasonic does not accept any responsibility for damages directly or indirectly due to any type of problems that result in loss of recording or edited content, and does not guarantee any content if recording or editing does not work properly.
-
Page 6: This Unit
∫ Cards that you can use with this unit SD Memory Card, SDHC Memory Card and SDXC Memory Card ≥ 4 GB or more Memory Cards that do not have the SDHC logo or 48 GB or more Memory Cards that do not have the SDXC logo are not based on SD Memory Card Specifications.
-
Page 7: Table Of Contents
Contents Information for Your Safety……2 Advanced (Recording) Accessories……….10 Preparation Zoom in/out function ……47 About the zoom speed …… 47 Extra optical zoom ……47 Parts identification and handling ..11 Image stabilizer function……48 Power supply……….. 14 1080/50p recording ……… 49 Inserting/removing the battery…
-
Page 8
Deleting scenes/still pictures ….92 Others Dividing a scene (AVCHD, 1080/50p) ……93 Dividing a scene to partially delete Indications……….131 (iFrame) ……….94 Messages ……….134 Deleting personal information … 95 About recovery…….. 135 Protecting scenes/still pictures..95 Troubleshooting ……..136 DPOF setting ……….. -
Page 9
≥ For customers within the UK: 0844 844 3869 ≥ For customers within Ireland: 01 289 8333 Direct Sales at Panasonic UK ≥ For customers: 0844 844 3856 ≥ Order accessory and consumable items for your product with ease and confidence by phoning our Customer Care Centre Monday–Thursday 9.00 a.m.–5.30 p.m.,… -
Page 10: Accessories
Accessories Check the accessories before using this unit. Keep the accessories out of reach of children to prevent swallowing. Product numbers correct as of Dec. 2010. These may be subject to change. Battery pack VW-VBN130 AC adaptor VSK0733 AC cable K2CT39A00002 Remote control (Battery built-in)
-
Page 11: Preparation
Preparation Parts identification and handling Speaker 2 34 5 Power button [ ] (l 20) Inlet (cooling fan) (l 25) Intelligent auto/Manual button [iA/MANUAL] (l 31, 76) Optical image stabilizer button O.I.S.] (l 48) 1080/50p button [1080/50p] (l 49) Battery release lever [BATT] (l 14) Battery holder (l 14) HDMI mini connector [HDMI] (l 97, 101)
-
Page 12
21 LCD monitor (Touch screen) (l 22) ≥ It can open up to 90o. ≥ It can rotate up to 180o A towards the lens or 90o B towards the opposite direction. Due to limitations in LCD production technology, there may be some tiny bright or dark spots on the LCD monitor screen. -
Page 13
23 Status indicator (l 20) 24 Photoshot button [ ] (l 29) 25 Zoom lever [W/T] (In motion picture recording mode or still picture recording mode) (l 47) Thumbnail display switch [ Volume lever [sVOLr] (In playback mode) (l 34) 26 Internal microphones 27 Mode switch (l 21) 28 Recording start/stop button (l 27) -
Page 14: Power Supply
Panasonic products and batteries manufactured by other companies and certified by Panasonic. (Batteries which do not support this function cannot be used). Panasonic cannot in any way guarantee the quality, performance or safety of batteries which have been manufactured by other companies and are not genuine Panasonic products.
-
Page 15: Charging The Battery
≥ If the status indicator flashes at a particularly fast or slow rate, refer to page 144. ≥ We recommend using Panasonic batteries (l 10, 16, 152). ≥ If you use other batteries, we cannot guarantee the quality of this product.
-
Page 16: Charging And Recording Time
Charging and recording time ∫ Charging/Recording time ≥ Temperature: 25 oC/humidity: 60%RH Battery model number Maximum Actual Charging Recording [Voltage/Capacity continuously recordable time mode (minimum)] recordable time time [1080/50p] 1 h 40 min Supplied battery/ [HA], [HG], VW-VBN130 (optional) 2 h 30 min 1 h 45 min 1 h 5 min [HX], [HE]…
-
Page 17
≥ The remaining battery capacity is displayed when using the Panasonic battery that you can use for this unit. The actual time can vary depending on your actual use. ≥ When using the AC adaptor or batteries made by other companies, the remaining battery capacity will not be shown. -
Page 18: Preparation Of Sd Cards
≥ Please confirm the latest information about SD Memory Cards/SDHC Memory Cards/SDXC Memory Cards that can be used for motion picture recording on the following website. http://panasonic.jp/support/global/cs/e_cam (This website is in English only.) ≥ 4 GB or more Memory Cards that do not have the SDHC logo or 48 GB or more Memory Cards that do not have the SDXC logo are not based on SD Memory Card Specifications.
-
Page 19: Inserting/Removing An Sd Card
Inserting/removing an SD card When using an SD card not from Panasonic, or one previously used on other equipment, for the first time on this unit, format the SD card. (l 43) When the SD card is formatted, all of the recorded data is deleted. Once the data is deleted, it cannot be restored.
-
Page 20: Turning The Unit On/Off
Preparation Turning the unit on/off You can turn the unit on and off using the power button or by opening and closing the LCD monitor. A clicking sound is heard when the unit is shaken. ≥ This is the sound of the lens moving and is not a defect. This sound will no longer be heard when the unit is turned on and change the mode to Turning the unit on and off with the power button Press the power button to turn on the unit.
-
Page 21: Selecting A Mode
≥ The unit will not turn off while recording motion pictures even if the LCD monitor is closed. ≥ In the following cases, opening the LCD monitor does not turn on the unit. Press the power button to turn on the unit. j When the unit is purchased j When you have turned off the unit using the power button Preparation…
-
Page 22: How To Use The Touch Screen
Preparation How to use the touch screen You can operate by directly touching the LCD monitor (touch screen) with your finger. It is easier to use the stylus pen (supplied) for detailed operation or if it is hard to operate with your fingers.
-
Page 23: About The Touch Menu
About the touch menu Touch (left side)/ (right side) of on the touch menu to switch the operation icons. Touch (left side)/ (right side) of on the touch menu. ≥ It is also possible to switch the operation icons by sliding the touch menu right or left while touching it.
-
Page 24: Setting Date And Time
6 months. (The battery is still being recharged even if the unit is off.) WARNING THE LITHIUM BATTERY IN THIS EQUIPMENT MUST ONLY BE REPLACED BY QUALIFIED PERSONNEL. WHEN NECESSARY, CONTACT YOUR LOCAL PANASONIC SUPPLIER. VQT3K43…
-
Page 25: Basic
Basic Before recording ∫ Basic camera positioning 1 Hold the unit with both hands. 2 Put your hand through the grip belt. 3 It is convenient to use recording button icon A when holding the unit around your waist. ≥ When recording, make sure your footing is stable and there is no danger of colliding with another person or object.
-
Page 26
∫ To recording Yourself Rotate the LCD monitor towards the lens side. ≥ The image is horizontally flipped as if you see a mirror image. (However the image recorded is the same as a normal recording.) ≥ Only some indications will appear on the screen. When appears, return the direction of the LCD monitor to normal position and check the warning/alarm indication. -
Page 27: Recording Motion Pictures
Basic Recording motion pictures Change the mode to Open the LCD monitor. Press the recording start/stop button to start recording. A When you begin recording, ; changes to ¥. Press the recording start/stop button again to pause recording. B You can also start or pause recording by touching the recording start/stop button icon. This icon functions in the same manner as the recording start/stop button.
-
Page 28
≥ There are 3 recording formats that can be used with this unit: AVCHD that records high-definition motion pictures, 1080/50p that records motion pictures in maximum quality for this unit and iFrame that records motion pictures suitable for playback and editing on Mac (iMovie’11). To change the recording format, change the recording mode (l 60) or press and hold the 1080/50p button. -
Page 29: Recording Still Pictures
Basic Recording still pictures Change the mode to Open the LCD monitor. Press the button halfway. (For auto focus only) Press the button fully. Focus indication: A Focus indication ± (The white lamp flashes.): Focusing ¥ (The green lamp lights up.): When in focus No mark: When focusing is unsuccessful.
-
Page 30: Recording Still Pictures In Motion Picture Recording Mode
∫ About the screen indications in still picture recording Still picture operation indicator (l 131) R3000 R3000 R3000 R3000: Remaining number of still pictures 14.2 MEGA (Flashes in red when [0] appears.) Quality of still pictures (l 73) Size of still pictures (l 72) 14.2 MEGA optical image stabilizer (l 29) MEGA…
-
Page 31: Intelligent Auto Mode
Basic Intelligent auto mode The following modes appropriate for the condition are set just by pointing the unit to what you want to record. Intelligent auto/Manual /MANUAL button Press this button to switch intelligent auto mode/manual mode. ≥ Please refer to page 76 about manual mode.
-
Page 32: Automatic White Balance
≥ Faces cannot be detected depending on the recording conditions, such as when faces are of certain sizes or at certain tilts or when digital zoom is used. ≥ [ZOOM MIC] is set to [OFF] in the intelligent auto mode. (l 68) ∫…
-
Page 33: Motion Picture/Still Picture Playback
Basic Motion picture/Still picture playback Change the mode to Touch the play mode select icon A. (l 23) Select the [VIDEO/PICTURE] you wish to play back. ≥ Touch [ENTER]. Touch the scene or the still picture to be played back. is displayed when [1080/50p] is touched, 1080/50p displayed when [AVCHD] is touched or…
-
Page 34
Motion picture playback Still picture playback Playback/Pause Slide show (playback of the still 1/;: 1/;: Rewind playback pictures in numerical order) Fast forward playback start/pause. Stops the playback and shows Plays back the previous picture. ∫: the thumbnails. Plays back the next picture. Stops the playback and shows ∫: the thumbnails. -
Page 35: Still Picture Compatibility
≥ Sound will be heard only during normal playback. ≥ If pause play is continued for 5 minutes, the screen returns to the thumbnails. ≥ The elapsed time for playback indication will be reset to 0h00m00s each scene. ≥ When playing back iFrame scenes, the image will pause momentarily and the screen may turn black when the scenes are switching.
-
Page 36: Using The Menu Screen
Basic Using the menu screen ≥ Touch (left side)/ (right side) of on the touch menu to display . (l 23) MENU Touch [MENU]. Touch the desired item to enter the setting. MENU MENU Touch the top menu A. Touch [EXIT] to exit the menu setting.
-
Page 37: Using The Quick Menu
Using the quick menu This allows quick setting of some of the menus. ≥ Touch (left side)/ (right side) of on the touch menu to display . (l 23) MENU Touch [Q.MENU]. The following menus can be set. Touch the desired menu. ≥…
-
Page 38: Using The Setup Menu
Basic Using the Setup Menu ≥ The items displayed differ depending on the position or settings of the mode switch. Select the menu. : [SETUP] # desired setting MENU [CLOCK SET] Please refer to page 24. [SET WORLD TIME] It is possible to display and record the time at the travel destination by selecting your home region and the travel destination.
-
Page 39: Date Format
(Only when setting the region of your travel destination) Touch to select your travel destination and touch [ENTER]. ≥ Touch [SUMMER TIME SET] to set daylight saving time. appears and the C The local time at the selected summer time setting is turned on. The travel travel destination destination time and time difference from D The time difference between…
-
Page 40: Quick Start] [Off]/[On
[QUICK POWER ON] [OFF]/[ON] The unit is put into recording pause approx. 1 second when the unit is turned on with the mode set to ≥ Depending on the recording conditions, start time may be longer than 1 second. ≥ In the quick power on mode, the zoom magnification becomes 1k. [QUICK START] [OFF]/[ON] This unit will resume recording pause mode about 0.6 seconds after the LCD monitor is reopened.
-
Page 41
[REMOTE CONTROL] [OFF]/[ON] Please refer to page 45. [REC LAMP] [OFF]/[ON] The recording lamp lights up during recording and flashes when the unit receives a signal from the remote control or when the self-timer is counting down. When this is set to [OFF], it does not light during recording. -
Page 42: Hdmi Resolution
[AV MULTI] [COMPONENT]/[AV OUT] Please refer to page 100. [COMPONENT OUT] [576i]/[1080i] Please refer to page 100. [HDMI RESOLUTION] [AUTO]/[1080p]/[1080i]/[576p] Please refer to page 100. [VIERA Link] [OFF]/[ON] Please refer to page 101. [TV ASPECT] [16:9]/[4:3] Please refer to page 99. [3D PLAYBACK] [3D]/[2D] Please refer to page 103.
-
Page 43: Format Card
[NUMBER RESET] Set the file number of the iFrame and still picture recorded next to 0001. ≥ Folder number is updated and file number will start from 0001. (l 128) ≥ To reset the folder number, format the SD card, and then perform [NUMBER RESET]. ≥…
-
Page 44: Demo Mode] [Off]/[On
[CALIBRATION] Perform the touch screen calibration if a different object to the one touched is selected. Touch [CALIBRATION]. ≥ Touch [ENTER]. Touch the [_] that appears on the screen with the supplied stylus pen. ≥ Touch [_] in sequence (up left # down left # down right # up right # centre). Touch [ENTER].
-
Page 45: Using With The Remote Control
Basic Using with the remote control Select the menu. 11 OK button [OK] * means that these buttons function in the : [SETUP] # same manner as the corresponding MENU [REMOTE CONTROL] # [ON] buttons on the unit. Remove the insulation sheet A before using.
-
Page 46: Operation Of Direction Buttons/Ok Button
Operation of direction CAUTION buttons/OK button Danger of explosion if battery is incorrectly replaced. Replace only with Press a direction button. the same or equivalent type recommended by the manufacturer. STILL ADV PAUSE STILL ADV Dispose of used batteries according to SKIP STOP SKIP…
-
Page 47: Advanced (Recording)
Advanced (Recording) Zoom in/out function Zoom lever/Zoom button icons T side: Close-up recording (zoom in) W side: Wide-angle recording (zoom out) ≥ Maximum zoom magnification for recording motion pictures can be set with [ZOOM MODE]. (l 60) ≥ You can also zoom by simply touching the LCD monitor. (Touch Zoom: l 50) About the zoom speed The zoom speed will be faster in the order of zoom lever, zoom button icon/zoom button on the remote control, touch zoom.
-
Page 48: Image Stabilizer Function
Advanced (Recording) Image stabilizer function Use the image stabilizer to reduce the effects of shake during recording. This unit is equipped with hybrid optical image stabilizer. Hybrid optical image stabilizer is a hybrid of optical and electrical image stabilizer. ≥ Please refer to page 52 for details about the optical image stabilizer lock. O.I.S.
-
Page 49: 1080/50P Recording
Advanced (Recording) 1080/50p recording This is a 1080/50p (1920k1080/50 progressive) recording mode that can record in maximum quality*. * This means the highest quality for this unit. 1080/50p button To set to 1080/50p recording mode, press and hold the button until is displayed.
-
Page 50: Recording With The Touch Function
Advanced (Recording) Recording with the Touch function You can record using convenient functions just by the easy operation of touching the screen. Touch (left side)/ (right side) of the touch menu to display touch function icons. (l 23) (e.g. AF/AE tracking) Touch the touch function icon.
-
Page 51: Af/Ae Tracking
AF/AE tracking It is possible to set the focus and exposure to the subject specified on the touch screen. The focus and exposure will keep following the subject automatically even if it moves. (Dynamic tracking) Touch ≥ When [FACE RECOG.] (l 62) is [ON] and a registered face is detected, the target is automatically locked.
-
Page 52: Optical Image Stabilizer Lock
Optical image stabilizer lock In motion picture recording mode, you can further improve optical image stabilization by touching and holding optical image stabilizer lock icon. With this function, you can further reduce the effects of the shake that tends to occur when using zoom. A Optical image stabilizer lock icon Press the optical image stabilizer button to turn the image stabilizer on.
-
Page 53: Recording Functions Of Operation Icons
Advanced (Recording) Recording functions of operation icons Select the operation icons to add different effects to the images to be recorded. Touch (left side)/ (right side) of the touch menu to display the operation icons. (l 23) ≥ Touch on touch menu to switch pages upward or downward.
-
Page 54: Intelligent Contrast Control
Fade When you start recording, the image/audio gradually (Fade in) appears. (Fade in) When you pause recording, the image/audio gradually disappears. (Fade out) ≥ The fade setting is cancelled when the recording stops. ∫ To select the colour for fade in/out (Fade out) : [RECORD SETUP] # [FADE COLOUR] # MENU…
-
Page 55: Smile Shot
≥ Images displayed on the thumbnail in playback mode will differ from the motion pictures displayed at the start of playback. Smile shot When a smiling face is detected during motion picture recording, the unit automatically records a still picture. The icon changes each time it is touched.
-
Page 56: Red Eye Reduction
Built-in flash When the button is pressed, the flash is activated and the picture will be recorded. Use the built-in flash in order to record still pictures in dark places. Each time the ß icon is selected, the indication changes by one setting in the following order: ß…
-
Page 57: Backlight Compensation
Self-timer This is for recording still pictures using the timer. Each time the icon is selected, the indication changes by one setting in the following order: Ø10 (Records after 10 seconds) # Ø2 (Records after 2 seconds) # setting cancelled ≥…
-
Page 58: Tele Macro
Tele macro A more impressive image can be obtained by focusing on the object only in close-up and shading off the background. ≥ The unit can focus on the subject at a distance of approx. 70 cm. ≥ When the Tele macro is set with the zoom magnification less than 12k, it will automatically be set to 12k.
-
Page 59: Recording Functions Of Menus
Advanced (Recording) Recording functions of menus [SCENE MODE] When you record images in different situations, this mode automatically sets optimum shutter speeds and apertures. : [RECORD SETUP] # [SCENE MODE] # desired setting MENU [OFF]: Cancel the setting 5Sports: To make fast moving scenes less shaky with slow playback and pause of playback Portrait: To make people stand out against the background…
-
Page 60: Zoom Mode
≥ (Night scenery/Night portrait) j The shutter speed is 1/2 or more in still picture recording mode. j It is recommended using a tripod. ≥ (Night portrait) j The flash is set to [ON]. [ZOOM MODE] Set the maximum zoom ratio for the motion picture recording mode. : [RECORD SETUP] # [ZOOM MODE] # desired setting MENU [Opt.Zoom 12k]:…
-
Page 61: Time Lapse Rec
[TIME LAPSE REC] A scene that moves slowly for long period of time is recorded frame by frame with an interval, and is recorded as a short time motion picture. A frame is recorded with a set recording interval. 25 frames will make up motion picture of 1 second. ≥…
-
Page 62: Face Recog
[FACE RECOG.] Face recognition is a function for finding faces that resemble faces which have already been registered and automatically prioritising focus and exposure for those faces. This function makes it possible to keep the face of your loved ones in focus even when they are at the back or on the end of a line in a group picture.
-
Page 63: Registering A Face For Face Recognition
∫ Registering a face for face recognition : [RECORD SETUP] # [FACE RECOG.] # [SET] # [SAVE] MENU ≥ Up to a maximum of 6 people can be registered. Align the person’s face with the guide. ≥ Take a picture of the persons face from the front, ensuring that their hair does not hide the outline of their face, their eyes or their eyebrows.
-
Page 64: Changing The Information Of A Registered Person
∫ Changing the information of a registered person Select the menu. : [RECORD SETUP] # [FACE RECOG.] # [SET] # [EDIT] MENU Touch the desired item to enter the setting. ≥ Up to 3 face shots can be registered. To additionally register or to change/delete the registered face shots, touch or the face shot.
-
Page 65: Face Framing
[NAME DISPLAY] When a registered person is detected by face recognition during recording, the name registered for that person is displayed. : [RECORD SETUP] # [NAME DISPLAY] # desired number MENU [OFF]/[1]/[2]/[3] ≥ Displayed name will disappear after a while. ≥…
-
Page 66
[AUTO SLOW SHTR (2D)] You can record bright pictures even in dark places by slowing the shutter speed. ≥ Switch to manual mode. (l 76) : [RECORD SETUP] # [AUTO SLOW SHTR (2D)] # [ON] MENU ≥ The shutter speed is set to 1/25 or more depending on the surrounding brightness. ≥… -
Page 67: Shooting Guide
[Digital Cinema Colour] ™ Recording motion pictures with more vivid colours, using x.v.Colour technology. ≥ Switch to manual mode. (l 76) ≥ Set [REC MODE] to [HA], [HG], [HX] or [HE] (l 60), or set to 1080/50p recording mode. (l 49) : [RECORD SETUP] # [Digital Cinema Colour] # [ON] MENU ≥…
-
Page 68: Zoom Mic
[WIND NOISE CANCELLER] This will reduce the wind noise coming into the built-in microphones while maintaining the realism. ≥ Switch to manual mode. (l 76) : [RECORD SETUP] # [WIND NOISE CANCELLER] # [ON] MENU ≥ This function’s default setting is [ON]. ≥…
-
Page 69: Mic Level
[MIC LEVEL] When recording, the input level from the built-in microphones can be adjusted. ≥ Switch to manual mode. (l 76) Select the menu. : [RECORD SETUP] # [MIC LEVEL] # desired setting MENU [AUTO]: AGC is activated, and the recording level is adjusted automatically.
-
Page 70: Picture Adjust
[PICTURE ADJUST] Adjust the quality of the image while recording. Adjust by outputting to a TV while adjusting the quality of the image. ≥ This setting is retained when you change between motion picture recording mode and still picture recording mode. ≥…
-
Page 71
[LUMINANCE] Displays the luminance level of the centre of the screen (luminance display frame) in %. It makes the adjustment of the brightness of the object easier, by checking the luminance level of the object, when recording same object in different surroundings. Adjust the brightness using [IRIS]. -
Page 72: Picture Size
[PICTURE SIZE] The higher the number of pixels, the higher the clarity of the picture when printing. : [PICTURE] # [PICTURE SIZE] # desired setting MENU ≥ It is possible to set from the quick menu. (l 37) ≥ The number of recording pixels that can be set changes depending on selected screen aspect ratio.
-
Page 73: Aspect Ratio
≥ This function’s default settings are in still picture recording mode and in motion 14.2 13.3 picture recording mode. ≥ The recording will become longer depending on the recording pixels. ≥ Please refer to page 150 about the number of recordable pictures. [QUALITY] Selecting the picture quality.
-
Page 74
[HI-SPEED BURST] Recording is done continuously at the rate of 50 still pictures per second. Use this function to record an object with fast movement. Select the menu. : [PICTURE] # [HI-SPEED BURST] # desired setting MENU [OFF]: Cancel the setting. [50 Frames/sec]: 180 still pictures are recorded continuously at the rate of 50 per second. -
Page 75: Af Assist Lamp
[AF ASSIST LAMP] Illuminating the subject makes it easier for the camera to focus when recording in low light conditions that make focusing difficult. ≥ Switch to manual mode. (l 76) : [PICTURE] # [AF ASSIST LAMP] # [AUTO] MENU ≥…
-
Page 76: Manual Recording
Advanced (Recording) Manual recording ≥ The manual focus, white balance, shutter speed, brightness (Iris and Gain) settings are retained when you change between motion picture recording mode and still picture recording mode. Press the iA/MANUAL button to switch to manual mode. appears on the screen.
-
Page 77: White Balance
White balance The automatic white balance function may not reproduce natural colours depending on the scenes or lighting conditions. If so, you can adjust the white balance manually. ≥ Press the iA/MANUAL button to switch to manual mode. (l 76) Touch [WB].
-
Page 78: Manual Shutter Speed/Iris Adjustment
Manual shutter speed/iris adjustment Shutter Speed: Adjust it when recording fast-moving subjects. Iris: Adjust it when the screen is too bright or too dark. ≥ Press the iA/MANUAL button to switch to manual mode. (l 76) Touch [SHTR] or [IRIS]. Touch to adjust settings.
-
Page 79: Manual Focus Adjustment
Manual focus adjustment If auto focusing is difficult due to the conditions, then use manual focus. ≥ Press the iA/MANUAL button to switch to manual mode. (l 76) (When MF assist function is used) Select the menu. : [RECORD SETUP] # [MF ASSIST] # [ON] MENU ≥…
-
Page 80: Recording 3D Video
Advanced (Recording) Recording 3D video With the 3D Conversion Lens (optional) attached, you can record life-like and powerful 3D video. To view 3D video, a television that supports 3D is required. 3D video The image is an illustration. ≥ In the unit, the recordable 3D videos are side-by-side format (2-screen structure). ≥…
-
Page 81: Start Recording
Touch [EXIT] to end the adjustment. ≥ After adjustment, a single screen appears. 0h00m00s 0h00m00s 0h00m00s ≥ When re-attaching the 3D Conversion Lens or R 1h20m R 1h20m R 1h20m after an impact etc., it is recommended that you perform the adjustment again. appears.
-
Page 82: Functions Not Available During 3D Recording
∫ Functions that cannot be used during 3D recording When recording with the 3D Conversion Lens, you cannot use certain functions. Functions not available during 3D recording (Button/lever operations) (Recording functions) j Zoom in/out function j AF/AE tracking j Hybrid optical image stabilizer j iFrame ([REC MODE]) j Intelligent auto mode j Intelligent contrast control…
-
Page 83: Advanced (Playback)
Advanced (Playback) Playback operations Motion picture playback using operation icon For details on the basic playback operations, refer to page 33. Playback operation Playback display Operating steps Touch 5 during playback to fast forward. (Touch 6 to rewind.) During Playback ≥…
-
Page 84: Creating Still Picture From Motion Picture
Playback Playback display Operating steps operation Touch the Direct playback bar or slide it while touching. ≥ The playback pauses temporarily and During Playback skips to the position touched or slid to Direct playback while touching. ≥ Playback will start by releasing your touching or sliding finger.
-
Page 85: Repeat Playback
≥ A portion judged to be clearly recorded will be detected and displayed in thumbnail if you select [HIGHLIGHT]. (When [MINUTES] is selected) Touch to set the time. ≥ It can be set up to a maximum of 60 minutes. ≥…
-
Page 86: Zooming In On A Still Picture During Playback (Playback Zoom)
Zooming in on a still picture during playback (Playback zoom) You can zoom in by touching a still picture during playback. Touch and hold the part you wish to zoom in on during still picture playback. ≥ The still picture is zoomed in the following order: k1 # k2 # k4. Touch and hold the screen to zoom in from the normal display to k2, Touch the screen to zoom in from k2 to ≥…
-
Page 87: Various Playback Functions
Advanced (Playback) Various playback functions Playing back motion pictures/still pictures by date The scenes or the still pictures recorded on the same day can be played back in succession. Touch the date select icon. (l 23) Touch the playback date. The scenes or the still pictures recorded on the date selected are displayed as thumbnails.
-
Page 88: Highlight Playback
Highlight playback Part that was recognised as clearly recorded is extracted from a long recording, and it can be played back in a short time with effects and music added. ≥ Highlight playback cannot be used for iFrame scenes. Touch .
-
Page 89: Effect Setting
∫ Priority settings Touch [FACE] or [FACE RECOG.]. ≥ Touch [FACE], any detected face, including the face of person registered for face recognition, is given priority on playback. (When [FACE RECOG.] is selected) Touch a face to specify. 1 1 1 2 2 2 3 3 3 ANNA…
-
Page 90: Changing The Playback Settings And Playing Back The Slide Show
∫ Music setting Touch your favourite music. ≥ When [EFFECT SETUP] is set to [NONE], you will be able to select [NO MUSIC]. When [NO MUSIC] is selected, the audio recorded at the time of shooting is played back. ≥ To adjust the volume of music during playback or audio testing, operate the volume lever.
-
Page 91
(When [SLIDES INTERVAL] is selected) Touch the interval of playback for the slide show. [SHORT]: Approx. 1 second [NORMAL]: Approx. 5 seconds [LONG]: Approx. 15 seconds (When [MUSIC SELECT] is selected) Touch the desired sound. ≥ To adjust the volume of music during playback of the slide show or audio testing, operate the volume lever. -
Page 92: Deleting Scenes/Still Pictures
Advanced (Playback) Deleting scenes/still pictures Deleted scenes/still pictures cannot be restored, so perform appropriate confirmation of the contents before proceeding with deletion. ¬ Change the mode to ∫ To delete the scene or still picture being 0h00m15s 0h00m15s 0h00m15s played back Touch while scenes or still pictures to be deleted are being played back.
-
Page 93: Dividing A Scene (Avchd, 1080/50P)
≥ The scenes or still pictures that have already been deleted when the deletion is cancelled cannot be restored. To complete editing Touch [Return]. ≥ You can also delete scenes by touching [MENU], selecting [EDIT SCENE] # [DELETE] # MULTI SINGLE [ALL SCENES], [ ] or […
-
Page 94: Dividing A Scene To Partially Delete (Iframe)
≥ You cannot divide a scene if you are playing back a disc with a DVD burner (optional) connected, or if the number of scenes of a given date would exceed 99 scenes. ≥ It may not be possible to divide scenes with a short recording time. ≥…
-
Page 95: Deleting Personal Information
Deleting personal information Deletes face recognition information from scenes in which faces were recognised. ≥ Change the mode to and touch the play mode select icon. Then set [VIDEO/ PICTURE] to [1080/50p] or [AVCHD]. (l 33) ≥ Personal information is not recorded in the iFrame scenes. Select the menu.
-
Page 96: Dpof Setting
Advanced (Playback) DPOF setting You can write the data selecting still pictures to be printed and the number of prints (DPOF data) onto the SD card. ¬ Change the mode to and touch the play mode select icon. Then set [VIDEO/PICTURE] to [PICTURE].
-
Page 97: Watching Video/Pictures On Your Tv
Advanced (Playback) Watching Video/Pictures on your TV Confirm the terminals on your TV and use a cable compatible with the terminals. Image quality may vary with the connected terminals. A High quality 1 HDMI terminal 2 Component terminal 3 Video terminal ≥…
-
Page 98
≥ Check that the plugs are inserted as far as they go. ≥ Always use a genuine Panasonic HDMI mini cable (RP-CDHM15, RP-CDHM30; optional). ≥ Do not use any other AV multi cables except the supplied one. ≥ When connecting to the component terminal of the TV, the yellow plug of the AV multi cable is not required. -
Page 99
TV for details.) Refer to the following support site for information about the Panasonic TVs that you can directly insert an SD card into the SD card slot on the TV and then play it back. -
Page 100: Connecting With A Hdmi Mini Cable
Connecting with a HDMI mini cable Select the desired method of HDMI output. : [SETUP] # [HDMI RESOLUTION] # [AUTO]/[1080p]/[1080i]/[576p] MENU ≥ [AUTO] determines the output resolution automatically based on information from the connected TV. If the images are not output on the TV when the setting is [AUTO], switch to the method [1080p], [1080i] or [576p] which enables the images to be displayed on your TV.
-
Page 101: Playback Using Viera Link
™ What is the VIERA Link (HDAVI Control ≥ This function allows you to use your remote control for the Panasonic TV for easy operations when this unit has been connected to a VIERA Link compatible device using a HDMI mini cable (optional) for automatic linked operations. (Not all operations are possible.)
-
Page 102: Operate With The Remote Control For The Tv
≥ Available linked operations between this unit and a Panasonic TV is different depending on the types of Panasonic TVs even if they are compatible with VIERA Link. Refer to the operating instructions of the TV for the operations that support on the TV.
-
Page 103: 3D Video Playback
Advanced (Playback) 3D video playback Connect the unit to a 3D compatible television and play back scenes recorded in 3D to enjoy life-like and powerful 3D video. ¬ Change the mode to and touch the play mode select icon. Then set [VIDEO/PICTURE] to [AVCHD].
-
Page 104: Functions Not Available During 3D Playback
≥ You cannot play back 3D video on the LCD monitor of the unit. When you play back scenes recorded in 3D on the LCD monitor, they will be played back in 2D. ≥ You can also play back scenes recorded in 3D by date. Even if scenes are recorded on the same day, the unit will display the date separately when switching between 2D and 3D recordings.
-
Page 105: Copy/Dubbing
≥ iFrame scenes cannot be copied to disc. Copy to PC to make a backup. (l 118) Preparing for copying/playing back We recommend using Panasonic DVD burner VW-BN01. ∫ About discs that can be used for copying Disc type…
-
Page 106
Connect the AC adaptor (supplied with DVD burner) to the DVD burner. ≥ You cannot supply power to the DVD burner from this unit. Connect this unit to the AC adaptor and change the mode to Connect this unit to the DVD burner with the USB Connection Cable (supplied with DVD burner). -
Page 107: Copying To Discs
Copying to discs ≥ You cannot copy from multiple SD cards to 1 disc. (You can additionally copy only to a DVD-RAM.) ≥ You cannot copy motion pictures together with still pictures or motion pictures in a different picture quality (AVCHD picture quality and conventional normal picture quality) to the same disc. ≥…
-
Page 108: Important Notice
Important Notice ≥ When connecting an optional DVD burner and this unit for copying a disc, do not insert a disc with recorded motion pictures in high definition picture quality into devices that do not support the AVCHD format. In some cases the disc may get stuck in the device.
-
Page 109: Playing Back The Copied Disc
≥ The disc that was copied to can be played back by connecting this unit and a DVD burner. ≥ Do not turn off this unit or the DVD burner or disconnect the USB Connection Cable while copying. Also, do not shake this unit or the DVD burner. ≥…
-
Page 110: Managing The Copied Disc
Managing the copied disc ≥ Connect this unit to the DVD burner and then touch [PLAY DISC]. (l 106) ∫ Formatting discs This is for initializing DVD-RAM, DVD-RW and +RW discs. Please be aware that if a disc is formatted, then all the data recorded on the disc will be erased.
-
Page 111: Dubbing With A Blu-Ray Disc Recorder, Video Devices, Etc
Copy/Dubbing Dubbing with a Blu-ray disc recorder, video devices, etc. ∫ Check before dubbing Check the equipment used for dubbing. Equipment used Dubbing picture quality To dub for dubbing Equipment with SD High-definition picture Insert the SD card card slot quality* directly (l 112) Equipment with USB…
-
Page 112
Dubbing in high-definition picture quality You can dub using a Panasonic Blu-ray disc recorder or high-definition (AVCHD) compatible DVD recorder. ≥ Depending on the recorders or the media to be copied to, you may not be able to copy in high-definition (AVCHD) picture quality. For further details, see the operating instructions of your recorder. -
Page 113
Dubbing through operations on the Blu-ray disc recorder or high- definition (AVCHD) compatible DVD recorder. About the screen indication of the unit ≥ When the unit is accessing the SD card, card access icon ( ) appears on the unit screen or the access lamp is on. -
Page 114: Dubbing In Standard Picture Quality
Dubbing in standard picture quality ∫ Dubbing using equipment without an SD card slot or a USB terminal, or using a video device You can dub by connecting an AV multi cable. ≥ Images are dubbed in standard quality. ≥ Use the AC adaptor to free you from worrying about the battery running down. Change the video input on the video device and TV that this unit is connected to.
-
Page 115: 3D Video Storage
Copy/Dubbing 3D video storage You can store 3D video with a DVD burner, a video device or a PC. Copying with a DVD burner ≥ Please refer to page 105 for details about copying with a DVD burner. ∫ Copying unaltered as 3D video Recording format: [AVCHD] The scenes recorded in 3D using the unit can be copied and stored in unaltered form as 3D video.The video is recorded unaltered in side-by-side format.
-
Page 116
∫ Dubbing in standard picture quality ≥ Please refer to page 114 for details about dubbing in standard picture quality. Copying unaltered as 3D video When [3D PLAYBACK] is [3D], the 3D video is recorded in side-by-side format. : [SETUP] # [3D PLAYBACK] # [3D] MENU ≥… -
Page 117
Using HD Writer AE 3.0 ≥ Please refer to page 118 for details about copying with HD Writer AE 3.0. When you use HD Writer AE 3.0 to handle scenes recorded in 3D, the following operations are possible. j Copying data to a PC (Scenes recorded in 3D will be copied unaltered as 3D video.) j Copying in BD/AVCHD format (Scenes recorded in 3D will be copied unaltered as 3D video.) -
Page 118: With A Pc
With a PC What you can do with a PC HD Writer AE 3.0 You can copy the motion/still picture data to the HDD of PCs or write to media like Blu-ray discs, DVD discs or SD cards using HD Writer AE 3.0, the software installed in the supplied CD-ROM.
-
Page 119
≥ Motion pictures that have been recorded on another device cannot be written to the software supplied with this unit. To write motion picture data recorded with the Panasonic High Definition Video Camera sold previously, use the HD Writer supplied with the unit. -
Page 120: End User License Agreement
Further, Panasonic does not warrant that the operation of the Software Article 2 Use by a Third Party will be uninterrupted or error free. Panasonic Licensee may not use, copy, modify, transfer or any of its distributors will not be liable for…
-
Page 121: Operating Environment
With a PC Operating environment ≥ Even if the system requirements mentioned in these operating instructions are fulfilled, some PCs cannot be used. ≥ A CD-ROM drive is necessary to install the supplied software applications. (A compatible Blu-ray disc/DVD writer drive and media are necessary for writing to a Blu-ray disc/DVD.) ≥…
-
Page 122
Display High Colour (16 bit) or more (32 bit or more recommended) Desktop resolution of 1024k768 pixels or more (1920k1080 pixels or more recommended) Windows 7/Windows Vista: DirectX 9.0c compatible video card (DirectX 10 recommended) Windows XP: DirectX 9.0c compatible video card Compatible with DirectDraw overlay ™… -
Page 123
∫ Operating environment for the card reader function (mass storage) IBM PC/AT compatible PC Windows 7 (32 bit/64 bit) Windows Vista (32 bit) (SP1/SP2) Windows XP (32 bit) (SP3) Windows 7/Windows Vista: 1.0 GHz or higher Windows XP: Intel Pentium 450 MHz or higher or Intel Celeron 400 MHz or higher Windows 7: 1 GB or more (32 bit)/2 GB or more (64 bit) -
Page 124: Installation
≥ When using Windows 7 or the following screen is not displayed automatically, select [Start] # [Computer] (or double-click on [Computer] on the desktop), and then double-click [Panasonic]. Click [Next]. Read the [End User License Agreement], then place a check beside [I accept the terms of the license agreement] if you agree to them and click [Next].
-
Page 125
Select where the application is to be installed, then click [Next]. Select [Yes] or [No] to create shortcut. ≥ A message regarding the playback in the environment used may be displayed depending on the performance of the PC used. Click [OK] after confirming. When installation is complete, some notes will appear. -
Page 126: Connecting To A Pc
With a PC Connecting to a PC ≥ Connect this unit to the PC after the software applications are installed. ≥ Remove the supplied CD-ROM from your PC. A USB cable (supplied) ≥ Insert the plugs as far as they will go. Connect this unit to the AC adaptor.
-
Page 127: To Disconnect Usb Cable Safely
(Data may be destroyed when above operation is performed while accessing the SD card) ∫ To disconnect USB cable safely Select the icon in task tray displayed on the PC, and then click [Eject Panasonic Camcorder]. ≥ Depending on your PC’s settings, this icon may not be displayed. VQT3K43…
-
Page 128: About The Pc Display
About the PC display When the unit is connected to a PC, it is recognised as an external drive. ≥ Removable disk (Example: ) is displayed in [Computer]. The following data will be recorded. We recommend using HD Writer AE 3.0 to 1 Up to 999 still pictures in JPEG copy motion picture data.
-
Page 129: Starting Hd Writer Ae 3.0
The software cannot be used with the user name for a guest account. (On the PC) Select [Start] # [All Programs] # [Panasonic] # [HD Writer AE 3.0] # [HD Writer AE]. ≥ For details on how to use the software applications, read the PDF operating instructions of the software.
-
Page 130: If Using Mac
With a PC If using Mac ≥ HD Writer AE 3.0 is not available for Mac. ≥ iMovie’11 supported. For details about iMovie’11, please contact Apple Inc. ≥ 1080/50p scenes cannot be imported to a Mac. ≥ Since iMovie’11 is not compatible with 1080/50p, it cannot acquire the scenes recorded in 1080/50p.
-
Page 131: Others
Others Indications ∫ Recording indications Motion picture recording mode Still picture recording mode 0h00m00s 1h30m 1h30m R 3000 R 1h20m 14.2 MEGA PRE-REC 1/100 1/100 OPEN OPEN 12:34 12:34 15. 11. 2011 15. 11. 2011 R 1h20m Remaining time for motion picture recording (l 27) Intelligent auto mode (l 31) Power LCD (l 41)
-
Page 132
Zebra (l 70) Display touch menu (l 23) Backlight compensation Luminance level (l 71) (l 57) PRE-REC (l 54) PRE-REC Soft skin mode (l 57) Interval recording (l 61) Tele macro (l 58) Zoom microphone (l 68) Intelligent contrast control Wind noise canceller (l 68) (l 54) Picture adjustment (l 70) -
Page 133
∫ Playback indications ∫ Indication of connection to other devices /7/8/9/:/ 1/;/5/ D/E/;1/2; Accessing the card (l 113, 127) Display during playback (l 33, 83) ∫ Confirmatory indications 0h00m00s Playback time (l 33) No.10 Scene number –– (Time The built-in battery is low. display) (l 24) Repeat playback (l 85) -
Page 134: Messages
≥ Use a battery that is compatible with this unit. (l 14) If using a Panasonic battery compatible with this unit, remove the battery and then insert it again. If the message appears even after repeating this several times, this unit needs repair.
-
Page 135: About Recovery
About recovery If faulty management information is found, the messages may appear and a repair is performed. (Repairing may take time depending on the error.) SOME SCENES NEED REPAIRING. PLAY SCENES TO BE REPAIRED. (IRREPARABLE SCENES WILL BE DELETED.) ≥ The above message is displayed when abnormal management information is detected when the scenes are displayed in thumbnail.
-
Page 136: Troubleshooting
Others Troubleshooting Power Problem Check points This unit cannot be ≥ Charge the battery again to ensure it is sufficiently turned on. charged. (l 15) ≥ In cold places, the battery using time becomes shorter. This unit does not stay ≥…
-
Page 137
Indication Problem Check points Remaining battery ≥ The remaining battery capacity indication is an indication is not approximation. displayed properly. If the remaining battery capacity indication is not displayed correctly, fully charge the battery, discharge it and then charge it again. Recording Problem Check points… -
Page 138
Playback Problem Check points Any scenes/still pictures ≥ Any scenes/still pictures where the thumbnails are cannot be played back. displayed as cannot be played back. Scenes cannot be ≥ Release the protect setting. (l 95) deleted. ≥ Any scenes/still pictures where the thumbnails are displayed as cannot be deleted. -
Page 139
With other products Problem Check points Although this unit is ≥ Please read the operating instructions of your TV and correctly connected to a select the channel that matches the input used for the TV, images cannot be connection. seen. ≥… -
Page 140
With a PC Problem Check points When connected by the ≥ After re-inserting the SD card into the unit, reconnect the USB cable, this unit is supplied USB cable. not detected by the PC. ≥ Select another USB terminal on the PC. ≥… -
Page 141
∫ If scenes do not change smoothly when played back on another device (AVCHD, 1080/50p) The images may be still for several seconds at the joins between the scenes if the following operations are performed when multiple scenes have been continuously played back using another unit. -
Page 142: Cautions For Use
Others Cautions for use use the cords and the cables supplied About this unit with them. Do not extend the cords and the cables. Do not spray insecticides or volatile The unit and the SD card become chemicals onto the unit. warm during use.
-
Page 143: About The Battery
≥ Extremely high temperatures or low Do not use the unit for surveillance temperatures will shorten the life of the purposes or other business uses. battery. ≥ This unit was designed for consumer ≥ If the battery is kept in high-temperature, intermittent use.
-
Page 144
≥ After use, be sure to disconnect the AC About 3D adaptor. (If it is left connected, a minute amount of current is consumed.) About 3D recording ≥ Always keep the electrodes of the AC Attach the 3D Conversion Lens securely. adaptor and battery clean. -
Page 145
When viewing 3D video, we recommend About the SD card taking a break every 30 to 60 minutes. ≥ Viewing for extended periods may cause When disposing of or giving away the SD eye-fatigue. card, note that: Short-sighted or long-sighted persons, ≥… -
Page 146: Lcd Monitor
≥ When the unit has become very cold, for It should be noted before use that example due to storage in a cold area, its Panasonic does not accept any LCD monitor will be slightly darker than responsibility for direct or indirect…
-
Page 147: About Condensation
About condensation When condensation forms on the unit, the lens will cloud up and the unit may not work properly. Make every effort to ensure that condensation does not form. If it does form, take the actions described below. Causes of condensation Condensation takes place when the ambient temperature or humidity is changed as follows.
-
Page 148: About Copyright
LLC. concerned. ≥ “AVCHD” and the “AVCHD” Logo are This product is licensed under the AVC trademarks of Panasonic Corporation and patent portfolio license for the personal and Sony Corporation. non-commercial use of a consumer to (i) ≥ Manufactured under license from Dolby encode video in compliance with the AVC Laboratories.
-
Page 149: Recording Modes/Approximate Recordable Time
Others Recording modes/approximate recordable time ≥ SD cards are only mentioned with their main memory size. The stated times are the approximate recordable times for continuous recording. Recording mode [1080/50p] [HA] [HG] [HX] [HE] Picture size 1920k1080 1920k1080 1920k1080 1920k1080 1920k1080 4 GB 19 min…
-
Page 150: Approximate Number Of Recordable Pictures
Others Approximate number of recordable pictures ≥ SD cards are only mentioned with their main memory size. The stated number is the approximate number of recordable pictures. (When [ASPECT RATIO] is set to [4:3] and [QUALITY] is set to 12.2 Picture size 4032k3024 3200k2400…
-
Page 151
≥ The number of recordable pictures depends on whether are used together and on the subject being recorded. ≥ Maximum number of recordable pictures that can be displayed is 99999. If the number of recordable pictures exceeds 99999, the number will not change when the picture is taken until the number of recordable pictures gets less than 99999. -
Page 152: Optional Accessories
Others Optional accessories Product numbers correct as of Dec. 2010. These may be subject to change. Some optional accessories may not be available in some countries. Battery charger (VW-BC20EB-K) Battery pack (lithium/VW-VBN130) Battery pack (lithium/VW-VBN260) HDMI mini cable (RP-CDHM15, RP-CDHM30) Wide conversion lens (VW-W4607H) Wide end conversion lens (VW-WE08H) 3D conversion lens (VW-CLT1)
-
Page 153
∫ Attaching the conversion lens/ filter kit Attach the wide conversion lens (VW-W4607H; optional), the wide end conversion lens (VW-WE08H; optional), ND filter or MC protector of the Filter kit (VW-LF46NE; optional) in front of the lens. ≥ It is not possible to attach it to the front of the lens hood. -
Page 154: Specifications
Others Specifications High Definition Video Camera Information for your safety Power source: DC 9.3 V (When using AC adaptor) DC 7.2 V (When using battery) Power consumption: Recording; Charging; 5.8 W 10.1 W Signal system: 1080/50p, 1080/50i, 540/25p Recording format: [1080/50p];…
-
Page 155
Speaker: 1 round speaker, dynamic type White balance adjustment: Auto tracking white balance system Standard illumination: 1,400 lx Minimum required illumination: Approx. 1.6 lx (1/25 with low light mode in the scene mode) Approx. 1 lx with the colour night view function AV multi connector video output level: Component video out put level;… -
Page 156: Still Pictures
∫ 3D Conversion Lens (optional) Lens: F3.2 (f = 2.5 mm) 35 mm equivalent; 58 mm Minimum recording distance; Approx. 1.2 m Minimum illumination: Approx. 28 lx (1/25 when [AUTO SLOW SHTR (3D)] is set to [ON]) ∫ Motion pictures Recording media: SD Memory Card (FAT12 and FAT16 system compliant) SDHC Memory Card (FAT32 system compliant)
-
Page 157
AC adaptor Information for your safety Power source: AC 110 V to 240 V, 50/60 Hz Power consumption: 16 W DC output: DC 9.3 V, 1.2 A Dimensions: 52 mm (W)k26 mm (H)k86.3 mm (D) Mass: Approx. 115 Specifications may change without prior notice. VQT3K43… -
Page 158: Index
Index ∫ Numerics ….96 DPOF setting ….105 DVD burner .
-
Page 159
….21 ….57 Mode switch Soft skin mode . -
Page 160
Pursuant to at the directive 2004/108/EC, article 9(2) Panasonic Testing Centre Panasonic Marketing Europe GmbH Winsbergring 15, 22525 Hamburg, Germany VQT3K43 F1210YK0 ( 1700 Panasonic Corporation Web site: http://panasonic.net © Panasonic Corporation 2011…
-
Страница 1
Operating Instructions High Definit ion V ideo Camer a Model N o. HDC-SD800 Before us e, please re ad these inst ructions completely . VQT3K 43 until 2010/12/27 Model number s uffix “EB ” denotes UK model. HDC-SD800EB_eng.book 1 ページ 20 10年12月24日 金曜日 午前9時 9分[…]
-
Страница 2
2 VQT3K4 3 Dear Customer , We woul d like to tak e this oppor tunity to thank you f or purchasing t his Panasonic Hig h De finit ion Vide o Ca mera . P lease read these Op erating Inst ructions caref ully and keep th em hand y for futu re refer ence. Please note t hat the actua l contr ols and componen ts, men u items, etc. of your High Definition […]
-
Страница 3
3 VQT3K43 How to re place the fu se The locatio n of the fuse dif fer ac cording to the type of AC main s plug (figur es A and B). Confirm the AC main s plug fitted an d follow the instruc tions below . Illustrat ions may d iffer from actu al AC mains plug. 1. Open the fu se cover with a screwdrive r . 2. Replace the f use an d close or att ach the[…]
-
Страница 4
4 VQT3K4 3 ∫ EMC Electric a nd magnetic comp atibili ty This symbol (CE) is loc ated on the ratin g plat e. ∫ Product id entification m arking ∫ Informatio n for Users on Collection an d Disposa l of Old Equipment an d used Batterie s These symbols on the products, packaging, and/ or accompanying documents mean that used electrical and electr[…]
-
Страница 5
5 VQT3K43 ∫ About the reco rding format for recording motion pictures Y ou can select from A V CHD, 1080/50p or iFrame rec ording fo rmats t o recor d motion pictures usin g this unit. ( l 49 , 60) A VCHD: Y ou can rec ord high d efinition quality images with this for mat. It is sui table for viewing on a large forma t TV or for sa ving t o disc.[…]
-
Страница 6
6 VQT3K4 3 ∫ Cards that you can use with this unit SD Memor y Card, SDHC Memor y Card and SDX C Memo ry Card ≥ 4 GB or more Memor y Cards that do not have the SDHC logo o r 48 GB or more Memory Cards th at do not hav e the SDXC logo are not bas ed on SD Memory Card S pecifications. ≥ Refer to p age 18 for more det ails on SD cards. ∫ For th[…]
-
Страница 7
7 VQT3K43 Preparatio n Basic Advanc ed (Recording ) Copy/Dub bing With a P C Others Ad vanc ed (Playback) Infor mation for Y our S afety . ……… …….. …. 2 Accessori es ……… ……. …… …… …… …….. … 10 Prep aration Parts iden tifica tion an d handl ing ….. ….. 1 1 Power su pply …….. …….. …… …….. ..[…]
-
Страница 8
8 VQT3K4 3 Delet ing scen es/sti ll picture s …… ….. ….. 92 Dividing a scene (A VCHD, 1080/50p) ….. ……….. ………. 93 Dividing a scene to parti ally delete (iFram e) . ……… ….. ……… …….. …… …… 94 Delet ing p ersona l info rmati on ….. ….. . 9 5 Protecting scenes/still pictures ………. 95 DPOF s ettin[…]
-
Страница 9
9 VQT3K43 ∫ Sales and Su pport Information Customer Care Centre ≥ For custo mers within th e UK: 0844 844 3852 ≥ For custo mers within Ir eland: 01 289 8333 ≥ Vi sit our website for pro duct i nformati on www .p anasonic. co.uk . ≥ E-mail: custo mer .care@panason ic.co.uk T echni cal Supp ort for A V Software ≥ For custo mers within th […]
-
Страница 10
10 VQT3K4 3 Check the ac cessories bef ore using th is unit. Keep the ac cessories out of reach of chil dren to prevent swallowing. Product numbers cor rect as of Dec. 2010. The se may be subjec t to change. Accessories Battery p ack VW-VBN1 30 AC adaptor VSK07 33 AC cable K2CT39A0 0002 Remote c ontrol (Battery built-i n) N2QAEC00002 4 A V multi ca[…]
-
Страница 11
11 VQT3K43 1 Spe aker 2 Power button [ ] ( l 20) 3 Inlet (cooling fan) ( l 25 ) 4 Intelligent auto/Manual button [iA/MANUAL] ( l 31, 76) 5 Op tical imag e stabiliz er b utto n [ O.I.S.] ( l 48 ) 6 1080/50p button [1080 /50p] ( l 49) 7 Battery re lease lever [BA TT] ( l 14) 8 Batter y holder ( l 14) 9 HDMI mini connector [HDMI ] ( l 97, 101) 10 USB […]
-
Страница 12
12 VQT3K4 3 21 LCD moni tor (T ouc h screen) ( l 22) ≥ It can open up t o 90 o . ≥ It can ro tate up to 18 0 o A towards t he lens or 90 o B towards the opposite direction. 22 T ri pod recept a cle ≥ If you att ach a tripod which has 5.5 mm screw or larger , it may damage this unit . 21 Due to limit ations in LCD produc tion techno logy , the[…]
-
Страница 13
13 VQT3K43 23 Status indicator ( l 20 ) 24 Photoshot button [ ] ( l 29) 25 Zoom lever [W/ T] (In motion picture recording m ode or still pict ure recording m ode) ( l 47) Thumbnail display switch [ / ]/ V olume lever [ s VOL r ] (In playb ack mode) ( l 34) 26 Internal mi crophones 27 Mode switch ( l 21) 28 Recording s t art/stop button ( l 27) 29 S[…]
-
Страница 14
14 VQT3K4 3 ∫ About batteries that you can use with th is unit The battery that can be used with this unit is VW-V BN130/VW-VBN260. ≥ The unit has a function for distinguishing b atteries which can be used safely . The dedicated battery (VW-VBN130/VW-VBN2 60) supports this function. The only batteries suitable for use with this un it are genuin[…]
-
Страница 15
15 VQT3K43 Charging the battery The unit is in the s tandb y conditi on when th e AC adap tor is conn ected. The primar y circuit is always “live” as long as the AC adaptor is connected to an ele ctrical outlet. Important: ≥ Use the supplie d AC adaptor . Do not use the AC adaptor of anothe r device. ≥ Do not use the AC cable with any other[…]
-
Страница 16
16 VQT3K4 3 Charging and recording time ∫ Chargin g/Recordin g time ≥ T emper ature: 25 o C/humidit y: 60%RH ≥ These times are approximatio ns. ≥ The indica ted cha rging time i s for wh en the batter y has been d ischarged completel y . Charging time and recordable time va ry depending on the usage conditions such as high/low temperature. […]
-
Страница 17
17 VQT3K43 ≥ The actual re cordable time ref ers to the reco rdable time when re peatedly st arting/ stopping recording , turning th e unit on/of f, moving the zoom lever etc. ≥ The ba tteries heat u p aft er use or cha rging. This is n ot a malfunc tion. Battery cap acity indication ≥ The dis play changes as the battery ca pacit y reduces. #[…]
-
Страница 18
18 VQT3K4 3 Cards that you can use w ith this unit Use SD cards confor ming to Class 4 or hig her of the SD Spee d Class Rating* for motion pi cture recor ding. * SD S peed Class Ra ting is the spe ed standar d rega rding co ntinuous writing. Check via the label on the card, etc. ≥ Please confirm the latest information about SD Memory Cards/SDHC […]
-
Страница 19
19 VQT3K43 Inserting/removing an SD c ard Caution: Check tha t the a ccess lamp h as gone of f. 1 O pen the LC D monitor . 2 Open the SD card/terminal cover and insert (remove) the SD card into (from) the card slot. ≥ Face the label sid e B in the direction shown in the ill ustrati on and press it straight in as far as it will go. ≥ Press the c[…]
-
Страница 20
20 VQT3K4 3 Y ou can t urn the unit on and off using the power butt on or b y openin g and closing t he L CD monitor . T urning the unit on and off wi th the power button Press the powe r button to tu rn on the unit. A The status indicato r lights. T urning the unit on and off wi th the LCD monitor Unit is turned on whe n the LCD monito r is opened[…]
-
Страница 21
21 VQT3K43 ≥ The unit will not turn of f while record ing motion pictur es even if the LCD monitor is closed. ≥ In the following c ases, ope ning the L CD monitor does not turn on the unit. Press t he power button t o turn on the unit . j When the unit is purchas ed j When you hav e turned of f the unit using the powe r button Change the mode t[…]
-
Страница 22
22 VQT3K4 3 Y ou can operate by directly touchin g the LCD monito r (touch scr een) with your finge r . It is easier to use the stylus pen (supp lied) for det ailed operati on or if it is hard to oper ate with your f ingers. ∫ T ouch T ouch an d release the tou ch screen to sele ct icon or picture. ≥ T ouch t he centre of th e icon. ≥ T ouchi[…]
-
Страница 23
23 VQT3K43 About the touch menu T ouch (lef t side) / (right side ) of on the touch menu to switch the operation icons. T ouch (lef t side)/ (right si de) of o n the touch m enu. ≥ It is also poss ible to switch the oper ation icon s by sliding th e touch menu right or lef t while touchin g it. B T ouch these icons to switch pages upwa rd or down[…]
-
Страница 24
24 VQT3K4 3 When th e unit is turne d on for the fi rst time, a mes sage asking you to set the date and ti me will appear . Select [YES] an d perf orm st eps 2 to 3 below t o set t he d ate and time. 1 Sele ct the m enu. ( l 36 ) 2 T ouch the date or time to be se t, then set the des ired value usin g / . A Displaying the World time setti ng ( l 38[…]
-
Страница 25
25 VQT3K43 ∫ Basi c cam era p osit ioni ng 1 Hold the unit with bot h hands. 2 Put your hand th rough th e grip belt. 3 It is convenie nt to use record ing button ic on A when hol ding the unit ar ound your waist. ≥ When record ing, make sure your f ooting is stab le and there is no danger of colliding with another per son or obj ect. ≥ When […]
-
Страница 26
26 VQT3K4 3 ∫ T o recording Y ourself Rot ate the LCD m onitor towards the lens side. ≥ The image is horizont all y flipped as if you s ee a mirror image. (However the image recorded is the same as a normal recording .) ≥ Only some indications will appear on t he screen. When appea rs, return the directi on of the LCD monit or to normal posi […]
-
Страница 27
27 VQT3K43 1 Chan ge the m ode to . 2 O pen the LC D monitor . 3 Pr ess the reco rding st art/ stop button to start re cording. A When you b egin r ecording, ; changes to ¥ . 4 Pr ess the reco rding st art/ stop button again to p ause recording. B Y ou can also st art or paus e recording by touching th e recording s tart/ stop butt on icon. This i[…]
-
Страница 28
28 VQT3K4 3 ≥ There are 3 recording forma ts that can be used with this unit: A VCHD that records high-de finition mot ion pictures , 1080/50p that record s motion pictur es in maximum quality for th is uni t and i Frame tha t record s motion pict ures suit abl e for p layback and edit ing on Mac (iMovi e’1 1). T o change the recording for mat,[…]
-
Страница 29
29 VQT3K43 1 Chan ge the m ode to . 2 O pen the LC D monitor . 3 Pres s the bu tton halfway . (For auto focus only) 4 Pres s the b utton fully . Focus indicatio n: ≥ If you set the optical image sta bilizer function ( l 48) to ([MODE1]), then t he image stabilizer function will be more effective. ( (MEGA optical image st abilizer) will be display[…]
-
Страница 30
30 VQT3K4 3 ∫ About the scre en indication s in still picture recordin g : St ill picture operation indicator ( l 131) R3000: Remaining nu mber of still pictures (Flashes in red when [0] appear s.) : Quality of still pictures ( l 73) : Size of still pictures ( l 72) : MEGA o ptical image stabili zer ( l 29) : Optical image stab ilizer ( l 48) : A[…]
-
Страница 31
31 VQT3K43 The following mode s appropriat e for the condit ion are set just by pointing the unit to what you want to rec ord. *1 In motion pic ture recording mode only *2 In still picture recording mode only ≥ Depending on t he recording cond itions, the unit may not enter t he desired mode . ≥ In the portrait, spotlight and low lig ht mode, t[…]
-
Страница 32
32 VQT3K4 3 ≥ Faces can not be de tected depend ing on th e recordi ng condit ions, s uch as wh en faces are of certa in sizes or at cert ain tilt s or when digit al zoom is used. ≥ [ZOOM MIC] is set to [OFF] in the in telligent auto mode. ( l 68) ∫ Intelligent a uto mode When switching t o intelligent aut o mode, the auto whit e balance and […]
-
Страница 33
33 VQT3K43 1 Chan ge the m ode to . 2 T ouch the play mode s elect icon A . ( l 23) 3 Sele ct the [VIDE O/PICTURE] you wis h to play bac k. ≥ T ouch [ ENTER]. 4 T ouch the scene or the still pict ure to be played bac k. B is display ed when [ 1080/50p ] is touc hed , is displayed when [A VCHD] is touched or is displayed when [iFrame] is touched i[…]
-
Страница 34
34 VQT3K4 3 ∫ Change the th umbnail display While t he thumbnai l is displaye d, the thumb nail display changes in the following ord er if the zoom lever is operated t o side or side. 20 sc enes () 9 scenes () 1 scene () Highlight&T ime f rame index* ( l 84) * Highlight&T ime frame index can only set in moti on picture p layback mode. Eve[…]
-
Страница 35
35 VQT3K43 ≥ Sound will be heard only d uring norma l playback . ≥ If p ause p lay is continu ed for 5 minutes, the s creen r eturns to the thumbnail s. ≥ The elap sed time fo r playback indica tion will be res et to 0h00m0 0s each scene. ≥ When playing back iFrame scenes, the image will pause moment arily and th e screen may turn black whe[…]
-
Страница 36
36 VQT3K4 3 ≥ T ouch (lef t side) / (right side ) of on the touch menu to display . ( l 23) 1 T ouch [MENU]. 2 T ouch the top menu A . 3 T ouch the submenu B . ≥ Next (p revious) page can be display ed by touching / . 4 T ouch the desired item to e nter the setting. 5 T ouch [EXIT] to exit the m enu setting. ∫ About guide display Aft er touch[…]
-
Страница 37
37 VQT3K43 Using the quick me nu This allows qui ck setting of some of the menus. ≥ T ouch (lef t side) / (right side ) of on the touc h menu to displ ay . ( l 23) 1 T ouch [Q.MENU]. The follo wing menu s can be set. T ouch the des ired menu. ≥ The items dis played dif fer depe nding on the pos ition of th e mode switch or sett ings. 2 T ouch t[…]
-
Страница 38
38 VQT3K4 3 ≥ The items displayed differ depending on the position or settings of the mode switch. Select the menu. Please ref er to page 24. It is possible t o display and rec ord the time at the travel destin ation by select ing your home region and th e travel destination . 1 T ouch [SET WORLD TIME]. ≥ If the cl ock is not set, adjust th e c[…]
-
Страница 39
39 VQT3K43 5 (Only when setting the region of your travel destina tion) T o uch / to select your travel destin ation and t ouch [ENT ER]. ≥ T ouch [SUMMER TIME SET] to set daylight saving ti me. appe ars and the summer time se tting is turned on. The tr avel destinat ion time an d time diff erence from the home region time are set forward by one […]
-
Страница 40
40 VQT3K4 3 The unit is put into record ing pause appro x. 1 second when the unit is turned on with the mode set to or . ≥ Depending on t he recording cond itions, start time may be longer than 1 second. ≥ In the quick power on mode, the zoom mag nification be comes 1 k . This unit will resume recording pause mode about 0.6 seconds after the LC[…]
-
Страница 41
41 VQT3K43 Please ref er to page 45. The recordin g lamp lights up during reco rding and flashes when the unit rece ives a signal from the remot e control or when the self- timer is coun ting down. When this is set to [OFF] , it does n ot light during r ecording. T ouch screen oper ation, s tart and stop of recording an d unit on/ off can be con fi[…]
-
Страница 42
42 VQT3K4 3 Please ref er to page 100. Please ref er to page 100. Please ref er to page 100. Please ref er to page 101. Please ref er to page 99. Please ref er to page 103. Set to [Y ES] for changing the menu settin gs back to th e defaul t conditio n. ≥ Setting s for [CLOCK SE T] and [ LANGUAG E] will n ot be c hanged. [A V MUL TI] [COMPONENT]/[[…]
-
Страница 43
43 VQT3K43 Set the fi le number of the iFrame and sti ll picture record ed next to 0001. ≥ Folder numb er is updated and fil e number will st art fro m 0001. ( l 128) ≥ T o reset the folder numb er , format the SD card, and then per form [NUMBER RESET ]. ≥ Please be awar e that if a medium is fo rmatted , then a ll the d ata r ecorded on the […]
-
Страница 44
44 VQT3K4 3 Perform the tou ch scree n calibr ation if a di ff erent o bject to the one tou ched is s electe d. 1 T ouch [CALIBRA TION]. ≥ T ouch [ ENTER]. 2T o u c h t h e [ _ ] that ap pears on the screen with the su pplied stylus p en. ≥ T ouch [ _ ] in sequ ence (up left # down left # down right # up righ t # centre ). 3 T ouch [ENTER]. Thi[…]
-
Страница 45
45 VQT3K43 Select the menu. 1 Power on/off button [ ] Unit can b e tur ned on/off w hen the LCD monito r is op ened. ≥ Unit canno t be turned on by th e power on/ off button when 36 hours have pass ed afte r the unit is turned of f. Press the power button on the unit an d turn the unit back on. ≥ Unit canno t be turned of f when it is connecte […]
-
Страница 46
46 VQT3K4 3 ∫ Remote control usable range A Remote control sensor Dista nce: Wi thin a pprox. 5 m Angle: App rox. 10 o up and 15 o down, lef t, and right ≥ The re mote con trol is in tended for in door operation . Outdo ors or under stro ng light, the unit may not operate properly eve n within the usab le ranges. Operation of direction buttons/[…]
-
Страница 47
47 VQT3K43 ≥ Maximum zoom magnif ication for rec ording motion pictures can be se t with [ZOOM MODE]. ( l 60) ≥ Y o u can als o zoom by simp ly touc hing the LCD monit or . (T ouc h Zoom : l 50) About the zoom speed The zoom speed will be faster in the order of z oom lever , zoom button icon/zoom button on the remote control, t ouch zoom. ≥ T[…]
-
Страница 48
48 VQT3K4 3 Use the image st abilizer to red uce the ef fects of shake during re cording. This unit is equipped wit h hybrid optical image stabilize r . Hybrid optical i mage stabilizer is a hybrid of optical and electrical imag e stabilizer . ≥ Please refer t o page 52 for details about the optical image stabil izer lock. ∫ Changing ima ge st […]
-
Страница 49
49 VQT3K43 This is a 1080/ 50p (1920 k 10 80/50 prog ressive) reco rding mode th at can recor d in maximum quality*. * This means the hig hest qualit y for this unit. ≥ Please refer t o page 149 abo ut approxima te recordable ti me. Advanced (Rec ording) 1080/50p recording 1080/50 p ≥ The scene s recorde d in 1080/50p c an be saved or played ba[…]
-
Страница 50
50 VQT3K4 3 Y ou can record us ing convenie nt functions just by the ea sy operation of touching the screen. 1 T ouch (left sid e)/ (right side) o f on the touch me nu to dis play touch fu nction icons. ( l 23) 2 (e.g. AF/AE tracking ) T ouch the touc h function ico n. ≥ T o canc el, touc h the T o uch func tion i con aga in. (Op tical image stab[…]
-
Страница 51
51 VQT3K43 It is possibl e to set the focus and exposure to the subject specified on the tou ch screen. The focus and exposur e will keep follo wing the sub ject aut omaticall y even if i t moves. (Dynamic tracki ng) 1T o u c h . ≥ When [F ACE RECOG . ] ( l 62) is [ON] and a regis tered face is det ected, the t arget is automa tica lly lock ed. 2[…]
-
Страница 52
52 VQT3K4 3 In motion picture re cording mode, you can fur ther improve optical image stabilization by touching and holding optical ima ge sta bilizer lock ico n. With this function, you ca n furt her redu ce th e ef fects o f th e sh ake t hat ten ds to occ ur wh en u sing zoo m. A Optical image stabilizer lo ck icon 1 Press the optical image stab[…]
-
Страница 53
53 VQT3K43 Select the operation icons to add dif ferent effe cts to th e images to be recor ded. 1 T ouch (left sid e)/ (right side) o f on the touch me nu to dis play the ope ration icons. ( l 23) ≥ T ouch / on touch menu to switch p ages upward or downward. 2 (e.g. Backl ight co mpensa tion) T ouch an ope ration icon . ≥ Select the op eration[…]
-
Страница 54
54 VQT3K4 3 When you st art rec ording, the im age/audi o gradually appears . (Fade in) When you p ause reco rding, the image/audi o gradually disappear s. (Fade out ) ≥ The fade set ting is cancelled when the record ing stop s. ∫ T o select the colour for fade in/out : [RECORD SETUP] # [F ADE COLOUR] # [WHITE] or [BLACK] ≥ The thumbnails of […]
-
Страница 55
55 VQT3K43 ≥ Images displ ayed on the thumbn ail in playback mode will dif fer fro m the motion pictures display ed at the st art of playback . When a sm iling face is detected during motion picture re cording, the unit automatical ly re cords a still p icture. The icon cha nges each time it is touched. ([ON]) # ([FACE RECOG.]) # [OFF] : The unit[…]
-
Страница 56
56 VQT3K4 3 When th e butt on is pr essed, t he flas h is act ivated and t he pictur e wil l be record ed. Use the built- in flash in o rder to record sti ll pictur es in dark plac es. Each tim e the ß icon is selected , the indi cation c hanges b y one sett ing in the following order: ß ([ON]) # ß A ([AUTO]) # ([OFF]) ≥ The unit au tomatica l[…]
-
Страница 57
57 VQT3K43 This is for recording still pict ures using the tim er . Each time t he icon is selected, the indica tion change s by one setti ng in the followi ng order: Ø 10 (Records aft er 10 seconds) # Ø 2 (Records af ter 2 second s) # set tin g canc elle d ≥ When the button is pressed, a stil l picture is recorded aft er the Ø 10 o r Ø 2 dis[…]
-
Страница 58
58 VQT3K4 3 A more impr essive image can be obt ained by foc using on the obje ct only in close-up and shading off the bac kground. ≥ The unit can f ocus on th e subject at a dist ance of approx. 70 cm . ≥ When the T ele macro is set with the zoom magnif ication less th an 12 k , it will automatically be set to 12 k . ≥ The tele macro functio[…]
-
Страница 59
59 VQT3K43 When you r ecord image s in diff erent si tuations , this mode automatic ally set s optimum sh utter speeds a nd ape rtures. ≥ (Sport s/Portrait/Spotlight/Snow/Beach/S unset/Scenery) j The shutter speed is 1/6 or more in still picture re cording mode. ≥ (Sun set/Lo w ligh t) j The shutter s peed is 1/25 or more in motion picture reco[…]
-
Страница 60
60 VQT3K4 3 ≥ (Night s cenery/Nig ht port rait) j The shutter speed is 1/2 or more in still picture re cording mode. j It is r ecommended using a tripod. ≥ (Night portrai t) j The flash is set to [ON]. Set the max imum zoom ratio for t he motion pict ure recording mode . ≥ The larger t he digita l zoom magnificat ion, th e more the image qual[…]
-
Страница 61
61 VQT3K43 A scene that moves slowly for long period of ti me is recorded fra me by frame with an interval, and is recorded as a short ti me motion pic ture. A frame is record ed with a set recor ding interv al. 25 frames will make up motion picture of 1 second. ≥ Set [ZOOM MODE ] to [Opt.Zoom 1 2 k ]. ( l 60) ≥ Set [REC M ODE] t o [HA] , [HG] […]
-
Страница 62
62 VQT3K4 3 Face rec ognition is a function for findin g faces t hat resemble f aces which hav e already been registe red and automat ically priorit ising focus and exposure fo r those fac es. This fun ction makes it pos sible to keep th e face of y our loved ones in fo cus even when th ey are at the back or on the en d of a line in a grou p pictur[…]
-
Страница 63
63 VQT3K43 ∫ Registerin g a face for face recog nition ≥ Up to a maximum of 6 peo ple can be regis tered. 1 Align the person’s face with the guide. ≥ T ake a pic ture of the pers ons face fro m the fron t, ensuring that their hai r does not hide the outline of their f ace, the ir eyes or the ir eyebr ows. 2 T ouch [REC] or p ress the butto […]
-
Страница 64
64 VQT3K4 3 ∫ Changing the information of a registered person 1 Select the menu. 2 T ouch the desired item to enter the setting. ≥ Up to 3 face shots can be registered . T o addit ionally regis ter or to change /delete t he regis tered fac e shots, touch or the face s hot. ≥ If you regi ster seve ral face shot s of the same pe rson (up to 3 f[…]
-
Страница 65
65 VQT3K43 When a regist ered person is detected by fa ce recogn ition during rec ording, th e name register ed for that pers on is displayed. ≥ Displayed name will disappea r after a while. ≥ It is display ed according to the registra tion orde r setting from the first per son. ≥ This func tion is not disp layed during re cording of your sel[…]
-
Страница 66
66 VQT3K4 3 Y ou can record br ight pictures even in dark pl aces by slowing the shutter spee d. ≥ Swit ch to manu al mode . ( l 76) ≥ The shutt er speed is set to 1/25 or more depe nding on the su rrounding brig htness. ≥ This func tion canno t be used when using the 3D Conversi on Lens (optional ). ≥ This function ca nnot be used in still[…]
-
Страница 67
67 VQT3K43 Recording motion p ictures with mor e vivid colours, using x.v .Colour ™ techno logy . ≥ Swit ch to manu al mode . ( l 76) ≥ Set [REC M ODE] t o [HA] , [HG] , [H X] or [ HE] ( l 6 0), or se t to 10 80/5 0p reco rdin g mode. ( l 49) ≥ For more realist ic colours, use an HDMI mini cable with a TV th at support s the x.v .Colour ™[…]
-
Страница 68
68 VQT3K4 3 This will reduce the wind noise coming into th e built -in microphones while maint aining the realism. ≥ Swit ch to manu al mode . ( l 76) ≥ This func tion’s default s etting is [ON]. ≥ When switch ing to inte llige nt auto mode , [WIN D NO ISE C ANCEL LER] i s set to [ON ], and the settin g cannot be chan ged. ≥ Y ou may not […]
-
Страница 69
69 VQT3K43 When record ing, the input level from th e built-i n microphones can be adjuste d. ≥ Swit ch to manu al mode . ( l 76) 1 Select the menu. ≥ It is possible t o select the set ting fr om the quick menu in manu al mode. ( l 37) The microphon e level return s to the sett ing adjust ed previously , and it ca nnot be set fro m the quick me[…]
-
Страница 70
70 VQT3K4 3 Adjust the quality of th e image while record ing. Adjust by outputting to a TV while adjusti ng the quality of the image. ≥ This setting is r et ained when yo u change between m otion picture recordi ng mode and still pic ture recording m ode. ≥ Swit ch to manu al mode . ( l 76) 1 Select the menu. 2 T ouch the desired setting items[…]
-
Страница 71
71 VQT3K43 Displays th e luminance level of the centr e of the screen (l uminance displa y frame) in %. It makes th e adjustmen t of the bright ness of the object easier , by checki ng the luminance level o f the object, wh en recording same o bject in d if ferent surroundings . Adjust the brightness using [IRIS]. ( l 78) ≥ Swit ch to manu al mod[…]
-
Страница 72
72 VQT3K4 3 The hi gher the number of pix els, the higher the c larity of the pictur e when printi ng. ≥ The number of recording pixel s that can be s et changes dep ending on sele cted screen aspect rat io. ( l 73) ∫ Picture s ize and Maximum zoom rati o * Extra optic al zoom cannot be used. The max imum zoom magnificat ion is 12 k . ∫ Pictu[…]
-
Страница 73
73 VQT3K43 ≥ This function’ s defaul t settings are in still pict ure recording mode an d in motion picture re cording mode. ≥ The re cording wil l become lon ger depen ding on the rec ording pix els. ≥ Please ref er to page 150 about the nu mber of recordable pictures . Selecting t he picture qu ality . This allows y ou to select the as pe[…]
-
Страница 74
74 VQT3K4 3 Recording is don e continuou sly at the rate of 50 still pictures per second. Use this funct ion to record an object with fast movement. 1 Select the menu. 2 Press the b utton. ≥ flashes in red during recording. ≥ First pre ss the button half way , then press it fully to set the fo cus and recor d. It will automati cally focus if yo[…]
-
Страница 75
75 VQT3K43 Illuminat ing the subject makes it easier for the camera to focus when recording in low light conditi ons that mak e focusing diff icult. ≥ Swit ch to manu al mode . ( l 76) ≥ The avai lable dist ance of the AF as sist lamp is appr ox. 1.5 m. ≥ A conversion lens (optional) can block the AF assist lamp, and it will become harder to […]
-
Страница 76
76 VQT3K4 3 ≥ The manual focus, white balance, shutter speed, brightness (Iris and Gain) s ettings are ret ain ed when you cha nge between mot ion picture r ecording mode and sti ll picture recor ding mode. Press the iA/MANUAL but ton to switch to m anual mode. ≥ appea rs on the scree n. Perform the se tting by to uching the de sired item to be[…]
-
Страница 77
77 VQT3K43 White balanc e The auto matic white balanc e functi on may not reproduc e natural c olours depen ding on the scenes or lighti ng condi tions. If so, you can adjust the whi te balanc e manuall y . ≥ Press the iA/ MANUAL button to swit ch to manual mode. ( l 76) 1 T ouch [WB]. 2 T ouch / to select white bal ance mo de. ≥ Select the op […]
-
Страница 78
78 VQT3K4 3 Manual shutter spee d/iris adjustment Shutter Speed: Adjust it when recordin g fast-moving subje cts. Iris: Adjust it when the screen is to o bright or too dark. ≥ Press the iA/ MANUAL button to swit ch to manual mode. ( l 76) 1 T ouch [SHTR] or [IRIS]. 2 T ouch / to adjust settings . ≥ T ouch [SHTR]/[I RIS] to com plete the ad just[…]
-
Страница 79
79 VQT3K43 Manual focus adjustment If auto foc using is dif ficult due to the conditions , then use manua l focus. ≥ Press the iA/ MANUAL button to swit ch to manual mode. ( l 76) 1 (When MF assist function is used) Select the m enu. ≥ T ouch to dis play t he manual icon. 2 T ouch [FOCUS]. 3 T ouch [MF] to change to manual foc us. ≥ MF appear[…]
-
Страница 80
80 VQT3K4 3 With the 3D Convers ion Lens (opt ional) att ached, y ou can record l ife-like and powerful 3D video. T o view 3D vi deo, a telev ision th at sup ports 3 D is required. ≥ In the unit , the recordable 3D videos are si de-by-sid e format (2-s creen structu re). ≥ Since t he 3D video is recorded in side-by -side forma t, the recorded 3[…]
-
Страница 81
81 VQT3K43 4 T ouch [EXIT] to end the ad justment . ≥ Afte r adjustmen t, a single s creen appea rs. ≥ When re-attaching the 3D Conversion Lens or af ter an imp act etc ., it is recomm ended that you perf orm the adj ustm ent agai n. 5 Pr ess the recor ding st art/stop button to st art reco rding. ≥ S tart recording af ter removin g the Lens […]
-
Страница 82
82 VQT3K4 3 ∫ Functions th at canno t be used durin g 3D recordi ng When rec ording wit h th e 3D Conv ersion L ens, you cannot use cer tai n functio ns. Functions not availa ble during 3D recording *1 The zoom posit ion is fix ed, and the zoom ope ration is dis abled. *2 The optical image stab ilizer and optical image stabilizer lock can be used[…]
-
Страница 83
83 VQT3K43 Motion picture playback using operation icon For det ails on the basic playback operations , refer to p age 33. Advanced (Playba ck) Playback operations Playback operation Playbac k display Operati ng step s Fast forward/ rewin d playback During Play back To u c h 5 during play back to fast forward. (T ouch 6 to rewind.) ≥ The fast for[…]
-
Страница 84
84 VQT3K4 3 Creating still picture from motion picture A single fra me from the recorded moti on picture can be saved as a sti ll picture. Picture size of the still picture to be recorded is (1920 k 1080). 1 Pau se at the scene you want to save as a still pictur e during playback. ≥ It is convenie nt to use slow-mot ion playbac k and frame-by -fr[…]
-
Страница 85
85 VQT3K43 ≥ A portion judg ed to be clearl y recorded will be detected and di splayed in thumb nail if you select [ HIGHL IGHT]. 3 (When [MINUTES] is selected) T ouch / to set the tim e. ≥ It can be set up to a maximum of 60 minu tes. ≥ T ouch [ ENTER]. 4 T ouch the thumbnail to be played ba ck. ≥ Next (p revious) t humbnai l can b e displ[…]
-
Страница 86
86 VQT3K4 3 Zooming in on a sti ll picture during play back (Playback zoom ) Y ou can zoom in by touchi ng a still pi cture durin g playback. 1 T ouch and hold the p a rt you wish to zoom i n on during stil l picture playback. ≥ The still pic ture is zoomed in the fo llowing order: k 1 # k 2 # k 4. T ouch and ho ld the screen to zoom in from the […]
-
Страница 87
87 VQT3K43 Playing bac k motion pictur es/still pictures by dat e The scene s or the still pic tures record ed on the same day can be pla yed back in su ccession . 1 T ouch the date selec t icon. ( l 23) 2 T ouch the playback d ate. The scene s or the still pic tures record ed on the date selected are dis played a s thumbnail s. 3 T ouch the scene […]
-
Страница 88
88 VQT3K4 3 Highlight playback Part that was recognised as clearly record ed is extracted from a lon g recording, and it can be played back in a short time with ef fect s and music added. ≥ Highlight playback cannot be used for iFrame scenes. 1 T ouch . ( l 23) 2 (Only when you would like to change the s ettings) T ouch [SET] to se lect the item […]
-
Страница 89
89 VQT3K43 ∫ Priority settings 1 T o uch [F ACE] or [F ACE RECOG .]. ≥ T ouch [ F ACE], any detecte d face, inclu ding the fac e of person regis tered for f ace recognit ion, is given priority on play back. 2 (When [F ACE RECOG .] is selected) T o uch a face to specify . ≥ Y ou can s pecify up to 6 fac es, whic h are t o be played back in pri[…]
-
Страница 90
90 VQT3K4 3 ∫ Music se tting 1 T ouch your favo urite music. ≥ When [EFFECT SETUP] is set to [NONE], you will be able to sele ct [NO MUSIC] . When [NO MUSIC] is selected, the audi o recorded at the time of shoot ing is play ed b ack. ≥ T o adjust the volume of mus ic during play back or audio testing, operate the volu me lever . ( l 34) 2 T o[…]
-
Страница 91
91 VQT3K43 (When [SLIDES IN TERV AL] is selected) T ouch the inte rval of playba ck for the slid e show . (When [MUSIC SEL ECT] is selected) T ouch the des ired sound. ≥ T o adjust the volume of mus ic during play back of the slide show or audio tes ting, operate the volume lever . ( l 34) ≥ T ouch [ ENTER]. (T o test the m usic audio) T ouch [[…]
-
Страница 92
92 VQT3K4 3 ¬ Change t he mode to . ∫ T o delete the scene or still picture b eing played bac k T ouch w hile scenes or sti ll pictures to be deleted are being pl ayed back. ∫ T o delete sc enes or still p ictures from the thumbnail di splay ≥ Switch the thumbnail display of the scenes or stil l pictur es to delete. ( l 33) 1 T ouch . ( l 23[…]
-
Страница 93
93 VQT3K43 ≥ The scenes or s till pictur es that have already been delet ed when the delet ion is cancelle d cannot be r estored. T o complet e editing T ouch [ Return]. ≥ Y ou can also d elete scenes by touchi ng [MENU], s electing [E DIT SCENE] # [D ELET E] # [ALL SC ENES ], [ MUL TI ] or [ SINGLE ]. ≥ Y ou can a lso d elete sti ll pictu re[…]
-
Страница 94
94 VQT3K4 3 ≥ Y ou cannot divi de a scene if you are pla ying back a dis c with a DVD burner (optio nal) connec ted, or if th e number of scene s of a given dat e would exceed 99 scenes. ≥ It may not be poss ible to divide scenes with a short record ing time. ≥ Data t hat has been re corded or ed ited on anot her device c annot be d ivided an[…]
-
Страница 95
95 VQT3K43 Deleting personal information Deletes fac e recognition inf ormati on from scenes in whic h faces were recogni sed. ≥ Change the mode to and touch the play mode select icon. The n set [VIDEO/ PICTURE] to [1080/50p] or [A VCHD]. ( l 33) ≥ Personal informati on is not record ed in the iFrame scenes . 1 Sele ct the m enu. 2 T ouch the d[…]
-
Страница 96
96 VQT3K4 3 Y ou can write the data selecting still pictures to be printed and the numb er of prints (DPOF data) ont o the SD ca rd. ¬ Change the mode to and touch the play mode select icon. Then set [VIDEO/PI CTURE] to [PICTUR E]. ( l 33) ∫ What is DPOF ? DPOF (Digita l Print Order Format) is a format whi ch allo ws the us er of a digital ca me[…]
-
Страница 97
97 VQT3K43 ≥ Use the A V multi cab le (supplie d) or HDMI min i cable (op tional) a nd check the o utput settings . ( l 100) ≥ HDMI is t he inter face for digita l devices . If yo u connect this unit to a HDMI comp atible h igh defini tion TV and then play back the rec orded hi gh definitio n images, you ca n enjoy them in high resolutio n with[…]
-
Страница 98
98 VQT3K4 3 ≥ Check th at the plugs are ins erted as f ar as they go. ≥ Always use a gen uine Panasonic HDMI mini cable (RP -CDHM15, RP-CDHM30; optional). ≥ Do not use any ot her A V multi cables except th e supplied one. ≥ When con necting t o the c omponent terminal of the TV , the yellow plug of the A V multi cable is not requi red. ≥ […]
-
Страница 99
99 VQT3K43 ∫ T o watch image s on a regula r TV (4:3) or when both side s of the images do not appea r on the s cree n Change the menu setting to dis play the images cor rectl y . (Check the TV s etting. ) Example o f images with a [16:9] aspe ct ratio on a r egular TV (4:3) ≥ If a wide-scre en TV is connected, adjust the aspe ct setting on t h[…]
-
Страница 100
100 VQT3K4 3 Connecting with a HDMI mini ca ble Select the desired met hod of HDMI outp ut. ≥ [AUTO] determin es the output resolut ion a utomatic ally based on i nformation from the connec ted TV . If the image s are not output on the TV when th e setting i s [AUTO], switch to the met hod [1080p] , [1080 i] or [ 576p] wh ich enab les the images […]
-
Страница 101
101 VQT3K43 ¬ Change t he mode to . 1 Sele ct the m enu. ≥ If you are not u sing VIE RA L ink, s et to [ OFF]. 2 Conn ect this u nit to a Panas onic TV comp atible with VIERA Lin k with a HDMI mini cable. A HDMI mini cable (option al) B Panasoni c TV compatibl e with VIERA Link ≥ It is recommen ded to connect this unit to an HDMI t erminal oth[…]
-
Страница 102
102 VQT3K4 3 3 O perate with th e remote control for th e TV . 1) Press the button up, down, left or right to select a scene or still picture to be played back, and then pre ss th e bu tton in t he ce ntre to set it . 2) Activate t he opera tion ic ons that are d isplayed on TV s creen with the remote control for the TV . A Operation icons B Displa[…]
-
Страница 103
103 VQT3K43 Connect the uni t to a 3D comp atible televi sion and play b ack scene s recor ded in 3D to enjoy life-li ke and powerful 3D video. ¬ Change the mode to and touch the play mode select icon. Then set [VIDEO/PICTURE] to [A VCHD]. ( l 33) 1 Sele ct the m enu. 2 C onnect the u nit to 3D c omp atible tel evision and play ba ck scenes record[…]
-
Страница 104
104 VQT3K4 3 ≥ Y ou cannot pl ay back 3D video on the LCD monitor of the unit . When you pla y back scen es recorded in 3D on t he LCD mon itor , they will be played back in 2D. ≥ Y ou can als o play bac k scenes recorded in 3D by date. Even if s cenes are recorded on the same day , the unit will display the date sepa rately when switching betw[…]
-
Страница 105
105 VQT3K43 Copy/Dubbi ng Motion p ictures or still pictures re corded with this unit can be copied to a DVD disc by connecti ng a DVD bu rner (opti onal) to t his unit using a USB Con nection Ca ble (suppl ied with DVD burner) . The copied DVD disc can also be played back. ≥ Please rea d the operating ins tructions of the DVD burner f or how to […]
-
Страница 106
106 VQT3K4 3 1 Conn ect the AC a daptor (supplie d with DVD burner) to the DVD burner . ≥ Y ou cannot su pply power to the DVD burn er from thi s unit. 2 Conn ect this u nit to the AC ada ptor and chang e the mode t o . 3 Conn ect this unit to the DVD b urner with the USB Conn ection Cable (supplied with DVD burner). A USB Connection Cab le (supp[…]
-
Страница 107
107 VQT3K43 Copying to discs ≥ Y ou cannot copy from multip le SD cards to 1 disc. (Y ou can additionally copy onl y to a DVD-RAM.) ≥ Y ou cannot copy motion pictures t ogether with s till pictures or motion p ictures in a different pict ure q uali ty (A VCHD pic ture qual ity and co nven tiona l nor mal p ict ure qu ali ty) t o the sam e disc […]
-
Страница 108
108 VQT3K4 3 Import ant Noti ce ≥ When connecting an optional DVD burner and this unit for copying a disc , do not insert a disc with re corded motion picture s in high definition pi cture quality into devices that do not support the A VCHD format. In some cases t he disc may get stuck in the device. The disc will not play back on devices that do[…]
-
Страница 109
109 VQT3K43 ≥ The disc t hat was copi ed to can be played back by connecting this unit and a DVD burner . ≥ Do not turn of f this unit or the DVD burne r or disconn ect the USB Connec tion Cable while copying. Al so, do not shake this unit or the DVD burne r . ≥ It is i mpossible to s top copy ing hal fway . ≥ The order in which t he scenes[…]
-
Страница 110
11 0 VQT3K4 3 Managing the copied dis c ≥ Connect this unit to t he DVD burner and then touch [PLA Y DISC]. ( l 106) ∫ Formatting dis cs This is for initializing DVD-RAM, DVD- R W and +RW discs. Please b e aware that if a dis c is formatted , then all the da ta re corded on the disc will be erased. Back up important data on a PC etc. ≥ When f[…]
-
Страница 111
111 VQT3K43 ∫ Check before dubbing Check the equi pment used f or dubbing . * Some equipment may not be compat ible with high-defin ition (A VCHD) picture quality . In such a case, connect with t he A V multi cable and dub with standa rd picture quality . ( l 11 4 ) ≥ For the pos itions of the SD ca rd slot, USB terminal , or t erminal for con […]
-
Страница 112
11 2 VQT3K4 3 ∫ T o dub using e quipment with a n SD card slot Y ou can d ub by directly i nserting an SD card. ∫ T o dub using e quipment w ith a USB terminal Y ou can d ub by connect ing a USB cable. ≥ Use the AC adap tor to free y ou from worryin g about the batt ery running down . ≥ T urn on the unit (This function is available in all m[…]
-
Страница 113
11 3 VQT3K43 3 Dubb ing through operations on the Bl u-ray disc recorder or high- definition (A VCHD) comp atible DVD recorder . ≥ Do not use any ot her USB cables except the supp lied one. (Ope ration is not guaranteed with any other USB cables.) ≥ For det ails on dubbi ng and playbac k methods, read the ope rating instru ctions of th e Blu-ra[…]
-
Страница 114
11 4 VQT3K4 3 ∫ Dubbing using equipment w ithout an SD card slot o r a USB terminal, or using a v ideo dev ice Y ou can dub by connect ing a n A V multi c able. ≥ Images are dubbed in standard quality . ≥ Use the AC adap tor to free y ou from worryin g about the batt ery running down . 1 C onnect this u nit to a v ideo device and then ch ange[…]
-
Страница 115
11 5 VQT3K43 Y ou can store 3D vide o with a DVD burner , a video devic e or a PC. ≥ Please refer t o page 105 fo r det ails about copy ing with a DVD bur ner . ∫ Copying unalt ered as 3 D video Recording fo rmat: [A VCHD] The scen es recorded in 3D using the unit c an be cop ied and s tored in un altered f orm as 3D video.T he video is reco rd[…]
-
Страница 116
11 6 VQT3K4 3 ∫ Dubbing in st a ndard picture q uality ≥ Please refer t o page 1 14 for deta ils about dubbing in standa rd picture qualit y . Copying unal tered as 3D video When [3D PL A YBACK] is [3D], the 3D vid eo is recorde d in side-by- side format . ≥ If the dub bed video does not change to 3D v ideo, make t he necessar y settings on t[…]
-
Страница 117
11 7 VQT3K43 ≥ Please refer t o page 1 18 for deta ils about copying wit h HD Write r AE 3.0. When you use HD W rite r AE 3.0 to handle scenes recorde d in 3D, the followin g operati ons are p ossible. j Copying dat a to a PC (Scenes rec orded in 3D will be copied unal tered as 3D vid eo.) j Copying in BD/A VCHD format (Scenes rec orded in 3D wil[…]
-
Страница 118
11 8 VQT3K4 3 HD Wr iter AE 3.0 Y ou can copy the motion/still pict ure data to the HDD of PCs or write to media like Blu-ray discs, DVD discs or SD cards using HD Writer AE 3.0, the sof tware installed in the supplied CD-ROM. Refer t o the o perating instruct ions of HD Writer AE 3.0 (P DF file) for de tails on how to use it . ∫ Smart wizard The[…]
-
Страница 119
11 9 VQT3K43 ≥ It is possible t o play back on a PC using a imag e viewer st andard to Wind ows or commercially availabl e image b rowsing s oftware, and c opy pictu res to a PC usin g Windows Ex plorer. ≥ Please refer t o page 130 fo r det ails about usin g a Mac. ≥ Motion pictures that have been recorded on a nother device cannot be written[…]
-
Страница 120
120 VQT3K4 3 End User Licens e Agreement Before ope ning the CD-ROM p ackage, please read th e following . Y o u (“Li cens ee”) are gra nte d a licen se fo r the Sof tware defin ed in this End User License Agre ement (“Agree ment”) on conditi on th at you agree t o th e terms and conditi ons of this Agre ement. If Licensee does not agree to[…]
-
Страница 121
121 VQT3K43 ≥ Even if the sys tem requiremen ts mention ed in these ope rating instru ctions are ful filled, some PCs canno t be used. ≥ A CD-ROM drive is necessary to install the su pplied softw are application s. (A compatibl e Blu-ray disc/DVD wri ter drive and media are nec essary for writing to a Blu -ray disc/DV D.) ≥ Operatio n is not […]
-
Страница 122
122 VQT3K4 3 ≥ Supplied CD-ROM is available for Windows only . ≥ Input is not supported in langu ages other than English, German, French and Simplif ied Chinese. ≥ Operatio n cannot be guaran teed on all Bl u-ray disc/DVD drives . ≥ Operatio n is not guaran teed on Micros of t Windows Vista En terprise, Windows X P Media Center Edition, T a[…]
-
Страница 123
123 VQT3K43 ∫ Operating e nvironme nt for the c ard reader fu nction (mass storage) ≥ The USB equip ment operate s with the driver installed as stand ard in the OS. PC IBM P C/A T comp atibl e P C OS Windows 7 (32 bit/64 bit) Windows V ista (32 b it) (SP1 /SP2) Windows XP ( 32 bit) (SP3) CPU Windows 7/Win dows Vis ta: 1.0 GHz or high er Windows[…]
-
Страница 124
124 VQT3K4 3 When installing the software, log on to your computer as the Administrator or with a user name wi th equiv alent au thorizat ion. (I f you do not h ave aut horizatio n to d o thi s, consult your manager .) ≥ Before st artin g the inst allation, close all appl ications that are runn ing. ≥ Do not perfor m any other operat ions on yo[…]
-
Страница 125
125 VQT3K43 5 Sele ct wher e the applic ation is to be inst alled, t hen click [N ext]. 6 Sele ct [Y es] or [No] to create s hortcut. ≥ A message r egarding the play back in t he environ ment used may be displaye d depending on th e perfor mance of the PC used. Click [OK] afte r confirming. 7 When i nstallation is complete, some notes will appear[…]
-
Страница 126
126 VQT3K4 3 ≥ Connect t his unit to the PC af ter the soft ware applications are install ed. ≥ Remove the supp lied CD-ROM from your PC. A USB cable (suppl ied) ≥ Insert t he plugs as f ar as they wi ll go. 1 Conn ect this u nit to the AC ada ptor . ≥ It is possi ble to use it conn ected to the PC with the batte ries only . Use the AC adap[…]
-
Страница 127
127 VQT3K43 ≥ Do not use any ot her USB cables except the supp lied one. (Ope ration is not guaranteed with any other USB cables.) ≥ When the unit is connected to a PC, it cannot be turned off. Disco nnect the US B cable , befo re tu rning t his un it off. ≥ When performi ng reading/writ ing between a PC an d an SD card, be aware that s ome S[…]
-
Страница 128
128 VQT3K4 3 About the PC display When the unit is connecte d to a PC, it is rec ognised as an ext ernal driv e. ≥ Removable disk (Ex ample: ) is d isplayed in [Compu ter]. Example fo lder struct ure of an SD card: The following dat a will be recorded. 1 Up to 999 still pict ures in JPE G format ( [S10000 01.JPG] etc.) 2 iFram e form at mo tion p[…]
-
Страница 129
129 VQT3K43 ≥ T o use th e softw are, log on as an Ad ministrat or or as user name fo r stan dard user acc ount (only f or Windows 7 /Windows Vist a). The sof tware canno t be used with t he user name for a gues t accou nt. (On the PC) Select [St art] # [All Programs] # [Pana son ic] # [HD Writer AE 3.0] # [HD Writer AE]. ≥ For details on how t[…]
-
Страница 130
130 VQT3K4 3 ≥ HD Writer AE 3. 0 is not availab le for Mac. ≥ iMovie’1 1 supporte d. For deta ils about iMovie’1 1, pleas e contact App le Inc. ≥ 1080/50p scenes cann ot be imported to a Mac. ≥ Since iMov ie’1 1 is not compatible with 108 0/50p, it c annot acquire the scenes recor ded in 1080/50p . Record in normal recording mode when[…]
-
Страница 131
131 VQT3K43 ∫ Recording indi cations Other s Indications Motion picture recording mode S till pi cture rec ording mode 0h00m00s R 1h20m 1h30m 1 / 100 OPEN MF 15. 1 1. 201 1 12:34 0dB +1 1h30m 1 / 100 OPEN MF 1 5 . 11 . 2 0 11 12:34 0dB +1 14.2 M MEGA PRE-REC R 3000 99% ↑ A ////// // Intelligent au to mode ( l 31) Manual mode ( l 76 […]
-
Страница 132
132 VQT3K4 3 B Zebra ( l 70) 99% Luminance level ( l 71) PRE-REC ( l 54 ) Interv al re cording ( l 61) Zoom microphon e ( l 68) Wind noise cancelle r ( l 68) Picture a djustment ( l 70) Digital ci nema colour ( l 67) Digital cinema ( l 61) AF/AE t racking ( l 51) T ouch Zoom ( l 50) T ouch Sh utter ( l 52) MF Manual foc us ( l 79) // / / / White ba[…]
-
Страница 133
133 VQT3K43 ∫ Playback i ndications ∫ Ind ication o f connection to other device s ∫ Confirmato ry indications ∫ Confirmato ry indications when a DVD burner is connected 1 / ; / 5 // 6 // 7 / 8 / 9 / : / D / E / ;1 / 2; Display during pla yback ( l 33, 83) 0h00m00s Pl ayba ck time ( l 33) No.10 Scene number Repeat p layback ( l 85) Resume p[…]
-
Страница 134
134 VQT3K4 3 Major conf irmation/er ror message s to be indicate d on the screen in t ext. Other s Messages CHECK CARD. This card is not c ompatib le or it cannot be recog nised by the unit . If this mes sage ap pears even t hough moti on pictur es and s till pictures are rec orded on an SD c ard, the ca rd may be un stable. R einse rt the SD c ard[…]
-
Страница 135
135 VQT3K43 About recovery If faulty management inf ormation i s found, the mes sages may appear an d a repai r is performed. (Repa iring may tak e time depending on the error .) ≥ The ab ove messa ge is d isplayed wh en abn ormal manage ment i nformation is detec ted when the scenes are dis played i n thumbna il. T o perform the rep air , t ouch[…]
-
Страница 136
136 VQT3K4 3 Other s T roubleshoot ing Power Problem Check points This unit cannot be tur ned on . This unit does not st ay on long enough. Battery runs dow n quickly . ≥ Charge the battery again t o ensure it is suf ficiently charge d. ( l 15) ≥ In cold places, the bat tery using t ime becomes shor ter . ≥ The battery has a limited life. I f[…]
-
Страница 137
137 VQT3K43 Indication Problem Check points Remaining battery indication is not displ ayed properl y . ≥ The remain ing battery c apacit y indication is an approx imation. If the remai ning ba ttery c apacity indica tion is not display ed correct ly , full y charge the bat tery , discharge it and then c harge it again . Rec ord ing Problem Check […]
-
Страница 138
138 VQT3K4 3 Playback Problem Check points Any scenes/ still pictu res cannot be played back. ≥ Any scenes /still picture s where the thumbnai ls are display ed as cannot be played back. Scenes cannot be deleted. ≥ Release t he protect sett ing. ( l 95) ≥ Any scenes /still picture s where the thumbnai ls are displ aye d as canno t be del eted[…]
-
Страница 139
139 VQT3K43 With othe r pr oduc ts Problem Check points Although this unit is corr ectl y conn ecte d to a TV , images ca nnot be seen. The im ages ar e squeezed horizontally . ≥ Please read the operat ing instru ctions of your TV and select t he channel t hat matches t he input used for the connect ion. ≥ Change t he [T V ASPECT] sett ing to m[…]
-
Страница 140
140 VQT3K4 3 With a PC Problem Check points When co nnected b y the USB cable, this unit is not detected by the PC. ≥ Aft er re-inser ting the SD car d into the unit, re connect the supplie d USB cable. ≥ Select anot her USB te rminal on the PC. ≥ Check t he operat ing env ironment. ( l 121, 130) ≥ Connect the supplied USB ca ble again af t[…]
-
Страница 141
141 VQT3K43 ∫ If scenes do not cha nge smoothl y when pla yed back on another device (A VCHD, 1080/50p) The images may be still for several seconds at the joins between the scenes if the foll owing operation s are performe d when multiple sce nes have bee n continuous ly played back us ing another un it. ≥ Just how smoothly the scenes will be p[…]
-
Страница 142
142 VQT3K4 3 Keep this unit as fa r away as possib le from electromagne tic equipment (such as microw ave ovens, TVs, video games etc.) . ≥ If you use t his unit on to p of or near a TV , the pictures and/or sound on this unit may be disrupt ed by electroma gnetic wave radi atio n. ≥ Do not use th is unit near cell phones because doin g so may […]
-
Страница 143
143 VQT3K43 Do not use the unit for surveill ance purposes or othe r business uses . ≥ This unit was des igned for con sumer intermitt ent use. It was not intend ed for continu ous use, or for any in dustrial or commercial appli cation result ing in prolong ed use. ≥ In certa in situ ations, con tinuous use c ould cause the uni t to overhe at a[…]
-
Страница 144
144 VQT3K4 3 ≥ Afte r use, be su re to disco nnect t he AC adaptor . (If it is left connected, a minute amount o f curre nt is consumed.) ≥ Always keep the electrodes of the AC adaptor and b attery c lean. When the st atu s indicat or is flashi ng at a particul arly fast or slow ra te, the following should b e considered. Flashing with appr ox.[…]
-
Страница 145
145 VQT3K43 When vi ewing 3 D video , we recommend t aking a brea k every 30 to 60 minutes . ≥ Viewing f or extende d periods may cau se eye-fat igue. Short-sighted or long-sighted persons, those wi th differ ences in t he sight o f their right and lef t eyes, an d those with astigmati sm are advised to corr ect thei r vision by wearing glasses e[…]
-
Страница 146
146 VQT3K4 3 ≥ When th e LCD mo nitor gets dirt y , wip e it with a soft clot h, su ch as eye glas s cleaner . ≥ Do not touc h the LCD monitor with your finger nails, or rub or press with stro ng force . ≥ It may become hard to see or hard to recognise t he touch when t he LCD protect ion sh eet i s aff ixed. ≥ In a place with dras tic temp[…]
-
Страница 147
147 VQT3K43 When conde nsati on forms on th e unit, the lens will cloud up and the un it may not work proper ly . Make every eff ort to ensure that condens ation d oes not form. If it does form, take th e acti ons des crib ed b elow . Causes of c ondensat ion Condensati on ta kes place when the ambient temperat ure o r humid ity is changed as fol l[…]
-
Страница 148
148 VQT3K4 3 ∫ Carefully obser ve copyright laws Recordi ng of pre-recor ded tap es or discs or other pu blished or broadcas t material for purposes other than yo ur own private use ma y infr inge cop yrigh t laws. E ven for the purpose of pri vate use, recording of cert ain mat erial ma y be restrict ed. ∫ Licenses ≥ SDXC Logo is a tra demar[…]
-
Страница 149
149 VQT3K43 ≥ SD cards are o nly mentione d with thei r main memory size. The st ated times ar e th e approxima te recordable ti mes for continu ous recording . A Image quality prioritised B Recording time prio ritised ≥ If recordi ng for lo ng periods, p repare ba tter ies for 3 or 4 t imes the p eriod you wish to record for . ( l 16) ≥ The […]
-
Страница 150
150 VQT3K4 3 ≥ SD cards are only mentioned with their main memory si ze. The st ated number is the approxima te number of record able pictur es. (When [ASPECT RA TIO] is set to [4:3] and [QUALITY] is set to ) (When [ASPECT RA TIO] is set to [3:2] and [QUALITY] is set to ) (When [ASPECT RA TIO] is set to [16:9 ] and [QUALITY] is set to ) ≥ When […]
-
Страница 151
151 VQT3K43 ≥ The number of recordable picture s depends on whether a nd are used together and on the subject being recorde d. ≥ Maximum number of recordable pictures tha t can be displayed is 99999. If the number o f recordab le pictures e xceeds 99999, the number will no t change when th e picture is taken until th e number of reco rdable pic[…]
-
Страница 152
152 VQT3K4 3 Product numbers cor rect as of Dec. 2010. The se may be subjec t to change. Some opti onal acc essor ies m ay not b e av ailabl e in some cou ntries . Other s Optional acc essories Battery charger (VW- BC20EB-K) Battery pack (lit hium/VW-VBN1 30) Battery pack (lit hium/VW-VBN2 60) HDMI mini cable (RP-CDHM15, RP-CDHM30) Wide con version[…]
-
Страница 153
153 VQT3K43 ∫ Att aching the conversion le ns/ filter kit Att ach the wide conv ersion lens (VW-W4607H; optional ), the wide end conver sion lens (VW-WE08 H; optio nal), ND filter or MC protec tor of the Filter k it (VW-LF46 NE; optional) in front of the lens. ≥ It is not po ssible to at tach it to the f ront of the lens ho od. ( l 26) ≥ Y ou[…]
-
Страница 154
154 VQT3K4 3 High Definition Video Camera Inform ation for your safety Other s S pecification s Power s ource : DC 9.3 V (When usi ng AC adaptor) DC 7.2 V (When using bat tery) Power consumptio n: Recording ; 5.8 W Charging; 10.1 W Signal sy stem: 1080/5 0p, 1080/5 0i, 540/25p Recording fo rmat: [1080/50 p]; Or iginal for mat [HA] /[HG]/ [HX]/[H E][…]
-
Страница 155
155 VQT3K43 Spea ker: 1 round speaker , dynamic type White b alanc e adjust ment: Auto track ing white balanc e system St andard ill umination: 1,400 lx Minimum required illumination: Approx. 1.6 lx (1/25 with low light mode in the scene mode) Approx. 1 lx with the colour nigh t view fu nction A V multi connector video output level: Component vi de[…]
-
Страница 156
156 VQT3K4 3 ∫ 3D Conversion Lens (optional ) ∫ Motion pictures ∫ Stil l pictures Lens: F3.2 ( f = 2.5 mm) 35 mm equivalent ; 58 mm Minimum recordin g dist ance; A pprox. 1.2 m Minimum illumina tion: Appr ox. 2 8 lx ( 1/25 when [ AUTO SL OW SHT R (3D )] is set to [ON] ) Recording m edia: SD Memo ry Card (F A T12 and FA T16 system compliant) S[…]
-
Страница 157
157 VQT3K43 AC adaptor Inform ation for your safety Power s ource : Power consumptio n: DC output: AC 1 10 V to 240 V , 50/6 0 Hz 16 W D C 9 . 3V , 1 . 2A Dimensions: 52 mm (W) k 26 mm (H) k 86.3 mm (D) Mass: Approx. 1 15 g S pecificat ions may chang e without prior notice. HDC-SD800EB_eng.book 1 57 ページ 20 10年12月24日 ?[…]
-
Страница 158
158 VQT3K4 3 Index ∫ Numerics 1080/50p . . . . . . . . . . . . . . . . . . . . . . . . 5 1080/50p recordin g . . . . . . . . . . . . . . . 49 3D playback/viewing . . . . . . . . . 10 3, 144 3D recordin g . . . . . . . . . . . . . . . . 80, 1 44 ∫ A AC adaptor . . . . . . . . . . . . . . . . . 15, 143 AF assist la mp . . . . . . . . . . . . . . […]
-
Страница 159
159 VQT3K43 Mode switch . . . . . . . . . . . . . . . . . . . . 21 Motion p icture compat ibility . . . . . . . . . 35 ∫ N Name disp lay . . . . . . . . . . . . . . . . . . . 65 Number reset . . . . . . . . . . . . . . . . . . . 4 3 ∫ O O.I. S. LOCK . . . . . . . . . . . . . . . . . . . . 52 Operatio n icons . . . . . . . . . . . . . . . . . . […]
-
Страница 160
VQT3K43 F1210YK0 ( 1700 ) B Pursuant to at the directive 2004/108/EC, article 9(2) Panasonic Testing Centre Panasonic Marketing Europe GmbH Winsbergring 15, 22525 Hamburg, Germany Panasonic Corporation Web site: http://panasonic.net © Panasonic Corporation 201 1 EU HDC-SD800EB_eng.book 1 60 ページ 20 10年12月24日 ?[…]
Страницы и текст этой инструкции
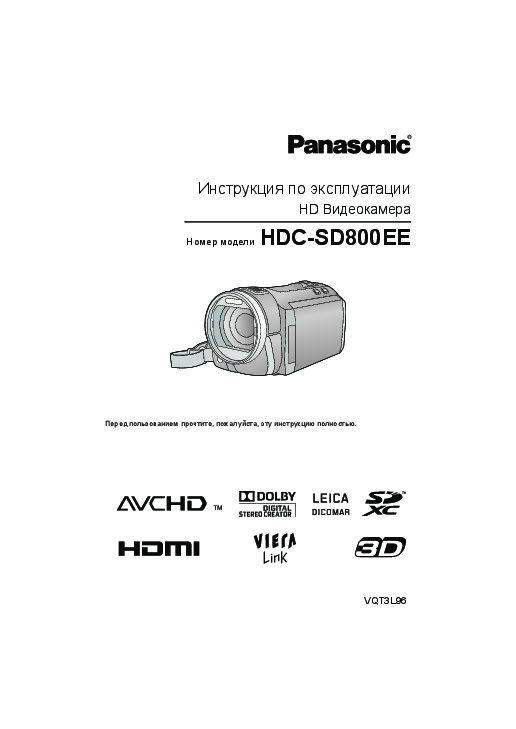 Инструкция видеокамеры Panasonic HDC-SD800EE
Инструкция видеокамеры Panasonic HDC-SD800EE
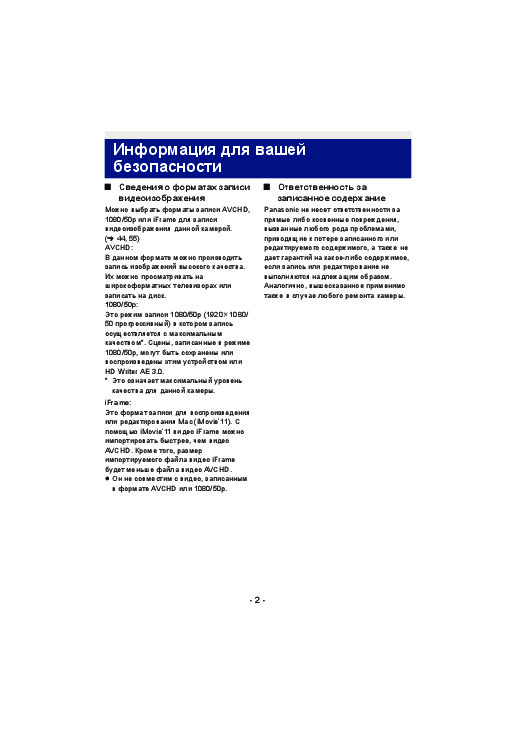 Информация отображена на картинке
Информация отображена на картинке
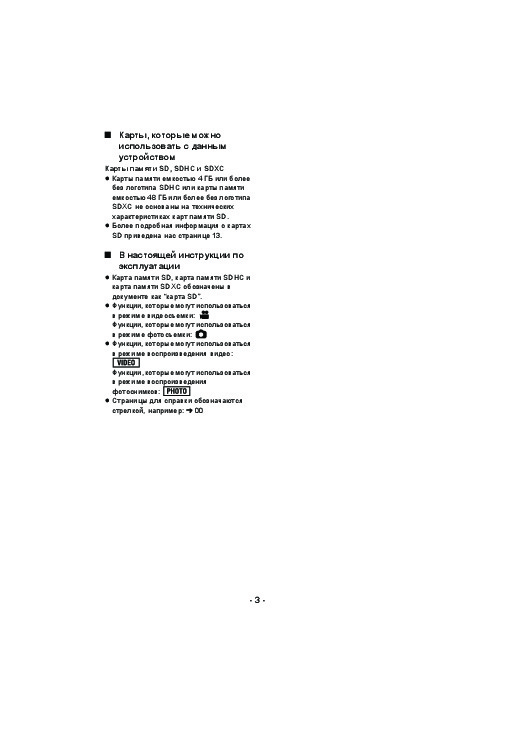 Информация отображена на картинке
Информация отображена на картинке
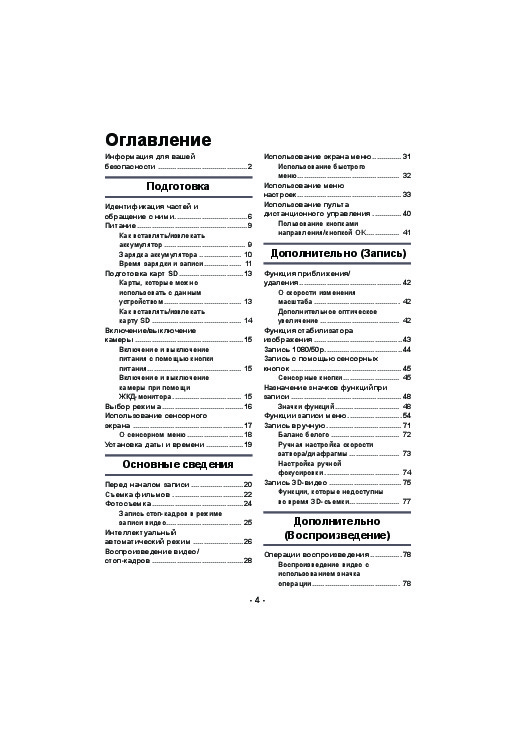 Информация отображена на картинке
Информация отображена на картинке
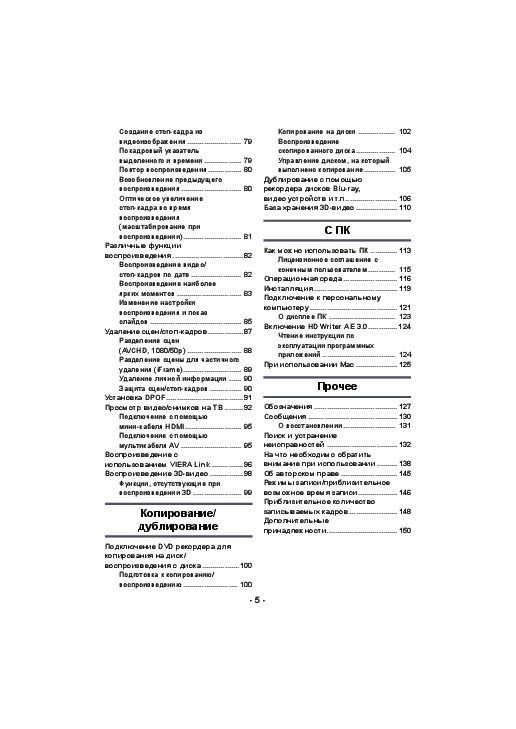 Информация отображена на картинке
Информация отображена на картинке
Как использовать наш сайт инструкций OnlineManuals.ru
Наша цель состоит в том, чтобы предоставить вам быстрый доступ к содержанию инструкции для видеокамеры Panasonic HDC-SD800EE.
С помощью онлайн просмотра, Вы можете быстро просмотреть содержимое инструкции и найти решение проблемы с видеокамеры Panasonic HDC-SD800EE.
Для Вашего удобства
Если листать руководство пользователя видеокамеры Panasonic HDC-SD800EE прямо на сайте, не очень удобно для Вас, есть два возможных решения:
• Просмотр в полноэкранном режиме — легко просмотреть руководство пользователя (без загрузки его на свой компьютер), Вы можете использовать режим полноэкранного просмотра.
Для просмотра инструкции пользователя видеокамеры Panasonic HDC-SD800EE на полном экране, используйте кнопку «Открыть в Pdf-viewer».
• Загрузка на компьютер — Вы можете также скачать Инструкция видеокамеры Panasonic HDC-SD800EE на свой компьютер и сохранить его в файлах.
Многие люди предпочитают читать документы не на экране, а в печатной версии.
Возможность печати руководства пользователя также была предусмотрена на нашем сайте,
и вы можете использовать ее, нажав на иконку «печать» в Pdf-viewer.
Нет необходимости печатать все руководство видеокамеры Panasonic HDC-SD800EE, можно выбрать только нужные страницы инструкции.
Использование меню настроек: Panasonic HDC-SD800
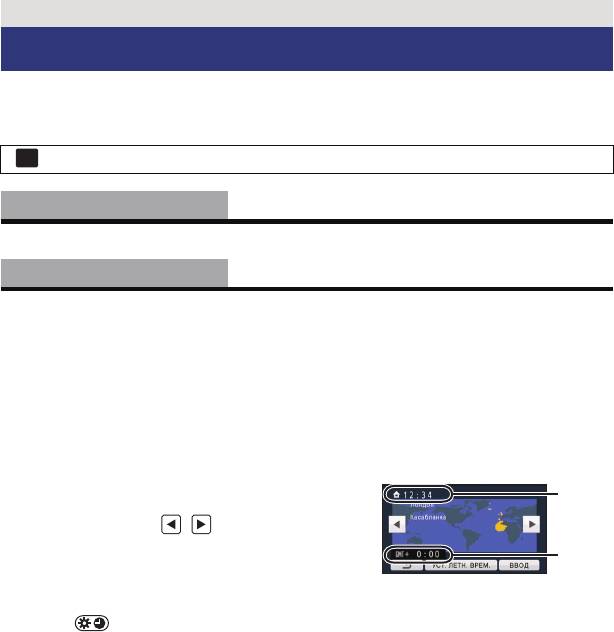
Основные сведения
Использование меню настроек
≥ В зависимости от положения либо настройки переключателя режимов
отображаются различные элементы.
Выберите меню.
: [НАСТРОЙКИ] # требуемая установка
[УСТАН ЧАСЫ]
См. страницу 19.
[УСТ. МИР.ВР.]
Можно отображать и записывать значение времени в пункте назначения путем выбора
домашнего региона и пункта назначения путешествия.
1 Прикоснитесь к [УСТ. МИР.ВР.].
≥ Если время не установлено, установите на часах текущее время. (l 19)
≥ Если параметр [ГЛАВНАЯ СТР.] (домашний регион) не установлен, появляется
сообщение. Коснитесь [ВВОД] и перейдите к шагу 3.
2 (Только при установке домашнего региона)
Прикоснитесь к [ГЛАВНАЯ СТР.].
≥ Прикоснитесь к [ВВОД].
3 (Только при установке домашнего
региона)
Прикоснитесь к /, чтобы
выбрать домашний регион, и
прикоснитесь к [ВВОД].
≥ Коснитесь [УСТ. ЛЕТН. ВРЕМ.], чтобы
задать летнее время. Отображается
значок и включается режим
летнего времени, при этом часы
переводятся на один час вперед от GMT
(среднего времени по Гринвичу). Для
возврата к обычному режиму времени
повторно коснитесь [УСТ. ЛЕТН. ВРЕМ.].
4 (Только при установке региона пункта назначения)
Прикоснитесь к [МЕСТО НАЗН.].
≥ Прикоснитесь к [ВВОД].
≥ При первой установке домашнего региона после успешной установки домашнего
региона появляется экран выбора домашнего региона/пункта назначения. Если
домашний регион уже устанавливался, выполните операцию меню для шага 1.
— 33 —
MENU
A Текущее время
B Разница во времени с GMT
(время по Гринвичу)
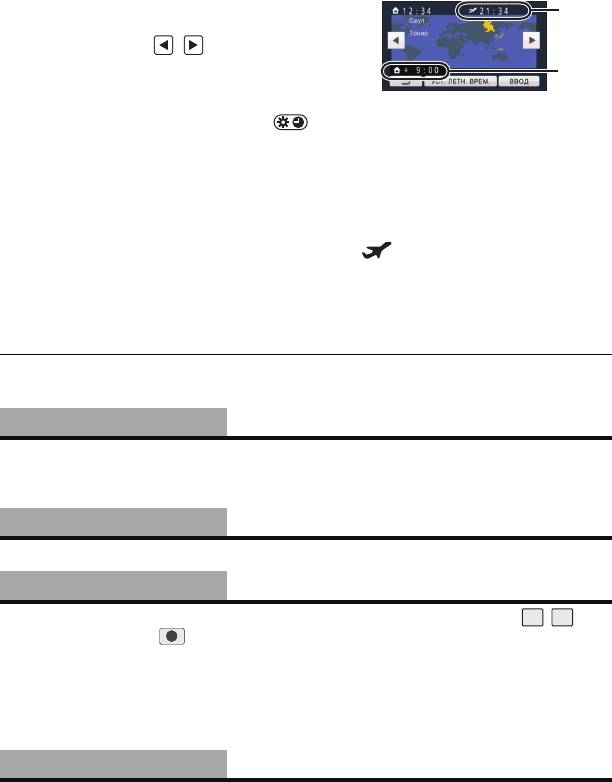
5
(Только при установке региона пункта
назначения)
Прикоснитесь к /, чтобы
выбрать пункт назначения своего
путешествия, и прикоснитесь к [ВВОД].
≥
Коснитесь [УСТ. ЛЕТН. ВРЕМ.], чтобы задать
летнее время. Отображается значок и
включается режим летнего времени. Время
в пункте назначения и разница времени
между домашним регионом и пунктом
назначения сдвигаются вперед на один час.
Для возврата к обычному режиму времени
повторно коснитесь [УСТ. ЛЕТН. ВРЕМ.].
≥ Завершите настройку, нажав [ВЫХОД]. Появится , и отобразится время в пункте
назначения.
Возврат к отображению настройки домашнего региона
Установите домашний регион, выполнив шаги 1 по 3, и завершите настройку,
прикоснувшись к [ВЫХОД].
≥ Если пункт назначения путешествия отсутствует в отображаемой на экране области,
установите его, используя разницу во времени с домашним регионом.
[ДАТА/ВРЕМЯ]
[ВЫКЛ]/[ДАТА/ВРЕМЯ]/[ДАТА]
Режим отображения даты и времени можно изменять.
≥ Также можно показать или изменить отображение даты и времени, несколько раз
нажав на кнопку DATE/TIME пульта дистанционного управления.
[СТИЛЬ ДАТЫ]
[Г/М/Д]/[М/Д/Г]/[Д/М/Г]
Можно изменить формат даты.
[ДИСПЛЕЙ ЗУМ/ЗАПИСЬ]
[ВЫКЛ]/[ВКЛ]
Можно установить метод о
тображения значков кнопки масштабирования (/) и
значка кнопки записи ().
[ВЫКЛ]: Если не выполнять никаких действий на протяжении примерно
5 секунд, значок исчезает.
[ВКЛ]: Постоянное отображение.
[ЭНЕРГОСБЕРЕЖ]
[ВЫКЛ]/[5 МИНУТ]
По истечении приблизительно 5 минут бездействия камера автоматически отключается
в целях экономии заряда аккумулятора.
≥ Функция экономии энергии не активна в следующих случаях:
jподключение к сетевому адаптеру
jиспользование кабеля USB для ПК, DVD-рекордера и т. д.
jиспользование PRE-REC
— 34 —
C
Местное время и выбранный
пункт назначения
D Разница во времени между
пунктом назначения и
домашним регионом
T
W
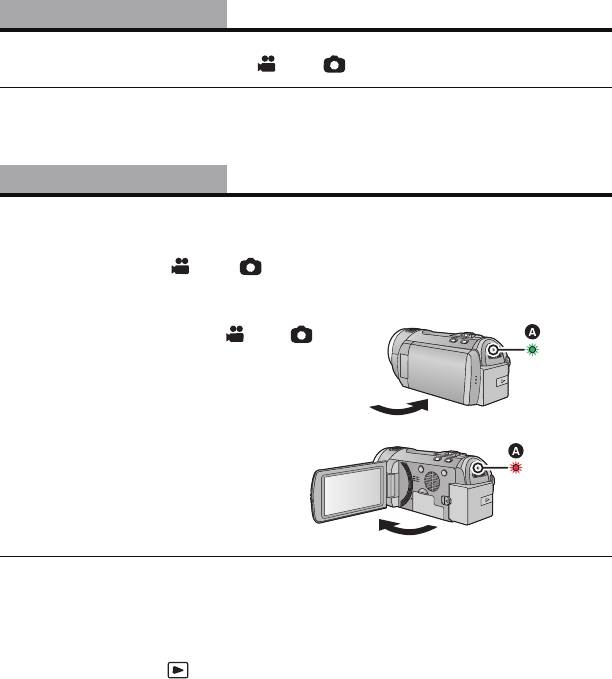
[БЫС.ВКЛ.АКТ.]
[ВЫКЛ]/[ВКЛ]
Устройство устанавливается на паузу записи примерно через 1 секунду при включении
камеры с установленным режимом или .
≥ В зависимости от условий записи, время включения может превышать 1 секунду.
≥ В режиме быстрого включения питания коэффициент масштабирования
устанавливается равным 1k.
[БЫСТР. СТАРТ]
[ВЫКЛ]/[ВКЛ]
Видеокамера продолжит работу в режиме записи паузы около 0,6 секунды после
повторного открытия ЖКД монитора.
≥ Быстрый старт не сработает, если карта SD не вставлена.
≥ Измените режим на или .
1 Установите [БЫСТР. СТАРТ] на [ВКЛ].
2 Закройте ЖКД—монитор при
установленном режиме или .
Индикатор состояния A мигает зеленым, и
камера переходит в режим ожидания быстрого
старта.
≥ Крышка объектива не закрыта.
3 Откройте ЖКД—монитор.
Индикатор состояния A светится
красным цветом, а камера переходит в
режим паузы записи.
≥ В режиме ожидания быстрого старта потребляется 80% питания,
используемого в режиме паузы съемки, поэтому время съемки будет
сокращено.
≥ Режим ожидания быстрого старта отменяется
jприблизительно через 5 минут
jустановлен режим
≥ В зависимости от условий записи время, требуемое для быстрого старта, может
превышать 0,6 секунды в режиме записи стоп—кадра.
≥ Для автоматической регулировки баланса бе
лого может потребоваться
определенное время.
≥
В режиме быстрого старта коэффициент масштабирования устанавливается равным 1
k
.
≥ Если для параметра [ЭНЕРГОСБЕРЕЖ] (l 34) установлено значение [5 МИНУТ] и
устройство автоматически переходит в режим ожидания быстрого старта, закройте
ЖКД монитор и затем откройте его снова.
≥ Выключите камеру с помощью кнопки питания.
≥ Режим ожидания быстрого старта нельзя отключить с пульта дистанционного
управления.
— 35 —
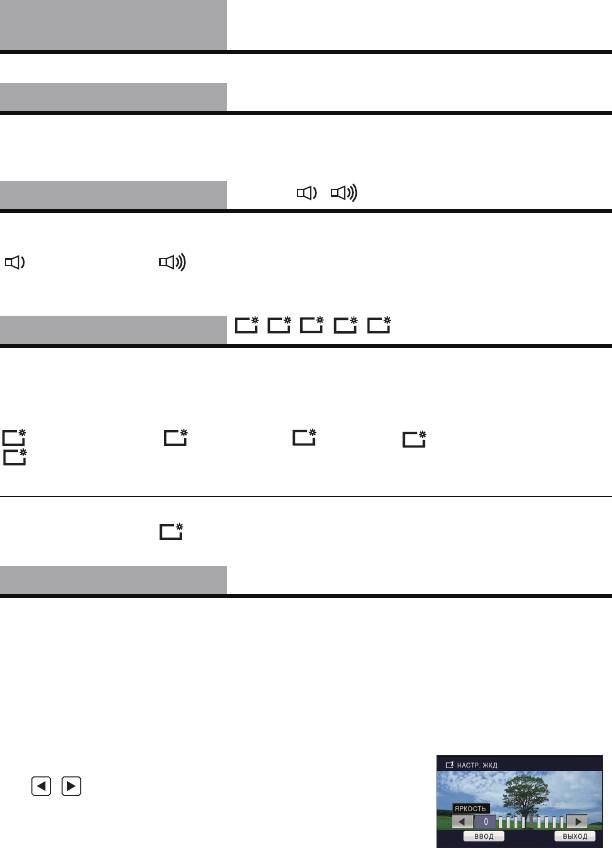
[ДИСТАНЦ.
[ВЫКЛ]/[ВКЛ]
УПРАВЛЕНИЕ]
См. страницу 40.
[ЛАМПА ЗАП.]
[ВЫКЛ]/[ВКЛ]
Индикатор записи загорается во время съемки и мигает, когда камера получает сигнал
с пульта дистанционного управления, или когда автоспуск ведет обратный отсчет. При
установке автоспуска в режим [ВЫКЛ] индикатор не загорается во время съемки.
[ЗВУК.СИГН.]
[ВЫКЛ]/ /
Данный звуковой сигнал может подтверждать операции с сенсорным экраном, начало
и остановку записи, а также вк
лючение/отключение питания.
(Громкость ниже)/ (Громкость выше)
2 звуковых сигнала 4 раза
При наличии ошибки проверьте сообщение, отображаемое на экране. (l 130)
[ЯРКИЙ ЖКД]
////
Данная функция обеспечивает удобство просмотра монитора ЖКД в местах с высокой
яркостью освещения, в том числе вне помещений.
≥ Эти настройки не влияют на фактически записываемые изображения.
≥ Возможна установка из быстрого мен
ю. (l 32)
(Делает еще ярче)/ (Делает ярче)/ (Обычный)/ (Делает менее ярким)/
*(Автоматическая регулировка)
* Не отображается в ручном режиме или в режиме воспроизведения.
≥ При использовании адаптера переменного тока монитор ЖКД автоматически
устанавливается на .
≥
При высокой яркости монитора ЖКД время возможной записи с батареей уменьшается.
[НАСТР. ЖКД]
Регулировка яркости и насыщенности цвета на мониторе ЖКД.
≥ Эти настройки не влияют на фактически записываемые изображения.
1 Прикоснитесь к [НАСТР. ЖКД].
2 Прикоснитесь к требуемому элементу настроек.
[ЯРКОСТЬ]:
Яркость ЖКД монитора
[ЦВЕТ]:
Уровень цветности ЖКД монитора
3 Для регулировки настроек прикоснитесь к
/.
4 Прикоснитесь к [ВВОД].
≥ Чтобы выйти из меню экрана, прикоснитесь к [ВЫХОД].
— 36 —
+2
+1
0
A
+2
+1
0
A
+1
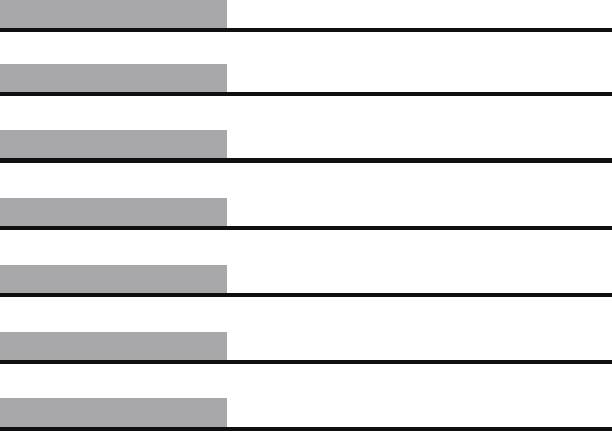
[AV МУЛЬТИ]
[КОМПОН.]/[ВЫХОД AV]
См. страницу 95.
[КОМПОН. ВЫХ.]
[576i]/[1080i]
См. страницу 95.
[РАЗРЕШ HDMI]
[АВТО]/[1080p]/[1080i]/[576p]
См. страницу 95.
[VIERA Link]
[ВЫКЛ]/[ВКЛ]
См. страницу 96.
[ТВ ФОРМАТ]
[16:9]/[4:3]
См. страницу 94.
[ВОСПРОИЗВ. 3D]
[3D]/[2D]
См. страницу 98.
[НАЧ. НАСТР]
Установите значение [ДА] для изменения настроек меню на значения по умолчанию.
≥ Настройки для [УСТАН ЧАСЫ] и [LANGUAGE] не изменяются.
— 37 —
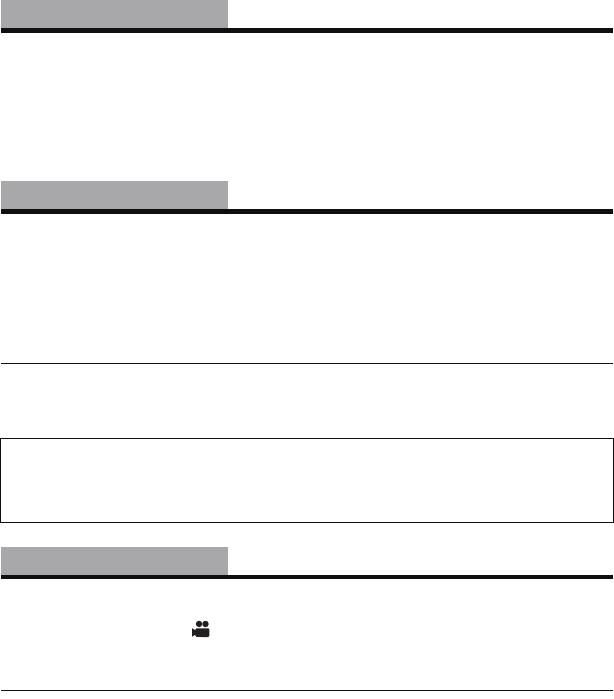
[СБРОС НУМЕРАЦИИ]
Установите номер файлов iFrame и записанную фотографию после 0001.
≥ Номер папки обновится, а номер файла начнется с 0001. (l 123)
≥ Чтобы сбросить номер папки, отформатируйте карту SD, а затем выполните [СБРОС
НУМЕРАЦИИ].
≥ Не забывайте, что при форматировании носителя с него стираются все записанные
данные без возможности восстановления. Выполняйте резервное копирование
важных данных на ПК, DVD-диски и т.д. (l 100
, 113)
[ФОРМАТИР.]
Не забывайте, что при форматировании носителя с него стираются все записанные
данные без возможности восстановления. Выполняйте резервное копирование важных
данных на ПК, DVD-диски и т.д. (l 100, 113)
≥ При завершении форматирования коснитесь [ВЫХОД] для выхода из экрана
сообщения.
≥ Выполните физическое форматирование карты SD, если предстоит утилизация/
передача к
арты SD. (l 142)
≥ Запрещается отключать данную камеру или извлекать карту SD во время
форматирования. Запрещается подвергать камеру воздействию вибрации или
ударам.
Для форматирования носителя используйте данную камеру.
Не форматируйте карту SD посредством иного оборудования, например ПК.
После этого использование карты в данной камере может оказаться
невозможным.
[СОСТ. КАРТЫ]
Использованное пространство и оставшееся время записи на SD карте можно
проверить.
≥ Если установлен режим , отображается оставшееся время записи для
соответствующего режима.
≥ Коснитесь [ВЫХОД], чтобы закрыть индикацию.
≥ Определенное место на карте SD используется для хранения информации и
управления системными файлами, поэтому фактическое используемое место
несколько меньше указанного значения. Используемое место обычно
рассчитывается исходя из того, что 1 ГБ = 1.000.000.000 байт. Емкость данной
камеры, ПК и программного обеспечения выражается из расчета
1 ГБ=1.024k1.024k1.024=1.073.741.824 байт. Поэтому указанное значение емкости
выглядит меньшим.
— 38 —

[КАЛИБРОВКА
ДИСПЛЕЯ]
Выполните калибровку сенсорного экрана, если выбирается не тот объект, которого
касаются.
1 Прикоснитесь к [КАЛИБРОВКА ДИСПЛЕЯ].
≥ Прикоснитесь к [ВВОД].
2 Коснитесь значка [_], который появляется на экране, поставляемым в
комплекте стилусом.
≥ Коснитесь [_] последовательно (верхний левый # нижний левый # нижний правый
# верхний правый # центральный).
3 Прикоснитесь к [ВВОД].
[РЕЖИМ ДЕМО]
[ВЫКЛ]/[ВКЛ]
Данный элемент используется для запуска демонстрации камеры.
(Только при нахождении переключателя режимов в положении или )
При переключении [РЕЖИМ ДЕМО] в [ВКЛ] и нажатии [ВЫХОД] без вставленной карты
SD, когда данное устройство подключено к сетевому адаптеру, автоматически
запускается демонстрация.
При выполнении какой—либо операции выполняется выход из демонстрационного
режима. Тем не менее, ес
ли в течение приблизительно 10 минут никаких действий не
выполняется, демонстрация автоматически включается снова. Чтобы остановить
демонстрацию, установите [РЕЖИМ ДЕМО] в значение [ВЫКЛ] либо вставьте карту SD.
[O.I.S. ДЕМО]
Данный пункт используется для запуска демонстрации функции оптического
стабилизатора изображения.
(Только при нахождении переключателя режимов в положении )
Коснитесь [O.I.S. ДЕМО], автоматически начнется демонстрация.
При прикосновении к пу
нкту [ВЫХОД] демонстрация завершается.
[LANGUAGE]
Можно переключить язык дисплея или экрана меню.
— 39 —
