Привет, друзья. В этой статье поговорим о решении такой проблемы: если у нас есть загрузочная флешка с файловой системой FAT32, неважно создана она только для компьютеров с BIOS UEFI, или она совместимая с BIOS Legacy, как эту флешку поделить на два раздела, а последний сделать с файловой системой NTFS для возможности хранения файлов весом больше 4 Гб? Это не какая-то сложная операция, её могут выполнить многие менеджеры дисков, эту операцию, друзья, я решил взять в качестве образцово-показательной для демонстрации главного фокуса публикации – возможностей бесплатной версии программы Paragon Hard Disk Manager 17. Те из вас, кто работал с прежними версии этой программы, знают, что она платная, и стоит немалых денег. Но рынок софта не стоит на месте, и вот компания Paragon последовала примеру многих других разработчиков и предусмотрела для некоммерческого использования специальный выпуск знаменитой программы с урезанными возможностями. Давайте рассмотрим отдельные возможности бесплатного выпуска Paragon Hard Disk Manager 17.
Как создать на флешке с FAT32 раздел с NTFS программой Paragon Hard Disk Manager 17
Загрузочная флешка с разделами FAT32 и NTFS
Итак, поставленная задача – необходимость переразметки флешки с созданием на ней раздела с файловой системой NTFS. К постановке такой задачи меня недавно подтолкнул один из читателей сайта: он жаловался на то, что созданная им программой WinSetupFromUSB мультизагрузочная флешка не работает. А ему нужна именно таковая, а не обычная, причём универсальная, совместимая и с Legacy, и с UEFI, и ещё с решением для поддержки файлов больше 4 Гб. Всё это умеет только WinSetupFromUSB: она может создать мультизагрузочную, универсальную флешку с файловой системой FAT32, на которую можно поместить файлы дистрибутива больше 4 Гб. WinSetupFromUSB обладает механизмом разбивки записываемого дистрибутива Windows на части, если в его составе есть файлы, вес которых превышает 4 Гб – максимум, который поддерживает FAT32.
Но вот видимо не всегда все программные возможности работают в идеале, а, возможно, этот читатель где-то допускает какую-то ошибку. Какие у него могут быть альтернативы? Разные. Он может для создания мультизагрузочной флешки попробовать программу WinUSB, однако она не создаёт универсальные флешки, а создаёт либо только Legacy, либо только UEFI. Он может для создания совместимой с обоими типами BIOS флешки использовать ту же программу WinSetupFromUSB, но не брать дистрибутив весом более 4 Гб. Друзья, многие неверно понимают суть ограничения файловой системы FAT32 в 4 Гб на вес одного файла. Здесь важно понимать, что 4 Гб – это лимит веса одного файла в составе установочного ISO Windows, а не веса всего ISO. Взгляните, вот, к примеру, ISO с дистрибутивом последней версии Windows 10 1909 весит 4,75 Гб.
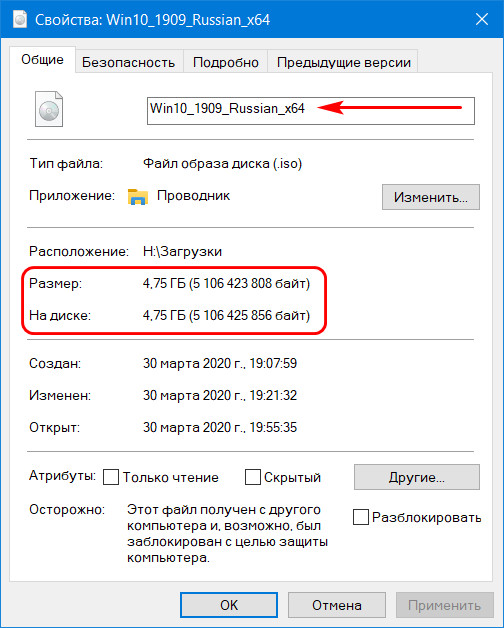
Но самый большой файл install.wim в составе этого дистрибутива весит 3,98 Гб, т.е. вписывается в лимит 4 Гб.
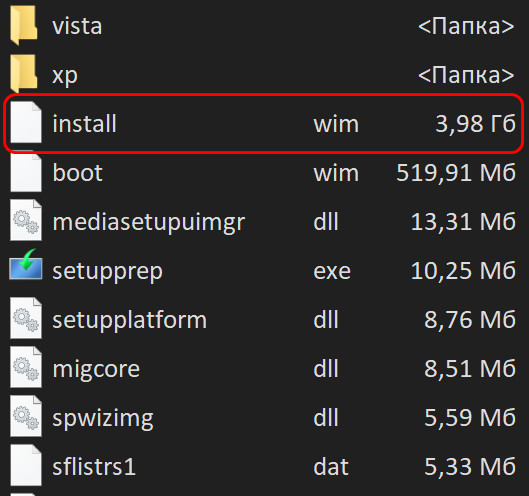
И, соответственно, такой дистрибутив без проблем запишется на флешку UEFI (или совместимую как с Legacy, так и с UEFI) с файловой системой FAT32.
Иной вариант, как может поступить наш читатель – он может не создавать мультизагрузочную флешку, а просто записать обычную. Так, создание мультизагрузочной флешки у этого читателя обусловлено необходимостью содержания на флешке реанимационного LiveDisk’а и нескольких процессов установки разных дистрибутивов Windows. Но если записать в качестве реанимационного LiveDisk’а WinPE 10-8 Sergei Strelec, то нам не нужны никакие пункты установки Windows в меню загрузки флешки. Мы просто после записи LiveDisk’а на флешку создаём на ней папку, можно даже прямо в корне флешки. И в эту папку помещаем все, какие нам надо, установочные ISO с разными версиями и сборками Windows. Если нам надо будет переустановить Windows на компьютере, мы загружаем среду WinPE 10-8 Sergei Strelec. Подключаем установочный ISO Windows.

На смонтированном образе запускаем файл setup.exe.

И устанавливаем Windows, как обычно, используя её классический процесс установки.

И это, друзья, не единственный способ установки Windows, присутствующий на LiveDisk’е Стрельца, их несколько, они описаны в статье «Как установить Windows с помощью Live-диска от Sergei Strelec». А если вам не нравится WinPE 10-8 Sergei Strelec, вы можете записать на флешку любой другой LiveDisk, на борту которого имеются средства установки или развёртывания Windows. Но в любом случае, если у нас имеется сборка Windows с весом файла install.wim (или install.esd) более 4 Гб, нам нужно решение типа предлагаемого WinSetupFromUSB механизма разбиения на части дистрибутива. И таким решением может быть создание на флешке раздела с файловой системой NTFS. Ну а для этого нужно после записи загрузочной флешки переразметить её соответствующим образом.
Программа Paragon Hard Disk Manager 17 Community Edition
В переразметке загрузочной флешки, если она создана отдельно или включительно для BIOS Legacy, т.е. с MBR-загрузчиком нет ничего сложного. Такая флешка видится как диск в управлении дисками Windows, и даже этим штатным средством можно сжать её раздел и создать за счёт сжатого места новый раздел, таким образом поделив её на два раздела — с FAT32 и NTFS. А можно это сделать программой AOMEI Partition Assistant. А вот загрузочная флешка UEFI в том же управлении дисками Windows не оперируется в части сжатия дискового пространства. И не каждый программный менеджер дисков видит её как диск. Например, мою флешку UEFI с WinPE 10-8 Sergei Strelec программа AOMEI Partition Assistant не видит. Но её видит программа Paragon Hard Disk Manager 17 и позволяет оперировать разделами.
Многие опытные пользователи знают программу Paragon Hard Disk Manager по её версии 15, это многофункциональный продукт, совмещающий в себе и продвинутый менеджер дисков и средство резервного копирования. Программа активно поддерживается разработчиками, и сейчас уже актуальна её версия 17 с современным интерфейсом. Плюс к этому, компанией Paragon изменена политика поставки программы: Paragon Hard Disk Manager 17 существует не только в полнофункциональной платной версии, которая стоит €79,95, программа поставляется также в функционально ограниченной редакции Community Edition для использования в некоммерческих целях. В этой редакции можно создавать, удалять разделы, менять их размеры, форматировать, восстанавливать, но нельзя проводить слияние разделов. В ней можно оперировать динамическими разделами и конвертировать стиль разметки диска из MBB в GPT и наоборот. Ну и вот, собственно, эта программа подходит нам для решения нашей задачи.
Скачать Paragon Hard Disk Manager 17 в редакции Community Edition можно на сайте Paragon по этой ссылке:
https://www.paragon-software.com/free/pm-express/#resources
Работа с флешкой в программе Paragon Hard Disk Manager 17
Итак, друзья, у меня есть образцовая UEFI-флешка с файловой системой FAT32. Записанный на ней WinPE 10-8 Sergei Strelec занимает 4,24 Гб, а всё остальное место свободно. В моём случае у меня его мало, поскольку у меня флешка объёмом 7,25 Гб.
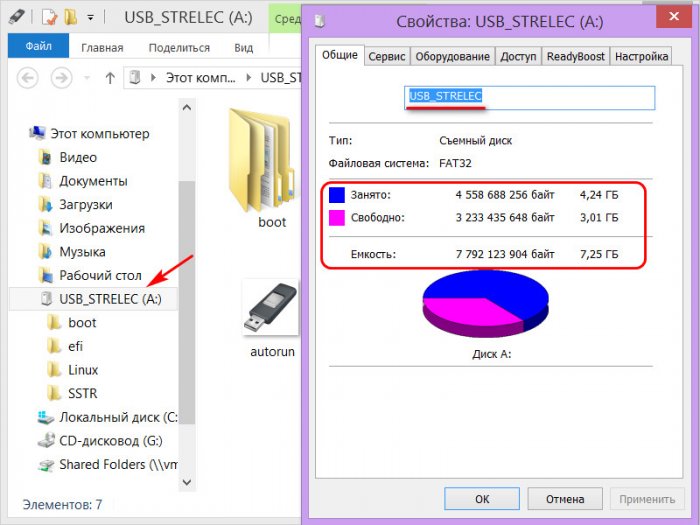
На ней я не храню дистрибутивы Windows, а при переустановке подтягиваю их с жёсткого диска. Но стань вопрос, чтобы прийти к кому-то домой из близких, помочь реанимировать и в крайнем случае переустановить Windows, мне, конечно же, понадобилась бы флешка минимум на 16 Гб, на которую я бы поместил установочные ISO системы. Но представим, что моя флешка объёмом от 16 Гб. Что мы делаем с ней, чтобы свободное место выделить в отдельный раздел NTFS?
Запускаем Paragon Hard Disk Manager 17, идём в раздел операций с дисками, кликаем на карте дисков нашу флешку и выбираем слева операцию «Move or Resize».
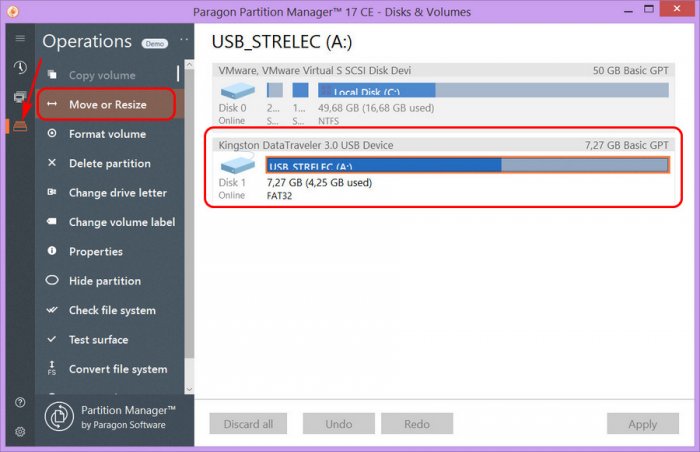
Здесь в графе «New volume size» видим, что программа сама уменьшила существующий раздел флешки до объёма, по факту занимаемого LiveDisk’ом Стрельца – 4,3 Гб. Но в других ситуациях при уменьшении раздела мы ползунком в этой графе мы можем указать свой размер оставляемого раздела. Внизу, в блоке «Before changes/After changes» мы, переключаясь, можем видеть разметку флешки существующую («Before changes») и после применения запланированной операции («After changes»). И вот при переключении на «After changes» увидим уменьшенный первый раздел флешки с FAT32 и пустое место после него. Жмём «Place in queue».
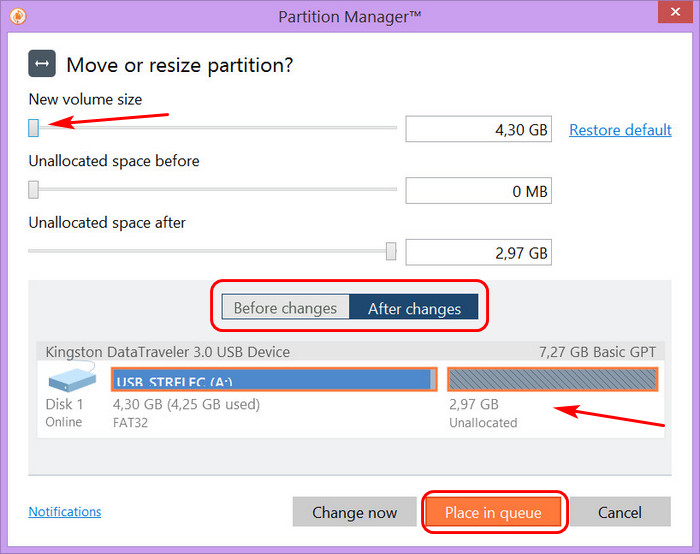
После этого на карте дисков Paragon Hard Disk Manager 17 кликаем это пустое место и применяем к нему операцию слева «Create volume», т.е. создаём раздел.
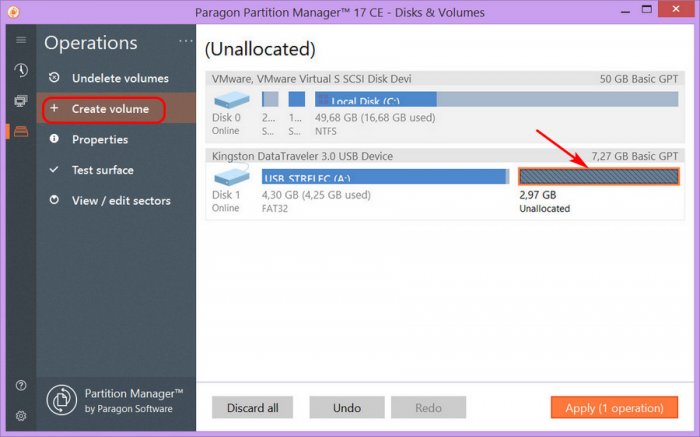
В графе «Volume size» можем ползунком отрегулировать размер создаваемого раздела, если мы хотим создать на пустом месте несколько разделов. Если нет, оставляем всё, как есть. А в графе «Volume label» указываем метку раздела. Метка нужна, поскольку по ней необходимо будет ориентироваться в среде WinPE. Файловую систему NTFS нигде не указываем, она будет выбрана для нового раздела по умолчанию. Жмём «Place in queue».
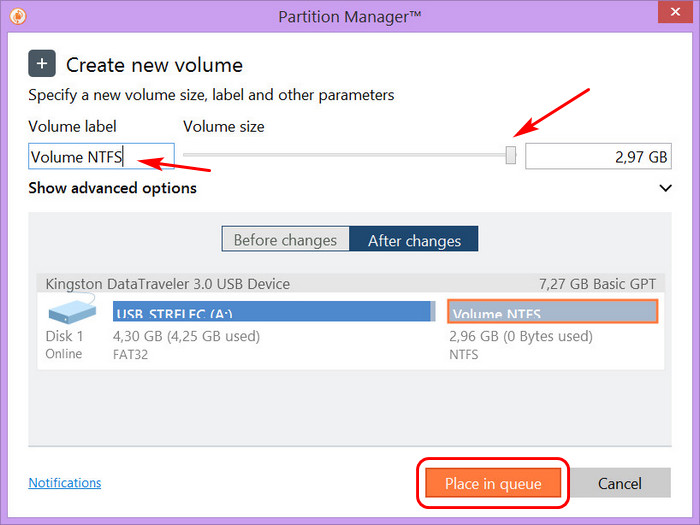
Теперь применяем запанированные операции.
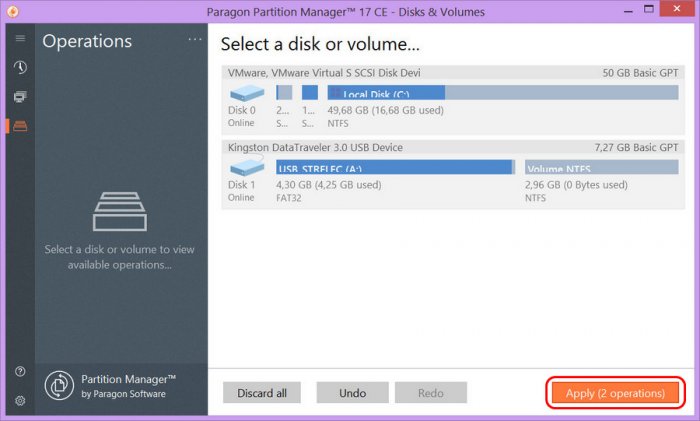
Жмём «Apply».
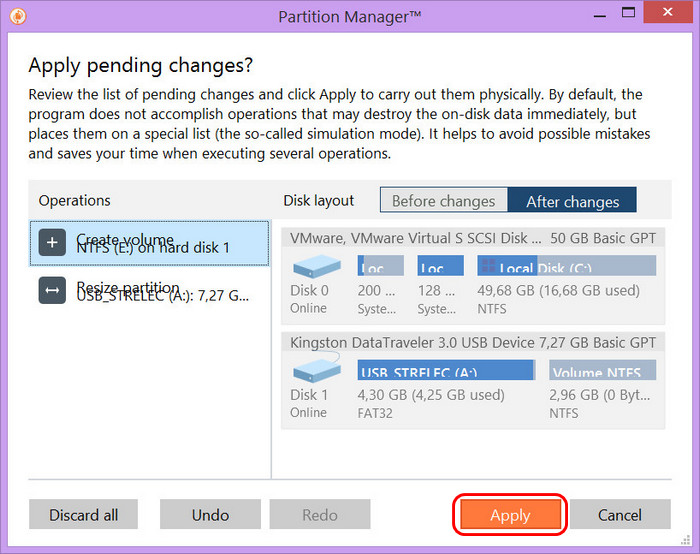
Затем «Yes».
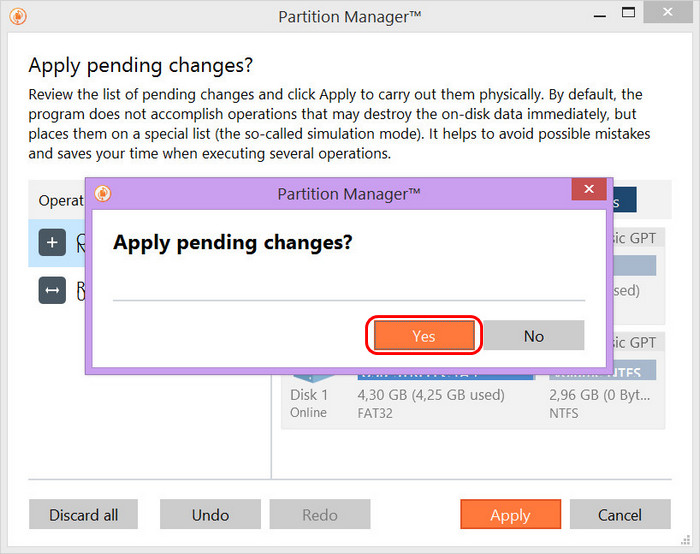
Дожидаемся завершения процесса применения операций.
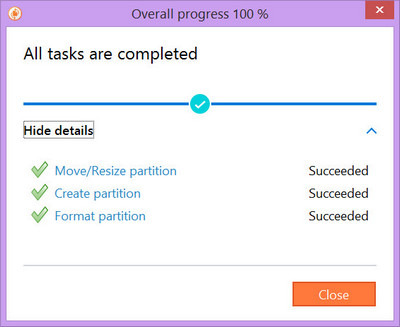
И всё. Смотрим в управление дисками: у нас на флешке теперь два раздела, один с FAT32, другой с NTFS. Созданный раздел почему-то не получил автоматически букву диска, но это дело поправимое, прямо здесь, в управлении дисками можем назначить букву.
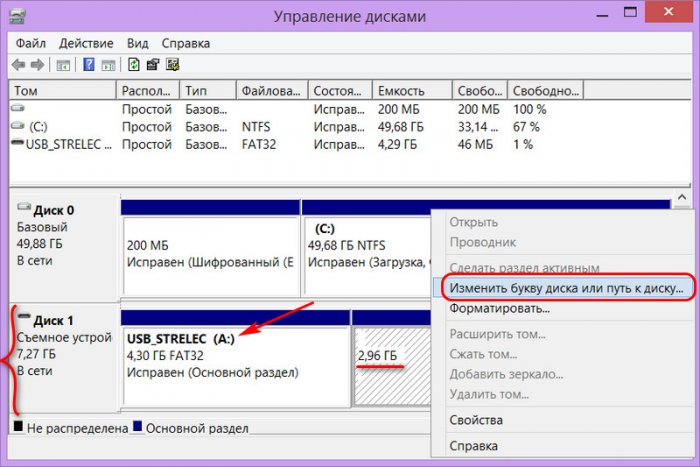
Проверка флешки
Ну и, наконец, проверим нашу флешку. Загружаем среду WinPE.
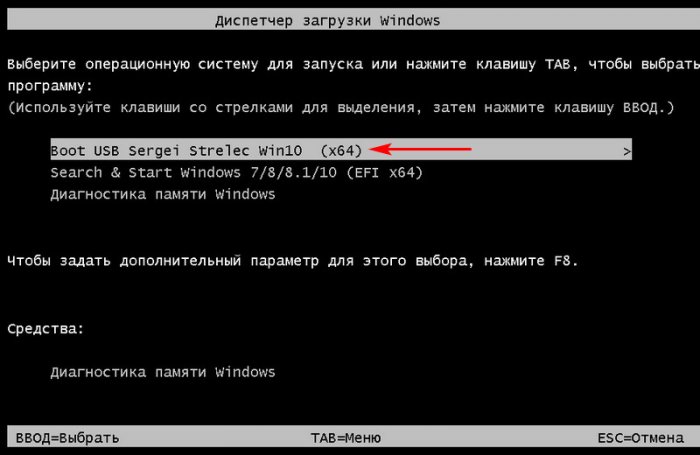
И вот в ней виден наш раздел NTFS, куда мы можем закидывать установочные образы Windows, если в их составе есть файлы весом больше 4 Гб.
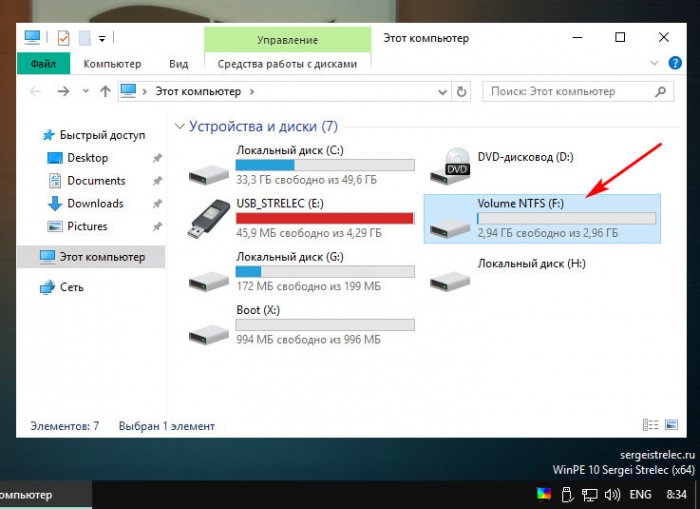
Просмотров 1.6к.
Paragon Hard Disk Manager – это приложение, позволяющее делать с логическими разделами жёсткого диска или твердотельного накопителя практически всё что угодно. Мы можем создавать резервную копию, производить изменение размера, стирать данные и так далее. Ниже программа будет рассмотрена подробнее, а когда с теорией мы закончим, вы сможете бесплатно скачать новейшую версию по прямой ссылке.
Содержание
- Что это за программа
- Как пользоваться
- Плюсы и минусы
- Скачать
Что это за программа
Пользовательский интерфейс приложения перед вами. Как видите, русского языка тут нет. Присутствуют две основных вкладки, первая из которых отвечает за работу с резервными копиями, а вторая, позволяет восстановить заранее приготовленный результат. В левой части окна находится кнопка меню и список запущенных задач.

Работать с данной программой необходимо максимально осторожно. В случае применения неверно записанных последовательностей событий вы можете навсегда потерять важные данные!
Как пользоваться
А теперь переходим непосредственно к инструкции по работе с данным приложением. Понятно, что в первую очередь его нужно скачать и установить. Это не является проблемой, так как ниже на страничке находится кнопка с прямой ссылкой, позволяющей скачать новейшую версию через торрент.
Сразу после запуска программы вы увидите список всех доступных функций:
- поддерживается копирование и последующее восстановление логического диска;
- есть алгоритм для полного стирания данных без возможности дальнейшего восстановления;
- есть функция конвертирования типа дисков;
- присутствует низкоуровневая утилита для просмотра и редактирования кластеров, а также секторов.

Плюсы и минусы
По традиции давайте рассмотрим сильные и слабые стороны утилиты.
Достоинства:
- широкий набор возможностей;
- наличие ряда полезных настроек;
- отличное быстродействие полная бесплатность.
Недостатки:
- отсутствие версии на русском языке;
- вероятность повреждения важных данных.
Скачать
Осталось только скачать приложение, установить его на компьютер и начать работать с жёстким диском или более современным SSD. И те и другие устройства поддерживаются одинаково качественно.
| Лицензия: | Бесплатно |
| Платформа: | Windows 7, 10, 11 |
| Язык: | Английский |

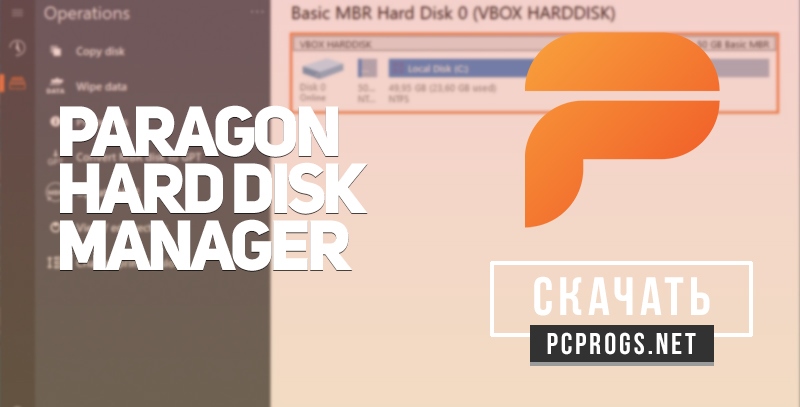
Paragon Hard Disk Manager Professional — мощное решение для организации дискового пространства на компьютере. Предоставляет уникальные инструменты и возможности для работы с жёсткими дисками и твердотельными накопителями. Используется для резервного копирования, клонирования, разметки и восстановления носителей информации.
Выполняйте абсолютно любые операции с разделами жёстких дисков, работайте с разными файловыми системами, конвертируйте разделы и переносите данные в удобном интерфейсе программного продукта Paragon Hard Disk Manager. Компания Paragon разработала интуитивно понятный и уникальный продукт, который быстро и безопасно выполняет любые операции с HDD/SSD.
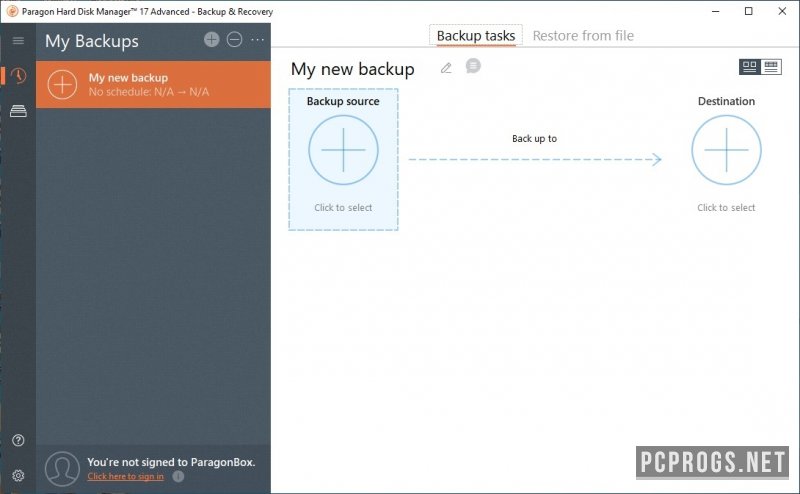
Передовые технологии резервного копирования и восстановления позволяют проводить соответствующие операции без совершенных знаний в администрировании систем семейства Windows. Архивируйте систему, переносите данные с HDD на SSD, записывайте резервные копии для дальнейшего восстановления или развёртывания на других компьютерах в несколько кликов!
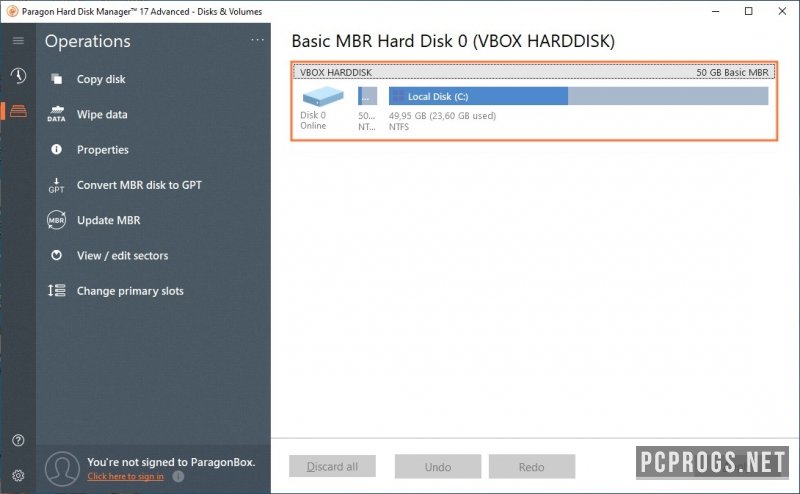
Список возможностей и преимуществ:
- Работает с файловыми системами FAT16/42, NTFS, EXT2/3;
- Удобный файловый менеджер для просмотра файлов;
- Конвертация разделов;
- Посекторное клонирование разделов;
- Архивация данных;
- Перенос системы и данных с одного диска на другой;
- Запись резервных копий на DVD, CD, USB-носители;
- Загрузка и восстановление компьютера после сбоя или заражения вирусами;
- Развёртывание созданной копии системы на других ПК;
- Базовые операции: форматирование, удаление, разметка, присвоение буквы диска, конвертация;
- Дефрагментация и сжатие с использованием современных технологий;
- Восстановление сектора загрузки системы;
- Поддержка управления несколькими установленными системами на ПК;
- Расширенные возможности работы с резервными копиями;
- Резервное копирование с поддержкой современных алгоритмов шифрования;
- И многое другое.
Программа скрывает в своём составе массу возможностей для рядовых пользователей и системных администраторах. Широкая поддержка файловых систем, новых и старых интерфейсов подключения, и разных типов накопителей (внешних и внутренних), выделяет данный продукт на фоне остальных решений для работы с HDD/SSD.
Существенным минусом приложения, на данный момент, является отсутствие русификатора интерфейса. Скачать Paragon Hard Disk Manager крякнутую полную версию можно по ссылке ниже. Для загрузки также доступна торрент раздача полной версии софта WinPE.
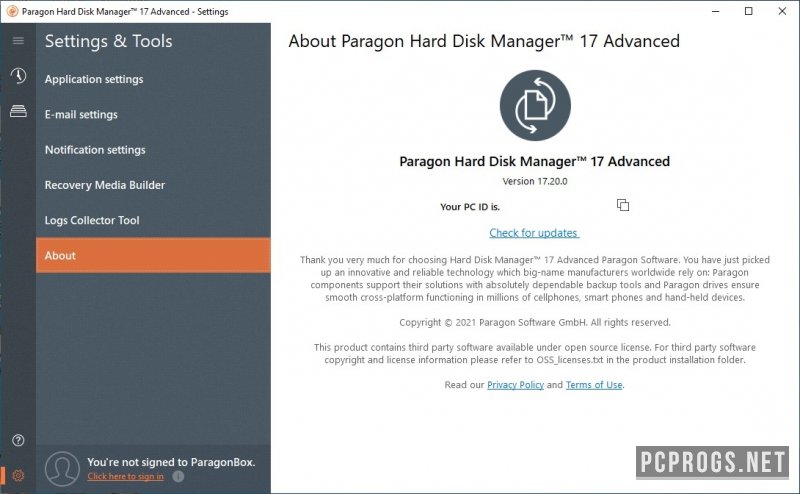
О программе
КатегорияФайлы и диски
РазработчикParagon Software Group
Добавлено25-01-2022
Версия17.20.11
ПоддержкаWindows XP, 7, 8, 8.1, 10
ЯзыкРусский / Английский
АктивацияПроведено Repack
Не ленись, оцени материал!
18 голосов
Скачать Paragon Hard Disk Manager 17.20.11
Пароль от архивов: pcprogsnet
Paragon Hard Disk Manager 17.20.11
Скачать
Paragon Hard Disk Manager Advanced 17.20.11 Repack
Скачать
Paragon Hard Disk Manager 17.20.11 Repack WinPE x64
Скачать
Paragon Hard Disk Manager 17.20.9 Repack WinPE x86
Скачать
Paragon Hard Disk Manager Advanced 17.20.9 Rus by AlexYar Portable
Уважаемые гости и те, у кого не работает облако MAIL и скачивание файлов! Прямые ссылки на ПО по прежнему доступны, но только для ЗАРЕГИСТРИРОВАННЫХ пользователей. Если хотите качать напрямую с сервера, огромная просьба, зарегистрироваться. При возникновении каких-либо трудностей, обращайтесь в наш чат TELEGRAM.
Подписывайся и следи за новостями
Содержание
- Мастер создания резервной копии
- Планировщик резервного копирования
- Выполняемые операции
- Информация о жестких дисках
- Дополнительные функции
- Восстановление разделов
- Настройки копирования и архивации
- Достоинства
- Недостатки
- Скачать пробную версию Paragon Hard Disk Manager
- Вопросы и ответы

Ранее была известна программа Paragon Backup & Recovery, она выполняла функции резервного копирования и восстановления файлов. Сейчас возможности данного софта расширились, и разработчики переименовали его в Paragon Hard Disk Manager, добавив множество всего интересного и полезного. Давайте ознакомимся с возможностями данного представителя подробнее.
Мастер создания резервной копии
Практически каждая программа, основная функциональность которой сосредоточена на работе с дисками, обладает встроенным мастером добавления задач. В Hard Disk Manager он также имеется. От пользователя требуется только читать инструкцию и выбирать необходимые параметры. Например, во время первого шага достаточно только дать название копии, и при желании добавить описание.

Далее производится выбор объектов резервного копирования. Ими может стать весь компьютер со всеми логическими и физическими дисками, один диск или раздел, некоторые типы папок на всем ПК или определенные файлы и папки. Справа отображается изображение состояния базового жесткого диска, подключенных внешних источников и CD/DVD.

Paragon Hard Disk Manager предлагает делать резервную копию на внешнем источнике, другом разделе жесткого диска, использовать DVD или CD, а также присутствует возможность сохранить копию в сети. Каждый пользователь задействует один из вариантов индивидуально под себя. На этом процесс подготовки к копированию закончен.

Планировщик резервного копирования
Если вы собираетесь выполнять резервное копирование с определенной периодичностью, то здесь на помощь придет встроенный планировщик. Пользователь выбирает подходящую периодичность копирования, выставляет точную дату и устанавливает дополнительные настройки. Стоит обратить внимание, что мастер создания многократного копирования практически идентичен с первым за исключением наличия планировщика.

Выполняемые операции
В главном окне программы показаны активные резервные копии, операции с которыми происходят на данный момент. Пользователь может нажать на необходимый процесс левой кнопкой мыши, чтобы получить основную информацию о нем. Отмена копирования также происходит в этом окне.

Если вы хотите ознакомиться со всем списком запланированных, активных и выполненных операций, перейдите в следующую вкладку, где все рассортировано и отображаются основные необходимые сведения.

Информация о жестких дисках
Во вкладке «Мой компьютер» выводятся все подключенные жесткие диски и их разделы. Достаточно выбрать один из них, чтобы открылся дополнительный раздел с основной информацией. Здесь указана файловая система раздела, объем занятого и свободного пространства, статус и буква. Кроме этого отсюда можно сразу совершить резервное копирование тома или посмотреть его дополнительные свойства.

Дополнительные функции
Теперь Paragon Hard Disk Manager выполняет не только функцию копирования и восстановления. На данный момент это полноценная программа для работы с дисками. Она умеет объединять, разделять, создавать и удалять разделы, распределять свободное пространство, форматировать и перемещать файлы. Все эти действия выполняются с задействованием встроенных помощников, где присутствуют инструкции, а от пользователя требуется только выбирать необходимые ему параметры.

Восстановление разделов
Восстановление ранее удаленных разделов производится в отдельном окне, так же с помощью встроенного мастера. В этом же окне есть и еще один инструмент – разделение одного раздела на два. От вас не требуется никаких дополнительных навыков или знаний, просто следуйте инструкции, а программа автоматически выполнит все необходимые действия.

Настройки копирования и архивации
Если на внешние настройки и учетную запись можно не обращать внимания, то настройка копирования и архивации является крайне важным процессом. Для изменения параметров пользователю потребуется перейти в настройки и выбрать соответствующий раздел. Здесь находятся несколько параметров, настраиваемых индивидуально. Стоит учитывать, что обычным пользователям эти настройки ни к чему, они больше подходят для профессионалов.

Достоинства
- Программа полностью на русском языке;
- Красивый современный интерфейс;
- Встроенные мастера созданий операций;
- Обширные возможности.
Недостатки
- Hard Disk Manager распространяется платно;
- Иногда не происходит отмена резервного копирования без перезапуска программы.
Paragon Hard Disk Manager — хороший, полезный софт для работы с дисками. Его функциональности и встроенных инструментов хватит как обычному пользователю, так и профессионалу. К сожалению, данный софт распространяется платно. Хоть в пробной версии и ограничены некоторые инструменты, мы все же рекомендуем скачать и ознакомиться с ней перед покупкой.
Загрузить последнюю версию программы с официального сайта
Похожие программы и статьи:
Paragon Hard Disk Manager
Рейтинг:
5 из 5
(1 голосов)
Система: Windows 10, 8.1, 8, 7, XP
Категория: Обзоры программ
Размер: 143 MB
Язык: Русский
Версия: 16.18.1
Paragon Hard Disk Manager — набор инструментов и функций по работе с жесткими дисками. Здесь есть все, что может понадобится во время выполнения различных задач. Сам процесс упрощают встроенные мастера по добавлению операций.
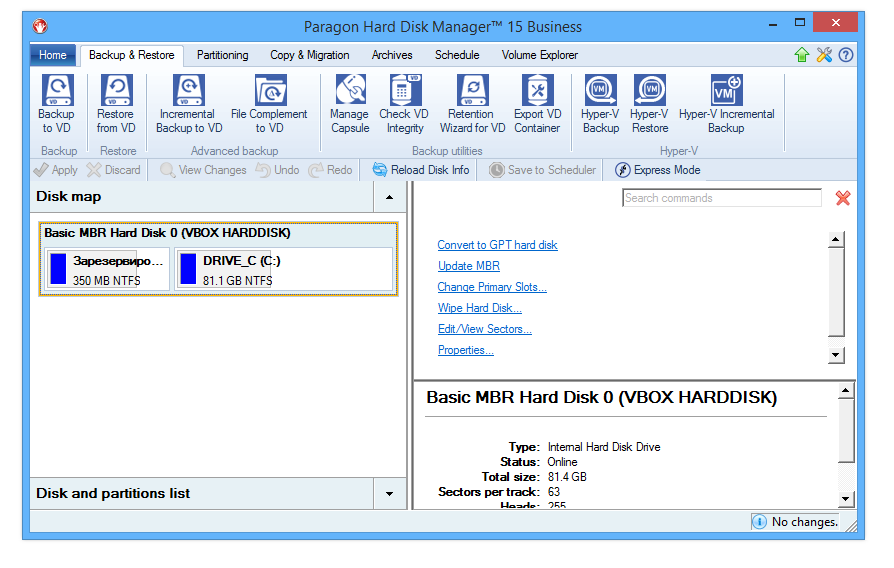
Данное приложение предназначено для работы с жесткими дисками либо, соответственно, твердотельными накопителями. С его помощью мы можем разбить физический диск на логические тома, изменить размер уже существующих разделов и многое другое. Давайте немножко подробнее рассмотрим данную программу, а в самом низу странички мы предложим бесплатно и без регистрации скачать Paragon Hard Disk Manager Professional Rus через торрент.
Содержание
- Возможности
- Плюсы и минусы
- Как пользоваться
- Видео
- Скачать
Возможности
В первую очередь давайте рассмотрим, что умеет приложение, о котором мы сегодня говорим:
- Мы можем производить любые операции с разделами жесткого диска либо твердотельного накопителя. Поддерживается изменение размера логического тома без потери информации на нем.
- Функционирует безопасный режим, при котором мы подтверждаем внесение каких-либо изменений только после нажатия специальной кнопки.
- Программа предоставляет всю информацию о имеющихся в системе накопителях.
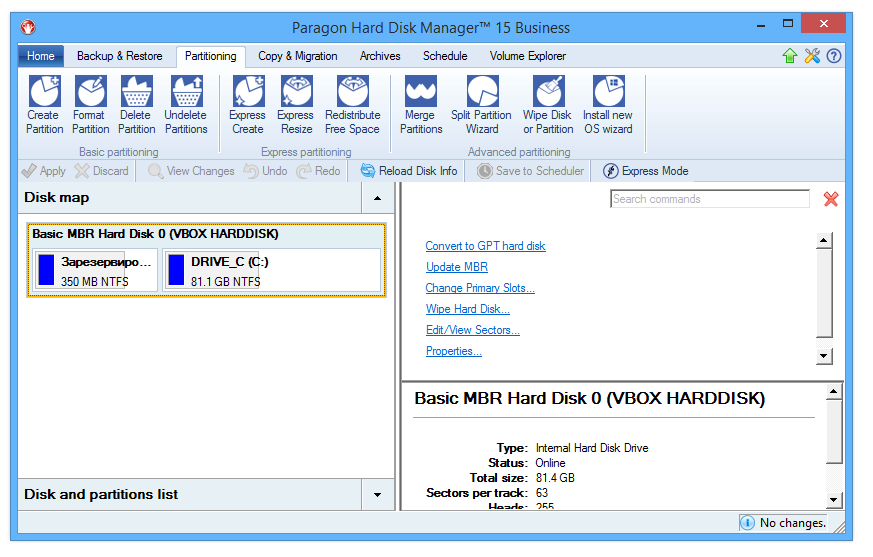
Разбираться с остальными функциями Paragon Hard Disk Manager 17 Professional вы будете уже тогда, когда установите программу на свой компьютер. Мы же тем временем переходим к обзору ее положительных и отрицательных особенностей.
Плюсы и минусы
Теперь давайте рассмотрим сильные и слабые стороны приложения, о котором сегодня ведем речь.
Достоинства:
- Симпатичный программный интерфейс, в котором легко разобраться.
- Наличие русской версии.
- Весь необходимый функционал для работы с жесткими дисками либо SSD-накопителями.
- Высокая скорость работы при сравнительно низких системных требованиях.
Недостатки:
- К недостаткам данной программы можно отнести, разве что, высокую стоимость полной версии.
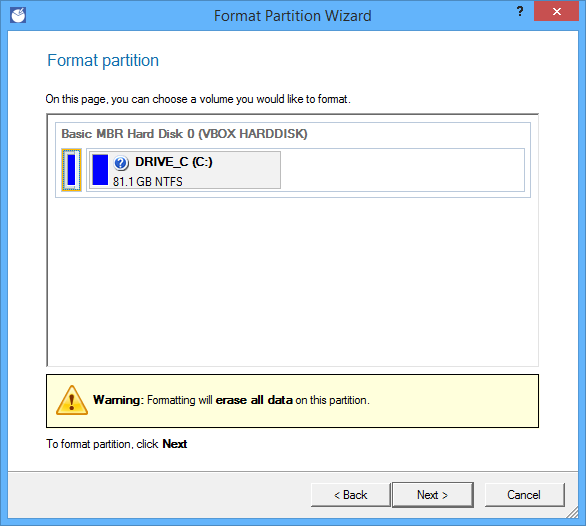
Наверняка вы понимаете, что данный недостаток для вас вообще не актуален. Дело в том, что в самом низу странички вы можете бесплатно и без регистрации скачать полную версию программы через торрент.
Как пользоваться
Теперь, когда мы разобрались с описанием программы, давайте рассмотрим, как установить ПО на компьютер:
- Изначально прокручиваем эту страничку немного ниже и загружаем торрент раздачу по кнопке, которая находится там же.
- Дожидаемся окончания скачивания нужного нам файла и открываем образ. В операционной системе Windows 10 это делается штатными средствами, а если вы работаете в более ранних ОС от Microsoft, вам придется скачать дополнительное программное обеспечение, например, UltraISO.
- Когда образ будет смонтирован запускаем инсталлятор и производим установку Paragon Hard Disk Manager 15 Pro.
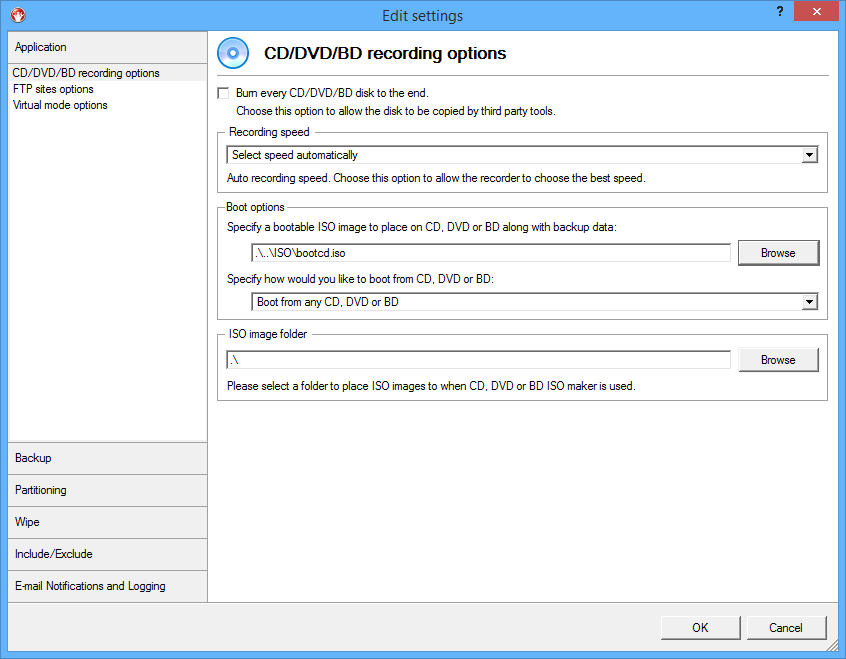
Готово. Теперь описываемой программой можно пользоваться.
Видео
Для наглядности также рекомендуем ознакомиться с обучающим видео, которое более полно раскрывает рассматриваемую сегодня программу.
Скачать
Предпринимать какие-то дополнительные действия по активации данного приложения вам не придется. «Лечение» уже произведено и, все что нужно сделать, это произвести инсталляцию. О ней мы рассказали чуть выше.
