Как перенести систему Windows
c одного диска на другой
Пользователи персональных компьютеров иногда сталкиваются с необходимостью замены системного диска на компьютере или ноутбуке. Это бывает связано с износом жёсткого диска, нехваткой свободного места, или слишком маленькой скоростью работы. В этом случае можно воспользоваться разными способами, например, с помощью программы Acronis True Image сделать образ диска и на новом диске восстановить его с этого образа. Это хороший способ, но в нём есть один минус — размер диска будет такой же, как и у исходного диска. ОС Windows (7 и выше) позволяет разделить физический диск на несколько логических (без форматирования), но пока не умеет соединять логические диски без потери данных.
 Как же быть, если, например, исходный диск SSD 60 Гб уже не вмещает новые данные? Некоторые программы хранят данные только на диске С и не имеют настроек для хранения в другом месте, например браузер Google Chrome. Принимается решение о покупке нового диска SSD 120 Гб. Но на старом диске всё уже установлено и настроено, очень не хочется устанавливать систему заново, устанавливать все программы заново и заниматься настройками. Тут нам на помощь приходит отличная программа Paragon Migrate OS to SSD 4.0 (официальный сайт).
Как же быть, если, например, исходный диск SSD 60 Гб уже не вмещает новые данные? Некоторые программы хранят данные только на диске С и не имеют настроек для хранения в другом месте, например браузер Google Chrome. Принимается решение о покупке нового диска SSD 120 Гб. Но на старом диске всё уже установлено и настроено, очень не хочется устанавливать систему заново, устанавливать все программы заново и заниматься настройками. Тут нам на помощь приходит отличная программа Paragon Migrate OS to SSD 4.0 (официальный сайт).
Итак, для осуществления переноса операционной системы на другой диск нужно подключить к компьютеру второй диск. Если это ноутбук, можно воспользоваться простым кейсом для переносных жёстких дисков с USB-выходом.

Итак, устанавливаем программу Paragon Migrate OS to SSD 4.0 на компьютер. Установка проходит без каких-либо важных настроек, поэтому подробно на этом этапе останавливаться не будем. После этого запускаем программу и следуем подсказкам на картинках, представленных ниже.






Как видите, ничего сложного. Далее, когда программа закончит свою работу, в системе появится новый диск без указания литеры тома (т.е. диском С новый диск ещё не стал). После этого нужно выключить компьютер, отключить старый диск, подключить новый (если в компьютере есть другие диски, советую их отключить), и запустить компьютер. Если вдруг новый диск автоматически не подхватится, нужно будет указать его в BIOS в разделе BOOT (т.е. указать, что загружать систему нужно с него). После запуска новый диск определился как диск С. Всё работает! Если в компьютере были другие диски, то нужно выключить компьютер, подключить эти диски и снова включить.
Иногда бывает, что система очень долго грузится с нового диска. В этом случае можно использовать установочный диск вашей Windows для отладки запуска.

(Visited 1 111 times, 1 visits today)
Обновлено: 16.01.2020, автор —
Илья
 Илья – главный редактор сайта softdroid.net. Является автором нескольких сотен руководств и статей по настройке Android. Около 15 лет занимается ремонтом техники и решением технических проблем iOS и Android. Имел дело практически со всеми более-менее популярными марками мобильных смартфонов и планшетов Samsung, HTC, Xiaomi и др. Для тестирования используется iPhone 12 и Samsung Galaxy S21 с последней версией прошивки.
Илья – главный редактор сайта softdroid.net. Является автором нескольких сотен руководств и статей по настройке Android. Около 15 лет занимается ремонтом техники и решением технических проблем iOS и Android. Имел дело практически со всеми более-менее популярными марками мобильных смартфонов и планшетов Samsung, HTC, Xiaomi и др. Для тестирования используется iPhone 12 и Samsung Galaxy S21 с последней версией прошивки.
Информация об авторе
Содержание:
SSD-накопители прочно закрепились в ноутбуках и персональных компьютерах. И если многие современные аппараты уже снабжены системным SSD, то при проведении апгрейда старого ПК нередко возникает необходимость переноса ОС c привычного HDD. На сегодня все большее число людей, использующих ПК и ноутбуки, приобретают SSD, как вспомогательный или основной накопитель. Перенос имеющейся ОС «Виндовс» с HDD на новый диск проводится бесплатно и позволяет системе быстрее загружаться, а также сделает ваш компьютер значительно более продуктивным. Твердотельные накопители заметно «шустрее» привычных жестких дисков, благодаря чему SSD могут считаться совершенными системными дисками.
Paragon Migrate OS to SSD
Все способы переноса предполагают использование стороннего ПО – часто бесплатного, однако более эффективным является использование платной утилиты Paragon Migrate OS to SSD.
Мы составили инструкцию по организации переноса системы на SSD.
- Для начала нужно расположить оба жестких диска на одном компьютере, определить одну из утилит — Paragon Migrate OS to SSD или AOMEI Partition Assistant Home Edition, включить ее и выбрать – откуда куда копировать, после окончания процедуры разъединить старый hard-диск;
- Открыв Paragon Migrate OS to SSD, должно выскочить окошко с запросом на стирание всех данных на целевом hard-диске (следует нажать «Next»), затем события могут развиваться в двух возможных вариантах: либо на новом диске уже есть ОС, либо тот пустой. В случае с предустановленной ОС необходимо выбрать тот раздел с ОС, который нужно перенести. Во втором случае программа самостоятельно сориентируется – что и куда копировать;
- Можно использовать момент «Please select what . . .», чтобы отметить папки, которые переносить не следует. Если же выбрать пункт «Use all available space . . .», все пространство на новом накопителе будет назначено под новую область данных. Рекомендуем использовать все доступное пространство, после чего следует нажать «Copy»;
- В случае, если отмечена область с данными, выскочит окошко с подтверждением удаления информации на диске – убедитесь в том, что все правильно выбрано и нажмите «Yes, format target . . .»;
- Процесс миграции займет до 15 минут, по ее окончанию нужно нажать «Close» и перезагрузить компьютер.
Другой способ заключается в использовании программы для переноса Windows на SSD AOMEI Partition Assistant Home Edition.
- Утилиту нужно скачать, установить и запустить;
- В открывшемся окошке нужно отметить диски (лучше делать это, ориентируясь на их размеры), нажать «Migrate OS to SSD or HDD» и разрешить вас направлять мастеру;
- Утилита порекомендует выбрать диск, куда будет осуществляться перенос ОС на SSD, диск с уже существующим разделом здесь будет показан, однако нажать «Next» будет невозможно, так как перед копированием его необходимо будет удалить;
- Отмечаем неразмеченный раздел, жмем «Next» и в дальнейшем — «Finish». Нажимая «Apply», инициируем перенос и в появившемся окне жмем «Proceed»;
- Программа запросит произвести перезагрузку, после которой понадобится установить диск загрузочным в БИОСе и загрузиться с него.
Перенос системы с HDD на SSD утилитой Macrium Reflect
Следующий способ заключается в использовании возможностей утилиты Macrium Reflect с англоязычным интерфейсом. Важно: на том диске, на зоны которого будет переноситься ОС, не должна храниться значимая информация, иначе она будет утеряна. Мы составили пошаговую инструкцию о том, как перенести систему с HDD на SSD с применением возможностей утилиты Macrium Reflect:
- Загрузив и запустив файл установки программы, отметьте «Trial» и Home, после чего нажмите Download. По завершению установки программа запросит формирование аварийного диска возобновления состояния — решайте сами, необходимо это или нет. В наших примерах работы с программой трудностей не возникало;
- Откройте вкладку «Create a backup», отметьте диск с определившейся ОС и выберите пункт «Clone this disk». Выберите разделы для клонирования в последующем открывшемся окне. Здесь же выберите «Select a disk to clone to» и отметьте ваш SSD;
- Утилита отобразит копируемое содержание, запросит формирование графика выполнения операции (в случае, когда вам необходимо автоматизировать процедуру), однако в случае применения для обычного пользователя достаточно нажать «Далее»;
- Macrium Reflect отобразит сведения о проводимых операциях, нужно нажать на Finish и «Ок» — в следующем окошке;
- В подтверждение успешного завершения операции выйдет отчет «Clone completed», после чего вы можете отключить ПК, оставив лишь один SSD с клонированной на него ОС, или перезагрузить его и задать расположение дисков в БИОС и загрузиться с SSD – все должно работать.
Использование EaseUS ToDo Backup Free
Уникальная программа для переноса системы на SSD EaseUS ToDo Backup Free доступна для загрузки с сайта разработчика: http://www.easeus.com и должна потребовать ввести E-mail, а при первом включении нужно будет набрать ключ для платной версии (этот момент можно пропустить). Инструкция по переносу ОС будет выглядеть так:
- Нажимаем кнопку «Clone»;
- Выбираем нужный диск, нажимаем «Next»;
- Выбираем диск, куда будет копироваться ОС;
- В открывшемся окне нажимаем «Proceed»;
- После завершения миграции нужно загрузить компьютер с SSD, поменяв настройки БИОС либо отключив HDD.
Hard Disk Manager 12 Professional
Также для клонирования HDD на SSD можно воспользоваться возможностями бесплатной программы Hard Disk Manager 12, скачать которую можно со страницы: https://www.paragon-software.com/free/pm-express/. Инструкция по переносу ОС будет выглядеть так:
- Нужно подключить SSD-диск к компьютеру, включить его и открыть утилиту Hard Disk Manager 12 Professional, где в основном меню перейти на раздел «Миграция ОС». Затем нажать «Далее», при этом не забывайте, что все сведения на том диске, куда переносится ОС, будут утеряны, поэтому лучше их сохранить перед процедурой на другом диске;
- Укажите систему для миграции, мастер самостоятельно выберет требуемые области диска и запросит отметить диск, куда будет производиться перенос;
- После нажатия кнопки «ОК», утилита предупредит о готовности к переносу ОС. Если вы будете пользоваться SSD только для размещения Windows, отметьте это в соответствующем поле, и тогда Мастер будет использовать весь диск для расположения раздела;
- После нажатия кнопки «Копировать» начнется операция переноса, после завершения которой нужно будет проверить, что Виндовс стартует с выбранного SSD-накопителя. Если это так, нужно будет удалить раздел ОС Windows с исходного диска, после чего можно будет перераспределять разделы по своему желанию.
Таким образом, используя доступный софт, любой мало-мальски грамотный пользователь может за короткое время перенести данные с выбранного носителя на целевой и настроить систему для продуктивной работы.
Пожалуйста, оцените статью:
 Илья – главный редактор сайта softdroid.net. Является автором нескольких сотен руководств и статей по настройке Android. Около 15 лет занимается ремонтом техники и решением технических проблем iOS и Android. Имел дело практически со всеми более-менее популярными марками мобильных смартфонов и планшетов Samsung, HTC, Xiaomi и др. Для тестирования используется iPhone 12 и Samsung Galaxy S21 с последней версией прошивки.
Илья – главный редактор сайта softdroid.net. Является автором нескольких сотен руководств и статей по настройке Android. Около 15 лет занимается ремонтом техники и решением технических проблем iOS и Android. Имел дело практически со всеми более-менее популярными марками мобильных смартфонов и планшетов Samsung, HTC, Xiaomi и др. Для тестирования используется iPhone 12 и Samsung Galaxy S21 с последней версией прошивки.
Не нашли ответ на свой вопрос? Возможно, вы найдете решение проблемы на нашем канале в Youtube! Здесь мы собрали небольшие, но эффективные инструкции. Смотрите и подписывайтесь на наш youtube-канал!
Смотреть на Youtube
Содержание
- Как перенести Windows 10 на SSD
- Подготовка к переносу
- Скачивание и установка программы Paragon
- Создание резервной копии
- Перенос операционной системы
- Установка SSD и настройка BIOS
- Проверка работоспособности
- Вопрос-ответ
- Какие программы необходимо скачать для переноса Windows 10 с HDD на SSD?
- Как подключить SSD к компьютеру для переноса Windows 10?
- Как начать процесс переноса операционной системы?
- Можно ли перенести систему с HDD на SSD, если общий объем данных на HDD больше максимального объема SSD?
- Что делать, если после переноса Windows 10 на SSD компьютер не загружается?
Переход с жесткого диска на твердотельный носитель считается одним из самых производительных скачков, которые можно сделать в своем ПК или ноутбуке. Однако, если хранить операционную систему на твердотельном накопителе, придется установить ее заново и перенести все данные с HDD ручным способом. В этом случае может помочь программа Paragon.
Paragon является одним из лидеров на рынке программного обеспечения для управления дисками и включает в себя множество функций, в том числе возможность перенести операционную систему на другой жесткий диск или SSD, сохраняя все установленные приложения и данные.
В этой статье мы расскажем, как перенести Windows 10 с HDD на SSD при помощи Paragon. Мы дадим подробную инструкцию по каждому шагу, чтобы вы могли без проблем воспользоваться этой программой и получить наивысшую производительность вашего компьютера.
Как перенести Windows 10 на SSD
Перенос Windows 10 с HDD на SSD может занять определенное время, но ускорение работы компьютера с помощью SSD стоит этого. Чтобы перенести операционную систему, вам понадобится специальное ПО, такое как Paragon, и некоторые материалы.
Перед началом переноса необходимо заранее скопировать все важные файлы и данные на HDD на внешний жесткий диск или в облачное хранилище, чтобы не потерять их в процессе переноса.
Далее установите программу Paragon на ваш компьютер и перешагните к соответствующей опции, чтобы подготовить систему к переносу. Переведите файлы на внешний диск, что бы спокойно перейти к переносу системы на SSD.
Важно записать или запомнить путь переносимых данных, чтобы использовать его позже, когда программа Paragon потребует их установки в новую систему. Затем выберете последовательность переноса, выбранное устройство и нажмите на кнопку «Далее».
Когда процесс переноса завершится, отключите компьютер. Установите SSD в ваш компьютер и, если необходимо, удалите HDD. После установки SSD запустите компьютер, выберите загрузку с SSD, а не с HDD. Затем перенесите сохраненные файлы на новый диск, установите программиные приложения и наслаждайтесь ускорением работы.
Подготовка к переносу
Перенос операционной системы с жесткого диска на SSD – это ответственный процесс, требующий особого подхода и четкого выполнения задач. Перед началом процесса необходимо выполнить ряд подготовительных мероприятий, которые помогут избежать возможных ошибок и проблем в процессе переноса.
В первую очередь необходимо убедиться, что компьютер подключен к сети электропитания. В процессе переноса операционная система будет производить значительное количество операций с данными, что может привести к значительному потреблению электроэнергии.
Далее, перед началом переноса рекомендуется выполнить резервное копирование всех важных данных, которые находятся на жестком диске. В процессе переноса могут возникнуть проблемы, которые могут привести к потере данных, поэтому выполнение резервного копирования – это необходимый шаг перед началом процедуры переноса.
Важно также убедиться, что на SSD достаточно свободного места для переноса всех файлов и системных компонентов. Если свободного места недостаточно, необходимо выполнить процедуру очистки диска.
И наконец, перед началом процедуры переноса необходимо убедиться, что все необходимые драйвера и программные компоненты установлены на SSD. Если необходимо, выполните установку всех необходимых драйверов и программ, чтобы избежать проблем с работой операционной системы после переноса.
Скачивание и установка программы Paragon
Первым шагом при подготовке к переносу Windows 10 с HDD на SSD с помощью Paragon необходимо скачать программу Paragon Hard Disk Manager 17 Basic на официальном сайте разработчика.
После того, как загрузка файла будет завершена, необходимо запустить установщик программы и следовать инструкциям по установке.
При установке следует ознакомиться с лицензионным соглашением и принять его условия. Далее следует выбрать тип установки: типичная или пользователя, в зависимости от потребностей пользователя.
После завершения установки Paragon Hard Disk Manager 17 Basic можно переходить к процессу переноса Windows 10 с жесткого диска на SSD с помощью данной программы.
Создание резервной копии
Прежде чем приступать к процессу переноса операционной системы с HDD на SSD, необходимо создать резервную копию своих данных, чтобы в случае неудачного исхода процесса всё важное сохранить и не потерять.
Создание резервной копии можно выполнить с помощью специальных программ, таких как Paragon Backup & Recovery. Для этого запустите программу и выберите опцию «Backup» в основном меню. Затем выберите диск, на котором находятся ваши данные, и задайте место для сохранения резервной копии на внешнем жестком диске или другом надежном носителе.
Убедитесь, что выбраны все нужные файлы и папки, и запустите процесс создания резервной копии. Это займёт некоторое время, в зависимости от объёма данных, поэтому будьте терпеливы и не отключайте процесс до его завершения.
После создания резервной копии убедитесь, что она сохранена в надёжном месте и доступна в случае необходимости.
Перенос операционной системы
Перенос операционной системы – необходимый процесс при обновлении жесткого диска или переносе ОС на другой компьютер. Для этого необходимо использовать специальное программное обеспечение, такое как Paragon или Acronis.
Перенос ОС с HDD на SSD существенно повышает скорость работы компьютера, поскольку твердотельный накопитель обеспечивает более быстрый доступ к данным. При этом сохраняются все настройки и установленные приложения.
Чтобы перенести операционную систему с HDD на SSD с помощью Paragon, необходимо выполнить несколько простых действий. Сначала необходимо создать резервную копию системы и создать загрузочный USB-диск. Затем необходимо выполнить клонирование системного диска на SSD.
Конечно, перед переносом операционной системы необходимо убедиться в том, что SSD имеет достаточную емкость для установки ОС, а также заранее резервировать все важные данные и сохранить все необходимые лицензии на программное обеспечение, установленное на компьютере.
Установка SSD и настройка BIOS
Перед тем, как перенести Windows 10 с HDD на SSD, необходимо установить SSD в свободный слот компьютера и настроить BIOS для его оптимальной работы.
Установка SSD может отличаться в зависимости от модели компьютера, но в большинстве случаев, необходимо открыть корпус, найти свободный слот для установки SSD и подключить его. Обратите внимание на направление подключения SATA-кабеля и наличие необходимых крепежных элементов.
Перед настройкой BIOS убедитесь, что в последней версии BIOS предусмотрена поддержка SSD. Затем войдите в настройки BIOS, нажав нужную клавишу (обычно это Del, F2 или F12) при запуске компьютера. В меню BIOS найдите настройки SATA/Storage Devices и выберите опцию AHCI Mode, если она не выбрана по умолчанию. AHCI Mode позволяет использовать все функции SSD и увеличить скорость передачи данных.
Если в BIOS нет AHCI Mode, то выберите опцию RAID Mode и создайте новый RAID-набор, включив в него SSD и HDD. После этого, выберите опцию Boot и настройте загрузку компьютера с SSD.
После установки SSD и настройки BIOS наш компьютер будет готов для переноса Windows 10 с HDD на SSD с помощью Paragon.
Проверка работоспособности
После того, как процесс переноса операционной системы завершен, необходимо проверить ее работоспособность на новом диске. Для этого можно выполнить несколько простых действий:
- Запуск операционной системы – проверьте, что Windows успешно загружается и работает без каких-либо ошибок и сбоев. Если все функционирует должным образом, то перенос прошел успешно.
- Тест скорости работы – стоит запустить тест производительности, например, с помощью специальных программ, чтобы убедиться, что работа системы на новом диске происходит значительно быстрее.
- Проверка целостности данных – проверьте, что все данные, сохраненные на диске, остались без повреждений и не были потеряны в процессе переноса. Для этого можно использовать стандартную утилиту Windows – CHKDSK.
Если все перечисленные этапы выполнены успешно, то можно смело пользоваться своей обновленной операционной системой на новом SSD диске.
Вопрос-ответ
Какие программы необходимо скачать для переноса Windows 10 с HDD на SSD?
Для переноса системы с HDD на SSD с помощью Paragon необходимо скачать и установить Paragon Migrate OS to SSD 5.0.
Как подключить SSD к компьютеру для переноса Windows 10?
SSD нужно подключить к компьютеру с помощью SATA-кабеля и убедиться, что компьютер видит его в списке устройств. Если SSD будет использоваться в качестве основного диска, необходимо зайти в BIOS и настроить загрузку с него.
Как начать процесс переноса операционной системы?
Для начала процесса переноса операционной системы необходимо запустить программу Paragon Migrate OS to SSD 5.0 и нажать на кнопку «Next». Затем нужно выбрать диск, на котором установлена текущая операционная система, и диск, на который будет переноситься система.
Можно ли перенести систему с HDD на SSD, если общий объем данных на HDD больше максимального объема SSD?
Если общий объем данных на HDD больше, чем максимальный объем SSD, то нельзя перенести систему целиком. В этом случае можно перенести только операционную систему и программы, а все остальные данные останутся на HDD.
Что делать, если после переноса Windows 10 на SSD компьютер не загружается?
Если после переноса системы компьютер не загружается, то необходимо зайти в BIOS и проверить, правильно ли настроена загрузка с SSD. Если все настройки правильные, то возможно, что была не перенесена какая-то важная системная папка. В этом случае необходимо перенести систему заново.
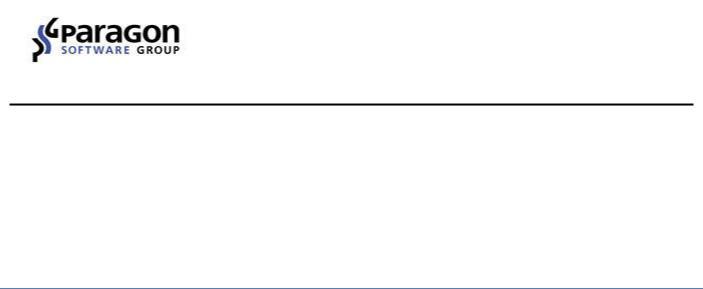
PARAGON Software GmbH
Heinrich-von-Stephan-Str. 5c 79100 Freiburg, Germany
Tel. +49 (0) 761 59018201 Fax +49 (0) 761 59018130
Internet www.paragon-software.com Email sales@paragon-software.com
Paragon Migrate OS to SSD 4.0
User Guide
Copyright© 1994-2015 Paragon Software GmbH. All rights reserved.
|
2 |
|
|
Contents |
|
|
Introducing Paragon Migrate OS to SSD |
………………………………………………………………….. 3 |
|
What is Migrate OS to SSD? …………………………………………………………………………………………………….. |
3 |
|
What’s New in Migrate OS to SSD 4.0………………………………………………………………………………………… |
3 |
|
Product Components ……………………………………………………………………………………………………………… |
3 |
|
Key Features …………………………………………………………………………………………………………………………. |
3 |
|
Challenges of Windows OS Migration …………………………………………………………………….. |
4 |
|
Getting Started…………………………………………………………………………………………………… |
5 |
|
System Requirements …………………………………………………………………………………………………………….. |
5 |
|
Installation …………………………………………………………………………………………………………………………… |
5 |
|
First Start……………………………………………………………………………………………………………………………… |
6 |
|
Obtaining WinPE Bootable Environment ……………………………………………………………………………………. |
6 |
|
Launching WinPE Environment…………………………………………………………………………………………………. |
6 |
|
Using Migrate OS to SSD………………………………………………………………………………………. |
8 |
|
Migrating Windows OS to SSD………………………………………………………………………………………………….. |
8 |
|
Extra Scenarios for WinPE ……………………………………………………………………………………………………… |
11 |
|
Correcting EFI parameters …………………………………………………………………………………………………………………………….. |
11 |
|
Correcting the Boot Configuration Data (BCD)…………………………………………………………………………………………………. |
12 |
|
Adding specific drivers………………………………………………………………………………………………………………………………….. |
13 |
|
Configuring network …………………………………………………………………………………………………………………………………….. |
14 |
|
Saving log files……………………………………………………………………………………………………………………………………………… |
17 |
Copyright© 1994-2015 Paragon Software GmbH. All rights reserved.
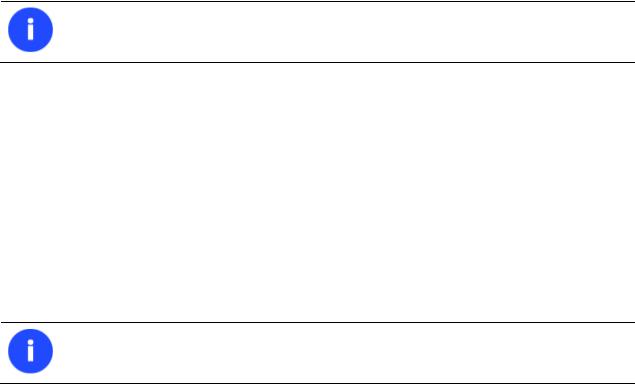
3
Introducing Paragon Migrate OS to SSD
This chapter will present general information on our product.
What is Migrate OS to SSD?
Paragon Migrate OS to SSD helps to perform fast and safe Windows migrations to new storage devices (HDD or SSD) and even downsizes to smaller capacity drives, thanks to advanced data exclusion capabilities. You can transfer a live system with no impact to your work, and have your partitions automatically aligned in the process if needed. To keep up with the market demands, in this version the product’s functionality has been extended by the support of the latest Windows 8 and uEFI/GPT configurations.
Our company is constantly releasing new versions and updates to its software, that’s why images shown in this manual may be different from what you see on your screen.
What’s New in Migrate OS to SSD 4.0
Microsoft Windows 10 support. Our product supports Windows 10 Insider Preview.
Product Components
Windows™-based utility – the primary tool for migrating Windows OS to fast solid state drives.
WinPE environment – with Recovery Media Builder you can prepare WinPE-based environment on a USB thumb drive to do migrations without installing the product. This media also contains Boot Corrector to help you fix most of the system boot problems that can be a result of a human factor, program error or a boot virus activity.
Recovery Media Builder can be obtained here: www.paragon-software.com/my-account/.
Key Features
Migrates Windows to larger or smaller storage devices in a single operation
Supports any Windows since XP (including Windows 8 and Windows Server 2012)
Migrates a 64-bit Windows configured to the uEFI-based boot mode
Automatically aligns partitions on the destination disk if necessary
Automatically detects and copies MSR for successful migrations of Windows 7
Allows the user to exclude data during the process in order to fit to the destination disk
Processes locked (in-use) disks with MS VSS to migrate without rebooting Windows
Includes Paragon’s time-proven move/resize functionality
Guarantees safety for the system and data
Copyright© 1994-2015 Paragon Software GmbH. All rights reserved.
4
Challenges of Windows OS Migration
Challenge #1. Windows migration from HDD to a smaller SSD
Migrating software to outside storage devices can be a slow and painful process to the unprepared. Hard disk drives (HDD) double in capacity every two years — giving software developers lots of room for developing technology which is often more complicated and space-consuming.
To keep up with burgeoning software, users may think they are simply doomed to regular hardware upgrades involving the purchase of a new drive, and the headaches that go along with re-installing OSs and applications. Fortunately, there’s a way to save time and effort by using special migration tools. Many of these tools performed well when migrating to larger drives, that is — until solid state drives (SSD) appeared on the scene.
The latest SSDs do not boast high capacity, but rather smaller size and faster processing speeds over regular hard drives. Plus, they are completely indifferent to mechanical impact, a feature crucial for mobile computers. These benefits are leading more and more users to consider migrating their OS to SSDs to get the most out of their systems. The main obstacle users are faced with is the modest capacity of SSDs for the price. So, how do you migrate an OS and hundreds of gigabytes of data on one huge volume to a SSD drive of 80-128GB? Up until now, the only solution was to re-partition the HDD first, and then perform the migration using a special utility to separate the system and data, a process which risked data loss and was quite time consuming.
Challenge #2. 64-bit Windows migration configured to the uEFI boot mode
Introduced back in 2005 by Intel to lift restrictions of the old MBR (Master Boot Record) and PC BIOS (Basic Input/Output System), uEFI (Unified Extensible Firmware Interface) is now a recommended platform for new 64-bit Windows 8 computers. And the reason is easy to catch – besides other unique features impossible for the traditional tandem of BIOS+MBR, only a uEFI-based platform enables to accommodate Windows OS on a partition larger than 2.2TB.
Despite all uEFI advantages however, it has one quite naughty issue – a pretty standard operation with a bootable device, for instance involving its connection to another SATA port results in unbootable Windows. You’ll get the same result if trying to boot from a cloned system hard disk. All these problems originate from the way uEFI+GPT bundle is organized.
Microsoft provides how-to guides to tackle this type of problems, but they demand a great deal of experience from the user, involving the use of the cmd, diskpart and bcdedit tools.
Paragon’s solution
By developing a unique technology that transfers Windows (any version since XP) to a smaller capacity disk in a single operation, you can now simply and efficiently migrate Windows OS from a high capacity HDD to a speedy new SSD. Moreover, with the support of the uEFI/GPT configurations, you don’t have to bother about any boot issues.
Copyright© 1994-2015 Paragon Software GmbH. All rights reserved.

5
Getting Started
System Requirements
For the Windows installation package
Operating systems:
—Windows XP
—Windows Server 2003
—Windows Vista
—Windows Server 2008
—Windows 7
—Windows Server 2008 R2
—Windows SBS 2011
—Windows 8
—Windows 8.1
—Windows Server 2012 R1/R2
—Windows 10 Insider Preview
Intel Pentium CPU or its equivalent, with 300 MHz processor clock speed
128 MB of RAM (256+ recommended)
Hard disk drive with 250 MB of available space
SVGA video adapter and monitor
Keyboard
Mouse
During the installation additional free space will be required.
For the WinPE bootable environment
Intel Pentium III CPU or its equivalent, with 1000 MHz processor clock speed
At least 512 MB of RAM
SVGA video adapter and monitor
Keyboard
Mouse
Installation
Before installation, please make sure your platform meets the minimum system requirements. If your computer meets these requirements, please do the following to install Migrate OS to SSD Windows installation package:
1. Click on the setup file to initiate the installation.
Copyright© 1994-2015 Paragon Software GmbH. All rights reserved.
6
2.The Welcome page will inform that the application is being installed. Click Next to continue.
3.Please read the Paragon License Agreement carefully and then select the appropriate option to accept it. By not accepting the Paragon License Agreement you won’t be able to proceed with the installation. By clicking the Print button, the license agreement may also be printed out.
4.Provide Registration Information. On the Registration page you are to provide your product key and serial number, if applicable.
5.Provide Customer Information. On the Customer Information page you are to provide standard information, i.e. a user name and an organization. You must also decide whether to make the program available for all users of this computer (if applicable) or only for the current user.
6.Default Installation Path. Click Change to install the utility to a different location (by default C:Program Files(x86) Paragon SoftwareMigrate OS to SSD 4.0 ). Otherwise, click Next to continue using the default path.
7.Install the Program. On the Ready to Install the Program page click Install to start the installation or click Back to return to any of the previous pages to review or modify the installation settings.
8.Installation Complete. The Final page reports the end of the setup process. Click Finish to complete the wizard.
First Start
To start Paragon Migrate OS to SSD under Windows, please click the Windows Start button and then select Programs > Paragon Migrate OS to SSD™ 4.0 > Paragon Migrate OS to SSD™.
Obtaining WinPE Bootable Environment
A WinPE-based image should be prepared on-site with Paragon’s Recovery Media Builder, which you can download from Paragon’s web site, the My Account section (www.paragon-software.com/my-account/).To know more on the subject, please consult documentation that comes with Recovery Media Builder.
Launching WinPE Environment
The WinPE environment includes the Migrate OS to SSD Wizard, Boot Corrector, Log Saver, and Network Configurator. It offers an excellent hardware support and allows injecting drivers for special storage controllers and network cards.
Copyright© 1994-2015 Paragon Software GmbH. All rights reserved.
 Loading…
Loading…
