Время, когда мы сохраняли гигабайты фотографий на внешние диски и выписывали контакты со старого телефона в записную книжку, чтобы потом перенести их в новый гаджет, давно прошло.
В статье рассказывается:
- С чего начать?
- Перенос данных с помощью приложений
- Перенос данных вручную
- Перенос контактов с Android на iPhone
- Что делать, если возникла ошибка?
Сегодня мы можем скопировать контакты, фото, файлы, учетные записи и даже чаты в WhatsApp на новый смартфон в несколько кликов. В статье разберем, как с Android перенести данные на iPhone.

С чего начать?
Чтобы не тратить много времени на копирование данных и предотвратить сбой при загрузке, заранее подготовьте гаджеты.
-
Проверьте, стабильна ли сеть Wi-Fi, и подключите к ней оба телефона.
-
Подсоедините устройства к источнику питания — сделайте это, даже если вам кажется, что заряда 70% хватит. Если в процессе загрузки один из смартфонов выключится, придется начинать сначала.
-
Посмотрите, достаточно ли памяти на iPhone и поместится ли туда содержимое старого смартфона.
-
Если вы хотите перенести закладки из браузера Google Chrome, убедитесь, что на Android стоит последняя версия приложения.
Все готово? Можно приступать к переносу данных с андроида на айфон. Изучите разные способы и выберите тот, с которым которым вам будет проще и быстрее это сделать.
Перенос данных с помощью приложений
Большинство сторонних программ безопасны и удобны в использовании. С ними можно скопировать данные в пару кликов — достаточно скачать приложение и следовать инструкциям на дисплее. Разберем самые распространенные приложения.
«Перенос на iOS»
Специальное приложение для Android поможет быстро скачать файлы со смартфона и надежно их защитит.
Положите оба устройства рядом и следуйте инструкции.
Шаг 1. Настройте iPhone
Если устройство уже было активировано, сначала нужно сбросить настройки.
-
Откройте раздел настроек и пройдите в «Основные».
-
Выберите «Перенос или сброс iPhone», далее «Стереть контент и настройки».
Затем нажмите «Настроить вручную». На новых смартфонах это меню появится сразу после включения.
-
Пошагово выполняйте инструкции, которые появляются на экране: выберите язык, подключитесь к Wi-Fi.
-
В меню «Приложения и данные» нажмите «Перенести данные с Android».
Шаг 2. Загрузите приложение на Android
Прежде чем открывать Google Play, проверьте в настройках, какая версия ПО у вас стоит. Важно, чтобы смартфон был обновлен до версии 4.0 или более поздней.
-
Скачайте приложение «Перенос на iOS».
-
Откройте его, примите условия пользовательского соглашения и «Продолжите».
Чтобы не искать приложение в Google Play, нажмите иконку QR-код на iPhone и отсканируйте его на Android.
Шаг 3. Пройдите двухфакторную аутентификацию
-
На дисплее iPhone высветится код — введите его на устройстве Android.
-
Нажмите на iPhone «Подключиться» и увидите меню «Переноса данных».
Шаг 4. Передайте файлы
-
На Android выберите данные, которые хотите передать. Скопировать можно как фото- и видеоконтент, контакты, сообщения, события из календаря, так и настройки универсального доступа и учетные записи.
Шаг 5. Завершите настройку
-
После окончания загрузки нажмите «Готово» на Android.
-
Продолжите настройку iPhone.
Пока данные полностью не будут скопированы, ничего не нажимайте на смартфонах и не закрывайте приложение «Перенос на iOS», иначе загрузка прервется.

Источник: support.apple.com
«MobileTrans»
Еще одно приложение, которое поможет быстро перенести контент с одного устройства на другое.
Преимущества приложения:
-
Программа совместима с операционными системами Windows, Android и iOS.
-
Можно скопировать любые данные: от приложений до чатов в WhatsApp.
-
Загрузка идет быстрее, чем при передаче контента через Bluetooth.
-
Содержимое надежно защищено, приложение не хранит и не использует ваши материалы.
Как работает «MobileTrans»?
Вариант 1. Используете мобильное приложение на Android и на iPhone в любом месте, где есть Wi-Fi и розетка.
-
Загрузите приложение на оба телефона и откройте его.
-
Выберите тип устройства: новое или старое.
-
На обоих смартфонах выберите один и тот же способ подключения: с помощью QR-кода, Wi-Fi или iCloud.
-
Поставьте флажки напротив папок, которые хотите перенести.
-
Дождитесь окончания загрузки.
Вариант 2. Загружаете программу на ПК, подключаете к нему смартфоны и переносите данные.
-
Откройте «MobileTrans» на ПК.
-
Нажмите «Передача с телефона на телефон».
-
Присоедините гаджеты к ПК с помощью USB-кабелей — они автоматически отобразятся в «MobileTrans».
-
Проверьте, правильно ли отобразились смартфоны в папках «Источник» и «Назначение». Если нет, поменяйте местами.
-
Нажмите «Начать передачу» и ждите, пока ваши данные «перелетят» на новый телефон.
Если вы владелец устройства Android и хотите перейти на сторону «яблочной» техники, не беспокойтесь за сохранность любимых приложений. Их можно легко и быстро перенести на iPhone.
А купить новый айфон можно в рассрочку с картой «Халва» в магазинах-партнерах Совкомбанка. Пользуйтесь сразу — платите потом!


«Copy My Data»
Приложение позволяет скопировать контакты и календарь на новый смартфон без использования ПК.
-
Скачайте приложение в AppStore и Google Play.
-
Откройте его на обоих гаджетах.
-
Убедитесь, что устройства подключены к одной сети Wi-Fi.
-
Следуйте подсказкам на дисплее.
«SHAREit»
Еще одно приложение, с помощью которого можно передать любые файлы в пару кликов через Bluetooth или Wi-Fi. Принцип работы у него такой же — вам нужно загрузить и установить программное обеспечение на оба смартфона.
Перенос данных вручную
Боитесь за безопасность своих файлов и не хотите делиться личным контентом со сторонними приложениями? Сейчас разберем, как перенести фото, музыку, содержимое календаря и другие папки с андроида на айфон вручную.

Через iTunes
Приложение iTunes знакомо каждому владельцу «яблочной» техники — с его помощью можно легко и быстро экспортировать контент с одного устройства на другое.
-
Скачайте десктопную версию iTunes на ПК.
-
Подключите Android с помощью USB-кабеля.
-
Откройте папку устройства, выделите нужные файлы и скопируйте их на компьютер.
-
Android-устройство можно отключать — на очереди iPhone. Подсоедините его к ПК.
-
Откройте iTunes и перекиньте данные в медиатеку.
-
Поставьте флажки напротив папок, которые вы хотите перенести, и запустите синхронизацию.
Такой способ позволяет «отфильтровать» данные и перенести на новый телефон только самое нужное.
Через облачные хранилища
Здесь все просто — загружаете данные с Android в облачный сервис, а потом копируете их на iPhone.
Какие хранилища можно использовать?
-
Google.Диск.
-
Dropbox.
-
Яндекс.Диск.
Откройте любое хранилище, авторизуйтесь и нажмите «Добавить файл». Выберите нужные документы с устройства Android и дождитесь конца загрузки.
После этого вам останется просто войти в свой аккаунт с iPhone и скачать любую из папок.
Перенос контактов с Android на iPhone
Есть несколько способов скопировать содержимое телефонной книги на новый смартфон, чтобы не потерять нужные номера и всегда оставаться на связи с родными и коллегами.
Использование Google-аккаунта
У каждого пользователя Android есть Google-аккаунт — он поможет просто и быстро синхронизировать контакты между устройствами.
Вам нужно «принять» данные на iPhone.
-
В настройках зайдите в раздел «Контакты».
-
Откройте «Учетные записи» и создайте новую.
-
Нажмите на иконку Google, введите логин и пароль своего аккаунта.
-
Дождитесь, пока синхронизация завершится.
Этим способом можно также экспортировать сообщения и историю поиска в браузере.

Источник: Unsplash.com
С помощью SIM-карты
Как перенести контакты с андроида на айфон, не скачивая никаких приложений и не заходя в учетные записи? Старым добрым способом — экспортируя их с SIM-карты.
Сначала на устройстве Android надо выгрузить контакты на SIM-карту. Для этого нужно:
-
Открыть «Контакты» и выбрать «Управление контактами».
-
Нажать «Импорт и экспорт» и выбрать «Экспорт на SIM».
-
Выбрать контакты, которые вам нужны.
Затем вставить SIM-карту в новый iPhone и «Импортировать контакты SIM».
Как перенести чаты в WhatsApp?
В WhatsApp не только делятся картинками и гифками по праздникам — в этом мессенджере много рабочих чатов. Есть два способа забрать с собой на новый телефон все важные переписки:
-
Отправить архив на электронную почту.
-
Создать резервную копию данных в самом мессенджере.
Для отправки чатов по электронной почте перейдите в «Настройки» мессенджера на Android и нажмите «Чаты» — «История чатов» — «Экспорт чата». Выберите чат, который хотите скопировать, и подтвердите.
Для создания резервной копии в WhatsApp откройте в настройках мессенджера на Android «Чаты» и создайте «Резервную копию чатов». Затем войдите в свою учетную запись в WhatsApp на iPhone. Увидите надпись «Найдена резервная копия» и выберите «Восстановить».
Что делать, если возникла ошибка?
Если вы перенесли еще не все файлы, которые хотели, а на новом устройстве iPhone закончилось место, следует провести сброс настроек и повторить процедуру.
-
Откройте раздел настроек и пройдите в «Основные».
-
Выберите «Перенос или сброс iPhone», далее «Стереть контент и настройки».
Прежде чем копировать данные, убедитесь, что они «поместятся» на новый телефон. Старайтесь не переносить все файлы сразу — для начала выберите только самое нужное. Например, контакты, календарь и рабочие чаты.
А гигабайты архивного фото- и видеоматериала можно хранить на внешнем накопителе, чтобы попусту не занимать место на телефоне.
Если свободного места достаточно, а загрузка все равно прерывается и повторный запуск не помогает, попробуйте вытащить из Android-устройства SIM-карту, отключить Bluetooth и положить смартфоны поближе к роутеру.
Надеемся, наши советы и инструкции помогут вам быстро и без сбоев «переехать» с Android на iPhone.
Вся информация о ценах и партнерах актуальна на момент публикации статьи. Действующие магазины-партнеры Халвы.
Перейти с Android на iPhone легко. Специальное приложение Move to iOS безопасно перенесёт ваши данные: фотографии, видео, контакты, календари, учётные записи почты, историю сообщений и бесплатные приложения.
Вам понадобится устройство под управлением Android 4.0 и одно из следующих устройств с iOS 9 или новее:
-
iPhone 5 или новее;
-
iPad 4-го поколения или новее;
-
iPad mini 2-го поколения или новее;
-
iPod touch 6-го поколения;
Чтобы начать:
-
Подключите оба устройства к Wi-Fi и источникам питания;
-
Убедитесь, что содержимое Android-устройства и его карты памяти поместится на вашем новом iOS-устройстве;
-
Если вы хотите перенести закладки из Chrome, обновите Chrome на Android-устройстве до последней версии;
-
Если на вашем Android-смартфоне активны приложения, которые могут повлиять на подключение к сети Wi-Fi — например, Sprint Connections Optimizer или Smart Network Switch, — отключите их.
Шаг 1. Выберите возможность «Перенести данные из ОС Android» во время настройки нового устройства на базе iOS. Если настройка уже закончена, нужно стереть данные через «Настройки» > «Основные» > «Сброс».
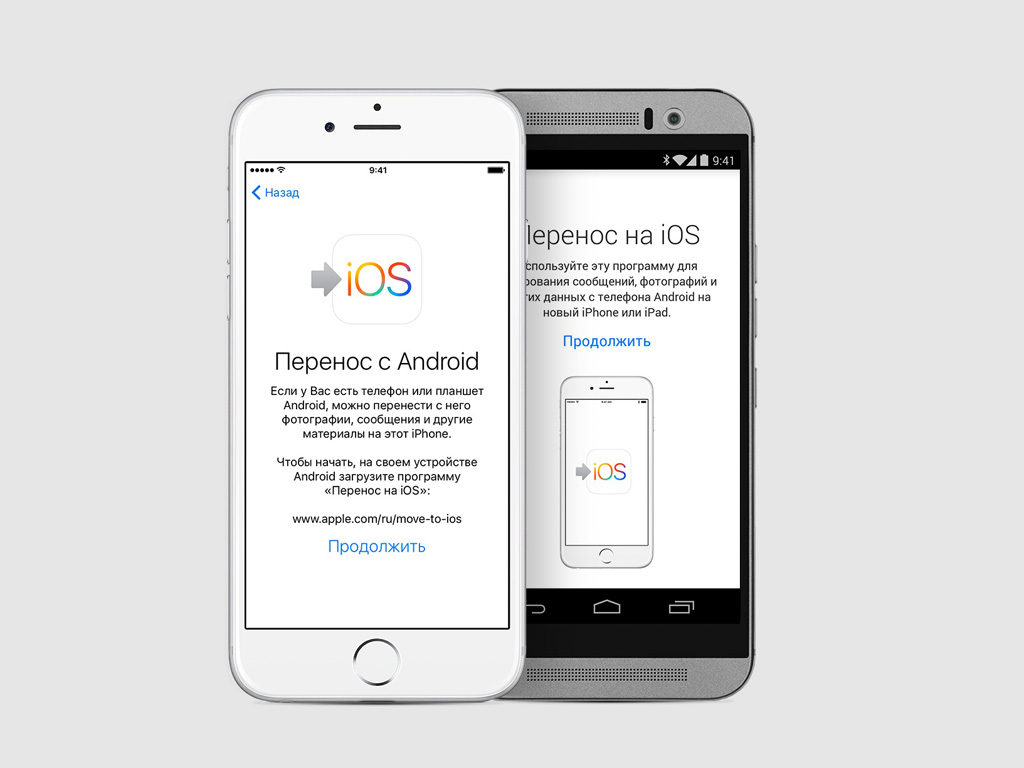
Шаг 2. Загрузите мобильное приложение Move to iOS на устройство под управлением Android из Google Play по ссылке. Откройте его, следуйте инструкциям на экране, примите соглашение и дойдите до экрана «Поиск кода».
Шаг 3. На этапе «Перенос из ОС Android» на iOS-устройстве нажмите «Продолжить» и дождитесь появления 10- или 6-значного кода. Если на Android-устройстве появится сообщение о снижении скорости подключения к интернету, игнорируйте его.
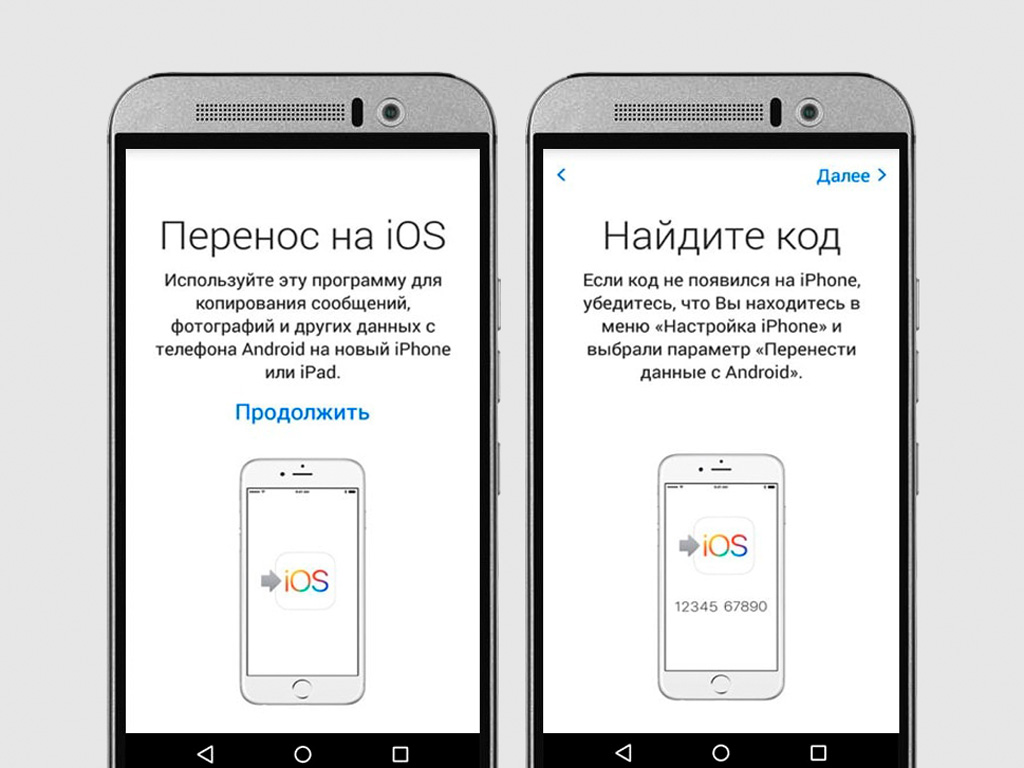
Шаг 4. Введите полученный с помощью iPhone, iPad или iPod touch код в мобильном приложении Move to iOS на устройстве под управлением Android и дождитесь появления экрана под названием «Перенос данных».
Шаг 5. На Android-смартфоне выберите содержимое, которое необходимо перенести, и нажмите «Далее». Затем подождите некоторое время.
Обратите внимание: даже если во время переноса на экране Android-устройства появится сообщение о завершении процесса, не трогайте оба устройства, пока индикатор загрузки на iOS-устройстве не дойдет до конца.
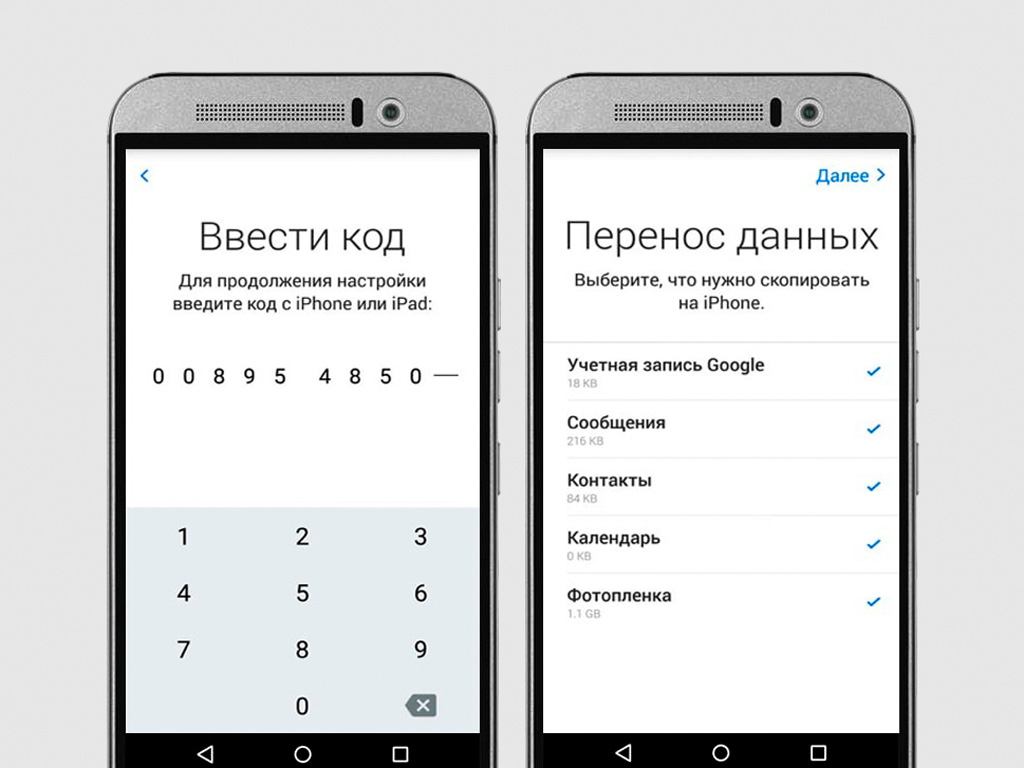
Шаг 6. Когда индикатор загрузки на iOS-устройсте дойдёт до конца, нажмите кнопку «Готово» на Android-устройстве.
Шаг 7. Нажмите «Продолжить» на iOS-устройстве и завершите его настройку, следуя инструкциям на экране. Затем, чтобы загрузить приложения, которые были установлены на устройстве Android, откройте приложение «App Store».
Переходите на iPhone со смартфона Android? Это легко: достаточно просто
включить новый iPhone. Вам поможет пошаговое руководство и приложение
для переноса данных.
Продвинутые камеры
iPhone сделает красиво.
Процессоры Apple
На высших скоростях.
FaceTime и Сообщения
Отличные способы оставаться на связи.
Конфиденциальность
Конфиденциальность.
Это про iPhone.
Прочность
Если вам нужен надёжный
телефон, это он.
Удобство
использования
Всё просто работает.
Окружающая среда
Планета не ждёт — и мы действуем.
Приложение
«Перенос на iOS»
Фото и контакты —
на месте.
В несколько
простых шагов.
App Store
Приложения для чего
угодно.
Подбираются
специально для вас.
Переходя с одной экосистемы на другую, многие пользователи сталкиваются с определенными трудностями. В этом обзоре мы посвятим ваше внимание особенностям адаптации к продукции Apple и Android, поделясь навыками и знаниями, основанными на практическом опыте. Мы уверены, что наши рекомендации помогут вам быстрее освоиться в новой среде и избежать распространенных ошибок.
Быстрый переход с Android на iPhone
Переход с Android на iPhone может быть вызывающим, особенно если вы делаете это впервые. В инструкции мы предложим вам пошаговый подход, который облегчит процесс перехода, позволив вам быстрее адаптироваться к новой платформе и насладиться всеми преимуществами iPhone.
Инструкция:
- Подготовка Android-устройства. Перед началом перехода убедитесь, что ваше Android-устройство подключено к Wi-Fi и заряжено. Выполните резервное копирование всех важных данных, включая контакты, сообщения, фотографии и другую информацию, которую вы хотите сохранить.
- Установка приложения Move to iOS на Android. Зайдите в Google Play Store на вашем Android-устройстве и установите приложение Move to iOS. Оно разработано Apple специально для облегчения перехода с Android на iPhone.
- Настройка iPhone. Включите ваш новый iPhone и начните процесс настройки. Когда дойдете до экрана «Приложения и данные», выберите «Перенести данные с Android». Это запустит процесс переноса данных с помощью приложения Move to iOS.
- Запуск приложения Move to iOS на Android. Запустите приложение Move to iOS на вашем Android-устройстве и пройдите через начальные экраны, нажимая «Продолжить». Вам будет предложено ввести код на десять или шесть цифр, который появится на вашем iPhone.
- Ввод кода на Android-устройстве. Введите код с iPhone на вашем Android-устройстве. После этого устройства подключатся друг к другу через Wi-Fi Direct, и начнется процесс переноса данных.
- Выбор данных для переноса. На вашем Android-устройстве выберите данные, которые вы хотите перенести на iPhone, такие как контакты, сообщения, фотографии, видео, закладки и другую информацию. Затем нажмите «Далее» для начала процесса передачи данных.
- Завершение переноса данных. После завершения передачи данных на вашем Android-устройстве появится экран «Перенос завершен». Нажмите «Готово» и продолжите настройку вашего iPhone. Проверьте, что все данные были успешно перенесены, и приступайте к использованию вашего нового устройства.
- Установка приложений и вход в учеты. После успешного переноса данных, перейдите в App Store на вашем iPhone и установите нужные приложения. Воспользуйтесь поиском, чтобы найти аналоги вашим привычным Android-приложениям. Затем войдите в учетные записи этих приложений, чтобы получить доступ к вашим сохраненным данным и настройкам.
- Настройка электронной почты и календаря. Добавьте ваши учетные записи электронной почты и календаря в приложения Mail и Calendar на iPhone. Зайдите в «Настройки» > «Пароли и аккаунты» > «Добавить аккаунт» и выберите почтовый сервис или календарь, которые вы использовали на вашем Android-устройстве. Введите свои данные и нажмите «Готово» для завершения настройки.
- Синхронизация музыки и видео. Для синхронизации музыки и видео между Android и iPhone, воспользуйтесь сервисами, такими как Apple Music, Spotify или Google Play Музыка. Зарегистрируйтесь или войдите в свою учетную запись и загрузите нужные плейлисты, альбомы или фильмы на ваш новый iPhone.
- Ознакомление с особенностями iOS. После завершения переноса данных и установки приложений, уделите время изучению особенностей операционной системы iOS. Ознакомьтесь с жестами, функциональными возможностями и настройками iPhone, чтобы получить наиболее комфортный и продуктивный опыт использования.
- Подключение к аксессуарам и другим устройствам. Если вы использовали Bluetooth-аксессуары или другие устройства, подключенные к вашему Android-смартфону, убедитесь, что они совместимы с iPhone. Зайдите в «Настройки» > «Bluetooth» и подключите нужные устройства к вашему новому iPhone.
Следуя практическому руководству, вы сможете быстро и эффективно перейти с Android на iPhone. Перенос данных, установка приложений и настройка устройства станут менее сложными благодаря последовательным шагам, описанным выше. Теперь вы готовы наслаждаться всеми возможностями и преимуществами вашего нового iPhone.
Навигация и интерфейс
Переходя с Android на iOS или наоборот, вам, возможно, придется привыкнуть к некоторым различиям в интерфейсе. Однако основные элементы управления и навигации в обеих операционных системах достаточно интуитивны и схожи. Приложения открываются и закрываются аналогичным образом, а основные функции устройства доступны через настройки. Тем не менее, стоит обратить внимание на разницу в расположении кнопок и жестов управления.
Синхронизация данных
Для облегчения перехода между экосистемами используйте инструменты для синхронизации контактов, календаря, фотографий и других данных. В случае перехода с Android на iOS, Move to iOS может стать незаменимым помощником, предлагая простой и безопасный способ передачи информации. Переходя с iOS на Android, пользуйтесь такими сервисами, как Google Drive или Samsung Smart Switch.
Перенос приложений
Вам потребуется установить заново множество приложений, так как большинство из них недоступны для переноса между платформами. Откройте магазин приложений на новом устройстве и найдите аналоги вашим привычным программам. В некоторых случаях вам, возможно, придется оплатить лицензию заново.
Переход от iTunes к Google Play Музыке и наоборот
Если вы переходите с iOS на Android, вы сможете продолжать пользоваться услугами Apple Music или выбрать другие альтернативы, такие как Spotify или Google Play Музыка. В случае перехода с Android на iOS, рассмотрите возможность переноса музыки из Google Play Музыка на Apple Music или другие популярные стриминговые сервисы. Некоторые из них предоставляют инструменты для удобного переноса плейлистов и медиатеки.
Привычные услуги и функционал
В зависимости от вашего предыдущего опыта, вы можете столкнуться с отсутствием некоторых привычных функций или услуг на новой платформе. Подберите альтернативы или постепенно привыкните к новому функционалу. Например, пользователи Android, переходящие на iOS, могут заметить отсутствие возможности расширения памяти или замены аккумулятора, тогда как пользователи Apple, переходящие на Android, могут столкнуться с меньшей степенью интеграции между устройствами.
Обучение и поддержка
При переходе между экосистемами не стесняйтесь обращаться к интернет-ресурсам, видео-урокам и форумам, где опытные пользователи с радостью поделятся своими знаниями и помогут вам адаптироваться. В случае возникновения проблем, связанных с оборудованием или программным обеспечением, не стесняйтесь обращаться в службу поддержки производителя.
Как перенести контакты с Android на iPhone?
Используйте приложение Move to iOS на вашем Android-устройстве для автоматической передачи контактов на iPhone. Вы также можете вручную экспортировать контакты в формате vCard и импортировать их на iPhone через Google Contacts или iCloud.
Могу ли я перенести приложения с Android на iPhone?
Непосредственный перенос приложений невозможен, так как они разработаны для разных платформ. Однако вы можете найти аналогичные или те же приложения в App Store и установить их на свой iPhone.
Как перенести сообщения с Android на iPhone?
При использовании приложения Move to iOS, ваши текстовые сообщения также будут автоматически перенесены на iPhone.
Как перенести фотографии и видео с Android на iPhone?
Приложение Move to iOS позволяет автоматически перенести фотографии и видео. Вы также можете использовать облачные сервисы, такие как Google Photos или Dropbox, для сохранения мультимедиа на новом устройстве.
Могу ли я продолжить использовать Google-сервисы на iPhone?
Да, большинство Google-сервисов доступны на iPhone. Установите соответствующие приложения из App Store, такие как Gmail, Google Maps, Google Drive и другие, и войдите в свою учетную запись.
Как настроить электронную почту и календарь на iPhone?
Зайдите в «Настройки» > «Пароли и аккаунты» > «Добавить аккаунт» и выберите почтовый сервис или календарь, которые вы использовали на вашем Android-устройстве. Введите свои данные и нажмите «Готово» для завершения настройки.
Что делать, если я столкнулся с проблемами при переносе данных?
Убедитесь, что оба устройства находятся рядом, подключены к Wi-Fi и заряжены. Если проблемы продолжаются, перезагрузите оба устройства и попробуйте еще раз. В случае дополнительных трудностей обратитесь в службу поддержки Apple или к интернет-ресурсам и форумам.
Как адаптироваться к новому интерфейсу и функциям iPhone?
Потратьте немного времени на изучение жестов, настроек и особенностей операционной системы iOS. Воспользуйтесь встроенным приложением «Советы» на iPhone, которое предлагает подсказки по использованию устройства. Также можно обратиться к интернет-ресурсам, видеоурокам и форумам для получения дополнительной информации и советов.
Как подключить Bluetooth-аксессуары и другие устройства к iPhone?
Зайдите в «Настройки» > «Bluetooth» на вашем iPhone и убедитесь, что Bluetooth включен. В списке доступных устройств выберите аксессуар или устройство, которое хотите подключить, и следуйте инструкциям на экране.
Можно ли продолжить использовать мою текущую SIM-карту при переходе с Android на iPhone?
Если размер вашей SIM-карты совместим с новым iPhone, то можно продолжить использовать ее. В противном случае, вам потребуется новая SIM-карта от вашего оператора связи, соответствующая размеру, поддерживаемому iPhone.
Как перенести музыку с Android на iPhone?
Воспользуйтесь стриминговыми сервисами, такими как Apple Music, Spotify или Google Play Музыка, для синхронизации вашей музыкальной коллекции между устройствами. Зарегистрируйтесь или войдите в свою учетную запись и загрузите нужные плейлисты и альбомы на ваш новый iPhone.
Могу ли я вернуться на Android, если не понравится iPhone?
Да, вы всегда можете вернуться к Android-устройству, если окажетесь недовольны своим новым iPhone. Просто выполните перенос данных в обратном направлении, используя аналогичные методы и инструменты, а также обратитесь к руководствам по переходу с iPhone на Android.
Вывод
Переход между экосистемами Apple и Android может быть вызывающим, но благодаря советам и рекомендациям, представленным в данной статье, процесс адаптации будет проходить более гладко. Сделайте упор на постепенное освоение новых функций и возможностей, и вскоре вы оцените все преимущества выбранной платформы. И помните, что всегда существует возможность вернуться к прежней экосистеме, если новая окажется неподходящей для ваших потребностей.
