Биржевая торговля требует от любого участника рынка четкого следования по намеченному торговому плану. Любое отступление или потеря самоконтроля приводят к увеличению рисков и количества убыточных сделок.
Помочь определить наиболее слабые стороны плана сделок помогает ведение личного дневника. В статье приведен обзор программы PirateTrade, ее основных функций, правил использования.

Содержание
- Обзор платформы Pirate Trade
- Данные в платформе
- Анализ сделок
- Дополнения
- Кому будет полезна
- Как использовать на практике PirateTrade
- Доступ
- Заключение
Обзор платформы Pirate Trade
Платформа PirateTrade — это простой и многофункциональный дневник трейдера, который помогает вести полную торговую статистику по всем совершенным сделкам. Пользователь получает возможность оценить свои торговые сделки и выделить наиболее значимые причины получения убытков. Из основных функций программы можно выделить:
- Загрузка статистических данных в ручном режиме или прямой импорт из торгового терминала. Программа включает возможность импортирования из самых популярных биржевых платформ.
- Анализ количества прибыльных и убыточных сделок.
- Анализ доходности.
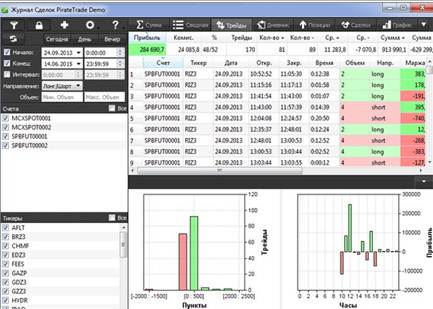
Для работы с этим функционалом, платформа оснащена несколькими типами фильтров, которые позволяют выделить наиболее важные объекты для изучения. Подробный разбор функционала приведен далее.
Данные в платформе
Платформа PirateTrade позволяет загружать данные двумя способами:
- Ручной режим.
- Режим импорта из торгового терминала.
В ручном режиме пользователь может самостоятельно заполнить статистику. Есть возможность установить время: весь день, неделя, продолжительность сделки. Дополнительно загружается тип актива, объем сделки, ее исход после закрытия. Также есть возможность распределения данных по активам и направлению открытия.
В режиме экспорта статистики, пользователь может загрузить исторические данные из терминалов: МТ4, NinjaTrade, Привод Бондаря, Quik, Transaq. Дополнительно дается возможность загрузки и распределения данных по разным счетам. После загрузки статистики, трейдер получает полную отчетность за выбранный период времени.

Анализ сделок
Данная функция имеет самое широкий функционал для анализа. Так трейдер получает возможность:
- Отфильтровать сделки по прибыльности и доходности.
- По типу актива.
- По уровню доходности в %.
- По комиссионным сборам в %.
- По времени.
Самой эффективной и полезной опцией является фильтр времени. Так пользователю доступна статистика по времени открытия сделок. Можно выявить наиболее доходное время торговли, определенным активом, или исключить временные промежутки для входа в рынок.
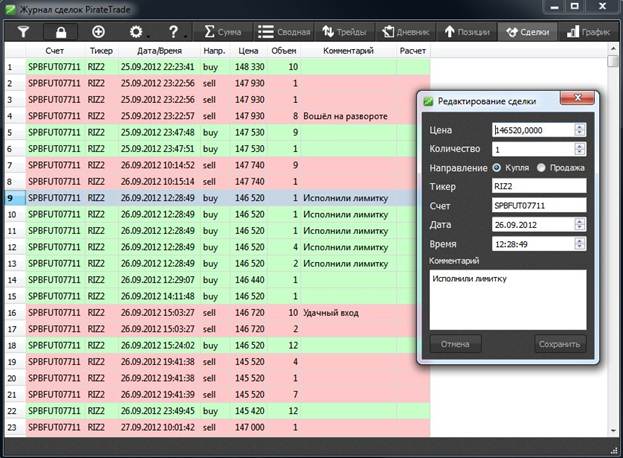
Дополнения
К дополнительным опциям можно отнести наличие всевозможных фильтров и возможность графической статистики по убыткам и прибыли. Пользователь может контролировать на графике прибыльность по активам, установив временной фильтр и направление. Дополнительно есть возможность контроля наиболее удачных и убыточных торговых дней, времени удержания и закрытия сделок, использованного объема и уровней стоп-лосса и тейк профита.
Лучшие платформы для трейдинга на фондовом рынке Европы
Кому будет полезна
Данная программа полезна трейдерам с любым торговым опытом. Она позволяет контролировать торговлю по максимально возможному числу параметров и указать на самые важные ошибки, когда они сделаны, на каком активе и с использованием какого объема. Так трейдеру становится понятнее в чем он силен, а от чего лучше отказаться.

Также платформа полезна при тесте новых торговых стратегий, отдельных индикаторов или активов. Пользователь сможет увидеть, в какой момент чаще всего увеличивается волатильность актива, какое направление сделки наиболее прибыльное, при используемом объеме.
Как использовать на практике PirateTrade
Далее опишем полную пошаговую инструкцию по использованию платформы. Разработчики платформы предлагают возможность ознакомления с возможностью софта с использованием тестовой версии. Данная версия включает в себя произвольную статистику с нескольких счетов. Итак, далее пошаговая инструкция:
- Необходимо перейти на сайт разработчика.
- В правой части страницы, найти форму для получения тестовой версии.
- Ввести свое имя и адрес электронной почты, нажать на клавишу «Получить тестовую версию».
- Скачать и установить программу.
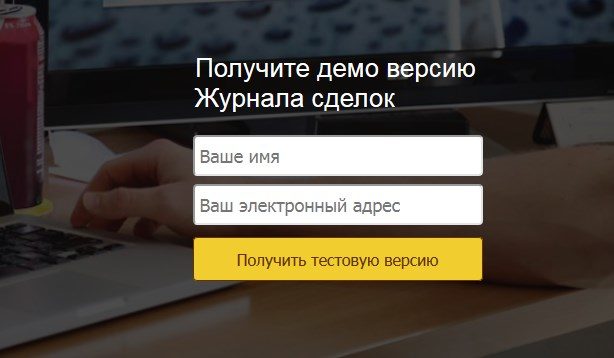
После запуска платформы, пользователь получает виртуальную статистику с нескольких разных счетов. Программа удобна разделена на 4 основные части, по методам фильтрации:
- Фильтр времени. Оперируя временными интервалами, можно получить статистику по сделкам как за любой период в истории (загруженный интервал), так и за отдельные промежутки существования определенной сделки.
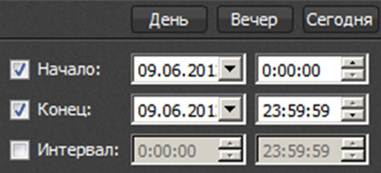
- Фильтр счетов. Позволяет открыть статистику определенного счета (если их несколько).

- Фильтр активов. Помогает открыть статистику по определенному активу и определить его доходность.
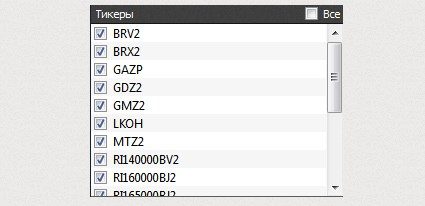
- Экран данных. Находится по центру платформы и включает всю необходимую информацию по активу, времени, доходности, убыткам.
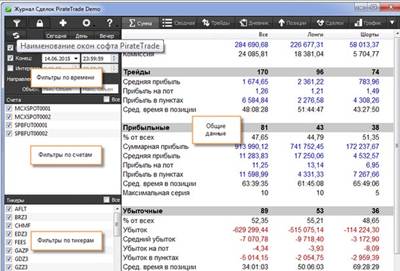
В верхней части платформы расположены вкладки дополнительных фильтров. Далее опишем пример импорта статистики с терминала МТ4 и подробный разбор функционала.
- Открыть терминал МТ 4 с подключенным торговым счетом.
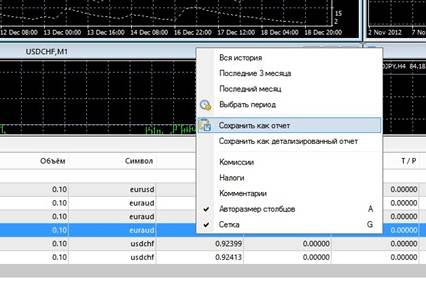
- Перейти во вкладку «История счета» и выбрать временной интервал статистики, например, 3 месяца.
- Открыть свойства вкладки и «Сохранить как отчет».
- Открыть дневник PirateTrade и нажать на значок шестеренки.
- Выбрать опцию «Импорт данных».
- Далее необходимо указать путь к сохраненному отчету, а в нижней части окна выбрать шаблон «МТ 4».
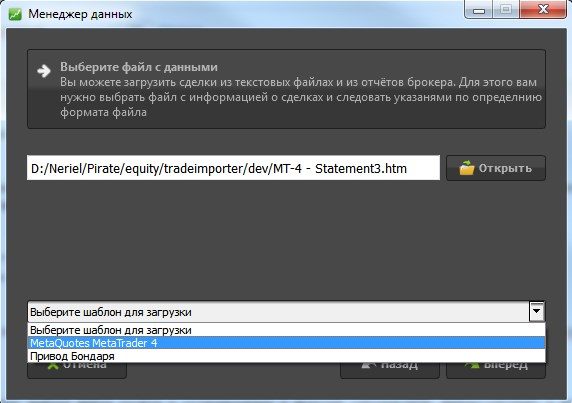
- После загрузки отчета, он станет доступен для использования.
Далее пользователь получает следующие возможности:
- Выделить точный временной интервал на трех месячной истории.
- Настроить направление отрытых ранее сделок.
- Указать какие активы учитывать в статистике.
- Выделить сумму доходности и убытков.
- Перейти в раздел «Сводной статистики», для полного ознакомления с отчетом по всем параметрам.
- Вкладка «Дневник» поможет определить наиболее удачные и убыточные дни или недели.
- Вкладка «Трейды» может быть использована для выявления ошибок по направлению открытых сделок, с учетом времени и объема.
Самыми последними опциями являются «Сделки» и «Позиции». Тут можно выделить наиболее прибыльные сделки по активам и направлению. Так определяется удобный актив, время и направление по работе с ним.
Контролировать уровень своей торговли можно включив функцию графика. Тут показан только график торговли, за выделенный промежуток времени. Он помогает визуально контролировать свою работу по конкретному активу.
Журнал сделок PirateTrade — программа для профессионального анализа статистики трейдера:
Доступ
Платформа PirateTrade является платной. Пользователю также доступна бесплатная версия, но на период в 1 месяц. Недостатком бесплатной версии является отсутствие возможности импортирования статистики из торговых терминалов и связи с технической поддержкой.
Бесплатная платформа может пригодиться при первом использовании, с целью ознакомления с функционалом и возможностями программы.
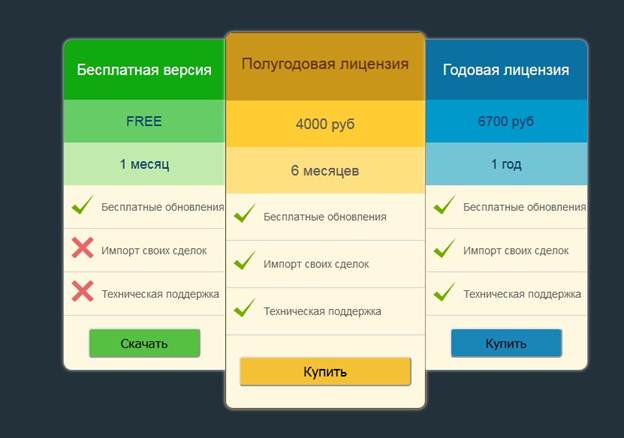
Заключение
Ведение собственного дневника, — неотъемлемая часть работы биржевого трейдера. Платформа PirateTrade обладает полным функционалом, которым не может похвастаться не один раздел статистики существующих торговых платформ. Пользователь получает возможность визуально определить свои слабые стороны, по множеству параметров, учесть их в дальнейшем и во многом увеличить свой уровень мастерства.
Если вам понравилась статья, то подписывайтесь на мой телеграм канал.
Руководство по кнопкам и функциям пульта дистанционного управления кондиционером Pioneer

ВВЕДЕНИЕ
Пульт дистанционного управления кондиционером Pioneer — это незаменимый аксессуар, который позволяет пользователям удобно управлять и настраивать параметры своего кондиционера Pioneer. Это компактное устройство оснащено различными кнопками и функциями, предназначенными для повышения удобства работы пользователей и обеспечения эффективного управления системой охлаждения или обогрева. С помощью пульта дистанционного управления кондиционером Pioneer пользователи могут легко регулировать температуру, скорость вращения вентилятора, выбор режима и многое другое.
Конструкция и технические характеристики данного продукта могут быть изменены без предварительного уведомления по мере продолжения разработки. За подробностями обращайтесь в торговое агентство или к производителю. Является зарегистрированной торговой маркой Parker Davis HVAC International, Inc.
- Паркер Дэвис HVAC International, Inc.
- 3250 NW 107th Ave, Дорал, Флорида 33172
- США Тел.: (305) 513-4488
- Факс: (305) 513-4499
- Эл. адрес: info@pd-hvac.com
- Веб-сайт: www.pd-hvac.com
Внимательно прочтите и усвойте эти инструкции, прежде чем пытаться управлять своим новым кондиционером с помощью этого пульта дистанционного управления. Обязательно сохраните это руководство для дальнейшего использования.
Примечание:
- Расположение кнопок на этом пульте дистанционного управления, показанное здесь, относится к стандартной модели. Фактическая приобретенная модель может немного отличаться от этих иллюстраций.
- Выходной сигнал, посылаемый этим пультом дистанционного управления, полностью обрабатывается принимающей системой кондиционирования воздуха. В случае, если какие-либо функции пульта недоступны для конкретной модели кондиционера, эти функции не будут работать.
- В руководстве пользователя вашего кондиционера может быть дополнительная информация об использовании этого пульта дистанционного управления.
Технические характеристики пульта дистанционного управления
| Номер модели | RG66B6(B)/БГЭФУ1 |
| Номинальный объемtage | Сухие батареи 3.0 В (R03/LR03x2) (2xAAA) |
| Диапазон сигнала | 8m (футы 25) |
| Диапазон рабочих температур |
23 ° F — 140 ° F |
Обратите внимание:
Это устройство соответствует всем применимым национальным нормам.
- Для Канады это устройство совместимо с CAN ICES-3(B)/NMB-3(B)
- Для США это устройство соответствует разделу 15 закона FCC. Эксплуатация осуществляется при соблюдении двух условий:
- Это устройство не должно вызывать вредных помех, и
- Это устройство должно принимать любые помехи, включая помехи, которые могут вызвать сбои в работе.
Это оборудование было протестировано и признано соответствующим ограничениям для цифровых устройств класса B в соответствии с разделом 15 закона FCC. Эти ограничения предназначены для обеспечения разумной защиты от вредных помех при установке в жилых помещениях. Это оборудование генерирует, использует и может излучать радиочастотную энергию и, если оно не установлено и не используется в соответствии с настоящими инструкциями, может создавать вредные помехи для радиосвязи. Однако нет гарантии, что помехи не возникнут в конкретной установке. Если это оборудование создает вредные помехи для радио- или телевизионного приема, что можно определить, выключив и снова включив оборудование, пользователю рекомендуется попытаться устранить помехи, применив одну или несколько из следующих мер:
- Переориентировать или переместить приемную антенну.
- Увеличьте расстояние между оборудованием и приемником.
- Подключите оборудование к розетке другой цепи, отличной от той, к которой в данный момент подключен приемник.
- Обратитесь за помощью к дилеру или опытному радио / телевизионному технику.
Изменения или модификации, не одобренные стороной, ответственной за соответствие, могут лишить пользователя права на эксплуатацию оборудования.
Расположение и функции кнопок
Перед использованием нового кондиционера обязательно ознакомьтесь с пультом дистанционного управления. Ниже приводится краткое изложениеview самого пульта дистанционного управления. Инструкции по эксплуатации вашего кондиционера см. в разделах ОСНОВНЫЕ и РАСШИРЕННЫЕ функции данного руководства.
Примечание: Режим HEAT не поддерживается вашим устройством, если вы приобрели версию только для охлаждения. Опция режима HEAT на этом контроллере не будет работать с приборами, предназначенными только для охлаждения.

- ON/OFF
Включает или выключает устройство. - РЕЖИМ
Циклическое переключение между следующими режимами работы: АВТО ОХЛАЖДЕНИЕ СУХОЙ НАГРЕВ ВЕНТИЛЯТОР - ECO
Запускает и останавливает функцию энергоэффективности. Удерживайте эту кнопку в течение 2 секунд, чтобы активировать функцию сна. - ТАЙМЕР
Устанавливает таймер для включения или выключения устройства. Инструкции см. в разделе ОСНОВНЫЕ функции. - LED
Включает или выключает светодиодный дисплей внутреннего блока. - Следуй за мной
Активирует пульт дистанционного управления в качестве термостата вместо устройства. - TURBO
Настраивает устройство на достижение заданной температуры в кратчайшие сроки. - SHORTCUT
Устанавливает/активирует ваши собственные пресеты. - FAN
Циклическое переключение скоростей вентилятора в следующем порядке: - АВТО НИЗКИЙ СРЕДНИЙ ВЫСОКИЙ
Удерживайте эту кнопку в течение 2 секунд, чтобы активировать беззвучный режим. - TEMP

Поднимает темп. с шагом 1˚. Макс. 86˚F (30˚C). - TEMP

Снижает темп. с шагом 1˚. Мин. 62˚F (17˚C).
ЗАМЕТКА: Нажмите и удерживайте чередовать ˚F и ˚C.
чередовать ˚F и ˚C. - SWING
Запускает/останавливает функцию автоматического поворота горизонтальных жалюзи. - НЕПОСРЕДСТВЕННЫЙ
Установите желаемое направление воздушного потока вверх/вниз. (Каждое нажатие составляет 6 градусов) - САМОЧИСТКА
Запускает/останавливает функцию самоочистки.
Обращение с пультом дистанционного управления
Не знаете, что делает функция?
Обратитесь к разделам ОСНОВНЫЕ ФУНКЦИИ и РАСШИРЕННЫЕ ФУНКЦИИ данного руководства для подробного описания работы вашего кондиционера.
Примечание
- Баттоn дизайн вашего устройства может незначительно отличаться от рисунков иampпоказано.
- Если внутренний блок не имеет определенной функции, выбор функции на пульте дистанционного управления не будет иметь никакого значения.
Установка/замена батарей
Ваш кондиционер поставляется с двумя батарейками AAA, которые необходимо вставить в пульт дистанционного управления.
- Снимите заднюю крышку с пульта дистанционного управления, чтобы получить доступ к батарейному отсеку.
- Вставьте батарейки, обращая внимание на то, чтобы полюса (+) и (-) батарей совпадали с символами в отсеке.
- Снова установите заднюю крышку.
Установка дистанционного держателя
Держатель пульта дистанционного управления (который может входить или не входить в комплект поставки) можно прикрепить к стене или подставке. Перед установкой убедитесь, что кондиционер получает сигналы. Используйте два прилагаемых винта для установки держателя.
Примечание об аккумуляторе
Для оптимальной работы продукта:
- Не смешивайте старые и новые батареи или батареи разных типов.
- Не оставляйте батарейки в пульте дистанционного управления, который не будет использоваться более 2 месяцев.
Советы по удаленному управлению
- Пульт дистанционного управления следует использовать в пределах 8 метров от устройства.
- Устройство подаст звуковой сигнал при получении сигналов из удаленной зоны.
- Занавески, прямой солнечный свет и т. д. могут создавать помехи инфракрасному сигналу приемника.
- Если пульт дистанционного управления не будет использоваться более 2 месяцев, обязательно извлеките из него батарейки.

Утилизация аккумуляторов Не выбрасывайте аккумуляторы вместе с несортированными бытовыми отходами. Обратитесь к местным законам о надлежащей утилизации батарей.
Значки/индикаторы ЖК-экрана
Информация отображается при включении пульта дистанционного управления. Болееview различных значков приведены ниже.

Примечание: Все индикаторы, показанные на рисунке выше, предназначены для наглядности. Во время фактической работы в окне дисплея будут отображаться только соответствующие функциональные значки.
Основные функции
Работа в автоматическом режиме

В режиме AUTO устройство автоматически выбирает режимы COOL, FAN, HEAT или DRY в зависимости от установленной температуры.
- Нажмите кнопку MODE, чтобы выбрать режим AUTO.
- Установите желаемую температуру с помощью
 or
or  кнопки темп.
кнопки темп. - Нажмите кнопку ВКЛ / ВЫКЛ, чтобы запустить агрегат.
Примечание: Скорость вентилятора не может быть установлена в режиме AUTO
Режим ОХЛАЖДЕНИЯ

- Нажмите кнопку MODE, чтобы выбрать режим COOL.
- Установите желаемую температуру с помощью
 or
or  or
or  кнопки темп.
кнопки темп. - Нажмите кнопку FAN, чтобы выбрать скорость вентилятора.
- Нажмите кнопку ВКЛ / ВЫКЛ, чтобы запустить агрегат.
Установка температуры
Диапазон рабочих температур вашего кондиционера составляет 62–86 °C (17–30 °F). Вы можете увеличивать или уменьшать этот набор температуры с шагом в 1°.
Режим DRY (осушение)

- Нажмите кнопку MODE, чтобы выбрать режим AUTO.
- Установите желаемую температуру с помощью
 or
or or
or кнопки темп.
кнопки темп. - Нажмите кнопку ВКЛ / ВЫКЛ, чтобы запустить агрегат.
Примечание: Скорость вентилятора не может быть установлена в режиме DRY.
Работа в режиме ВЕНТИЛЯТОРА

- Нажмите кнопку MODE, чтобы выбрать режим ВЕНТИЛЯТОРА.
- Нажмите кнопку FAN, чтобы выбрать скорость вентилятора.
- Нажмите кнопку ВКЛ / ВЫКЛ, чтобы запустить агрегат.
Примечание: Температуру нельзя установить в режиме ВЕНТИЛЯТОРА. В результате ЖК-экран вашего пульта дистанционного управления не будет отображать температуру.
Работа в режиме НАГРЕВА

- Нажмите кнопку MODE, чтобы выбрать режим НАГРЕВА.
- Установите желаемую температуру с помощью
 or
or  or
or  кнопки темп.
кнопки темп. - Нажмите кнопку FAN, чтобы выбрать скорость вентилятора.
- Нажмите кнопку ВКЛ / ВЫКЛ, чтобы запустить агрегат.
Примечание: Падение температуры наружного воздуха может повлиять на работу вашего устройства в режиме HEAT. В таких случаях вместе с этим кондиционером рекомендуется использовать дополнительный нагревательный прибор.
Настройка функции ТАЙМЕР
Ваш кондиционер имеет две связанные функции:
- ТАЙМЕР НА – Устанавливает время задержки перед автоматическим включением устройства.
- ТАЙМЕР ВЫКЛЮЧЕНИЯ – Устанавливает время, по истечении которого устройство выключится.
ТАЙМЕР ВКЛЮЧЕН:
Функция TIMER ON позволяет установить фиксированный период времени, по истечении которого устройство автоматически включится. Для бывшегоample, его можно запланировать на включение, когда пользователь приходит домой с работы.
- Нажмите кнопку ТАЙМЕР. Таймер на индикаторе и время отображения суммы.

Примечание: Это значение указывает количество времени, оставшееся до включения устройства. Активация TIMER ON со значением 2 часа в 1:3 включит устройство в XNUMX:XNUMX. - Нажмите темп.
 or
or  or
or  кнопки temp несколько раз, чтобы настроить время, в течение которого устройство должно включаться.
кнопки temp несколько раз, чтобы настроить время, в течение которого устройство должно включаться. - 3-4. Через 3 секунды активируется функция ТАЙМЕР ВКЛ. Затем цифровой дисплей на вашем пульте дистанционного управления вернется к отображению температуры. Индикатор остается включенным, и теперь функция активирована.

ТАЙМЕР ВЫКЛЮЧЕНИЯ:
Функция TIMER OFF позволяет вам установить фиксированный период времени, по истечении которого устройство автоматически выключится. Для бывшегоample, его можно запланировать на отключение, когда пользователь уходит из дома на работу.
- Нажмите кнопку ТАЙМЕР. Отобразится индикатор отключения таймера и количество времени.

Примечание: Это значение указывает количество времени, оставшееся до выключения устройства. Активация TIMER OFF со значением 5 часов в 2:7 выключит устройство в XNUMX:XNUMX. - Нажмите темп.
 or
or or
or temp несколько раз, чтобы настроить время, в течение которого устройство должно выключаться.
temp несколько раз, чтобы настроить время, в течение которого устройство должно выключаться. - 3-4. Через 3 секунды функция TIMER OFF будет активна. Затем цифровой дисплей на вашем пульте дистанционного управления вернется к отображению температуры. Индикатор остается включенным, и теперь функция активирована.

Примечание: При настройке функций ТАЙМЕР ВКЛ или ТАЙМЕР ВЫКЛ процесс настройки будет увеличиваться/уменьшаться с шагом в 30 минут, пока значение не достигнет 10 часов. Через 10 часов конфигурация будет увеличиваться/уменьшаться с шагом в 1 час. Любую функцию можно отключить, установив таймер на «0 часов». 24-часовой лимит макс.
Одновременная установка ТАЙМЕРА ВКЛ и ТАЙМЕРА ВЫКЛ
Пользователи могут настраивать параметры включения и выключения функции таймера. Обязательно обратите внимание, что периоды времени, установленные для любой из функций, представляют собой количество часов после текущего времени. Пример: если текущее время 1:7, и пользователь хочет, чтобы система включилась в 2:XNUMX и работала в течение XNUMX часов, он должен сделать следующее:
Настройте функцию ТАЙМЕРА ВКЛЮЧЕНИЯ системы на автоматическое включение через 6 часов:
Настройте функцию ТАЙМЕРА ВЫКЛЮЧЕНИЯ системы на автоматическое отключение через 8 часов:

Эксample на стр. 11 показано, как настроить систему на включение через 6 часов, работу в течение 2 часов, а затем автоматическое отключение. См. рисунок ниже:

Удаленный дисплей будет таким, как показано

Примечание: Если пользователь хочет включить функцию планирования, которая позволит устанавливать определенное время каждого дня недели, когда устройство будет выключаться и включаться, он может приобрести модуль доступа и управления беспроводным Интернетом Pioneer. Этот аксессуар
продается отдельно и доступен по адресу www.pioneerminisplit.com
Расширенные функции
Функция ECO (только в режиме COOL)

Кнопка ECO используется для входа в энергосберегающий режим системы. Когда устройство находится в режиме охлаждения, нажатие этой кнопки отрегулирует температуру до 75°F (24°C), а скорость вентилятора изменится на АВТОМАТИЧЕСКУЮ. Если текущая заданная температура установлена выше 75°C/24°C, скорость вентилятора будет изменена на AUTO, а заданная температура не изменится. Примечание. Нажатие кнопки ECO или изменение режима/регулировка заданной температуры ниже 75°C/24°C выведет систему из режима ECO. В режиме ECO температура должна быть установлена на 75°C/24°C или выше. Если это приводит к недостаточному охлаждению и дискомфорту, следует снова нажать кнопку ECO, чтобы вывести систему из режима ECO.
Спящий режим
Удержание кнопки ECO в течение 2 секунд переводит систему в спящий режим. Спящий режим обычно предназначен для периодов более низких требований к охлаждению, например, во время обычных часов сна. Этот режим приведет к снижению энергопотребления и может быть активирован только с помощью дистанционного управления. Дополнительные сведения см. в разделе «Спящий режим» руководства пользователя системы.
Примечание: Спящий режим недоступен в режиме FAN или DRY.
Функция блокировки
Нажмите кнопку турбо и кнопку самоочистки вместе на одну секунду, чтобы заблокировать или разблокировать панель кнопок пульта дистанционного управления.
Функция «Следуй за мной»
Кнопка «Следуй за мной» позволяет пульту дистанционного управления измерять температуру в текущем местоположении и отправлять это значение в систему кондиционирования воздуха каждые 3 минуты. При использовании режимов АВТО, ОХЛАЖДЕНИЕ или НАГРЕВ отдайте предпочтение температуре, ближайшей к
пользователь может обеспечить лучший комфорт.
Silent Mode
Удержание кнопки FAN в течение 2 секунд активирует/деактивирует бесшумный режим. Эта функция доступна только для определенных моделей. Используйте эту функцию для более тихой работы системы. При работе в этом режиме мощность системы может снижаться при нагреве или охлаждении.
Режим отпуска
Двойное нажатие кнопки в одну секунду переводит систему в режим отпуска. В режиме отпуска система будет поддерживать температуру 46°F (8°C), а на дисплее внутреннего блока будет отображаться «FP», что означает защиту от замерзания.

Функция быстрого доступа
Это используется для восстановления текущих настроек или возобновления предыдущих настроек. Нажмите кнопку быстрого доступа, когда пульт дистанционного управления включен, и система автоматически вернется к своим предыдущим настройкам, таким как режим работы, заданная температура, уровень скорости вентилятора и функция спящего режима устройства (если она активна). Если удерживать более 2 секунд, система автоматически восстановит свои текущие рабочие настройки, используемые в то время.
Режим самоочистки
Бактерии, переносимые по воздуху, могут проявляться во влаге, которая конденсируется в теплообменнике агрегата или вокруг него. При регулярном использовании большая часть этой влаги обычно испаряется. Когда режим самоочистки активен, система очистит себя, а затем выключится.
автоматически. Эту функцию можно использовать так часто, как это необходимо, но она доступна только в режимах COOL (AUTO) или DRY.
Режим Turbo
Турбо-режим заставляет устройство достигать заданной температуры в кратчайшие сроки. В режиме охлаждения это приведет к тому, что установка запустит процесс при сильном ветре. В режиме обогрева агрегат может использовать дополнительный электрический нагреватель для агрегатов, оснащенных этой функцией.
FAQS
В: Каковы основные кнопки на пульте дистанционного управления кондиционером Pioneer?
О: К основным кнопкам на пульте дистанционного управления кондиционером Pioneer обычно относятся кнопки включения/выключения питания, режима, увеличения/уменьшения температуры, скорости вентилятора, поворота и таймера.
В: Что делает кнопка питания?
A: Кнопка Power включает и выключает кондиционер. Нажатие этой кнопки запускает или останавливает функцию охлаждения или обогрева.
Q: Что делает кнопка Mode?
О: Кнопка «Режим» позволяет выбирать различные режимы работы кондиционеров, такие как «Охлаждение», «Нагрев», «Вентилятор» или «Авто». Вы можете переключаться между доступными режимами, нажимая кнопку Mode несколько раз.
В: Как работают кнопки увеличения/уменьшения температуры?
A: Кнопки увеличения/уменьшения температуры позволяют настроить желаемую температуру для вашего кондиционера. Нажатие кнопки повышения температуры увеличивает температуру, а нажатие кнопки понижения температуры уменьшает ее.
В: Для чего нужна кнопка скорости вентилятора?
О: Кнопка «Скорость вентилятора» позволяет регулировать скорость внутреннего вентилятора вашего кондиционера. Обычно вы можете выбрать одну из нескольких настроек скорости вентилятора, таких как Низкая, Средняя, Высокая или Авто.
В: Что делает кнопка Swing?
A: Кнопка Swing управляет горизонтальным перемещением жалюзи кондиционера. При активации жалюзи будут колебаться слева направо, распределяя поток воздуха по более широкой площади.
В: Как работает кнопка Таймер?
О: Кнопка «Таймер» позволяет установить таймер для автоматического включения или выключения кондиционера. Вы можете запрограммировать кондиционер на запуск или останов через определенный период времени, обычно в часах.
В: Есть ли какие-либо дополнительные кнопки или функции на пульте дистанционного управления кондиционером Pioneer?
О: В зависимости от конкретной модели пульты Pioneer Air Conditioner могут иметь дополнительные кнопки, такие как спящий режим, турбо-режим, тихий режим или режим энергосбережения. Эти кнопки предлагают дополнительные функции для оптимизации вашего комфорта и энергопотребления.
Что означают кнопки на моем пульте дистанционного управления переменного тока?
Кнопки температуры обычно представляют собой стрелки вверх и вниз с надписью TEMP. Нажатие кнопки ВВЕРХ увеличивает установленную температуру, а нажатие кнопки ВНИЗ уменьшает температуру. У большинства блоков есть кнопка MODE, которая циклически переключает различные операции блоков кондиционирования воздуха.
Каковы общие проблемы с пультами дистанционного управления?
Есть много причин, по которым ваш пульт не работает. Однако наиболее распространенными причинами того, что пульт от телевизора не работает, являются проблемы с аккумулятором, проблемы сопряжения или проблемы с инфракрасным датчиком. Нажмите кнопку питания, направляя пульт дистанционного управления на телевизор. Убедитесь, что светодиодный индикатор на телевизоре мигает.
PDF скачать: Руководство по кнопкам и функциям пульта дистанционного управления кондиционером Pioneer
На страницах моего сайта, активно продвигаю и буду продвигать следующую мысль: «Если ты не ведешь свой личный торговый дневник, то ты не трейдер, а обычный игроман, и твоя цель не заработать, а просто поиграть«.
Выбор делайте сами, я не на чем не настаиваю, но кто хочет действительно повысить свой уровень мастерства, не думаю, что сможет обойтись без PirateTrade.
Торговый журнал трейдера PirateTrade – это максимально простая и удобная программа для профессионального анализа статистики торговли на бирже.
Программа платная, ее стоимость составляет 1900 рублей. За эту цену вы получаете: лицензионный ключ действующий один год + бесплатное обновление софта. Приобрести программу можно, пройдя по ссылке:
Софт подойдет совершенно для любого трейдера: краткосрочник, долгосрочник, скальпер. Цель подобных программ: обучить, путем анализа собственных сделок.
Программа имеет две возможности ввода информации:
- ручной ввод данных;
- импорт готовых отчетов.
Трейдеру предложены для анализа, абсолютно любые данные:
- Закрытые позиции (Трейды);
- Открытые позиции;
- Величина прибыли и комиссионных сборов;
- Сделки;
- Дневник;
- Различные графики.
Не стоит забывать и про фильтры, с помощью которых, можно проанализировать отдельный временной участок, выбрать определенный торговый инструмент и активировать интересующий торговый счет. В дневнике для трейдера можно найти следующие графики:
- Доходность;
- Зависимость результата от времени совершения трейда;
- Распределение трейдов по числу заработанных пунктов;
- Доходность по датам;
- Доходность по дням недели;
- Изменение % прибыльных и убыточных сделок;
- Изменение средней прибыли и убытка.
Без сомнений, журнал для сделок PirateTrade, поможет улучшить торговлю, ведь:
- Вся важная информация всегда под рукой.
- Вы способны мониторить доходность вашего счета и последствия вносимых изменений.
Я рассмотрел только верхушку айсберга и меня уже это впечатляет. Так что, предлагаю установить программу и продолжить изучение не только в теории, но и на практике, а кому уже достаточно мозговой атаки, может приобрести программу пройдя по ссылке:
Пошаговая установка и активация дневника сделок PirateTrade
Надеюсь уже на данный момент, вы не представляете возможным свою дальнейшую работу, без журнала для трейдера PirateTrade, но не расслабляйтесь, дальше будет еще интересней.
Переходим к установке программы.
Будем устанавливать демо версию, чтобы изучить возможности программы, работая с какими нибудь данными.
Пройдя по ссылке PirateTrade, вы попадете на официальный сайт программы. Скачать софт можно двумя способами, или ввести в отмеченном красным цветом овале свою почту и нажать кнопку Загрузить или на этой же страницу, нажать кнопку Скачать.
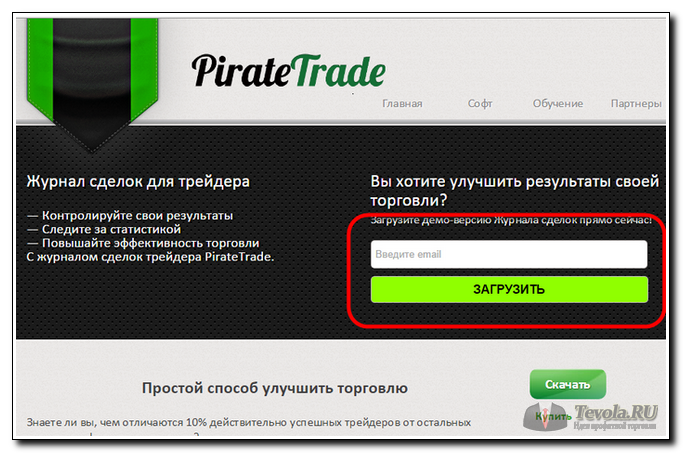
После этого, начнется процедура скачивания дистрибутива. Куда именно сохраниться файл, это дело настроек вашего компьютера, но в большинстве случаев путь будет такой: C:\Users\название пользователя\Downloads\trade_journal-install-1.5.6-demo.exe.
Запускаем файл trade_journal-install-1.5.6-demo.exe и следуем по пунктам. Пункты самые обычные, для начала нас просят ознакомиться с лицензионным соглашением и в случае, если нас все устраивает, согласиться с ним, в противном случае, закрыть программу и забыть про нее.
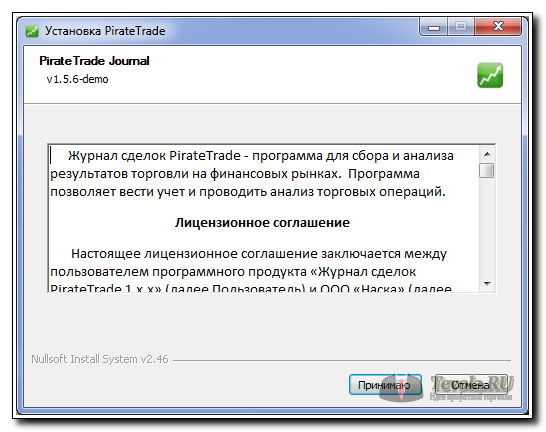
Приняв лицензионное соглашение переходим на следующий этап, где предлагается на выбор, какие именно действия мы хотим сделать.
ВАЖНО!!!
Устанавливать блок Ярлыки или нет, дело ваше, а вот галочку, на против пункта Открыть онлайн инструкцию по завершению установки, установить надо обязательно.
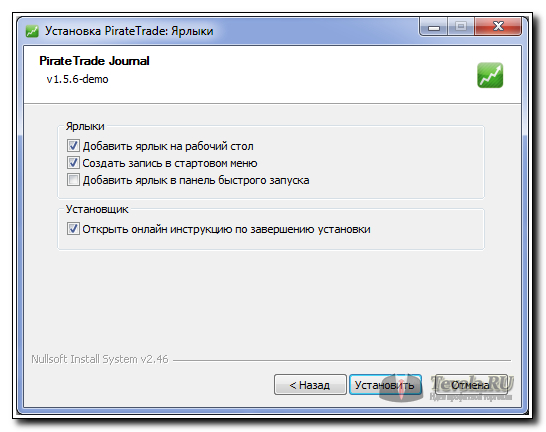
Проведя мини настройку, нажимаем на кнопку Установить и переходим в режим ожидания. Установка занимает от силы минуты 2 — 4, так что долго ждать не придется.
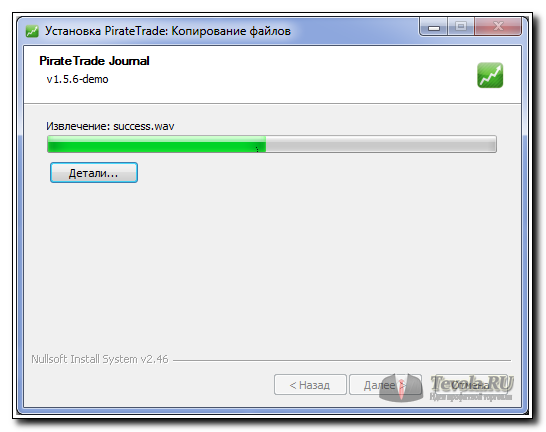
И в конце, если все прошло успешно, установщик просит нажать на кнопку Закрыть, при этом активировав или сняв галочку с пункта Запустить Журнал для сделок.
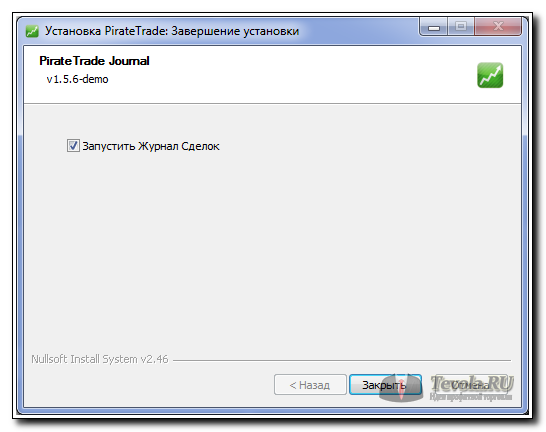
Я оставил галочку, все равно надо открывать программу и смотреть, что мы за зверя установили. После нажатия на кнопку Закрыть, установщик заканчивает свою работу, при этом открывая журнал сделок для трейдеров PirateTrade с заполненной демо данными базой данных.
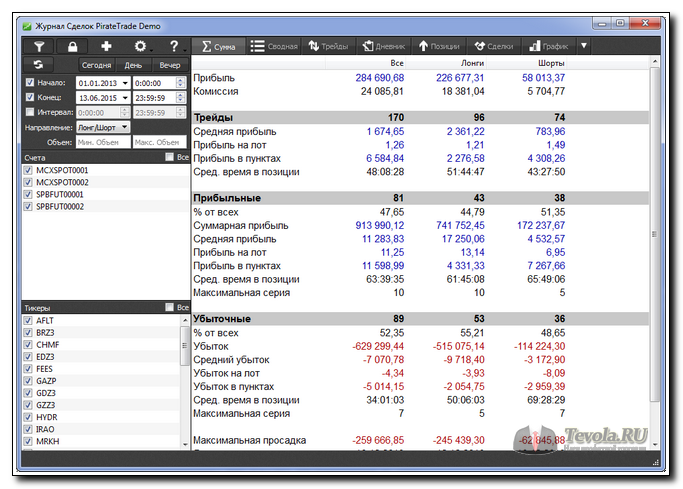
Журнал для сделок трейдера PirateTrade
Хочется верить, что записанные демо данные, это реально проделанные сделки, тк в дальше, покажу как можно с помощью программы PirateTrade, улучшить показатели своей торговой системы.
Надеюсь вы все делали так как описано в инструкции, и вместе с программой, открылась страничка с подробной инструкцией по работе с софтом, но если она не открылась, отчаиваться не стоит, инструкцию можно найти по адресу http://www.piratetrade.ru/jurnal-sdelok-manual.
Инструкция поможет быстрее разобраться во всех тонкостях программы и существенно сократит время, поэтому отнеситесь к этому с должным уважением.
Функционал софта PirateTrade
Описывать каждое окно программы, было бы достаточно глупо, тем более чуть выше, я опубликовал ссылку на подробнейшую инструкцию. Моя задача, рассказать, как с помощью функционала программы, можно наладить свою торговлю и существенно увеличить депозит.
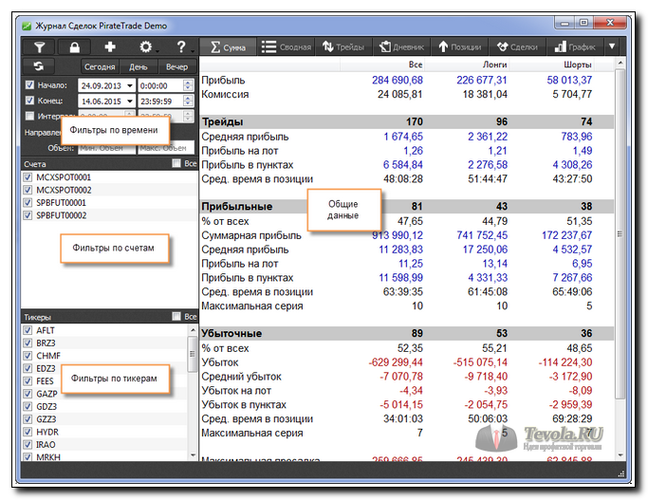
Фильтры по времени. Программа позволяет отфильтровать записанные сделки по:
- начальной и конечной дате;
- внутридневному интервалу;
- по направлению позиции;
- по дням и месяцам;
- по объему сделок.
Фильтры по счетам. Предполагается, что в журнал будут записываться данные не с одного торгового счета, а с нескольких. Чтобы не путаться в данных, разработчики добавили функцию фильтровки по каждому счету.
Фильтры по тикерам. Трейдерам, торгующим большим количеством инструментов, предоставлена возможность отобразить результаты торговли по какому то конкретному или группе инструментов.
Общие данные. В этом окне прописаны суммированные данные всех показателей.
Поверхностно ознакомившись с окнами программы, можно перейти к эксперименту. В основе идеи эксперимента, лежит мое убеждение: «Не стоит целыми днями на пролет, сидеть у монитора и торговать«.
Профессионал обязан знать, когда начинается поклевка, а когда ее нет, когда его система приносит максимальный доход, а когда лучше воздержаться от торговли. На все эти вопросы, вы не сможете ответить, если не имеете своего журнала сделок.
На наше счастье, в программе есть демо данные, которыми можно поиграть и буквально через 10 — 15 минут, вы сами придете к выводу, что журнал сделок вести крайне обязательно.
Эксперимент. Когда лучше торговать?
Обратите внимание, наш демо журнал, велся всего 3 месяца, начиная с 24.09.2013 г. и заканчивая 16.12.2013 г. и за это время было заработано 284 690,68 рублей.
За это время проведено 170 сделок из которых 96 лонговых и 74 шортовых, тк сделки открывались каждый день, то стратегия скорее всего использовалась или скальперская, или краткосрочная (дейтрейдинг).
В месяце примерно 20 — 22 рабочих дня, значит 3 месяца, это примерно 60 — 66 рабочих дней. Отсюда делаю вывод, что в день открывалось от 2 до 3 сделок, что больше смахивает на дейтрейдинг.
Теперь вопрос: Можно ли опираясь на свои старые записи, улучшить результаты торговли? Ответ: ДА.
Переходим во вкладку Трейды. Здесь нам подробно описывают когда была открыта сделка, по какой цене, в какое время, каким объемом и тд. Если думаете что это не важная информация, то вы заблуждаетесь, и сейчас поймете почему.
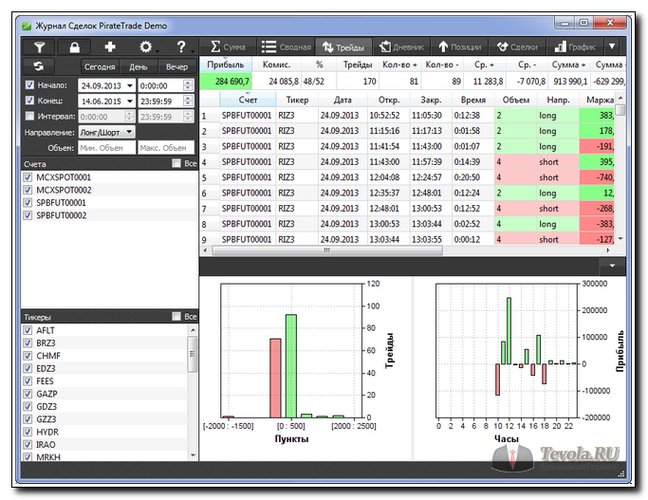
Фильтры по времени. Программа позволяет отфильтровать записанные сделки по:
- начальной и конечной дате;
- внутридневному интервалу;
- по направлению позиции;
- по дням и месяцам;
- по объему сделок.
Фильтры по счетам. Предполагается, что в журнал будут записываться данные не с одного торгового счета, а с нескольких. Чтобы не путаться в данных, разработчики добавили функцию фильтровки по каждому счету.
Фильтры по тикерам. Трейдерам, торгующим большим количеством инструментов, предоставлена возможность отобразить результаты торговли по какому то конкретному или группе инструментов.
Общие данные. В этом окне прописаны суммированные данные всех показателей.
Поверхностно ознакомившись с окнами программы, можно перейти к эксперименту. В основе идеи эксперимента, лежит мое убеждение: «Не стоит целыми днями на пролет, сидеть у монитора и торговать«.
Профессионал обязан знать, когда начинается поклевка, а когда ее нет, когда его система приносит максимальный доход, а когда лучше воздержаться от торговли. На все эти вопросы, вы не сможете ответить, если не имеете своего журнала сделок.
На наше счастье, в программе есть демо данные, которыми можно поиграть и буквально через 10 — 15 минут, вы сами придете к выводу, что журнал сделок вести крайне обязательно.
Эксперимент. Когда лучше торговать?
Обратите внимание, наш демо журнал, велся всего 3 месяца, начиная с 24.09.2013 г. и заканчивая 16.12.2013 г. и за это время было заработано 284 690,68 рублей.
За это время проведено 170 сделок из которых 96 лонговых и 74 шортовых, тк сделки открывались каждый день, то стратегия скорее всего использовалась или скальперская, или краткосрочная (дейтрейдинг).
В месяце примерно 20 — 22 рабочих дня, значит 3 месяца, это примерно 60 — 66 рабочих дней. Отсюда делаю вывод, что в день открывалось от 2 до 3 сделок, что больше смахивает на дейтрейдинг.
Теперь вопрос: Можно ли опираясь на свои старые записи, улучшить результаты торговли? Ответ: ДА.
Переходим во вкладку Трейды. Здесь нам подробно описывают когда была открыта сделка, по какой цене, в какое время, каким объемом и тд. Если думаете что это не важная информация, то вы заблуждаетесь, и сейчас поймете почему.
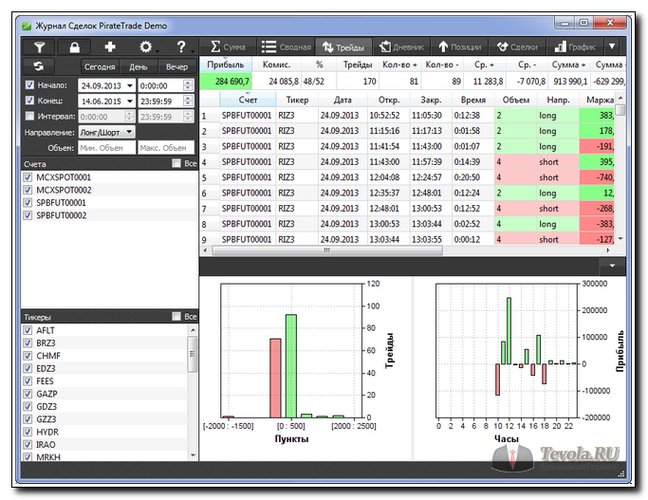
Обратите внимание на блок Часы. В этом блоке подсчитываются все прибыльные и убыточные сделки по времени (зеленый столбик — положительные сделки, красный — отрицательные), то есть, записывая каждую свою сделку, вы помечаете по времени: открыл тогда то, закрыл тогда то.
Посмотрите, как можно улучшить торговлю, опираясь только на временные показатели?…..
Очевидно, есть временные зоны в которых у рассматриваемого трейдера явно получается торговать лучше, это 11, 12, 15, 17 часов и есть явно провальное время: 10, 16, 18 часов. Вопрос возникает сам собой: «Если у меня не получается торговать в первый рабочий час и часы закрытия, зачем лезть в рынок?«.
На рисунке ниже, был добавлен только один фильтр, установлен торговый интервал с 11 до 13 и результат на лицо. Реальная прибыль 284 690,68 рублей, увеличилась до 332 528,52 рублей, к тому же вместо 170 сделок, теперь выходит всего 21 сделка. Не плохой результат, не правда ли?
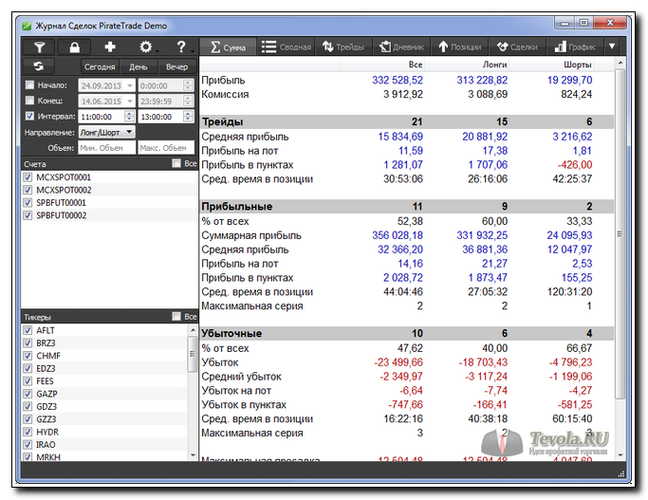
Владея статистикой своих трейдов и поиграв фильтрами, вы можете определить: какие инструменты приносят прибыль, какие несут убыток, в какой день недели лучше идет торговля, в какой хуже, в какое время лучше торговать, а в какое хуже.
Конечно же, балуясь с фильтрами, не стоит переусердствовать и убирать все убыточное, оставив все прибыльное, но то что явно приносит убытки, нужно искоренять из торговли.
Надеюсь этот мини эксперимент, окончательно убедил вас, что журнал для сделок трейдера PirateTrade, действительно достойная вещь, требующая вашего непосредственного внимания, но у меня есть еще несколько интересных фактов в пользу программе. С ними сейчас сейчас познакомимся.
Как импортировать сделки из MetaTrader4
Отличной новостью для меня стало то, что в PirateTrade можно импортировать данные. Программа поддерживает самые знаменитые торговые платформы:
- NinjaTrader;
- MetaTrader;
- Qick;
- Transaq;
- Привод Бондаря.
Работает с большим количеством расширений:
- .txt;
- .csv;
- .htm, .html;
- .xls, .xlsx;
- .rtf;
- .xml;
- .fp3.
Кто в теме, тот понимает, что программа на столько не прихотлива, что достаточно ввести цифры, при импорте указать какая цифра за что отвечает (покажу чуть ниже) и все, можно работать с данными.
На мой взгляд, это гениальная фишка. Если вы только что начали свой путь в трейдинге, и сразу же поняли, точнее не поняли, а стали заполнять журнал сделок, то для вас импорт в PirateTrade особой роли не сыграет.
Трейдерам, которые торгуют не год и не два, и которые решили систематизировать свою торговлю, а начать с заполнения журнала сделок, что им делать? Переписывать все свои сделки руками? Это с ума можно сойти, а вот импорт данных, это реальное решение проблемы.
Давайте покажу, как можно импортировать данные из MetaTrader4 в PirateTrade. Для примера взял свой демо счет и с нуля покажу все что нужно сделать.
Прежде всего, надо сохранить историю сделок. Для этого в терминале MT4 откройте вкладку История счета, выберите Всю историю, нажмите на истории правой кнопкой мыши и выберите пункт Сохранить как отчет. Отчет можно сохранить куда угодно, главное не забудьте куда.
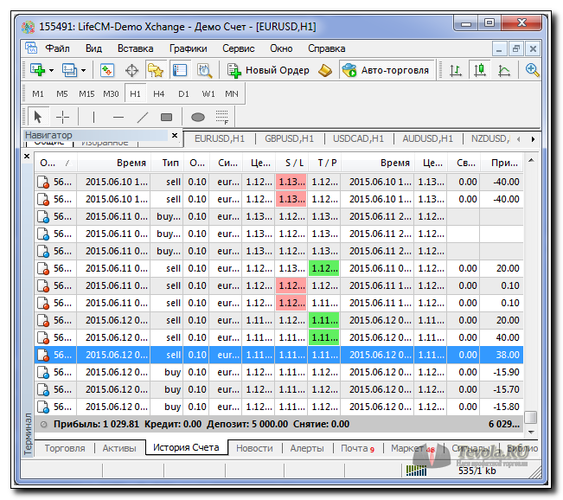
Владея статистикой своих трейдов и поиграв фильтрами, вы можете определить: какие инструменты приносят прибыль, какие несут убыток, в какой день недели лучше идет торговля, в какой хуже, в какое время лучше торговать, а в какое хуже.
Конечно же, балуясь с фильтрами, не стоит переусердствовать и убирать все убыточное, оставив все прибыльное, но то что явно приносит убытки, нужно искоренять из торговли.
Надеюсь этот мини эксперимент, окончательно убедил вас, что журнал для сделок трейдера PirateTrade, действительно достойная вещь, требующая вашего непосредственного внимания, но у меня есть еще несколько интересных фактов в пользу программе. С ними сейчас сейчас познакомимся.
Как импортировать сделки из MetaTrader4
Отличной новостью для меня стало то, что в PirateTrade можно импортировать данные. Программа поддерживает самые знаменитые торговые платформы:
- NinjaTrader;
- MetaTrader;
- Qick;
- Transaq;
- Привод Бондаря.
Работает с большим количеством расширений:
- .txt;
- .csv;
- .htm, .html;
- .xls, .xlsx;
- .rtf;
- .xml;
- .fp3.
Кто в теме, тот понимает, что программа на столько не прихотлива, что достаточно ввести цифры, при импорте указать какая цифра за что отвечает (покажу чуть ниже) и все, можно работать с данными.
На мой взгляд, это гениальная фишка. Если вы только что начали свой путь в трейдинге, и сразу же поняли, точнее не поняли, а стали заполнять журнал сделок, то для вас импорт в PirateTrade особой роли не сыграет.
Трейдерам, которые торгуют не год и не два, и которые решили систематизировать свою торговлю, а начать с заполнения журнала сделок, что им делать? Переписывать все свои сделки руками? Это с ума можно сойти, а вот импорт данных, это реальное решение проблемы.
Давайте покажу, как можно импортировать данные из MetaTrader4 в PirateTrade. Для примера взял свой демо счет и с нуля покажу все что нужно сделать.
Прежде всего, надо сохранить историю сделок. Для этого в терминале MT4 откройте вкладку История счета, выберите Всю историю, нажмите на истории правой кнопкой мыши и выберите пункт Сохранить как отчет. Отчет можно сохранить куда угодно, главное не забудьте куда.
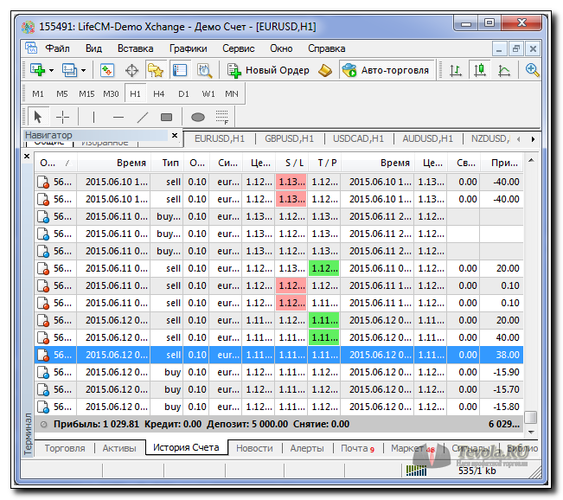
На следующем этапе, нужно в программе PirateTrade выбрать кнопку с изображением шестеренки (в верхней левой части окна программы) и нажать Импорт из файла.
Появится новое окошко с названием Менеджер данных, нажимаем на кнопку Открыть, и выбираем только что сохраненный из MT4 отчет.
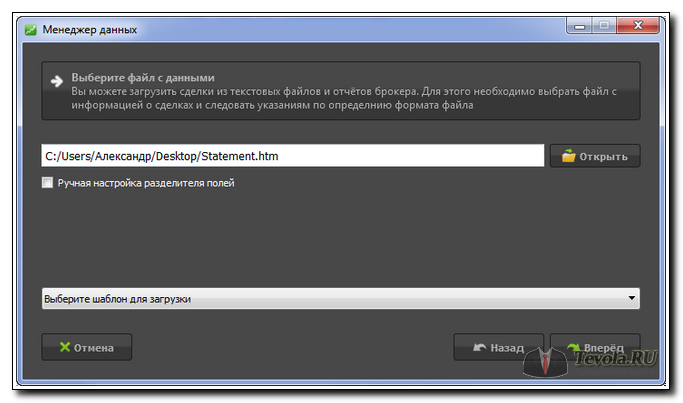
После нажатия на кнопку Вперед, менеджер данных попросит правильно расставить имеющиеся цифры по столбцам.
Отнеситесь к этому с должным вниманием, тк если выберите не правильные столбцы, соответственно информация будет искаженной. На рисунке ниже, указано что именно программа хочет видеть в столбце Цена.
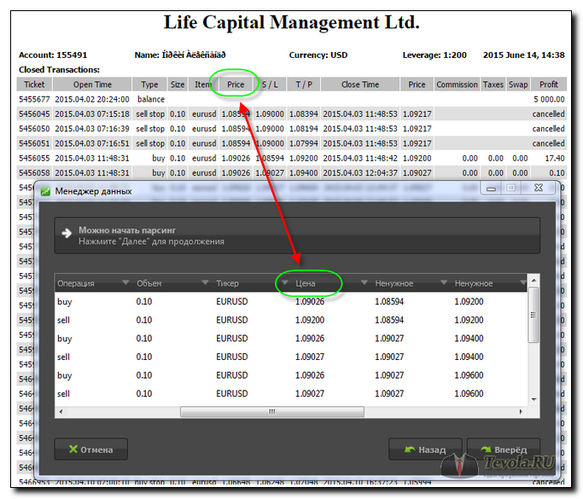
Когда все столбцы расставлены по своим местам, нажимаем в очередной раз кнопку Вперед и ждем результата импорта, после чего завершаем программу, нажатием кнопки Готово.
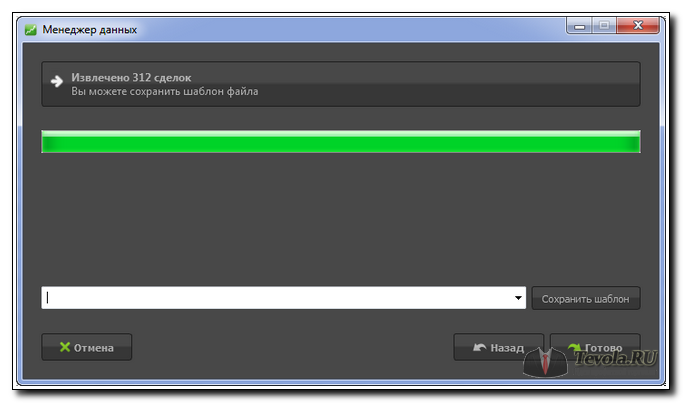
Внизу виден результат, импортирования данных из моего демо счета в MT4, в журнал сделок PirateTrade. С левой стороны в блоке Счета, отображается порядковый номер демо-счета, в блоке Тикеры, отображается торгуемый мною инструмент и в основном окне, мы видим все данные по счету.
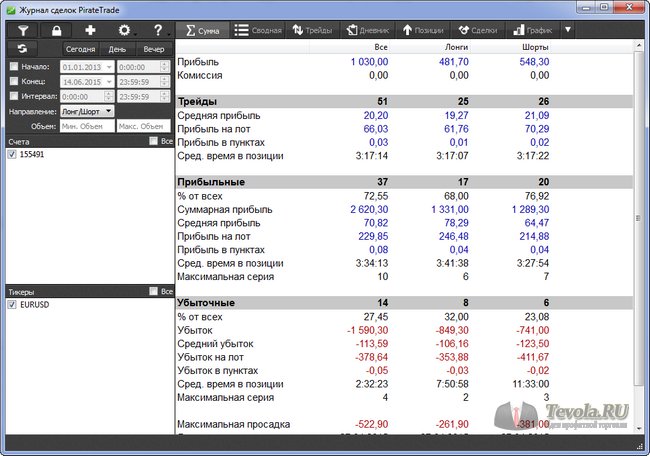
По аналогии предыдущего эксперимента, можно пробежаться по результатам моей торговле на демке. Сразу обращаем внимание на блок День недели, очевидно, самый неблагоприятный день для моей торговли, это среда. Теоретически, избавившись от торговли в среду, я смогу, не сказать что существенно, но все же улучшить свои конечные показатели.
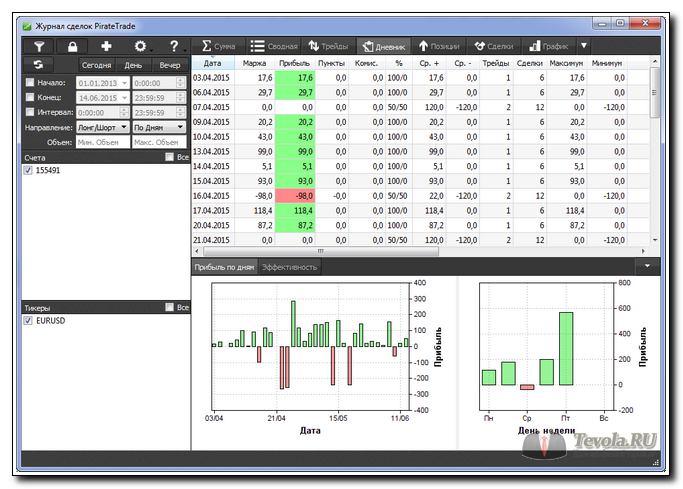
Дальше переходим на вкладку Трейды, здесь можно оценить блок Часы. Признаться раньше этого не знал, но по данной статистике, выходит, если я удерживаю позицию до 18:00 по Москве, то с большой вероятностью она закроется с убытком.
Согласитесь, это же очень интересная информация. Минимум телодвижений, максимум результата.
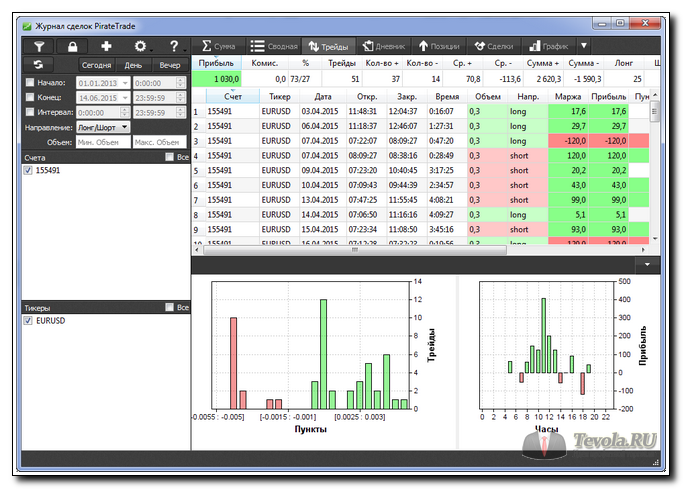
Ну и на последок сам график. Кривая доходности ничего внятного мне сказать не может, тк точно такую же кривую я вижу при сохранении отчета, как Детализированный отчет.
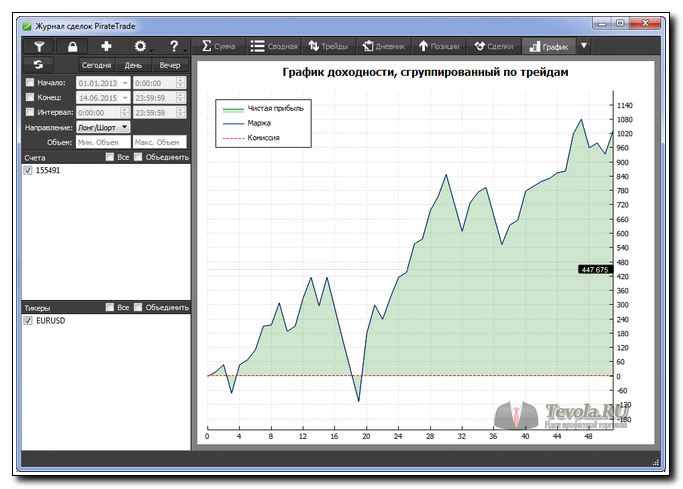
Плюсы и минусы журнала сделок для трейдера PirateTrade
Плюсы
- Приятный интерфейс программы;
- Огромное количество фильтров;
- Импорт сделок из большого количества торговых терминалов;
- Адекватная и разнообразная статистика;
- Имеется подробнейшая инструкция.
Минусы
- Отсутствие настроек интерфейса программы;
- Достаточно трудно удалить импортированные данные;
- Отсутствие возможности добавлять скрин к сделкам.
При составлении плюсов и минусов, постарался подойти с высокой степенью критики. Пишите свои оценки, буду добавлять в список.
ВАЖНО!!!
Программу создавала адекватная команда разработчиков, которые даже в самой программе пишут: «Будут пожелания или дополнения, пишите исправим».
Отзывы о журнале сделок PirateTrade
Дмитрий (Краснодар)
О программе узнал из видео семинаров Андрея Беритца. Программа отличная! Спасибо большое разработчикам! До этого вел записи вручную и в exel! но с увеличением количества сделок стало проблематично,и тут на помощь пришла ваша программа! технически все моменты прошли нормально.В принципе проблем не возникло.
Олег (Краснодар)
Установил без проблем. Раньше не всегда с первого раза происходил пересчет позиции или результата. Сейчас такого не замечаю. Пользовался программами на базе Excel , но там необходимо было в основном вносить все вручную.
Александр (Москва)
Программа хорошо продумана, разработана, дает необходимую информацию для анализа и принятия решений по торговле.
Выше приведенные отзывы, частично взяты с официального сайта софта.
И в заключении, хочется добавить одно: примеры и результаты, явно указывают на прямую необходимость пользоваться журналом сделок. Совершенно не важно какой именно журнал сделок вы выберите, важно лишь то, что выбранная программа должна быть профессиональной и отвечать всем требованиям.
Журнал сделок для трейдеров PirateTrade — это софт созданный профессионалами и для профессионалов, и если вам понравилась программа, то не стоит затягивать, купите ее и начните работать профессионально.
До новых встреч и удачи всем нам в торговле!!!
Контактный телефон: (495) 664-23-70
E-mail: , пожалуйста, укажите свой контактный телефон
© 2011 — 2023 splitoff
Цены на сайте не являются публичной офертой и указаны без НДС.
Публикация данных статей, фото, видео материалов на других сайтах, форумах, чатах, блогах, без письменного разрешения авторов сайта запрещена.
Регистрируясь на сайте или ставляя отзыв (комментарий), вы соглашаетесь с политикой конфиденциальности.
Кондиционеры Pioneer (Пионер) не так известны на рынке систем кондиционирования, как аппараты от более именитых брендов, но это не мешает им хорошо продаваться.
Если вы приобрели сплит систему от производителя Pioneer, но при монтаже или транспортировке потеряли инструкцию, воспользуйтесь этой статьей, чтобы настроить кондиционер. Также этот материал будет полезен для тех, кто обнаружил подобный аппарат в своем гостиничном номере.
Инструкция по быстрой настройке

Когда все столбцы расставлены по своим местам, нажимаем в очередной раз кнопку Вперед и ждем результата импорта, после чего завершаем программу, нажатием кнопки Готово.
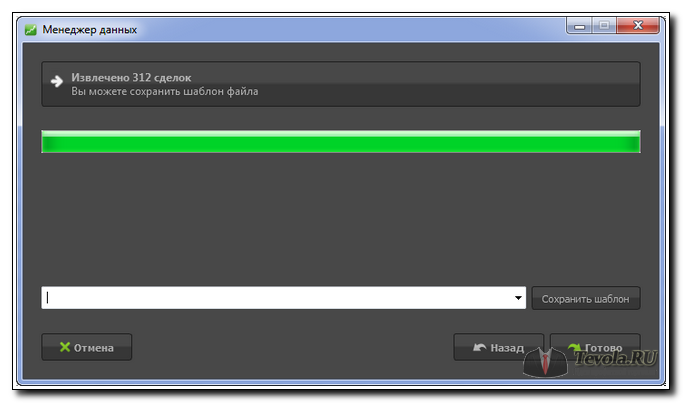
Внизу виден результат, импортирования данных из моего демо счета в MT4, в журнал сделок PirateTrade. С левой стороны в блоке Счета, отображается порядковый номер демо-счета, в блоке Тикеры, отображается торгуемый мною инструмент и в основном окне, мы видим все данные по счету.
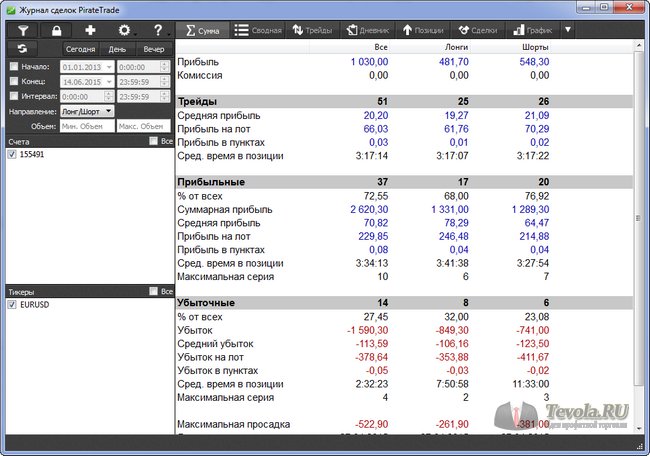
По аналогии предыдущего эксперимента, можно пробежаться по результатам моей торговле на демке. Сразу обращаем внимание на блок День недели, очевидно, самый неблагоприятный день для моей торговли, это среда. Теоретически, избавившись от торговли в среду, я смогу, не сказать что существенно, но все же улучшить свои конечные показатели.
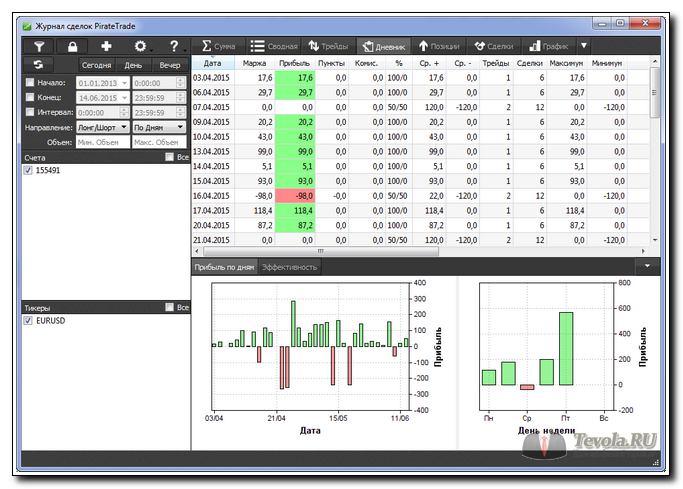
Дальше переходим на вкладку Трейды, здесь можно оценить блок Часы. Признаться раньше этого не знал, но по данной статистике, выходит, если я удерживаю позицию до 18:00 по Москве, то с большой вероятностью она закроется с убытком.
Согласитесь, это же очень интересная информация. Минимум телодвижений, максимум результата.
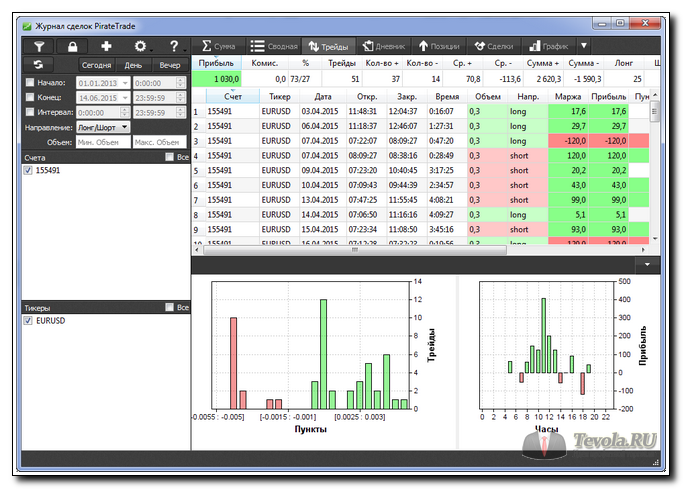
Ну и на последок сам график. Кривая доходности ничего внятного мне сказать не может, тк точно такую же кривую я вижу при сохранении отчета, как Детализированный отчет.
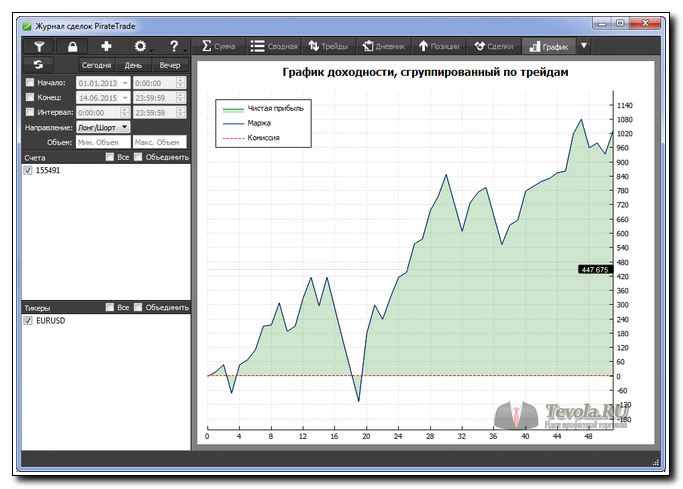
Плюсы и минусы журнала сделок для трейдера PirateTrade
Плюсы
- Приятный интерфейс программы;
- Огромное количество фильтров;
- Импорт сделок из большого количества торговых терминалов;
- Адекватная и разнообразная статистика;
- Имеется подробнейшая инструкция.
Минусы
- Отсутствие настроек интерфейса программы;
- Достаточно трудно удалить импортированные данные;
- Отсутствие возможности добавлять скрин к сделкам.
При составлении плюсов и минусов, постарался подойти с высокой степенью критики. Пишите свои оценки, буду добавлять в список.
ВАЖНО!!!
Программу создавала адекватная команда разработчиков, которые даже в самой программе пишут: «Будут пожелания или дополнения, пишите исправим».
Отзывы о журнале сделок PirateTrade
Дмитрий (Краснодар)
О программе узнал из видео семинаров Андрея Беритца. Программа отличная! Спасибо большое разработчикам! До этого вел записи вручную и в exel! но с увеличением количества сделок стало проблематично,и тут на помощь пришла ваша программа! технически все моменты прошли нормально.В принципе проблем не возникло.
Олег (Краснодар)
Установил без проблем. Раньше не всегда с первого раза происходил пересчет позиции или результата. Сейчас такого не замечаю. Пользовался программами на базе Excel , но там необходимо было в основном вносить все вручную.
Александр (Москва)
Программа хорошо продумана, разработана, дает необходимую информацию для анализа и принятия решений по торговле.
Выше приведенные отзывы, частично взяты с официального сайта софта.
И в заключении, хочется добавить одно: примеры и результаты, явно указывают на прямую необходимость пользоваться журналом сделок. Совершенно не важно какой именно журнал сделок вы выберите, важно лишь то, что выбранная программа должна быть профессиональной и отвечать всем требованиям.
Журнал сделок для трейдеров PirateTrade — это софт созданный профессионалами и для профессионалов, и если вам понравилась программа, то не стоит затягивать, купите ее и начните работать профессионально.
До новых встреч и удачи всем нам в торговле!!!
Контактный телефон: (495) 664-23-70
E-mail: , пожалуйста, укажите свой контактный телефон
© 2011 — 2023 splitoff
Цены на сайте не являются публичной офертой и указаны без НДС.
Публикация данных статей, фото, видео материалов на других сайтах, форумах, чатах, блогах, без письменного разрешения авторов сайта запрещена.
Регистрируясь на сайте или ставляя отзыв (комментарий), вы соглашаетесь с политикой конфиденциальности.
Кондиционеры Pioneer (Пионер) не так известны на рынке систем кондиционирования, как аппараты от более именитых брендов, но это не мешает им хорошо продаваться.
Если вы приобрели сплит систему от производителя Pioneer, но при монтаже или транспортировке потеряли инструкцию, воспользуйтесь этой статьей, чтобы настроить кондиционер. Также этот материал будет полезен для тех, кто обнаружил подобный аппарат в своем гостиничном номере.
Инструкция по быстрой настройке

Включите аппарат в розетку. На корпусе настенного блока вы увидите красный светодиод. Наведите пульт в сторону настенного блока и нажмите кнопку «ON/OFF». При однократном нажатии кондиционер включается, а при повторном выключается. При включении вы услышите характерный звуковой сигнал, а также увидите, что красный светодиод стал зеленым.
После включения по умолчанию устанавливается режим охлаждения и температура +25 градусов по Цельсию. Если такие параметры вас устраивают, можете отложить пульт в сторону. Дальнейшая регулировка не требуется.
Если вам необходима более детальная настройка кондиционера, воспользуйтесь кнопкой «MODE» на пульте управления. Она работает последовательно — каждое нажатие кнопки включает один из имеющихся режимов (автоматический AUTO, охлаждение COOL, осушение DRY, вентилирование FAN, нагрев HEAT).На дисплее пульта отображается название выбранного на данный момент режима.
Увеличьте или уменьшите температуру с помощью кнопок ▲ и ▼. Настройте направление потока воздуха, нажав на кнопку “SWING”. После нажатия направляющие в корпусе кондиционера начнут двигаться вверх-вниз, вы почувствуете, как изменится направление потока воздуха. После повторного нажатия кнопки направляющие зафиксируются в своем положении.
Это основные настройки. Помимо них есть ряд дополнительных:
- SLEEP. Это ночной режим, при котором температура воздуха снижается на несколько градусов, а также уменьшается уровень шума. По заявлению производителя, при таких настройках существенно улучшается качество сна;
- LIGHT. Включение/выключение подсветки на настенном блоке;
- TURBO. Кнопка, включающая интенсивный режим работы, при котором охлаждение или нагрев осуществляется быстрее;
- I FEEL. Интеллектуальный подбор режима работы. Подробнее об этой функции мы рассказывали в статье ниже.
Читайте также: Что означает кнопка I FEEL в кондиционере? Подробно
Этого достаточно, чтобы настроить сплит систему на свой вкус. Обратите внимание, ниже мы разместили коды ошибок кондиционера Pioneer. Если вы обнаружите одну из этих ошибок при попытке настроить аппарат, вызовите мастера.

Желаем удачи!

