Скачать материал
Скачать материал
Рабочие листы
к вашим урокам
Скачать


- Сейчас обучается 455 человек из 66 регионов




- Сейчас обучается 262 человека из 63 регионов


Краткое описание документа:
Человеческий мозг со временем адаптируется, не в силах обработать такое количество данных. Он старается ухватить из определенного их блока суть, главную мысль. Это приводит к тому, что нынешнему поколению людей достаточно трудно сконцентрироваться на одной идее и удерживать ее в поле своего внимания продолжительное время. Формируется так называемое «клиповое мышление» (Слово «clip» переводится с английского как фрагмент текста, вырезка из газеты, отрывок из видео или фильма. Видеоряд большинства музыкальных клипов состоит из цепочки слабо связанных по смыслу кадров. При клиповом мышлении жизнь напоминает видеоклип: человек воспринимает мир не целостно, а как последовательность почти не связанных между собой событий).
Поэтому для повышения эффективности передачи педагогом информации и улучшения восприятия ее учениками, совершенно необходимо искать новые пути работы с ней.
Приложение Plickers позволяет улучшить обратную связь между учителем и классом. В режиме реального времени педагог может провести тестирование или опрос с мгновенным выводом результатов. Любой учитель может использовать в своей работе данную технологию поскольку она не сложная.
Найдите материал к любому уроку, указав свой предмет (категорию), класс, учебник и тему:
6 360 560 материалов в базе
- Выберите категорию:
- Выберите учебник и тему
-
Выберите класс:
-
Тип материала:
-
Все материалы
-
Статьи
-
Научные работы
-
Видеоуроки
-
Презентации
-
Конспекты
-
Тесты
-
Рабочие программы
-
Другие методич. материалы
-
Найти материалы
Другие материалы
- 16.02.2018
- 391
- 0
- 16.02.2018
- 1146
- 6
- 16.02.2018
- 341
- 0
- 16.02.2018
- 283
- 0
- 16.02.2018
- 4775
- 45
- 16.02.2018
- 774
- 0
- 16.02.2018
- 562
- 0
- 16.02.2018
- 683
- 3
Вам будут интересны эти курсы:
-
Курс повышения квалификации «Подростковый возраст — важнейшая фаза становления личности»
-
Курс профессиональной переподготовки «Управление персоналом и оформление трудовых отношений»
-
Курс повышения квалификации «Экономика предприятия: оценка эффективности деятельности»
-
Курс профессиональной переподготовки «Организация логистической деятельности на транспорте»
-
Курс повышения квалификации «Организация практики студентов в соответствии с требованиями ФГОС медицинских направлений подготовки»
-
Курс повышения квалификации «Правовое регулирование рекламной и PR-деятельности»
-
Курс профессиональной переподготовки «Организация маркетинга в туризме»
-
Курс повышения квалификации «Страхование и актуарные расчеты»
-
Курс повышения квалификации «Организация маркетинга в туризме»
-
Курс профессиональной переподготовки «Теория и методика музейного дела и охраны исторических памятников»
-
Курс профессиональной переподготовки «Осуществление и координация продаж»
-
Курс профессиональной переподготовки «Гражданско-правовые дисциплины: теория и методика преподавания в образовательной организации»
-
Курс профессиональной переподготовки «Управление качеством»
-
Курс профессиональной переподготовки «Стратегическое управление деятельностью по дистанционному информационно-справочному обслуживанию»
Как быстро получать обратную связь от учащихся в учебном процессе и просматривать статистику ответов, если у учащихся нет смартфонов или в школе нет WiFi? Если вас интересует этот вопрос, то рекомендую сервис Plickers.
Что такое Plickers
Plickers – веб-сервис, позволяющий проводить викторины в классе и в режиме реального времени предоставлять учителю обратную связь об учебных результатах учащихся. Рекомендую использовать Plickers как инструмент формирующего оценивания, чтобы он не превратился в очередной инструмент, при помощи которого создаются привычные тесты на проверку знаний с последующим выставлением отметок.
Используйте Plickers для:
- получения обратной связи о продвижении ваших учащихся;
- поддержки процесса учения;
- коррекции знаний учащихся.
Что понадобится для работы
Для работы нужны 3 вещи:
- Мобильный телефон у учителя (iOS или Android) с приложением Plickers.
- Набор карточек с QR-кодами для учащихся.
- Проектор с открытым сайтом Plickers в режиме Live View (необязательно).
Пошаговая инструкция по работе с Plickers
Шаг 1. Необходимо зарегистрироваться на сайте https://www.plickers.com/ и скачать приложение на свой телефон.
Шаг 2. Можно ознакомиться с инструкцией по использованию сервиса.

Шаг 3. На сайте добавьте свои классы и учеников.

Можно добавлять до 63 учеников в класс.
Шаг 4. Скачайте и распечатайте карточки. Ссылки для скачивания находятся в меню “Help”.

Затем среди списка возможностей выберите тот вариант, что подходит под ваш класс.

Бесплатно распечатать можно всего 40 карточек. Каждая карточка имеет свой собственный порядковый номер. Если вас интересуют результаты конкретного ученика, то можно закрепить за ним определённую карточку. Удобнее, чтобы номер карточки совпадал с номером ученика в журнале. Ученики поворачивают свои карточки таким образом, чтобы выбранный ответ оказался сверху.

Шаг 5. Создайте новые вопросы или наборы вопросов в своей библиотеке .


Даём название “сету”.

“Сет” автоматически сохраняется в папке “Ваша библиотека”.

В папке “Ваша библиотека” находите вопросы и выбираете, что вам необходимо.
“Добавить в очередь” — это последовательность вопросов, которые вы хотите задать указанному классу на ближайшем уроке. После того как вопрос задан, он исчезает из очереди. Разумеется, на следующий урок его можно добавить опять в очередь, если это нужно.
Шаг 6. Через мобильное приложение сканируйте ответы учеников.
На компьютере открываем сайт Plickers. В мобильном телефоне открываем приложение Plickers. Убедитесь, что вы вошли в мобильное приложение и веб-сайт, используя одну и ту же учетную запись. Воспроизвести вопрос можно из мобильного приложения или через сайт.
Ниже показано, как это можно сделать через мобильное приложение.
В мобильном приложении коснитесь значка с кружком, чтобы открыть сканер.
Plickers мгновенно отсканирует карточки ваших учеников и запишет их ответы. Совет: отойдите и держите устройство неподвижно, чтобы захватить больше карт одновременно.
Шаг 7. Наблюдайте за результатами и переходите к следующему вопросу.
Надеюсь, что это инструкция поможет вам разобраться с этим сервисом и вы используете Plickers в учебной работе. Пишите в комментария, если есть вопросы.
Интересных уроков!
Ещё статьи по теме
How to use this guide:
Follow the 5-point list further down this page to quickly move through the set-up process. If you need further guidance, each of the following articles goes through the steps one-by-one in finer detail.
Thanks so much for trying out Plickers!
Plickers is an inclusive educational platform that helps you assess your class by scanning student cards.
You’ll be able to collect, collate and compare student results quickly and easily, without the need for additional student devices, and all the while keeping your class engaged.
Setting up your Plickers account
What is the Plickers platform?
Plickers is made up of both our website (plickers.com) and our mobile app. The website can be seen as your main HQ, while the app is generally used as a ‘controller’ for sessions in the classroom. To find out more about Plickers, feel free to follow this link.
For this ‘Setting up Plickers’ tutorial, you’ll mainly be working within plickers.com on your laptop/computer (the app comes into play a little later on).
-
On your laptop/computer, sign up for a free account at www.plickers.com/signup
-
Add your Classes and students
-
Create content by building Sets of questions
-
Print or purchase your Plickers cards
-
Download the Plickers mobile app
And that’s it! For more details, you can move on to our next articles, or if you’re already set up and ready for class, feel free to check out our section on using Plickers in your classroom.
More info
We’ve also created a remote learning version of Plickers. Click here for details.
Was this article helpful?
Добрый день.
Хочу представить вашему вниманию приложение Plickers, которое позволяет проводит мгновенные опросы с помощью мобильного телефона и упрощает сбор статистики.
Программа работает по очень простой технологии. Основу составляют мобильное приложение, сайт и распечатанные карточки с QR-кодами. Каждому ребенку выдается по одной карточке. Сама карточка квадратная, на каждой стороне отмечен вариант ответа (A, B, C, D). Учитель задает вопрос, ребенок выбирает правильный вариант ответа и поднимает карточку кодом к учителю и соответствующей стороной кверху. Учитель с помощью мобильного приложения сканирует ответы детей в режиме реального времени. Результаты сохраняются в базу данных и доступны как напрямую в мобильном приложении, так и на сайте для мгновенного или отложенного анализа. Приложение работает в платном и бесплатном режиме. В бесплатной версии количество вопросов в одном наборе ограничено пятью. Количество наборов вопросов не ограничено. В платной версии ограничений на количество вопросов нет.
ЧТО НУЖНО ДЛЯ РАБОТЫ С PLICKERS
- персональный компьютер с выходом в Интернет;
- смартфон у учителя под управлением iOS или Android с мобильным приложением и устойчивым мобильным интернетом;
- карточки с QR кодами;
- проектор и экран для визуализации образовательного материала.
- Чтобы начать пользоваться Plickers, необходимо зарегистрироваться в приложении на сайте http://www.plickers.com/ Приложение на английском языке, но в браузерах Yandex и Google Chrome есть возможность перевести страницу с английского языка для удобства использования. В открывшейся форме нужно ввести в поля свои данные, либо выполнить регистрацию с помощью аккаунта Google. После регистрации вы получите на почтовый ящик сообщение о регистрации в приложении. Параллельно скачиваем через Play market или App Store приложение на смартфон и входим в систему под своим логином и паролем. После подтверждения регистрации на сайте открывается окно приложения, в котором и будет осуществляться работа.
- (сл.10) Работа начинается с создания списка класса. Для этого следует перейти в конструктор класса и выбрать вкладку «новый класс». В появившемся окошке даём название классу. Во кладке «настройки» можно подобрать цветной кружок, чтобы легче различать классы, выбрать предмет, указать возраст учеников. «Сохранить изменения». Дальше нажимаем «добавить студентов». В открывшемся окне пишем имя и фамилию ученика (или наоборот). Нажимаем Enter. Продолжаем формировать класс. Можно включить учащихся списком, используя любой ненумерованный список из текстового редактора или таблицы Excel, с помощью функций копирования-вставки. Главное, чтобы фамилия и имя каждого ученика начинались с новой строчки.
- Нажимаем «следующий». Рядом с данными ученика появится номер его карточки. Приложение позволяет распределять тестируемых по номеру карты, по фамилии или по имени.
- После создания класса необходимо распечатать карточки с кодом. Для этого следует перейти в меню «Помощь»! и нажать на ссылку «Получить карты Plickers»!. Далее надо загрузить pdf-файл на компьютер и распечатать карточки из файла. Есть возможность выбрать пакет карточек на 40 или на 63 штуки с нормальными и более крупными вариантами ответов.
- Далее следует перейти на вкладку «Ваша библиотека», выбрать ярлык в виде папки «Новая папка»! («New folder»). Введите имя папки, нажмите «создать папку». В ней выбрать «Новый вопрос»,! там создать вопрос, набрать варианты ответов. Например: у меня вопросы к уроку музыки во 2 классе с использованием графических моделей. В задание можно вставить изображение. Находим в окошке кнопку «вставить изображение».! Находим в одной из своих папок изображение и вставляем в задание. При желании можно удалить вопрос.! Далее указать правильный ответ, он будет выделен зеленым цветом. Также есть возможность создавать вопросы вне папки и создавать папки внутри папок.
- Если у вас возникли затруднения, обратитесь к помощнику, в котором разработчики дают подробные комментарии к началу работы и к своим обновлениям. Меню помощника находится в верхнем правом углу окна.
- Следующий этап – работа на мобильном устройстве. Необходимо войти в приложение «Plickers» на мобильном устройстве через свой аккаунт, который был зарегистрирован на компьютере. На мобильном устройстве отобразятся данные: классы и вопросы тестов. Следует открыть папку «ваша библиотека», выбрать и запустить вопрос, выбрать класс, для которого проводится опрос. После чего на мобильном устройстве выбрать значок, обозначающий съемку, расположенный под вариантами ответов. При этом на экране компьютера на странице сайта Plickers.com откроется режим демонстрации процесса и результатов опроса.
- Дождаться, когда будут подняты карточками с кодами. Отсканировать коды. На экране появится число отсканированных кодов. После окончания сканирования нажать кнопку остановки съемки внизу экрана. При сканировании на экране мобильного устройства появляются номера карточек, сканирование которых завершено (одновременно они появляются на странице сайта, если включен соответствующий режим). Рядом с номером отсканированной карточки отображается цветной маркер, обозначающий правильность ответа участника опроса (красный – ошибка, зеленый – верный ответ). После завершения голосования по данному вопросу на странице сайте можно: просматривать диаграмму распределения ответов, отображать верный ответ из списка, просматривать, как ответили участники опроса.
Рассмотрим слабые и сильные стороны данного сервиса.
Минусы программы:
— версия англоязычная, требуется перевод для определения значений навигационных кнопок;
— можно использовать только простую форму ответов да/нет и одиночный выбор из 4 вариантов;
— необходимо устойчивое интернет-соединение, как у ПК, так и у мобильного устройства;
Плюсы программы:
— экономия расходных материалов и времени при проведении фронтального опроса, оценивания, фиксирования результатов;
— создание тестов и опросов в соответствии с образовательными потребностями каждого класса;
— организация образовательного взаимодействия вносит элемент новизны, что мотивирует детей, повышает познавательный интерес;
— может применяться, начиная с начальной школы.
Заключение.
Таким образом, технология интерактивного тестирования «Plickers» есть простой и удобный сервис при проведении фронтального опроса обучающихся. Работа с мобильным приложением сокращена по времени до минимума — получение результата опроса происходит на уроке, не требует длительной проверки и наличия смартфонов или компьютеров у обучающихся. Ответы сканируются в режиме реального времени. Результаты сохраняются в базу данных и доступны как напрямую в мобильном приложении, так и на сайте для мгновенного или отложенного анализа. В результате сканирования учитель получает статистику правильных и неправильных ответов и их авторов прямо на доске.
В этом и плюс Plickers – оно не меняет учебный процесс. Для его использования не нужен компьютерный класс или любая другая техника для учеников – только смартфон учителя. И в то же время самим ученикам становится интереснее учиться, потому что появляется элемент игры.
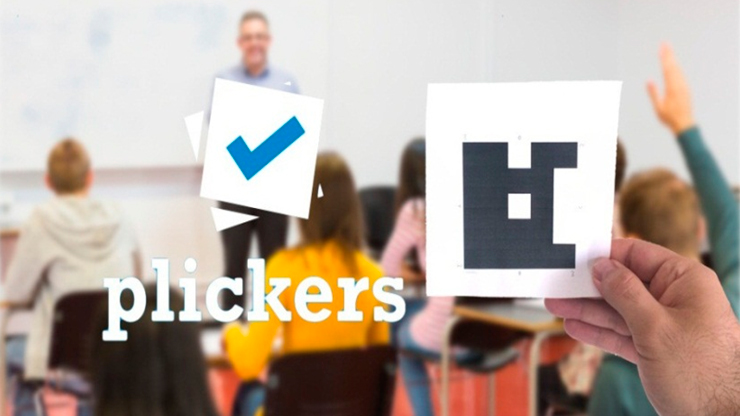
Печатается по решению районного методического объединения учителей математики Мирнинского района Респуб.Саха (Яутия)
Введение
Принципиально новым способом оценки качества знаний обучающихся выступает интерактивный ресурс «Plikers» (официальный сайт ресурса https://www.plickers.com). Данное интерактивное приложение абсолютно бесплатно, требует наличия одной рабочей станции учителя и мобильного устройства (iPad, iPhone или Android устройства).
Принцип работы системы «Plikers» заключается в сканировании индивидуальных карточек обучающихся, на которые нанесены комбинации отдельных графических элементов в виде равносторонних четырехугольников – квадратов. Данный принцип в целом отражает использование технологии «QR-кодирования».
Принципиально сложных моментов по использованию данного ресурса для педагога нет. Необходимо пройти процедуру регистрации на сайте приложения, далее сформировать свои классы и сеты вопросов.
Максимально возможное количество респондентов может достигать 63 человек, что обусловлено максимально возможным количеством комбинаций графических элементов.
Каждая карточка имеет свой персональный номер, который в последующем будет соответствовать порядковому номеру учащегося в списке класса. Каждая сторона карточки имеет свою букву – «A», «B», «C», «D», которая будет соответствовать варианту ответа на вопрос. Максимальное количество ответов на вопрос может достигать четырех вариантов. При формировании вопроса можно задать тип вопроса с выбором варианта ответа «один из четырех» либо ответ «да» или «нет». Во время опроса отвечающий должен сориентировать свою карточку таким образом, чтобы выбранный им вариант ответа располагался в верхней части карточки. По аналогии в программе опроса кодируются варианты ответа. Учитель, используя фотокамеру своего мобильного устройства (iPad, iPhone или Android-устройства), считывает варианты ответов обучающихся, и программа опроса моментально выявляет правильные и неправильные ответы у каждого ученика. После проведения опроса результаты можно отправить в виртуальный кабинет учителя в сети Интернет, где они будут сохранены для дальнейшей работы. Результаты опроса интерпретируются в виде столбчатых диаграмм, которые отображают общее количество правильных и неправильных ответов. Отдельно формируется матрица ответов по каждому обучающемуся.
Использовать данную технологию можно для проведения фронтальных опросов. Например, в начале урока для организации устного счета, в конце урока для рефлексии. Результаты будут доступны сразу, без необходимости проверки.
При правильной подготовке в формате Plickers можно проводить проверочные работы.
Также Plickers позволяет проводить анализ динамики результатов обучения учащихся.
Регистрация на сайте
Пользователь переходит на сайт Plickers.com. Далее необходимо зарегистрироваться на сайте, для этого нажать на кнопку Sign Up for free.
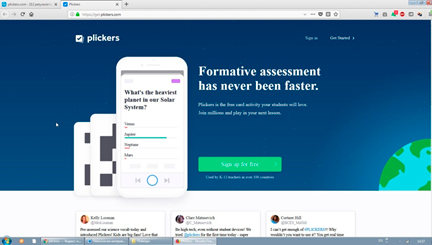
Рис. 1
В открывшейся форме нужно ввести в поля свои данные, либо выполнить регистрацию с помощью аккаунта на Google.
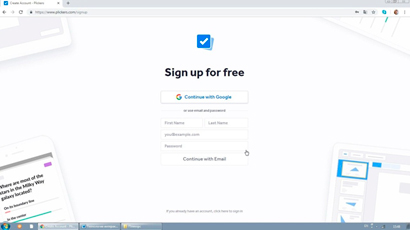
Рис. 2
Интерфейс сайта
После регистрации открывается основная страница вашего личного кабинета, где вы можете создавать классы со своими учениками и формировать в каждом сет вопросов для тестов, используя для этого специальные папки.
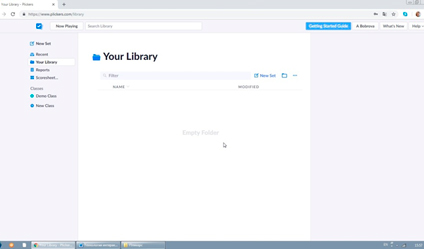
Рис. 3
Рассмотрим интерфейс сайта Plickers.
Слева есть кнопки
- New Set (Новый сет),
- Recent (Последний),
- Your Library (Ваша библиотека),
- Reports (Отчеты), Classes (Классы),
- Scoresheet (Таблица очков).
Для скачивания и распечатки карточек в главном меню (вверху справа) нужно нажать кнопку с вашим именем, затем на кнопку «Get Plickers Cards», выбрать нужный набор карточек, нажать активную ссылку и загрузить файл PDF с набором на компьютер пользователя.
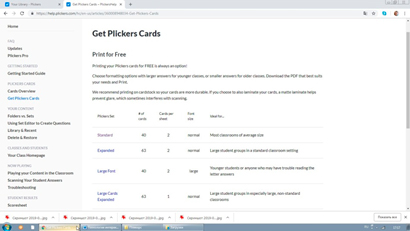
Рис. 4
Для бесплатного скачивания с официального сайта доступно 5 наборов карточек:
— Standard (стандартный из 40 карточек), на одном листе А4 по 2 карточки.
— Expanded (расширенный из 63 карточек), на одном листе А4 по 2 карточки.
— Large Font (большой шрифт вариантов ответов A, B, C, D) для маленьких детей.
— Large Cards (40 крупных карточек), на одном листе А4 по 1 карточке.
— Large Cards Expanded (расширенный набор из 63 крупных карточек).
Карточки в наборах уникальны и имеют порядковый номер. В каждом из углов квадратной карточки обозначен ее номер. На каждой стороне указан вариант ответа (A, B, C, D). Желательно на тыльной стороне продублировать буквы вариантов ответа.
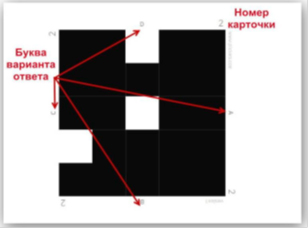
Рис. 5
Для уверенной работы мобильного приложения нужно распечатать карточки в очень хорошем качестве на плотной бумаге и разместить их на картонные подложки.
Формирование классов
Работу с сайтом следует начать с создания класса (раздел «New Classes» — «Новый класс»), которому вы даете название, (например, «6а», и после этого добавляете учеников, нажимая на кнопку «Add students»).
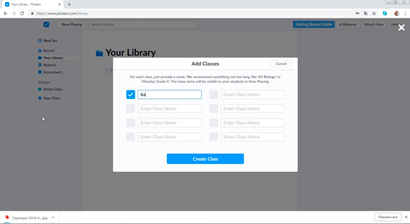
Рис. 6
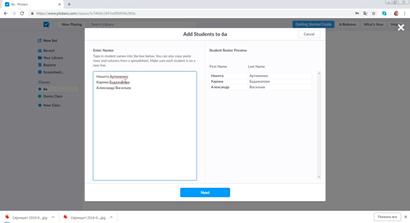
Рис. 7
Каждому ученику присваивается собственный номер, который в дальнейшем будет совпадать с номером его карточки для ответов на вопросы теста. Таким образом, можно обеспечить персонализацию и следить за прогрессом каждого учащегося.
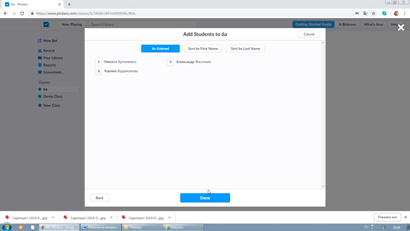
Рис. 8
Формирование опросов
После того, как созданы классы, можно приступать к формированию вопросов к тестам. Для этого в разделе «Your Library» — «Ваша библиотека» создайте новую папку нажав на кнопку «New Folder» справа от кнопки «New Set» (например, «Математика_6а»).
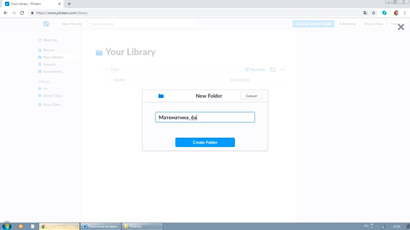
Рис. 9
С помощью этой же кнопки вы можете создавать ещё папки. Например, корневой папке вы даёте название предмета и параллель. А каждую новую папку вы называете видом фронтальной работы.
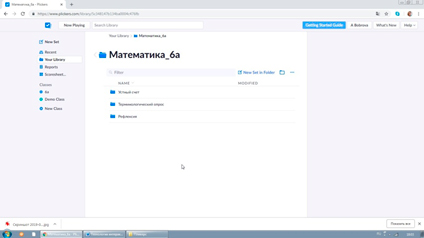
Рис. 10
Когда вы открыли, пустую папку (например, «Устный счет») вам предлагается составить сет вопросов (назовем его «Урок 1. Повторение. Устный счет»). Для этого щелкаем по «New Set in Folder» (Новый набор в папке).
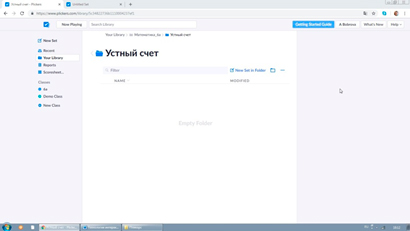
Рис. 11
В новой вкладке составляем задание, указываем правильный вариант ответа, щелкая на него мышкой.
Нажимая на кнопку «+» в верхнем левом углу можно добавлять задания в данный сет.
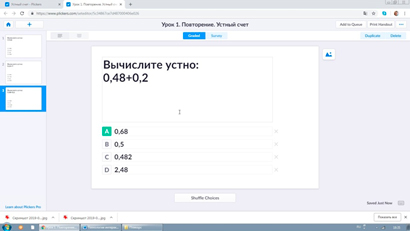
Рис. 12
В задание можно вставить изображение. Находим в правом верхнем углу кнопку «Insert Image». Находим в одной из своих папок изображение и вставляем в задание.
При создании вопросов есть две опции для ответов: «Shuffle choice» и «Set as True/False» они расположены внизу экрана.
- «Shuffle choice» ответы выбираются из предложенных
- «Set as True/False» выбирается ответ истина или ложь
После того, как классы сформированы и подготовлены вопросы теста, нужно создать очередь (последовательность вопросов, которые задаются выбранному классу) для каждого класса. Один и тот же вопрос может использоваться многократно. Уже заданный и удаленный из очереди вопрос можно снова добавить в очередь.
Чтобы добавить вопросы в очередь к нужному классу. Далее в интерфейсе вопроса нужно нажать кнопку «Add».
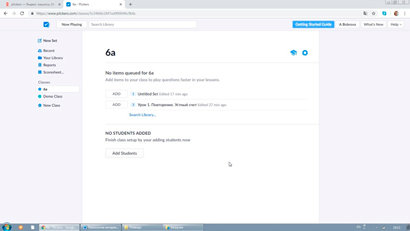
Рис. 13
Проведение опросов
Для проведения опроса необходимо установить мобильное приложение Plickers на своё мобильное устройство, перейдя по кнопкам загрузки с официального сайта или по электронным адресам:
для Android
- https://play.google.com/store/apps/details?id=com.plickers.client.android
для iOS
- https://itunes.apple.com/us/app/plickers/id701184049?mt=8
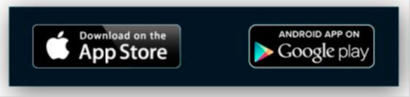
Рис. 14
После установки приложения Plickers пользователь открывает приложение в мобильном устройстве и активирует свою учетную запись регистрации Plickers. В приложении доступна библиотека созданных ранее вопросов.
Если учитель желает демонстрировать опрос учащимся, нужно включить компьютер (ноутбук) с подключенным к нему проектором. Пользователь, зайдя на сайт Plickers, выполняет вход в свою учетную запись нажатием на кнопку «Sign In». Это режим показа вопросов в реальном времени для синхронизации работы смартфона (планшета) и компьютера, которым можно управлять с мобильного устройства в любом месте аудитории.
На стартовом экране приложения пользователь выбирает класс, открывает нужную папку и нажимает первый вопрос из заданной ранее очереди. Выбранный на мобильном устройстве вопрос автоматически отображается с помощью проектора (рис.15).
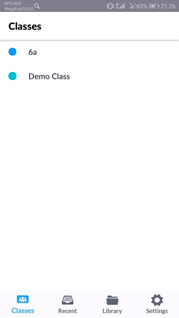
Рис. 15
Педагог озвучивает вопрос либо учащиеся читают его на экране. Далее ученики выбирают правильный вариант ответа и демонстрируют карточку, развернув ее QR-кодом к педагогу и подняв сторону, соответствующую правильному ответу, вверх.
Далее учитель наводит камеру мобильного устройства на класс (аудиторию), нажимает кнопку «Scan» внизу экрана и сканирует ответы обучающихся в режиме реального времени, держа мобильное устройство вертикально. Приложение автоматически распознает QR-коды всех учащихся одновременно и покажет имена учащихся, ответивших на вопрос, число ответивших учащихся, правильность ответов на вопрос.
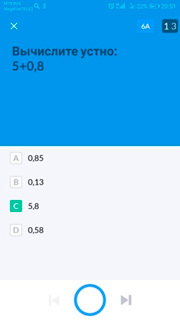
Рис. 16
Для подтверждения принятых ответов и окончания сканирования ответов на вопрос нужно нажать на галочку в нижней части смартфона. После нажатия галочки приложение снова переходит к очереди вопросов.
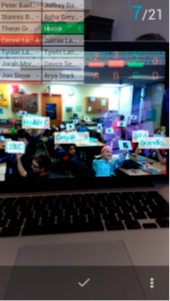
Рис. 17
Цветовое выделение помогает быстро сориентироваться, насколько верно учащиеся отвечают на вопрос: серым цветом обозначены не ответившие учащиеся, красным цветом – неверные ответы учащихся, зеленым цветом выделены ответы верные. На экране аудитории зафиксированные ответы появятся как карточки с именами (номерами) в списке класса учащихся, ответивших на вопрос, либо как диаграммы ответов. В режиме реального времени приложение также показывает статистику результатов. База данных результатов сохраняется и на сайте, и в мобильном приложении для последующего анализа. Данные по каждому ученику и классу в целом можно экспортировать в таблицу Excel.
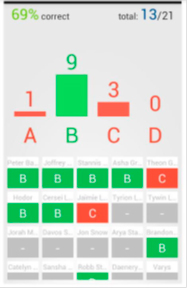
Рис. 18
После завершения теста в целом пользователь, нажав кнопку «Reports» в главном верхнем меню веб-сайта Plickers, может вывести на экран аудитории правильный ответ и гистограмму результатов в списке учащихся класса. Также можно показать учащимся правильный ответ.
Литература
1. ИКТ — URL: https://i-k-t.ru/plickers/ (дата обращения: 30.10.2018)
2. Инструкция по работе с социальным сервисом Plickers
URL: https://ikt.ipk74.ru/upload/iblock/38c/
38c327a8a55fbdacf70d473b8ff39c29.pdf (дата обращения: 15.10.2018)
3. Останний Д.О., Михайлов Е.И. Технология интерактивного тестирования Plickers // Юный ученый. — 2018. — №1. — С. 33-41. URL: http://yun.moluch.ru/archive/15/1095/ (дата обращения: 09.10.2018)
