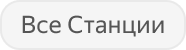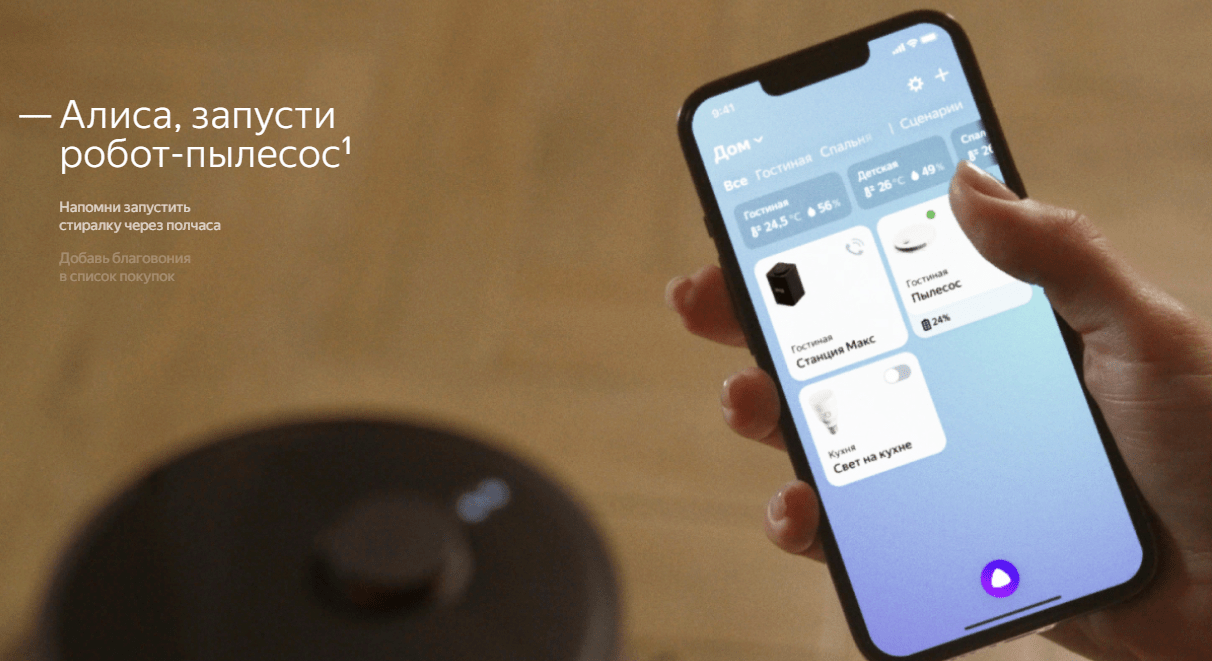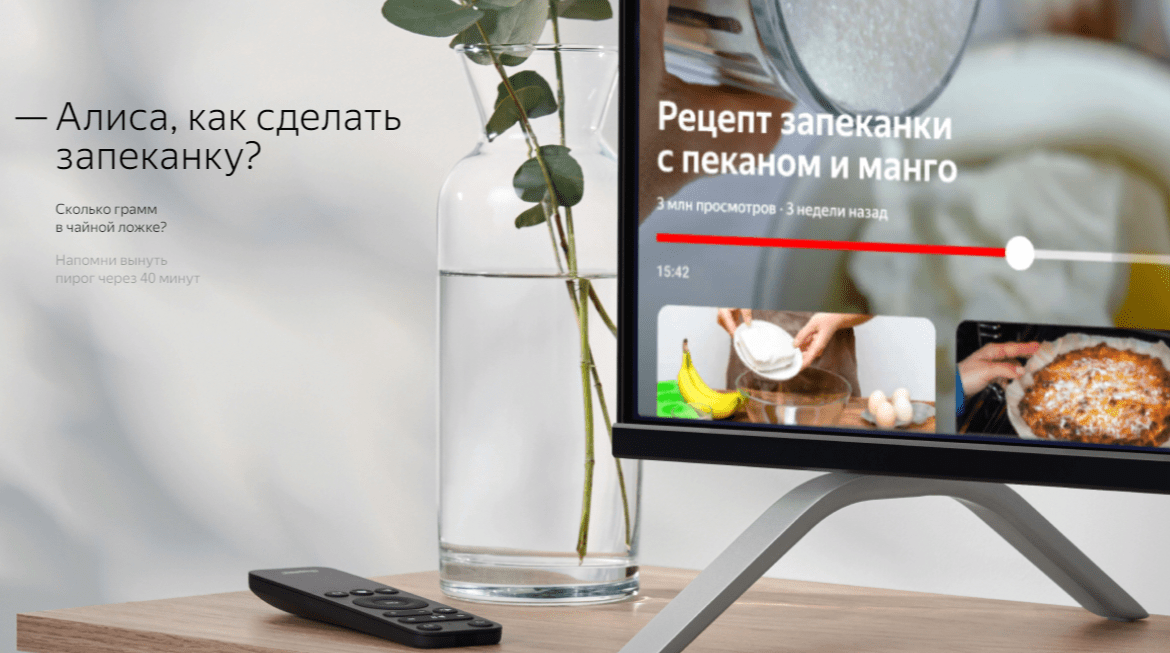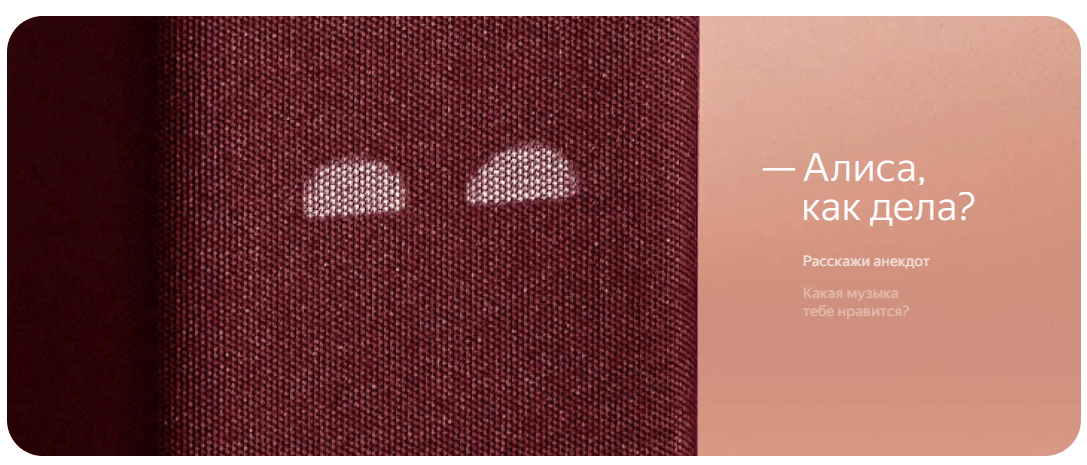|
Актуально для:
|
-
Включите колонку в розетку.
-
Дождитесь приветствия Алисы.
-
Откройте приложение
Дом с Алисой.
На экране появится баннер о том, что найдена Станция.
Нажмите кнопку Подключить и следуйте инструкциям в приложении.
-
Нажмите фото профиля или значок сервисов, затем Устройства и выберите в списке нужное устройство.
-
Нажмите значок Алисы и скажите: «Настрой колонку».
А если у меня приложение «Яндекс — с Алисой»?
В этом приложении тоже можно настроить устройство одним из двух способов:
В приложении «Яндекс — с Алисой» могут быть не все настройки, поэтому для управления умным домом все же лучше использовать приложение Дом с Алисой.
-
- Получить подарок от Яндекс Плюса
- Подключить Станцию к телевизору кабелем HDMI
- Настроить пульт Станции Макс
-
Сначала включите обычный Wi-Fi на смартфоне.
-
В приложении
Дом с Алисой на странице выбора сети Wi-Fi нажмите Подключиться к скрытой сети.
-
Включите точку доступа в настройках смартфона.
-
В приложении
Дом с Алисой введите название точки доступа и пароль к ней.
-
Следуйте инструкциям в приложении.
-
Нажмите фото профиля или значок сервисов, затем Устройства и выберите в списке нужное устройство.
-
Нажмите значок Алисы и скажите: «Настрой колонку».
А если у меня приложение «Яндекс — с Алисой»?
В этом приложении тоже можно настроить устройство одним из двух способов:
В приложении «Яндекс — с Алисой» могут быть не все настройки, поэтому для управления умным домом все же лучше использовать приложение Дом с Алисой.
-
-
В приложении
Дом с Алисой на странице выбора сети Wi-Fi нажмите Настроить Wi-Fi вручную.
-
Включите режим модема в настройках смартфона. Убедитесь, что имя сети Wi-Fi не содержит пробелов и специальных символов. Чтобы изменить его, перейдите в раздел Настройки → Основные → Об этом устройстве → Имя.
-
В приложении
Дом с Алисой введите название точки доступа и пароль к ней.
-
Следуйте инструкциям в приложении.
-
Нажмите фото профиля или значок сервисов, затем Устройства и выберите в списке нужное устройство.
-
Нажмите значок Алисы и скажите: «Настрой колонку».
А если у меня приложение «Яндекс — с Алисой»?
В этом приложении тоже можно настроить устройство одним из двух способов:
В приложении «Яндекс — с Алисой» могут быть не все настройки, поэтому для управления умным домом все же лучше использовать приложение Дом с Алисой.
-
-
Подсоедините кабель из комплекта поставки к порту Ethernet.
-
На экране настройки выберите Проводное подключение.
-
Убедитесь, что используете кабель HDMI из комплекта поставки Станции. Совместимость с другими кабелями не гарантируется.
-
Убедитесь, что колонка и телевизор соединены корректно: кабель вставлен в порты HDMI на обоих устройствах.
-
Проверьте, работает ли порт HDMI на телевизоре. Например, подключите к нему ноутбук и убедитесь, что изображение и звук передаются.
-
Не разъединяя устройства, перезагрузите Станцию.
Как раздать Wi-Fi с мобильного устройства?
Внимание. Не допускайте попадания видео или аудио со звуком подключения к посторонним — в этом звуке зашифрован пароль к вашей сети Wi-Fi.
Что делать, если колонка не подключается к интернету?
Как подключить Станцию Макс к проводному интернету?
Чтобы при первом включении настроить колонку через проводной интернет:
Чтобы переключить соединение с беспроводного на проводное, используйте кабель Ethernet без дополнительных настроек. При последующем отсоединении кабеля колонка автоматически подключится к Wi-Fi.
Как войти в аккаунт на Яндексе, если я не помню логин или пароль?
Воспользуйтесь рекомендациями из Справки Яндекс ID.
Что делать, если в списке источников видеосигнала телевизора нет Станции или Станции Макс?
Что делать, если колонка не включается?
Как расположить колонку в комнате?
Учтите, что расположение колонки в комнате сильно влияет на звучание. Экспериментируйте с местом для получения комфортной акустики. Мы рекомендуем ставить колонку не ближе чем 20–30 см от стены.
| Zigbee™ является товарным знаком Connectivity Standards Alliance. |
В этой статье мы расскажем, как подключить колонку Алиса к Wi-Fi сети. Наше полное руководство поможет вам настроить соединение, и мы предоставим инструкции для решения распространенных проблем. Главное ключевое слово для этой статьи — «Подключение Алисы к Wi-Fi».
Содержание
- Подключение Алисы к Wi-Fi: Полное руководство
- Шаг 1: Подготовка к подключению
- Установка приложения Яндекс на смартфон
- Включение колонки Алиса или станции Алиса
- Шаг 2. Проверка подключения смартфона к Wi-Fi сети
- Шаг 3: Подключение Алисы к другим устройствам Wi-Fi
- Подключение Алисы к телефонному Wi-Fi
- Подключение Wi-Fi реле и выключателей к Алисе
- Подключение Wi-Fi камеры к Алисе
- Шаг 4: Изменение или восстановление подключения к Wi-Fi
- Подключение Алисы к новому Wi-Fi
- Подключение Алисы к другому Wi-Fi
- Повторное подключение Алисы к Wi-Fi
- Подключение Алисы заново к Wi-Fi
- Шаг 5: Решение распространенных проблем подключения
- Алиса не видит Wi-Fi сеть
- Алиса не подключается к Wi-Fi
- Алиса теряет соединение с Wi-Fi
- Ответы на вопросы
- Заключение
Подключение Алисы к Wi-Fi: Полное руководство

-
Включите колонку в розетку.
-
Дождитесь приветствия Алисы.
-
Откройте приложение
Дом с Алисой.
На экране появится баннер о том, что найдена Станция.
Нажмите кнопку Подключить и следуйте инструкциям в приложении.
-
Нажмите фото профиля или значок сервисов, затем Устройства и выберите в списке нужное устройство.
-
Нажмите значок Алисы и скажите: «Настрой колонку».
А если у меня приложение «Яндекс — с Алисой»?
В этом приложении тоже можно настроить устройство одним из двух способов:
В приложении «Яндекс — с Алисой» могут быть не все настройки, поэтому для управления умным домом все же лучше использовать приложение Дом с Алисой.
-