
Подключение и Настройка ip камеры Hikvision
Содержание:
- Как подать питание для ip камер видеонаблюдения
- Подключение ip камеры Hikvision
- Активация ip камер Hikvision
- Настройка ip камер Hikvision
- Подключение и настройка ip камер Hikvision к облачному сервису Hik-connect
- Подключение и настройка ip камер Hikvision к облачному сервису EZVIZ
- Как сбросить пароль с ip камер Hikvision
- Как установить ip камеру Hikvision
- Как извлечь видеоархив с камер видеонаблюдения Hikvision
- Как перепрошить ip камеру Hikvision / HiWatch
- Скачать программное обеспечение и прошивки
1.Как подать питание для ip камер видеонаблюдения
|
Большинство современных ip камер видеонаблюдения поддерживают два стандарта питания, а именно: Стабилизированное напряжение (12 В DC ± 10%) Можно использовать Блок питания |
|
 |
 |
|
Технология PoE (стандарт 802.3af) — питание и данные по сетевому кабелю витая пара. К примеру PoE инжектор |
|
 |
 |
Примечание! Источник питания в комплект поставки не входит.
О том как еще можно подать питание подробно можно прочитать в статье — Как можно подать питание на ip- камеру видеонаблюдения
Схема подключения ip камеры к Роутеру
3. Активация ip камер Hikvision
Все устройства HIKVISION с последней прошивкой (IPC версия V5.3.0, DVR / NVR версия V3. 3.0) больше не используют пароль по умолчанию. При использовании этих устройств в первый раз, пользователю необходимо активировать устройство путем принудительной установки пароля.
Это можно сделать 4-я способами:
— через утилиту SADP (в комплекте поставки)
— через Веб браузер
— через клиента iVMS-4200 (в комплекте поставки)
— активировать камеры посредством видеорегистратора
Как наиболее простой и надежный способ активации камеры, советую использовать программу SADP, скачать можно здесь.
Если вы все правильно подключили, то в программе появиться список всех устройств Hikvision
Выбрать устройство, которое нужно активировать в списке »Онлайн устройств»;
— Установить новый пароль в поле »Device Activation»;
— Подтвердить новый пароль;
— Нажать на кнопку [OK], чтобы активировать устройство.
Вместе с тем, в этой утилите можно задать/изменить подходящий для вашей сети ip адрес, шлюз, маску подсети
Активация через Веб браузер. набираем ip адрес камеры в адресную строку Internet Explorer (адрес по умолчанию 192.168.1.64). — Установите ваш пароль в первое поле; — Подтвердите пароль во втором поле; — Нажмите [OK], чтобы активировать устройство

Активация через клиента iVMS-4200. Во вкладке «Device Management» выбираем ip камеру, которую необходимо активировать, — нажимаем Activate, в открывшемся окне задаем пароль и подтверждаем его.

Активация камеры через видеорегистратор
Существует четыре способа:
— Добавление в одно касание: В интерфейсе устройства видерегистратора, пользователи могут использовать «добавление в одно касание», чтобы добавить все камеры в локальной сети. Все добавленные камеры будут автоматически активированы с паролем как на видеорегистраторе;
— Активация в одно касание: В интерфейсе устройства видерегистратора, пользователи могут активировать все камеры в локальной сети с использованием само-определенным паролем или с присваиванием пароля от видеорегистратора.
— Ручное добавление: Добавить вручную одну камеру с присваиванием пароля от видеорегистратора.
— Plug & Play: Подключить камеру к видеорегистратору через PoE интерфейс с присваиванием пароля от видеорегистратора.
4. Настройка ip камер Hikvision
На видео настройка основных параметров ip камеры Hikvision DS-2CD2043G0-I через web интерфейс браузера IE
5. Подключение и настройка ip камер Hikvision к облачному сервису Hik-connect
Hik-Connect — бесплатный облачный Р2Р сервис для просмотра видеонаблюдения через интернет.
Приложение даёт возможность удаленно подключаться к вашим ip-камерам ip- домофонам и видеорегистраторам Hikvision.
В отличии от сервиса ezviz, где можно только подключаться к устройствам по средствам технологии Р2Р (когда облачный сервис связывает камеру и ваш телефон по интернету), в приложении Hik-Connect так же можно подключаться к устройству Hikvision через интернет напрямую, с помощью статического адреса, а так же есть функционал подключения к устройствам Hikvision локально (т.е. будучи в одной локальной сети с вашим роутером, например дома, где и камеры и ваш телефон подключен к одному роутеру, можно мгновенно напрямую просматривать видео с камер обращаясь к устройству по его ip адресу, при этом как во вторичном, так и в основном потоке! )
Таким образом, приложение Hik-connect, объединяет в себе функционал двух сервисов от Hikvision, а именно ezviz и ivms-4500
6. Подключение и настройка ip камер Hikvision к облачному сервису EZVIZ
EZVIZ — бесплатный облачный Р2Р сервис для просмотра видеонаблюдения через интернет.
Облачный клиент даёт возможность удаленно подключаться к вашим камерам и видеорегистраторам Hikvision без статического ip адреса
Подробнее о том, как настроить Р2Р клиента, читайте в статье — Как настроить подключение ip камер Hikvision к EZVIZ
7. Как сбросить пароль с ip камер Hikvision
Выключить питание камеры. Нажать и удерживать кнопку RESET. Подать питание на камеру. Через 20 секунд отпустить кнопку. Сброс произведен.
Или в web интерфейсе камеры в меню насройки — вкладка обслуживание — нажать по умолчанию. Камера будет сброшена до заводских настроек.
8. Как установить ip камеру Hikvision
Для монтажа камер были использованы следующие материалы:
— Коробка распределительная о/п 85х85х40, 6 вых., IP44
— Металлорукав герметичный в ПВХ изоляции Ø 16
— Коннектор TWT-PL45-8P8C RJ45, 8P8C, кат.5e
— Кабель UTP, 4 пары, категория 5e
|
|
|
9. Как извлечь видеоархив с камер видеонаблюдения Hikvision
10. Как прошить камеру видеонаблюдения Hikvision / Hiwatch
|
|
|
11. Скачать програмное обеспечение и прошивки
скачать ПО и прошивки для устройств Hikvision можно здесь
Вместе с тем, вы всегда можете заказать у нас настроенный и готовый к установке комплект видеонаблюдения
Здесь — Готовые комплекты видеонаблюдения
|
|
|
Если остались вопросы, задавайте в комментариях ниже. Не забывайте указывайть модель устройства в вопросе.

Активация через клиента iVMS-4200. Во вкладке «Device Management» выбираем ip камеру, которую необходимо активировать, — нажимаем Activate, в открывшемся окне задаем пароль и подтверждаем его.

Активация камеры через видеорегистратор
Существует четыре способа:
— Добавление в одно касание: В интерфейсе устройства видерегистратора, пользователи могут использовать «добавление в одно касание», чтобы добавить все камеры в локальной сети. Все добавленные камеры будут автоматически активированы с паролем как на видеорегистраторе;
— Активация в одно касание: В интерфейсе устройства видерегистратора, пользователи могут активировать все камеры в локальной сети с использованием само-определенным паролем или с присваиванием пароля от видеорегистратора.
— Ручное добавление: Добавить вручную одну камеру с присваиванием пароля от видеорегистратора.
— Plug & Play: Подключить камеру к видеорегистратору через PoE интерфейс с присваиванием пароля от видеорегистратора.
4. Настройка ip камер Hikvision
На видео настройка основных параметров ip камеры Hikvision DS-2CD2043G0-I через web интерфейс браузера IE
5. Подключение и настройка ip камер Hikvision к облачному сервису Hik-connect
Hik-Connect — бесплатный облачный Р2Р сервис для просмотра видеонаблюдения через интернет.
Приложение даёт возможность удаленно подключаться к вашим ip-камерам ip- домофонам и видеорегистраторам Hikvision.
В отличии от сервиса ezviz, где можно только подключаться к устройствам по средствам технологии Р2Р (когда облачный сервис связывает камеру и ваш телефон по интернету), в приложении Hik-Connect так же можно подключаться к устройству Hikvision через интернет напрямую, с помощью статического адреса, а так же есть функционал подключения к устройствам Hikvision локально (т.е. будучи в одной локальной сети с вашим роутером, например дома, где и камеры и ваш телефон подключен к одному роутеру, можно мгновенно напрямую просматривать видео с камер обращаясь к устройству по его ip адресу, при этом как во вторичном, так и в основном потоке! )
Таким образом, приложение Hik-connect, объединяет в себе функционал двух сервисов от Hikvision, а именно ezviz и ivms-4500
6. Подключение и настройка ip камер Hikvision к облачному сервису EZVIZ
EZVIZ — бесплатный облачный Р2Р сервис для просмотра видеонаблюдения через интернет.
Облачный клиент даёт возможность удаленно подключаться к вашим камерам и видеорегистраторам Hikvision без статического ip адреса
Подробнее о том, как настроить Р2Р клиента, читайте в статье — Как настроить подключение ip камер Hikvision к EZVIZ
7. Как сбросить пароль с ip камер Hikvision
Выключить питание камеры. Нажать и удерживать кнопку RESET. Подать питание на камеру. Через 20 секунд отпустить кнопку. Сброс произведен.
Или в web интерфейсе камеры в меню насройки — вкладка обслуживание — нажать по умолчанию. Камера будет сброшена до заводских настроек.
8. Как установить ip камеру Hikvision
Для монтажа камер были использованы следующие материалы:
— Коробка распределительная о/п 85х85х40, 6 вых., IP44
— Металлорукав герметичный в ПВХ изоляции Ø 16
— Коннектор TWT-PL45-8P8C RJ45, 8P8C, кат.5e
— Кабель UTP, 4 пары, категория 5e
|
|
|
9. Как извлечь видеоархив с камер видеонаблюдения Hikvision
10. Как прошить камеру видеонаблюдения Hikvision / Hiwatch
|
|
|
11. Скачать програмное обеспечение и прошивки
скачать ПО и прошивки для устройств Hikvision можно здесь
Вместе с тем, вы всегда можете заказать у нас настроенный и готовый к установке комплект видеонаблюдения
Здесь — Готовые комплекты видеонаблюдения
|
|
|
Если остались вопросы, задавайте в комментариях ниже. Не забывайте указывайть модель устройства в вопросе.
 Как и любое другое оборудование, видеокамера Hikvision имеет свои запросы относительно минимальных системных требований компьютера. Вот ключевые из них:
Как и любое другое оборудование, видеокамера Hikvision имеет свои запросы относительно минимальных системных требований компьютера. Вот ключевые из них:
- Microsoft Windows XPS1 (или выше);
- Мощность процессора: начиная от 2.0 ГГц и выше;
- ОЗУ: начиная от 1 Гб и более;
- Минимальное разрешение экрана: 1024×768 и больше;
- Поддерживаемые веб-обозреватели: Mozilla Firefox0, Safari (начиная с версии 5.0.2), Google Chrome (начиная с версии 18 и больше).
Просмотр параметров видеокамеры и их изменения возможны только после подключения компьютера и устройства к подсети. После этого пользователю необходимо установить специализированное ПО – SADP, iVMS-4200. Посредством данного ПО можно обнаружить оборудование и изменить его IP-адрес. Поиск устройства произойдет в автоматическом режиме.
Программа iVMS-4200 – это многофункциональный «пункт» управления видеокамерами, VCA оборудованием, декодерами и кодерами. С её помощью можно записывать видео или вести наблюдение в режиме реального времени, искать записи и копировать данные.
Содержание
- 1 Подключение к сети LAN
- 1.1 Активация hikvision
- 2 Интерфейс Hikvision
- 3 Как сбросить пароль Hikvision
- 3.1 Заключение
Подключение к сети LAN
Рассмотрим два варианта подключения видеокамеры hikvision к сети:
- напрямую к компьютеру. Этот вариант подключается посредством кабеля 5 категории (витая пара) в сетевую карту компьютера. Питание на камеру подается через блок питания.

- подключение через коммутатор или роутер. В этом случае питание к видеокамере подается через poe, однако если коммутатор не поддерживает такую технологию, питание можно подать через блок питания. Все устройства соединяются через сетевой кабель (витая права).

Активация hikvision
После того, как все устройства подключены, необходимо активировать IP-камеру.
Интерфейс Хиквижн поддерживает активацию с помощью:
- браузера;
- программы SADP;
- клиентского ПО;
Веб-браузер
Чтобы активировать камеру, можно воспользоваться браузером. Устройство должно быть включено и подключено к сети. Затем пользователю необходимо ввести заводской номер устройства в адресной строке веб-обозревателя.
В открывшемся окне нужно ввести придуманный пароль и логин, используемые в дальнейшем для попадания в интерфейс. Клик на кнопку «ОК» позволит сохранить личные данные.

ВАЖНО! IP-адрес по умолчанию 192.168.1.64. Если у IP-камеры включен протокол DHCP, активируйте устройство через программу SADP.
SADP
А теперь рассмотрим активацию камеры через SADP. Если ПО не установлено на компьютере, в первую очередь следует исправить эту оплошность.
Пошаговая инструкция:
- Осуществите запуск программы для поиска новых устройств;
- Найти нужное устройство и выбрать его;
- Впишите свой логин в полях с паролями;
- Подтвердите своё действие. Если что-то пойдет не так, на экране всплывёт соответствующее уведомление. В этом случае придется повторить процедуру;
- Измените IP-адрес устройства;
- Введите пароль и нажмите на кнопку «Modify», чтобы привязать новый IP.
Интерфейс Hikvision
Вход в интерфейс возможен при подключении к сетевой камере и при нажатии на кнопку «Просмотр». Она находится в верхней части экрана. Рядом с опцией просмотра наличествуют блоки: «Архив», «Изображение», «Настройки».
Дополнительные настройки вносятся пользователем по своему усмотрению.
Как сбросить пароль Hikvision
Иногда перед пользователем может остро встать вопрос аннулирования пароля на устройстве. Далее мы пошагово разберем, как выполнить сброс для видеокамеры Hikvision. Внимательно ознакомьтесь со всеми пунктами, приведенными ниже. Следуя указанным рекомендациям, с поставленной задачей справиться даже новичок.
Пошаговое руководство:
- Скачайте и установите программу SADP;
- Сфотографируйте наклейку на коробке с купленным устройством. Там должен находиться штрих-код, который нужно отправить технической поддержке по e-mail;
- Выполните перезагрузку устройства, затем включите SADP;
- В открывшемся окне найдите блок «Security». Скорее всего, там будет указан статус «Active», что говорит об активности установленного логина;
- Выберите своё устройство и поставьте рядом с ним галочку. Нажмите на кнопку «Forgot Password;
- На экране откроется окошко с руководством. Нажмите на кнопку «Export» и выберите подходящий каталог;
Важно! Категорически запрещено перезапускать устройство после экспорта.
Двигаемся к следующему пункту!
- В выбранном каталоге найдите файл «.xml». В названии файла содержится следующая информация: модель видеокамеры, серийный номер устройства, дата выгрузки;
- Файл «дата время.xml» будет прикреплен в ответном письме, сразу же после того, как заявка будет утверждена. Этот файл необходимо сохранить на ПК;
- Повторно выполните пункт №3; Затем вернитесь к пункту №2. Укажите путь к полученному файлу. Впишите в поля новые личные данные и подтвердите их. Теперь нажмите на кнопку «Confirm».
Если делать всё правильно, установка нового пароля пройдет успешно.
Заключение
Настройки видеокамеры Hikvision легко освоит даже новичок – производитель оборудования позаботился об интуитивно понятном интерфейсе. Кроме того, в данном материале чётко прописаны шаги по достижению поставленной цели. Желаем успехов!
Другие статьи:
- Как подключить камеру ростелеком к wi fi
- Видеонаблюдение через web-камеру
- Версии onvif протокола
- Какой выбрать объектив для камеры видеонаблюдения
Содержание:
- Подключение ip-камеры hikvision
- Активация
- Как подключить к видеокамере?
- Настройка камеры через web интерфейс hikvision
- Сброс пароля камеры hikvision
В эпоху цифровых технологий для удобного использования разработано множество многофункциональных устройств. Одним из таких является камера hikvision, которую по праву можно назвать одним из лучших программных устройств нового поколения.
Подключение hikvision
 Для успешной работы оборудования hikvision необходимы следующие минимальные системные требования:
Для успешной работы оборудования hikvision необходимы следующие минимальные системные требования:
- Microsoft Windows XPSP1 или выше;
- Процессор 2.0 ГГц или выше;
- Оперативная память 1Гб или более;
- Разрешение экрана 1024х768 или более.
- Браузеры: Safari не менее 5.0.2., Mozilla Firefox0., Google Chrome версии 18 и больше
Чтобы просмотреть и (или) изменить настройки видеокамеры в Lan-сети, необходимо подключить камеру к подсети, как и компьютер и установить программное обеспечение SADP, iVMS-4200, для нахождения устройства и изменения IP- адреса.
SADP (Search Active Devices Protocol) — это программное средство, которое автоматически осуществляет поиск сетевой видеокамеры в сети LAN.
iVmS-4200 — программное обеспечение управления процессом видеонаблюдения и устройствами: DVR, NVR, IP-видеокамерами, декодерами, кодерами, VCA оборудованием и т.д. Программное обеспечение обладает следующим набором функций: просмотр в режиме реальности, запись видео, поиск и воспроизведение видео удаленно, резервное копирование данных, получение уведомлений и т.д.
Подключить сетевую видеокамеру hikvision к персональному компьютеру можно несколькими способами:
- К компьютеру сетевым кабелем;
- Подключение к сети LAN с использованием коммутатора, роутера.
Активация ip-камеры hikvision и настройка пароля
Активировать ip-камеру можно в браузере или через платформу SADP. Чтобы активировать через браузер, необходимо включить камеру и подключить ее к сети, после чего в адресной строке браузера ввести заводской номер [192.168.1.64.]. Примечание: для камер с активированным DHCP по умолчанию, IP-адрес присоединяется в автоматическом режиме. Активировать камеру необходимо с помощью SADP (см.ниже).
 Далее создаем пароль и в открывшемся окне вводим в соответствующую строку пароля (логин не менее 8 знаков, включая цифры, буквы нижнего и верхнего регистра). После чего опять подтверждаем пароль и кликнем на кнопку «OK», чтобы сохранить его. После этого произойдет вход в интерфейс просмотра в режиме реальности.
Далее создаем пароль и в открывшемся окне вводим в соответствующую строку пароля (логин не менее 8 знаков, включая цифры, буквы нижнего и верхнего регистра). После чего опять подтверждаем пароль и кликнем на кнопку «OK», чтобы сохранить его. После этого произойдет вход в интерфейс просмотра в режиме реальности.
Для активации камеры через SADP необходимо установить соответствующее программное обеспечение, размещенное на носителе, входящем в комплект камеры или скачать с официального сайта. После установки выполните определенные действия:
-
- Запустить SADP для поиска устройств;
- Проверить наличие устройства в списке камер и выбрать неактивное;
- Вписать логин в ячейке «new password» и подтвердить «confirm password».
- Нажать «OK». Проверить, правильно ли завершена активация, можно будет во всплывающем окне. Если произошла ошибка – необходимо пересмотреть пароль на соответствие требованиям (см.выше) и повторить попытку;
- Далее меняем IP-адрес (вручную или, поставив галочку «Enable DHCP»), чтобы он подключился в той же подсети, как и компьютер.
- Вводим пароль и нажимаем кнопку «Modify», затем IP меняется.
Подключение к IP-видеокамере
1-й способ с использованием браузера:
- Открыть браузер;
- В строке для адреса ввести заводской IP видеокамеры, нажать кнопочку «Enter»;
- Активировать камеру, как описано выше (при первом запуске);
- Выбрать язык интерфейса в верхнем правом углу меню авторизации;
- Ввести Login и Password, нажать Вход;
ВАЖНО: IP камеры будет заблокирован, если администратор введет 7 раз подряд неверный пароль (или 5 попыток для пользователя / оператора);
- Установить плагин для просмотра в реальном времени и управления камерой. Чтобы установить плагин браузер необходимо закрыть, после завершения установки повторно открыть браузер и пройти авторизацию;
 2-й способ с использованием клиентского ПО (iVMS-4200). При помощи ПО iVMS-4200 можно просматривать видео в реальном времени и управлять камерой. Чтобы подключиться необходимо, следовать подсказкам установщика программного обеспечения.
2-й способ с использованием клиентского ПО (iVMS-4200). При помощи ПО iVMS-4200 можно просматривать видео в реальном времени и управлять камерой. Чтобы подключиться необходимо, следовать подсказкам установщика программного обеспечения.
Веб-интерфейс hikvision
 Меню камеры hikvision позволяет просматривать видео в режиме реальноcти, а также производить захват изображений, осуществлять управление и устанавливать параметры видеоизображения.
Меню камеры hikvision позволяет просматривать видео в режиме реальноcти, а также производить захват изображений, осуществлять управление и устанавливать параметры видеоизображения.
Чтобы войти в интерфейс отображения, необходимо подключиться к сетевой камере и нажать на кнопку «Просмотр» в верхнем меню.
На панели «меню» находятся следующие разделы:
- Просмотр;
- Архив;
- Изображение;
- Настройки.
 Окно отображения показывает видео в режиме реальности.
Окно отображения показывает видео в режиме реальности.
С помощью «Панели инструментов» можно настроить размер окна отображения, а также тип потока, плагины. Также она позволяет управлять процессом просмотра в реальном времени (старт/стоп, захват изображения, запись, звук включен/выключен, и т.д.).
«PTZ управление» позволяет осуществлять повороты и наклоны камеры, увеличение, управление подсветкой и дворниками. Совершать PTZ управление камерой, подключенной к сети, можно, если она поддерживает PTZ функции, или установлена на внешнем поворотном модуле.
Записанные файлы видео, а также захваченные браузером изображения сохраняются на жестком диске ПК, на котором запущен веб-браузер. «Локальная конфигурация» (дальше в тексте- ЛК) относится к параметрам отображения, записанным файлам и захваченным изображениям.
Чтобы произвести ЛК необходимо:
- Войти в интерфейс ЛК: «Настройки> Локальный».
- Установить параметры.
Параметр отображения:
- задать тип протокола и производительность отображения (тип протокола: TCP, UDP, MULTICAST, hTTP).
tcp: полная доставка потоковых данных, лучшее качество видеороликов, присутствует вероятность появления задержки передачи видео реального времени.
UDP: передача видео и аудио потоков в режиме реальности.
HTTP: качество такое же, как и при выборе TCP, нет необходимости указания специфичных портов для передачи потока.
MULTICAST: следует выбирать тип MCAST при использовании функции MULTICAST. Подробная информация в разделе 7.1.1 Настройки TCP/IP. «МультиКаст» отправляет поток группе адресов, позволяет множеству клиентов получать поток одновременно. Перед использованием данной функции должна быть включена функция Мультикаст в роутере.
- Качество отображения (из предложенных в меню вариантов).
- Правила: можно включить или выключить, чтобы отобразить или не отображать цветные метки при обнаружении движения, или вторжений. Если правила включены, и функция распознавания лиц включена, при обнаружении лица оно будет помечено зеленым прямоугольником при просмотре в режиме реальности.
Настройки файла записи: можно указать место на жестком диске (папку) для сохранения записанных видеороликов.
Смотрим видео настройка ip камеры Hikvision
Управление аккаунтами записями пользователей и сброс пароля
Администратор может добавлять, удалять и изменять учетные записи пользователей, а также предоставлять различные разрешения и ограничения.
Чтобы войти в интерфейс «управления пользователями» необходимо пройти в меню по следующим ссылкам: «Настройки > Система > Управление аккаунтом > Управление аккаунтом».
Настоятельно рекомендовано пользоваться надежным паролем, состоящем из 8 знаков, включая цифры, буквы в верхнем и нижнем регистре, специальные знаки. Также следует регулярно обновлять пароль, что позволит бесплатно пользоваться продуктом.
Вы имеете возможность видеть в данном окне интерфейса текущих пользователей, которые посещают устройство. Информация о пользователе (имя пользователя, уровень пользования, IP, время работы) будут видны в перечне пользователей.
Для аннулирования пароля на устройстве Hikvision, нужно выполнить ряд шагов:
- Загрузить и инсталлировать утилиту sADP;
- Сделать фото наклейки со штрих-кодом на устройстве (данную фотографию нужно будет отправить на почту технической поддержки);
- Перезагрузить камеру, после чего запустить SADP. После запуска в открывшемся окне необходимо обратить внимание на столбец «Security». Значение «Active» означает об активности установленного логина;
- Далее выбрать нужное устройство, отметить галочкой и нажать «Forgot Password».
- Появится окно с инструкцией. Нажимаем кнопку «Export», после чего выбираем папку, в которой сохранится экспортируемый файл. ВАЖНО: после экспорта устройство не перезапускать.
- Далее в выбранной ранее папке и ищем файл «.xml». В названии файла указаны модель, серийный номер, число и время выгрузки.
- Файл необходимо отправить в техническую поддержку с подтверждением о покупке устройства. Кроме этого, необходимо отправить фотографию наклейки устройства.
- После утверждения заявки, в ответном письме будет прикреплен файл «дата время.xml», который необходимо сохранить на компьютер. Опять выполняем пункт №3 и перемещаемся на второй шаг.
- Необходимо указать путь к полученному файлу, вписать и подтвердить новый логин, а после нажать на кнопку «Confirm».
- После правильной установки появится окошко и установится новый пароль.
 Принимая во внимание предложенные рекомендации, каждый легко и быстро сможет осуществить полную настройку видеокамеры.
Принимая во внимание предложенные рекомендации, каждый легко и быстро сможет осуществить полную настройку видеокамеры.
Как вам?
Здравствуйте! Недавно мы с вами разобрались с тем как купить камеру видеонаблюдения в Китае по цене более чем два раза дешевле в сравнении с минскими и московскими прайсами. Возможно первой вашей камерой была Hikvision DS-2CD2032-I или купольная DS-2CD2132-I. Обе камеры хороши, пишут видео в разрешении 2048х1536, работают при температуре до -40 градусов Цельсия.
Теперь вы собираетесь сделать видеонаблюдение своими руками, обжали разъемы на витой камере (если собираетесь отрезать разъём, то смотрите статью — Схема обжима кабеля (разъёма) IP камер Hikvision), подключили IP камеру к коммутатору, коммутатор к компьютеру.
Ввели IP адрес указанный в документации на IP камеру. По умолчанию для всех IP камер Hikvision применяется следующие данные для доступа: Но всё, что смогли увидеть в окне браузера введя IP адрес используемый Hikvision по умолчанию — это сообщение «Веб-страница недоступна». Произошло это по причине того, что ваш коммутатор работает с другим диапазоном адресов. Коммутатор трогать не надо, надо сменить адрес сети в которой работает IP камера. Для этого первым делом идем центр управления сетями и общим доступом Windows, выбираем пункт — подключение по локальной сети. Здесь будет интересовать кнопка — сведения. На вкладке сведения о сетевом подключении обращаем внимание на шлюз по умолчанию. Из этого окна видим, что компьютер работает в сети — 192.168.0.*. Вспоминаем IP адрес камеры Hikvision — 192.0.0.64. Теперь наша задача заменить IP адрес используемый по умолчанию на 192.168.0.64. Необходима программа от Hikvision под названием SADP. Скачать можно с официального сайта Hikvision, вот ссылка. После запуска программа найдёт имеющиеся в сети IP камеры Hikvision. В моём случае найдена DS-2CD2432F-IW. Всё, что нужно сделать теперь это в правой колонке указать необходимый IP адрес и Gateway, перед нажатием кнопки Save в ввести пароль — 12345. Пароль потом можно поменять в веб-интерфейсе IP-камеры. Теперь после ввода нового IP-адреса 192.168.0.64 можно увидеть изображение с IP камеры. Таким образом IP камеры подключаются к компьютеру. Обзор Hikvision DS-2CD2432F-IW смотрите в одной из следующих статей. Еще проще подключить IP камеру к видеорегистратору. Инструменты которую использую при подключении камер — обжимка, разделка, кусачки, тестер, отвертка (см. статью — Видеонаблюдение своими руками). В комментариях можно задать вопрос по теме и вам обязательно ответят, а также можно высказать свое мнение или описать свой опыт.
Подключение IP камер Hikvision




Замена IP адреса в камерах Hikvision



Как найти и подключить IP камеру DS-2CD2683G0-IZS к регистратору Hikvision
Если Вам необходимо организовать систему видеонаблюдения, то лично я бы рекомендовал обратить внимание на технику Hikvision. Данная фирма производить очень широкую линейку различных IP камер и видерегистраторов, с очень широким функционалом а самое главное с хорошим качеством. Большим преимуществом так же можно назвать простоту использования, настройки и подключения. Для примера расскажу про подключение новой IP камеры DS-2CD2683G0-IZS к регистратору Hikvision. Существует два типа регистраторов, первые со встроенными PoE портами для подключение камер и вторые с одним LAN портом для подключение камер по сети. В первом случае вообще никакой настройки не требуется регистратор сам подключиться к камере. Во втором варианте придется немного поработать мышкой.
Данной теме и конкретно этой модели я посвятил уже не одну статью, рекомендую обязательно с ними ознакомиться.
DS-2CD2643G0-IZS сброс
Как подключить камеру к компьютеру
Подключение камеры по PoE
Как подключить новую камеры к видеорегистратору
И так рассмотрим тот случай когда вы вообще ничего не знаете, у каждой IP камеры есть свой адрес установленный по умолчанию.
У камер Hikvision это 192.168.1.64
Узнать его можно так же и с помощью специальной программы сканера «Сетевой сканер SADP». Достаточно подключить камеру к локальной сети, запустить программу с любого пк, после чего она просканирует локальную сеть и отобразит все найденные в ней устройства. У новой камеры в поле статус будет написанной «Inactive».
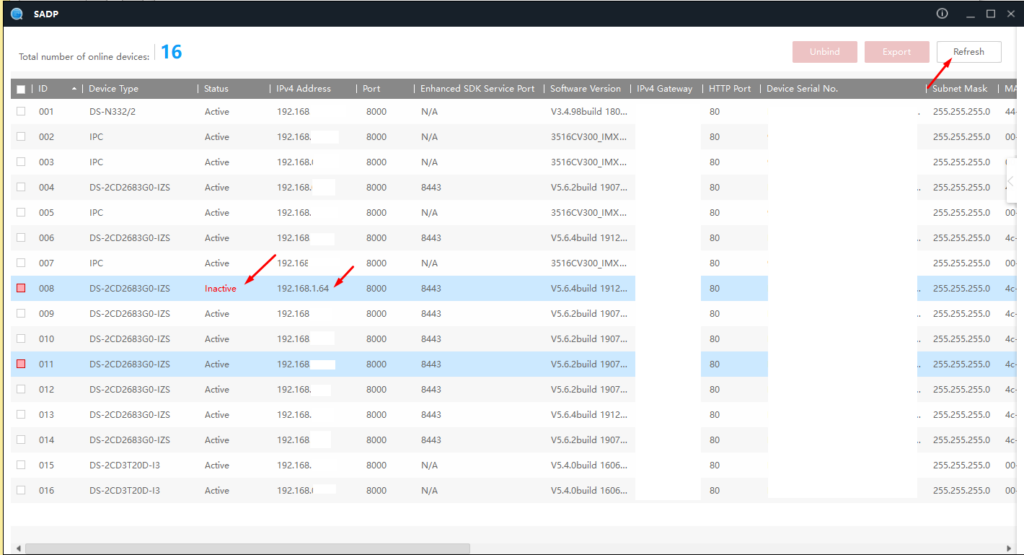
Запоминаем IP камеры открываем брузер IE и вводим его в адресную строку.
В некоторых случаях к новой камере не удается подключиться по стандартному IP адресу установленному производителем в этом случае Вам поможет следующая статья.
При первом подключение необходимо установить новый пароль администратора.
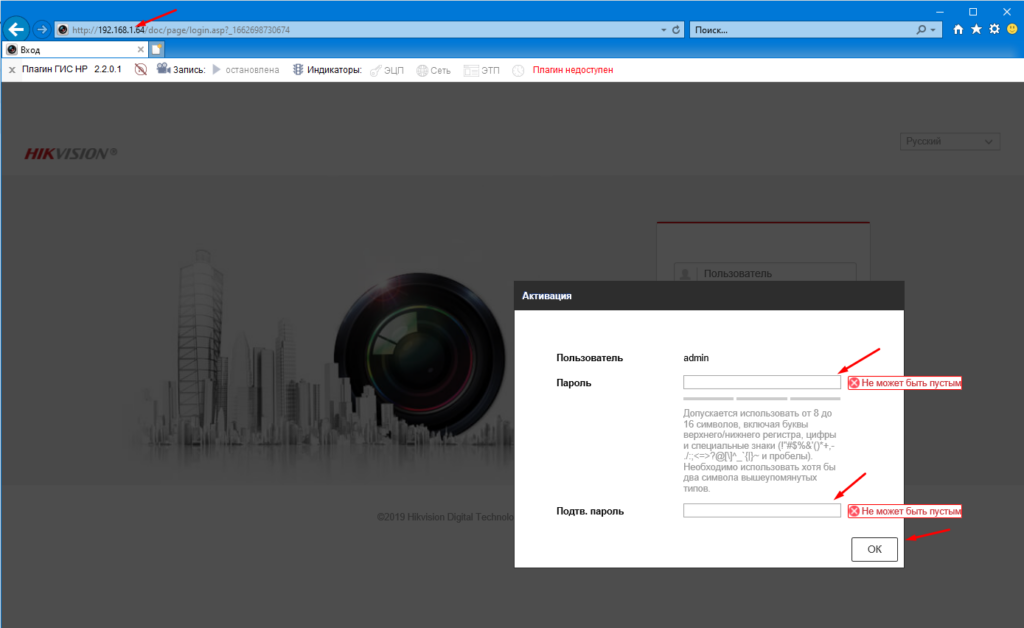
И заполнить контрольные вопросы.
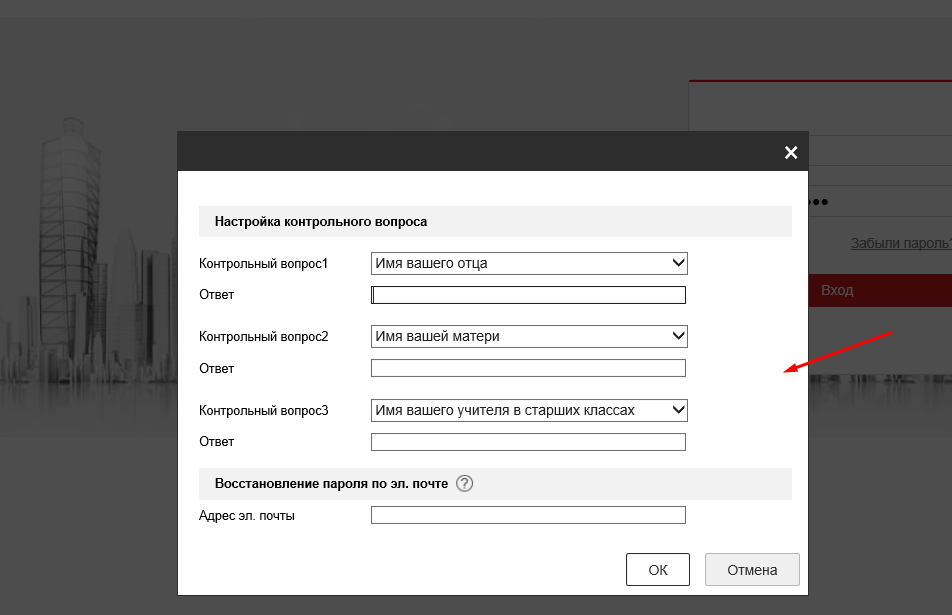
После этого вы должны увидеть изображение с камеры.
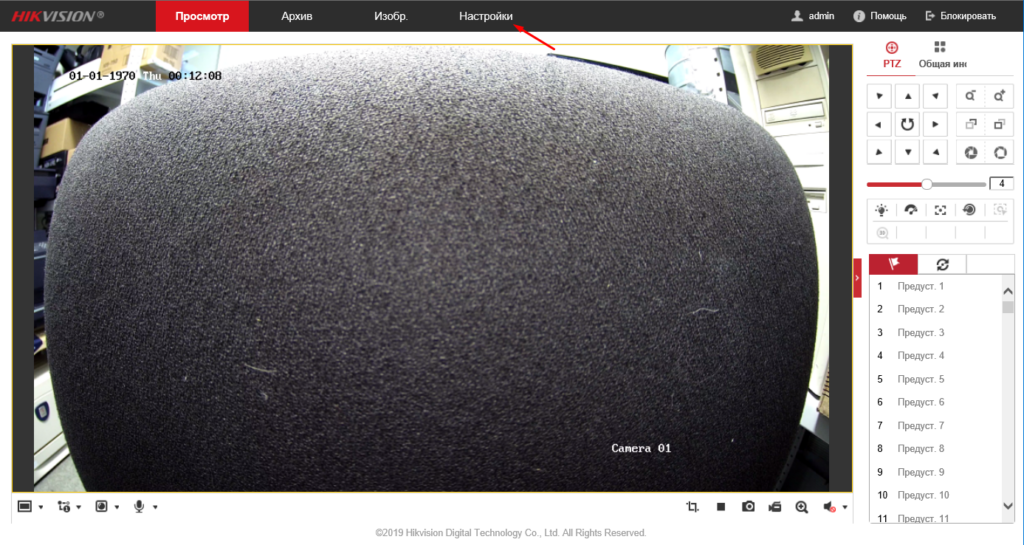
Для подключение камеры к регистратору, нужно указать IP адрес локальной сети к которой подключен регистратор, например, если у регистратора адрес 192.168.0.23 то и у камеры должен быть 192.168.0. 24 — например, со стандартным адресом камеру к регистратору подключить не удастся.
Для того чтобы поменять адрес необходимо открыть «Настройки» найти раздел «Сеть» и выбрать пункт «Быстрые настройки». В первой вкладке «TCP/IP» поменять адрес.
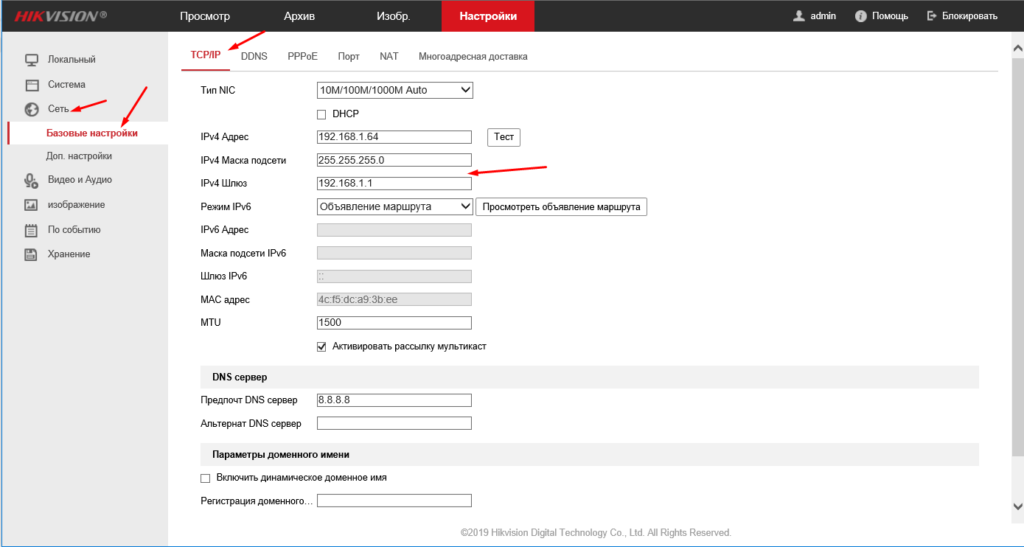
Проверить свободен ли введенный адрес можно с помощью кнопки «Тест».
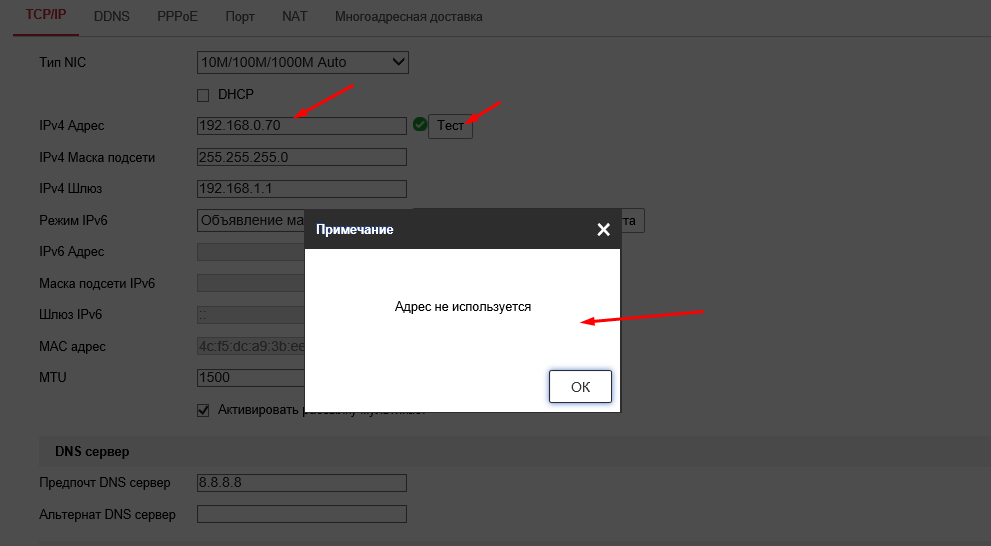
Дальше необходимо подключиться к видерегистратору, открыть «Настройки» перейти в раздел «Система» и выбрать пункт «Управление камерами». В открывшемся окне нажать «Добавить».
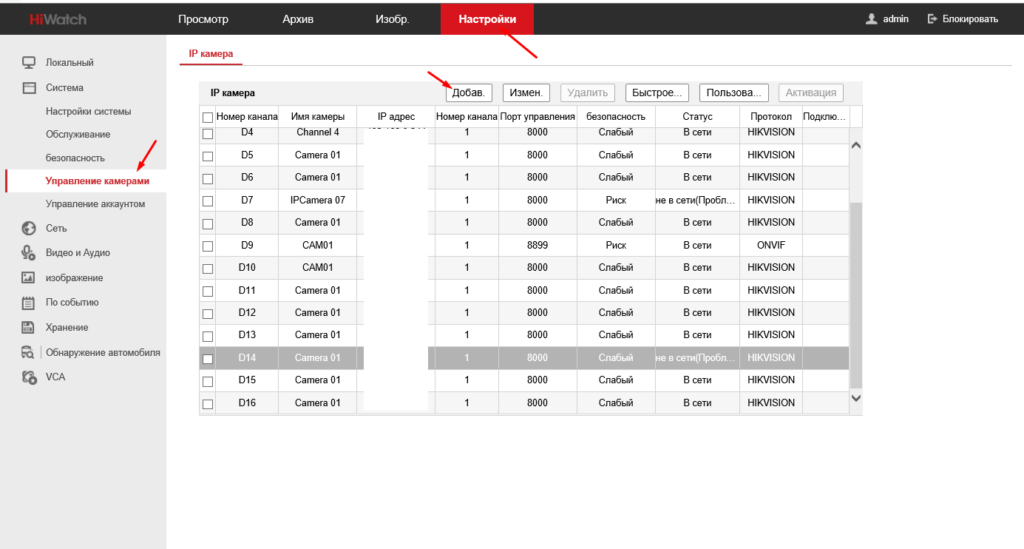
Далее заполняем следующие поля.
Адрес IP камер — думаю тут понятно
Протокол — Hikvision
Порт управления — если не меняли на камере оставляем по умолчанию
Пользователь — пользователь камеры
Пароль — пароль от камеры
Проток передачи — оставляем Авто
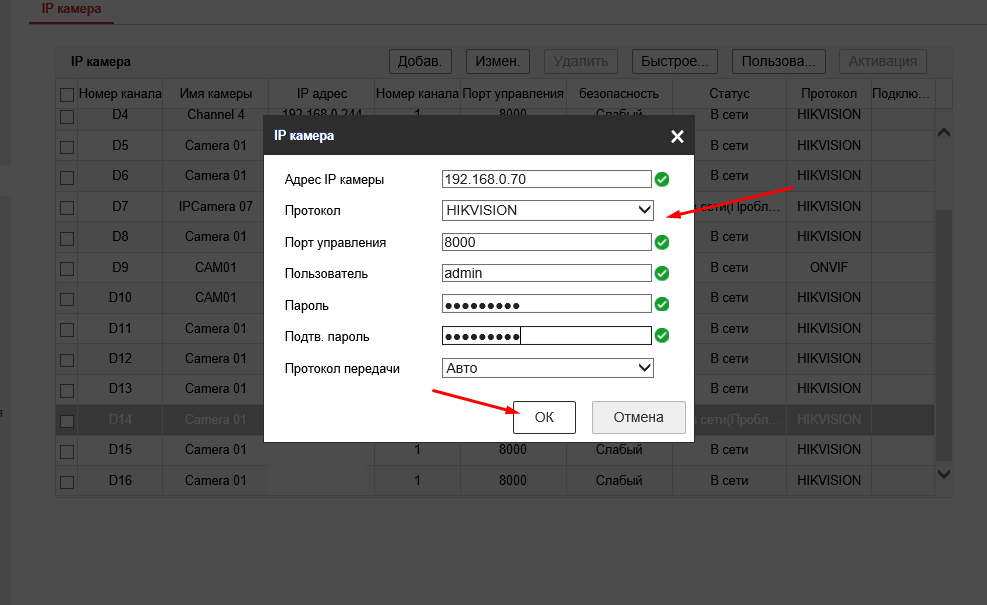
Сохраняем настройки, обновляем страницу и смотрим на статус.
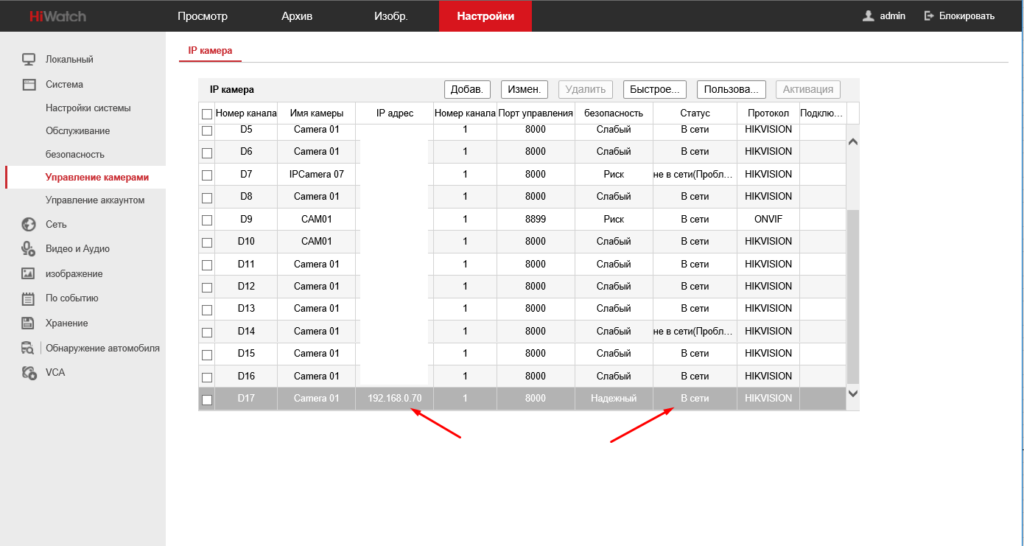
Если все данные указаны корректно то статус должен быть «В сети». Все новая IP камера DS-2CD2683G0-IZS подключена к регистратору Hikvision. Если вы почитаете мои предыдущие статьи то заметить что про подключение я уже не раз рассказывал но эта статья наиболее полная, так сказать пошаговое руководство, которое надеюсь кому то поможет. Если у Вас остались вопросы или что то не понятно обязательно напишите об этом.
