В данной статье показано как подключить приставку интерактивного телевидения Zala к модему и как произвести настройку приставки на телевизоре. Так же приведена схема подключения всех задействованных элементов для корректной работы.
Примечание: для корректной работы телевидения, предварительно должен быть настроен 4ый Lan порт в модеме для работы совместно с приставкой. Как это сделать можно посмотреть https://lan1.by/category/instructions/configuring-modem.
На данном рисунке изображена схема подключения оборудования

Подключение модема осуществляется к линии 220V и через сплиттер к телефонной линии. Также в сплиттер подключается основная телефонная розетка и телефонный аппарат. Приставка подключается в модем в 4ый Lan порт, в розетку 220V и к телевизору кабелем RCA (тюльпан)/HDMI/Scart. В комплекте с оборудованием идут провода стандартной длины 1,5 метра. Комплект оборудования показан на рисунке ниже.
В комплект с приставкой входит блок питания, кабель сетевой RJ-45, кабель RCA(тюльпан), кабель HDMI и пульт.







Подключаем всё как на схеме выше, если длины кабеля не хватает, то абонент должен приобрести кабель нужной длины самостоятельно. После подключения, пультом от телевизора нужно перевести его в режим AV (если подключили кабелем RCA), в режим HDMI (если подключили кабелем HDMI) и в режим Scart соответственно.
Если приставка предварительно настроена не была, то её необходимо настроить самостоятельно для этого нужно после выключения нажать на пульте от приставки на большую кнопку SET (третий ряд сверху) и ввести пароль 6321, после чего нажать OK.

Теперь нужно выбрать пункт Основные настройки и нажать ОК

Далее в поле Учётная запись нужно ввести логин который указан в договоре на услугу, а в поле Пароль аналагично ввести пароль из договора и нажать ОК

В новом окне следует нажать перезапуск и после того как приставка перезагрузится всё начнёт работать.

На чтение 6 мин Просмотров 5.6к. Опубликовано 09.12.2022
Zala – это цифровое телевидение от «Белтелеком». Телезрителю доступны пакеты услуг, в которые включены эфирные телеканалы, интерактивное ТВ, IPTV и доступ в интернет. В этой статье речь пойдёт о том, как подключить «Залу» к телевизору.
Содержание
- Обзор возможностей интернет-телевидения Smart Zala
- Подключение приставки
- Как настроить Smart Zala на телевизорах Samsung и LG
- Как транслировать телевидение Зала на два телевизора
- Прямое подключение телевизоров к одной приставке
- Использование нескольких приставок
- Проблемы и решения
Обзор возможностей интернет-телевидения Smart Zala
Smart Zala — это онлайн-сервис с доступом к прямым трансляциям и видеоархиву в SD и HD качестве. Пользователю доступны архив передач, запись трансляции, телегид и другие функции IPTV.
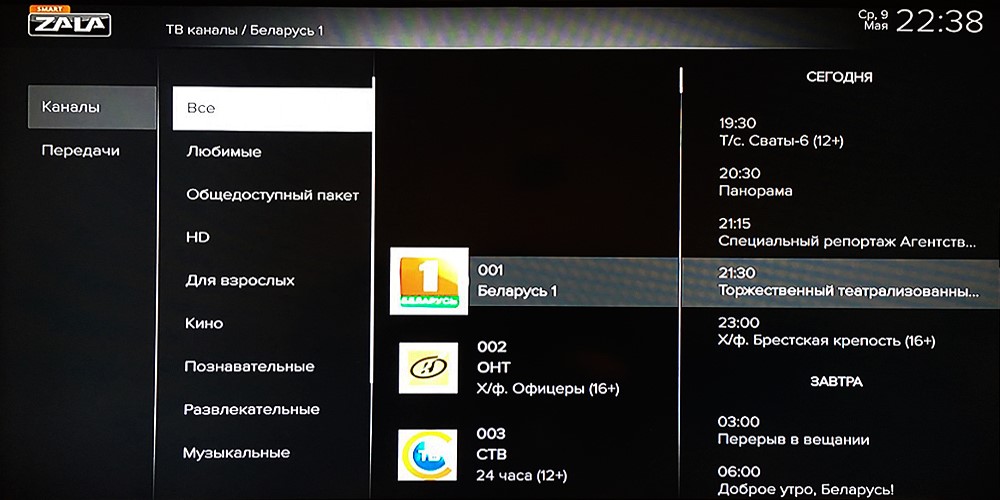
На выбор предлагается несколько тарифных пакетов. Дополнительная плата за интернет, если вы подключены к «Белтелекому», не взымается. При подключении к другим провайдерам интернет оплачивается согласно тарифному плану поставщика услуги.
Чтобы подключить «Залу», нужно заказать и оплатить услугу через сервисный центр или онлайн. После чего скачать и установить необходимое для просмотра программное обеспечение.
Пользоваться Smart Zala можно на компьютере, мобильном устройстве с ОС Android или iOS, на приставках или телевизорах с Android TV.
На Smart TV Samsung и LG можно смотреть «Залу» без ТВ приставки. Для других телевизоров нужно подключать приставку (ресивер). Она предоставляется оператором на всё время использования услуги.
Подключение приставки
Вам нужно подключить приставку (ресивер) к телевизору с помощью кабеля HDMI или RCA, в зависимости от наличия свободных разъёмов.

Включите телевизор и ресивер. С помощью пульта ДУ или в меню телевизора выберите источник сигнала – разъём, к которому вы подсоединили приставку. На экране появится окно загрузки.
Подключить ТВ приставку к интернету можно двумя способами – по кабелю Ethernet или через Wi-Fi.

В первом случае вам нужно соединить четвёртый LAN-порт роутера с сетевым портом ресивера кабелем, который прилагается в комплекте. Если его длины недостаточно, придётся приобрести патч-корд нужного метража в магазине. В зависимости от модели роутера, может потребоваться в его настройках активировать функцию IPTV и назначить порт для подключения приставки.
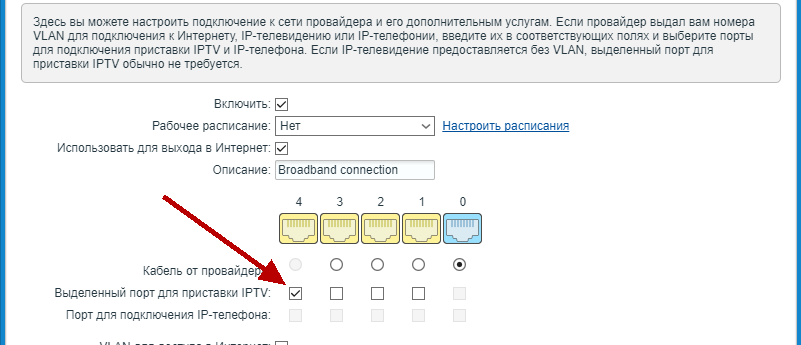
Далее в настройках ресивера выбирайте проводное подключение. Соединение с сетью будет настроено автоматически.
Для использования беспроводной сети выберите подключение по Wi-Fi. Появится список доступных сетей. Нажмите на свой роутер и введите пароль. Дождитесь, пока завершится настройка.
Приставка сразу проверит скорость подключения и выдаст отчёт.
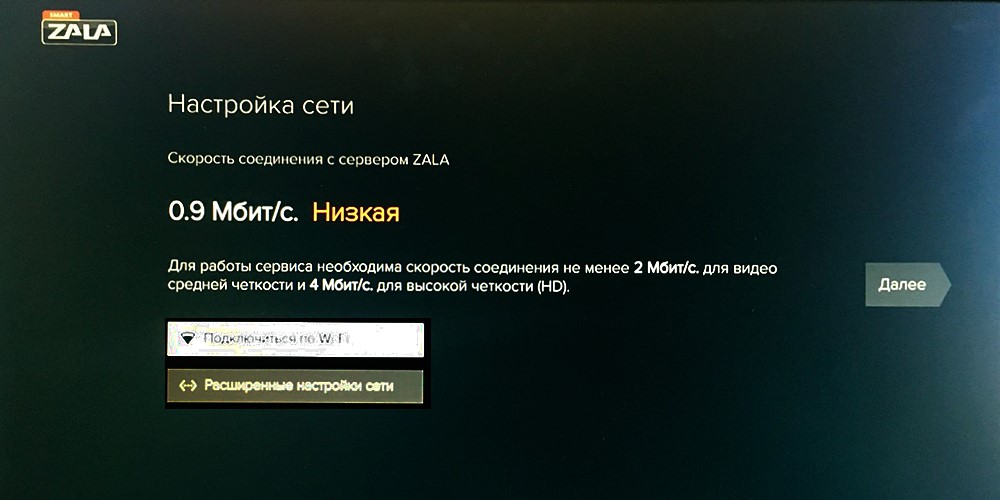
При низкой скорости интернета необходимо проверить настройки сети и доступность услуги на других устройствах. При возникновении сбоев обратитесь в службу поддержки провайдера. Если у вас медленный тариф, его придётся сменить.
Для подключения к услуге Smart Zala вам нужно авторизоваться. Логин и пароль указаны в договоре.

Если ввести данные неверно, появится сообщение «Ошибка авторизации. Приставка не найдена». Когда же настройка выполнена правильно, вам будут доступны телевизионные каналы, поиск видеоконтента в сети, архив фильмов, YouTube и другие сервисы.

Как настроить Smart Zala на телевизорах Samsung и LG
На телевизорах марки LG и Samsung сервис Smart Zala можно настроить без использования приставки. Для этого потребуется загрузить приложение из фирменного магазина. Эта опция доступна только в телевизорах, предназначенных для использования в республике Беларусь.
Для телевизоров Samsung приложение доступно на устройствах, произведенных после 2017 года с Tizen 3.0 и выше. На более старых моделях Смарт ТВ с ОС Tizen могут возникать проблемы в работе приложения – зависание, отставание картинки от звука.
Установить приложение можно из магазина Samsung Apps. Откройте его и в поиске впишите Zala. Перейдите в карточку приложения и установите его. Оно появится в общем списке.

Если приложения нет в магазине, убедитесь, что в качестве страны использования Смарт ТВ «Самсунг» указана Беларусь.
«Залу» можно установить на Смарт ТВ «Лджи» с WebOS 3.0 или более новой версией. Войдите в настройки и откройте раздел «Страна использования Смарт ТВ». Убедитесь, что у вас выбрана Беларусь.
Откройте магазин LG Content Store. Воспользуйтесь поиском. Установите приложение Zala на ваш ТВ.

Интерфейс приложения для Smart TV выглядит так же, как и на приставке.

В разделе ТВ вам будут доступны телетрансляции. Часто просматриваемые каналы можно добавить в подборку «Избранное». Дополнительные возможности находятся в разделе «Сервисы».

Как транслировать телевидение Зала на два телевизора
Пользователи часто задают вопрос: можно ли подключить Zala cразу на два телевизора, используя одну приставку. Такая возможность есть, однако она имеет существенные ограничения.
Прямое подключение телевизоров к одной приставке
Теоретически вы можете подсоединить два ТВ к одному ресиверу через разные выходы. Один приёмник подключаем кабелем HDMI, а второй телевизор через RCA. Однако на оба экрана будет выводиться одна и та же трансляция. Смотреть разные передачи на каждом телевизоре не получится. Точно такой же результат вы получите и при использовании разветвителя. Этот способ годится только в том случае, если вам просто необходимо подключить два телевизора в разных комнатах, чтобы смотреть их по очереди. Но и здесь есть сложности: переключать каналы всё равно придётся на приставке.
Использование нескольких приставок
Оптимальным решением для одновременного просмотра разных каналов является схема «Одна приставка – один телевизор».
Для пользования телевидением Smart Zala нужно подключить каждую приставку к интернету и активировать услугу.
Чтобы смотреть эфирное телевидение, две антенны вам не нужны. Вы можете подключить несколько тюнеров к одной антенне через сплиттер.
Проблемы и решения
При попытке запустить трансляцию появляется ошибка «Система занята, повторите попытку позже». Перезагрузите ТВ приставку и роутер. Если ошибка не исчезает, выполните сброс настроек приставки согласно инструкции. Также помогает изменить порт на роутере, к которому подключается ресивер.
Трансляция может быть недоступна в связи с техническими работами на сервере. Информация о таких работах публикуется на сайте http://zala.by
Приставка через некоторое время сама отключается. В меню откройте настройки и перейдите в «Настройки меню». Если у вас активна функция «Автоотключение», отключите её.

При включении появляется сообщение «Количество связанных устройств достигло максимума». Политика «Белтелеком» позволяет использовать сервис только на одном устройстве. Для подключения двух или более приставок нужно заказать услугу в сервисном центре.
Если ошибка появляется, но у вас используется только одно устройство, возможно у вас сбились настройки аккаунта. Выйдите и снова войдите в учётную запись на приставке. Возможно предварительно потребуется выполнить сброс настроек.
Если проблему не удаётся решить самостоятельно, обратитесь в техподдержку «Белтелеком».

Сергей Сакадынский
Занимался созданием и администрированием интернет-ресурсов. 10 лет опыта работы с электроникой и интернет-технологиями.
Представляем вашему вниманию подробную инструкцию по настройке интерактивного телевидения от «Белтелеком» — Zala (Зала). 
Подключить самостоятельно «ZALA» не так уж трудно , для этого необходимо выполнить следующие несложные действия:
Для начала подключаем ADSL модем (если конечно у вас нет byfly — в таком случае модем у в ас уже установлен) и STB-приставку (см. схему ниже)
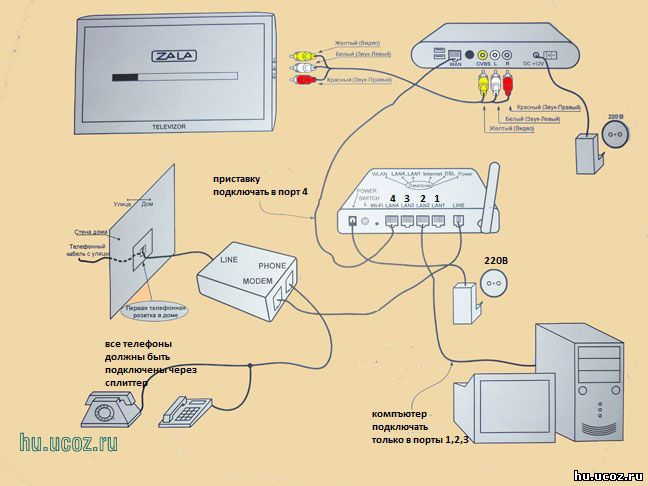
 Если у вас оптоволоконная линия, подключать приставку «ЗАЛА» следует так же в 4-й порт Pon модема. В случае подключения нескольких приставок Залы настройки в самом модеме делать не нужно, порты в нем прописываются удаленно , достаточно позвонить в тех поддержку Белтелекома т. 123 и попросить настроить определенные номера входов под ZALA
Если у вас оптоволоконная линия, подключать приставку «ЗАЛА» следует так же в 4-й порт Pon модема. В случае подключения нескольких приставок Залы настройки в самом модеме делать не нужно, порты в нем прописываются удаленно , достаточно позвонить в тех поддержку Белтелекома т. 123 и попросить настроить определенные номера входов под ZALA
Подключение Приставки ZALA
Подключаем модем и приставку как на схеме. Для этого приобретаем нужной длинны провода с разъемами на конце ( в комплекте присутствуют только сетевой кабель и телефонные провода длинной 1.5 м) . Приставка подключается к телевизору так же, как например DVD плеер , если в телевизоре отсутствует вход с разъемами типа RCA (тюльпаны) следует приобрести переходник с SCART(разъем скарт есть в каждом ТВ) на «тюльпаны« (рис. слева)
(рис. слева)
Если телевизор относительно не старый в нем должны быть входы HDMI1, HDMI2.. (их и будем использовать для подключения приставки к телевизору) В таком случае обязательно проследите при получении приставки чтобы она была укомплектована проводом HDMI, в обратном случае попросите заменить приставку на новую
На пульте будут использоваться кнопки «ОК» ; стрелки вокруг — лево , право ,верх,вниз ; кнопка SET (третий ряд сверху) ; кнопка DEL (нижняя правая); цифры.
Настройка приставки STB
1. Переведите телевизор в режим «AV» или соответственно HDMI 1,2,3.. в зависимости в какое гнездо в телевизоре вставлен провод На экране появится заставка «ZALA» . Нажмите большую белую кнопку SET
2. На экране появится текст ПАРОЛЬ и строка для ввода пароля. Вводим туда 6321 и нажимаем кнопку ОК
3. Входим в «Основные настройки» нажав на пульте ОК , нажимаем «далее» 2 раза ничего не меняя на экране, затем в строке Учетная запись введите ваш логин (имеет вид- 160000*****) а в строке Пароль введите ваш пароль (Прописаны в вашем договоре) и нажимаем экранную кнопку ОК
4. Затем в следующем появившемся меню нажимаем внизу кнопку «Перезагрузка» Приставка начнет перезагружаться .
Настройка приставки ZALA видео
| Настроить приставку ZALA самостоятельно можно легко с помощью видео инструкции |
Ошибки.
| Если после перезагрузки возникает на экране надпись Ошибка 1305 :
-Есть вероятность ошибки в схеме включения (на модеме может не гореть лампочка DSL)
-Неисправен кабель от модема до приставки (следует проверить другим , который шел в комплекте)
-Не настроено оборудование со стороны «Белтелеком»
В последнем случае следует позвонить по тел. 123 или 130(круглосуточная тех. поддержка)
| Если вы наблюдаете надпись Ошибка 1302 это говорит,скорее всего о том , что вы вставили провод от приставки не в 4-й а в другой порт модема. Есть так же вероятность что ,по какой либо причине, не обновилась версия СТБ приставки -попробуйте выключить ее кнопкой находящейся на тыльной стороне и подождав несколько секунд включить.
Если есть необходимость настроить модем на 2 залы, смотрите ссылку на страницу с настройками ниже.
| Зала не загружается а выскакивает надпись — Не удалось идентифицировать идентификационный номер приставки(********)
— Проблема с привязкой мак адреса приставки к логину ZALA (Ошибка оператора которая заключала с вами договор) Решается только звонком в тех. поддержку.
 Ответ на любой вопрос по управлению телевидением Зала вы найдете в руководстве пользователя:
Ответ на любой вопрос по управлению телевидением Зала вы найдете в руководстве пользователя:
⇔ Инструкция пользования интерактивным телевидением ЗАЛА(Zala) ⇔
⇔ Смарт зала инструкция подключения ⇔
⇒ Интересует вопрос подключения ZALA по Wi-Fi(без проводов). Читаем следующую тему …
† Инструкция подключения эфирной Zala
Сегодня приставки зала стали одними из самых популярных устройств для просмотра интерактивных развлекательных контентов. Они позволяют смотреть любимые программы, фильмы и сериалы, играть в игры, прослушивать музыку и многое другое напрямую на телевизоре. Однако, многим пользователям возникает вопрос: «Как подключить приставку зала к телевизору?» В этой статье мы расскажем об основных этапах подключения и настроек устройства.
Перед тем, как приступить к подключению, необходимо убедиться, что у вас имеется все необходимое оборудование. Для подключения приставки зала к телевизору вам потребуются следующие элементы: HDMI кабель, блок питания, пульт дистанционного управления и сама приставка.
Важно отметить, что большинство современных телевизоров уже оборудованы HDMI портами, которые позволяют передавать изображение и звук высокого качества на телевизор. Если у вашего телевизора нет HDMI порта, вам необходимо приобрести преобразователь сигнала.
Теперь, когда все необходимые компоненты на месте, можно приступать к подключению приставки зала к телевизору. Сначала, включите телевизор и подключите HDMI кабель к порту HDMI на телевизоре. Затем подключите другой конец HDMI кабеля к порту HDMI в приставке зала. Подключите блок питания к приставке и входу электрической розетки. После этого подключите пульт дистанционного управления к приставке и включите устройство, следуя инструкциям, которые идут в комплекте.
Как подключить приставку для ТВ к телевизору
Приобретение приставки для ТВ — это отличный способ получить дополнительные функции для вашего телевизора. Но как правильно подключить приставку, чтобы она работала без сбоев и проблем?
Сначала нужно выбрать подходящий кабель для подключения приставки к телевизору. Обычно используется HDMI-кабель, который обеспечивает качественную передачу данных и высокое разрешение изображения. Если у вас нет HDMI-входа на телевизоре, можно использовать композитный кабель RCA.
После выбора кабеля следует подключить приставку к телевизору и включить оба устройства. Настройки телевизора нужно изменить на источник сигнала, соответствующий подключенной приставке. Обычно это делается в разделе «Входы» или «Источники».
Если у вас возникли проблемы с подключением или отсутствием изображения, можно попробовать переподключить кабель или проверить настройки телевизора. Также стоит проверить, насколько совместимы приставка и ваш телевизор. Некоторые старые модели телевизоров могут не поддерживать некоторые функции новых приставок.
Как только приставка успешно подключена, вы сможете насладиться ее функциями, такими как просмотр фильмов и сериалов в высоком разрешении, доступ к Интернету и возможность играть в видеоигры.
Подключение приставки к телевизору
Шаг 1: Проверьте доступные порты на телевизоре и приставке
Перед началом подключения приставки к телевизору нужно убедиться, что на обоих устройствах есть доступные порты для соединения. Проверьте, какие порты имеются на вашем телевизоре и на приставке. Обычно, у телевизора и приставки должны быть порты HDMI или RCA.
Шаг 2: Подсоедините кабель к портам на телевизоре и приставке
Следующим шагом является подключение кабеля к портам на телевизоре и приставке. Вставьте один конец кабеля в соответствующий порт на приставке, а другой в соответствующий порт на телевизоре.
Шаг 3: Включите телевизор и приставку
После того, как кабель подключен, нужно включить телевизор и приставку. Переключите входное соединение на телевизоре на порт, к которому подключена приставка.
Шаг 4: Настройте приставку
После подключения приставки к телевизору необходимо выполнить некоторые настройки. Это может включать в себя выбор разрешения экрана, настройку языка или выполнение других настроек, которые могут быть необходимы для вашей приставки.
Шаг 5: Наслаждайтесь просмотром
Теперь, когда вы успешно подключили приставку к телевизору, вы можете наслаждаться своими любимыми фильмами, программами и играми на большом экране. Приятного просмотра!
Как настроить приставку зала к телевизору
Шаг 1: Подключение кабелей
Первым шагом необходимо подключить приставку зала к телевизору с помощью HDMI-кабеля. Одно из окон коннекторов HDMI-кабеля нужно вставить в порт на задней панели телевизора, а другое — в соответствующий разъем на задней панели приставки.
Шаг 2: Включение приставки
После того, как был осуществлен кабельный переход, нужно подключить приставку зала к электрической розетке и включить ее, нажав кнопку питания на передней панели устройства.
Шаг 3: Выбор входного сигнала на телевизоре
После включения приставки зала необходимо выбрать входной сигнал на телевизоре. Обычно для этого используется кнопка «Источник» на пульте дистанционного управления.
Шаг 4: Настройка приставки
После того, как на телевизоре был выбран правильный входной сигнал, приставка зала попросит пользователя выполнить некоторые настройки, которые могут зависеть от модели и разработчика устройства. Необходимо следовать инструкциям на экране и выполнить все необходимые действия, чтобы завершить процесс настройки.
Шаг 5: Наслаждайтесь просмотром
Теперь вы можите наслаждаться просмотром любимых фильмов или сериалов на большом экране с помощью приставки зала, которую успешно подключили к телевизору!
Как смотреть телевизор с помощью приставки?
Шаг 1: Подключите приставку к телевизору
Для начала необходимо подключить приставку к телевизору. Для этого найдите на задней панели телевизора или на боковой панели телевизора хотя бы один свободный вход HDMI, Ethernet или AV.
Подключите кабель, идущий из приставки, в соответствующий разъем телевизора.
Переключите телевизор на нужный вход, используя пульт ДУ.
Шаг 2: Подключите приставку к интернету
Для того, чтобы пользоваться всеми возможностями приставки, необходимо подключить ее к интернету. Для этого используйте Wi-Fi или подключите приставку к роутеру с помощью кабеля Ethernet.
Шаг 3: Настройка приставки
После подключения приставки к телевизору и интернету необходимо выполнить настройку. У каждой модели приставки настройки могут отличаться, поэтому воспользуйтесь инструкцией к вашей модели приставки.
Шаг 4: Наслаждайтесь просмотром!
После настройки приставки вы можете наслаждаться просмотром вашего любимого телеканала или используйте приставку для доступа к разным онлайн-платформам, таким как YouTube, Netflix или ivi.
Подключение приставки к телевизору — это простой способ получить доступ к большему количеству контента и функций телевизора.
Как настроить приставку к телевизору
Если вы только что купили приставку зала и хотите ее подключить к телевизору, но не знаете, что делать, следуйте этим простым инструкциям:
- Первым делом, подключите приставку к телевизору при помощи HDMI кабеля. Он должен быть вставлен в порт HDMI на телевизоре и на приставке зала.
- Включите телевизор и выберите источник входа на телевизоре, на котором вы используете HDMI кабель.
- При первом включении пройдите настройку устройства. Вам нужно выбрать язык интерфейса, настроить интернет-соединение и ввести свои учетные данные, если это необходимо.
- Убедитесь, что устройство обновлено до последней версии программного обеспечения. Это важно, чтобы ваше устройство работало на максимально возможном уровне.
- После всех этих шагов, вы готовы пользоваться вашей приставкой зала. Вам нужно выбрать приложение, которое вы хотите использовать, и следовать инструкциям на экране.
Следуя этим простым шагам, вы сможете легко настроить приставку зала и наслаждаться мультимедийным контентом в высоком разрешении на вашем телевизоре.
Как правильно привязать приставку к телевизору
Приобретение приставки для телевизора является отличным решением для расширения возможностей устройства. Однако, чтобы насладиться всеми ее функциями, необходимо правильно подключить ее к телевизору.
Шаг 1. Перед тем как приступить к подключению необходимо выключить телевизор и отключить его от электрической сети.
Шаг 2. Далее, приставку нужно подключить к телевизору с помощью кабеля HDMI или RCA, в зависимости от типа телевизора и приставки.
Шаг 3. После успешного подключения, необходимо включить телевизор и выбрать вход, к которому подключена приставка. Это можно сделать с помощью пульта дистанционного управления.
Шаг 4. В случае, если телевизор не находит приставку, необходимо проверить правильность подключения кабеля и входа. Кроме того, можно попробовать нажать на кнопку «Source» на пульте дистанционного управления и выбрать нужный вход ручным способом.
Шаг 5. После успешного подключения, необходимо перейти в меню приставки и настроить ее под свои нужды, выбрав нужный язык, зону, настройки изображения и звука.
- При подключении приставки к телевизору необходимо соблюдать правильную последовательность действий.
- Помните о необходимости выбора правильного входа на телевизоре.
- Вы можете воспользоваться инструкцией к телевизору и приставке, чтобы правильно подключить и настроить устройства.
Представляем вашему вниманию подробную инструкцию по настройке интерактивного телевидения от «Белтелеком» — Zala (Зала) .
Подключить самостоятельно «ZALA» не так уж трудно , для этого необходимо выполнить следующие несложные действия: Для начала подключаем ADSL модем (если конечно у вас нет byfly — в таком случае модем у в ас уже установлен) и STB-приставку (см. схему ниже)

 Если у вас оптоволоконная линия, подключать приставку «ЗАЛА» следует так же в 4-й порт Pon модема. В случае подключения нескольких приставок Залы настройки в самом модеме делать не нужно, порты в нем прописываются удаленно , достаточно позвонить в тех поддержку Белтелекома т. 123 и попросить настроить определенные номера входов под ZALA
Если у вас оптоволоконная линия, подключать приставку «ЗАЛА» следует так же в 4-й порт Pon модема. В случае подключения нескольких приставок Залы настройки в самом модеме делать не нужно, порты в нем прописываются удаленно , достаточно позвонить в тех поддержку Белтелекома т. 123 и попросить настроить определенные номера входов под ZALA
Подключение Приставки ZALA
Подключаем модем и приставку как на схеме. Для этого приобретаем нужной длинны провода с разъемами на конце ( в комплекте присутствуют только сетевой кабель и телефонные провода длинной 1.5 м) . Приставка подключается к телевизору так же, как например DVD плеер , если в телевизоре отсутствует вход с разъемами типа RCA (тюльпаны) следует приобрести переходник с SCART(разъем скарт есть в каждом ТВ) на «тюльпаны« (рис. слева)
(рис. слева)
Если телевизор относительно не старый в нем должны быть входы HDMI1, HDMI2.. (их и будем использовать для подключения приставки к телевизору) В таком случае обязательно проследите при получении приставки чтобы она была укомплектована проводом HDMI, в обратном случае попросите заменить приставку на новую
На пульте будут использоваться кнопки «ОК» ; стрелки вокруг — лево , право ,верх,вниз ; кнопка SET (третий ряд сверху) ; кнопка DEL (нижняя правая); цифры.
Настройка приставки STB
1. Переведите телевизор в режим «AV» или соответственно HDMI 1,2,3.. в зависимости в какое гнездо в телевизоре вставлен провод На экране появится заставка «ZALA» . Нажмите большую белую кнопку SET
2. На экране появится текст ПАРОЛЬ и строка для ввода пароля. Вводим туда 6321 и нажимаем кнопку ОК
3. Входим в «Основные настройки» нажав на пульте ОК , нажимаем «далее» 2 раза ничего не меняя на экране, затем в строке Учетная запись введите ваш логин (имеет вид- 160000*****) а в строке Пароль введите ваш пароль (Прописаны в вашем договоре) и нажимаем экранную кнопку ОК
4. Затем в следующем появившемся меню нажимаем внизу кнопку «Перезагрузка» Приставка начнет перезагружаться .
Настройка приставки ZALA видео
| Настроить приставку ZALA самостоятельно можно легко с помощью видео инструкции |
Ошибки.
| Если после перезагрузки возникает на экране надпись Ошибка 1305 :
-Есть вероятность ошибки в схеме включения (на модеме может не гореть лампочка DSL)
-Неисправен кабель от модема до приставки (следует проверить другим , который шел в комплекте)
-Не настроено оборудование со стороны «Белтелеком»
В последнем случае следует позвонить по тел. 123 или 130(круглосуточная тех. поддержка)
| Если вы наблюдаете надпись Ошибка 1302 это говорит,скорее всего о том , что вы вставили провод от приставки не в 4-й а в другой порт модема. Есть так же вероятность что ,по какой либо причине, не обновилась версия СТБ приставки -попробуйте выключить ее кнопкой находящейся на тыльной стороне и подождав несколько секунд включить.
Если есть необходимость настроить модем на 2 залы, смотрите ссылку на страницу с настройками ниже.
| Зала не загружается а выскакивает надпись — Не удалось идентифицировать идентификационный номер приставки(********)
— Проблема с привязкой мак адреса приставки к логину ZALA (Ошибка оператора которая заключала с вами договор) Решается только звонком в тех. поддержку.
 Ответ на любой вопрос по управлению телевидением Зала вы найдете в руководстве пользователя:
Ответ на любой вопрос по управлению телевидением Зала вы найдете в руководстве пользователя:
⇔ Инструкция пользования интерактивным телевидением ЗАЛА(Zala) ⇔
⇔ Смарт зала инструкция подключения ⇔
⇒ Интересует вопрос подключения ZALA по Wi-Fi(без проводов). Читаем следующую тему …
† Инструкция подключения эфирной Zala










