
- Manuals
- Brands
- Techage Manuals
- DVR
- POE NVR
- User manual
-
Contents
-
Table of Contents
-
Bookmarks
Quick Links
POE NVR
User Manual
Security Expert for Your Home and Business
www.techage.com
Related Manuals for Techage POE NVR
Summary of Contents for Techage POE NVR
-
Page 1
POE NVR User Manual Security Expert for Your Home and Business www.techage.com… -
Page 2
XMEye Pro App… -
Page 3: Table Of Contents
Table of Contents 1. NVR Installation 1.1 Hard Disk Installation 1.2 Boot & Preview 2. Function Setting 2.1 Login System 2.2 HDD Setup 2.3 General 2.4 Record Setup 2.5 Video Playback 2.6 Video Backup 2.7 Snapshot Configuration 2.8 Network Setup 2.9 Check Nat Status 2.10 Email Setup 2.11 User Management…
-
Page 4
Thanks for purchasing our PoE Network Video Recorder Surveillance products. This user manual is for 4CH/8CH/16CH PoE NVR and PoE cameras system. The firmware and software for the cameras and NVRs will be updated for better user experience. Please write to us or visit the store to get the latest user manual. -
Page 5
HD-PORT: For connecting the monitor or display with HDMI cable. USB: For connecting USB mouse to control NVR or USB disk to backup video. Wiring and Connection Diagram Router Display Device for Remote View PoE IP Camera PoE NVR POE1 POE2 POE3 POE4 DC IN… -
Page 6
After the wiring and connection as above, the live images should be shown on the monitor or display. Then you can install the cameras and do the wiring. Cameras Installations When you install the cameras, please make sure to avoid the inaccurate ways of installations. Wrong Viewing Angles Wrong Way: The wall will reflect the light from the IR lights to the lens at night if the camera lens are installed too close to the wall. -
Page 7: Nvr Installation
1 NVR Installation 1.1 Hard Disk Installation Please install the hard disk first. If not, the video recorder can only monitor normally, but cannot record or playback. Remove the case Plug in SATA cable Screw HDD to the bottom Install the case back Notice: Please choose a specialized monitoring hard drive disk in order to record for a longer time.
-
Page 8: Function Setting
will hear a buzzer sound, then the display will boot up and the device will access to the preview image. After the recovery of the non-normal power failure, the device will automatically return to the state it was in before the power outage. 2 Function Setting 2.1 Login System After the normal boot, you have to log in first and the system will provide the corresponding…
-
Page 9: General
Choosing the Hard Disk, clicking Format Storage, starting to format the HDD. Notice: Please confirm the hard disk is connected. The hard disk should be formatted before first use, so that it can record properly. It will automatically overwrite previous videos when the storage of hard disk is full if you set overwrite.
-
Page 10: Record Setup
[Auto Logout] You can set up a 0-60 min auto standby. 0 min means you haven’t set up the standby time. [Startup Wizard] Tick it to get startup wizard when reboot the system (untick it as default). 2.4 Record Setup In the Record Configuration, you can set up the record mode for each channel to save space of the HDD and only record the important videos.
-
Page 11: Video Playback
Notice: If you would like to set the recording mode to «Alarm», please make sure that you have enabled the alarm function of the corresponding channel. 2.5 Video Playback Right click the mouse→ 【Main Menu】 → 【PlayBack】 In the «Common Playback», you can playback recorded video according to date, time, channel and mode.
-
Page 12: Video Backup
Click the «Smart Express», you can choose different alarm type files for fast playback. Click the «Smart Search», all recorded videos, which detected motions or humans will be displayed. Click the «Face Search», all recorded videos, which detected human faces will be displayed. Click the «Car Replay», all recorded videos, which detected vehicles will be displayed.
-
Page 13: Snapshot Configuration
2.7 Snapshot Configuration Right click the mouse→ 【Main Menu】 → 【System】 → 【SnapShot Conf.】 [Cycle capture] The camera will take snapshots periodically when you choose Cycle capture. For example, if the default snapshot period is 64 seconds, it means the camera will automatically take snapshot every 64 seconds.
-
Page 14: Network Setup
[Timing capture] The camera will take snapshots at the time that you set when you choose Timing capture. 2.8 Network Setup Connect NVR to Router→ Right click the mouse→ 【Main Menu】 → 【Network】 [DHCP Enable] Tick it to automatically obtain the lP address assigned by the server. Address] It has to be a unique IP address on the same LAN segment to avoid conflicts with other equipment in local area.
-
Page 15: Check Nat Status
2.9 Check Nat Status Right click the mouse→ 【Main Menu】 → 【Advanced】 → 【Version】 [Serial Number] Device Serial Number for remote view. [Nat Status] Check the network status, begin a remote monitoring when shows connected. [Device Info] Edit function like playback preview, face and human detection. 2.10 Email Setup Right click the mouse→…
-
Page 16
[SMTP Server] Sender’s mailbox (for example: gmail / email). [Port] Sender’s mailbox SMTP port. [Encryption] SSL. [User Name] Username of the sender’s mailbox (must support and open SMTP function). [Password] Password of the sender’s mailbox. Go to get 16-digit app password on your email setting. -
Page 17
Log in your Google account. In «Security» section, find «Signing in to Google». If the «2-Step Verification» is off, please enable it. You will get a 16 digits password that you need to use later to set up your email notice in NVR system. -
Page 18: User Management
You will get a 16 digits password that you need to use later to set up your e-mail notice in NVR system. Notice: You are not able to review the password after you click «DONE» so please write it down or leave this page open. 2.11 User Management Right click the mouse→…
-
Page 19: Audio Setting
[Modify Pwd] Enter to Modify Password page, and modify password. [Add User] Add User account and set up the User’s permissions. Enter the Add User page and input the User Name and Password. Notice: Password can be setup as number+letter combination, please record your password in other ways and keep it in a safe place to avoid forgetting.
-
Page 20: Intelligent Alert Setting
The NVR supports intelligent alerts, such as human detection, face detection, vehicle detection and traditional alarm. You can set different intelligent alerts if your cameras also support these functions through the following operations. 2.13.1 Intelligent Alert Setting Right click the mouse→ 【Main Menu】 → 【Alarm】 → 【Intelligent Alert】 [Channel] Choose the camera which you want to do alert settings.
-
Page 21: Advanced Setting Of Human Detection/Face Detection
Notice: If the «Enable» option is on and the «Human Detect» is off, the camera will detect all movements, including pets, vehicles, plants, etc. Therefore, we recommend you to active «Human Detect» to reduce false alerts. It shows that «Human Detect»…
-
Page 22
[Alarm] Shutdown: It means to turn off all alarm sounds. Voice Prompts: You can select to turn on different alarm sounds. [IPC AlarmOut]For setting Blue&Red Alarm Light. Some models of our PoE AI Cameras are built in Red LED lights and Blue LED lights. When human detected, the red lights and blue lights will flash alternately to scare off… -
Page 23: Advanced Settings Of Vehicle Detection
2.13.3 Advanced Settings of Vehicle Detection Right click the mouse→ 【Main Menu】 → 【Alarm】 → 【Vehicle shape inspection】 2.13.4 Advanced Settings of Safe Zone & Line Cross Alarm You can set up a safe zone for camera. The camera will only detect or make alarm sound when there are abnormal activities in the safe zone.
-
Page 24
Click & hold the sides of the different patterns then drag the sides to change the shape and the size of the safe zone. You can also choose other size such as circle to protect our valuable objects. -
Page 25: Abnormality Settings
When you choose «Tripwire» in stead of «Intrusion», there will be a line on the screen and the camera will only detect or make alarm sound when people cross this line. 2.13.5 Abnormality Settings Right click the mouse→ 【Main Menu】 → 【Alarm】 → 【Abnormality】 , in this part, you can set the alarm for other events.
-
Page 26: Traditional Alarm Setting
You can also choose different notification types: [Show Message] The error message will show on the monitor screen. [Alarm] Shutdown: It means to turn off all alarm sounds. Voice Prompts: You can select to turn on different alarm sounds. [Mobile reported] The NVR will send error message to the App.
-
Page 27: Digital Channels Setup
3 Digital Channel Setup Right click the mouse→ 【Main Menu】 → 【Advanced】 → 【Digital】 → 【ChannelType】 4CH PoE NVR supports to be expanded to 10 channel. 8CH PoE NVR supports to be expanded to 16 channel. [Maximum number of preview] Number of cameras can be viewed simultaneously.
-
Page 28: Add Ip Camera
4 Add IP Camera This PoE NVR is expandable and supports Onvif. It means that the recorder is compatible with all the PoE IP cameras which support Onvif protocol. If you want to connect more cameras to the recorder, you need to pair the recorder and the cameras first.
-
Page 29
Serial Number: Enter device Serial Number Username: admin (Default) Password: Just leave it blank as default (But you need to fill in your own password if you have changed the password before). 5.1 Remote View via PC Open the Google Browser, enter website: https://www.xmeye.net, arrive at browsing page of remote view, choose «By Device». -
Page 30
5.2 Remote View via PC Client Software Download Center: https://www.techage.com/pages/download-for-poe-wired-camera-system Open VMS PC client software after installation. Click [Device Manager] and choose [Add devices automatically] to add the device. -
Page 31
Live view via VMS. 5.3 Remote View Via Smart Phone ① Install the software: scan the QR code or search XMEye Pro in App store to download. When turn on NVR for the first time→ 【Camera Test】 → 【Time Setup Wizard】 → 【Network】… -
Page 32
②Install successfully, register user, add device and begin a remote view. Step 1: Tap register and input your Username, Password to create a new account. Step 2: Click «+» to add devices: input Serial No., username and password . Step 3: After device added, click it to link the sever. -
Page 33
All rights reserved. No part of this publication may be reproduced by any means without written permission from Techage. The information in this publication is believed to be accurate in all respects. Techage will not assume responsibility for any consequences resulting from the use thereof. -
Page 34
V202207…
Сетевой видеорегистратор POE Наблюдение

Установка NVR
Установка жесткого диска
Сначала установите жесткий диск. В противном случае видеомагнитофон может только нормально контролировать, но не может записывать или воспроизводить.

- Снять чехол

- Подключите SATA-кабель

- Прикрутите HDD к нижней части

- Установите корпус обратно
Обратите внимание:
Пожалуйста, попробуйте выбрать специальный жесткий диск для мониторинга, чтобы вести запись в течение более длительного времени. Видеорегистратор поддерживает 3.5-дюймовый или 2.5-дюймовый жесткий диск SATA.
Внимание!
Пожалуйста, убедитесь, что питание выключено перед установкой.
Загрузка и предварительноеview
Убедитесь, что источник питания соответствует требованиям видеорегистратора с жестким диском. После подключения питания индикатор на передней панели NVR загорится, и вы услышите звук зуммера, затем дисплей загрузится, и устройство получит доступ к предварительномуview изображение. После восстановления ненормального сбоя питания устройство будет автоматически восстановлено до состояния, в котором оно было до отключения питания.
Настройка функции
Система входа в систему
После обычной загрузки вы должны сначала войти в систему, и система предоставит соответствующую функцию в соответствии с правами пользователя.
Щелкните правой кнопкой мыши – (Главное меню)
Имя пользователя по умолчанию: Администратор
Пароль:(оставьте поле пустым, нулевой пароль)
Настройка жесткого диска
Щелкните правой кнопкой мыши- (Главное меню) – (Дополнительно) – (Информация о жестком диске)
Выберите жесткий диск, нажмите «Форматировать хранилище», начните форматировать HOD.
Обратите внимание:
Подтвердите, что жесткий диск подключен. Жесткий диск следует отформатировать перед первым использованием, чтобы на него можно было записывать. Он будет автоматически перезаписан, когда хранилище на жестком диске будет заполнено, если вы установите перезапись.
Общие
Щелкните правой кнопкой мыши- (Главное меню) – (Система) – (Общие)
[Память заполнена]
Выберите перезаписать:
продолжайте запись видео и циклически перекрывайте предыдущее видео, пока хранилище HOD заполнено.
Выберите Стоп:
Остановите запись видео, пока хранилище HOD заполнено.
[Автоматический выход] Вы можете настроить автоматический режим ожидания от 0 до 60 минут, 0 минут означает, что вы не настраиваете время ожидания.
[Мастер запуска] Установите этот флажок, чтобы запускать мастер запуска при перезагрузке системы. (снимите галочку по умолчанию)
Настройка записи
Щелкните правой кнопкой мыши- (Главное меню) – (Продолжение записи)
- [Длина] Установите продолжительность для каждого видео file, Время по умолчанию — 60 минут.
- [Период] Установите период записи, он начнет запись в течение этого периода.
- [Обычный] В течение периода настройки обычная запись видео.
- [Обнаружение] В течение периода настройки активируйте сигнал «движение», устройство начнет запись движения.
Обратите внимание:
По умолчанию установлена 24-часовая непрерывная запись для всех каналов.
Воспроизведение видео
Щелкните правой кнопкой мыши- (Главное меню) – (Воспроизведение)
- Выберите режим воспроизведения
- Выберите ВидеоДату
- Вариант канала воспроизведения
- Время воспроизведения видео
- Клавиша управления воспроизведением

Видеореклама
Щелкните правой кнопкой мыши- (Главное меню] – (Система) – (Резервное копирование)

Выберите тип видео-выберите канал-выберите время-нажмите кнопку «Добавить», найдите видео file, Выбрать file в списке нажмите кнопку «Пуск» для резервного копирования, она автоматически предложит после завершения резервного копирования.
Обратите внимание:
USB-диск должен быть формата FAT32.
Пожалуйста, выберите формат AVI при резервном копировании, чтобы резервное видео могло воспроизводиться непосредственно на ПК.
Обнаружение человека
Щелкните правой кнопкой мыши — I Главное меню J — (Тревога J — I Intel Ii gent Alert]

- [Канал] Выберите канал спроса.
- [Активация IPC] Установите звуковой сигнал и голосовые подсказки.
- [Обнаружение человека] Когда он обнаруживает людей, он начинает записывать движение.
- [Правило] Установите правило обнаружения области.
- [Период] В течение установленного периода устройство будет подавать сигнал тревоги при обнаружении человека.
- [Канал записи] Текущий канал, который вы устанавливаете, является каналом записи по умолчанию, когда текущий канал обнаруживает движение, другой канал будет записывать движение, если вы выберете другие каналы.
- [Интервал MD] В течение интервала времени будет срабатывать один сигнал тревоги, хотя обнаружение движения будет происходить несколько раз.
- [Показать сообщение] Установите этот флажок, чтобы отображать состояние тревоги при обнаружении движения.
- [Зуммер] Установите этот флажок, чтобы подавать звуковой сигнал при обнаружении движения.
- [Загрузка на FTP] Установите этот флажок, чтобы отправлять сообщение на FTP при обнаружении движения.
- [Отправить электронное письмо] Установите этот флажок, чтобы отправлять электронное письмо при обнаружении движения.
- [Запись журнала] Установите этот флажок, чтобы записывать журнал при обнаружении движения.
- [Мобильный сообщил] Установите этот флажок, чтобы отправлять уведомления на мобильный телефон через приложение при обнаружении движения.
2.8 Настройка сети
Подключите NVR к маршрутизатору — щелкните правой кнопкой мыши — (Главное меню) — Сеть)

- [DHCP Enable] Установите этот флажок, чтобы автоматически получать IP-адрес, назначенный сервером.
- [IP-адрес] Должен быть уникальным IP-адресом в том же сегменте локальной сети, чтобы избежать конфликтов с другим оборудованием в локальной сети.
- [Порт HTTP] номер порта для удаленного посещения, значение по умолчанию — 80.
Проверить статус Nat
Щелкните правой кнопкой мыши- (Главное меню) – (Дополнительно) – (Версия)

- [Серийный номер] Серийный номер устройства для удаленного view.
- [Nat Status] Проверьте состояние сети, начните удаленный мониторинг при подключении.
Настройка электронной почты
Щелкните правой кнопкой мыши (Главное меню) (Сеть) (Net Service (Электронная почта)
- [SMTP-сервер] Почтовый ящик отправителя (например,ample: электронная почта Gmail).
- [Порт] SMTP-порт почтового ящика отправителя.
- [Шифрование] SSL
- [Имя пользователя] Имя пользователя почтового ящика отправителя (должен поддерживать и открывать функцию SMTP).
- [Пароль] Пароль почтового ящика отправителя.
- [Получатель] Почтовый ящик получателя.
- Нажмите [Тестирование почты] Отправьте электронное письмо получателю, чтобы проверить настройку электронной почты.
Обратите внимание:
Перед проверкой электронной почты убедитесь, что сеть успешно подключена.
Если это не удалось, измените шифрование на TLS или NONE.
Управление пользователями
Щелкните правой кнопкой мыши на экране- (Главное меню) – (Система) – (Учетная запись)
- [Изменить пароль] Войдите на страницу изменения пароля и измените пароль
- [Добавить пользователя] Добавьте учетную запись пользователя и настройте разрешения пользователя. Войдите на страницу добавления пользователя, введите имя пользователя и пароль.
Обратите внимание:
Пароль может быть установлен как комбинация цифр и букв, пожалуйста, запишите свой пароль другими способами и храните его в надежном месте, чтобы не забыть.
Настройка звука
Щелкните правой кнопкой мыши- (Главное меню) – (Система) – (Кодировать)

- [Видео/Аудио] Четыре 0 показать видео file для потокового видео и аудио
Удаленный View
Удаленный View Через ПК
Откройте браузер IE, введите https://www.xmeye.net, перейти на страницу просмотра удаленного view, выберите «По устройству». Затем введите серийный номер, имя пользователя, пароль и подтвердите, чтобы реализовать дистанционное управление. view.

Серийный номер: Введите серийный номер устройства
Имя пользователя: admin (по умолчанию)
Пароль: Просто оставьте его пустым (по умолчанию null)
Удаленный View Через клиентское ПО для ПК
Пожалуйста, свяжитесь с нами, чтобы получить последнюю версию программного обеспечения для управления ПК. Откройте клиентское программное обеспечение CMS для ПК после установки.
Щелкните меню [Система] [Диспетчер устройств], чтобы добавить устройство. Сначала добавьте область, затем добавьте устройство. Найдите IP-адрес устройства в локальной сети или выберите тип входа в облако и введите серийный идентификатор. После этого вы можете получить удаленный view.
Удаленный View Через смартфон
Настройка цифровых каналов
Щелкните правой кнопкой мыши- (Главное меню) – (Система) – (Цифровой) – (Тип канала)
- [Канал воспроизведения] количество каналов, которые могут воспроизводиться одновременно.
- [Максимальное количествоview] количество камер может быть viewизд одновременно.
- Отметьте маленький □, чтобы переключиться и перезапустить.
Добавить IP-камеру
Щелкните правой кнопкой мыши (Набор каналов) (IP-канал) (Быстрый набор)

Обратите внимание:
Подтвердите правильность имени пользователя и пароля IPC, иначе видео не выйдет.
Важные заявления
- Внешний вид продукта зависит от фактического продукта, руководство предназначено только для справки.
- Руководство пользователя и программное обеспечение будут обновляться в режиме реального времени, никаких специальных уведомлений при обновлении.
- Руководство может содержать технические неточности, несоответствие функций и операций продукта или некоторые опечатки, все это будет предметом наших окончательных объяснений.
Предупреждение о безопасности - Не ставьте бутылки или чашки с водой на устройство, чтобы не пролить ее.
- Не подвергайте устройство воздействию высоких температур, сильного запыления, прямых солнечных лучей или вблизи источников тепла.
- Убедитесь, что рабочая температура находится в диапазоне (-10°C-+S0°C)
- Не отключайте устройство, когда оно находится под напряжением
Все права защищены. Никакая часть данной публикации не может быть воспроизведена каким-либо образом без нашего письменного разрешения. Информация в этой публикации считается точной во всех отношениях.
Мы не можем нести ответственность за любые последствия, связанные с их использованием. Информация, содержащаяся здесь, может быть изменена без предварительного уведомления. Изменения или новые издания данной публикации могут включать такие изменения.
Документы / Ресурсы
Приобреталась на Алиэкспресс комплектом из 5 камер и видеорегистратора. Позднее появились еще 3 камеры.
- Низкая цена
- Питание POE
- IP камеры
- Удаленный просмотр
- Поддержка ONVIF
Куплено

Камеры с разрешением 2 Mп., заявлено Full-HD. Объектив 3.6 мм., есть ИК подсветка для записи ночью, датчик движения и освещенности, микрофон.

Регистратор на 8 каналов со встроенным питанием POE. Мышь в комплекте. Поддерживает отправку уведомлений по эл. почте о потери связи, движении в камере, различные варианты записи.

Жесткий диск Western Digital Purple объемом 1 Tb покупался отдельно.
Эксплуатация
Чуть больше двух лет. Все работает отлично. Качество изображения приемлемое, днем номера автомобилей читаются примерно до 20 метров. Ночью при уличном освещении номера видны хуже. Если смотреть на телевизоре, то качество выводимого изображения низкое даже с основного потока. При этом в мобильном приложении качество хорошее хоть при просмотре онлайн, хоть в записи.
Почти через год вышла из строя 1 камера. Продавцом заявлена гарантия 30 дней для бесплатной замены и 1 год с частичной оплатой заказа. В результате общения с продавцом было куплено 4 камеры за 56% от рыночной стоимости на тот момент.
Зимой камеры стали отключаться. При температуре ниже минус 15 градусов отключалось несколько камер. В минус 25 и ниже отключались все.
В характеристиках камеры заявлена рабочая температура до минус 10 градусов, на момент покупки в описании этого не было. Проблема была решена установкой регулируемого блока питания и пассивного POE инжектора.

1. Наша новая система камеры POE 5 Мп. NVR поддерживает 5MP max, вы можете подключить камеры 2MP,4MP,5MP с нашим NVR. Вам нужно только купить один коммутатор POE, тогда NVR может до 16CH 5MP, пожалуйста, свяжитесь с нами, чтобы купить его.
2, все наши NVR и камеры H.265 5MP, другие бренды имеют только камеры 4MP.
3. Все камеры встроены в микрофон и динамик, Поддержка двусторонней аудиозаписи.
Посылка включает в себя:
1 х H.265 8CH 5MP POE NVR Встроенный 8 POE порт
4/6/8 x 5MP ip-камеры с питанием по POE с двухсторонним аудио
4 /6/8×20 м сетевой кабель для камер
Источник питания для NVR-1 шт. usb-мышь для NVR-1 шт.
1 x Руководство пользователя
2 x Предупреждение Стикеры (подарок)
4/6/8 x водонепроницаемый разъем для кабеля (подарок)
1 X пульт дистанционного управления (без аккумулятора)
Без жесткого диска или 2 ТБ HDD 3 ТБ 4 ТБ по желанию:
Двусторонняя аудиосвязь в режиме реального времени
Камера имеет встроенный микрофон и динамик. Никогда не пропустите ни минуты с вашей семьей.

Запись лица/распознавание лица/воспроизведение лица
Функция записи распознавания лица: при обнаружении лица NVR сохранит кадры на жестком диске, не пропуская ни одного человека, тем самым улучшая точность оповещения.



Обнаружение движения и оповещение по электронной почте и сигнал тревоги

9 видов звукового сигнала для опции (только поддержка английского звука)

Интеллектуальная идентификационная сигнализация
Только когда люди проходят зону сигнализации, камера отправляет сигнал тревоги, повышая точность сигнала.

Умное ИК-ночное видение
Вы можете выбрать три режима ночной съемки. Когда 2 белых светодиода освещают, камера будет показывать красочное видение ночью,
、
Ip-камера 5 Мп и ip-камера 4 МП: очень четкие изображения

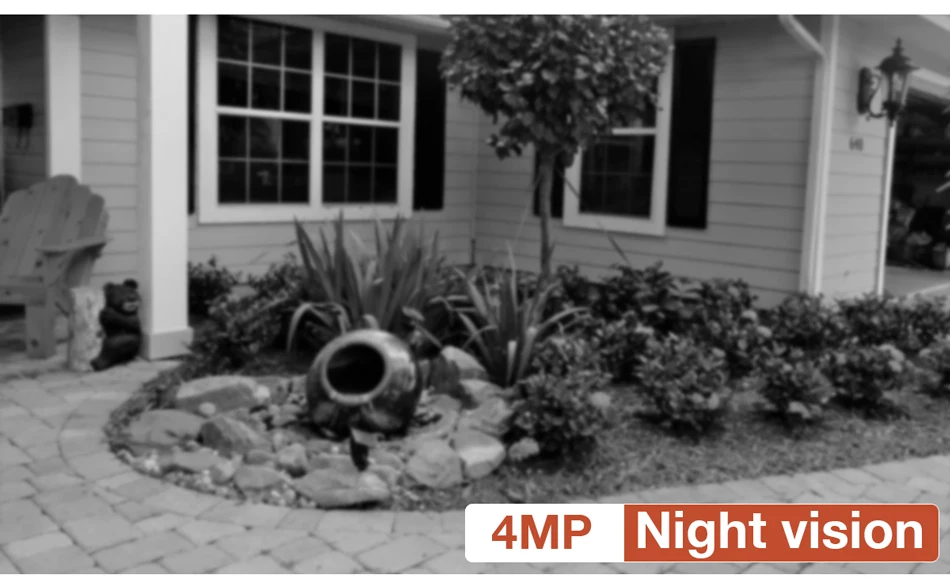
Система видеонаблюдения H.265 POE
H.265 более четкий, HD разрешение предлагает вам лучшее качество изображения в более низкой скорости. Экономьте больше места для хранения, вы можете уменьшить размер файлов 40%-50%, сэкономить место для хранения HDD и снизить стоимость покупки.

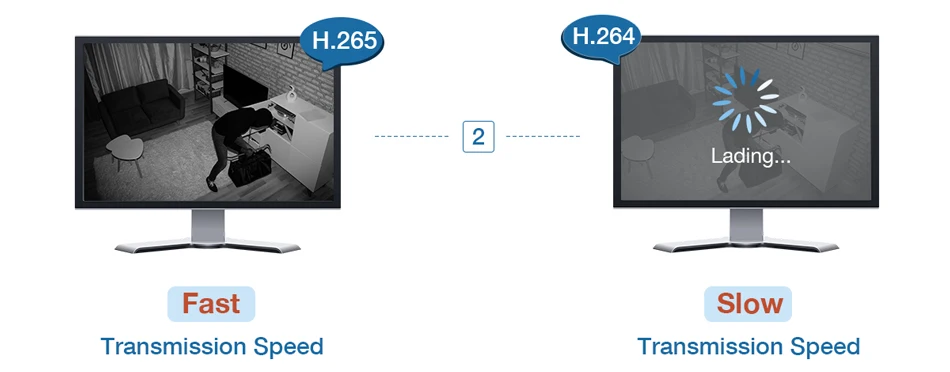

Преимущество POE, почему стоит выбрать POE?
Не нужны дополнительные кабели питания или адаптеры или переключатели. Подключи и работай и простая настройка. Экономьте деньги и удобно, POE NVR = NVR + POE коммутатор

Система видеонаблюдения Techage POE
Максимальная поддержка 100 метров расстояние передачи
Установите и подключите его
Его можно легко и быстро настроить любым. Мгновенно просматривайте видео в реальном времени с помощью компьютера, планшета или телефона из любого места. Не нужны дополнительные кабели питания, адаптеры или переключатели.

Водонепроницаемая камера безопасности IP66
Наша камера подходит как для наружного, так и для внутреннего использования

Видео с умным воспроизведением
Умное воспроизведение Доступно с настраиваемой областью поиска, время воспроизведения значительно уменьшается за счет превышения скорости через неважные видео

Удаленный доступ в любое время и в любом месте
На основе технологии P2P (peer to peer), поддержка установки plug-and-play. Доступ к ip-камере через веб-интерфейс через Интернет-проводник, также поставляется с бесплатным приложением для смартфонов (Android и iPhone) для удаленного просмотра из любого места. Поддержка доступа к устройствам iOS и Android. Сканируйте qr-код для входа в систему. Загрузите бесплатное приложение в Apple app store / Google play.

Мобильный телефон
Простая настройка, всего 4 шага для просмотра мобильный телефон (Android и iPhone iOS)

H.265 5MP POE NVR рекордер
Сжатие видео: H.265/H.264
Вся поддержка Encode Емкость: 8CH 5MP (может до 16CH 5MP)
Видеовыход: HD порт, VGA
Сетевой интерфейс: RJ45
Разрешение записи: 5 Мп
Режимы записи: Руководство/движение/Расписание/P2P Удаленный просмотр
Жесткий диск (HDD): 1 * SATA порт (поддержка до 4 ТБ)
Удаленный просмотр P2P: Поддержка iOS, Android
Доступно 20 языков: русский, английский, итальянский, португальский, испанский, французский, немецкий и т. Д.
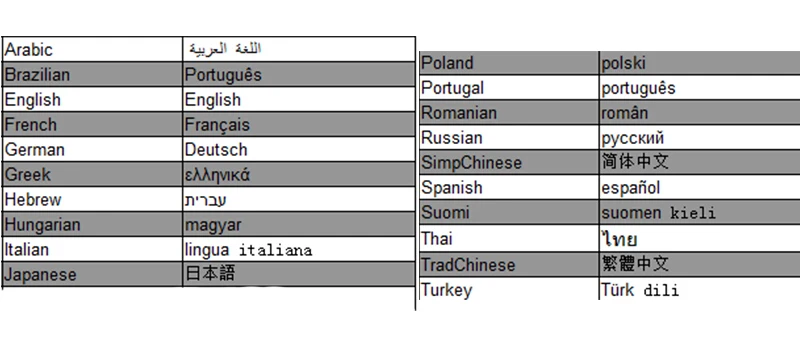
Камера H.265 5 Мп
Эффективный пиксель: 5 Мп 2592*1944 Мин Освещение: 0.01Lux @(F1.2,AGC ON), 0,001 Люкс с ИК-объективом камеры: 3,6 мм объектив


Как установить AI Обнаружение человека в приложении для телефона

Как открыть или закрыть 2 светодиодный светильник S
Подключаем камеру видеонаблюдения Techage 1080P HD IR IP Camera
Techage 1080P HD IR IP Camera

Почти пошаговая инструкция с набитыми шишками на голове и не только.
- Нужно изменить IP — адрес камеры который прописан по умолчанию: 192.168.1.10 — у нас на камере не написан адрес — будем верить что он такой же.
Причем у нас может быть другая подсеть, поэтому и меняем IP-адрес камеры — и потом — задать уже наш (свой) IP-адрес!
Начали:
Интернет-кабель — отключаем от компьютера!
И подключаем саму камеру пачкордом на прямую к компьютеру!
Далее твориться волшебство с настройками соединения..
интуитивно двигаемся по ситуации, кликаем на настройках вроде «Сетевого Адаптера»,





ЖМЕМ ОК! — ДОЛЖНА УСТАНОВИТЬСЯ СЕТЬ С КАМЕРОЙ

( В ДРУГОМ БРАУЗЕРЕ РАБОТАТЬ НЕ БУДЕТ! )

Моя версия браузера:

И вводим наш прописанный IP-адрес:

Браузер будет ругаться.

Поэтому, изменим настройки.

Везде где упоминается ActiveX — ставим ВКЛЮЧИТЬ:


Дело в том что не некоторых компьютерах (В ТОМ ЧИСЛЕ И НА МОЕМ) — при нажатии на «Установить» предложенный компонент ActiveX — браузер — тупо игнорирует установку!
Приобреталась на Алиэкспресс комплектом из 5 камер и видеорегистратора. Позднее появились еще 3 камеры.
Требования:
-
- Низкая цена
- Питание POE
- IP камеры
- Удаленный просмотр
- Поддержка ONVIF
Куплено

Камеры с разрешением 2 Mп., заявлено Full-HD. Объектив 3.6 мм., есть ИК подсветка для записи ночью, датчик движения и освещенности, микрофон.

Регистратор на 8 каналов со встроенным питанием POE. Мышь в комплекте. Поддерживает отправку уведомлений по эл. почте о потери связи, движении в камере, различные варианты записи.

Жесткий диск Western Digital Purple объемом 1 Tb покупался отдельно.
Эксплуатация
Чуть больше двух лет. Все работает отлично. Качество изображения приемлемое, днем номера автомобилей читаются примерно до 20 метров. Ночью при уличном освещении номера видны хуже. Если смотреть на телевизоре, то качество выводимого изображения низкое даже с основного потока. При этом в мобильном приложении качество хорошее хоть при просмотре онлайн, хоть в записи.
Почти через год вышла из строя 1 камера. Продавцом заявлена гарантия 30 дней для бесплатной замены и 1 год с частичной оплатой заказа. В результате общения с продавцом было куплено 4 камеры за 56% от рыночной стоимости на тот момент.
Зимой камеры стали отключаться. При температуре ниже минус 15 градусов отключалось несколько камер. В минус 25 и ниже отключались все.
В характеристиках камеры заявлена рабочая температура до минус 10 градусов, на момент покупки в описании этого не было. Проблема была решена установкой регулируемого блока питания и пассивного POE инжектора.
Подключаем камеру видеонаблюдения Techage 1080P HD IR IP Camera
Techage 1080P HD IR IP Camera

Почти пошаговая инструкция с набитыми шишками на голове и не только.
- Нужно изменить IP — адрес камеры который прописан по умолчанию: 192.168.1.10 — у нас на камере не написан адрес — будем верить что он такой же.
Причем у нас может быть другая подсеть, поэтому и меняем IP-адрес камеры — и потом — задать уже наш (свой) IP-адрес!
Начали:
Интернет-кабель — отключаем от компьютера!
И подключаем саму камеру пачкордом на прямую к компьютеру!
Далее твориться волшебство с настройками соединения..
интуитивно двигаемся по ситуации, кликаем на настройках вроде «Сетевого Адаптера»,





ЖМЕМ ОК! — ДОЛЖНА УСТАНОВИТЬСЯ СЕТЬ С КАМЕРОЙ

( В ДРУГОМ БРАУЗЕРЕ РАБОТАТЬ НЕ БУДЕТ! )

Моя версия браузера:

И вводим наш прописанный IP-адрес:

Браузер будет ругаться.

Поэтому, изменим настройки.

Везде где упоминается ActiveX — ставим ВКЛЮЧИТЬ:


Дело в том что не некоторых компьютерах (В ТОМ ЧИСЛЕ И НА МОЕМ) — при нажатии на «Установить» предложенный компонент ActiveX — браузер — тупо игнорирует установку!
Читайте также:
- Нива задние колеса тормозят раньше
- Пежо 206 свистит ремень генератора
- Стойки рено логан крутятся
- Неисправности передней подвески ваз 2123
- Ndcn w55 инструкция на русском японская магнитола

