Polyvision CMS — программное обеспечение под управлением операционных систем: Windows, Linux, MacOS для работы с видеорегистраторами и IP видеокамерами. Простыми словами CMS — это программа с помощью которой можно просматривать и управлять видеорегистраторами и камерами.
Polyvision CMS. Установка на ПК
Скачать CMS Polyvision по ОС Windows можно по ссылке https://www.polyvision.ru/po/dlya-windows/cms, а скачать краткое руководство пользователя CMS тут.
Особенности:
- поддержка до 64 каналов видео с видеорегистраторов и IP видеокамер;
- поддержка видеорегистраторов Polyvision PVDR—0475, -XXNRX2, -XXWDX2, -XXHDX2, -XXHR2, —AX-XXMX v.2.X.X, —IPX-XXMX v.5.X.1; PVNR—8X-XXEX Примечание: данное ПО не подходит для видеорегистраторов снятых с производства (50-ой, 60-ой, 70-ой, 80-ой серий и т.д.).
- поддержка всех IP видеокамер Polyvision (кроме PX-M5-VXX-IP);
- поддержка работы с оборудованием стороннего производителя по универсальному протоколу ONVIF (в версии CMS c ONVIF);
- поддержка работы через облачный сервис;
- удалённая настройка оборудования Polyvision;
- управление поворотными видеокамерами;
- встроенный плеер для локального и удалённого воспроизведения видеозаписей;
- журнал событий;
- возможность записи видео и скриншотов на ПК;
- программирование реакций на тревоги, сбои, саботажи и т.д.;
- разграниченная система прав доступа для каждого пользователя;
- поддержка планов.
Интерфейс программы
После скачивания и установки CMS на ПК открываем программу.
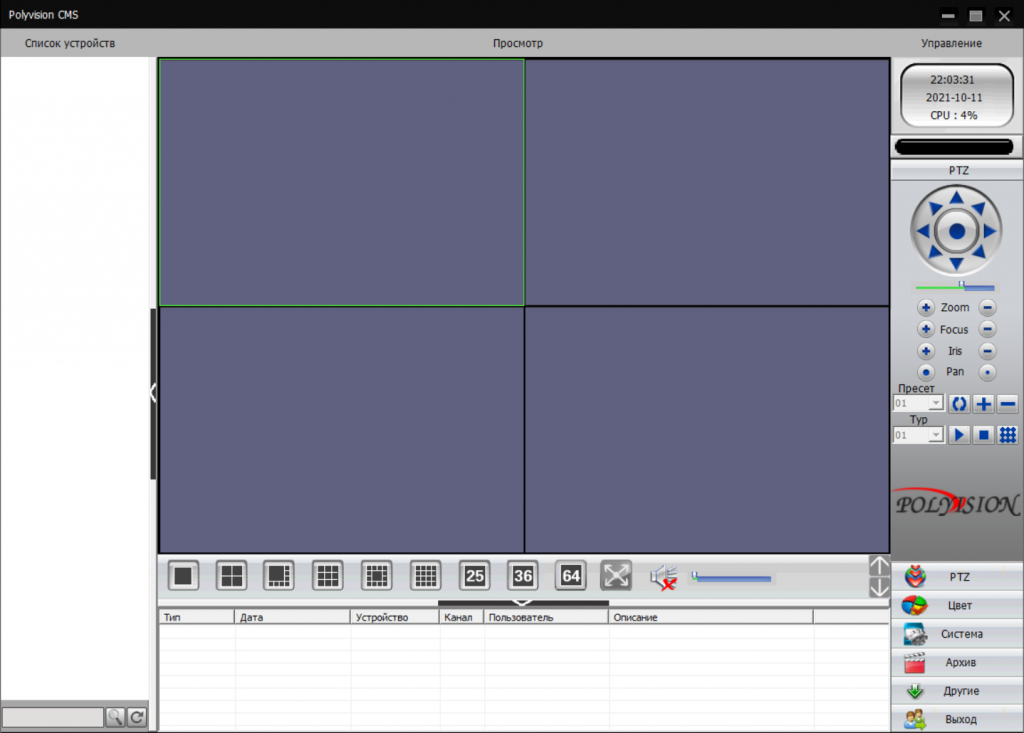
- Добавление нового устройства (регистратора или IP камеры) необходимо зайти в настройки СИСТЕМА — УСТРОЙСТВА. Нажать на красную кнопку, тем самым откроем дополнительное меню.
- Чтобы добавить устройство, нужно сперва создать группу, а в эту группу добавлять устройства. Нажимаем на СПИСОК (при этом ГРУППА станет цветной) нажимаем создать группу и вводим название.
- Немного усложним задачку и добавим IP камеру по ONVIF.
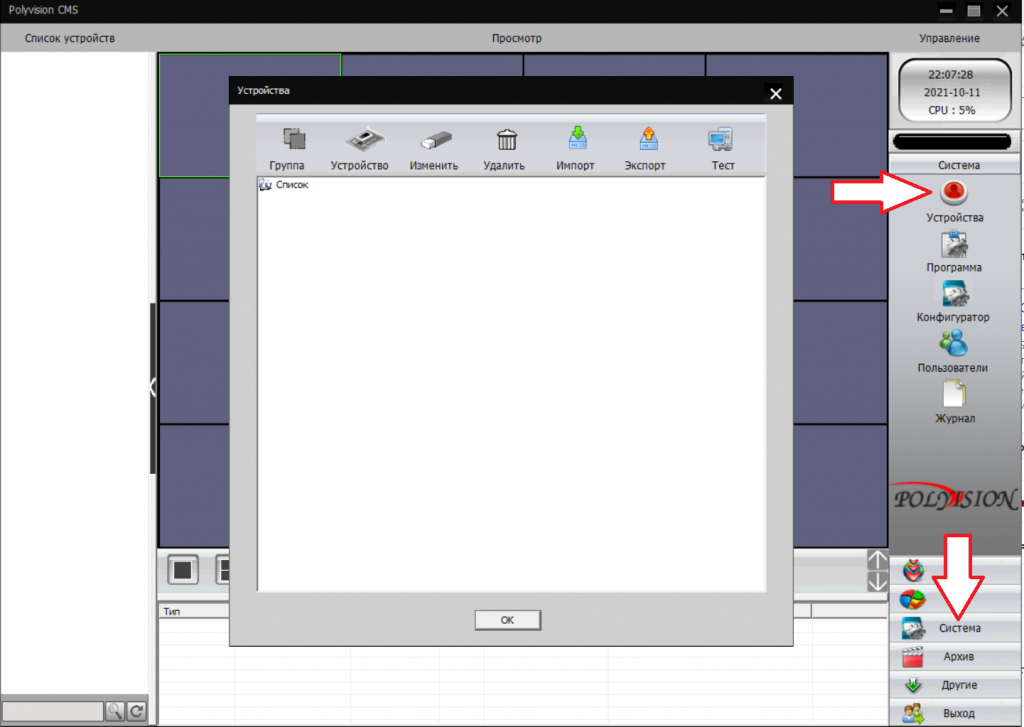
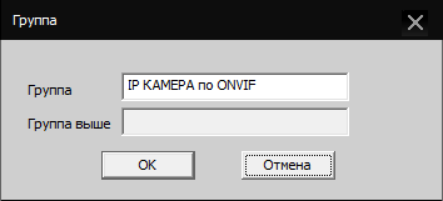
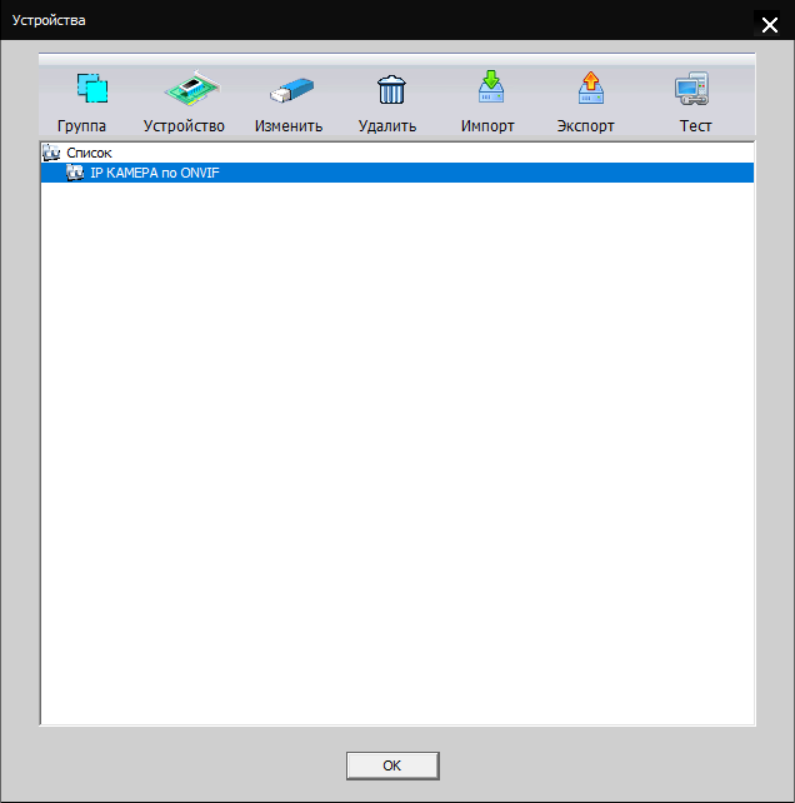
Выделяем нашу созданную группу и жмем на кнопку УСТРОЙСТВО
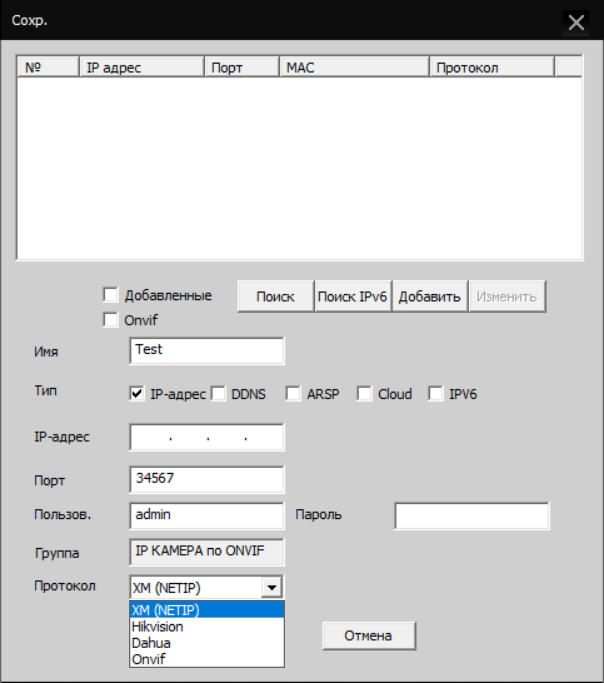
Если камера стороннего производителя, например не Hikvision или Dahua ее нужно добавлять через протокол ONVIF.
Например для добавления IP камеры ActiveCam необходимо выбрать протокол Onvif (при этом, на в настройках IP камеры протокол Onvif должен быть включен ОБЯЗАТЕЛЬНО) Внести: ip адрес камеры, выбрать тип IP- адрес, Порт (по умолчанию для добавления IP камеры ActiveCam порт 80), затем логин и пароль от камеры. И протокол выбираем ONVIF.
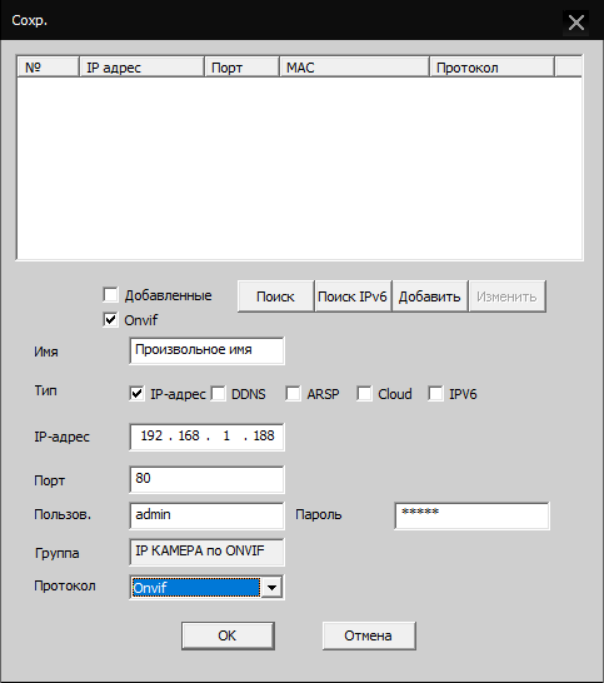
После этого нажимаем ОК. Появляется список устройств. Для проверки подключения к камере (или регистратору) выделяем устройство и жмем TЕСТ. Смотрим на состояние — должно быть ПОДКЛЮЧЕНО
Теперь нужно выбрать камеру и добавить ее на стену. Т.е. в ячейку. Для этого кликаем два раза по списку. Открывается камера (название можно поменять) и камера появится в ячейке. Или просто мышкой перетащить камеру в нужную ячейку.
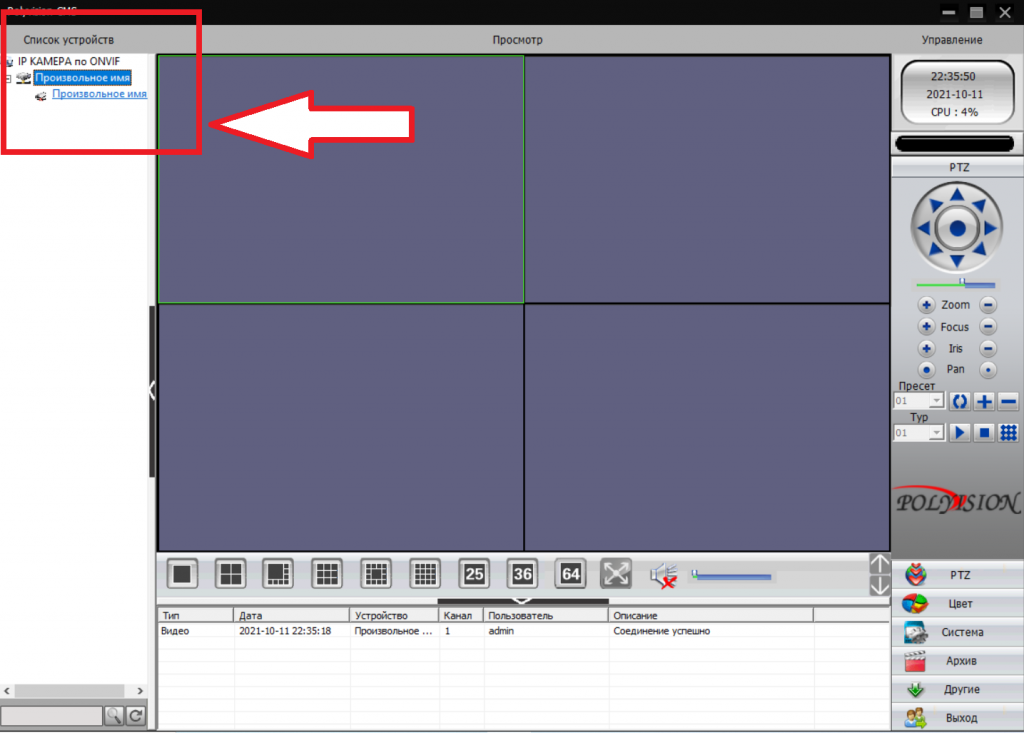
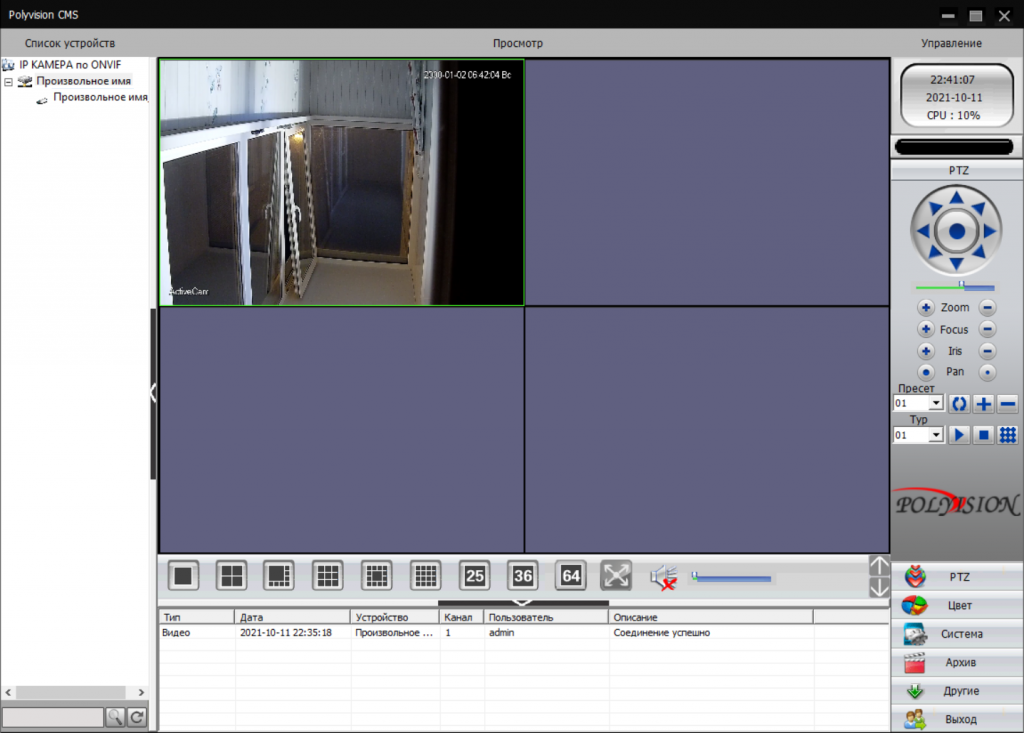
CMS IP видеонаблюдение
CMS для видеонаблюдения — это программа, с помощью которой мы можем управлять всей системой видеонаблюдения. Т.е. управление подключенными видеорегистраторами (или сервером), IP камерами. Если IP камера поворотная, то в программе можно управлять данной камерой. Создавать пресеты и подключать видеоаналитику. Еще не мало важной частью управления с помощью CMS — это просмотр архива. При необходимости его можно вырезать в той же программе и перенести запись видео на флешку.
CMS для видеонаблюдения
На просторах интернета можно найти много различных CMS для системы видеонаблюдения, но не каждая программа подойдет под вашу систему. При выборе оборудования (сервера, камер), нужно учитывать, с каким програмным обеспечением работает данное оборудование.
CMS для HIKVISION
Если Ваш выбор пал на оборудование Hikvision или Hiwatch, то программное обеспечение должно быть Hikvision. Например программа для управления системами видеонаблюдения IVMS 4200.
Скачать IVMS 4200 на Windows. Клиентское программное обеспечение iVMS-4200 является бесплатным и универсальным программным обеспечением для управления видеонаблюдением, контролем доступа, охранной системой, системами учета рабочего времени и т.д.
Скачать дистрибутивы и пакет для русификации: http://ftp.hikvision.ru/
Простая установка. Принимаем соглашение. Жмем NEXT и устанавливаем. После установки могут быть проблемы с брандмауэром. Необходимо разрешить доступ. (при установки брандмауэр выдаст сообщение)
После установки нужно ввести логин и пароль для суперпользователя. И отвечаем на вопросы для восстановления пароля.
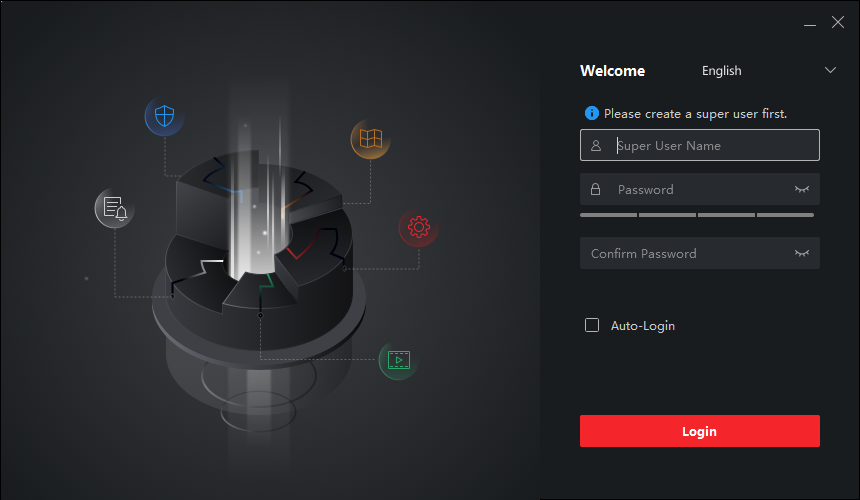
При успешной установки и регистрации суперпользователя откроется программа Ivms 4200.
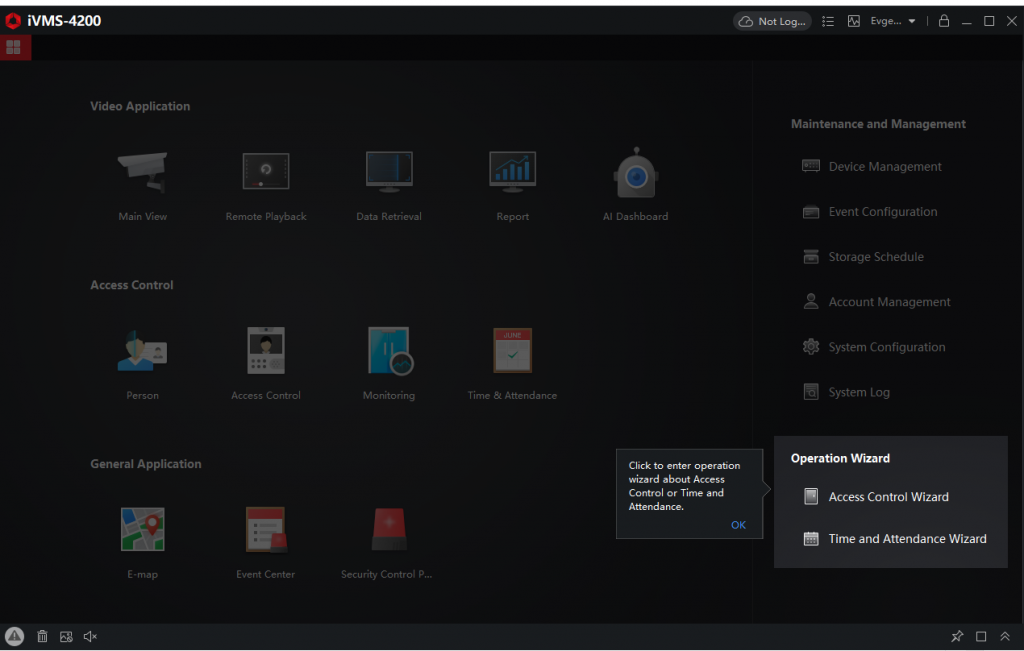
С помощью бесплатного ПО от Hikvision IVMS 4200 можно сделать полностью централизованную систему видеонаблюдения. Так же есть возможность связать домофонию с видеонаблюдением. Удаленный мониторинг всех систем с помощью мобильного приложения HikConnect или IVMS 4500.
После установки Ivms 4200 рекомендую сразу установить программу для поиска устройств Hikvision SADP TooL
На официальном сайте есть небольшое количество видеоуроков по работе с программой Ivms 4200. https://hikvision.ru/videoguide
Polyvision CMS или что-то другое?
Какую выбрать для себя CMS? Прежде всего, при выборе CMS для управления системой видеонаблюдения, нужно опираться на свой опыт (если есть), или на свои знания. Некоторые CMS не удобные, у них не очень продуманный интерфейс и для освоения потребуется время. Есть такие CMS или VMS, на изучение которых потребуется очень много времени. Данные программы не сложные, они скорее всего мощные. И большой функционал может напугать неопытного пользователя.
По большому счету CMS установленная на ПК необходима для просмотра онлайн видео с камер. Если говорить о режимном объекте, то в монитор постоянно должен смотреть охранник. Как правило для охранников создается отдельный пользователь ОПЕРАТОР, с ограниченными правами в доступе. Например, охранник не может вносить изменения в настройки системы или просматривать архив. Практически в каждой CMS уже создан данный пользователь operator, у которого уже настроен функционал. Пароль при этом не устанавливается. Потому как ввод пароля тоже иногда оказывает сложность. Возможно что у оператора вообще нет клавиатуры, просто не предусмотрено проектом.
CMS Polivision — это неплохая альтернатива для использования в системе видеонаблюдения. Данная программа является не сложной для понимания и управления, простой интерфейс и простота добавления новых камер и видеорегистраторов. Возможности Polivision не ограничиваются добавлением только оборудования Polivision. Поддержка протокола ONVIF дает возможность подключать оборудование стороннего производителя, что не мало важно при построении масштабных систем видеонаблюдения.
В этой статье мы познакомимся с программой CMS — клиентом для IP камер разных производителей.
CMS это ПО под ОС Windows для работы с видеорегистраторами и IP видеокамерами.
В официальном описании сказано:
- поддержка до 64 каналов видео с видеорегистраторов и IP видеокамер;
- поддержка видеорегистраторов Polyvision PVDR-XXNRX2,-XXWDX2,-XXHDX2, -XXHR2, -0475; Примечание: данное ПО не подходит для видеорегистраторов снятых с производства (50-ой, 60-ой, 70-ой, 80-ой серий и т.д.).
- поддержка всех IP видеокамер Polyvision (кроме PX-M5-VXX-IP);
- поддержка работы с оборудованием стороннего производителя по универсальному протоколу ONVIF (в версии CMS c ONVIF);
- поддержка работы через облачный сервис;
- удалённая настройка оборудования Polyvision;
- управление поворотными видеокамерами;
- встроенный плеер для локального и удалённого воспроизведения видеозаписей;
- журнал событий;
- возможность записи видео и скриншотов на ПК;
- программирование реакций на тревоги, сбои, саботажи и т.д.;
- разграниченная система прав доступа для каждого пользователя;
- поддержка планов.
Но на самом деле CMS поддерживает не только IP камеры Polyvision, но и камеры наблюдения многих других производителей. Программа CMS может скачивать видео с IP камер на компьютер.
Официальный сайт программы: https://www.polyvision.ru/po/dlya-windows/cms — на этой странице вы найдёте ссылку на скачивание.
Программа предназначена для работы на ОС Windows.
Установка обычная — никаких сложностей.
Как добавить камеру в CMS
В некоторых руководствах указывается, что при первом запуске CMS программа открывает окно с предложением ввести пароль от камеры. В современных CMS этого не происходит и для добавления камер нужно перейти в специальную вкладку.
Перед тем, как перейти к добавлению IP камер, в настройках некоторых камер нужно включить RTSP. На вашем телефоне откройте приложение для настройки IP камеры и поищите там пункт RTSP. Если он есть, то включите его и установите пароль. Если его нет, то ничего страшного — скорее всего RTSP у вас уже включён.
Возвращаемся к программе CMS, её интерфейс до добавления камер выглядит так:

Если у вас всего одна камера, то для изменений макета просмотра нажмите указанную стрелкой кнопку.
Для добавления камеры в CMS перейдите в раздел «Система», а затем в «Устройства».

Нажмите слово «Список» и затем нажмите кнопку «Область».

Придумайте любой название для области и нажмите ОК.

Если у вас всего одна камера, то для изменений макета просмотра нажмите указанную стрелкой кнопку.
Для добавления камеры в CMS перейдите в раздел «Система», а затем в «Устройства».

Нажмите слово «Список» и затем нажмите кнопку «Область».

Придумайте любой название для области и нажмите ОК.
Теперь нажмите на название области, а затем кнопку «Устройство».

Поставьте галочку на «Onvif» и нажмите кнопку «Поиск».

Поставьте галочку на «Onvif» и нажмите кнопку «Поиск».
Когда в списке появится камера, нажмите на неё и затем введите пароль. Это пароль не от приложения на мобильном телефоне — это пароль для доступа к камере или от RTSP. Введите пароль, при желании измените имя камеры и нажмите ОК.

Возможно, программе не удастся подключиться и тогда вам нужно попробовать сменить модель камеры с «Polyvision» на другой.

Возможно, программе не удастся подключиться и тогда вам нужно попробовать сменить модель камеры с «Polyvision» на другой.
Доступны следующие типы камер:
- Polyvision
- Hikvision
- Dahua
- Onvif
ONVIF — это распространённый протокол, который встречается на многих камерах. Для его использования может потребоваться сменить порт. У ONVIF нет стандартного порта, обычно этот протокол встречается на портах 8899, 80, 8080, 5000, 6688 — попробуйте указывать эти порты.
Для Hikvision попробуйте порты 80, 1080, 8000, 8008, 8200.
Для Dahua попробуйте порты 37777 и 80.
Если к вашей IP камере удалось подключиться сразу по двум типам, например, Polyvision и Onvif, то помните, что ONVIF не поддерживает возможность просматривать и передавать на компьютер видео файлы с камеры.
Как в CMS подключиться к камере
Если всё пройдёт удачно, то камера появится в списке. Вы можете нажать кнопку «Тест» чтобы проверить подключение до неё.

Результат успешного подключения:

Результат успешного подключения:
Теперь в списке устройств появится название камеры.

Дважды кликните на него.
Будет показана надпись, также кликните на неё два раза.

Дважды кликните на него.
Будет показана надпись, также кликните на неё два раза.
Будет выполнено подключение к камере и сразу начнётся показ видео.

Как управлять камерой в CMS
Для управления камерой перейдите вкладку PTZ — она открыта по умолчанию.

Как управлять камерой в CMS
Для управления камерой перейдите вкладку PTZ — она открыта по умолчанию.
Здесь вы сможете поворачивать камеру, приближать и удалять зум, менять фокус и диафрагму.
Также обратите внимание на вкладку «Цвета».
Как сохранить видео с камеры в CMS
Перейдите в раздел «Записи», выберите в выпадающих списках «Устройство» и «Канал». Если у вас одна камера, то там доступно по одному варианту.

В полях «Старт» и «Конец» установите дату, при желании также установите время, за которое вас интересуют записи.

В полях «Старт» и «Конец» установите дату, при желании также установите время, за которое вас интересуют записи.
Когда будете готовы, нажмите кнопку «Поиск» для вывода доступных видео файлов.
Выделите те, которые вы хотите скачать и нажмите кнопку «Выгрузка».

Нажмите кнопку «Обзор» и выберите папку, куда вы хотите сохранить записи с камеры наблюдения. В поле TitleName вы можете указать имя файлов. В выпадающем списке «Тип» доступны два варианта:
- H264
- AVI

Нажмите кнопку «Обзор» и выберите папку, куда вы хотите сохранить записи с камеры наблюдения. В поле TitleName вы можете указать имя файлов. В выпадающем списке «Тип» доступны два варианта:
- H264
- AVI
Для воспроизведения H264 нужна специальная программа, например «Плеер H.264/H.265». А AVI поддерживается почти всеми видео проигрывателями.
Когда будете готовы, нажмите ОК.
Выгрузка займёт определённое время, особенно при больших файлах. Процесс загрузки видео записей с камеры может затянуться, поскольку карты памяти плохо работают при одновременном выполнении нескольких операций, а в момент выгрузки происходит также и запись видео с камеры.
Прогресс выполнения операции появится в выделенной строке, причём он относится только к одному файлу.

Заключение
Если у вас остались другие вопросы по подключению или управлению IP камерой, то спрашивайте в комментариях.
Кстати, существует официальная инструкция по работе с CMS, её адрес: https://www.polyvision.ru/soft/dvr/CMS.pdf, но, как мне показалось, она не очень актуальная.
Связанные статьи:
- ActivePresenter – Руководство для начинающих (100%)
- Выбор профиля съёмки для записываемого с экрана видео в ActivePresenter (100%)
- Как создавать демонстрационные видео в ActivePresenter (100%)
- Выбор профиля захвата для интерактивного моделирования программного обеспечения в ActivePresenter (100%)
- Как импортировать слайды PowerPoint в ActivePresenter (100%)
- Как обновить или заменить оперативную память вашего ПК (RANDOM — 50%)
В этой статье мы познакомимся с программой CMS — клиентом для IP камер разных производителей.
CMS это ПО под ОС Windows для работы с видеорегистраторами и IP видеокамерами.
В официальном описании сказано:
- поддержка до 64 каналов видео с видеорегистраторов и IP видеокамер;
- поддержка видеорегистраторов Polyvision PVDR-XXNRX2,-XXWDX2,-XXHDX2, -XXHR2, -0475; Примечание: данное ПО не подходит для видеорегистраторов снятых с производства (50-ой, 60-ой, 70-ой, 80-ой серий и т.д.).
- поддержка всех IP видеокамер Polyvision (кроме PX-M5-VXX-IP);
- поддержка работы с оборудованием стороннего производителя по универсальному протоколу ONVIF (в версии CMS c ONVIF);
- поддержка работы через облачный сервис;
- удалённая настройка оборудования Polyvision;
- управление поворотными видеокамерами;
- встроенный плеер для локального и удалённого воспроизведения видеозаписей;
- журнал событий;
- возможность записи видео и скриншотов на ПК;
- программирование реакций на тревоги, сбои, саботажи и т.д.;
- разграниченная система прав доступа для каждого пользователя;
- поддержка планов.
Но на самом деле CMS поддерживает не только IP камеры Polyvision, но и камеры наблюдения многих других производителей. Программа CMS может скачивать видео с IP камер на компьютер.
Официальный сайт программы: https://www.polyvision.ru/po/dlya-windows/cms — на этой странице вы найдёте ссылку на скачивание.
Программа предназначена для работы на ОС Windows.
Установка обычная — никаких сложностей.
В некоторых руководствах указывается, что при первом запуске CMS программа открывает окно с предложением ввести пароль от камеры. В современных CMS этого не происходит и для добавления камер нужно перейти в специальную вкладку.
Перед тем, как перейти к добавлению IP камер, в настройках некоторых камер нужно включить RTSP. На вашем телефоне откройте приложение для настройки IP камеры и поищите там пункт RTSP. Если он есть, то включите его и установите пароль. Если его нет, то ничего страшного — скорее всего RTSP у вас уже включён.
Возвращаемся к программе CMS, её интерфейс до добавления камер выглядит так:

Если у вас всего одна камера, то для изменений макета просмотра нажмите указанную стрелкой кнопку.
Для добавления камеры в CMS перейдите в раздел «Система», а затем в «Устройства».

Заключение
Если у вас остались другие вопросы по подключению или управлению IP камерой, то спрашивайте в комментариях.
Кстати, существует официальная инструкция по работе с CMS, её адрес: https://www.polyvision.ru/soft/dvr/CMS.pdf, но, как мне показалось, она не очень актуальная.
Связанные статьи:
- ActivePresenter – Руководство для начинающих (100%)
- Выбор профиля съёмки для записываемого с экрана видео в ActivePresenter (100%)
- Как создавать демонстрационные видео в ActivePresenter (100%)
- Выбор профиля захвата для интерактивного моделирования программного обеспечения в ActivePresenter (100%)
- Как импортировать слайды PowerPoint в ActivePresenter (100%)
- Как обновить или заменить оперативную память вашего ПК (RANDOM — 50%)
В этой статье мы познакомимся с программой CMS — клиентом для IP камер разных производителей.
CMS это ПО под ОС Windows для работы с видеорегистраторами и IP видеокамерами.
В официальном описании сказано:
- поддержка до 64 каналов видео с видеорегистраторов и IP видеокамер;
- поддержка видеорегистраторов Polyvision PVDR-XXNRX2,-XXWDX2,-XXHDX2, -XXHR2, -0475; Примечание: данное ПО не подходит для видеорегистраторов снятых с производства (50-ой, 60-ой, 70-ой, 80-ой серий и т.д.).
- поддержка всех IP видеокамер Polyvision (кроме PX-M5-VXX-IP);
- поддержка работы с оборудованием стороннего производителя по универсальному протоколу ONVIF (в версии CMS c ONVIF);
- поддержка работы через облачный сервис;
- удалённая настройка оборудования Polyvision;
- управление поворотными видеокамерами;
- встроенный плеер для локального и удалённого воспроизведения видеозаписей;
- журнал событий;
- возможность записи видео и скриншотов на ПК;
- программирование реакций на тревоги, сбои, саботажи и т.д.;
- разграниченная система прав доступа для каждого пользователя;
- поддержка планов.
Но на самом деле CMS поддерживает не только IP камеры Polyvision, но и камеры наблюдения многих других производителей. Программа CMS может скачивать видео с IP камер на компьютер.
Официальный сайт программы: https://www.polyvision.ru/po/dlya-windows/cms — на этой странице вы найдёте ссылку на скачивание.
Программа предназначена для работы на ОС Windows.
Установка обычная — никаких сложностей.
В некоторых руководствах указывается, что при первом запуске CMS программа открывает окно с предложением ввести пароль от камеры. В современных CMS этого не происходит и для добавления камер нужно перейти в специальную вкладку.
Перед тем, как перейти к добавлению IP камер, в настройках некоторых камер нужно включить RTSP. На вашем телефоне откройте приложение для настройки IP камеры и поищите там пункт RTSP. Если он есть, то включите его и установите пароль. Если его нет, то ничего страшного — скорее всего RTSP у вас уже включён.
Возвращаемся к программе CMS, её интерфейс до добавления камер выглядит так:

Если у вас всего одна камера, то для изменений макета просмотра нажмите указанную стрелкой кнопку.
Для добавления камеры в CMS перейдите в раздел «Система», а затем в «Устройства».
Нажмите слово «Список» и затем нажмите кнопку «Область».

Придумайте любой название для области и нажмите ОК.

Придумайте любой название для области и нажмите ОК.
Теперь нажмите на название области, а затем кнопку «Устройство».

Поставьте галочку на «Onvif» и нажмите кнопку «Поиск».

Поставьте галочку на «Onvif» и нажмите кнопку «Поиск».
Когда в списке появится камера, нажмите на неё и затем введите пароль. Это пароль не от приложения на мобильном телефоне — это пароль для доступа к камере или от RTSP. Введите пароль, при желании измените имя камеры и нажмите ОК.

Возможно, программе не удастся подключиться и тогда вам нужно попробовать сменить модель камеры с «Polyvision» на другой.

Возможно, программе не удастся подключиться и тогда вам нужно попробовать сменить модель камеры с «Polyvision» на другой.
Доступны следующие типы камер:
- Polyvision
- Hikvision
- Dahua
- Onvif
ONVIF — это распространённый протокол, который встречается на многих камерах. Для его использования может потребоваться сменить порт. У ONVIF нет стандартного порта, обычно этот протокол встречается на портах 8899, 80, 8080, 5000, 6688 — попробуйте указывать эти порты.
Для Hikvision попробуйте порты 80, 1080, 8000, 8008, 8200.
Для Dahua попробуйте порты 37777 и 80.
Если к вашей IP камере удалось подключиться сразу по двум типам, например, Polyvision и Onvif, то помните, что ONVIF не поддерживает возможность просматривать и передавать на компьютер видео файлы с камеры.
Как в CMS подключиться к камере
Если всё пройдёт удачно, то камера появится в списке. Вы можете нажать кнопку «Тест» чтобы проверить подключение до неё.

Результат успешного подключения:

Результат успешного подключения:
Теперь в списке устройств появится название камеры.

Дважды кликните на него.
Будет показана надпись, также кликните на неё два раза.

Дважды кликните на него.
Будет показана надпись, также кликните на неё два раза.
Будет выполнено подключение к камере и сразу начнётся показ видео.

Как управлять камерой в CMS
Для управления камерой перейдите вкладку PTZ — она открыта по умолчанию.

Как управлять камерой в CMS
Для управления камерой перейдите вкладку PTZ — она открыта по умолчанию.
Здесь вы сможете поворачивать камеру, приближать и удалять зум, менять фокус и диафрагму.
Также обратите внимание на вкладку «Цвета».
Как сохранить видео с камеры в CMS
Перейдите в раздел «Записи», выберите в выпадающих списках «Устройство» и «Канал». Если у вас одна камера, то там доступно по одному варианту.

В полях «Старт» и «Конец» установите дату, при желании также установите время, за которое вас интересуют записи.

В полях «Старт» и «Конец» установите дату, при желании также установите время, за которое вас интересуют записи.
Когда будете готовы, нажмите кнопку «Поиск» для вывода доступных видео файлов.
Выделите те, которые вы хотите скачать и нажмите кнопку «Выгрузка».

Нажмите кнопку «Обзор» и выберите папку, куда вы хотите сохранить записи с камеры наблюдения. В поле TitleName вы можете указать имя файлов. В выпадающем списке «Тип» доступны два варианта:
- H264
- AVI

Нажмите кнопку «Обзор» и выберите папку, куда вы хотите сохранить записи с камеры наблюдения. В поле TitleName вы можете указать имя файлов. В выпадающем списке «Тип» доступны два варианта:
- H264
- AVI
Для воспроизведения H264 нужна специальная программа, например «Плеер H.264/H.265». А AVI поддерживается почти всеми видео проигрывателями.
Когда будете готовы, нажмите ОК.
Выгрузка займёт определённое время, особенно при больших файлах. Процесс загрузки видео записей с камеры может затянуться, поскольку карты памяти плохо работают при одновременном выполнении нескольких операций, а в момент выгрузки происходит также и запись видео с камеры.
Прогресс выполнения операции появится в выделенной строке, причём он относится только к одному файлу.

Заключение
Если у вас остались другие вопросы по подключению или управлению IP камерой, то спрашивайте в комментариях.
Кстати, существует официальная инструкция по работе с CMS, её адрес: https://www.polyvision.ru/soft/dvr/CMS.pdf, но, как мне показалось, она не очень актуальная.
Связанные статьи:
- ActivePresenter – Руководство для начинающих (100%)
- Выбор профиля съёмки для записываемого с экрана видео в ActivePresenter (100%)
- Как создавать демонстрационные видео в ActivePresenter (100%)
- Выбор профиля захвата для интерактивного моделирования программного обеспечения в ActivePresenter (100%)
- Как импортировать слайды PowerPoint в ActivePresenter (100%)
- Как выбрать, какая видео карта используется в Windows 10 (RANDOM — 50%)
Содержание
- Установка и настройка программы CMS для IP камер
- Скачать CMS для IP камер
- Как добавить камеру в CMS
- Как в CMS подключиться к камере
- Как управлять камерой в CMS
- Как сохранить видео с камеры в CMS
- Заключение
- Инструкция настройки CMS для видеонаблюдения
- Настройка СMS видеонаблюдения
- Добавление устройства через P2P сервис.
- Просмотр записи
- Видео по настройке CMS
- CMS для удаленного управления видеонаблюдением
- CMS для удаленного управления видеонаблюдением — установка программы.
- CMS для удаленного управление видеонаблюдением — локальная настройка.
- Удаленное подключение к системе видеонаблюдения.
- Удаленная настройка регистратора.
- Полезные возможности CMS для видеонаблюдения
Установка и настройка программы CMS для IP камер
В этой статье мы познакомимся с программой CMS — клиентом для IP камер разных производителей.
CMS это ПО под ОС Windows для работы с видеорегистраторами и IP видеокамерами.
В официальном описании сказано:
Но на самом деле CMS поддерживает не только IP камеры Polyvision, но и камеры наблюдения многих других производителей. Программа CMS может скачивать видео с IP камер на компьютер.
Скачать CMS для IP камер
Официальный сайт программы: https://www.polyvision.ru/po/dlya-windows/cms — на этой странице вы найдёте ссылку на скачивание.
Программа предназначена для работы на ОС Windows.
Установка обычная — никаких сложностей.
Как добавить камеру в CMS
В некоторых руководствах указывается, что при первом запуске CMS программа открывает окно с предложением ввести пароль от камеры. В современных CMS этого не происходит и для добавления камер нужно перейти в специальную вкладку.
Перед тем, как перейти к добавлению IP камер, в настройках некоторых камер нужно включить RTSP. На вашем телефоне откройте приложение для настройки IP камеры и поищите там пункт RTSP. Если он есть, то включите его и установите пароль. Если его нет, то ничего страшного — скорее всего RTSP у вас уже включён.
Возвращаемся к программе CMS, её интерфейс до добавления камер выглядит так:

Если у вас всего одна камера, то для изменений макета просмотра нажмите указанную стрелкой кнопку.
Для добавления камеры в CMS перейдите в раздел «Система», а затем в «Устройства».

Нажмите слово «Список» и затем нажмите кнопку «Область».

Придумайте любой название для области и нажмите ОК.

Теперь нажмите на название области, а затем кнопку «Устройство».

Поставьте галочку на «Onvif» и нажмите кнопку «Поиск».

Когда в списке появится камера, нажмите на неё и затем введите пароль. Это пароль не от приложения на мобильном телефоне — это пароль для доступа к камере или от RTSP. Введите пароль, при желании измените имя камеры и нажмите ОК.

Возможно, программе не удастся подключиться и тогда вам нужно попробовать сменить модель камеры с «Polyvision» на другой.

Доступны следующие типы камер:
ONVIF — это распространённый протокол, который встречается на многих камерах. Для его использования может потребоваться сменить порт. У ONVIF нет стандартного порта, обычно этот протокол встречается на портах 8899, 80, 8080, 5000, 6688 — попробуйте указывать эти порты.
Для Hikvision попробуйте порты 80, 1080, 8000, 8008, 8200.
Для Dahua попробуйте порты 37777 и 80.
Если к вашей IP камере удалось подключиться сразу по двум типам, например, Polyvision и Onvif, то помните, что ONVIF не поддерживает возможность просматривать и передавать на компьютер видео файлы с камеры.
Как в CMS подключиться к камере
Если всё пройдёт удачно, то камера появится в списке. Вы можете нажать кнопку «Тест» чтобы проверить подключение до неё.

Результат успешного подключения:

Теперь в списке устройств появится название камеры.

Дважды кликните на него.
Будет показана надпись, также кликните на неё два раза.

Будет выполнено подключение к камере и сразу начнётся показ видео.

Как управлять камерой в CMS
Для управления камерой перейдите вкладку PTZ — она открыта по умолчанию.

Здесь вы сможете поворачивать камеру, приближать и удалять зум, менять фокус и диафрагму.
Также обратите внимание на вкладку «Цвета».
Как сохранить видео с камеры в CMS
Перейдите в раздел «Записи», выберите в выпадающих списках «Устройство» и «Канал». Если у вас одна камера, то там доступно по одному варианту.

В полях «Старт» и «Конец» установите дату, при желании также установите время, за которое вас интересуют записи.

Когда будете готовы, нажмите кнопку «Поиск» для вывода доступных видео файлов.
Выделите те, которые вы хотите скачать и нажмите кнопку «Выгрузка».

Нажмите кнопку «Обзор» и выберите папку, куда вы хотите сохранить записи с камеры наблюдения. В поле TitleName вы можете указать имя файлов. В выпадающем списке «Тип» доступны два варианта:

Для воспроизведения H264 нужна специальная программа, например «Плеер H.264/H.265». А AVI поддерживается почти всеми видео проигрывателями.
Когда будете готовы, нажмите ОК.
Выгрузка займёт определённое время, особенно при больших файлах. Процесс загрузки видео записей с камеры может затянуться, поскольку карты памяти плохо работают при одновременном выполнении нескольких операций, а в момент выгрузки происходит также и запись видео с камеры.
Прогресс выполнения операции появится в выделенной строке, причём он относится только к одному файлу.

Заключение
Если у вас остались другие вопросы по подключению или управлению IP камерой, то спрашивайте в комментариях.
Источник
Инструкция настройки CMS для видеонаблюдения
Сегодня нам предстоит осуществить настройку cамой распространенной версии CMS для видеонаблюдения — General CMS, рассмотрим основные функции и достоинства данной программы. Видеонаблюдение через CMS — это максимально удобный способ удаленного просмотра и управления видео-системой. При помощи данной программы можно не только просматривать записи удаленно на самом устройстве, но и вести запись на ПК, где установлен данный клиент.
СMS клиент работает c NVR и DVR видеорегистраторами и ip видеокамерами, поддерживающие протокол Onvif.

∇Удаленный просмотр видеоархива и видеокамер в онлайн режиме
∇Управление PTZ видеокамерами
∇Отображение звука
∇Объединение различных устройств в одну систему


Настройка СMS видеонаблюдения
Запускаем программу, нажимаем » Ввод», так как пароля по умолчанию нет.
Мы попадаем в основной экран управления CMS, где для начала нам необходимо добавить область( рабочую зону). Название области — любое произвольное значение.
После нам необходимо добавить наше устройство в новую область. Выделяем область, кликаем на вкладку «Добавить устройство».
Разберемся с интерфейсом добавления нового устройства. В поле «Имя « вводится любое произвольное название. Тип — выбор способа подключения оборудования ( во вкладке «IP адрес» мы можем добавить ip видеокамеру или видеорегистратор по статическому ip адресу. IP адрес — добавление статического адреса оборудования. Порт — HTTP порт нашего устройства, который должен быть заранее проброшен на роутере. Имя — логин устройства. Пароль — пароль устройства. Область — по умолчанию наша новая область. Vendor — метод подключения, так как мы подключаем видеорегистратор, то выбераем H264DVR, если нужно подключить ip видеокамеру, то выставляем onvif.
Если все настройки указаны верно, то в левом верхнем углу под областью появится наш видеорегистратор с раскрывшемся списком видеокамер.
Добавление устройства через P2P сервис.
Если Вы не имеете статический ip адрес это не повод расстраиваться, здесь нас может выручить p2p видеонаблюдение. Вновь открываем меню добавления, ставим галку в разделе «Сloud». Указываем p2p серийный номер нашего устройства, имя и пароль.
Просмотр записи
Для просмотра записи на главном экране cms следует выбрать раздел «Воспроизведение», указать необходимое устройство, видеокамеру, начальный отрезок времени и конечный. При нажатии кнопки «Поиск» произойдет отображение всех доступных видео фрагментов за данный промежуток времени.
Видео по настройке CMS
Источник
CMS для удаленного управления видеонаблюдением
Для начала давайте посмотрим видеоинструкцию на тему « CMS для удаленного управление видеонаблюдением » на примере подключения четырехканального гибридного видео регистратора TBTEC.
CMS для удаленного управления видеонаблюдением — установка программы.
Скачать программу CMS для персонального компьютера под управлением операционной системы windows можно с официального сайта производителя вашего устройства, если хотите постоянно наблюдать рекламу или «горячие предложения». Я же рекомендую скачать чистую программу CMS по нижеприведенной ссылке с Яндекс Диска без рекламы, дыр и вирусов.
Установка программы происходит стандартно, как и для других приложений Windows. Скачиваем и запускаем инсталятор. И пусть вас не пугает наличие только английского на стартовом окне установки. Инсталятор использует язык системы, а удобный для вас язык можно выбрать при первом запуске программы или изменить в настройках. Сама по себе прога мульти язычная.

В процессе установки программа попросит согласиться с условиями лицензионного соглашения. Далее предложат ввести путь для установки или оставить папку по умолчанию. Спросят создавать или нет значки в быстром запуске, меню программ и на рабочем столе. Ничего не обычного. После завершения установки она запустится сама.
CMS для удаленного управление видеонаблюдением — локальная настройка.
При первом запуске выбираем язык, после чего появляется окно авторизации. По умолчанию LOGIN — super, пароль пустой. То есть ничего в поле вводить не нужно. Рекомендую сразу в настройках программы поменять логин и пароль что бы обезопасить доступ к своей системе наблюдения.

И попадаем в главное окно программы. Это основная рабочая область. Как видно из скриншота ниже, делится она на несколько рабочих областей. Слева — список устройств и камер к ним подключенных. Снизу — изменение формата отображения камер в главном окне и лог операций. Справа — информация о системе и разделы меню управления программой, камерами и ресивером.

Давайте рассмотрим подробнее меню настроек программы. Попасть в это меню можно перейдя по пути «настройки — локальные». Сдесь мы видим несколько вкладок.

Удаленное подключение к системе видеонаблюдения.
Для настройки по локальной мы должны быть подключены к тому роутеру, от которого получает свой адрес наш ресивер. Идем в меню « настройки — устройства «. Открывается окно.


Практически все ресиверы поддерживают cloud технологию и способны транслировать Р2Р видео поток. Для удаленного подключения через сервер необходимо узнать серийный номер устройства. Подходим к монитору видео регистратора и лезем его меню на вкладку « Информация «. Так де убеждаемся что напротив параметра NAT статус написано «связанный» или «подключено». Это значит что сетевая настройка выполнена правильно и мы можем подключиться удаленно. Если нет, то читаем мою статью с видосом на тему «Настройка видеорегистраторов«.
Для того что бы просмотреть картинку с камер необходимо в левом меню основного окна программы кликнуть дважды на устройстве и дождаться пока не появится список камер. Затем перетащить в окно отображения либо отдельные камеры, либо устройство целиком. Готово.
Удаленная настройка регистратора.
Оговорюсь сразу, необходимо что бы ваш ресивер поддерживал удаленное управление, и в его настройках эта функция была активирована. В противном случае ничего не получится.

Меню удаленной настройки.
Для того что бы попасть в настройки самого регистратора, а не программы необходимо пройти в мню Настройки — Удаленные. И откроется меню ресивера. Оно абсолютно такое же как и меню на регистраторе. Это и есть его меню. Расписывать не вижу смысла, все описано в статье «Настройка видеорегистраторов» на примере комплекта TBTEC.
Рассматривать работу других разделов меню CMS для удаленного управления видеонаблюдением не буду. Они просты как настройки тетриса, да и все есть в видео уроке в начале статьи. Ну и еще хочется добавить что программу проще и стабильнее еще надо поискать. За все время работы с ней не было зафиксировано ни одного вылета или зависания. Успешно тест прошла CMS для удаленного управления видеонаблюдением и на слабых машинах, что несомненный плюс.
На этом считаю статью завершенной и хочу откланяться. С нетерпением жду ваших комментариев. До встречи.
Источник
Полезные возможности CMS для видеонаблюдения
Современный мир быстро меняется, становится более динамичным и открытым. Естественно, эти изменения затрагивают и видеонаблюдение. Оно совсем не такое, каким было еще 10 или даже 5 лет назад. Мир изменяется вместе с развитием технологий, меняются способы использования устройств, а вот границы использования – практически стираются. Сегодня все, включая дедушек, бабушек и малых детей «сидят» в онлайне. Неудивительно, что и видеонаблюдение все активнее стремятся мониторить удаленно в режиме онлайн. Как сделать это максимально эффективно, еще и получив дополнительные «плюшки» новых возможностей? Конечно же – используя программу CMS (Content Management System)! CMS – это современное сочетание удаленного управления и широкой функциональности, это решение позволяющее одинаково успешно мониторить далекое или близкое устройство и даже легко объединять разрозненные точки видеонаблюдения в единую систему видеоконтроля.
Зачем нужна CMS
Программа CMS – это не просто дублирование функций видеорегистратора на ПК, как думают многие пользователи «одиноких» видеорегистраторов. CMS – более универсальная и сложная штука. Одно дело, когда у пользователя или предприятия регистратор всего один. А если их пять или десять? Причем еще и установленных в разных местах – например, если это сеть небольших магазинчиков или территория крупного завода с множеством цехов? Или же громадный складской комплекс? Вот именно тогда CMS оказывается невероятно практичной и полезной, буквально незаменимой!
Например, у нашей организации 9 точек в Киеве. И на каждой стоит минимум 2 камеры плюс локальный регистратор. Что, руководству постоянно бегать/ездить к каждому регистратору и проверять, что продавцы обслуживают клиентов, а не релаксируют в подсобке за бутылочкой пивка? Нет и еще раз нет – чтобы избежать лишних затрат времени, денег и нервов при использовании распределенной системы видеонаблюдения как раз и нужна CMS.
Приятно, что такая полезная штука как CMS достается пользователям регистраторов или IP камер даром: это программное обеспечение обычно бесплатно поставляется с устройством. Если умудрились потерять диск с ПО, ничего страшного – свежую версию нужной программы всегда можно найти на сайте производителя оборудования. Конечно, за исключением случаев, когда пользователь «сэкономил» на себе и купил совсем уж дешевое и унылое – ожидать адекватной программной поддержки от нонейма-однодневки не стоит.
Программа CMS с помощью компьютера позволяет делать вещи, которые самому регистратору не под силу. Например, CMS дает возможность объединить в единую систему видеомониторинга несколько десятков и даже сотен регистраторов! При этом допускается индивидуальная удаленная настройка каждого их них. А состояние связи с каждым регистратором непрерывно контролируется. Самое интересное, что CMS (правда, не каждая) разрешает объединять в общую систему наблюдения регистраторы самых разных производителей. Это невероятно удобно для распределенных систем, например торговых сетей, когда в нескольких точках может быть установлено совершенно разное оборудование.
Плюс для большего удобства видеоконтроля предусмотрена возможность создания распределенных зон. Распределение на зоны позволяет в рамках общей системы наблюдения выделить отдельные группы регистраторов или даже отдельные регистраторы на объектах и привязать их к карте, чтобы «не перепутать». К примеру, можно создать зоны «Магазин на Московском проспекте», «Лесная», «Троещина» или там «Борщаговский филиал». В свою очередь внутри групп регистраторов возможно создание подгрупп. Чтобы легче ориентироваться, можно создать, например, подгруппы «Центральный офис» и «Магазин» в рамках группы «Магазин на Московском проспекте».
При этом, благодаря универсальности CMS пользователь получает возможность удаленно контролировать работу регистраторов из любой точки планеты, где есть доступ в Интернет! Например, по ходу зарубежного турне, суровое начальство имеет возможность буквально не спускать глаз с подчиненных, тем более что CMS прекрасно работает удаленно с мобильными устройствами типа смартфонов и планшетов.
Если регистратор позволяет просматривать каких-нибудь 8-16 каналов, то CMS дает возможность одновременного просмотра до 64 каналов от разных источников (регистраторов или IP камер http://secur.ua/ip-videonablusenie/ipkamery/) в режиме реального времени. Разумеется, если размер подключенного дисплея позволят это делать достаточно комфортно. Учитывая, что в последнее время стали широко доступны мониторы и телевизоры с разрешением 4К, это вполне даже востребованная возможность.
CMS разрешает производить запись просматриваемого изображения на локальный диск компьютера и воспроизводить видео по мере необходимости. Поэтому даже если воры «прихватили» местный видеорегистратор, когда «обчищали» торговую точку, видеозапись об этом событии все рано останется для передачи компетентным органам, а не исчезнет вместе с несчастным регистратором. А удаленное сохранение на ПК конфигурации всей системы видеонаблюдения позволяет оперативно настроить работу нового регистратора при поломке одного из устройств.
При просмотре сделанных регистраторами видеозаписей CMS позволяет параллельно вывести сразу несколько каналов с каждого устройства, что существенно ускоряет просмотр. Если не хочется полностью пересматривать записи, CMS дает возможность выбрать только нужные видеофрагменты используя определение критерии отбора: по времени, по типу тревожного события и др.
Важно, что имеется система разграничения прав на использование CMS. Это гарантирует улучшенную безопасность и минимизирует возможный вред от несанкционированного или неквалифицированного вмешательства в работу системы видеонаблюдения.
Изначально я хотел рассмотреть три системы CMS: PSS от Dahua, iVMS от Hikvision и CMS от Tecsar. Однако в процессе инсталляции и работы с программами оказалось, что в этом нет особой необходимости, хотя некоторые отличия в программах все же есть.
Итак, PSS версии 4.05 от Dahua нормально устанавливалось на Windows 7 x64, но… Категорически отказывалось работать! Оказалось, проблема старая, но так и не решенная разработчиками PSS: чтобы заставить программу Dahua заработать, нужно хотя бы один раз запустить ее в режиме совместимости с Windows XP SP3, и дальше она уже будет работать нормально. Удивительно, что этот «секрет» почему-то пропускают в мануалах, и его легко можно найти на форумах поддержки. Хотя даже когда PSS Dahua запускается (Рис. 1), впечатления оставляет неоднозначные.

Рис. 1. Интерфейс Dahua PSS
Во-первых, мрачновато темный интерфейс. Возможно это выглядит прекрасно на экранах с IPS матрицей, но на используемом мной мониторе Benq G2025HDА с TN матрицей цвета оболочки вверху экрана при невысокой яркости практически инвертируются, и это выглядит не очень привлекательно. Во-вторых, очень мелкие ярлычки кнопок в окнах просмотра даже в режиме квадратора требуют от пользователя буквально виртуозного владения мышью. Это не добавляет удобств интерфейсу. Ведь оснащать компьютер охранников какой-нибудь игровой супер-пупер мышью с высокой точностью позиционирования точно никто не станет.
Программа Hikvision iVMS-4200 v.2.3.0.5 установилась и заработала без проблем (Рис. 2). Однако… Ее даже не удосужились русифицировать! Много вы знаете охранников, свободно владеющих техническим английским? Лично я не могу пересчитать их даже по пальцам одной руки. Поскольку пальцев оказывается слишком много. Кроме того, программа Hikvision оказалась крайне недружелюбной к устройствам других китайских товарищей, категорически отказываясь с ними работать. Это тоже не позволило сполна насладиться в целом неплохим ПО от Hikvision. Для распределенных систем с разным оборудованием CMS Hikvision не подходит.

Рис. 2. Интерфейс Hikvision iVMS
После изучения «особенностей» CMS от ведущих брендов естественно было ожидать «подводных камней» и от Tecsar CMS. Однако программа приятно удивила! Инсталлируется и запускается данная CMS без каких-либо танцев с бубном. Хотя в начале процедуры инсталляции можно предположить, что русский язык не поддерживается, на самом деле он просто выбирается в меню при первом запуске программы. И сама русификация в целом очень даже неплоха, нужно отдать тут должное крепнущей русско-китайской дружбе. Плюс программа прекрасно работает с регистраторами и IP камерами разных производителей. Поэтому, с вашего позволения, дальнейший рассказ о возможностях CMS я буду вести именно на примере Tecsar CMS (Рис. 3), как наиболее удобной и универсальной программы.

Рис. 3. Интерфейс Tecsar CMS
В Tecsar CMS реализована возможность добавления удаленного устройства (видеорегистратора или IP камеры) не только по IP адресу, но и по уникальному номеру-идентификатору (ID). Вообще существует 4 варианта добавления устройства в CMS: по IP адресу, добавление из области, добавление устройства работающего по протоколу ARSP и добавление устройства поддерживающего работу облачного сервиса (Рис. 4). Для первых двух способов подключения необходимо указать IP-адрес и медиа-порт устройства, для третьего и четвертого – указать идентификатор устройства (ІD).

Рис. 4. Добавление удаленного устройства по идентификатору ID
После добавления устройства, CMS позволяет легко настраивать яркость, контрастность и цветопередачу изображения, управлять поворотными PTZ-камерами при помощи компьютерной мышки, осуществлять настройку сценариев работы камер (Рис. 5).

Рис. 5. Возможности настройки и управления камерами через CMS
Позволяет CMS производить удаленные настройки и непосредственно регистраторов. Удаленная настройка осуществляется через веб-интерфейс при помощи достаточно удобного графического меню, имеющего структуру аналогичную интерфейсному OSD меню самого регистратора (Рис. 6).

Рис. 6. Меню удаленных настроек регистратора Tecsar
Чтобы снизить нагрузку на компьютерную сеть, CMS предлагает важную возможность просматривать дополнительный видеопоток с намного меньшим битрейтом (Рис. 7), а также воспроизводить видеопотоки только с интересующих камер, а не со всех подряд. Это особенно актуально, когда система видеонаблюдения включает десятки или даже сотни камер. Как мы уже говорили, CMS позволяет одновременно просматривать видео с 64 камер. И если это будут вторичные видеопотоки с невысоким разрешением QCIF (176×144), то удастся избежать проблем с задержкой передачи видео даже в сетях с невысокой пропускной способностью. При использовании же относительно небольшого количества камер и наличии быстрой сети вполне можно выбрать для передачи основной видеопоток с качеством НD 720р и даже более, не боясь пропадания видеосигнала.

Рис. 7. Снижение битрейта видеопотока позволяет уменьшить нагрузку на локальную сеть.
CMS разрешает настроить запись видео и скриншотов на локальный жесткий диск компьютера, работающего с программой (Рис. 8). В том числе дает возможность использовать запись по расписанию или при появлении тревожных событий. В отличие от непрерывной записи, это позволяет существенно экономить место на диске.

Рис. 8. Настройки локального сохранения записей и журналов событий
В свою очередь на ПК легко настроить автоматическое резервное копирование сохраненного видео на внешние диски, NAS или различные сетевые ресурсы. Сейчас есть масса весьма продвинутых и при этом совершенно бесплатных программ для резервного копирования, таких как Cobian Backup и др.
Также CMS сохраняет возможность работы непосредственно с архивами файлов на самих видеорегистраторах (Рис. 9). Доступен как просмотр сохраненных на них записей, так и их перенос на жесткий диск ПК. Например, для того же резервного копирования. То, что для архивации видео больше нет необходимости находиться непосредственно возле регистратора, очень удобно.

Рис. 9. Меню доступа к файлам записей регистратора
CMS ведет собственные независимые журналы событий по действиям и тревожным случаям. Журналы событий имеют удобные средства поиска по времени, дате, типу события (Рис. 10).

Рис. 10. Просмотр журнала событий
Можно и даже нужно ограничить возможности влияния различных пользователя на настройки CMS (Рис. 11). Скажем, начальник охраны и рядовой охранник Вася должны иметь совершенно разные права вмешательства в систему видеонаблюдения. И это очень важный нюанс, как показывает жизненная практика.

Рис. 11. Ограничение прав доступа к системе видеонаблюдения
CMS допускает использование в системе видеонаблюдения декодеров – устройств, которые преобразуют цифровые аудио и видеосигналы в аналоговую форму для просмотра на видеооборудовании, располагающем только аналоговыми входами: старых телевизорах, специализированных видеомониторах и т.д. При этом обычно декодер позволяет принимать и преобразовывать сигнал как от одного, так и от нескольких источников одновременно. В качестве декодера может вступать как специализированное аппаратное решение, так и обычный компьютер.
Очень удобной является возможность интеграции в систему CMS карт в формате JPG (их легко «заготовить» с помощью Google или Яндекс карт), к которым можно привязать локальные точки видеонаблюдения. Это делает всю систему еще более интуитивной – благодаря карте точно видно в каком именно филиале произошла съемка того или иного происшествия. В данном случае служба охраны может сразу передать точные сведения для выезда группы быстрого реагирования, вместо того чтобы долго выяснять с какого же именно филиала поступило тревожное видео. К крупным картам с малой детализацией могут добавляться вложенные карты с большей детализацией местности, что позволяет еще более точно визуализировать месторасположение точек видеонаблюдения (Рис. 12). Причем каждой карте присваивается индивидуальное имя, что дополнительно упрощает процесс идентификации места.

Рис. 12. Привязка точек видеонаблюдения к местности.
А еще при помощи CMS легко реализовать удобные сценарии просмотров – так называемые туры. Это своеобразное обзорное видко-турне по предварительно указанному списку видеокамер. Например, можно задать последовательный обзор со всех 4-х камер на одном объекте. Таких туров можно создавать несколько, например, для разных филиалов. Такие важные параметры как длительность интервала просмотра с каждой камеры и длительность самого тура легко настраиваются. Очередность добавленных в тур каналов при необходимости также нетрудно поменять, а для снижения нагрузки на сеть можно использовать вторичные, а не основные видеопотоки с камер.
Нельзя, конечно, не упомянуть о мобильном удаленном взаимодействии с системой видеонаблюдения. Что касается конкретно продукции Tecsar, то удаленный доступ к видеорегистраторам возможен через мобильное приложение vMEyeCloud (доступное для Android и iOS) и фирменный бесплатный облачный сервис, однако они все же не дают таких возможностей как Tecsar CMS.
Заключение
Как видим, программа CMS представляет собой не просто «дубликат» программы управления видеорегистратором на ПК, а реализована как удобная и функциональная утилита для автоматизации сложных систем видеонаблюдения, максимально использующих возможности современных компьютеров и компьютерных сетей.
Источник
Polyvision CMS — программное обеспечение под управлением операционных систем: Windows, Linux, MacOS для работы с видеорегистраторами и IP видеокамерами. Простыми словами CMS — это программа с помощью которой можно просматривать и управлять видеорегистраторами и камерами.
Polyvision CMS. Установка на ПК
Скачать CMS Polyvision по ОС Windows можно по ссылке https://www.polyvision.ru/po/dlya-windows/cms, а скачать краткое руководство пользователя CMS тут.
Особенности:
- поддержка до 64 каналов видео с видеорегистраторов и IP видеокамер;
- поддержка видеорегистраторов Polyvision PVDR—0475, -XXNRX2, -XXWDX2, -XXHDX2, -XXHR2, —AX-XXMX v.2.X.X, —IPX-XXMX v.5.X.1; PVNR—8X-XXEX Примечание: данное ПО не подходит для видеорегистраторов снятых с производства (50-ой, 60-ой, 70-ой, 80-ой серий и т.д.).
- поддержка всех IP видеокамер Polyvision (кроме PX-M5-VXX-IP);
- поддержка работы с оборудованием стороннего производителя по универсальному протоколу ONVIF (в версии CMS c ONVIF);
- поддержка работы через облачный сервис;
- удалённая настройка оборудования Polyvision;
- управление поворотными видеокамерами;
- встроенный плеер для локального и удалённого воспроизведения видеозаписей;
- журнал событий;
- возможность записи видео и скриншотов на ПК;
- программирование реакций на тревоги, сбои, саботажи и т.д.;
- разграниченная система прав доступа для каждого пользователя;
- поддержка планов.
Интерфейс программы
После скачивания и установки CMS на ПК открываем программу.
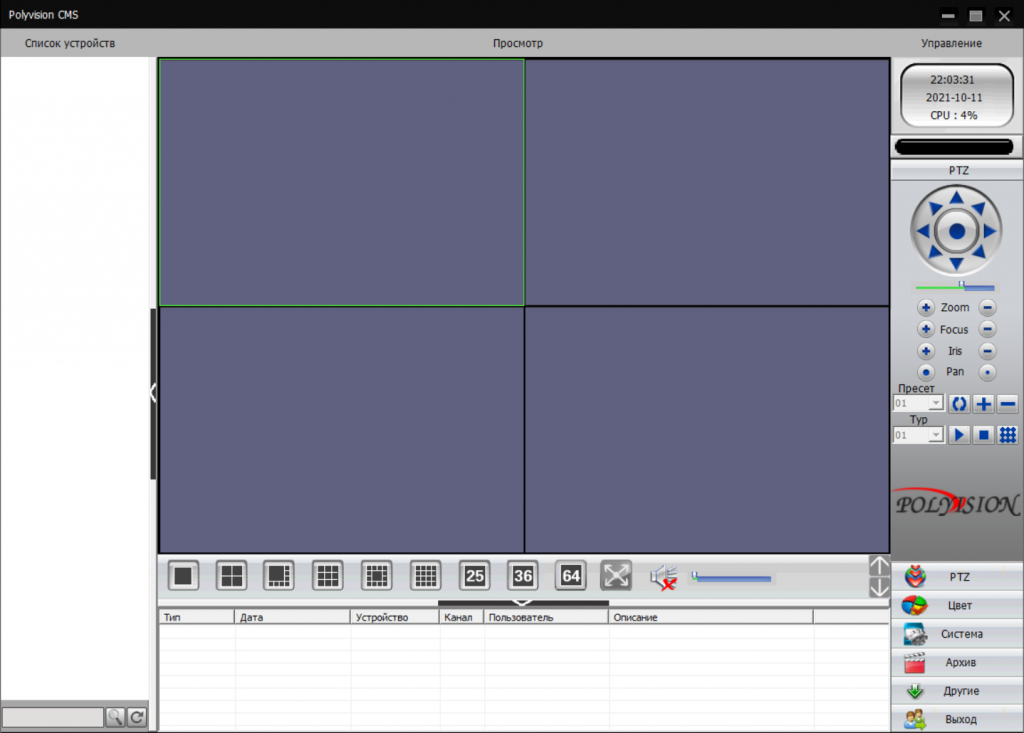
Заключение
Если у вас остались другие вопросы по подключению или управлению IP камерой, то спрашивайте в комментариях.
Кстати, существует официальная инструкция по работе с CMS, её адрес: https://www.polyvision.ru/soft/dvr/CMS.pdf, но, как мне показалось, она не очень актуальная.
Связанные статьи:
- ActivePresenter – Руководство для начинающих (100%)
- Выбор профиля съёмки для записываемого с экрана видео в ActivePresenter (100%)
- Как создавать демонстрационные видео в ActivePresenter (100%)
- Выбор профиля захвата для интерактивного моделирования программного обеспечения в ActivePresenter (100%)
- Как импортировать слайды PowerPoint в ActivePresenter (100%)
- Как выбрать, какая видео карта используется в Windows 10 (RANDOM — 50%)
Содержание
- Установка и настройка программы CMS для IP камер
- Скачать CMS для IP камер
- Как добавить камеру в CMS
- Как в CMS подключиться к камере
- Как управлять камерой в CMS
- Как сохранить видео с камеры в CMS
- Заключение
- Инструкция настройки CMS для видеонаблюдения
- Настройка СMS видеонаблюдения
- Добавление устройства через P2P сервис.
- Просмотр записи
- Видео по настройке CMS
- CMS для удаленного управления видеонаблюдением
- CMS для удаленного управления видеонаблюдением — установка программы.
- CMS для удаленного управление видеонаблюдением — локальная настройка.
- Удаленное подключение к системе видеонаблюдения.
- Удаленная настройка регистратора.
- Полезные возможности CMS для видеонаблюдения
Установка и настройка программы CMS для IP камер
В этой статье мы познакомимся с программой CMS — клиентом для IP камер разных производителей.
CMS это ПО под ОС Windows для работы с видеорегистраторами и IP видеокамерами.
В официальном описании сказано:
Но на самом деле CMS поддерживает не только IP камеры Polyvision, но и камеры наблюдения многих других производителей. Программа CMS может скачивать видео с IP камер на компьютер.
Скачать CMS для IP камер
Официальный сайт программы: https://www.polyvision.ru/po/dlya-windows/cms — на этой странице вы найдёте ссылку на скачивание.
Программа предназначена для работы на ОС Windows.
Установка обычная — никаких сложностей.
Как добавить камеру в CMS
В некоторых руководствах указывается, что при первом запуске CMS программа открывает окно с предложением ввести пароль от камеры. В современных CMS этого не происходит и для добавления камер нужно перейти в специальную вкладку.
Перед тем, как перейти к добавлению IP камер, в настройках некоторых камер нужно включить RTSP. На вашем телефоне откройте приложение для настройки IP камеры и поищите там пункт RTSP. Если он есть, то включите его и установите пароль. Если его нет, то ничего страшного — скорее всего RTSP у вас уже включён.
Возвращаемся к программе CMS, её интерфейс до добавления камер выглядит так:

Если у вас всего одна камера, то для изменений макета просмотра нажмите указанную стрелкой кнопку.
Для добавления камеры в CMS перейдите в раздел «Система», а затем в «Устройства».

Нажмите слово «Список» и затем нажмите кнопку «Область».

Придумайте любой название для области и нажмите ОК.

Теперь нажмите на название области, а затем кнопку «Устройство».

Поставьте галочку на «Onvif» и нажмите кнопку «Поиск».

Когда в списке появится камера, нажмите на неё и затем введите пароль. Это пароль не от приложения на мобильном телефоне — это пароль для доступа к камере или от RTSP. Введите пароль, при желании измените имя камеры и нажмите ОК.

Возможно, программе не удастся подключиться и тогда вам нужно попробовать сменить модель камеры с «Polyvision» на другой.

Доступны следующие типы камер:
ONVIF — это распространённый протокол, который встречается на многих камерах. Для его использования может потребоваться сменить порт. У ONVIF нет стандартного порта, обычно этот протокол встречается на портах 8899, 80, 8080, 5000, 6688 — попробуйте указывать эти порты.
Для Hikvision попробуйте порты 80, 1080, 8000, 8008, 8200.
Для Dahua попробуйте порты 37777 и 80.
Если к вашей IP камере удалось подключиться сразу по двум типам, например, Polyvision и Onvif, то помните, что ONVIF не поддерживает возможность просматривать и передавать на компьютер видео файлы с камеры.
Как в CMS подключиться к камере
Если всё пройдёт удачно, то камера появится в списке. Вы можете нажать кнопку «Тест» чтобы проверить подключение до неё.

Результат успешного подключения:

Теперь в списке устройств появится название камеры.

Дважды кликните на него.
Будет показана надпись, также кликните на неё два раза.

Будет выполнено подключение к камере и сразу начнётся показ видео.

Как управлять камерой в CMS
Для управления камерой перейдите вкладку PTZ — она открыта по умолчанию.

Здесь вы сможете поворачивать камеру, приближать и удалять зум, менять фокус и диафрагму.
Также обратите внимание на вкладку «Цвета».
Как сохранить видео с камеры в CMS
Перейдите в раздел «Записи», выберите в выпадающих списках «Устройство» и «Канал». Если у вас одна камера, то там доступно по одному варианту.

В полях «Старт» и «Конец» установите дату, при желании также установите время, за которое вас интересуют записи.

Когда будете готовы, нажмите кнопку «Поиск» для вывода доступных видео файлов.
Выделите те, которые вы хотите скачать и нажмите кнопку «Выгрузка».

Нажмите кнопку «Обзор» и выберите папку, куда вы хотите сохранить записи с камеры наблюдения. В поле TitleName вы можете указать имя файлов. В выпадающем списке «Тип» доступны два варианта:

Для воспроизведения H264 нужна специальная программа, например «Плеер H.264/H.265». А AVI поддерживается почти всеми видео проигрывателями.
Когда будете готовы, нажмите ОК.
Выгрузка займёт определённое время, особенно при больших файлах. Процесс загрузки видео записей с камеры может затянуться, поскольку карты памяти плохо работают при одновременном выполнении нескольких операций, а в момент выгрузки происходит также и запись видео с камеры.
Прогресс выполнения операции появится в выделенной строке, причём он относится только к одному файлу.

Заключение
Если у вас остались другие вопросы по подключению или управлению IP камерой, то спрашивайте в комментариях.
Источник
Инструкция настройки CMS для видеонаблюдения
Сегодня нам предстоит осуществить настройку cамой распространенной версии CMS для видеонаблюдения — General CMS, рассмотрим основные функции и достоинства данной программы. Видеонаблюдение через CMS — это максимально удобный способ удаленного просмотра и управления видео-системой. При помощи данной программы можно не только просматривать записи удаленно на самом устройстве, но и вести запись на ПК, где установлен данный клиент.
СMS клиент работает c NVR и DVR видеорегистраторами и ip видеокамерами, поддерживающие протокол Onvif.

∇Удаленный просмотр видеоархива и видеокамер в онлайн режиме
∇Управление PTZ видеокамерами
∇Отображение звука
∇Объединение различных устройств в одну систему


Настройка СMS видеонаблюдения
Запускаем программу, нажимаем » Ввод», так как пароля по умолчанию нет.
Мы попадаем в основной экран управления CMS, где для начала нам необходимо добавить область( рабочую зону). Название области — любое произвольное значение.
После нам необходимо добавить наше устройство в новую область. Выделяем область, кликаем на вкладку «Добавить устройство».
Разберемся с интерфейсом добавления нового устройства. В поле «Имя « вводится любое произвольное название. Тип — выбор способа подключения оборудования ( во вкладке «IP адрес» мы можем добавить ip видеокамеру или видеорегистратор по статическому ip адресу. IP адрес — добавление статического адреса оборудования. Порт — HTTP порт нашего устройства, который должен быть заранее проброшен на роутере. Имя — логин устройства. Пароль — пароль устройства. Область — по умолчанию наша новая область. Vendor — метод подключения, так как мы подключаем видеорегистратор, то выбераем H264DVR, если нужно подключить ip видеокамеру, то выставляем onvif.
Если все настройки указаны верно, то в левом верхнем углу под областью появится наш видеорегистратор с раскрывшемся списком видеокамер.
Добавление устройства через P2P сервис.
Если Вы не имеете статический ip адрес это не повод расстраиваться, здесь нас может выручить p2p видеонаблюдение. Вновь открываем меню добавления, ставим галку в разделе «Сloud». Указываем p2p серийный номер нашего устройства, имя и пароль.
Просмотр записи
Для просмотра записи на главном экране cms следует выбрать раздел «Воспроизведение», указать необходимое устройство, видеокамеру, начальный отрезок времени и конечный. При нажатии кнопки «Поиск» произойдет отображение всех доступных видео фрагментов за данный промежуток времени.
Видео по настройке CMS
Источник
CMS для удаленного управления видеонаблюдением
Для начала давайте посмотрим видеоинструкцию на тему « CMS для удаленного управление видеонаблюдением » на примере подключения четырехканального гибридного видео регистратора TBTEC.
CMS для удаленного управления видеонаблюдением — установка программы.
Скачать программу CMS для персонального компьютера под управлением операционной системы windows можно с официального сайта производителя вашего устройства, если хотите постоянно наблюдать рекламу или «горячие предложения». Я же рекомендую скачать чистую программу CMS по нижеприведенной ссылке с Яндекс Диска без рекламы, дыр и вирусов.
Установка программы происходит стандартно, как и для других приложений Windows. Скачиваем и запускаем инсталятор. И пусть вас не пугает наличие только английского на стартовом окне установки. Инсталятор использует язык системы, а удобный для вас язык можно выбрать при первом запуске программы или изменить в настройках. Сама по себе прога мульти язычная.

В процессе установки программа попросит согласиться с условиями лицензионного соглашения. Далее предложат ввести путь для установки или оставить папку по умолчанию. Спросят создавать или нет значки в быстром запуске, меню программ и на рабочем столе. Ничего не обычного. После завершения установки она запустится сама.
CMS для удаленного управление видеонаблюдением — локальная настройка.
При первом запуске выбираем язык, после чего появляется окно авторизации. По умолчанию LOGIN — super, пароль пустой. То есть ничего в поле вводить не нужно. Рекомендую сразу в настройках программы поменять логин и пароль что бы обезопасить доступ к своей системе наблюдения.

И попадаем в главное окно программы. Это основная рабочая область. Как видно из скриншота ниже, делится она на несколько рабочих областей. Слева — список устройств и камер к ним подключенных. Снизу — изменение формата отображения камер в главном окне и лог операций. Справа — информация о системе и разделы меню управления программой, камерами и ресивером.

Давайте рассмотрим подробнее меню настроек программы. Попасть в это меню можно перейдя по пути «настройки — локальные». Сдесь мы видим несколько вкладок.

Удаленное подключение к системе видеонаблюдения.
Для настройки по локальной мы должны быть подключены к тому роутеру, от которого получает свой адрес наш ресивер. Идем в меню « настройки — устройства «. Открывается окно.


Практически все ресиверы поддерживают cloud технологию и способны транслировать Р2Р видео поток. Для удаленного подключения через сервер необходимо узнать серийный номер устройства. Подходим к монитору видео регистратора и лезем его меню на вкладку « Информация «. Так де убеждаемся что напротив параметра NAT статус написано «связанный» или «подключено». Это значит что сетевая настройка выполнена правильно и мы можем подключиться удаленно. Если нет, то читаем мою статью с видосом на тему «Настройка видеорегистраторов«.
Для того что бы просмотреть картинку с камер необходимо в левом меню основного окна программы кликнуть дважды на устройстве и дождаться пока не появится список камер. Затем перетащить в окно отображения либо отдельные камеры, либо устройство целиком. Готово.
Удаленная настройка регистратора.
Оговорюсь сразу, необходимо что бы ваш ресивер поддерживал удаленное управление, и в его настройках эта функция была активирована. В противном случае ничего не получится.

Меню удаленной настройки.
Для того что бы попасть в настройки самого регистратора, а не программы необходимо пройти в мню Настройки — Удаленные. И откроется меню ресивера. Оно абсолютно такое же как и меню на регистраторе. Это и есть его меню. Расписывать не вижу смысла, все описано в статье «Настройка видеорегистраторов» на примере комплекта TBTEC.
Рассматривать работу других разделов меню CMS для удаленного управления видеонаблюдением не буду. Они просты как настройки тетриса, да и все есть в видео уроке в начале статьи. Ну и еще хочется добавить что программу проще и стабильнее еще надо поискать. За все время работы с ней не было зафиксировано ни одного вылета или зависания. Успешно тест прошла CMS для удаленного управления видеонаблюдением и на слабых машинах, что несомненный плюс.
На этом считаю статью завершенной и хочу откланяться. С нетерпением жду ваших комментариев. До встречи.
Источник
Полезные возможности CMS для видеонаблюдения
Современный мир быстро меняется, становится более динамичным и открытым. Естественно, эти изменения затрагивают и видеонаблюдение. Оно совсем не такое, каким было еще 10 или даже 5 лет назад. Мир изменяется вместе с развитием технологий, меняются способы использования устройств, а вот границы использования – практически стираются. Сегодня все, включая дедушек, бабушек и малых детей «сидят» в онлайне. Неудивительно, что и видеонаблюдение все активнее стремятся мониторить удаленно в режиме онлайн. Как сделать это максимально эффективно, еще и получив дополнительные «плюшки» новых возможностей? Конечно же – используя программу CMS (Content Management System)! CMS – это современное сочетание удаленного управления и широкой функциональности, это решение позволяющее одинаково успешно мониторить далекое или близкое устройство и даже легко объединять разрозненные точки видеонаблюдения в единую систему видеоконтроля.
Зачем нужна CMS
Программа CMS – это не просто дублирование функций видеорегистратора на ПК, как думают многие пользователи «одиноких» видеорегистраторов. CMS – более универсальная и сложная штука. Одно дело, когда у пользователя или предприятия регистратор всего один. А если их пять или десять? Причем еще и установленных в разных местах – например, если это сеть небольших магазинчиков или территория крупного завода с множеством цехов? Или же громадный складской комплекс? Вот именно тогда CMS оказывается невероятно практичной и полезной, буквально незаменимой!
Например, у нашей организации 9 точек в Киеве. И на каждой стоит минимум 2 камеры плюс локальный регистратор. Что, руководству постоянно бегать/ездить к каждому регистратору и проверять, что продавцы обслуживают клиентов, а не релаксируют в подсобке за бутылочкой пивка? Нет и еще раз нет – чтобы избежать лишних затрат времени, денег и нервов при использовании распределенной системы видеонаблюдения как раз и нужна CMS.
Приятно, что такая полезная штука как CMS достается пользователям регистраторов или IP камер даром: это программное обеспечение обычно бесплатно поставляется с устройством. Если умудрились потерять диск с ПО, ничего страшного – свежую версию нужной программы всегда можно найти на сайте производителя оборудования. Конечно, за исключением случаев, когда пользователь «сэкономил» на себе и купил совсем уж дешевое и унылое – ожидать адекватной программной поддержки от нонейма-однодневки не стоит.
Программа CMS с помощью компьютера позволяет делать вещи, которые самому регистратору не под силу. Например, CMS дает возможность объединить в единую систему видеомониторинга несколько десятков и даже сотен регистраторов! При этом допускается индивидуальная удаленная настройка каждого их них. А состояние связи с каждым регистратором непрерывно контролируется. Самое интересное, что CMS (правда, не каждая) разрешает объединять в общую систему наблюдения регистраторы самых разных производителей. Это невероятно удобно для распределенных систем, например торговых сетей, когда в нескольких точках может быть установлено совершенно разное оборудование.
Плюс для большего удобства видеоконтроля предусмотрена возможность создания распределенных зон. Распределение на зоны позволяет в рамках общей системы наблюдения выделить отдельные группы регистраторов или даже отдельные регистраторы на объектах и привязать их к карте, чтобы «не перепутать». К примеру, можно создать зоны «Магазин на Московском проспекте», «Лесная», «Троещина» или там «Борщаговский филиал». В свою очередь внутри групп регистраторов возможно создание подгрупп. Чтобы легче ориентироваться, можно создать, например, подгруппы «Центральный офис» и «Магазин» в рамках группы «Магазин на Московском проспекте».
При этом, благодаря универсальности CMS пользователь получает возможность удаленно контролировать работу регистраторов из любой точки планеты, где есть доступ в Интернет! Например, по ходу зарубежного турне, суровое начальство имеет возможность буквально не спускать глаз с подчиненных, тем более что CMS прекрасно работает удаленно с мобильными устройствами типа смартфонов и планшетов.
Если регистратор позволяет просматривать каких-нибудь 8-16 каналов, то CMS дает возможность одновременного просмотра до 64 каналов от разных источников (регистраторов или IP камер http://secur.ua/ip-videonablusenie/ipkamery/) в режиме реального времени. Разумеется, если размер подключенного дисплея позволят это делать достаточно комфортно. Учитывая, что в последнее время стали широко доступны мониторы и телевизоры с разрешением 4К, это вполне даже востребованная возможность.
CMS разрешает производить запись просматриваемого изображения на локальный диск компьютера и воспроизводить видео по мере необходимости. Поэтому даже если воры «прихватили» местный видеорегистратор, когда «обчищали» торговую точку, видеозапись об этом событии все рано останется для передачи компетентным органам, а не исчезнет вместе с несчастным регистратором. А удаленное сохранение на ПК конфигурации всей системы видеонаблюдения позволяет оперативно настроить работу нового регистратора при поломке одного из устройств.
При просмотре сделанных регистраторами видеозаписей CMS позволяет параллельно вывести сразу несколько каналов с каждого устройства, что существенно ускоряет просмотр. Если не хочется полностью пересматривать записи, CMS дает возможность выбрать только нужные видеофрагменты используя определение критерии отбора: по времени, по типу тревожного события и др.
Важно, что имеется система разграничения прав на использование CMS. Это гарантирует улучшенную безопасность и минимизирует возможный вред от несанкционированного или неквалифицированного вмешательства в работу системы видеонаблюдения.
Изначально я хотел рассмотреть три системы CMS: PSS от Dahua, iVMS от Hikvision и CMS от Tecsar. Однако в процессе инсталляции и работы с программами оказалось, что в этом нет особой необходимости, хотя некоторые отличия в программах все же есть.
Итак, PSS версии 4.05 от Dahua нормально устанавливалось на Windows 7 x64, но… Категорически отказывалось работать! Оказалось, проблема старая, но так и не решенная разработчиками PSS: чтобы заставить программу Dahua заработать, нужно хотя бы один раз запустить ее в режиме совместимости с Windows XP SP3, и дальше она уже будет работать нормально. Удивительно, что этот «секрет» почему-то пропускают в мануалах, и его легко можно найти на форумах поддержки. Хотя даже когда PSS Dahua запускается (Рис. 1), впечатления оставляет неоднозначные.

Рис. 1. Интерфейс Dahua PSS
Во-первых, мрачновато темный интерфейс. Возможно это выглядит прекрасно на экранах с IPS матрицей, но на используемом мной мониторе Benq G2025HDА с TN матрицей цвета оболочки вверху экрана при невысокой яркости практически инвертируются, и это выглядит не очень привлекательно. Во-вторых, очень мелкие ярлычки кнопок в окнах просмотра даже в режиме квадратора требуют от пользователя буквально виртуозного владения мышью. Это не добавляет удобств интерфейсу. Ведь оснащать компьютер охранников какой-нибудь игровой супер-пупер мышью с высокой точностью позиционирования точно никто не станет.
Программа Hikvision iVMS-4200 v.2.3.0.5 установилась и заработала без проблем (Рис. 2). Однако… Ее даже не удосужились русифицировать! Много вы знаете охранников, свободно владеющих техническим английским? Лично я не могу пересчитать их даже по пальцам одной руки. Поскольку пальцев оказывается слишком много. Кроме того, программа Hikvision оказалась крайне недружелюбной к устройствам других китайских товарищей, категорически отказываясь с ними работать. Это тоже не позволило сполна насладиться в целом неплохим ПО от Hikvision. Для распределенных систем с разным оборудованием CMS Hikvision не подходит.

Рис. 2. Интерфейс Hikvision iVMS
После изучения «особенностей» CMS от ведущих брендов естественно было ожидать «подводных камней» и от Tecsar CMS. Однако программа приятно удивила! Инсталлируется и запускается данная CMS без каких-либо танцев с бубном. Хотя в начале процедуры инсталляции можно предположить, что русский язык не поддерживается, на самом деле он просто выбирается в меню при первом запуске программы. И сама русификация в целом очень даже неплоха, нужно отдать тут должное крепнущей русско-китайской дружбе. Плюс программа прекрасно работает с регистраторами и IP камерами разных производителей. Поэтому, с вашего позволения, дальнейший рассказ о возможностях CMS я буду вести именно на примере Tecsar CMS (Рис. 3), как наиболее удобной и универсальной программы.

Рис. 3. Интерфейс Tecsar CMS
В Tecsar CMS реализована возможность добавления удаленного устройства (видеорегистратора или IP камеры) не только по IP адресу, но и по уникальному номеру-идентификатору (ID). Вообще существует 4 варианта добавления устройства в CMS: по IP адресу, добавление из области, добавление устройства работающего по протоколу ARSP и добавление устройства поддерживающего работу облачного сервиса (Рис. 4). Для первых двух способов подключения необходимо указать IP-адрес и медиа-порт устройства, для третьего и четвертого – указать идентификатор устройства (ІD).

Рис. 4. Добавление удаленного устройства по идентификатору ID
После добавления устройства, CMS позволяет легко настраивать яркость, контрастность и цветопередачу изображения, управлять поворотными PTZ-камерами при помощи компьютерной мышки, осуществлять настройку сценариев работы камер (Рис. 5).

Рис. 5. Возможности настройки и управления камерами через CMS
Позволяет CMS производить удаленные настройки и непосредственно регистраторов. Удаленная настройка осуществляется через веб-интерфейс при помощи достаточно удобного графического меню, имеющего структуру аналогичную интерфейсному OSD меню самого регистратора (Рис. 6).

Рис. 6. Меню удаленных настроек регистратора Tecsar
Чтобы снизить нагрузку на компьютерную сеть, CMS предлагает важную возможность просматривать дополнительный видеопоток с намного меньшим битрейтом (Рис. 7), а также воспроизводить видеопотоки только с интересующих камер, а не со всех подряд. Это особенно актуально, когда система видеонаблюдения включает десятки или даже сотни камер. Как мы уже говорили, CMS позволяет одновременно просматривать видео с 64 камер. И если это будут вторичные видеопотоки с невысоким разрешением QCIF (176×144), то удастся избежать проблем с задержкой передачи видео даже в сетях с невысокой пропускной способностью. При использовании же относительно небольшого количества камер и наличии быстрой сети вполне можно выбрать для передачи основной видеопоток с качеством НD 720р и даже более, не боясь пропадания видеосигнала.

Рис. 7. Снижение битрейта видеопотока позволяет уменьшить нагрузку на локальную сеть.
CMS разрешает настроить запись видео и скриншотов на локальный жесткий диск компьютера, работающего с программой (Рис. 8). В том числе дает возможность использовать запись по расписанию или при появлении тревожных событий. В отличие от непрерывной записи, это позволяет существенно экономить место на диске.

Рис. 8. Настройки локального сохранения записей и журналов событий
В свою очередь на ПК легко настроить автоматическое резервное копирование сохраненного видео на внешние диски, NAS или различные сетевые ресурсы. Сейчас есть масса весьма продвинутых и при этом совершенно бесплатных программ для резервного копирования, таких как Cobian Backup и др.
Также CMS сохраняет возможность работы непосредственно с архивами файлов на самих видеорегистраторах (Рис. 9). Доступен как просмотр сохраненных на них записей, так и их перенос на жесткий диск ПК. Например, для того же резервного копирования. То, что для архивации видео больше нет необходимости находиться непосредственно возле регистратора, очень удобно.

Рис. 9. Меню доступа к файлам записей регистратора
CMS ведет собственные независимые журналы событий по действиям и тревожным случаям. Журналы событий имеют удобные средства поиска по времени, дате, типу события (Рис. 10).

Рис. 10. Просмотр журнала событий
Можно и даже нужно ограничить возможности влияния различных пользователя на настройки CMS (Рис. 11). Скажем, начальник охраны и рядовой охранник Вася должны иметь совершенно разные права вмешательства в систему видеонаблюдения. И это очень важный нюанс, как показывает жизненная практика.

Рис. 11. Ограничение прав доступа к системе видеонаблюдения
CMS допускает использование в системе видеонаблюдения декодеров – устройств, которые преобразуют цифровые аудио и видеосигналы в аналоговую форму для просмотра на видеооборудовании, располагающем только аналоговыми входами: старых телевизорах, специализированных видеомониторах и т.д. При этом обычно декодер позволяет принимать и преобразовывать сигнал как от одного, так и от нескольких источников одновременно. В качестве декодера может вступать как специализированное аппаратное решение, так и обычный компьютер.
Очень удобной является возможность интеграции в систему CMS карт в формате JPG (их легко «заготовить» с помощью Google или Яндекс карт), к которым можно привязать локальные точки видеонаблюдения. Это делает всю систему еще более интуитивной – благодаря карте точно видно в каком именно филиале произошла съемка того или иного происшествия. В данном случае служба охраны может сразу передать точные сведения для выезда группы быстрого реагирования, вместо того чтобы долго выяснять с какого же именно филиала поступило тревожное видео. К крупным картам с малой детализацией могут добавляться вложенные карты с большей детализацией местности, что позволяет еще более точно визуализировать месторасположение точек видеонаблюдения (Рис. 12). Причем каждой карте присваивается индивидуальное имя, что дополнительно упрощает процесс идентификации места.

Рис. 12. Привязка точек видеонаблюдения к местности.
А еще при помощи CMS легко реализовать удобные сценарии просмотров – так называемые туры. Это своеобразное обзорное видко-турне по предварительно указанному списку видеокамер. Например, можно задать последовательный обзор со всех 4-х камер на одном объекте. Таких туров можно создавать несколько, например, для разных филиалов. Такие важные параметры как длительность интервала просмотра с каждой камеры и длительность самого тура легко настраиваются. Очередность добавленных в тур каналов при необходимости также нетрудно поменять, а для снижения нагрузки на сеть можно использовать вторичные, а не основные видеопотоки с камер.
Нельзя, конечно, не упомянуть о мобильном удаленном взаимодействии с системой видеонаблюдения. Что касается конкретно продукции Tecsar, то удаленный доступ к видеорегистраторам возможен через мобильное приложение vMEyeCloud (доступное для Android и iOS) и фирменный бесплатный облачный сервис, однако они все же не дают таких возможностей как Tecsar CMS.
Заключение
Как видим, программа CMS представляет собой не просто «дубликат» программы управления видеорегистратором на ПК, а реализована как удобная и функциональная утилита для автоматизации сложных систем видеонаблюдения, максимально использующих возможности современных компьютеров и компьютерных сетей.
Источник
Polyvision CMS — программное обеспечение под управлением операционных систем: Windows, Linux, MacOS для работы с видеорегистраторами и IP видеокамерами. Простыми словами CMS — это программа с помощью которой можно просматривать и управлять видеорегистраторами и камерами.
Polyvision CMS. Установка на ПК
Скачать CMS Polyvision по ОС Windows можно по ссылке https://www.polyvision.ru/po/dlya-windows/cms, а скачать краткое руководство пользователя CMS тут.
Особенности:
- поддержка до 64 каналов видео с видеорегистраторов и IP видеокамер;
- поддержка видеорегистраторов Polyvision PVDR—0475, -XXNRX2, -XXWDX2, -XXHDX2, -XXHR2, —AX-XXMX v.2.X.X, —IPX-XXMX v.5.X.1; PVNR—8X-XXEX Примечание: данное ПО не подходит для видеорегистраторов снятых с производства (50-ой, 60-ой, 70-ой, 80-ой серий и т.д.).
- поддержка всех IP видеокамер Polyvision (кроме PX-M5-VXX-IP);
- поддержка работы с оборудованием стороннего производителя по универсальному протоколу ONVIF (в версии CMS c ONVIF);
- поддержка работы через облачный сервис;
- удалённая настройка оборудования Polyvision;
- управление поворотными видеокамерами;
- встроенный плеер для локального и удалённого воспроизведения видеозаписей;
- журнал событий;
- возможность записи видео и скриншотов на ПК;
- программирование реакций на тревоги, сбои, саботажи и т.д.;
- разграниченная система прав доступа для каждого пользователя;
- поддержка планов.
Интерфейс программы
После скачивания и установки CMS на ПК открываем программу.
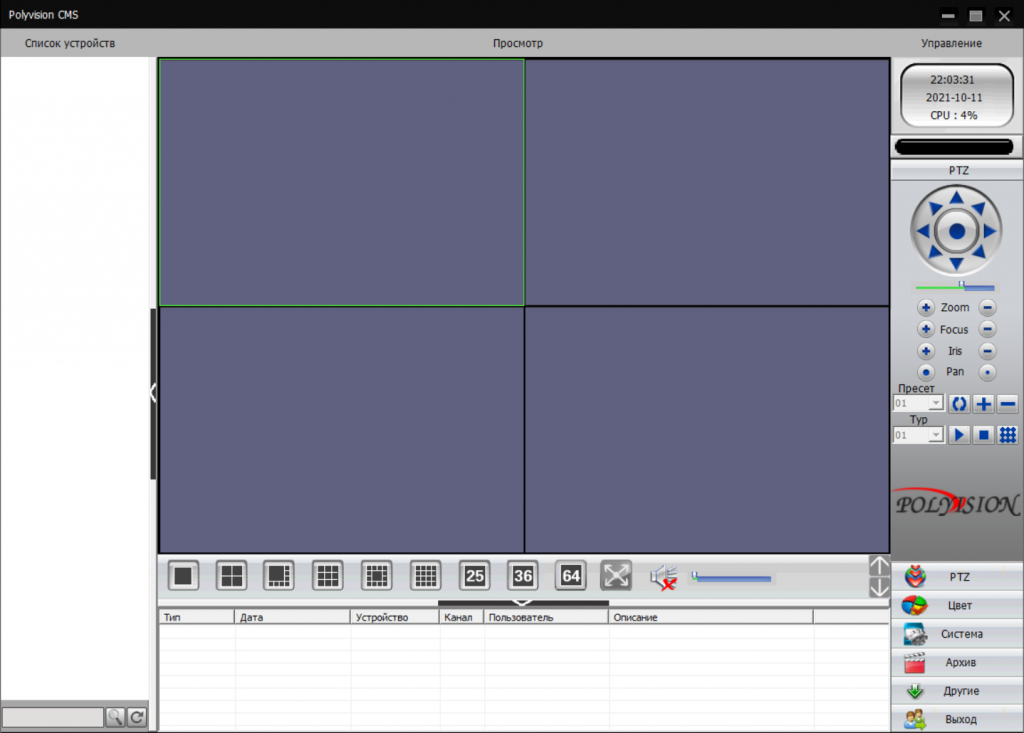
- Добавление нового устройства (регистратора или IP камеры) необходимо зайти в настройки СИСТЕМА — УСТРОЙСТВА. Нажать на красную кнопку, тем самым откроем дополнительное меню.
- Чтобы добавить устройство, нужно сперва создать группу, а в эту группу добавлять устройства. Нажимаем на СПИСОК (при этом ГРУППА станет цветной) нажимаем создать группу и вводим название.
- Немного усложним задачку и добавим IP камеру по ONVIF.
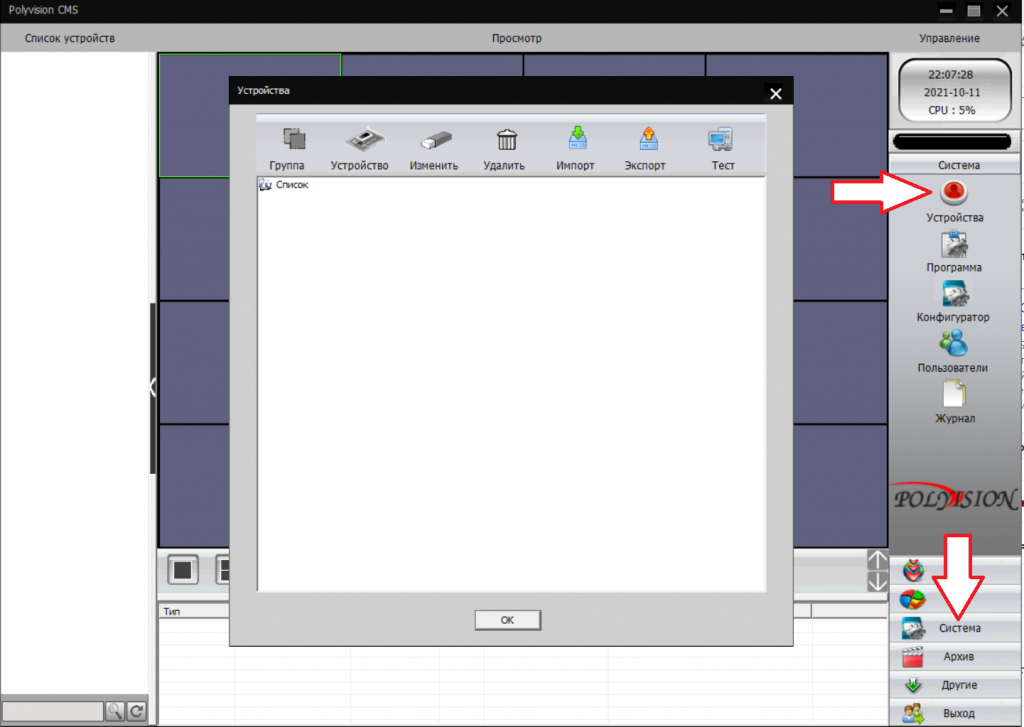
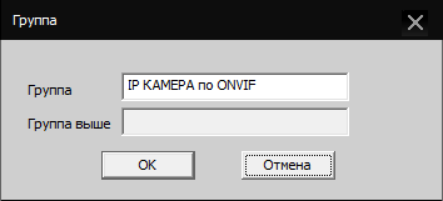
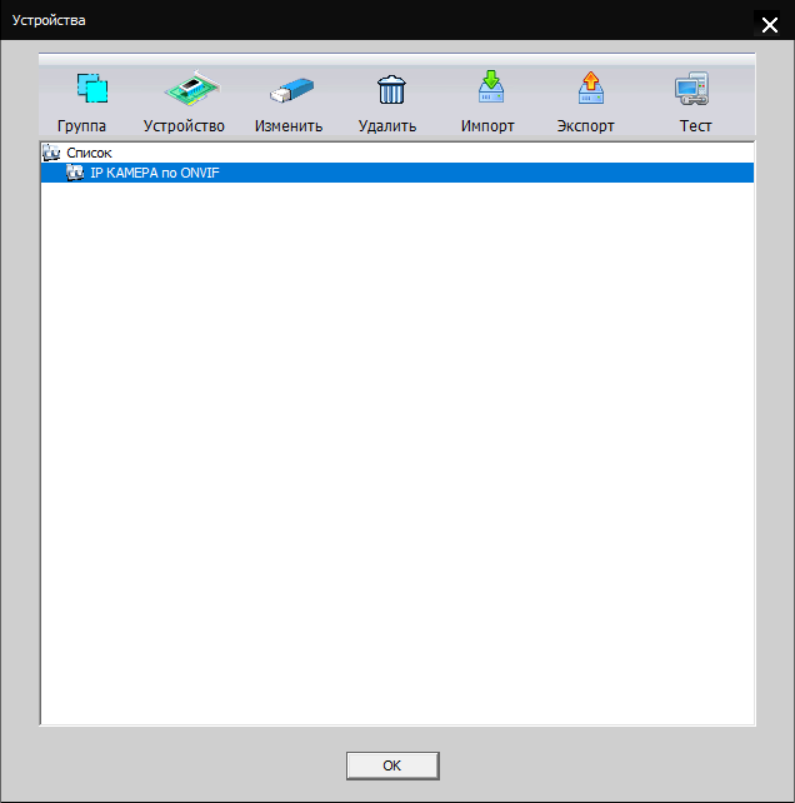
Выделяем нашу созданную группу и жмем на кнопку УСТРОЙСТВО
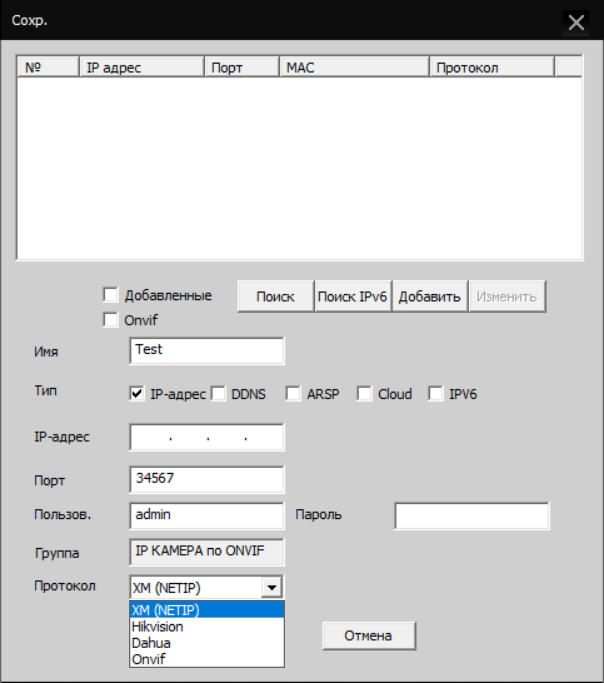
Если камера стороннего производителя, например не Hikvision или Dahua ее нужно добавлять через протокол ONVIF.
Например для добавления IP камеры ActiveCam необходимо выбрать протокол Onvif (при этом, на в настройках IP камеры протокол Onvif должен быть включен ОБЯЗАТЕЛЬНО) Внести: ip адрес камеры, выбрать тип IP- адрес, Порт (по умолчанию для добавления IP камеры ActiveCam порт 80), затем логин и пароль от камеры. И протокол выбираем ONVIF.
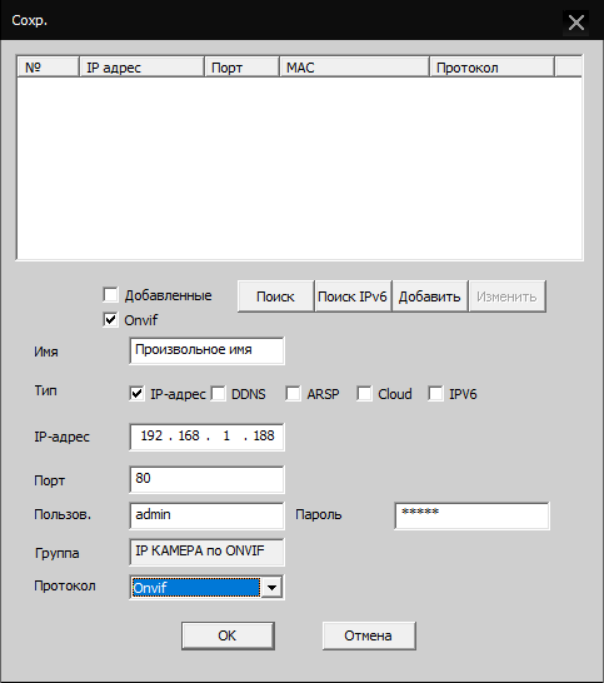
После этого нажимаем ОК. Появляется список устройств. Для проверки подключения к камере (или регистратору) выделяем устройство и жмем TЕСТ. Смотрим на состояние — должно быть ПОДКЛЮЧЕНО
Теперь нужно выбрать камеру и добавить ее на стену. Т.е. в ячейку. Для этого кликаем два раза по списку. Открывается камера (название можно поменять) и камера появится в ячейке. Или просто мышкой перетащить камеру в нужную ячейку.
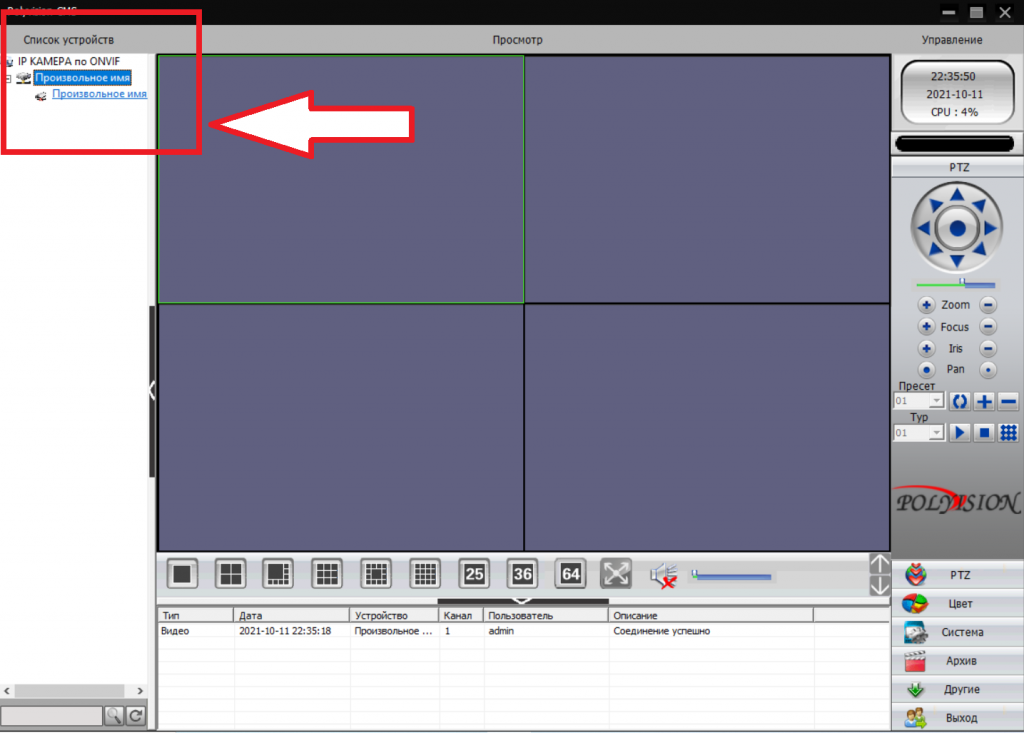
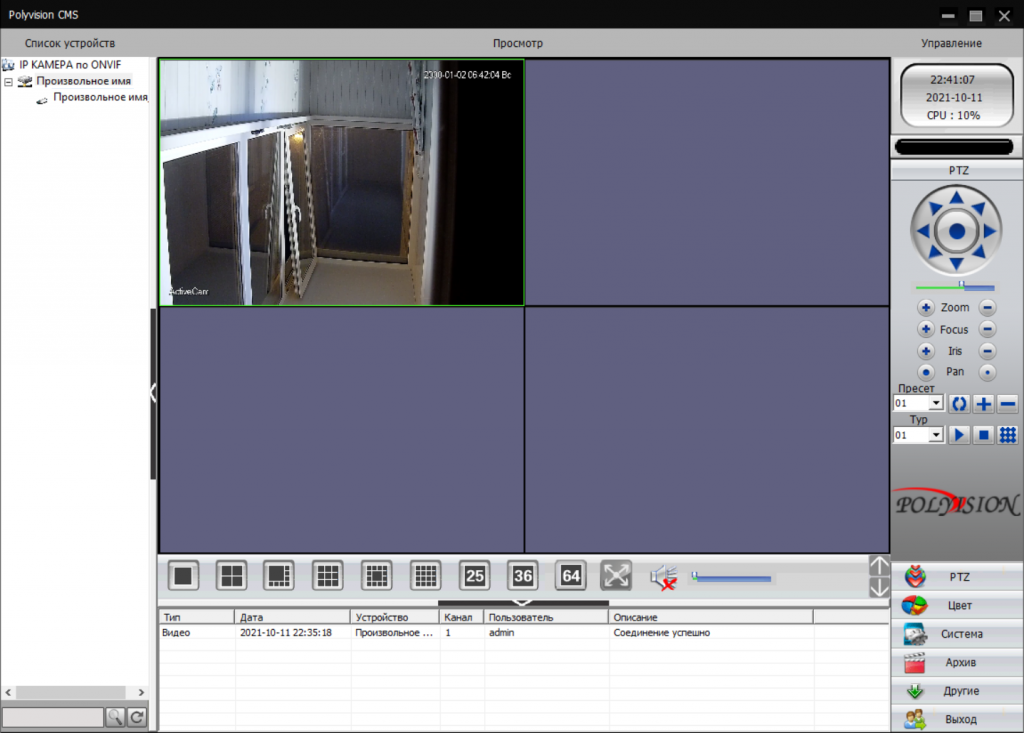
В этой статье мы познакомимся с программой CMS — клиентом для IP камер разных производителей.
CMS это ПО под ОС Windows для работы с видеорегистраторами и IP видеокамерами.
В официальном описании сказано:
- поддержка до 64 каналов видео с видеорегистраторов и IP видеокамер;
- поддержка видеорегистраторов Polyvision PVDR-XXNRX2,-XXWDX2,-XXHDX2, -XXHR2, -0475; Примечание: данное ПО не подходит для видеорегистраторов снятых с производства (50-ой, 60-ой, 70-ой, 80-ой серий и т.д.).
- поддержка всех IP видеокамер Polyvision (кроме PX-M5-VXX-IP);
- поддержка работы с оборудованием стороннего производителя по универсальному протоколу ONVIF (в версии CMS c ONVIF);
- поддержка работы через облачный сервис;
- удалённая настройка оборудования Polyvision;
- управление поворотными видеокамерами;
- встроенный плеер для локального и удалённого воспроизведения видеозаписей;
- журнал событий;
- возможность записи видео и скриншотов на ПК;
- программирование реакций на тревоги, сбои, саботажи и т.д.;
- разграниченная система прав доступа для каждого пользователя;
- поддержка планов.
Но на самом деле CMS поддерживает не только IP камеры Polyvision, но и камеры наблюдения многих других производителей. Программа CMS может скачивать видео с IP камер на компьютер.
Официальный сайт программы: https://www.polyvision.ru/po/dlya-windows/cms — на этой странице вы найдёте ссылку на скачивание.
Программа предназначена для работы на ОС Windows.
Установка обычная — никаких сложностей.
В некоторых руководствах указывается, что при первом запуске CMS программа открывает окно с предложением ввести пароль от камеры. В современных CMS этого не происходит и для добавления камер нужно перейти в специальную вкладку.
Перед тем, как перейти к добавлению IP камер, в настройках некоторых камер нужно включить RTSP. На вашем телефоне откройте приложение для настройки IP камеры и поищите там пункт RTSP. Если он есть, то включите его и установите пароль. Если его нет, то ничего страшного — скорее всего RTSP у вас уже включён.
Возвращаемся к программе CMS, её интерфейс до добавления камер выглядит так:

Если у вас всего одна камера, то для изменений макета просмотра нажмите указанную стрелкой кнопку.
Для добавления камеры в CMS перейдите в раздел «Система», а затем в «Устройства».

Если у вас всего одна камера, то для изменений макета просмотра нажмите указанную стрелкой кнопку.
Для добавления камеры в CMS перейдите в раздел «Система», а затем в «Устройства».
Нажмите слово «Список» и затем нажмите кнопку «Область».

Придумайте любой название для области и нажмите ОК.

Придумайте любой название для области и нажмите ОК.
Теперь нажмите на название области, а затем кнопку «Устройство».

Поставьте галочку на «Onvif» и нажмите кнопку «Поиск».

Поставьте галочку на «Onvif» и нажмите кнопку «Поиск».
Когда в списке появится камера, нажмите на неё и затем введите пароль. Это пароль не от приложения на мобильном телефоне — это пароль для доступа к камере или от RTSP. Введите пароль, при желании измените имя камеры и нажмите ОК.

Возможно, программе не удастся подключиться и тогда вам нужно попробовать сменить модель камеры с «Polyvision» на другой.

Возможно, программе не удастся подключиться и тогда вам нужно попробовать сменить модель камеры с «Polyvision» на другой.
Доступны следующие типы камер:
- Polyvision
- Hikvision
- Dahua
- Onvif
ONVIF — это распространённый протокол, который встречается на многих камерах. Для его использования может потребоваться сменить порт. У ONVIF нет стандартного порта, обычно этот протокол встречается на портах 8899, 80, 8080, 5000, 6688 — попробуйте указывать эти порты.
Для Hikvision попробуйте порты 80, 1080, 8000, 8008, 8200.
Для Dahua попробуйте порты 37777 и 80.
Если к вашей IP камере удалось подключиться сразу по двум типам, например, Polyvision и Onvif, то помните, что ONVIF не поддерживает возможность просматривать и передавать на компьютер видео файлы с камеры.
Как в CMS подключиться к камере
Если всё пройдёт удачно, то камера появится в списке. Вы можете нажать кнопку «Тест» чтобы проверить подключение до неё.

Результат успешного подключения:

Результат успешного подключения:
Теперь в списке устройств появится название камеры.

Дважды кликните на него.
Будет показана надпись, также кликните на неё два раза.

Дважды кликните на него.
Будет показана надпись, также кликните на неё два раза.
Будет выполнено подключение к камере и сразу начнётся показ видео.

Как управлять камерой в CMS
Для управления камерой перейдите вкладку PTZ — она открыта по умолчанию.

Как управлять камерой в CMS
Для управления камерой перейдите вкладку PTZ — она открыта по умолчанию.
Здесь вы сможете поворачивать камеру, приближать и удалять зум, менять фокус и диафрагму.
Также обратите внимание на вкладку «Цвета».
Как сохранить видео с камеры в CMS
Перейдите в раздел «Записи», выберите в выпадающих списках «Устройство» и «Канал». Если у вас одна камера, то там доступно по одному варианту.

В полях «Старт» и «Конец» установите дату, при желании также установите время, за которое вас интересуют записи.

В полях «Старт» и «Конец» установите дату, при желании также установите время, за которое вас интересуют записи.
Когда будете готовы, нажмите кнопку «Поиск» для вывода доступных видео файлов.
Выделите те, которые вы хотите скачать и нажмите кнопку «Выгрузка».

Нажмите кнопку «Обзор» и выберите папку, куда вы хотите сохранить записи с камеры наблюдения. В поле TitleName вы можете указать имя файлов. В выпадающем списке «Тип» доступны два варианта:
- H264
- AVI

Нажмите кнопку «Обзор» и выберите папку, куда вы хотите сохранить записи с камеры наблюдения. В поле TitleName вы можете указать имя файлов. В выпадающем списке «Тип» доступны два варианта:
- H264
- AVI
Для воспроизведения H264 нужна специальная программа, например «Плеер H.264/H.265». А AVI поддерживается почти всеми видео проигрывателями.
Когда будете готовы, нажмите ОК.
Выгрузка займёт определённое время, особенно при больших файлах. Процесс загрузки видео записей с камеры может затянуться, поскольку карты памяти плохо работают при одновременном выполнении нескольких операций, а в момент выгрузки происходит также и запись видео с камеры.
Прогресс выполнения операции появится в выделенной строке, причём он относится только к одному файлу.

Заключение
Если у вас остались другие вопросы по подключению или управлению IP камерой, то спрашивайте в комментариях.
Кстати, существует официальная инструкция по работе с CMS, её адрес: https://www.polyvision.ru/soft/dvr/CMS.pdf, но, как мне показалось, она не очень актуальная.
Связанные статьи:
- ActivePresenter – Руководство для начинающих (100%)
- Выбор профиля съёмки для записываемого с экрана видео в ActivePresenter (100%)
- Как создавать демонстрационные видео в ActivePresenter (100%)
- Выбор профиля захвата для интерактивного моделирования программного обеспечения в ActivePresenter (100%)
- Как импортировать слайды PowerPoint в ActivePresenter (100%)
- Как настроить очистку корзины по расписанию в Windows 10 (RANDOM — 50%)
Содержание
- Установка и настройка программы CMS для IP камер
- Скачать CMS для IP камер
- Как добавить камеру в CMS
- Как в CMS подключиться к камере
- Как управлять камерой в CMS
- Как сохранить видео с камеры в CMS
- Заключение
- Инструкция настройки CMS для видеонаблюдения
- Настройка СMS видеонаблюдения
- Добавление устройства через P2P сервис.
- Просмотр записи
- Видео по настройке CMS
- CMS для удаленного управления видеонаблюдением
- CMS для удаленного управления видеонаблюдением — установка программы.
- CMS для удаленного управление видеонаблюдением — локальная настройка.
- Удаленное подключение к системе видеонаблюдения.
- Удаленная настройка регистратора.
- Полезные возможности CMS для видеонаблюдения
Установка и настройка программы CMS для IP камер
В этой статье мы познакомимся с программой CMS — клиентом для IP камер разных производителей.
CMS это ПО под ОС Windows для работы с видеорегистраторами и IP видеокамерами.
В официальном описании сказано:
Но на самом деле CMS поддерживает не только IP камеры Polyvision, но и камеры наблюдения многих других производителей. Программа CMS может скачивать видео с IP камер на компьютер.
Скачать CMS для IP камер
Официальный сайт программы: https://www.polyvision.ru/po/dlya-windows/cms — на этой странице вы найдёте ссылку на скачивание.
Программа предназначена для работы на ОС Windows.
Установка обычная — никаких сложностей.
Как добавить камеру в CMS
В некоторых руководствах указывается, что при первом запуске CMS программа открывает окно с предложением ввести пароль от камеры. В современных CMS этого не происходит и для добавления камер нужно перейти в специальную вкладку.
Перед тем, как перейти к добавлению IP камер, в настройках некоторых камер нужно включить RTSP. На вашем телефоне откройте приложение для настройки IP камеры и поищите там пункт RTSP. Если он есть, то включите его и установите пароль. Если его нет, то ничего страшного — скорее всего RTSP у вас уже включён.
Возвращаемся к программе CMS, её интерфейс до добавления камер выглядит так:

Если у вас всего одна камера, то для изменений макета просмотра нажмите указанную стрелкой кнопку.
Для добавления камеры в CMS перейдите в раздел «Система», а затем в «Устройства».

Нажмите слово «Список» и затем нажмите кнопку «Область».

Придумайте любой название для области и нажмите ОК.

Теперь нажмите на название области, а затем кнопку «Устройство».

Поставьте галочку на «Onvif» и нажмите кнопку «Поиск».

Когда в списке появится камера, нажмите на неё и затем введите пароль. Это пароль не от приложения на мобильном телефоне — это пароль для доступа к камере или от RTSP. Введите пароль, при желании измените имя камеры и нажмите ОК.

Возможно, программе не удастся подключиться и тогда вам нужно попробовать сменить модель камеры с «Polyvision» на другой.

Доступны следующие типы камер:
ONVIF — это распространённый протокол, который встречается на многих камерах. Для его использования может потребоваться сменить порт. У ONVIF нет стандартного порта, обычно этот протокол встречается на портах 8899, 80, 8080, 5000, 6688 — попробуйте указывать эти порты.
Для Hikvision попробуйте порты 80, 1080, 8000, 8008, 8200.
Для Dahua попробуйте порты 37777 и 80.
Если к вашей IP камере удалось подключиться сразу по двум типам, например, Polyvision и Onvif, то помните, что ONVIF не поддерживает возможность просматривать и передавать на компьютер видео файлы с камеры.
Как в CMS подключиться к камере
Если всё пройдёт удачно, то камера появится в списке. Вы можете нажать кнопку «Тест» чтобы проверить подключение до неё.

Результат успешного подключения:

Теперь в списке устройств появится название камеры.

Дважды кликните на него.
Будет показана надпись, также кликните на неё два раза.

Будет выполнено подключение к камере и сразу начнётся показ видео.

Как управлять камерой в CMS
Для управления камерой перейдите вкладку PTZ — она открыта по умолчанию.

Здесь вы сможете поворачивать камеру, приближать и удалять зум, менять фокус и диафрагму.
Также обратите внимание на вкладку «Цвета».
Как сохранить видео с камеры в CMS
Перейдите в раздел «Записи», выберите в выпадающих списках «Устройство» и «Канал». Если у вас одна камера, то там доступно по одному варианту.

В полях «Старт» и «Конец» установите дату, при желании также установите время, за которое вас интересуют записи.

Когда будете готовы, нажмите кнопку «Поиск» для вывода доступных видео файлов.
Выделите те, которые вы хотите скачать и нажмите кнопку «Выгрузка».

Нажмите кнопку «Обзор» и выберите папку, куда вы хотите сохранить записи с камеры наблюдения. В поле TitleName вы можете указать имя файлов. В выпадающем списке «Тип» доступны два варианта:

Для воспроизведения H264 нужна специальная программа, например «Плеер H.264/H.265». А AVI поддерживается почти всеми видео проигрывателями.
Когда будете готовы, нажмите ОК.
Выгрузка займёт определённое время, особенно при больших файлах. Процесс загрузки видео записей с камеры может затянуться, поскольку карты памяти плохо работают при одновременном выполнении нескольких операций, а в момент выгрузки происходит также и запись видео с камеры.
Прогресс выполнения операции появится в выделенной строке, причём он относится только к одному файлу.

Заключение
Если у вас остались другие вопросы по подключению или управлению IP камерой, то спрашивайте в комментариях.
Источник
Инструкция настройки CMS для видеонаблюдения
Сегодня нам предстоит осуществить настройку cамой распространенной версии CMS для видеонаблюдения — General CMS, рассмотрим основные функции и достоинства данной программы. Видеонаблюдение через CMS — это максимально удобный способ удаленного просмотра и управления видео-системой. При помощи данной программы можно не только просматривать записи удаленно на самом устройстве, но и вести запись на ПК, где установлен данный клиент.
СMS клиент работает c NVR и DVR видеорегистраторами и ip видеокамерами, поддерживающие протокол Onvif.

∇Удаленный просмотр видеоархива и видеокамер в онлайн режиме
∇Управление PTZ видеокамерами
∇Отображение звука
∇Объединение различных устройств в одну систему


Настройка СMS видеонаблюдения
Запускаем программу, нажимаем » Ввод», так как пароля по умолчанию нет.
Мы попадаем в основной экран управления CMS, где для начала нам необходимо добавить область( рабочую зону). Название области — любое произвольное значение.
После нам необходимо добавить наше устройство в новую область. Выделяем область, кликаем на вкладку «Добавить устройство».
Разберемся с интерфейсом добавления нового устройства. В поле «Имя « вводится любое произвольное название. Тип — выбор способа подключения оборудования ( во вкладке «IP адрес» мы можем добавить ip видеокамеру или видеорегистратор по статическому ip адресу. IP адрес — добавление статического адреса оборудования. Порт — HTTP порт нашего устройства, который должен быть заранее проброшен на роутере. Имя — логин устройства. Пароль — пароль устройства. Область — по умолчанию наша новая область. Vendor — метод подключения, так как мы подключаем видеорегистратор, то выбераем H264DVR, если нужно подключить ip видеокамеру, то выставляем onvif.
Если все настройки указаны верно, то в левом верхнем углу под областью появится наш видеорегистратор с раскрывшемся списком видеокамер.
Добавление устройства через P2P сервис.
Если Вы не имеете статический ip адрес это не повод расстраиваться, здесь нас может выручить p2p видеонаблюдение. Вновь открываем меню добавления, ставим галку в разделе «Сloud». Указываем p2p серийный номер нашего устройства, имя и пароль.
Просмотр записи
Для просмотра записи на главном экране cms следует выбрать раздел «Воспроизведение», указать необходимое устройство, видеокамеру, начальный отрезок времени и конечный. При нажатии кнопки «Поиск» произойдет отображение всех доступных видео фрагментов за данный промежуток времени.
Видео по настройке CMS
Источник
CMS для удаленного управления видеонаблюдением
Для начала давайте посмотрим видеоинструкцию на тему « CMS для удаленного управление видеонаблюдением » на примере подключения четырехканального гибридного видео регистратора TBTEC.
CMS для удаленного управления видеонаблюдением — установка программы.
Скачать программу CMS для персонального компьютера под управлением операционной системы windows можно с официального сайта производителя вашего устройства, если хотите постоянно наблюдать рекламу или «горячие предложения». Я же рекомендую скачать чистую программу CMS по нижеприведенной ссылке с Яндекс Диска без рекламы, дыр и вирусов.
Установка программы происходит стандартно, как и для других приложений Windows. Скачиваем и запускаем инсталятор. И пусть вас не пугает наличие только английского на стартовом окне установки. Инсталятор использует язык системы, а удобный для вас язык можно выбрать при первом запуске программы или изменить в настройках. Сама по себе прога мульти язычная.

В процессе установки программа попросит согласиться с условиями лицензионного соглашения. Далее предложат ввести путь для установки или оставить папку по умолчанию. Спросят создавать или нет значки в быстром запуске, меню программ и на рабочем столе. Ничего не обычного. После завершения установки она запустится сама.
CMS для удаленного управление видеонаблюдением — локальная настройка.
При первом запуске выбираем язык, после чего появляется окно авторизации. По умолчанию LOGIN — super, пароль пустой. То есть ничего в поле вводить не нужно. Рекомендую сразу в настройках программы поменять логин и пароль что бы обезопасить доступ к своей системе наблюдения.

И попадаем в главное окно программы. Это основная рабочая область. Как видно из скриншота ниже, делится она на несколько рабочих областей. Слева — список устройств и камер к ним подключенных. Снизу — изменение формата отображения камер в главном окне и лог операций. Справа — информация о системе и разделы меню управления программой, камерами и ресивером.

Давайте рассмотрим подробнее меню настроек программы. Попасть в это меню можно перейдя по пути «настройки — локальные». Сдесь мы видим несколько вкладок.

Удаленное подключение к системе видеонаблюдения.
Для настройки по локальной мы должны быть подключены к тому роутеру, от которого получает свой адрес наш ресивер. Идем в меню « настройки — устройства «. Открывается окно.


Практически все ресиверы поддерживают cloud технологию и способны транслировать Р2Р видео поток. Для удаленного подключения через сервер необходимо узнать серийный номер устройства. Подходим к монитору видео регистратора и лезем его меню на вкладку « Информация «. Так де убеждаемся что напротив параметра NAT статус написано «связанный» или «подключено». Это значит что сетевая настройка выполнена правильно и мы можем подключиться удаленно. Если нет, то читаем мою статью с видосом на тему «Настройка видеорегистраторов«.
Для того что бы просмотреть картинку с камер необходимо в левом меню основного окна программы кликнуть дважды на устройстве и дождаться пока не появится список камер. Затем перетащить в окно отображения либо отдельные камеры, либо устройство целиком. Готово.
Удаленная настройка регистратора.
Оговорюсь сразу, необходимо что бы ваш ресивер поддерживал удаленное управление, и в его настройках эта функция была активирована. В противном случае ничего не получится.

Меню удаленной настройки.
Для того что бы попасть в настройки самого регистратора, а не программы необходимо пройти в мню Настройки — Удаленные. И откроется меню ресивера. Оно абсолютно такое же как и меню на регистраторе. Это и есть его меню. Расписывать не вижу смысла, все описано в статье «Настройка видеорегистраторов» на примере комплекта TBTEC.
Рассматривать работу других разделов меню CMS для удаленного управления видеонаблюдением не буду. Они просты как настройки тетриса, да и все есть в видео уроке в начале статьи. Ну и еще хочется добавить что программу проще и стабильнее еще надо поискать. За все время работы с ней не было зафиксировано ни одного вылета или зависания. Успешно тест прошла CMS для удаленного управления видеонаблюдением и на слабых машинах, что несомненный плюс.
На этом считаю статью завершенной и хочу откланяться. С нетерпением жду ваших комментариев. До встречи.
Источник
Полезные возможности CMS для видеонаблюдения
Современный мир быстро меняется, становится более динамичным и открытым. Естественно, эти изменения затрагивают и видеонаблюдение. Оно совсем не такое, каким было еще 10 или даже 5 лет назад. Мир изменяется вместе с развитием технологий, меняются способы использования устройств, а вот границы использования – практически стираются. Сегодня все, включая дедушек, бабушек и малых детей «сидят» в онлайне. Неудивительно, что и видеонаблюдение все активнее стремятся мониторить удаленно в режиме онлайн. Как сделать это максимально эффективно, еще и получив дополнительные «плюшки» новых возможностей? Конечно же – используя программу CMS (Content Management System)! CMS – это современное сочетание удаленного управления и широкой функциональности, это решение позволяющее одинаково успешно мониторить далекое или близкое устройство и даже легко объединять разрозненные точки видеонаблюдения в единую систему видеоконтроля.
Зачем нужна CMS
Программа CMS – это не просто дублирование функций видеорегистратора на ПК, как думают многие пользователи «одиноких» видеорегистраторов. CMS – более универсальная и сложная штука. Одно дело, когда у пользователя или предприятия регистратор всего один. А если их пять или десять? Причем еще и установленных в разных местах – например, если это сеть небольших магазинчиков или территория крупного завода с множеством цехов? Или же громадный складской комплекс? Вот именно тогда CMS оказывается невероятно практичной и полезной, буквально незаменимой!
Например, у нашей организации 9 точек в Киеве. И на каждой стоит минимум 2 камеры плюс локальный регистратор. Что, руководству постоянно бегать/ездить к каждому регистратору и проверять, что продавцы обслуживают клиентов, а не релаксируют в подсобке за бутылочкой пивка? Нет и еще раз нет – чтобы избежать лишних затрат времени, денег и нервов при использовании распределенной системы видеонаблюдения как раз и нужна CMS.
Приятно, что такая полезная штука как CMS достается пользователям регистраторов или IP камер даром: это программное обеспечение обычно бесплатно поставляется с устройством. Если умудрились потерять диск с ПО, ничего страшного – свежую версию нужной программы всегда можно найти на сайте производителя оборудования. Конечно, за исключением случаев, когда пользователь «сэкономил» на себе и купил совсем уж дешевое и унылое – ожидать адекватной программной поддержки от нонейма-однодневки не стоит.
Программа CMS с помощью компьютера позволяет делать вещи, которые самому регистратору не под силу. Например, CMS дает возможность объединить в единую систему видеомониторинга несколько десятков и даже сотен регистраторов! При этом допускается индивидуальная удаленная настройка каждого их них. А состояние связи с каждым регистратором непрерывно контролируется. Самое интересное, что CMS (правда, не каждая) разрешает объединять в общую систему наблюдения регистраторы самых разных производителей. Это невероятно удобно для распределенных систем, например торговых сетей, когда в нескольких точках может быть установлено совершенно разное оборудование.
Плюс для большего удобства видеоконтроля предусмотрена возможность создания распределенных зон. Распределение на зоны позволяет в рамках общей системы наблюдения выделить отдельные группы регистраторов или даже отдельные регистраторы на объектах и привязать их к карте, чтобы «не перепутать». К примеру, можно создать зоны «Магазин на Московском проспекте», «Лесная», «Троещина» или там «Борщаговский филиал». В свою очередь внутри групп регистраторов возможно создание подгрупп. Чтобы легче ориентироваться, можно создать, например, подгруппы «Центральный офис» и «Магазин» в рамках группы «Магазин на Московском проспекте».
При этом, благодаря универсальности CMS пользователь получает возможность удаленно контролировать работу регистраторов из любой точки планеты, где есть доступ в Интернет! Например, по ходу зарубежного турне, суровое начальство имеет возможность буквально не спускать глаз с подчиненных, тем более что CMS прекрасно работает удаленно с мобильными устройствами типа смартфонов и планшетов.
Если регистратор позволяет просматривать каких-нибудь 8-16 каналов, то CMS дает возможность одновременного просмотра до 64 каналов от разных источников (регистраторов или IP камер http://secur.ua/ip-videonablusenie/ipkamery/) в режиме реального времени. Разумеется, если размер подключенного дисплея позволят это делать достаточно комфортно. Учитывая, что в последнее время стали широко доступны мониторы и телевизоры с разрешением 4К, это вполне даже востребованная возможность.
CMS разрешает производить запись просматриваемого изображения на локальный диск компьютера и воспроизводить видео по мере необходимости. Поэтому даже если воры «прихватили» местный видеорегистратор, когда «обчищали» торговую точку, видеозапись об этом событии все рано останется для передачи компетентным органам, а не исчезнет вместе с несчастным регистратором. А удаленное сохранение на ПК конфигурации всей системы видеонаблюдения позволяет оперативно настроить работу нового регистратора при поломке одного из устройств.
При просмотре сделанных регистраторами видеозаписей CMS позволяет параллельно вывести сразу несколько каналов с каждого устройства, что существенно ускоряет просмотр. Если не хочется полностью пересматривать записи, CMS дает возможность выбрать только нужные видеофрагменты используя определение критерии отбора: по времени, по типу тревожного события и др.
Важно, что имеется система разграничения прав на использование CMS. Это гарантирует улучшенную безопасность и минимизирует возможный вред от несанкционированного или неквалифицированного вмешательства в работу системы видеонаблюдения.
Изначально я хотел рассмотреть три системы CMS: PSS от Dahua, iVMS от Hikvision и CMS от Tecsar. Однако в процессе инсталляции и работы с программами оказалось, что в этом нет особой необходимости, хотя некоторые отличия в программах все же есть.
Итак, PSS версии 4.05 от Dahua нормально устанавливалось на Windows 7 x64, но… Категорически отказывалось работать! Оказалось, проблема старая, но так и не решенная разработчиками PSS: чтобы заставить программу Dahua заработать, нужно хотя бы один раз запустить ее в режиме совместимости с Windows XP SP3, и дальше она уже будет работать нормально. Удивительно, что этот «секрет» почему-то пропускают в мануалах, и его легко можно найти на форумах поддержки. Хотя даже когда PSS Dahua запускается (Рис. 1), впечатления оставляет неоднозначные.

Рис. 1. Интерфейс Dahua PSS
Во-первых, мрачновато темный интерфейс. Возможно это выглядит прекрасно на экранах с IPS матрицей, но на используемом мной мониторе Benq G2025HDА с TN матрицей цвета оболочки вверху экрана при невысокой яркости практически инвертируются, и это выглядит не очень привлекательно. Во-вторых, очень мелкие ярлычки кнопок в окнах просмотра даже в режиме квадратора требуют от пользователя буквально виртуозного владения мышью. Это не добавляет удобств интерфейсу. Ведь оснащать компьютер охранников какой-нибудь игровой супер-пупер мышью с высокой точностью позиционирования точно никто не станет.
Программа Hikvision iVMS-4200 v.2.3.0.5 установилась и заработала без проблем (Рис. 2). Однако… Ее даже не удосужились русифицировать! Много вы знаете охранников, свободно владеющих техническим английским? Лично я не могу пересчитать их даже по пальцам одной руки. Поскольку пальцев оказывается слишком много. Кроме того, программа Hikvision оказалась крайне недружелюбной к устройствам других китайских товарищей, категорически отказываясь с ними работать. Это тоже не позволило сполна насладиться в целом неплохим ПО от Hikvision. Для распределенных систем с разным оборудованием CMS Hikvision не подходит.

Рис. 2. Интерфейс Hikvision iVMS
После изучения «особенностей» CMS от ведущих брендов естественно было ожидать «подводных камней» и от Tecsar CMS. Однако программа приятно удивила! Инсталлируется и запускается данная CMS без каких-либо танцев с бубном. Хотя в начале процедуры инсталляции можно предположить, что русский язык не поддерживается, на самом деле он просто выбирается в меню при первом запуске программы. И сама русификация в целом очень даже неплоха, нужно отдать тут должное крепнущей русско-китайской дружбе. Плюс программа прекрасно работает с регистраторами и IP камерами разных производителей. Поэтому, с вашего позволения, дальнейший рассказ о возможностях CMS я буду вести именно на примере Tecsar CMS (Рис. 3), как наиболее удобной и универсальной программы.

Рис. 3. Интерфейс Tecsar CMS
В Tecsar CMS реализована возможность добавления удаленного устройства (видеорегистратора или IP камеры) не только по IP адресу, но и по уникальному номеру-идентификатору (ID). Вообще существует 4 варианта добавления устройства в CMS: по IP адресу, добавление из области, добавление устройства работающего по протоколу ARSP и добавление устройства поддерживающего работу облачного сервиса (Рис. 4). Для первых двух способов подключения необходимо указать IP-адрес и медиа-порт устройства, для третьего и четвертого – указать идентификатор устройства (ІD).

Рис. 4. Добавление удаленного устройства по идентификатору ID
После добавления устройства, CMS позволяет легко настраивать яркость, контрастность и цветопередачу изображения, управлять поворотными PTZ-камерами при помощи компьютерной мышки, осуществлять настройку сценариев работы камер (Рис. 5).

Рис. 5. Возможности настройки и управления камерами через CMS
Позволяет CMS производить удаленные настройки и непосредственно регистраторов. Удаленная настройка осуществляется через веб-интерфейс при помощи достаточно удобного графического меню, имеющего структуру аналогичную интерфейсному OSD меню самого регистратора (Рис. 6).

Рис. 6. Меню удаленных настроек регистратора Tecsar
Чтобы снизить нагрузку на компьютерную сеть, CMS предлагает важную возможность просматривать дополнительный видеопоток с намного меньшим битрейтом (Рис. 7), а также воспроизводить видеопотоки только с интересующих камер, а не со всех подряд. Это особенно актуально, когда система видеонаблюдения включает десятки или даже сотни камер. Как мы уже говорили, CMS позволяет одновременно просматривать видео с 64 камер. И если это будут вторичные видеопотоки с невысоким разрешением QCIF (176×144), то удастся избежать проблем с задержкой передачи видео даже в сетях с невысокой пропускной способностью. При использовании же относительно небольшого количества камер и наличии быстрой сети вполне можно выбрать для передачи основной видеопоток с качеством НD 720р и даже более, не боясь пропадания видеосигнала.

Рис. 7. Снижение битрейта видеопотока позволяет уменьшить нагрузку на локальную сеть.
CMS разрешает настроить запись видео и скриншотов на локальный жесткий диск компьютера, работающего с программой (Рис. 8). В том числе дает возможность использовать запись по расписанию или при появлении тревожных событий. В отличие от непрерывной записи, это позволяет существенно экономить место на диске.

Рис. 8. Настройки локального сохранения записей и журналов событий
В свою очередь на ПК легко настроить автоматическое резервное копирование сохраненного видео на внешние диски, NAS или различные сетевые ресурсы. Сейчас есть масса весьма продвинутых и при этом совершенно бесплатных программ для резервного копирования, таких как Cobian Backup и др.
Также CMS сохраняет возможность работы непосредственно с архивами файлов на самих видеорегистраторах (Рис. 9). Доступен как просмотр сохраненных на них записей, так и их перенос на жесткий диск ПК. Например, для того же резервного копирования. То, что для архивации видео больше нет необходимости находиться непосредственно возле регистратора, очень удобно.

Рис. 9. Меню доступа к файлам записей регистратора
CMS ведет собственные независимые журналы событий по действиям и тревожным случаям. Журналы событий имеют удобные средства поиска по времени, дате, типу события (Рис. 10).

Рис. 10. Просмотр журнала событий
Можно и даже нужно ограничить возможности влияния различных пользователя на настройки CMS (Рис. 11). Скажем, начальник охраны и рядовой охранник Вася должны иметь совершенно разные права вмешательства в систему видеонаблюдения. И это очень важный нюанс, как показывает жизненная практика.

Рис. 11. Ограничение прав доступа к системе видеонаблюдения
CMS допускает использование в системе видеонаблюдения декодеров – устройств, которые преобразуют цифровые аудио и видеосигналы в аналоговую форму для просмотра на видеооборудовании, располагающем только аналоговыми входами: старых телевизорах, специализированных видеомониторах и т.д. При этом обычно декодер позволяет принимать и преобразовывать сигнал как от одного, так и от нескольких источников одновременно. В качестве декодера может вступать как специализированное аппаратное решение, так и обычный компьютер.
Очень удобной является возможность интеграции в систему CMS карт в формате JPG (их легко «заготовить» с помощью Google или Яндекс карт), к которым можно привязать локальные точки видеонаблюдения. Это делает всю систему еще более интуитивной – благодаря карте точно видно в каком именно филиале произошла съемка того или иного происшествия. В данном случае служба охраны может сразу передать точные сведения для выезда группы быстрого реагирования, вместо того чтобы долго выяснять с какого же именно филиала поступило тревожное видео. К крупным картам с малой детализацией могут добавляться вложенные карты с большей детализацией местности, что позволяет еще более точно визуализировать месторасположение точек видеонаблюдения (Рис. 12). Причем каждой карте присваивается индивидуальное имя, что дополнительно упрощает процесс идентификации места.

Рис. 12. Привязка точек видеонаблюдения к местности.
А еще при помощи CMS легко реализовать удобные сценарии просмотров – так называемые туры. Это своеобразное обзорное видко-турне по предварительно указанному списку видеокамер. Например, можно задать последовательный обзор со всех 4-х камер на одном объекте. Таких туров можно создавать несколько, например, для разных филиалов. Такие важные параметры как длительность интервала просмотра с каждой камеры и длительность самого тура легко настраиваются. Очередность добавленных в тур каналов при необходимости также нетрудно поменять, а для снижения нагрузки на сеть можно использовать вторичные, а не основные видеопотоки с камер.
Нельзя, конечно, не упомянуть о мобильном удаленном взаимодействии с системой видеонаблюдения. Что касается конкретно продукции Tecsar, то удаленный доступ к видеорегистраторам возможен через мобильное приложение vMEyeCloud (доступное для Android и iOS) и фирменный бесплатный облачный сервис, однако они все же не дают таких возможностей как Tecsar CMS.
Заключение
Как видим, программа CMS представляет собой не просто «дубликат» программы управления видеорегистратором на ПК, а реализована как удобная и функциональная утилита для автоматизации сложных систем видеонаблюдения, максимально использующих возможности современных компьютеров и компьютерных сетей.
Источник
Polyvision CMS — программное обеспечение под управлением операционных систем: Windows, Linux, MacOS для работы с видеорегистраторами и IP видеокамерами. Простыми словами CMS — это программа с помощью которой можно просматривать и управлять видеорегистраторами и камерами.
Polyvision CMS. Установка на ПК
Скачать CMS Polyvision по ОС Windows можно по ссылке https://www.polyvision.ru/po/dlya-windows/cms, а скачать краткое руководство пользователя CMS тут.
Особенности:
- поддержка до 64 каналов видео с видеорегистраторов и IP видеокамер;
- поддержка видеорегистраторов Polyvision PVDR—0475, -XXNRX2, -XXWDX2, -XXHDX2, -XXHR2, —AX-XXMX v.2.X.X, —IPX-XXMX v.5.X.1; PVNR—8X-XXEX Примечание: данное ПО не подходит для видеорегистраторов снятых с производства (50-ой, 60-ой, 70-ой, 80-ой серий и т.д.).
- поддержка всех IP видеокамер Polyvision (кроме PX-M5-VXX-IP);
- поддержка работы с оборудованием стороннего производителя по универсальному протоколу ONVIF (в версии CMS c ONVIF);
- поддержка работы через облачный сервис;
- удалённая настройка оборудования Polyvision;
- управление поворотными видеокамерами;
- встроенный плеер для локального и удалённого воспроизведения видеозаписей;
- журнал событий;
- возможность записи видео и скриншотов на ПК;
- программирование реакций на тревоги, сбои, саботажи и т.д.;
- разграниченная система прав доступа для каждого пользователя;
- поддержка планов.
Интерфейс программы
После скачивания и установки CMS на ПК открываем программу.
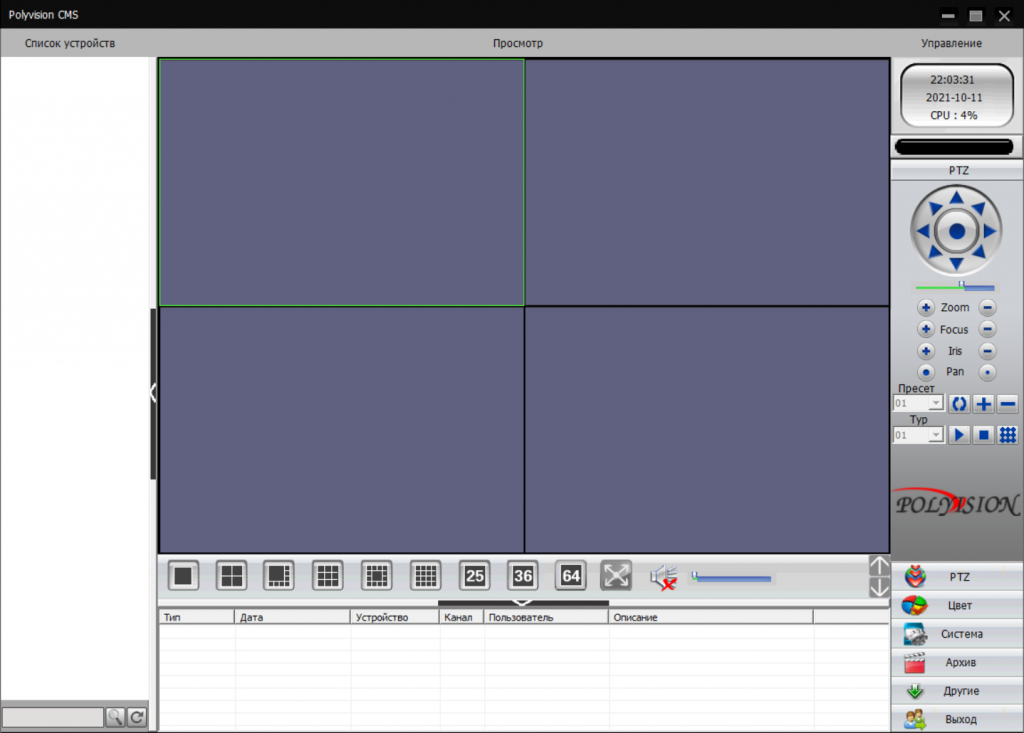
Заключение
Если у вас остались другие вопросы по подключению или управлению IP камерой, то спрашивайте в комментариях.
Кстати, существует официальная инструкция по работе с CMS, её адрес: https://www.polyvision.ru/soft/dvr/CMS.pdf, но, как мне показалось, она не очень актуальная.
Связанные статьи:
- ActivePresenter – Руководство для начинающих (100%)
- Выбор профиля съёмки для записываемого с экрана видео в ActivePresenter (100%)
- Как создавать демонстрационные видео в ActivePresenter (100%)
- Выбор профиля захвата для интерактивного моделирования программного обеспечения в ActivePresenter (100%)
- Как импортировать слайды PowerPoint в ActivePresenter (100%)
- Как настроить очистку корзины по расписанию в Windows 10 (RANDOM — 50%)
Содержание
- Установка и настройка программы CMS для IP камер
- Скачать CMS для IP камер
- Как добавить камеру в CMS
- Как в CMS подключиться к камере
- Как управлять камерой в CMS
- Как сохранить видео с камеры в CMS
- Заключение
- Инструкция настройки CMS для видеонаблюдения
- Настройка СMS видеонаблюдения
- Добавление устройства через P2P сервис.
- Просмотр записи
- Видео по настройке CMS
- CMS для удаленного управления видеонаблюдением
- CMS для удаленного управления видеонаблюдением — установка программы.
- CMS для удаленного управление видеонаблюдением — локальная настройка.
- Удаленное подключение к системе видеонаблюдения.
- Удаленная настройка регистратора.
- Полезные возможности CMS для видеонаблюдения
Установка и настройка программы CMS для IP камер
В этой статье мы познакомимся с программой CMS — клиентом для IP камер разных производителей.
CMS это ПО под ОС Windows для работы с видеорегистраторами и IP видеокамерами.
В официальном описании сказано:
Но на самом деле CMS поддерживает не только IP камеры Polyvision, но и камеры наблюдения многих других производителей. Программа CMS может скачивать видео с IP камер на компьютер.
Скачать CMS для IP камер
Официальный сайт программы: https://www.polyvision.ru/po/dlya-windows/cms — на этой странице вы найдёте ссылку на скачивание.
Программа предназначена для работы на ОС Windows.
Установка обычная — никаких сложностей.
Как добавить камеру в CMS
В некоторых руководствах указывается, что при первом запуске CMS программа открывает окно с предложением ввести пароль от камеры. В современных CMS этого не происходит и для добавления камер нужно перейти в специальную вкладку.
Перед тем, как перейти к добавлению IP камер, в настройках некоторых камер нужно включить RTSP. На вашем телефоне откройте приложение для настройки IP камеры и поищите там пункт RTSP. Если он есть, то включите его и установите пароль. Если его нет, то ничего страшного — скорее всего RTSP у вас уже включён.
Возвращаемся к программе CMS, её интерфейс до добавления камер выглядит так:

Если у вас всего одна камера, то для изменений макета просмотра нажмите указанную стрелкой кнопку.
Для добавления камеры в CMS перейдите в раздел «Система», а затем в «Устройства».

Нажмите слово «Список» и затем нажмите кнопку «Область».

Придумайте любой название для области и нажмите ОК.

Теперь нажмите на название области, а затем кнопку «Устройство».

Поставьте галочку на «Onvif» и нажмите кнопку «Поиск».

Когда в списке появится камера, нажмите на неё и затем введите пароль. Это пароль не от приложения на мобильном телефоне — это пароль для доступа к камере или от RTSP. Введите пароль, при желании измените имя камеры и нажмите ОК.

Возможно, программе не удастся подключиться и тогда вам нужно попробовать сменить модель камеры с «Polyvision» на другой.

Доступны следующие типы камер:
ONVIF — это распространённый протокол, который встречается на многих камерах. Для его использования может потребоваться сменить порт. У ONVIF нет стандартного порта, обычно этот протокол встречается на портах 8899, 80, 8080, 5000, 6688 — попробуйте указывать эти порты.
Для Hikvision попробуйте порты 80, 1080, 8000, 8008, 8200.
Для Dahua попробуйте порты 37777 и 80.
Если к вашей IP камере удалось подключиться сразу по двум типам, например, Polyvision и Onvif, то помните, что ONVIF не поддерживает возможность просматривать и передавать на компьютер видео файлы с камеры.
Как в CMS подключиться к камере
Если всё пройдёт удачно, то камера появится в списке. Вы можете нажать кнопку «Тест» чтобы проверить подключение до неё.

Результат успешного подключения:

Теперь в списке устройств появится название камеры.

Дважды кликните на него.
Будет показана надпись, также кликните на неё два раза.

Будет выполнено подключение к камере и сразу начнётся показ видео.

Как управлять камерой в CMS
Для управления камерой перейдите вкладку PTZ — она открыта по умолчанию.

Здесь вы сможете поворачивать камеру, приближать и удалять зум, менять фокус и диафрагму.
Также обратите внимание на вкладку «Цвета».
Как сохранить видео с камеры в CMS
Перейдите в раздел «Записи», выберите в выпадающих списках «Устройство» и «Канал». Если у вас одна камера, то там доступно по одному варианту.

В полях «Старт» и «Конец» установите дату, при желании также установите время, за которое вас интересуют записи.

Когда будете готовы, нажмите кнопку «Поиск» для вывода доступных видео файлов.
Выделите те, которые вы хотите скачать и нажмите кнопку «Выгрузка».

Нажмите кнопку «Обзор» и выберите папку, куда вы хотите сохранить записи с камеры наблюдения. В поле TitleName вы можете указать имя файлов. В выпадающем списке «Тип» доступны два варианта:

Для воспроизведения H264 нужна специальная программа, например «Плеер H.264/H.265». А AVI поддерживается почти всеми видео проигрывателями.
Когда будете готовы, нажмите ОК.
Выгрузка займёт определённое время, особенно при больших файлах. Процесс загрузки видео записей с камеры может затянуться, поскольку карты памяти плохо работают при одновременном выполнении нескольких операций, а в момент выгрузки происходит также и запись видео с камеры.
Прогресс выполнения операции появится в выделенной строке, причём он относится только к одному файлу.

Заключение
Если у вас остались другие вопросы по подключению или управлению IP камерой, то спрашивайте в комментариях.
Источник
Инструкция настройки CMS для видеонаблюдения
Сегодня нам предстоит осуществить настройку cамой распространенной версии CMS для видеонаблюдения — General CMS, рассмотрим основные функции и достоинства данной программы. Видеонаблюдение через CMS — это максимально удобный способ удаленного просмотра и управления видео-системой. При помощи данной программы можно не только просматривать записи удаленно на самом устройстве, но и вести запись на ПК, где установлен данный клиент.
СMS клиент работает c NVR и DVR видеорегистраторами и ip видеокамерами, поддерживающие протокол Onvif.

∇Удаленный просмотр видеоархива и видеокамер в онлайн режиме
∇Управление PTZ видеокамерами
∇Отображение звука
∇Объединение различных устройств в одну систему


Настройка СMS видеонаблюдения
Запускаем программу, нажимаем » Ввод», так как пароля по умолчанию нет.
Мы попадаем в основной экран управления CMS, где для начала нам необходимо добавить область( рабочую зону). Название области — любое произвольное значение.
После нам необходимо добавить наше устройство в новую область. Выделяем область, кликаем на вкладку «Добавить устройство».
Разберемся с интерфейсом добавления нового устройства. В поле «Имя « вводится любое произвольное название. Тип — выбор способа подключения оборудования ( во вкладке «IP адрес» мы можем добавить ip видеокамеру или видеорегистратор по статическому ip адресу. IP адрес — добавление статического адреса оборудования. Порт — HTTP порт нашего устройства, который должен быть заранее проброшен на роутере. Имя — логин устройства. Пароль — пароль устройства. Область — по умолчанию наша новая область. Vendor — метод подключения, так как мы подключаем видеорегистратор, то выбераем H264DVR, если нужно подключить ip видеокамеру, то выставляем onvif.
Если все настройки указаны верно, то в левом верхнем углу под областью появится наш видеорегистратор с раскрывшемся списком видеокамер.
Добавление устройства через P2P сервис.
Если Вы не имеете статический ip адрес это не повод расстраиваться, здесь нас может выручить p2p видеонаблюдение. Вновь открываем меню добавления, ставим галку в разделе «Сloud». Указываем p2p серийный номер нашего устройства, имя и пароль.
Просмотр записи
Для просмотра записи на главном экране cms следует выбрать раздел «Воспроизведение», указать необходимое устройство, видеокамеру, начальный отрезок времени и конечный. При нажатии кнопки «Поиск» произойдет отображение всех доступных видео фрагментов за данный промежуток времени.
Видео по настройке CMS
Источник
CMS для удаленного управления видеонаблюдением
Для начала давайте посмотрим видеоинструкцию на тему « CMS для удаленного управление видеонаблюдением » на примере подключения четырехканального гибридного видео регистратора TBTEC.
CMS для удаленного управления видеонаблюдением — установка программы.
Скачать программу CMS для персонального компьютера под управлением операционной системы windows можно с официального сайта производителя вашего устройства, если хотите постоянно наблюдать рекламу или «горячие предложения». Я же рекомендую скачать чистую программу CMS по нижеприведенной ссылке с Яндекс Диска без рекламы, дыр и вирусов.
Установка программы происходит стандартно, как и для других приложений Windows. Скачиваем и запускаем инсталятор. И пусть вас не пугает наличие только английского на стартовом окне установки. Инсталятор использует язык системы, а удобный для вас язык можно выбрать при первом запуске программы или изменить в настройках. Сама по себе прога мульти язычная.

В процессе установки программа попросит согласиться с условиями лицензионного соглашения. Далее предложат ввести путь для установки или оставить папку по умолчанию. Спросят создавать или нет значки в быстром запуске, меню программ и на рабочем столе. Ничего не обычного. После завершения установки она запустится сама.
CMS для удаленного управление видеонаблюдением — локальная настройка.
При первом запуске выбираем язык, после чего появляется окно авторизации. По умолчанию LOGIN — super, пароль пустой. То есть ничего в поле вводить не нужно. Рекомендую сразу в настройках программы поменять логин и пароль что бы обезопасить доступ к своей системе наблюдения.

И попадаем в главное окно программы. Это основная рабочая область. Как видно из скриншота ниже, делится она на несколько рабочих областей. Слева — список устройств и камер к ним подключенных. Снизу — изменение формата отображения камер в главном окне и лог операций. Справа — информация о системе и разделы меню управления программой, камерами и ресивером.

Давайте рассмотрим подробнее меню настроек программы. Попасть в это меню можно перейдя по пути «настройки — локальные». Сдесь мы видим несколько вкладок.

Удаленное подключение к системе видеонаблюдения.
Для настройки по локальной мы должны быть подключены к тому роутеру, от которого получает свой адрес наш ресивер. Идем в меню « настройки — устройства «. Открывается окно.


Практически все ресиверы поддерживают cloud технологию и способны транслировать Р2Р видео поток. Для удаленного подключения через сервер необходимо узнать серийный номер устройства. Подходим к монитору видео регистратора и лезем его меню на вкладку « Информация «. Так де убеждаемся что напротив параметра NAT статус написано «связанный» или «подключено». Это значит что сетевая настройка выполнена правильно и мы можем подключиться удаленно. Если нет, то читаем мою статью с видосом на тему «Настройка видеорегистраторов«.
Для того что бы просмотреть картинку с камер необходимо в левом меню основного окна программы кликнуть дважды на устройстве и дождаться пока не появится список камер. Затем перетащить в окно отображения либо отдельные камеры, либо устройство целиком. Готово.
Удаленная настройка регистратора.
Оговорюсь сразу, необходимо что бы ваш ресивер поддерживал удаленное управление, и в его настройках эта функция была активирована. В противном случае ничего не получится.

Меню удаленной настройки.
Для того что бы попасть в настройки самого регистратора, а не программы необходимо пройти в мню Настройки — Удаленные. И откроется меню ресивера. Оно абсолютно такое же как и меню на регистраторе. Это и есть его меню. Расписывать не вижу смысла, все описано в статье «Настройка видеорегистраторов» на примере комплекта TBTEC.
Рассматривать работу других разделов меню CMS для удаленного управления видеонаблюдением не буду. Они просты как настройки тетриса, да и все есть в видео уроке в начале статьи. Ну и еще хочется добавить что программу проще и стабильнее еще надо поискать. За все время работы с ней не было зафиксировано ни одного вылета или зависания. Успешно тест прошла CMS для удаленного управления видеонаблюдением и на слабых машинах, что несомненный плюс.
На этом считаю статью завершенной и хочу откланяться. С нетерпением жду ваших комментариев. До встречи.
Источник
Полезные возможности CMS для видеонаблюдения
Современный мир быстро меняется, становится более динамичным и открытым. Естественно, эти изменения затрагивают и видеонаблюдение. Оно совсем не такое, каким было еще 10 или даже 5 лет назад. Мир изменяется вместе с развитием технологий, меняются способы использования устройств, а вот границы использования – практически стираются. Сегодня все, включая дедушек, бабушек и малых детей «сидят» в онлайне. Неудивительно, что и видеонаблюдение все активнее стремятся мониторить удаленно в режиме онлайн. Как сделать это максимально эффективно, еще и получив дополнительные «плюшки» новых возможностей? Конечно же – используя программу CMS (Content Management System)! CMS – это современное сочетание удаленного управления и широкой функциональности, это решение позволяющее одинаково успешно мониторить далекое или близкое устройство и даже легко объединять разрозненные точки видеонаблюдения в единую систему видеоконтроля.
Зачем нужна CMS
Программа CMS – это не просто дублирование функций видеорегистратора на ПК, как думают многие пользователи «одиноких» видеорегистраторов. CMS – более универсальная и сложная штука. Одно дело, когда у пользователя или предприятия регистратор всего один. А если их пять или десять? Причем еще и установленных в разных местах – например, если это сеть небольших магазинчиков или территория крупного завода с множеством цехов? Или же громадный складской комплекс? Вот именно тогда CMS оказывается невероятно практичной и полезной, буквально незаменимой!
Например, у нашей организации 9 точек в Киеве. И на каждой стоит минимум 2 камеры плюс локальный регистратор. Что, руководству постоянно бегать/ездить к каждому регистратору и проверять, что продавцы обслуживают клиентов, а не релаксируют в подсобке за бутылочкой пивка? Нет и еще раз нет – чтобы избежать лишних затрат времени, денег и нервов при использовании распределенной системы видеонаблюдения как раз и нужна CMS.
Приятно, что такая полезная штука как CMS достается пользователям регистраторов или IP камер даром: это программное обеспечение обычно бесплатно поставляется с устройством. Если умудрились потерять диск с ПО, ничего страшного – свежую версию нужной программы всегда можно найти на сайте производителя оборудования. Конечно, за исключением случаев, когда пользователь «сэкономил» на себе и купил совсем уж дешевое и унылое – ожидать адекватной программной поддержки от нонейма-однодневки не стоит.
Программа CMS с помощью компьютера позволяет делать вещи, которые самому регистратору не под силу. Например, CMS дает возможность объединить в единую систему видеомониторинга несколько десятков и даже сотен регистраторов! При этом допускается индивидуальная удаленная настройка каждого их них. А состояние связи с каждым регистратором непрерывно контролируется. Самое интересное, что CMS (правда, не каждая) разрешает объединять в общую систему наблюдения регистраторы самых разных производителей. Это невероятно удобно для распределенных систем, например торговых сетей, когда в нескольких точках может быть установлено совершенно разное оборудование.
Плюс для большего удобства видеоконтроля предусмотрена возможность создания распределенных зон. Распределение на зоны позволяет в рамках общей системы наблюдения выделить отдельные группы регистраторов или даже отдельные регистраторы на объектах и привязать их к карте, чтобы «не перепутать». К примеру, можно создать зоны «Магазин на Московском проспекте», «Лесная», «Троещина» или там «Борщаговский филиал». В свою очередь внутри групп регистраторов возможно создание подгрупп. Чтобы легче ориентироваться, можно создать, например, подгруппы «Центральный офис» и «Магазин» в рамках группы «Магазин на Московском проспекте».
При этом, благодаря универсальности CMS пользователь получает возможность удаленно контролировать работу регистраторов из любой точки планеты, где есть доступ в Интернет! Например, по ходу зарубежного турне, суровое начальство имеет возможность буквально не спускать глаз с подчиненных, тем более что CMS прекрасно работает удаленно с мобильными устройствами типа смартфонов и планшетов.
Если регистратор позволяет просматривать каких-нибудь 8-16 каналов, то CMS дает возможность одновременного просмотра до 64 каналов от разных источников (регистраторов или IP камер http://secur.ua/ip-videonablusenie/ipkamery/) в режиме реального времени. Разумеется, если размер подключенного дисплея позволят это делать достаточно комфортно. Учитывая, что в последнее время стали широко доступны мониторы и телевизоры с разрешением 4К, это вполне даже востребованная возможность.
CMS разрешает производить запись просматриваемого изображения на локальный диск компьютера и воспроизводить видео по мере необходимости. Поэтому даже если воры «прихватили» местный видеорегистратор, когда «обчищали» торговую точку, видеозапись об этом событии все рано останется для передачи компетентным органам, а не исчезнет вместе с несчастным регистратором. А удаленное сохранение на ПК конфигурации всей системы видеонаблюдения позволяет оперативно настроить работу нового регистратора при поломке одного из устройств.
При просмотре сделанных регистраторами видеозаписей CMS позволяет параллельно вывести сразу несколько каналов с каждого устройства, что существенно ускоряет просмотр. Если не хочется полностью пересматривать записи, CMS дает возможность выбрать только нужные видеофрагменты используя определение критерии отбора: по времени, по типу тревожного события и др.
Важно, что имеется система разграничения прав на использование CMS. Это гарантирует улучшенную безопасность и минимизирует возможный вред от несанкционированного или неквалифицированного вмешательства в работу системы видеонаблюдения.
Изначально я хотел рассмотреть три системы CMS: PSS от Dahua, iVMS от Hikvision и CMS от Tecsar. Однако в процессе инсталляции и работы с программами оказалось, что в этом нет особой необходимости, хотя некоторые отличия в программах все же есть.
Итак, PSS версии 4.05 от Dahua нормально устанавливалось на Windows 7 x64, но… Категорически отказывалось работать! Оказалось, проблема старая, но так и не решенная разработчиками PSS: чтобы заставить программу Dahua заработать, нужно хотя бы один раз запустить ее в режиме совместимости с Windows XP SP3, и дальше она уже будет работать нормально. Удивительно, что этот «секрет» почему-то пропускают в мануалах, и его легко можно найти на форумах поддержки. Хотя даже когда PSS Dahua запускается (Рис. 1), впечатления оставляет неоднозначные.

Рис. 1. Интерфейс Dahua PSS
Во-первых, мрачновато темный интерфейс. Возможно это выглядит прекрасно на экранах с IPS матрицей, но на используемом мной мониторе Benq G2025HDА с TN матрицей цвета оболочки вверху экрана при невысокой яркости практически инвертируются, и это выглядит не очень привлекательно. Во-вторых, очень мелкие ярлычки кнопок в окнах просмотра даже в режиме квадратора требуют от пользователя буквально виртуозного владения мышью. Это не добавляет удобств интерфейсу. Ведь оснащать компьютер охранников какой-нибудь игровой супер-пупер мышью с высокой точностью позиционирования точно никто не станет.
Программа Hikvision iVMS-4200 v.2.3.0.5 установилась и заработала без проблем (Рис. 2). Однако… Ее даже не удосужились русифицировать! Много вы знаете охранников, свободно владеющих техническим английским? Лично я не могу пересчитать их даже по пальцам одной руки. Поскольку пальцев оказывается слишком много. Кроме того, программа Hikvision оказалась крайне недружелюбной к устройствам других китайских товарищей, категорически отказываясь с ними работать. Это тоже не позволило сполна насладиться в целом неплохим ПО от Hikvision. Для распределенных систем с разным оборудованием CMS Hikvision не подходит.

Рис. 2. Интерфейс Hikvision iVMS
После изучения «особенностей» CMS от ведущих брендов естественно было ожидать «подводных камней» и от Tecsar CMS. Однако программа приятно удивила! Инсталлируется и запускается данная CMS без каких-либо танцев с бубном. Хотя в начале процедуры инсталляции можно предположить, что русский язык не поддерживается, на самом деле он просто выбирается в меню при первом запуске программы. И сама русификация в целом очень даже неплоха, нужно отдать тут должное крепнущей русско-китайской дружбе. Плюс программа прекрасно работает с регистраторами и IP камерами разных производителей. Поэтому, с вашего позволения, дальнейший рассказ о возможностях CMS я буду вести именно на примере Tecsar CMS (Рис. 3), как наиболее удобной и универсальной программы.

Рис. 3. Интерфейс Tecsar CMS
В Tecsar CMS реализована возможность добавления удаленного устройства (видеорегистратора или IP камеры) не только по IP адресу, но и по уникальному номеру-идентификатору (ID). Вообще существует 4 варианта добавления устройства в CMS: по IP адресу, добавление из области, добавление устройства работающего по протоколу ARSP и добавление устройства поддерживающего работу облачного сервиса (Рис. 4). Для первых двух способов подключения необходимо указать IP-адрес и медиа-порт устройства, для третьего и четвертого – указать идентификатор устройства (ІD).

Рис. 4. Добавление удаленного устройства по идентификатору ID
После добавления устройства, CMS позволяет легко настраивать яркость, контрастность и цветопередачу изображения, управлять поворотными PTZ-камерами при помощи компьютерной мышки, осуществлять настройку сценариев работы камер (Рис. 5).

Рис. 5. Возможности настройки и управления камерами через CMS
Позволяет CMS производить удаленные настройки и непосредственно регистраторов. Удаленная настройка осуществляется через веб-интерфейс при помощи достаточно удобного графического меню, имеющего структуру аналогичную интерфейсному OSD меню самого регистратора (Рис. 6).

Рис. 6. Меню удаленных настроек регистратора Tecsar
Чтобы снизить нагрузку на компьютерную сеть, CMS предлагает важную возможность просматривать дополнительный видеопоток с намного меньшим битрейтом (Рис. 7), а также воспроизводить видеопотоки только с интересующих камер, а не со всех подряд. Это особенно актуально, когда система видеонаблюдения включает десятки или даже сотни камер. Как мы уже говорили, CMS позволяет одновременно просматривать видео с 64 камер. И если это будут вторичные видеопотоки с невысоким разрешением QCIF (176×144), то удастся избежать проблем с задержкой передачи видео даже в сетях с невысокой пропускной способностью. При использовании же относительно небольшого количества камер и наличии быстрой сети вполне можно выбрать для передачи основной видеопоток с качеством НD 720р и даже более, не боясь пропадания видеосигнала.

Рис. 7. Снижение битрейта видеопотока позволяет уменьшить нагрузку на локальную сеть.
CMS разрешает настроить запись видео и скриншотов на локальный жесткий диск компьютера, работающего с программой (Рис. 8). В том числе дает возможность использовать запись по расписанию или при появлении тревожных событий. В отличие от непрерывной записи, это позволяет существенно экономить место на диске.

Рис. 8. Настройки локального сохранения записей и журналов событий
В свою очередь на ПК легко настроить автоматическое резервное копирование сохраненного видео на внешние диски, NAS или различные сетевые ресурсы. Сейчас есть масса весьма продвинутых и при этом совершенно бесплатных программ для резервного копирования, таких как Cobian Backup и др.
Также CMS сохраняет возможность работы непосредственно с архивами файлов на самих видеорегистраторах (Рис. 9). Доступен как просмотр сохраненных на них записей, так и их перенос на жесткий диск ПК. Например, для того же резервного копирования. То, что для архивации видео больше нет необходимости находиться непосредственно возле регистратора, очень удобно.

Рис. 9. Меню доступа к файлам записей регистратора
CMS ведет собственные независимые журналы событий по действиям и тревожным случаям. Журналы событий имеют удобные средства поиска по времени, дате, типу события (Рис. 10).

Рис. 10. Просмотр журнала событий
Можно и даже нужно ограничить возможности влияния различных пользователя на настройки CMS (Рис. 11). Скажем, начальник охраны и рядовой охранник Вася должны иметь совершенно разные права вмешательства в систему видеонаблюдения. И это очень важный нюанс, как показывает жизненная практика.

Рис. 11. Ограничение прав доступа к системе видеонаблюдения
CMS допускает использование в системе видеонаблюдения декодеров – устройств, которые преобразуют цифровые аудио и видеосигналы в аналоговую форму для просмотра на видеооборудовании, располагающем только аналоговыми входами: старых телевизорах, специализированных видеомониторах и т.д. При этом обычно декодер позволяет принимать и преобразовывать сигнал как от одного, так и от нескольких источников одновременно. В качестве декодера может вступать как специализированное аппаратное решение, так и обычный компьютер.
Очень удобной является возможность интеграции в систему CMS карт в формате JPG (их легко «заготовить» с помощью Google или Яндекс карт), к которым можно привязать локальные точки видеонаблюдения. Это делает всю систему еще более интуитивной – благодаря карте точно видно в каком именно филиале произошла съемка того или иного происшествия. В данном случае служба охраны может сразу передать точные сведения для выезда группы быстрого реагирования, вместо того чтобы долго выяснять с какого же именно филиала поступило тревожное видео. К крупным картам с малой детализацией могут добавляться вложенные карты с большей детализацией местности, что позволяет еще более точно визуализировать месторасположение точек видеонаблюдения (Рис. 12). Причем каждой карте присваивается индивидуальное имя, что дополнительно упрощает процесс идентификации места.

Рис. 12. Привязка точек видеонаблюдения к местности.
А еще при помощи CMS легко реализовать удобные сценарии просмотров – так называемые туры. Это своеобразное обзорное видко-турне по предварительно указанному списку видеокамер. Например, можно задать последовательный обзор со всех 4-х камер на одном объекте. Таких туров можно создавать несколько, например, для разных филиалов. Такие важные параметры как длительность интервала просмотра с каждой камеры и длительность самого тура легко настраиваются. Очередность добавленных в тур каналов при необходимости также нетрудно поменять, а для снижения нагрузки на сеть можно использовать вторичные, а не основные видеопотоки с камер.
Нельзя, конечно, не упомянуть о мобильном удаленном взаимодействии с системой видеонаблюдения. Что касается конкретно продукции Tecsar, то удаленный доступ к видеорегистраторам возможен через мобильное приложение vMEyeCloud (доступное для Android и iOS) и фирменный бесплатный облачный сервис, однако они все же не дают таких возможностей как Tecsar CMS.
Заключение
Как видим, программа CMS представляет собой не просто «дубликат» программы управления видеорегистратором на ПК, а реализована как удобная и функциональная утилита для автоматизации сложных систем видеонаблюдения, максимально использующих возможности современных компьютеров и компьютерных сетей.
Источник
Polyvision CMS — программное обеспечение под управлением операционных систем: Windows, Linux, MacOS для работы с видеорегистраторами и IP видеокамерами. Простыми словами CMS — это программа с помощью которой можно просматривать и управлять видеорегистраторами и камерами.
Polyvision CMS. Установка на ПК
Скачать CMS Polyvision по ОС Windows можно по ссылке https://www.polyvision.ru/po/dlya-windows/cms, а скачать краткое руководство пользователя CMS тут.
Особенности:
- поддержка до 64 каналов видео с видеорегистраторов и IP видеокамер;
- поддержка видеорегистраторов Polyvision PVDR—0475, -XXNRX2, -XXWDX2, -XXHDX2, -XXHR2, —AX-XXMX v.2.X.X, —IPX-XXMX v.5.X.1; PVNR—8X-XXEX Примечание: данное ПО не подходит для видеорегистраторов снятых с производства (50-ой, 60-ой, 70-ой, 80-ой серий и т.д.).
- поддержка всех IP видеокамер Polyvision (кроме PX-M5-VXX-IP);
- поддержка работы с оборудованием стороннего производителя по универсальному протоколу ONVIF (в версии CMS c ONVIF);
- поддержка работы через облачный сервис;
- удалённая настройка оборудования Polyvision;
- управление поворотными видеокамерами;
- встроенный плеер для локального и удалённого воспроизведения видеозаписей;
- журнал событий;
- возможность записи видео и скриншотов на ПК;
- программирование реакций на тревоги, сбои, саботажи и т.д.;
- разграниченная система прав доступа для каждого пользователя;
- поддержка планов.
Интерфейс программы
После скачивания и установки CMS на ПК открываем программу.
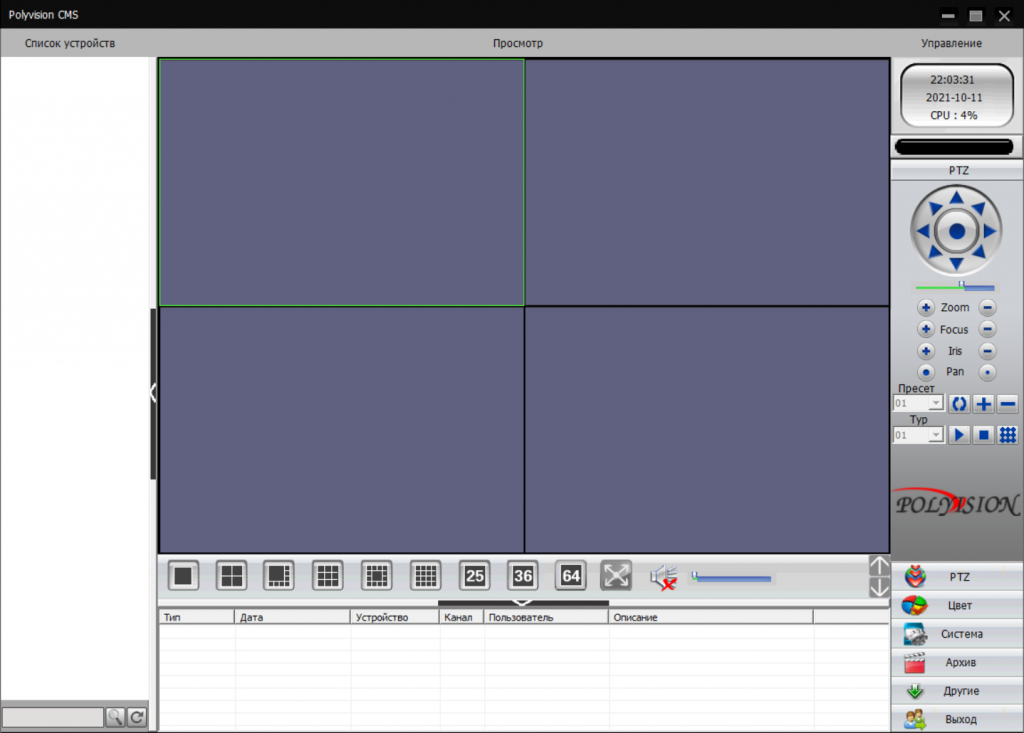
Если у вас всего одна камера, то для изменений макета просмотра нажмите указанную стрелкой кнопку.
Для добавления камеры в CMS перейдите в раздел «Система», а затем в «Устройства».

Нажмите слово «Список» и затем нажмите кнопку «Область».

Нажмите слово «Список» и затем нажмите кнопку «Область».
Придумайте любой название для области и нажмите ОК.

Теперь нажмите на название области, а затем кнопку «Устройство».

Теперь нажмите на название области, а затем кнопку «Устройство».
Поставьте галочку на «Onvif» и нажмите кнопку «Поиск».

Когда в списке появится камера, нажмите на неё и затем введите пароль. Это пароль не от приложения на мобильном телефоне — это пароль для доступа к камере или от RTSP. Введите пароль, при желании измените имя камеры и нажмите ОК.

Когда в списке появится камера, нажмите на неё и затем введите пароль. Это пароль не от приложения на мобильном телефоне — это пароль для доступа к камере или от RTSP. Введите пароль, при желании измените имя камеры и нажмите ОК.
Возможно, программе не удастся подключиться и тогда вам нужно попробовать сменить модель камеры с «Polyvision» на другой.

Доступны следующие типы камер:
- Polyvision
- Hikvision
- Dahua
- Onvif
ONVIF — это распространённый протокол, который встречается на многих камерах. Для его использования может потребоваться сменить порт. У ONVIF нет стандартного порта, обычно этот протокол встречается на портах 8899, 80, 8080, 5000, 6688 — попробуйте указывать эти порты.
Для Hikvision попробуйте порты 80, 1080, 8000, 8008, 8200.
Для Dahua попробуйте порты 37777 и 80.
Если к вашей IP камере удалось подключиться сразу по двум типам, например, Polyvision и Onvif, то помните, что ONVIF не поддерживает возможность просматривать и передавать на компьютер видео файлы с камеры.
Как в CMS подключиться к камере
Если всё пройдёт удачно, то камера появится в списке. Вы можете нажать кнопку «Тест» чтобы проверить подключение до неё.

Доступны следующие типы камер:
- Polyvision
- Hikvision
- Dahua
- Onvif
ONVIF — это распространённый протокол, который встречается на многих камерах. Для его использования может потребоваться сменить порт. У ONVIF нет стандартного порта, обычно этот протокол встречается на портах 8899, 80, 8080, 5000, 6688 — попробуйте указывать эти порты.
Для Hikvision попробуйте порты 80, 1080, 8000, 8008, 8200.
Для Dahua попробуйте порты 37777 и 80.
Если к вашей IP камере удалось подключиться сразу по двум типам, например, Polyvision и Onvif, то помните, что ONVIF не поддерживает возможность просматривать и передавать на компьютер видео файлы с камеры.
Как в CMS подключиться к камере
Если всё пройдёт удачно, то камера появится в списке. Вы можете нажать кнопку «Тест» чтобы проверить подключение до неё.
Результат успешного подключения:

Теперь в списке устройств появится название камеры.

Теперь в списке устройств появится название камеры.
Дважды кликните на него.
Будет показана надпись, также кликните на неё два раза.

Будет выполнено подключение к камере и сразу начнётся показ видео.

Будет выполнено подключение к камере и сразу начнётся показ видео.
Как управлять камерой в CMS
Для управления камерой перейдите вкладку PTZ — она открыта по умолчанию.

Здесь вы сможете поворачивать камеру, приближать и удалять зум, менять фокус и диафрагму.
Также обратите внимание на вкладку «Цвета».
Как сохранить видео с камеры в CMS
Перейдите в раздел «Записи», выберите в выпадающих списках «Устройство» и «Канал». Если у вас одна камера, то там доступно по одному варианту.

Здесь вы сможете поворачивать камеру, приближать и удалять зум, менять фокус и диафрагму.
Также обратите внимание на вкладку «Цвета».
Как сохранить видео с камеры в CMS
Перейдите в раздел «Записи», выберите в выпадающих списках «Устройство» и «Канал». Если у вас одна камера, то там доступно по одному варианту.
В полях «Старт» и «Конец» установите дату, при желании также установите время, за которое вас интересуют записи.

Когда будете готовы, нажмите кнопку «Поиск» для вывода доступных видео файлов.
Выделите те, которые вы хотите скачать и нажмите кнопку «Выгрузка».

Когда будете готовы, нажмите кнопку «Поиск» для вывода доступных видео файлов.
Выделите те, которые вы хотите скачать и нажмите кнопку «Выгрузка».
Нажмите кнопку «Обзор» и выберите папку, куда вы хотите сохранить записи с камеры наблюдения. В поле TitleName вы можете указать имя файлов. В выпадающем списке «Тип» доступны два варианта:
- H264
- AVI

Для воспроизведения H264 нужна специальная программа, например «Плеер H.264/H.265». А AVI поддерживается почти всеми видео проигрывателями.
Когда будете готовы, нажмите ОК.
Выгрузка займёт определённое время, особенно при больших файлах. Процесс загрузки видео записей с камеры может затянуться, поскольку карты памяти плохо работают при одновременном выполнении нескольких операций, а в момент выгрузки происходит также и запись видео с камеры.
Прогресс выполнения операции появится в выделенной строке, причём он относится только к одному файлу.

Для воспроизведения H264 нужна специальная программа, например «Плеер H.264/H.265». А AVI поддерживается почти всеми видео проигрывателями.
Когда будете готовы, нажмите ОК.
Выгрузка займёт определённое время, особенно при больших файлах. Процесс загрузки видео записей с камеры может затянуться, поскольку карты памяти плохо работают при одновременном выполнении нескольких операций, а в момент выгрузки происходит также и запись видео с камеры.
Прогресс выполнения операции появится в выделенной строке, причём он относится только к одному файлу.
Заключение
Если у вас остались другие вопросы по подключению или управлению IP камерой, то спрашивайте в комментариях.
Кстати, существует официальная инструкция по работе с CMS, её адрес: https://www.polyvision.ru/soft/dvr/CMS.pdf, но, как мне показалось, она не очень актуальная.
Связанные статьи:
- ActivePresenter – Руководство для начинающих (100%)
- Выбор профиля съёмки для записываемого с экрана видео в ActivePresenter (100%)
- Как создавать демонстрационные видео в ActivePresenter (100%)
- Выбор профиля захвата для интерактивного моделирования программного обеспечения в ActivePresenter (100%)
- Как импортировать слайды PowerPoint в ActivePresenter (100%)
- Как настроить очистку корзины по расписанию в Windows 10 (RANDOM — 50%)
Содержание
- Установка и настройка программы CMS для IP камер
- Скачать CMS для IP камер
- Как добавить камеру в CMS
- Как в CMS подключиться к камере
- Как управлять камерой в CMS
- Как сохранить видео с камеры в CMS
- Заключение
- Инструкция настройки CMS для видеонаблюдения
- Настройка СMS видеонаблюдения
- Добавление устройства через P2P сервис.
- Просмотр записи
- Видео по настройке CMS
- CMS для удаленного управления видеонаблюдением
- CMS для удаленного управления видеонаблюдением — установка программы.
- CMS для удаленного управление видеонаблюдением — локальная настройка.
- Удаленное подключение к системе видеонаблюдения.
- Удаленная настройка регистратора.
- Полезные возможности CMS для видеонаблюдения
Установка и настройка программы CMS для IP камер
В этой статье мы познакомимся с программой CMS — клиентом для IP камер разных производителей.
CMS это ПО под ОС Windows для работы с видеорегистраторами и IP видеокамерами.
В официальном описании сказано:
Но на самом деле CMS поддерживает не только IP камеры Polyvision, но и камеры наблюдения многих других производителей. Программа CMS может скачивать видео с IP камер на компьютер.
Скачать CMS для IP камер
Официальный сайт программы: https://www.polyvision.ru/po/dlya-windows/cms — на этой странице вы найдёте ссылку на скачивание.
Программа предназначена для работы на ОС Windows.
Установка обычная — никаких сложностей.
Как добавить камеру в CMS
В некоторых руководствах указывается, что при первом запуске CMS программа открывает окно с предложением ввести пароль от камеры. В современных CMS этого не происходит и для добавления камер нужно перейти в специальную вкладку.
Перед тем, как перейти к добавлению IP камер, в настройках некоторых камер нужно включить RTSP. На вашем телефоне откройте приложение для настройки IP камеры и поищите там пункт RTSP. Если он есть, то включите его и установите пароль. Если его нет, то ничего страшного — скорее всего RTSP у вас уже включён.
Возвращаемся к программе CMS, её интерфейс до добавления камер выглядит так:

Если у вас всего одна камера, то для изменений макета просмотра нажмите указанную стрелкой кнопку.
Для добавления камеры в CMS перейдите в раздел «Система», а затем в «Устройства».

Нажмите слово «Список» и затем нажмите кнопку «Область».

Придумайте любой название для области и нажмите ОК.

Теперь нажмите на название области, а затем кнопку «Устройство».

Поставьте галочку на «Onvif» и нажмите кнопку «Поиск».

Когда в списке появится камера, нажмите на неё и затем введите пароль. Это пароль не от приложения на мобильном телефоне — это пароль для доступа к камере или от RTSP. Введите пароль, при желании измените имя камеры и нажмите ОК.

Возможно, программе не удастся подключиться и тогда вам нужно попробовать сменить модель камеры с «Polyvision» на другой.

Доступны следующие типы камер:
ONVIF — это распространённый протокол, который встречается на многих камерах. Для его использования может потребоваться сменить порт. У ONVIF нет стандартного порта, обычно этот протокол встречается на портах 8899, 80, 8080, 5000, 6688 — попробуйте указывать эти порты.
Для Hikvision попробуйте порты 80, 1080, 8000, 8008, 8200.
Для Dahua попробуйте порты 37777 и 80.
Если к вашей IP камере удалось подключиться сразу по двум типам, например, Polyvision и Onvif, то помните, что ONVIF не поддерживает возможность просматривать и передавать на компьютер видео файлы с камеры.
Как в CMS подключиться к камере
Если всё пройдёт удачно, то камера появится в списке. Вы можете нажать кнопку «Тест» чтобы проверить подключение до неё.

Результат успешного подключения:

Теперь в списке устройств появится название камеры.

Дважды кликните на него.
Будет показана надпись, также кликните на неё два раза.

Будет выполнено подключение к камере и сразу начнётся показ видео.

Как управлять камерой в CMS
Для управления камерой перейдите вкладку PTZ — она открыта по умолчанию.

Здесь вы сможете поворачивать камеру, приближать и удалять зум, менять фокус и диафрагму.
Также обратите внимание на вкладку «Цвета».
Как сохранить видео с камеры в CMS
Перейдите в раздел «Записи», выберите в выпадающих списках «Устройство» и «Канал». Если у вас одна камера, то там доступно по одному варианту.

В полях «Старт» и «Конец» установите дату, при желании также установите время, за которое вас интересуют записи.

Когда будете готовы, нажмите кнопку «Поиск» для вывода доступных видео файлов.
Выделите те, которые вы хотите скачать и нажмите кнопку «Выгрузка».

Нажмите кнопку «Обзор» и выберите папку, куда вы хотите сохранить записи с камеры наблюдения. В поле TitleName вы можете указать имя файлов. В выпадающем списке «Тип» доступны два варианта:

Для воспроизведения H264 нужна специальная программа, например «Плеер H.264/H.265». А AVI поддерживается почти всеми видео проигрывателями.
Когда будете готовы, нажмите ОК.
Выгрузка займёт определённое время, особенно при больших файлах. Процесс загрузки видео записей с камеры может затянуться, поскольку карты памяти плохо работают при одновременном выполнении нескольких операций, а в момент выгрузки происходит также и запись видео с камеры.
Прогресс выполнения операции появится в выделенной строке, причём он относится только к одному файлу.

Заключение
Если у вас остались другие вопросы по подключению или управлению IP камерой, то спрашивайте в комментариях.
Источник
Инструкция настройки CMS для видеонаблюдения
Сегодня нам предстоит осуществить настройку cамой распространенной версии CMS для видеонаблюдения — General CMS, рассмотрим основные функции и достоинства данной программы. Видеонаблюдение через CMS — это максимально удобный способ удаленного просмотра и управления видео-системой. При помощи данной программы можно не только просматривать записи удаленно на самом устройстве, но и вести запись на ПК, где установлен данный клиент.
СMS клиент работает c NVR и DVR видеорегистраторами и ip видеокамерами, поддерживающие протокол Onvif.

∇Удаленный просмотр видеоархива и видеокамер в онлайн режиме
∇Управление PTZ видеокамерами
∇Отображение звука
∇Объединение различных устройств в одну систему


Настройка СMS видеонаблюдения
Запускаем программу, нажимаем » Ввод», так как пароля по умолчанию нет.
Мы попадаем в основной экран управления CMS, где для начала нам необходимо добавить область( рабочую зону). Название области — любое произвольное значение.
После нам необходимо добавить наше устройство в новую область. Выделяем область, кликаем на вкладку «Добавить устройство».
Разберемся с интерфейсом добавления нового устройства. В поле «Имя « вводится любое произвольное название. Тип — выбор способа подключения оборудования ( во вкладке «IP адрес» мы можем добавить ip видеокамеру или видеорегистратор по статическому ip адресу. IP адрес — добавление статического адреса оборудования. Порт — HTTP порт нашего устройства, который должен быть заранее проброшен на роутере. Имя — логин устройства. Пароль — пароль устройства. Область — по умолчанию наша новая область. Vendor — метод подключения, так как мы подключаем видеорегистратор, то выбераем H264DVR, если нужно подключить ip видеокамеру, то выставляем onvif.
Если все настройки указаны верно, то в левом верхнем углу под областью появится наш видеорегистратор с раскрывшемся списком видеокамер.
Добавление устройства через P2P сервис.
Если Вы не имеете статический ip адрес это не повод расстраиваться, здесь нас может выручить p2p видеонаблюдение. Вновь открываем меню добавления, ставим галку в разделе «Сloud». Указываем p2p серийный номер нашего устройства, имя и пароль.
Просмотр записи
Для просмотра записи на главном экране cms следует выбрать раздел «Воспроизведение», указать необходимое устройство, видеокамеру, начальный отрезок времени и конечный. При нажатии кнопки «Поиск» произойдет отображение всех доступных видео фрагментов за данный промежуток времени.
Видео по настройке CMS
Источник
CMS для удаленного управления видеонаблюдением
Для начала давайте посмотрим видеоинструкцию на тему « CMS для удаленного управление видеонаблюдением » на примере подключения четырехканального гибридного видео регистратора TBTEC.
CMS для удаленного управления видеонаблюдением — установка программы.
Скачать программу CMS для персонального компьютера под управлением операционной системы windows можно с официального сайта производителя вашего устройства, если хотите постоянно наблюдать рекламу или «горячие предложения». Я же рекомендую скачать чистую программу CMS по нижеприведенной ссылке с Яндекс Диска без рекламы, дыр и вирусов.
Установка программы происходит стандартно, как и для других приложений Windows. Скачиваем и запускаем инсталятор. И пусть вас не пугает наличие только английского на стартовом окне установки. Инсталятор использует язык системы, а удобный для вас язык можно выбрать при первом запуске программы или изменить в настройках. Сама по себе прога мульти язычная.

В процессе установки программа попросит согласиться с условиями лицензионного соглашения. Далее предложат ввести путь для установки или оставить папку по умолчанию. Спросят создавать или нет значки в быстром запуске, меню программ и на рабочем столе. Ничего не обычного. После завершения установки она запустится сама.
CMS для удаленного управление видеонаблюдением — локальная настройка.
При первом запуске выбираем язык, после чего появляется окно авторизации. По умолчанию LOGIN — super, пароль пустой. То есть ничего в поле вводить не нужно. Рекомендую сразу в настройках программы поменять логин и пароль что бы обезопасить доступ к своей системе наблюдения.

И попадаем в главное окно программы. Это основная рабочая область. Как видно из скриншота ниже, делится она на несколько рабочих областей. Слева — список устройств и камер к ним подключенных. Снизу — изменение формата отображения камер в главном окне и лог операций. Справа — информация о системе и разделы меню управления программой, камерами и ресивером.

Давайте рассмотрим подробнее меню настроек программы. Попасть в это меню можно перейдя по пути «настройки — локальные». Сдесь мы видим несколько вкладок.

Удаленное подключение к системе видеонаблюдения.
Для настройки по локальной мы должны быть подключены к тому роутеру, от которого получает свой адрес наш ресивер. Идем в меню « настройки — устройства «. Открывается окно.


Практически все ресиверы поддерживают cloud технологию и способны транслировать Р2Р видео поток. Для удаленного подключения через сервер необходимо узнать серийный номер устройства. Подходим к монитору видео регистратора и лезем его меню на вкладку « Информация «. Так де убеждаемся что напротив параметра NAT статус написано «связанный» или «подключено». Это значит что сетевая настройка выполнена правильно и мы можем подключиться удаленно. Если нет, то читаем мою статью с видосом на тему «Настройка видеорегистраторов«.
Для того что бы просмотреть картинку с камер необходимо в левом меню основного окна программы кликнуть дважды на устройстве и дождаться пока не появится список камер. Затем перетащить в окно отображения либо отдельные камеры, либо устройство целиком. Готово.
Удаленная настройка регистратора.
Оговорюсь сразу, необходимо что бы ваш ресивер поддерживал удаленное управление, и в его настройках эта функция была активирована. В противном случае ничего не получится.

Меню удаленной настройки.
Для того что бы попасть в настройки самого регистратора, а не программы необходимо пройти в мню Настройки — Удаленные. И откроется меню ресивера. Оно абсолютно такое же как и меню на регистраторе. Это и есть его меню. Расписывать не вижу смысла, все описано в статье «Настройка видеорегистраторов» на примере комплекта TBTEC.
Рассматривать работу других разделов меню CMS для удаленного управления видеонаблюдением не буду. Они просты как настройки тетриса, да и все есть в видео уроке в начале статьи. Ну и еще хочется добавить что программу проще и стабильнее еще надо поискать. За все время работы с ней не было зафиксировано ни одного вылета или зависания. Успешно тест прошла CMS для удаленного управления видеонаблюдением и на слабых машинах, что несомненный плюс.
На этом считаю статью завершенной и хочу откланяться. С нетерпением жду ваших комментариев. До встречи.
Источник
Полезные возможности CMS для видеонаблюдения
Современный мир быстро меняется, становится более динамичным и открытым. Естественно, эти изменения затрагивают и видеонаблюдение. Оно совсем не такое, каким было еще 10 или даже 5 лет назад. Мир изменяется вместе с развитием технологий, меняются способы использования устройств, а вот границы использования – практически стираются. Сегодня все, включая дедушек, бабушек и малых детей «сидят» в онлайне. Неудивительно, что и видеонаблюдение все активнее стремятся мониторить удаленно в режиме онлайн. Как сделать это максимально эффективно, еще и получив дополнительные «плюшки» новых возможностей? Конечно же – используя программу CMS (Content Management System)! CMS – это современное сочетание удаленного управления и широкой функциональности, это решение позволяющее одинаково успешно мониторить далекое или близкое устройство и даже легко объединять разрозненные точки видеонаблюдения в единую систему видеоконтроля.
Зачем нужна CMS
Программа CMS – это не просто дублирование функций видеорегистратора на ПК, как думают многие пользователи «одиноких» видеорегистраторов. CMS – более универсальная и сложная штука. Одно дело, когда у пользователя или предприятия регистратор всего один. А если их пять или десять? Причем еще и установленных в разных местах – например, если это сеть небольших магазинчиков или территория крупного завода с множеством цехов? Или же громадный складской комплекс? Вот именно тогда CMS оказывается невероятно практичной и полезной, буквально незаменимой!
Например, у нашей организации 9 точек в Киеве. И на каждой стоит минимум 2 камеры плюс локальный регистратор. Что, руководству постоянно бегать/ездить к каждому регистратору и проверять, что продавцы обслуживают клиентов, а не релаксируют в подсобке за бутылочкой пивка? Нет и еще раз нет – чтобы избежать лишних затрат времени, денег и нервов при использовании распределенной системы видеонаблюдения как раз и нужна CMS.
Приятно, что такая полезная штука как CMS достается пользователям регистраторов или IP камер даром: это программное обеспечение обычно бесплатно поставляется с устройством. Если умудрились потерять диск с ПО, ничего страшного – свежую версию нужной программы всегда можно найти на сайте производителя оборудования. Конечно, за исключением случаев, когда пользователь «сэкономил» на себе и купил совсем уж дешевое и унылое – ожидать адекватной программной поддержки от нонейма-однодневки не стоит.
Программа CMS с помощью компьютера позволяет делать вещи, которые самому регистратору не под силу. Например, CMS дает возможность объединить в единую систему видеомониторинга несколько десятков и даже сотен регистраторов! При этом допускается индивидуальная удаленная настройка каждого их них. А состояние связи с каждым регистратором непрерывно контролируется. Самое интересное, что CMS (правда, не каждая) разрешает объединять в общую систему наблюдения регистраторы самых разных производителей. Это невероятно удобно для распределенных систем, например торговых сетей, когда в нескольких точках может быть установлено совершенно разное оборудование.
Плюс для большего удобства видеоконтроля предусмотрена возможность создания распределенных зон. Распределение на зоны позволяет в рамках общей системы наблюдения выделить отдельные группы регистраторов или даже отдельные регистраторы на объектах и привязать их к карте, чтобы «не перепутать». К примеру, можно создать зоны «Магазин на Московском проспекте», «Лесная», «Троещина» или там «Борщаговский филиал». В свою очередь внутри групп регистраторов возможно создание подгрупп. Чтобы легче ориентироваться, можно создать, например, подгруппы «Центральный офис» и «Магазин» в рамках группы «Магазин на Московском проспекте».
При этом, благодаря универсальности CMS пользователь получает возможность удаленно контролировать работу регистраторов из любой точки планеты, где есть доступ в Интернет! Например, по ходу зарубежного турне, суровое начальство имеет возможность буквально не спускать глаз с подчиненных, тем более что CMS прекрасно работает удаленно с мобильными устройствами типа смартфонов и планшетов.
Если регистратор позволяет просматривать каких-нибудь 8-16 каналов, то CMS дает возможность одновременного просмотра до 64 каналов от разных источников (регистраторов или IP камер http://secur.ua/ip-videonablusenie/ipkamery/) в режиме реального времени. Разумеется, если размер подключенного дисплея позволят это делать достаточно комфортно. Учитывая, что в последнее время стали широко доступны мониторы и телевизоры с разрешением 4К, это вполне даже востребованная возможность.
CMS разрешает производить запись просматриваемого изображения на локальный диск компьютера и воспроизводить видео по мере необходимости. Поэтому даже если воры «прихватили» местный видеорегистратор, когда «обчищали» торговую точку, видеозапись об этом событии все рано останется для передачи компетентным органам, а не исчезнет вместе с несчастным регистратором. А удаленное сохранение на ПК конфигурации всей системы видеонаблюдения позволяет оперативно настроить работу нового регистратора при поломке одного из устройств.
При просмотре сделанных регистраторами видеозаписей CMS позволяет параллельно вывести сразу несколько каналов с каждого устройства, что существенно ускоряет просмотр. Если не хочется полностью пересматривать записи, CMS дает возможность выбрать только нужные видеофрагменты используя определение критерии отбора: по времени, по типу тревожного события и др.
Важно, что имеется система разграничения прав на использование CMS. Это гарантирует улучшенную безопасность и минимизирует возможный вред от несанкционированного или неквалифицированного вмешательства в работу системы видеонаблюдения.
Изначально я хотел рассмотреть три системы CMS: PSS от Dahua, iVMS от Hikvision и CMS от Tecsar. Однако в процессе инсталляции и работы с программами оказалось, что в этом нет особой необходимости, хотя некоторые отличия в программах все же есть.
Итак, PSS версии 4.05 от Dahua нормально устанавливалось на Windows 7 x64, но… Категорически отказывалось работать! Оказалось, проблема старая, но так и не решенная разработчиками PSS: чтобы заставить программу Dahua заработать, нужно хотя бы один раз запустить ее в режиме совместимости с Windows XP SP3, и дальше она уже будет работать нормально. Удивительно, что этот «секрет» почему-то пропускают в мануалах, и его легко можно найти на форумах поддержки. Хотя даже когда PSS Dahua запускается (Рис. 1), впечатления оставляет неоднозначные.

Рис. 1. Интерфейс Dahua PSS
Во-первых, мрачновато темный интерфейс. Возможно это выглядит прекрасно на экранах с IPS матрицей, но на используемом мной мониторе Benq G2025HDА с TN матрицей цвета оболочки вверху экрана при невысокой яркости практически инвертируются, и это выглядит не очень привлекательно. Во-вторых, очень мелкие ярлычки кнопок в окнах просмотра даже в режиме квадратора требуют от пользователя буквально виртуозного владения мышью. Это не добавляет удобств интерфейсу. Ведь оснащать компьютер охранников какой-нибудь игровой супер-пупер мышью с высокой точностью позиционирования точно никто не станет.
Программа Hikvision iVMS-4200 v.2.3.0.5 установилась и заработала без проблем (Рис. 2). Однако… Ее даже не удосужились русифицировать! Много вы знаете охранников, свободно владеющих техническим английским? Лично я не могу пересчитать их даже по пальцам одной руки. Поскольку пальцев оказывается слишком много. Кроме того, программа Hikvision оказалась крайне недружелюбной к устройствам других китайских товарищей, категорически отказываясь с ними работать. Это тоже не позволило сполна насладиться в целом неплохим ПО от Hikvision. Для распределенных систем с разным оборудованием CMS Hikvision не подходит.

Рис. 2. Интерфейс Hikvision iVMS
После изучения «особенностей» CMS от ведущих брендов естественно было ожидать «подводных камней» и от Tecsar CMS. Однако программа приятно удивила! Инсталлируется и запускается данная CMS без каких-либо танцев с бубном. Хотя в начале процедуры инсталляции можно предположить, что русский язык не поддерживается, на самом деле он просто выбирается в меню при первом запуске программы. И сама русификация в целом очень даже неплоха, нужно отдать тут должное крепнущей русско-китайской дружбе. Плюс программа прекрасно работает с регистраторами и IP камерами разных производителей. Поэтому, с вашего позволения, дальнейший рассказ о возможностях CMS я буду вести именно на примере Tecsar CMS (Рис. 3), как наиболее удобной и универсальной программы.

Рис. 3. Интерфейс Tecsar CMS
В Tecsar CMS реализована возможность добавления удаленного устройства (видеорегистратора или IP камеры) не только по IP адресу, но и по уникальному номеру-идентификатору (ID). Вообще существует 4 варианта добавления устройства в CMS: по IP адресу, добавление из области, добавление устройства работающего по протоколу ARSP и добавление устройства поддерживающего работу облачного сервиса (Рис. 4). Для первых двух способов подключения необходимо указать IP-адрес и медиа-порт устройства, для третьего и четвертого – указать идентификатор устройства (ІD).

Рис. 4. Добавление удаленного устройства по идентификатору ID
После добавления устройства, CMS позволяет легко настраивать яркость, контрастность и цветопередачу изображения, управлять поворотными PTZ-камерами при помощи компьютерной мышки, осуществлять настройку сценариев работы камер (Рис. 5).

Рис. 5. Возможности настройки и управления камерами через CMS
Позволяет CMS производить удаленные настройки и непосредственно регистраторов. Удаленная настройка осуществляется через веб-интерфейс при помощи достаточно удобного графического меню, имеющего структуру аналогичную интерфейсному OSD меню самого регистратора (Рис. 6).

Рис. 6. Меню удаленных настроек регистратора Tecsar
Чтобы снизить нагрузку на компьютерную сеть, CMS предлагает важную возможность просматривать дополнительный видеопоток с намного меньшим битрейтом (Рис. 7), а также воспроизводить видеопотоки только с интересующих камер, а не со всех подряд. Это особенно актуально, когда система видеонаблюдения включает десятки или даже сотни камер. Как мы уже говорили, CMS позволяет одновременно просматривать видео с 64 камер. И если это будут вторичные видеопотоки с невысоким разрешением QCIF (176×144), то удастся избежать проблем с задержкой передачи видео даже в сетях с невысокой пропускной способностью. При использовании же относительно небольшого количества камер и наличии быстрой сети вполне можно выбрать для передачи основной видеопоток с качеством НD 720р и даже более, не боясь пропадания видеосигнала.

Рис. 7. Снижение битрейта видеопотока позволяет уменьшить нагрузку на локальную сеть.
CMS разрешает настроить запись видео и скриншотов на локальный жесткий диск компьютера, работающего с программой (Рис. 8). В том числе дает возможность использовать запись по расписанию или при появлении тревожных событий. В отличие от непрерывной записи, это позволяет существенно экономить место на диске.

Рис. 8. Настройки локального сохранения записей и журналов событий
В свою очередь на ПК легко настроить автоматическое резервное копирование сохраненного видео на внешние диски, NAS или различные сетевые ресурсы. Сейчас есть масса весьма продвинутых и при этом совершенно бесплатных программ для резервного копирования, таких как Cobian Backup и др.
Также CMS сохраняет возможность работы непосредственно с архивами файлов на самих видеорегистраторах (Рис. 9). Доступен как просмотр сохраненных на них записей, так и их перенос на жесткий диск ПК. Например, для того же резервного копирования. То, что для архивации видео больше нет необходимости находиться непосредственно возле регистратора, очень удобно.

Рис. 9. Меню доступа к файлам записей регистратора
CMS ведет собственные независимые журналы событий по действиям и тревожным случаям. Журналы событий имеют удобные средства поиска по времени, дате, типу события (Рис. 10).

Рис. 10. Просмотр журнала событий
Можно и даже нужно ограничить возможности влияния различных пользователя на настройки CMS (Рис. 11). Скажем, начальник охраны и рядовой охранник Вася должны иметь совершенно разные права вмешательства в систему видеонаблюдения. И это очень важный нюанс, как показывает жизненная практика.

Рис. 11. Ограничение прав доступа к системе видеонаблюдения
CMS допускает использование в системе видеонаблюдения декодеров – устройств, которые преобразуют цифровые аудио и видеосигналы в аналоговую форму для просмотра на видеооборудовании, располагающем только аналоговыми входами: старых телевизорах, специализированных видеомониторах и т.д. При этом обычно декодер позволяет принимать и преобразовывать сигнал как от одного, так и от нескольких источников одновременно. В качестве декодера может вступать как специализированное аппаратное решение, так и обычный компьютер.
Очень удобной является возможность интеграции в систему CMS карт в формате JPG (их легко «заготовить» с помощью Google или Яндекс карт), к которым можно привязать локальные точки видеонаблюдения. Это делает всю систему еще более интуитивной – благодаря карте точно видно в каком именно филиале произошла съемка того или иного происшествия. В данном случае служба охраны может сразу передать точные сведения для выезда группы быстрого реагирования, вместо того чтобы долго выяснять с какого же именно филиала поступило тревожное видео. К крупным картам с малой детализацией могут добавляться вложенные карты с большей детализацией местности, что позволяет еще более точно визуализировать месторасположение точек видеонаблюдения (Рис. 12). Причем каждой карте присваивается индивидуальное имя, что дополнительно упрощает процесс идентификации места.

Рис. 12. Привязка точек видеонаблюдения к местности.
А еще при помощи CMS легко реализовать удобные сценарии просмотров – так называемые туры. Это своеобразное обзорное видко-турне по предварительно указанному списку видеокамер. Например, можно задать последовательный обзор со всех 4-х камер на одном объекте. Таких туров можно создавать несколько, например, для разных филиалов. Такие важные параметры как длительность интервала просмотра с каждой камеры и длительность самого тура легко настраиваются. Очередность добавленных в тур каналов при необходимости также нетрудно поменять, а для снижения нагрузки на сеть можно использовать вторичные, а не основные видеопотоки с камер.
Нельзя, конечно, не упомянуть о мобильном удаленном взаимодействии с системой видеонаблюдения. Что касается конкретно продукции Tecsar, то удаленный доступ к видеорегистраторам возможен через мобильное приложение vMEyeCloud (доступное для Android и iOS) и фирменный бесплатный облачный сервис, однако они все же не дают таких возможностей как Tecsar CMS.
Заключение
Как видим, программа CMS представляет собой не просто «дубликат» программы управления видеорегистратором на ПК, а реализована как удобная и функциональная утилита для автоматизации сложных систем видеонаблюдения, максимально использующих возможности современных компьютеров и компьютерных сетей.
Источник
Polyvision CMS — программное обеспечение под управлением операционных систем: Windows, Linux, MacOS для работы с видеорегистраторами и IP видеокамерами. Простыми словами CMS — это программа с помощью которой можно просматривать и управлять видеорегистраторами и камерами.
Polyvision CMS. Установка на ПК
Скачать CMS Polyvision по ОС Windows можно по ссылке https://www.polyvision.ru/po/dlya-windows/cms, а скачать краткое руководство пользователя CMS тут.
Особенности:
- поддержка до 64 каналов видео с видеорегистраторов и IP видеокамер;
- поддержка видеорегистраторов Polyvision PVDR—0475, -XXNRX2, -XXWDX2, -XXHDX2, -XXHR2, —AX-XXMX v.2.X.X, —IPX-XXMX v.5.X.1; PVNR—8X-XXEX Примечание: данное ПО не подходит для видеорегистраторов снятых с производства (50-ой, 60-ой, 70-ой, 80-ой серий и т.д.).
- поддержка всех IP видеокамер Polyvision (кроме PX-M5-VXX-IP);
- поддержка работы с оборудованием стороннего производителя по универсальному протоколу ONVIF (в версии CMS c ONVIF);
- поддержка работы через облачный сервис;
- удалённая настройка оборудования Polyvision;
- управление поворотными видеокамерами;
- встроенный плеер для локального и удалённого воспроизведения видеозаписей;
- журнал событий;
- возможность записи видео и скриншотов на ПК;
- программирование реакций на тревоги, сбои, саботажи и т.д.;
- разграниченная система прав доступа для каждого пользователя;
- поддержка планов.
Интерфейс программы
После скачивания и установки CMS на ПК открываем программу.
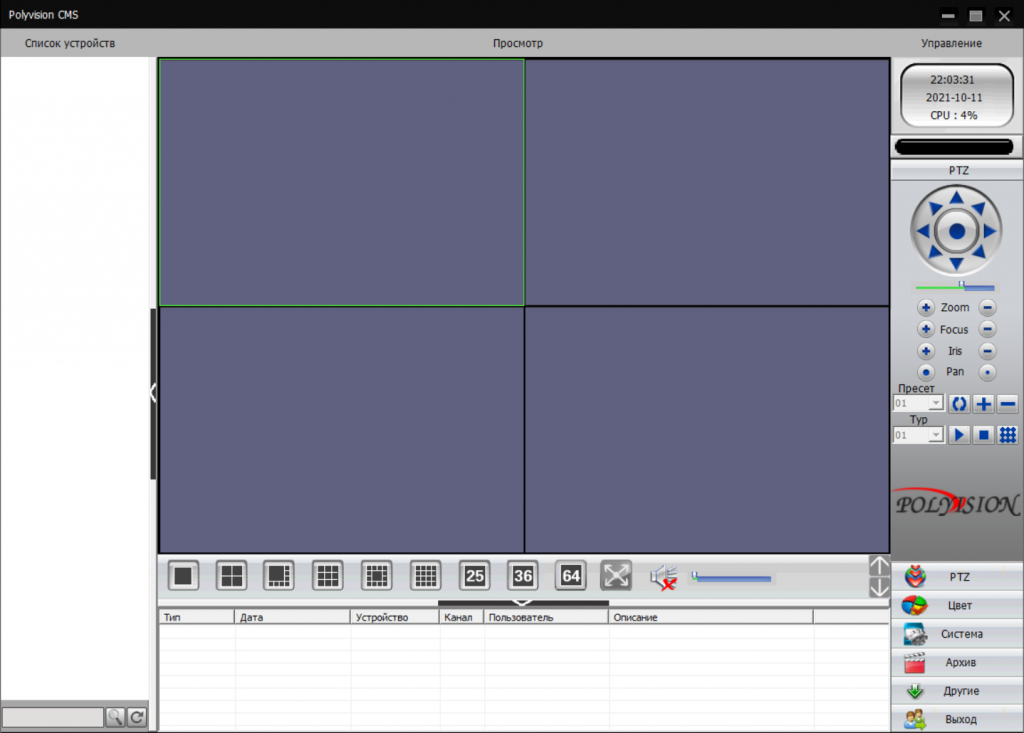
- Добавление нового устройства (регистратора или IP камеры) необходимо зайти в настройки СИСТЕМА — УСТРОЙСТВА. Нажать на красную кнопку, тем самым откроем дополнительное меню.
- Чтобы добавить устройство, нужно сперва создать группу, а в эту группу добавлять устройства. Нажимаем на СПИСОК (при этом ГРУППА станет цветной) нажимаем создать группу и вводим название.
- Немного усложним задачку и добавим IP камеру по ONVIF.
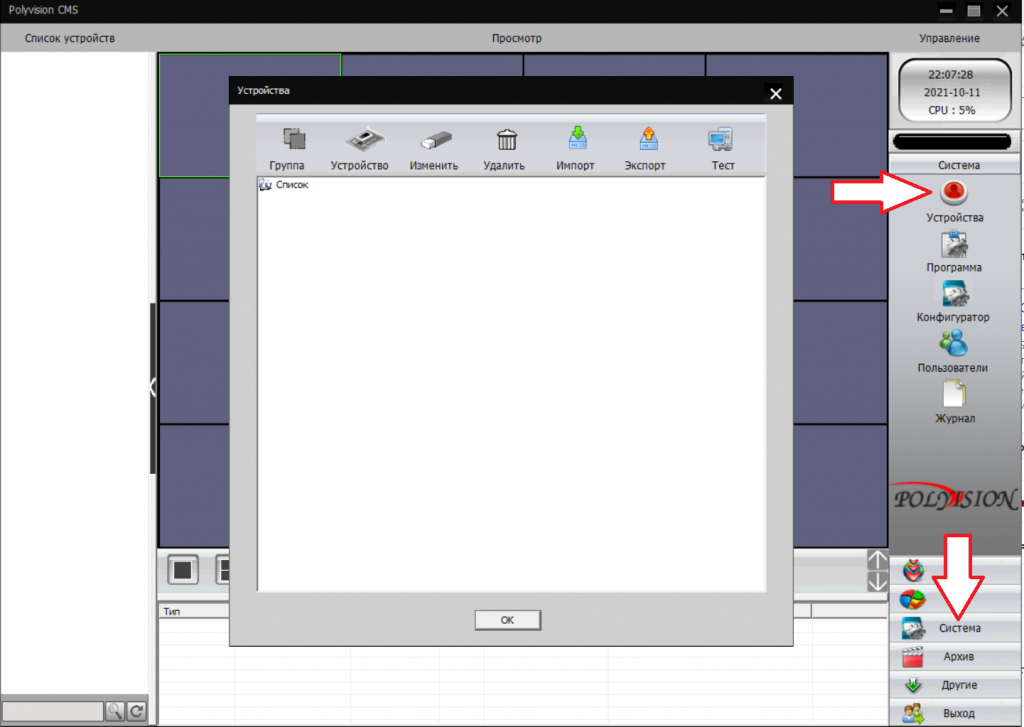
- Добавление нового устройства (регистратора или IP камеры) необходимо зайти в настройки СИСТЕМА — УСТРОЙСТВА. Нажать на красную кнопку, тем самым откроем дополнительное меню.
- Чтобы добавить устройство, нужно сперва создать группу, а в эту группу добавлять устройства. Нажимаем на СПИСОК (при этом ГРУППА станет цветной) нажимаем создать группу и вводим название.
- Немного усложним задачку и добавим IP камеру по ONVIF.
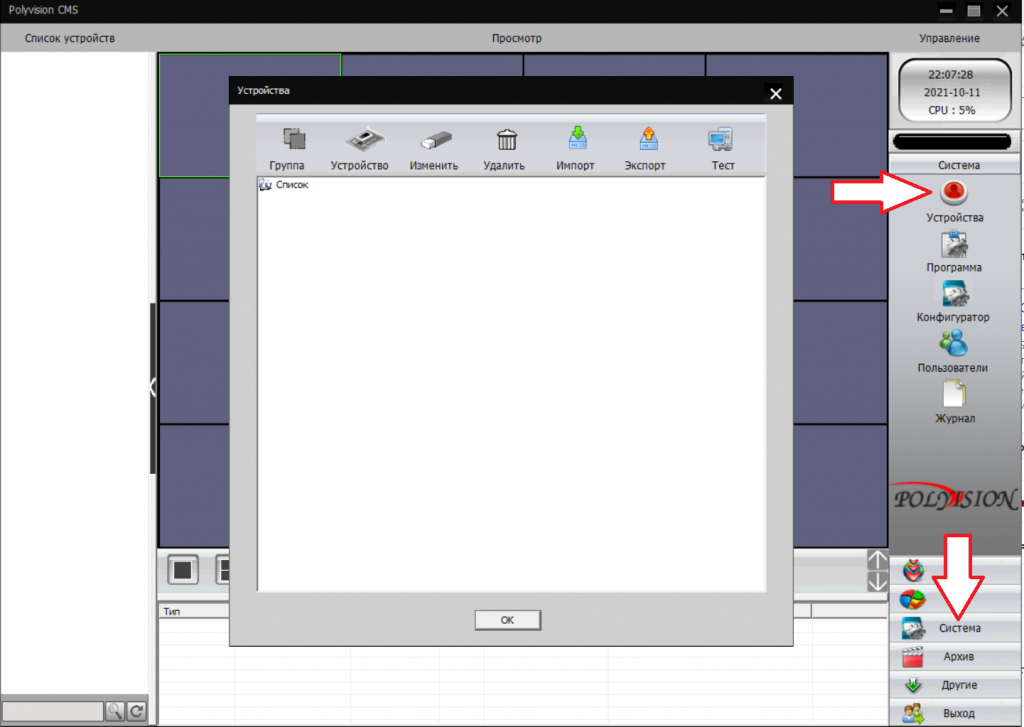
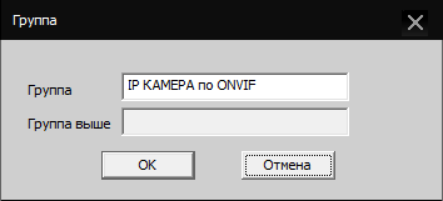
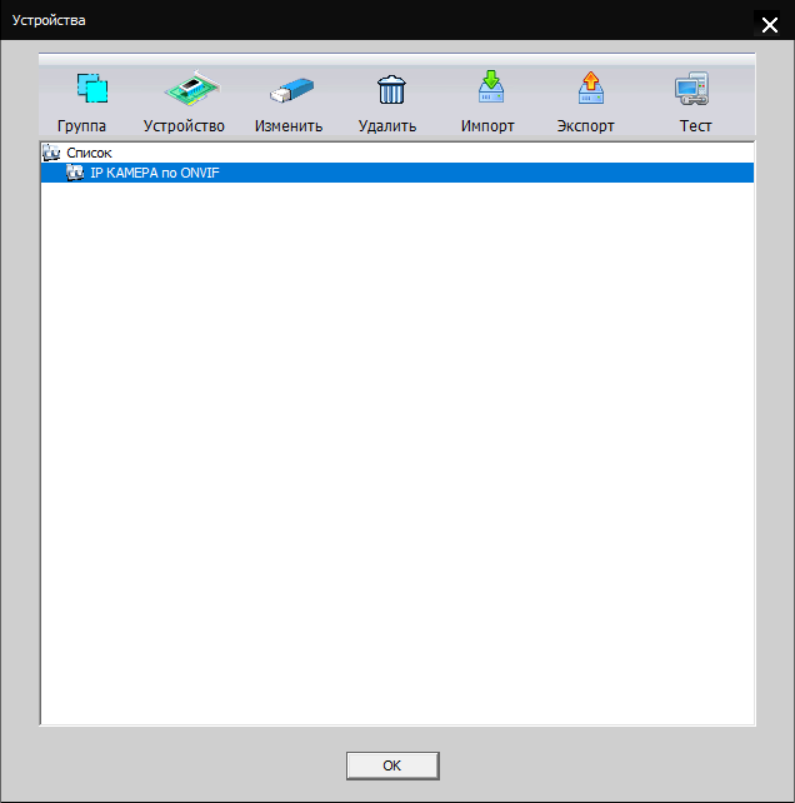
Выделяем нашу созданную группу и жмем на кнопку УСТРОЙСТВО
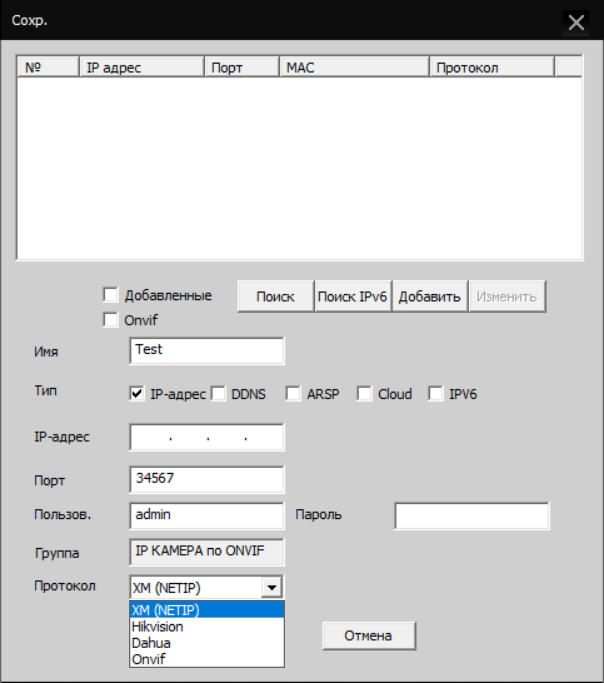
Если камера стороннего производителя, например не Hikvision или Dahua ее нужно добавлять через протокол ONVIF.
Например для добавления IP камеры ActiveCam необходимо выбрать протокол Onvif (при этом, на в настройках IP камеры протокол Onvif должен быть включен ОБЯЗАТЕЛЬНО) Внести: ip адрес камеры, выбрать тип IP- адрес, Порт (по умолчанию для добавления IP камеры ActiveCam порт 80), затем логин и пароль от камеры. И протокол выбираем ONVIF.
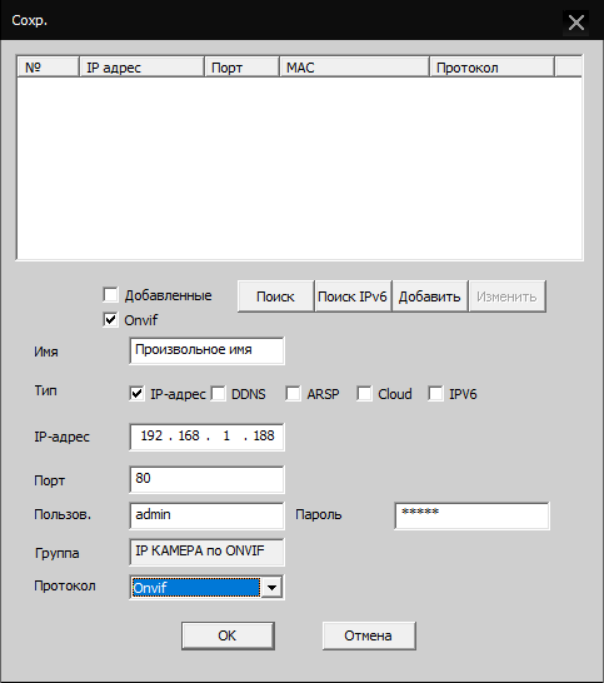
После этого нажимаем ОК. Появляется список устройств. Для проверки подключения к камере (или регистратору) выделяем устройство и жмем TЕСТ. Смотрим на состояние — должно быть ПОДКЛЮЧЕНО
Теперь нужно выбрать камеру и добавить ее на стену. Т.е. в ячейку. Для этого кликаем два раза по списку. Открывается камера (название можно поменять) и камера появится в ячейке. Или просто мышкой перетащить камеру в нужную ячейку.
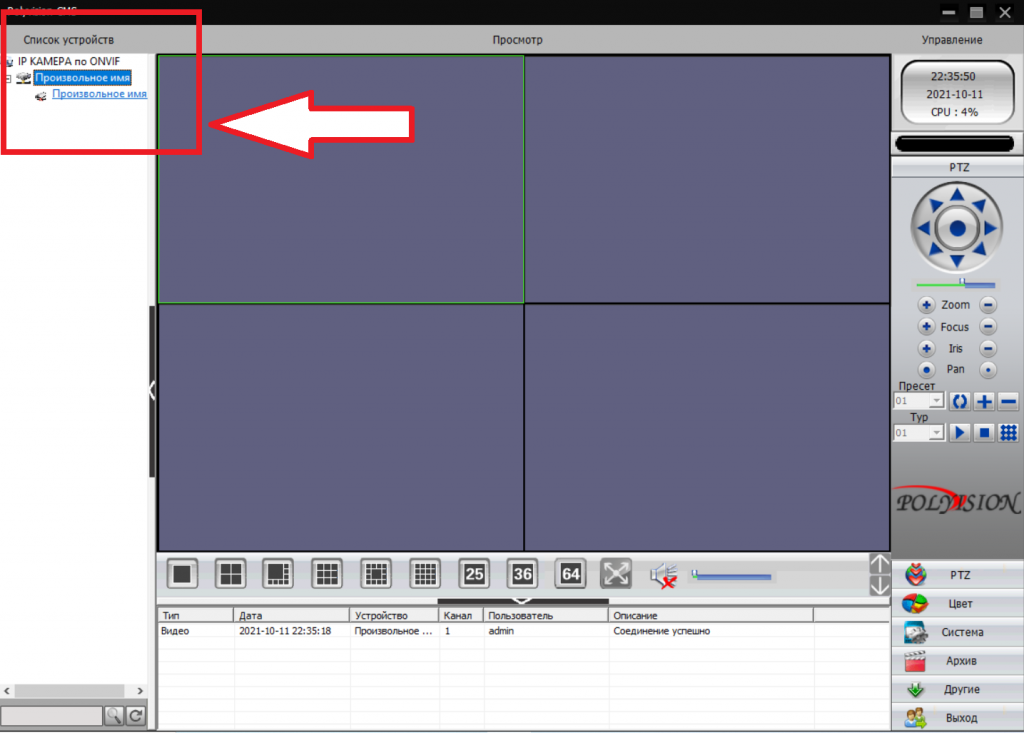
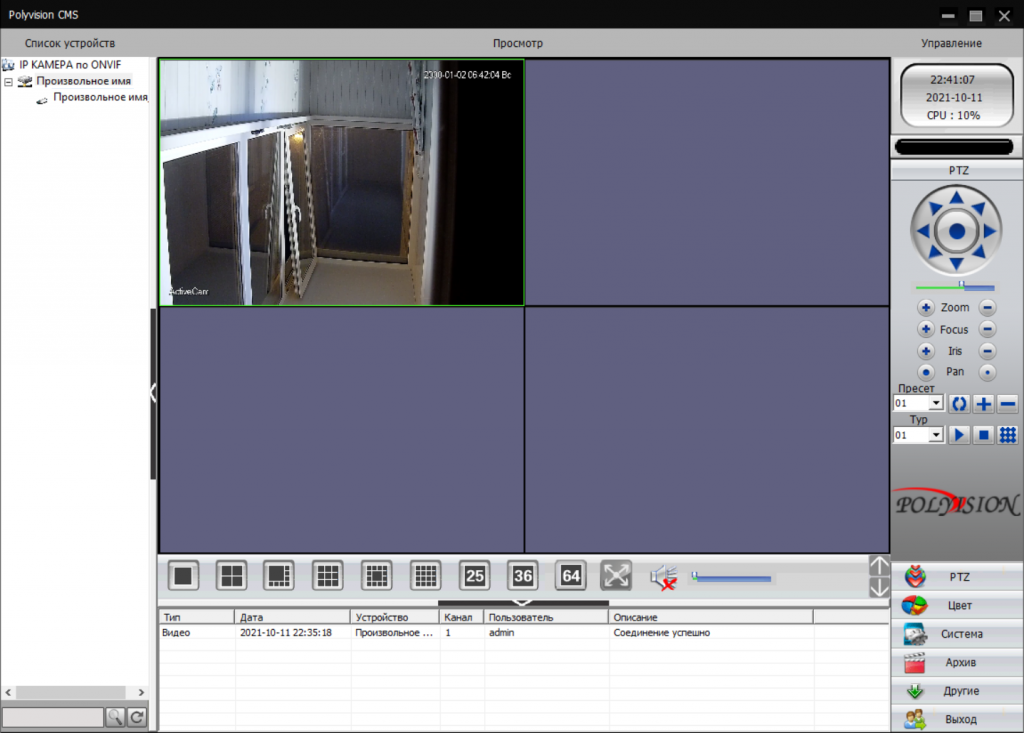
CMS IP видеонаблюдение
CMS для видеонаблюдения — это программа, с помощью которой мы можем управлять всей системой видеонаблюдения. Т.е. управление подключенными видеорегистраторами (или сервером), IP камерами. Если IP камера поворотная, то в программе можно управлять данной камерой. Создавать пресеты и подключать видеоаналитику. Еще не мало важной частью управления с помощью CMS — это просмотр архива. При необходимости его можно вырезать в той же программе и перенести запись видео на флешку.
CMS для видеонаблюдения
На просторах интернета можно найти много различных CMS для системы видеонаблюдения, но не каждая программа подойдет под вашу систему. При выборе оборудования (сервера, камер), нужно учитывать, с каким програмным обеспечением работает данное оборудование.
CMS для HIKVISION
Если Ваш выбор пал на оборудование Hikvision или Hiwatch, то программное обеспечение должно быть Hikvision. Например программа для управления системами видеонаблюдения IVMS 4200.
Скачать IVMS 4200 на Windows. Клиентское программное обеспечение iVMS-4200 является бесплатным и универсальным программным обеспечением для управления видеонаблюдением, контролем доступа, охранной системой, системами учета рабочего времени и т.д.
Скачать дистрибутивы и пакет для русификации: http://ftp.hikvision.ru/
Простая установка. Принимаем соглашение. Жмем NEXT и устанавливаем. После установки могут быть проблемы с брандмауэром. Необходимо разрешить доступ. (при установки брандмауэр выдаст сообщение)
После установки нужно ввести логин и пароль для суперпользователя. И отвечаем на вопросы для восстановления пароля.
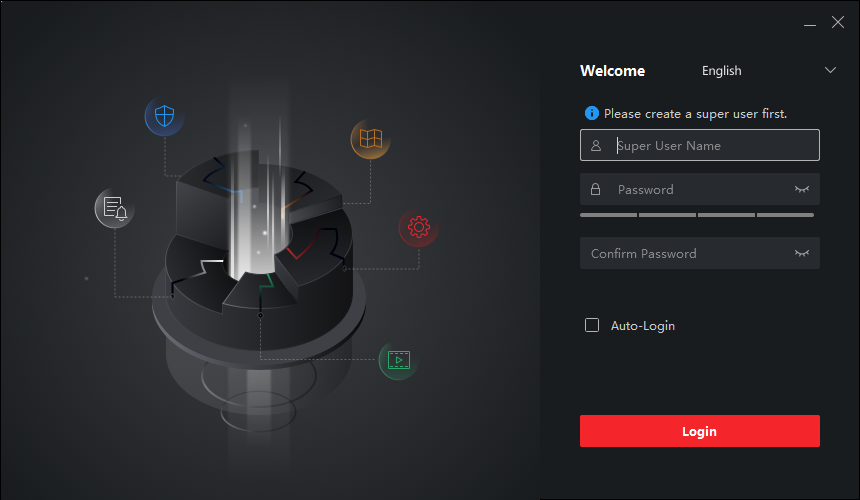
При успешной установки и регистрации суперпользователя откроется программа Ivms 4200.
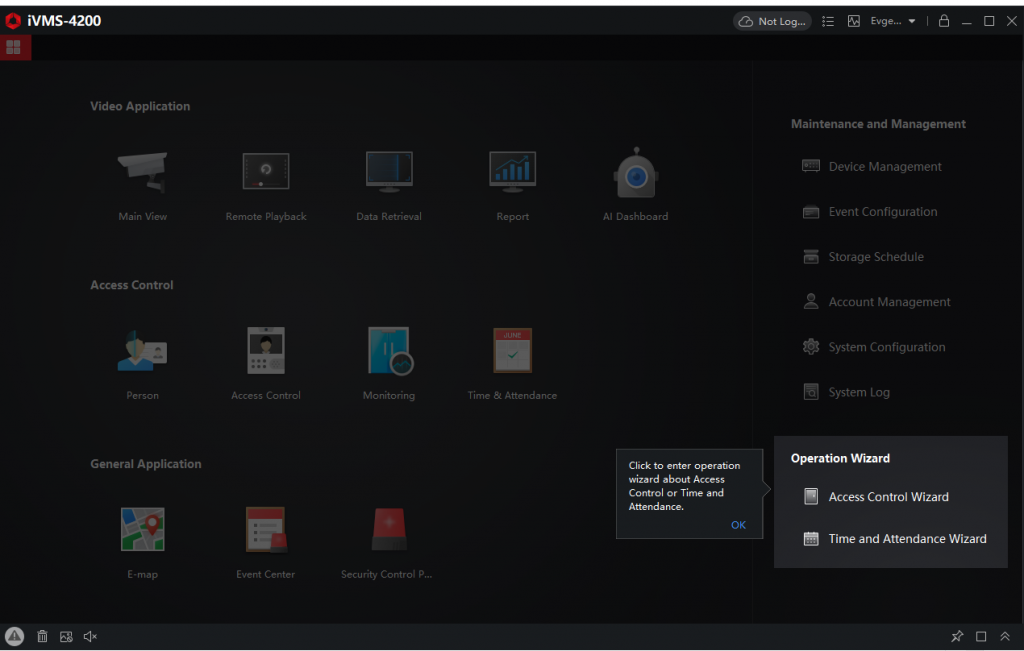
С помощью бесплатного ПО от Hikvision IVMS 4200 можно сделать полностью централизованную систему видеонаблюдения. Так же есть возможность связать домофонию с видеонаблюдением. Удаленный мониторинг всех систем с помощью мобильного приложения HikConnect или IVMS 4500.
После установки Ivms 4200 рекомендую сразу установить программу для поиска устройств Hikvision SADP TooL
На официальном сайте есть небольшое количество видеоуроков по работе с программой Ivms 4200. https://hikvision.ru/videoguide
Polyvision CMS или что-то другое?
Какую выбрать для себя CMS? Прежде всего, при выборе CMS для управления системой видеонаблюдения, нужно опираться на свой опыт (если есть), или на свои знания. Некоторые CMS не удобные, у них не очень продуманный интерфейс и для освоения потребуется время. Есть такие CMS или VMS, на изучение которых потребуется очень много времени. Данные программы не сложные, они скорее всего мощные. И большой функционал может напугать неопытного пользователя.
По большому счету CMS установленная на ПК необходима для просмотра онлайн видео с камер. Если говорить о режимном объекте, то в монитор постоянно должен смотреть охранник. Как правило для охранников создается отдельный пользователь ОПЕРАТОР, с ограниченными правами в доступе. Например, охранник не может вносить изменения в настройки системы или просматривать архив. Практически в каждой CMS уже создан данный пользователь operator, у которого уже настроен функционал. Пароль при этом не устанавливается. Потому как ввод пароля тоже иногда оказывает сложность. Возможно что у оператора вообще нет клавиатуры, просто не предусмотрено проектом.
CMS Polivision — это неплохая альтернатива для использования в системе видеонаблюдения. Данная программа является не сложной для понимания и управления, простой интерфейс и простота добавления новых камер и видеорегистраторов. Возможности Polivision не ограничиваются добавлением только оборудования Polivision. Поддержка протокола ONVIF дает возможность подключать оборудование стороннего производителя, что не мало важно при построении масштабных систем видеонаблюдения.
Skip to content

Polyvision CMS — программа для видеонаблюдения. Инструкция. Скачать
Polyvision CMS — программа для видеонаблюдения. Инструкция. Скачать
Polyvision CMS программа для видеонаблюдения, предназначенная для работы с цифровыми видеорегистраторами компании Polyvision..
Особенности ПО:
Наблюдение в реальном времени
Spot интерфейс, аналоговый интерфейс, VGA и HDMI интерфейс, функция наблюдения через монитор или дисплей
Хранение
• Переключение неактивных жестких дисков в спящий режим, что удобно для снижения энергопотребления и продления срока службы.
• специальный формат хранения, который обеспечивает сохранность данных
Сжатие
• сжатие в реальном времени отдельных жестких дисков обеспечивает стабильную синхронизацию аудио- и видеосигналов.
Резервное копирование
• через интерфейс SATA и USB интерфейс, таких, как USB-оборудование, съемный жесткий диск и т.д.
• через сетевую загрузку файлов на жесткий диск
Воспроизведение
• Автономная запись видео в реальном времени, а также поиск, воспроизведение, сетевое наблюдение, проверка записи, загрузка и т.д.
• Режим мульти воспроизведения
• Увеличение в произвольном порядке
Работа с сетью
Дистанционное наблюдение в реальном времени через сеть
Дистанционное управление PTZ через сеть
Дистанционная проверка записи и воспроизведения в реальном времени
Тревога
Тревожный режим активирует запись видео, пресет, сообщение, звуковой сигнал, электронную почту и ftp.
Интерфейс взаимосвязи
RS485 интерфейс, отвечает за тревожный вход и управление PTZ
RS232 интерфейс предоставляет возможность подключения клавиатуры для управления устройством, а также последовательного порта для обслуживания системы и обновления.
Стандартный сетевой Ethernet- интерфейс, обеспечивает работу по сети.
«Умные» операции
• Работа с мышкой
• Функция быстрого копирования и вставки для синхронизации настроек.
Скачать программу можно на сайте разработчика ПО, перейдя по этой ссылке.
Похожие записи
На чтение 3 мин Опубликовано 21.03.2018 Обновлено 30.08.2022

Сегодня нам предстоит осуществить настройку cамой распространенной версии CMS для видеонаблюдения – General CMS, рассмотрим основные функции и достоинства данной программы. Видеонаблюдение через CMS – это максимально удобный способ удаленного просмотра и управления видео-системой. При помощи данной программы можно не только просматривать записи удаленно на самом устройстве, но и вести запись на ПК, где установлен данный клиент.
СMS клиент работает c NVR и DVR видеорегистраторами и ip видеокамерами, поддерживающие протокол Onvif.
Что такое СMS? СMS – это программный продукт, позволяющий управлять IP видеокамерами, DVR и NVR видеорегистраторами, локально или удаленно. Основным преимуществом программ СMS, является – огромное масштабирование, т.е. возможность подключения большого количества оборудования к одному клиенту.
Возможности General CMS:
∇Удаленный просмотр видеоархива и видеокамер в онлайн режиме.
∇Управление PTZ видеокамерами.
∇Отображение звука.
∇Объединение различных устройств в одну систему.
Требования к компьютеру:
- Процессор не менее Intel Pentium 4/2000 Gz
- Оперативная память не менее 128 Mb (Для масштабных проектов требуется гораздо большая производительность)
- Видеокарта с масштабным аппаратным масштабированием – ATI, TNT2 и Pro
- Операционная система, начиная от windows XP
Скачать последнюю версию СMS клиента для видеонаблюдения на руссском языке можно здесь.
Содержание
- Настройка СMS видеонаблюдения
- Добавление устройства через P2P сервис.
- Просмотр записи
- Видео по настройке CMS
Настройка СMS видеонаблюдения
Запускаем программу, нажимаем ” Ввод”, так как пароля по умолчанию нет.

Мы попадаем в основной экран управления CMS, где для начала нам необходимо добавить область( рабочую зону). Название области – любое произвольное значение.


После нам необходимо добавить наше устройство в новую область. Выделяем область, кликаем на вкладку “Добавить устройство”.

Разберемся с интерфейсом добавления нового устройства. В поле “Имя“ вводится любое произвольное название. Тип – выбор способа подключения оборудования ( во вкладке “IP адрес” мы можем добавить ip видеокамеру или видеорегистратор по статическому ip адресу. IP адрес – добавление статического адреса оборудования. Порт – HTTP порт нашего устройства, который должен быть заранее проброшен на роутере. Имя – логин устройства. Пароль – пароль устройства. Область – по умолчанию наша новая область. Vendor – метод подключения, так как мы подключаем видеорегистратор, то выбераем H264DVR, если нужно подключить ip видеокамеру, то выставляем onvif.

Если все настройки указаны верно, то в левом верхнем углу под областью появится наш видеорегистратор с раскрывшемся списком видеокамер.

Рекомендуем ознакомиться – программа для видеонаблюдения.
Добавление устройства через P2P сервис.
Если Вы не имеете статический ip адрес это не повод расстраиваться, здесь нас может выручить p2p видеонаблюдение. Вновь открываем меню добавления, ставим галку в разделе “Сloud”. Указываем p2p серийный номер нашего устройства, имя и пароль.


Просмотр записи
Для просмотра записи на главном экране cms следует выбрать раздел “Воспроизведение”, указать необходимое устройство, видеокамеру, начальный отрезок времени и конечный. При нажатии кнопки “Поиск” произойдет отображение всех доступных видео фрагментов за данный промежуток времени.

Рекомендуем к прочтению – алгоритм шифрования DSA.
Видео по настройке CMS
Если вы хотите создать свой собственный сайт и ищете удобную и гибкую систему управления контентом (CMS), то Polyvision может быть отличным выбором для вас. Эта CMS позволяет вам легко создавать, редактировать и управлять содержимым вашего сайта без необходимости взаимодействия с кодом или программирования. В этом руководстве мы рассмотрим основные шаги настройки CMS Polyvision для вашего сайта.
Шаг 1: Установка Polyvision
Первым шагом является загрузка и установка CMS Polyvision на ваш хостинг-сервер. Вы можете скачать последнюю версию Polyvision с официального сайта и следовать инструкциям для установки. Убедитесь, что ваш хостинг-сервер соответствует требованиям Polyvision и вы имеете доступ к базе данных.
Шаг 2: Настройка базы данных
После установки Polyvision необходимо настроить базу данных, которая будет использоваться для хранения контента вашего сайта. Вам понадобятся данные доступа к базе данных, включая имя хоста, имя пользователя, пароль и имя базы данных. После получения этих данных, вы можете войти в панель управления Polyvision и выбрать «Настройки базы данных». Здесь вы сможете ввести данные доступа к базе данных и выполнить настройку.
Шаг 3: Создание шаблона сайта
Один из главных преимуществ Polyvision — возможность создавать уникальные дизайны для вашего сайта с помощью шаблонов. Шаблоны — это файлы, определяющие структуру и внешний вид вашего сайта. Вы можете создать собственный шаблон или использовать один из готовых шаблонов, предоставляемых Polyvision. Чтобы создать свой собственный шаблон, вам потребуется знание HTML и CSS.
Примечание: При создании шаблона вы можете использовать специальные теги Polyvision, такие как {content}, чтобы включить динамический контент на вашем сайте. Эти теги заменятся реальным содержимым, которое вы добавите через панель управления Polyvision.
Создавая шаблон, вы можете определить различные области, например, заголовок, боковую панель, нижний колонтитул и т.д., и добавить соответствующие теги Polyvision для этих областей. Затем в панели управления Polyvision вы сможете заполнять каждую область этими тегами и добавлять соответствующий контент.
В этом руководстве мы рассмотрели основные шаги настройки CMS Polyvision для вашего сайта. Теперь вы готовы начать создавать и управлять своим собственным сайтом с помощью Polyvision. Удачи!
Содержание
- Установка CMS Polyvision
- Настройка базы данных для CMS Polyvision
- Настройка внешнего вида сайта
- Добавление контента на сайт с помощью CMS Polyvision
- Настройка SEO-параметров для сайта на CMS Polyvision
Установка CMS Polyvision
Для установки CMS Polyvision на ваш сайт, следуйте инструкциям:
1. Скачать архив с последней версией CMS Polyvision с официального сайта разработчика (ссылка на скачивание).
2. Распаковать архив в удобное для вас место на сервере.
3. Создать базу данных для CMS Polyvision на вашем хостинге.
4. Скопировать файл конфигурации «config.php.example» из папки «config» и переименовать его в «config.php».
5. Открыть файл «config.php» и заполнить следующую информацию:
| Хост базы данных: | ваш_хост |
| Пользователь базы данных: | ваш_пользователь |
| Пароль базы данных: | ваш_пароль |
| Название базы данных: | ваша_база_данных |
6. Сохранить файл «config.php».
7. Открыть в браузере ваш сайт и следовать инструкциям на экране для завершения установки CMS Polyvision.
Поздравляем, вы успешно установили CMS Polyvision на ваш сайт! Теперь вы можете настроить его в соответствии с вашими потребностями и начать добавлять контент.
Настройка базы данных для CMS Polyvision
CMS Polyvision требует базы данных для хранения информации о контенте вашего сайта. Для настройки базы данных вам потребуется следовать нескольким простым шагам:
- Войдите в панель администратора вашего хостинг-аккаунта.
- Перейдите в раздел «Базы данных» или аналогичный раздел вашего хостинг-провайдера.
- Создайте новую базу данных, указав ей уникальное имя и пароль для доступа.
- Запишите имя базы данных, имя пользователя и пароль, так как они понадобятся вам на следующем шаге.
- Загрузите файлы CMS Polyvision на ваш веб-сервер, используя FTP-клиент или файловый менеджер вашего хостинг-аккаунта.
- Откройте файл настроек CMS Polyvision с названием «config.php» или аналогичным названием и найдите раздел «Настройки базы данных».
- Внесите следующие изменения в настройки базы данных:
- Измените значение переменной ‘db_name’ на имя вашей базы данных.
- Измените значение переменной ‘db_user’ на имя пользователя вашей базы данных.
- Измените значение переменной ‘db_password’ на пароль доступа к вашей базе данных.
Сохраните файл настроек после внесения всех изменений.
Теперь база данных CMS Polyvision должна быть успешно настроена и готова для использования на вашем сайте.
Настройка внешнего вида сайта
Один из основных инструментов для настройки внешнего вида сайта — это использование шаблонов (templates). Шаблоны позволяют изменять внешний вид сайта путем замены или настройки различных элементов дизайна, таких как шрифт, цвета, фон и т.д. В Polyvision вы можете выбрать один из предустановленных шаблонов или создать свой собственный.
Для выбора шаблона перейдите в раздел «Настройки» и найдите вкладку «Внешний вид». Здесь вы увидите список доступных шаблонов и рекомендации по их использованию. Для применения нового шаблона достаточно выбрать его из списка и сохранить изменения.
Дополнительно вы можете изменить отдельные элементы дизайна с помощью функции «Пользовательские стили». В этом случае вам потребуется знание языка CSS. Вы можете указать цвета, размеры шрифтов, отступы и любые другие стилевые свойства для разных элементов сайта, таких как заголовки, ссылки, фон и т.д.
Для настройки пользовательских стилей перейдите в раздел «Настройки» и выберите вкладку «Пользовательские стили». Здесь вы можете добавить собственные CSS-классы и применить их к нужным элементам сайта.
Также с помощью CMS Polyvision вы можете добавить и настроить различные виджеты, которые дополнят внешний вид вашего сайта. Виджеты могут быть разного типа, такие как счетчики посещаемости, кнопки соцсетей, галереи изображений и многие другие. Вы можете выбрать нужные виджеты из списка и настроить их параметры по своему усмотрению.
Настройка внешнего вида сайта является важной частью создания привлекательного и функционального сайта. В CMS Polyvision вам предоставлены все необходимые инструменты для реализации ваших идей и создания сайта, который будет соответствовать вашим потребностям и задачам.
Добавление контента на сайт с помощью CMS Polyvision
Шаг 1: Войдите в административную панель вашего сайта, используя свои учетные данные.
Шаг 2: Перейдите на страницу «Управление контентом» или аналогичную в вашей CMS Polyvision.
Шаг 3: Выберите раздел, в который хотите добавить контент, или создайте новый раздел, если необходимо.
Шаг 4: Нажмите кнопку «Добавить элемент» или аналогичную в вашей CMS Polyvision.
Шаг 5: Заполните необходимые поля, такие как заголовок, описание, текст и т. д. Используйте редактор встроенный в CMS Polyvision для форматирования текста при необходимости.
Шаг 6: Добавьте изображения или видео, если необходимо, следуя инструкциям CMS Polyvision.
Шаг 7: Нажмите кнопку «Сохранить» или аналогичную в вашей CMS Polyvision, чтобы добавить контент на ваш сайт.
Шаг 8: Проверьте ваш сайт, чтобы убедиться, что контент успешно добавлен и отображается на нужной странице.
Теперь вы знаете, как добавлять контент на сайт с помощью CMS Polyvision. Повторите эти шаги для всех страниц и разделов, где вы хотите разместить контент.
Настройка SEO-параметров для сайта на CMS Polyvision
Для успешного продвижения вашего сайта в поисковых системах очень важно правильно настроить SEO-параметры. CMS Polyvision предоставляет удобные инструменты для этого.
1. Заголовок страницы (Title):
Заголовок страницы должен быть уникальным для каждой страницы вашего сайта. Он отображается в результатах поиска и вкладках браузера. Укажите ключевые слова в заголовке и сделайте его максимально привлекательным для пользователей.
2. Мета-описание (Meta Description):
Мета-описание является кратким описанием страницы и также отображается в результатах поиска. Укажите ключевые слова и информацию, которая позволит пользователям понять, о чем страница.
3. Ключевые слова (Meta Keywords):
В полях «Meta Keywords» указываются ключевые слова, связанные с тематикой вашего сайта и данной страницы. Укажите ключевые слова через запятую, но не стоит указывать слишком много слов, так как это может быть расценено как спам.
4. ЧПУ (Человекопонятные URL):
Человекопонятные URL позволяют создавать короткие и понятные адреса страниц вашего сайта. CMS Polyvision предоставляет возможность настройки ЧПУ. Включите эту опцию и настройте формат URL для каждого типа контента вашего сайта.
5. Заголовки (H1-H6):
Используйте заголовки разных уровней для правильной структуры и организации контента. Заголовок H1 является основным заголовком страницы и должен содержать основную информацию о контенте страницы.
6. Альтернативный текст для изображений:
В CMS Polyvision вы можете настроить альтернативный текст для изображений. Этот текст будет отображаться в случае, если изображение не загрузится, а также будет использоваться поисковыми системами для индексации и ранжирования вашего сайта.
7. XML-карта сайта:
Создание XML-карты сайта позволяет поисковым системам более эффективно индексировать содержимое вашего сайта. В Polyvision вы можете автоматически создать XML-карту сайта и отправить ее в поисковые системы вручную или использовать инструменты автоматической отправки.
8. Разделение содержимого на страницы:
Если ваш сайт имеет длинные статьи или каталоги товаров, рекомендуется разделить контент на несколько страниц для удобного чтения пользователей и индексации поисковыми системами.
9. Дружественные ссылки:
CMS Polyvision позволяет создавать дружественные ссылки, которые содержат ключевые слова и хорошо описывают содержимое страницы. Это улучшит понимание контента поисковыми системами и поможет в продвижении вашего сайта.
Настройка SEO-параметров для сайта на CMS Polyvision поможет увеличить его видимость в поисковых системах и привлечь больше целевых посетителей.
