- Печать
Последнее обновление: 17 Августа 2017 на 15:57
- Обзор
- Требуемое оборудование
- Первоначальное размещение проектора
- Включение проектора
- Подключение к медиаисточнику
- Подключение аудио к проектору
- Регулировка проектора
- Обслуживание после мероприятия
Обзор
Инструкция по настройке проектора применима практически ко всем проекторам дома собраний для подключения разнообразных медиаисточников.
Вернуться наверх
Требуемое оборудование
- Проектор
- Небольшой стол или подставка для проектора
- Экран — портативный или стационарный
- Кабель питания или удлинитель достаточного размера
- Тканевый скотч-тейп или защита кабеля в местах прохода людей
Примечание: Не используйте клейкую ленту, так как она оставляет липкие участки на кабелях - Кабель A/V для подключения к медийному источнику (в зависимости от типа подключения)
- Метод аудио-усиления (например, с помощью «разводной коробки» или вмонтированного в стену (3,5 мм) разъема для подключения к звуковой системе спутникового оборудования или с использованием компьютерных колонок)
Вернуться наверх
Первоначальное размещение проектора
Установите проектор прямо напротив экрана так чтобы он не был на одной линии с выступающим/ докладчиком, а также чтобы он не бил светом в его глаза, а выступающий не загораживал изображение. Примените регулировку для компенсации неправильной центровки или наклона проекта (детально описано ниже в разделе «Регулировка проектора»).
В домах собрания размещайте проект на:
- Столе или подставке для проектора позади кафедры (если позволяет место)
- Пространство напротив кафедры
Примечание: можно разместить проектор на кафедре, если не планируется использовать ее для выступления

В комнатах вспомогательных организаций следуйте тем же правилам размещения:
- Не размещайте проектор на одной линии с докладчиком
- Используйте стол или подставку для проектора
- Создайте буферную зону, где никто не будет сидеть и блокировать изображение или натыкаться на проектор
Вернуться наверх
Включение проектора
Подключите проектор к электрической розетке и включите его. Некоторые кнопки питания необходимо нажимать и удерживать в течение нескольких секунд. После нагрева проектора экране должен показывать сплошной цвет с названием входа в одном из углов. Если ничего не видно, проверьте, снята ли крышка с объектива /открыта ли сдвижная крышка.
Лучше всего настроить проектор для отображения статичного изображения похожего на то, которое будет представлено во время события. Поэтому подключение к медийному источнику до начала точной регулировки подойдет в самый раз.
Вернуться наверх
Подключение к медиа-источнику
Входы и их расположение на проекторе могут меняться в зависимости от модели. Определите тип входов в проекторе вашего дома собраний, сопоставимых с выходами в медиа-источниках (ноутбук, DVD-плеер, медиаплеер или мобильное устройство, видеокабель от спутникового оборудования причастного зала)
1. Разъем HDMI — Высокое разрешение (видео и аудио)
Как правило представлен в проигрывателях Blu-ray, новых ноутбуках и мобильных устройствах (может потребоваться соответствующий адаптер/кабель)

2. Разъем VGA Высокое разрешение (только видео)
Обычно представлен в портативных/стационарных компьютерах с ОС Windows (потребуется отдельный аудиокабель)

3. Компонентный разъем — Стандартное разрешение (желтый = видео, красный и белый = левый и правый аудиоканалы)
Как правильно имеется в DVD-плеерах и спутниковом видеооборудовании причастного зала.
Примечание: коаксиальные соединения также могут быть преобразованы в данный тип соединения)

Вернуться наверх
Подключение аудио к проектору
В причастном зале:
Подключите аудио-выход источника к ближайшей звуковой системе причастного зала через разъем ближайшего микрофона:
- Адаптер или «разводная коробка»
или - установленный в стену (3,5 мм) вход для подключения к звуковой системе (если имеется)
Медиа-источник также может быть подключен к аудио- и видеосистеме спутникового оборудования. В этом случае проекторы получают доступ к видео через коаксиальное соединение или через составные выходы по всему зданию.
Узнайте больше о том, как легко переключать источники (например ноутбук, спутник и другие устройства) при помощи AVDH-1
В комнатах вспомогательных организаций:
Подключите аудио-выход источника к ближайшей звуковой системе причастного зала через разъем ближайшего микрофона. Для этого используйте следующие приспособления:
- Адаптер или «разводная коробка» (представлена в большинстве магазинов строительных материалов)
или - установленный в стену (3,5 мм) вход для подключения к звуковой системе (если имеется)
Также можно подключить к аудио выходу проектора или медиа-источника портативные колонки.
Примечание: VGA не имеет аудиоканала. Поэтому аудио должно быть подключено непосредственно к разъему для наушников в ноутбуке/ компьютере.
Вернуться наверх
Регулировка проектора
Многие проекторы имеют функции для настройки различных расстояний и углов проекции. Наиболее распространенные настройки: регулировка масштаба изображения, фокусировка, изменение наклона, регулировка горизонтальных и вертикальных трапецеидальных искажений.
Эти примеры помогут в определении необходимых корректировок для получения четкого изображения без каких-либо искажений.
Необходима корректировка масштаба
Контроль масштабирования как правило располагается рядом с объективом проектора. Если регулировки не хватает, отодвиньте назад проектор для увлечения изображения или пододвиньте ближе для уменьшения размера проекции. Затем отрегулируйте изображение при помощи изменения масштаба и фокусировки.
Необходима регулировка фокусировки
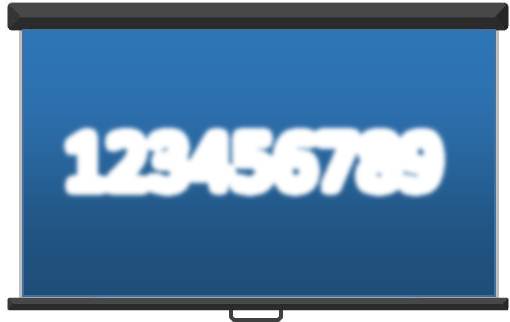
Большинство проекторов имеют регулировочное кольцо фокусировки (или опции в меню управления). Покрутите кольцо вправо или влево до достижения четкого изображения. Обратите внимание на резкость изображения небольшого текста при регулировке фокусировки. Попросите человека с хорошим зрением проверить настройку фокусировки.
Примечание: фокусировку необходимо снова настраивать после любых изменений месторасположения проектора, изменения масштаба или изменения горизонтальных и вертикальных трапецеидальных искажений.
Необходима корректировка угла наклона

Подправьте угол проектора, подняв или опустив переднюю стойку проектора. Если этого недостаточно, попробуйте подложить что-нибудь под стойку для дополнительного наклона.
Изменение горизонтальных трапецеидальных искажений
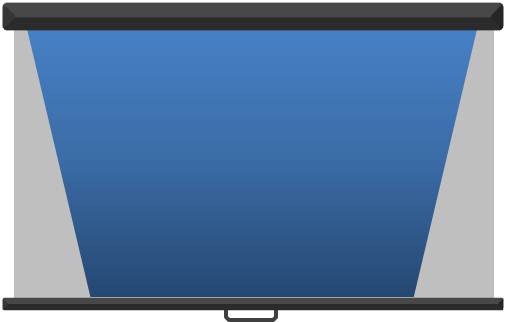
Корректировка горизонтальных трапецеидальных искажений компенсирует высокий или низкий угол проектора, расширяя верх или низ изображения для равномерного заполнения экрана. Возможность и расположение этих регулировок зависит от конкретной модели проектора. Как правило, их можно найти в меню программы или на корпусе проектора в виде специальных кнопок управления.
Изменение вертикальных трапецеидальных искажений

Корректировка вертикальных трапецеидальных искажений компенсирует отсутствие центровки изображения проектора. Возможность и расположение этих регулировок зависит от конкретной модели проектора. Как правило, их можно найти в меню программы или на корпусе проектора в виде специальных кнопок управления.
Вернуться наверх
Обслуживание проектора после мероприятия
После выключения проектора:
- Подождите несколько минут для охлаждения проектора перед его отключением от сети.
- Обязательно закройте подвижную крышку объектива или наденьте съемную крышку на объектив
- Храните проектор и соответствующие кабели в специальном футляре для переноски
- Храните проектор в безопасном месте, например, в библиотеке
Вернуться наверх
 Портативный проектор с одинаковым экраном T7-720P
Портативный проектор с одинаковым экраном T7-720P
Руководство пользователя
![]() Важные заметки: Данное руководство подходит для мультимедийной версии. Пожалуйста, обратите внимание на скрининг перед его использованием.
Важные заметки: Данное руководство подходит для мультимедийной версии. Пожалуйста, обратите внимание на скрининг перед его использованием.
Прежде всего, спасибо за ваш выбор!
Инструкции в данном руководстве предназначены для ознакомления с изделием. Возможны отличия из-за обновлений, пожалуйста, проверьте информацию производителя webсайт для получения последней версии руководства по эксплуатации.![]() ПРЕДУПРЕЖДЕНИЕ
ПРЕДУПРЕЖДЕНИЕ
Пожалуйста, не открывайте корпус во избежание поражения электрическим током. Клиенты не могут ремонтировать части внутреннего устройства. Пожалуйста, свяжитесь с профессиональным обслуживающим персоналом для ремонта.
ОСНОВНЫЕ ХАРАКТЕРИСТИКИ
- С этим портативным проектором для домашнего кинотеатра вы можете наслаждаться фильмами, спортивными состязаниями, видео, изображениями и многим другим, как если бы вы смотрели динамическое изображение с диагональю 120 дюймов.
- Несколько функциональных интерфейсов: аудиовыход HDMI/USB1/USB2/AV/VGA/3.5 мм
- Продукты имеют встроенные динамики для удовлетворения повседневных потребностей. Вы также можете подключить внешний динамик или гарнитуру через аудиоинтерфейс 3.5 мм.
- В продукте используется светодиод в качестве источника света. Срок службы светодиодного источника света составляет до 30,000 XNUMX часов.
- Светодиодный проектор лучше всего подходит для домашнего видео и развлечений. Воспроизведение видео не должно происходить в условиях яркого освещения.
Не рекомендую проектор для Word или электронных таблиц. Это не подходит для использования в сфере образования, воспроизведение видео является основной функцией.
Знание вашего проектора
ТОВАРНАЯ НАКЛАДНАЯ

Введение
| Lamp | LED | Система изображений | ЖК-дисплей |
| Разрешение | 1280 * 720 | Постановления | 1920*1080 Макс. |
| Соотношение сторон | 16: 9 / 4: 3 | Входная громкостьtage | 100-240V 50 / 60Hz |
| объектив | F = 130 | Расстояние проекции | ≈ 1.2-4 м |
| Размер изображения | ≈ 40-140 дюймов | Эксплуатация | Ручной/дистанционный Macontrol |
| Потребляемая мощность | 70W Max | Громкоговоритель | 4 Ом 3 Вт |
| Вес | 1.36кг | Размер | 2461 88 * 92 мм |
| Интерфейс | USBx2/HDMI/AV/VGA/аудио (3.5 мм) |
Рабочая температура: -10-36 ° С
Поддержка форматов
| File напишите | Формат поддержки |
| Аудио | MP3 / WMA / OGG / AAC / FLAC / APE / WAV |
| фильм | JPEG / BMP / PNG |
| Видео | MP4 / AVI / WMV / RMVB |
| Текст | TXT |
ЧАСТИ И ФУНКЦИИ ПРОЕКТОРА

Введение клавиатуры

Внедрение дистанционного управления

Включение / выключение питания
- Подключите проектор с помощью шнура питания, затем подключите шнур питания к разъему переменного тока. Когда индикатор перестает мигать, проектор находится в режиме ожидания.
- Нажмите
кнопки на пульте o проекторе.

Давай начнем
Первое ЕГЭ
- Настройка изображения (трапецеидальное искажение)
При возникновении трапецеидальных искажений рекомендуется отрегулировать кольцо коррекции трапецеидальных искажений.
- Настройка изображения (Размытое изображение)
Отрегулируйте кольцо фокусировки на проекторе, чтобы получить удовлетворительный эффект изображения.
- При включении отображается содержимое (сигналы USB)
*Прочитайте содержимое USB-накопителя
- Выбор источника входного сигнала
 Нажмите
Нажмите  кнопка, выберите сигнал доступа.
кнопка, выберите сигнал доступа.
* Значительные различия в зависимости от разных версий. Разный пользовательский интерфейс имеет разный «Источник ввода».
ПОДКЛЮЧЕНИЕ ПРОДУКТА
Мультимедийный вход
Вставьте USB в соответствующее положение, как показано на рисунке ниже.  Вход VGA
Вход VGA
Выберите вход VGA и подключите проектор к устройству VGA, как показано ниже.  Вход AV
Вход AV
Выберите вход AV и подключите проектор, как показано ниже.  Вход HDMI
Вход HDMI
Выберите вход HDMI, затем подключите проектор, как показано ниже.  Звуковой выход
Звуковой выход
Может подключаться к наушникам 3.5 мм или аналогичным аудиоустройствам.
![]() Этот проектор не поддерживал звук Dolby — формат для патентных вопросов.
Этот проектор не поддерживал звук Dolby — формат для патентных вопросов.
Настройки проектора
Правильно настройте проектор для лучшего просмотра фильмов. Основные параметры проецирования можно настроить с помощью следующих шагов.
- Откройте страницу видео и нажмите ”
 ” на панели проектора или пульте дистанционного управления к интерфейсу, как показано ниже. Нажимать «
” на панели проектора или пульте дистанционного управления к интерфейсу, как показано ниже. Нажимать « ” на панели проектора или пульте дистанционного управления к интерфейсу, как показано ниже. Нажимать «
” на панели проектора или пульте дистанционного управления к интерфейсу, как показано ниже. Нажимать «

 » на панели проектора или пульте дистанционного управления, выберите один из вариантов и нажмите «ОК», чтобы открыть подменю и правильно настроить режим.
» на панели проектора или пульте дистанционного управления, выберите один из вариантов и нажмите «ОК», чтобы открыть подменю и правильно настроить режим.
- Нажмите »
 ” на пульте дистанционного управления или “
” на пульте дистанционного управления или “ ” на пульте дистанционного управления или “
” на пульте дистанционного управления или “ на проекторе, чтобы открыть экранное меню, а затем нажмите «
на проекторе, чтобы открыть экранное меню, а затем нажмите «
 », пока не появится звуковое меню. затем используйте «
», пока не появится звуковое меню. затем используйте «
 «для выбора подменю необходимо настроить
«для выбора подменю необходимо настроить
- Нажмите «
 ” на пульте дистанционного управления или “
” на пульте дистанционного управления или “ на проекторе, чтобы открыть экранное меню, а затем нажмите «
на проекторе, чтобы открыть экранное меню, а затем нажмите «
 », пока не появится меню времени. затем используйте «
», пока не появится меню времени. затем используйте «
 «для выбора подменю необходимо настроить
«для выбора подменю необходимо настроить
- Нажмите «
 на пульте дистанционного управления или “
на пульте дистанционного управления или “ “на проекторе, чтобы открыть экранное меню, а затем нажмите “
“на проекторе, чтобы открыть экранное меню, а затем нажмите “
 », пока не появится меню опций. затем используйте «
», пока не появится меню опций. затем используйте «
 «для выбора подменю необходимо настроить
«для выбора подменю необходимо настроить
Инструкция по эксплуатации
Синхронизировать экран телефона
Беспроводная проекция: устройство iOS
Выберите вариант легкой проекции телефона с помощью кнопки источника на панели управления проектора или на пульте дистанционного управления. Нажмите кнопку «ОК» на пульте дистанционного управления, а затем переключите систему на Android iOS. Откройте устройство iOS, перейдите к настройке «WLAN», чтобы найти имя подключаемого проектора, затем откройте функцию *зеркала устройства iOS. Затем появится имя проектора. Затем выберите имя проектора, чтобы установить пароль для успешного подключения (как показано на рисунке ниже), чтобы реализовать функцию беспроводного подключения.
Откройте устройство iOS, перейдите к настройке «WLAN», чтобы найти имя подключаемого проектора, затем откройте функцию *зеркала устройства iOS. Затем появится имя проектора. Затем выберите имя проектора, чтобы установить пароль для успешного подключения (как показано на рисунке ниже), чтобы реализовать функцию беспроводного подключения.
 Уведомление
Уведомление
Поддержка устройств iOS6 или выше, если телефон не может быть подключен по беспроводной сети. проверьте, поддерживается ли мобильная версия.
Беспроводная проекция: Android-устройство
Выберите вариант легкой проекции телефона с помощью кнопки источника на панели управления проектора или на пульте дистанционного управления. Нажмите кнопку «ОК» на пульте дистанционного управления, а затем переключите систему на Android iOS. Откройте устройство Android, перейдите в раздел «Подключение устройства» в настройках, выберите «Беспроводная проекция», чтобы найти имя проектора, начинающееся с «LOLLIPOP-1AD17F» (как показано на рисунке ниже), затем выберите имя проектора, чтобы реализовать беспроводную связь. функция соединения.
Откройте устройство Android, перейдите в раздел «Подключение устройства» в настройках, выберите «Беспроводная проекция», чтобы найти имя проектора, начинающееся с «LOLLIPOP-1AD17F» (как показано на рисунке ниже), затем выберите имя проектора, чтобы реализовать беспроводную связь. функция соединения. ! Уведомление
! Уведомление
Поддержка устройств Android 5.0 или выше, если телефон не может быть подключен по беспроводной сети, проверьте, поддерживается ли мобильная версия.
Проводное подключение: iOS-устройство
Выберите вариант легкой проекции телефона с помощью кнопки источника на панели управления проектора или на пульте дистанционного управления. Нажмите кнопку «ОК» на пульте дистанционного управления, а затем переключите систему на Android iOS. Подключитесь к интерфейсу USB через кабель Apple Data. В первый раз (после подключения к проектору оно подключится автоматически) появится диалоговое окно с вопросом «Доверять устройству?». Нажмите «Доверять» и подождите 3-5 секунд, после чего содержимое iPhone или iPad будет проецироваться на экран проектора.
Подключитесь к интерфейсу USB через кабель Apple Data. В первый раз (после подключения к проектору оно подключится автоматически) появится диалоговое окно с вопросом «Доверять устройству?». Нажмите «Доверять» и подождите 3-5 секунд, после чего содержимое iPhone или iPad будет проецироваться на экран проектора. ! Уведомление
! Уведомление
Некоторые устройства iOS будут отображаться в окне «Возможно, этот аксессуар не поддерживается». Пожалуйста, не стесняйтесь использовать его. поскольку это обычное уведомление, терпеливо ждите обновлений программы проводного подключения, если версия системы мобильного телефона обновлена, она не сможет соответствовать экрану.
Проводное подключение: Android-устройство
Выберите вариант легкой проекции телефона с помощью кнопки источника на панели управления проектора или на пульте дистанционного управления. Нажмите кнопку «ОК» на пульте дистанционного управления, а затем переключите систему на Android iOS. Подключите мобильный оригинальный кабель для передачи данных к интерфейсу USB2 (если нет оригинального кабеля для передачи данных, выберите фирменный кабель для передачи данных, в противном случае это повлияет на тот же эффект экрана). Откройте «USB-модем» в интерфейсе «настройки» мобильного телефона (как показано на рисунке ниже). Подождите 3-5 секунд, чтобы мобильный контент Android проецировался на экран проектора.
Подключите мобильный оригинальный кабель для передачи данных к интерфейсу USB2 (если нет оригинального кабеля для передачи данных, выберите фирменный кабель для передачи данных, в противном случае это повлияет на тот же эффект экрана). Откройте «USB-модем» в интерфейсе «настройки» мобильного телефона (как показано на рисунке ниже). Подождите 3-5 секунд, чтобы мобильный контент Android проецировался на экран проектора. ! Уведомление
! Уведомление
При использовании этой функции должен быть включен режим отладки по USB. Если версия операционной системы мобильного телефона обновлена, экран не может отображаться. Пожалуйста, терпеливо дождитесь обновления программы проводного подключения. Поддержка устройств Android 5.0 или выше, если телефон не может быть подключен по проводу, проверьте, поддерживается ли мобильная версия.
Данные только для справки
Расстояние проекции и размер

| Предполагаемый размер экрана (дюймы) | Размер экрана ширина x высота (м) | Расстояние до проектора (м) |
| 40 « | 0(Г)х50. 0 (Ж) | 1. |
| 50 « | 0.62 (В) x 1.10 (Ш) | 1. |
| 60 « | 0.75 (1-1)x 1.33 (Ш) | 2. |
| 70 « | 0.87 (В) x 1.55 (Ш) | 2. |
| 80 « | 1.00 (Г) x 1.77 мм | 2. |
| 100 « | 1.25 (В) x 2.21 (Ш) | 2.70 |
| 120 « | 1.55 (В) x 2.66 (Ш) | 3.30 |
| 140 « | 1.74 (В) x 3.10 (Ш) | 3.90 |
Допустимая проектная погрешность +1-8% В этой таблице измеряется передняя часть и центр объектива и предполагается, что проектор расположен горизонтально.
Документы / Ресурсы
В комплекте к проектору лежат: Кабель, пульт, 2 батарейки, мануал по использованию и эксплуатации.
1) Подключите кабель сначала в проектор, после уже в розетку.
После подключения загорится индикатор красного цвета возле кнопок
2) Установите проектор на ровной поверхности не перекрывая радиатор охлаждения (снизу), что бы картинка выводилась на стену или другую поверхность.
Оставляйте свободное расстояние от проектора 5-10 см
Ничем не накрывайте проектор
Не ставьте на мягкую поверхность
3) Нажмите кнопку включения на проекторе или пульте (заранее вставив батарейки в пульт) Загориться синий индикатор.
Наведите пульт на проекцию или на проектор для действий
4) После включения проектора (вывод картинки) Отрегулируйте линзу (крутив вправо/влево) что бы картинка была чёткой или поменяйте расстояние от стены.
Проектор Umiio — это ультразвуковой проектор, который позволяет создавать качественные изображения на любой поверхности. Он является отличным выбором для презентаций, видеоигр, кино-вечеров и многого другого.
Однако, как получить доступ к приложению через браузер? Это означает, что вы можете использовать свой ноутбук, телефон или планшет для запуска проектора без необходимости скачивать программное обеспечение. В этой статье мы рассмотрим, как это сделать.
Шаг 1: Установка Wi-Fi-соединения
Прежде чем начать использование, вам нужно установить Wi-Fi-соединение между проектором и вашим устройством. Включите проектор Umiio и найдите на пульте дистанционного управления кнопку Wi-Fi. Нажмите ее, чтобы включить Wi-Fi-модуль.
Затем на вашем устройстве найдите список доступных Wi-Fi-соединений и выберите «Umiio». Введите пароль, если это необходимо. Если вы не можете найти «Umiio» в списке, убедитесь, что Wi-Fi-модуль включен.
Шаг 2: Подключение к браузеру
Теперь, когда у вас есть установленное Wi-Fi-соединение, вы можете подключить проектор Umiio к браузеру. Откройте браузер на вашем устройстве и перейдите на страницу, https://umiio.com.
После загрузки страницы вы увидите окно управления Umiio. Вам будет предложено ввести имя пользователя и пароль. После успешной аутентификации вы сможете управлять своим проектором непосредственно через браузер.
Шаг 3: Пользование функционалом
Через браузер вы можете управлять всеми функциями проектора Umiio, включая фокусировку, регулировку яркости и контрастности, а также выбор источника входного сигнала. Вы также можете настраивать цвет, яркость и насыщенность, чтобы создавать уникальные эффекты.
В конце концов, использование проектора Umiio через браузер не только удобно, но и свободно от установки программного обеспечения. Это отличное решение для тех, кто хочет быстро и легко получить доступ к своему проектору.
Средняя оценка: 1 (отзывов: 1)
Перед тем как покупать Проектор для дома UMIIO SMART FULL HD с системой 5G Android и поддержкой Wi-Fi / Домашний проектор Smart Tv / Видеопроектор для офиса хочется прочитать о нём реальные отзывы владельцев, тех людей, кто уже купил и пользуется товаром некоторое время. Ознакомьтесь с отзывами реальных покупателей об устройстве, узнайте все его достоинства и недостатки. Если же Вы владелец проектора для дома UMIIO SMART FULL HD с системой 5G Android и поддержкой Wi-Fi / Домашний проектор Smart Tv / Видеопроектор для офиса, то поделитесь своим мнением, оставьте свой отзыв. Каждый присланный комментарий проходит проверку и модерируется. Специалисты отвечают на ваши вопросы о проекторе для дома UMIIO SMART FULL HD с системой 5G Android и поддержкой Wi-Fi / Домашний проектор Smart Tv / Видеопроектор для офиса. Цена: 5292 р..
- Цены, купить
- Характеристики
- Отзывы
- Видео
- Форум
- Обзор
- Б/У
- Промокоды
- Версии
Проектор портативный лазерный для фильмов и видео UMIIO P860 белый
Проектор Umiio P860 — это современное устройство для воспроизведения видео диагональю от 36 до 116 дюймов. Он может транслировать картинку, как с внешних устройств, так и самостоятельно, благодаря наличию операционной системы Android 7.1.2.
Можно смотреть днем, яркость проектора 800 люмен и разрешение Full HD позволяют наслаждаться любимыми фильмами даже в освещенном помещении. Android TV, встроенная оболочка на базе Android 7.1.2 позволяет устанавливать собственные приложения, игры, смотреть YouTube, Netflix, Кинопоиск и другие сервисы напрямую с проектора.
Удобная установка электронная корректировка проекции позволяет устанавливать проектор под любым углом к стене и получать прямоугольное изображение с ровной геометрией. Продуманная конструкция. Две радиаторных решетки и большой вентилятор эффективно охлаждают лампу проектора.
Проектор оснащен 2 ГБ оперативной и 32 ГБ встроенной памяти. Звук воспроизводится с помощью встроенного динамика, отдельно можно подключить аудиосистему.
Управлять проектором можно с помощью голосового помощника или пульта, который идет в комплекте.
Светодиодная лампа с долгим сроком службы 30000 часов. Широкий набор интерфейсов Вы можете подключить любой источник видео или аудио, используя встроенные порты: USB, AV, MICROSD и 3.5 mm.
+ Качество изображения 1080p
+ Работает на базе Android
+ Поддержка WiFi , Bluetooth (Wi-Fi: 2,4/5 ГГц, Bluetooth: 4.0)
+ Подключается к телефону
Порты: USB, HDMI, AUX, AV, Micro SD
HDMI — только выход ! Входа нет.
Выходы: HDMI 2.0 со звуком
Поддержка аудио форматов: MP3 , WAV, AAC, AC3, Flac, WMA, M4A
Поддержка форматов изображений: png, jpg, jpeg, bmp gif
Поддержка видео форматов: MPEG2, MPEG4, MP4, MKV, AVI, FLV, MVO, WMV, 3GP, 3G2
Встроенный динамик: 4 Вт,3 Ом
Частота обновления: 70 Гц
Umiio Projector A008 White — портативный домашний проектор от Umiio, что подарит вам новые невероятные ощущения при просмотре кинофильмов. Проектор диафильмов погружает вас в события, происходящие на экране. Кино проектор обладает высоким разрешением 1080P, что обеспечивает исключительную четкость каждой сцены с оптимальной цветопередачей. Портативный лазерный проектор для дома имеет классический небольшой дизайн. Минимум деталей и максимум возможностей – все это наш проектор для фильмов. Видеопроектор станет неотъемлемой частью детской комнаты или оборудованием для презентаций. Проектор кинотеатр работает от электрической сети. Проектор для фильмов подключается к домашнему wi-fi. Детский проектор для мультиков не излучает свет, поэтому он безопасен для ваших малышей. Проектор лазерный проецирует изображение на ровную поверхность, что максимально естественно для зрения и поддерживает множества различных мультимедиа.
Добавьте понравившийся товар в корзину. После этого перейдите в Корзину и нажмите на кнопку «Оформить заказ» или «Быстрый заказ»
Вы можете выбрать наиболее удобный для вас способ оплаты:
- Наличными при самовывозе из фирменных магазинов Gigamart
- Наличными курьеру при доставке курьерской службой Gigamart
- Онлайн оплата при самовывозе или оформлении заказа на сайте банковской картой Visa или MasterCard, а также через платёжные системы PayPal, WebMoney и ЮMoney
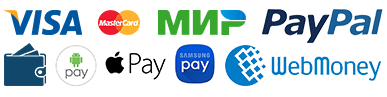
При онлайн оплате вам потребуется заполнить специальную форму. Обязательно укажите: ваши имя и фамилию, электронный адрес и номер телефона.
Более подробно об вариантах и условиях оплаты заказа.
Вы можете выбрать наиболее удобный для вас способ доставки.
- Курьерская доставка Gigamart
- Курьерская доставка DPD
- Самовывоз из пункта выдачи заказов DPD
- Курьерская доставка СДЕК
- Самовывоз из пункта выдачи заказов СДЕК
- Самовывоз из фирменных магазинов Gigamart
- По согласованию возможны специальные условия доставки (ПЭК, Деловые линии)
Доставка осуществляется по всей территории России, Беларуси и Казахстана.
Более подробно о всех условиях и вариантах доставки вы можете узнать здесь.
Проектор — мощное устройство, позволяющее создать удивительные эффекты и проецировать изображение на большой экран или стену. Он может быть очень полезным, как для развлечений, так и для работы. Но чтобы правильно настроить проектор, необходимо следовать нескольким важным шагам.
Во-первых, перед подключением проектора к источнику питания убедитесь, что он находится в режиме ожидания. Затем подключите его к источнику питания и подготовьте кабель HDMI или VGA для подключения к компьютеру, телефону или другому устройству.
Во-вторых, убедитесь, что проектор и устройство, к которому вы хотите подключиться, находятся в одной сети Wi-Fi. Это позволит вам управлять проектором с помощью смартфона или планшета. Включите Wi-Fi на проекторе и на устройстве, а затем найдите и подключитесь к Wi-Fi-сети проектора.
Важно помнить, что проектор нужно разместить на уровне глаз и удобной для просмотра высоте. Регулируйте размер изображения, перемещайте проектор влево и вправо, чтобы достичь оптимального вида.
После этого вы должны настроить изображение проектора. Используйте настройки проектора, чтобы изменить контрастность, яркость и остроту изображения. Вы также можете настроить пропорции изображения, выбрав соответствующий режим.
Наконец, проверьте звук проектора. При необходимости подключите его к внешним аудиоустройствам или наушникам, чтобы получить более качественный звук. Настройте громкость и другие параметры звука в настройках проектора.
Надеемся, эта инструкция помогла вам настроить ваш проектор. Теперь вы можете наслаждаться качественным изображением и звуком в любое время!
Содержание
- Инструкция по настройке проектора
- Инструкция на русском языке для настройки проектора
- Шаги для настройки проектора и их последовательность
- Решение проблем при настройке проектора
- Дополнительные советы по использованию и настройке проектора
Инструкция по настройке проектора
Шаг 1: Распакуйте проектор и установите его на стабильной поверхности в удобном для вас месте.
Шаг 2: Подключите проектор к источнику питания, используя прилагаемый кабель.
Шаг 3: Подключите источник сигнала к проектору с помощью кабеля HDMI или VGA входа. Установите соответствующий вход на проекторе.
Шаг 4: Включите проектор, нажав кнопку питания на передней панели или с помощью пульта дистанционного управления.
Шаг 5: Установите нужный яркости и резкости изображения, используя кнопки на проекторе или на пульте дистанционного управления.
Шаг 6: Настройте разрешение и соотношение сторон изображения, если это необходимо, с помощью меню на проекторе.
Шаг 7: Задайте фокус проектора, поворачивая ручку или используя кнопки на проекторе, чтобы получить четкое изображение.
Шаг 8: Проверьте, что изображение отображается корректно и не искажается на экране или стене.
Шаг 9: Опционально, настроить другие параметры проектора, такие как контрастность, цветность или яркость, чтобы получить оптимальное воспроизведение цветов.
Шаг 10: Настройте функции звука, если нужно, используя кнопки на пульте дистанционного управления или на проекторе.
Примечание: В процессе настройки проектора прочтите и ознакомьтесь с руководством пользователя, поставляемым в комплекте с проектором, для получения дополнительной информации и подробных инструкций.
Инструкция на русском языке для настройки проектора
Для успешной настройки проектора следуйте указаниям ниже:
1. Подготовьте проектор и место его установки. Убедитесь, что вы располагаете всем необходимым оборудованием и кабелями для подключения.
2. Подключите проектор к источнику питания. Вставьте штекер кабеля питания в соответствующий разъем на проекторе, а затем подключите другой конец к электрической розетке.
3. Соедините проектор с источником сигнала. Вставьте один конец кабеля HDMI/VGA/AV в соответствующий разъем на проекторе, а другой конец подключите к порту на вашем источнике сигнала, таком как компьютер или DVD-плеер.
4. Включите проектор. Воспользуйтесь пультом дистанционного управления или кнопкой питания на самом проекторе, чтобы включить его.
5. Настройте яркость и контрастность изображения. В меню настроек проектора вы можете отрегулировать яркость и контрастность изображения на ваше усмотрение.
6. При необходимости настройте разрешение экрана. Вы можете выбрать оптимальное разрешение экрана в настройках проектора, чтобы получить более четкое изображение.
7. Установите нужное положение проектора. С помощью регулируемого стендом их держателей установите проектор в нужном положении, чтобы получить оптимальный угол и размер проекции.
8. Настройте фокусировку изображения. Пользуясь ручкой фокусировки или функцией автофокусировки, настройте четкость изображения на экране.
9. Определите и настройте дополнительные функции. Некоторые проекторы имеют дополнительные функции, такие как коррекция трапецеидального искажения или функция «перевернуть изображение», которые могут понадобиться для оптимальной работы.
10. Проверьте подключение и настройки. Убедитесь, что все подключения оборудования корректны и функции проектора работают правильно.
Следуя этой инструкции, вы легко настроите проектор и будете готовы к использованию. Удачной работы!
Шаги для настройки проектора и их последовательность
1. Подключите проектор к источнику питания. Убедитесь, что проектор подключен к розетке или другому источнику электропитания. Он должен быть включен и готов к использованию.
2. Подключите проектор к источнику сигнала. Используйте соответствующий кабель, чтобы подключить проектор к источнику сигнала. Обычно это компьютер или ноутбук. Проверьте, что кабель надежно закреплен с обеих сторон.
3. Отрегулируйте фокус и размер изображения. Используйте регулировочное кольцо на объективе проектора, чтобы настроить фокусировку и получить четкое изображение на экране. Также убедитесь, что размер изображения соответствует вашим требованиям.
4. Настройте яркость, контрастность и цветность. В меню настроек проектора найдите соответствующие параметры и отрегулируйте их так, чтобы изображение на экране выглядело наиболее качественным и естественным.
5. Подключите необходимое аудиооборудование. Если вы планируете использовать звук во время презентации или просмотра видео, подключите аудиооборудование к проектору. Это может быть колонки или наушники, в зависимости от ваших потребностей.
6. Проверьте настройки и запустите проекцию. Перейдите в меню настроек проектора и убедитесь, что все параметры правильно настроены. Затем запустите проекцию с помощью соответствующей кнопки на проекторе или на пульте дистанционного управления.
7. Проверьте качество изображения и звука. Посмотрите, как выглядит изображение на экране и послушайте звук, чтобы убедиться, что все работает правильно. Если есть проблемы, вернитесь к настройкам и произведите необходимые корректировки.
Следуя этим шагам, вы сможете правильно настроить проектор и получить наилучшие результаты от его использования.
Решение проблем при настройке проектора
Если у вас возникли какие-либо проблемы при настройке проектора, вам может понадобиться проверить и устранить следующие проблемы:
- Убедитесь, что проектор включен и находится в рабочем состоянии. Проверьте подключение к электропитанию и убедитесь, что индикатор питания горит.
- Проверьте соединение между проектором и источником видеосигнала (например, компьютер или DVD-плеер). Убедитесь, что все кабели правильно подключены и надежно закреплены.
- Проверьте настройки проектора. Убедитесь, что проекция настроена на нужный источник сигнала (VGA, HDMI и т. д.). Это можно сделать через меню настройки проектора.
- Установите правильное разрешение и частоту обновления изображения на источнике сигнала. Некоторые проекторы могут отображать изображение только с определенными параметрами разрешения и частоты обновления.
- Проверьте настройки яркости, контрастности и других параметров изображения на проекторе. Может понадобиться настроить эти параметры в соответствии с условиями освещения в помещении.
Если после выполнения всех вышеперечисленных действий проблема не решена, рекомендуется обратиться за помощью к квалифицированному специалисту или сервисному центру, чтобы устранить неисправности или получить дополнительные рекомендации.
Дополнительные советы по использованию и настройке проектора
1. Подготовка помещения
Перед использованием проектора необходимо подготовить помещение:
- Убедитесь, что комната достаточно темная для получения наилучшего качества проекции. Избегайте сильного освещения, чтобы изображение на экране не становилось бледным.
- Разместите проектор на уровне с нижней частью экрана для достижения максимальной четкости и размера изображения.
- Проверьте, что место установки проектора обеспечивает достаточную вентиляцию. Проектор может нагреваться во время работы, поэтому убедитесь, что воздух свободно циркулирует вокруг него.
2. Настройка изображения
Для получения наилучшего качества изображения следуйте этим рекомендациям:
- Используйте функцию Focus на проекторе, чтобы сделать изображение максимально четким.
- Подстройка горизонтальной и вертикальной геометрии изображения поможет избежать искажений.
- Уровень яркости и контрастности можно настроить в зависимости от освещения в помещении и типа прокидаемого изображения.
3. Подключение и настройка источника сигнала
Прежде чем начать использовать проектор, убедитесь, что источник сигнала (компьютер, телефон, планшет и т. д.) правильно подключен:
- Используйте соответствующий кабель, чтобы подключить источник сигнала к проектору.
- Настройте разрешение и соотношение сторон на источнике сигнала для оптимального отображения на экране.
4. Управление проектором
Ознакомьтесь с инструкцией по эксплуатации, чтобы узнать, как правильно управлять проектором:
- Изучите основные функции, такие как включение/выключение, регулировка яркости и контрастности, выбор источника сигнала и т. д.
- Применение абсолютно необходимых функций, например, зумирование изображения или регулировка фокуса.
Эти дополнительные советы помогут вам полностью использовать возможности вашего проектора и получить наилучший результат при проекции.
- Печать
Последнее обновление: 17 Августа 2017 на 15:57
- Обзор
- Требуемое оборудование
- Первоначальное размещение проектора
- Включение проектора
- Подключение к медиаисточнику
- Подключение аудио к проектору
- Регулировка проектора
- Обслуживание после мероприятия
Обзор
Инструкция по настройке проектора применима практически ко всем проекторам дома собраний для подключения разнообразных медиаисточников.
Вернуться наверх
Требуемое оборудование
- Проектор
- Небольшой стол или подставка для проектора
- Экран — портативный или стационарный
- Кабель питания или удлинитель достаточного размера
- Тканевый скотч-тейп или защита кабеля в местах прохода людей
Примечание: Не используйте клейкую ленту, так как она оставляет липкие участки на кабелях - Кабель A/V для подключения к медийному источнику (в зависимости от типа подключения)
- Метод аудио-усиления (например, с помощью «разводной коробки» или вмонтированного в стену (3,5 мм) разъема для подключения к звуковой системе спутникового оборудования или с использованием компьютерных колонок)
Вернуться наверх
Первоначальное размещение проектора
Установите проектор прямо напротив экрана так чтобы он не был на одной линии с выступающим/ докладчиком, а также чтобы он не бил светом в его глаза, а выступающий не загораживал изображение. Примените регулировку для компенсации неправильной центровки или наклона проекта (детально описано ниже в разделе «Регулировка проектора»).
В домах собрания размещайте проект на:
- Столе или подставке для проектора позади кафедры (если позволяет место)
- Пространство напротив кафедры
Примечание: можно разместить проектор на кафедре, если не планируется использовать ее для выступления

В комнатах вспомогательных организаций следуйте тем же правилам размещения:
- Не размещайте проектор на одной линии с докладчиком
- Используйте стол или подставку для проектора
- Создайте буферную зону, где никто не будет сидеть и блокировать изображение или натыкаться на проектор
Вернуться наверх
Включение проектора
Подключите проектор к электрической розетке и включите его. Некоторые кнопки питания необходимо нажимать и удерживать в течение нескольких секунд. После нагрева проектора экране должен показывать сплошной цвет с названием входа в одном из углов. Если ничего не видно, проверьте, снята ли крышка с объектива /открыта ли сдвижная крышка.
Лучше всего настроить проектор для отображения статичного изображения похожего на то, которое будет представлено во время события. Поэтому подключение к медийному источнику до начала точной регулировки подойдет в самый раз.
Вернуться наверх
Подключение к медиа-источнику
Входы и их расположение на проекторе могут меняться в зависимости от модели. Определите тип входов в проекторе вашего дома собраний, сопоставимых с выходами в медиа-источниках (ноутбук, DVD-плеер, медиаплеер или мобильное устройство, видеокабель от спутникового оборудования причастного зала)
1. Разъем HDMI — Высокое разрешение (видео и аудио)
Как правило представлен в проигрывателях Blu-ray, новых ноутбуках и мобильных устройствах (может потребоваться соответствующий адаптер/кабель)

2. Разъем VGA Высокое разрешение (только видео)
Обычно представлен в портативных/стационарных компьютерах с ОС Windows (потребуется отдельный аудиокабель)

3. Компонентный разъем — Стандартное разрешение (желтый = видео, красный и белый = левый и правый аудиоканалы)
Как правильно имеется в DVD-плеерах и спутниковом видеооборудовании причастного зала.
Примечание: коаксиальные соединения также могут быть преобразованы в данный тип соединения)

Вернуться наверх
Подключение аудио к проектору
В причастном зале:
Подключите аудио-выход источника к ближайшей звуковой системе причастного зала через разъем ближайшего микрофона:
- Адаптер или «разводная коробка»
или - установленный в стену (3,5 мм) вход для подключения к звуковой системе (если имеется)
Медиа-источник также может быть подключен к аудио- и видеосистеме спутникового оборудования. В этом случае проекторы получают доступ к видео через коаксиальное соединение или через составные выходы по всему зданию.
Узнайте больше о том, как легко переключать источники (например ноутбук, спутник и другие устройства) при помощи AVDH-1
В комнатах вспомогательных организаций:
Подключите аудио-выход источника к ближайшей звуковой системе причастного зала через разъем ближайшего микрофона. Для этого используйте следующие приспособления:
- Адаптер или «разводная коробка» (представлена в большинстве магазинов строительных материалов)
или - установленный в стену (3,5 мм) вход для подключения к звуковой системе (если имеется)
Также можно подключить к аудио выходу проектора или медиа-источника портативные колонки.
Примечание: VGA не имеет аудиоканала. Поэтому аудио должно быть подключено непосредственно к разъему для наушников в ноутбуке/ компьютере.
Вернуться наверх
Регулировка проектора
Многие проекторы имеют функции для настройки различных расстояний и углов проекции. Наиболее распространенные настройки: регулировка масштаба изображения, фокусировка, изменение наклона, регулировка горизонтальных и вертикальных трапецеидальных искажений.
Эти примеры помогут в определении необходимых корректировок для получения четкого изображения без каких-либо искажений.
Необходима корректировка масштаба
Контроль масштабирования как правило располагается рядом с объективом проектора. Если регулировки не хватает, отодвиньте назад проектор для увлечения изображения или пододвиньте ближе для уменьшения размера проекции. Затем отрегулируйте изображение при помощи изменения масштаба и фокусировки.
Необходима регулировка фокусировки
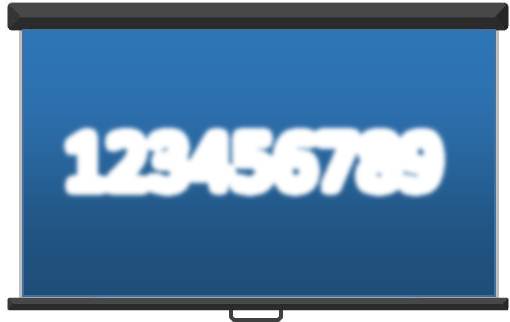
Большинство проекторов имеют регулировочное кольцо фокусировки (или опции в меню управления). Покрутите кольцо вправо или влево до достижения четкого изображения. Обратите внимание на резкость изображения небольшого текста при регулировке фокусировки. Попросите человека с хорошим зрением проверить настройку фокусировки.
Примечание: фокусировку необходимо снова настраивать после любых изменений месторасположения проектора, изменения масштаба или изменения горизонтальных и вертикальных трапецеидальных искажений.
Необходима корректировка угла наклона

Подправьте угол проектора, подняв или опустив переднюю стойку проектора. Если этого недостаточно, попробуйте подложить что-нибудь под стойку для дополнительного наклона.
Изменение горизонтальных трапецеидальных искажений
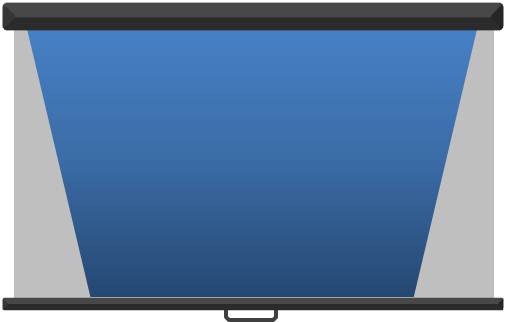
Корректировка горизонтальных трапецеидальных искажений компенсирует высокий или низкий угол проектора, расширяя верх или низ изображения для равномерного заполнения экрана. Возможность и расположение этих регулировок зависит от конкретной модели проектора. Как правило, их можно найти в меню программы или на корпусе проектора в виде специальных кнопок управления.
Изменение вертикальных трапецеидальных искажений

Корректировка вертикальных трапецеидальных искажений компенсирует отсутствие центровки изображения проектора. Возможность и расположение этих регулировок зависит от конкретной модели проектора. Как правило, их можно найти в меню программы или на корпусе проектора в виде специальных кнопок управления.
Вернуться наверх
Обслуживание проектора после мероприятия
После выключения проектора:
- Подождите несколько минут для охлаждения проектора перед его отключением от сети.
- Обязательно закройте подвижную крышку объектива или наденьте съемную крышку на объектив
- Храните проектор и соответствующие кабели в специальном футляре для переноски
- Храните проектор в безопасном месте, например, в библиотеке
Вернуться наверх
Содержание
- Настройка проектора, его изображения, фокуса, расстояния, трапеции и других параметров
- Параметры, которые необходимо настроить
- Установка
- Как самостоятельно провести калибровку проектора
- Простая подгонка параметров под стандарты, указанные фирмой-производителем
- Принципы наладки устройства
- Компьютерный вариант калибровки проектора
- Вместо вывода еще несколько советов
- Полезные фишки для Power Point
- Идеальная картинка
- Полезные фишки для Power Point
- Что такое «люмены»?
- Беспроводное подключение
- 4K или Full HD: какое разрешение предпочесть?
- Беспроводное подключение
- Содержание:
- Обработка изображений
Настройка проектора, его изображения, фокуса, расстояния, трапеции и других параметров
Чтобы использовать проектор, его надо установить и настроить. Если вы распаковали устройство и сразу направили его объектив на белую простыню, у изображения будет плохое качество. Надо рассчитать расстояние, повесить экран, подобрать размер картинки, откалибровать цвета, выставить яркость и контрастность. Вы можете вызвать мастера, который всё это сделает за приличную плату. Но разобраться, как настроить проектор, достаточно легко.

Настроить проектор можно и самостоятельно
Параметры, которые необходимо настроить
Как настроить проектор? Ответ на данным вопрос будет дан ниже.
Существует несколько типов проекторов. Отличаться данные устройства могут принципами воспроизведения необходимого контента и качеством оного. Стандартный перечень характеристик и настроек может отличаться в зависимости от фирмы-производителя. Калибровка проектора поспособствует достижению наилучшего качества изображений и видео, в случае, если изначально оно не соответствует вашим пожеланиям.
Точная настройка проектора является кропотливым процессом, требует внимательности и концентрации на этой филигранной работе. Для настройки проектора вам потребуются некоторые инструменты, такие как: специально предназначенное программное обеспечение, изображение, которые послужат образцом, колориметр и спектрофотометр.
Рекомендуемая последовательности проведения калибровки такова:
- Показатель резкости (настраивается в первую очередь, так как это поможет в настройке дальнейших показателей и параметров)
- Чистота изображений (предотвращает различные неточности в передаче картинки, возможные помехи)
- Точность цветовой гаммы
- Показатель контраста изображений и видео
- Разрешение выдаваемой проекции
Изменения в уровне цветовой гаммы также имеют определённую последовательность:
- Контраст тёмных и светлых тонов
- Области улавливания серых оттенков
- Цветовая гамма
Для грамотного улучшения работы проектора настоятельно рекомендуется обратиться к специалисту, но при желании это можно сделать и своими руками. В процессе настройки вам могут потребоваться некие узконаправленные знания и специализированные, довольно-таки дорогие, приборы. Более широкий спектр возможностей для настройки вам может предоставить платное ПО, но для первого раза можно использовать и бесплатный софт.








Установка
Перед установкой изделия обязательно прочитайте документы, которые к нему прилагаются. У каждой модели проекционного оборудования есть свои нюансы. Если вы получили его не из «коробки» и у вас нет инструкции, её можно найти на официальном сайте производителя.
Не стоит ставить устройства с большим разрешением в маленькую комнату. У изделия есть характеристики, которые надо учитывать перед покупкой. Настройка проектора начинается с выбора места для него. Лучше заранее присмотреть весь комплект проекционного оборудования и измерить помещение, в которое вы собираетесь его поставить. Чтобы всё рассчитать. Воспользуйтесь информацией на сайте производителя. Или посмотрите документацию к устройству. В ней указано оптимальное расстояние до стены и рекомендуемые размеры экрана.
Современный проектор — это не фильмоскопы для диафильмов, которые можно было смотреть на «белой простыне». Хотя ничего не мешает вам воспользоваться старым проверенным способом. Но чтобы получить качественную картинку и в полной мере ощутить эффект присутствия, нужен специальный экран. От его размеров во многом зависит, как установить и как настроить проекционное оборудование.
На сайте производителя должен быть калькулятор. Там надо указать характеристики экрана и модель устройства. И получите рекомендованное расстояние от проектора до стены. Это примерные значения — необязательно выверять длину вплоть до миллиметра.
Чтобы посчитать самостоятельно, нужно проекционное отношение устройства, горизонтальное и вертикальное смещение. Эти параметры есть в характеристиках оборудования. По ним можно вычислить, куда его поставить.

Если у вас стандартная комната с диваном и парой кресел (а не театральный зал с нескольким рядами кресел), то экран следует повесить на высоте 61-92 см от пола
Если проекционное отношение равно 3:1 (три к одному), а размер экрана — 200 сантиметров, то расстояние между изделием и стеной должно быть — 3×200 (проекционное отношение умножить на размер). Это рекомендованное значение. Больше ориентируйтесь на своё восприятие. Если картинка вас не устраивает, передвиньте проектор.
От вертикального смещения зависит высота, на которой должно находиться проекционное оборудование. Этот параметр указывается в процентах. Кто-то ставит устройство воспроизведения на пол, кто-то — на тумбочку, кто-то — вешает под потолком. Если вертикальное смещение со знаком «плюс» (например, +90%), картинка будет выше устройства. Если со знаком «минус» (-91%) — ниже. В некоторых моделях можно поворачивать объектив.
Правильная установка экрана — тоже важный момент. Конечно, это во многом зависит от обстановки в комнате. Проекционное оборудование должно стоять так, чтобы можно было смотреть фильмы с комфортом. Но всё же надо следовать некоторым рекомендациям.
- Не вещайте экран на стену, на которую падает прямой свет. Даже хороший и правильно настроенный проектор будет плохо показывать, если в комнате очень светло.
- Между объективом устройства и стеной не должно быть посторонних предметов. Если вы решите поставить изделие позади зрителей, учитывайте, что их головы могут закрыть часть кадра.
- Чем ближе объектив к стене, тем ярче изображение. Но при этом уменьшается чёткость. Включите проекционное оборудование, чтобы посмотреть, как в итоге будет выглядеть картинка. Без такой проверки нельзя подобрать разрешение, контрастность проектора и другие параметры.
- Найдите такое положение, чтобы проекция попадала прямо на экран. Если нужно, поставьте устройство выше или ниже. Сядьте на то место, с которого будете смотреть видео. Проверьте, хорошо ли всё видно, не мешают ли тени от предметов или блики.
- Если вы вешаете устройство под потолком, используйте специальное крепление.
- Заранее решите, где будут находиться провода и хватит ли их длины.





Как самостоятельно провести калибровку проектора
Для одноразовой настройки проще всего будет пользоваться одним из этих методов:
- Ручной настройкой характеристик и параметров проектора, отталкиваясь от данных, которые соответствуют эталону.
- Использовав стандартную форму калибровки проекторов в свойствах экрана, предварительно подключив его к компьютеру или альтернативному устройству, которое поддерживает возможность настройки цветовой гаммы.
Если часто в семейном кругу просматриваются фотографии (слайды, презентации), то для улучшения картинки можно воспользоваться на компьютере встроенными в программу Power Point средствами.
Простая подгонка параметров под стандарты, указанные фирмой-производителем
С помощью этого способа можно настроить параметры насыщенности, контраста и слияния цветов. Как образец нужно использовать тестовое изображение, подаваемое с компьютера.
Для более качественной и точной настройки рекомендуется отключить дополнительные источники света, которые могут вызвать неточности и затруднить процесс калибровки подручными средствами. На проекторе следует выбрать режим пользовательской настройки.
Кроме освещения, на результат также могут повлиять: количество зрителей, уровень освещения в помещении, характеристики самого монитора, личные предпочтения пользователей.







Принципы наладки устройства
Наладочные работы призваны обеспечить приближение цветовых характеристик к эталонным показателям. Последние берут из специальных таблиц, либо графиков, содержащихся в программной базе или используемого наладочного оборудования. По принципу проведения подгонки параметров выделяют 2 подхода к процессу калибровки. Они рассмотрены в следующей таблице.
| Способ | Сущность | Достоинства | Недостатки |
| аппаратный | вариант осуществляется путем изменения параметров самого прибора | позволяет откалибровать разные устройства: проектор, телевизор | результат определяется техническими возможностями устройства |
| вызывает меньше дефектов на картинке, чем программный способ | трудный метод: при изменении одного показателя – меняются другие параметры | ||
| программный | предполагает для определенной модели создание оптимального профиля (цветового), связанного с конкретным монитором | в большинстве случаев процесс проходит автоматически | при наладке необходимо иметь компьютер, либо другое устройство с операционной системой, совместимой с имеющейся моделью, позволяющей работать с цветом |
Практически настройка специалистами проводится с применением обоих принципов и дополнительного оборудования.

Компьютерный вариант калибровки проектора
При помощи проектора, при желании, можно заменить компьютерный монитор, но также его можно использовать в сочетании с последним, в качестве дополнительного экрана.
Подключив устройство к компьютеру, необходимо провести его калибровку.
Для этого придётся использовать некоторые программы для улучшения качества изображения. Например, очень удобно брать изображение в сетку и улучшать по деталям, используя именно такой софт.
Довольно часто, чтобы соединить два 2 прибора, требуется VGA-DVI кабель, а также различные дополнительные переходники (их тип определяется необходимыми для синергии разъёмами).

Когда компьютер уже подключен к проектору с помощью соответствующих портов и проводников, необходимо открыть окно, позволяющее настроить новое оборудование, подключенное к вашему персональному компьютеру.
Процесс настройки выглядит таким образом:
- Открываем «Панель управления» через меню «Пуск» или иным, удобным вам способом.
- В разделе «Оформление», переходим в пункт «Экран».
- Открываем меню, позволяющее управлять настройками экрана.
- Если ПК уже определил новое подключенное к нему устройство, то вы должны увидеть несколько рабочих столов (скорее всего, два), и пункт, указывающий на наличие этих самых дополнительных экранов.
- На этом этапе необходимо обозначить требуемое разрешение экрана, так как в дальнейшем это облегчит процесс настройки параметров проектора.
Вместо вывода еще несколько советов
- Делайте настройку вечером или хотя бы при плотно закрытых шторах.
- Местоположение зрителя влияет на восприятие изображения — иногда легче передвинуть диван, чем мудрить с положением проектора или экрана.
- Используйте настройки яркости и контрастности в том режиме работы проектора, в котором собираетесь смотреть — в экономном или обычном.
- Любая настройка делается на глаз — 4 глаза лучше двух.
- Настройки не вечны, со временем лампа будет светить хуже.
- Настройки не универсальны. Режиссеры используют при создании фильмов разные эффекты, которые могут влиять на цвет и контрастность.
Полезные фишки для Power Point
Режим докладчика – удобный инструмент для показа презентаций на проекторе. Пользователю доступен дополнительный интерфейс, который виден только ему, но скрыт от зрителя.
Основные функции:
- Заметки. Позволяет делать примечания к слайдам. Полезен, как указания для помощника, переключающего слайды. Чтобы добавить новую заметку, нужно перейти к вкладке «Вид», в группе «Показ» и нажать «Заметки». Внизу появится панель для пометок.
- Перо и лазерная указка. Инструменты позволяют оставлять наброски или выделять текст.
- Просмотр всех слайдов. Показывает все слайды сразу, помогает осуществлять навигацию.
- Увеличение слайдов. Можно приблизить область слайда для более подробного ознакомления.
Чтобы включить режим, нужно запустить презентацию. Сделать это можно во вкладке «Показ слайдов» или с помощью клавиши F5. Откроется окно презентации, кликнув правой кнопкой по которому нужно выбрать «Показать режим докладчика». Сделать то же самое, но быстрей можно нажав Alt+F5.
Идеальная картинка

Чаще всего заводские настройки проектора оказываются приемлемыми, но мы рекомендуем включить режим «Стандарт» или «Кино» и затем скорректировать яркость и контрастность по своему вкусу. Не забудьте запастись парой хороших и проверенных фильмов.
Для настройки контрастности остановите воспроизведение на кадре с кучевыми облаками; установите контрастность на максимум и уменьшайте ее до тех пор, пока не сможете рассмотреть детали вместо сплошных белых пятен. Для настройки яркости на экране должно быть что-нибудь темное – например, пальто или рубашка. Понижайте яркость до тех пор, пока складки и застежки не начнут теряться в тени.
Цветовая палитра обычно не требует регулировки; в противном случае выберите эпизод с яркими красками и повышайте уровень, если вам не хватает энергичности, либо понижайте его, если цвета кажутся перегретыми. Сцена с изображением человеческих лиц позволит оценить реалистичность телесных тонов.
Обратите внимание: в экологичном режиме вентилятор проектора может работать тише, однако он приводит к снижению энергичности изображения. У большинства проекторов имеется такой режим; найдите его в настройках и отключите.
Полезные фишки для Power Point
Режим докладчика – удобный инструмент для показа презентаций на проекторе. Пользователю доступен дополнительный интерфейс, который виден только ему, но скрыт от зрителя.
Основные функции:
- Заметки. Позволяет делать примечания к слайдам. Полезен, как указания для помощника, переключающего слайды. Чтобы добавить новую заметку, нужно перейти к вкладке «Вид», в группе «Показ» и нажать «Заметки». Внизу появится панель для пометок.
- Перо и лазерная указка. Инструменты позволяют оставлять наброски или выделять текст.
- Просмотр всех слайдов. Показывает все слайды сразу, помогает осуществлять навигацию.
- Увеличение слайдов. Можно приблизить область слайда для более подробного ознакомления.
Чтобы включить режим, нужно запустить презентацию. Сделать это можно во вкладке «Показ слайдов» или с помощью клавиши F5. Откроется окно презентации, кликнув правой кнопкой по которому нужно выбрать «Показать режим докладчика». Сделать то же самое, но быстрей можно нажав Alt+F5.
Что такое «люмены»?

Многих сводит с толку этот термин, но он достаточно прост. Это количество света, излучаемого объективом проектора. Оно измеряется в единицах, называемых «люмен», и эта характеристика сопровождает каждый проектор. Иными словами, этим же термином мы можем называть яркость проектора.
Для определения точного объема светового потока в люменах на экран проецируют полностью белое изображение, так как в таком режиме однородный свет равномерно распределен по площади. Таким образом, люмены говорят нам о максимально возможной яркости проектора.
Беспроводное подключение
Разобравшись, как подключить проектор к компьютеру без проводов, можно избавиться от многих проблем: кабель не мешает, а устройство легко перемещать по комнате.
Беспроводное подключение проектора к ноутбуку производится по Wi-Fi или по lan соединению. Специальная антенна вставляется в порт USB устройства. Горящий светодиод уведомит, что устройство исправно и готово к работе.

Более дорогие модели могут подключаться без сторонних девайсов. Например, проектор Epson EH-TW650 имеет встроенный модуль беспроводного соединения. Это позволит подключение к проектору сделать не только быстрым, но и удобным.
Все современные ноутбуки имеют встроенный сетевой модуль и не требуют дополнительного оборудования. Однако, при подключении проектора может понадобиться специальное ПО. Например, eDisplay Management, которую потребует установить проектор acer.
Важно! Для корректной работы беспроводной режим нуждается в дополнительных драйверах для ПК. Если под рукой нет установочного диска, скачать необходимый софт можно в интернете, указав название модели проектора.
4K или Full HD: какое разрешение предпочесть?

Если покупка HD-телевизора сегодня кажется странной причудой, то проектор с разрешением 1080p вполне имеет смысл приобрести, особенно если ваш бюджет невелик. На рынке немало достойных вариантов, нам больше всего нравится Epson EH-TW650.
Проекторы в ценовой категории 100 000 — 300 000 руб. позволяют рассчитывать на разрешение 4K – в четыре раза больше, чем в HD. Это не реальное 4K, однако для него все-таки задействуется 4,15 миллиона пикселей (или немного меньше) – половина от восьми миллионов в Ultra HD. При наличии функции сдвига пикселей, которая быстро и поочередно выдает на экран две картинки в более низком разрешении для формирования окончательного изображения в высоком, производители проекторов могут заявлять о поддержке 4K и получать сертификат от Ассоциации потребительских технологий (CTA) в США.
Верхнюю часть ценового спектра занимают аппараты с истинным разрешением 4K. Их цены начинаются от 450 000 руб, зато они гарантируют, что изображение получится максимально четким, каким и было задумано, безо всяких фокусов. Лучшую картинку, какую нам доводилось видеть, создавал великолепный JVC DLA-Z1, за который придется выложить впечатляющую сумму.
В конечном итоге цена и размер проектора определяют разрешение, на которое вы можете рассчитывать; остается выбрать лучший вариант из доступных.
Беспроводное подключение
Разобравшись, как подключить проектор к компьютеру без проводов, можно избавиться от многих проблем: кабель не мешает, а устройство легко перемещать по комнате.
Беспроводное подключение проектора к ноутбуку производится по Wi-Fi или по lan соединению. Специальная антенна вставляется в порт USB устройства. Горящий светодиод уведомит, что устройство исправно и готово к работе.
Более дорогие модели могут подключаться без сторонних девайсов. Например, проектор Epson EH-TW650 имеет встроенный модуль беспроводного соединения. Это позволит подключение к проектору сделать не только быстрым, но и удобным.
Все современные ноутбуки имеют встроенный сетевой модуль и не требуют дополнительного оборудования. Однако, при подключении проектора может понадобиться специальное ПО. Например, eDisplay Management, которую потребует установить проектор acer.
Важно! Для корректной работы беспроводной режим нуждается в дополнительных драйверах для ПК. Если под рукой нет установочного диска, скачать необходимый софт можно в интернете, указав название модели проектора.
Содержание:
- 1 Размер изображения
- 2 Что такое «люмены»?
- 3 Механизм проекции света
- 4 Ярче или больше?
- 5 Расчет яркости проектора
- 6 Окружающий свет
- 7 Выбор правильного проектора
Каждый домашний кинотеатр или конференц-зал по-своему уникален. Современные проекторы могут работать в разнообразных условиях, но для получения лучшего результата необходимо правильно подобрать такой важный их параметр, как яркость.
От него зависит качество изображения, его размер, а также цена самого проектора.
В данной статье мы разберем важные аспекты, относящиеся к яркости, а также влияние на нее окружающего и фонового света из сторонних источников.
Обработка изображений
Чтобы преодолеть некоторые ограничения проекционных технологий, инженеры разработали различные алгоритмы и обходные пути..
У большинства из них есть очевидные, раздутые имена, такие как «Динамический черный», «Супер разрешение» или «Яркий цвет». Тем не менее, наиболее распространенным — и самым противоречивым — на проекторах достаточно высокого класса является интерполяция кадров, которая стремится избавить видео от дрожания и размытости изображения.
Вы заметите дрожание наиболее очевидно, когда камера медленно панорамирует слева направо, особенно на дисках Blu-ray. Технология интерполяции кадров работает за счет интеллектуальной вставки рассчитанных кадров видео в действие на экране, чтобы фильмы выглядели более плавными и их было легче просматривать. Это придает видео-гладкость дискам Blu-ray — по сути, создавая более высокую частоту кадров — это изначально очень привлекательно, хотя может привести к появлению некоторых неприятных артефактов.
Если для максимальной настройки используется интерполяция кадров, вы можете увидеть мерцание и «разрывы» вокруг любого элемента изображения, который быстро перемещается (например, вокруг головы или конечностей актеров), поэтому обычно лучше всего экспериментировать с настройкой средней силы. , Сказав это, некоторые люди абсолютно не любят даже чисто выполненную интерполяцию кадров.
Источник

