Содержание:
- О Сервисе
- Включение ККТ.
- Активация сервиса
- Открытие и закрытие смены в режиме материнской кассы
- Формирование продажи
- Свободная продажа
- Продажа через каталог
- Продажа через сканер-штрих кодов
- Продажа маркированного товара
- Как посмотреть настроить фильтр продаж своей торговой точки
- Формирование чеков коррекции
- Отключение печати чеков на стороне материнской кассы
- Работа со скидками
- Передача параметра ПСР и ППР
- Интеграции
- Работа в личном кабинете LIFE PAY, оформление с разным ПСР и ППР
- Авторизация в личном кабинете LIFE PAY
- Чек полного расчета в момент отгрузки товарауслуги
- Чек предоплаты 100% в ЛК LIFE PAY
- Чек частичной предоплаты до момента передачи предмета расчета в ЛК LIFE PAY
- Чек аванса в ЛК LIFE PAY
- Чек полного расчета с учетом аванса (предварительной оплаты) в момент передачи предмета расчета в ЛК LIFE PAY
О Сервисе
Материнская касса — сервис LIFE POS, позволяющий работать с Облачной фискализацией и отправлять запросы на формирование кассового чека с рабочего места сотрудника (смартфона, смарт-терминала без ФН) или через API-запрос на смарт-терминал с фискальным накопителем.
Облачная фискализация на материнской кассе работает с версии 3.5.0
Преимущества: вам больше не нужны дополнительные оборудования в виде микрокомпьютера. Запрос поступает сразу на смарт-терминал в котором установлен фискальный накопитель.
Включение ККТ.
Инструкция по эксплуатации ВТБ касса(Лимон банк Ф)
Для включения или выключения оборудования потребуется зажать кнопку:
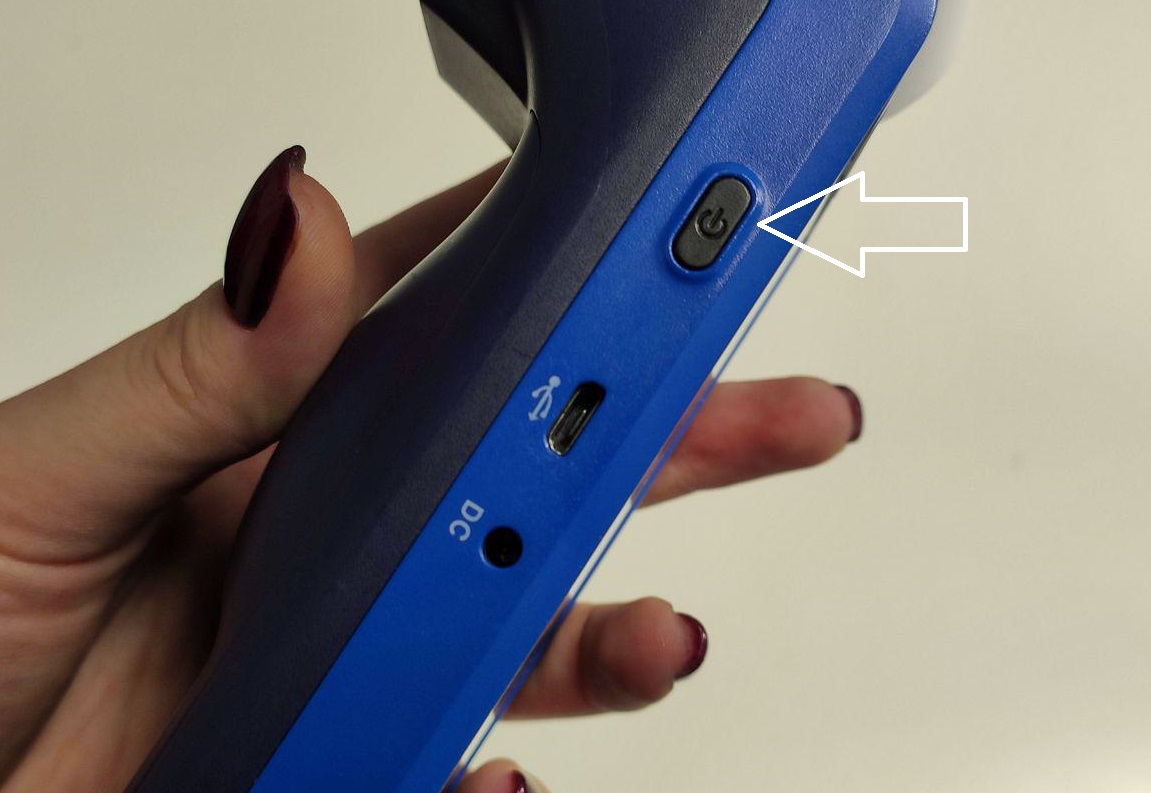
Преимущества: вам больше не нужны дополнительные оборудования в виде микрокомпьютера. Запрос поступает сразу на смарт-терминал в котором установлен фискальный накопитель.
Включение ККТ.
Инструкция по эксплуатации ВТБ касса(Лимон банк Ф)
Для включения или выключения оборудования потребуется зажать кнопку:
В случае выключения устройства, появится окно с возможными вариантами:
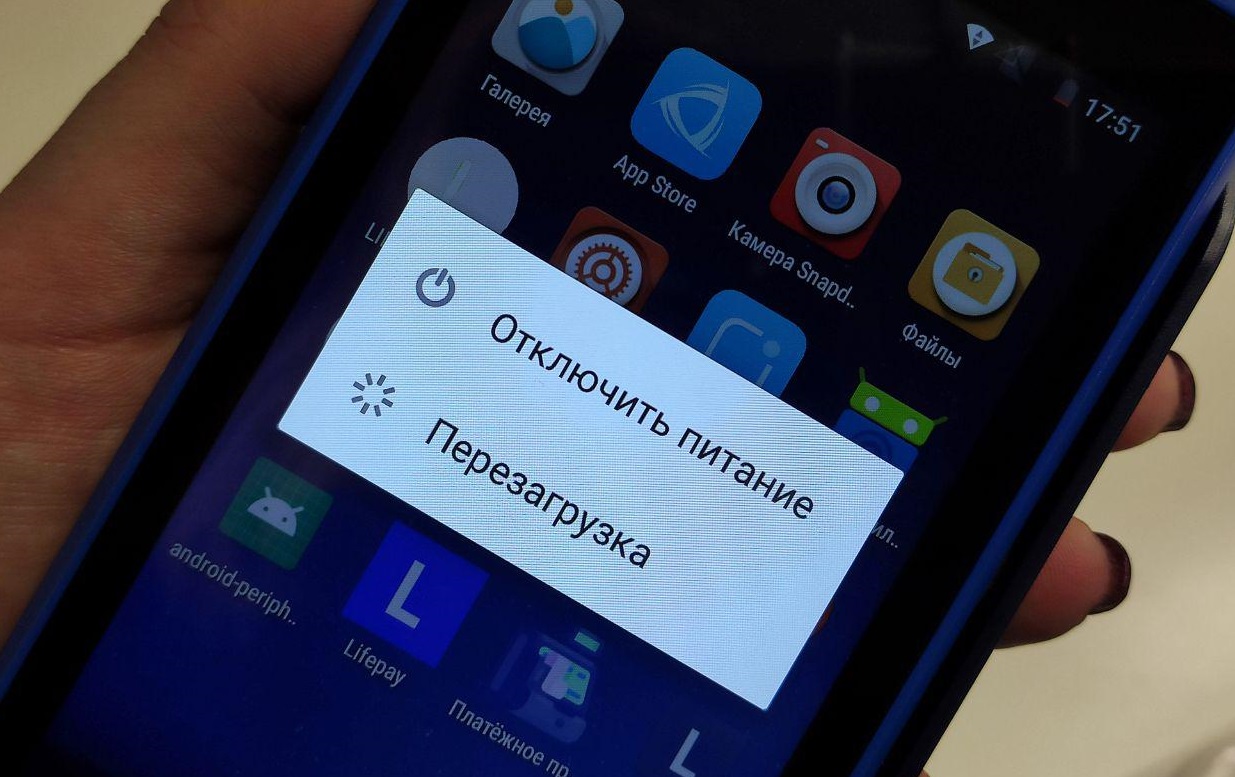
Зарядка устройства
Зарядка осуществляется зарядным устройством 5В-2А, которое идет в комплекте с кассой.
Кассу рекомендуется заряжать до 100%, снимать с зарядки, разряжать до 20%, и заново заряжать.

Зарядка устройства
Зарядка осуществляется зарядным устройством 5В-2А, которое идет в комплекте с кассой.
Кассу рекомендуется заряжать до 100%, снимать с зарядки, разряжать до 20%, и заново заряжать.
Подключение к интернету
Подключить устройство к сети интернет возможно с помощью WiFi- соединения, либо с помощью SIM-карты.
Слот для SIM-карты находится под батареей, чтобы туда добраться нужно открыть крышку.

Извлечь батарейку устройства. (Не отсоединяйте Фискальный накопитель — серая коробочка)

Извлечь батарейку устройства. (Не отсоединяйте Фискальный накопитель — серая коробочка)
Возможна работа только с полноразмерной SIM-картой

После установки сим карты, на самом устройстве на главной странице сделайте свайп вниз (потяните страницу вниз).
И включите мобильные сети путем нажатия на иконку.
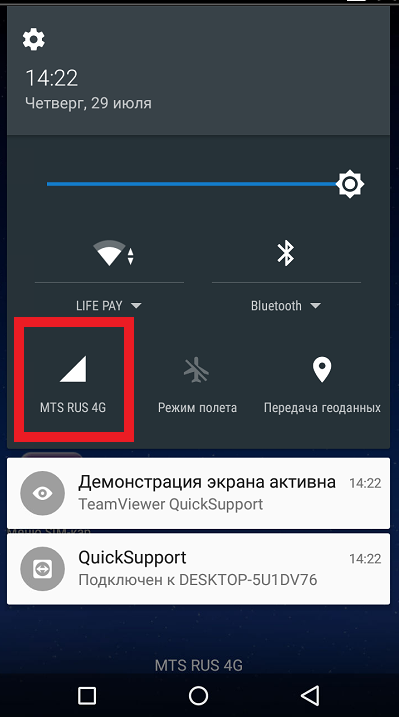
Для подключения по wi-fi, на главной странице откройте приложение «Настройки»
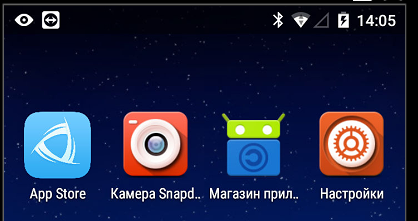
Если потребуется ввести пароль: 88888888 (восемь восьмерок)
Раздел WI-FI — выберите нужную сеть из списка — введите пароль и установите соединение.
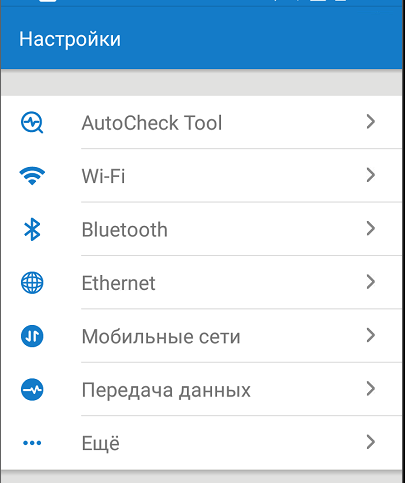
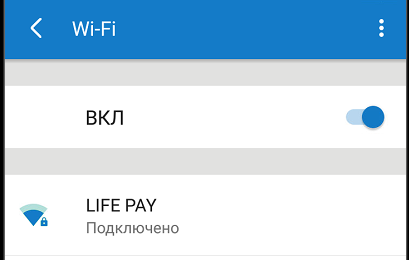
Активация сервиса
Для включения смарт-терминала в режиме материнской кассы необходимо:
-
оплатить лицензию по тарифу облачной фискализации
-
создать личный кабинет LIFE PAY
-
создать личный кабинет LIFE POS
в приложении LIFE POS включить режим на локальном фискальном регистраторе в разделе Оборудование — Фискальный регистратор (если этого не сделать, то запрос не будет поступать на мат кассу)
Раздел Оборудование -Фискальные регистраторы
После установки сим карты, на самом устройстве на главной странице сделайте свайп вниз (потяните страницу вниз).
И включите мобильные сети путем нажатия на иконку.
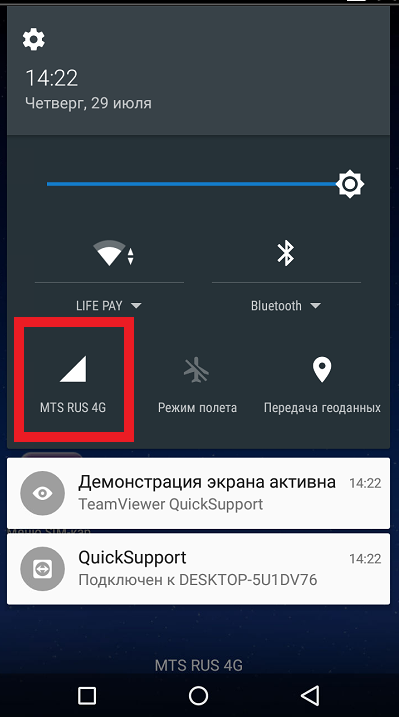
Для подключения по wi-fi, на главной странице откройте приложение «Настройки»
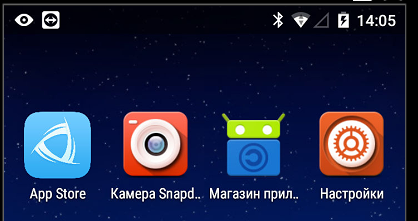
Если потребуется ввести пароль: 88888888 (восемь восьмерок)
Раздел WI-FI — выберите нужную сеть из списка — введите пароль и установите соединение.
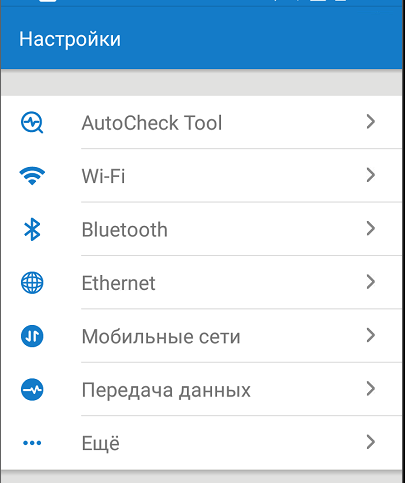
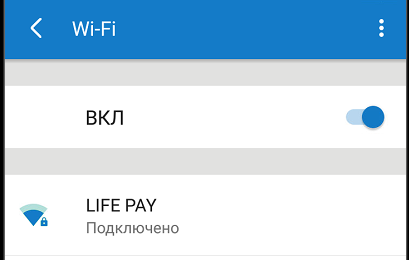
Активация сервиса
Для включения смарт-терминала в режиме материнской кассы необходимо:
-
оплатить лицензию по тарифу облачной фискализации
-
создать личный кабинет LIFE PAY
-
создать личный кабинет LIFE POS
в приложении LIFE POS включить режим на локальном фискальном регистраторе в разделе Оборудование — Фискальный регистратор (если этого не сделать, то запрос не будет поступать на мат кассу)
Раздел Оборудование -Фискальные регистраторы
Демонстрация включения режима мат.кассы на фискальном регистраторе
в ЛК LIFE POS — Торговая точка — должна быть настроена облачная фискализация:
в ЛК LIFE POS — Торговая точка — должна быть настроена облачная фискализация:
Открытие и закрытие смены в режиме материнской кассы
Открытие смены происходит автоматически при формировании первого чека.
Закрыть смену можно в ЛК LIFE PAY — Фискализация — Кассы.
Если вам необходимо снять отчет напрямую на материнской кассе, то ее необходимо отключить из раздела “Оборудование” в приложении LIFE POS
Формирование продажи
Как создать продажу?
В приложении LIFE POS откройте раздел “Продажи”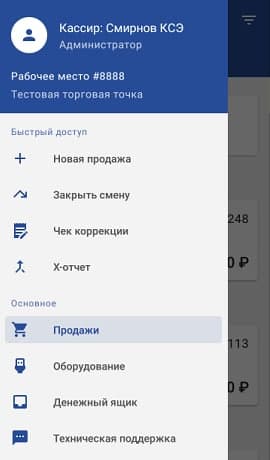
Выберите раздел “Открытые” — нажмите “Новая продажа” или выберите из списка отложенную продажу.
Добавьте позиции в продажу:
- Свободная продажа
- Продажа через каталог
- Продажа через сканер-штрих кодов
- Продажа маркированного товара
По окончанию нажмите на кнопку “Оплатить”, и начните расчет с покупателем
Свободная продажа
Свободная продажа — предполагает возможность создание позиции на кассе и провести ее продажу (данные о созданной продаже на кассе не сохраняются)
В приложении LIFE POS откройте раздел “Продажи”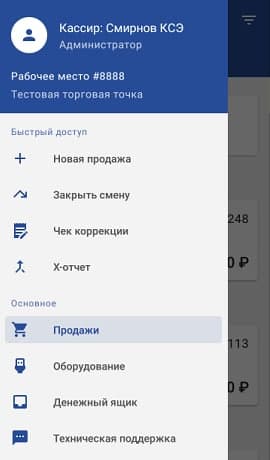
Выберите раздел “Открытые” — нажмите “Новая продажа” или выберите из списка отложенную продажу.
Слева нажмите кнопку «Действия» — «Свободная позиция»
Свободная продажа
Свободная продажа — предполагает возможность создание позиции на кассе и провести ее продажу (данные о созданной продаже на кассе не сохраняются)
В приложении LIFE POS откройте раздел “Продажи”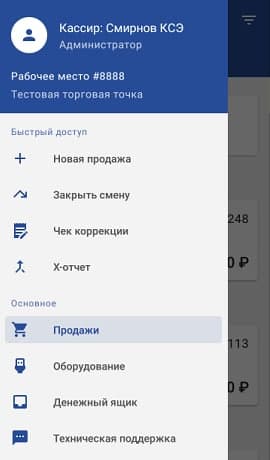
Выберите раздел “Открытые” — нажмите “Новая продажа” или выберите из списка отложенную продажу.
Слева нажмите кнопку «Действия» — «Свободная позиция»
Необходимо указать:
- наименование позиции — укажите полное название товарауслуги, например: яблоко сорт «май»
- предмет расчета — укажите признак предмета расчета, наиболее популярные представлены ниже (полный перечень представлен по ссылке)
- ТОВАР
- УСЛУГА
- ПЛАТЕЖ
- НДС — необходимо указывать НДС, если вы работаете без НДС выберите «НДС не облагается»,
- единица измерения — может быть выбрана только из ранее добавленных на вкладке “Ед. измерения”,
маркировка — в данном поле выбирается к какой категории маркированного товара относится позиция, если это применимо. В случае выбора какой-либо категории — на следующем шаге у вас откроется сканер с помощью которого необходимо будет считать код маркировки с товара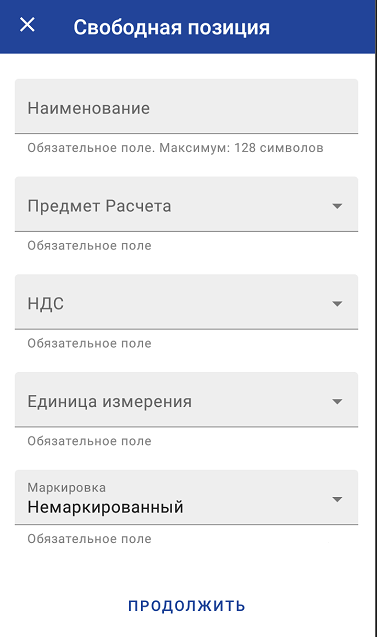
После заполнения данных нажмите “Продолжить”
Позиция появится в списке текущей продажи, при необходимости добавьте еще позиции и начните расчет с покупателем
вернуться к содержанию
Продажа через каталог
В приложении LIFE POS откройте раздел “Продажи”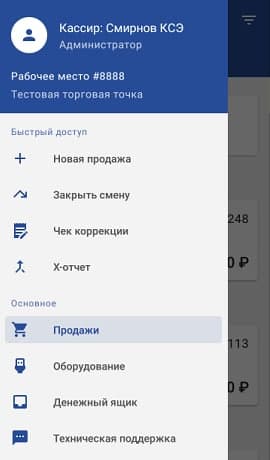
Выберите раздел “Открытые” — нажмите “Новая продажа” или выберите из списка отложенную продажу.
Каталог выбирается нажатием на знак «+»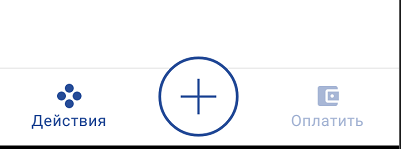
Далее открываются все категории (если они созданы в ЛК LIFE POS) или список товаров которые вы добавили в личном кабинете:
Если «провалиться» в категорию, то откроются только те товары, что были привязаны к этой категории в личном кабинете LIFE POS
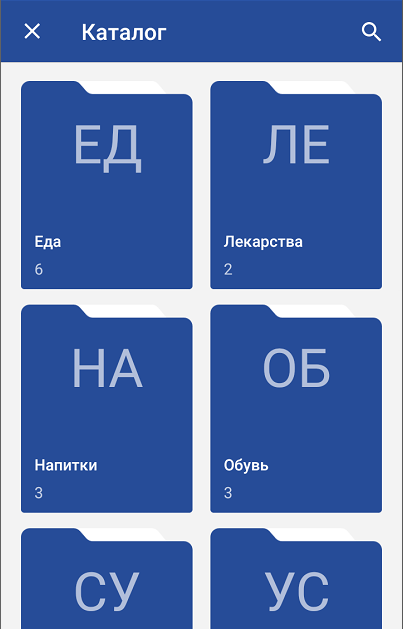
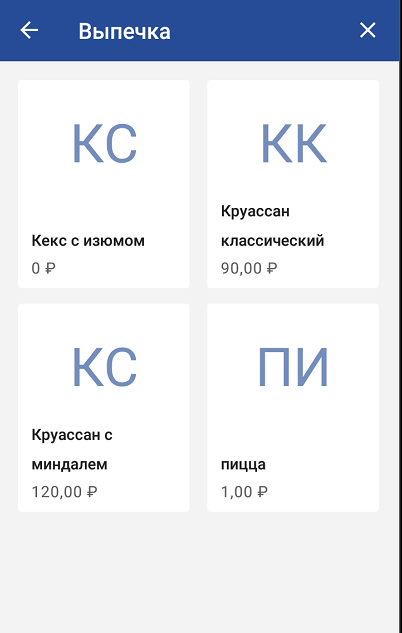
Если заранее в ЛК установлена цена, то изменить ее нельзя. Она будет фиксирована и сразу применяться к позиции. Вы выбираете только количество.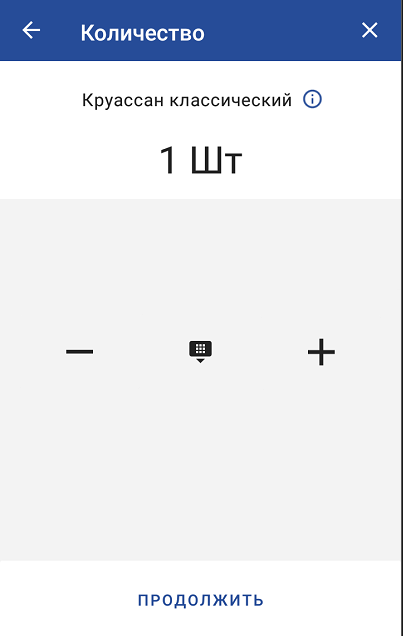
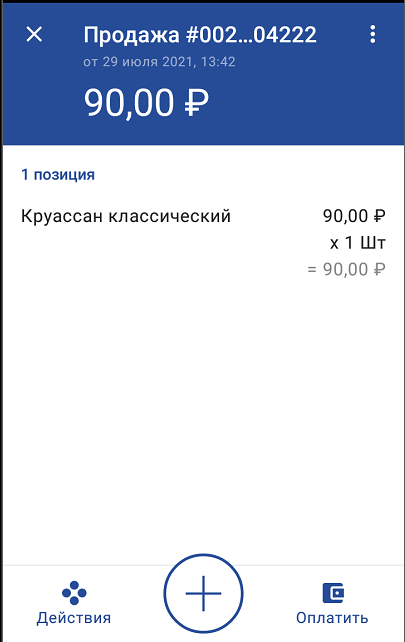
Если цена в ЛК не указана, то вы выбираете количество, и указываете стоимость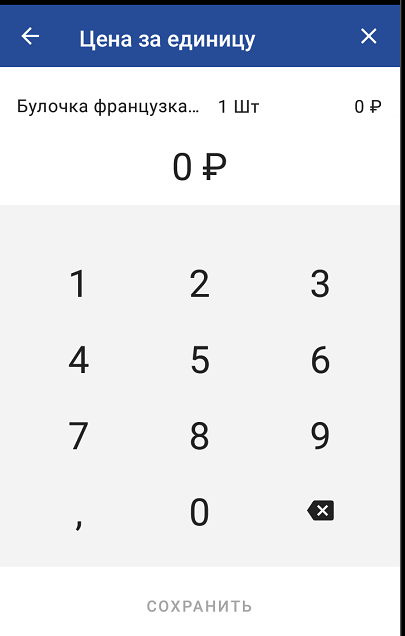
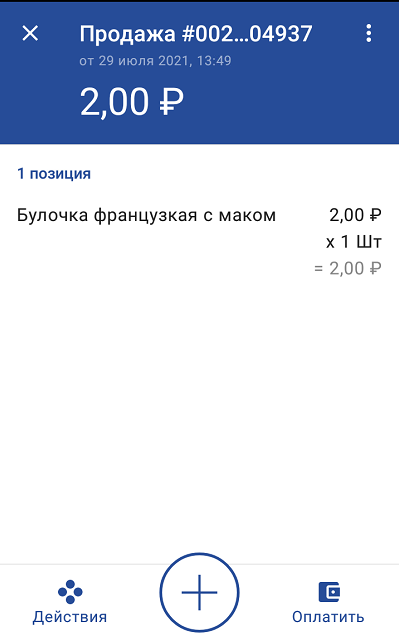
Чтобы добавить несколько позиций в продажу, нажмите еще раз + и выберите позицию из каталога или по свободной продаже.
Позиция появится в списке текущей продажи, при необходимости добавьте еще позиции и начните расчет с покупателем.
вернуться к содержанию
Продажа через сканер-штрих кодов
Для того, чтобы касса идентифицировала товар, необходимо указать штрих- код EAN-13 в ЛК LIFE POS.
После того, как штрих-код добавлен в ЛК LIFE POS, в приложении LIFE POS откройте раздел “Продажи”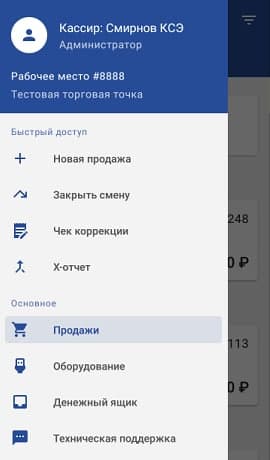
Выберите раздел “Открытые” — нажмите “Новая продажа” или выберите из списка отложенную продажу.
Слева нажмите кнопку «Действия» — «Сканер штрих-кода»
Откроется встроенная камера через которую необходимо отсканировать штрих код EAN-13, чтобы быстро найти товар.
Откроется встроенная камера через которую необходимо отсканировать штрих код EAN-13, чтобы быстро найти товар.
Позиция появится в списке текущей продажи, при необходимости добавьте еще позиции и начните расчет с покупателем.
вернуться к содержанию
Продажа маркированного товара
Подробнее о маркировке.
Некоторые смарт-терминалы (Лимон Банк), работают с маркировкой только при активации доп.лицензии от вендора.
В случае отсутствия такой лицензии при отправке запроса на фискализацию позиций с маркировкой — будет ошибка фискализации и чек пробит не будет.
В личном кабинете LIFE POS добавьте товар, и выберите категорию маркировки. .
После того, как данные добавлены в ЛК LIFE POS, в приложении LIFE POS откройте раздел “Продажи”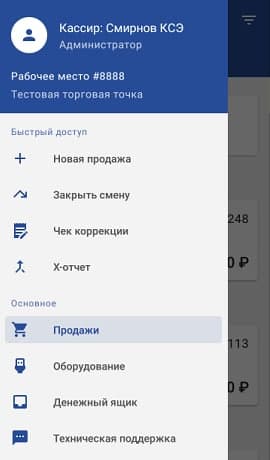
Выберите раздел “Открытые” — нажмите “Новая продажа”
И нажмите знак «+» чтобы выбрать товар из каталога.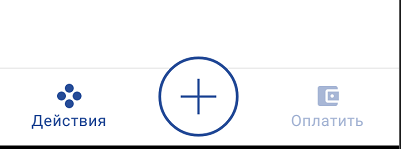
Если это товар, подлежащий маркировке (добавлена категория в ЛК LIFE POS) — откроется экран сканирования маркировки.
Просканируйте код DataMatrix на товаре. Если сканирование прошло успешно — вы увидите об этом сообщение.
Позиция появится в списке текущей продажи, при необходимости добавьте еще позиции и начните расчет с покупателем.
вернуться к содержанию
Продажа маркированного товара
Подробнее о маркировке.
Некоторые смарт-терминалы (Лимон Банк), работают с маркировкой только при активации доп.лицензии от вендора.
В случае отсутствия такой лицензии при отправке запроса на фискализацию позиций с маркировкой — будет ошибка фискализации и чек пробит не будет.
В личном кабинете LIFE POS добавьте товар, и выберите категорию маркировки. .
После того, как данные добавлены в ЛК LIFE POS, в приложении LIFE POS откройте раздел “Продажи”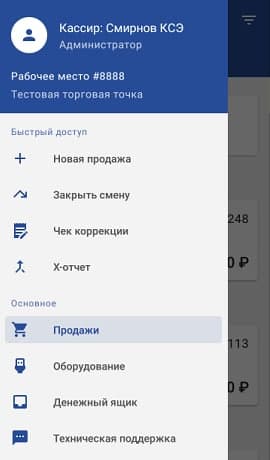
Выберите раздел “Открытые” — нажмите “Новая продажа”
И нажмите знак «+» чтобы выбрать товар из каталога.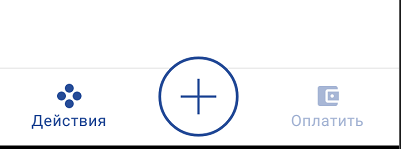
Если это товар, подлежащий маркировке (добавлена категория в ЛК LIFE POS) — откроется экран сканирования маркировки.
Просканируйте код DataMatrix на товаре. Если сканирование прошло успешно — вы увидите об этом сообщение.
Преимущества: вам больше не нужны дополнительные оборудования в виде микрокомпьютера. Запрос поступает сразу на смарт-терминал в котором установлен фискальный накопитель.
Включение ККТ.
Инструкция по эксплуатации ВТБ касса(Лимон банк Ф)
Для включения или выключения оборудования потребуется зажать кнопку:
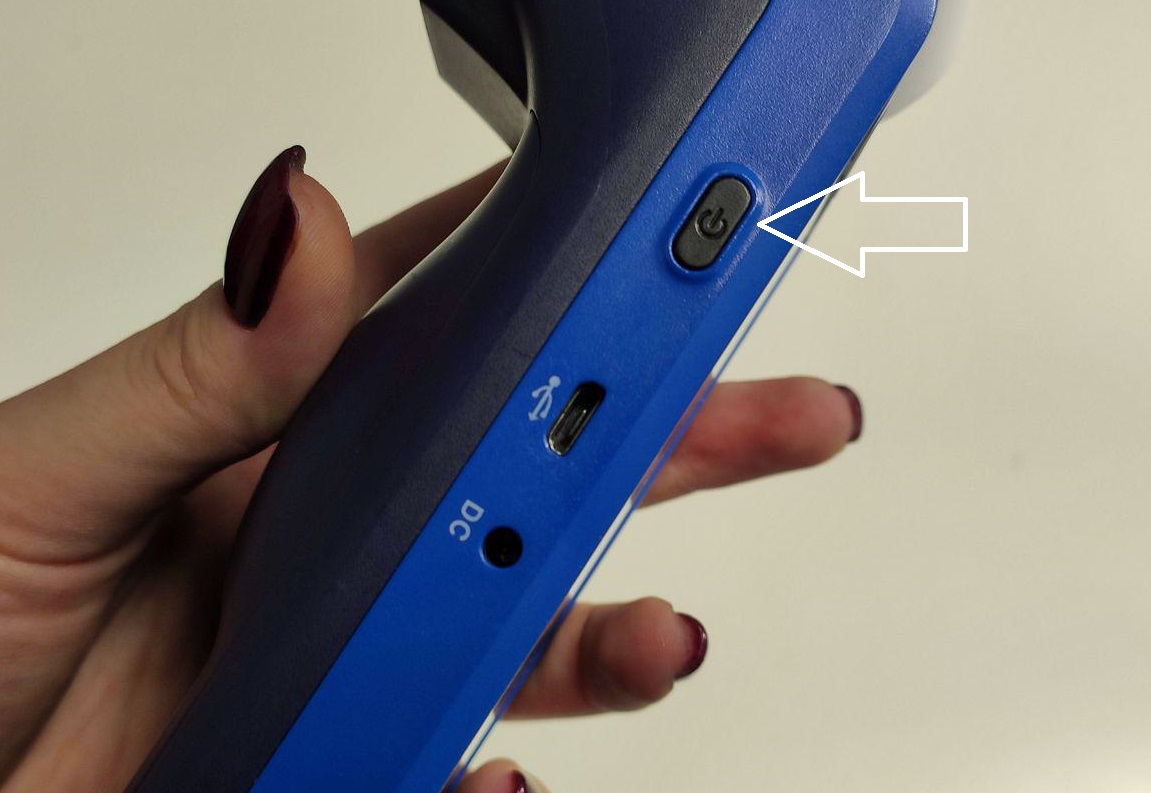
В случае выключения устройства, появится окно с возможными вариантами:
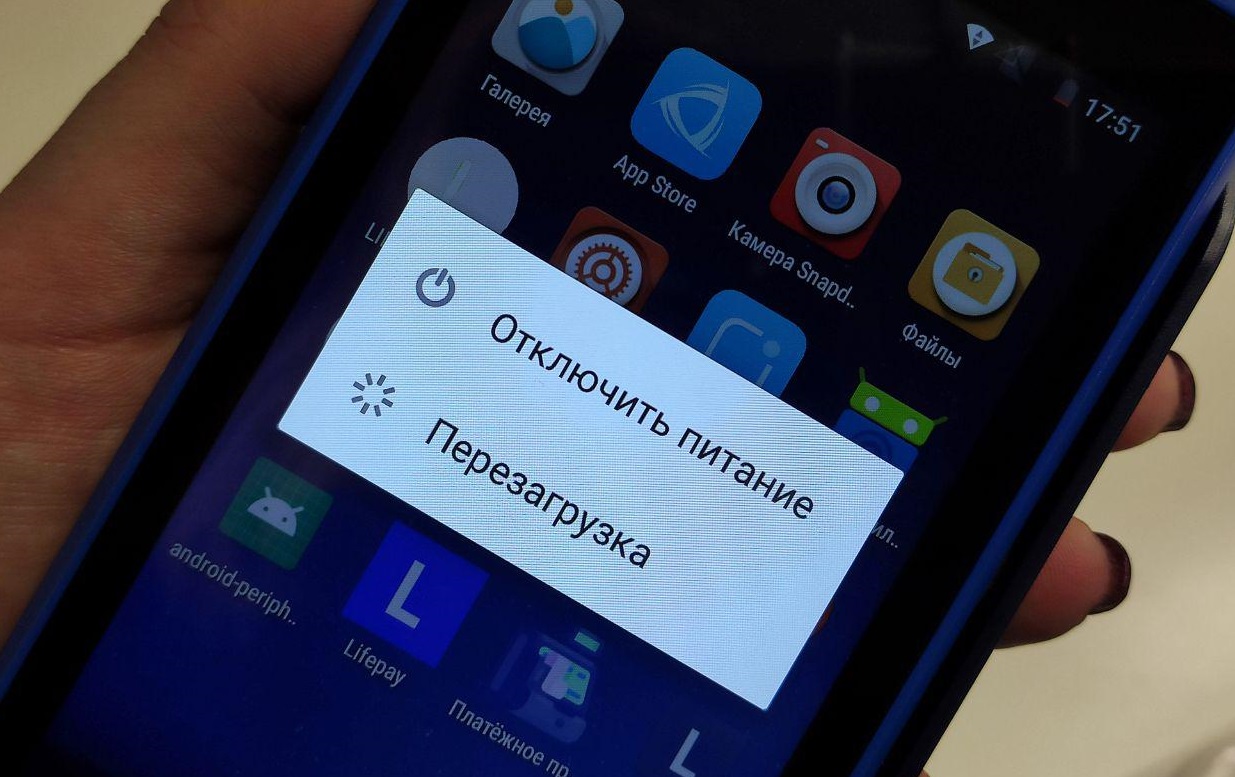
В случае выключения устройства, появится окно с возможными вариантами:
Зарядка устройства
Зарядка осуществляется зарядным устройством 5В-2А, которое идет в комплекте с кассой.
Кассу рекомендуется заряжать до 100%, снимать с зарядки, разряжать до 20%, и заново заряжать.

Подключение к интернету
Подключить устройство к сети интернет возможно с помощью WiFi- соединения, либо с помощью SIM-карты.
Слот для SIM-карты находится под батареей, чтобы туда добраться нужно открыть крышку.

Подключение к интернету
Подключить устройство к сети интернет возможно с помощью WiFi- соединения, либо с помощью SIM-карты.
Слот для SIM-карты находится под батареей, чтобы туда добраться нужно открыть крышку.
Извлечь батарейку устройства. (Не отсоединяйте Фискальный накопитель — серая коробочка)

Возможна работа только с полноразмерной SIM-картой

Возможна работа только с полноразмерной SIM-картой
После установки сим карты, на самом устройстве на главной странице сделайте свайп вниз (потяните страницу вниз).
И включите мобильные сети путем нажатия на иконку.
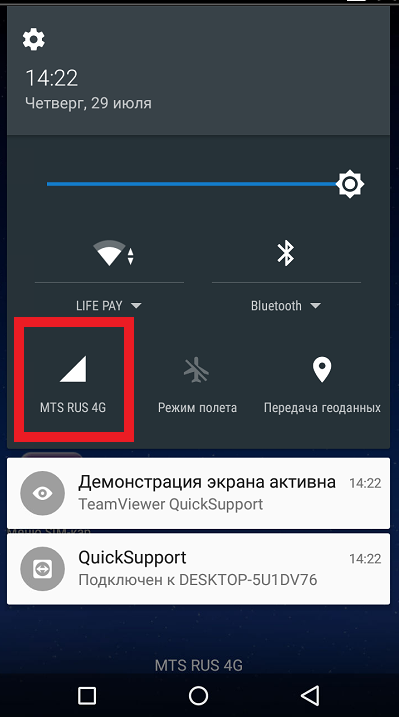
Для подключения по wi-fi, на главной странице откройте приложение «Настройки»
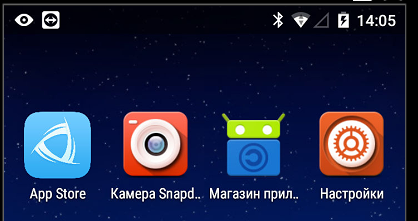
Если потребуется ввести пароль: 88888888 (восемь восьмерок)
Раздел WI-FI — выберите нужную сеть из списка — введите пароль и установите соединение.
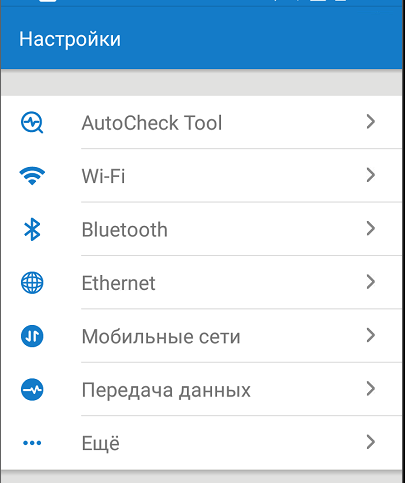
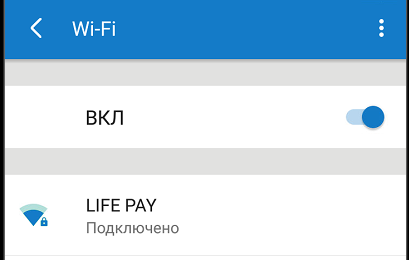
Активация сервиса
Для включения смарт-терминала в режиме материнской кассы необходимо:
-
оплатить лицензию по тарифу облачной фискализации
-
создать личный кабинет LIFE PAY
-
создать личный кабинет LIFE POS
в приложении LIFE POS включить режим на локальном фискальном регистраторе в разделе Оборудование — Фискальный регистратор (если этого не сделать, то запрос не будет поступать на мат кассу)
Раздел Оборудование -Фискальные регистраторы
Демонстрация включения режима мат.кассы на фискальном регистраторе
Демонстрация включения режима мат.кассы на фискальном регистраторе
в ЛК LIFE POS — Торговая точка — должна быть настроена облачная фискализация:
Открытие и закрытие смены в режиме материнской кассы
Открытие смены происходит автоматически при формировании первого чека.
Закрыть смену можно в ЛК LIFE PAY — Фискализация — Кассы.
Если вам необходимо снять отчет напрямую на материнской кассе, то ее необходимо отключить из раздела “Оборудование” в приложении LIFE POS
Формирование продажи
Как создать продажу?
В приложении LIFE POS откройте раздел “Продажи”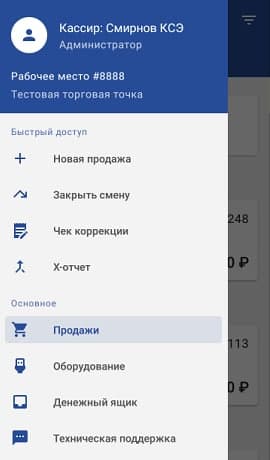
Выберите раздел “Открытые” — нажмите “Новая продажа” или выберите из списка отложенную продажу.
Добавьте позиции в продажу:
- Свободная продажа
- Продажа через каталог
- Продажа через сканер-штрих кодов
- Продажа маркированного товара
По окончанию нажмите на кнопку “Оплатить”, и начните расчет с покупателем
Открытие и закрытие смены в режиме материнской кассы
Открытие смены происходит автоматически при формировании первого чека.
Закрыть смену можно в ЛК LIFE PAY — Фискализация — Кассы.
Если вам необходимо снять отчет напрямую на материнской кассе, то ее необходимо отключить из раздела “Оборудование” в приложении LIFE POS
Формирование продажи
Как создать продажу?
В приложении LIFE POS откройте раздел “Продажи”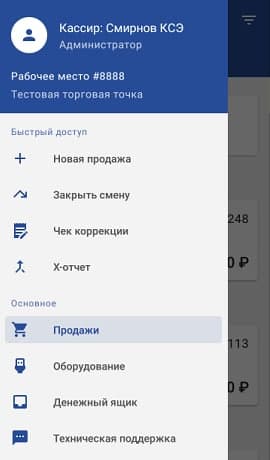
Выберите раздел “Открытые” — нажмите “Новая продажа” или выберите из списка отложенную продажу.
Добавьте позиции в продажу:
- Свободная продажа
- Продажа через каталог
- Продажа через сканер-штрих кодов
- Продажа маркированного товара
По окончанию нажмите на кнопку “Оплатить”, и начните расчет с покупателем
Свободная продажа
Свободная продажа — предполагает возможность создание позиции на кассе и провести ее продажу (данные о созданной продаже на кассе не сохраняются)
В приложении LIFE POS откройте раздел “Продажи”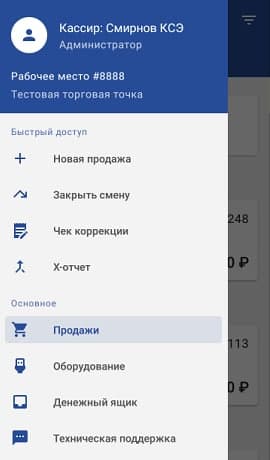
Выберите раздел “Открытые” — нажмите “Новая продажа” или выберите из списка отложенную продажу.
Слева нажмите кнопку «Действия» — «Свободная позиция»
Необходимо указать:
- наименование позиции — укажите полное название товарауслуги, например: яблоко сорт «май»
- предмет расчета — укажите признак предмета расчета, наиболее популярные представлены ниже (полный перечень представлен по ссылке)
- ТОВАР
- УСЛУГА
- ПЛАТЕЖ
- НДС — необходимо указывать НДС, если вы работаете без НДС выберите «НДС не облагается»,
- единица измерения — может быть выбрана только из ранее добавленных на вкладке “Ед. измерения”,
маркировка — в данном поле выбирается к какой категории маркированного товара относится позиция, если это применимо. В случае выбора какой-либо категории — на следующем шаге у вас откроется сканер с помощью которого необходимо будет считать код маркировки с товара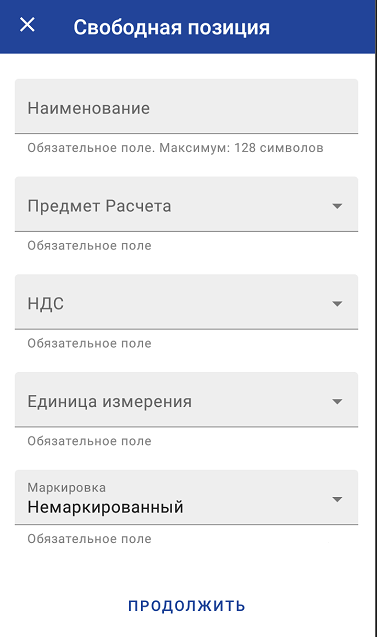
После заполнения данных нажмите “Продолжить”
Позиция появится в списке текущей продажи, при необходимости добавьте еще позиции и начните расчет с покупателем
вернуться к содержанию
Продажа через каталог
В приложении LIFE POS откройте раздел “Продажи”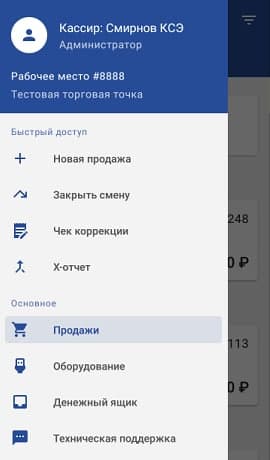
Выберите раздел “Открытые” — нажмите “Новая продажа” или выберите из списка отложенную продажу.
Каталог выбирается нажатием на знак «+»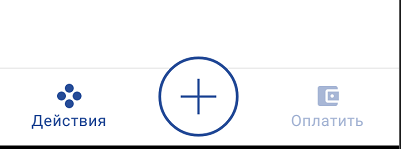
Далее открываются все категории (если они созданы в ЛК LIFE POS) или список товаров которые вы добавили в личном кабинете:
Если «провалиться» в категорию, то откроются только те товары, что были привязаны к этой категории в личном кабинете LIFE POS
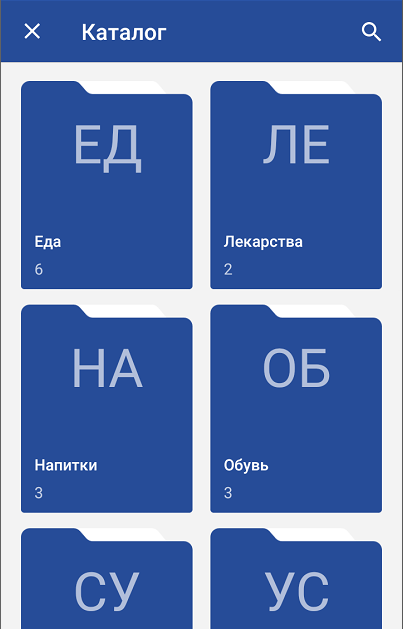
Необходимо указать:
- наименование позиции — укажите полное название товарауслуги, например: яблоко сорт «май»
- предмет расчета — укажите признак предмета расчета, наиболее популярные представлены ниже (полный перечень представлен по ссылке)
- ТОВАР
- УСЛУГА
- ПЛАТЕЖ
- НДС — необходимо указывать НДС, если вы работаете без НДС выберите «НДС не облагается»,
- единица измерения — может быть выбрана только из ранее добавленных на вкладке “Ед. измерения”,
маркировка — в данном поле выбирается к какой категории маркированного товара относится позиция, если это применимо. В случае выбора какой-либо категории — на следующем шаге у вас откроется сканер с помощью которого необходимо будет считать код маркировки с товара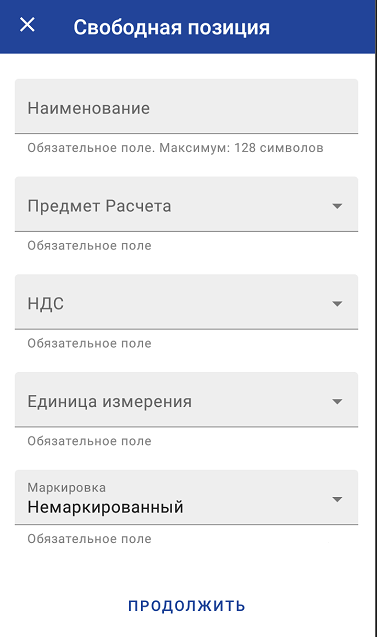
После заполнения данных нажмите “Продолжить”
Позиция появится в списке текущей продажи, при необходимости добавьте еще позиции и начните расчет с покупателем
вернуться к содержанию
Продажа через каталог
В приложении LIFE POS откройте раздел “Продажи”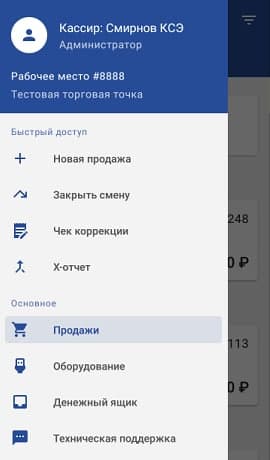
Выберите раздел “Открытые” — нажмите “Новая продажа” или выберите из списка отложенную продажу.
Каталог выбирается нажатием на знак «+»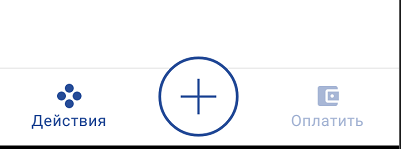
Далее открываются все категории (если они созданы в ЛК LIFE POS) или список товаров которые вы добавили в личном кабинете:
Если «провалиться» в категорию, то откроются только те товары, что были привязаны к этой категории в личном кабинете LIFE POS
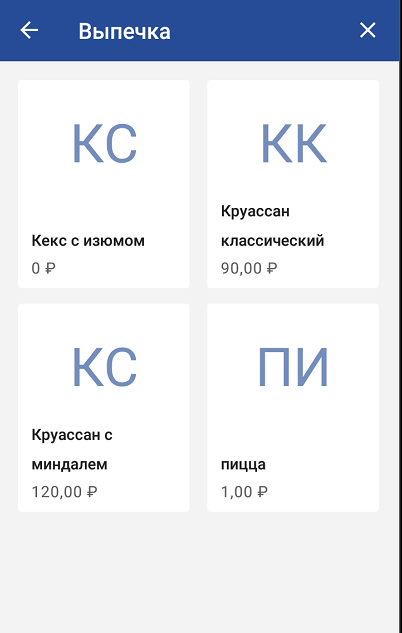
Если заранее в ЛК установлена цена, то изменить ее нельзя. Она будет фиксирована и сразу применяться к позиции. Вы выбираете только количество.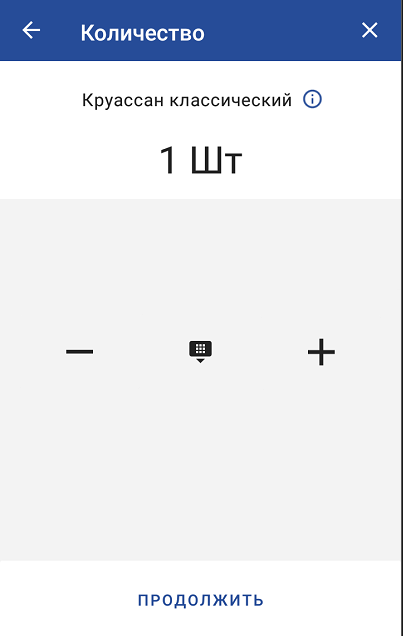
Если заранее в ЛК установлена цена, то изменить ее нельзя. Она будет фиксирована и сразу применяться к позиции. Вы выбираете только количество.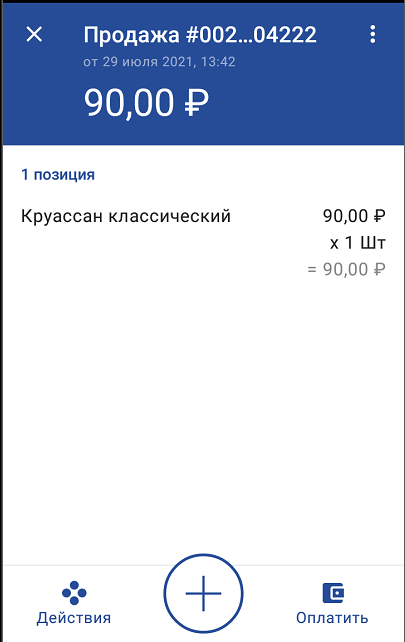
Если цена в ЛК не указана, то вы выбираете количество, и указываете стоимость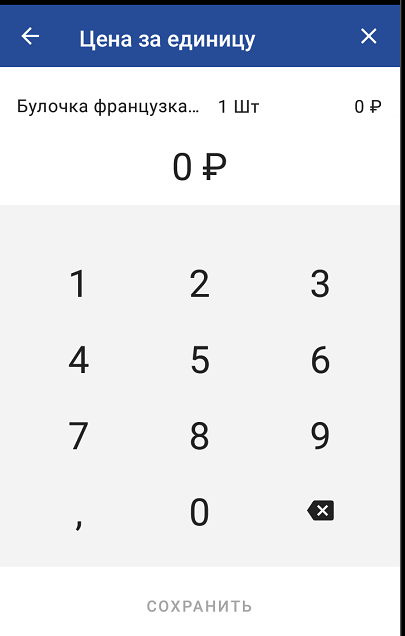
Если цена в ЛК не указана, то вы выбираете количество, и указываете стоимость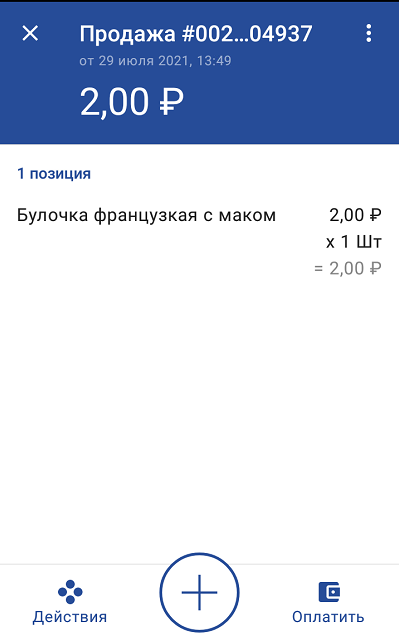
Чтобы добавить несколько позиций в продажу, нажмите еще раз + и выберите позицию из каталога или по свободной продаже.
Позиция появится в списке текущей продажи, при необходимости добавьте еще позиции и начните расчет с покупателем.
вернуться к содержанию
Продажа через сканер-штрих кодов
Для того, чтобы касса идентифицировала товар, необходимо указать штрих- код EAN-13 в ЛК LIFE POS.
После того, как штрих-код добавлен в ЛК LIFE POS, в приложении LIFE POS откройте раздел “Продажи”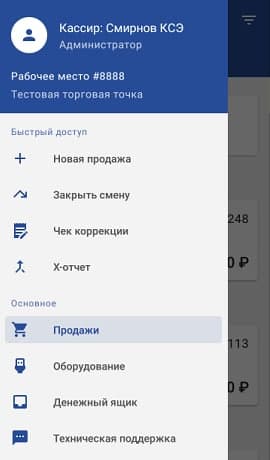
Выберите раздел “Открытые” — нажмите “Новая продажа” или выберите из списка отложенную продажу.
Слева нажмите кнопку «Действия» — «Сканер штрих-кода»
Чтобы добавить несколько позиций в продажу, нажмите еще раз + и выберите позицию из каталога или по свободной продаже.
Позиция появится в списке текущей продажи, при необходимости добавьте еще позиции и начните расчет с покупателем.
вернуться к содержанию
Продажа через сканер-штрих кодов
Для того, чтобы касса идентифицировала товар, необходимо указать штрих- код EAN-13 в ЛК LIFE POS.
После того, как штрих-код добавлен в ЛК LIFE POS, в приложении LIFE POS откройте раздел “Продажи”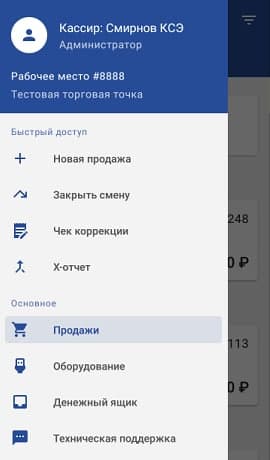
Выберите раздел “Открытые” — нажмите “Новая продажа” или выберите из списка отложенную продажу.
Слева нажмите кнопку «Действия» — «Сканер штрих-кода»
Откроется встроенная камера через которую необходимо отсканировать штрих код EAN-13, чтобы быстро найти товар.
Позиция появится в списке текущей продажи, при необходимости добавьте еще позиции и начните расчет с покупателем.
вернуться к содержанию
Продажа маркированного товара
Подробнее о маркировке.
Некоторые смарт-терминалы (Лимон Банк), работают с маркировкой только при активации доп.лицензии от вендора.
В случае отсутствия такой лицензии при отправке запроса на фискализацию позиций с маркировкой — будет ошибка фискализации и чек пробит не будет.
В личном кабинете LIFE POS добавьте товар, и выберите категорию маркировки. .
После того, как данные добавлены в ЛК LIFE POS, в приложении LIFE POS откройте раздел “Продажи”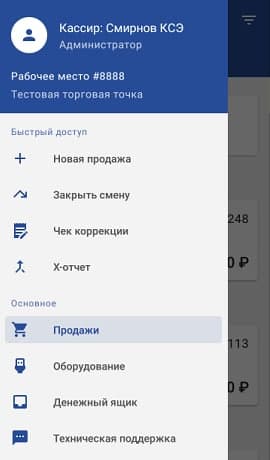
Выберите раздел “Открытые” — нажмите “Новая продажа”
И нажмите знак «+» чтобы выбрать товар из каталога.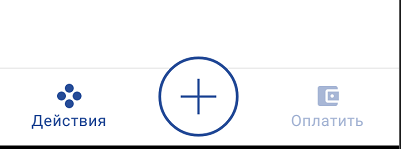
Если это товар, подлежащий маркировке (добавлена категория в ЛК LIFE POS) — откроется экран сканирования маркировки.
Просканируйте код DataMatrix на товаре. Если сканирование прошло успешно — вы увидите об этом сообщение.
Позиция появится в списке текущей продажи, при необходимости добавьте еще позиции и начните расчет с покупателем.
вернуться к содержанию
Как посмотреть настроить фильтр продаж своей торговой точки
Если вам необходимо со своего устройсва увидит продажи другой торговой точки или наоборот настроить так чтобы были видны только свои, то перейдите в раздел продажи-архив
И поставьте галочку» оторажать только мои продажи» (будут видны только продажи этого сотрудника под которым зашли в приложение
Галочка «отображать продажи этого рабочего места» (будут видны продажи этого рабочего места, т.е всех сотрудников которые проводили операции именно с этого устройства)
Если убрать все галочки, то будут отображаться ВСЕ продажи которые проводились со всех устройств.
Позиция появится в списке текущей продажи, при необходимости добавьте еще позиции и начните расчет с покупателем.
вернуться к содержанию
Как посмотреть настроить фильтр продаж своей торговой точки
Если вам необходимо со своего устройсва увидит продажи другой торговой точки или наоборот настроить так чтобы были видны только свои, то перейдите в раздел продажи-архив
И поставьте галочку» оторажать только мои продажи» (будут видны только продажи этого сотрудника под которым зашли в приложение
Галочка «отображать продажи этого рабочего места» (будут видны продажи этого рабочего места, т.е всех сотрудников которые проводили операции именно с этого устройства)
Если убрать все галочки, то будут отображаться ВСЕ продажи которые проводились со всех устройств.
Позиция появится в списке текущей продажи, при необходимости добавьте еще позиции и начните расчет с покупателем.
вернуться к содержанию
Как посмотреть настроить фильтр продаж своей торговой точки
Если вам необходимо со своего устройсва увидит продажи другой торговой точки или наоборот настроить так чтобы были видны только свои, то перейдите в раздел продажи-архив
И поставьте галочку» оторажать только мои продажи» (будут видны только продажи этого сотрудника под которым зашли в приложение
Галочка «отображать продажи этого рабочего места» (будут видны продажи этого рабочего места, т.е всех сотрудников которые проводили операции именно с этого устройства)
Если убрать все галочки, то будут отображаться ВСЕ продажи которые проводились со всех устройств.
Формирование чеков коррекции
Для формирования чека коррекции, необходимо в приложении LIFE POS выключить режим на локальном фискальном регистраторе в разделе Оборудование — Фискальный регистратор.
Затем следуйте инструкции.
Отключение печати чеков на стороне материнской кассы
Печать по-умолчанию включена при фискализации из LIFE POS.
Как один из вариантов — можно заклеить датчик чековой ленты на самой ККТ.
При передаче запроса на фискализацию через API с параметром mode = email печать чека на материнской кассе не будет производиться.
Работа со скидками
Можно воспользоваться скидочной логикой (скидка рассчитывается в вашем ПО и передается итог на кассу) через API: https://api-dev.life-pos.ru
В корзине/продаже (даже если нет еще ни одной позиции) для применения скидки на чек нажмите на «Действия» в левом нижнем углу, в открывшимся списке выберите «Скидка на чек».
На странице появится поле для ввода скидки на чек, скидка задается в процентах.
Если в личном кабинете LIFE POS на скидку на чек было добавлено ограничение, то оно так же отразиться на экране ввода скидки на чек.
После ввода скидки нажмите на “Сохранить”.

Формирование чеков коррекции
Для формирования чека коррекции, необходимо в приложении LIFE POS выключить режим на локальном фискальном регистраторе в разделе Оборудование — Фискальный регистратор.
Затем следуйте инструкции.
Отключение печати чеков на стороне материнской кассы
Печать по-умолчанию включена при фискализации из LIFE POS.
Как один из вариантов — можно заклеить датчик чековой ленты на самой ККТ.
При передаче запроса на фискализацию через API с параметром mode = email печать чека на материнской кассе не будет производиться.
Работа со скидками
Можно воспользоваться скидочной логикой (скидка рассчитывается в вашем ПО и передается итог на кассу) через API: https://api-dev.life-pos.ru
В корзине/продаже (даже если нет еще ни одной позиции) для применения скидки на чек нажмите на «Действия» в левом нижнем углу, в открывшимся списке выберите «Скидка на чек».
На странице появится поле для ввода скидки на чек, скидка задается в процентах.
Если в личном кабинете LIFE POS на скидку на чек было добавлено ограничение, то оно так же отразиться на экране ввода скидки на чек.
После ввода скидки нажмите на “Сохранить”.
При наличии скидки на чек в открытой продаже сверху появится блок сверху с «Предытог» (суммой чека до применения скидок) и суммой скидки на чек.

Как удалить скидку на чек:
- снова зайти в «Действия»/»Скидка на чек» и поставить скидку в 0%
- В левом верхнем углу нажать на троеточие и в появившимся списке кликнуть на «Удалить скидку на чек»

Скидка на товар/услугу.
В сформированной корзине выберите нужную позицию путем свайпа справа налево. При свайпе правее позиции отобразиться кнопка «%», кликните на нее.

На странице появится поле для ввода скидки на товар/услугу, скидка может задаваться или в процентах или в рублях.
Если в личном кабинете LIFE POS на скидку на чек было добавлено ограничение, то оно так же отразиться на экране ввода скидки на товар/услугу.
После ввода скидки нажмите на “Сохранить”.

На странице появится поле для ввода скидки на товар/услугу, скидка может задаваться или в процентах или в рублях.
Если в личном кабинете LIFE POS на скидку на чек было добавлено ограничение, то оно так же отразиться на экране ввода скидки на товар/услугу.
После ввода скидки нажмите на “Сохранить”.
Важно! Скидки на товар/услугу задаются на 1 единицу товара/услуги.
Пример 1. В чеке 1 позиция: товар «Галоши» 100р/шт x 5 шт= 500р. Применяем скидку в 20р. Скидка на 1 ед.товара!!! Получаем «Галоши» (100р/шт — 20р) x 5 шт = 80р/шт x 5 шт = 400р.
Пример 2: В чеке 1 позиция: товар «Груши» 100р/кг x 0,30 кг= 30р. Применяем скидку в 20р. Скидка на 1 ед.товара!!! Получаем «Галоши» (100р/кг — 20р) x 0,30 кг = 80р/шт x 0,30 кг= 24р.
При наличии скидки товар/услугу в открытой продаже в позиции, к которой была применена скидка будет отображаться сумма скидки по позиции и около итоговой стоимости позиции будет отображаться иконка скидки. Так же в открытой продаже сверху появится блок сверху с «Предытог» (суммой чека до применения скидок) и суммой скидок на позиции (суммируются все скидки на товар/услугу, примененные в чеке).

Чтобы удалить скидку на товар/услугу снова свайпните справа налево нужную позицию, кликните на «%» и в открывшимся окне поставьте скидку в 0% и в 0₽.
При одновременном использовании скидки на чек и скидки на товар/услугу
При одновременном использовании скидок: вначале применяется скидка на товар/услугу, а затем на получившуюся сумму чека применяется скидка на чек.
Вид открытой продаже при одновременном использовании скидок:

Чтобы удалить скидку на товар/услугу снова свайпните справа налево нужную позицию, кликните на «%» и в открывшимся окне поставьте скидку в 0% и в 0₽.
При одновременном использовании скидки на чек и скидки на товар/услугу
При одновременном использовании скидок: вначале применяется скидка на товар/услугу, а затем на получившуюся сумму чека применяется скидка на чек.
Вид открытой продаже при одновременном использовании скидок:
При переходе к оплате
Транслируем итоговую сумму скидок, которую получает клиент при оплате (скидка на чек + скидки на товар/услугу).

Передача параметра ПСР и ППР
В ЛК LIFE POS можно задать нужный ППР для позиции, или создать продажу по свободной цене, и выбрать нужный параметр.
Параметр ПСР возможно передать только по API LIFE PAY.
вернуться к содержанию
Интеграции
Интеграция со сторонними системами (CRM)
Готовые модули фискализации для CMS интернет эквайринга
![]()
Передача параметра ПСР и ППР
В ЛК LIFE POS можно задать нужный ППР для позиции, или создать продажу по свободной цене, и выбрать нужный параметр.
Параметр ПСР возможно передать только по API LIFE PAY.
вернуться к содержанию
Интеграции
Интеграция со сторонними системами (CRM)
Готовые модули фискализации для CMS интернет эквайринга
Формирование чеков коррекции
Для формирования чека коррекции, необходимо в приложении LIFE POS выключить режим на локальном фискальном регистраторе в разделе Оборудование — Фискальный регистратор.
Затем следуйте инструкции.
Отключение печати чеков на стороне материнской кассы
Печать по-умолчанию включена при фискализации из LIFE POS.
Как один из вариантов — можно заклеить датчик чековой ленты на самой ККТ.
При передаче запроса на фискализацию через API с параметром mode = email печать чека на материнской кассе не будет производиться.
Работа со скидками
Можно воспользоваться скидочной логикой (скидка рассчитывается в вашем ПО и передается итог на кассу) через API: https://api-dev.life-pos.ru
В корзине/продаже (даже если нет еще ни одной позиции) для применения скидки на чек нажмите на «Действия» в левом нижнем углу, в открывшимся списке выберите «Скидка на чек».
На странице появится поле для ввода скидки на чек, скидка задается в процентах.
Если в личном кабинете LIFE POS на скидку на чек было добавлено ограничение, то оно так же отразиться на экране ввода скидки на чек.
После ввода скидки нажмите на “Сохранить”.

При наличии скидки на чек в открытой продаже сверху появится блок сверху с «Предытог» (суммой чека до применения скидок) и суммой скидки на чек.

Как удалить скидку на чек:
- снова зайти в «Действия»/»Скидка на чек» и поставить скидку в 0%
- В левом верхнем углу нажать на троеточие и в появившимся списке кликнуть на «Удалить скидку на чек»

Скидка на товар/услугу.
В сформированной корзине выберите нужную позицию путем свайпа справа налево. При свайпе правее позиции отобразиться кнопка «%», кликните на нее.

При наличии скидки на чек в открытой продаже сверху появится блок сверху с «Предытог» (суммой чека до применения скидок) и суммой скидки на чек.

Как удалить скидку на чек:
- снова зайти в «Действия»/»Скидка на чек» и поставить скидку в 0%
- В левом верхнем углу нажать на троеточие и в появившимся списке кликнуть на «Удалить скидку на чек»

Скидка на товар/услугу.
В сформированной корзине выберите нужную позицию путем свайпа справа налево. При свайпе правее позиции отобразиться кнопка «%», кликните на нее.
На странице появится поле для ввода скидки на товар/услугу, скидка может задаваться или в процентах или в рублях.
Если в личном кабинете LIFE POS на скидку на чек было добавлено ограничение, то оно так же отразиться на экране ввода скидки на товар/услугу.
После ввода скидки нажмите на “Сохранить”.

Важно! Скидки на товар/услугу задаются на 1 единицу товара/услуги.
Пример 1. В чеке 1 позиция: товар «Галоши» 100р/шт x 5 шт= 500р. Применяем скидку в 20р. Скидка на 1 ед.товара!!! Получаем «Галоши» (100р/шт — 20р) x 5 шт = 80р/шт x 5 шт = 400р.
Пример 2: В чеке 1 позиция: товар «Груши» 100р/кг x 0,30 кг= 30р. Применяем скидку в 20р. Скидка на 1 ед.товара!!! Получаем «Галоши» (100р/кг — 20р) x 0,30 кг = 80р/шт x 0,30 кг= 24р.
При наличии скидки товар/услугу в открытой продаже в позиции, к которой была применена скидка будет отображаться сумма скидки по позиции и около итоговой стоимости позиции будет отображаться иконка скидки. Так же в открытой продаже сверху появится блок сверху с «Предытог» (суммой чека до применения скидок) и суммой скидок на позиции (суммируются все скидки на товар/услугу, примененные в чеке).

Важно! Скидки на товар/услугу задаются на 1 единицу товара/услуги.
Пример 1. В чеке 1 позиция: товар «Галоши» 100р/шт x 5 шт= 500р. Применяем скидку в 20р. Скидка на 1 ед.товара!!! Получаем «Галоши» (100р/шт — 20р) x 5 шт = 80р/шт x 5 шт = 400р.
Пример 2: В чеке 1 позиция: товар «Груши» 100р/кг x 0,30 кг= 30р. Применяем скидку в 20р. Скидка на 1 ед.товара!!! Получаем «Галоши» (100р/кг — 20р) x 0,30 кг = 80р/шт x 0,30 кг= 24р.
При наличии скидки товар/услугу в открытой продаже в позиции, к которой была применена скидка будет отображаться сумма скидки по позиции и около итоговой стоимости позиции будет отображаться иконка скидки. Так же в открытой продаже сверху появится блок сверху с «Предытог» (суммой чека до применения скидок) и суммой скидок на позиции (суммируются все скидки на товар/услугу, примененные в чеке).
Чтобы удалить скидку на товар/услугу снова свайпните справа налево нужную позицию, кликните на «%» и в открывшимся окне поставьте скидку в 0% и в 0₽.
При одновременном использовании скидки на чек и скидки на товар/услугу
При одновременном использовании скидок: вначале применяется скидка на товар/услугу, а затем на получившуюся сумму чека применяется скидка на чек.
Вид открытой продаже при одновременном использовании скидок:

При переходе к оплате
Транслируем итоговую сумму скидок, которую получает клиент при оплате (скидка на чек + скидки на товар/услугу).

При переходе к оплате
Транслируем итоговую сумму скидок, которую получает клиент при оплате (скидка на чек + скидки на товар/услугу).
Передача параметра ПСР и ППР
В ЛК LIFE POS можно задать нужный ППР для позиции, или создать продажу по свободной цене, и выбрать нужный параметр.
Параметр ПСР возможно передать только по API LIFE PAY.
вернуться к содержанию
Интеграции
Интеграция со сторонними системами (CRM)
Готовые модули фискализации для CMS интернет эквайринга
















![POScenter Сенсорный POS-терминал POScenter START-2 [15", Resistive, J1900, RAM 4Gb, SSD 64Gb, MSR, без ОС] POScenter Сенсорный POS-терминал POScenter START-2 [15", Resistive, J1900, RAM 4Gb, SSD 64Gb, MSR, без ОС]](https://static.terminal-expert.ru/wfvIkKcw9iFWdrQz8vCPbYjHdM4EtElv9XEso9tV7Wo/f:webp/rs::270:224/czM6Ly9pbWFnZXMvZWEvNmEvOTUvOTcvMmFhMGY1MGQud2VicA)












![[РЕШЕНО] Ingenico - отмена платежа - глюк (отмена последней транзакции) [РЕШЕНО] Ingenico - отмена платежа - глюк (отмена последней транзакции)](https://static.terminal-expert.ru/-aYxTrv3z4Z0XYGxlN9j8618svm4a263LDCnen9MD4g/f:webp/czM6Ly90aHVtYnMvMDkvNDAvZDEvMTcvZjMxNjNlZmExM2UxYjllMjI5OTlkZjMzNjkyNzZiMzMuanBn)